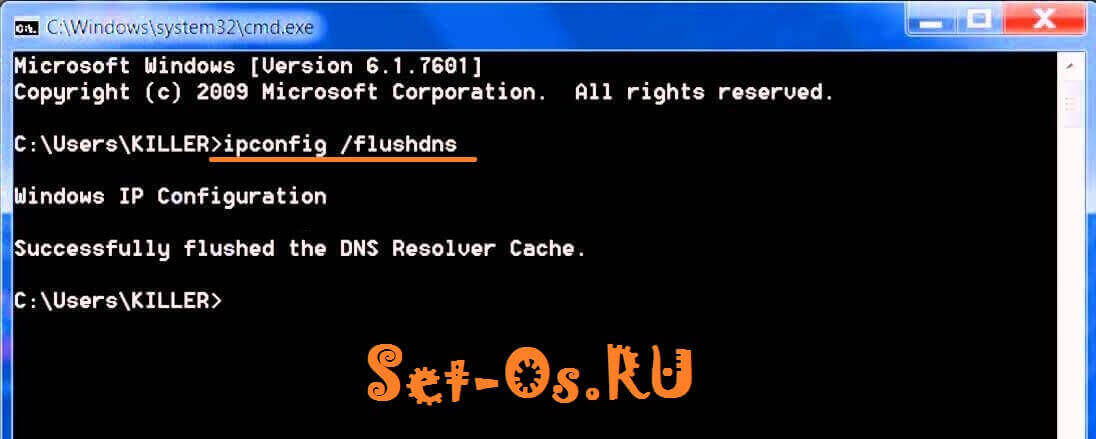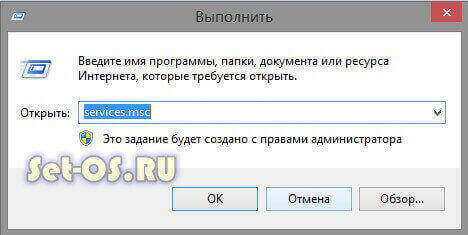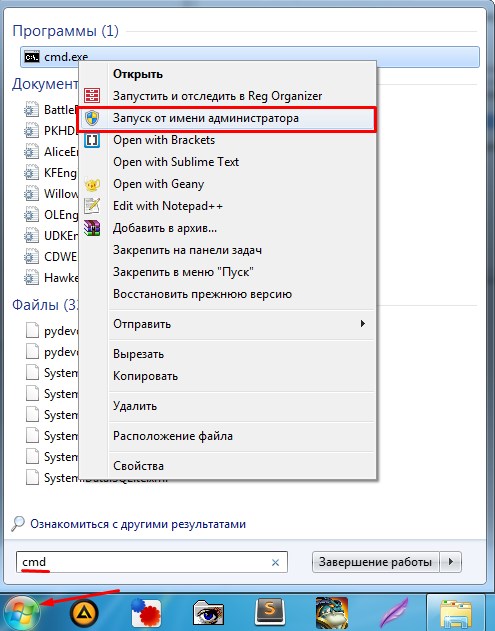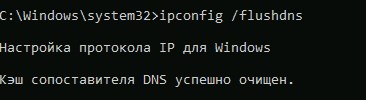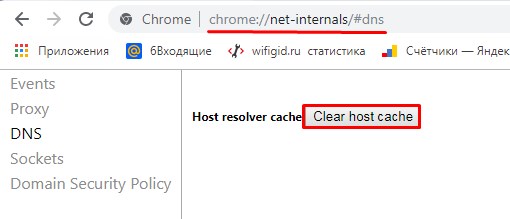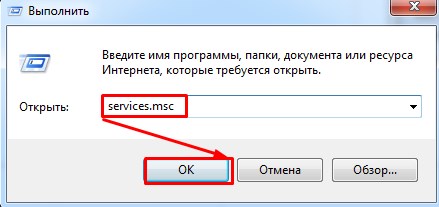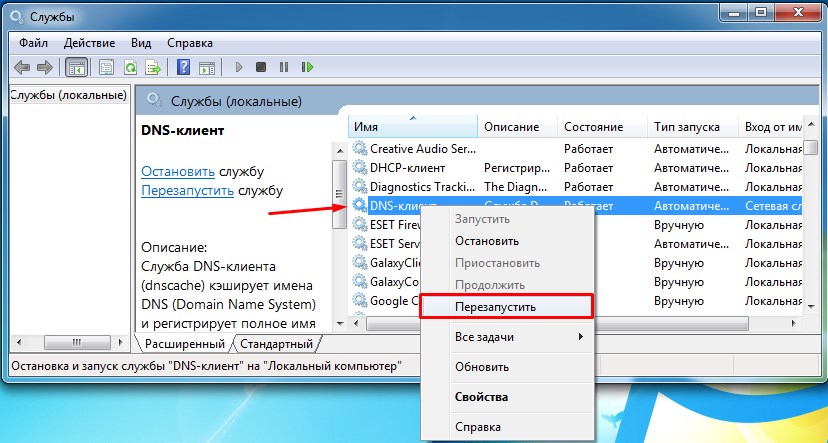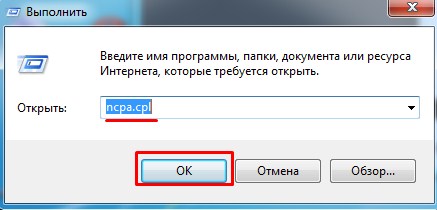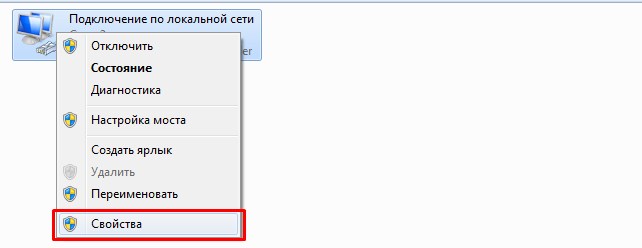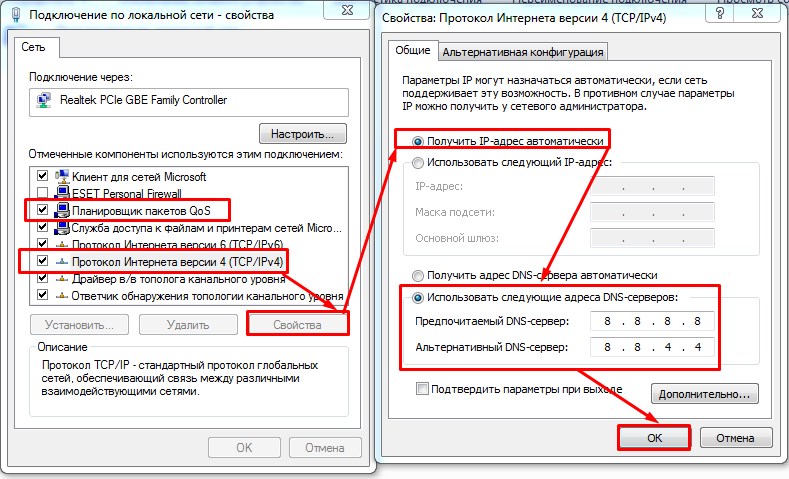В этой инструкции подробно о том, как очистить (сбросить) кэш DNS в Windows, а также некоторые дополнительные сведения по очистке данных DNS, которые могут оказаться полезными.
Очистка (сброс) кэша DNS в командной строке
Стандартный и очень простой способ сброса кэша DNS в Windows — использовать соответствующие команды в командной строке.
Шаги, чтобы очистить кэш DNS при этом будут следующими.
- Запустите командную строку от имени администратора (в Windows 10 для этого можно начать набирать «Командная строка» в поиске на панели задач, затем нажать правой кнопкой мыши по найденному результату и выбрать «Запуск от имени администратора» в контекстном меню (см. Как запустить командную строку от имени администратора в Windows).
- Введите простую команду ipconfig /flushdns и нажмите Enter.
- Если всё прошло успешно, в результате вы увидите сообщение о том, что «Кэш сопоставителя DNS успешно очищен».
- В Windows 7 дополнительно можно выполнить перезапуск службы DNS-клиент, для этого там же в командной строке по порядку выполните следующие команды
- net stop dnscache
- net start dnscache
После выполнения описанных действий сброс кэша DNS Windows будет завершена, однако в некоторых случаях могут возникнуть проблемы, вызванные тем, что и у браузеров есть собственная база данных соответствий адресов, которую также можно очистить.
Очистка внутреннего кэша DNS Google Chrome, Яндекс Браузера, Opera
В браузерах на базе Chromium — Google Chrome, Opera, Яндекс Браузер присутствует собственный кэш DNS, который также можно очистить.
Для этого в браузере введите в адресную строку:
- chrome://net-internals/#dns — для Google Chrome
- browser://net-internals/#dns — для Яндекс Браузера
- opera://net-internals/#dns — для Оперы
На открывшейся странице вы можете посмотреть содержимое кэша DNS браузера и очистить его, нажав кнопку «Clear host cache».
Дополнительно (при проблемах с соединениями в конкретном браузере) может помочь очистка сокетов в разделе Sockets (кнопка Flush socket pools).
Также, оба этих действия — сброс кэша DNS и очистку сокетов можно быстро выполнить, открыв меню действий в правом верхнем углу страницы, как на скриншоте ниже.
Дополнительная информация
Существуют и дополнительные способы сброса кэша DNS в Windows, например,
- В Windows 10 присутствует опция автоматического сброса всех параметров подключений, см. Как сбросить настройки сети и Интернета в Windows 10.
- Многие программы для исправления ошибок Windows имеют встроенные функции для очистки кэша DNS, одна из таких программ, направленная именно на решение проблем с сетевыми подключениями — NetAdapter Repair All In One (в программе присутствует отдельная кнопка Flush DNS Cache для сброса кэша DNS).
Если простая очистка не срабатывает в вашем случае, при этом вы уверены, что сайт, к которому вы пробуете получить доступ работает, попробуйте описать ситуацию в комментариях, возможно, у меня получится вам помочь.
На чтение 8 мин Просмотров 4к.
Кристина Горбунова
Высшее образование по специальности “Информационные системы”. В сфере более 7 лет, занимается разработкой сайтов на WordPress и Tilda.
Каждый раз, когда пользователь посещает любой веб-сайт, на компьютере сохраняется информация о его IP-адресе и домене. Эти данные формируют кэш DNS. В итоге страницы загружаются быстрее, так как компьютер сразу запрашивает IP, а не направляет запросы к удаленным серверам. Но при переполнении кэша, наоборот, возникают проблемы с загрузкой сайтов, и тогда его необходимо удалить.
Содержание
- Для чего нужна очистка
- Очистка в Windows
- Командная строка
- Перезапуск службы
- Сброс настроек
- Другие операционные системы
- Linux
- MacOS
- Очистка в браузерах
- Google Chrome, Opera и Яндекс Браузер
- Mozilla Firefox
- Internet Explorer
Для чего нужна очистка
DNS-данные у веб-ресурсов периодически меняются. Сайт может «переехать» на другой сервер, но на компьютере в кэше будет устаревшая информация. В итоге при попытке загрузить веб-ресурс появится ошибка 404, но при этом он будет работать на смартфоне или другом устройстве. Чтобы избавиться от таких проблем, нужно почистить DNS кэш.
Очистка в Windows
В компьютере, работающем на Виндовс, сбросить кэш можно 3 способами:
- через командную строку;
- перезапустив службу DNS-клиента;
- сбросив общесетевые настройки.
Командная строка
Этот способ подходит для очистки ДНС кэша Windows 10, 7 и более ранних версий ОС. Чтобы им воспользоваться:
- Нажмите сочетание клавиш Win + R.
- В открывшемся окне введите cmd и кликните по кнопке «Ок».
- Откроется окно командной строки. В нем введите команду ipconfig/flushdns. Нажмите на клавишу Enter.
- Если обновить DNS через cmd удалось, появится соответствующее сообщение.
Сброс кэша DNS в командной строке будет завершен после перезагрузки компа.
Иногда требуется указать дополнительные команды, чтобы очистка кэшированных данных была проведена корректно. К ним относится:
- ipconfig/registerdns – обновляет все зарегистрированные адреса и перерегистрирует имена DNS;
- ipconfig/release – удаляет конфигурации IP-адресов для всех адаптеров, в том числе получающих их автоматически;
- ipconfig/renew – обновляет IP-адреса всех адаптеров, используется после release.
Указанные команды нужно вводить и активировать клавишей Enter последовательно после применения ipconfig/flushdns.
В некоторых случаях может быть полезен сброс Winsock при помощи netsh winsock reset. Эта команда восстанавливает первоначальные конфигурации сетевых протоколов Windows. Для завершения процедуры надо перезагрузить компьютер.
Сброс Winsock рекомендуется проводить:
- при наличии проблем с определением DNS серверов;
- при частых всплывающих ошибках, связанных с работой сети;
- после удаления антивирусной программой вредоносных файлов и приложений;
- когда интернет нормально работает на всех устройствах, кроме конкретного компьютера;
- после удаления брандмауэра, VPN и других программ, влияющих на функционирование интернета;
- если после обновления IP-адреса не исчезли проблемы с сетевым подключением.
Перезапуск службы
Примерно 70% функций Windows управляется разными службами. Кэш DNS тоже относится к таким компонентам. Для его обновления можно перезапустить одноименную службу. Чтобы сбросить кэш DNS в Windows 7:
- Откройте панель управления.
- Переключите вид отображения на «Мелкие значки».
- Найдите раздел «Администрирование» и перейдите в него.
- В открывшейся папке найдите «Управление компьютером» и кликните на него 2 раза.
- Откройте список служб, кликнув на стрелку возле раздела «Службы и приложения».
- Найдите в списке служб клиент DNS. Кликните по нему правой кнопкой мыши и выберите в контекстном меню «Перезапустить».
- Перезагрузите компьютер.
Сброс настроек
Изучив данный метод, можно узнать, как очистить DNS кэш в Windows 10 и вернуть все сетевые настройки к первоначальному состоянию. Для обнуления данных:
- Кликните на значок меню «Пуск» правой кнопкой мыши и в контекстном меню выберите «Параметры».
- В разделе «Параметры» найдите подраздел «Сеть и Интернет».
- Кликните на кнопку «Сброс сети», расположенную в нижней части окна.
- Подтвердите действие, кликнув на кнопку «Сбросить сейчас».
- Перезагрузите компьютер и повторно настройте подключение к интернету.
Этот способ сброса кэша рекомендуется использовать, если часто возникают проблемы с сетевым соединением. Например, если передача данных постоянно прерывается, часто возникают ошибки при подключении или интернет и браузеры не совсем корректно обрабатывают запросы к сайтам.
Другие операционные системы
Алгоритм очистки кэша роутера в других ОС отличается от Windows. Рассмотрим, как удалить адреса DNS серверов в Linux и MacOS.
Linux
В дистрибутивах Linux по умолчанию отсутствует кэширование DNS. Чтобы оно работало, потребуется установить службу Nscd, DNSMasq или Systemd-Resolved. Алгоритм удаления кэша зависит от версии дистрибутива и установленной службы.
В Ubuntu и других современных дистрибутивах чаще всего используется служба Systemd для кэширования данных. Проверить ее работу можно при помощи команды sudo systemctl is-active systemd-resolved.service. Если служба активна, появится надпись active.
Для очистки кэша в Systemd используется команда sudo systemd-resolve —flush-caches. Если данные очищены успешно, никакого сообщения не появится.
При использовании DNSMasq для очистки адресов DNS серверов надо перезапустить службу. Для этого нужно ввести одну из команд:
- sudo systemctl restart dnsmasq.service;
- sudo service dnsmasq restart.
В дистрибутивах на основе RedHat для кэширования используется Nscd. В терминале нужно ввести одну из команд очистки кэша:
- sudo systemctl restart nscd.service;
- sudo service nscd restart.
MacOS
Работа с командами в этой операционной системе тоже осуществляется через терминал. Для его вызова можно воспользоваться Spotlight, указав в поиске соответствующий текст.
Другой метод открытия терминала – через приложение Finder. Нужно его открыть, выбрать раздел «Программы», открыть папку «Утилиты» и найти там терминал.
Далее потребуется указать команду для ликвидации кэша. В каждой версии ОС она будет своей:
- sudo dscacheutil -flushcache; sudo killall -HUP mDNSResponder для El Capitan;
- sudo killall -HUP mDNSResponder; sleep 2; echo macOS DNS Cache Reset для High Sierra;
- sudo dscacheutil -flushcache;sudo killall -HUP mDNSResponder в Yosemite;
- sudo killall -HUP mDNSResponder для Lion & Mountain Lion;
- dscacheutil -flushcache;sudo killall -HUP mDNSResponder в Mavericks;
- dscacheutil -flushcache для Leopard;
- lookupd -flushcache в Tiger.
После ввода команды появится запрос на указания пароля.
Далее появится сообщение, что кэш был сброшен.
Очистка в браузерах
При просмотре сайтов в браузерах сохраняется свой собственный DNS-кэш. Часто его очистка позволяет справиться с ошибками: сервер не найден, 404 и т. д. В зависимости от движка, на котором работает конкретный браузер, будет отличаться и алгоритм очистки.
Некоторые программы, например CCleaner, имеют встроенные инструменты для удаления DNS кэша во всех браузерах, установленных на компьютере. Их можно использовать для быстрой очистки кэшированных данных, если пользователь одинаково часто пользуется всеми программами для открытия сайтов.
Google Chrome, Opera и Яндекс Браузер
Эти браузеры работают на одном движке – Chromium, поэтому обнуление кэша в них осуществляется схожим образом. В адресную строку надо ввести:
- opera://net-internals/#dns в Opera;
- browser://net-internals/#dns в Яндекс.Браузере;
- chrome://net-internals/#dns в Google Chrome.
При вводе команды в Яндекс.Браузере, Opera, Google Chrome откроется окно с единственной кнопкой «Clear host cache». На нее и нужно нажать, чтобы удалить данные.
После этого надо перейти в раздел Socket и нажать на кнопку «Flush socket pools».
Mozilla Firefox
В этом браузере удаление кэша реализовано через раздел «Настройки». Чтобы его открыть, нужно кликнуть на кнопку меню.
В разделе «Настройки» откройте вкладку «Приватность и защита».
Окно прокрутите вниз до пункта «История», и кликните на кнопку «Удалить историю».
Откроется окно очистки истории. Там нужно указать период удаления (Всё), а затем кликнуть на кнопку «Ок».
В зависимости от объема кеша DNS, очистка истории может занять от 20 секунд до 1-2 минут.
Internet Explorer
В версиях браузерах выше 8 очистка кэшированных данных осуществляется через вкладку «Сервис». При клике на нее откроется контекстное меню, в котором нужно выбрать «Удалить журнал обозревателя».
Откроется окно истории. Для очистки кэша поставьте галочки напротив «Временные файлы Интернета», «Куки-файлы». После этого кликните на кнопку «Удалить».
Содержание
- Как очищать ДНС
- Способ 1: NetAdapter Repair All In One
- Способ 2: «Командная строка»
- Решение некоторых проблем
- Заключение
- Вопросы и ответы
Некоторые проблемы с доступом к интернету на компьютере под управлением Виндовс 7 можно решить очисткой кэша DNS-сервера. Пользователи, особенно неопытные, нередко даже не представляют, как эта процедура происходит. На самом деле всё более чем просто.
Как очищать ДНС
Очистка кэшированных данных сервера может быть произведена как посредством стороннего решения, так и встроенными в систему средствами.
Способ 1: NetAdapter Repair All In One
Существует комбинированное решение для устранения множества проблем с сетевым адаптером, которое называется NetAdapter Repair All In One.
Скачать NetAdapter Repair All In One с официального сайта
- Утилита установки не требует, поэтому просто запускайте исполняемый файл после распаковки архива.
Обратите внимание, что делать это необходимо от имени администратора.
- В главном окне запущенного средства найдите кнопку «Flush DNS Cache» и нажмите на неё.
- Подождите, пока утилита сработает, после чего перезагрузите компьютер.
Сложности в использовании NetAdapter Repair All In One нет никакой, однако прибегать к ней следует лишь в крайнем случае.
Способ 2: «Командная строка»
Второй метод заключается в использовании системных средств, запускаемых через «Командную строку».
- Откройте «Командную строку» с полномочиями администратора. Сделать это можно через строку поиска, представленную в меню «Пуск».
Урок: Открытие «Командной строки» от имени администратора
- Когда интерфейс будет загружен, введите в него следующую команду:
ipconfig /flushdnsПроверьте правильность ввода данных, затем нажмите на кнопку Enter.
- Также рекомендуется перезапустить службу DNS, за это отвечают команды:
net stop dnscache
net start dnscache - После этого закройте «Командную строку» и перезагрузите компьютер для применения изменений.
Системное средство очистки DNS-кэша представляет собой оптимальное решение поставленной задачи, которым мы и рекомендуем пользоваться.
Решение некоторых проблем
Нередко удаление кэша ДНС сопровождается теми или иными проблемами. Опишем самые частые и рассмотрим методы их устранения.
Ошибка «Не удается очистить кэш распознавателя DNS: Ошибка исполнения функции»
Очень часто проявляется следующая неполадка – попытка ввести команду сброса данных приводит к появлению ошибки. Она означает, что на компьютере не работает соответствующая служба и её требуется активировать вручную.
- Нажмите сочетание клавиш Win+R, затем пропишите команду
services.mscи кликните «ОК». - Далее в списке служб найдите позицию «DNS-клиент» и дважды кликните по ней левой кнопкой мыши.
- Появится окно свойств выбранной службы. Обратитесь к блоку «Тип запуска» – в нём должен быть выбран пункт «Автоматически».
Если после выбора указанного пункта служба не запустилась, воспользуйтесь кнопкой «Запустить».
После внесения изменений закройте все окна, перезагрузите компьютер, после чего воспользуйтесь одной из инструкций выше.
Системный кэш очищен, однако проблемы с доступом к сайту/сайтам не исчезли
В случае, когда кэшированные данные DNS корректно удалены, но проблема, которую пытались решить этой процедурой, не устранена, следует выполнить следующее:
- Для начала проверьте, доступен ли сайт вообще – проверить можно одним из специальных сервисов, например, downfor.io.
Страница сервиса downfor.io
- Далее попробуйте зайти на сайт с другого браузера – если он открывается корректно, скорее всего, проблема в основном интернет-обозревателе, а точнее, в его собственном кэше. Решение очень простое – следует очистить сохранённые программой данные.
Подробнее:
Очистка кэша в браузере
Как удалить кэш в Google Chrome, Mozilla Firefox, Opera, Яндекс.Браузера, Internet Explorer - Также не исключено, что ресурс, к которому вы хотите получить доступ, по тем или иным причинам недоступен в вашей стране. В таком случае можете использовать VPN-подключение.
Урок: Настройка соединения VPN в Windows 7
Заключение
Теперь вам известно, как следует проводить очистку кэша DNS на компьютере с Виндовс 7. Также предложенные выше решения помогут вам справиться с возможными проблемами.
Еще статьи по данной теме:
Помогла ли Вам статья?
На компьютере со временем формируется кэш DNS, что ускоряет загрузку страниц (так как DNS-серверу не приходится преобразовывать запрос, вместо того, компьютер сразу отправляет IP-адрес запрашиваемого сайта).
Но это также нередко приводит к сбоям, при которых определенные ресурсы попросту не открываются, в браузере при этом появляется ошибка 404.
В этой статье подробно разберём как очистить DNS кэш в Windows 10 и на других ОС.
https://programmainfo.ru/test/3569
Содержание
- Очистить кеш DNS в Windows
- Как очистить кеш DNS Windows 10 и Windows 8
- Сбросить кэш DNS (Видеоинструкция)
- Windows 7
- Как очистить DNS кэш в командной строке
- Перезапуском службы Windows
- Очистить кеш DNS в Linux
- Systemd
- Dnsmasq
- Nscd
- Очистить кеш DNS в MacOS
- Очистка внутреннего кэша DNS Google Chrome, Яндекс браузера, Opera
Очистить кеш DNS в Windows
Сразу стоит отметить, что такая возможность предусмотрена только в десктопных версиях ОС. В мобильных (на смартфонах) — только через специализированное ПО.
И перед тем, как очистить кэш DNS Windows 10, рекомендуется закрыть все приложения, использующие интернет-трафик. Можно также временно отключить WiFi. Это позволит полностью обнулить сохраненную базу данных IP-адресов.
Как очистить кеш DNS Windows 10 и Windows 8
За работу DNS в данных ОС отвечает специальная служба. И самый простой вариант очистить кэш DNS — это просто её перезапустить. Выполняется так:
- Кликнуть на лупу и ввести “Управление компьютером” Откройте от имени администратора.
- Перейти в «Службы»
- В строке «DNS-службы» вызвать контекстное меню и выбрать «Перезапустить». Очистка DNS кэша будет выполнена автоматически.
В некоторых случаях ПК запросит перезагрузку. Также нужно учесть, что доступ к данным настройки DNS кэша имеет только администратор (гостевая учетная запись не подойдет).
Если возникнет ошибка, то служба в данный момент выполняется. Соответственно, нужно закрыть все программы, отключиться временно от интернета и локальной сети.
https://programmainfo.ru/test/otlichish-krinzh-ot-krasha
Сбросить кэш DNS (Видеоинструкция)
Windows 7
Всё выполняется аналогичным образом, как и в «десятке». Единственное отличие — это где находятся в системе настройки служб.
В Windows 7 для доступа к ним нужно перейти
- «Панель управления»
- Выбрать «Администрирование». DNS кэш также работает через интегрированную службу.
Как очистить DNS кэш в командной строке
Вариант для тех, кто привычен работать в терминале с помощью текстовых команд управления. Чтобы выполнить очистку кэша DNS, потребуется:
- Вызвать меню «Выполнить» комбинацией клавиш Win+R. Ввести «cmd», нажать «ОК».
- В терминале ввести: ipconfig /flushdns, после — нажать Enter.
- Перезагрузить ПК.
Опять же: если возникает ошибка, то нужно закрыть программы, использующие локальное или интернет-подключение.
https://programmainfo.ru/test/dengi-umeesh-li-ty-s-nimi-druzhit
Перезапуском службы Windows
Это также сделать можно через терминал. Итак, чтобы сбросить кэш DNS, необходимо:
- Открыть CMD (по инструкции выше);
- Ввести команду «net stop dnscache», нажать Enter;
- Перезагрузить ПК.
Очистить кеш DNS в Linux
В Linux-дистрибутивах действует схожая система. За работу DNS там отвечает отдельная служба. Но их несколько вариаций. Какой именно тип используется — зависит непосредственно от параметров дистрибутива. Но принцип везде аналогичен. Так как очистить DNS в Linux?
Systemd
Если в качестве загрузчика используется Systemd (применяется в большинстве дистрибутивах после 2016 года), тогда необходимо вызвать терминал (Ctrl+Alt+T) и воспользоваться командой: sudo systemd-resolve –flush-caches.
Если очистка DNS кэша выполнена удачно, то никакого ответного сообщения не последует. Если будет ошибка, то это означает, что используется не Systemd.
https://programmainfo.ru/test/kakoy-ty-instrument
Dnsmasq
Второй по популярности интерпретатор команд в Linux-дистрибутивах.
Для очистки кэша DNS используется команда: sudo service dnsmasq restart (вводить в терминале). Перезагружать ПК не потребуется. В ответ на команду никаких сообщений не последует.
Также следует учесть, что очистка кэша DNS не сработает, если не используется DHCP. Это своего рода «защита», направленная на предотвращение сброса сетевых настроек, так как после этого систему придется повторно настраивать на подключение к локальной сети.
Nscd
Данная служба преимущественно используется в дистрибутивах, построенных на базе «Red Hat».
Чтобы сбросить DNS кэш, используется команда «sudo service nscd restart» в терминале. Если некоторые процессы задействуют текущее подключение, то система может выдать запрос о перезагрузке (при наличии графического интерфейса).
Очистить кеш DNS в MacOS
Хоть MacOS и построена на базе ядра BSD, но принцип построения операционной системы такой же, как в Linux. Поэтому для того, чтобы очистить кэш DNS, также приходится пользоваться терминалом. А найти его можно через Finder.
Служба, отвечающая за работу кэша, именуется как DNS Flush.
Чтобы её перезапустить со сбросом параметров, нужно ввести команду sudo dscacheutil -flushcache. Если она будет правильно исполнена, то курсор просто переместится на новую строку.
https://programmainfo.ru/test/volga-ili-pobeda-a-ty-znakom-s-sovetskim-avtopromom-prover-sebya-v-uvlekatelnom-teste
Очистка внутреннего кэша DNS Google Chrome, Яндекс браузера, Opera
Во всех популярных браузерах предусмотрена собственная служба flush dns, отвечающая за формирование, хранение DNS-базы.
Интегрированную в ОС службу использует преимущественно установленный по умолчанию веб-обозреватель.
Но при этом нужно учесть, что все вышеуказанные браузеры построены на одинаковом движке, основой которого послужил Chromium. То есть и сброс кэша у них выполняется идентично.
Для этого необходимо:
- Ввести в адресную строку chrome://net-internals/#dns, нажать Enter (для Яндекс браузера вместо chrome указать browser, для Opera — opera);
• выбрать «Clear host».
- Далее рекомендуется перезапустить браузер, так как часть кэша DNS, может храниться в оперативной памяти.
Без этого новые настройки не будут задействованы.
Итого, если на ПК возникают проблемы с открытием некоторых сайтов, тогда как на другом устройстве ресурсы нормально загружаются, то вероятным «виновником» в этом является кэш DNS, неверно интерпретирующий IP-адреса (или же сайт «переехал» на новый). Проблема решается очисткой кэша DNS.

Скворцов Михаил
Специалист программирования компьютерных систем и устройств на базе ОС «Android»
Задать вопрос эксперту
Если Вы пользуетесь услугами средних и мелких провайдеров, то можете частенько быть свиделетями багов в работе их DNS-серверов. Связано это бывает и с кривой настройкой, и проблемами в работе аппаратной части, и с ошибками самих администраторов. А расплачиваются за это — пользователи конечно же. В лучшем случае вместо нужных сайтов будет выдаваться «Сервер не найден», в худшем — начнёт выкидывать на всякие непонятные сайты, в т.ч. даже вредоносного характера. И вот вы сменили адреса ДНС-серверов и… всё то же самое и продолжается. Что делать? А нужно просто очистить кэш DNS клиента Windows.
Чтобы сбросить кеш ДНС есть два способа:
Способ 1. Командная строка
Нажимаем кнопку «Пуск» и пишем фразу «Командная строка». Без разницы — Windows 7 или Windows 8, или даже Windows 10 — во всех версиях запуститься поиск и в его результатах будет ярлычок командной строки. Кликаем на него и получаем черное окно консоли. В ней надо писать команду:
ipconfig /flushdns
И нажимаем кнопку Enter. Должно получится так:
Если всё прошло удачно, то в результате должны получить надпись «Successfully flushed the DNS Resolver Cache». Это значит, что очистка кэша ДНС прошла удачно.
Ещё можно для верности запустить команду:
netsh winsock reset
Этим вы сделает сброс настроек Winsock. Иногда это тоже помогает.
Если у Вас есть какие-то проблемы с командной строкой, или Вам надо часто чистить кэш DNS, то воспользуетесь вот этим bat-файлом — скачать.
Способ 2. Перезапуск DNS-клиента Windows
Нажимаем кнопки Win и R и получаем окно «Выполнить»:
В нем набираем: services.msc и нажимаем кнопку «ОК». Таким образом мы запустили системную консоль управления службами Виндовс. Здесь надо найти службу DNS-клиент:
Кликаем по нему мышью чтобы выделить и нажимаем на ссылку «Перезапустить», указанную на рисунке стрелкой. После перезапуска произойдёт сброс DNS кеша Windows.
Хранилище промежуточной информации на персональном компьютере называют кэшем. Здесь содержатся основные данные приложений, которые могут потребоваться устройству для выполнения основных операций либо некоторых приложений. Благодаря кэш-памяти множество данных загружается быстрее, но иногда этой информации становится слишком много, что только ухудшает работоспособность ПК.
Что собой представляет кэш в Windows 7 и его разновидности
Для хранилища данных выделяется дисковое пространство, чтобы информация могла подгружаться с большей скоростью. Если вы редко чистите кэш компьютера, то столкнётесь со снижением производительности ПК.
Кэш-память содержит результаты промежуточных вычислений, появляющихся при работе с сайтами. Когда мы заходим на сайт, в кэше сохраняются имена доменов, цифровой IP-адрес сервера, где хранится ресурс, и другая информация.
Кэш хранится на чипе в микросхеме компьютера
При работе с браузерами в кэш записывается образ посещённого сайта. При повторной попытке зайти на этот же ресурс все данные будут загружаться уже не с сервера, а с компьютера. Если сайт был перемещён на другой адрес, тогда мы получим старую информацию либо оповещение об ошибке.
Cookie — аналог кэша. Они имеют зашифрованный вид, поэтому получить доступ к ним сложнее. Они хранят в себе логины, пароли, сохранённые настройки и др. Разница между этими двумя видами данных заключается в сроке хранения. Если cookie обладает возможностью настройки времени хранения, по истечении которого они будут автоматически удаляться (либо сохраняются навсегда, до ручного удаления), то кэш будет храниться до тех пор, пока вы своими руками не удалите его.
Нужно отметить, что кэш пытается сэкономить трафик, а это имеет особое значение при работе через мобильный интернет.
Необходимость в регулярной очистке кэш-памяти обусловлена несколькими причинами:
- возникновение ошибок и неполадок во время работы приложений;
- кэш использует свободное пространство на жёстком диске или в ОЗУ (оперативной памяти);
- кэш может быть украден злоумышленниками.
Пошаговая инструкция по очистке кэша
Для очистки кэш-памяти достаточно воспользоваться стандартными средствами. Вам предстоит поочерёдно очистить DNS, оперативную память, кэш эскизов и веб-браузера.
Очистка DNS-кэша
Сделать это можно только с помощью командной строки. Обратите внимание, что работать с командной строкой придётся только от имени администратора, иначе команда не будет выполнена.
Открыть командную строку в операционной системе Windows 7 можно различными способами:
- в меню «Пуск» откройте каталог «Стандартные» и нажмите на «Командную строку»;
Запускаем «Командную строку» через «Пуск»
- в меню «Пуск» нажмите на строку поиска и в поле укажите «Командная строка»;
Открываем «Командную строку» через поиск
- нажмите сочетание кнопок Win+R на клавиатуре и запишите команду cmd, выполните её.
Открываем «Командную строку» через «Выполнить»
Когда отобразится окно командной строки, укажите там команду: ipconfig /flushdns. Дождитесь завершения процедуры. После этого вы увидите сообщение о том, что DNS был успешно очищен.
Очистить DNS можно с помощью «Командной строки»
Видео: очистка DNS
Очистка оперативной памяти
Для очистки оперативной памяти потребуется встроенная утилита, которая находится по адресу C:WindowsSystem32. Когда откроете каталог, найдите приложение с именем rundll32.exe и запустите его. Никаких визуальных эффектов от этого действия не будет, но кэш, который хранился в ОЗУ, будет очищен. Если планируете регулярно пользоваться такой функцией, то создайте дополнительный ярлык и переместите его на рабочий стол.
Кэш можно очистить с помощью программы rundll32
Эта утилита тоже требует прав администратора: в противоположном случае не запустится.
Очистка жёсткого диска и эскизов
Очистить жёсткий диск или папку с эскизами можно с помощью внутренних ресурсов Windows.
Очистка жёсткого диска
ОС и программное обеспечение используют выделенный объем жёсткого диска для хранения временной информации. Запись кэша устроена таким образом, что он будет сохраняться до тех пор, пока не заполнит собой выделенное пространство. Так как кэш использует свободное дисковое пространство, его рекомендуется удалять, иначе производительность ПК станет хуже. Для очистки потребуется встроенная утилита операционной системы.
- Откройте «Компьютер» и выберите «Локальный диск».
- С помощью щелчка правой кнопки мыши зайдите в «Свойства».
Выбираем диск для очистки и заходим в «Свойства»
- Откройте закладку «Общие» и нажмите «Очистка диска».
В «Свойствах диска» выбираем «Очистка диска»
Очистка эскизов
Очистка эскизов проводится следующим образом:
- C помощью средства Windows «Выполнить» (сочетание клавиш Win+R) укажите имя приложения cleanmgr.exe.
- Дождитесь, когда утилита в автоматическом режиме проанализирует компьютер и определит количество занятого и свободного места на жёстком диске.
Перед очисткой диска компьютер анализирует объём места, которое можно освободить
- Отобразится окно, где будет указан тип файлов, а также занятое ими пространство. Поставьте галочку напротив пунктов «Временные файлы Интернета» и «Эскизы».
Выбираем тип данных, подлежащий удалению
- После того как вы их выделите, нажмите кнопку «Очистить системные файлы» и дождитесь завершения.
Веб-браузеры
Кэш браузеров тоже хранится в отдельном разделе на жёстком диске. Системные утилиты позволяют избавиться от большей части этих данных, но при повторном запуске браузера кэш вернётся. Разработчики веб-браузеров это предусмотрели и внедряют в свои продукты специальную функцию очистки.
Internet Explorer
Для настройки кэша в Internet Explorer потребуется изменить свойства браузера.
- Откройте меню «Пуск». Введите в поле поиска «Свойства браузера» и кликните на появившийся результат.
Выполняем поиск «Свойств браузера» в меню «Пуск»
- Откройте вкладку «Общие». Там будет находиться раздел «Журнал браузера», его нужно очистить с помощью кнопки «Удалить». Для автоматической очистки этой информации поставьте галочку напротив надписи «Удалять журнал браузера при выходе».
Очищаем журнал с помощью кнопки «Удалить»
- Можно самостоятельно настраивать некоторые параметры удаления данных из журнала с помощью кнопки «Параметры». По желанию тут можно указать используемое место на жёстком диске, срок проверки новых версий закэшированных страниц и другое.
В «Параметрах данных веб-сайта» изменяем параметры обозревателя на свое усмотрение
Для всех браузеров, кроме Internet Explorer
Для большинства популярных браузеров процедура очистки кэша выглядит следующим образом:
- С помощью комбинации клавиш Ctrl+Shift+Del откройте окно браузера для очистки кэша.
- Выделите данные, которые нужно удалить.
Очищаем кэш в самом браузере
- Нажмите кнопку «Очистить».
В настройках браузера можно указать, за какой период нужно найти данные, тип информации, подлежащий удалению и т. д.
Видео: очистка кэша в разных браузерах
Избавляемся от кэша с помощью дополнительного ПО
В интернете существует много программ, которые позволяют избавиться от кэша. Например, бесплатная и простая в использовании программа CCleaner.
- После установки запустите программу. В разделе «Очистка» вы можете увидеть две вкладки: Windows и «Приложения». В каждой из них есть подразделы. Здесь рекомендуется отметить «Буфер обмена», «Кэш DNS», «Кэш эскизов» и «Временные файлы». Кликните на кнопку «Анализ».
Удаляем кэш с помощью программы CCleaner
- Когда вы получите результаты, нажмите «Очистка».
По завершении анализа нажмите кнопку «Очистка»
- Программа очистит разделы, которые помечены галочками и сообщит, сколько места ей удалось освободить. Готово, можете закрывать программу.
После завершения процесса очистки программа показывает, сколько памяти было очищено, можно ее закрыть
Вы можете поставить галочку напротив всех пунктов, тогда программа проанализирует все возможные данные, а вы оптимизируете свой персональный компьютер в целом.
Видео: как очистить кэш программой CCleaner
Запрет кэширования эскизов
Пользователи могут настроить кэширование эскизов таким образом, чтобы изображения не сохранялись. Решить проблему можно с помощью «Параметров папок».
- Откройте меню «Пуск». В строке поиска введите «Параметры папок». Откройте эту опцию.
В поиске указываем «Параметры папок»
- Для изменения параметров требуется вкладка «Вид». В списке найдите опцию «Всегда отображать значки, а не эскизы» и установите отметку напротив этого пункта. Подтвердите изменение.
Изменяем значение параметра отображения
Обратите внимание, что это изменение вступит в силу только после того, как вы перезагрузите свой компьютер.
Меры предосторожности
Если решили очистить кэш, то помните, что эта процедура удалит всю информацию, которая могла оказаться полезной. Поэтому прежде чем приступать к изменениям, прочтите, на что влияют указанные манипуляции.
Запрет на создание эскизов замедлит работу проводника системы. При каждой попытке запустить проводник ему придётся заново искать миниатюру, обращаясь к программам и файлам, размещённым на компьютере.
Удаление временных файлов и очистка «Корзины» приведёт к тому, что вы просто не восстановите ранее удалённые файлы без специальных программ. Аналогичная ситуация и с удалением кэша в браузерах. Выбирайте, что важнее — безопасность и регулярное удаление информации в браузере либо скорость и удобство во время работы с сетью. Комфорт — единственное, чем пользователь может пожертвовать после удаления кэша.
Кэш данных и сам процесс кэширования — полезная функция в современных ноутбуках и стационарных компьютерах, которая позволяет добиться лучшей производительности, сократить время отклика программ. Регулярная очистка кэша — залог высокой скорости работы устройства и безопасности.
- Распечатать
Профессиональные навыки: легкообучаем, стрессоустойчив, работоспособен, знание русского языка, английского — на уровне чтения тех. документации
Оцените статью:
- 5
- 4
- 3
- 2
- 1
(17 голосов, среднее: 4.2 из 5)
Поделитесь с друзьями!
Большинство пользователей интернета заходит на любимые ресурсы с домашнего либо офисного компьютера. Благодаря синхронизации можно начать чтение на работе, а продолжить уже дома. Но сталкивались ли вы хоть раз в жизни с тем, что на одном компьютере сайт работает замечательно, все страницы доступны и открываются практически мгновенно, тогда как на другом вы вообще не можете соединиться с сервером? Если вы читаете эту статью, то наверняка сталкивались.
Да, проблема очень часто возникает по вине провайдера услуг интернета. Особенно если это какая-то местная компания, а не федеральный гигант, имеющий представительства во всех регионах страны. Если нет оснований считать, что DNS-серверы вашего поставщика работают некорректно, либо проблема возобновляется при смене адреса сервера в настройках сетевой карты компьютера или в самом роутере, проблема явно внутренняя. И вызвана она некорректной работой кэша DNS.
Как очистить кэш DNS? Как он функционирует и почему возникают проблемы с доступом к отдельным сайтам? Ответы на эти вопросы мы дадим в сегодняшнем материале. Внимательно ознакомьтесь с инструкцией, если вы также столкнулись с подобной ситуацией.
Что такое DNS и для чего нужна очистка его кэша
Если объяснять очень простыми словами, то ДНС — это своего рода записная книжка или база всех имеющихся сайтов интернета. Когда вы в адресной строке браузера вводите название сайта, компьютер преобразовывает этот адрес в цифровой формат, состоящий из 4 разделённых между собой точками групп цифр. Задача DNS-сервера — в максимально быстрый срок сопоставить обычный буквенный адрес с цифровым. Чем крупнее провайдер и чем лучше работает его техническая поддержка, тем лучше и быстрее будет функционировать DNS-сервер.
Чем ближе географически расположен DNS к вашему компьютеру, тем быстрее произойдёт соединения с нужной страницей. Именно поэтому практически любой провайдер рекомендует использовать собственный сервер вместо публичных, таких, как Яндекс или Google DNS. Для ускорения работы компьютер кэширует информацию о всех посещённых сайтах и хранит её в системном разделе Windows. Такой кэш хранится как на сервере оператора, так и на локальном компьютере. Поэтому если на разных компьютерах сайт функционирует по-разному, необходимо почистить кэш DNS на проблемном компьютере.
Сделать сброс кэша службы DNS можно несколькими способами. Давайте рассмотрим каждый из них поближе.
Очистка кэша DNS
Через командную строку
Является очень простым и одновременно практически самым надёжным способом. Чтоб очистить кэш DNS на компьютере с Windows 10 вам нужно запустить командную строку Виндовс от имени администратора и применить несколько команд.
Зависимо от версии Windows, в командную строку можно попасть следующим образом:
- Windows 10. Кликните правой кнопкой мыши либо нажмите комбинацию клавиш Win + X, после чего выберите строку «Командная строка (администратор)».
- Windows 8–8.1. Нажмите сочетание кнопок Win + R, введите cmd и кликните Enter.
- Windows 7. Аналогично Windows 8, нажмите комбинацию Win + R, после чего в окне поиска напечатайте cmd и кликните клавишу Enter.
Далее, вам нужно будет применить следующие команды:
- ipconfig /flushdns;
Очистка кэша DNS через командную строку
- ipconfig /registerdns;
- ipconfig /release;
- ipconfig /renew;
- netsh winsock reset.
Каждая команда должна использоваться по очереди, и её ввод должен подтверждаться клавишей Enter. После окончания обязательно перезагрузите компьютер. Очистка DNS кэша на вашем ПК с Windows 7 должна устранить проблемы с недоступностью некоторых веб-ресурсов.
Путём перезапуска DNS-клиента
Для управления кэшем DNS используется специальная служба Windows. Ею можно управлять через специальное меню управления компьютером. Независимо от версии операционной системы, попасть в него можно одним из следующих способов:
- Нажать сочетание клавиш Win + R и ввести команду services.msc.
Ввод команды services.msc
- Кликнуть по иконке компьютера на рабочем столе и выбрать меню «Управление компьютером», в разделе «Службы и приложения» перейти в «Службы».
- На Windows 10 можно кликнуть правой кнопкой мыши на кнопке Пуск и выбрать соответствующий пункт.
Для очистки кеша нужно отыскать службу «DNS-клиент», нажать по его иконке один раз, после чего в левой колонке нажать кнопку «Перезапустить». После этого также выполните перезапуск Windows и повторите попытку входа на сайт. Всё должно работать, как часики.
Перезапуск DNS-клиента
Заключение
Проблема с доступом к некоторым веб-ресурсам из-за некорректно работающего кэша DNS на вашем компьютере решается очень просто и быстро. Если вы воспользуетесь нашей инструкцией, сможете избавиться от трудностей буквально за несколько минут. Если вы замечаете, что ваш комп частенько не пускает вас на какие-то сайты, нужно будет очищать кэш регулярно. В комментариях просим вас написать, какой из двух вариантов решения помог именно вам.
Содержание
- Как сбросить и очистить кэш DNS Windows 7, 8, 10
- Очищаем кэш DNS на компьютере Windows
- Что такое DNS и для чего нужна очистка его кэша
- Очистка кэша DNS
- Через командную строку
- Путём перезапуска DNS-клиента
- Заключение
- 3 рабочих способа очистить DNS кэш
- Очистить кеш DNS в Windows
- Как очистить кеш DNS Windows 10 и Windows 8
- Сбросить кэш DNS (Видеоинструкция)
- Windows 7
- Как очистить DNS кэш в командной строке
- Перезапуском службы Windows
- Очистить кеш DNS в Linux
- Systemd
- Dnsmasq
- Очистить кеш DNS в MacOS
- Очистка внутреннего кэша DNS Google Chrome, Яндекс браузера, Opera
- ИТ База знаний
- Полезно
- Навигация
- Серверные решения
- Телефония
- Корпоративные сети
- Как очистить DNS-кэш локально в Windows, MacOS и Linux
- Как очистить кэш DNS в Windows
- Очистить кэш DNS на Mac
- Сброс DNS на MacOS Mojave (версия 10.14)
- Команды для очистки DNS-кэша в старых версиях macOS и Mac OS X
- Как очистить кэш DNS в Linux
- Очистить локальный DNS-кэш NCSD
- Очистить локальный DNS-кэш dnsmasq
- Очистить локальный DNS-кэш BIND
- Сброс кэша DNS в Windows 7, 8, 10: пошаговый мануал Бородача
- Через командную строку
- Как сбросить DNS кеш в браузере
- Очистить кэш через службы
- Ещё один способ
Как сбросить и очистить кэш DNS Windows 7, 8, 10
Если Вы пользуетесь услугами средних и мелких провайдеров, то можете частенько быть свиделетями багов в работе их DNS-серверов. Связано это бывает и с кривой настройкой, и проблемами в работе аппаратной части, и с ошибками самих администраторов. А расплачиваются за это — пользователи конечно же. В лучшем случае вместо нужных сайтов будет выдаваться «Сервер не найден», в худшем — начнёт выкидывать на всякие непонятные сайты, в т.ч. даже вредоносного характера. И вот вы сменили адреса ДНС-серверов и… всё то же самое и продолжается. Что делать? А нужно просто очистить кэш DNS клиента Windows.
Чтобы сбросить кеш ДНС есть два способа:
Способ 1. Командная строка
Нажимаем кнопку «Пуск» и пишем фразу «Командная строка». Без разницы — Windows 7 или Windows 8, или даже Windows 10 — во всех версиях запуститься поиск и в его результатах будет ярлычок командной строки. Кликаем на него и получаем черное окно консоли. В ней надо писать команду:
И нажимаем кнопку Enter. Должно получится так:
Если всё прошло удачно, то в результате должны получить надпись «Successfully flushed the DNS Resolver Cache». Это значит, что очистка кэша ДНС прошла удачно.
Ещё можно для верности запустить команду:
Этим вы сделает сброс настроек Winsock. Иногда это тоже помогает.
Если у Вас есть какие-то проблемы с командной строкой, или Вам надо часто чистить кэш DNS, то воспользуетесь вот этим bat-файлом — скачать.
Способ 2. Перезапуск DNS-клиента Windows
Нажимаем кнопки Win и R и получаем окно «Выполнить»:
В нем набираем: services.msc и нажимаем кнопку «ОК». Таким образом мы запустили системную консоль управления службами Виндовс. Здесь надо найти службу DNS-клиент:
Источник
Очищаем кэш DNS на компьютере Windows
Большинство пользователей интернета заходит на любимые ресурсы с домашнего либо офисного компьютера. Благодаря синхронизации можно начать чтение на работе, а продолжить уже дома. Но сталкивались ли вы хоть раз в жизни с тем, что на одном компьютере сайт работает замечательно, все страницы доступны и открываются практически мгновенно, тогда как на другом вы вообще не можете соединиться с сервером? Если вы читаете эту статью, то наверняка сталкивались.
Да, проблема очень часто возникает по вине провайдера услуг интернета. Особенно если это какая-то местная компания, а не федеральный гигант, имеющий представительства во всех регионах страны. Если нет оснований считать, что DNS-серверы вашего поставщика работают некорректно, либо проблема возобновляется при смене адреса сервера в настройках сетевой карты компьютера или в самом роутере, проблема явно внутренняя. И вызвана она некорректной работой кэша DNS.
Как очистить кэш DNS? Как он функционирует и почему возникают проблемы с доступом к отдельным сайтам? Ответы на эти вопросы мы дадим в сегодняшнем материале. Внимательно ознакомьтесь с инструкцией, если вы также столкнулись с подобной ситуацией.
Что такое DNS и для чего нужна очистка его кэша
Если объяснять очень простыми словами, то ДНС — это своего рода записная книжка или база всех имеющихся сайтов интернета. Когда вы в адресной строке браузера вводите название сайта, компьютер преобразовывает этот адрес в цифровой формат, состоящий из 4 разделённых между собой точками групп цифр. Задача DNS-сервера — в максимально быстрый срок сопоставить обычный буквенный адрес с цифровым. Чем крупнее провайдер и чем лучше работает его техническая поддержка, тем лучше и быстрее будет функционировать DNS-сервер.
Чем ближе географически расположен DNS к вашему компьютеру, тем быстрее произойдёт соединения с нужной страницей. Именно поэтому практически любой провайдер рекомендует использовать собственный сервер вместо публичных, таких, как Яндекс или Google DNS. Для ускорения работы компьютер кэширует информацию о всех посещённых сайтах и хранит её в системном разделе Windows. Такой кэш хранится как на сервере оператора, так и на локальном компьютере. Поэтому если на разных компьютерах сайт функционирует по-разному, необходимо почистить кэш DNS на проблемном компьютере.
Сделать сброс кэша службы DNS можно несколькими способами. Давайте рассмотрим каждый из них поближе.
Очистка кэша DNS
Через командную строку
Является очень простым и одновременно практически самым надёжным способом. Чтоб очистить кэш DNS на компьютере с Windows 10 вам нужно запустить командную строку Виндовс от имени администратора и применить несколько команд.
Зависимо от версии Windows, в командную строку можно попасть следующим образом:
Далее, вам нужно будет применить следующие команды:
Очистка кэша DNS через командную строку
Каждая команда должна использоваться по очереди, и её ввод должен подтверждаться клавишей Enter. После окончания обязательно перезагрузите компьютер. Очистка DNS кэша на вашем ПК с Windows 7 должна устранить проблемы с недоступностью некоторых веб-ресурсов.
Путём перезапуска DNS-клиента
Для управления кэшем DNS используется специальная служба Windows. Ею можно управлять через специальное меню управления компьютером. Независимо от версии операционной системы, попасть в него можно одним из следующих способов:
Ввод команды services.msc
Для очистки кеша нужно отыскать службу «DNS-клиент», нажать по его иконке один раз, после чего в левой колонке нажать кнопку «Перезапустить». После этого также выполните перезапуск Windows и повторите попытку входа на сайт. Всё должно работать, как часики.
Заключение
Проблема с доступом к некоторым веб-ресурсам из-за некорректно работающего кэша DNS на вашем компьютере решается очень просто и быстро. Если вы воспользуетесь нашей инструкцией, сможете избавиться от трудностей буквально за несколько минут. Если вы замечаете, что ваш комп частенько не пускает вас на какие-то сайты, нужно будет очищать кэш регулярно. В комментариях просим вас написать, какой из двух вариантов решения помог именно вам.
Источник
3 рабочих способа очистить DNS кэш
На компьютере со временем формируется кэш DNS, что ускоряет загрузку страниц (так как DNS-серверу не приходится преобразовывать запрос, вместо того, компьютер сразу отправляет IP-адрес запрашиваемого сайта).
Но это также нередко приводит к сбоям, при которых определенные ресурсы попросту не открываются, в браузере при этом появляется ошибка 404.
В этой статье подробно разберём как очистить DNS кэш в Windows 10 и на других ОС.
Очистить кеш DNS в Windows
Сразу стоит отметить, что такая возможность предусмотрена только в десктопных версиях ОС. В мобильных (на смартфонах) — только через специализированное ПО.
И перед тем, как очистить кэш DNS Windows 10, рекомендуется закрыть все приложения, использующие интернет-трафик. Можно также временно отключить WiFi. Это позволит полностью обнулить сохраненную базу данных IP-адресов.
Как очистить кеш DNS Windows 10 и Windows 8
За работу DNS в данных ОС отвечает специальная служба. И самый простой вариант очистить кэш DNS — это просто её перезапустить. Выполняется так:
Если возникнет ошибка, то служба в данный момент выполняется. Соответственно, нужно закрыть все программы, отключиться временно от интернета и локальной сети.
Сбросить кэш DNS (Видеоинструкция)
Windows 7
Всё выполняется аналогичным образом, как и в «десятке». Единственное отличие — это где находятся в системе настройки служб.
В Windows 7 для доступа к ним нужно перейти
Как очистить DNS кэш в командной строке
Вариант для тех, кто привычен работать в терминале с помощью текстовых команд управления. Чтобы выполнить очистку кэша DNS, потребуется:
Опять же: если возникает ошибка, то нужно закрыть программы, использующие локальное или интернет-подключение.
Перезапуском службы Windows
Это также сделать можно через терминал. Итак, чтобы сбросить кэш DNS, необходимо:
Очистить кеш DNS в Linux
В Linux-дистрибутивах действует схожая система. За работу DNS там отвечает отдельная служба. Но их несколько вариаций. Какой именно тип используется — зависит непосредственно от параметров дистрибутива. Но принцип везде аналогичен. Так как очистить DNS в Linux?
Systemd
Если в качестве загрузчика используется Systemd (применяется в большинстве дистрибутивах после 2016 года), тогда необходимо вызвать терминал (Ctrl+Alt+T) и воспользоваться командой: sudo systemd-resolve —flush-caches.
Если очистка DNS кэша выполнена удачно, то никакого ответного сообщения не последует. Если будет ошибка, то это означает, что используется не Systemd.
Dnsmasq
Второй по популярности интерпретатор команд в Linux-дистрибутивах.
Для очистки кэша DNS используется команда: sudo service dnsmasq restart (вводить в терминале). Перезагружать ПК не потребуется. В ответ на команду никаких сообщений не последует.
Также следует учесть, что очистка кэша DNS не сработает, если не используется DHCP. Это своего рода «защита», направленная на предотвращение сброса сетевых настроек, так как после этого систему придется повторно настраивать на подключение к локальной сети.
Данная служба преимущественно используется в дистрибутивах, построенных на базе «Red Hat».
Чтобы сбросить DNS кэш, используется команда «sudo service nscd restart» в терминале. Если некоторые процессы задействуют текущее подключение, то система может выдать запрос о перезагрузке (при наличии графического интерфейса).
Очистить кеш DNS в MacOS
Очистка внутреннего кэша DNS Google Chrome, Яндекс браузера, Opera
Во всех популярных браузерах предусмотрена собственная служба flush dns, отвечающая за формирование, хранение DNS-базы.
Интегрированную в ОС службу использует преимущественно установленный по умолчанию веб-обозреватель.
Но при этом нужно учесть, что все вышеуказанные браузеры построены на одинаковом движке, основой которого послужил Chromium. То есть и сброс кэша у них выполняется идентично.
Для этого необходимо:
Без этого новые настройки не будут задействованы.
Итого, если на ПК возникают проблемы с открытием некоторых сайтов, тогда как на другом устройстве ресурсы нормально загружаются, то вероятным «виновником» в этом является кэш DNS, неверно интерпретирующий IP-адреса (или же сайт «переехал» на новый). Проблема решается очисткой кэша DNS.
Источник
ИТ База знаний
Полезно
— Онлайн генератор устойчивых паролей
— Онлайн калькулятор подсетей
— Руководство администратора FreePBX на русском языке
— Руководство администратора Cisco UCM/CME на русском языке
— Руководство администратора по Linux/Unix
Навигация
Серверные решения
Телефония
FreePBX и Asterisk
Настройка программных телефонов
Корпоративные сети
Протоколы и стандарты
Как очистить DNS-кэш локально в Windows, MacOS и Linux
Кэш DNS может быть поврежден по ряду причин, включая сетевые атаки или вирусы. Когда это происходит, сопоставление IP-адресов становится поврежденным для некоторых популярных веб-сайтов.
Полный курс по Сетевым Технологиям
В курсе тебя ждет концентрат ТОП 15 навыков, которые обязан знать ведущий инженер или senior Network Operation Engineer
Например, вместо того, чтобы заходить на сайт www.google.com, ваш браузер может перенаправить вас на IP-адрес вредоносного веб-сайта, который злоумышленник вставил в записи DNS вашего компьютера. Или вы можете получить большое количество ошибок 404.
Очистка кеша DNS удаляет всю сохраненную информацию поиска DNS. Затем ваш компьютер получает обновленные данные с DNS-серверов при следующей отправке запроса на поиск.

Как очистить кэш DNS в Windows
Чтобы очистить DNS на вашем компьютере с Windows:
База данных кэша DNS на вашем компьютере теперь очищена. Вы должны получить правильное и обновленное сопоставление IP-адресов с DNS-серверов в следующий раз, когда ваш компьютер отправит DNS-запрос.
Очистить кэш DNS на Mac
Есть несколько разных команд для очистки кеша DNS в OS X и macOS в зависимости от используемой версии.
Поскольку процедура одинакова для всех версий, в этой статье подробно описано, как очистить DNS в macOS Mojave (10.14), а затем перечислены команды для других версий в таблице.
Сброс DNS на MacOS Mojave (версия 10.14)
Чтобы очистить кэш DNS на MacOS Mojave, используйте приложение Terminal:
После окончания процесса не будет никаких оповещений
Команды для очистки DNS-кэша в старых версиях macOS и Mac OS X
В таблице ниже перечислены команды для очистки кэша DNS в большинстве версий MacOS и Mac OS X. Вы можете скопировать и вставить их прямо из таблицы в свой терминал.
Как очистить кэш DNS в Linux
Дистрибутивы Linux немного отличаются от компьютеров с Windows и Mac. Каждый дистрибутив Linux может использовать свою службу DNS. Некоторые дистрибутивы, такие как Ubuntu, вообще не имеют службы DNS по умолчанию.
Для каждого дистрибутива вам нужно запустить окно терминала. Нажмите Ctrl + Alt + T на клавиатуре и используйте соответствующую команду, чтобы очистить кэш DNS для службы, работающей в вашей системе Linux.
Очистить локальный DNS-кэш NCSD
Используйте эту команду для очистки DNS-кэша NCSD на вашем Linux-компьютере:
Введите свой пароль, если это необходимо. Процесс останавливается, а затем запускает службу NCSD в течение нескольких секунд.
Очистить локальный DNS-кэш dnsmasq
Используйте эту команду для очистки DNS-кэша dnsmasq на вашем Linux-компьютере:
Введите пароль еще раз, если терминал попросит вас. Вы увидите ответ, когда служба останавится и запустится снова.
Очистить локальный DNS-кэш BIND
Если вы используете BIND для службы DNS, есть несколько команд, которые вы можете использовать для очистки его кеша DNS. Вам может потребоваться ввести пароль для завершения процесса.
Примечание: BIND также позволяет указывать конкретные домены при выполнении сброса DNS. Просто добавьте flushname и имя домена в команду sudo rndc. Например:sudo rndc flushname wiki.merionet.ru
Онлайн курс по Кибербезопасности
Изучи хакерский майндсет и научись защищать свою инфраструктуру! Самые важные и актуальные знания, которые помогут не только войти в ИБ, но и понять реальное положение дел в индустрии
Источник
Сброс кэша DNS в Windows 7, 8, 10: пошаговый мануал Бородача
Здравствуй, путник интернета! Сегодня на огоньке, да за кружечкой чаю мы поговорим о частых проблемах с подключением к Web-сайтам. Если есть какие-то ошибки именно при подключении к сайтам в браузере, то скорее всего есть неувязка при коннекте к ДНС серверам. Их можно перебить или выполнить сброс DNS адресов. Вот про это мы и поговорим в статье. Инструкции подходят для всех операционных систем Windows: 7, 8, 10.
Через командную строку
Командная строка или CMD. Её можно запустить несколькими способами. Нажмите в меню пуск и пропишите в поисковую строку «cmd». Далее выбираем программу и открываем её от имени администратора – это очень важно, в противном случае команды не будут иметь никакой силы.
Теперь прописываем команду – ipconfig /flushdns. Вы должны увидеть надпись как на картинке выше. Если у вас семерка, то нужно дополнительно остановить и заново запустить службу – для этого поочередно пропишите команды net stop dnscache и net start dnscache.
ПРИМЕЧАНИЕ! Если после этого вы вообще перестанете подключаться к интернету, то перезагрузите роутер. Для этого найдите на нем кнопку включение и два раза нажмите на неё. Если кнопки нет, то можно просто выдернуть его из розетки и снова подключить.
Как сбросить DNS кеш в браузере
Оказывается, но сброс кэша DNS адресов можно выполнить и на самом браузере. Особенно это помогает, если у вас возникает ошибки подключения именно на одном каком-то определённом браузере. В таком случае просто запускаете браузерное ПО и в адресной строке прописываете команды как на картинке ниже. В Яндекс браузере нужно в первое значение ввести «browser», а в «Опере» – «opera».
После этого нажмите кнопку «Clear host cache». Перезапустите браузер и снова попытайтесь зайти на какой-то из сервисов.
Очистить кэш через службы
Ещё один способ
Как сбросить ДНС – вы уже знаете, но иногда DNS сервера просто криво работают или зависли. В таком случае – перезагружай, не перезагружай, это ничего не решит. Для этого можно воспользоваться другими способами. Самый лучший способ зайти в настройки сетевого адаптера и просто перебить другие адреса.
Это адреса от компании Google, который стабильно работают уже многие годы. Иногда это помогает с проблемами доступа к некоторым сайтам. Также от DNS адресов может зависеть скорость доступа к некоторым ресурсам.
Источник