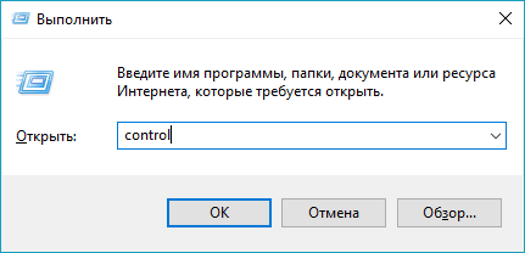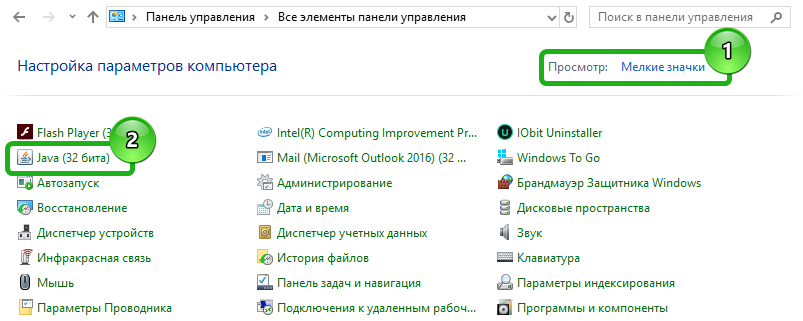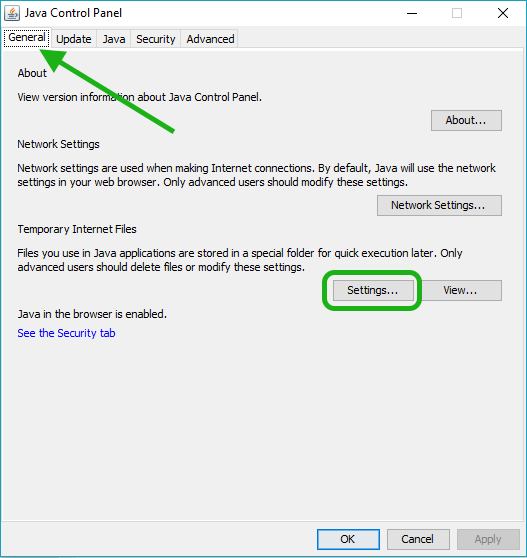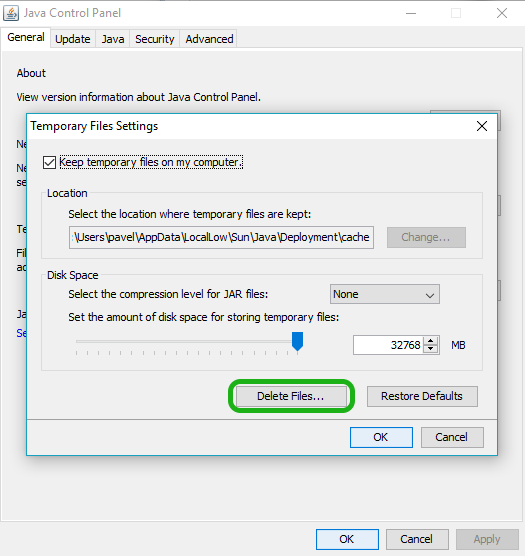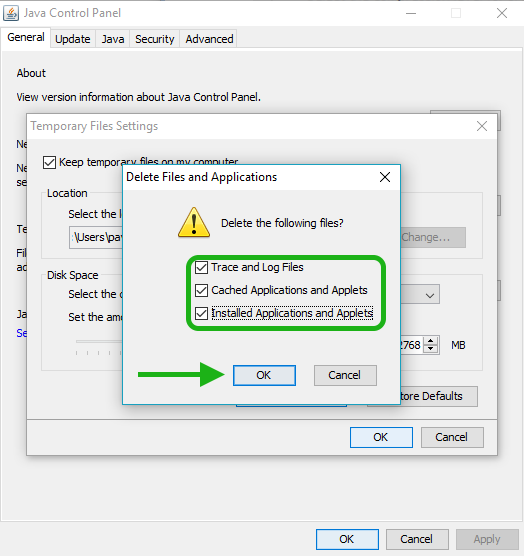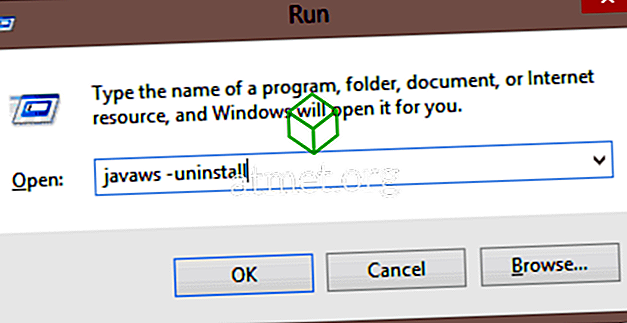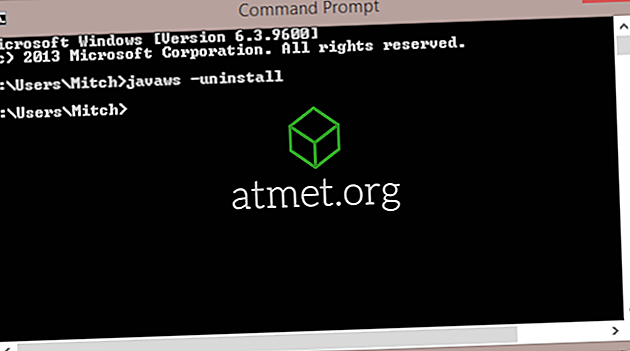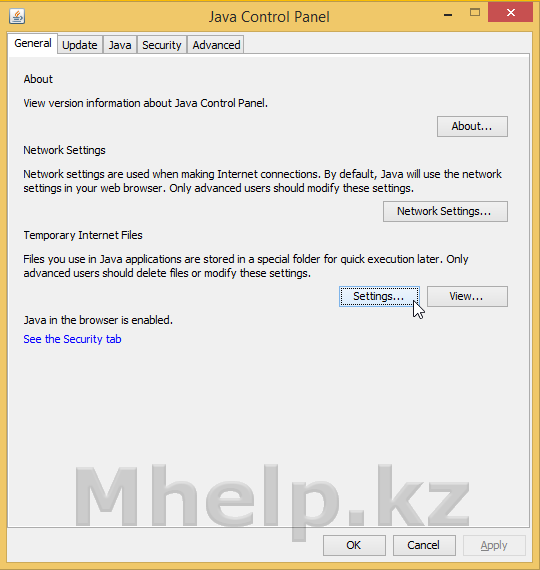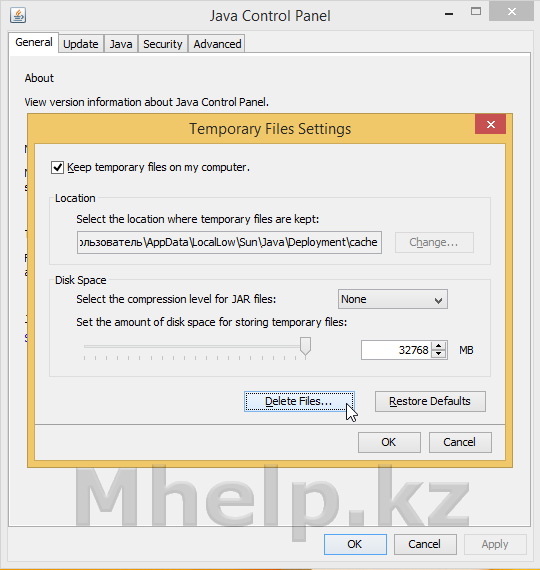Перейти к контенту
При появлении проблем с загрузкой апплетов Java из-за конфликта программного обеспечения или других неполадок необходимо очистить кэш. Если вы не знаете, как очистить Java-кэш, – эта статья для вас.
Для чего чистить кэш?
Кэш – это сохранённая копия страницы, сценария, скрипта или апплета. Он нужен для ускорения загрузки веб-приложений и страниц в браузере. Позволяет открыть их практически мгновенно из сохраненной на компьютере копии. Благодаря этому обозревателю не приходится подгружать каждый раз страницу с сервера.
- не появляются определенные окна, например, разрешения Java-апплета;
- при случайной блокировке – если вы ошибочно нажали «Запретить»;
- при появлении на странице неактивных кнопок;
- при повторной безуспешной настройке сайтов госуслуг на компьютере;
- неизвестная причина, когда ничего не работает и ничего не появляется.
Ниже описаны советы, как почистить Java-кэш на различных операционных системах. Следуйте пошаговой инструкции, чтобы выполнить очистку для всех установленных браузеров.
Некоторые диалоговые окна и имена полей будут немного отличаться в зависимости от вашей версии Java и операционной системы.
Очистка кэша на Windows
Инструкция по очистке для Windows 10, но работает аналогично для «семёрки» и Vista:
- Нажмите комбинацию клавиш Win+R – в левом нижнем углу откроется окно классической утилиты «Выполнить».
- Введите здесь команду control и кликните OK.
- Переключите режим просмотра с «Категория» на «Мелкие значки».
- Откройте настройки панели управления виртуальной машины Java двойным кликом мыши.
- На первой вкладке в разделе Temporary Internet Files нажмите кнопку Settings.
- Удалите файлы – дополнительных изменений в настройки вносить не нужно.
- В окне очистки кэша должны быть отмечены все три пункта.
- Закройте все окна нажатием кнопок ОК и перезагрузите компьютер.
В редакциях Виндовс старше «десятки» Control Panel расположена в контекстном меню «Пуск».
Очистка кэша на Linux
Для очистки кэша программы Java на Linux введите команду ниже, чтобы открыть панель управления:
каталог_установки_Java/jre/bin/ControlPanel
- Находясь на вкладке General, нажмите Settings, затем – Delete Files.
- Проверьте, чтобы все пункты с названиями Applications and Applets были отмечены галочками.
- Нажмите OK, чтобы очистить.
Это также можно сделать с помощью консоли одной командой: rm -rf ~/.cache/icedtea-web/cache/*
Очистка кэша на Mac
Инструкция для очистки кэша исполняемой среды в последней версии Java на MacOS:
- Кликните по значку Finder, расположенному в Доке.
- Нажмите «Приложения», щелкните папку «Утилиты».
- Откройте «Предпочтения Java».
- Перейдите на вкладку «Сеть» и для очистки кликните по кнопке «Удалить файлы…»
- Убедитесь, что оба флажка установлены, нажмите кнопку ОК.
- Перезапустите Mac для вступления изменений в силу.
Видео: Очистка кэша Java на Windows.
После очистки кэша браузер загрузит актуальные версии веб-приложений и страницы, как на новом компьютере.
Загрузка…
Автор статьи
Программист, фрилансер, пишу на Java. Открыт к общению и готов ответить на ваши вопросы.
Очистите Java Web Start Cache с помощью командной строки в Microsoft Windows 10, 8, 7, Vista или XP. При обращении к приложению Java оно загружается в кэш на вашем компьютере. Это позволяет быстрее получить доступ. Иногда кэширование может вызвать проблемы, особенно если вы находитесь в среде разработчика.
Вариант 1 — из командной строки
К счастью, Sun предоставляет команду, которая позволяет очистить Java Web Start Cache. Вот как это выполняется:
- Удерживая нажатой клавишу Windows, нажмите « R », чтобы открыть диалоговое окно «Запуск Windows».
- Введите « javaws -uninstall » без кавычек, затем выберите « ОК ».
Вы должны увидеть паузу, а затем кэш будет очищен. Не появится уведомление о том, что команда была успешной.
Вы также можете запустить эту же команду из классической командной строки.
Вариант 2 — из панели управления Java
- Откройте « Панель управления », затем выберите « Java ».
- На вкладке « Общие » выберите кнопку « Настройки… ».
- Выберите « Удалить файлы… ».
- Убедитесь, что выбрана опция « Кэшированные приложения и апплеты ».
- Выберите « ОК ».
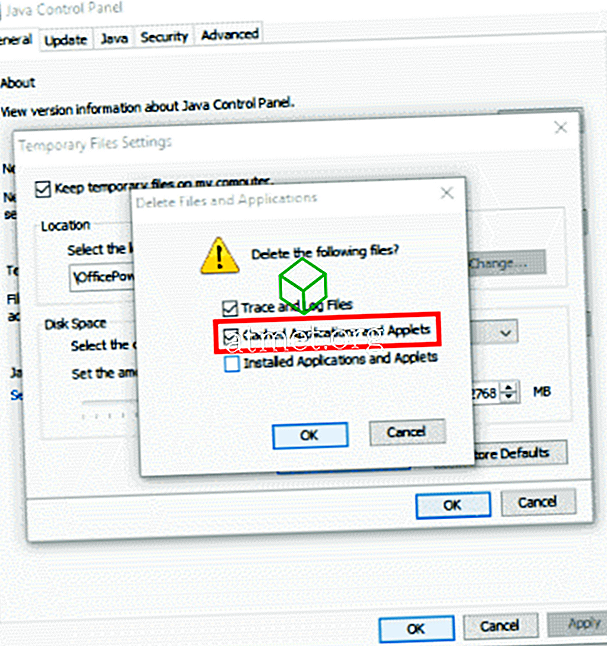
Adobe Flash и Java – это две загрузки, которые большинство из нас установили на наших компьютерах с Windows, поскольку они дают нам больше возможностей для работы в Интернете и просмотра веб-страниц. Мы уже видели, как управлять настройками Adobe Flash .
Сегодня мы узнаем о настройках Java в Windows 10/8/7.
Содержание
- Что такое Java
- Панель управления Java
- Удалить временные файлы Java
- Очистить кеш Java с помощью командной строки
- Обновление Java
- Другие настройки Java
- Удалить старые версии Java
- Java Скачать
Что такое Java
Java – это язык программирования и вычислительная платформа, которая поддерживает самые современные программы, включая утилиты, игры и бизнес-приложения. Он позволяет играть в онлайн-игры, общаться с людьми по всему миру, просматривать изображения в 3D и многое другое.
Панель управления Java
Программное обеспечение Java или среда выполнения Java также называются средой выполнения Java, средой выполнения, средой выполнения, JRE, виртуальной машиной Java и т. Д. Им можно управлять из панели управления Java. Чтобы получить доступ к панели управления Java, откройте панель управления и нажмите «Java». Здесь вы сможете получить информацию о номере версии, а также просмотреть файлы.

Удалить временные файлы Java
Когда вы просматриваете Интернет, всякий раз, когда ваш браузер использует Java, файлы Java хранятся в специальных папках для более быстрого выполнения в дальнейшем.
Чтобы просмотреть местоположение папки и другие сведения, нажмите кнопку Настройки .

По умолчанию эти временные файлы Java хранятся в
C: Users Имя пользователя AppData LocalLow Sun Java Deployment кэш
папка в формате JAR. Вы можете установить уровень сжатия для этих файлов JAR и даже установить сумму, которая будет выделена для хранения этих файлов.
Вы можете просмотреть файлы, нажав кнопку Просмотр .

Чтобы удалить эти временные файлы JAR Java, нажмите Удалить файлы . Теперь вы можете выбрать, какие файлы вы хотите удалить, и нажмите кнопку ОК.

Очистить кеш Java с помощью командной строки
Чтобы очистить кэш Java с помощью командной строки, откройте окна командной строки, введите следующую команду и нажмите Enter:
javaws -uninstall
Обновление Java
Мы склонны игнорировать обновление нашей Java. Но очень важно, чтобы мы всегда были уверены, что вы используете последнюю версию Java, поскольку уязвимости в Java часто используются для компрометации вашего компьютера. Последняя версия Java содержит важные улучшения для повышения безопасности, производительности и стабильности приложений Java, которые работают на вашем компьютере. Всякий раз, когда дыры в безопасности обнаруживаются, они исправляются, и поэтому обязательно убедитесь, что у вас установлена последняя версия java, поскольку она включает исправления уязвимостей.
Вы можете настроить параметры обновления Java, нажав на вкладку Обновить .

Убедитесь, что Автоматически проверять наличие обновлений . Нажав на кнопку Дополнительно , вы сможете установить частоту проверок обновлений.

Кстати, я заметил, что прошло много времени с тех пор, как я обновил Java. Поэтому я нажал на Обновить сейчас , чтобы начать процесс обновления. Это запустит процесс juscheck.exe , который проверит наличие обновлений и, соответственно, проинформирует вас.

Нажав на кнопку «Установить», вы начнете процесс обновления. По завершении нажмите «Закрыть».

Другие настройки Java
Вкладка Java позволяет просматривать и управлять версиями и настройками среды выполнения Java для приложений и апплетов Java.
Вкладка Безопасность позволяет просматривать типы сертификатов, позволяющие идентифицировать себя.
На вкладке Дополнительно можно настроить другие параметры.
Удалить старые версии Java
Хранение старых и неподдерживаемых версий Java в вашей системе представляет серьезную угрозу безопасности.
Более старые версии SunJava (до JRE 6 с обновлением 7) действительно сохранялись при установке обновлений и должны быть удалены, так как более старые версии SunJava очень уязвимы для Winfixer/Vundo. С 2005 года вплоть до обновления в конце прошлого года до обновления 10 JRE 6 для SunMicrosystems и Sun Microsystems, чтобы автообновление SunJava удаляло предыдущие (уязвимые) версии программы. Обновления от JRE 6 Update 10 forward находятся в автономной папке «jre6», которая перезаписывается, если установлена новая JRE. Даже при использовании самой последней версии SunJava, если на вашем компьютере все еще находятся более ранние, уязвимые версии, они уязвимы для заражения.К сожалению, простое использование программ «Установка и удаление программ» для удаления старых версий неэффективно.
Мы предлагаем вам попробовать JavaRa. После обновления Java до его последней версии сегодня я запустил JavaRa и использовал его для удаления старых версий Java.

Он обнаружил две старые версии на моем компьютере, которые я затем удалил.

ПРИМЕЧАНИЕ. Мой коллега по MVP и мод Corrine TWCF добавляет: JavaRa не была обновлена для поддержки удаления JRE 7 и, по-видимому, фактически имеет проблемы после JRE 6u32. Он перешел на SingularLabs.com. Кроме того, Пол Маклейн больше не поддерживает JavaRa, а Фриде Фрис все еще поддерживает.
Java Скачать
Вы можете скачать и установить Java для Windows вручную с Java.com здесь.
Надеюсь, вы узнали что-то новое здесь, в этом посте. Если у вас есть что добавить, пожалуйста, сделайте это в разделе комментариев.
- You can clear the Java cache on your computer to fix issues with web browsing, and possibly help your computer run faster.
- To clear the Java cache, open the Java control panel, which you can find in the Windows Control Panel or in System Preferences on a Mac.
- You can also try deleting the temporary internet files stored on your computer.
- Visit Business Insider’s Tech Reference library for more stories.
Java is a programming language that helps many websites run correctly. When you visit a site that uses Java, it stores some data in a cache on your computer, which helps these sites run faster.
If you’re having issues with Java on your Mac or PC, you can clear its cache, which forces it to reload its data. This can clear up bugs and other unusual behavior.
It’s worth pointing out, however, that few popular programs or websites rely on Java anymore, and Java is considered by some to be a significant security risk. If you don’t have a specific need for Java, you should consider uninstalling it.
Check out the products mentioned in this article:
Apple Macbook Pro (From $1,299.00 at Apple)
Acer Chromebook 15 (From $179.99 at Walmart)
How to clear the Java cache in Windows
1. Click the Start button and then type «Control Panel.» Click the Control Panel when it appears in the Start menu.
2. In the Control panel, click «Programs.»
Dave Johnson/Business Insider
3. Click «Java.» The Java Control panel should appear. If you don’t see this option, it means you don’t have Java installed.
4. In the «General» tab, in the «Temporary Internet Files» section, click «Settings…»
Dave Johnson/Business Insider
5. Click «Delete Files…»
6. In the «Delete Files and Applications» dialog box, make sure the first two options are selected and then click «OK.»
How to clear the Java cache on a Mac
1. Click the Apple icon in the top-left and then click «System Preferences…»
2. Click «Java.» If you don’t see this option, it means you don’t have Java installed.
Oracle
3. In the General tab, in the «Temporary Internet Files» section, click «Settings…»
Oracle
4. Click «Delete Files…»
5. In the «Delete Files and Applications» dialog box, make sure the first two options are selected and then click «OK.»
Related coverage from Tech Reference:
-
How to check which version of Java you have installed in Windows 10, in 2 steps
-
How to check the Java version on your Mac computer using System Preferences or the Java website
-
How to clear your Facebook app’s cache on an iPhone to help the app run more efficiently
-
How to clear the cache on your Chromebook to keep your computer running smoothly
-
How to clear the cache on your iPad to make it run more efficiently
Dave Johnson
Freelance Writer
Dave Johnson is a technology journalist who writes about consumer tech and how the industry is transforming the speculative world of science fiction into modern-day real life. Dave grew up in New Jersey before entering the Air Force to operate satellites, teach space operations, and do space launch planning. He then spent eight years as a content lead on the Windows team at Microsoft. As a photographer, Dave has photographed wolves in their natural environment; he’s also a scuba instructor and co-host of several podcasts. Dave is the author of more than two dozen books and has contributed to many sites and publications including CNET, Forbes, PC World, How To Geek, and Insider.
Read more
Read less
Insider Inc. receives a commission when you buy through our links.
- You can clear the Java cache on your computer to fix issues with web browsing, and possibly help your computer run faster.
- To clear the Java cache, open the Java control panel, which you can find in the Windows Control Panel or in System Preferences on a Mac.
- You can also try deleting the temporary internet files stored on your computer.
- Visit Business Insider’s Tech Reference library for more stories.
Java is a programming language that helps many websites run correctly. When you visit a site that uses Java, it stores some data in a cache on your computer, which helps these sites run faster.
If you’re having issues with Java on your Mac or PC, you can clear its cache, which forces it to reload its data. This can clear up bugs and other unusual behavior.
It’s worth pointing out, however, that few popular programs or websites rely on Java anymore, and Java is considered by some to be a significant security risk. If you don’t have a specific need for Java, you should consider uninstalling it.
Check out the products mentioned in this article:
Apple Macbook Pro (From $1,299.00 at Apple)
Acer Chromebook 15 (From $179.99 at Walmart)
How to clear the Java cache in Windows
1. Click the Start button and then type «Control Panel.» Click the Control Panel when it appears in the Start menu.
2. In the Control panel, click «Programs.»
Dave Johnson/Business Insider
3. Click «Java.» The Java Control panel should appear. If you don’t see this option, it means you don’t have Java installed.
4. In the «General» tab, in the «Temporary Internet Files» section, click «Settings…»
Dave Johnson/Business Insider
5. Click «Delete Files…»
6. In the «Delete Files and Applications» dialog box, make sure the first two options are selected and then click «OK.»
How to clear the Java cache on a Mac
1. Click the Apple icon in the top-left and then click «System Preferences…»
2. Click «Java.» If you don’t see this option, it means you don’t have Java installed.
Oracle
3. In the General tab, in the «Temporary Internet Files» section, click «Settings…»
Oracle
4. Click «Delete Files…»
5. In the «Delete Files and Applications» dialog box, make sure the first two options are selected and then click «OK.»
Related coverage from Tech Reference:
-
How to check which version of Java you have installed in Windows 10, in 2 steps
-
How to check the Java version on your Mac computer using System Preferences or the Java website
-
How to clear your Facebook app’s cache on an iPhone to help the app run more efficiently
-
How to clear the cache on your Chromebook to keep your computer running smoothly
-
How to clear the cache on your iPad to make it run more efficiently
Dave Johnson
Freelance Writer
Dave Johnson is a technology journalist who writes about consumer tech and how the industry is transforming the speculative world of science fiction into modern-day real life. Dave grew up in New Jersey before entering the Air Force to operate satellites, teach space operations, and do space launch planning. He then spent eight years as a content lead on the Windows team at Microsoft. As a photographer, Dave has photographed wolves in their natural environment; he’s also a scuba instructor and co-host of several podcasts. Dave is the author of more than two dozen books and has contributed to many sites and publications including CNET, Forbes, PC World, How To Geek, and Insider.
Read more
Read less
Insider Inc. receives a commission when you buy through our links.
Как очистить кеш Java
Частый совет при появлении разнообразных ошибок с сайтами и порталами использующими Java апплеты — очистка кеша Java и установленных приложений и апплетов Java.
На вкладке General щелкаем по кнопке Settings
Щелкаем по кнопке Delete Files…
Устанавливаем галочки на пунктах
- Cached Applictions and Applets
- Installed Applications and Applets
И нажимаем кнопку ОК
Ожидаем исчезновения окна — кеш Java успешно очищен, закрываем окна Java.
Данная статья относится к «кубикам» из которых будут собираться более сложные статьи и решения проблем, дабы в каждой из более серьезных статей и решений, заново не описывать базовые операции.
[nx_heading style=»coloredline» heading_tag=»h4″ size=»24″ align=»left»]От автора:[/nx_heading]
Если проблема решена, один из способов сказать «Спасибо» автору, указан — здесь.
Если же проблему разрешить не удалось или появились дополнительные вопросы, задать их можно на нашем форуме, в нашей группе Whatsapp.
Или же, воспользуйтесь нашей услугой «Удаленная помощь» доверив решение проблемы специалисту.
Clear Java Cache
I want to know how you can clear your Java Cache using Java Code or CMD Line code.
This should be done on a Microsoft Windows Machine anywhere from Windows 7 up.
This should be done on multiple computers so the file paths will be different.
The application uses Javaw as it’s default application that it launches with (Not to be confused with Javaws or Webstart — I already have code how to clear Javaws cache). So I will need to know how to clear Javaw cache.
4 Answers 4
Introducing: Trending sort
You can now choose to sort by Trending, which boosts votes that have happened recently, helping to surface more up-to-date answers.
Trending is based off of the highest score sort and falls back to it if no posts are trending.
This will be the command to clear cache
This can be archived by following line: javaws -Xclearcache -silent -Xnosplash
My understanding is that there are three mainstream Java caching technologies:
There is the Application Cache that is part of Java Webstart and associated browser plugins. This can be controlled using the javaws command-line tool, or the Java Control Panel, as outlined in @RuchiraGayanRanaweera’s answer.
AFAIK, javaws is the only supported way to control the application cache from the command line.
There is the Java Object Cache framework that is part of Oracle’s J2EE container product line (aka OC4J). This is described in the OC4J documentation: «Chapter 9 — Java Object Cache». (I don’t think this is what you are looking for.)
Some JVM implementations have a feature that allows compiled classes to be cached and shared or reused by different JVMs. IBM Java and Eclipse OpenJ9 support this; e.g. see «Shared class cache».
However, this is not a supported feature of standard (free) Oracle or OpenJDK Java. There is / was apparently an obscure JVM feature for sharing system class data that was introduced in Java 5, and a commercial feature exists (since Java 
UPDATE — As of Java 10, Oracle and OpenJDK JVMs now support «Class Data Sharing» (CDS). This document has instructions on how to regenerate the cache from the command line.
Given the context in which the question was originally asked, I suspect that the OP is (was) actually asking about Java Webstart application caching, but didn’t realize that this functionality is part of Java Webstart rather than Java SE as a whole.
Частый совет при появлении разнообразных ошибок с сайтами и порталами использующими Java апплеты — очистка кеша Java и установленных приложений и апплетов Java.
Открываем Панель управления Java
На вкладке General щелкаем по кнопке Settings
Щелкаем по кнопке Delete Files…
Устанавливаем галочки на пунктах
- Cached Applictions and Applets
- Installed Applications and Applets
И нажимаем кнопку ОК
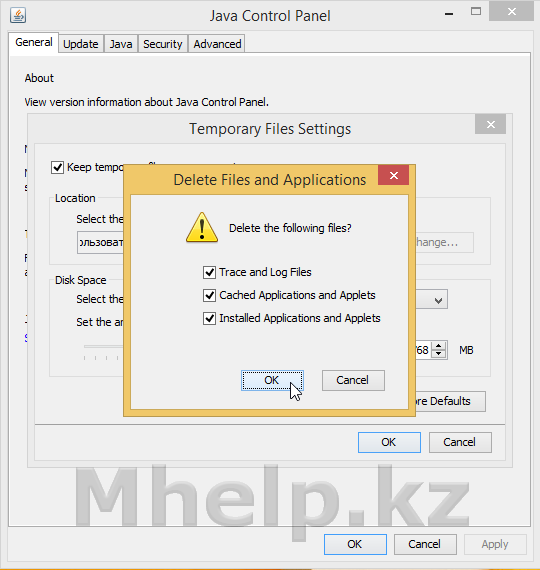
Данная статья относится к «кубикам» из которых будут собираться более сложные статьи и решения проблем, дабы в каждой из более серьезных статей и решений, заново не описывать базовые операции.
[nx_heading style=»coloredline» heading_tag=»h4″ size=»24″ align=»left»]От автора:[/nx_heading]
Если проблема решена, один из способов сказать «Спасибо» автору, указан — здесь.
Если же проблему разрешить не удалось или появились дополнительные вопросы, задать их можно на нашем форуме, в нашей группе Whatsapp.
Или же, воспользуйтесь нашей услугой «Удаленная помощь» доверив решение проблемы специалисту.
[nx_box title=»Поделиться этой статьей» style=»glass» box_color=»#ED303C»]Если данная статья вам помогла и вы хотели бы в ответ помочь проекту Mhelp.kz, поделитесь этой статьей с другими:
[/nx_box]
Содержание
- Как очистить кэш Java?
- Для чего чистить кэш?
- Инструкции по очистке кэша Java
- Очистка кэша на Windows
- Очистка кэша на Linux
- Очистка кэша на Mac
- Как очистить кеш Java
- Решено: Очистить кеш Java и сбросить разрешения безопасности
- Способы очистки кэша на Windows 10
- Очищаем кэш на Windows 10
- Способ 1: Сторонний софт
- Способ 2: Очистка системных папок
- Способ 3: Очистка кэша Windows Store
- Способ 4: Очистка кэша в браузерах
- Способ 5: Очистка кэша DNS
- Способ 6: Функция «Очистка диска»
- Способ 7: Удаления кэшированных данных защиты системы
Как очистить кэш Java?
При появлении проблем с загрузкой апплетов Java из-за конфликта программного обеспечения или других неполадок необходимо очистить кэш. Если вы не знаете, как очистить Java-кэш, – эта статья для вас.
Для чего чистить кэш?
Кэш – это сохранённая копия страницы, сценария, скрипта или апплета. Он нужен для ускорения загрузки веб-приложений и страниц в браузере. Позволяет открыть их практически мгновенно из сохраненной на компьютере копии. Благодаря этому обозревателю не приходится подгружать каждый раз страницу с сервера.
- не появляются определенные окна, например, разрешения Java-апплета;
- при случайной блокировке – если вы ошибочно нажали «Запретить»;
- при появлении на странице неактивных кнопок;
- при повторной безуспешной настройке сайтов госуслуг на компьютере;
- неизвестная причина, когда ничего не работает и ничего не появляется.
Инструкции по очистке кэша Java
Ниже описаны советы, как почистить Java-кэш на различных операционных системах. Следуйте пошаговой инструкции, чтобы выполнить очистку для всех установленных браузеров.
Некоторые диалоговые окна и имена полей будут немного отличаться в зависимости от вашей версии Java и операционной системы.
Очистка кэша на Windows
Инструкция по очистке для Windows 10, но работает аналогично для «семёрки» и Vista:
- Нажмите комбинацию клавиш Win+R – в левом нижнем углу откроется окно классической утилиты «Выполнить».
- Введите здесь команду control и кликните OK.
- Переключите режим просмотра с «Категория» на «Мелкие значки».
- Откройте настройки панели управления виртуальной машины Java двойным кликом мыши.
- На первой вкладке в разделе Temporary Internet Files нажмите кнопку Settings.
- Удалите файлы – дополнительных изменений в настройки вносить не нужно.
- В окне очистки кэша должны быть отмечены все три пункта.
- Закройте все окна нажатием кнопок ОК и перезагрузите компьютер.
В редакциях Виндовс старше «десятки» Control Panel расположена в контекстном меню «Пуск».
Очистка кэша на Linux
Для очистки кэша программы Java на Linux введите команду ниже, чтобы открыть панель управления:
каталог_установки_Java/jre/bin/ControlPanel
- Находясь на вкладке General, нажмите Settings, затем – Delete Files.
- Проверьте, чтобы все пункты с названиями Applications and Applets были отмечены галочками.
- Нажмите OK, чтобы очистить.
Это также можно сделать с помощью консоли одной командой: rm -rf
Очистка кэша на Mac
Инструкция для очистки кэша исполняемой среды в последней версии Java на MacOS:
- Кликните по значку Finder, расположенному в Доке.
- Нажмите «Приложения», щелкните папку «Утилиты».
- Откройте «Предпочтения Java».
- Перейдите на вкладку «Сеть» и для очистки кликните по кнопке «Удалить файлы…»
- Убедитесь, что оба флажка установлены, нажмите кнопку ОК.
- Перезапустите Mac для вступления изменений в силу.
Видео: Очистка кэша Java на Windows.
После очистки кэша браузер загрузит актуальные версии веб-приложений и страницы, как на новом компьютере.
Как очистить кеш Java
Частый совет при появлении разнообразных ошибок с сайтами и порталами использующими Java апплеты — очистка кеша Java и установленных приложений и апплетов Java.
На вкладке General щелкаем по кнопке Settings
Щелкаем по кнопке Delete Files…
Устанавливаем галочки на пунктах
- Cached Applictions and Applets
- Installed Applications and Applets
И нажимаем кнопку ОК 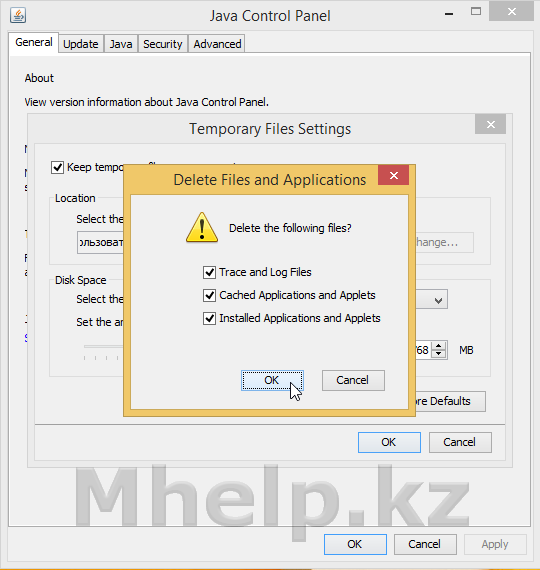
Данная статья относится к «кубикам» из которых будут собираться более сложные статьи и решения проблем, дабы в каждой из более серьезных статей и решений, заново не описывать базовые операции.
[nx_heading style=»coloredline» heading_tag=»h4″ size=»24″ align=»left»]От автора:[/nx_heading]
Если проблема решена, один из способов сказать «Спасибо» автору, указан — здесь.
Если же проблему разрешить не удалось или появились дополнительные вопросы, задать их можно на нашем форуме, в нашей группе Whatsapp.
Или же, воспользуйтесь нашей услугой «Удаленная помощь» доверив решение проблемы специалисту.
Решено: Очистить кеш Java и сбросить разрешения безопасности
[nx_heading style=»underlined» heading_tag=»h2″ size=»32″]Как очистить кеш Java и разрешения безопасности[/nx_heading]
Очень частая рекомендация действительно устраняющая многие проблемы с сайтами которые используют Java это очистить кеш Java и восстановить настройки безопасности.
При возникновении проблем на таких сайтах именно с выполнения данного пункта стоит начать разбираться с проблемами, особенно если это случилось после обновления версии Java или самого сайта.
[nx_heading style=»centerlined» heading_tag=»h4″ size=»24″ align=»center»]Видеоурок: Очистка кеша Java и настройки безопасности[/nx_heading]
[nx_youtube_advanced url=»https://youtu.be/2p9J61GL5h8″ playlist=»https://www.youtube.com/playlist?list=PLK8Nq6FJOC4c9iWVPeiYsI27b7GR34yAw» width=»960″ height=»560″ https=»yes»]
[nx_heading style=»coloredline» heading_tag=»h4″ size=»24″ align=»left»]От автора:[/nx_heading]
Если проблема решена, один из способов сказать «Спасибо» автору — здесь.
Если же проблему разрешить не удалось и появились дополнительные вопросы, задать их можно на нашем форуме, в специальном разделе.
[nx_box title=»Поделиться этой статьей» style=»glass» box_color=»#ED303C»]Если данная статья вам помогла и вы хотели бы в ответ помочь проекту Mhelp.kz, поделитесь этой статьей с другими:
[/nx_box]
Способы очистки кэша на Windows 10
Очищаем кэш на Windows 10
Существует ряд специальных программ для удаления кэша в системе. Они работают в автоматическом режиме, так как заранее знают, где Виндовс 10 хранит временные файлы, поэтому достаточно просто запустить процесс. При этом доступна и более глубокая, ручная чистка, о способах которой в основном и пойдет речь.
Способ 1: Сторонний софт
Специальные программы – это наиболее удобный вариант очистки кэшированных файлов, особенно для неопытных пользователей. На примере комплекса утилит Advanced System Care это выглядит так:
- Открываем ПО, переходим во вкладку «Пуск», отмечаем интересующие позиции и запускаем процесс.
После сканирования программа покажет, сколько ненужных файлов можно очистить. Жмем «Исправить» и ждем завершения работы.
Сторонний софт одновременно с удалением ненужных файлов может оптимизировать систему, починить реестр, ускорить интернет, очистить историю и следы интернет-серфинга. Но если речь идет только о дисковом пространстве, то, как правило, гораздо больше освободить его можно ручным способом.
Способ 2: Очистка системных папок
В каталоге «SoftwareDistribution», размещенном на системном диске, есть папка «Download», где хранятся уже установленные обновления. Если с последнего апдейта прошло более десяти дней, они вряд ли пригодятся. В противном случае, система снова их загрузит. Чтобы удалить эти файлы:
- Через «Проводник» заходим на системный диск (в данном случае локальный диск C).
а в ней «SoftwareDistribution».
Открываем каталог «Download»
и удаляем оттуда все файлы.
Для хранения временных данных Windows держит папки «Temp». В них лежит кэш не только установленного на компьютере, но и уже удаленного из системы ПО. Сами папки трогать не нужно, достаточно удалить их содержимое.
- Комбинацией клавиш Win+R вызываем окно «Выполнить», вводим %temp% и нажимаем «OK».
Читайте также: Вызов оснастки «Выполнить» в ОС Windows 10
Выделяем все файлы и жмем «Удалить».
Затем в окне «Выполнить» прописываем temp и щелкаем «OK».
Выделяем все элементы и удаляем их.
После чистки каталогов «Temp» некоторые программы первое время могут дольше грузиться, но таким образом можно избавится от ненужных данных.
Во время запуска компьютера система отслеживает, каким образом идет загрузка и какие программы используются наиболее часто. Полученную информацию она в виде временных файлов складывает в папку «Prefetch», чтобы потом ускорить процесс запуска. Со временем там скапливается много лишней информации, которую можно удалить.
- В окне «Выполнить» вводим Prefetch и нажимаем «OK».
Когда появится уведомление об отсутствии разрешения для доступа, жмем «Продолжить».
Выделяем и удаляем все содержимое каталога.
Поначалу система может грузиться чуть дольше обычного, пока не закончит кэширование нужной информации. Зато очистка «Prefetch» позволит освободить немного места на диске и исправить некоторые ошибки в работе Виндовс. Если какие-то файлы или папки из указанных директорий не удаляются, значит, в данный момент они открыты в других программах.
Способ 3: Очистка кэша Windows Store
У магазина Виндовс есть своя база с временными файлами. Кэш оставляют приложения и их обновления. Его сброс много места не освободит, но может исправить сбои в работе магазина.
- В окне «Выполнить» вводим wsreset и нажимаем «OK».
Работа утилиты будет завершена, когда откроется окно Microsoft Store.
Способ 4: Очистка кэша в браузерах
Во время просмотра страниц, фотографий и видеороликов в браузере на жестком диске скапливается кэш, который тоже можно очистить. На примере Microsoft Edge это делается так:
- Запускаем веб-обозреватель, жмем иконку меню в виде трех точек и открываем «Параметры».
Раскрываем вкладку «Конфиденциальность и безопасность» и в блоке «Очистить данные браузера» нажимаем «Выберите, что нужно очистить».
В списке выделяем «Кэшированные данные и файлы» и нажимаем «Очистить».
Этот вид кэша не только занимает дисковое пространство, он может стать причиной ошибок при открытии веб-страниц и некорректной работы браузера в целом. О том, как очистить его в других веб-обозревателях, мы уже подробно писали.
Способ 5: Очистка кэша DNS
Кэш ДНС представляет собой базу временных данных, которая содержит информацию о ранее посещаемых веб-сайтах. Он вроде телефонной книги, где каждому доменному имени присвоен свой ip-адрес. Благодаря этому ускоряется повторный доступ к сайтам и снижается нагрузка на DNS-сервер за счет уменьшения количества запросов.
Когда DNS-кэш засоряется или повреждается из-за технических сбоев, компьютерных вирусов, сетевых атак или по другим причинам, могут возникать неполадки с подключением. В этом случае часто помогает его очистка.
- Запускаем «Командную строку» с правами администратора, в поле вводим команду:
Читать также: Запуск «Командной строки» от имени администратора в Windows 10
Когда процесс завершиться, появится соответствующее сообщение.
В некоторых случаях проблемы могут сохраниться, так как у браузеров, разработанных на основе Chromium, есть свои базы данных. Чтобы их очистить:
- В адресной строке Google Chrome вводим код:
нажимаем «Enter». Открываем вкладку «DNS» и щелкаем кнопку «Clear host cache».
В Яндекс Браузере прописываем команду:
Нажимаем «Enter» и жмем «Clear host cache».
В адресное поле Opera вводим код:
Таким же образом очищаем кэш.
Способ 6: Функция «Очистка диска»
Дефицит памяти на системном диске мешает нормально работать компьютеру. Например, из-за недостатка места снижается производительность устройства, а система перестает загружать и устанавливать важные обновления. На этот случай в Виндовс 10 есть приложение «Очистка диска».
- Открываем поиск, вводим «Очистка диска» и запускаем компонент.
Читайте также: Как открыть поиск в Windows 10
Выбираем системный диск и нажимаем «OK».
В области «Удалить следующие файлы» отмечаем нужные. Если какие-то пункты непонятны, просто выделяйте их и ознакомьтесь с появившимся описанием ниже. В принципе, система не предложит удалить то, без чего она не сможет работать.
Теперь жмем «Очистить системные файлы» и ждем, когда программа проанализирует объем места, которое можно освободить.
Отмечаем галочкой интересующие пункты и нажимаем «OK».
Способ 7: Удаления кэшированных данных защиты системы
Функция «Защита системы» оберегает Windows от нежелательных изменений в ней. Она по умолчанию включена и использует дисковое пространство для создания точек восстановления. Если их удалить, освободится дополнительное место на диске.
- В строку поиска Windows вводим «Создание точки восстановления» и переходим в этот раздел.
В блоке «Параметры защиты» выбираем системный диск и жмем «Настроить».
В нижней части окна нажимаем «Удалить». Это действие сотрет все точки восстановления и освободит место, занимаемое ими.
С помощью ползунка можно уменьшить пространство, выделяемое для защиты системы. Нажимаем «Применить» и закрываем окна.
Надеемся описанные способы помогли вам избавится от ненужных данных. Если сомневаетесь насчет одного из методов, не спешите его применять. Начните со специальных программ. Возможно, и этого будет достаточно для решения проблемы.
I want to know how you can clear your Java Cache using Java Code or CMD Line code.
This should be done on a Microsoft Windows Machine anywhere from Windows 7 up.
This should be done on multiple computers so the file paths will be different.
The application uses Javaw as it’s default application that it launches with (Not to be confused with Javaws or Webstart — I already have code how to clear Javaws cache). So I will need to know how to clear Javaw cache.
Stephen C
687k94 gold badges789 silver badges1199 bronze badges
asked Sep 12, 2014 at 11:17
0
This can be archived by following line: javaws -Xclearcache -silent -Xnosplash
answered Mar 10, 2017 at 13:26
MalakaiMalakai
2,8818 gold badges34 silver badges49 bronze badges
My understanding is that there are three mainstream Java caching technologies:
-
There is the Application Cache that is part of Java Webstart and associated browser plugins. This can be controlled using the
javawscommand-line tool, or the Java Control Panel, as outlined in @RuchiraGayanRanaweera’s answer.AFAIK,
javawsis the only supported way to control the application cache from the command line. -
There is the Java Object Cache framework that is part of Oracle’s J2EE container product line (aka OC4J). This is described in the OC4J documentation: «Chapter 9 — Java Object Cache». (I don’t think this is what you are looking for.)
-
Some JVM implementations have a feature that allows compiled classes to be cached and shared or reused by different JVMs. IBM Java and Eclipse OpenJ9 support this; e.g. see «Shared class cache».
However, this is not a supported feature of standard (free) Oracle or OpenJDK Java. There is / was apparently an obscure JVM feature for sharing system class data that was introduced in Java 5, and a commercial feature exists (since Java
to extend this to application classes. Details are hard to find …
UPDATE — As of Java 10, Oracle and OpenJDK JVMs now support «Class Data Sharing» (CDS). This document has instructions on how to regenerate the cache from the command line.
Given the context in which the question was originally asked, I suspect that the OP is (was) actually asking about Java Webstart application caching, but didn’t realize that this functionality is part of Java Webstart rather than Java SE as a whole.
answered Jun 17, 2018 at 4:22
Stephen CStephen C
687k94 gold badges789 silver badges1199 bronze badges
create a batch file named clearCache.bat.
@Echo Off
echo =========================
echo Now clearing all users Java cache folder
set "docandset=%homedrive%users"
>> c:Delete.log echo/ "JavaDeploymentcache6.0"
for /f "delims=" %%a in ('dir "%docandset%" /ad /b') do (
for %%b in (
"%docandset%%%aAppDataLocalLowSunJavaDeploymentcache6.0"
) do (
echo %%b >> c:Delete.log
cd /d %%b >> c:Delete.log 2>&1
rd /s /q %%b >> c:Delete.log 2>&1
del /f /s /q %%b >> c:Delete.log 2>&1
)
)
echo =========================
echo COMPLETE!!!!
echo =========================
echo All users Java cache folder has been cleared.
PAUSE
now from command prompt(cmd) run the batch file
Runtime.getRuntime().exec("cmd /c start clearCache.bat");
it will show you an alert after clearing the cache.
answered Sep 15, 2020 at 5:57