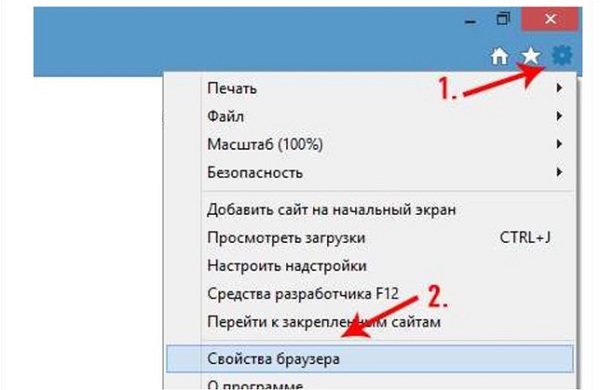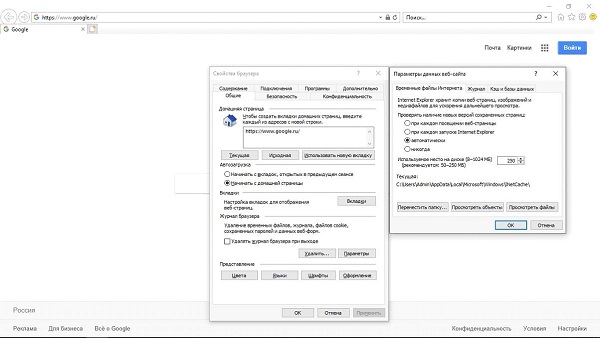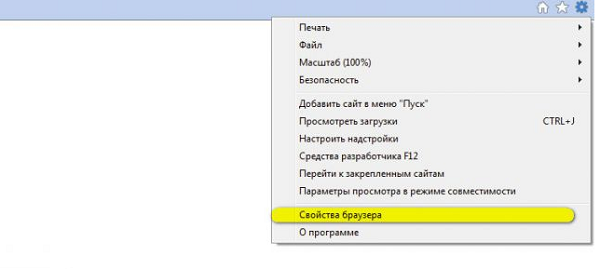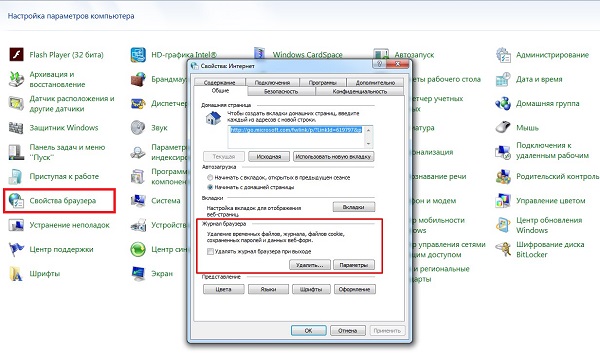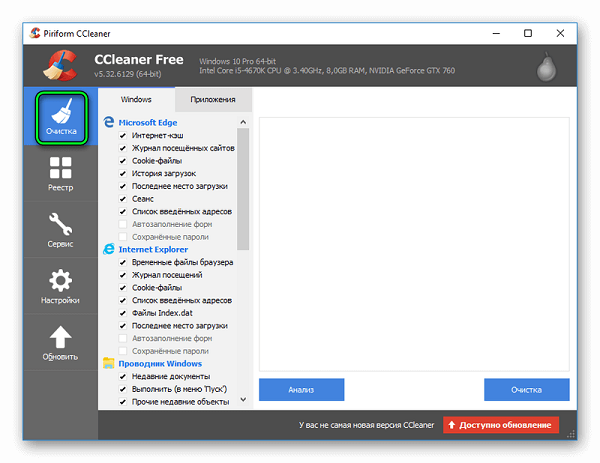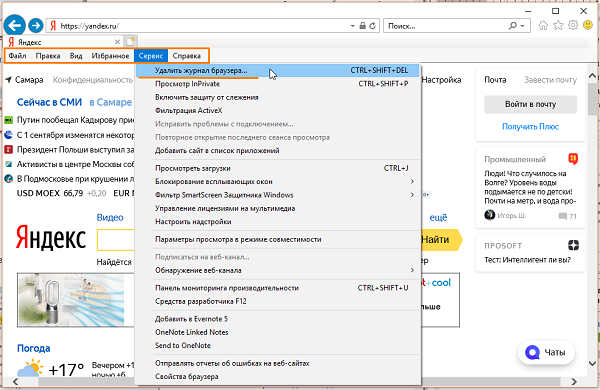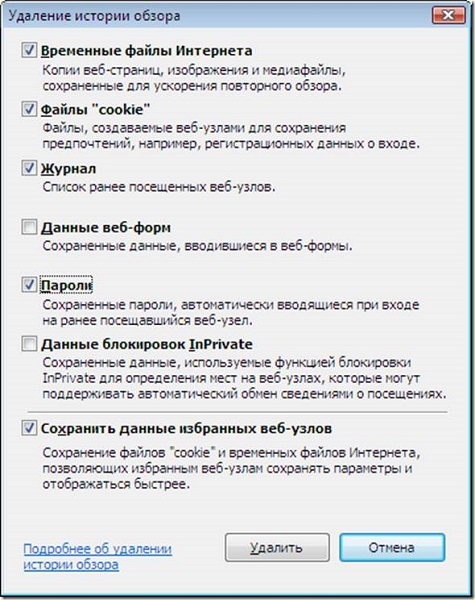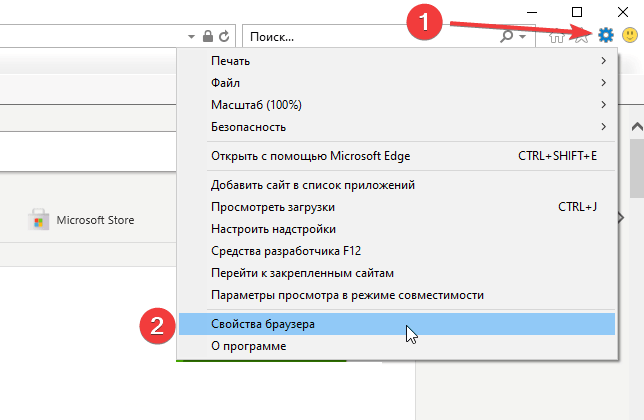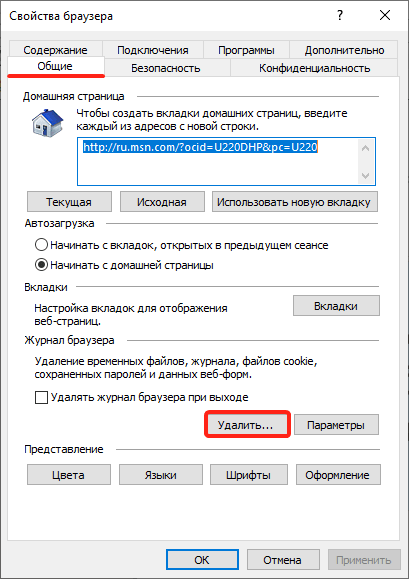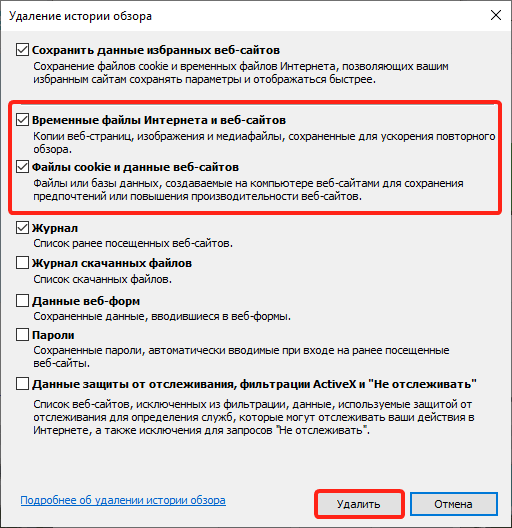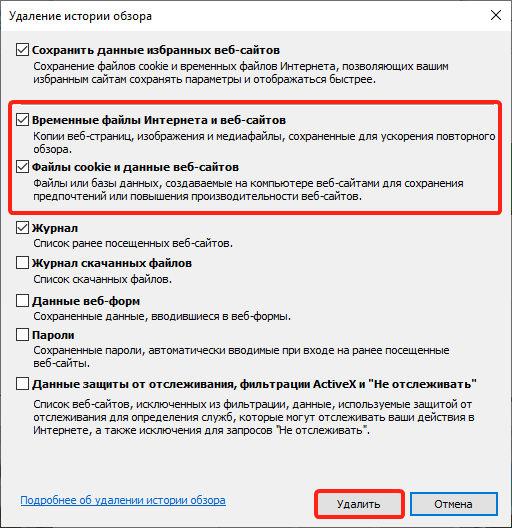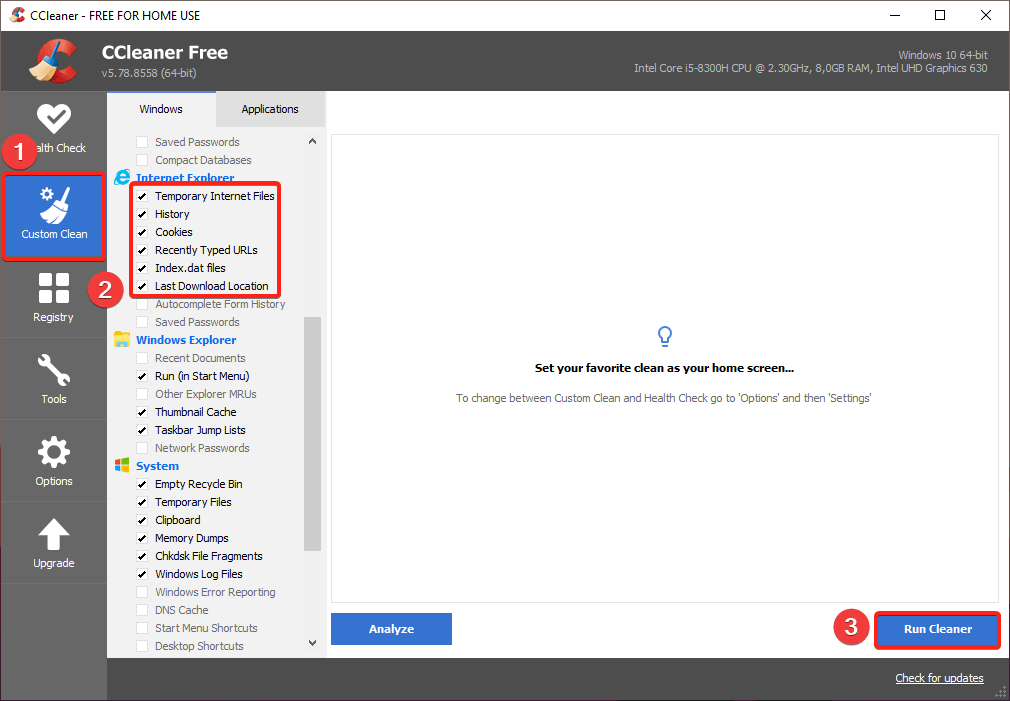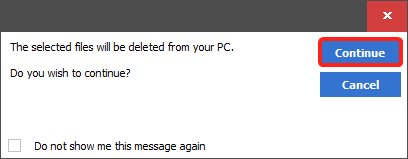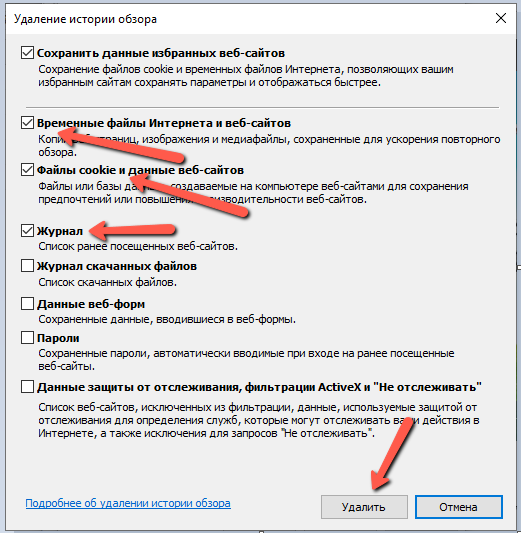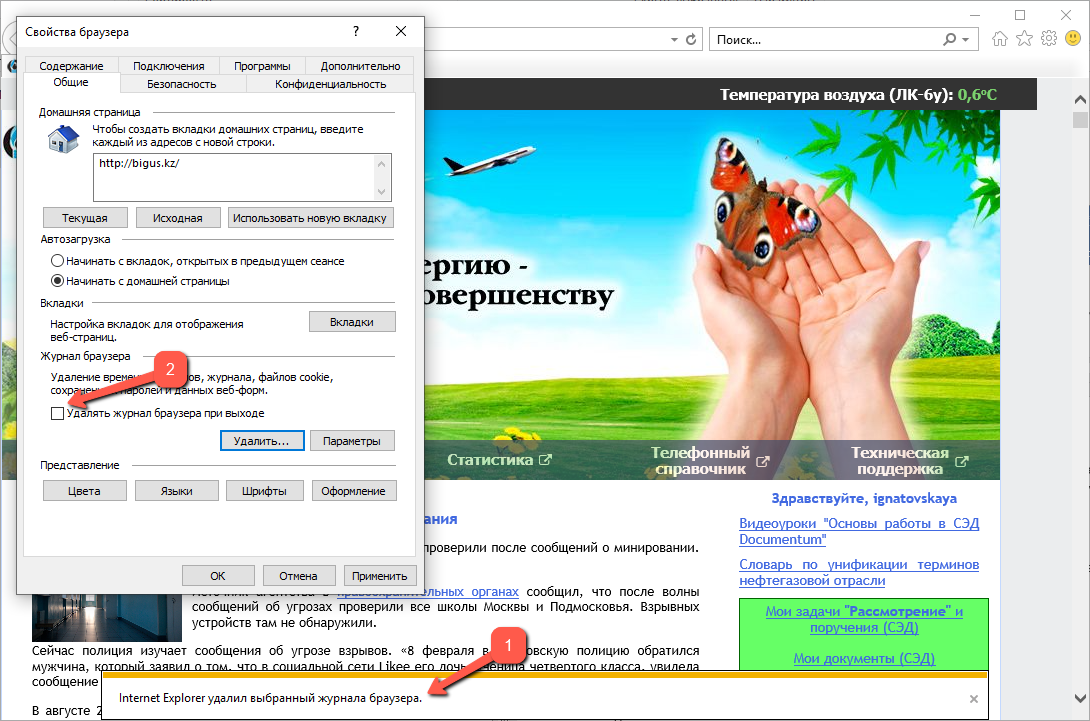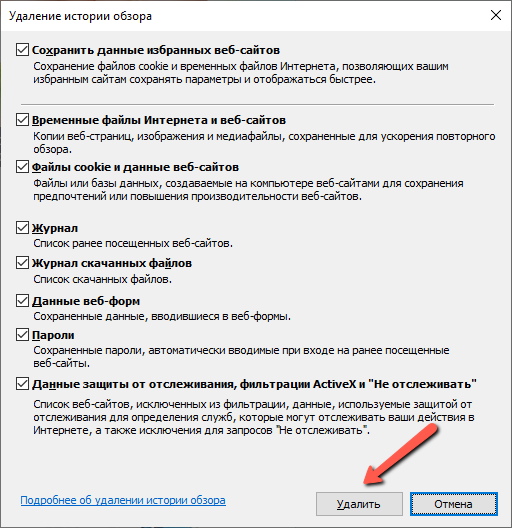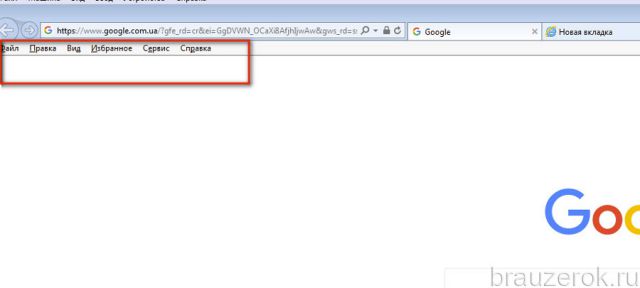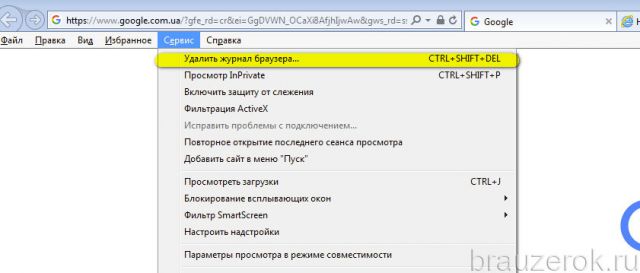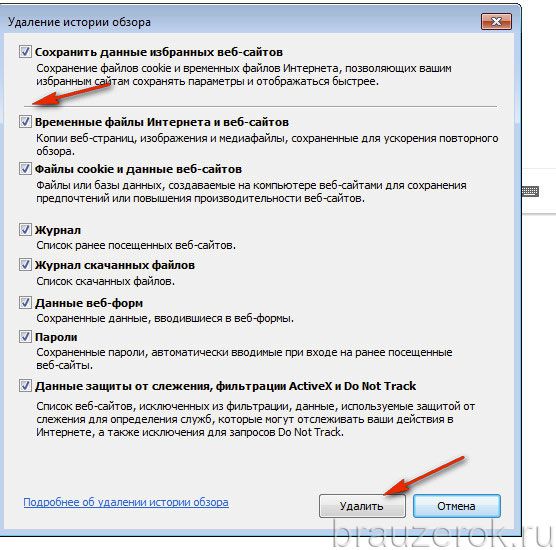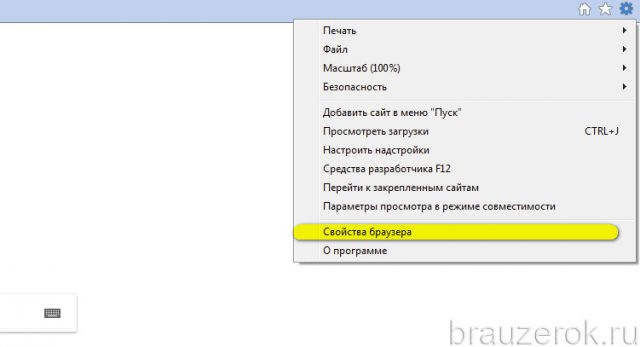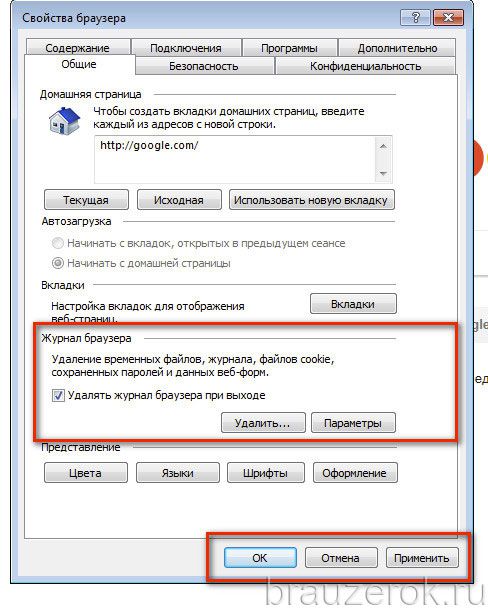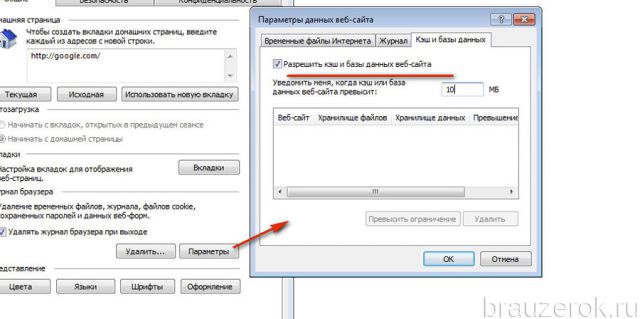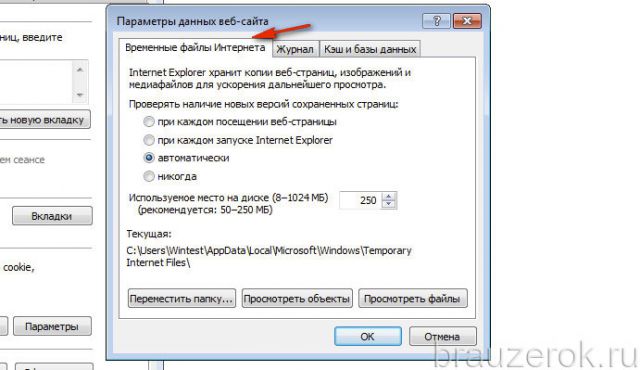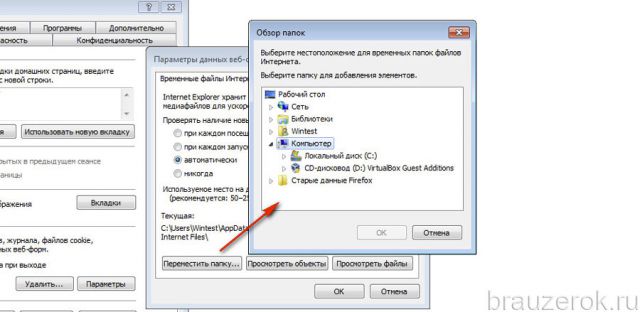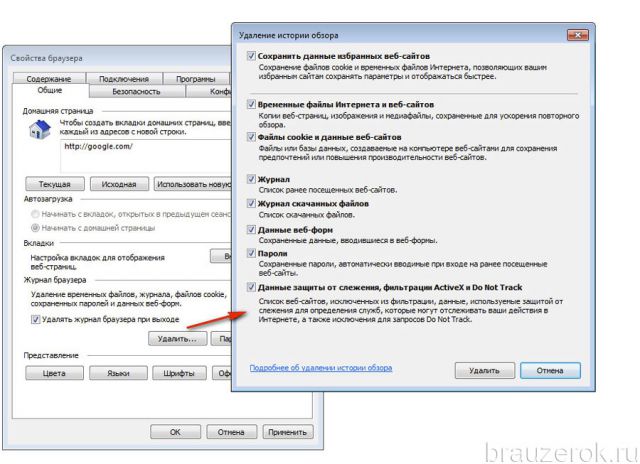Интернет-пользователи часто сталкиваются с понятием кэша браузера: для чего он нужен, как это работает, и почему кэш постоянно накапливается и засоряет систему. Ниже мы разберемся в этих вопросах и дадим рекомендации по очистке кэша в Internet Explorer — одном из самых популярных браузеров на сегодня, и опишем подробные инструкции, подходящие для различных версий данного браузера.
Скачать Интернет Эксплорер
Содержание
- 1 Что такое кэш браузера, и зачем он нужен
- 2 Недостатки кэша
- 3 Настройка кэша Internet Explorer
- 4 Как очистить кэш браузера Internet Explorer
- 4.1 Как почистить кэш в Интернет Эксплорер 11
- 4.1.1 Через сам браузер
- 4.1.2 Через панель управления
- 4.1.3 Через приложение CCleaner
- 4.2 Очистка кэша в Internet Explorer 6
- 4.3 Как очистить кэш в Интернет Эксплорер 7
- 4.4 Как очистить кэш браузера Интернет Эксплорер 8 и 9
- 4.1 Как почистить кэш в Интернет Эксплорер 11
- 5 Полезное видео
Что такое кэш браузера, и зачем он нужен
Кэш в интернет-обозревателе необходим для хранения файлов с определенных сайтов, чтобы при повторном их посещении загрузка производилась быстрее. Иначе бы приходилось каждый раз загружать сайт полностью, а кэш помогает ускорить время загрузки. Но со временем эти временные файлы накапливаются, и любому пользователю компьютера рекомендуется регулярно очищать свою систему от такого мусора. Кэш есть в любом интернет-обозревателе, и если вы пользуетесь несколькими, то мусора в системе будет больше в разы.
Кэширование ускоряет работу браузера в следующих аспектах:
- повторная загрузка веб-страниц;
- снижение используемого трафика (особенно актуально для лимитных интернет-тарифов);
- загрузка мультимедиа файлов (видеозаписи, аудио, фото).
При использовании кэша есть еще один плюс – можно загружать файлы на компьютер и просматривать таким образом веб-страницы в офлайне.
Недостатки кэша
У кэширования, помимо удобств, есть и множество недостатков. Самые существенные из них:
- Временные файлы занимают место на жестком диске. И чем дольше его не очищать, тем сильнее этот объем будет расти и исчисляться уже в гигабайтах. При таком объеме мусора система может начать работать медленнее.
- Угроза взлома системы злоумышленниками через загруженный на компьютер кэш. Такое может случиться, если посещать небезопасные сайты.
- При открытии сайта могут загрузиться старые данные, даже если сайт обновился.
Важно! Существует возможность сбоев при работе онлайн-сервисов и приложений из-за кэша. Чтобы восстановить их корректную работу, зачастую достаточно просто почистить временные файлы браузера.
Настройка кэша Internet Explorer
В браузере IE, как и во многих других современных интернет-обозревателях, есть возможность настройки кэша. То есть пользователь может отрегулировать некоторые параметры на свое усмотрение.
Чтобы перейти к конфигурации, нужно сделать следующее:
- Запускаем программу.
- В правом верхнем углу кликаем по иконке с изображением шестеренки.
- Выбираем строку «Свойства браузера»
- В отобразившемся окне выбираем первую вкладку сверху «Общие».
- Во вкладке находим последний раздел «Журнал браузера» и вызываем параметры.
- В новом окне разворачиваем вкладку «Временные файлы интернета». Здесь можно настроить, проверять ли обновления на страницах; установить максимальный объем, который кэш может занимать на жестком диске; открыть папку, где хранятся кэшируемые файлы, и даже изменить каталог хранения.
Чтобы посмотреть сайты, для которых в вашей системе хранится кэш, нужно в том же окне параметров перейти на другую вкладку «Кэш и базы данных». Здесь будет отображен список веб-ресурсов. Можно удалять данные о каждом сайте по отдельности, но, как правило, их бывает слишком много, поэтому лучше очищать кэш целиком, о чем мы поговорим ниже.
Как очистить кэш браузера Internet Explorer
Инструкции по очистке кэша несколько отличаются в зависимости от версии браузера.
Как почистить кэш в Интернет Эксплорер 11
Internet Explorer 11 версии можно очистить кэш несколькими способами: встроенными средствами браузера, системными программами или с помощью сторонних утилит. Во последних 2-х случаях инструкция практически не отличается для различных версий обозревателя.
Через сам браузер
Чтобы очистить кэш обозревателя Internet Explorer, нужно сделать следующее:
- Открываем Интернет Эксплорер.
- В меню сверху кликаем на раздел «Сервис» (иконка в форме шестеренки). Также можно вызвать это же меню нажатием комбинации клавиш Alt + X.
- Во всплывшем контекстном меню выбираем последнюю строку «Свойства браузера».
- В окне свойств нажимаем на раздел «Общие» и кликаем по кнопке «Удалить».
- Появится следующее окно «Удаление истории обзора». Здесь можно выделить определенные данные, которые нужно очистить. После выбора нужно подтвердить очистку нажатием на «Удалить».
При выборе данных доступны следующие варианты:
- Временные файлы. То, что больше всего занимает места.
- Файлы Cookies. Служат для сохранения регистрационных данных при входе на веб-ресурс.
- Журнал/История посещений. Если вы хотите сохранять посещаемые сайты, лучше делайте это с помощью закладок, так как история тоже может занимать место и тормозить работу браузера. К тому же, историю рекомендуется чистить в целях конфиденциальности.
- Данные веб-форм, пароли и данные фильтрации InPrivate. Эти пункты лучше не трогать (их лучше очищать только в том случае, если вы пользовались чужим компьютером), так как они не тормозят работу IE, но существенно упрощают посещение многих сайтов.
Справка! При очистке сверху будет доступен пункт «Сохранить данные избранных веб-узлов», при выборе которого очистка обойдет стороной перечень избранных ресурсов, данные о которых сохранятся в браузере, чтобы в дальнейшем они открывались быстрее.
Через панель управления
Очистка остаточных файлов также производится и через системную «Панель управления», которая есть в любой современной версии Windows. Пошаговая инструкция:
- Открываем «Панель управления» через меню «Пуск», или набрав в поиске.
- Выбираем пункт «Свойства браузера».
- Отобразится такое же окошко, как и в инструкции выше, где нужно выбрать удаляемые компоненты и подтвердить очистку.
Через приложение CCleaner
CCleaner – универсальная утилита для очистки компьютера от мусора и остаточных файлов. За счет этого производительность компьютера несколько увеличивается, так как кэш от многих приложений засоряет память.
При запуске приложения будет дан выбор, что именно вы хотите очистить. Подробная инструкция как удалить кэш Internet Explorer при помощи CCleaner:
- Загружаем программу с официального сайта, выбрав версию именно для вашей системы (доступна бесплатная версия). Устанавливаем и запускаем.
- В левом столбце кликаем на первый значок «Очистка».
- Правее нужно выбрать вкладку «Windows», найти строку Internet Explorer и отметить галочками необходимые пункты. В первую очередь, это временные файлы браузера, так как они занимают больше всего памяти.
- Для непосредственной очистки нужно кликнуть на кнопку «Анализ», затем, когда утилита проанализирует объем подготовленных для удаления файлов, нажать на «Очистка».
Очистка кэша в Internet Explorer 6
Пошаговая инструкция по удалению временных файлов браузера:
- Открываем программу.
- В верхней строке кликаем по иконке «Сервис» (иначе может называться «Tools», если версия браузера английская). Также вызывается клавишей Alt.
- Находим строку «Свойства обозревателя» и кликаем по ней.
- Среди ряда отображаемых вкладок нужно кликнуть на «Общие», затем щелкнуть по иконке «Удалить файлы».
- Действие необходимо подтвердить нажатием на «ОК».
Как очистить кэш в Интернет Эксплорер 7
Для очистки кэша в этой версии программы нужно сделать следующее:
- Запускаем обозреватель.
- В верхнем меню выбираем пункт «Сервис» (на английском «Tools»). Появится контекстное меню. Также его можно вызвать нажатием на Alt.
- Выбираем первую строку «Удалить журнал браузера». Также можно просто нажать на Ctrl + Shift + Del.
- Далее переходим к «Временные файлы интернета», где нужно нажать на «Удалить файлы». В конце нужно подтвердить свои действия.
Как очистить кэш браузера Интернет Эксплорер 8 и 9
В версиях браузера 8 и 9 порядок действий по очистке от временных файлов, если они стали занимать слишком много места, практически идентичен. Подробная пошаговая инструкция, подходящая для Internet Explorer 8 и 9:
- Запускаем обозреватель.
- В строке меню сверху кликаем на «Сервис», затем щелкаем по строчке «Свойства обозревателя».
- Отобразится окошко параметров, где несколько вкладок доступны для просмотра. Нам нужна вкладка «Общие», которая открывается по умолчанию.
- Ниже нужно найти подзаголовок «История просмотра», затем щелкнуть по кнопке «Удалить» и нажать на «ОК».
- В следующем окне «Удаление истории обзора» будет доступно несколько пунктов для выбора пользователем, какие именно компоненты необходимо очистить. Среди них данные избранных веб узлов, временные файлы, Cookies, сохраненные данные форм, логины и пароли, данные фильтрации и т. д. Чтобы просто освободить место на жестком диске и увеличить скорость и эффективность работы браузера, достаточно выбрать пункт «Временные файлы интернета».
- После выбора нужно начать процедуру очистки, кликнув на кнопку «Удалить» в данном окне. По окончании можно закрыть все окна и выйти из параметров.
Как видите, процедура очистки браузера Internet Explorer от временных файлов достаточно легкая и не занимает много времени, к тому же последовательность шагов практически идентична на всех актуальных версиях программы. Удаление кэша – необходимая процедура, о которой должен помнить каждый пользователь, иначе система в целом и браузер в частности со временем будут тормозить все сильнее.
Полезное видео
Как почистить кэш в браузере IE, наглядно показано в данном видео:
В статье рассмотрим, как очистить кэш Internet Explorer.
Зачем чистить кэш
Кэш браузера — это временное хранилище. В нём сохраняются компоненты сайтов, которые посещал пользователь. Кэширование позволяет открывать страницы быстрее и экономить трафик. Браузер не загружает сайт с нуля при каждом посещении, а берёт информацию из кэша.
Время от времени кеш браузера нужно чистить. Это стоит делать, если:
- Сайты открываются некорректно. Даже если сайт обновился, у пользователя будет открываться старая версия, сохранённая в браузере. Иногда это приводит к ошибкам и страницы перестают работать.
- Браузер работает медленнее. Временные файлы, которые сохраняются в кэше, создают нагрузку. Когда их становится слишком много, браузер «тормозит».
- На жёстком диске осталось мало места. Информация, которая сохраняется в кэше, занимает память компьютера. Чтобы очистить место, стоит регулярно удалять временные файлы браузера.
Как очистить кэш браузера Internet Explorer
Мы рассмотрим удаление кэша в последней версии браузера — Internet Explorer 11.
Есть 3 способа очистить кэш в IE.
Способ 1. Через свойства браузера (длинный путь)
-
1.
Откройте браузер, нажмите значок настроек в верхнем правом углу и выберите в открывшемся списке Свойства браузера:
-
2.
Во вкладке «Общие» нажмите Удалить:
-
3.
Поставьте чекбоксы напротив пунктов «Временные файлы Интернета и веб-сайтов» и «Файлы cookie и данные веб-сайтов», затем нажмите Удалить:
Способ 2. С помощью горячих клавиш (короткий путь)
-
1.
Откройте браузер и нажмите сочетание клавиш Ctrl + Shift + Delete.
-
2.
Откроется страница удаления кэша и других данных. Выберите нужные пункты и нажмите Удалить:
Способ 3. В программе CCleaner
CCleaner — программа, которая повышает производительность компьютера. С её помощью можно очистить кэш, cookie (текстовые файлы, в которых хранятся пароли от сайтов, статистика и т. п.) и другие неиспользуемые файлы.
Чтобы очистить кэш IE 11:
-
1.
Скачайте бесплатную версию CCleaner с официального сайта.
-
2.
Установите и запустите программу.
-
3.
Перейдите в раздел Custom Clean, отыщите в списке слева Internet Explorer. Проверьте наличие галочек напротив пунктов, указанных на изображении ниже, и нажмите Run Cleaner:
-
4.
Нажмите Continue в диалоговом окне. Если у вас открыт браузер Internet Explorer, программа предложит его закрыть на время очистки кэша:
Что будет после очистки кэша
При следующем запуске браузера сайты будут грузиться немного медленнее, чем раньше. Это вызвано тем, что браузер будет сохранять файлы сайтов в кэше. После того как информация кэшируется, всё будет работать, как раньше.
Также если при очистке кэша браузера удалялись cookie-файлы, придётся заново вводить пароли на сайтах.
При навигации в сети интернет для ускорения работы в кэш браузера заносятся всевозможные элементы страниц.
Если информация, хранящаяся в кэше становится со временем причиной неправильной загрузки страниц, либо если пользователь желает стереть все данные о посещенных сайтах, то нужно очистить кэш.
Для чего нужен кеш
Кэш браузера для простого среднестатистического пользователя – это некоторая область памяти рабочей станции, которая временно содержит в себе журнал его действий, то есть сохраняет перечень посещаемых интернет-ресурсов, загружаемых песен, картинок и видео.
Очистить кэш браузера Internet Explorer необходимо для экономии трафика, и для увеличения скорости работы самого браузера.
Причины торможения браузера
Существует несколько основных причин медленной работы браузера:
- недостаточная мощность компьютера;
- огромное количество файлов-cookie, чрезмерное заполнение истории и кэша браузера;
- наличие лишних и обычно абсолютно бесполезных компонентов обозревателя, которые обычно появляются после инсталляции некоторых программ;
- большой период времени после последней дефрагментации жёсткого диска;
- большое количество закладок в обозревателе;
- заражение рабочей станции вирусом.
Видео: почистить кэш браузера
Очистить кэш Internet Explorer 11
На Интернет эксплорер 11 очистка кэша производится следующим образом:
- запустите обозреватель;
- в случае отсутствия строки меню нажмите «Alt+X» или же в самом браузере щелкните мышкой на иконку «Сервис» (напоминающую шестеренку);
- в открывшемся меню нажмите «Свойства браузера»;
- выберите вкладку «Общие» и щелкните на «Удалить»;
- в активном окошке «Удаление истории обзора» отобразятся некоторое количество опций. Выделяя определенные опции можно выбрать сплошную или частичную очистку кэша. Отметив параметры очистки, подтвердите свое решение нажатием кнопки «Удалить».
Через панель инструментов
Еще один вариант очистки кэш обозревателя без его запуска состоит в использовании «Панели управления».
Последовательность действий такова:
- в «Панели управления» выберите «Сеть и Интернет»;
- после открытия окна нажмите на «Удаление истории обзора и файлов cookie»;
- откроется окно браузера, в котором выберите параметры очистки и подтвердите свой выбор нажатием кнопки «Удалить».
Через CCleaner
CCleaner – это очень полезное приложение, предназначенное для увеличения производительности рабочей станции. Оно помогает стереть из памяти компьютера любые ненужные или неиспользуемые файлы из жесткого диска, в том числе файлы кэша.
Удаление кэша браузера в CCleaner осуществляется следующим образом:
- проинсталлируйте одну из версий рассматриваемой программы;
- выберите в левой части приложения вкладку «Очистка»;
- во вкладке Windows выберите Internet Explorer, и установите галочки напротив соответствующих опций удаления файлов;
- запустите удаление, щелкнув левой кнопкой мыши на «Очистка».
Чистим кэш по версиям IE6 – IE9
В различных версиях Internet Explorer механизм очистки кэша немного отличается.
IE6:
- запустите обозреватель и щелкните на «Сервис». При отсутствии меню используйте клавишу «Alt»;
- выберите пункт «Свойство обозревателя»;
- выберите «Общие» и нажмите «Удалить файлы»;
- открывшемся окошке подтвердите очистку кэша, нажатием «ОК».
IE7:
- запустите обозреватель и щелкните на «Сервис». При отсутствии меню используйте клавишу «Alt»;
- в открывшемся меню выберите «Удалить журнал обозревателя»;
- выберите «Временные файлы интернета»«Удалить файлы»;
- подтвердите свое намерение нажатием на кнопку «Да».
IE8 — IE9:
- запустите обозреватель и щелкните на «Сервис». При отсутствии меню используйте клавишу «Alt»;
- затем выберите «Удалить журнал обозревателя»;
- в активном окошке поставьте параметр «Временные файлы интернета» при этом, уберите флаги с прочих параметров;
- запустите очистку при помощи кнопки «Удалить».
Чистить кэш Internet Explorer рекомендуется периодически. В него записываются файлы, к которым больше всего обращения со стороны пользователя. Со временем он становится хранилищем ненужной и неиспользованной информации. Значительный размер кэша отрицательно влияет на производительности компьютера.
Наиболее оптимальный вариант – автоматическая очистка кэша, однако не всегда данная задача выполняется правильно. Стоит знать, что в случае торможения компьютера следует попробовать очистку кэш–памяти.
Internet Explorer – популярнейший в мире Интернет-обозреватель, разработанный компанией Microsoft. Если при использовании браузера IE у вас стали возникать проблемы с загрузкой сайтов, то пора разобраться в вопросе как почистить кэш в Эксплорере.
Как почистить кэш в Эксплорере
Для того чтобы почистить кэш в Интернет Эксплорере необходимо нажать на кнопку «Сервис» (1), расположенную в правом верхнем углу окна браузера, и в меню выбрать строку «Свойства браузера» (2):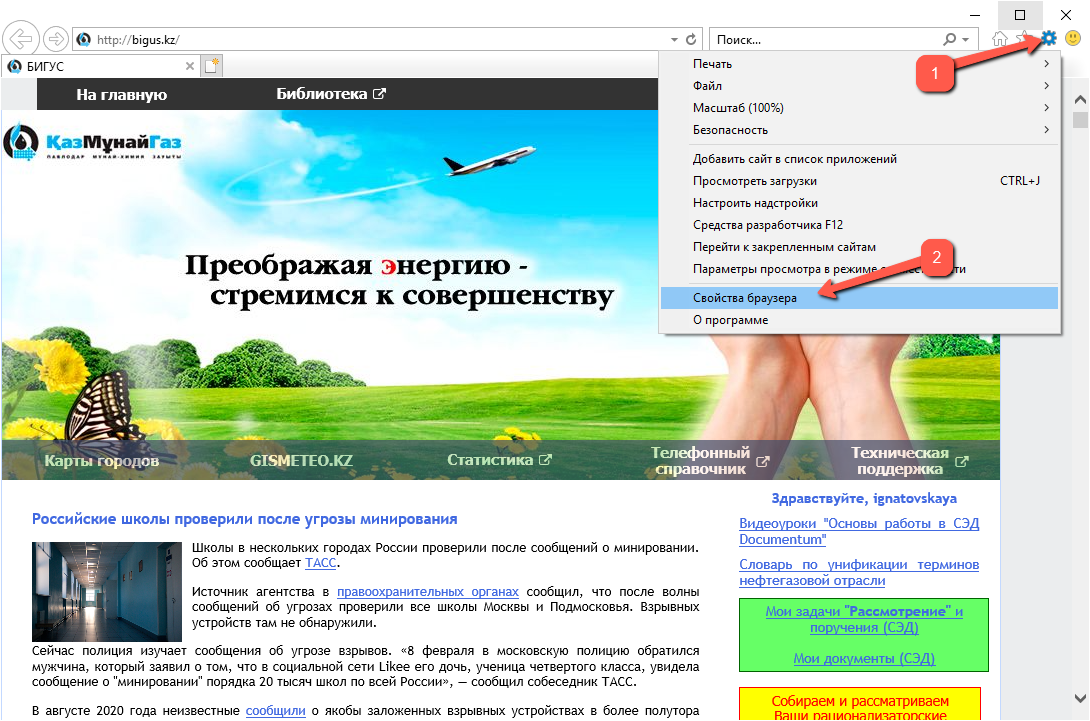
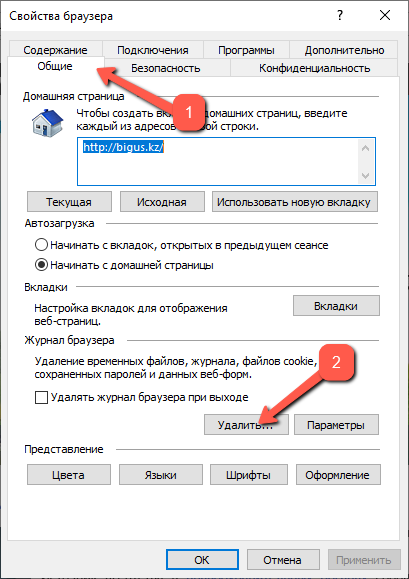
- Временные файлы Интернета и веб-сайтов,
- Файлы cookie и данные веб-сайтов,
- Журнал.
В целях защиты конфиденциальной информации рекомендуется ставить «галочки» и в других ячейках.
Когда нужные журналы отмечены, пользователю останется только нажать на кнопку «Удалить». Когда очистка файлов будет произведена, на экране появится информационное сообщение (1).
Если в компании предъявляются повышенные требования к информационной безопасности, то рекомендуется регулярно очищать журнал браузера. Для этого необходимо установить «галочку» в ячейке «Удалять журнал браузера при выходе» (2), и тогда на компьютере невозможно будет проследить, на какие сайты заходил пользователь.
Важно: очистка журнала браузера гарантирует очистку истории исключительно на данном компьютере, но при необходимости информацию о посещённых страницах и скачиваемой информации могут предоставить специалисты IT-cлужбы, которые мониторят сеть компании, или по запросу компании представитель Интернет-провайдера.
Чистим Кэш помощью комбинаций клавиш
Есть ещё один способ очистить кэш и куки без необходимости погружаться в настройки и открывать бесконечные окна. Для загрузки окна удаления журналов пользователю достаточно нажать сочетание клавиш Ctrl + Shift + Del. По аналогии с предыдущим пунктом, необходимо отметить мышью очищаемые журналы и другие сущности, затем нажать на кнопку «Удалить».
Кэш и куки – что это такое
Перед тем как разбираться с тем, как очистить кэш браузера Internet Explorer, важно понять, что такое кэш и файлы-cookie и где они используются. Когда человек посещает различные страницы, браузер скачивает их на компьютер в кэш, чтобы в следующий раз не скачивать, а достать информацию из кэша. Такой механизм в последующем позволяет загружать интернет-страницы гораздо быстрее.
Проблемы с кэшем чаще всего случаются тогда, когда происходит конфликт между старой версией страницы, хранящейся в кэше, и обновлённой версией страницы на сайте. В итоге загрузка начинает тормозиться, страницы загружаются с трудом, а значит пришло время почистить кэш. Кстати, кэш занимает место на жёстком диске компьютера, что тоже негативный фактор и повод поскорее его освободить.
На слуху у пользователей слово «cookie». Говоря простым языком, это служебные файлы сайтов, в которых хранится информация об их настройках. Кстати, благодаря куки пользователи могут сохранять логины и пароли на сайтах, что очень удобно, но небезопасно.
У куки есть ещё одна функция: при переходе по ссылкам у пользователя могут отображаться разные виды рекламных баннеров. Вся эта информация сохраняется в куки-файлах.
Зачем чистить cookie? Тут всё очень просто. Во-первых, куки – это тоже занимаемое место на жёстком диске компьютера, а, во-вторых, это источник конфиденциальной информации о логинах и паролях пользователя, который может использовать посторонний человек при доступе в Интернет с общего компьютера. Поэтому свои следы нужно «заметать».
Почему стоит чистить куки в эксплорере?
Подводя итог сказанному, хочется заметить, что чистка кэша и файлов-куки помогает восстановить работоспособность браузера Internet Explorer, а также освободить место на жёстком диске компьютера. Правда, после перезагрузки браузера может наблюдаться незначительное замедление загрузки страниц. Это связано с тем, что «увидев» сайты как в первый раз, браузер начинает заново кэшировать страницы, чтобы в последующем работать продуктивнее.
По той же причине пользователю с большой вероятностью придётся заново авторизоваться на некоторых сайтах. В целом, чистка кэша, безусловно, позитивное действие, которое поможет решить проблему с загрузкой страниц, а также защитить от доступа к конфиденциальной информации. Учитывая все эти плюсы, IT-специалисты рекомендуют время от времени производить чистку кэша браузера. А также использовать её в качестве первой помощи при появлении проблем с корректностью отображения страниц и проблем с авторизацией на различных сайтах.
Почему браузер IE работает медленно
Итак, Internet Explorer и его кэширование вызывает множество вопросов. Можно грешить и на его неэффективность, и на неправильную загрузку страниц, и не невозможность авторизоваться на сайтах и в различных сервисах, но совершенно напрасно: подобная «болезнь» нападает и на современные продвинутые браузеры, а имя этой проблеме – переполнение cash IE.
Переполнение случается в том случае, когда пользователь много путешествует по Интернету, постоянно скачивает информацию, часто авторизуется на различных сайтах, а значит, в кэше браузера хранится много старо-новой и нужно-ненужной информации, которая затрудняет работу обозревателя. В данном случае решение видится только одно: очистить кэш Интернет Эксплорер. После этой, довольно простой процедуры, работоспособность браузера восстанавливается, и претензии к старичку-Эксплореру тут же испаряются, поскольку в остальном он исправно выполняет свои функции.
Кому приходилось чистить кэш в другом браузере, без труда сможет разобраться, как почистить кэш в Эксплорере. Данная инструкция, скорее, для тех, кто в этом новичок. Здесь же будет рассмотрен вопрос о том, как сбросить куки, или правильнее – cookie.
Копии посещенных ранее веб-страниц, изображения, шрифты сайта и многое другое, необходимое для просмотра интернет-страницы хранится на жестком диске компьютера в так называемом кэше браузера. Это своего рода локальное хранилище, позволяющее для повторного просмотра сайта использовать уже скачанные ресурсы, тем самым ускоряя процесс загрузки веб-ресурса. Также кэш помогает экономить траффик. Это достаточно удобно, но иногда бывают случаи, когда нужно удалить кэш.
Например, если Вы часто посещаете некий сайт, Вы можете не заметить обновленный на нем, пока браузер использует кэшированные данные. Также нет смысла держать на жестком диске информацию о сайтах, которые Вы больше не планируете посещать. Исходя из этого рекомендуется регулярно очищать кэш браузера.
Далее рассмотрим, как удалить кэш в браузере Internet Explorer.
- Откройте Internet Explorer 11 и в правом верхнем углу браузера нажмите иконку Сервис в виде шестерни (или комбинацию клавиш Alt+X). Затем в меню, которое откроется выберите пункт Свойства браузера
- В окне Свойства браузера на вкладке Общие найдете раздел Журнал браузера и нажмите кнопку Удалить…
- Далее в окне Удаление истории браузера поставьте флажок возле пункта Временные файлы Интернета и веб-сайтов
- В конце нажмите кнопку Удалить
Удалить кэш браузера Internet Explorer 11 также можно, используя специальное программное обеспечение. Например, это можно легко сделать с помощью приложения для оптимизации и очищения системы CCleaner. Достаточно всего лишь запустить программу и в разделе Очистка поставить флажок напротив пункта Временные файлы браузера в категории Internet Explorer.
Временные Интернет-файлы достаточно легко удалить и с помощью других приложений с подобным функционалом. Поэтому, если Вы заботитесь о том, чтобы место на жестком диске не использовалось для не нужных временных файлов, всегда вовремя успевайте почистить кэш в Интернет Эксплорер.
Еще статьи по данной теме:
Помогла ли Вам статья?
22.08.2020
В этой статье показаны действия, с помощью которых можно удалить (очистить) кэш в браузере Internet Explorer.
Кэш (cache) браузера — это копии различных элементов веб-страниц, изображений и другого мультимедийного контента, хранящиеся на жестком диске компьютера. Эти копии позволяют браузеру быстрее загружать контент при повторном посещении веб-сайтов.
Кэш браузера постоянно увеличивается и поэтому нужно периодически удалять (чистить) кэш.
Как удалить (очистить) кэш в Internet Explorer
Чтобы удалить (очистить) кэш в браузере Internet Explorer, нажмите кнопку Сервис и выберите пункт Свойства браузера.
В окне Свойства браузера на вкладке Общие в разделе Журнал браузера нажмите кнопку Удалить.
Затем в открывшемся окне Удаление истории обзора, установите (если не установлен) флажок опции Временные файлы Интернета и веб-сайтов, снимите остальные флажки (если хотите очистить только кэш браузера) и нажмите кнопку Удалить.
После этого в нижней части страницы вы увидите уведомление о том что Internet Explorer удалил выбранный журнал браузера.
Также можно быстро открыть окно Удаление истории обзора, для этого нажмите сочетание клавиш Ctrl+Shift+Del и удалите кэш как показано выше.
Теперь, используя рассмотренные выше действия, можно легко удалить (очистить) кэш в браузере Internet Explorer.
Как почистить кэш в Интернет Эксплорере

Многие пользователи интересуются вопросом, как очистить кэш браузера Internet Explorer. Поскольку он так же, как и Firefox, Google Chrome, нуждается в своевременной очистке, устранении следов веб-сёрфинга и, в частности, содержимого кэша. Из этой статьи вы узнаете, как очистить кэш Internet Explorer и как отключить кэширование в процессе работы в интернете при помощи штатных настроек.
Очистка кеш в Интернет Эксплорер
1. Чтобы очистить кэш браузера Internet Explorer, нажмите его иконку на панели задач (откроется окно Интернет Эксплорера).
Либо в поисковой строке панели «Пуск» наберите название веб-обозревателя, а затем в выдаче кликните его значок.
2. В окне IE нажмите клавишу ALT.
3. Под адресной строкой появится дополнительное меню. Щёлкните в нём раздел «Сервис».
4. Чтобы очистить кэш в Internet Explorer, в выпавшем подменю выберите «Удалить журнал… ».
5. В открывшейся панели вы можете не только почистить кэш, но и историю, куки. Для этого щелчком мыши установите «галочки» в соответствующих пунктах меню (но компонент «временные файлы… » нужно включить обязательно, чтобы очистить кэш в браузере).
6. Нажмите «Удалить».
Внимание! Панель для чистки IE можно открыть при помощи «горячих» клавиш — «Ctrl + Shift + Del».
Настройки кэширования
Необходимость очищать кэш браузера исчезает при включении опции автоматического удаления. Плюс к этому в Internet Explorer пользователю предоставляется возможность дополнительно настраивать хранилище временных файлов.
Чтобы задействовать эти свойства, выполните следующее:
1. Кликните значок «шестерёнка» (в верхней панели справа).
2. В перечне опций и команд выберите «Свойства браузера».
3. В окне свойств, на вкладке «Общие», в блоке «Журнал браузер», выполните необходимые настройки:
Установка «галочки» в окошке «Удалить журнал… »: включение автоматической очистки перед выходом из IE (по окончании интернет-сессии).
Кнопка параметры:
Вкладка «Кэш и базы данных»: включение/отключение кэша, настройка уведомлений о наполнении кэша (при достижении какого объёма хранилища отобразить сообщение);
Временные файлы Интернета: отстройка запроса новых версий загруженных веб-страниц, изменение объёма хранилища временных файлов.
А также: просмотр содержимого кэша (кнопки «Просмотреть… »);
Перемещение хранилища в другую директорию (кнопка «Переместить папку… »).
Внимание! При помощи кнопки «Удалить» в этом блоке также можно открыть настройки удаления, описанные в предыдущей инструкции.
Своевременно очищайте кэш IE для повышения уровня безопасности, конфиденциальности личных данных и в целях экономии свободного пространства на диске C. Удачной настройки!
-
Embedded video
-
Embedded video
-
Embedded video
-
Embedded video