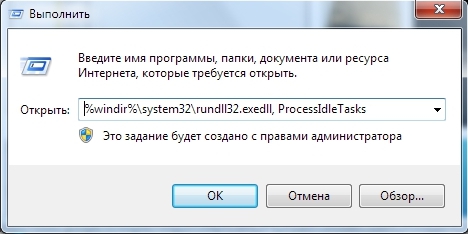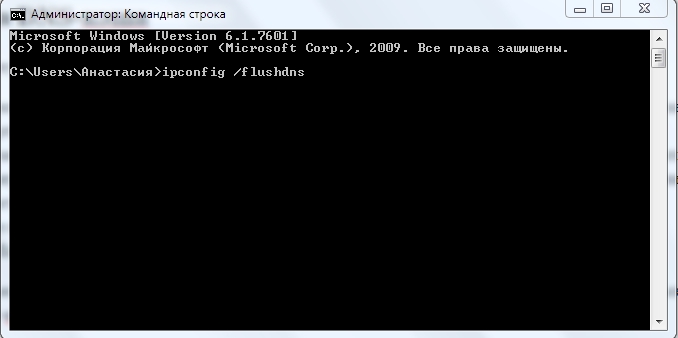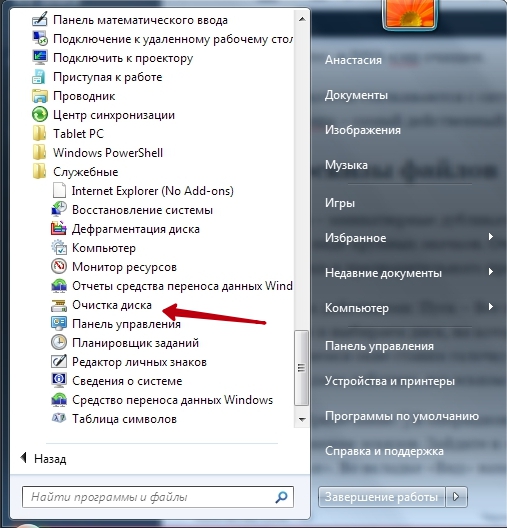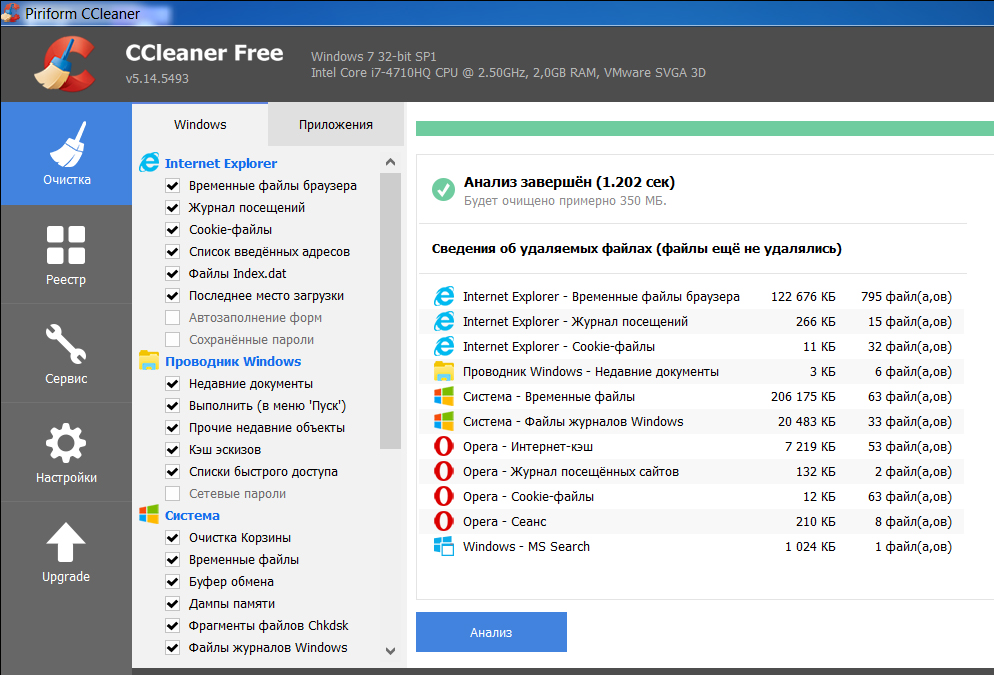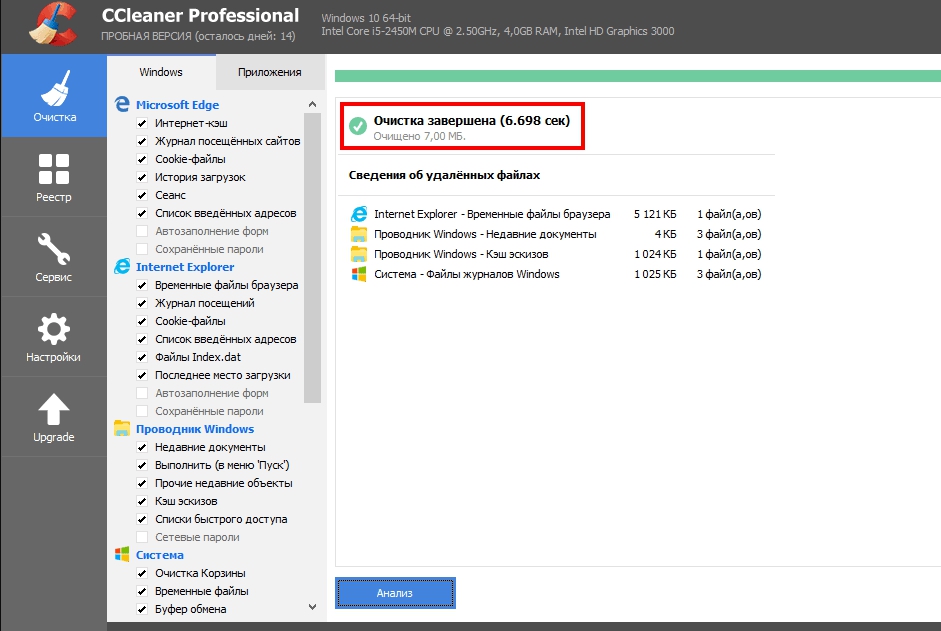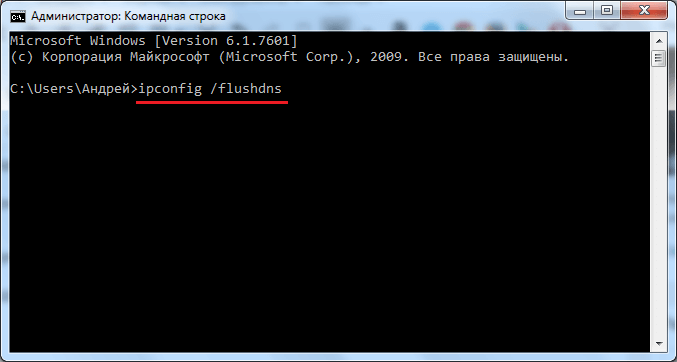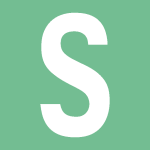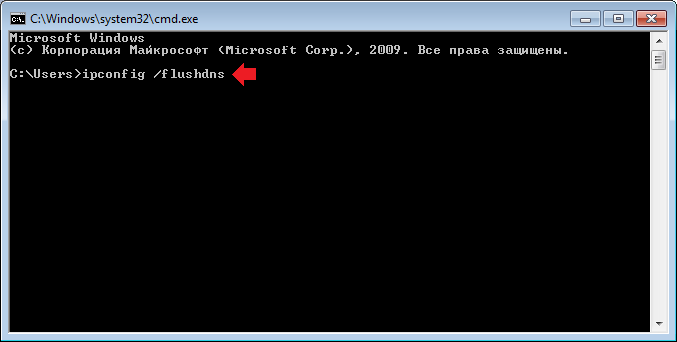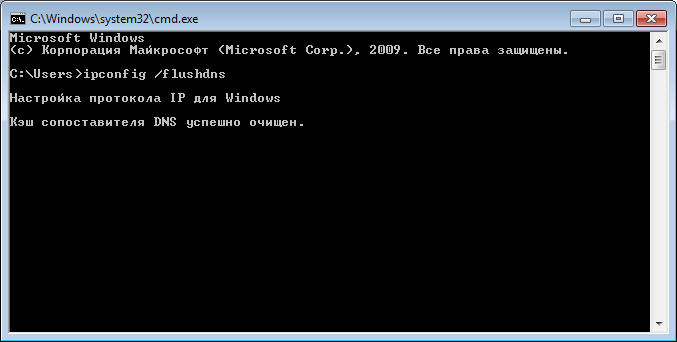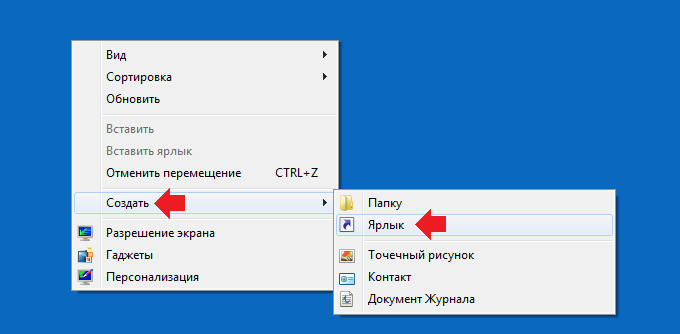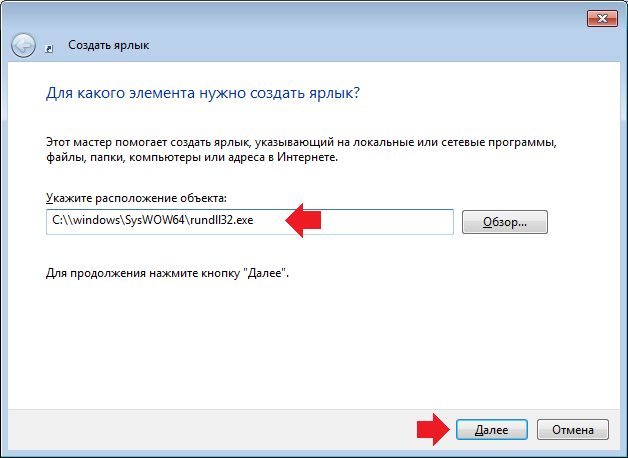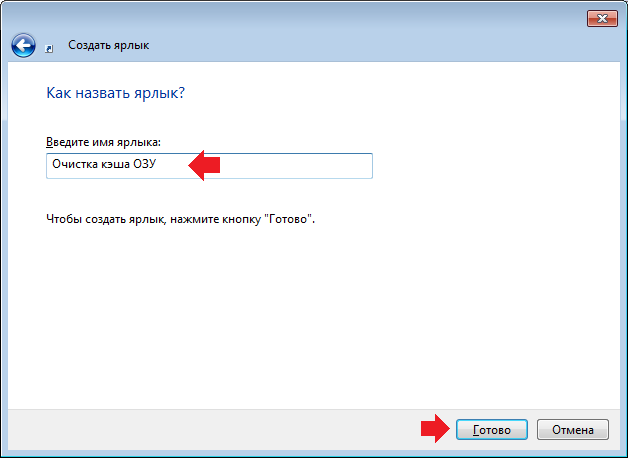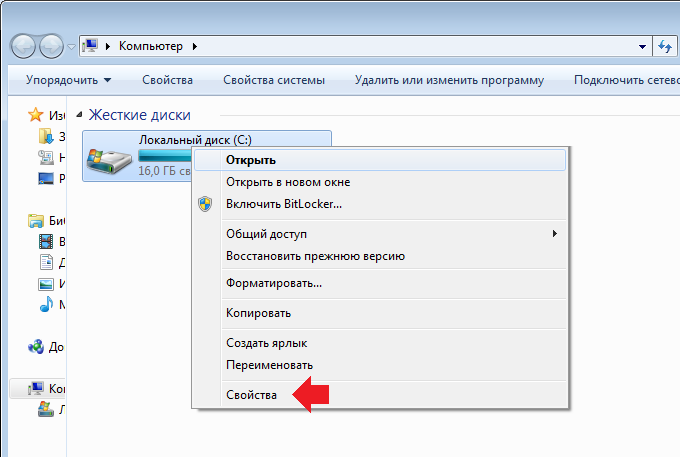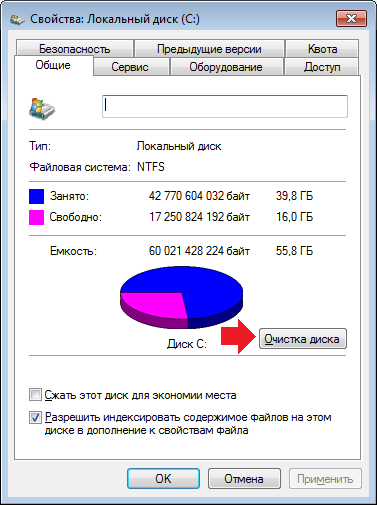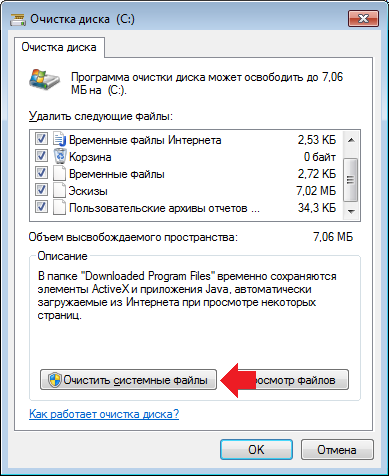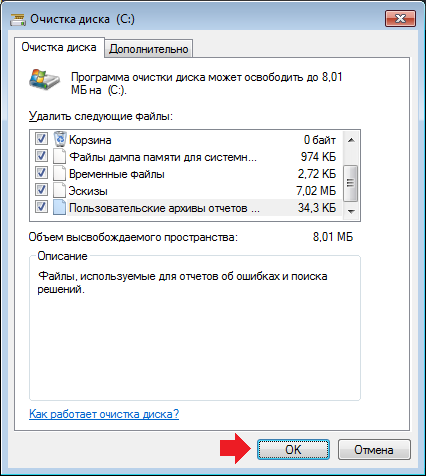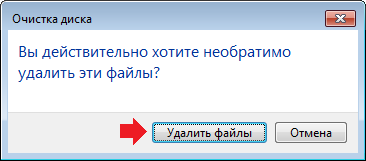Хранилище промежуточной информации на персональном компьютере называют кэшем. Здесь содержатся основные данные приложений, которые могут потребоваться устройству для выполнения основных операций либо некоторых приложений. Благодаря кэш-памяти множество данных загружается быстрее, но иногда этой информации становится слишком много, что только ухудшает работоспособность ПК.
Что собой представляет кэш в Windows 7 и его разновидности
Для хранилища данных выделяется дисковое пространство, чтобы информация могла подгружаться с большей скоростью. Если вы редко чистите кэш компьютера, то столкнётесь со снижением производительности ПК.
Кэш-память содержит результаты промежуточных вычислений, появляющихся при работе с сайтами. Когда мы заходим на сайт, в кэше сохраняются имена доменов, цифровой IP-адрес сервера, где хранится ресурс, и другая информация.
Кэш хранится на чипе в микросхеме компьютера
При работе с браузерами в кэш записывается образ посещённого сайта. При повторной попытке зайти на этот же ресурс все данные будут загружаться уже не с сервера, а с компьютера. Если сайт был перемещён на другой адрес, тогда мы получим старую информацию либо оповещение об ошибке.
Cookie — аналог кэша. Они имеют зашифрованный вид, поэтому получить доступ к ним сложнее. Они хранят в себе логины, пароли, сохранённые настройки и др. Разница между этими двумя видами данных заключается в сроке хранения. Если cookie обладает возможностью настройки времени хранения, по истечении которого они будут автоматически удаляться (либо сохраняются навсегда, до ручного удаления), то кэш будет храниться до тех пор, пока вы своими руками не удалите его.
Нужно отметить, что кэш пытается сэкономить трафик, а это имеет особое значение при работе через мобильный интернет.
Необходимость в регулярной очистке кэш-памяти обусловлена несколькими причинами:
- возникновение ошибок и неполадок во время работы приложений;
- кэш использует свободное пространство на жёстком диске или в ОЗУ (оперативной памяти);
- кэш может быть украден злоумышленниками.
Пошаговая инструкция по очистке кэша
Для очистки кэш-памяти достаточно воспользоваться стандартными средствами. Вам предстоит поочерёдно очистить DNS, оперативную память, кэш эскизов и веб-браузера.
Очистка DNS-кэша
Сделать это можно только с помощью командной строки. Обратите внимание, что работать с командной строкой придётся только от имени администратора, иначе команда не будет выполнена.
Открыть командную строку в операционной системе Windows 7 можно различными способами:
- в меню «Пуск» откройте каталог «Стандартные» и нажмите на «Командную строку»;
Запускаем «Командную строку» через «Пуск»
- в меню «Пуск» нажмите на строку поиска и в поле укажите «Командная строка»;
Открываем «Командную строку» через поиск
- нажмите сочетание кнопок Win+R на клавиатуре и запишите команду cmd, выполните её.
Открываем «Командную строку» через «Выполнить»
Когда отобразится окно командной строки, укажите там команду: ipconfig /flushdns. Дождитесь завершения процедуры. После этого вы увидите сообщение о том, что DNS был успешно очищен.
Очистить DNS можно с помощью «Командной строки»
Видео: очистка DNS
Очистка оперативной памяти
Для очистки оперативной памяти потребуется встроенная утилита, которая находится по адресу C:WindowsSystem32. Когда откроете каталог, найдите приложение с именем rundll32.exe и запустите его. Никаких визуальных эффектов от этого действия не будет, но кэш, который хранился в ОЗУ, будет очищен. Если планируете регулярно пользоваться такой функцией, то создайте дополнительный ярлык и переместите его на рабочий стол.
Кэш можно очистить с помощью программы rundll32
Эта утилита тоже требует прав администратора: в противоположном случае не запустится.
Очистка жёсткого диска и эскизов
Очистить жёсткий диск или папку с эскизами можно с помощью внутренних ресурсов Windows.
Очистка жёсткого диска
ОС и программное обеспечение используют выделенный объем жёсткого диска для хранения временной информации. Запись кэша устроена таким образом, что он будет сохраняться до тех пор, пока не заполнит собой выделенное пространство. Так как кэш использует свободное дисковое пространство, его рекомендуется удалять, иначе производительность ПК станет хуже. Для очистки потребуется встроенная утилита операционной системы.
- Откройте «Компьютер» и выберите «Локальный диск».
- С помощью щелчка правой кнопки мыши зайдите в «Свойства».
Выбираем диск для очистки и заходим в «Свойства»
- Откройте закладку «Общие» и нажмите «Очистка диска».
В «Свойствах диска» выбираем «Очистка диска»
Очистка эскизов
Очистка эскизов проводится следующим образом:
- C помощью средства Windows «Выполнить» (сочетание клавиш Win+R) укажите имя приложения cleanmgr.exe.
- Дождитесь, когда утилита в автоматическом режиме проанализирует компьютер и определит количество занятого и свободного места на жёстком диске.
Перед очисткой диска компьютер анализирует объём места, которое можно освободить
- Отобразится окно, где будет указан тип файлов, а также занятое ими пространство. Поставьте галочку напротив пунктов «Временные файлы Интернета» и «Эскизы».
Выбираем тип данных, подлежащий удалению
- После того как вы их выделите, нажмите кнопку «Очистить системные файлы» и дождитесь завершения.
Веб-браузеры
Кэш браузеров тоже хранится в отдельном разделе на жёстком диске. Системные утилиты позволяют избавиться от большей части этих данных, но при повторном запуске браузера кэш вернётся. Разработчики веб-браузеров это предусмотрели и внедряют в свои продукты специальную функцию очистки.
Internet Explorer
Для настройки кэша в Internet Explorer потребуется изменить свойства браузера.
- Откройте меню «Пуск». Введите в поле поиска «Свойства браузера» и кликните на появившийся результат.
Выполняем поиск «Свойств браузера» в меню «Пуск»
- Откройте вкладку «Общие». Там будет находиться раздел «Журнал браузера», его нужно очистить с помощью кнопки «Удалить». Для автоматической очистки этой информации поставьте галочку напротив надписи «Удалять журнал браузера при выходе».
Очищаем журнал с помощью кнопки «Удалить»
- Можно самостоятельно настраивать некоторые параметры удаления данных из журнала с помощью кнопки «Параметры». По желанию тут можно указать используемое место на жёстком диске, срок проверки новых версий закэшированных страниц и другое.
В «Параметрах данных веб-сайта» изменяем параметры обозревателя на свое усмотрение
Для всех браузеров, кроме Internet Explorer
Для большинства популярных браузеров процедура очистки кэша выглядит следующим образом:
- С помощью комбинации клавиш Ctrl+Shift+Del откройте окно браузера для очистки кэша.
- Выделите данные, которые нужно удалить.
Очищаем кэш в самом браузере
- Нажмите кнопку «Очистить».
В настройках браузера можно указать, за какой период нужно найти данные, тип информации, подлежащий удалению и т. д.
Видео: очистка кэша в разных браузерах
Избавляемся от кэша с помощью дополнительного ПО
В интернете существует много программ, которые позволяют избавиться от кэша. Например, бесплатная и простая в использовании программа CCleaner.
- После установки запустите программу. В разделе «Очистка» вы можете увидеть две вкладки: Windows и «Приложения». В каждой из них есть подразделы. Здесь рекомендуется отметить «Буфер обмена», «Кэш DNS», «Кэш эскизов» и «Временные файлы». Кликните на кнопку «Анализ».
Удаляем кэш с помощью программы CCleaner
- Когда вы получите результаты, нажмите «Очистка».
По завершении анализа нажмите кнопку «Очистка»
- Программа очистит разделы, которые помечены галочками и сообщит, сколько места ей удалось освободить. Готово, можете закрывать программу.
После завершения процесса очистки программа показывает, сколько памяти было очищено, можно ее закрыть
Вы можете поставить галочку напротив всех пунктов, тогда программа проанализирует все возможные данные, а вы оптимизируете свой персональный компьютер в целом.
Видео: как очистить кэш программой CCleaner
Запрет кэширования эскизов
Пользователи могут настроить кэширование эскизов таким образом, чтобы изображения не сохранялись. Решить проблему можно с помощью «Параметров папок».
- Откройте меню «Пуск». В строке поиска введите «Параметры папок». Откройте эту опцию.
В поиске указываем «Параметры папок»
- Для изменения параметров требуется вкладка «Вид». В списке найдите опцию «Всегда отображать значки, а не эскизы» и установите отметку напротив этого пункта. Подтвердите изменение.
Изменяем значение параметра отображения
Обратите внимание, что это изменение вступит в силу только после того, как вы перезагрузите свой компьютер.
Меры предосторожности
Если решили очистить кэш, то помните, что эта процедура удалит всю информацию, которая могла оказаться полезной. Поэтому прежде чем приступать к изменениям, прочтите, на что влияют указанные манипуляции.
Запрет на создание эскизов замедлит работу проводника системы. При каждой попытке запустить проводник ему придётся заново искать миниатюру, обращаясь к программам и файлам, размещённым на компьютере.
Удаление временных файлов и очистка «Корзины» приведёт к тому, что вы просто не восстановите ранее удалённые файлы без специальных программ. Аналогичная ситуация и с удалением кэша в браузерах. Выбирайте, что важнее — безопасность и регулярное удаление информации в браузере либо скорость и удобство во время работы с сетью. Комфорт — единственное, чем пользователь может пожертвовать после удаления кэша.
Кэш данных и сам процесс кэширования — полезная функция в современных ноутбуках и стационарных компьютерах, которая позволяет добиться лучшей производительности, сократить время отклика программ. Регулярная очистка кэша — залог высокой скорости работы устройства и безопасности.
- Распечатать
Профессиональные навыки: легкообучаем, стрессоустойчив, работоспособен, знание русского языка, английского — на уровне чтения тех. документации
Оцените статью:
- 5
- 4
- 3
- 2
- 1
(17 голосов, среднее: 4.2 из 5)
Поделитесь с друзьями!
Содержание
- Очистка кэша в Виндовс 7
- Кэш браузера
- Оперативная память
- Кэш DNS
- Кэш эскизов
- Заключение
- Вопросы и ответы
Кэш (буфер) представляет собой выделенную область памяти, куда «складываются» данные, к которым необходимо обеспечить быстрый доступ. При всей полезности они могут устаревать, занимать место в ОЗУ или на дисках, а также содержать конфиденциальную информацию. В этой статье мы поговорим о том, как очистить кэш в ОС Windows 7.
Применительно к ОС Windows можно выделить несколько видов кэша. Рассмотрим их поподробнее.
- Буфер браузера, в котором хранится большое количество данных, передаваемых сайтами.
- Область оперативной памяти, куда система «складирует» информацию, которая вероятно будет востребована процессором.
- Кэш DNS, содержащий посещенные адреса в интернете для ускорения загрузки соответствующих им ресурсов.
- Файлы Thumbs.db, содержащие эскизы изображений.
Далее мы разберемся, как удалить данные из всех этих хранилищ.
Кэш браузера
Предназначение буфера обозревателя заключается в том, чтобы хранить информацию с посещенных сайтов. Технология позволяет уменьшить количество запросов к серверам и ускорить открытие страниц. Такой подход, кроме прочего, позволяет уменьшить сетевой трафик, так как данные загружаются с локального диска, а не из сети. Опасность здесь заключается в том, что получив доступ к содержимому кэша, злоумышленники могут определить ваши предпочтения и использовать эту информацию в своих целях. Как избавиться от этого «груза», можно прочитать в статье по ссылке ниже.
Подробнее: Очистка кэша в браузере
Оперативная память
Технология кэширования в оперативную память позволяет хранить в буфере данные, которые могут быть востребованы в ближайшее время. Это помогает быстрее запускать часто используемые программы и файлы. Недостаток состоит в том, что эта область не может быть использована без предварительной очистки. При заполнении ОЗУ системе требуется некоторое время, чтобы избавиться от ненужной информации в кэше и заменить ее рабочей. Это выливается в задержки и, как следствие, приводит к «тормозам».
В целом на работе ОС этот фактор сказывается незначительно. Проблемы могут наблюдаться в «тяжелых» играх или программах. Для того чтобы их избежать, можно использовать специальный софт для очистки памяти перед тем, как запускать ресурсоемкие приложения. Подобных продуктов довольно много, но большинство из них убирают ненужные данные только из рабочей области. В нашей ситуации гарантированно поможет Mem Reduct.
Читайте также: Программы для очистки оперативной памяти
Скачать Mem Reduct
- Скачиваем и устанавливаем программу. Запускаем и идем в меню «Файл – Настройки».
- Переходим на вкладку «Очистка памяти». Здесь нужно установить флажки возле параметров, в названии которых фигурирует «Standby list». Это и есть область кэша.
Mem Reduct предупредит нас, что при использовании функции может понадобиться некоторое время для очистки. Нажимаем «Да».
- Закрываем окно настроек и жмем «Очистить память».
Соглашаемся с запуском процесса.
После очистки все ненужные данные из области кэширования будут удалены.
При закрытии программа сворачивается в системный трей, откуда ее можно быстро вызвать и выполнить очистку.

Кэш DNS
Как мы уже писали выше, в кэше ДНС хранятся IP-адреса посещенных сайтов и промежуточных узлов в сети, что позволяет получать более быстрый доступ к ним. Опасность этих данных при утечке такая же, как и в случае с буфером браузера. Удалить их можно следующим способом:
- Запускаем «Командную строку» от имени администратора.
Подробнее: Вызов «Командной строки» в Windows 7
- Закрываем все браузеры и программы, имеющие доступ к интернету, после чего выполняем команду
ipconfig /flushdnsПризнаком успешного выполнения очистки будет соответствующее сообщение в консоли.
Кэш эскизов
Операционная система при работе формирует множество вспомогательных файлов. Одним из их видов является хранилище эскизов изображений Thumbs.db. В нем «лежат» миниатюры картинок, необходимых для предварительного просмотра в папках «Проводника». Дело в том, что Виндовс не может самостоятельно избавляться от этих данных после удаления самих документов. В статье, ссылку на которую вы найдете ниже, подробно рассказано об этих файлах, а также о том, как правильно чистить этот кэш.

Подробнее: Файл эскизов Thumbs.db
Заключение
Ненужные данные, хранящиеся в различных буферах на компьютере, помимо того, что занимают место в памяти, позволяют «угнать» конфиденциальную информацию в случае проникновения. Регулярная очистка соответствующих областей поможет избежать многих проблем при утечке, а также содержать систему в относительной чистоте.
Еще статьи по данной теме:
Помогла ли Вам статья?
Наверняка вы часто слышали фразу — очистить КЭШ. Якобы от этого у компьютера прибавится скорости в работе. В некоторой степени это правда, но что такое КЭШ Windows и где его искать? Само слово происходит от английского глагола cacher, то есть “прятать”.
Следовательно, речь идет о файлах, надежно спрятанных от глаз пользователя. Так и есть, нужно перелопатить уйму папок, чтобы почистить весь КЭШ компьютера, работающего под управлением Windows 7, XP или другой версии. Но есть и более простые способы.
Общие понятия
Существует минимум 4 вида КЭШа:
- браузерный;
- DNS;
- эскизов файлов;
- ОЗУ (оперативной памяти).
Кроме того, некоторые программы в процессе своей работы могут создавать свои временные файлы. Чтобы их удалить, достаточно очистить КЭШ ОЗУ.
Прежде чем приступить к рассмотрению способов очистки, стоит ответить на вопрос — что дает самой Windows или работе на компьютере удаление этих невидимых файлов? В большинстве случаев КЭШ, браузера например, представляет собой огромное количество мелких файлов, накапливающихся в процессе работы компьютера.
Посмотрели онлайн-видео и оно уже лежит в КЭШе и будет там до перезагрузки или ручной очистки. Запустили игру и она заняла большую часть оперативной памяти. Но когда вы вышли из игры, часть ее может оставаться занятой. То же самое и с некоторыми программами. При этом ОЗУ может не хватать для других задач. Да и на жестком диске временные файлы без очисток долгое время начинают занимать гигабайты памяти.
Зачем это терпеть, когда можно очистить КЭШ быстро и легко?
Способы для бразуера
В этом случае нет единого рецепта. Разные программы предлагают свои вариации. Почистить временные файлы в браузере вы можете, зайдя в его настройки. У Google Chrome необходимый пункт называется “Очистить историю”.
Будьте внимательны: вы можете выбрать очистку только КЭШа или же одновременно удалить сохраненные пароли, историю посещений, настройки для сайтов и так далее.
У Internet Explorer эта опция именуется как “Удалить журнал браузера”, а у Firefox — “Удалить недавнюю историю”.
Способ для очистки памяти
Чтобы разгрузить ОЗУ от лишнего хлама и ускорить работу компьютера сначала загляните по адресу: Пуск — Компьютер (правой кнопкой мыши) — Свойства. Если ваша Windows 32-разрядная, еще раз откройте Пуск и запустите программу “Выполнить”.
В новое окно скопируйте команду:
%windir%system32rundll32.exe advapi32.dll,ProcessIdleTasks
и выполните. Память очищена! Для 64-разрядной Windows используйте такую команду:
%windir%SysWOW64rundll32.exe advapi32.dll,ProcessIdleTasks
Способы для DNS-кэша
Речь идет о сохраненных данных касательно запросов компьютера к серверам интернета. Если вы хотите полностью очистить эту историю, выполните простые действия:
- Откройте Пуск.
- Перейдите во Все программы — Стандартные.
- Запустите Командную строку от имени администратора (правой кнопкой мыши).
- В окне введите ipconfig /flushdns и нажмите Enter. Готово!
Иногда достаточно очистить историю DNS, чтобы открыть сайт, который не желает загружаться.
Способы для эскизов файлов
Данный вид КЭШа позволяет быстрее подгружаться эскизам фотографий или видео. Это особенно полезно, когда в папке десятки и сотни файлов. Поэтому решайте, стоит ли почистить их. Duomenų apsaugos pareigūnas | Asmens duomenų apsauga https://novusnexus.lt/duomenu-apsaugos-pareigunas/
- Откройте Пуск.
- В строчке поиска введите “Очистка диска”.
- В запустившейся программе выберите нужный диск и нажмите на кнопку OK. Приложение просканирует диск на наличие временных файлов.
- В появившемся списке выберите “Эскизы” (Thumbnails).
ОК и “Удалить файлы”. Готово.
Кэш это промежуточная информация, которая сохраняется в компьютере. При помощи кэш любая информация запускается намного быстрее, будь это сайт или программа.
Со временем кэш накапливается, что может вызывать зависания и ошибки. Поэтому специалисты рекомендуют иногда очищать компьютер от кэша, при этом как в браузере, так и других компонентах. Эти действия обязательно повысят производительность вашего ПК.
В этой статье вы узнаете, как почистить кэш на компьютере windows 7 полностью, при помощи утилит или вручную.
Содержание страницы:
- 1 Очистка кэш памяти в DNS Windows 7
- 2 Очистка кэша в браузере
- 3 Очистка кэша оперативной памяти windows 7
- 4 Очистка кэша жесткого диска компьютера
- 5 Очистка кэша при помощи компьютерных программ
Очистка кэш памяти в DNS Windows 7
Чтобы очистить кэш DNS Windows 7, который отвечает за установку соответствия между IP адресом и названием сайта, нужно воспользоваться командной строкой.
- Для этого открываем командную строку через список программ в Пуске или при помощи ввода команды «cmd» в функции «Выполнить».
- В открывшейся командной строке вводим следующее: ipconfig /flushdns. И активируем, нажав на Enter.
- Процесс по очистке кэша DNS займет несколько секунд, по завершению система выдаст оповещение об успехе.
Очистка кэша в браузере
Кэш браузера выполняет очень важную функцию, сокращая время на повторное включение сайтов. Очищать кэш браузера нужно примерно раз в два месяца, конечно в зависимости от того как часто вы заходите в интернет. К счастью по сравнению с другими кэшами, это можно очистить при помощи встроенной функции в любом браузере.
- Для этого откройте браузер, которым вы пользуетесь, и перейдите в Историю. В каждом браузере это происходит по разному, например в Google Chrome нужно нажать на три точки в правом верхнем углу и выбрать соответствующую строку.
- Далее найдите кнопку «очистить историю» и поставьте галочки рядом со строкой «файлы куки и кэш».
- Очистка истории происходит за считанные секунды, также вы можете полностью очистить историю браузера, но из-за этого вам придется снова вводить пароли на всех аккаунтах и сохранять ссылки на сайты.
Еще подробней здесь.
Очистка кэша оперативной памяти windows 7
Чтобы удалить кэш оперативной памяти нужно воспользоваться специальной утилитой, которая встроена в систему. Для этого зайдите в папку System32, по адресу C:Windows и отыщите там файл rundll32.exe (увидите без «exe»). Далее откройте его от имени администратора и ожидайте, когда утилита завершит очистку кэша. Готово!
Как почистить оперативную память на компьютере, читайте здесь.
Очистка кэша жесткого диска компьютера
Кэш, накапливающийся в жестком диске, действительно ускоряет работу, но иногда ее необходимо чистить для предотвращения возможных ошибок. Открыть утилиту по очистке кэша можно через функцию «Выполнить», введя команду «cleanmgr.exe». Далее утилита начнет проверку диска на наличие временных файлов и по завершению выведет окно, в котором вы можете выбрать, что нужно удалить, а что нет.
Очистка кэша при помощи компьютерных программ
Теперь вы знаете, как почистить кэш на компьютере windows 7. Также можно немного облегчить для себя работу, и воспользоваться специальной программой под названием CCleaner. При помощи нее можно очистить кэш как ДНС, так и других компонентов включая исправление ошибок. Удачи!
Видео по теме:
https://opartnerke.ru/kak-pochistit-kesh-na-kompyutere-windows-7/Как почистить кэш на компьютере windows 7https://opartnerke.ru/wp-content/uploads/2017/04/kak-pochistit-kesh-na-kompyutere-windows-7.jpghttps://opartnerke.ru/wp-content/uploads/2017/04/kak-pochistit-kesh-na-kompyutere-windows-7-150×150.jpg2020-01-23T18:21:51+06:00АлександрПКwindows,компьютер,программыКэш это промежуточная информация, которая сохраняется в компьютере. При помощи кэш любая информация запускается намного быстрее, будь это сайт или программа. Со временем кэш накапливается, что может вызывать зависания и ошибки. Поэтому специалисты рекомендуют иногда очищать компьютер от кэша, при этом как в браузере, так и других компонентах. Эти действия…АлександрАлександр alksandr1973@gmail.comAdministratorОбзоры смартфонов и интернет сервисов
Любой компьютер имеет свою память, несущую в себе все данные и файлы, с которыми работает машина. И для корректной и удобной работы с данными стоит держать память в порядке, не засоряя лишними файлами, и периодически очищать неактуальную информацию на дисковом пространстве.
Как очистить кэш в среде Windows.
Наиболее важно соблюдать порядок в кэш памяти, так как кэш является ёмкостью с быстрой подачей данных и предназначается для ускорения работы процессов компьютера. При активных процессах с потребностью в тех или иных данных, компьютер обращается к кэшу, откуда и идёт поток подгружаемой информации. Поэтому есть несколько способов держать кэш память в чистоте, и очищать от ненужной информации.
Типы кэш-памяти компьютера и ноутбука
Так что такое Кэш? Кэш – это банк временной информации, расположенный на вашем компьютере, и его переполнение может приводить к медленной работы ПК и ноутбука, подвисанию некоторых функций системы. Насчитывается два основных типа кэш памяти:
- Кэш-память системных временных файлов – такие файлы являют собой небольшие объёмы разных мелочей, эскизов, истории ошибок и установки программ (логи), обновления.
- Кэш DNS – подгружаемая информация сети интернет, несёт большую пользу так как сохраняет статические элементы веб-страниц тем самым уменьшая нагрузку запросов на сервер и экономит интернет трафик пользователя. Благодаря этому ускоряет отклик сервера на запросы пользователя. Но при этом оставляет много мусора в памяти.
ВНИМАНИЕ. Если длительное время не чистить кэш на компе, то мусора собирается довольно много, и он начинает вмешиваться в корректную работу машины. При забитом кэше начинает тормозить браузер, не подгружаются части веб-страниц, а со временем могут возникать ошибки в реестре.
Очистка временных файлов на ПК и ноутбуке
Разберём подробно, как почистить кэш на компьютере от ненужных нам компонентов. Для этого операционная система Windows имеет встроенную службу. Рассмотрим, как её запустить. Откройте командную строку сочетанием клавиш Win + R (в старых версиях Windows можно просто пройти в меню Пуск – Выполнить). Введите в соответствующее поле команду и выполните:
%windir%system32rundll32.exedll, ProcessIdleTasks (для 32-битной ОС)
%windir%SysWOW64rundll32.exe advapi32.dll,ProcessIdleTasks (для 64-битной ОС)
Мы освободили место от временных файлов. Но помните, если вам нужен какой-либо лог в системе, стоит сделать копию, так как способ сметает все временные файлы!
Очистка DNS-кэша
Очищаем ненужные нам следы пребывания пользователя в интернет ресурсах:
- Вам нужно запустить командную строку. Сделать это можно пройдя в меню Пуск – Все программы – Стандартные – Командная строка (или ввести в поиске проводника cmd.exe).
Примечание: В новых поколениях операционных систем, таких как Windows 7, 8, 8.1, 10, запускать командную строку требуется от имени администратора (правой кнопкой мыши – Запуск от имени администратора). - Вводите команду: ipconfig /flushdns.
- Жмете Enter, и DNS-кэш очищен.
Иногда пользователи сталкиваются с ситуацией, в которой тот или иной сайт отказывается загружаться, очистка DNS-кэша – самый действенный способ решения этой проблемы.
Чистим эскизы файлов
Эскизы файлов – миниатюрные дубликаты фото и видео форматов, они отображаются на самом файле при установленном виде крупных значков. Очень полезно, если в папке имеется много фотоматериала, для быстрой загрузки и предварительного просмотра. Очистить его очень просто:
- Следуем за действиями: Пуск – Все программы – Стандартные – Служебные – Очистка диска.
- Запускаем и выбираем диск, на котором установлена операционная система.
- В появившемся окне ставим галочку на пункт «эскизы».
- Подтверждаем действие, все эскизы были очищены.
Примечание: В операционной системе Windows XP имеется возможность отключить функцию сохранения эскизов. Зайдите в «Мой компьютер», во вложении «Сервис» нажимаем кнопку «Свойства папки». Во вкладке «Вид» находим в списке строку «Не кэшировать эскизы» и ставим на неё флажок. Подтверждаем изменения.
Очистка кэша с помощью специальной программы
Ccleaner – самая простая и удобная программа для чистки жёсткого диска от ненужных временных файлов. Утилита не занимает много места и максимально оптимизирована. Разберёмся, как удалить файловый мусор. Сметаем кэш с помощью Ccleaner:
- После запуска программы во вкладке «Очистка» выставляем флажки на типы временных файлов, которые нам нужно очистить (к примеру, можно снять флажок «Сохранённые пароли», чтобы ваш браузер не забыл ваши подобранные пароли).
- Жмём кнопку «Анализ» и ждём пару минут, пока утилита найдёт и проанализирует все кэш-ресурсы в системе.
- После анализа нам виден список со всеми перечисленными временными файлами и объём памяти, которые они занимают. Нажимаем кнопку «Очистить», чтобы удалить их все, или вручную удаляем ненужные элементы из списка.
- Кэш-память очищена!
Примечание: Данная утилита также имеет возможность исправлять ошибки реестра, для этого нужно пройти во вкладку «Реестр» и провести похожую процедуру, как указано выше.
В итоге, если вы чувствуете, что ваш компьютер работает медленнее, чем обычно, то первое, с чего нужно начинать – это Кэш-память. Теперь вы в курсе, как очистить кэш на ноутбуке или компьютере. Не забывайте периодически чистить ваш компьютер от ненужного мусора и делиться перечнем программ, которыми пользуетесь.
На чтение 10 мин Просмотров 1.8к. Опубликовано 1 декабря 2021 Обновлено 19 сентября 2022
Хранилище промежуточной информации на компьютере с операционной системой Windows принято называть кэшем. Там хранятся данные, которые могут в любой момент понадобиться для проведения основных операций процессору, Windows или отдельному приложению. Благодаря быстрому доступу к кэш-памяти, наиболее востребованная информация загружается гораздо быстрее, а это увеличивает суммарную производительность компьютера. Специалисты советуют время от времени производить чистку кэша. Давайте разберёмся, для чего это нужно и как почистить кэшевую память.
Содержание
- Что собой представляет кэш в Windows 7
- Ручная чистка
- DNS (ДНС)
- Оперативная память
- Жёсткий диск и эскизы
- Запрет кэширования эскизов
- Интернет-браузеры
- Видео: как очистить кэш в различных браузерах
- Очистка кэша компьютера с помощью программ
- Меры предосторожности
Что собой представляет кэш в Windows 7
Кэшем (а также кешем и кэш-памятью) в компьютере называют высокоскоростной промежуточный буфер, хранящий информацию, которая может быть затребована с большой вероятностью. Другими словами, это выделенная часть памяти (оперативной или на жёстком диске) с более высокой скоростью операций чтения и записи для хранения информации, которая часто требуется пользователю.
Кэш содержит результаты системных вычислений. Например, DNS (служба имён доменов) устанавливает соответствие текстового названия сайта и его цифрового IP-адреса в сети, которое хранит в собственном кэше. Если сайт не переместился на другой физический адрес, то DNS-кэш экономит время и трафик при следующем обращения пользователя к странице. Однако, в противном случае на экране будет показана устаревшая, не соответствующая действительности информация или сообщение об ошибке.
Интернет-браузеры также активно используют эту технологию, автоматически сохраняя в буферную память копии посещённых страниц. С одной стороны, это значительно экономит и трафик, и скорость загрузки сайта при следующем обращении к нему, но с другой, покажет содержимое страницы с прошлого сеанса, то есть не отобразит изменения.
Windows 7 кэширует самую разную информацию. Например, для быстрого отображения картинок они загружаются в кэш thumbnails, туда же сохранятся их эскизы в уменьшенном виде (иконок или ярлыков). Понятно, что при активной работе с графической информацией объём буферной памяти становится большим.
Потребность в чистке кэша обусловлена необходимостью стирать собранную информацию по нескольким причинам:
- Ошибки. Устаревшие данные могут привести к ошибкам работы приложений и системных утилит, зависящих от них.
- Место на накопителе. Разросшиеся буферы системы, браузеров и отдельных приложений могут значительно сократить размер свободной области диска.
- Конфиденциальность. Накопленная в кэше информация хранит историю посещения страниц, последние открытые документы и прочую личную информацию, недобросовестное использование которой может нанести ущерб владельцу.
Ручная чистка
Чтобы очистить кэш-память компьютера, можно использовать средства операционной системы.
DNS (ДНС)
DNS-кэш чистится с использованием командной строки, для вызова которой есть несколько путей.
Способ 1. Используем кнопку «Пуск».
Выбираем системную кнопку «Пуск», после чего — «Все программы». Ищем в левой части пункт «Стандартные», раскрываем его, затем переходим на пункт «Командная строка».
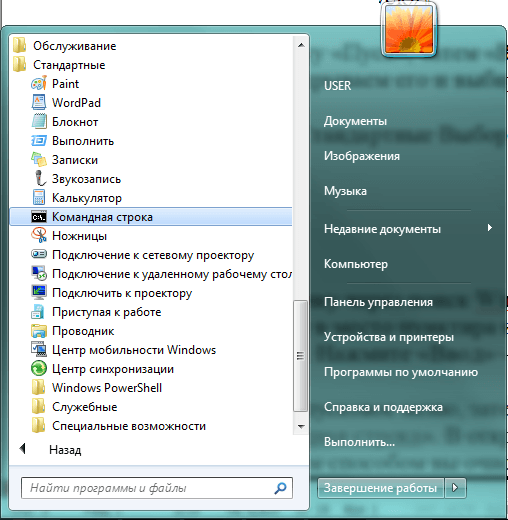
Способ 2. Используем поисковую строку.
Снова задействуем кнопку «Пуск», но теперь используем поисковую строку. Набираем в ней «Командная строка». Выбираем соответствующую активную строку в найденных результатах. К тому же результату приведёт поиск команды cmd.
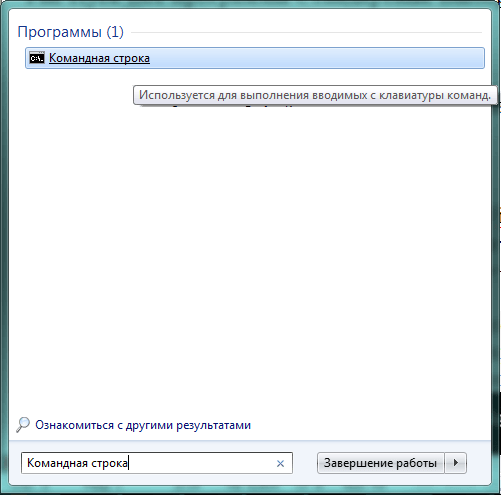
Способ 3. Используем утилиту «Выполнить».
С помощью горячего сочетания клавиш Win (с фирменным знаком Windows) и R вызываем небольшое окно утилиты «Выполнить». Теперь в строке «Открыть» вводим команду cmd, после чего выбираем «ОК» или просто нажимаем Enter.
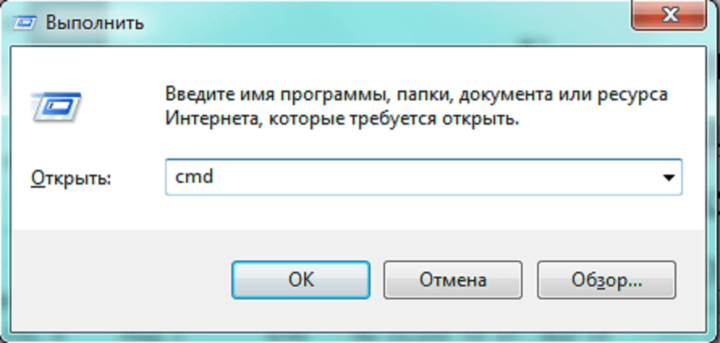
Вызвав любым понравившимся способом окно командной строки, набираем в области ввода команду чистки DNS-кэша: ipconfig /flushdns и нажимаем клавишу Enter. Через несколько секунд компьютер сообщает об успешной очистке кэша.
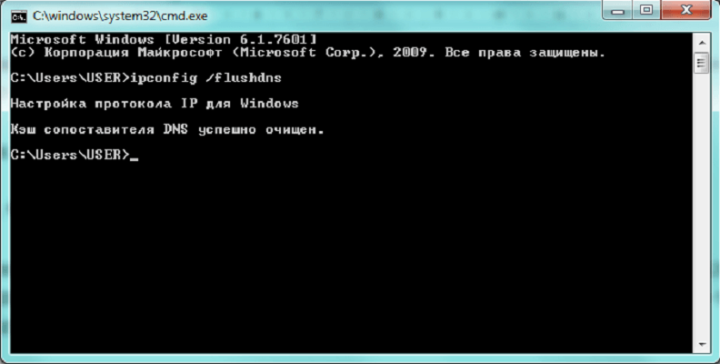
Оперативная память
Простой путь очистки кэша оперативной памяти — запуск утилиты rundll32.exe, которая находится в системном каталоге C:WindowsSystem32. Заходим в эту папку, находим файл и запускаем его.
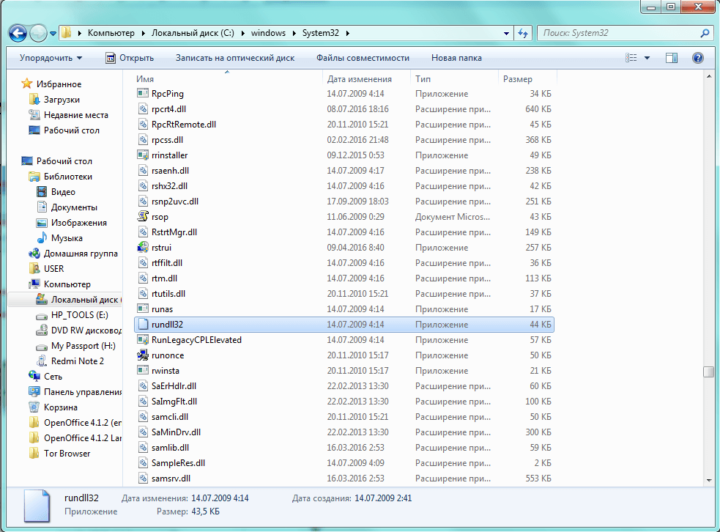
Если утилита не запускается, то, возможно, у учётной записи пользователя нет административных прав. Решается проблема просто. На иконке rundll32.exe нажимаем правую клавишу мышки, в появившемся списке находим строку «Запуск от имени администратора». Если планируем запускать эту утилиту часто, то в том же всплывающем меню выбираем пункт «Создать ярлык» и помещаем ярлык на Рабочий стол.
Жёсткий диск и эскизы
Большинство приложений и сама система Windows 7 создают временные папки на жёстком диске для размещения промежуточной информации, которую планируют использовать при следующих запусках. Этот «дисковый кэш» действительно ускоряет работу, однако стоит периодически чистить его, чтобы не накапливать ошибки и экономить дисковое пространство. Для этого воспользуемся встроенной системной утилитой очистки диска.
Это тоже важный компонент системы, который можно вызвать несколькими способами:
- Через «Проводник». Открываем «Проводник», выбираем иконку диска, нажимаем на ней правую клавишу мышки и во всплывающем меню переходим по пункту «Свойства». В открывшемся окошке переходим на закладку «Общие», где находится кнопка «Очистка диска».
- Через поиск. Выбираем экранную кнопку «Пуск», в поисковой строке набираем «Очистка диска» и переходим в окошко утилиты.
- Через окно «Выполнить». Нажимаем Win+R, в строчку «Открыть» вводим команду cleanmgr.exe и «ОК».
Воспользовавшись любым из этих способов, попадаем в окошко «Очистка диска». Первое, что автоматически делает утилита, это анализ накопителя на предмет занимаемого объёма временными файлами.

Закончив проверку, Windows 7 выводит окно, в центральной части которого находится список категорий временных файлов и занимаемый ими объём. Но очищены будут только те, слева от которых стоит пометка. Например, отметив пункт «Эскизы», мы заставим систему очистить кэшированные картинки.

Закончив редактирование списка, нажимаем экранную кнопку «ОК», подтверждая своё намерение очистить диск.
Запрет кэширования эскизов
Кэширование картинок имеет как положительные, так и отрицательные стороны. С одной стороны, эта функция экономит время при повторных обращениях к одним и тем же графическим файлам, показывая их уменьшенные изображения из буфера. Но с другой, при частом изменении картинок может создаться ситуация, когда устаревший эскиз будет показывать ошибочную информацию. Кроме того, при активной работе с большим количеством графических файлов система будет хранить эскизы уже удалённых картинок, лишь занимая дисковое пространство. Поэтому разработчики Windows 7 предусмотрели возможность отключения этой опции с помощью «Редактора групповой политики».
С помощью Win+R вызываем окно «Выполнить» и набираем команду gpedit.msc.
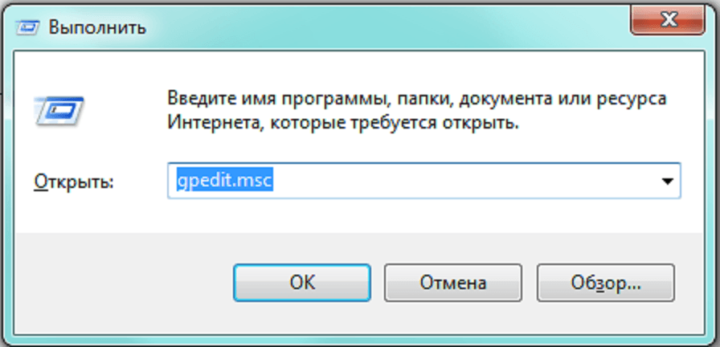
Нажимаем экранную кнопку «ОК» и попадаем в окно «Редактор локальной групповой политики».
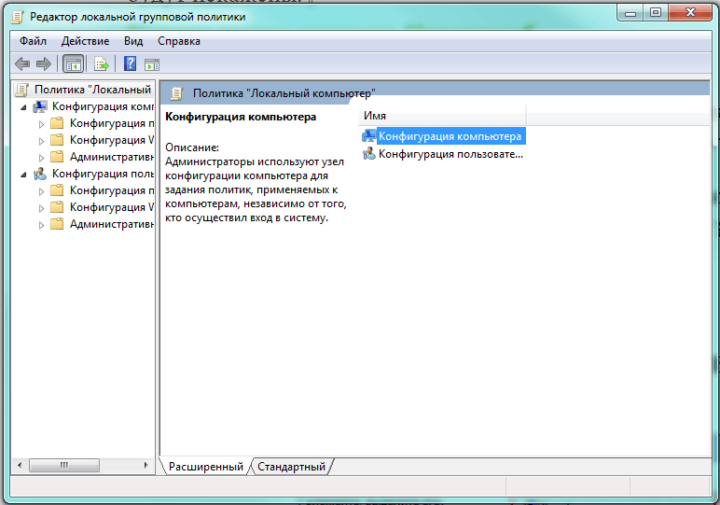
Перемещаясь по дереву вкладок в левой части окна, переходим сначала на «Конфигурация пользователя», затем «Административные шаблоны», «Компоненты Windows», «Проводник Windows». Теперь в правой части окна нужно найти параметр «Отключить кэширование эскизов изображений».
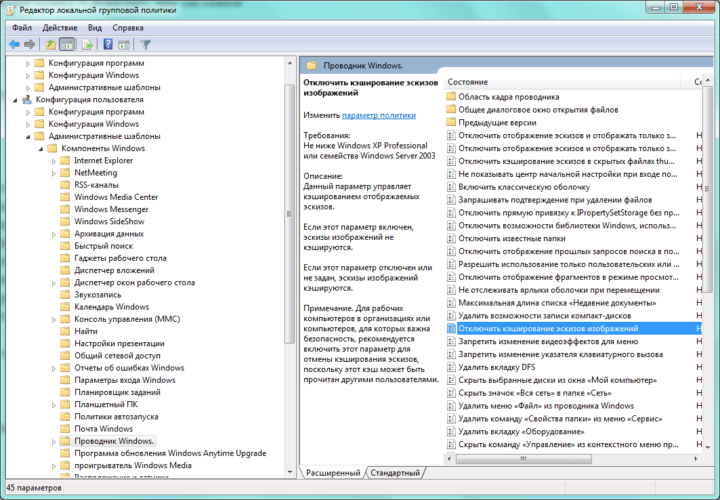
Теперь остаётся лишь нажать на соответствующей строке правую кнопку мыши, выбрать «Изменить» и в открывшемся окне поставить переключатель на «Включить». Для того чтобы по какой-либо причине вновь включить кэширование эскизов, нужно будет вернуться в это же окно и поставить переключатель на «Отключить».
Той же цели можно добиться, меняя параметры «Проводника». Для этого нажимаем экранную кнопку «Пуск», а в строке поиска набираем «Параметры папок».
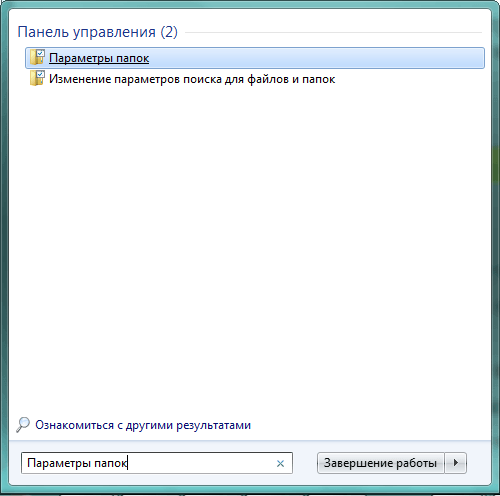
Переходим на верхнюю активную строку в результатах поиска. Она откроет нам окно с тем же названием, которое относится к свойствам «Проводника». Переходим на вкладку «Вид». В ней собраны основные параметры показа файлов в утилите. Находим опцию «Всегда отображать значки, а не эскизы» и ставим пометку слева от неё.
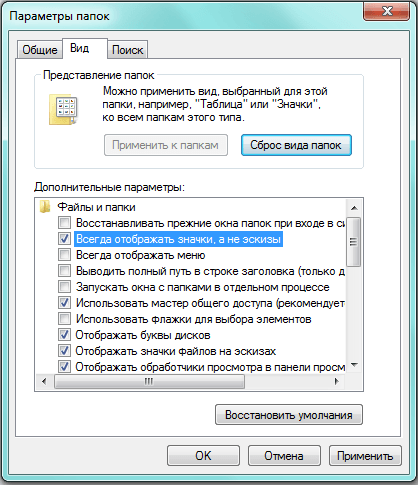
Осталось лишь нажать «Применить», затем «ОК» для подтверждения своего намерения. Внесённые изменения вступят в силу после перезагрузки системы.
Интернет-браузеры
Браузеры используют жёсткий диск для кэширования загруженной пользователем информации из интернета. Очистка с помощью системных утилит Windows 7 удаляет большую её часть, однако при следующих запусках кэш снова разрастается. К счастью, производители браузеров предусмотрели возможность пользовательской настройки чистки кэша.
Средствами Windows 7 можно настроить работу встроенного браузера Internet Explorer. Для этого нажимаем кнопку «Пуск» и в строке поиска набираем «Свойства браузера».
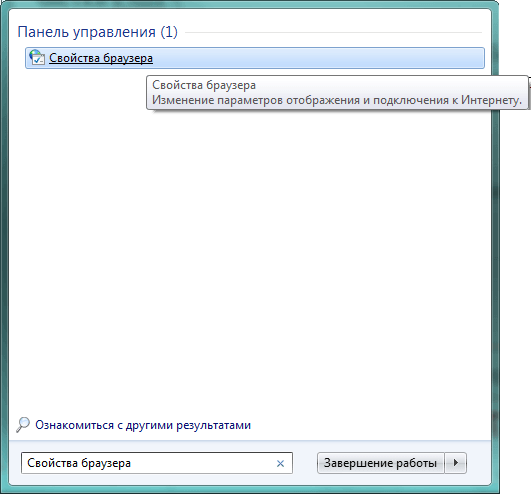
Переходим по верхней активной строчке в результатах поиска и попадаем в окно «Свойства: Интернет».
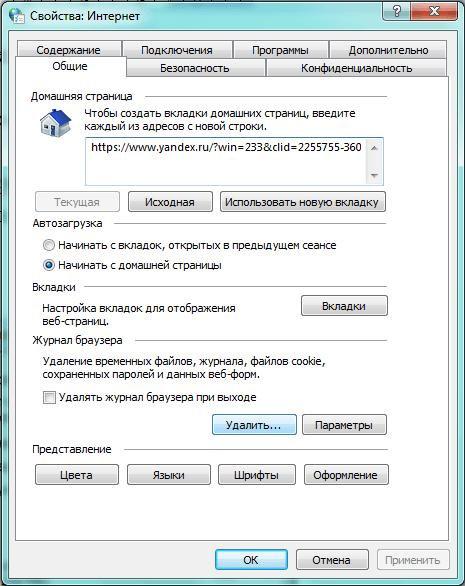
Чтобы немедленно удалить журнал браузера, нажимаем экранную кнопку «Удалить». Чтобы делать то же самое каждый раз после завершения работы Internet Explorer, ставим пометку в поле рядом с этой кнопкой. Но можно ещё и настроить список удаляемого, для этого нажимаем кнопку «Параметры».
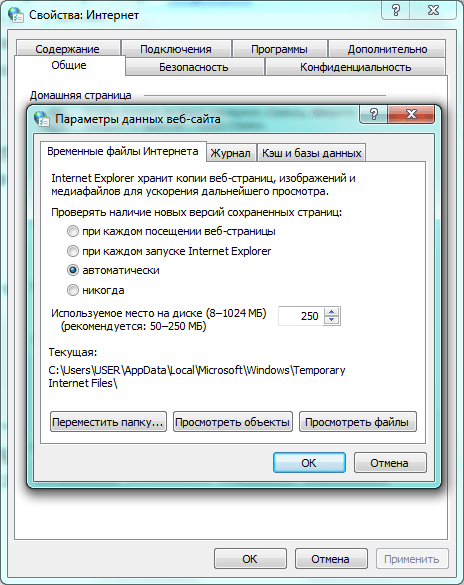
Во вкладке «Временные файлы Интернета» можно ограничить размер временных файлов браузера или переместить их на другой диск.
Вкладка «Кэш и базы данных» содержит опции разрешения кэша, его ограничения и уведомления о превышении его размера заданного лимита. Во вкладке «Журнал» можно ограничить время (в днях) хранения посещённых страниц.
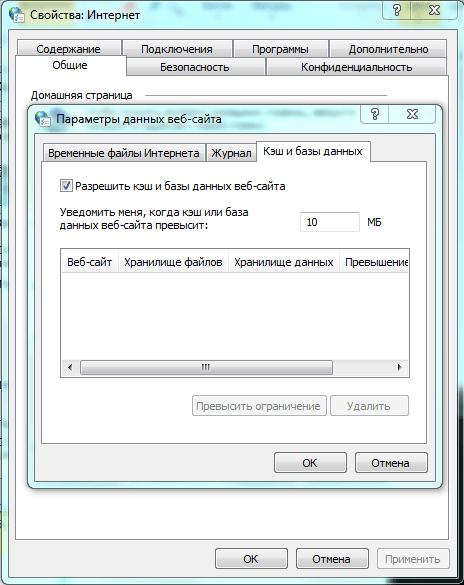
Для настройки тех же параметров в других браузерах придётся использовать их собственный интерфейс. Например, в Google Chrome (а также в Opera, Mozilla и IE) соответствующее окно вызывается сочетанием горячих клавиш Ctrl+Shift+Del.
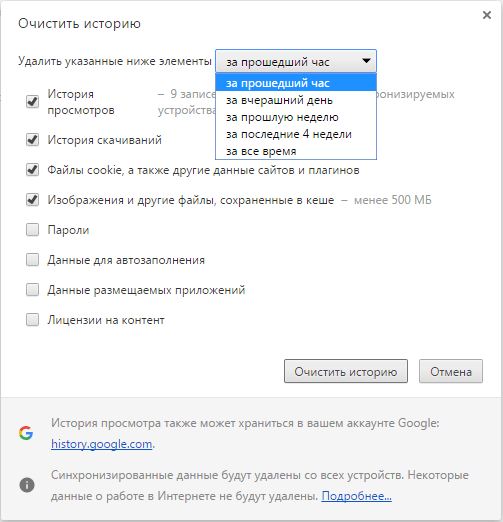
Интерфейс настроек простой и понятный. Можно настроить регулярную очистку истории, а также определить, какие элементы (например, пароли) удалять не стоит.
Видео: как очистить кэш в различных браузерах
Очистка кэша компьютера с помощью программ
Кроме системных утилит, очистить кэш и временные файлы можно с помощью специализированных приложений. Например, популярный пакет CCleaner содержит возможность очистки сразу всех компонентов кэша в первом окне после запуска.
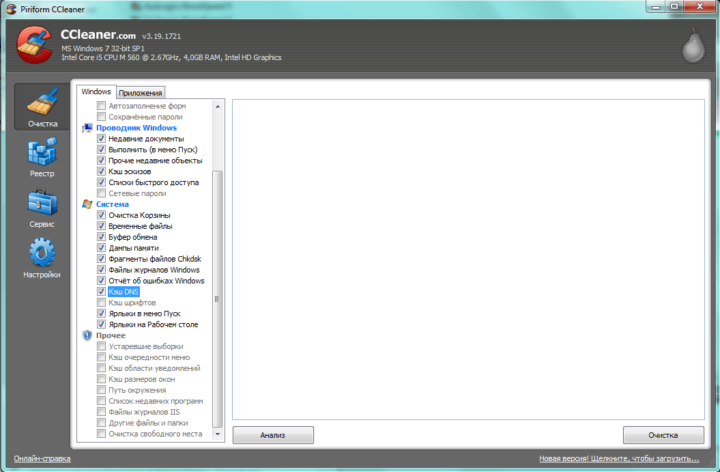
Достаточно расставить метки и нажать экранную кнопку «Очистка».
Аналогичные функции есть у многих программ оптимизации Windows, наиболее популярными из которых являются следующие:
- Advanced SystemCare
- AusLogics BoostSpeed
- Glary Utilities
- nCleaner
- Revo Uninstaller
- TuneUp Utilities
Каждый пакет специализируется на своём наборе утилит, поэтому нельзя однозначно сказать, какой из них лучший. Но функция очистки кэша не относится к сложным, поэтому для этой цели можно использовать любой из них.
Меры предосторожности
Очистка кэша удаляет всю накопленную промежуточную информацию, в том числе и ту, которая могла бы быть полезной. Запрет создания эскизов немного замедлит работу «Проводника», поскольку теперь ему нужно будет заново «рисовать» миниатюру при каждом обращении к графическому файлу или папке. Стирание временных файлов офисного пакета или очистка «Корзины» сделают невозможным восстановление ошибочно удалённой информации.
То же касается браузеров с их историей посещения страниц и сохранённых паролей. Пользователю придётся выбирать между удобством работы (тогда пароли нужно оставлять в памяти) и безопасностью (обязательно стирать).
Кэширование информации помогает ускорить работу компьютера или ноутбука, а для более качественной работы этой функции следует ухаживать и за ней. Пользователь сам должен выбрать, чистить кэш вручную или с помощью специальных программ. Делать же это нужно из соображений не только оптимизации, но и безопасности личных данных.
Даже промежуточные результаты работы программы должны где-то храниться, чтобы их можно было использовать. Самые нужные лежат в оперативной памяти, откуда они быстро попадают в колесо программного цикла и используются для дальнейших расчётов. Оперативная память ограничена, её мало, и нужна она постоянно, поэтому постоянно очищается. А некоторая часть информации, ещё необходимая в будущем, сохраняется в файлы и хранится на жёстком диске компьютера. Такие файлы называются временными. Они накапливаются, занимают место, и их нужно удалять, чтобы они не мешали работе компьютера. Так какими же способами пожно почистить кэш в Windows 7?

Что такое кэш-память на компьютере?
Кэш-память хранит самые важные временные файлы, которые могут понадобиться в ближайшее время. Например, когда вы смотрите видео в интернете, оно постепенно загружается и содержится в кэш-памяти браузера до тех пор, пока вы не закончите. Затем видео удаляется за ненадобностью. Так что, по сути, включая фильм в интернете, вы всё равно скачиваете его на компьютер и удаляете после просмотра.
Кэш-память используется и в Windows. Обычно там хранятся результаты вычислений программ. Обычно кэш своевременно удаляется, но есть виды, которые накапливаются и захламляют систему, потому что компьютер не может определить, нужна ли ещё эта информация или уже нет. Есть четыре вида кэш-памяти, которые нуждаются в постоянной очистке.
- DNS-кэш, который хранит запросы компьютера к другим серверам сети. Необходим для того, чтобы не тратить время на повторные обращения, вся необходимая информация хранится в кэш-памяти. Когда нужно полностью обновить данные с сервера, тогда меняется и DNS-кэш. Соответственно, сами собой данные не удаляются, поэтому даже ненужные сохраняются там.
- Thumbnail-кэш. Thumbnail дословно переводится как «ноготь большого пальца», а образно обозначает в английском языке миниатюры картинки, превью или эскизы. Компьютер сохраняет в кэш-памяти иконки картинок, видеофайлов или значков программ, поэтому прогружает миниатюры во второй раз значительно быстрее. Но если сами картинки уже удалены, их миниатюры из кэша не исчезают.
- Кэш оперативной памяти. Сама оперативная память тоже хранит в себе временные файлы по технологии cache. И некоторые файлы не очищаются из-за ошибок или багов.
- Кэш браузера. Уже было упомянуто о кэшировании видео для онлайн-просмотра, но это не всё. Каждая картинка, элементы дизайна, анимация на сайтах сохраняются в кэш-память. Часть веб-страниц полностью хранится во временной памяти, чтобы сократить время их прогрузки. Всё это накапливается, и даже уже неиспользуемые сайты продолжают занимать место.
Как произвести очистку кэш-памяти?
DNS (ДНС)
DNS (Domain Name System, дословно — система доменных имён) — своеобразная адресная книга интернета. Дело в том, что компьютер не сможет по символьным адресам (типа yandex.ru) найти нужный сервер, к которому он должен обратиться. Компьютер понимает только язык ip-адресов. Сервера DNS, которых, кстати говоря, очень много, хранят в себе соответствие ip буквенному адресу. Пользователь, вводя запрос в поисковик или адресную строку, посылает сигнал сначала DNS-серверу, который находит соответствующий ip-адрес и посылает его компьютеру, чтобы тот смог загрузить искомую веб-страницу.
Кэш DNS чистится с помощью командной строки. Чтобы открыть её, нажмите Win + R (программа «Выполнить») и введите в поле cmd. Или откройте «Пуск», пройдите в раздел «Стандартные» и запустите командную строку.
В командной строке введите: ipconfig /flushdns
Появится строчка «Успешно сброшен кэш распознавателя DNS». DNS-кэш очищен.
Видео: как очистить DNS-кэш на Windows 7 и XP
Чистка Thumbnail
Thumbnail-кэш можно очистить стандартной утилитой «Очистка диска». Чтобы запустить её, откройте «Панель управления» -> «Система и безопасность» -> «Администрирование» -> «Очистка диска».
В программе выберите диск, который нуждается в очистке. Чтобы удалить Thumbnails, отметьте системный диск (обычно это C:). Затем поставьте галочки напротив тех файлов, которые нужно удалить (найдите в списке пункт Thumbnails, чтобы удалить эскизы). Нажмите «ОК» и подождите некоторое время. Thumbnail-кэш очищен.
В Windows есть возможность отключить thumbnail-кэш, тогда иконки не будут сохраняться во временную память и их прогрузка станет дольше, но это сэкономит вам бесценное место в кэш-памяти.
Откройте «Панель управления», в разделе «Оформление и персонализация» выберите «Свойства папки» (или «Параметры папки»). Во вкладке «Вид» будет перечень опций. Найдите среди них пункт «Не кэшировать эскизы» и поставьте галочку.
Нюансы для оперативной памяти
Так как кэш оперативной памяти стоит очищать регулярно, есть смысл облегчить процесс. Создадим ярлык, который будет отправлять нас к программе, очищающей временные файлы. Итак, нажмите правой кнопкой мыши на свободном месте рабочего стола и в меню выберите пункт «Создать», затем «Ярлык». Теперь узнайте разрядность вашей версии системы (откройте «Компьютер», кликните правой кнопкой мыши на свободное пространство, выберете «Свойства системы», а там будет указано: 32- или 64-разрядная система).
В зависимости от вашей версии введите в поле одну из следующих строк:
- Для 32-разрядной системы: %windir%system32rundll32.exe advapi32.dll,ProcessIdleTasks
- Для 64-разрядной: %windir%SysWOW64rundll32.exe advapi32.dll,ProcessIdleTasks
Нажмите «Далее», назовите ярлык по своему усмотрению и сохраните его. Теперь каждый раз, когда вы запустите этот ярлык, система проанализирует программные процессы и удалит неиспользуемую часть оперативной памяти. В перспективе регулярная чистка поможет улучшить быстродействие вашего компьютера.
Как почистить браузер?
Кэш каждого браузера чистится отдельно. Рассмотрим действия на примере Google Chrome.
Откройте меню, нажав кнопку в правом верхнем углу (☰). Откройте «Настройки». Пролистайте страницу вниз до самого конца и откройте дополнительные настройки. В «Личных данных» найдите кнопку «Очистить историю». Откроется окошко со списком опций. Отметьте «Очистить <…>, сохранённые в кэше». Нажмите «Очистить». Через некоторое время все временные файлы удалятся.
Как удалить все временные файлы с помощью программ?
Чтобы не возиться с каждым типом кэш-памяти отдельно, воспользуйтесь специальными программами. Отличный пример — CCleaner.
Скачайте её с официального сайта. У CCleaner есть мощная бесплатная версия, которой достаточно для основных действий. Покупка платной версии здесь скорее пожертвование разработчикам, нежели реальная необходимость.
В окне программы выберите раздел «Очистка». Отметьте галочками все пункты, которые нужно очистить. Нажмите «Анализ», чтобы программа осмотрела компьютер и выявила весь ненужный мусор, среди которого будет и неиспользуемый кэш. Теперь нажмите «Очистить», и через несколько минут программа удалит весь найденный программный хлам. Помимо кэша она очистит и неиспользуемые временные файлы, буфер обмена, дампы памяти, пути загрузки, cookie-файлы браузера, адреса, журналы посещений, файлы index.dat и много чего ещё. А если открыть вкладку «Реестр», то можно почистить и реестр Windows, что скажется благополучно на быстродействии системы.
Возможные проблемы
Файлы в кэш-памяти не удаляются
Если какая-то программа прямо сейчас использует временные файлы из кэш-памяти, то удалить их не получится. Обычно тогда появится сообщение о том, что файл используется такой-то программой. Откройте диспетчер задач, остановите процесс, использующий файл, и тогда очистите кэш-память.
Не удаляется кэш браузера
Кэш браузера также может использоваться, поэтому иногда при попытке удалить временные файлы появляется ошибка или браузер зависает. Попробуйте закрыть все вкладки и перезагрузить браузер. Ошибки должны исчезнуть. В крайнем случае можно попробовать переустановить браузер.
Итак, мы разобрались, как чистить кэш в операционной системе Windows 7. В постоянной очистке нуждаются временные файлы DNS, эскизы картинок и иконок, неудалённый кэш оперативной памяти и кэш браузера. Вообще временные файлы накапливаются в кэш-памяти всех программ. Но большинство из них имеет незначительный размер и не сильно загружает систему. Но если вы хотите очистить абсолютно весь мусор, воспользуйтесь программами типа CCleaner, которые уберут и ненужные файлы, и другой системный мусор.
Источник
Содержание
- Хлам долой: чистим кэш на компьютере с Windows 7 за несколько кликов
- Что собой представляет кэш в Windows 7 и его разновидности
- Пошаговая инструкция по очистке кэша
- Очистка DNS-кэша
- Как очистить кэш на ноутбуке или компьютере с Windows
- Как очистить кэш Windows на компьютере и ноутбуке
- Существующие типы кэш памяти
- Очистка кэша эскизов Windows 10
- Очистка кэша DNS в Windows
- Очистка кэш памяти ОЗУ
- Как почистить кэш браузера на компьютере с Windows
- Как очистить кэш с помощью CCleaner
- Очистка реестра
- Как очистить кэш на компьютере Windows 7?
- Как очистить кэш ДНС на Windows 7?
- Как очистить кэш оперативной памяти?
- Очистка временных файлов
- Как почистить кэш на компьютере с Windows 7: пошаговое руководство
- Что такое кэш Windows 7, какие типы есть, когда необходима очистка
- Как почистить кэш-память на компьютере с Виндовс 7
- DNS-кэш
- Как осовбодить Thumbnail-кэш
- Кэш оперативной памяти
- Кэш браузера
- Очистка промежуточного буфера с помощью сторонней программы
- Утилита Glary Utilities 5
- Какие трудности могут возникнуть и как их исправить
- Невозможно удалить какой-либо файл
- Невозможно очистить буфер браузера
- Как почистить КЭШ компьютера Windows 7
- Общие понятия
- Способы для бразуера
- Способ для очистки памяти
- Способы для DNS-кэша
- Способы для эскизов файлов
Хлам долой: чистим кэш на компьютере с Windows 7 за несколько кликов
Хранилище промежуточной информации на персональном компьютере называют кэшем. Здесь содержатся основные данные приложений, которые могут потребоваться устройству для выполнения основных операций либо некоторых приложений. Благодаря кэш-памяти множество данных загружается быстрее, но иногда этой информации становится слишком много, что только ухудшает работоспособность ПК.
Что собой представляет кэш в Windows 7 и его разновидности
Для хранилища данных выделяется дисковое пространство, чтобы информация могла подгружаться с большей скоростью. Если вы редко чистите кэш компьютера, то столкнётесь со снижением производительности ПК.
Кэш-память содержит результаты промежуточных вычислений, появляющихся при работе с сайтами. Когда мы заходим на сайт, в кэше сохраняются имена доменов, цифровой IP-адрес сервера, где хранится ресурс, и другая информация.
Кэш хранится на чипе в микросхеме компьютера
При работе с браузерами в кэш записывается образ посещённого сайта. При повторной попытке зайти на этот же ресурс все данные будут загружаться уже не с сервера, а с компьютера. Если сайт был перемещён на другой адрес, тогда мы получим старую информацию либо оповещение об ошибке.
Cookie — аналог кэша. Они имеют зашифрованный вид, поэтому получить доступ к ним сложнее. Они хранят в себе логины, пароли, сохранённые настройки и др. Разница между этими двумя видами данных заключается в сроке хранения. Если cookie обладает возможностью настройки времени хранения, по истечении которого они будут автоматически удаляться (либо сохраняются навсегда, до ручного удаления), то кэш будет храниться до тех пор, пока вы своими руками не удалите его.
Нужно отметить, что кэш пытается сэкономить трафик, а это имеет особое значение при работе через мобильный интернет.
Необходимость в регулярной очистке кэш-памяти обусловлена несколькими причинами:
Пошаговая инструкция по очистке кэша
Для очистки кэш-памяти достаточно воспользоваться стандартными средствами. Вам предстоит поочерёдно очистить DNS, оперативную память, кэш эскизов и веб-браузера.
Очистка DNS-кэша
Сделать это можно только с помощью командной строки. Обратите внимание, что работать с командной строкой придётся только от имени администратора, иначе команда не будет выполнена.
Открыть командную строку в операционной системе Windows 7 можно различными способами:
Источник
Как очистить кэш на ноутбуке или компьютере с Windows
Для стабильной и быстрой работы приложений на ноутбуке или компьютере пользователи задаются вопросом, как очистить кэш windows, разберем всё по полочкам.
Как очистить кэш Windows на компьютере и ноутбуке
Операционная система использует не только оперативную память, но и сохраняет информацию для быстрого доступа на жестком диске. Этот процесс называется «кэшированием» и при правильной работе ускоряет работу приложений на ноутбуке и ПК.
При продолжительном использовании компьютера, особенно если жёсткий диск хранит большое количество информации, работа ОС замедляется, другими словами, «тормозит». Это происходит из-за того, что компьютер перестает правильно использовать «кэш» информацию, по причине большого скопления «мусорных» файлов.
Для того чтобы исправить ситуацию, время от времени, необходимо проводить чистку «кэш» – памяти. Процедура не очень сложная, но, заметно ускоряющая работу компьютера.
Существующие типы кэш памяти
Чтобы разобраться, как очистить кэш на ноутбуке с Windows, надо понять, какие её разновидности существуют.
При переполнении «кэш» памяти происходит обратная ситуация, интернет браузер теперь уже не ускоряется при запросе данных из «кэша», а наоборот путается в том, что необходимо загрузить, это и является основной причиной сбоев в работе.
Мы разобрались, что такое кэш на любом компьютере и на какие разновидности он делится. Очистка кэша компьютера имеет много способов для всех типов, поэтому сейчас будем о каждом рассказывать.
Очистка кэша эскизов Windows 10
Допустим, пользователь заходит на диск, где у него хранится много мультимедиа файлов (картинки, видео). Перед открытием этого типа файлов показывается небольшой эскиз, так называемое превью. Так намного проще найти нужный нам файл.
Очень часто скапливающийся кэш эскизов может привести к неправильному отображению превью, либо эскизы вообще не будут показываться. Конечно, не всегда виновником является именно кэш, но его очистка в большинстве случаев помогает.
Сброс кэша миниатюр не сделает ничего плохого изображениям и видео файлам, находящимся в системе. Будут удалены миниатюры уже несуществующих полноразмерных картинок, что немного увеличит производительность и правильность отображение остальных фотографий и видеороликов.
Таким образом, мы немного освободили место и, возможно, убрали проблемы с отображением миниатюр.
Очистка кэша DNS в Windows
В мероприятие по очистке кэша компьютера и ноутбука еще входит чистка DNS. Выше мы сказали, что DNS система важная и помогает получить информацию о доменном имени. Если у вас возникли проблемы с открытием веб-сайтов, то, возможно, пришла пора почистить DNS кэш.
Для того чтобы очистить все данные DNS кэша, а именно все файлы, связанные с пребыванием в интернете, необходимо выполнить специальную команду на компьютере. Но следует помнить, что сохранённые пароли для автоматического входа на сайты будут также удалены, к этому лучше заранее подготовиться и сохранить всю необходимую информацию.
Очистка в Windows 7 и 10 почти не отличается, все эти способы работают на всех версиях ОС:
Эту же команду можно реализовать через окошко «Выполнить», которое открывается клавишами Win+R.
Очистка кэш памяти ОЗУ
Наиболее простой способ очистки «кэш» памяти, это использование встроенного в операционную систему «Windows» специального приложения. Легче всего запустить службу с помощью приложения «Выполнить». Вызвать это окно можно двумя способами, с помощью нажатия сочетания клавиш Win + R, либо найти в меню пуск пункт «Выполнить». Можно использовать командную строку.
Введите специальные команды:
Перед тем как ввести в поле «Выполнить» специальную команду, при необходимости сделайте копию нужных «лог» файлов, так как после активации функции очистки все временные файлы будут удалены безвозвратно.
Как почистить кэш браузера на компьютере с Windows
Браузером мы пользуемся чуть ли не каждый день. Десятки страниц, посещенных пользователем, сохраняются на диске. Кэш браузера присутствует во всех обозревателях. Конечно, его можно вовсе отключить, но тогда история не будет сохранятся, а иногда это просто необходимо.
Чтобы очистить кэш любого браузера следуем нижеприведенной инструкции на примере Google Chrome:
Таким образом, мы почистили кэш браузера на компьютере или ноутбуке с Windows.
Как очистить кэш с помощью CCleaner
Программа CCleaner одна из тех инструментов, которая помогает увеличить производительность системы. Скачать пробную или полную версию можно с официального сайта. Бесплатная версия так же подойдет.
После установки запускаем утилиту и видим несколько разделов. Нам понадобится только два – «Очистка» и «Реестр».
В разделе очистка мы видим две вкладки «Windows» и «Приложения». Можно полистать и посмотреть, что программа способна почистить.
Как видим, здесь мы можем очистить кэш эскизов, браузеров, DNS и даже кэш шрифтов и многие другие временные файлы.
Некоторые пункты здесь не отмечены, но если их отметить появится предупреждение и описание того, что будет после очистки.
Очистка реестра
После выполнения этих нехитрых операций компьютер станет работать заметно быстрее. Процесс очистки сам по себе несложен, его можно выполнять регулярно при первых же симптомах торможения компьютера или медленной загрузки интернет страниц.
Если же и после выполнение всех этих процедур по очистке «кэш» памяти, компьютер или ноутбук всё равно продолжает работать нестабильно, возможно, повреждены жесткий диск или операционная система. Тогда нужно искать совсем другие способы решения проблемы.
Источник
Как очистить кэш на компьютере Windows 7?
Кэшем называют информацию, которая хранится в оперативной памяти или на жестком диске компьютера. Кэш нужен в том числе для того, чтобы скорость работы операционной системы была выше. В некоторых случаях возникают проблемы, при которых необходимо очистить кэш. Как это сделать?
Для начала скажем о том, что в Windows 7 есть несколько видов кэша. Кэш браузеров рассматривать не будем (об этом поговорим в отдельной статье), а вот о том, как удалить кэш компьютера, поговорим подробно.
Как очистить кэш ДНС на Windows 7?
Запустите командную строку: нажмите Win+R, чтобы появилось окно «Выполнить», затем укажите команду cmd и нажмите ОК.
Командная строка запущена. Указываете команду ipconfig /flushdns и нажимаете Enter.
Возможно, понадобится перезагрузка роутера, если интернет-связь пропала.
Как очистить кэш оперативной памяти?
Очистка кэша оперативной памяти в некоторых случаях позволяет увеличивать скорость работы системы. Для очистки кэша ОЗУ вам понадобится создать ярлык на рабочем столе.
Нажмите на правую клавишу мыши на рабочем столе, чтобы появилось контекстное меню. В меню выбираете «Создать», затем — «Ярлык».
Далее нужно указать месторасположение файла. Для 32-битных систем расположение следующее:
В примере мы указываем второй вариант и нажимаем «Далее».
Теперь укажите имя ярлыку. Подойдет что-то вроде «Очистка кэша ОЗУ». Нажмите «Готово».
Ярлык создан. Время от времени можете запускать его стандартным способом для очистки кэша оперативной памяти — два клика левой клавишей мыши.
Очистка временных файлов
Заходите в «Мой компьютер», нажимаете на системный диск правой клавишей мыши, в меню выбираете «Свойства».
В окне «Свойства локального диска» нажимаете «Очистка диска».
Выбираете файлы для удаления (ставите галочки), затем нажимаете «Очистить системные файлы».
В следующем окне нажимаете OK.
Подтверждаете удаление временных файлов.
Уважаемые пользователи! Если наш сайт вам помог или что-то в нем не понравилось, будем рады, если вы оставите комментарий. Заранее большое спасибо.
Источник
Как почистить кэш на компьютере с Windows 7: пошаговое руководство
Во время работы Windows 7 использует полезную временную информацию, сохранённую в высокоскоростной буферной области памяти. Это ускоряет время работы, так как при последующем обращении к ранее выбранной инструкции программа Windows обратится к информации, хранящейся в кэш-памяти, не производя её полный поиск на жёстком диске и в оперативной памяти компьютера.
При продолжительной работе с однотипной информацией объём буферной области памяти увеличивается, занимая всё больший объём, и снижая скорость работы.
Всё это требует регулярной очистки высокоскоростного буфера, так как компьютер не в состоянии самостоятельно определить полезность информации, хранящейся в кэш-памяти. Почистить её можно как встроенными средствами, так и с помощью сторонних программ.
Что такое кэш Windows 7, какие типы есть, когда необходима очистка
Кэш — высокоскоростная буферная область памяти, хранящая копии данных, недавно использованных в основной памяти. Это позволяет повысить производительность работы компьютера при повторном выполнении программой тех же инструкций.
Существует два уровня кэш-памяти. Первый уровень находится внутри чипа центрального процессора. Данные в этом кэше постоянно доступны немедленно, что позволяет работать процессору с максимальным быстродействием.
Второй уровень кэш-памяти находится на чипах быстрой статической памяти.
Использование кэш-памяти позволяет процессору самостоятельно упорядочивать выполнение дополнительных инструкций, получая данные из кэша первого и второго уровня. В любое время процессор может блокировать инструкцию из кэша первого уровня, выбрать данные из кэша второго уровня и использовать их, выполняя инструкции, не зависящие от блокированной инструкции.
Обработанная Windows 7 и сохранённая промежуточная информация может храниться в четырёх различных типах кэш-памяти, требующих периодической чистки. К ним относятся:
Рассмотрим способы очистки всех типов кэш-памяти компьютера.
Как почистить кэш-память на компьютере с Виндовс 7
DNS-кэш
Тип памяти DNS-кэш может быть очищен с помощью встроенных средств Windows 7.
Нажмите на клавиатуре комбинацию клавиш «Win + R».
2. Во всплывающем окне «Выполнить» введите в поле команду cmd.
3. Кликните по кнопке «OK».
Другим способом можно выполнить ту же операцию, нажав на функциональную клавишу «Пуск», выбрать раздел «Стандартные» и запустить «Командную строку».
1. В раскрывшемся DOS-окне необходимо ввести команду ipconfig/flushdns.
2. Нажмите на клавиатуре клавишу «Enter».
3. По окончании обработки команды появится строчка «Кэш сопоставителя DNS успешно очищен».
Очистка DNS-кэша от хлама произведена успешно.
Как осовбодить Thumbnail-кэш
Начать чистку этого типа кэш-памяти можно двумя способами:
1. Нажмите на клавиатуре комбинацию клавиш «Win + R».
2. В появившемся окне «Выполнить» введите в поле команду cleanmgr.exe.
3. Кликните по кнопке «OK».
Эту же операцию можно выполнить, используя встроенную программу «Проводник».
1. Запускаем проводник.
2. Нажимаем правой кнопкой мыши на выбранный раздел жёсткого диска.
3. Выбираем строку «Свойства» во всплывающем меню.
4. В раскрывшейся панели перейдём к закладке «Общие».
5. Нажмём на кнопку «Очистка диска».
6. После оценки программой объёма очищаемого пространства ставим «галочку» в пункте «Эскизы» (если не проставлена).
7. Кликнем по кнопке «OK».
8. Подтверждаем удаление файлов.
После проведения операции очистка Thumbnail-кэша от хлама произведена успешно.
Кэш оперативной памяти
Основной способ, позволяющий освободить кэш оперативной памяти встроенными средствами — это использование утилиты rundll32.exe.
Если у вас 32-битная система, то утилита расположена в системном каталоге C:WindowsSystem32 или в другом разделе жёсткого диска, где установлен каталог Windows.
Если система 64-битная, то этот файл расположен папке «C:WindowsSysWOW64» или в другом разделе диска с папкой Windows.
1. Запускаем «Проводник».
2. Переходим в одну из указанных выше папок и дважды кликаем левой кнопкой мыши по файлу rundll32.exe.
Выполняется очистка кэша оперативного запоминающего устройства.
Если утилита не хочет запускаться, то кликаем по файлу rundll32.exe правой кнопкой мыши и во всплывающем окне производим «Запуск от имени администратора».
Для удобства работы с утилитой создадим на рабочем столе ярлык для периодической очистки кэша оперативной памяти.
1. В том же всплывающем окне выберем строку «Создать ярлык».
2. Исходя из версии, установленной операционной системы Windows вводим строку в поле:
3. Кликнем кнопку «Далее».
Даём название ярлыку, например «Чистка кэш-памяти ОЗУ» и сохраняем его.
При запуске утилиты посредством ярлыка в системе будут анализироваться программные процессы и удаляться неиспользуемая часть оперативной памяти.
Кэш браузера
Все интернет-браузеры используют кэш-технологию, автоматически сохраняя в высокоскоростную буферную область памяти копии веб-страниц, которые вы посещали. При этом в кэш-памяти браузера накапливается большое количество мелких файлов, со временем разрастаясь до больших объёмов.
Чистка кэша браузера производится с помощью настроек самого браузера. Рассмотрим это на примере браузера Mozilla Firefox.
1. Запускаем браузер Mozilla Firefox.
2. Нажимаем на иконку «Открыть меню» в правом верхнем углу окна.
3. В выпадающем меню выбираем «Настройки».
4. В левой стороне раскрывшегося окна выбираем пункт «Приватность».
5. Кликнем по синей строчке «удалить вашу недавнюю историю».
6. Выбираем период за который будет удалена история.
7. Жмём на кнопку «Удалить сейчас».
Кэш браузера Mozilla Firefox очищен.
Очистка промежуточного буфера с помощью сторонней программы
В реальности производить очистку кэш-памяти встроенными утилитами Windows или встроенными средствами браузеров очень неудобно. Это занимает много времени, требует определённого уровня пользовательской подготовки и вызывает неуверенность в достоверности полученного результата. Не секрет, что встроенные утилиты Windows являются вторичными по качеству разработки производителем операционной системы и носят скорее прикладной характер.
Более конструктивным способом очистки кэша считается использование сторонних программ, специально разработанных для таких целей. Такие программы создаются отдельными компаниями-производителями и ориентированы на конкретные цели. Они постоянно совершенствуются и обновляются на основе анализа полученных результатов и отзывов пользователей. По специально созданному алгоритму программы производят полную очистку компьютера от ненужного хлама, включая и кэш-память.
Наиболее популярны такие программы, как CCleaner, Wise Care 365, Glary Utilities 5 и другие программы такого же типа. Наиболее распространена утилита CCleaner, но степень очистки, которую она производит, оставляет желать лучшего. Рекомендуется использовать утилиты Wise Care 365 и Glary Utilities 5, которые имеют более глубокий уровень очистки. На официальных сайтах можно скачать бесплатную или платную версию программ.
Скачать утилиты можно по ссылкам:
Утилита Glary Utilities 5
1. Скачиваем и устанавливаем утилиту Glary Utilities 5.
2. Запускаем утилиту.
3. На закладке «1-кликом» нажимаем кнопку «Найти проблемы».
4. По окончании поиска нажимаем на кнопку «Исправить проблемы».
5. Переходим на закладку «Модули».
6. На закладке «Модули» переходим к разделу меню «Безопасность» в левой части окна. В этом разделе справа выбираем пункт «Стирание следов».
7. Программа определяет информацию для удаления.
8. По окончании определения информации кликните по кнопке «Стереть следы».
9. Подтвердите стирание следов, нажав на кнопку «Да».
10. В левой части окна отметьте «галочками» необходимые для очистки следов пункты, которые вы хотите добавить и повторите проверку.
11. По окончании стирания следов закройте программу.
В результате произведенных действий кэш-память компьютера полностью и корректно освобождена от ненужной информации.
Какие трудности могут возникнуть и как их исправить
Наиболее распространёнными являются два вида проблем, возникающие при чистке кэш-памяти.
Невозможно удалить какой-либо файл
Это сообщения о том, что файл используется запущенной программой и не может быть удалён. При получении такого сообщения временный файл из кэша очистить не удастся. В этом случае необходимо запустить диспетчер задач, нажав на комбинацию клавиш «Ctrl-Alt-Del». Далее надо выделить требуемое приложение и нажать на кнопку «Снять задачу». После этого можно без проблем очистить кэш-память.
Невозможно очистить буфер браузера
При использовании кэша браузера может возникать ошибка при попытке удаления временных файлов. Также браузер при проведении операции очистки может зависнуть. В этом случае нужно закрыть все закладки и перезапустить браузер. Если это не помогло, то можно попробовать перезагрузить компьютер для полной очистки кэш-памяти.
Чистка кэш-памяти удалит сохранённую промежуточную информацию — как ненужную, так и ту, которая ещё полезна. Это приводит к некоторому замедлению работы системы. Поэтому к чистке необходимо подходить с должной предосторожностью.
Вам придётся выбирать между удобством работы и безопасностью.
Кэширование информации всегда ускоряет работу компьютера, но в то же время снижает безопасность. Для безопасной и стабильной работы необходимо регулярно чистить кэш-память. Выбор используемых для этих целей программ пользователь делает исходя из соображений оптимизации и безопасности личных данных.
Источник
Как почистить КЭШ компьютера Windows 7
Наверняка вы часто слышали фразу — очистить КЭШ. Якобы от этого у компьютера прибавится скорости в работе. В некоторой степени это правда, но что такое КЭШ Windows и где его искать? Само слово происходит от английского глагола cacher, то есть “прятать”.
Следовательно, речь идет о файлах, надежно спрятанных от глаз пользователя. Так и есть, нужно перелопатить уйму папок, чтобы почистить весь КЭШ компьютера, работающего под управлением Windows 7, XP или другой версии. Но есть и более простые способы.
Общие понятия
Существует минимум 4 вида КЭШа:
Кроме того, некоторые программы в процессе своей работы могут создавать свои временные файлы. Чтобы их удалить, достаточно очистить КЭШ ОЗУ.
Прежде чем приступить к рассмотрению способов очистки, стоит ответить на вопрос — что дает самой Windows или работе на компьютере удаление этих невидимых файлов? В большинстве случаев КЭШ, браузера например, представляет собой огромное количество мелких файлов, накапливающихся в процессе работы компьютера.
Посмотрели онлайн-видео и оно уже лежит в КЭШе и будет там до перезагрузки или ручной очистки. Запустили игру и она заняла большую часть оперативной памяти. Но когда вы вышли из игры, часть ее может оставаться занятой. То же самое и с некоторыми программами. При этом ОЗУ может не хватать для других задач. Да и на жестком диске временные файлы без очисток долгое время начинают занимать гигабайты памяти.
Зачем это терпеть, когда можно очистить КЭШ быстро и легко?
Способы для бразуера
В этом случае нет единого рецепта. Разные программы предлагают свои вариации. Почистить временные файлы в браузере вы можете, зайдя в его настройки. У Google Chrome необходимый пункт называется “Очистить историю”.
Будьте внимательны: вы можете выбрать очистку только КЭШа или же одновременно удалить сохраненные пароли, историю посещений, настройки для сайтов и так далее.
У Internet Explorer эта опция именуется как “Удалить журнал браузера”, а у Firefox — “Удалить недавнюю историю”.
Способ для очистки памяти
Чтобы разгрузить ОЗУ от лишнего хлама и ускорить работу компьютера сначала загляните по адресу: Пуск — Компьютер (правой кнопкой мыши) — Свойства. Если ваша Windows 32-разрядная, еще раз откройте Пуск и запустите программу “Выполнить”.
В новое окно скопируйте команду:
и выполните. Память очищена! Для 64-разрядной Windows используйте такую команду:
Способы для DNS-кэша
Речь идет о сохраненных данных касательно запросов компьютера к серверам интернета. Если вы хотите полностью очистить эту историю, выполните простые действия:
Иногда достаточно очистить историю DNS, чтобы открыть сайт, который не желает загружаться.
Способы для эскизов файлов
Данный вид КЭШа позволяет быстрее подгружаться эскизам фотографий или видео. Это особенно полезно, когда в папке десятки и сотни файлов. Поэтому решайте, стоит ли почистить их. Duomenų apsaugos pareigūnas | Asmens duomenų apsauga https://novusnexus.lt/duomenu-apsaugos-pareigunas/
Источник
Как почистить компьютер
В этом уроке я покажу, как почистить компьютер (ноутбук), чтобы он не тормозил. Мы почистим систему от мусора, ненужных файлов, программ, вирусов и рекламы.
Содержание:
- Шаг 1: освобождение Локального диска
- Шаг 2: чистка системы от мусора
- Вручную
- При помощи программ
- Шаг 3: очистка от лишних программ
- Шаг 4: чистка от пыли
- Как удалить вирусы и рекламу
- Как еще ускорить работу компьютера
Шаг 1: освобождение Локального диска
Если файлы с папками стали медленно открываться, система тормозить, а программы виснуть, то первое, на что нужно смотреть, это свободное место на Локальном диске C.
Перегруженный диск может выдавать ошибки, так как программам необходимо записывать свои модули в память. Поэтому на диске должно быть как минимум 5-6 Гб свободного места.
1. Откройте «Этот Компьютер» и посмотрите, сколько свободного места на системном Локальном диске (обычно он под буквой C).
2. Если на нем свободно меньше 5 ГБ, перенесите все тяжелые папки и файлы на другой Локальный диск.
Что переносить:
- Файлы и папки с Рабочего стола.
- Всё из папки Документы.
- Всё из папок Изображения, Музыка, Видео.
Перенести их можно через обычную операцию вырезать/вставить: правой кнопкой мыши по файлу (папке) – Вырезать – перейдите в другой Локальный диск (например, D) – Вставить.
3. Почистите папку «Загрузки» – обычно туда сохраняется все, что вы скачиваете из интернета. Лишние файлы и папки удалите, а нужные перенесите в другой Локальный диск (не системный).
На заметку. На системном диске находится Windows. И там же обычно находятся папки Документы, Изображения, Музыка, Видео, Загрузки. А еще Рабочий стол. И многие пользователи именно в этих местах хранят свою информацию.
Получается, если в этих папках есть важные файлы (для работы, учебы, жизни), то все они находятся на системном диске. А это мало того, что мешает работать Windows, так еще и небезопасно. Поэтому первое, что нужно сделать, это перенести всё важное на другой Локальный диск.
Диск, на котором находится система, очень уязвим. Именно на него нацелены вирусы, и именно он в первую очередь страдает при проблемах с компьютером.
Шаг 2: чистка системы от мусора
Следующее, что нужно сделать для ускорения компьютера – это почистить систему от мусора, а также отключить лишние программы. Сделать это можно как вручную, так и при помощи бесплатных приложений.
Лучше совместить первый и второй способ: сначала почистить вручную, а потом пройтись программами.
Вручную
Очистка диска.
1. Откройте «Этот компьютер».
2. Нажмите правой клавишей мыши по системному Локальному диску (обычно С) и выберите «Свойства».
3. Нажмите на кнопку «Очистка диска».
4. Появится окошко с предложением выбрать папки для очистки. Рекомендую поставить галочки везде, кроме пунктов «Загрузки» и «Корзина».
В папке «Загрузки» хранятся скачанные вами файлы, а в папке «Корзина» – удаленные файлы, которые могут понадобиться в будущем.
5. Нажмите на кнопку «ОК». Выйдет запрос на подтверждение необратимой очистки – нажмите «Удалить файлы».
Также рекомендую очистить временные файлы, которые остаются при скачивании/установке обновлений Windows. Для этого щелкните правой кнопкой мыши по системному диску C, выберите «Свойства» и нажмите на «Очистить системные файлы». В окошке с выбором оставьте всё как есть, нажмите ОК и подтвердите удаление.
Очистка папки Temp.
Папка Temp является хранилищем, в которое программы скидывают временные данные. При долгой работе за компьютером эта папка может достигать десятки гигабайт, что сказывается на быстродействии.
1. Нажмите кнопку «Пуск».
2. В строке поиска напечатайте %temp% и откройте найденную папку.
3. Выделите все файлы в ней, нажав сочетание клавиш CTRL + A. Затем Shift + Delete для безвозвратного удаления.
Некоторые файлы могут использоваться в системе и их удалить не получится. В этом случае нажмите «Пропустить».
Очистка браузера (программы для интернета).
Очистка кеша. Кеш – это специальная папка на диске, куда браузер скидывает страницы. Он служит для ускорения загрузки, за счет сравнения новой и старой версии страницы и подгрузки идентичных данных не с интернета, а с Локального диска. Это заметно ускоряет открытие сайтов, но со временем сильно засоряет системный диск.
1. Откройте браузер и нажмите на значок три точки в правом углу. Выберите пункт История, нажмите еще раз История.
2. Откроется окно, где будут показаны все сайты, которые вы недавно открывали. Нажмите на кнопку «Очистить историю» слева.
3. Откроется окошко с настройками. В пункте «Временной диапазон» переключитесь на «Все время». Поставьте галочку на «Изображения и другие файлы, сохраненные в кеше» и нажмите «Удалить данные».
Остальные пункты отмечать не нужно: они занимают мало места и пригодятся для авто заполнения введенных ранее паролей и истории посещения сайтов.
Удаление лишних расширений. Источником нагрузки на браузер, а также возможно лишней рекламы и вирусов могут быть установленные дополнения.
Расширения служат для удобства работы, например, скачивания аудио и видео с сайтов, автоматического перевода и т.д. Но, порой, они сильно влияют на оперативную память, куда загружают свои модули.
1. Откройте браузер, которым пользуетесь для работы в интернете (например, Google Chrome).
2. Нажмите на значок три точки в правом углу. Выберите «Дополнительные инструменты» – «Расширения».
3. Откроется окно с установленными расширениями. Удалите каждое ненужное дополнение.
Дефрагментация.
Операционная система постоянно принимает и отправляет команды от работающих программ. При этом происходит перемещение данных как в оперативной памяти, так и на локальном диске. Это приводит к его фрагментации. Дефрагментация же записывает данные в соседние ячейки, что ускоряет к ним доступ.
Важно! Метод дефрагментации применим только к обычным магнитным жестким дискам. На SSD делать дефрагментацию бесполезно – это может даже навредить!
В обычном HDD информация записывается на магнитный диск. В таком диске нет ограничения на запись и чтение данных, но работает он довольно медленно.
Совсем другое дело обстоит с SSD. Он работает по принципу флешки: все данные пишутся в блоки памяти на микросхемах, что сильно ускоряет процесс записи/чтения, но ограничивает количество перезаписываемых данных. Дефрагментация же производит постоянную перезапись всех данных, что заметно сократит срок службы современного SSD.
Рассмотрим дефрагментацию на примере обычного магнитного жесткого диска.
1. Откройте «Этот компьютер». Нажмите правой клавишей мышки на Локальном диске, выберите «Свойства».
2. Перейдите на вкладку «Сервис» и нажмите на кнопку «Оптимизировать».
3. Выберите диск для дефрагментации.
Можно выполнить дефрагментацию любого диска, кроме «Зарезервировано системой» – это маленький раздел, который служит для восстановления Windows в случае сбоя.
4. Нажмите кнопку «Анализировать». После анализа нажмите «Оптимизировать» и начнется процесс дефрагментации.
Процесс может быть долгим, так что приготовьтесь подождать.
При помощи программ
Для чистки компьютера от мусора понадобятся три программы: Wise Disk Cleaner, Wise Registry Cleaner и CCleaner. Все они бесплатные и не требуют регистрации.
Программы Wise
Скачиваем две программы: Wise Disk Cleaner и Wise Registry Cleaner. Сделать это можно через официальный сайт wisecleaner.com по ссылкам: вот первая и вот вторая.
Устанавливаем на компьютер. Процесс стандартный: запустили скачанный файл (обычно он находится в папке «Загрузки») и всё время нажимаем «Далее». После установки на Рабочем столе будут значки для запуска программ. Также они есть в Пуске.
Wise Disk Cleaner. Открываем приложение и видим пять вкладок вверху. Из них нам нужны первые три.
Начнем с вкладки «Быстрая чистка». В окошке будет показано, что именно ищет и удаляет программа. Подробности можно узнать, нажав на стрелочку рядом с каждым пунктом.
Нажимаем кнопку «Поиск» и ждем, пока программа просканирует систему. Длится это обычно недолго. В итоге приложение рассказывает о всяком мусоре, который нашелся во время проверки. Если нам ничего из этого не надо (а обычно так оно и есть), нажимаем «Очистка».
Теперь переходим на вкладку «Глубокая очистка». Рядом с выбранными Локальными дисками нажимаем «Поиск» и ждем, пока они будут просканированы.
Программа снова нашла какой-то мусор. Нажимаем «Очистка».
И переходим на третью вкладку «Очистка системы». Здесь программа находит мусор, который накопился в результате работы Windows. Нажимаем «Удалить» и радуемся освободившемуся месту. Еще можно убрать лишние системные языки (например, корейский и китайский), что тоже освободит прилично пространства.
Можно и еще кое-что поудалять: файлы справки, фонов и прочее. Но они занимают не так много места, да и многие ими пользуются (например, используют фон для Рабочего стола).
Wise Registry Cleaner. Это приложение чистит реестр. Данная процедура позволяет удалить мусор и исправить ошибки, которые оставляют в процессе своей работы компьютерные программы и игры.
При первом запуске утилита предложит сделать резервную копию реестра. Нажимаем «Да».
Выйдет запрос «Создать точку восстановления» или «Создать полную копию реестра»:
- Создать точку восстановления – создаст точку, при которой вы сможете сделать полный откат всех параметров в случае сбоя.
- Создать полную копию реестра – создаст только копию реестра.
Выберите пункт «Создать полную копию реестра».
Восстановить резервную копию вы сможете через верхнее меню – пункт Восстановление.
Очистка реестра:
- Нажмите на кнопку «Глубокое сканирование» для тщательного анализа реестра на ошибки.
- После сканирования нажмите «Исправить».
Оптимизация:
- Перейдите на вкладку «Оптимизация».
- Поставьте галочки напротив пунктов, где написано «Не оптимизировано». Обычно по умолчанию уже выбраны наиболее оптимальные настройки.
- Нажмите на кнопку «Оптимизация».
Сжатие реестра:
- Перейдите на вкладку «Сжатие реестра».
- Нажмите «Анализ».
- Нажмите «Дефрагментация».
Приложение предупредит о необходимости перезагрузить компьютер. Закройте все открытые программы и нажмите «Да».
Программа CCleaner
1. Скачиваем бесплатную версию CCleaner с официального сайта.
2. Устанавливаем программу на компьютер. Не забудьте вверху выбрать из списка язык Russian, а внизу убрать две птички.
Стандартная очистка. В этом разделе CCleaner предлагает почистить систему и приложения от мусора. Дело нужное, только советую снять галочки с пунктов Cookie-файлы.
Перед очисткой перейдите во вкладку «Приложения» и уберите птички с пунктов «Cookie-файлы» и «Автозаполнение форм» у браузера, которым пользуетесь (Google Chrome, Opera, Firefox).
Если этого не сделать, программа для интернета может забыть ваши логины/пароли от сайтов: почты, страниц в социальных сетях и др. В итоге вы не сможете автоматически туда входить, и придется заново вводить все свои данные. Которые, кстати, не все помнят:)
Нажимаем кнопку «Анализ» и ждем, пока программа проверит систему. После чего щелкаем по «Очистка».
Реестр. Через этот раздел утилита чистит реестр. Нажимаем «Поиск проблем», ждем окончания проверки и щелкаем по «Исправить выбранное…».
Обычно CCleaner предлагает сохранить резервную копию – мало ли что пойдет не так. Нажимаем «Да» и сохраняем куда-нибудь файл (хоть в Документы). Вряд ли он понадобится, но пусть будет на всякий случай.
После сохранения появится окошко, где щелкаем по «Исправить отмеченные», после чего нажимаем «Закрыть».
Инструменты. Здесь есть несколько подпунктов, из которых нам интересны три: «Удаление программ», «Запуск» и «Расширения браузеров».
Удаление программ. В этом разделе показывается все то, что установлено на компьютере. Посмотрите, может, что-то лишнее. Например, игра, в которую давно не играете или программа, которую загрузили, но пользоваться не стали.
Для удаления приложения щелкните по нему, нажмите справа на кнопку «Деинсталляция» и следуйте инструкции.
Если сомневаетесь, удалять или нет, спросите у Яндекса (Гугла), что это такое и для чего используется.
Запуск. Важный раздел для ускорения ПК. Дело в том, что многие программы, хотите вы этого или нет, автоматически загружаются вместе с системой. То есть вы включаете компьютер, они запускаются вместе с ним и постоянно работают.
Естественно, это грузит систему, в результате чего компьютер работает медленнее. И вот чтобы ему немного помочь, нужно убрать из автозагрузки лишнее.
Здесь можно выключить программы, которыми вы пользуетесь редко. Я их всё-таки рекомендую не удалять, а именно выключить. Для этого щелкните по программе и нажмите на кнопку «Выключить» справа.
Проверить данную настройку в действии можно только перезагрузив компьютер.
Расширения браузеров. Если у вас тормозит программа для интернета, то чтобы ее ускорить, имеет смысл отключить лишние дополнения. Для этого выбираем свой браузер, щелкаем по тому, что не нужно, и нажимаем «Выключить» справа.
Шаг 3: очистка от лишних программ
Если вы уже почистили автозагрузку и удалили лишние программы через CCleaner (Инструменты – Удаление программ и Запуск), то пропустите этот шаг.
Чистка автозагрузки
Системная папка «Автозагрузка» служит для автоматического запуска приложений при загрузке операционной системы. Также в системе есть специальные настройки реестра, которые позволяют загружать файлы при старте Windows независимо от их местоположения.
Некоторые установленные программы записывают свои службы и процессы в автозагрузку, что влияет на производительность ПК. Многие из них рядовому пользователю не нужны.
Чистка папки «Автозагрузка».
1. Нажмите сочетание клавиш Win + R.
2. Откроется окно «Выполнить». Напишите команду shell:Startup и нажмите «ОК».
3. Откроется папка «Автозагрузка». Удалите из нее ярлыки программ, которые не нужно автоматически запускать при загрузке системы.
Отключение программ в реестре автозагрузки.
1. Щелкните правой кнопкой мыши по панели задач (внизу) и выберите пункт «Диспетчер задач».
Или нажмите сочетание клавиш Win + R, вставьте в окошко MSCONFIG и нажмите ОК.
2. Перейдите по вкладку «Автозагрузка». Щелкните правой клавишей мышки на приложении, которое хотите отключить, и выберите «Отключить».
Удаление программ
Большое количество установленных программ также влияет на производительность компьютера. Некоторые из них загружают свои службы вместе с запуском системы, которые рядовому пользователю довольно сложно отследить.
Особенно сильно на производительность влияют графические, аудио, видео и другие приложения, производящие сложные вычисления.
Для удаления программы нажмите кнопку «Пуск» и выберите «Параметры» (значок шестерёнки).
Перейдите в «Приложения и возможности», щелкните по программе, которую нужно удалить и нажмите «Удалить».
Выйдет запрос «Это приложение и все его данные будут удалены». Нажмите «Удалить».
Выйдет очередной запрос. Нажмите «Да».
Меню удаления может отличаться, но принцип одинаковый: нужно нажать на кнопку «Удалить» или «Uninstall» и согласиться, если система о чем-то спросит.
Шаг 4: чистка от пыли
Часто причиной того, что компьютер тормозит и глючит является вовсе не системный мусор, а вполне себе бытовой. Внутренние части могут быть банально загрязнены пылью.
Симптомы такие:
- Компьютер шумит
- Греется
- Самопроизвольно выключается
Если есть хотя бы один симптом, и вы не чистили компьютер от пыли как минимум год, то пора это сделать. Причем это касается как стационарных ПК, так и ноутбуков.
Из-за пыли внутренние детали перегреваются и не могут нормально работать. В первую очередь это касается процессора. Из-за этого могут быть тормоза в программах и играх. Кроме того, в будущем это может привести к поломке ПК.
Узнать, если ли проблема, можно даже не разбирая компьютер. Достаточно установить бесплатную утилиту HWMonitor и посмотреть температуру процессора и видеокарты.
Нормальная температура процессора:
- Для стационарного компьютера: Intel 30-65, AMD 40-70.
- Для ноутбука: Intel 50-70, AMD 55-80.
Почистить компьютер можно и самостоятельно по инструкциям интернета. На ютубе есть даже видео по разбору и чистке конкретных моделей ноутбуков.
Но такая чистка будет неполноценной, потому что важно еще и поменять термопасту. А без должного опыта сделать это непросто, да и большая вероятность что-то запороть. Лучше обратиться в компьютерный сервис: эта услуга называется «Профилактика», стоит 10-15$ и выполняется за пару часов.
Как удалить вирусы и рекламу
Вирусы и рекламные баннеры часто являются причиной торможения Windows. Кроме того, они причина пропажи информации, блокировки компьютера, кражи личных данных.
Вирусы – это такие программы и скрипты, которые работают в фоновом режиме и маскируются под системные службы. Поэтому рядовому пользователю их обнаружить проблематично. В данном разделе мы рассмотрим две бесплатные утилиты, которые помогут от них избавиться.
AdwCleaner
Утилита AdwCleaner поможет удалить вредоносные рекламные модули и баннеры, которые встраиваются в браузер.
1. Скачайте утилиту с официального сайта.
2. Откройте программу – она не требует установки. Примите условия лицензионного соглашения.
3. Нажмите на кнопку «Сканировать».
4. После сканирования программа выдаст результат проверки.
В случае обнаружения рекламы утилита предложит её обезвредить.
Dr. Web Cureit
Утилита Dr. Web Cureit поможет удалить вирусы и трояны с ПК.
1. Скачайте программу с официального сайта.
2. После скачивания откройте приложение – оно не требует установки. Примите участие в улучшении качества, после чего нажмите «Продолжить».
3. Нажмите на кнопку «Выбрать объекты для проверки».
4. Поставьте галочку на пункт «Объекты проверки», чтобы выделить всё, и нажмите «Запустить проверку».
5. После проверки утилита покажет результаты сканирования.
В случае обнаружения вирусов Dr. Web Cureit предложит их обезвредить.
Как еще ускорить работу компьютера
В Windows есть дополнительные настройки, которые помогут увеличить быстродействие. Изменив или отключив их, вы сможете добиться значительного прироста в производительности.
Отключение визуальных эффектов
Windows 10 отличается своим красочным внешним видом, плавными переходами и отображением теней. Но вся эта красота влияет на производительность, и если у вас слабый компьютер, это будет заметно.
Для отключения визуальных эффектов нажмите правой клавишей мышки на значке «Этот компьютер» и выберите пункт «Свойства».
Перейдите в пункт «Дополнительные параметры системы».
Во вкладке «Дополнительно», в части «Быстродействие», нажмите кнопку «Параметры».
Во вкладке «Визуальные эффекты» выберите пункт «Обеспечить наилучшее быстродействие» и нажмите «ОК».
Внешний вид изменится на упрощенный, но увеличится прирост производительности.
Увеличение файла подкачки
Если в вашем компьютере мало оперативной памяти (от 1 до 4 Гб), можно увеличить файл подкачки. Он будет подгружать файлы с оперативной памяти на жесткий диск.
1. Нажмите правой клавишей мышки на значке «Этот компьютер», выберите пункт «Свойства».
2. Перейдите в пункт «Дополнительные параметры системы».
3. Во вкладке «Дополнительно», в части «Быстродействие», нажмите кнопку «Параметры».
4. Перейдите во вкладку «Дополнительно». В пункте «Виртуальная память» нажмите «Изменить».
5. Снимите галочку с пункта «Автоматически выбирать объем файла подкачки». В части «Указать размер» напечатайте, сколько памяти в МБ вы хотите выделить. Затем нажмите «Задать» и «ОК».
Вот и всё – файл подкачки увеличен. Перезагрузите компьютер, чтобы изменения вступили в силу.
Отключение служб
Службы — это процессы, которые запускаются вместе с системой для моментального реагирования на то или иное действие. Пример тому антивирус, который запускает несколько служб для выявления вирусов еще до их активации.
В Windows 10 по умолчанию заложено много лишних служб – они замедляют работу компьютера. Покажу, как отключить некоторые из них.
Windows Search. Эта служба индексируем файлы для быстрого поиска. Для отключения выполните следующие действия:
1. Нажмите правой клавишей мышки на значке «Этот компьютер». Выберите пункт «Управление».
2. Перейдите в пункт «Службы и приложения», выберите «Службы». В списке найдите «Windows Search».
3. Щелкните правой кнопкой мыши, выберите «Свойства» и нажмите «Остановить». В поле «Тип запуска» выберите «Отключена». Нажмите «Применить» и «ОК».
Superfetch. Отвечает за оперативный отклик программ. Самые активные приложения служба подгружает в оперативную память, что дополнительно нагружает компьютер. Для отключения проделайте аналогичные выше действия, только в списке служб найдите «Superfetch».
Службы защиты. Если на компьютер установлена хорошая антивирусная программ, то можно отключить встроенную защиту Windows.
Для этого нужно отключить три службы:
- Антивирусная программа «Защитника Windows»
- Брандмауэр Защитника Windows
- Центр обеспечения безопасности
Делается это так же, как отключение Windows Search (см. выше).
Одна из лучших антивирусных программ – антивирус Касперского. Хоть он и тормозит систему, но отлично справляется с защитой. Также хорошо себя зарекомендовала линия защиты от Eset, которая не тормозит компьютер, но не так эффективна.
Антивирусы Касперский и Eset платные. Из бесплатных: AVG, Avira и 360 total security, но они без фаервола.
Планировщик задач
Планировщик задач служит для запуска в назначенные дни и часы определенных программ и файлов. По умолчанию система помещает туда свои файлы и задачи. Для их удаления выполните следующие действия.
- Откройте «Этот компьютер» – Локальный диск C – папку «Windows» – папку «Tasks».
- Удалите все файлы в этой папке.
Восстановление системы
Восстановление системы работает по принципу программы Wise Registry Cleaner, которую мы рассмотрели ранее. Эта функция создает точки восстановления, которые в случае сбоя или заражения вирусами помогут откатить систему.
Такие точки, по большому счету, восстанавливают только ключи реестра. Поврежденные программы зачастую не работают после восстановления, поэтому сервис можно отключить.
1. Нажмите правой клавишей мышки на значке «Этот компьютер» и выберите «Свойства».
2. Нажмите на пункт «Защита системы» слева и в окошке кнопку «Настроить». Затем выберите диск, на котором нужно отключить защиту, и выберите «Отключить защиту системы».
3. В пункте «Удаление всех точек восстановления для этого диска» нажмите кнопку «Удалить» и «ОК».
Автор: Илья Курбанов