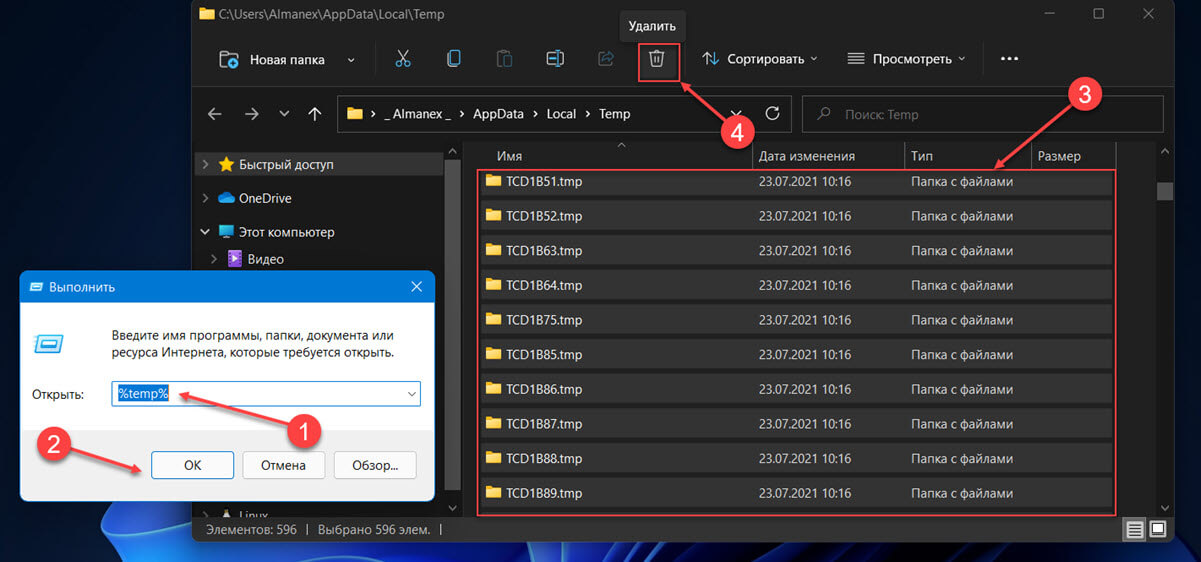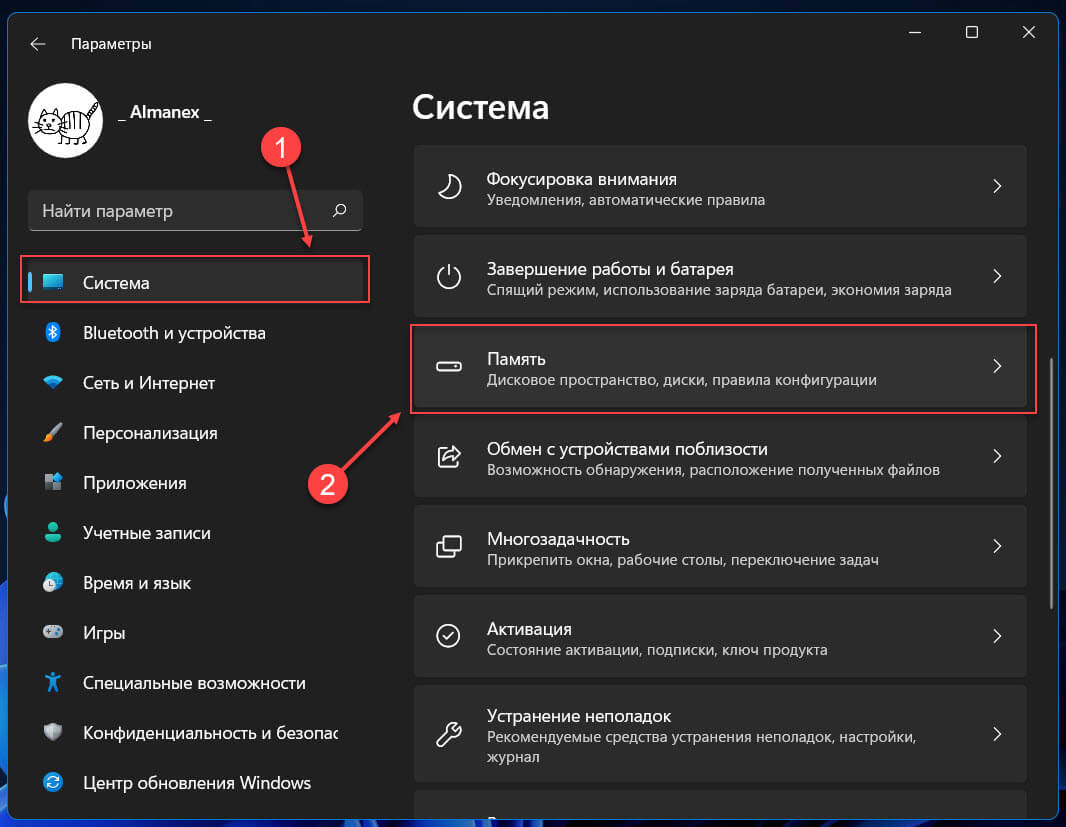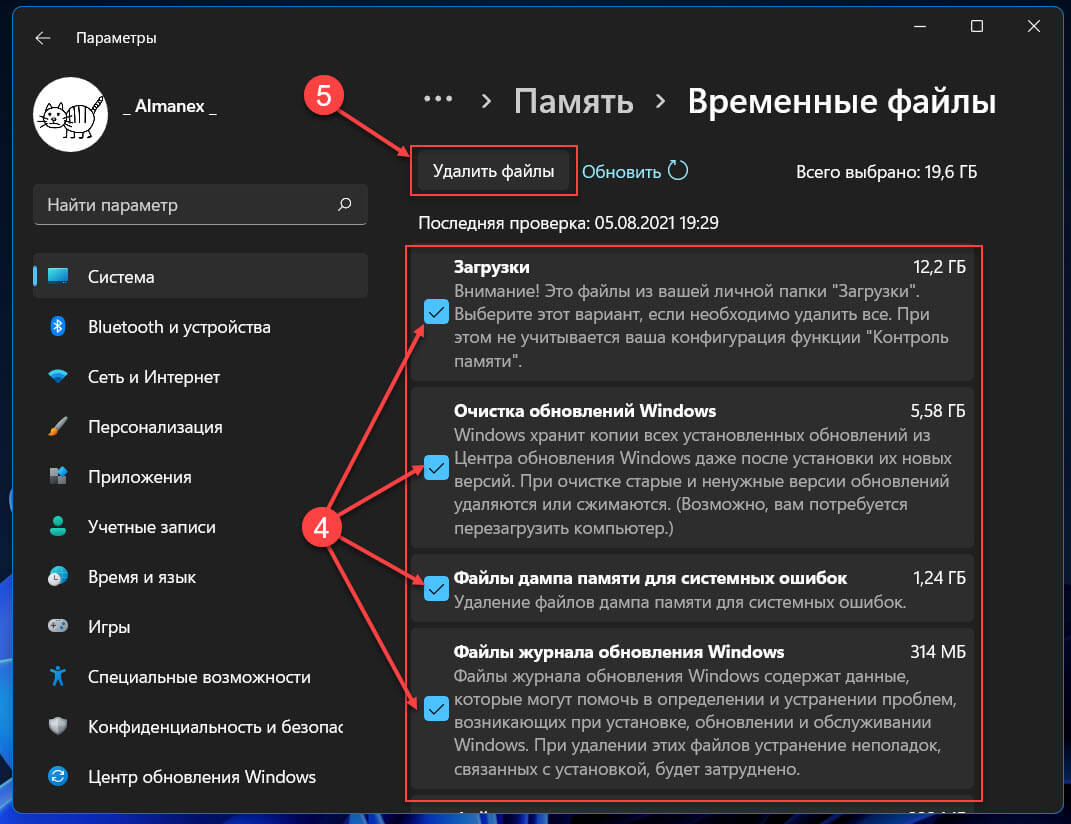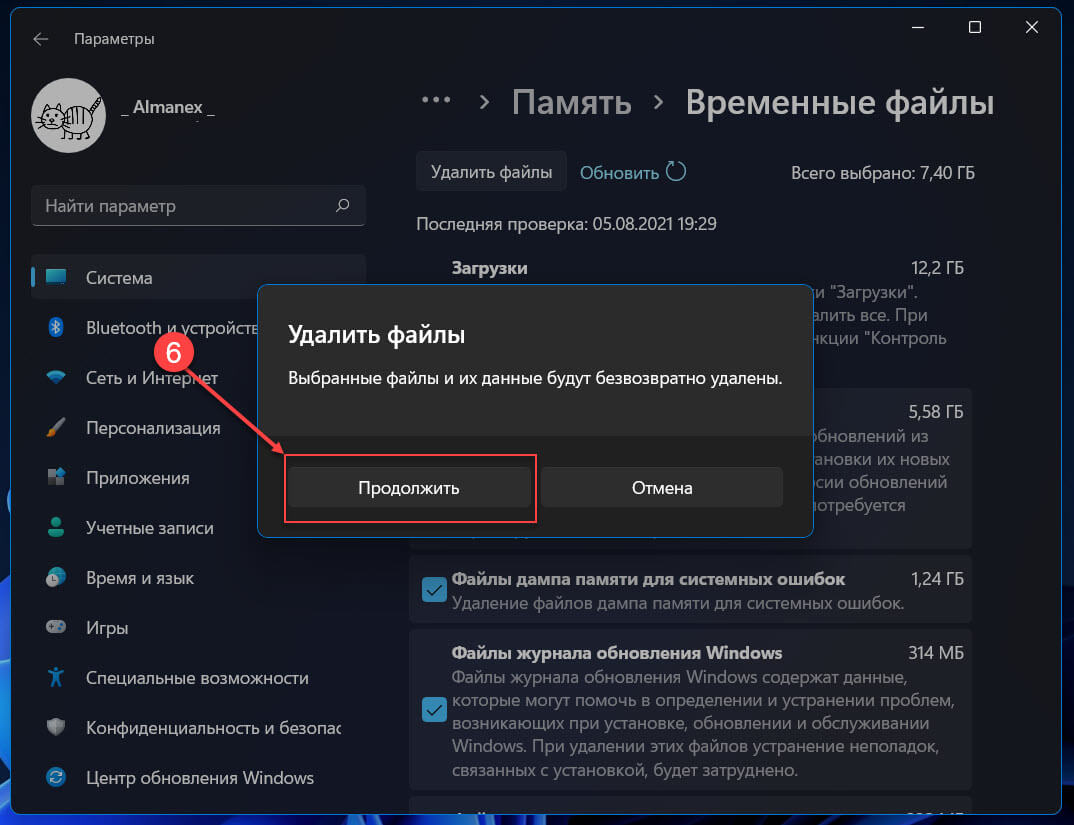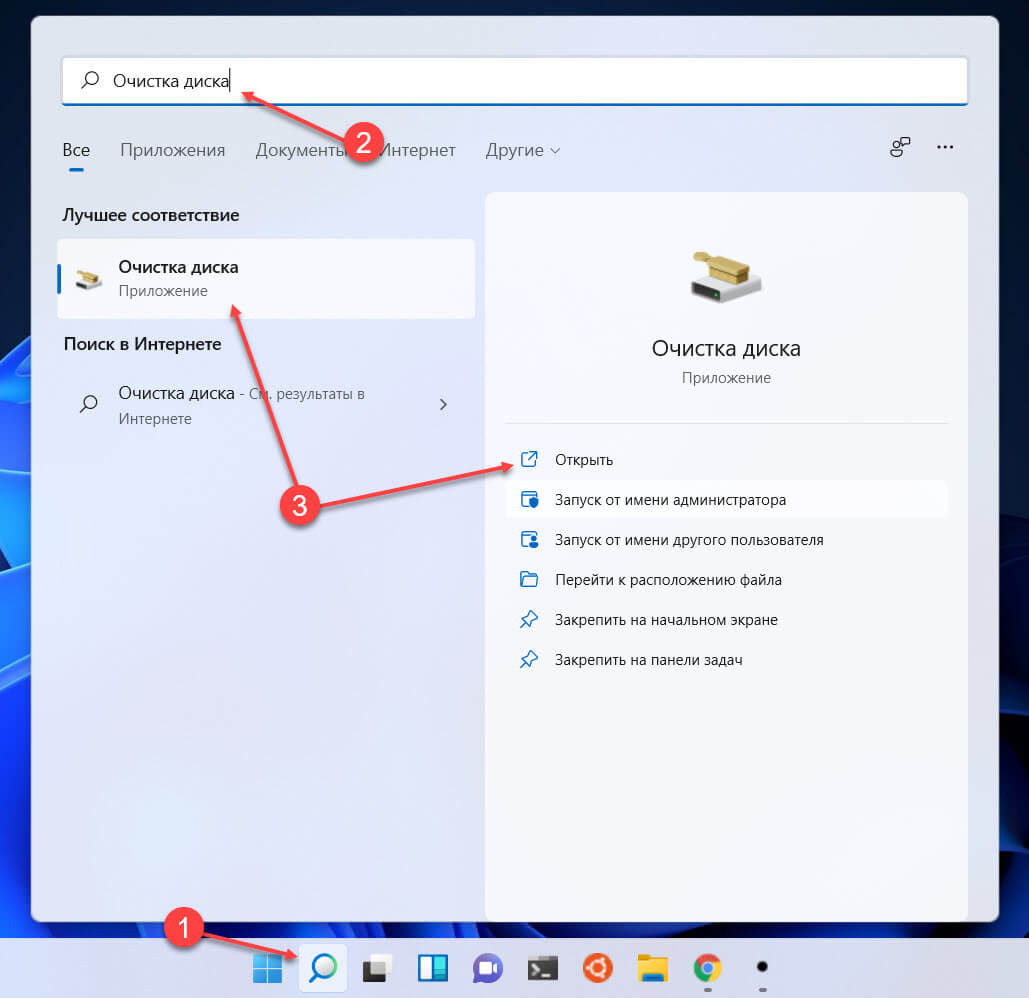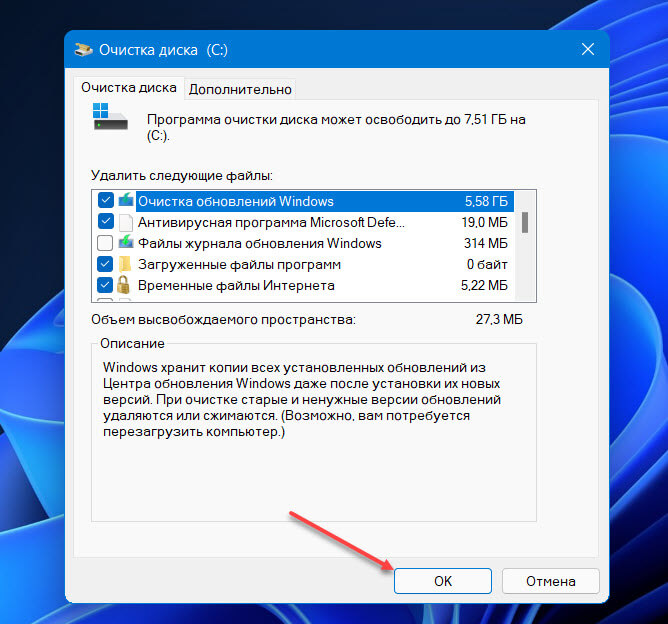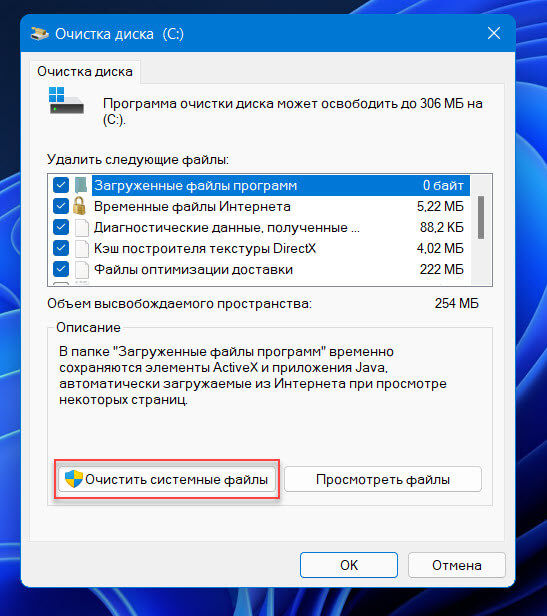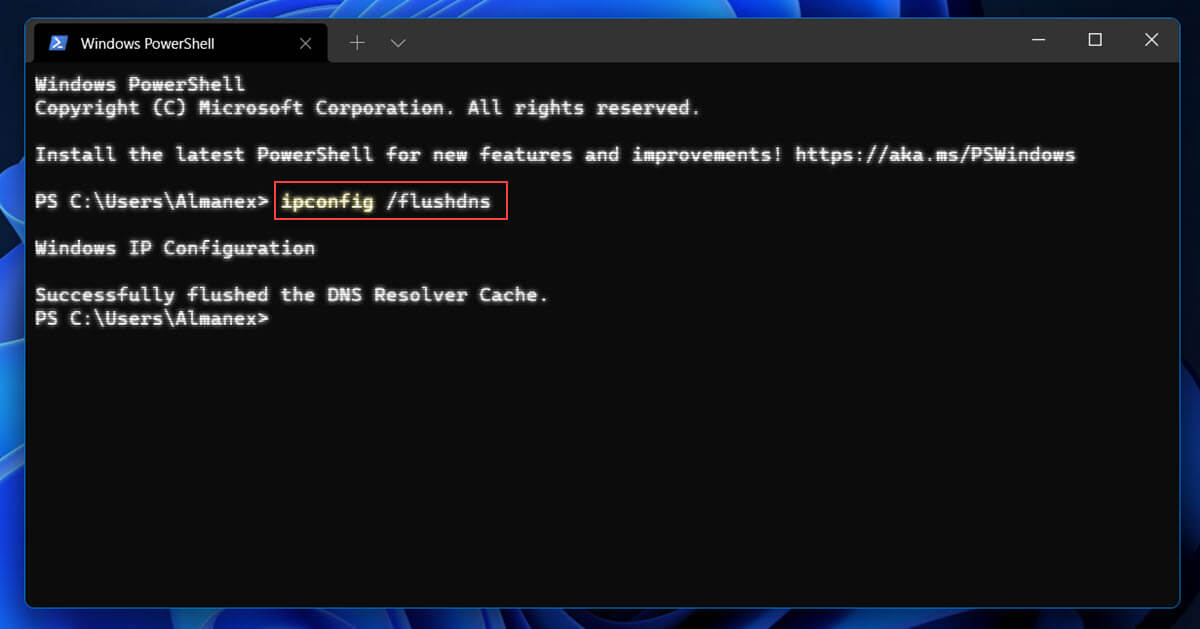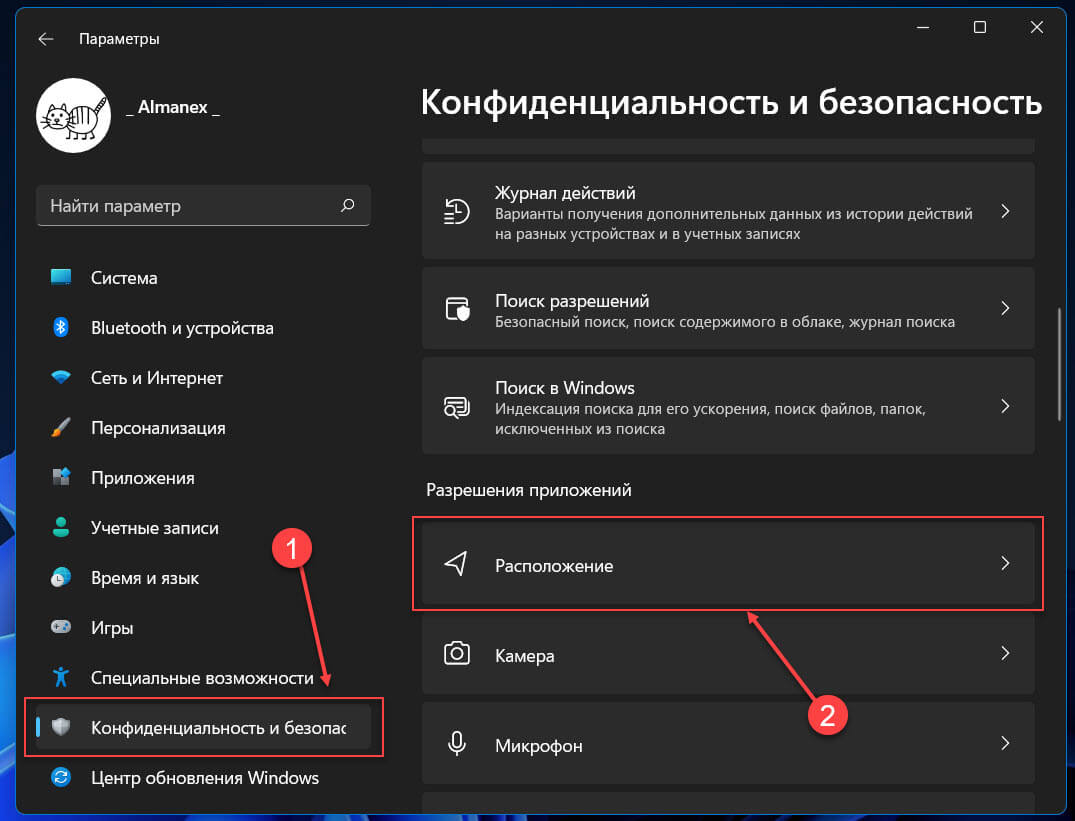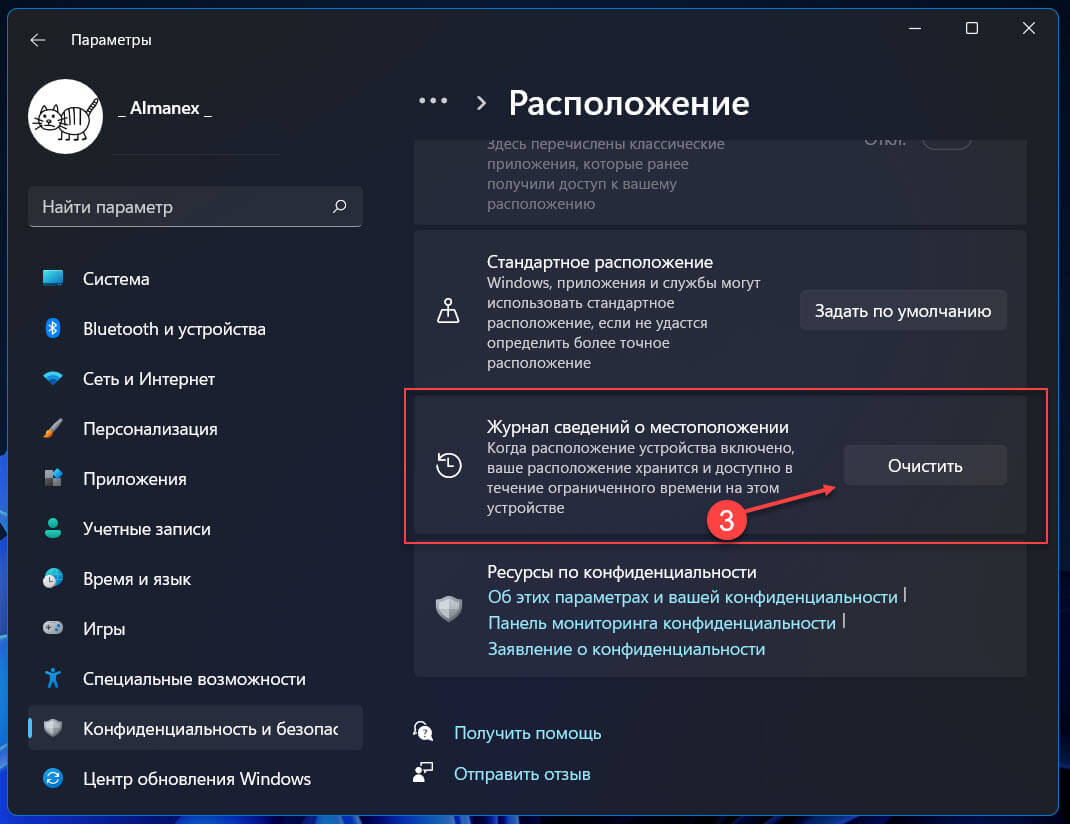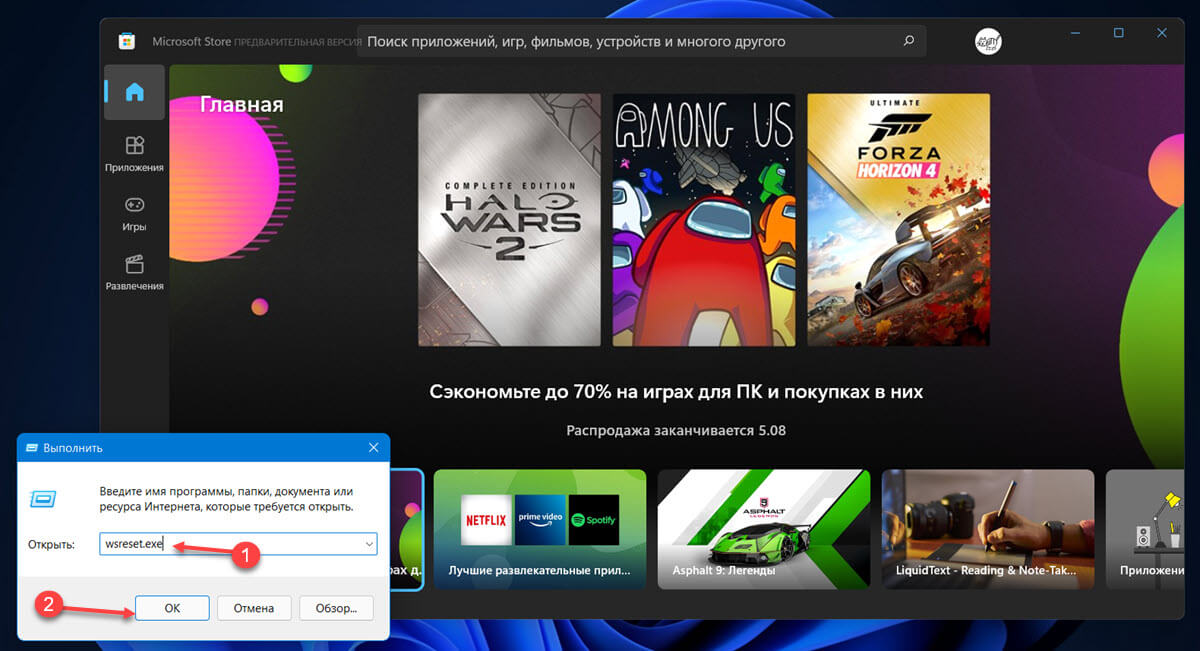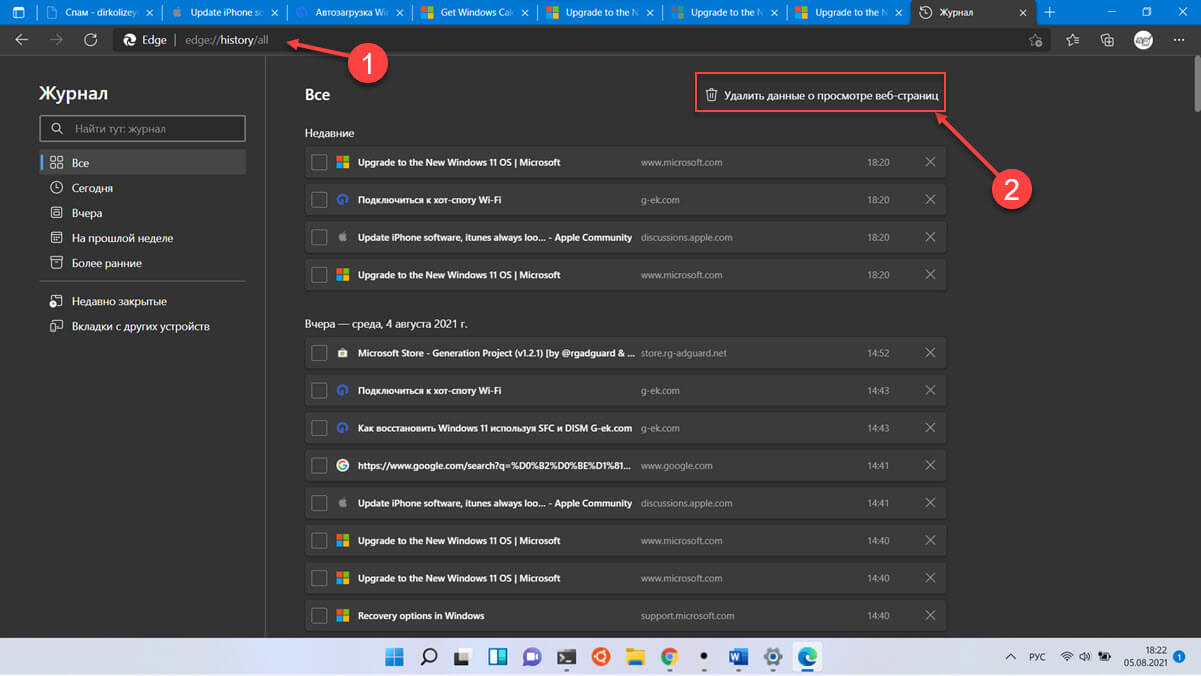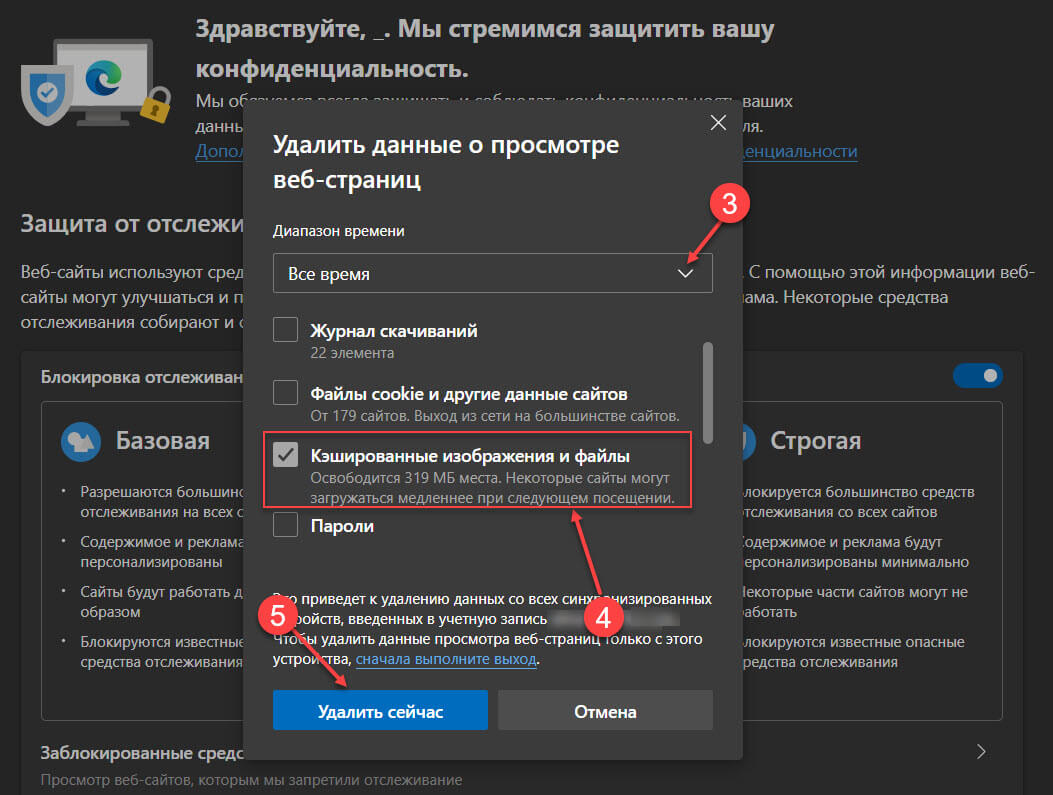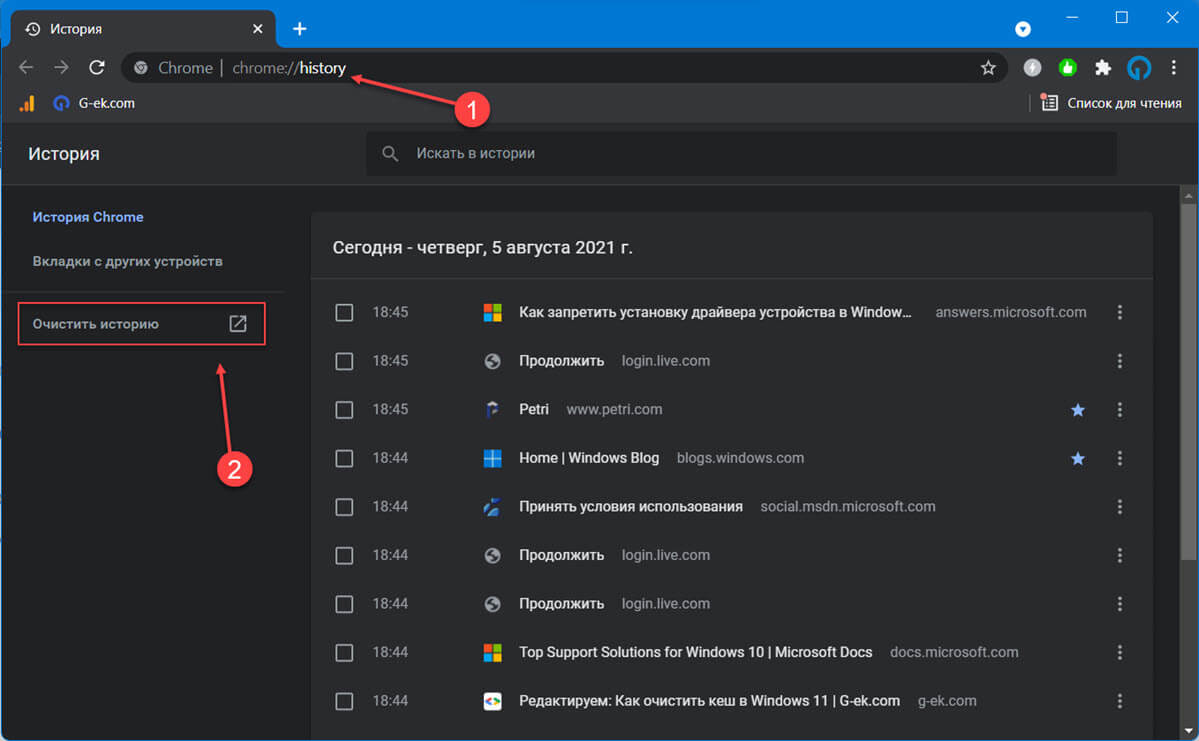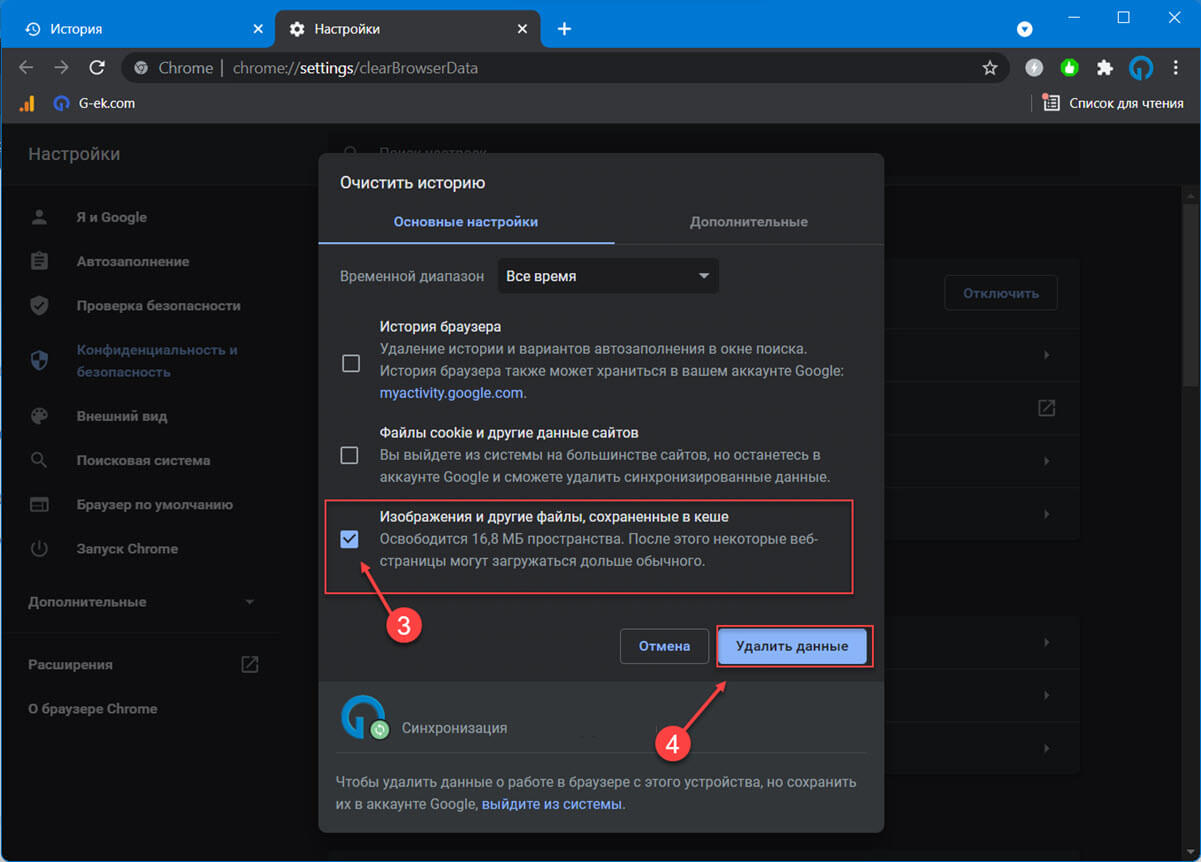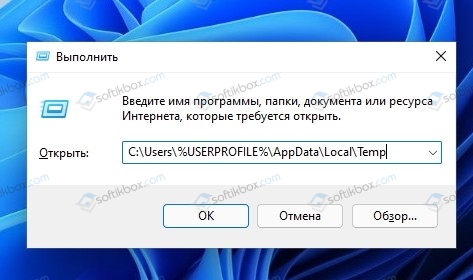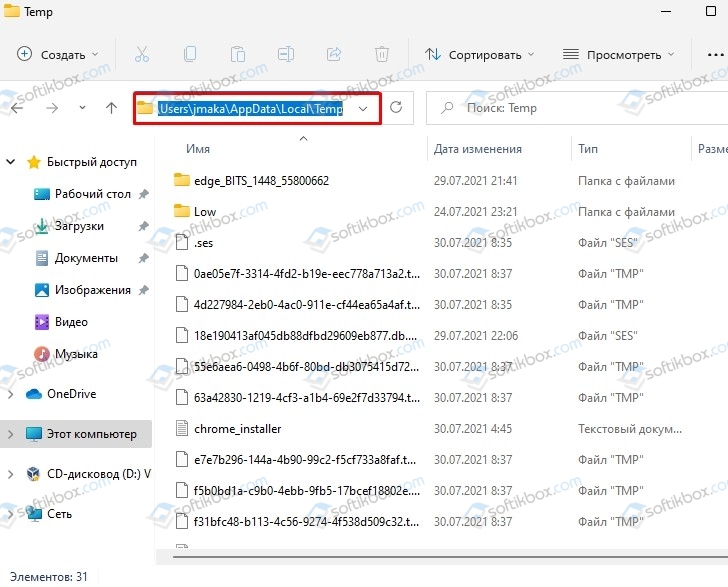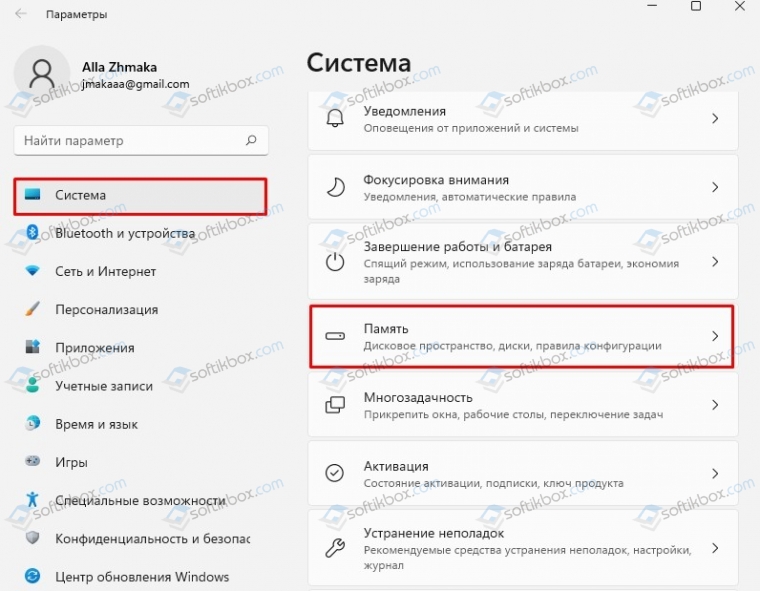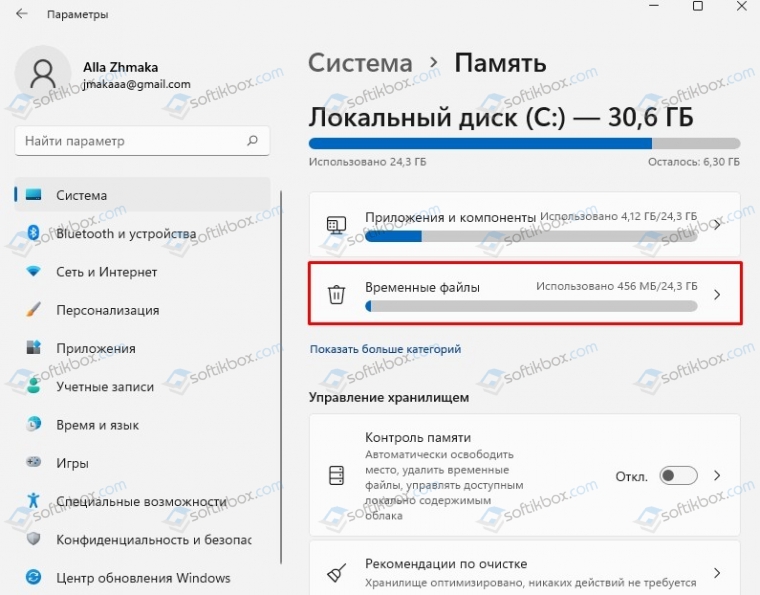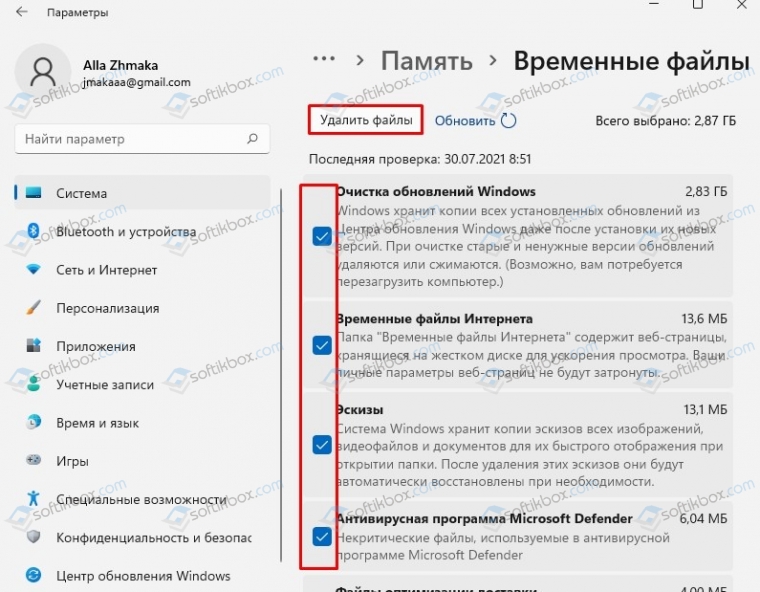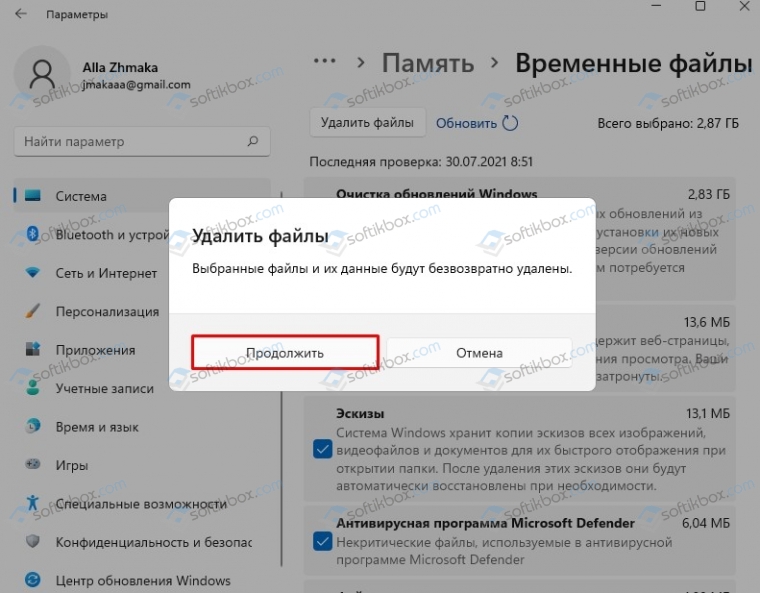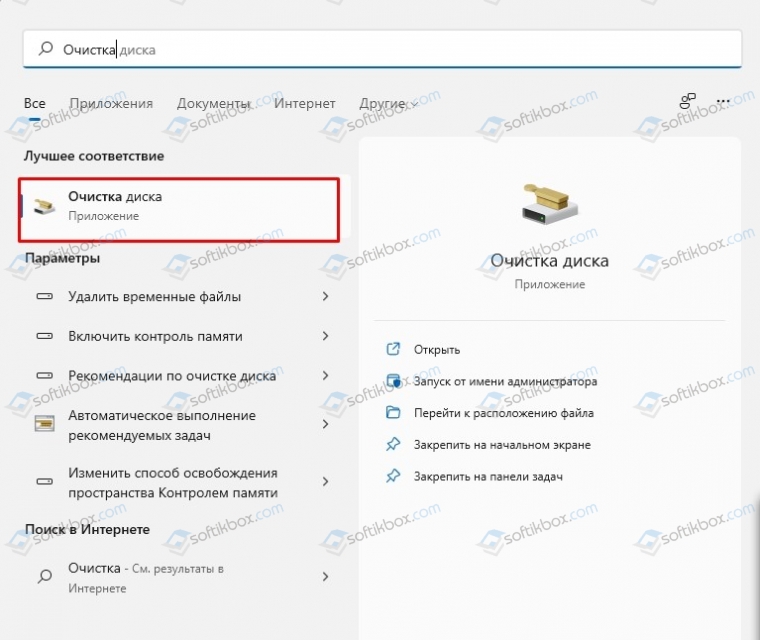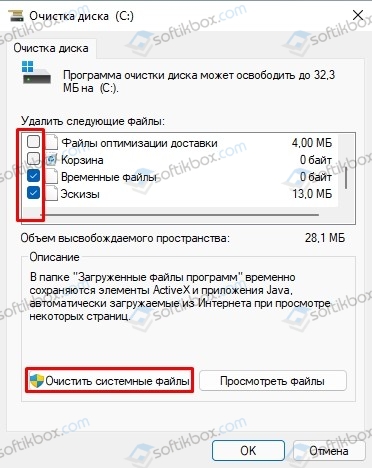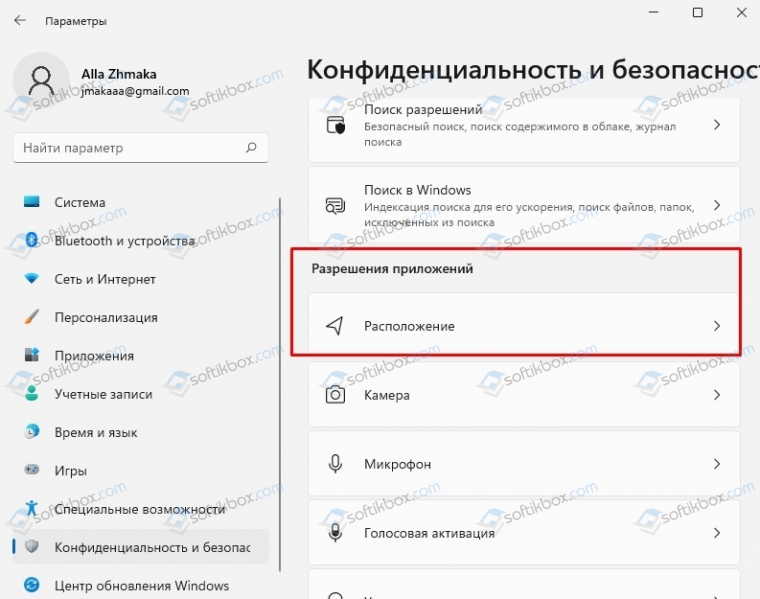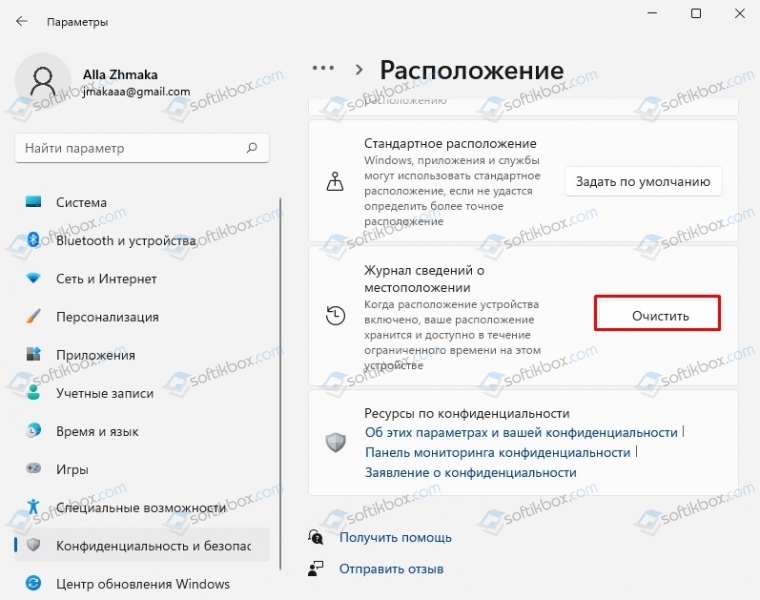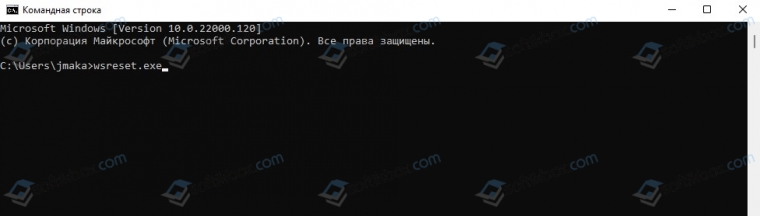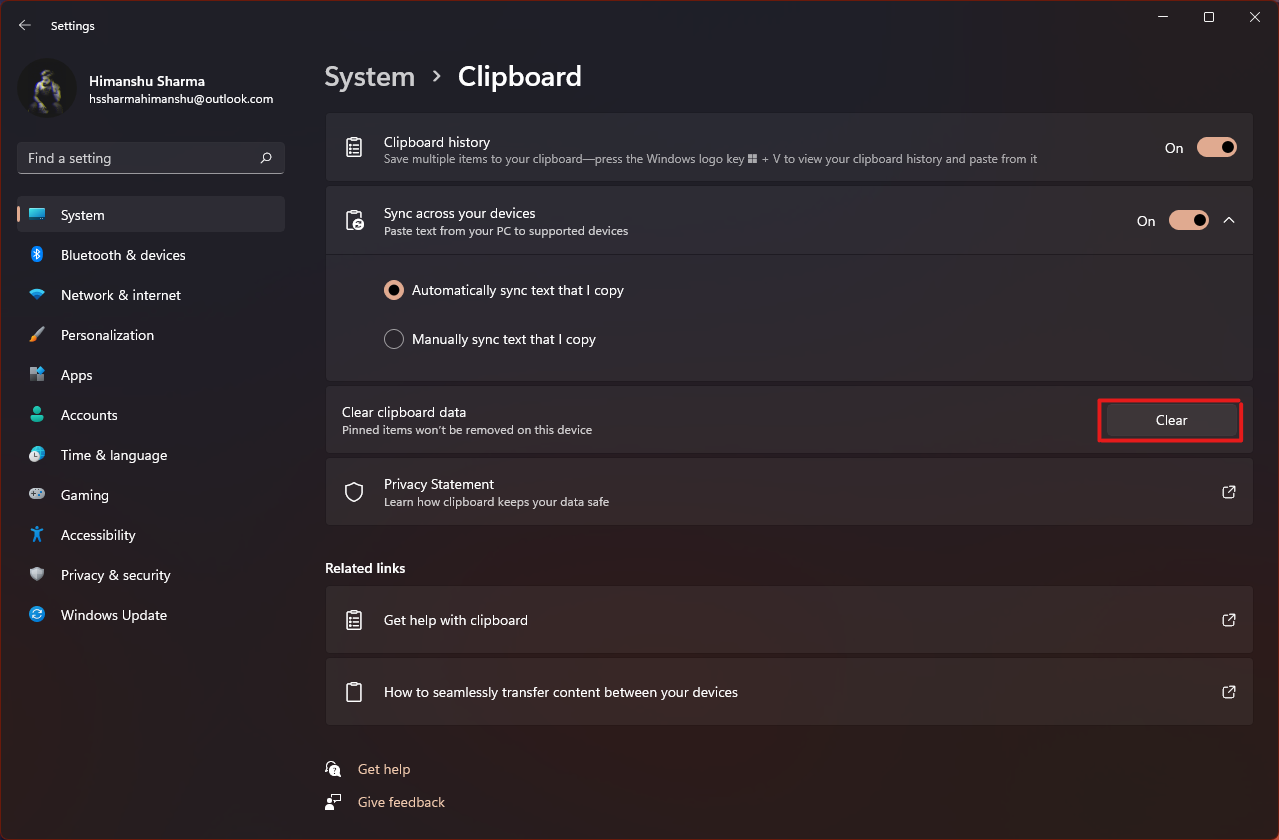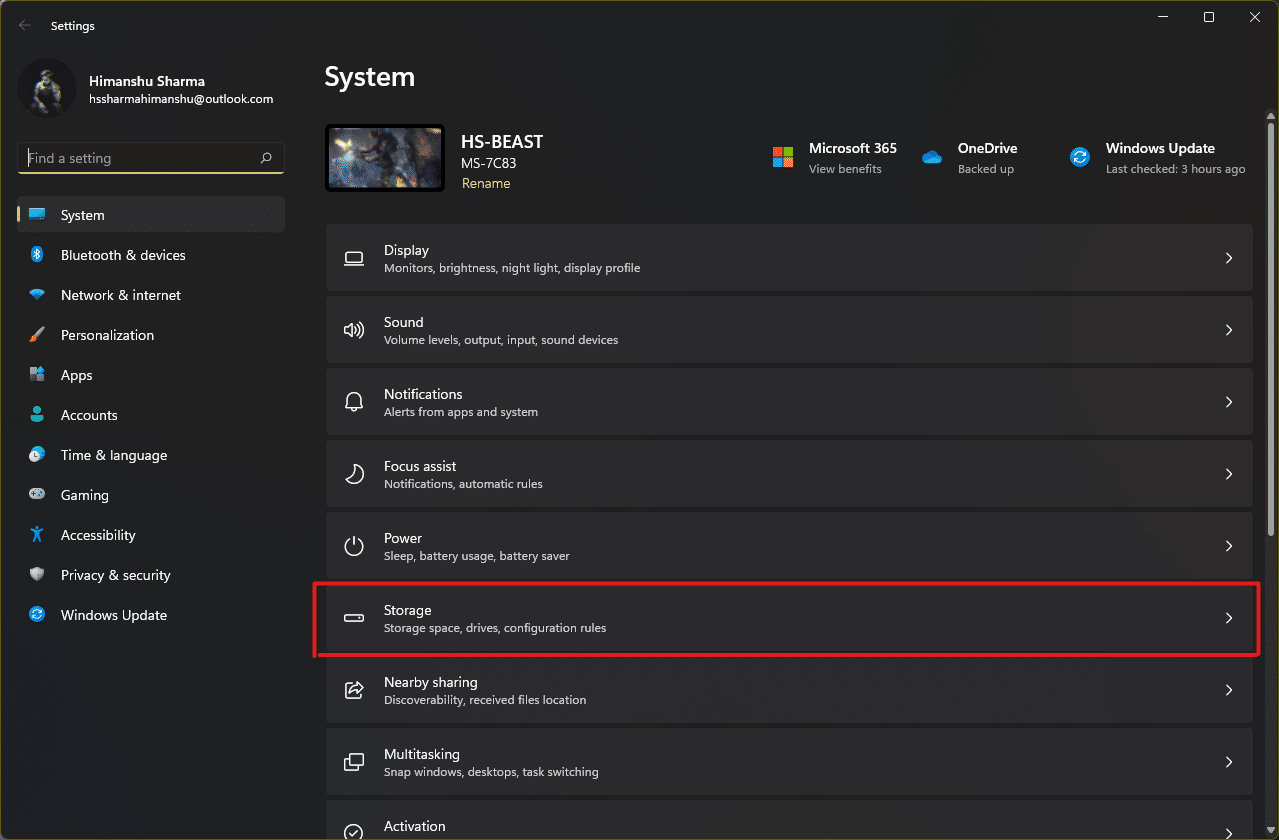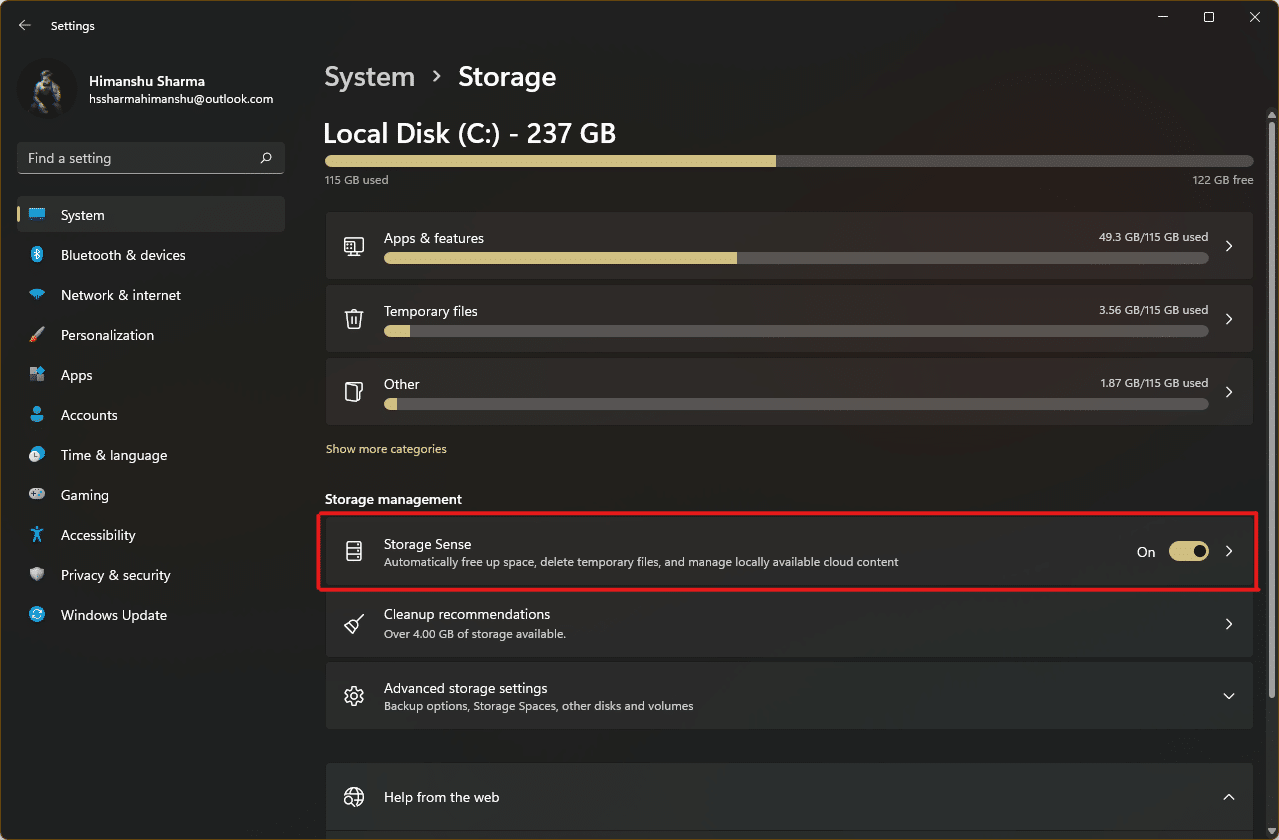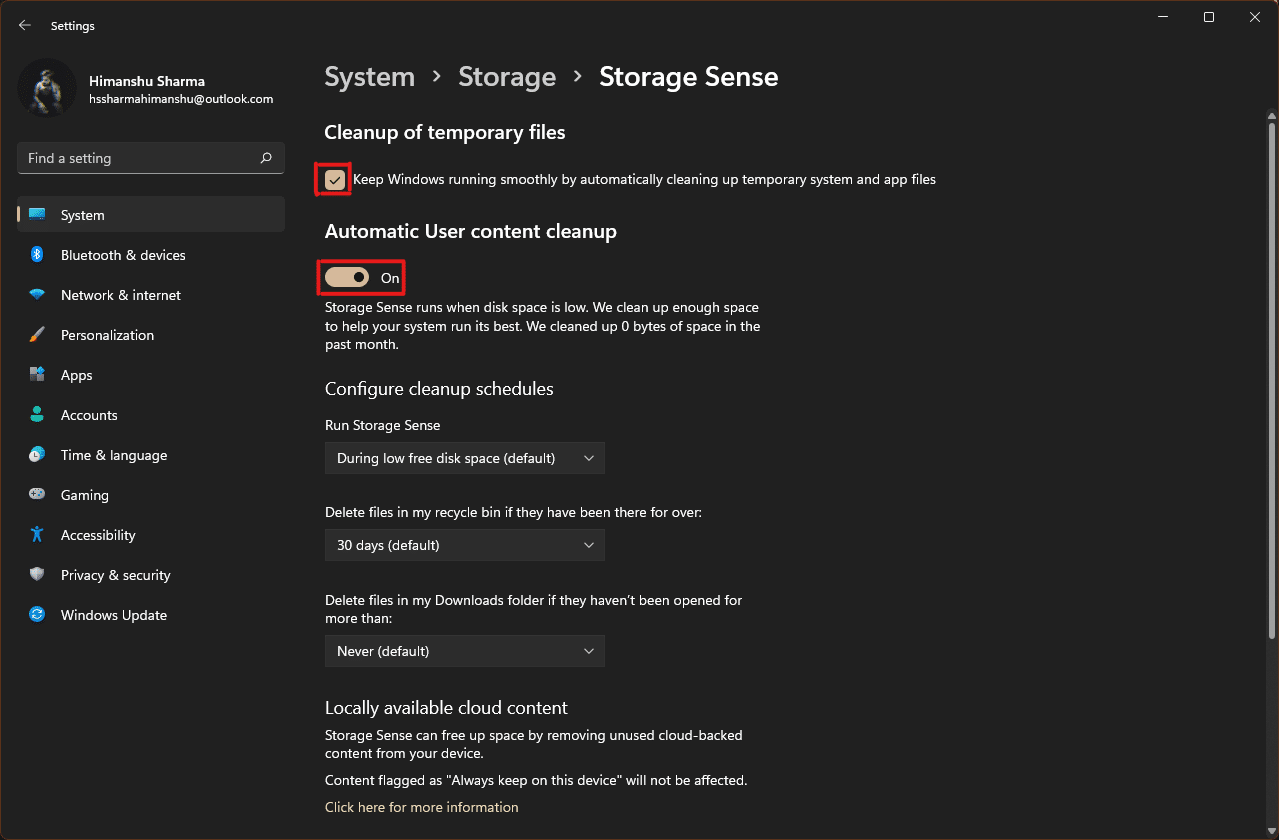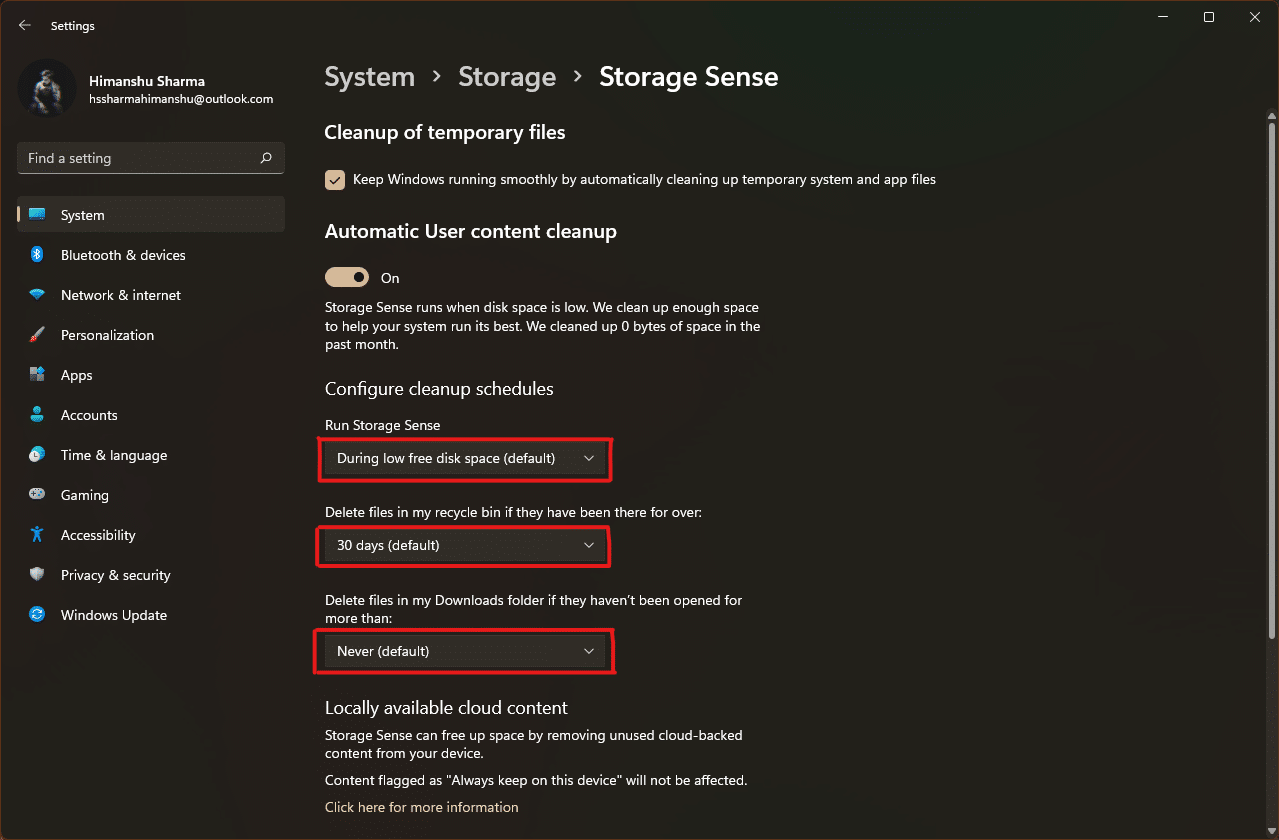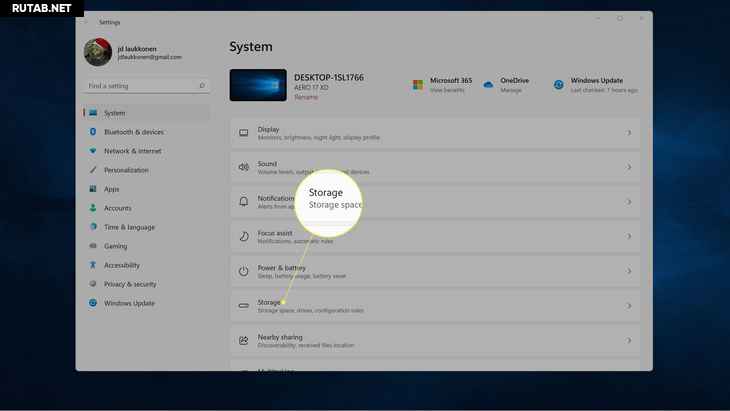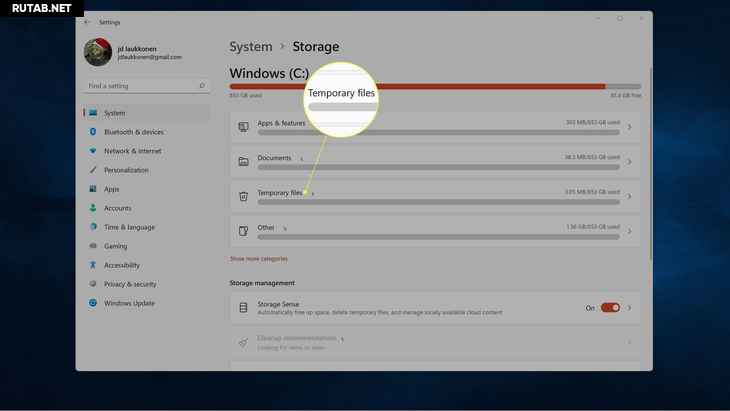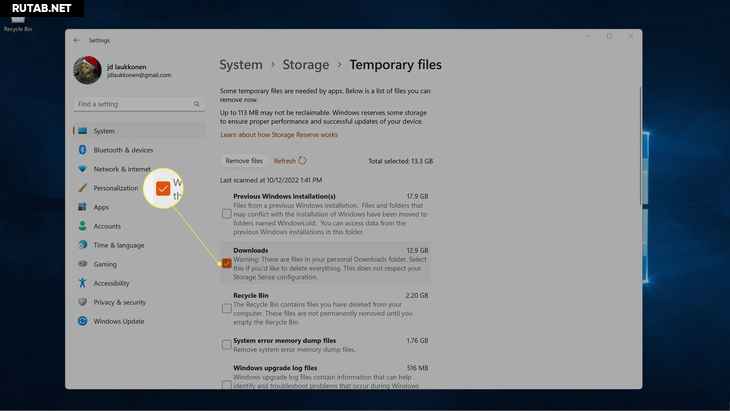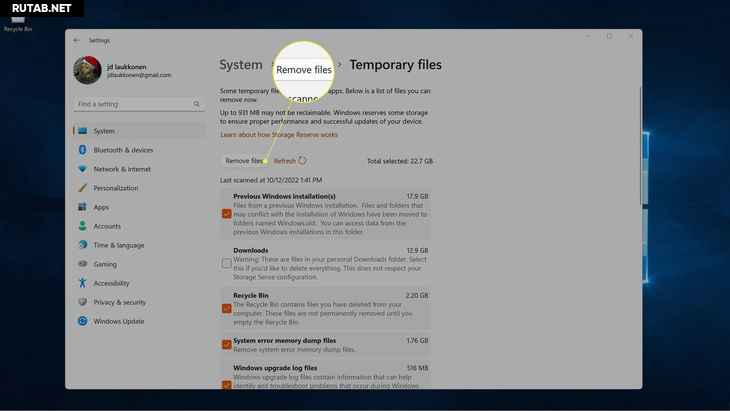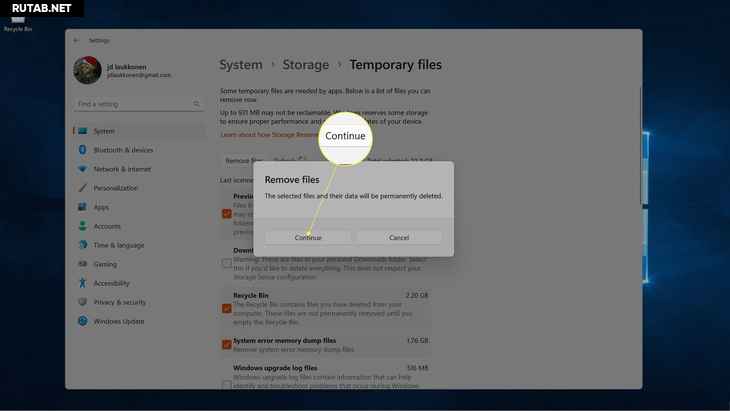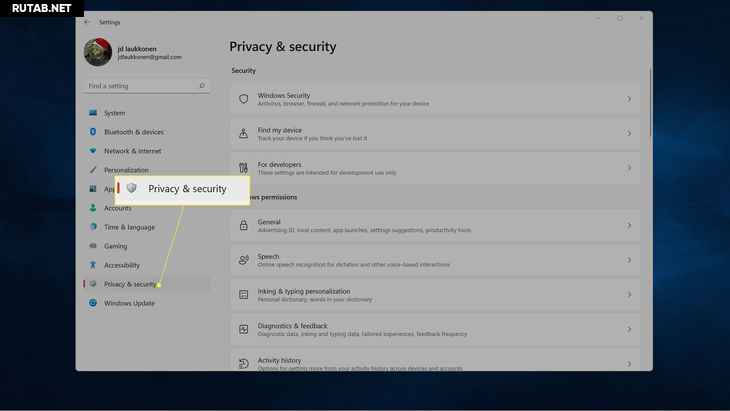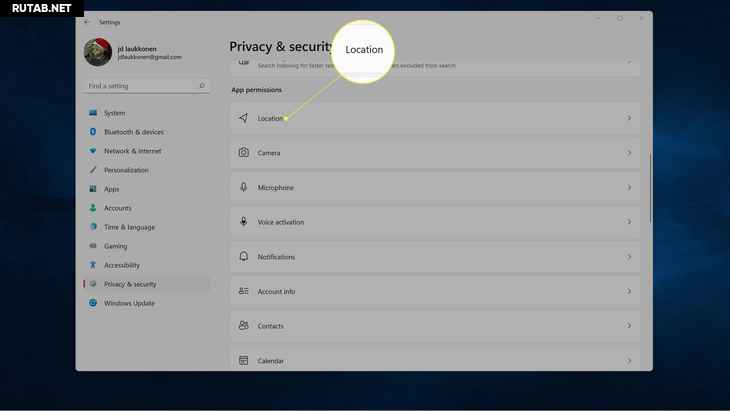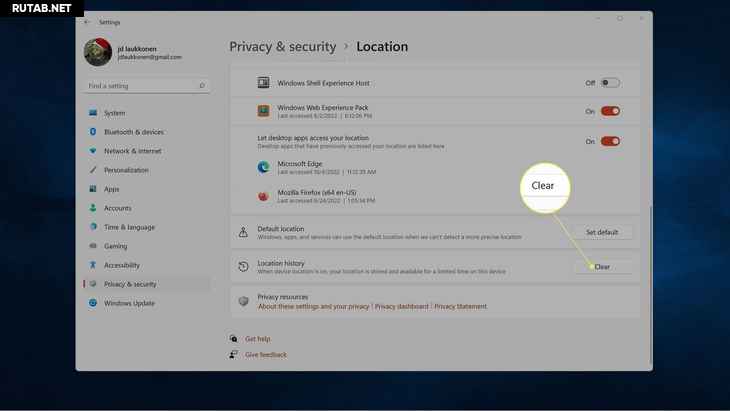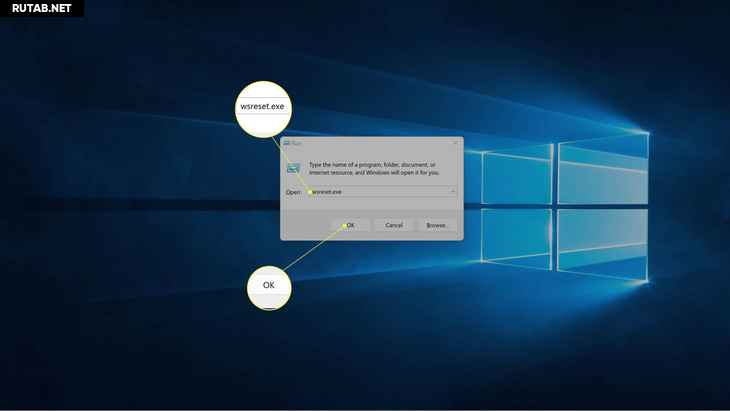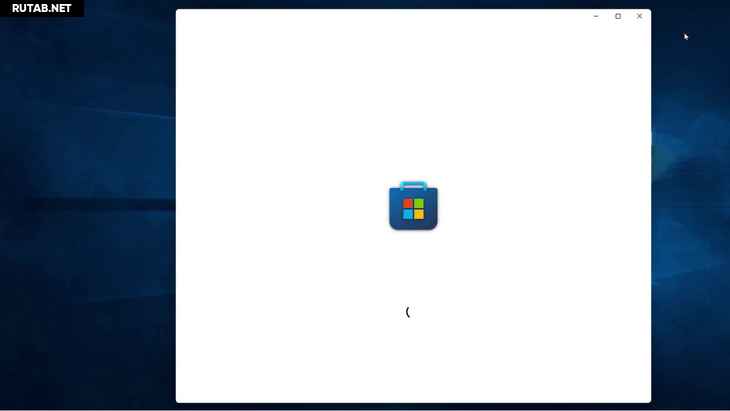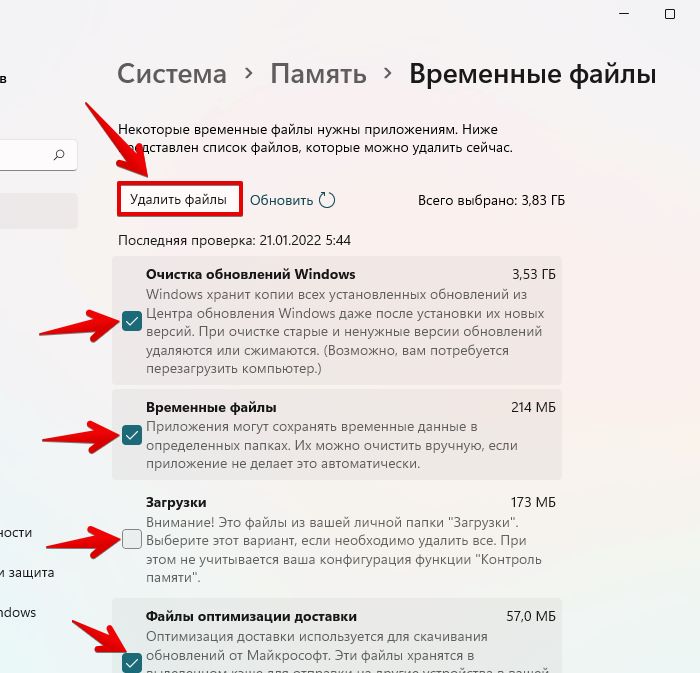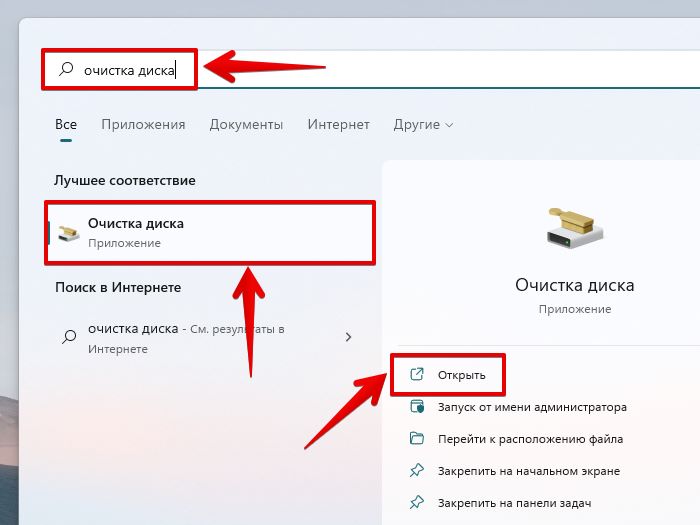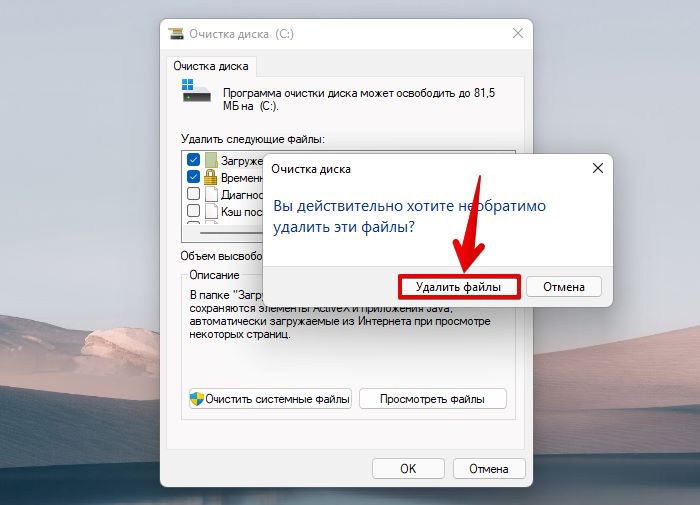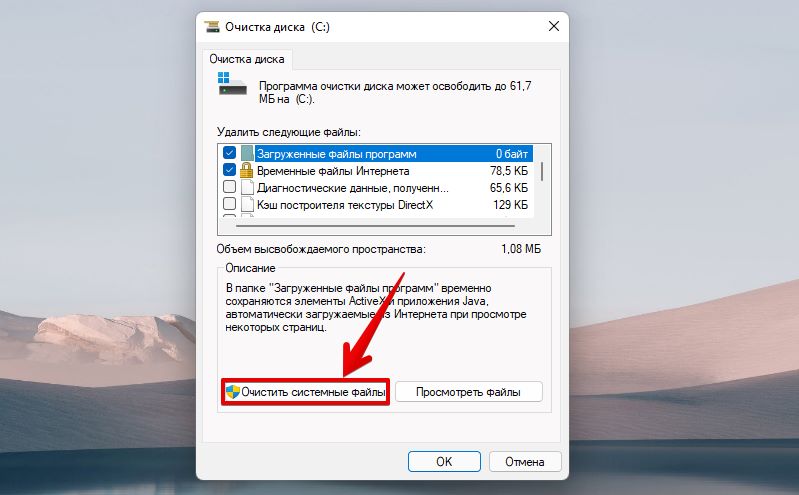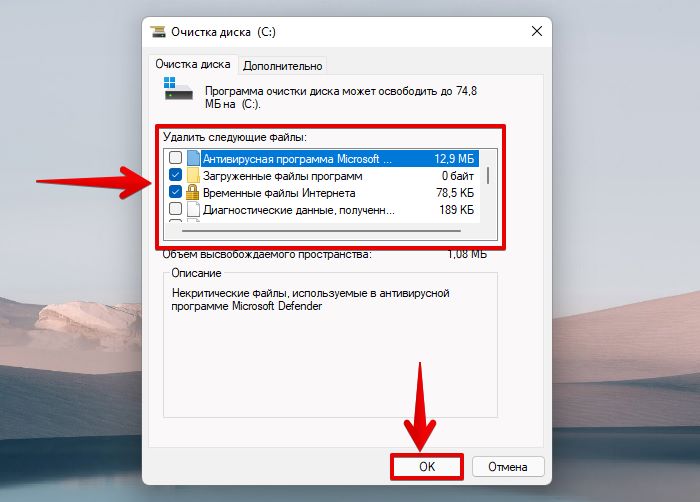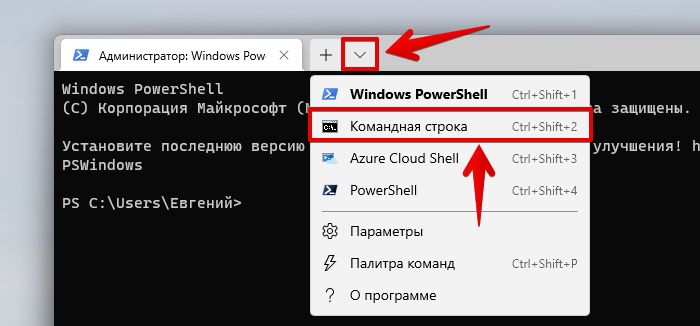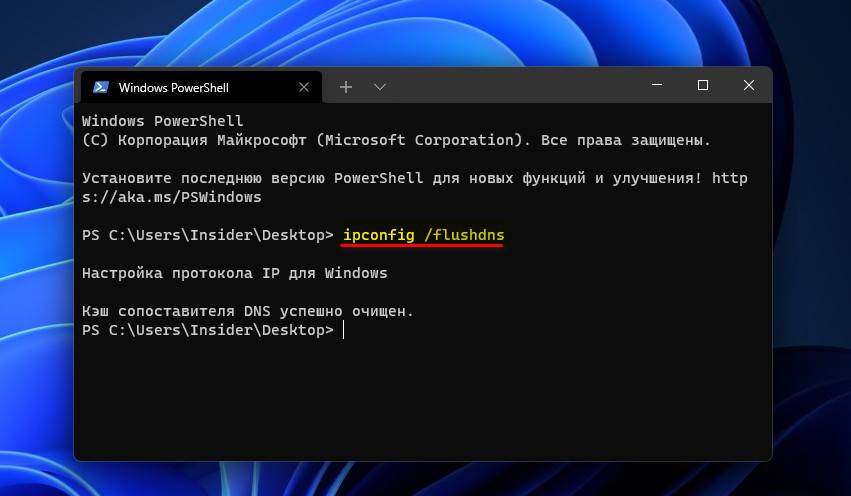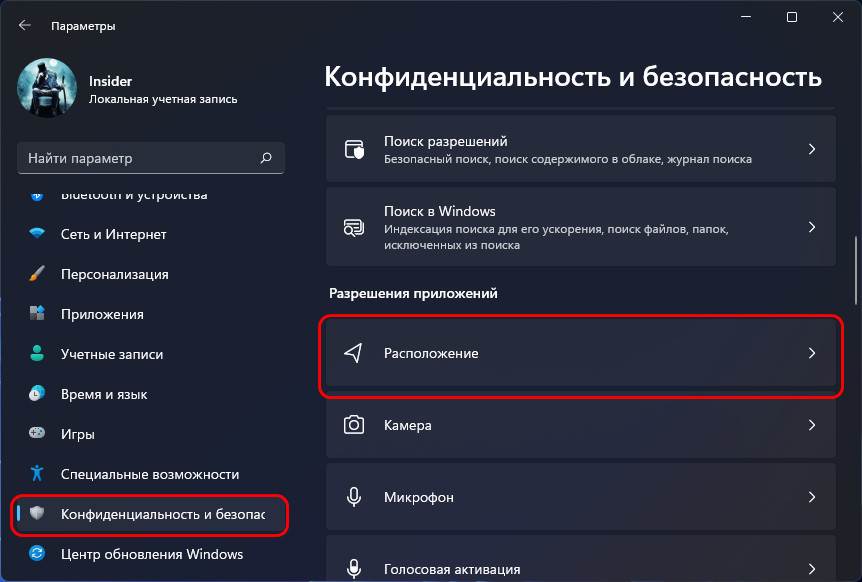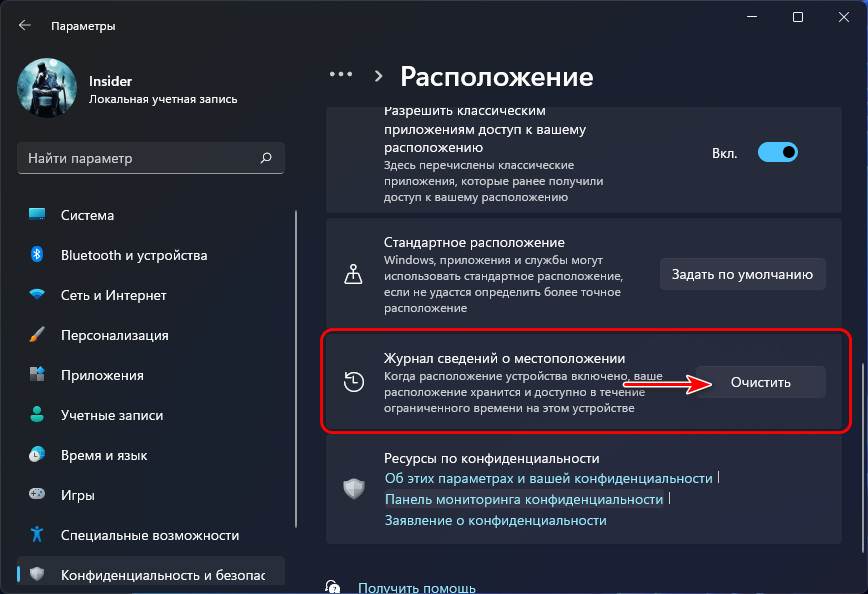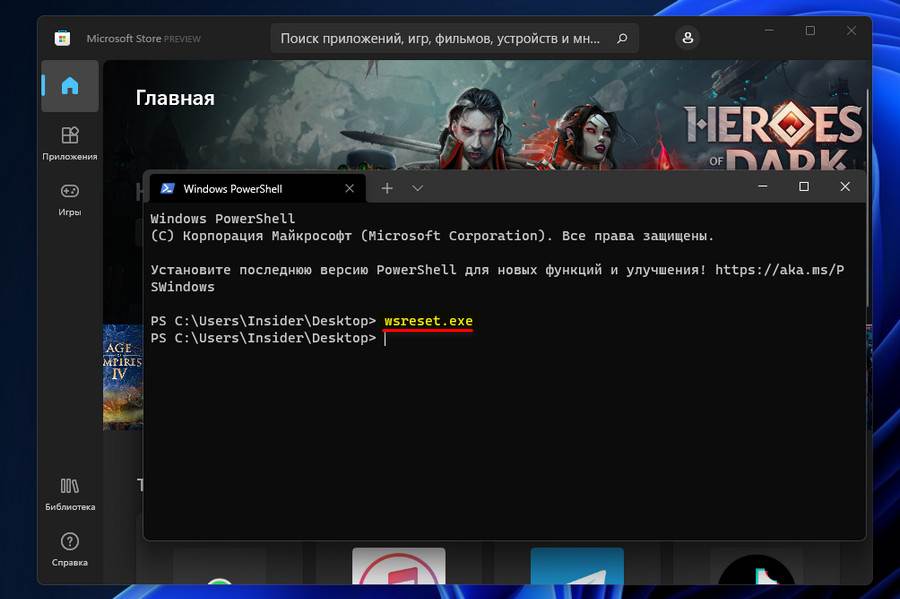It so annoying that your computer is running slowly due to a lot of cached memory. What is cache memory? How to clear RAM cache Windows 10/11? Now, let’s start exploring the answers together with MiniTool.
What Is Cache Memory
When opening the Task Manager, you may find the cached memory. What is cache memory? It is a chip-based computer component that can make the data be retrieved from the computer’s memory more efficiently. It severs as temporary storage where a computer’s processor can retrieve data between RAM and CPU.
Sometimes, however, you may find that lots of cached memory pile up and slow down your computer. In this case, you need to free up RAM cache timely. How to clear RAM cache Windows 10? Let’s keep reading.
There are 8 applicable ways to clear memory cache Windows 10. You can try them in order.
# 1. Close the Hogging Tasks
The first and simplest solution is to close these memory-consuming processes. Here’s how to clear memory on Windows 10 by closing unwanted programs.
Step 1. Press Ctrl + Shift + Esc shortcut to open the Task Manager window and click on More details to access the full view.
Step 2. In the Processes tab, click on the Memory header to sort from most to least RAM usage.
Step 3. Right-click the progress that takes up much RAM, and select End Task. Then repeat the same process for other tasks.
# 2. Reduce the Startup Programs
If there are many programs or apps running in the background, they may contribute to much cached memory. So, we recommend you reduce the startup programs. To clear memory cache Windows 10, open Task Manager, and then go to the Startup tab, right-click the program and select Disabled.
# 3. Disable Some Visual Effects
As you know, Windows 10 comes with lots of busy visual effects, which can take up much RAM. If you have a small RAM installed, these effects may affect your PC performance. To clear RAM cache, you can try reducing the visual effects.
Step 1. Press Win + E keys to open the File Explorer, and then right-click This PC entry and select Properties.
Step 2. Select About from the left window, and then scroll down the right sidebar and click on the Advanced system settings.
Step 3. Go to the Advanced tab and click on the Settings button under the Performance section.
Step 4. Tick the checkbox next to Adjust for the best performance to disable all the animated visual effects.
Tip: This operation will free up memory, but it limits your computer’s aesthetics significantly. So, you can also select Custom and choose some visual effects according to your preferences.
Step 5. Click on Apply and then on OK to save the change.
# 4. Clear Page File When Shutting Down
The system RAM will be cleared once you shut down the computer, but the page file is still stored on the hard drive. Clearing paging files can help clear memory cache Windows 10. Here you can clear the page file automatically clear when shutting down.
Step 1. Press Win + R keys to open the Run box, and then type regedit in it and hit Enter. Then click on Yes to open Registry Editor.
Step 2. Go to the following registry key via the left navigation bar:
HKEY_LOCAL_MACHINE/SYSTEM/CurrentControlSet/Control/Session Manager/ Memory Management
Step 3. With the Memory Management folder selected in the left panel, double click the ClearPageFileAtShutdown DWORD and set it Value data to 1, and click on OK.
# 5. Flush RAM Cache
There is a shortcut that can be used to flush the memory cache. If you don’t know how to do that, follow the steps below:
Step 1: Go to your desktop and right-click on any empty space.
Step 2: In the pop-up menu, select New > Shortcut.
Step 3. In the pop-up window, type %windir%system32rundll32.exe advapi32.dll,ProcessIdleTasks in the field and click on Next.
Step 4. Give a new name for the shortcut, such as Clear Memory Cache, and click on Finish. After that, you can double-click the shortcut at any time you want to flush the memory cache.
# 6. Check Your Device Driver
Sometimes outdated or corrupt device drivers can lead to many corrupt driver files, causing a memory leak. To avoid this problem, it’s important to keep your device driver updated. Here’s how to clear RAM cache Windows 10 by updating the device driver.
Step 1. Press the Win + R keys to open the Run dialog box, and then type devmgmt.msc and hit Enter to open Device Manager.
Step 2. Expand each category inside Device Manager and look for the driver marked with a yellow exclamation mark icon. It indicates there’s a driver issue.
Step 3. Right-click the device driver and select Update driver, and follow the on-screen instructions to install the latest version of the device driver.
# 7. Clear RAM Cache Using RamMap
You can also utilize a professional memory cleaner tool like RamMap to free up memory cache. Here’s a tutorial on how to clear memory cache Windows 10 using RamMap.
Step 1. Click here to download RamMap from the Microsoft Official website.
Step 2. Once downloaded, extract it on your computer and double click the executable file to run RamMap.
Step 3. In the main interface, select Empty from the top toolbar and click on Empty Standby list.
# 8. Add More RAM
Of course, the most effective way on how to clear memory on Windows 10 is to add more RAM. This solution can help fix the high memory usage fundamentally. If you have a tiny amount of RAM, we recommend you use this method.
There are 2 appliable options to add more RAM. The first option is to use the Windows built-feature ReadyBoost along with a USB, and the other is to upgrade your RAM to a larger one. To do so, you can refer to the following guides:
How to Use USB as RAM to Speed Up Your Windows (ReadyBoost)
How to Install RAM in Your PC — Here’s a Complete Guide
It so annoying that your computer is running slowly due to a lot of cached memory. What is cache memory? How to clear RAM cache Windows 10/11? Now, let’s start exploring the answers together with MiniTool.
What Is Cache Memory
When opening the Task Manager, you may find the cached memory. What is cache memory? It is a chip-based computer component that can make the data be retrieved from the computer’s memory more efficiently. It severs as temporary storage where a computer’s processor can retrieve data between RAM and CPU.
Sometimes, however, you may find that lots of cached memory pile up and slow down your computer. In this case, you need to free up RAM cache timely. How to clear RAM cache Windows 10? Let’s keep reading.
There are 8 applicable ways to clear memory cache Windows 10. You can try them in order.
# 1. Close the Hogging Tasks
The first and simplest solution is to close these memory-consuming processes. Here’s how to clear memory on Windows 10 by closing unwanted programs.
Step 1. Press Ctrl + Shift + Esc shortcut to open the Task Manager window and click on More details to access the full view.
Step 2. In the Processes tab, click on the Memory header to sort from most to least RAM usage.
Step 3. Right-click the progress that takes up much RAM, and select End Task. Then repeat the same process for other tasks.
# 2. Reduce the Startup Programs
If there are many programs or apps running in the background, they may contribute to much cached memory. So, we recommend you reduce the startup programs. To clear memory cache Windows 10, open Task Manager, and then go to the Startup tab, right-click the program and select Disabled.
# 3. Disable Some Visual Effects
As you know, Windows 10 comes with lots of busy visual effects, which can take up much RAM. If you have a small RAM installed, these effects may affect your PC performance. To clear RAM cache, you can try reducing the visual effects.
Step 1. Press Win + E keys to open the File Explorer, and then right-click This PC entry and select Properties.
Step 2. Select About from the left window, and then scroll down the right sidebar and click on the Advanced system settings.
Step 3. Go to the Advanced tab and click on the Settings button under the Performance section.
Step 4. Tick the checkbox next to Adjust for the best performance to disable all the animated visual effects.
Tip: This operation will free up memory, but it limits your computer’s aesthetics significantly. So, you can also select Custom and choose some visual effects according to your preferences.
Step 5. Click on Apply and then on OK to save the change.
# 4. Clear Page File When Shutting Down
The system RAM will be cleared once you shut down the computer, but the page file is still stored on the hard drive. Clearing paging files can help clear memory cache Windows 10. Here you can clear the page file automatically clear when shutting down.
Step 1. Press Win + R keys to open the Run box, and then type regedit in it and hit Enter. Then click on Yes to open Registry Editor.
Step 2. Go to the following registry key via the left navigation bar:
HKEY_LOCAL_MACHINE/SYSTEM/CurrentControlSet/Control/Session Manager/ Memory Management
Step 3. With the Memory Management folder selected in the left panel, double click the ClearPageFileAtShutdown DWORD and set it Value data to 1, and click on OK.
# 5. Flush RAM Cache
There is a shortcut that can be used to flush the memory cache. If you don’t know how to do that, follow the steps below:
Step 1: Go to your desktop and right-click on any empty space.
Step 2: In the pop-up menu, select New > Shortcut.
Step 3. In the pop-up window, type %windir%system32rundll32.exe advapi32.dll,ProcessIdleTasks in the field and click on Next.
Step 4. Give a new name for the shortcut, such as Clear Memory Cache, and click on Finish. After that, you can double-click the shortcut at any time you want to flush the memory cache.
# 6. Check Your Device Driver
Sometimes outdated or corrupt device drivers can lead to many corrupt driver files, causing a memory leak. To avoid this problem, it’s important to keep your device driver updated. Here’s how to clear RAM cache Windows 10 by updating the device driver.
Step 1. Press the Win + R keys to open the Run dialog box, and then type devmgmt.msc and hit Enter to open Device Manager.
Step 2. Expand each category inside Device Manager and look for the driver marked with a yellow exclamation mark icon. It indicates there’s a driver issue.
Step 3. Right-click the device driver and select Update driver, and follow the on-screen instructions to install the latest version of the device driver.
# 7. Clear RAM Cache Using RamMap
You can also utilize a professional memory cleaner tool like RamMap to free up memory cache. Here’s a tutorial on how to clear memory cache Windows 10 using RamMap.
Step 1. Click here to download RamMap from the Microsoft Official website.
Step 2. Once downloaded, extract it on your computer and double click the executable file to run RamMap.
Step 3. In the main interface, select Empty from the top toolbar and click on Empty Standby list.
# 8. Add More RAM
Of course, the most effective way on how to clear memory on Windows 10 is to add more RAM. This solution can help fix the high memory usage fundamentally. If you have a tiny amount of RAM, we recommend you use this method.
There are 2 appliable options to add more RAM. The first option is to use the Windows built-feature ReadyBoost along with a USB, and the other is to upgrade your RAM to a larger one. To do so, you can refer to the following guides:
How to Use USB as RAM to Speed Up Your Windows (ReadyBoost)
How to Install RAM in Your PC — Here’s a Complete Guide
Очистите кеш системы и браузера в Windows 11, чтобы освободить место для хранения, повысить производительность системы и исправить мелкие ошибки.
Кеш — это набор временных файлов, которые хранятся в системе различными приложениями и программами для быстрого запуска и выполнения часто повторяющихся задач. Со временем кеш может начать занимать много места и влиять на производительность вашего ПК с Windows 11, поэтому рекомендуется периодически очищать его.
В системе нет определенного места, где бы хранился весь кеш и который можно было бы удалить за один раз. Он может храниться в разных папках в зависимости от приложения или программы, создавшей его.
Зачем мне очищать системный кеш?
Проблема с удалением системного кеша заключается в том, что вы не задумываетесь об этом, пока не столкнетесь низкой производительностью системы. Однако периодическая очистка системного кэша дает большие преимущества.
- Очищает дисковое пространство: когда файлы кеш-памяти накапливаются с течением времени, они могут начать занимать значительную часть вашего жесткого диска. Если вы испытываете дефицит дискового пространства, очистка кеша поможет освободить место на диске.
- Повышает производительность: если для хранения доступно мало места, это замедлит работу системы. Следовательно, очистка кеша повысит производительность системы.
- Предотвращает ошибки: файлы кеша могут со временем повреждаться, что приводит к различным ошибкам, некоторые из которых могут привести к сбою Windows. Периодическая очистка кеша предотвращает эти ошибки и поддерживает работоспособность вашей системы.
Теперь, когда вы понимаете важность очистки системного кеша, давайте посмотрим, как это можно сделать.
Очистить системный кеш в Windows 11
Встроенные в систему программы и функции, помогут вам легко очистить системный кеш, или вы можете это сделать в ручном режиме, удалив файлы из папки, в том месте, где они хранятся.
Удалить файлы временного кэша.
Эти файлы создаются приложениями при выполнении различных задач и в идеале должны удаляться автоматически после выполнения задачи. Но в большинстве случаев это не так, и вам необходимо удалить их вручную. Папка снова быстро заполнится, поскольку приложения продолжают снова и снова создавать эти временные файлы. Поэтому рекомендуется делать это регулярно.
- Чтобы очистить файлы временного кэша, нажмите WIN R чтобы запустить диалоговое окно «Выполнить», введите в текстовое поле «%temp%» нажмите, ENTER или кнопку «OK». Вместо команды «Выполнить» вы также можете перейти по следующему пути, чтобы открыть папку, в которой хранятся временные файлы.
C:Users%USERPROFILE%AppDataLocalTemp
- Оказавшись во временной папке, нажмите CTRL A чтобы выбрать все файлы, а затем кликните правой кнопкой мыши любой из файлов и в появившемся меню нажмите кнопку «Удалить», чтобы удалит все временные файлы из папки Temp.
- Для некоторых файлов может появиться окно подтверждения, выберите соответствующий ответ, чтобы завершить процесс удаления.
Очистите системный кеш с помощью приложения «Параметры».
Существуют и другие временные файлы, которые разбросаны по всей системе, но их легко удалить с помощью параметров.
- Чтобы очистить системный кеш с помощью параметров, кликните правой кнопкой мыши значок «Пуск» на панели задач или нажмите клавиши WIN X чтобы открыть меню быстрого доступа, и выберите «Параметры». Кроме того, вы можете ознакомится с нашем руководством: Как открыть Параметры в Windows 11
- В приложении «Параметры» перейдите в раздел «Система» прокрутите страницу вниз и выберите «Память».
- Подождите, пока Windows просканирует и оценит файлы временного кэша, хранящиеся в вашей системе. Теперь нажмите на опцию «Временные файлы».
- В следующем окне будут перечислены различные файлы кеша. Выберите с помощью флажка файлы, которые вы хотите удалить, и нажмите кнопку «Удалить файлы».
- В качестве подтверждения, нажмите кнопку «Продолжить» в появившемся окне, чтобы завершить процесс. Выбранные вами файлы будут безвозвратно удалены.
Очистите системный кеш с помощью утилиты «Очистки диска».
Очистка диска — это встроенная утилита, которая удалять файлы кеша и другие временные системные файлы.
- Чтобы очистить системный кеш с помощью встроенной утилиты, найдите приложение в меню поиска и кликните соответствующий результат поиска, чтобы запустить приложение.
- Теперь вам будет предложено выбрать диск, который вы хотите очистить. Откройте раскрывающееся меню, выберите диск и нажмите «ОК». Утилита начнет сканирование, чтобы найти файлы кеша в вашей системе.
- После сканирования выберите файлы, которые вы хотите удалить, в разделе «Удалить следующие файлы» и нажмите «ОК», чтобы удалить их. Выберите соответствующий ответ, если появится окно подтверждения.
- Чтобы очистить системные файлы, выберите опцию «Очистить системные файлы».
- Выберите диск, на котором хранятся системные файлы, который, скорее всего, будет диском «C:». Дождитесь, пока будет просканирован диск и определены системные файлы, которые можно удалить. После завершения сканирования выберите файлы, которые вы хотите удалить, в разделе «Файлы для удаления» и нажмите «ОК».
Эти файлы обычно занимают значительный объем памяти, и их очистка повысит производительность системы.
Очистите кеш DNS.
Сервер DNS (система доменных имен) хранит доменные имена веб-сайтов, которые посещались в прошлом, чтобы быстро загружать их при последующих посещениях. Со временем записи могут быть повреждены, что приведет к ошибкам при загрузке веб-сайтов. Вот как можно очистить кеш DNS.
- Чтобы очистить кеш DNS, откройте «Терминал Windows» с помощью меню «Пуск» и поиска.
- В приложении Windows Terminal в профиле «PowerShell» или Командной строки, выполните следующую команду и нажмите, ENTER чтобы удалить кеш DNS.
ipconfig /flushdns
- Теперь кеш DNS очищен.
Очистить кеш местоположения.
Вы также можете очистить данные сведений о местоположений, хранящиеся в системе.
- Чтобы очистить кеш расположения, запустите приложение «Параметры», и перейдите на панели навигации слева в раздел «Конфиденциальность и безопасность».
- Теперь выберите параметр «Расположение» в разделе «Разрешения приложений».
- Затем найдите «Журнал сведений о местоположений» и нажмите кнопку «Очистить».
- Информация о местоположении, сохраненная в системе, будет удалена.
Очистите кеш магазина приложений Microsoft Store.
Когда вы открываете Microsoft Store и загружаете нужные вам приложения, магазин создает файлы кеша. Вы можете легко удалить эти файлы с помощью простой команды. Посмотрим, как это сделать.
- Часто чтобы исправить ошибки необходимо удалить кеш Microsoft Store, нажмите клавишу с логотипом Windows и букву R чтобы запустить диалоговое окно «Выполнить», введите команду и нажмите ENTER. (Вы можете выполнить данную команду с помощью Терминала Windows)
wsreset.exe
Откроется черное окно без содержания, которое исчезнет после очистки кеша, и запустится приложение Microsoft Store.
Очистить кеш браузера
Каждый раз, когда вы открываете веб-сайт, браузер загружает определенные файлы, такие как изображения, css и др. чтобы уменьшить время загрузки при последующих посещениях. Не рекомендуется очищать кеш браузера, если у вас не возникают проблемы при доступе к определенному веб-сайту.
Очистка кеша браузера не только освобождает дисковое пространство в системе, но и является хорошим способом устранения неполадок. Часто бывает, что версия кэшированной (сохраненной) копии сайта отличается от текущей версии. Очистка кеша браузера в Windows 11 — эффективное решение в этой ситуации.
Прежде чем мы проведем вас через шаги по удалению кеша браузера, давайте сначала поймем разницу между кешем и файлами cookie, двумя терминами, которые часто путают.
Кэш: это файлы, загруженные с веб-сайта, такие как изображения, шрифты и HTML код. Кеш для пользователей, посещающих один и тот же веб-сайт, будет более или менее одинаковым.
Файлы cookie: файлы cookie — это текстовые файлы, которые можно использовать для отслеживания вашей активности в Интернете. Когда вы посещаете веб-сайт, сервер передает в браузер файл cookie, который сохраняется на вашем компьютере. При последующих посещениях того же веб-сайта вы увидите данные, которые вы ввели ранее. Файлы cookie для всех пользователей, посещающих один и тот же сайт, будут разными.
Теперь, когда у вас есть представление о кеше браузера, вот как его удалить.
Очистить кеш Microsoft Edge
- Чтобы очистить кеш в браузере Edge, откройте новую вкладку, скопируйте и вставьте в адресную строку:
edge://history/all
и нажмите клавишу Enter.
- Теперь нажмите «Удалить данные о просмотре страниц».
- В следующем окне выберите «Временной диапазон», для которого вы хотите очистить кеш. Установите флажок «Кэшированные изображения и файлы» и нажмите «Удалить сейчас», чтобы удалить их.
- Кеш для Microsoft Edge будет удален.
Как очистить кеш в браузере Chrome
Если у вас в Windows 11 установлен Chrome в качестве браузера по умолчанию, вы также должны периодически чистить кеш Chrome.
- Чтобы очистить кеш в Chrome, нажмите на три вертикальные точки в правом верхнем углу и выберите в появившемся меню «История», или нажмите сочетание клавиш Ctrl H, или введите в адресную строку «chrome://history/» и нажмите Enter.
chrome://history/
- Затем слева нажмите опцию «Очистить историю».
- Выберите временной диапазон, для которого вы хотите очистить кеш, установите флажок «Изображения и другие файлы сохранённые в кеше» и нажмите кнопку «Удалить данные». Подтвердите свои действия, если появится запрос.
- Кеш браузера Google Chrome будет очищен.
Рассмотренные способы достаточно эффективны при очистке системного кеша в Windows 11 и освобождают значительный объем памяти. Кроме того, они пригодятся, если вы столкнулись с ошибкой, вызванной повреждением файла кеша.
08.08.2021
Просмотров: 3977
Многие ошибки в Windows 11, да и не только, связаны с переполнением системного кэша. Чтобы их исправить, нужно очистить кэш в Windows 11 и перезагрузить ПК. Однако очистка кэша может потребоваться не только в целях исправления ошибок, но и для оптимизации работы системы или освобождения занятого места для новых файлов.
Важно отметить, что в Windows 11 нет отдельного файла или папки, где бы хранился кэш. Он хранится в различных папках программ, которые его создают.
Читайте также: Очистка кэш и cookie в браузере Яндекс различными способами
Методы очистки кэша в Windows 11
Есть несколько способов, как очистить кэш в Windows 11. Рассмотрим их более подробнее.
Самый простой способ, как очистить кэш в Windows 11 – это вручную удалить временные файлы. Для этого нужно нажать «Win+R» и ввести «C:UsersПапка пользователяAppDataLocalTemp».
Нажимаем комбинацию клавиш «Ctrl+A» и «Delete», чтобы удалить все содержимое папки.
ВАЖНО! Для некоторых файлов и папок может потребоваться подтверждение для удаления.
Очистить кэш можно и через Параметры Windows 11. Для этого нужно выполнить несколько несложных действий:
- Открываем «Параметры», «Система», «Память».
- Далее выбираем «Временные файлы».
- Отмечаем галочкой файлы, которые нужно удалить. Далее кликаем «Удалить».
- Подтверждаем удаление файлов.
Системный кэш также можно очистить с помощью системной утилиты «Очистка диска». Для этого нужно в поисковую строку ввести запрос «Очистка диска».
Далее отмечаем галочками разделы для очистки. Также, если вы хотите очистить системные файлы, то для этого есть кнопка ниже.
Также очищая кэш, не стоит забывать о кэше DNS. Сервер DNS хранит в себе данные об именах сайтов и их контенте. Со временем количество записей переполняет кэш и установленные браузеры на Windows 11 начинают неправильно работать, выдавать ошибки или страницу с не обновленным контентом. Для того, чтобы очистить кэш DNS, стоит запустить Терминал с правами Администратора и ввести следующую команду:
ipconfig /flushdns
Для очистки еще одного кэша – данных местоположения, стоит выполнить следующие действия. Открываем «Параметры», «Конфиденциальность и безопасность». Выбираем раздел «Разрешение приложений» и «Расположений».
На следующем окне в пункте «Журнал сведений о местоположении» необходимо кликнуть «Очистить».
На этом очистка кэша не закончена. Еще одна важная программа, которая занимает свободное место на жёстком диске – Магазин Майкрософт. Это приложение и загруженные через него программы создают кэш, чем влияют на производительность софта и системы в целом. Для того, чтобы очистить кэш Магазина, стоит запустить Командную строку или Терминал и прописать следующую команду:
wsreset.exe
Эту же команду можно прописать в строке Выполнить (Win+R).
Также вручную можно чистить кэш браузеров, что немало важно для оптимизации работы браузеров и системы в целом.

Для часто используемых программ и приложений это действительно полезные данные, но со временем такие файлы накапливаются, и остаются в памяти даже для тех программ, которыми вы уже давно не пользуетесь. В результате могут возникать даже ошибки в работе софта. Поэтому очень полезно будет знать каждому, как почистить кэш на компьютере в Windows 11.
Как очистить кэш системных папок Windows 11
Очистка системной папки «SoftwareDistribution»
В Windows 11 есть специальная системная директория, где хранятся файлы обновлений, ранее загруженные и установленные. Это папка «Download», которая, в свою очередь, лежит в каталоге «SoftwareDistribution». Спустя некоторое время после установки последнего обновления (около 10 дней) эти данные уже не нужны, и могут быть удалены. Но мало кто знает о существовании этого каталога. Поэтому, расскажем поэтапно:
- Откройте «Проводник», чтобы получить доступ к системному диску.
- Далее войдите в папку «Windows».
- В ней среди множества других папок нужно найти и войти в «SoftwareDistribution». Ориентируйтесь по алфавиту – этот каталог будет ближе к концу списка.
- Теперь открываем «Download».
- Все, что содержится в этой папке можно смело удалять, минуя «Корзину».
Очистка системной папки «Prefetch»
Запуск системы всегда сопровождается анализом процесса, включая список наиболее часто используемых программ. Все эти данные системой записываются в папку «Prefetch», которыми Windows 11 впоследствии пользуется с целью ускорения запуска. С течением времени «Prefetch» переполняется, в том числе, и уже неактуальными данными. Поэтому полезно проводить чистку этой директории. Как почистить кэш Виндовс 11 из системной папки:
- Запускаем окно выполнения команд и пишем в строке Prefetch. Подтвердить старт нужно кнопкой «OK».
- Вам будет показано уведомление о том, что у вас нет доступа. Нажимайте «Продолжить».
- Все, что увидите в этой папке, можно смело удалять.
Из-за того, что вы почистили кэш загрузки, система первый раз после этого будет запускаться немного дольше обычного. Но во время своего долгого запуска она соберет только нужный набор данных и будет работать лучше, без сбоев, избавившись от многих ошибок. Если какие-то файлы удалить не удалось – это говорит о том, что они в данный момент заняты какой-то программой.
Очистка папок для временного хранения файлов
Основной набор временных файлов операционная система складывает в папке «Temp». Сюда записываются файлы не только действующего программного обеспечения, но и продолжает храниться информация о том ПО, которое вы уже когда-то удалили. Саму папку «Temp» удалять не нужно. В нее достаточно войти и стереть из нее все.
Обратите внимание, что папка «Temp» может располагаться по трем директориям. Только по этим адресам можно, не боясь фатальных ошибок ПО, удалять все содержимое каталога:
- C:WindowsTemp
- C:ProgramDataTemp
- C:ПользователиИмя_пользователяAppDataLocalTemp
Как очистить кэш памяти в Windows 11 из «Temp»:
- Снова используем окно «Выполнить» (для этого достаточно зажать «Win» + «R»). В строке для команды пишем %temp% и запускаем ее выполнение кнопкой «OK».
- Вы попадете в нужный каталог, где останется только выделить все файлы и дать команду «Удалить».
- После этого нужно вернуться в окно «Выполнить», чтобы найти такой же каталог, но по другому адресу. Для этого пишем в строчке temp и жмем «OK».
- Теперь в этой папке выделяем все объекты и удаляем.
После того, как «Temp» станет пустой, первые запуски программ потребуют чуть больше времени. Но запустившись однажды, каждая сможет собрать нужный для себя набор кэша снова, благодаря чему будет работать быстрее. А ваше хранилище в итоге опустеет на приличное количество МБ.
Как очистить кэш на Виндовс 11 с помощью программ и утилит
Задействуем встроенную утилиту «Очистка диска»
Переполнение системного диска – это больше, чем просто невозможность загрузить новые файлы. Недостаток свободного места напрямую отражается на производительности системы, поскольку Windows активно использует для своей работы не только оперативную память, но и часть физического хранилища. Чтобы освободить место на диске и очистить кэш на компьютере в Виндовс 11 предлагаем познакомиться со встроенной утилитой «Очистка диска».
- Не ищите в меню «Пуска» упомянутый инструмент – пропишите его в строке поиска, и система сама покажет вам, как попасть в «Очистку диска».
- Укажите тот диск, на котором стоит Windows 11 и нажмите «OK».
- Далее выбирайте объекты для графы «Удалить следующие файлы». Если вы в каком-то пункте сомневаетесь, просто выделите его и прочтите комментарий ниже. Надо сказать, что здесь невозможно удалить что-то нужное, из-за чего случилась бы фатальная ошибка системы.
- После того, как с выбором вы определились, нужно нажать «Очистить системные файлы», чтобы утилита проанализировала освобождаемое место.
- После завершения анализа вам останется проставить галочки и нажать «OK».
Чистка памяти Windows 11 через «Параметры»
Когда мы работаем за компом, даже не догадываемся, какие процессы протекают в Windows 11 фоном. Один из таких процессов – сбор кэша. Это и кэш самой системы, и кэш браузера, и кэш программ. Все это, с одной стороны, не занимает много места на диске. Но с другой – длительное отсутствие чистки приводит к скоплению весомого объема мусора. Сама Windows 11 не анализирует актуальность этих данных и не удаляет ненужное. Этот процесс полностью возложен на пользователя.
Рассмотрим еще один способ, которым можно почистить кэш на ноутбуке с Windows 11 через «Параметры».
- Заходим в «Параметры», развернув меню «Пуск».
- Найдите блок «Система» и войдите в него. Внутри вы можете развернуть содержимое вкладки «Память». Среди перечисленных дисков выберите тот, на котором стоит Windows 11.
- Перед вами появится перечень категорий. Здесь нужно выбрать «Временные файлы».
Вы увидите уже расставленные галочки напротив определенных типов данных. Но здесь можно дополнить список и выбрать, например, «Корзину» или папку «Загрузки», если вы в ней ничего нужного не держите.
Вы также можете настроить автоматическое удаление временных файлов. На вкладке «Память», которую мы открыли ранее, найдите «Контроль памяти».
Здесь можно включить автоматическое удаление ненужных временных файлов приложений и включить сам контроль памяти.
Как очистить кэш оперативной памяти в Windows 11
Когда вы сталкиваетесь с тем, что Windows 11 не может работать из-за переполнения оперативной памяти, то это, скорее всего, связано с тем, что оперативная память взяла на себя слишком много кэша. Это может привести к тому, что система не сможет запустить ни одну программу.
Когда вы включаете какую-либо игру или приложение, берется часть оперативной памяти для кэширования. Это позволяет произвести наиболее быстрый и плавный доступ к файлам и функциям программы (или игры). Но после того, как вы закончили работу в программе или заверили игру, та часть оперативки, которая была использована под кэш, часто не очищается и остается занятой. В связи с чем, этот объем памяти становится просто неактивным, бесполезным для системы. Она пребывает в режиме ожидания до тех пор, пока вы снова не включите ту самую программу или не начнете игру.
Узнать, какой размер оперативной памяти сейчас задействован под кэш, можно через «Диспетчер задач». Нажмите одновременно «Ctrl» + «Shift» + «Esc», войдите в «Диспетчер» и раскройте содержимое вкладки «Производительность». Весь объем занятого пространства будет указан в блоке «Кэшировано».
Если вы видите, что после закрытия программы свободного места не стало больше, можно вручную освободить «зависшее» пространство через удобную утилиту «EmptyStandbyList». Она направлена именно на очистку списков ожидания, которые остаются после завершения работы программного обеспечения.
- Скачать утилиту можно по ссылке.
- Рекомендуем облегчить себе в дальнейшем доступ к «EmptyStandbyList» и разместить ее ярлык на рабочем столе. Запускайте ее от имени Администратора, используя правый клик мышки.
- Сразу после запуска произойдет автоматическая очистка кэша оперативной памяти. Можно убедиться в этом, зайдя снова в «Диспетчер задач», чтобы оценить содержимое вкладки «Производительность» – «Кэширование».
- Такая очистка производится однократно, в момент запуска утилиты. Если вы почувствуете, что оперативная память снова отдала свое пространство под кэш, запустите «EmptyStandbyList» еще раз.
Для работы «EmptyStandbyList» необходимо наличие прав администратора. Если вам не нравится постоянно кликать правой кнопкой по ярлыку и выбирать тип запуска – настройте запуск от имени админа по умолчанию.
Сделать это не сложно – правым кликом по ярлыку программы вызовите контекстное меню, в нем выберите пункт «Свойства», затем раскройте вкладку «Совместимость» и поставьте галочку напротив строки «Запускать эту программу от имени администратора». После этого можно будет просто двойным левым кликом запускать программу, и она будет работать от имени администратора.
Очистка кэша Виндовс 11 в сервисах
Очистка кэша Windows Store
В «Windows Store» тоже есть хранилище для временных данных. Здесь остаются файлы самих программ и их обновлений. Сбросив кэш здесь, вы, скорее всего, не получите гигабайты дополнительного пространства, но зато сможете избавиться от случающихся сбоев в работе «Windows Store». Выясним, как удалить кэш Windows 11 из магазина приложений: сначала вызываем окно «Выполнить», затем вводим команду wsreset, и после этого нажимаем «OK».
Как только очистка будет закончена, вы увидите запущенное окно «Microsoft Store».
Как удалить кэш сервиса «Защита системы»
«Защита системы» – очень важная опция, обеспечивающая сохранность работоспособности системы, которая может пострадать в результате каких-либо вносимых обновлений. Эта опция отвечает за создание точек восстановления системы.
- Напишите в строке поиска «Создание точки восстановления», чтобы легко и быстро попасть в этот раздел.
- Далее в «Параметрах защиты» выберите диск с системой (чаще всего это С:) и нажмите кнопку «Настроить».
- В самой нижней части открытого перед вами окна найдите кнопку «Удалить» и нажмите ее. Это позволит стереть все созданные точки восстановления и освободить тем самым место на диске.
- Не забывайте нажать «Применить», чтобы внесенные изменения вступали в силу.
Очистка интернет-кэша
Как почистить кэш браузера
Посещая сайты, вы вряд ли задумываетесь о том, почему те страницы, на которые вы заходите часто, загружаются быстрее, а те, которые вы загружаете впервые – заметно дольше. И здесь все дело в кэше. Любой браузер сохраняет картинки со страниц и другие данные, чтобы при следующем посещении этого сайта не загружать их заново, а взять быстро из своего хранилища.
С каждым днем эта информация копится. И если вы активный интернет-серфер, то ваш жесткий диск уже наверняка отдал под кэш браузера немало мегабайт. Поэтому мы рекомендуем найти свой обозреватель в списке ниже и выяснить, как очистить кэш браузера в Виндовс 11.
Чистим кэш браузера Chrome
- Откройте «Google Chrome» и кликните по кнопке вызова меню. Она имеет вид троеточия и расположена в правом углу, сразу за адресной строкой.
- В списке выберите «Настройки». Перед вами откроется новое окно с параметрами, где вам нужно выбрать раздел «Конфиденциальность и безопасность».
- Далее есть возможность указать, собранный в течение какого времени кэш вы хотите удалить. Это могут быть данные, собранные за последние «24 часа» или вообще «За все время».
- Выбрав промежуток, нажимайте «Очистить историю», а затем на вкладке «Основные настройки» поставьте отметку напротив «Изображения и другие файлы, сохраненные в кэше».
- Теперь нажмите «Удалить данные».
Чистим кэш браузера Firefox
- Зайдите в «Mozilla Firefox», и в конце строки для ввода адреса кликните по трем полоскам – это кнопка входа в меню.
- Кликните по пункту «Настройки».
- Чтобы не тратить время на изучение всего перечня параметров, просто напишите в строке поиска «кэш».
- Вам подскажет меню, где расположен это раздел. Войдите в него и кликните по разделу «Куки и данные сайтов». Здесь у вас появится возможность дать команду «Удалить данные».
- Укажите, что вас интересует «Кэш» и нажмите «Удалить».
Чистим кэш браузера Edge
- Откройте обозреватель «Microsoft Edge» и зайдите в меню через клик по кнопке с троеточием.
- Из списка выберите пункт «Конфиденциальность, поиск и службы».
- Теперь в правой части окна нажмите «Удалить данные о просмотре веб-страниц», здесь же нажмите «Выбрать элементы для удаления».
- Далее нужно указать «Временной диапазон», на протяжении которого кэш записывался. Эффективнее будет, если вы выберите «Все время».
- Потом нужно выделить «Кэшированные изображения и файлы», после чего дать команду «Удалить сейчас».
Чистим кэш браузера Opera
- В правом углу открытого окна браузера вы увидите кнопку с темя полосками. Нажмите ее и спуститесь до конца, чтобы нажать «Открыть все настройки браузера». Если эту кнопку найти не получается – просто зажмите одновременно «Alt» и «P».
- Затем в левой колонке выберите раздел «Безопасность», и в развернувшихся подробностях укажите на пункт «Очистить историю посещений».
- Для строки «Уничтожить следующие элементы» поставьте значение «С самого начала».
- Напротив «Очистить кэш» поставьте галочку, а все остальные снимите.
- Теперь дайте команду «Очистить историю посещений», после выполнения которой из «Настроек» можно выходить.
Чистим кэш Яндекс.Браузера
- Попасть в меню этого браузера вы тоже можете через кнопку с тремя полосками.
- Выбрать здесь тоже нужно пункт «Настроек», а далее перейти в раздел «Системные».
- Правая часть открывшегося окна содержит нужную нам кнопку «Очистить историю», но она располагается в самом низу – нужно прокрутить скрол.
- На новой странице выбираем временной промежуток и ставим отмету напротив «Файлы, сохраненные в кэше».
- Остается только нажать «Очистить».
Как удалить DNS кэш
Кэш DNS – это еще один вид временных данных, которые компьютер использует для ускорения выполнения своих задач. В данном случае записываются адреса каждого посещенного домена, чтобы при повторной попытке попасть на интернет-ресурс, вы быстрее получали доступ к данным. Такой тип кэша можно представить в виде телефонной книги, где у каждого DNS-сервера есть свой IP.
Когда происходит засорение DNS-кэша или его повреждение из-за каких-либо сбоев, заражения вирусом или совершенных атак – вы можете столкнуться с невозможностью подключиться к нужному сервису. Избавиться от этой проблемы поможет очистка DNS кэша Windows 11.
Сделать это можно через «Командную строку». Запустите ее от имени администратора и впишите следующую команду: ipconfig /flushdns, выполнение которой важно подтвердить кнопкой «Enter».
В результате вы увидите сообщение о том, что «DNS кэш очищен». Иногда это не решает проблему с ошибками в работе с сетью. Это касается браузеров, которые были разработаны на Chromium – у них есть свои базы для хранения данных. Но и их можно очистить через адресную строку:
- browser://net-internals/#dns — для Яндекс.Браузера;
- chrome://net-internals/#dns — для Google Chrome;
- opera://net-internals/#dns — для
После нужно нажать «Enter», зайти на вкладку «DNS» в открывшемся окне и дать команду «Clear host cache».
Если какой-то из приведенных методов показались вам сложными, или вы боитесь удалить лишнее, воспользуйтесь сторонними программами, специализирующимися на очистке кэша в Windows 11.
Бесплатные программы, в которых можно почистить кэш Windows 11
Рассмотрим несколько полезных и бесплатных программ, которые удобно использовать с целью очистки диска от информационного мусора. Еще больше программ для очистки компьютера вы найдёте по ссылке.
Программа #1: Dism++
«Dism++» – бесплатная утилита, которая нацелена на упрощение работы с «Dism.exe» – программой командной строки, предоставляя вам возможность использовать графический интерфейс в управлении. Но, кроме этого, она еще может очистить кэш на компьютере с Windows 11 и уменьшить размер каталога «WinSxS».
Программа #2: Advanced SystemCare
Скачать Advanced SystemCare с официального сайта
«Advanced Systemcare» можно сравнить по простоте управления и набору опций с популярным «CCleaner». Она является отличным помощником в вопросе очистки от временных файлов.
Во время установки вам будет предложено в качестве рекламы дополнительное программное обеспечение, которое не имеет прямого отношения к удалению ненужных данных. Но вы можете отказаться от их инсталляции, сняв соответствующие галочки в окне.
Как почистить кэш на Windows 11 через «Advanced Systemcare»:
- В открытом окне приложения раскройте меню и выберите раздел «Уход», где нужно будет выставить ручной режим управления.
- Кликом ставим галочку напротив «Удаление мусора», а все остальные при этом снимаем.
- У вас есть возможность более детально настроить правила очистки. Для этого кликните по значку шестеренки, и вы окажетесь в разделе параметров удаления временных файлов.
- О том, как может выглядеть конечная настройка, мы показали на скриншоте.
Последний шаг – дать старт процессу очистки и дождаться его завершения.
Программа #3: Clean Master
Скачать Clean Master с официального сайта
«Clean Master» – не менее полезная программа, которая может не просто очистить кэш на ноутбуке в Виндовс 11, но и оптимизировать работу системы. Помимо того, что она умеет стирать временные данные и недействительную информацию, которая снижает быстродействие ОС, она еще и выявляет ненужный софт, деинсталлирует его, определяет функции, которые берут на себя больше всего энергии и отключает их, повышая время автономной работы от аккумулятора.
Интерфейс понятен и не дает повода запутаться в меню. Есть настройка очистки в автоматическом режиме. Без приобретения платной версии вы получите набор необходимых базовых опций: защита конфиденциальности и ускоритель загрузки.
Программа #4: Privazer
Скачать Privazer с официального сайта
«Privazer» – бесплатная программа, которая поможет очистить кэш Windows 11. Она обладает очень полезным функционалом, позволяющим проводить очистку в автоматическом режиме, и при этом есть опция выставления очистки по расписанию. В качестве помощи для более глубокой очистки утилита может привлекать встроенные функции Windows 11. Все меню на русском, есть два варианта: для начинающих (упрощенное) и для опытных (полноценное).
Программа #5: Glary Utilities
Скачать Glary Utilities с официального сайта
«Glary Utilities» – полезная утилита, которая может почистить кэш на компьютере с Виндовс 11 и тут же ускорить работу системы. Инструменты распознают и устраняют ошибки, проверяют качество загрузки ОС. В один клик вы можете выявить список проблем компа. С интерфейсом долго знакомиться не придется – вы быстро разберетесь в назначении кнопок. Наряду с очисткой и оптимизацией среди опций присутствует настройка резервного копирования данных и последующее их восстановление при необходимости.
Программа #6: CleanMgr+
«CleanMgr+» – это обновленная, улучшенная версия предыдущего релиза встроенной программы для очистки системы от мусора. Широкий набор опция для очистки не оставит ни одного ненужного вам компонента. Вы сможете избавиться от следов видеоигр, объектов буфера обмена и т.д.
Меню представлено на английском. Желательно обладать базовыми знаниями относительно типов данных, поскольку в «CleanMgr+» есть риск удалить что-нибудь важное.
Программа #7: Wise Disk Cleaner
Скачать Wise Disk Cleaner с официального сайта
«Wise Disk Cleaner» специализируется именно на очистке диска, что понятно уже из названия приложения. Оно определяет ненужные и невостребованные элементы, чтобы стереть их. У вас здесь полный набор опций по настройке типа очистки и глубины сканирования. Когда процесс будет завершен, на экране вы увидите сообщение о количестве удаленных файлов, объему освобожденного пространства и затраченном на это времени.
С опцией глубокой очистки нужно быть внимательным, чтобы не стереть важную информацию. Активировав эту функцию, не торопясь читайте каждый пункт, чтобы не включить в список на удаление нужные элементы. Из полезных дополнений стоит отметить возможность запустить дефрагментацию диска.
Используя простое меню «Wise Disk Cleaner» у вас получится без проблем оптимизировать работу жесткого диска. Установить и использовать приложение можно бесплатно. Меню русифицировано, что существенно упрощает работу большинству неопытных пользователей.
Программа #8: Bulk Crap Uninstaller
Скачать Bulk Crap Uninstaller с официального сайта
Русифицированная «Bulk Crap Uninstaller» распространяется бесплатно, и нацелена на избавление от встроенного набора приложений в Windows 11. Важно здесь и то, что удалять можно программы не поочередно, а в пакетном режиме, что ускоряет получение результата. Если вы мастер написания скриптов, то сможете расширить функционал «Bulk Crap Uninstaller», позволив утилите без установки на другие ПК очищать и их диски от ненужного ПО.
Программа #9: Bleachbit
Скачать Bleachbit с официального сайта
«Bleachbit» знает, как почистить кэш на ноутбуке в Виндовс 11 или Linux. Такая универсальность приветствуется системными администраторами, которые работают часто в обеих средах. Собственными скриптами можно расширять функционал приложения, облегчая работу с большим парком компьютеров, например, в корпоративной сети.
Программа #10: Ashampoo WinOptimizer Free
Скачать Ashampoo WinOptimizer Free с официального сайта
«Ashampoo WinOptimizer» поддается широкому набору настроек, что повышает эффективность ее использования. Основное направление программы – повышение уровня конфиденциальности пользователя. Но вместе с этим «Ashampoo WinOptimizer» знает, как очистить кэш на ноутбуке в Windows 11 или стационарном компе. В нее встроено 23 модуля, каждый из которых нацелен на повышение производительности ПК. Алгоритмы постоянно анализируют качество работы самой Windows 11 и аппаратных компонентов. Через ее функционал вы сможете провести восстановление утраченных файлов.
Если на вашем компьютере работает сразу несколько человек (члены семьи или сотрудники разных смен одного рабочего кабинета), вы легко наладите распределение прав между создаваемыми пользователями. Два бенчмарка дают оценку производительности. Обновленная редакция полностью совместима с Windows 11. Через встроенный «Icon Saver» вы можете сохранять и потом восстанавливать удобные варранты расположения значков на рабочем столе.
Программа #11: Reg Organizer
Скачать Reg Organizer с официального сайта
«Reg Organizer» направлена на чистку реестра, но с ее помощью вы разберетесь и как удалить кэш Виндовс 11. Вот список дополнительных опций программы:
- Деинсталляция программного обеспечения.
- Оптимизация списка автозагрузки.
- Повышение производительности Windows.
- Внесение изменений в реестр.
- Удаление ненужных данных с дисков.
- Сжатие файлов реестра и дефрагментация.
- Настройка операционной системы.
Интерфейс понятен для восприятия, без раздражающего глаз оформления.
Николай Данилов
Пара слов об авторе от редакции smartronix.ru. Николай работает с нами с самого основания проекта. Он отлично разбирается в компьютерах и программном обеспечении. Также неплохо освоил мобильный сегмент и всегда готов подробно рассказать про особенности работы телефона и приложений.
Windows 11, безусловно, многофункциональна, но вам нужно время от времени поддерживать новейшую настольную ОС Microsoft, чтобы она работала без суеты. У нас уже есть руководство по ускорению Windows 11, но мы предлагаем вам специальное руководство по очистке кеша в Windows 11. Это руководство позволит вам освободить драгоценное хранилище на вашем ПК с Windows и исправить проблемы, связанные с приложениями. , сеть и проблемы с Microsoft Store. Так что давайте не будем больше терять время и научимся очищать кеш в Windows 11.
Очистить кэш в Windows 11 (2022)
В этом руководстве мы включили семь способов очистки кеша в Windows 11. Помимо освобождения места, эти методы также помогут вам решить большинство проблем (если вы сталкиваетесь с ними) на вашем ПК. Разверните таблицу ниже и перейдите в любой понравившийся раздел.
Очистить кеш в Windows 11 из настроек
Самый простой способ очистить кеш в Windows 11 — через приложение «Настройки». Microsoft включила меню «все в одном», где вы можете найти все файлы кеша и файлы временного хранения, занимающие место на вашем компьютере. Отсюда вы можете легко очистить кеш и освободить место на вашем компьютере с Windows 11. Вот как это сделать.
1. Сначала нажмите сочетание клавиш «Win + I» в Windows 11, чтобы открыть приложение «Настройки». Затем перейдите в «Система -> Хранилище».
2. Затем нажмите «Временные файлы».
3. Теперь вашему компьютеру с Windows 11 потребуется некоторое время для обработки всех файлов, и в течение минуты он отобразит все кэшированные файлы, хранящиеся на вашем компьютере. Наряду с этим, он также покажет папку «Загрузки», «Очистка Центра обновления Windows» и т. Д. Здесь снимите флажок «Загрузки» и нажмите кнопку «Удалить файлы». Вот и все. Все кэшированные файлы, будь то связанные с программой или Центром обновления Windows, будут удалены.
Примечание. Имейте в виду, что после удаления файлов Центра обновления Windows вы не сможете без проблем вернуться к Windows 10. Поэтому, чтобы узнать больше о том, как вернуться к Windows 10 из Windows 11, следуйте нашему связанному руководству.
Очистить кеш в Windows 11 с помощью очистки диска
Если вы являетесь пользователем старой школы, как я, и хотите очистить кеш в Windows 11 с помощью устаревшего инструмента очистки диска (или Clean Manager), вы можете сделать это без особых усилий. Этот инструмент похож на то, что мы получаем через приложение «Параметры Windows 11», но предлагает более знакомый интерфейс для опытных пользователей Windows. Чтобы узнать, как быстро получить доступ к инструменту очистки диска для очистки кэшированных элементов в Windows 11, выполните следующие действия.
1. Нажмите сочетание клавиш «Windows + R», чтобы открыть окно «Выполнить». Здесь введите cleanmgr и нажмите Enter.
2. Теперь вы увидите всплывающее окно с просьбой выбрать диск. Выберите диск «С» и нажмите «ОК».
3. Далее нажмите «Очистить системные файлы» в следующем появившемся окне. Вы можете снова получить то же всплывающее окно, что и на предыдущем шаге. Выберите диск «C» и снова нажмите Enter.
4. Теперь прокрутите вниз и выберите все кэшированные элементы, включая временные файлы, эскизы, проиндексированные журналы и т. д. Вы также можете удалить кэшированные файлы, связанные с Центром обновления Windows, с помощью этого инструмента на ПК с Windows 11. Наконец, нажмите «ОК», и все готово.
Очистить кэш приложений в Windows 11
Когда вы используете приложение на своем ПК с Windows 11, оно сохраняет свои кэшированные файлы во временной папке, также известной как папка Temp, на компьютерах с Windows 11. Иногда приложения не очищают эти файлы и занимают значительный объем памяти. Итак, чтобы вручную очистить кеш приложения в Windows 11, удалите файлы из папки Temp. Вот как это работает:
1. Откройте окно «Выполнить» с помощью сочетания клавиш «Win + R». Теперь введите %tmp% и нажмите Enter.
2. В папке «Temp» выберите все и удалите. Вы не сможете удалить некоторые из этих файлов, так как они могут использоваться некоторыми активными приложениями, поэтому их можно не указывать. Этот метод очистит большую часть кеша приложений на вашем ПК с Windows 11.
Очистить кеш DNS в Windows 11
Помимо кеша приложений, кеша Центра обновления Windows, кеша эскизов и т. д., существует кеш DNS, который Windows 11 хранит для быстрого извлечения доменного имени из IP-адреса. Если веб-сайт не открывается для вас, попробуйте очистить кеш DNS, чтобы устранить проблемы с сетью на вашем ПК с Windows 11. В этом разделе мы узнаем, как очистить кеш DNS в Windows 11, и впоследствии он перестроит DNS.
1. Нажмите клавишу Windows один раз и введите «командная строка». Теперь нажмите «Запуск от имени администратора» на правой панели, чтобы открыть командную строку с правами администратора.
2. Когда откроется окно командной строки, выполните приведенную ниже команду, и она очистит кеш DNS на вашем компьютере с Windows 11. Теперь перезагрузите компьютер, и все.
ipconfig /flushdns
Очистить кэш Microsoft Store в Windows 11
Microsoft Store также хранит значительный объем кеша в Windows 11, чтобы быстро отображать результаты поиска и обеспечивать превосходное взаимодействие с пользователем. Однако, если вы столкнулись с проблемами, когда Microsoft Store не работает или не загружает приложения в Windows 11, очистите его кеш и проверьте, сохраняется ли проблема. Вот как вы можете это сделать.
1. Нажмите «Windows + R», чтобы открыть окно «Выполнить». Здесь введите wsreset и нажмите Enter.
2. Это мгновенно очистит кэш Microsoft Store в Windows 11, и вы сможете снова попробовать загрузить свои любимые приложения.
Автоматически очищайте кеш в Windows 11 с помощью Storage Sense
Если вы не хотите вручную удалять все кэшированные и временные файлы в Windows 11, вы можете автоматизировать этот процесс с помощью Storage Sense. Он будет периодически искать лишние файлы и удалять их, освобождая место на вашем ПК без особых усилий. Вот как это можно настроить.
1. Откройте приложение «Настройки», нажав сочетание клавиш «Windows + I». Теперь перейдите в Система -> Хранилище.
2. Здесь включите переключатель «Контроль памяти», и все. Теперь Windows 11 позаботится об очистке кеша в фоновом режиме.
3. Функция Storage Sense предлагает вам параметры настройки, чтобы выбрать, как долго вы хотите хранить кэш и временные файлы на вашем ПК. Нажмите «Контроль памяти», чтобы настроить расписание очистки на следующей странице настроек. Вы можете запускать этот инструмент при нехватке места на диске, каждый день, каждую неделю или месяц. Этот инструмент также позволяет вам включить опцию периодического удаления содержимого папки «Корзина» и «Загрузки».
Очистить кэш в Windows 11 с помощью сторонней программы
Многие пользователи предпочитают CCleaner для очистки кеша в Windows 11. Однако я бы не рекомендовал его, поскольку на данный момент приложение CCleaner стало рекламным ПО. На самом деле Microsoft недавно добавлен CCleaner в список «Потенциально нежелательных приложений (PUA)». В качестве альтернативы я предлагаю использовать BleachBit, бесплатную программу с открытым исходным кодом. Он позволяет очистить кеш системы и приложений, таких как Google Chrome, VLC и других. Вот как это использовать.
1. Скачайте BleachBit со своего сайта по ссылке Прямо здесь. После этого установите приложение с помощью скачанного EXE-файла.
2. Теперь откройте приложение и выберите кешированные элементы, упомянутые в различных приложениях. Вы также можете удалить временные файлы и другие ненужные элементы с вашего ПК с Windows 11. После этого нажмите кнопку «Очистить» вверху, и все готово.
Итак, это семь различных методов, которые вы можете использовать для очистки кеша на ПК с Windows 11. От кеша уровня ОС до данных приложений, DNS и кеша Microsoft Store — мы включили все способы удаления временных файлов кеша с вашего компьютера. Впрочем, это все от нас. Если вы хотите включить вкладки в проводнике в Windows 11, у нас есть для вас отличное руководство. И если вы хотите, чтобы значки панели задач Windows 11 никогда не объединялись, следуйте нашему руководству. Наконец, если у вас есть какие-либо вопросы, сообщите нам об этом в разделе комментариев ниже.
Кэш-память может потреблять много памяти на разделах вашего диска, которые также обычно невозможно удалить при попытке сделать это вручную. Накопление кэш-памяти состоит в основном из временных файлов с веб-сайтов и приложений, особенно когда вы используете файлы cookie для просмотра в Интернете и рекламы со всеми принятыми файлами cookie. Папки кэш-памяти также скрыты в наших системных разделах среди неочищаемой памяти. Сегодня мы поговорим обо всех возможных способах, с помощью которых удаление кэш-памяти будет возможно и легко повторить и в будущем. Читайте дальше, чтобы узнать больше об очистке кеша в Windows 11.
Прежде чем мы перейдем к методам, давайте в первую очередь разберемся, что такое кеш и кеш-память.
-
Кэш — это высокоскоростной аппаратный или программный компонент, который кэширует часто запрашиваемые данные и инструкции. Это позволяет веб-сайтам, приложениям, службам и другим аспектам вашей системы загружаться быстрее. Кэш делает используемые данные наиболее доступными. PNG, значки, логотипы, шейдеры и другие файлы, которые часто используются в различных программах, называются файлами кеша. Эти файлы обычно скрыты и сохраняются на вашем жестком диске.
-
Кэш-память — это память, которая работает быстрее, чем основная память и/или ОЗУ. Поскольку он расположен ближе к вашему процессору, чем ваша оперативная память, и работает быстрее, он значительно сокращает время доступа к данным. Это помогает вашему процессору ускорить вычисления, что приводит к более быстрому ПК.
Способ очистки кеша в Windows 11 зависит от типа кеша, который необходимо очистить. Например, кеш браузера можно удалить из веб-браузера, а локальный кеш через временные папки, сохраненные на диске C. Реализуйте все данные методы, чтобы очистить все виды кеша, чтобы очистить пространство памяти и увеличить скорость системы.
Способ 1: очистить локальный кеш из временной папки
Все временные/кеш-файлы можно очистить с помощью этого простого метода старой школы, который также может помочь вам с другими версиями Windows, такими как 7, 8 и 10. Вот как выполнить этот процесс удаления кэш-памяти:
1. Нажмите комбинацию клавиш Windows + R, чтобы открыть диалоговое окно «Выполнить».
2. Введите %temp% и нажмите клавишу Enter, чтобы открыть папку App Data Local Temp.
3. Нажмите комбинацию клавиш Ctrl + A, чтобы выбрать все файлы, и щелкните параметр «Удалить» на верхней панели, чтобы удалить выбранные файлы.
4. Появится всплывающее окно под названием «Отказано в доступе к папке». Нажмите «Продолжить», чтобы продолжить.
Примечание. Для некоторых файлов, которые нельзя удалить, может появиться другое приглашение. Установите флажок «Сделать это для всех текущих элементов» и нажмите «Пропустить», чтобы двигаться вперед. Сделайте то же самое, если вы найдете еще такие подсказки в процессе.
Файлы кеша приложений будут удалены с вашего ПК с Windows 11.
Способ 2: удалить кеш из настроек хранилища
Это также очень удобный метод, который интерфейс Windows 11 предоставляет для удаления кэш-памяти.
1. Откройте приложение «Параметры Windows» через меню «Пуск», как показано на рисунке.
2. Нажмите на опцию «Хранилище» в окне «Настройки».
3. Появится статистика хранения. Нажмите на опцию «Временные файлы», которая выделена.
4. В разделе «Временные файлы» вы увидите список всех папок и файлов, хранящихся в системе, с кратким описанием. Прокрутите вниз, чтобы выбрать файлы для удаления в соответствии с вашим выбором, и нажмите кнопку «Удалить файлы», чтобы удалить файлы кеша.
5. Подтвердите процесс удаления, нажав «Продолжить». Временный кеш будет удален из вашей системы.
Способ 3: используйте утилиту очистки диска
Очистка диска — это еще один способ легко очистить кэш-память в Windows 11. Чтобы использовать процесс удаления кэш-памяти при очистке диска,
1. Введите «Очистка диска» в строке поиска меню «Пуск» и нажмите «Запуск от имени администратора», чтобы открыть его.
2. Появится окно «Очистка диска: выбор диска». Выберите диск C: в раскрывающемся меню «Диски» и нажмите «ОК».
3. Очистка диска рассчитает и откроет список файлов, которые могут быть удалены, хранящихся вместе с файлами временного кэша. Прокрутите вниз и выберите необходимые файлы по вашему выбору и нажмите OK, как показано ниже.
4. В следующем всплывающем окне нажмите кнопку «Удалить файлы», чтобы подтвердить удаление.
Способ 4: удалить кеш DNS
Система доменных имен (DNS) функционирует как каталог для веб-сайтов, которые вы просматриваете на своем компьютере. DNS преобразует доменные имена (например, www.google.com) в IP-адреса (8.8.8.8). Хотя кеш DNS помогает вашему компьютеру быстро загружать веб-сайты, вполне возможно, что объем файлов кеша со временем увеличился. В худшем случае вы можете столкнуться с отравлением кеша DNS, когда происходит вредоносная атака и изменяет записанные IP-адреса. Чтобы предотвратить это, выполните указанные шаги, чтобы очистить кеш DNS в Windows 11:
1. Введите «Командная строка» в строке поиска Windows и нажмите «Открыть».
2. Введите ipconfig /flushdns в окне командной строки, как показано ниже, и нажмите клавишу Enter.
После выполнения команды весь кеш DNS будет очищен с вашего ПК.
Способ 5: очистить кеш магазина Microsoft
Microsoft Store, как и другие приложения, хранит кэшированные данные в вашей системе. Удаление его кеша может помочь решить проблемы с покупками, загрузками или приложениями Store, которые просто не загружаются. Чтобы очистить кэш Microsoft Store, выполните следующие действия:
1. Нажмите комбинацию клавиш Windows + R на клавиатуре, чтобы открыть диалоговое окно «Выполнить».
2. Введите wsreset.exe и нажмите Войти клавиша для выполнения команды.
3. На экране появится пустое окно командной строки. Подождите несколько секунд, пока это окно не закроется автоматически. Вскоре после этого откроется Microsoft Store после очистки всего кеша.
Способ 6: стереть кеш браузера
Веб-браузеры сохраняют статические ресурсы часто посещаемых веб-страниц на вашем компьютере, чтобы вы могли быстрее получить к ним доступ при последующих посещениях. Иными словами, статические активы — это активы веб-сайта, которые более или менее одинаковы при каждом посещении. Однако кэшированные данные веб-сайта, хранящиеся на вашем компьютере, могут быть устаревшими. Это может вызвать проблемы каждый раз, когда вы пытаетесь получить доступ к этому конкретному веб-сайту. Очистка кеша браузера может быть лучшим решением в этом случае.
Примечание. Для иллюстрации мы рассмотрели Гугл Хром браузер. Проверьте в своем браузере, прежде чем вносить какие-либо изменения.
1. Откройте браузер Chrome и нажмите комбинацию кнопок Ctrl + Shift + Delete, чтобы открыть всплывающее окно «Очистить настройки данных просмотра».
2. Щелкните раскрывающееся меню «Временной диапазон» и выберите параметр «Все время».
3. Снимите все флажки, кроме «Кэшированные изображения и файлы», и нажмите «Очистить данные».
Способ 7: очистить историю местоположений
Использование службы определения местоположения ПК приводит к большому объему кэш-памяти на ПК, если она используется часто. Очистка истории местоположений может помочь очистить кеш в Windows 11 следующим образом:
1. Откройте приложение «Параметры Windows» через меню «Пуск».
2. Щелкните плитку Конфиденциальность и безопасность.
3. Нажмите на опцию «Местоположение», как показано ниже.
4. Здесь найдите параметр «История местоположений» и нажмите кнопку «Очистить», как показано ниже.
Способ 8: очистить историю действий
Как и служба определения местоположения, активные часы в системе собирают некоторый кеш, когда вы выполняете различные задачи на ПК. Вы можете очистить этот кеш, выполнив указанные шаги:
1. Выполните шаги 1–2 метода 7, чтобы открыть меню «Конфиденциальность и безопасность».
2. Нажмите на опцию «История активности» в разделе «Разрешения Windows».
3. Установите или снимите флажок «Сохранить мою историю активности на этом устройстве» в зависимости от ситуации. Затем нажмите «Очистить» под заголовком «Очистить историю действий», как показано выделенным цветом.
Способ 9: удалить файлы предварительной выборки
Файлы предварительной выборки, впервые представленные в Windows XP, используются для ускорения запуска вашего ПК с Windows. Если ваша система заражена вредоносным программным обеспечением и у вас возникают проблемы при запуске, вполне возможно, что вы захотите удалить файлы предварительной выборки.
Примечание. Файлы предварительной выборки используются для сокращения времени загрузки системы. Их удаление может повлиять на загрузку вашего ПК, поэтому учитывайте это, прежде чем вносить какие-либо изменения в вашу систему.
1. Откройте диалоговое окно «Выполнить», как и раньше. Введите prefetch и нажмите Enter.
2. В папке Windows Prefetch нажмите клавиши Ctrl + A, чтобы выбрать все файлы, и нажмите комбинацию кнопок Shift + Delete, чтобы безвозвратно удалить выбранные файлы.
3. Подтвердите процесс удаления, нажав «Да» в приглашении «Удалить несколько элементов».
Метод 10: очистить кеш проводника
Параметр «Быстрый доступ» — хороший пример того, как File Explorer запоминает файлы и местоположения, которые вы часто используете в своей системе. Windows позволяет стереть файлы кеша проводника, содержащие эту информацию. Вот как сделать то же самое:
1. Откройте проводник через меню «Пуск», как показано на рисунке.
2. В окне Проводника щелкните значок с тремя точками > Параметры, как показано на рисунке.
3. В окне «Параметры папки» нажмите «Очистить» в разделе «Конфиденциальность».
4. Кэш-память File Explorer будет очищена, и вы сможете выйти, нажав OK.
Метод 11: удалить кэш восстановления системы
Когда вы удаляете точки восстановления системы в Windows 11, связанные с ними файлы кеша будут удалены, и это освободит часть памяти в вашей системе.
Примечание. Этот метод включает удаление точек восстановления, хранящихся в вашей системе, что запретит вам восстанавливать Windows в будущем, если вы получите ошибку «синий экран смерти» (BSOD). Поэтому будьте очень осторожны при реализации этого процесса удаления кэш-памяти.
1. Откройте «Настройки Windows» и выберите параметр «О программе», как показано ниже.
2. Нажмите «Дополнительные параметры системы» в разделе «Полезные ссылки», как показано на рисунке.
3. Перейдите на вкладку Защита системы в окне Свойства системы. Затем нажмите «Настроить» в разделе «Параметры защиты».
4. В окне «Защита системы для локального диска» (C:) нажмите «Удалить» рядом с сообщением «Удалить все точки восстановления для этого диска», как показано выделенным цветом.
5. Появится всплывающее окно «Защита системы» для подтверждения. Нажмите «Продолжить».
Точки восстановления будут удалены вместе со связанной с ними кэш-памятью.
Способ 12: удалить кэш дисплея
В Windows 11 кеш дисплея хранит информацию о вашем системном дисплее. Эта информация может включать в себя все, от предыдущего используемого вами разрешения до выбранного вами цветового режима, среди прочего. Кэш дисплея не застрахован от проблем, с которыми сталкиваются другие типы кеша. Если у вас возникли проблемы с дисплеем вашей системы, вы можете очистить кеш и сбросить настройки дисплея следующим образом:
1. Откройте диалоговое окно «Выполнить», введите команду regedit и нажмите Enter, чтобы запустить редактор реестра.
2. Вставьте HKEY_LOCAL_MACHINESYSTEMCurrentControlSetControlGraphicsDrivers в адресную панель вверху, как показано.
3. На левой панели щелкните правой кнопкой мыши папку «Конфигурация» и выберите «Удалить», как показано ниже.
4. Таким же образом удалите папки Configuration и ScaleFactors.
5. Перезагрузите компьютер, и кеш будет очищен.
Метод 13: очистить кеш буфера обмена
Буфер обмена Windows также хранит некоторый объем кеша, и его можно легко очистить, выполнив шаги, указанные ниже:
1. Откройте «Настройки Windows» и прокрутите вниз, чтобы выбрать параметр «Буфер обмена».
2. Здесь нажмите «Очистить» в разделе «Очистить данные буфера обмена», как показано ниже.
Метод 14: настройка удаления неиспользуемого контента с помощью контроля памяти
Если вы не хотите выполнять процесс удаления кэш-памяти вручную на своем компьютере, в Windows 11 есть встроенный инструмент, который сделает это за вас. Чувство хранения — это функция, которую можно использовать для регулярного удаления кеша с заданной периодичностью. Чтобы использовать память для очистки кеша в Windows 11, выполните следующие действия:
1. Откройте «Настройки Windows» и выберите «Хранилище» в списке, как показано на рисунке.
2. Выберите параметр «Контроль памяти» в разделе «Управление хранилищем», как показано ниже.
3. Установите флажок в разделе «Очистка временных файлов» и убедитесь, что ползунок в разделе «Автоматическая очистка содержимого пользователя» включен.
4. Кроме того, проверьте и установите продолжительность времени в трех раскрывающихся меню в разделе «Настройка расписаний очистки» в соответствии с вашим удобством:
- Запустить контроль памяти
- Удалить файлы в моей корзине, если они были там более
- Удалить файлы в папке «Мои загрузки», если они не открывались более
***
Мы надеемся, что эта статья помогла вам очистить кеш на ПК с Windows 11. Упомяните свой опыт в разделе комментариев ниже о том, сколько максимального кэша вы удалили за один раз, используя процессы удаления кэш-памяти, перечисленные здесь.
Что нужно знать
- Откройте «Настройки» > «Система» > «Хранилище» > «Временные файлы», установите флажки рядом с типами файлов, которые необходимо удалить, и нажмите «Удалить файлы».
- Чтобы очистить кэш местоположения: откройте «Настройки» > «Конфиденциальность и безопасность» > «Местоположение» > «Очистить».
- Чтобы очистить кеш Microsoft Store: Откройте командную строку, введите wsreset.exe и нажмите Enter.
В этой статье объясняется, как очистить кеш в Windows 11, что может освободить место на жестком диске. Также включены инструкции по очистке кеша местоположения и кеша Microsoft Store.
Как очистить кэш в Windows 11
Windows хранит временные файлы в кэше, который может занимать много места на вашем диске по мере его заполнения. Если вы пытаетесь освободить место на своем ПК с Windows, очистка этого кеша — простой вариант, который может дать отличные результаты.
Вот как очистить кеш в Windows 11:
Откройте «Настройки» > «Система» > «Хранилище».
Щелкните Временные файлы.
Установите флажок рядом с каждым типом файла, который вы хотите удалить.
Важно : опция «Загрузки» удаляет все в папке «Загрузки». Если в этой папке есть файлы, которые вы хотите сохранить, переместите их перед выбором этого параметра или не выбирайте этот параметр.
Щелкните Удалить файлы.
Нажмите Продолжить.
Как очистить кэш местоположения в Windows 11
Кэш местоположения Windows — это другой тип кеша, который отслеживает ваше физическое местоположение. Вы можете очистить этот кеш, если приложения считают, что вы находитесь не в том месте, или если у вас есть проблемы с конфиденциальностью и вы не хотите, чтобы Windows знала ваше местоположение. Он не занимает много места на диске, так что это не тот кеш, о котором вам нужно беспокоиться, если вы пытаетесь найти больше места на жестком диске.
Вот как очистить кеш местоположения в Windows 11:
Откройте «Настройки» > «Конфиденциальность и безопасность».
Прокрутите вниз и нажмите Местоположение.
Нажмите «Очистить» в разделе «История местоположений».
Как очистить кэш Microsoft Store в Windows 11
В кэше Microsoft Store хранятся данные из Microsoft Store, что помогает приложению загружаться быстрее. Если у вас возникли проблемы с Microsoft Store, например, магазин не загружается или работает неправильно, очистка этого кеша может решить проблему.
Вот как очистить кэш Microsoft Store в Windows 11:
Нажмите Windows + R, введите wsreset.exe и нажмите OK.
Появится черный ящик, который автоматически закроется после очистки кеша.
Когда кеш будет очищен, Microsoft Store запустится с чистым кешем. Первоначально окно будет белым, пока приложение перестраивает свой кеш.
Существуют ли другие кеши Windows 11 или способы освобождения памяти?
Очистка кеша Microsoft Edge может освободить место, как и очистка кеша в других веб-браузерах. Вы также можете очистить кеш DNS Windows, известный как очистка DNS, через командную строку. Это не освобождает место для хранения, но может решить некоторые проблемы с Интернетом.
В Windows 11 есть еще несколько вещей, которые называются кешем, но не все они освобождают дополнительную память. Существуют и другие способы освобождения памяти, не связанные с очисткой кеша.
Другой способ освободить место в Windows 11, не требующий очистки кеша, — запустить очистку диска. Очистка диска предоставляет вам множество файлов, которые она может удалить, аналогично тому, как работают параметры хранилища Windows. Если этого недостаточно, вы можете вручную удалить временные файлы Windows или использовать сторонний инструмент, например CCleaner, чтобы освободить место в Windows 11.
Чтобы сбросить и очистить кэш Windows DNS, откройте диалоговое окно «Выполнить», введите ipconfig /flushdns и нажмите «ОК». Вы также можете запустить командную строку Windows, ввести ipconfig /flushdns и нажать Enter.
Чтобы очистить оперативную память на компьютерах с Windows, запустите диспетчер задач и посмотрите, сколько оперативной памяти используют различные процессы. Если неиспользуемое приложение перегружает оперативную память, принудительно завершите проблемный процесс.
Очищаем кеш системы Windows 11, чтобы освободить память, повысить производительность и исправить ошибки
Кэш — это временные файлы, хранящиеся в системе, которые создаются различными приложениями. Со временем кеш может начать занимать много места и этим влиять на производительность нашего ПК с Windows 11, поэтому рекомендуется периодически очищать его.
Однако в системе нет конкретного места, где хранится весь кэш, который можно удалить за один раз. Он может храниться в разных папках и каталогах в зависимости от приложений, создающих кеш.
Существуют различные встроенные приложения и функции, которые помогут очистить системный кеш, в том числе и вручную в папке, где он хранятся.
1. Очищаем временные пользовательские файлы
Эти файлы создаются приложениями при выполнении различных задач и в идеале должны автоматически удаляться после выполнения задачи. Однако в большинстве случаев это не так, и эти файлы приходится удалять вручную.
Для того, чтобы очистить временные файлы, нажимаем на клавиатуре клавиши «Win+R», чтобы запустить диалоговое окно «Выполнить» и введем команду «%temp%», после чего нажимаем клавишу «Enter», либо кнопку «ОК».
Таким образом мы попадем в папку «Temp»:
C:UsersИмя_пользователяAppDataLocalTemp
где «Имя_пользователя» — имя папки текущего пользователя.
Оказавшись в папке «Temp» нажимаем клавиши «Ctrl+A», чтобы выбрать все папки и файлы, а затем удаляем их, нажав клавишу «Delete» на клавиатуре или щелкнув по значку корзины на панели инструментов в проводнике или контекстном меню.
Для некоторых файлов может появиться окно подтверждения. Необходимо выбрать соответствующий ответ (разрешить/отклонить), чтобы завершить процесс удаления.
2. Очищаем системный кеш через параметры Windows 11
Существуют и другие временные файлы, которые можно легко удалить через приложение «Параметры» Windows 11. Для этого нажимаем клавиши «Win+I» чтобы перейти в параметры. Затем переходим в раздел «Система» — «Память».
Находим плитку «Временные файлы» и щелкаем по ней левой кнопкой мыши.
В следующем окне отмечаем флажком те позиции, которые необходимо удалить и затем нажимаем кнопку «Удалить файлы».
В окне подтверждения щелкаем по кнопке «Продолжить».
Теперь выбранные файлы будут удалены.
3. Очищаем системный кеш при помощи очистки диска
Очистка диска — это встроенная утилита, которая сканирует файлы кеша и другие временные системные файлы, с возможностью их удаления.
Чтобы очистить системный кеш с помощью очистки диска, находим приложение через меню «Поиск» (клавиши «Win+S») и щелкаем соответствующий результат поиска, чтобы запустить приложение.
Если в системе несколько локальных дисков, то появится окно выбора диска. Выбираем системный диск, обычно это диск «С».
После этого появится окно «Очистка диска». В разделе «Удалить следующие файлы» выбираем файлы, которые хотим удалить и нажимаем кнопку «ОК».
Для подтверждения удаления файлов щелкаем по кнопке «Удалить файлы».
Файлы удалены. Теперь снова открываем приложение «Очистка диска» и щелкаем по кнопке «Очистить системные файлы».
Ждем, пока приложение просканирует систему о определит системные файлы, которые можно удалить.
После завершения сканирования выбираем файлы, которые мы хотим удалить — отмечаем их флажком, а после нажимаем на кнопку «ОК» для завершения удаления.
Теперь системные временные файлы будут удалены.
3. Очищаем кеш DNS
Сервер DNS (система доменных имен) хранит доменные имена веб-сайтов, посещенных когда-то в прошлом, чтобы быстро загружать их при последующих посещениях. Со временем этот сервер может заполниться, а записи могут быть повреждены, что приведет к ошибкам при загрузке веб-сайтов.
Чтобы очистить кеш DNS, щелкаем правой кнопкой мыши по меню «Пуск» и выбираем «Терминал Windows».
В окне терминала Windows щелкаем по кнопке со стрелкой вниз и выбираем «Командная трока».
Набираем команду:
ipconfig /flushdns
После чего нажимаем клавишу «Enter» на клавиатуре.
После очистки кэша DNS получим сообщение «Кэш сопоставителя DNS успешно очищен».
5. Очищаем кеш местоположения
Также можно очистить информацию о местоположении, хранящуюся в системе.
Переходим в Параметры Windows 11 в раздел «Конфиденциальность и защита», а в правой части окна в раздел «Расположение».
Находим плитку «Журнал сведений о местоположении» и нажимаем кнопку «Очистить».
Теперь информация о местоположении, хранящаяся в системе, будет удалена.
6. Очищаем кеш Microsoft Store
Когда мы заходим в Microsoft Store и загружаем приложения, он создает временные файлы в системе. Для их очистки можно использовать простую команду.
Нажимаем на клавиатуре клавиши «Win+R» и вводим «wsreset.exe» в поле «Открыть» после чего нажимаем кнопку «ОК», чтобы начать очистку.
Откроется окно командной строки, которое исчезнет после очистки кеша.
В этой публикации, друзья, поговорим о том, как очистить Windows 11. Это комплексный мануал с подборкой разных, но оптимальных методов избавления от хлама и высвобождения места на жёстком диске компьютера и на системном диске С в частности. Когда на диске С остаётся мало места, это снижает производительность операционной системы. А заполнение диска С данными под завязку делает невозможным нормальное функционирование системы в принципе. Не говоря уже о её обновлениях и установке нового софта. Отсутствие достаточного свободного объёма снижает производительность и Windows, и самого SSD-накопителя. Другой аспект очистки системы – это может помочь при разных глюках, причинённых повреждениями файлов системного и программного кеша. Очистка Windows – одна из фундаментально важных операций, которую должен уметь выполнять пользователь любого уровня. Как выполнить очистку Windows 11?
В плане очистки Windows 11 немногим отличается от Windows 10, есть лишь небольшие изменения в современном функционале по очистке памяти. Унаследовав весь классический функционал Windows, Windows 11 также предусматривает работу с классическим средством очистки дисков Cleanmgr. В Windows 11, как и в предыдущих версиях, можно удалять временные файлы вручную. И, как и в любой иной версии Windows, в Windows 11 для её очистки можно использовать сторонние программы.
В процессе работы Windows 11 скапливается определённый объём временных файлов – рабочих файлов самой операционной системы и программ. Хранятся временные файлы в системных папках «Temp», находящихся в разных местах диска С. Эти файлы необходимы для выполнения определённых задач, которые часто бывают разовыми, но временные файлы после таких задач удаляются сами не всегда. В итоге временные файлы скапливаются и захламляют место на диске С. Удаление временных файлов – первичная операция по расчистке диска С, и она предусматривается всеми комплексными средствами для очистки Windows 11. Но эту первичную операцию мы можем оперативно выполнить сами отдельно от применения комплексных средств очистки системы. Например, если у нас нет времени возиться с комплексной чисткой, а место на диске С нужно высвободить срочно. В такого рода случаях мы просто жмём Win+R и в командлет «Выполнить» вводим сначала:
И жмём Enter. Потом вводим и жмём Enter:
Это откроет в проводнике Windows 11 два основных места хранения временных файлов – папку «Temp» в системном каталоге и папку «Temp» в каталоге пользовательского профиля. В этих папках мы выделяем все файлы и удаляем их.
Те, которые нельзя удалить, оставляем, значит, они ещё используются. Иногда временные файлы могут храниться по путях:
C:UsersВсе пользователи TEMP
C:UsersAll UsersTEMP
C:UsersDefaultAppDataLocalTemp
Ещё одна операция, которую мы можем оперативно выполнить отдельно от применения комплексных средств очистки Windows 11 – очистка кеша используемого браузера. Кеш браузера – это локально хранящиеся у нас на компьютере данные веб-сайтов типа картинок, шрифтов, HTML-кодов и прочего контента. Эти данные необходимы для ускорения загрузки сайтов и без надобности их удалять не нужно. Чистка браузерного кеша даже не входит в число чистящих операций системных средств очистки диска. Кеш браузера обычно чистится из соображений приватности или в случае некорректного отображения сайтов. Но в случаях критической нехватки места на диске С можно прибегнуть и к чистке кеша браузера, особенно если он занимает внушительный объём места на диске. Очистка кеша в браузерах является частью функции очистки их истории, соответственно, запускается в разделе истории. И практически во всех браузерах очистку истории можно запустить горячими клавишами Ctrl+Shift+Del. При очистке истории снимаем галочки удаления других типов данных, если они нужны. Оставляем только галочку удаления данных кеша и удаляем эти данные.
Оптимальный способ расчистить место на диске С Windows 11 – прибегнуть к инструментам самой операционной системы. Это не самые эффектные в плане высвобождаемого объёма средства очистки диска, но это самые безопасные средства. Пользуясь ими, даже не особо опытные не навредят операционной системе. Комплекс действий по очистке диска С предлагается нам современным функционалом Windows 11 в системном UWP-приложении «Параметры». Весь этот комплекс чистящих действий находится по пути «Система → Память». Первым делом кликаем блок «Временные файлы».
Здесь указываем типы данных для удаления, а это, по сути, могут быть все данные, кроме содержимого папки «Загрузки», с этой папкой всё строго индивидуально. И жмём «Удалить».
Ниже блока «Временные файлы» есть опция «Показать больше категорий».
Это дополнение к блоку очистки временных файлов, своего рода путеводитель, куда мы можем зайти на диске С, чтобы вручную удалить ненужные данные, либо деинсталлировать программы и приложения.
И ещё одна возможность современного инструмента чистки Windows 11 – блок «Рекомендации по очистке».
Здесь отдельно удаляются файлы из папки загрузок и корзины.
Здесь также нам предлагаются пользовательские файлы с большим весом, которые можно удалить. И здесь нам предлагаются для удаления неиспользуемые приложения, которые без толку занимают место на диске С.
Современный функционал очистки Windows 11 примечателен возможностью автоматизации расчистки места на диске. 11-я версия унаследовала от 10-й функцию контроля памяти.
Будучи включённой, эта функция может сама автоматически удалять временные файлы, очищать корзину и папку загрузок согласно заданным нам параметрам.
Используйте эту функцию, если у вас постоянно захламляется диск С.
Альтернатива современному функционалу очистки Windows 11 – классический инструмент очистки диска Cleanmgr. Он менее функционален, чем современный функционал, но применим не только к разделу диска С, а ко всем разделам диска компьютера. Если же нам надо очистить диск С, вызываем на нём в проводнике контекстное меню, выбираем «Свойства».
Кликаем «Очистка диска», затем – «Очистить системные файлы».
Отмечаем галочками типы данных для удаления. И жмём «Ок».
Больше возможностей по очистке Windows 11 получим в бесплатной программе CCleaner. Это самый популярный чистильщик Windows, и это безопасный чистильщик. Он, в отличие от многих других программ-чистильщиков, особо не усердствует при расчистке места на диске С, но и предлагает больше системных возможностей Windows. Удаляет разные типы ненужных системных и программных данных. Чистит комплексно истории разных браузеров. Может удалять файлы установки драйверов и т.п. В программном разделе CCleaner «Стандартная очистка» внимательно отмечаем галочками типы данных для удаления, если что непонятно, юзаем по ним информацию в сети. Жмём «Анализ», затем – «Очистка».
В противовес системным средствам очистки диска и программе CCleaner, друзья, давайте также рассмотрим инструмент с максимальным эффектом. Максимально возможный объём высвобожденного места на диске С может обеспечить бесплатная программа Dism++. Эта программа изначально предназначена для редактирования дистрибутива Windows, она может упаковывать рабочие Windows в файл их установки install.wim (.esd) и в качестве сопутствующей возможности перед упаковкой системы может предложить максимальное очищение от наработанных данных и существенное уменьшение веса операционной системы. В довесок к стандартным типам очищаемых данных Dism++ чистит ненужные глубинные системные данные Windows типа содержимого папки WinSxS, точек восстановления, дампов памяти BSOD, журнала Windows и т.п. По всем типам очищаемых данных Dism++ приводит описание, при необходимости самой же программой можно создать системный бэкап, дабы откатиться к нему после очистки в случае чего. Для очистки Windows 11 идём в программный раздел Dism++ «Очистка». Отмечаем галочками типы данных для удаления. Жмём «Анализ», затем – «Очистка».
И давайте, друзья, напоследок рассмотрим, как очистить отдельные системные области Windows 11 – кеш DNS, кеш местоположения, кеш Microsoft Store. Это нужно не для высвобождения объёма диска С, это может помочь при появлении проблем в работе функций, связанных с этими системными областями.
Очистка кеша DNS может пригодиться в случае повреждения записей доменных имён сайтов и, соответственно, невозможности открытия определённых сайтов на компьютере. Для очистки кеша DNS запускаем терминал Windows 11 — жмём клавиши Win+X и кликаем «Терминал Windows». Вводим и потом жмём Enter:
На этом всё.
Если у вас возникают проблемы с программами, работающими с навигацией, попробуйте очистить кеш местоположения. В системном приложении «Параметры» идём по пути «Конфиденциальность и безопасность → Расположение».
Нам нужен здесь блок «Журнал сведений о местоположении», кликаем в нём «Очистить».
И всё.
Если же у вас возникают проблемы в работе магазина Microsoft Store Windows 11, попробуйте очистить его кеш. Здесь нам, опять же, понадобится запустить терминал, в него вводим и потом жмём Enter:
На этом всё.
Вот это, друзья, как очистить Windows 11. Даже в такой объёмной публикации мы затронули только основные способы очистки места на диске компьютера. Их огромное множество, многие из них универсальны для всех версий Windows, некоторые включают риски и предусматривают ручное удаление данных из важных системных каталогов. Основные из этих способов комплексно собраны в статье «Очистка Windows». Но если вы постоянно сталкиваетесь с жёсткой нехваткой места на диске С, вам, конечно, нужно решать вопрос кардинально. Вы можете перенести папки пользовательского профиля типа «Загрузки», «Документы», «Видео», «Музыка» с вашими личными данными на другой раздел диска, детальнее в статье «Как перенести папки пользователя на другой диск». Вы также можете перенести папки «Temp» на другой раздел диска, детальнее в статье «Перенос системных папок «Temp» на другой раздел или диск». Но самый основательный способ решить вопрос с постоянной нехваткой места на диске С – это увеличить его объём, детальнее в статье «Как увеличить диск C за счёт диска D без потери данных».