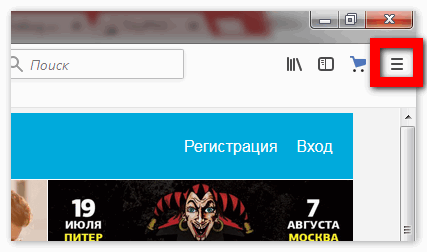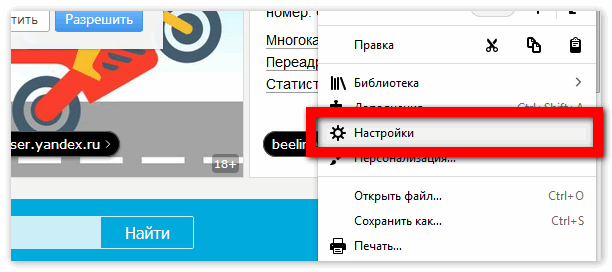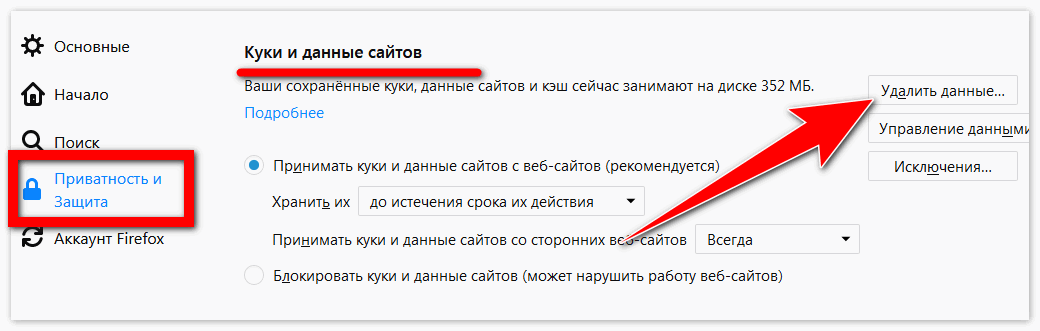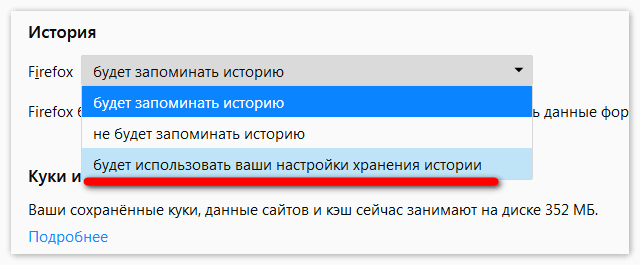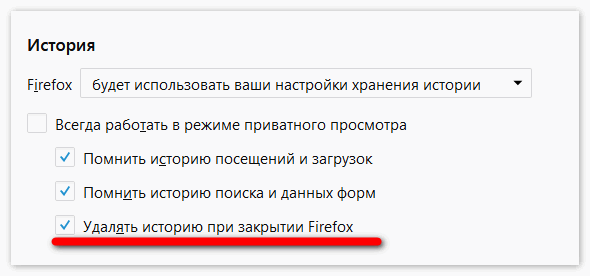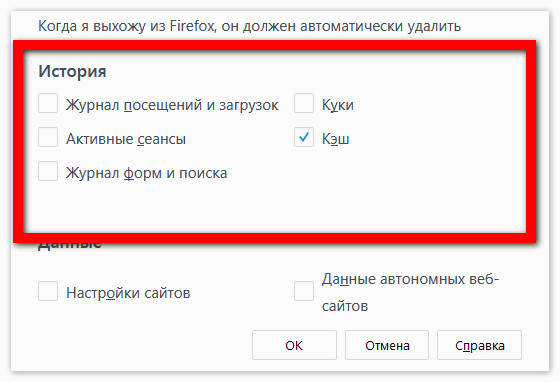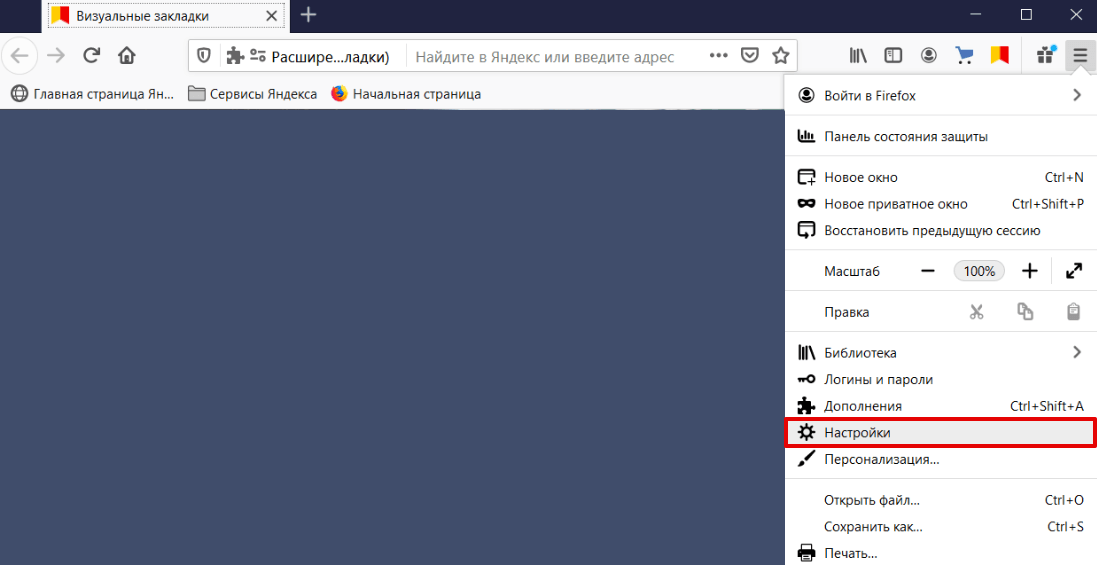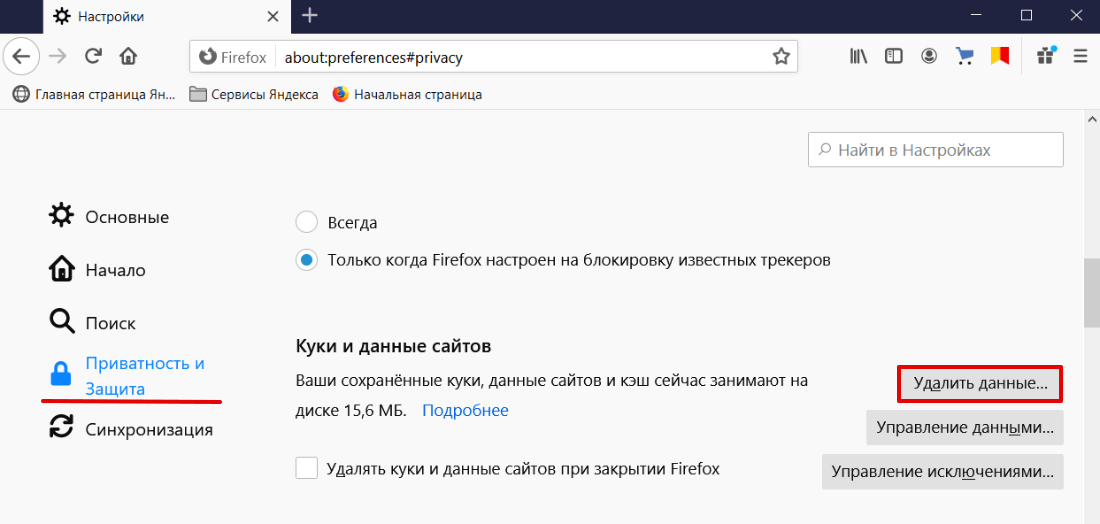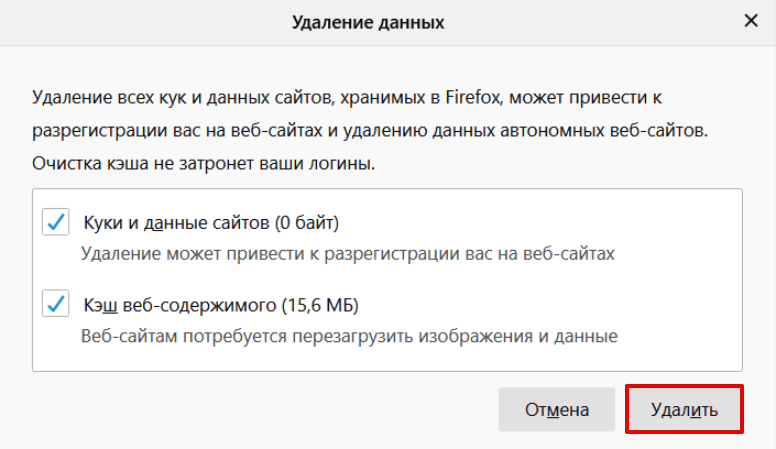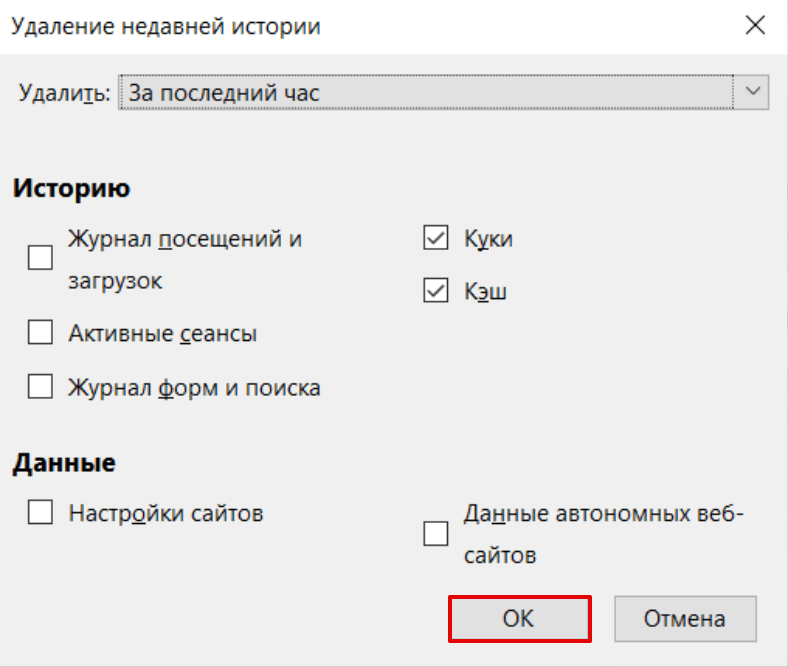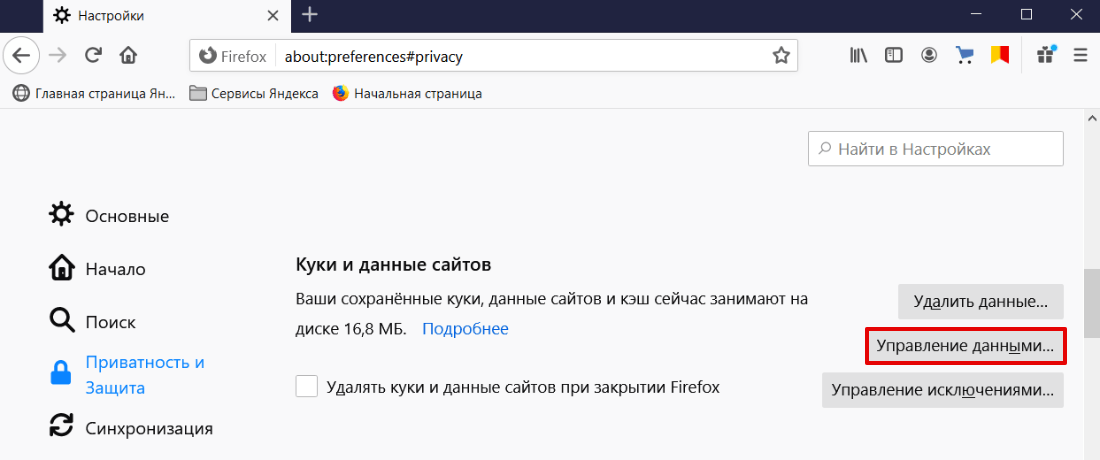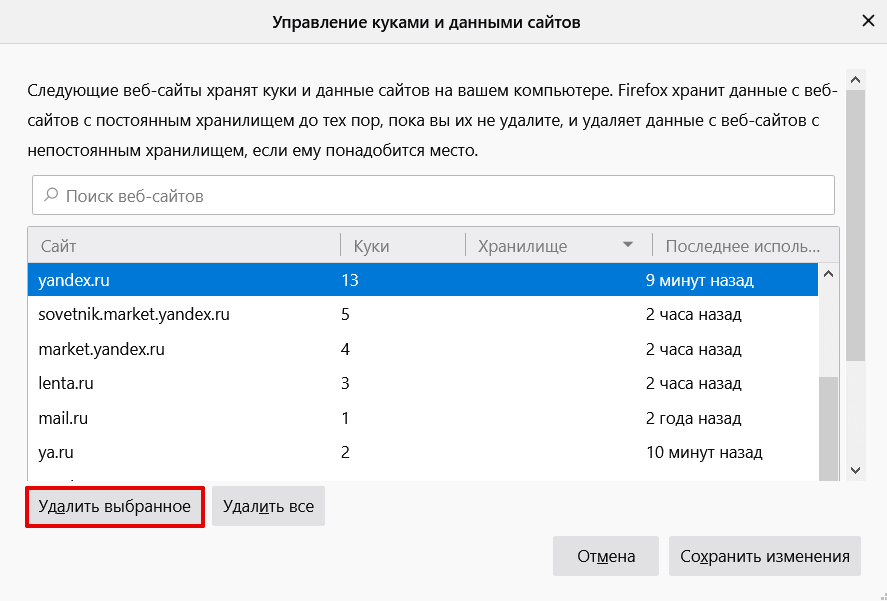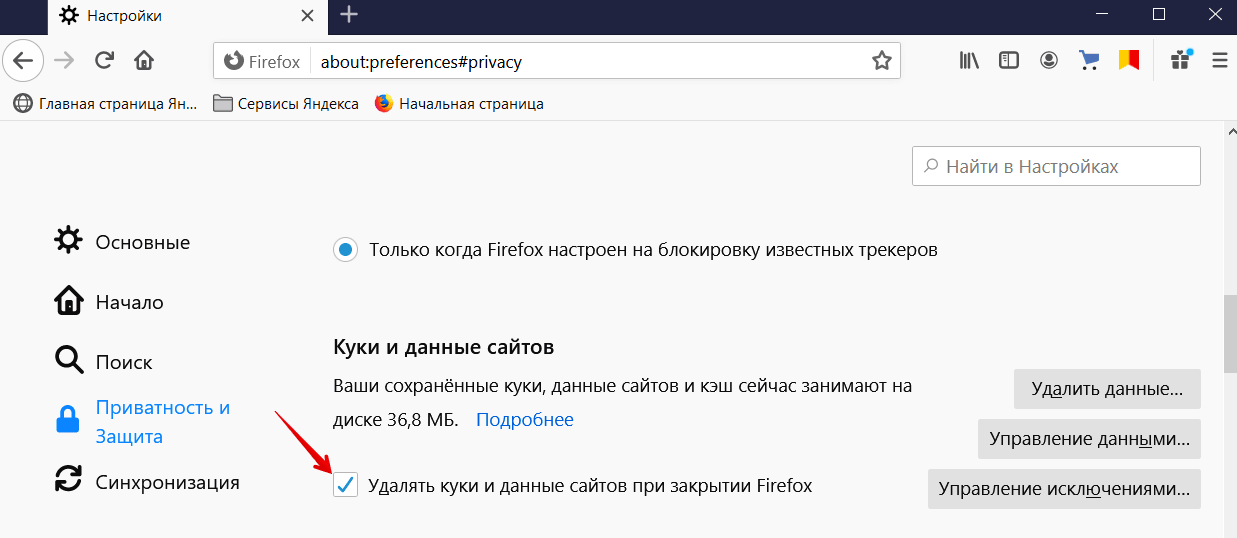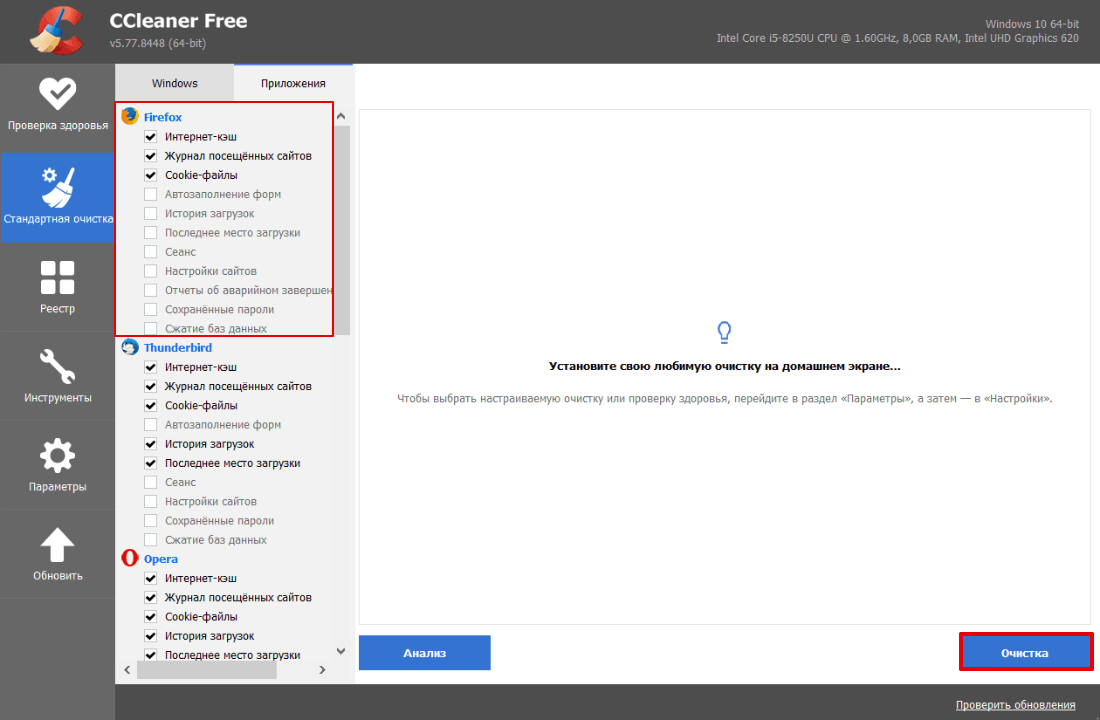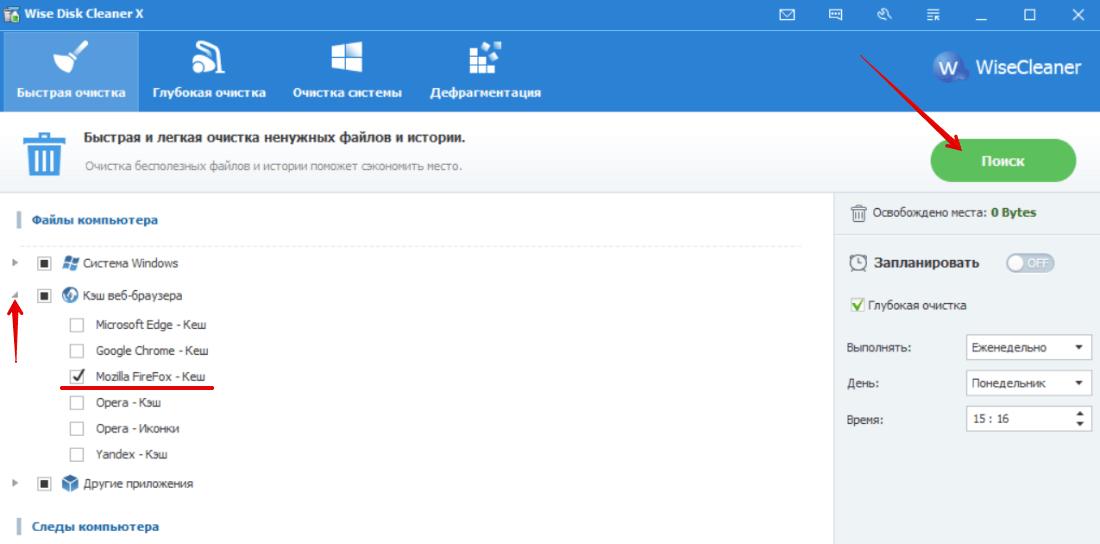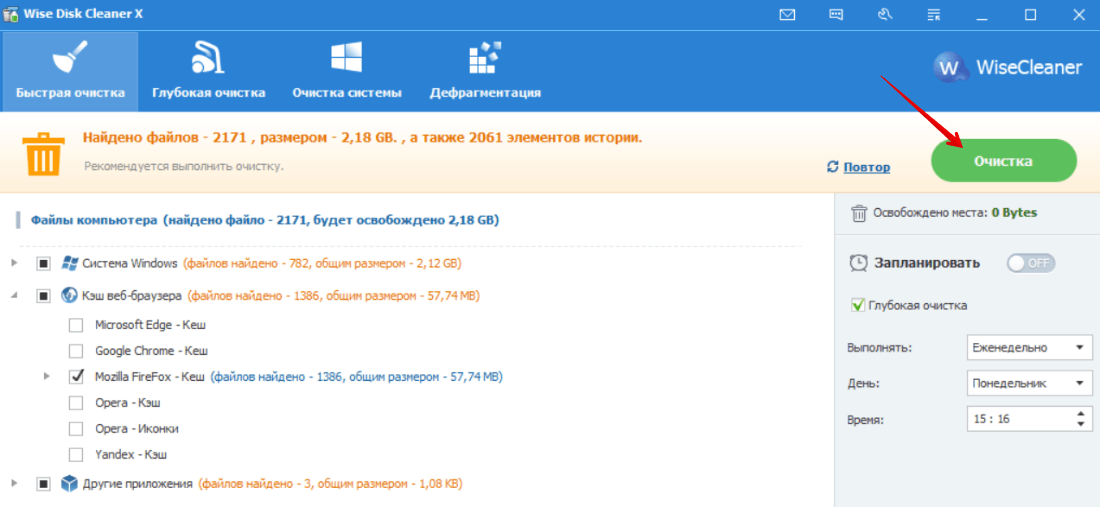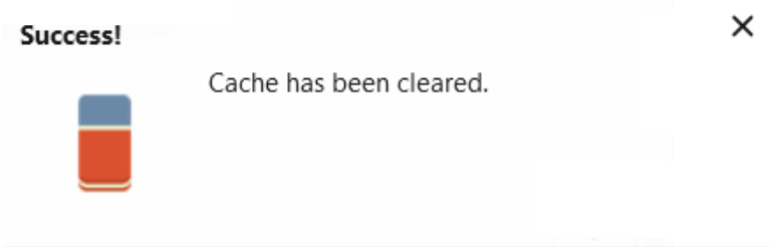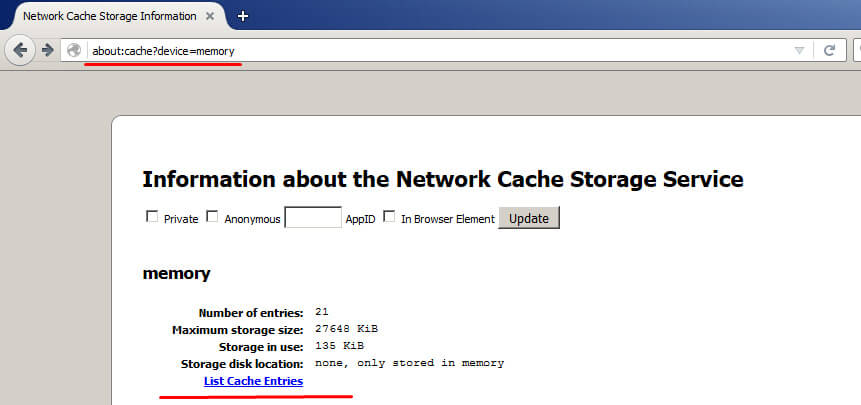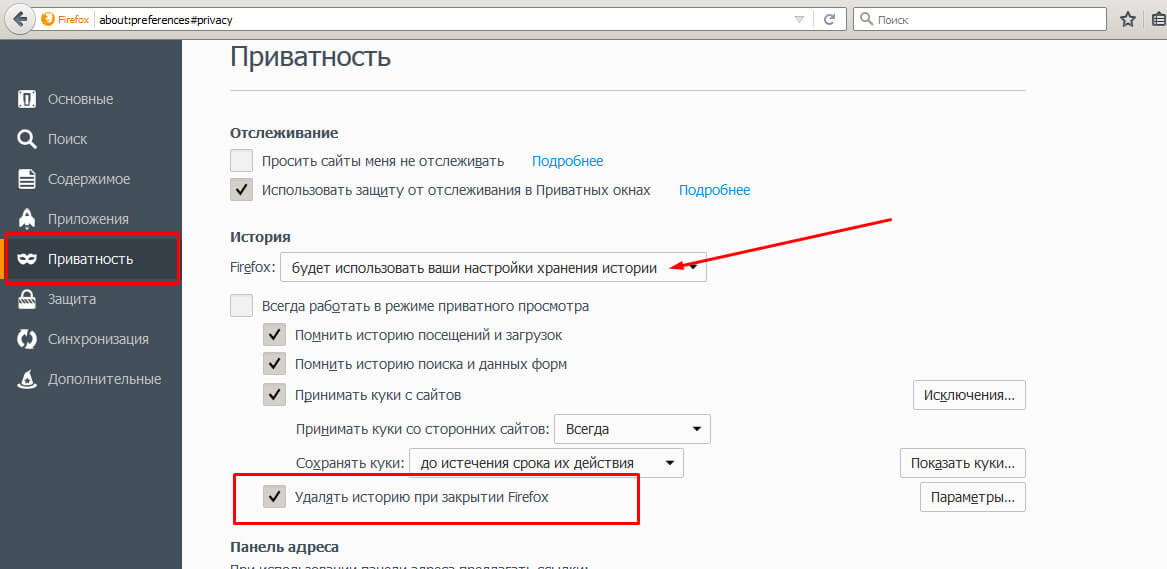Интернет-обозреватель Mozilla Firefox является вторым по популярности браузером в мире. К основным его достоинствам пользователи относят скорость работы, отличный набор встроенных инструментов, а также возможность неограниченного расширения функционала за счет использования специальных модулей-дополнений. Все эти «фишки» позволили завоевать любовь мирового интернет-сообщества.
Иногда у юзеров возникают вопросы относительно работы веб-браузера. Одним из самых часто возникающих нюансов является необходимость очистки кэш-памяти обозревателя, в которой хранится временная информация о посещенных ресурсах, для ускорения функционирования приложения. Ниже подробно объяснено, как очистить кэш браузера Mozilla Firefox самостоятельно.
Оглавление:
- Очистка кэш-хранилища «Мозилы Фаерфокс»
- Метод 1: ручная чистка кэш-информации через настройки «Мазилы Фаерфокс»
- Метод 2: автоматическая очистка кэша Mozilla Фаерфокс
Очистка кэш-хранилища «Мозилы Фаерфокс»
Имеется два наиболее простых и действенных способа выполнения процедуры чистки кэш-памяти веб-обозревателя «Мазила Фирефокс». Это можно сделать в ручном или автоматическом режиме. В статье будут рассмотрены все варианты
Метод 1: ручная чистка кэш-информации через настройки «Мазилы Фаерфокс»
Этот способ позволяет разово удалить содержимое кэша интернет-обозревателя Mozilla Firefox. Перечень необходимых действий в таком случае следующий:
- Запустить браузер «Мазила Фирефокс».
- В правом углу верхней части окна приложения обозревателя найти пиктограмму из трех горизонтальных линий и кликнуть на нее левой клавишей мыши.
- Откроется главное меню программы. В нем нужно найти и нажать иконку с шестеренкой напротив надписи «Настройки».
- Отобразится окно опций веб-обозревателя. В нем надо перейти к разделу «Приватность и защита».
- Выбрать подраздел «Куки и данные сайтов» и нажать в нем кнопку «Удалить данные».
- Закрыть страницу опций интернет-браузера «Мозилла Фаерфокс».
Конечно, каждый раз входить в меню опций и вручную очищать кэш-хранилище не очень удобно, поэтому для многих пользователей предпочтительнее будет вариант автоматического удаления содержимого кэш-памяти, запускающегося при закрытии браузера. Информация по настройке удаления приведена ниже.
Метод 2: автоматическая очистка кэша Mozilla Фаерфокс
Чтобы настроить уничтожение кэш-данных при закрытии веб-обозревателя, необходимо произвести следующие манипуляции:
- Запустить обозреватель «Мазилла».
- Нажать иконку из трех черточек в заголовке окна приложения для доступа к основному меню.
- Выбрать в появившемся списке пункт «Настройки» рядом со значком шестеренки.
- Активировать раздел «Приватность и защита».
- Перейти в подраздел «История», где в первом поле выбрать опцию «Firefox будет использовать ваши настройки хранения истории».
- Чуть ниже поставить «галочку» напротив надписи «Удалять историю при закрытии Firefox» и кликнуть мышкой по расположенной тут же кнопке «Параметры».
- В появившейся форме убрать все «галочки», кроме той, что находится напротив слова «Кэш» и нажать «ОК».
- Закрыть окно настроек веб-обозревателя.
Благодаря приведенному выше материалу, читатель получил понятие, как почистить кэш в «Мозиле Фаерфокс» самостоятельно.
Важно. Некоторые пользователи несерьезно относятся к рекомендациям по удалению содержимого кэш-памяти. Пренебрежение этой процедурой может привести к замедлению функционирования веб-обозревателя Mozilla и снижению стабильности его работы
|
Рекомендуем! InstallPack |
Стандартный установщик |
|
|---|---|---|
| Официальный дистрибутив Firefox | ||
| Тихая установка без диалоговых окон | ||
| Рекомендации по установке необходимых программ | ||
| Пакетная установка нескольких программ |
firefox-browsers.ru рекомендует InstallPack, с его помощью вы сможете быстро установить программы на компьютер, подробнее на сайте.
Содержание
- Очистка кэша в Mozilla Firefox
- Способ 1: Настройки браузера
- Способ 2: Сторонние утилиты
- Вопросы и ответы
Mozilla Firefox – это отличный стабильный браузер, который редко подводит в работе. Однако если хотя бы изредка не выполнять чистку кэша, Firefox может значительно медленнее работать.
Очистка кэша в Mozilla Firefox
Кэш – это сохраненная браузером информация о всех прогруженных изображениях на сайтах, которые в когда-либо открывали в браузере. Если вы повторно зайдете на какую-либо страницу, то она будет загружаться быстрее, т.к. для нее кэш уже был сохранен на компьютере.
Пользователи могут выполнить очистку кэша разными способами. В одном случае им потребуется использовать настройки браузера, в другом его даже не потребуется открывать. Последний вариант актуален, если веб-обозреватель работает некорректно или тормозит.
Способ 1: Настройки браузера
Для того чтобы очистить кэш в Мозиле, вам потребуется выполнить следующие несложные действия:
- Нажмите по кнопке меню и выберите пункт «Настройки».
- Переключитесь на вкладку с иконкой замка («Приватность и защита») и найдите раздел «Кэшированное веб-содержимое». Кликните на кнопку «Очистить сейчас».
- Произойдет очистка и отобразится новый размер кэша.

После этого настройки можно закрыть и продолжить пользоваться браузером без перезапуска.
Способ 2: Сторонние утилиты
Закрытый браузер можно очистить множеством утилит, предназначенных для очистки ПК. Мы рассмотрим этот процесс на примере популярнейшей CCleaner. Перед началом действий закройте браузер.
- Откройте CCleaner и, находясь в разделе «Очистка», переключитесь на вкладку «Приложения».
- Фаерфокс стоит в списке первым — снимите лишние галочки, оставив активным только пункт «Интернет-кэш», и нажмите на кнопку «Очистка».
- Подтвердите выбранное действие кнопкой «ОК».


Теперь можно открыть браузер и начать им пользоваться.
Готово, вы смогли очистить кэш Firefox. Не забывайте выполнять данную процедуру хотя бы раз в полгода, чтобы всегда поддерживать наилучшую производительность браузера.
Еще статьи по данной теме:
Помогла ли Вам статья?
В этой статье мы расскажем, что такое кеш браузера, для чего он нужен и как очистить кэш браузера Mozilla Firefox разными способами.
Кэш — это место на жёстком диске компьютера, на которое сохраняются данные с ранее посещённых сайтов.
Кеш помогает ускорить повторную загрузку сайта браузером. Как это работает? При обычной загрузке страницы браузер ищет сервер, на котором находятся файлы сайта через систему DNS. Далее браузер запрашивает данные сайта у сервера. Сервер отправляет файлы, и только после этого браузер может показать контент пользователю. Чтобы ускорить этот процесс, был создан кэш. Он сохраняет внешний вид сайта, и при повторном входе на страницу данные загружаются не из сервера, а из кеша.
Кэш – полезная функция, но иногда она может мешать работе браузера. Обычно это связано с ошибками 400, 403, 500, 502, 503. Если при предыдущем входе на сайт пользователь увидел ошибку, при следующем входе он снова может её увидеть, так как сайт покажет сохранённую в кэше версию. Чтобы увидеть рабочую версию сайта, нужно будет очистить кеш. Так как в памяти нет данных, браузеру придётся снова обращаться к серверу.
Кроме кэша, ещё есть файлы cookies. Это тоже временные файлы, которые сохраняют данные посещённых сайтов. Их главное отличие от кеша — сохранение персональных данных. Это не только данные для авторизации, но и настройки масштаба страницы, язык, валюта и многое другое. Также cookies могут использоваться для предотвращения мошенничества. Через куки сайты проверяют, кем выполняются действия – пользователем или роботом.
Подробнее о кэше и куки можно узнать в статье.
Очистить временные файлы можно тремя способами:
- вручную,
- с помощью программ,
- через расширение браузера.
Способ 1. Как очистить кэш браузера Mozilla Firefox вручную
-
1.
Кликните в правом углу экрана на три горизонтальные линии и нажмите Настройки:
-
2.
В левом меню выберите «Приватность и Защита». Прокрутите страницу до блока «Куки и данные сайтов» и нажмите Удалить данные:
-
3.
Установите галочки в чекбоксах Кэш веб-содержимого и Куки и данные сайтов (если нужно). Нажмите Удалить:
Готово, вы очистили память браузера Mozilla Firefox.
Как очистить кеш с помощью горячих клавиш на Windows
-
1.
Нажмите сочетание клавиш Ctrl+Shift+Delete.
-
2.
В появившемся окне отметьте чекбоксы «Куки» и «Кэш». Укажите временной диапазон, например «За последний час», и нажмите ОК:
Готово, вы очистили кэш страницы в пару кликов.
Как очистить кэш отдельных сайтов в браузере Mozilla Firefox
Необязательно удалять абсолютно все временные файлы браузера, можно выбрать один сайт и очистить только его временные данные.
-
1.
Для этого в той же вкладке «Приватность и Защита» в блоке «Куки и данные сайтов» нажмите Управление данными…:
-
2.
Выберите сайт, временные файлы которого нужно почистить, и нажмите Удалить выбранное:
Готово, вы очистили кэш сайта.
Как настроить автоматическую очистку кэша
Очищать временные файлы вручную необязательно. Mozilla Firefox можно настроить так, чтобы временные данные удалялись при каждом закрытии браузера. Для этого в той же вкладке «Приватность и Защита» в блоке «Куки и данные сайтов» поставьте галочку напротив Удалять куки и данные сайтов при закрытии Firefox:
Способ 2. Как очистить кэш с помощью программы
Для очистки временных файлов можно использовать сторонние программы. Популярными программами-уборщиками являются CCleaner и Wise Disk Cleaner.
CCleaner ― это один из самый популярных бесплатных чистильщиков и оптимизаторов Windows. С его помощью можно не только удалить кеш в любом браузере, но и почистить реестр и удалить ненужные программы. У программы есть удобный и понятный интерфейс и русскоязычная версия. Можно приобрести PRO версию, но это необязательно. Бесплатная версия наполнена большим функционалом.
Wise Disk Cleaner ― это аналог CCleaner. Он также поможет в пару кликов очистить куки и кеш в браузерах. Интерфейс этой программы менее привлекателен, чем у CCleaner, однако он такой же простой.
CCleaner
Wise Disk Cleaner
-
1.
Откройте программу.
-
2.
В левом меню выберите «Стандартная очистка».
-
3.
Найдите блок Mozilla Firefox.
-
4.
Отметьте пункты, которые нужно удалить, и нажмите Очистка:
Готово, вы удалили временные данные.
-
1.
Откройте приложение.
-
2.
Во вкладке «Быстрая очистка» найдите строку Кэш веб-браузера и нажмите стрелочку, чтобы открыть раскрывающееся меню.
-
3.
Поставьте галочку напротив Mozilla Firefox-Кэш.
-
4.
Нажмите Поиск:
-
5.
Программа найдёт все временные файлы. Нажмите Очистить:
Готово, память очищена.
Способ 3. Как очистить кэш с помощью расширения
Для быстрой очистки временных данных есть много расширений, которые быстро могут удалить все данные о посещённых сайтах. Мы покажем, как работать с расширением Empty Cache Button.
-
1.
Установите расширение Empty Cache Button.
-
2.
В правом верхнем углу браузера появится значок расширения в виде ластика. Чтобы очистить кеш, нажмите на него.
Готово, вы получите сообщение об очистке кеша:
Мы рассмотрели 3 способа очистки кеша в Mozilla Firefox. Следите за тем, чтобы временные данные не занимали много памяти. Переполненный кэш может привести к медленной работе браузера и ошибкам в нём. Периодически освобождайте место по одной из инструкций выше.
Как очистить кэш в Mozilla Firefox
07.08.2020
Содержание
- 1 Удаляем кэш вручную
- 1.1 На компьютере
- 1.2 На телефоне
- 2 Автоматическая очистка кэша
- 3 Где хранится файл кэш
Кэш браузера – это одна из «крутых» фишек любого браузера, которая позволяет сохранять изображения, видеозаписи и другие данные веб-страницы в отдельной ячейке памяти. Впоследствии при повторном посещении веб-страницы все эти данные загружаются из кэша – благодаря этому загрузка страницы происходит в разы быстрее.
Спустя некоторое время кэш начинает заполняться все больше и больше, а вместе с этим начинает заполняться и память компьютера или телефона различным мусором. Дабы этого избежать, в популярных браузерах предусмотрена опция очистки кэша в браузере. Подробнее об этом сегодня пойдет речь в нашей статье. Мы поговорим о том, как очистить кэш в мозиле фаерфокс на телефоне и компьютере.
Удаляем кэш вручную
Мы покажем как удалить весь кэш браузера на компьютере и телефоне. Начнем с ПК.
На компьютере
Очистка кэша на компьютере может быть выполнена двумя путями: через настройки программы, либо при помощи горячих клавиш. Далее мы разберем оба способа, а вы уже сможете выбрать наиболее подходящий для себя.
Горячие клавиши
Для того, чтобы очистить кэш с помощью горячих клавиш, достаточно зажать на клавиатуре следующую комбинацию клавиш: «CTRL+SHIFT+DEL». После этого действия перед вами отобразится дополнительное окно, в котором нужно отметить пункт «Кэш» и выбрать время, за которое нужно удалить данные. И последним действием кликнуть по кнопке «Удалить сейчас».
Таким же образом вы можете очистить журнал посещений, активные сеансы и другие данные браузера.
Через настройки
Очищаем кэш через настройки браузера:
- Запускаем на компьютере браузер и в верхнем правом углу кликаем по кнопке меню в виде трех линий.
- В отобразившемся меню переходим в раздел «Настройки».
- Следующим шагом переходим в подраздел «Приватность и защита».
- Затем пролистываем немного вниз страницы и находим раздел «Куки и данные сайтов». В нем кликаем по кнопке «Удалить данные…».
- В завершении делаем то же самое, что мы делали в предыдущем разделе: указываем время, за которое нужно удалить данные, и отмечаем пункт «Кэш». Затем кликаем по кнопке «Удалить сейчас».
Таким образом вы можете очистить кэш со своего браузера. Рекомендуем вам использовать первый способ через горячие клавиши, так как он не требует много действие и выполнить его можно на «скорую руку».
В версии браузера 27.0 — 34.0.5
- Начните с нажатия кнопки меню, затем выберите пункт «Настройки».
- Далее перейдите во вкладку «Приватность» и нажмите на графу «Удалить вашу недавнюю историю».
- Нажимаем на кнопку «Подробности».
- Далее выбираем «Все» и ставим пометку возле графы «Кэш». Теперь жмем кнопку «Удалить сейчас». Это все!
На телефоне
Удаляем кэш мобильного браузера:
- Запускаем на телефоне мозилу и в верхнем правом углу нажимаем на кнопку в виде троеточия.
- Далее переходим в раздел «Параметры».
- В отобразившемся окне пролистываем в самый низ и нажимаем на пункт «Удалить мои данные».
- В завершении отмечаем пункт «Кэш» и выбираем «Удалить данные».
Такими вот несложными действиями можно очистить кэш браузера на телефоне. Далее мы рассмотрим, как выполняется автоматическое удаление кэша на компьютере.
Автоматическая очистка кэша
Под автоматической очисткой кэша подразумевается функция очистки, которая будет срабатывать всякий раз, когда вы будете выходить из браузера. Для ее активации необходимо перейти в настройки и открыть раздел «Приватность и защита» – подробнее как это сделать, вы можете прочитать в разделе «Очищаем кэш вручную».
Итак, мы перешли в нужны нам раздел. Теперь находим в нем подраздел «Куки и данные сайтов» и отмечаем пункт «Удалять куки и данные сайтов при закрытии Firefox».
Где хранится файл кэш
Еще одной особенностью кэширования данных является то, что все эти данные хранятся в отдельном файле, с которым вы можете воздействовать. Например, его можно переместить в другой браузер, либо просто удалить – как еще один способ очистки кэша.
Давайте посмотрим, как найти на компьютере файл с кэшом.
Открываем папку с кэшем браузера:
- Запускаем на компьютере браузер мозила и вводим следующий запрос: about:cache.
- Далее в разделе «disk» копируем данные из строки «Storage disk location».
- Далее открываем любой проводник и вставляем в него скопированный путь к папке. В результате мы попадаем в папку, где хранится файл index – это и есть кэшированные данные браузера Mozilla Firefox.
Надеемся, что теперь вы знаете как очистить кэш в мозиле на телефоне и компьютере. Спасибо за внимание!
Оценка статьи:
Загрузка…
Общие вопросы
Печать
Как очистить кэш в Mozilla Firefox?
- В меню браузера нужно выбрать пункт «Настройки», перейти на закладку «Приватность», и в открывшемся окне нажать на ссылку «Удалить вашу недавнюю историю».
- В окне «удаление истории» нужно установить флажок «Кэш» и убедиться, что все прочие флажки сняты.
- Для завершения процесса нажать «Удалить сейчас».
Информация была для вас полезной?
Статья полезна!
|
Статья бесполезна!
Напишите, чего не хватает и мы сделаем статью лучше
Отменить
http://help.rambler.ru/common/1253/
В этой статье показаны действия, с помощью которых можно удалить (очистить) кэш в браузере Mozilla Firefox.
Кэш браузера временного хранит различные элементы (изображения, таблицы стилей и другие файлы) веб-страниц которые вы посетили. Кэшированные данные сокращают время загрузки веб-страниц при их повторном посещении.
Кэш браузера постоянно увеличивается и может достигать внушительных размеров, поэтому периодически следует удалять (чистить) кэш. Очистка кэша позволяет освободить место на жестком диске.
Содержание
- Как удалить (очистить) кэш в браузере Firefox
- Как очистить кэш в браузере Firefox для отдельной страницы
- Автоматическая очистка кэша при выходе из Firefox
Как удалить (очистить) кэш в браузере Firefox
Чтобы полностью удалить (очистить) кэш в браузере Firefox, откройте меню настроек нажав на кнопку Открыть меню и выберите пункт Настройки.
Затем в настройках, в левой панели выберите Приватность и защита, и в правой части окна в разделе Куки и данные сайтов нажмите кнопку Удалить данные….
В окне Удаление данных установите (если не установлен) флажок опции Кэшированное веб-содержимое, снимите флажок опции Куки и данные сайтов и нажмите кнопку Удалить.
Чтобы быстро удалить (очистить) кэш в браузере Firefox, нажмите сочетание клавиш Ctrl+Shift+Del и в открывшемся окне Удаление всей истории в выпадающем списке Удалить: выберите нужный период времени, например Всё, затем установите (если не установлен) флажок пункта Кэш, затем снимите остальные флажки и нажмите кнопку Удалить сейчас.
.
Как очистить кэш в браузере Firefox для отдельной страницы
Чтобы обновить текущую страницу без учета кешированного веб-содержимого, нажмите на клавиатуре сочетание клавиш Ctrl+F5 или Ctrl+Shift+R.
Автоматическая очистка кэша при выходе из Firefox
Вы можете настроить браузер Firefox таким образом, чтобы очистка кэша производилась автоматически, при каждом выходе из Firefox.
Откройте меню настроек браузера Firefox, для этого нажмите кнопку Открыть меню и выберите пункт Настройки.
Затем в настройках, в левой панели выберите Приватность и защита, и в правой части окна в разделе История выберите Firefox будет использовать ваши настройки хранения истории
Затем установите флажок опции Удалять историю при закрытии Firefox и нажмите кнопку Параметры….
В окне Настройки удаления истории установите (если не установлен) флажок опции Кэш, затем снимите остальные флажки и нажмите кнопку OK.
Теперь при выходе из Firefox, кэш браузера будет очищаться автоматически.
Используя рассмотренные выше действия, можно легко удалить (очистить) кэш в браузере Firefox.
Содержание
- Где находится cache Firefox – для продвинутых пользователей
- Как очистить кэш Firefox
- Очистка cache Firefox после выхода
Cache – прятать. Является буфером для сохранения изображений, данных с посещенных страниц и сайтов, осуществляет быстрый доступ к ним. Снижает количество трафика, ускоряет загрузку ранее посещенных веб-страниц. Кеш – память с наибольшей скоростью доступа, чем у хранилищ исходных данных.
Вся эта информация хранится на устройстве пользователя, и с накоплением может существенно влиять на быстродействие. Рекомендуется регулярно чистить кэш Фаерфокс.
Где находится cache Firefox – для продвинутых пользователей
Папка предоставляет возможность получить информацию о ранее посещенных сайтах, предположим, это может быть удобно, когда выключили интернет. Открыть ее просто – введите в поисковую строку комбинацию «about:cache?device=memory» (без кавычек). Здесь нажимаем List Cache Entries – список записей.
Как очистить кэш Firefox
Теперь рассмотрим, как очистить кэш браузера Mozilla Firefox. Сделать это достаточно просто, в итоге браузер станет гораздо быстрее работать. Приступим:
Очистка cache Firefox после выхода
Также можно настроить удаление кеша после каждого выхода из программы. Для этого:
- Заходим в «Настройки» или копируем в адресную строку – about:preferences#privacy.
- Выбираем пункт «Приватность».
- «История».
- Ставим галочку напротив «Очищать историю при закрытии Firefox», возле галочки нажимаем кнопку «Параметры».
- Здесь устанавливаем отметку «Удалять кэш».
Download Article
Download Article
Web browsers have a cache to store information such as images from the sites you visit. By caching content on your browser, web pages load faster. Your browser also stores cookies, small files that do things like store login information, and track you on the sites you’ve visited. You can clear the cache and cookies from Firefox in the privacy settings menu of both the desktop and mobile versions of the Firefox browser.
-
1
Open the Firefox browser.
-
2
Open the “Clear Recent History” window. This is useful if you want to immediately remove any stored data from Firefox. Accessing this window may differ depending on your operating system.
- On Windows and Linux, click on “History” from the menu bar and select «Clear Recent History.»
- On Mac OS X, click on “Tools” from the menu bar and select “Clear Recent History.”[1]
- If you do not see the menu bar at the top of the screen, you can either right click a blank space on the tab bar and choose “Menu Bar” to show the bar. Or click on the ☰ icon then click on History>Clear Recent History.[2]
Advertisement
-
3
Specify the history to clear out. Click on the drop down menu labeled “Time range to clear” to specify a desired range.
-
4
Click on the arrow labeled “Details.” This will show a list of data to remove.
-
5
Place check marks next to the data you want to remove. This will remove data collected from all websites from your computer.
- You can also choose to remove your browsing history, downloaded files, offline website data and any saved logins.
-
6
Clear the specified content from your computer. Once you’ve chosen the content to remove, click on “Clear Now” to remove the content from your web browser.
-
7
Protect your future browsing activity. After clearing your data, be sure to take care of your web browsing activity to protect your personal information and your computer.
- Removing your history will hide your activity from anyone who may track your information on your computer.
- Avoid websites that may be suspicious of causing harm to your computer.
- Deleting your information when Firefox shuts down may be useful if you share the computer with others or you are browsing in a public environment.
-
8
Consider other solutions for removing malicious content. Clearing your browsing data removes some but not all traces of websites that you’ve visited. You’ll need to contact your internet service provider or format your hard drive in order to erase everything.
- Any personal information you have given to a website will still exist after you clear your cache (in the records of the site itself). They also track your activity for security reasons. Contact the webmaster for assistance in removing your content and activity from their site.
- Contact your internet service provider for more information on how your activity is tracked and how it may be possible to remove the activity. Your internet service provider may also track your activity for security and compliance with their terms of service.
- Viruses or malware may not be removed from your device even after clearing your settings. The best method of removing this content is formatting your device. Make sure to backup important documents before attempting to format your device.
Advertisement
-
1
Open your Firefox browser.
-
2
Tap on the «tab» icon. Firefox’s settings can be accessed in the tabs menu. This icon is a box with a number inside of it and can be found in the top right corner of your screen
-
3
Open the settings menu.[3]
Tap the cogwheel icon in the upper left to open the Firefox Settings menu. -
4
Clear your cache or cookies. Under the privacy section, tap Clear Private Data to bring up a list of items to remove.
-
5
Choose which data to clear. Toggle on cache or cookies (or both), then tap on Clear Private Data to remove the content. «On» is represented on the switch by the color orange.
- You can also choose to remove your browsing history, offline website data, and any saved logins.
- Firefox mobile does not allow you to delete cache or cookies from individual websites.
- This action will close any active tabs on your web browser.
-
6
Clear all of your browsing data. Toggle every option «on» and then tap Clear Private Data
- This action will close any active tabs on your web browser.
-
7
Confirm your private data clear. A dialog will pop up and ask you to confirm this choice, warning you that the action cannot be undone. Select «OK» to proceed with the clear.
-
8
Consider other solutions for removing malicious content. Clearing your browsing data removes some but not all traces of websites that you’ve visited. You’ll need to contact your internet service provider or format your hard drive in order to erase everything.
- Any personal information you have given to a website will still exist after you clear your cache (in the records of the site itself). They also track your activity for security reasons. Contact the webmaster for assistance in removing your content and activity from their site.
- Contact your internet service provider for more information on how your activity is tracked and how it may be possible to remove the activity. Your internet service provider may also track your activity for security and compliance with their terms of service.
- Viruses or malware may not be removed from your device even after clearing your settings. The best method of removing this content is formatting your device. Make sure to backup important documents before attempting to format your device.
Advertisement
-
1
Open the Firefox browser.
-
2
Open the settings menu. The Android version of Firefox allows you to clear out your cache and cookies individually. Tap on the ☰ icon and tap on “Settings.”
- If you do not see the ☰ icon, it may be located on the hardware menu located at the bottom of your screen.[4]
Otherwise tap and hold on any of the hardware buttons to bring up the Firefox menu. - You may need to tap on “More” first before the “Settings” option appears.
- If you do not see the ☰ icon, it may be located on the hardware menu located at the bottom of your screen.[4]
-
3
Locate the «Clear Private Data» menu. This menu allows you to specify which data to remove from your phone. To bring up this menu, tap on “Clear Private Data” and tap on “Clear Now”.
-
4
Choose which data to clear. Tap on the check boxes next to “Cache” and “cookies & active logins” then tap on Clear data. You will receive a notification that says “Private data cleared” once the process is completed.
- You can also choose to remove your browsing history, downloaded files, offline website data and any saved logins.
-
5
Clear private data when Firefox closes (optional). You can set Firefox to automatically clear specified data when you close Firefox.[5]
In the Settings menu, tap “Privacy” and tap on “Clear private data on exit.” A pop-up window will appear. -
6
Choose the browsing data to clear when Firefox closes. In the pop-up dialog, place check marks next to the types of data you would like to clear then tap Set.
- You can also choose to remove your browsing history, offline website data, and any saved logins.
-
7
Quit Firefox to clear private data. Return to the main browser window by tapping the “Back” button on your device to get to the main browser window. Tap on ☰ and scroll down to “Quit.” Firefox will perform the actions specified to clear your private data.
- You may need to tap on “More” or slide the menu down to show the option.
- This option will not appear if the “Clear Private Data on Exit” option is not activated.
-
8
Consider other solutions for removing malicious content. Clearing your browsing data removes some but not all traces of websites that you’ve visited. You’ll need to contact your internet service provider or format your hard drive in order to erase everything.
- Any personal information you have given to a website will still exist after you clear your cache (in the records of the site itself). They also track your activity for security reasons. Contact the webmaster for assistance in removing your content and activity from their site.
- Contact your internet service provider for more information on how your activity is tracked and how it may be possible to remove the activity. Your internet service provider may also track your activity for security and compliance with their terms of service.
- Viruses or malware may not be removed from your device even after clearing your settings. The best method of removing this content is formatting your device. Make sure to backup important documents before attempting to format your device.
Advertisement
-
1
Navigate to web browser options or preferences. The way to get to the options menu may differ on your operating system.
- For Windows users, activate the menu at top by right clicking on a blank space on the tab bar then click on “Menu Bar” then click Tools>Options. You can also click on the ☰ icon then click on Options.
- For Mac and Linux users, on the menu bar click on Edit>Preferences or click on the ☰ icon, then click on Preferences.
-
2
Switch to the Privacy Tab. A list of tabbed settings appear on the left-hand side of the window.
-
3
Set Firefox to “Use custom settings for history.” Firefox will allow you to adjust how it communicates with websites on the internet. Under the History section, change the drop down action for “Firefox will” and change to “Use custom settings for history.”
-
4
Adjust the cache settings. There are several options and closing the window will save your chosen specifications.
- “Always use private browsing mode” will prevent websites from storing your information.
- “Remember my browsing and download history” will keep track of websites and downloads performed in Firefox
- “Remember search and form history” enables and disables auto complete in text fields and search fields which can store your personal information such as your address and website URLs.
- “Accept cookies from sites” can be specified to allow to use third party cookies, or cookies that are used from websites accessed from the website you are currently viewing, you can also set a life span by adjusting them to expire or to clear out when you close the browser.
- “Clear history when Firefox closes” will allow you to remove cached content when the browser closes. Clicking on the “Settings” button allows you to specify what kind of content gets cleared when the browser closes such as cookies, cache, browsing history and more.[6]
-
5
View the cookies stored in Firefox. Click on the Show Cookies button.
-
6
Remove cookies stored in Firefox. In this new window you will see a list of cookies. Click on the cookie to remove from the list then click on Remove Selected to remove the selected cookie.[7]
- Scroll up and down or search for a specific cookie ID by using the search bar at the top of the window and typing in a cookie you are looking for.
- You can also delete all stored cookies by clicking on “Remove All.”
-
7
Keep cookies for trusted websites. There are certain sites where storing your cookies may be useful.
- Cookies can be used to track your habits on websites such as online stores.
- Online forms can become easier to fill out if you preserve cookies. Keep in mind that stored form information can contain your personal information and may be visible to people that use the same computer or device.
- Some services use cookies that are used to quickly log-in online can become easier to access if you use other security measures to protect your information such as lock screens on computers or devices.
-
8
Avoid cookies from untrusted sources. If you are not familiar with the source, it may be wise to remove the content.
- Websites cannot share cookie information. Each cookie is created for each website that uses them.[8]
- Websites cannot share cookie information. Each cookie is created for each website that uses them.[8]
Advertisement
Ask a Question
200 characters left
Include your email address to get a message when this question is answered.
Submit
Advertisement
-
Once data has been cleared out, you will not be able to retrieve the data again. Be careful when deleting data.
-
If you use any other web browser, you will have to clear the content out using the settings from the other web browser instead.
-
Avoid websites that may be suspicious of causing harm to your device.
Show More Tips
Thanks for submitting a tip for review!
Advertisement
About This Article
Article SummaryX
1. Open Firefox.
2. Click the library icon at the top-right corner.
3. Click History.
4. Click Clear recent history.
5. Select a time range and data to clear.
6. Click Clear Now.
Did this summary help you?
Thanks to all authors for creating a page that has been read 169,160 times.
Is this article up to date?
Download Article
Download Article
Web browsers have a cache to store information such as images from the sites you visit. By caching content on your browser, web pages load faster. Your browser also stores cookies, small files that do things like store login information, and track you on the sites you’ve visited. You can clear the cache and cookies from Firefox in the privacy settings menu of both the desktop and mobile versions of the Firefox browser.
-
1
Open the Firefox browser.
-
2
Open the “Clear Recent History” window. This is useful if you want to immediately remove any stored data from Firefox. Accessing this window may differ depending on your operating system.
- On Windows and Linux, click on “History” from the menu bar and select «Clear Recent History.»
- On Mac OS X, click on “Tools” from the menu bar and select “Clear Recent History.”[1]
- If you do not see the menu bar at the top of the screen, you can either right click a blank space on the tab bar and choose “Menu Bar” to show the bar. Or click on the ☰ icon then click on History>Clear Recent History.[2]
Advertisement
-
3
Specify the history to clear out. Click on the drop down menu labeled “Time range to clear” to specify a desired range.
-
4
Click on the arrow labeled “Details.” This will show a list of data to remove.
-
5
Place check marks next to the data you want to remove. This will remove data collected from all websites from your computer.
- You can also choose to remove your browsing history, downloaded files, offline website data and any saved logins.
-
6
Clear the specified content from your computer. Once you’ve chosen the content to remove, click on “Clear Now” to remove the content from your web browser.
-
7
Protect your future browsing activity. After clearing your data, be sure to take care of your web browsing activity to protect your personal information and your computer.
- Removing your history will hide your activity from anyone who may track your information on your computer.
- Avoid websites that may be suspicious of causing harm to your computer.
- Deleting your information when Firefox shuts down may be useful if you share the computer with others or you are browsing in a public environment.
-
8
Consider other solutions for removing malicious content. Clearing your browsing data removes some but not all traces of websites that you’ve visited. You’ll need to contact your internet service provider or format your hard drive in order to erase everything.
- Any personal information you have given to a website will still exist after you clear your cache (in the records of the site itself). They also track your activity for security reasons. Contact the webmaster for assistance in removing your content and activity from their site.
- Contact your internet service provider for more information on how your activity is tracked and how it may be possible to remove the activity. Your internet service provider may also track your activity for security and compliance with their terms of service.
- Viruses or malware may not be removed from your device even after clearing your settings. The best method of removing this content is formatting your device. Make sure to backup important documents before attempting to format your device.
Advertisement
-
1
Open your Firefox browser.
-
2
Tap on the «tab» icon. Firefox’s settings can be accessed in the tabs menu. This icon is a box with a number inside of it and can be found in the top right corner of your screen
-
3
Open the settings menu.[3]
Tap the cogwheel icon in the upper left to open the Firefox Settings menu. -
4
Clear your cache or cookies. Under the privacy section, tap Clear Private Data to bring up a list of items to remove.
-
5
Choose which data to clear. Toggle on cache or cookies (or both), then tap on Clear Private Data to remove the content. «On» is represented on the switch by the color orange.
- You can also choose to remove your browsing history, offline website data, and any saved logins.
- Firefox mobile does not allow you to delete cache or cookies from individual websites.
- This action will close any active tabs on your web browser.
-
6
Clear all of your browsing data. Toggle every option «on» and then tap Clear Private Data
- This action will close any active tabs on your web browser.
-
7
Confirm your private data clear. A dialog will pop up and ask you to confirm this choice, warning you that the action cannot be undone. Select «OK» to proceed with the clear.
-
8
Consider other solutions for removing malicious content. Clearing your browsing data removes some but not all traces of websites that you’ve visited. You’ll need to contact your internet service provider or format your hard drive in order to erase everything.
- Any personal information you have given to a website will still exist after you clear your cache (in the records of the site itself). They also track your activity for security reasons. Contact the webmaster for assistance in removing your content and activity from their site.
- Contact your internet service provider for more information on how your activity is tracked and how it may be possible to remove the activity. Your internet service provider may also track your activity for security and compliance with their terms of service.
- Viruses or malware may not be removed from your device even after clearing your settings. The best method of removing this content is formatting your device. Make sure to backup important documents before attempting to format your device.
Advertisement
-
1
Open the Firefox browser.
-
2
Open the settings menu. The Android version of Firefox allows you to clear out your cache and cookies individually. Tap on the ☰ icon and tap on “Settings.”
- If you do not see the ☰ icon, it may be located on the hardware menu located at the bottom of your screen.[4]
Otherwise tap and hold on any of the hardware buttons to bring up the Firefox menu. - You may need to tap on “More” first before the “Settings” option appears.
- If you do not see the ☰ icon, it may be located on the hardware menu located at the bottom of your screen.[4]
-
3
Locate the «Clear Private Data» menu. This menu allows you to specify which data to remove from your phone. To bring up this menu, tap on “Clear Private Data” and tap on “Clear Now”.
-
4
Choose which data to clear. Tap on the check boxes next to “Cache” and “cookies & active logins” then tap on Clear data. You will receive a notification that says “Private data cleared” once the process is completed.
- You can also choose to remove your browsing history, downloaded files, offline website data and any saved logins.
-
5
Clear private data when Firefox closes (optional). You can set Firefox to automatically clear specified data when you close Firefox.[5]
In the Settings menu, tap “Privacy” and tap on “Clear private data on exit.” A pop-up window will appear. -
6
Choose the browsing data to clear when Firefox closes. In the pop-up dialog, place check marks next to the types of data you would like to clear then tap Set.
- You can also choose to remove your browsing history, offline website data, and any saved logins.
-
7
Quit Firefox to clear private data. Return to the main browser window by tapping the “Back” button on your device to get to the main browser window. Tap on ☰ and scroll down to “Quit.” Firefox will perform the actions specified to clear your private data.
- You may need to tap on “More” or slide the menu down to show the option.
- This option will not appear if the “Clear Private Data on Exit” option is not activated.
-
8
Consider other solutions for removing malicious content. Clearing your browsing data removes some but not all traces of websites that you’ve visited. You’ll need to contact your internet service provider or format your hard drive in order to erase everything.
- Any personal information you have given to a website will still exist after you clear your cache (in the records of the site itself). They also track your activity for security reasons. Contact the webmaster for assistance in removing your content and activity from their site.
- Contact your internet service provider for more information on how your activity is tracked and how it may be possible to remove the activity. Your internet service provider may also track your activity for security and compliance with their terms of service.
- Viruses or malware may not be removed from your device even after clearing your settings. The best method of removing this content is formatting your device. Make sure to backup important documents before attempting to format your device.
Advertisement
-
1
Navigate to web browser options or preferences. The way to get to the options menu may differ on your operating system.
- For Windows users, activate the menu at top by right clicking on a blank space on the tab bar then click on “Menu Bar” then click Tools>Options. You can also click on the ☰ icon then click on Options.
- For Mac and Linux users, on the menu bar click on Edit>Preferences or click on the ☰ icon, then click on Preferences.
-
2
Switch to the Privacy Tab. A list of tabbed settings appear on the left-hand side of the window.
-
3
Set Firefox to “Use custom settings for history.” Firefox will allow you to adjust how it communicates with websites on the internet. Under the History section, change the drop down action for “Firefox will” and change to “Use custom settings for history.”
-
4
Adjust the cache settings. There are several options and closing the window will save your chosen specifications.
- “Always use private browsing mode” will prevent websites from storing your information.
- “Remember my browsing and download history” will keep track of websites and downloads performed in Firefox
- “Remember search and form history” enables and disables auto complete in text fields and search fields which can store your personal information such as your address and website URLs.
- “Accept cookies from sites” can be specified to allow to use third party cookies, or cookies that are used from websites accessed from the website you are currently viewing, you can also set a life span by adjusting them to expire or to clear out when you close the browser.
- “Clear history when Firefox closes” will allow you to remove cached content when the browser closes. Clicking on the “Settings” button allows you to specify what kind of content gets cleared when the browser closes such as cookies, cache, browsing history and more.[6]
-
5
View the cookies stored in Firefox. Click on the Show Cookies button.
-
6
Remove cookies stored in Firefox. In this new window you will see a list of cookies. Click on the cookie to remove from the list then click on Remove Selected to remove the selected cookie.[7]
- Scroll up and down or search for a specific cookie ID by using the search bar at the top of the window and typing in a cookie you are looking for.
- You can also delete all stored cookies by clicking on “Remove All.”
-
7
Keep cookies for trusted websites. There are certain sites where storing your cookies may be useful.
- Cookies can be used to track your habits on websites such as online stores.
- Online forms can become easier to fill out if you preserve cookies. Keep in mind that stored form information can contain your personal information and may be visible to people that use the same computer or device.
- Some services use cookies that are used to quickly log-in online can become easier to access if you use other security measures to protect your information such as lock screens on computers or devices.
-
8
Avoid cookies from untrusted sources. If you are not familiar with the source, it may be wise to remove the content.
- Websites cannot share cookie information. Each cookie is created for each website that uses them.[8]
- Websites cannot share cookie information. Each cookie is created for each website that uses them.[8]
Advertisement
Ask a Question
200 characters left
Include your email address to get a message when this question is answered.
Submit
Advertisement
-
Once data has been cleared out, you will not be able to retrieve the data again. Be careful when deleting data.
-
If you use any other web browser, you will have to clear the content out using the settings from the other web browser instead.
-
Avoid websites that may be suspicious of causing harm to your device.
Show More Tips
Thanks for submitting a tip for review!
Advertisement
About This Article
Article SummaryX
1. Open Firefox.
2. Click the library icon at the top-right corner.
3. Click History.
4. Click Clear recent history.
5. Select a time range and data to clear.
6. Click Clear Now.
Did this summary help you?
Thanks to all authors for creating a page that has been read 169,160 times.