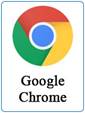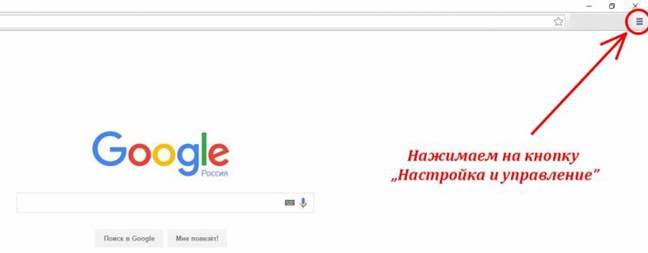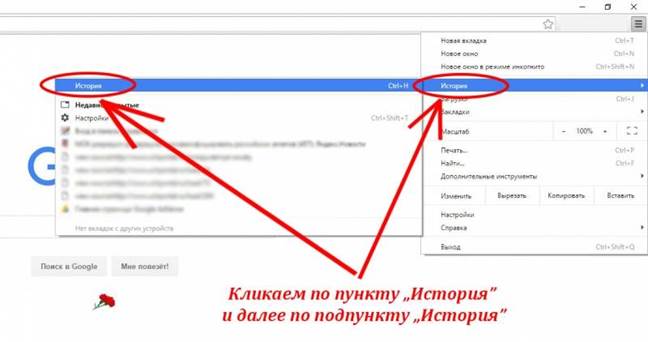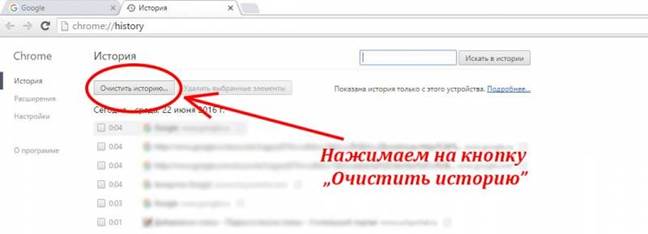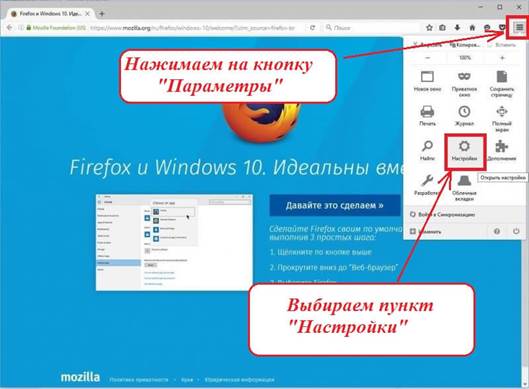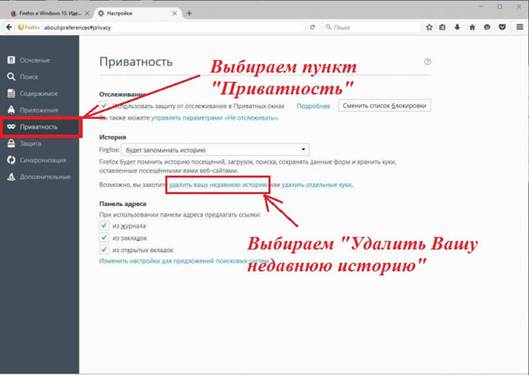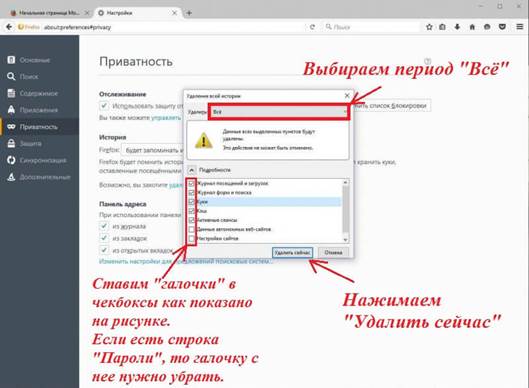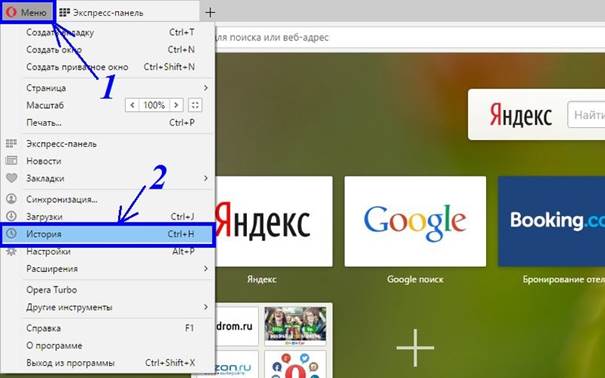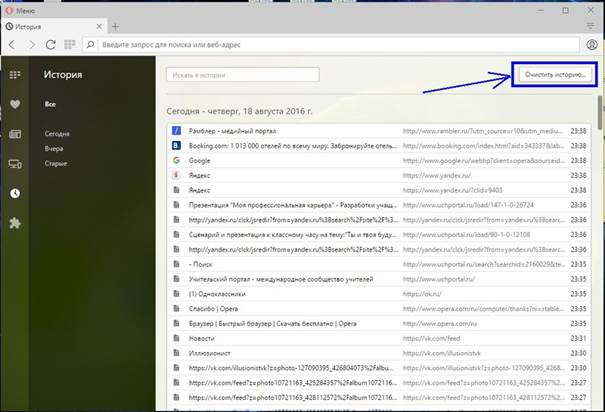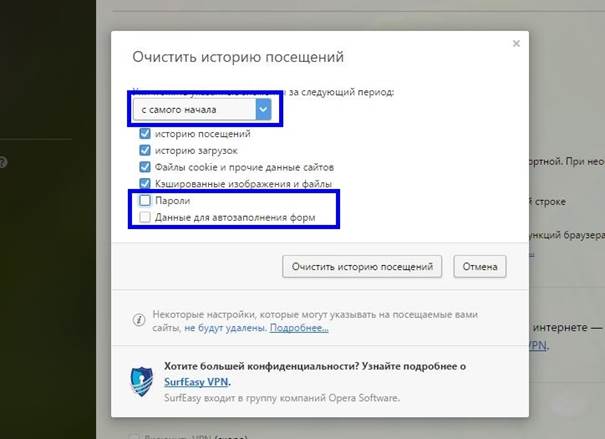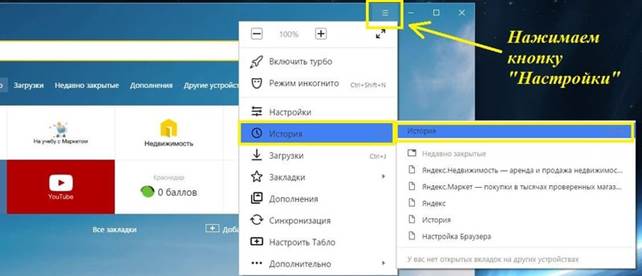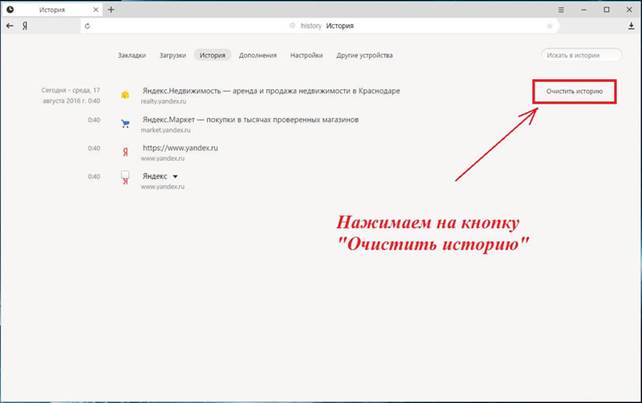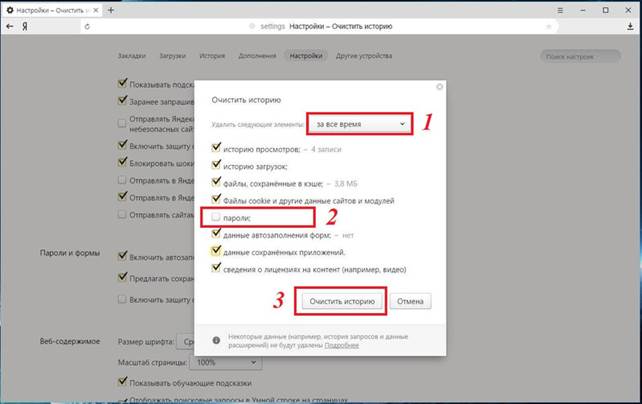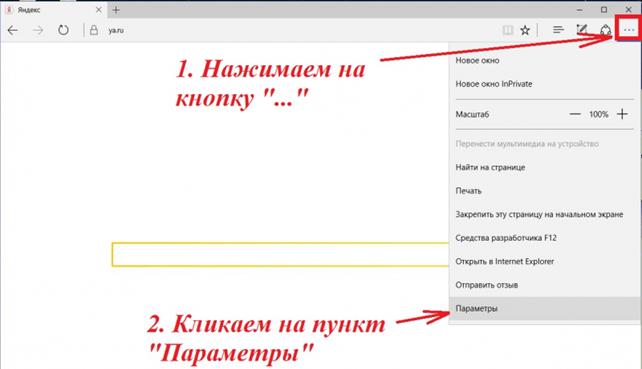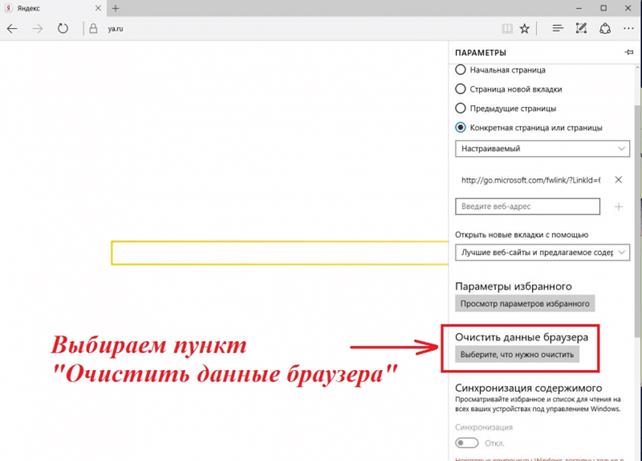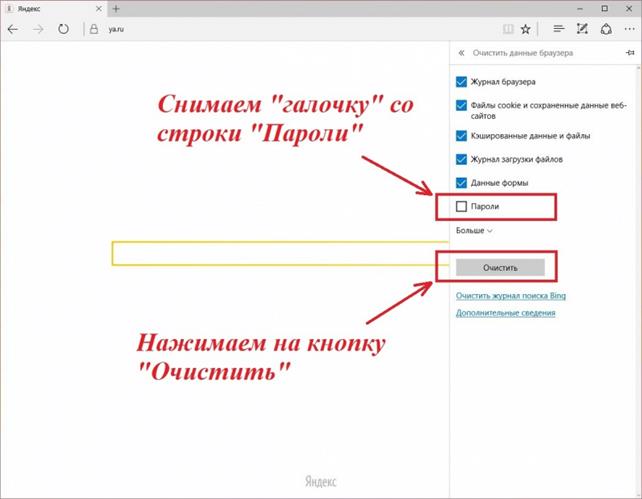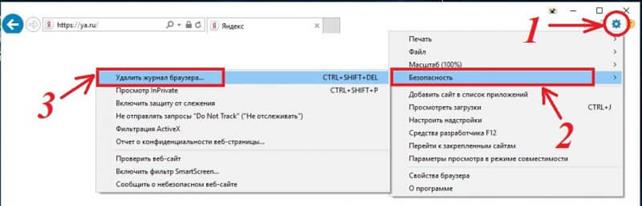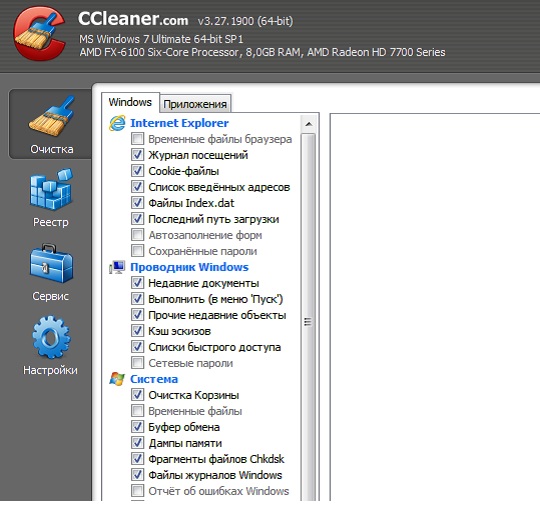Windows 10 Internet Explorer Windows 8.1 Windows 7 Еще…Меньше
Поддержка Internet Explorer 11 прекращена 15 июня 2022 г.
Internet Explorer 11 больше не будет доступен после 14 февраля 2023 г. Если для любого сайта, который вы посещаете, требуется Internet Explorer 11, его можно перезагрузить в режиме Internet Explorer в Microsoft Edge. Рекомендуется перейти на Microsoft Edge , чтобы начать пользоваться более быстрым, безопасным и современным браузером.
Начало работы с Microsoft Edge
Файлы cookie — это файлы небольшого размера, которые веб-сайты отправляют на компьютер для хранения информации о вас и ваших предпочтениях. Файлы cookie облегчают работу в Интернете, предоставляя сайтам данные о предпочтениях пользователя, а также избавляя от необходимости каждый раз вводить учетные данные при посещении определенных сайтов. Однако некоторые файлы cookie могут поставить под угрозу вашу конфиденциальность, отслеживая посещаемые вами сайты.
Удаление файлов cookie
-
В Internet Explorer нажмите кнопку Сервис , выберите пункт Безопасность, а затем Удалить журнал браузера.
-
Выберите файлы cookie и данные веб-сайта, а затем выберите Удалить.
Блокирование или разрешение файлов cookie
Чтобы сайты не сохраняли файлы cookie на вашем компьютере, можно блокировать эти файлы. Из-за блокировки файлов cookie некоторые страницы могут отображаться неправильно, а также может отображаться сообщение о необходимости разрешить файлы cookie для просмотра сайта.
-
В Internet Explorer выберите кнопку Инструменты, а затем выберите Параметры Интернета.
-
Перейдите на вкладку Конфиденциальность, в разделе Параметры нажмите кнопку Дополнительно и выберите способ обработки основных и сторонних файлов cookie — разрешить, блокировать или запрашивать.
Нужна дополнительная помощь?
Когда вы используете какой-либо браузер, например Chrome, некоторая информация о посещенных сайтах сохраняется в файлах cookie и кеш-памяти. Удаление этих данных помогает устранить различные проблемы с сайтами (в том числе с загрузкой и отображением веб-страниц).
В браузере Chrome
- Запустите Chrome на компьютере.
- Нажмите на значок с тремя точками
в правом верхнем углу экрана.
- Выберите Дополнительные инструменты
Удаление данных о просмотренных страницах.
- В верхней части страницы выберите временной диапазон. Чтобы удалить все данные, выберите Все время.
- Выберите «Файлы cookie и другие данные сайтов» и «Изображения и другие файлы, сохраненные в кеше».
- Нажмите Удалить данные.
Подробнее о том, как управлять файлами cookie в Chrome… (Например, вы можете удалить файлы cookie определенного сайта.)
В других браузерах
Ищите инструкции на сайте техподдержки браузера, которым вы пользуетесь.
Что произойдет после удаления данных
После очистки кеша и удаления файлов cookie:
- Будут удалены некоторые настройки сайтов, например сохраненные имена пользователей и пароли.
- Если синхронизация в Chrome включена, вы не выйдете автоматически из аккаунта Google, с которым синхронизируется информация. Это позволит удалить данные на всех ваших устройствах.
- Возможно, некоторые сайты будут открываться медленнее, чем раньше, так как изображения и другой контент придется загружать заново.
Для чего нужны кеш и файлы cookie
- Файлы cookie – это файлы, создаваемые веб-сайтами, которые вы посещаете. Они делают работу в Интернете проще и удобнее.
- В кеш-памяти сохраняется определенная информация с веб-страниц (например, изображения), чтобы в следующий раз они открывались быстрее.
Эта информация оказалась полезной?
Как можно улучшить эту статью?
Вам наверняка встречалось слово «куки» (на английском оно пишется вот так – cookies), но Вы могли и не понять, что это такое. Давайте попытаемся разобраться.
Куки – это текстовый файлик, который записывается в браузер после посещения сайта. В нем хранится информация данных входа на сайт, настройках сайта и статистика посещений. Для ускорения передачи данных от компьютера пользователя на сайт ваш браузер отправляет сайту хранящийся файл cookies.
Периодически браузер удаляет эти файлы, но иногда требуется удалять такие файлы самостоятельно, т.е. очистить кэш в браузере и удалить куки-файлы.
Инструкция
Разберем этапы, проводимые для очистки cookies, на примерах популярных Интернет-браузеров.
Как удалить куки и очистить кэш в Мозиле
Если у Вас «Mozilla FireFox» сделайте следующее:
- Нажмите кнопку «Меню»;
- Выберете пункт «Настройки» в разделе «Инструменты»;
- В «Настройках» перейдите во вкладку «Приватность» и нажмите кнопку «Очистить сейчас»;
- Затем в появившемся диалоговом окне, которое называется «Удаление личных данных», отметьте пункты «Кэш» и «Cookies»;
- Нажмите кнопку «Удалить сейчас».
Как удалить куки и очистить кэш в браузере Internet Explorer
Если Вы поклонник «Internet Explorer», то проделайте нижеследующее:
- Кликните по кнопке «Меню»;
- В разделе «Сервис» выберите пункт «Свойства обозревателя»;
- В открывшемся окне выберите вкладку «Общие», затем раздел «История просмотра» и нажмите кнопку «Удалить»;
- В окне «Удаление истории просмотра» для очистки КЭШа нужно нажать кнопку – «Удалить файлы», а для очистки «Cookies» – нажать «Удалить cookie».
Как удалить куки и очистить кэш в Опере
Для норвежского браузера «Opera» сделайте так:
- Откройте «Главное меню» браузера;
- В разделе «Настройки» меню выберите пункт «Удалить личные данные»;
- Далее отметьте «Детальная настройка» и проверьте галочки напротив пунктов «Очистить кэш» и «Удалить все cookies», а также внимательно посмотрите, что именно будет удалено вместе сКЭШэм и куками. Снимите галочку, если удаление позиций, которые выбраны автоматически, не требуется;
- Нажмите кнопку «Удалить».
Как удалить куки и очистить кэш в Гугл Хроме
Для браузера «Chrome» от Google сделайте так:
- Откройте «Настройка и управление» браузера (верхний правый угол окна);
- В разделе «Настройки» меню выберите пункт «История» — «Очистить историю»;
- Для удаления всех куков выберите диапазон за все время, либо любой другой необходимый для вас. Отметьте галочкой «Файлы куки и другие и другие данные сайтов и плагинов»;
- Нажмите кнопку «Очистить историю».
Как удалить куки и очистить кэш в Яндекс браузере
Для браузера «Яндекс» сделайте так:
- Откройте «Настройка и управление» браузера (верхний правый угол окна);
- В разделе «Дополнительно» выберите пункт «Очистить историю»;
- Для удаления всех куков выберите диапазон за все время, либо любой другой необходимый для вас. Отметьте галочкой «Файлы куки и другие и другие данные сайтов и плагинов» и «Файлы, сохраненные в кэше»;
- Нажмите кнопку «Очистить историю».
Дополнительная справочная информация
Куки – это безобидные текстовые данные, которые не в состоянии выполнять самостоятельно каких-либо действий. Они не являются вирусами или шпионами, а большинство браузеров позволяют пользователям самостоятельно выбирать — принимать эти файлы или нет. Так же следует помнить, что на данных куков основывается оформление многих интернет-сайтов.
Кэш: что это и зачем его чистить
«Что значить очистить кэш?», «За что отвечает кэш?» и «Как очистить кэш?» являются одними из самых часто задаваемых вопросов среди пользователей ПК.
В этой статье вы узнаете все о кэше, временных файлах и как избавиться от них со своего компьютера.
Что такое кэш
Кэш – это хранилище временных данных, в котором сохраняются файлы для более быстрого доступа к ним в дальнейшем. Он хранит данные программ, серверов и веб-браузеров, благодаря чему пользователю не нужно заново загружать информацию каждый раз, когда он открывает сайт или приложение, тем самым ускоряя загрузку страницы.
В кэшированные файлы обычно включаются мультимедиа, то есть графические и текстовые ресурсы, которые автоматически сохраняются на устройстве при первом открытии программы или посещении веб-сайта.
Для чего нужно чистить кэш
Даже несмотря на то, что кэш в большинстве случаев приносит много пользы, существуют определённые причины, по которым его нужно чистить.
- Переполненный кэш может пагубно влиять на скорость и производительность работы программ или браузера.
- Избыток кэшированных файлов приводит к ошибкам в системе, программах и веб-браузере.
- Очистка кэша повышает защиту вашей конфиденциальности. Используя ваше устройство, посторонний человек может следить за вами с помощью кэшированных файлов. Особенно полезно очищать временные данные после пользования устройствами общего доступа.
Многие люди не очищают кэш до тех пор, пока не возникают проблемы. Но поскольку риски сбоев вполне реальны, стоит выработать привычку делать это регулярно. 2-4 недели является оптимальным временным диапазоном для удаления кэша.
Что удалится, если очистить кэш?
Лишь временные компоненты, на которые вы, как правило, даже не обращаете внимания. Это не затронет ваши личные файлы.
У разных устройств могут быть разные способы очистки кэша. Однако нет никакой разницы между ответами на вопросы «Как очистить кэш на ноутбуке?» или «Как очистить кэш на ПК?». Самое главное – это понимать с какой системой вы работаете.
Ниже приведены инструкции, которые будут полезны вам в зависимости от типа кэшированных данных, требующих очистки.
Важно: создайте резервную копию на случай, если вы случайно удалите что-то важное для себя. Так, по крайней мере, будет возможность вернуть систему и данные к их изначальному состоянию.
Способ 1. Очистить кэш вручную
- Откройте меню Пуск.
- Наберите слово «хранилище» и когда в списке появится пункт Параметры хранилища, выберите его.
- В открывшемся окне нажмите на Временные файлы.
- В конце выберите Удалить файлы.
Способ 2. Очистить кэш через утилиту очистки диска
Очистка диска – это встроенная функция Windows 10. Вы также можете использовать этот инструмент для очистки различных типов системного кэша и других ненужных файлов. Это широко используемый метод удаления кэша для пользователей Windows.
- Откройте вкладку Этот компьютер, а затем кликните правой кнопкой мыши на диск, где установлена система. Чаще всего, это диск С.
- В появившемся меню выберите Свойства.
- Новое окно предложит вам опцию Очистка диска. Нажмите на неё.
- Установите галочки рядом с пунктом Временные файлы и другими пунктами, которые вы хотите очистить.
- Убедитесь, что не отметили ничего лишнего и нажмите ОК.
После этого терпеливо дождитесь окончания процесса очистки. Это не просто эффективный способ удалить различные кэши, но также и возможность освободить немного места на диске.
Способ 3. Очистить кэш Windows Store
При загрузке приложений Microsoft Store создаёт временные файлы, поэтому иногда вы можете столкнуться с определенными проблемами при его использовании.
Если это происходит, то вполне вероятно, что кэшированные файлы повреждены и нуждаются в очистке.
- Откройте командное окно Выполнить. Для того чтобы очистить кэш понадобятся клавиши Windows+R.
- В нем введите wsreset.exe и нажмите ОК.
- Далее на черном окне не будет никакого текста, поэтому может показаться, что ничего не происходит. Однако на самом деле в этот момент очищается кэш. Как только это закончится, Windows Store автоматически запустится, а окно командная строка само закроется.
Способ 4. Очистить DNS-кэш
Если у вас возникают определенные проблемы во время работы в интернете, очистка кэша DNS – это отличное решение. Такие ошибки, как «404 (страница не найдена)» или «Не удается найти DNS-адрес сервера», можно исправить, очистив этот вид кэша.
- Нажмите Пуск, а затем в поиске введите cmd.
- Щелкните правой кнопкой мыши по программе «Командная строка» и выберите Запуск от имени администратора в контекстном меню.
- В появившемся окне введите команду ipconfig /flushdns.
- Через время командная строка сообщит вам, что кэш был успешно очищен.
Способ 5. С помощью программ
В интернете можно найти множество программ, которые очистят кэш вашего компьютера всего за несколько минут. К таким относится и программа CCleaner, которая проста в использовании и имеет бесплатную версию.
- Скачайте и установите программу CCleaner.
- В разделе Стандартная чистка найдите вкладку Windows. В ней можно выбрать тот мусор, от которого вы хотите очистить свой компьютер.
- Подтвердите выбор, нажав Очистка.
Как очистить кэш на MacOS
Способ 1. Удалить программный и системный кэш
Где найти и очистить кэш на компьютерах Apple? Всё просто:
- Откройте Finder.
- Нажмите Перейти, а затем Перейти к папке…
- Введите в поиске ~Library/Caches/ и перейдите к этой папке.
- Откройте каждую папку из предложенных и выберите, что удалить. Вы можете отсортировать по дате изменения или добавления, чтобы увидеть, что было добавлено в последнее время.
- Перетащите удаленные файлы в корзину и очистите ее.
Способ 2. Как очистить сразу весь кэш с помощью специальных программ
Среди них вы найдете несколько отличных решений для удаления файлов кэша с вашего Mac. CleanMyMacX, MacCleaner Pro 2 или CCleaner. В нашей инструкции мы в качестве примера взяли первую программу.
- Установите CleanMyMac X.
- В меню слева выберите Служебный мусор.
- Нажмите на кнопку Старт. Приложение начнет анализ вашей системы.
- После завершения сканирования вы увидите сообщение о том, сколько места можно освободить. Сюда входят пользовательский кэш, пользовательские журналы, системные журналы и кэш. Можете нажать на Подробнее, чтобы просмотреть дополнительную информацию. Здесь вы получите более подробную информацию о различных файлах кэша, которые программа предлагает удалить. Таким образом, вы можете отменить выбор того, что хотите оставить на компьютере.
- Завершите процесс, щёлкнув на кнопку Очистить. Подождите пока CleanMyMac X очистит вашу систему.
Временные файлы: кэш и cookie
Файлы cookie – это временные файлы любого браузера, которые сохраняются на устройстве. Куки содержат такую информацию, как ваши данные аутентификации, предпочтения и многое другое. Подробнее о них вы можете почитать в другой нашей статье: «Что такое cookies и как они делают нашу жизнь в интернете удобной».
Кэш же хранит текстовые и графические данные веб-страниц, которые вы посещаете. Благодаря кэшу и файлам куки сайты открываются быстрее, когда вы снова посещаете ту же страницу.
Как очистить кэш и куки в браузерах
Со временем кэш и файлы cookie могут накапливаться и замедлять работу вашего браузера. Поэтому рекомендуется время от времени очищать их, чтобы обеспечить бесперебойную работу браузера.
Инструкции ниже расскажут вам, где очистить кэш браузера.
Google Chrome
- Откройте Google Chrome. В правом верхнем углу экрана найдите значок с тремя точками и щелкните на него.
- Далее выберите Дополнительные инструменты, а затем – Очистить данные просмотров.
- Появившееся окно предложит вам выбрать временной диапазон, который вы хотите очистить. Варианты варьируются от последнего часа до всего времени использования браузера.
- Проставьте галочки рядом с пунктами «файлы cookie и другие данные сайтов» и «изображения и другие файлы, сохраненные в кэше».
- Нажмите Удалить данные.
Больше о разных способах можно узнать в статье «Как очистить кэш в браузере Google Chrome».
Safari
- В верхней части экрана найдите вкладку История.
- Через появившееся меню перейдите к пункту Очистить историю.
- В строке «Очистить» выберите всю историю, а затем нажмите Очистить историю.
Больше о разных способах можно узнать в статье «Как очистить кэш в браузере Safari».
Яндекс.Браузер
- Щёлкните на три горизонтальные линии в правой верхней части экрана.
- В раскрывшемся меню выберите Дополнительно.
- Перед вами откроется новый список. Выберите Очистить историю.
- Перед вами откроется новая вкладка. Здесь предложено выбрать соответствующий временной диапазон и данные, которые вы хотите очистить. Установите галочки напротив соответствующих пунктов: «просмотры», «файлы, сохранённые в кеше» и «файлы cookie и другие данные сайтов и модулей».
- Подтвердите выбор, нажав Очистить.
Больше о разных способах можно узнать в статье «Как очистить кэш в Яндекс.Браузере».
Microsoft Edge
- Щелкните на значок с тремя горизонтальными точками в правом верхнем углу окна браузера.
- Выберите опцию Журнал.
- Перед вами раскроется окно, где можно увидеть последние посещенные веб-сайты. Найдите ещё один значок с тремя горизонтальными точками и нажмите на него.
- В появившемся меню выберите Очистить данные браузера.
- Microsoft Edge откроет перед вами новую вкладку. В Диапазоне времени выберите подходящую для вас опцию: например, «За последние 4 недели» и «Все время».
- Здесь вы сможете выбрать несколько пунктов для удаления. Убедитесь, что проставили галочки напротив того, что хотите очистить. Оптимально будет остановиться на пунктах Файлы cookie и другие данные сайтов и Кэшированные изображения и файлы.
- Подтвердите свой выбор, нажав Удалить сейчас.
Больше о разных способах можно узнать в статье «Как очистить кэш в браузере Microsoft Edge».
Заключение
В этой статье были представлены понятия кэша и куки, а также пошаговые руководства по очистке разных видов кэша на Windows и MacOS.
Подведём краткие итоги: кэшированные данные – это информация, которая сохраняется на вашем компьютере при посещении веб-сайтов или открытии разных программ. Кэш позволяет разработчикам улучшить ваш опыт работы с ними и ускорить их загрузку.
Однако иногда кэш может вмешиваться в корректную работу приложений или браузера, и в таком случае очистка кэша – это прекрасное решение проблемы.
Содержание
- Как очистить cookie (куки) и кэш (cache) браузера
- Технология очищения (cookie) браузера
- Инструменты пользователя
- Инструменты сайта
- Содержание
- Как очистить кэш и куки браузеров
- Если вкратце
- Google Chrome
- Mozilla Firefox
- Opera
- Яндекс Браузер
- Microsoft Edge
- Internet Explorer
- Надежные инвестиции в интернете
- Занять до 100 000 руб за 30 минут
- РУБРИКИ САЙТА
- КАБИНЕТ ИНВЕСТОРА
- ТОП РЕЙТИНГИ ИНВЕСТОРМАСТЕР
- ПЕРСПЕКТИВНЫЕ НОВИНКИ
- ЛУЧШИЕ ПРОЕКТЫ. ЛИДЕРЫ!
- ИНВЕСТИЦИОННЫЕ БРОКЕРЫ
- ВЫБОР ИНВЕСТОРОВ
- 3 ПОСЛЕДНИХ СКАМА!
- Что такое кэш и почему он нуждается в очистке?
- Что такое файлы cookie и почему они нуждаются в очистке?
- Способ удаления куков и кэш браузера
- Особенности чистки для разных видов браузера
Как очистить cookie (куки) и кэш (cache) браузера
Многие из вас, пожалуй, не раз слышали такие загадочные слова: кэш (cache) и куки (cookie) браузера. Обычно эти термины идут рядом с глаголом «очистить». Что представляют собой эти объекты? Как же их чистить? Давайте поищем ответы на поставленные вопросы.
Итак, кэш браузера – что он представляет собой? Совершая путешествие по Всемирной паутине, мы загружаем для просмотра и скачивания материалов различные веб-страницы. Вероятней всего, что мы не догадываемся при этом, что браузер сохраняет на винчестере нашего ПК автоматически определенного рода информацию. Запись состоит из совокупности временных файлов, например:
Для чего? Ответ: Ускорения процесса загрузки этой же страницы при повторном обращении к ней. Темп повышается потому, что информация теперь частично загружается с файлов, хранящихся на вашем ПК, а не с сервера только, удаленного от вас. Это здорово! Однако, не обходится без некоторых проблем. Каких?
Во-первых, количество таких файлов со временем увеличивается. При регулярном использовании интернета их объем быстро превышает несколько гигабайт.
Во-вторых, поскольку в кэш отправляются графические элементы, это приводит к неверному отображению сайтов, обновивших дизайн. Подобная картина наблюдается и для части онлайн игр. Не всегда эти проблемы разрешаются путем обновления страницы.
Приведенные аргументы не оставляют сомнений в важности периодической чистки кэш.
Куки – тоже относятся к временным файлам. Там хранится информация персонального характера: пароль, логин, идентификатор, адрес e-mail и тому подобное. Открыв сайт, мы тут же попадаем на свою страничку, в свой аккаунт благодаря этим сохранившимся данным.
Однако, и тут не все так однозначно. Если не очищать регулярно диск от куки файлов, то это приводит к ряду новых проблем. В частности, к взлому почтового ящика, копированию ваших личных данных. Поэтому, для полного контроля конфиденциальной информации, систематически удаляют эти файлы. В ниже приведенной таблице даны способы очистки куки в ряде популярных браузеров.
Технология очищения (cookie) браузера
| № п/п |
Название браузера | Способ очистки |
| 1 | Google Chrome | Последовательность действий: кнопка «Меню» (3 полоски в правом углу) — раздел «Инструменты» — команда «Удаление данных о просмотренных страницах». Предварительно выбираем период. Удаляем куки файлы, сохранившиеся в течение определенного времени. Для ускоренного доступа к строке «Очистка истории» используем набор клавиш Ctrl+Shift+Delete. |
| 2 | Opera | Последовательность операций: «Меню» браузера (кнопка Opera слева вверху) – «Настройки» — «Удалить личные данные». Из появившегося выбираем пункты для удаления. Нажмите кнопку «Удалить». Когда удаляем только определенные интернет ресурсы, нажимаем «Управление cookies». Выделив сайты для удаления, нажмите — «Удалить». |
| 3 | Yandex | Кнопка «Меню» (шестеренка) – «Инструменты» — «Удаление данных о просмотренных страницах». Выбираем в окне файлы для удаления и кнопка «Удалить». Быстрый доступ к «Очистке истории» через набор: Ctrl+Shift+Delete. |
| 4 | Mozilla FireFox | Удаляют куки в этом браузере с помощью системы команд: «Меню» — «Инструменты» — «Настройки». Выбираем в этом окне вкладку «Приватность». Кликаем «Очистить вашу недавнюю историю». Затем выпадающее меню «Подробности». Выбор периода и списка для удаления и нажатие — «Очистить сейчас». Куки блогов, форумов, порталов удаляются через команды: «Приватность» — «Удалить отдельные куки». Выбираем из них куки сайтов, подлежащих удалению. Нажимаем: «Удалить куку», либо «Удалить все куки». |
| 5 | Safari | Куки в нем удаляются по схеме: «Меню» (шестеренка, верхний угол) – «Настройки» — «Конфиденциальность». Здесь настраивается блокировка куки. Можно закрыть доступ рекламодателям и третьим лицам. Или они удаляются. Предусмотрено ограничение, разрешение или доступ сайтам к данным о местоположении ПК. В «Ограничении доступа веб-сайтов к службам геолокации» переводим кнопку радио в нужное положение. Для удаления всех ненужных данных одной командой, нажимаем «Удалить все данные веб-сайтов» подтвердив ее операцией «Удалить сейчас». Кэш очищается также набором клавиш: Ctrl+Alt+E. Для удаления всех данных, оставшихся от одного или группы сайтов, нажмите «Подробнее». Выбираете ресурс, чьи данные хотите удалить. Жмете «Удалить». |
| 6 | Internet Explorer | В нем почистить куки можно через набор команд: «Свойства» (на верхней панели) – «Удалить журнал обозревателя» — «Удаление истории обзора». Предусмотрено удаление данных как по отдельности, так сразу все через команду «Удалить все». Затем подтверждаем действия в этом же окне. |
Надеемся, что вы получили необходимую информацию не просто о том, как надо чистить кэш (cache) и куки (cookie) браузера. Теперь вы знаете, каково их предназначение, и кроме того, что хранится там.
Источник
Городской психолого-педагогический центр
Департамента образования города Москвы
Инструменты пользователя
Инструменты сайта
Содержание
Как очистить кэш и куки браузеров

Кеш (cache) представляет собой копии веб-страниц, которые Вы просмотрели. Если повторно заходить на сайт, тогда его загрузка происходит не из интернета, а с жесткого диска, где хранятся временные файлы. Это ускоряет работу браузера.
Однако, со временем накапливается достаточно большое количество временных файлов, браузер начинает «тормозить», работать более медленно. Пользователь может не обнаружить обновление дизайна страницы, потому что его браузер будет подгружать её из своего кэша, а не новые элементы с сервера. Также может изменится и содержимое куков. Сайт при этом может показывать неверную информацию. Чтобы избежать эти проблемы, нужна очистка браузеров. Это совсем не сложно.
Если вкратце
| Название браузера | Способ очистки |
|---|---|
| Google Chrome | Кнопка «Меню» (3 полоски в правом углу) — раздел «Инструменты» — команда «Удаление данных о просмотренных страницах». Предварительно выбираем период. Для ускоренного доступа используем сочетание клавиш Ctrl+Shift+Delete. |
| Mozilla FireFox | «Меню» — «Инструменты» — «Настройки». Выбираем в этом окне вкладку «Приватность». Кликаем «Очистить вашу недавнюю историю». Затем выпадающее меню «Подробности». Выбор периода и списка для удаления и нажатие — «Очистить сейчас». Для ускоренного доступа используем сочетание Ctrl+Shift+Delete. |
| Opera | «Меню» браузера (кнопка слева вверху) – «Настройки» — «Удалить личные данные». Из появившегося выбираем пункты для удаления. Нажмите кнопку «Удалить». Для ускоренного доступа используем набор клавиш Ctrl+Shift+Delete. |
| Yandex | Кнопка «Меню» (шестеренка) – «Инструменты» — «Удаление данных о просмотренных страницах». Выбираем в окне файлы для удаления и кнопка «Удалить». Быстрый доступ к «Очистке истории» через набор: Ctrl+Shift+Delete. |
| Microsoft Edge | В правом верхнем углу значок «три горизонтальные точки» – «Параметры» – «Очистить данные браузера». Выбираем параметры и нажимаем «Очистить данные браузера». Для ускоренного доступа используем сочетание Ctrl+Shift+Delete. |
| Internet Explorer | «Свойства» (на верхней панели) – «Удалить журнал обозревателя» — «Удаление истории обзора». Предусмотрено удаление данных как по отдельности, так сразу все через команду «Удалить все». Затем подтверждаем действия в этом же окне. Быстрый доступ через сочетание: Ctrl+Shift+Delete. |
| Safari | «Меню» (шестеренка, верхний угол) – «Настройки» — «Конфиденциальность». Здесь настраивается блокировка куки. Можно закрыть доступ рекламодателям и третьим лицам. Или они удаляются. Предусмотрено ограничение, разрешение или доступ сайтам к данным о местоположении ПК. В «Ограничении доступа веб-сайтов к службам геолокации» переводим кнопку радио в нужное положение. Для удаления всех ненужных данных одной командой, нажимаем «Удалить все данные веб-сайтов» подтвердив ее операцией «Удалить сейчас». Для удаления всех данных, оставшихся от одного или группы сайтов, нажмите «Подробнее». Выбираете ресурс, чьи данные хотите удалить. Жмете «Удалить». Кэш очищается также набором клавиш: Ctrl+Alt+E. |
Google Chrome
Чистка браузера Google Chrome, самого популярного браузера, должна исправить мелкие ошибки и ускорить его работу. Итак, начнём.
Шаг 1. Нажимаем на кнопку «Настройка и управление», расположенную в правом верхнем углу браузера Google Chrome.
(Или нажмите на клавиатуре комбинацию клавиш Ctrl + H. Вы сразу перейдете к шагу 4 с помощью этой комбинации. Это же можно сделать с помощью сочетания клавиш Ctrl + Shift + Del.)
Шаг 2. В выпадающем меню выбираем пункт «История», а в нем подпункт «История».
Шаг 3. Нажмите на кнопку «Очистить историю»
Шаг 4. У Вас появится окошко, в котором нужно ставить галочки в чекбоксы точно так, как показано на картинке ниже. Обратите внимание, что не нужно ставить галочку в поле «Пароли» и в поле «Данные для автозаполнения». Так Ваши сохраненные пароли не удаляться. После чистки браузера нужно будет войти на сайты заново, уже с сохраненными паролями.
Шаг 5. Нажимаем на кнопку «Очистить историю». Готово. Мы выполнили очистку кукис и кэша браузера Google Chrome.
Mozilla Firefox

Шаг 1. Открываем браузер. В правом верхнем углу нажимаем на значок с тремя горизонтальными полосками (пункт «Параметры») и в выпадающем меню выбираем пункт «Настройки» (Можно также нажать на клавиатуре комбинацию клавиш Ctrl + Shift + Del.)
Шаг 2. В появившемся окне выбираем слева пункт меню «Приватность» и далее нажимаем на ссылку «Удалить Вашу недавнюю историю»
Шаг 3. Появится окно, в котором в первой строке можно выбрать период за который Вы хотите почистить браузер. Нужно выбрать пункт «Всё», то есть за весь период использования. Ставим отметки (галочки) в чекбоксы как показано на рисунке. И нажимаем на кнопку «Удалить сейчас».
Opera
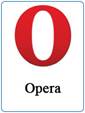
Шаг 1. Открываем Opera. Нажимаем на кнопку «Меню» в левом верхнем углу браузера. В меню выбираем пункт «История». (Или нажимаем на клавиатуре комбинацию клавиш Ctrl + H. Вы сразу перейдете к шагу 2 с помощью этой комбинации. Это же можно сделать с помощью сочетания клавиш Ctrl + Shift + Del.)
Шаг 2. В правом верхнем углу находим кнопку «Очистить историю». Нажимаем на неё.
Шаг 3. В появившемся окне выбираем период «С самого начала». Снимаем «галочку» с пункта «Пароли», чтобы не пришлось заново вводить сохранённые пароли. Нажимаем на кнопку «Очистить историю посещений»
Яндекс Браузер

Яндекс Браузер весьма популярен в России. По популярности он стоит на 2-м месте после Google Chrome, поэтому данная инструкция будет не лишней.
Шаг 1. Открываем Яндекс браузер. Смотрим в его правый верхний угол и находим кнопку «Настройки» (см. картинку ниже). В нем выбираем пункт «История», а в пункте история выбираем подпункт «История». Ну или просто нажимаем комбинацию клавиш Ctrl+H или Ctrl + Shift + Del и переходим к шагу 2.
Шаг 2. Нажимаем на кнопку «Очистить историю».
Шаг 3. В появившемся диалоговом окне в строке «Удалить следующие элементы» выбираем «За всё время». Ставим галочки (отметки) везде, кроме поля «Пароли» для того, чтобы не вводить пароли заново и чтобы они сохранились в браузере. И нажимаем на кнопку «Очистить историю».
Microsoft Edge
Итак, начинаем чистить куки и кэш в браузере Microsoft Edge
Шаг 1. Открываем браузер Microsoft Edge. Нажимаем в правом верхнем углу браузера на значок «три горизонтальные точки» и в появившемся выпадающем меню внизу выбираем пункт «Параметры».
Шаг 2. Двигаемся дальше. У Вас на экране появится меню параметров. Выбираем в нем пункт «Очистить данные браузера».
Шаг 3. Далее обязательно снимаем «галочку» с пункта «Пароли» и нажимаем на кнопку «Очистить».
Вот, собственно, и всё! Успехов Вам!
Internet Explorer
При всех своих недостатках, браузер Internet Explorer до сих пор используется.
Шаг 2. У Вас на экране появится окно «Удаление истории обзора» В нем поставьте «галочки» во все строки, кроме строки «Пароли», чтобы не вводить потом пароли заново. И нажимайте на кнопку «Удалить».
Источник
Надежные инвестиции в интернете
Занять до 100 000 руб за 30 минут
РУБРИКИ САЙТА
КАБИНЕТ ИНВЕСТОРА
ТОП РЕЙТИНГИ ИНВЕСТОРМАСТЕР
ПЕРСПЕКТИВНЫЕ НОВИНКИ
ЛУЧШИЕ ПРОЕКТЫ. ЛИДЕРЫ!
ИНВЕСТИЦИОННЫЕ БРОКЕРЫ
ВЫБОР ИНВЕСТОРОВ
3 ПОСЛЕДНИХ СКАМА!
Your browser doesn’t support canvas.

Что такое кэш и почему он нуждается в очистке?
Кэш – это информация, которая автоматически загружается и сохраняется на компьютер при посещение или скачивание материалов. В нее входит:
— прослушанная музыка;
— просмотренные изображения и графика;
— детали дизайна страниц и прочее.
Это необходимо для более ускоренной загрузки страниц при повторном их посещение. Поэтому загрузка сайтов происходит уже с файлов, сохраненных на личном ПК, а не с сервера.
Постепенно эта информация засоряет память вашего компьютера, так как количество кэша увеличивается. Если вы пользуетесь компьютером ежедневно, то спустя неделю объем файлов кэш составляет несколько гигабайт.
Также загруженная графика или обновленный дизайн некоторых страниц может отображаться неправильно. Естественно, можно обновить страницу, но это не всегда является действенным вариантом решения данной проблемы.
Самым верным способом выхода из ситуации – своевременная очистка файлов кэш.
Что такое файлы cookie и почему они нуждаются в очистке?
Сookies – это прежде всего временные файлы. Они нужны для вашего удобства, чтобы необходимая персональная информация загружалась автоматически (логины, пароли, адреса e-mail, идентификаторы и прочее) Поэтому зайдя на определенный ресурс повторно, вы можете сразу же попасть на свою страничку.
Но в таком удобстве, есть и большой минус. Если периодически не чистить куки, хакеры могут взломать почтовый ящик и скопировать вашу персональную информацию в своих целях. Именно для этого необходимо регулярно удалять файлы cookie.
Способ удаления куков и кэш браузера
Если вы используете несколько различных браузеров для просмотра сайтов, то лучше воспользоваться программой CCleaner. Она требует установки на ПК и абсолютна бесплатна. Таким образом можно значительно ускорить очистку ненужных файлов.
Особенности чистки для разных видов браузера
Yandex. Это самый популярный поисковик в России. В его программе Яндекс. Браузер необходимо очищать куки и кэш при помощи Панели управления:
1.Входим в браузер;
2.Открываем Панель управления. Она находится в верхнем правом углу;
3.Нажимаем пункт «Дополнительно»;
4.Затем «Очистить историю»;
5.Теперь осталось выбрать за какой период нужно удалить файлы;
6.Далее ставим галочку «файлы, сохраненные в кэше»;
7.Завершаем действие нажав кнопку «Очистить историю».
Google Chrome. Он является одним из популярнейших браузеров среди пользователей интернет-сети. Его куки и кэш очищаем при помощи Панели инструментов:
1.Входим в браузер Chrome;
2.На Панели инструментов выбираем раздел «Настройка и управление»;
3.Переходим в «Настройки»;
4.Заходим в раздел «Личные данные»;
5.Кликаем«Очистить историю»;
6.Отмечаем галочкой поля: «Файлы cookie, а также другие данные сайтов и плагинов» и «Изображения и другие файлы, сохраненные в кэше»;
7.Кликаем кнопку «Очистить историю».
Internet Explorer. Множество пользователей интернета не любят этот браузер за его медленную загрузку интернет-страниц. Но она является стандартной для большого количества версий ОС Windows. Поэтому какая-то часть людей все-таки ей пользуются. Чтобы почистить куки и кэш воспользуйтесь кнопкой «Сервис»:
1.Заходим в браузер;
2.Кликаем пункт«Сервис»;
3.Переходим по вкладке «Безопасность»;
4.Кликаем кнопку «Удалить». Она находится с левой стороны от кнопки «Параметры».
5.Отмечаем галочкой четыре первых поля.
6.Кликаем кнопку «Удалить».
Mozilla FireFox. Также один из популярнейших браузеров в сети. Удаление временных файлов немного отличается от других и займет чуть больше времени. Для этого необходимо выполнить всего несколько действий:
1.Входим в браузер Mozilla;
2.Кликаем вкладку «Инструменты»;
3.Заходим в раздел «Настройки»;
4.Выбираем пункт «Приватность»;
5.Нажимаем на строку «Очистить вашу недавнюю историю»;
6.Если необходимо, убираем флажки с некоторых полей;
7.Завершаем действие кнопкой «Очистить сейчас».
Opera. Этот браузер прост в использование и достаточно популярен. А очистка временных файлов не вызовет трудностей:
1.Заходим в браузер;
2.Переходим в «Настройки»;
3.Выбираем пункт «Конфиденциальность и безопасность»;
4.Далее входим в раздел «Очистить историю посещений»;
5.В открывшемся окне выбираем период, за который нужно удалить файлы;
6.Помечаем галочкой необходимые пункты;
7.Кликаем кнопку «Очистить историю посещений».
Safari. Достаточно хороший браузер компании Apple. Очистить файлы cookie и кэш в этом браузере достаточно легко:
1.Входим в браузер;
2.Заходим в «Меню». Оно находится в верхнем углу в виде шестеренки;
3.Выбираем «Настройки»;
4.Нажимаем вкладку «Конфиденциальность». В ней можно настроить кук, к примеру, ограничить доступ к информации о местоположение ПК;
5.Удаляем все ненужные файлы кликнув кнопку «Удалить данные веб-сайтов»;
UC Browser. Достаточно популярный браузер среди интернет-пользователей. Обычное его называют «Белка». Файлы кэш и куки в этом браузере очищаются довольно легко:
1.Входим в браузер;
2.Кликаем на эмблему Белки в верхнем правом углу;
3.Выбираем пункт «Настройки»;
4.В открывшемся окне находим вкладку «Другое». Она находится в самом низу списка.
5.В разделе «Приватность» выбираем подпункт «Очистить данные просмотров».
6.Выбираем за какой период необходимо удалить файлы;
7.Помечаем галочками первые четыре пункта;
8.Кликаем на кнопку «Очистить историю»;
9.Также в разделе «Приватность» есть подпункт «Параметры содержимого». В нем можно удалить куки и настроить их. Выбираем этот подпункт;
10.В новом окне нажимаем кнопку «Все файлы cookie и данные сайтов»;
11.Далее кликаем кнопку «Удалить все».
В завершение хотелось бы сказать: не забывайте вовремя очищать файлы кук и кэш на своем компьютере или ноутбуке. А перед регистрацией в инвестиционном проекте или в МЛМ компании, очистка временных файлов позволит попасть в команду к пользователю, под которым вы бы хотели зарегистрироваться.
Источник
Содержание
- Очищаем кэш на Windows 10
- Способ 1: Сторонний софт
- Способ 2: Очистка системных папок
- Способ 3: Очистка кэша Windows Store
- Способ 4: Очистка кэша в браузерах
- Способ 5: Очистка кэша DNS
- Способ 6: Функция «Очистка диска»
- Способ 7: Удаления кэшированных данных защиты системы
- Вопросы и ответы
Кэшированные данные – это временные файлы на жестком диске, к которым система обращается для более быстрого запуска различных программ и процессов. Но многие из них со временем перестают использоваться и просто занимают место или становятся причиной ошибок ПО. Сегодня мы расскажем о способах очистки кэша на компьютере.
Очищаем кэш на Windows 10
Существует ряд специальных программ для удаления кэша в системе. Они работают в автоматическом режиме, так как заранее знают, где Виндовс 10 хранит временные файлы, поэтому достаточно просто запустить процесс. При этом доступна и более глубокая, ручная чистка, о способах которой в основном и пойдет речь.
Способ 1: Сторонний софт
Специальные программы – это наиболее удобный вариант очистки кэшированных файлов, особенно для неопытных пользователей. На примере комплекса утилит Advanced System Care это выглядит так:
Скачать Advanced System Care
- Открываем ПО, переходим во вкладку «Пуск», отмечаем интересующие позиции и запускаем процесс.
- После сканирования программа покажет, сколько ненужных файлов можно очистить. Жмем «Исправить» и ждем завершения работы.

Сторонний софт одновременно с удалением ненужных файлов может оптимизировать систему, починить реестр, ускорить интернет, очистить историю и следы интернет-серфинга. Но если речь идет только о дисковом пространстве, то, как правило, гораздо больше освободить его можно ручным способом.
Читайте также: Программы для очистки кеша на компьютере
Способ 2: Очистка системных папок
В каталоге «SoftwareDistribution», размещенном на системном диске, есть папка «Download», где хранятся уже установленные обновления. Если с последнего апдейта прошло более десяти дней, они вряд ли пригодятся. В противном случае, система снова их загрузит. Чтобы удалить эти файлы:
- Через «Проводник» заходим на системный диск (в данном случае локальный диск C).
Читайте также: Запуск «Проводника» в ОС Windows 10
- Находим папку «Windows»,
а в ней «SoftwareDistribution».
- Открываем каталог «Download»
и удаляем оттуда все файлы.

Для хранения временных данных Windows держит папки «Temp». В них лежит кэш не только установленного на компьютере, но и уже удаленного из системы ПО. Сами папки трогать не нужно, достаточно удалить их содержимое.
- Комбинацией клавиш Win+R вызываем окно «Выполнить», вводим
%temp%и нажимаем «OK».
Читайте также: Вызов оснастки «Выполнить» в ОС Windows 10
- Выделяем все файлы и жмем «Удалить».
- Затем в окне «Выполнить» прописываем
tempи щелкаем «OK». - Выделяем все элементы и удаляем их.

После чистки каталогов «Temp» некоторые программы первое время могут дольше грузиться, но таким образом можно избавится от ненужных данных.
Во время запуска компьютера система отслеживает, каким образом идет загрузка и какие программы используются наиболее часто. Полученную информацию она в виде временных файлов складывает в папку «Prefetch», чтобы потом ускорить процесс запуска. Со временем там скапливается много лишней информации, которую можно удалить.
- В окне «Выполнить» вводим
Prefetchи нажимаем «OK».
Когда появится уведомление об отсутствии разрешения для доступа, жмем «Продолжить».
- Выделяем и удаляем все содержимое каталога.

Поначалу система может грузиться чуть дольше обычного, пока не закончит кэширование нужной информации. Зато очистка «Prefetch» позволит освободить немного места на диске и исправить некоторые ошибки в работе Виндовс. Если какие-то файлы или папки из указанных директорий не удаляются, значит, в данный момент они открыты в других программах.
Способ 3: Очистка кэша Windows Store
У магазина Виндовс есть своя база с временными файлами. Кэш оставляют приложения и их обновления. Его сброс много места не освободит, но может исправить сбои в работе магазина.
- В окне «Выполнить» вводим
wsresetи нажимаем «OK». - Работа утилиты будет завершена, когда откроется окно Microsoft Store.

Способ 4: Очистка кэша в браузерах
Во время просмотра страниц, фотографий и видеороликов в браузере на жестком диске скапливается кэш, который тоже можно очистить. На примере Microsoft Edge это делается так:
- Запускаем веб-обозреватель, жмем иконку меню в виде трех точек и открываем «Параметры».
- Раскрываем вкладку «Конфиденциальность и безопасность» и в блоке «Очистить данные браузера» нажимаем «Выберите, что нужно очистить».
- В списке выделяем «Кэшированные данные и файлы» и нажимаем «Очистить».

Этот вид кэша не только занимает дисковое пространство, он может стать причиной ошибок при открытии веб-страниц и некорректной работы браузера в целом. О том, как очистить его в других веб-обозревателях, мы уже подробно писали.
Подробнее: Как очистить кэш в Opera, Mozilla Firefox, Internet Explorer, Яндекс.Браузере, Google Chrome
Способ 5: Очистка кэша DNS
Кэш ДНС представляет собой базу временных данных, которая содержит информацию о ранее посещаемых веб-сайтах. Он вроде телефонной книги, где каждому доменному имени присвоен свой ip-адрес. Благодаря этому ускоряется повторный доступ к сайтам и снижается нагрузка на DNS-сервер за счет уменьшения количества запросов.
Когда DNS-кэш засоряется или повреждается из-за технических сбоев, компьютерных вирусов, сетевых атак или по другим причинам, могут возникать неполадки с подключением. В этом случае часто помогает его очистка.
- Запускаем «Командную строку» с правами администратора, в поле вводим команду:
ipconfig /flushdnsи нажимаем «Enter».
Читать также: Запуск «Командной строки» от имени администратора в Windows 10
- Когда процесс завершиться, появится соответствующее сообщение.

В некоторых случаях проблемы могут сохраниться, так как у браузеров, разработанных на основе Chromium, есть свои базы данных. Чтобы их очистить:
- В адресной строке Google Chrome вводим код:
chrome://net-internals/#dnsнажимаем «Enter». Открываем вкладку «DNS» и щелкаем кнопку «Clear host cache».
- В Яндекс Браузере прописываем команду:
browser://net-internals/#dnsНажимаем «Enter» и жмем «Clear host cache».
- В адресное поле Opera вводим код:
opera://net-internals/#dnsТаким же образом очищаем кэш.

Способ 6: Функция «Очистка диска»
Дефицит памяти на системном диске мешает нормально работать компьютеру. Например, из-за недостатка места снижается производительность устройства, а система перестает загружать и устанавливать важные обновления. На этот случай в Виндовс 10 есть приложение «Очистка диска».
- Открываем поиск, вводим «Очистка диска» и запускаем компонент.
Читайте также: Как открыть поиск в Windows 10
- Выбираем системный диск и нажимаем «OK».
- В области «Удалить следующие файлы» отмечаем нужные. Если какие-то пункты непонятны, просто выделяйте их и ознакомьтесь с появившимся описанием ниже. В принципе, система не предложит удалить то, без чего она не сможет работать.
- Теперь жмем «Очистить системные файлы» и ждем, когда программа проанализирует объем места, которое можно освободить.
- Отмечаем галочкой интересующие пункты и нажимаем «OK».

Способ 7: Удаления кэшированных данных защиты системы
Функция «Защита системы» оберегает Windows от нежелательных изменений в ней. Она по умолчанию включена и использует дисковое пространство для создания точек восстановления. Если их удалить, освободится дополнительное место на диске.
- В строку поиска Windows вводим «Создание точки восстановления» и переходим в этот раздел.
- В блоке «Параметры защиты» выбираем системный диск и жмем «Настроить».
- В нижней части окна нажимаем «Удалить». Это действие сотрет все точки восстановления и освободит место, занимаемое ими.
- С помощью ползунка можно уменьшить пространство, выделяемое для защиты системы. Нажимаем «Применить» и закрываем окна.

Надеемся описанные способы помогли вам избавится от ненужных данных. Если сомневаетесь насчет одного из методов, не спешите его применять. Начните со специальных программ. Возможно, и этого будет достаточно для решения проблемы.