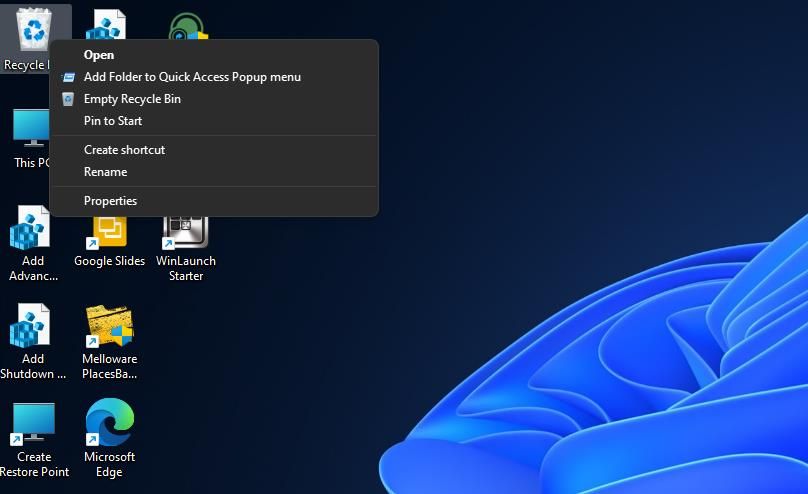Были ли сведения полезными?
(Чем больше вы сообщите нам, тем больше вероятность, что мы вам поможем.)
(Чем больше вы сообщите нам, тем больше вероятность, что мы вам поможем.)
Насколько вы удовлетворены качеством перевода?
Что повлияло на вашу оценку?
Моя проблема решена
Очистить инструкции
Понятно
Без профессиональной лексики
Полезные изображения
Качество перевода
Не соответствует интерфейсу
Неверные инструкции
Слишком техническая информация
Недостаточно информации
Недостаточно изображений
Качество перевода
Добавите что-нибудь? Это необязательно
Спасибо за ваш отзыв!
×
Если вы недавно перешли с другой операционной системы на Windows или хотите научить кого-то, как пустая корзина в Windows 10, то эта статья может быть вам полезна. Знаете ли вы, что есть шесть разных способов очистить корзину в Windows 10? Поговорим о них.
Это некоторые из способов очистить корзину в Windows 10.
- Из контекстного меню рабочего стола
- Из проводника
- Использование очистки диска
- Использование Store Sense для автоматического очищения корзины
- Использование Windows PowerShell
- Используя командную строку.
Давайте подробно рассмотрим шаги.
1]Очистить корзину из контекстного меню рабочего стола.
По умолчанию Windows 10 включает корзину на рабочем столе, и вы можете найти возможность очистить ее оттуда. Вероятно, это наиболее часто используемый и распространенный метод удаления всего из корзины. Вам нужно щелкнуть правой кнопкой мыши корзину на рабочем столе и выбрать Пустая мусорная корзина вариант.
КОНЧИК: Этот пост поможет вам, если Опция «Очистить корзину» не работает.
2]Пусто из проводника
Этот метод работает, когда Корзина отображается на боковой панели проводника. Вам нужно будет добавить корзину в панель навигации проводника в Windows 10. После этого вы можете щелкнуть корзину, чтобы увидеть Инструменты для корзины в ленте. После нажатия Инструменты для корзины, вы должны найти опцию под названием Пустая мусорная корзина.
Щелкните по нему, чтобы выполнить свою работу.
3]Очистить с помощью очистки диска
Точно так же, как вы можете удалить временные файлы с помощью Disk Cleanup, вы можете очистить корзину с помощью того же инструмента. Как следует из названия, эта утилита помогает пользователям удалять различные ненужные данные, чтобы освободить место на компьютере.
Чтобы начать работу с очисткой диска, вам нужно сначала открыть его. Для этого щелкните правой кнопкой мыши диск C или системный диск на этом компьютере и выберите Характеристики. в Общий вкладка, вы можете увидеть кнопку под названием Очистка диска. Вам нужно нажать на эту кнопку.
В следующем окне снимите галочку со всех флажков, кроме Корзина.
После этого нажмите кнопку Ok кнопку и подтвердите удаление, нажав кнопку Удалить файлы кнопка.
Читать: Удаленные файлы продолжают возвращаться в корзину.
4]Используйте Store Sense, чтобы автоматически очищать корзину
Storage Sense позволяет получить бесплатное хранилище на вашем компьютере, чтобы вы могли хранить только важные файлы. Как это освобождает место? Удаляя временные файлы, очищая корзину и т. Д. Таким образом, вы можете следовать этому руководству для автоматического удаления файлов в корзине.
5]Очистить с помощью Windows PowerShell
Как и командная строка, Windows PowerShell может помочь вам принудительно очистить корзину, выполнив одну команду.
Clear-RecycleBin
При этом пользователю предлагается подтвердить очистку всех корзин на локальном компьютере.
Clear-RecycleBin -DriveLetter C
Параметр DriveLetter используется для указания корзины на томе C. Пользователю предлагается подтвердить запуск команды.
Clear-RecycleBin -Force
Он использует параметр Force и не запрашивает у пользователя подтверждение для очистки всех корзин на локальном компьютере.
Откройте Windows PowerShell на своем компьютере и выполните эту команду:
Clear-RecycleBin -Force -ErrorAction:Ignore
Вы увидите краткое сообщение о том, что корзина очищается на всех дисках, без подтверждения.
6]Очистить с помощью командной строки
Командная строка всегда была верным спутником пользователей Windows, и вы можете воспользоваться помощью этой утилиты, чтобы очистить корзину в Windows 10. Как обычно, вам нужно выполнить команду. Для этого откройте командную строку в Windows 10, введите следующую команду и нажмите Войти кнопка.
PowerShell Clear-RecycleBin -force -ErrorAction:Ignore
Итак, здесь, по сути, вы вызываете командлет PowerShell для выполнения команды.
Это некоторые из методов очистки корзины в Windows 10.
Читает, что может вас заинтересовать:
- Как автоматически очищать корзину
- Включение, отключение окна подтверждения удаления для корзины
- Корзина отображается серым цветом в настройках значков на рабочем столе.
- Корзина повреждена.

Содержание
- Принудительное удаление файлов из «Корзины»
- Проблемы с иконкой «Корзины»
- Заключение
- «Корзина» и ее предназначение
- Как удалить удаленные файлы из «Корзины»: стандартные настройки Windows
- Простое удаление
- Удаление файлов без использования «Корзины»
- Восстановление удаленных файлов
- Заключение
- Как правильно очистить Корзину в этом случае?
- Зачем нужна компьютерная “мусорка”?
- Первый метод
- Второй метод
- Восстановление удаленной информации
- Видеоматериал
- Инструкция по очистке корзины в Виндовс
Принудительное удаление файлов из «Корзины»
Сначала пару слов о том, почему файлы могут не удаляться. В большинстве случаев это означает, что среди данных «Корзины» оказался документ, который там быть не должен, например, файл, распознанный как системный. Порой же проблема заключается не в самой «Корзине», а в её значке: раздел хранения удалённых данных на самом деле пуст, но иконка отображается как заполненная. Рассмотрим решения всех описываемых проблем.
Способ 1: «Проводник»
Если при попытке очистить «Корзину» ничего не происходит, вероятно, произошел программный сбой и файлы требуется удалить вручную через «Проводник».
- На «Рабочем столе» нажмите сочетание клавиш Win+E – это запустит «Мой компьютер».
- Перейдите на любой раздел, после чего последовательно включите отображение скрытых и системных файлов. Для этого воспользуйтесь пунктом «Упорядочить», где кликните по варианту «Параметры папок и поиска».
Откройте вкладку «Вид» и прокрутите список параметров вниз. Снимите отметку с опции «Скрывать защищённые системные файлы», после переключите радиокнопку «Скрытые файлы и папки» в положение «Показывать».
- В корне системного раздела должен появиться каталог с именем $Recycle.bin, зайдите в него.
- Далее дважды щёлкните по иконке «Корзина». Выделите всё содержимое директории, затем нажмите сочетание клавиш Shift+Delete. В окне с предупреждением нажмите «Да».
- Повторите действия из шагов 3-4 для всех оставшихся дисков или разделов, после чего перезагрузите компьютер.
Таким нехитрым способом можно убрать из «Корзины» проблемные файлы и вернуть ей работоспособность.
Способ 2: Сброс «Корзины»
Иногда ручная очистка содержимого хранилища невозможна – нет доступа или файлы не удаляются. Устранить неполадку в таком случае поможет сброс «Корзины» через «Командную строку». Алгоритм действий следующий:
- Откройте «Командную строку» от имени администратора — для этого откройте «Пуск», напечатайте в поиске сочетание cmd, затем кликните правой кнопкой по найденному и выберите нужную опцию.
- Введите следующую команду:
rd /s /q C:$Recycle.bin - Повторите ввод команды, но на этот раз вместо буквы диска C: вводите букву других дисков или разделов: D:, E:, F: и так далее.
- Сбросив «Корзину» на всех накопителях, перезагрузите компьютер.
После запуска система создаст новые хранилища, сбросив все пользовательские параметры, что должно устранить проблему.
Способ 3: Устранение вирусной угрозы
Порой проблемы с «Корзиной» могут наблюдаться из-за действий вирусного ПО – точным симптомом заражения будет появление необычных сообщений при попытке очистки, вроде «Вы действительно хотите удалить Windows» или «Удаление невозможно, нет соответствующих привилегий». Столкнувшись с подобным, следует тщательно проверить систему и устранить заражение.
Урок: Борьба с компьютерными вирусами
Проблемы с иконкой «Корзины»
Нередко бывает и так, что «Корзина» пуста, однако иконка сообщает об обратном – в этом случае причина проблемы именно в ней.
Способ 1: Перезагрузка иконки
«Семёрка» порой ведёт себя своенравно, если дело касается системных иконок – особенно этим грешат модифицированные сборки, но не исключена проблема и для лицензионного варианта. Первый метод решения проблемы заключается в перезагрузке значка «Корзины».
- Кликните правой кнопкой мыши на «Рабочем столе» и выберите пункт «Персонализация».
- Воспользуйтесь ссылкой «Изменение значков рабочего стола».
- В блоке внизу окна выделите позицию «Корзина (полная)» и кликните по кнопке «Сменить значок». Выберите соответствующее изображение и щёлкните «ОК».
- Повторите манипуляцию из предыдущего шага для варианта «Корзина (пустая)».
- Проверьте, устранило ли это проблему. Если действия не принесли результата, снимите отметку с пункта «Корзина», затем воспользуйтесь кнопкой «Обычный значок». Далее примите изменения и перезагрузите ПК.
Эта манипуляция должна устранить проблему. Если этого не произошло – читайте далее.
Способ 2: Редактор групповой политики
Если метод с «Персонализацией» оказался неэффективен, выходом из ситуации будет использование оснастки «Редактор групповой политики», в котором можно настроить отображение «Корзины».
- Откройте окно «Выполнить» (клавиши Win+R), затем введите в него запрос
gpedit.mscи нажмите «ОК». - Откройте каталог «Административные шаблоны» в ветке «Конфигурация пользователя», перейдите в папку «Рабочий стол», в которой найдите запись «Удалить значок «Корзина» с рабочего стола». Выделите запись и нажмите «Изменить параметр политики».
- Установите параметр запуска в положение «Включено», затем перезагрузитесь.
- После перезапуска снова выполните шаги 1-3, но теперь выберите параметр «Не задано».
Эти действия должны устранить проблему.
Способ 3: Сброс кэша иконок
Самый тяжелый случай – файл иконки оказался тем или иным образом повреждён, отчего работает некорректно. Решением такого рода проблемы будет сброс кэша – легче всего это сделать посредством программы Icon Cache Rebuilder.
Скачать Icon Cache Rebuilder с официального сайта
- Утилита не требует установки, однако для её запуска потребуются права администратора. Урок: Получение прав админа в Виндовс 7
- В открывшемся окне приложения кликните по кнопке «Rebuild».
- Нажмите «ОК» для закрытия уведомления об успешно выполненной работе и перезагрузите компьютер.
- При необходимости воспользуйтесь одним из способов выше для восстановления работоспособности значка «Корзины».
Icon Cache Rebuilder позволяет эффективно устранять все проблемы с иконками в Windows 7.
Заключение
На этом подходит к концу наш разбор проблемы, когда файлы из «Корзины» не удаляются в Виндовс 7. Напоследок отметим, что нередко её вызывают сторонние «украшалки» системы, поэтому разумным решением будет от них избавиться. Мы рады, что смогли помочь Вам в решении проблемы. Опишите, что у вас не получилось. Наши специалисты постараются ответить максимально быстро.
Помогла ли вам эта статья?
Вопросы, связанные с тем, как удалить удаленные файлы из «Корзины», беспокоят многих пользователей компьютерных систем, работающих под управлением Windows. В общих принципах очистки системы от ненужного мусора разбираются практически все юзеры. Однако и тут есть свои нюансы, о которых многие то ли не знают, то ли просто забывают. В Windows можно найти достаточно много интересных настроек, о которых далее и пойдет речь.
«Корзина» и ее предназначение
Начнем с рассмотрения самого инструмента, который в любой операционной системе обычно именуется «Корзиной». В английском варианте это стандартная программа для удаления файлов Recycle Bin.
Но что такое «Корзина» по своей сути? Это есть инструмент, позволяющий избавиться от ненужных файлов и папок не сразу, а с их сохранением в определенном месте. Иными словами, система резервирует на жестком диске выделенное пространство и хранит удаленные объекты именно там. При необходимости их можно восстановить без использования специальных приложений. Тут сразу стоит обратить внимание на тот момент, что при удалении файлов именно в «Корзину» место на винчестере не освобождается, как это, по идее, должно было быть. Оно может быть освобождено только после окончательной очистки «Корзины».
Однако и это еще не все. Дело тут в том, что стандартная программа удалить файлы вроде бы и позволяет. Но, если перезапись секторов произведена не была, восстановить информацию проще простого. Принцип состоит в том, что при удалении объектов они физически все еще находятся на жестком диске, но имена их изменяются путем замены первого знака в названии на нечитаемый системой символ «$». Система файлы с такими именами игнорирует, а вот программы для восстановления как раз и осуществляют поиск всех объектов с такими символами в начале имени.
Как удалить удаленные файлы из «Корзины»: стандартные настройки Windows
Но давайте посмотрим на стандартные настройки системы. Если кто обращал внимание, даже сразу же после ее инсталляции удаление файлов из «Корзины» производится без согласия на то пользователя, когда он выбирает обычную очистку. А вдруг в этом хранилище находятся объекты, которые пользователь удалил случайно, и их требуется восстановить? В этом случае необходимо через меню ПКМ использовать строку свойств и установить флажок напротив подтверждения удаления содержимого.
То же самое касается и резервируемого на жестком диске свободного пространства. Система по умолчанию задает собственный размер хранилища для любого диска или логического раздела, но поменять его можно элементарно. При превышении выделенного объема очистка будет производиться автоматически.
Простое удаление
Теперь непосредственно о том, как удалить удаленные файлы из «Корзины». Большинство юзеров знает, что для этого используется меню ПКМ на значке хранилища, в котором выбирается очистка. Но таким образом удаляются абсолютно все объекты, там находящиеся.
А ведь если войти в «Корзину» через открытие двойным кликом или через то же меню ПКМ, можно произвести выборочное удаление, отметив нужные файлы и директории нажатием на левую кнопку мыши при зажатой клавише Ctrl. Если же требуется полная очистка в этом режиме, сочетанием Ctrl+A можно выделить все объекты и использовать команду удаления (а проще всего – нажать клавишу Del).
Удаление файлов без использования «Корзины»
Теперь несколько слов еще об одном универсальном инструменте. Как удалить файлы из «Корзины», понятно. А как сделать так, чтобы очистка была произведена без задействования этого хранилища?
Как оказывается, и тут есть универсальное решение. Оно сводится к тому, чтобы в обычном «Проводнике» после выбора объектов, подлежащих удалению, использовать комбинацию Shift+Del. В этом случае файлы и каталоги будут удалены без помещения их во временное хранилище. Опять же, физически на диске они все еще будут присутствовать, но с измененными именами, нечитаемыми операционной системой. В данном случае для уничтожения файлов применять сторонние утилиты не нужно.
Восстановление удаленных файлов
С вопросом о том, как удалить удаленные файлы из «Корзины», сложностей уже быть не должно. Теперь посмотрим на проблемы восстановления данных.
Самым примитивным способом можно назвать использование такой функции в самой «Корзине», если ее очистка произведена не была.
С другой стороны, после удаления всех объектов и перезаписи секторов на жестком диске восстановить информацию будет гораздо сложнее, не говоря уже о быстром или полном форматировании диска или виртуального раздела. Но сделать это можно. Некоторые советуют использовать программы вроде Recuva, однако, судя по тому, как она работает, ничего толкового от нее вы не добьетесь.
Куда более продвинутыми выглядят российские разработки в виде приложений R.Saver и R-Studio. Как раз именно они позволяют восстанавливать любые данные даже после форматирования, причем на любых носителях, включая съемные карты памяти. Времени это, конечно, занимает достаточно много, зато результат гарантирован на все сто. Судя по отзывам пользователей, иногда восстанавливаются даже те файлы и папки, о которых пользователь забыл уже давным-давно.
Заключение
Вот и все, что вкратце можно сказать о вопросах, связанных с использованием хранилища в виде «Корзины», удалением и восстановлением информации. Многие не обращают внимания на стандартные настройки, что иногда может вызвать появление огромного количества проблем при случайном удалении нужных пользователю файлов. Поэтому изначально с ними стоит разобраться, а потом применять методы удаления или восстановления, исходя из сложившейся ситуации и требуемых действий.
Если файлы не удаляются, можно использовать разблокировку в виде инструмента Unlocker или применять утилиты-шредеры, которые гарантированно удаляют из системы любой мусор, включая тот, который находится в «Корзине».
Как показала практика, достаточно много пользователей очищают Корзину сразу после того, как что-то удалили в нее. Это неправильно и так делать не нужно.
Корзина – это то место, куда попадают файлы и папки после удаления. И попадают они туда не просто так. Если вдруг вы обнаружили, что случайно удалили нужный файл, то с помощью Корзины его можно будет восстановить. Кажется, что это очевидно, но на практике многие пользователи зачем-то очищают Корзину сразу.
Как правильно очистить Корзину в этом случае?
А все на самом деле очень просто — Корзина сама очищается от устаревших файлов и папок. В настройках можно задать предельный размер Корзины. При достижении максимального объема Windows автоматически будет удалять самые старые данные.
Например, если объем вашего диска 120 Гб, то можно задать максимальный размер Корзины в 6-12Гб (5-10% от его объема). Очистка Корзины при этом будет осуществляться автоматически следующим образом: файлы, которые были удалены раньше других, пойдут под удаление из Корзины, а их место займут файлы, которые были удалены только что. То есть процесс самоочищения Корзины (если можно, конечно, так выразится) будет производиться в тот момент, когда вы удаляете какой-либо файл или папку.
В крайнем случае, если вы точно уверены в ненужности данных Корзины, можно произвести ручную очистку, обнулив ее значение. Но делать такое постоянно не рекомендуется. Все же лучше иметь возможность вернуть удаленный файл, который вдруг может понадобиться.
Периодическую очистку Корзины можно также настроить в Reg Organizer в инструменте «Чистка системы». Для этого надо активировать раздел «Корзина» в настройках сканирования.
Содержание:
Лишний мусор всегда надо утилизировать, и это относится не только к дачной территории, квартире, рабочему столу, но и компьютерной технике. Новички всегда сталкиваются с проблемами во время эксплуатации стационарного персонального компьютера и у многих возникает один вопрос: как очистить корзину? Для того чтобы не учиться методом “тыка”, предлагаем вашему вниманию небольшую подробную инструкцию по проведению процедуры.
Зачем нужна компьютерная “мусорка”?
В этом ярлыке “ведерке” хранятся все те файлы, папки и данные, которые вы недавно удаляли. Для того чтобы немного разгрузить память вашего персонального компьютера от информационного мусора, нужно очищать это место. Как очистить корзину в компьютере — можно узнать дальше.
Важно! Хотите удалить некоторые файлы бесследно? Читайте статью: » Как удалить без корзины?».
Первый метод
На рабочем пространстве вашего компьютерного устройства расположена иконка той самой корзины:
- Если вы совершите двойное нажатие левой кнопкой мыши по этому ярлыку, то перед вами развернется окошко.
- В левой части на панели инструментов вы сможете найти разные кнопки, которые отвечают за разные функции. Вам необходимо найти и нажать на пункт “Очистить корзину”.
- После нажатия операционная система Windows удостоверится в том, что вы точно хотите совершить эти действия — вам необходимо нажать клавишу “Да”.
Важно! Также провести эту манипуляцию можно посредством выделения всех объектов в этом окошке при помощи курсора компьютерной мыши и нажатия клавиши “Delete”, которая расположена над указательными стрелками на вашей клавиатуре.
Второй метод
Провести “уборку” можно и другим способом, воспользовавшись на панели инструментов пунктом “Файл”. После нажатия на него вам потребуется выбрать уже знакомую строчку “Очистить корзину”.
Важно! Перед очисткой желательно проверить содержимое папки удаления, для того чтобы по случайности не лишиться важных данных.
Хотите очистить не только лишь корзину, но и почистить весь компьютер? Узнайте, какая утилита наиболее подходящая для чистки компьютера.
Если не все данные по вашему мнению должны быть удалены, то просто нажмите дважды левой кнопкой мыши по названию необходимого файла. Перед вами развернется контекстное меню, в котором потребуется выбрать строчку “Восстановить”. Файл, который вы восстановили, сразу же появится на своем старом месте.
Важно! Перед восстановительной процедурой убедитесь, что вы помните точное расположение файла. Для получения этой информации перед удалением нужно нажать правой кнопкой мыши по файлу и перейти в его свойства. Перед вам откроется контекстное меню, в котором указана нужная информация об источнике.
Восстановление удаленной информации
Если вы уже нажали на параметр “Очистить корзину”, и только после этого осознали, что внутри остался крайне важный файл, то можно воспользоваться следующем решением проблемы.
Обычно пользователи думают , что данные удаляются безвозвратно, но на ваше счастье существуют интересные программы, которые помогут вам исправить ситуацию. UnErase или Recuva наиболее предпочтительны в проведении таких работ:
- Ищем одну из этих программ, скачиваем инсталлятор, устанавливаем и запускаем.
- Нажмите клавишу анализ, дождитесь окончания и восстановите утраченные данные.
Для того чтобы не заниматься такими манипуляциями, лучше несколько раз подумать и не торопиться.
Важно! Порой все мы сталкиваемся с проблемами торможения девайсов. Но что же делать, чтобы избежать таких сложностей? Предлагаем изучить как самостоятельно ускорить работу ноутбука.
Видеоматериал
Теперь вы знаете, как очистить корзину в ноутбуке и персональном компьютере, а также умеете восстанавливать удаленную информацию. Желаем вам успехов в работе с компьютером и скорейшего получения новых навыков!
Приветствую!
Вне зависимости от того, какая версия операционной системы Windows у вас установлена, в ней имеется корзина, в которую аккуратно складируются практически все удаляемые вами файлы с жёсткого диска или SSD. Исключение делается лишь для очень крупных файлов – они не перемещаются в корзину, а удаляются сразу, о чём предварительно будет в обязательном порядке оповещено системным оповещением в процессе непосредственного удаления того или иного крупного файла.
Со временем в корзине накапливается большое количество самых разных файлов и папок, что естественным образом негативно влияет на свободное место на установленном у вас носителе данных. Ведь по факту удаляемые файлы не стираются, освобождая занимаемое место, а переносятся в «корзину». Другими словами, по факту не освобождается ни килобайта места, пока удалённые файлы с папками находятся в корзине.
Это сделано на случай, если пользователь пожелает «вернуть» какой-либо удалённый файл или папку.
Чтобы всё-таки освободить место и фактически удалить «удалённые» файлы и папки, необходимо прибегнуть к процедуре очистки корзины.
Инструкция по очистке корзины в Виндовс
Описанные далее шаги по очистке корзины являются универсальными, и подходят для всего семейства Windows. Разработчики не меняли алгоритм и пункты меню, которые за это отвечают уже очень долгое время.
- Естественно, так как речь идёт о корзине, то к ней мы и обратимся. Только мы не будем её открывать, а воспользуемся её меню, которое вызовем посредством наведения курсора мышки на значок корзины и далее осуществим клик правой клавишей.
- Высветится небольшое меню. Среди немногочисленных имеющихся там пунктов следует нажать по говорящему за себя пункту Очистить корзину.
- Будет высвечено подтверждающее окно, в котором вас спросят, действительно ли вы хотите безвозвратно удалить находящиеся в корзине файлы и папки.
Ответив положительно, будет запущена процедура очистки корзины. Время её очистки зависит от того, какое количество файлов и папок там располагается. Чем больше элементов там находится, тем большее время займёт очистка.
По окончании процедуры корзина будет полностью очищена, что выразится в том числе и на освободившемся месте на вашем жёстком диске или SSD носителе, который установлен в ваш ПК.
Таким достаточно простым образом очищается корзина в операционной системе семейства Windows. Также стоит сказать, что вы можете как отключить перемещение удаляемых файлов в корзину, так и прибегнуть к особой комбинации файлов, благодаря чему удаляемые файлы будут сразу безвозвратно удаляться. Обо всём этом подробно изложено в материале «Как удалить файл сразу (минуя корзину) в Windows».
Используемые источники:
- https://lumpics.ru/trash-bin-cant-erase-on-windows-7/
- https://fb.ru/article/342315/kak-udalit-udalennyie-faylyi-iz-korzinyi-variantyi-deystviy-i-osnovnyie-nastroyki
- https://www.chemtable.com/blog/ru/kak-pravilno-ochistit-korzinu-i-pochemu-eto-ne-stoit-delat-srazu-posle-udaleniya-faylov.htm
- https://serviceyard.net/gadgets/ochistit-korzinu.html
- https://it-actual.ru/how-to-clean-recycle-bin-in-windows.html
Для удаления ненужных пользователю файлов и папок в операционной системе Windows имеется объект «Корзина». Данный объект предусмотрен для каждого раздела или жесткого диска, и так же для каждого диска можно установить свой предельный размер корзины. Удаление файлов из корзины регулируется с помощью определенных команд.

Инструкция
Перемещение файлов и папок в корзину перед окончательным удалением с компьютера иногда бывает достаточно полезным, ведь пользователь может ошибочно удалить нужный ему объект. Файлы, помещенные в корзину, остаются в ней до тех пор, пока пользователь не удалит их окончательно. Объекты в корзине, как и все другие файлы, занимают место на диске, что может негативно сказываться на производительности системы, поэтому время от времени корзину необходимо освобождать.
Чтобы очистить корзину, можно воспользоваться разными способами. Находясь на рабочем столе, кликните по значку «Корзина» правой кнопкой мыши. Выберите в контекстном меню команду «Очистить корзину», на запрос системы о подтверждении удаления файлов ответьте утвердительно, — все файлы, находившиеся в корзине, будут удалены с вашего компьютера.
Другой вариант: откройте корзину, кликнув по ее значку левой кнопкой мыши, или кликните правой кнопкой и выберите в выпадающем меню команду «Открыть». Выберите в левой части окна (на панели типичных задач) команду «Очистить корзину» и подтвердите свое действие. Файлы будут удалены.
Также объекты из корзины можно удалять с помощью клавиши Delete на клавиатуре. Откройте корзину, выделите все файлы с помощью мыши или сочетанием клавиш Ctrl и A, нажмите клавишу Delete и подтвердите данную команду. Файлы можно удалять и по одному. Для этого установите курсор мыши на значке файла, кликните правой кнопкой мыши и выберите в контекстном меню команду «Удалить».
В Windows существует возможность удаления файлов из корзины с помощью средства «Очистка диска». В меню «Пуск» разверните все программы, выберите папку «Стандартные» и кликните в подпапке «Служебные» по пункту «Очистка диска». В открывшемся окне «Выбор диска» выберите с помощью выпадающего списка нужный вам диск и нажмите на кнопку ОК.
Дождитесь, пока системой будут собраны сведения. В новом окне «Очистка диска» установите маркер в поле напротив пункта «Корзина» и нажмите на кнопку ОК. Подтвердите свои действия и дождитесь окончания операции. Корзина будет очищена. Окно «Очистка диска» закроется автоматически.
Войти на сайт
или
Забыли пароль?
Еще не зарегистрированы?
This site is protected by reCAPTCHA and the Google Privacy Policy and Terms of Service apply.

Вне зависимости от того, какая версия операционной системы Windows у вас установлена, в ней имеется корзина, в которую аккуратно складируются практически все удаляемые вами файлы с жёсткого диска или SSD. Исключение делается лишь для очень крупных файлов – они не перемещаются в корзину, а удаляются сразу, о чём предварительно будет в обязательном порядке оповещено системным оповещением в процессе непосредственного удаления того или иного крупного файла.
Со временем в корзине накапливается большое количество самых разных файлов и папок, что естественным образом негативно влияет на свободное место на установленном у вас носителе данных. Ведь по факту удаляемые файлы не стираются, освобождая занимаемое место, а переносятся в «корзину». Другими словами, по факту не освобождается ни килобайта места, пока удалённые файлы с папками находятся в корзине.
Это сделано на случай, если пользователь пожелает «вернуть» какой-либо удалённый файл или папку.
Чтобы всё-таки освободить место и фактически удалить «удалённые» файлы и папки, необходимо прибегнуть к процедуре очистки корзины.
Инструкция по очистке корзины в Виндовс
Описанные далее шаги по очистке корзины являются универсальными, и подходят для всего семейства Windows. Разработчики не меняли алгоритм и пункты меню, которые за это отвечают уже очень долгое время.
- Естественно, так как речь идёт о корзине, то к ней мы и обратимся. Только мы не будем её открывать, а воспользуемся её меню, которое вызовем посредством наведения курсора мышки на значок корзины и далее осуществим клик правой клавишей.
- Высветится небольшое меню. Среди немногочисленных имеющихся там пунктов следует нажать по говорящему за себя пункту Очистить корзину.
- Будет высвечено подтверждающее окно, в котором вас спросят, действительно ли вы хотите безвозвратно удалить находящиеся в корзине файлы и папки.
Ответив положительно, будет запущена процедура очистки корзины. Время её очистки зависит от того, какое количество файлов и папок там располагается. Чем больше элементов там находится, тем большее время займёт очистка.
По окончании процедуры корзина будет полностью очищена, что выразится в том числе и на освободившемся месте на вашем жёстком диске или SSD носителе, который установлен в ваш ПК.
Таким достаточно простым образом очищается корзина в операционной системе семейства Windows. Также стоит сказать, что вы можете как отключить перемещение удаляемых файлов в корзину, так и прибегнуть к особой комбинации файлов, благодаря чему удаляемые файлы будут сразу безвозвратно удаляться. Обо всём этом подробно изложено в материале «Как удалить файл сразу (минуя корзину) в Windows».
Видеоинструкция
Пожертвование сайту IT-Actual.ru (cбор пожертвований осуществляется через сервис «ЮMoney»)
На что пойдут пожертвования реквизиты других платёжных систем
Привет.
Не секрет, что в экономике ныне дела обстоят не лучшим образом, цены растут, а доходы падают. И данный сайт также переживает нелёгкие времена 
Если у тебя есть возможность и желание помочь развитию ресурса, то ты можешь перевести любую сумму (даже самую минимальную) через форму пожертвований, или на следующие реквизиты:
Номер банковской карты: 5331 5721 0220 5546
Кошелёк ЮMoney: 410015361853797
Кошелёк WebMoney: Z812646225287
PayPal: paypal@it-actual.ru
BitCoin: 1DZUZnSdcN6F4YKhf4BcArfQK8vQaRiA93
Оказавшие помощь:
Сергей И. — 500руб
<аноним> — 468руб
<аноним> — 294руб
Мария М. — 300руб
Валерий С. — 420руб
<аноним> — 600руб
Полина В. — 240руб
Деньги пойдут на оплату хостинга, продление домена, администрирование и развитие ресурса. Спасибо.
С уважением, создатель сайта IT-Actual.ru
Содержание
- Способ 1: Сброс «Корзины»
- Способ 2: Завершение работы OneDrive
- Способ 3: Удаление приложений, вмешивающихся в работу «Корзины»
- Способ 4: Перезапуск «Проводника»
- Способ 5: Проверка целостности системных файлов
- Способ 6: Запуск системы в «Безопасном режиме»
- Способ 7: Откат системы
- Нестандартные способы
- Вариант 1: «Параметры»
- Вариант 2: «Очистка диска»
- Вариант 3: Удаление содержимого системной папки
- Вариант 4: Стороннее приложение
- Вопросы и ответы
Способ 1: Сброс «Корзины»
Если обычным способом удалить содержимое «Корзины» не получается, то сначала попробуйте сбросить ее. После процедуры все, что в ней находится, а также сама «Корзина» удалятся, но потом она автоматически будет вновь установлена, а содержимое – не восстановится.
- Запустите «Командную строку» от имени администратора, используя поисковую строку «Пуска». Выберите нужный вариант в списке выдачи.
- Вставьте команду
rd /s /q C:$Recycle.bin, где C: — это название раздела жесткого диска, в котором расположена «Корзина». Нажмите на клавишу «Enter».

Чтобы посмотреть, на каком локальном диске располагается инструмент, щелкните по иконке на рабочем столе правой кнопкой мыши и выберите в контекстном меню «Свойства» (почти всегда это C).
В новом окне отобразится поле «Расположение корзины», где можно посмотреть искомую букву.

Способ 2: Завершение работы OneDrive
Встроенное облачное хранилище Microsoft OneDrive нередко вмешивается в работу «Корзины», отчего может появляться рассматриваемая проблема. Чтобы проверить, так ли это, попробуйте завершить работу приложения. Если его иконка отображается в трее, то достаточно кликнуть по ней правой кнопкой мыши и выбрать «Выйти из OneDrive».
Если значка нет, завершите процесс через штатное средство Windows 10 – «Диспетчер задач»:
- Запустите приложение. Самый простой способ – щелкнуть по рабочей панели ОС правой кнопкой мыши, в результате чего появится меню, где есть строка с быстрым запуском «Диспетчера задач».
- На вкладке «Процессы» отыщите OneDrive. Выделите его левой кнопкой мыши и нажмите на кнопку «Снять задачу».

После завершения работы фирменного хранилища вновь попытайтесь очистить «Корзину». Если это не помогло, переходите к следующим рекомендациям.
Способ 3: Удаление приложений, вмешивающихся в работу «Корзины»
Попытайтесь вспомнить, какие приложения и утилиты недавно были установлены на компьютер. Вероятно, некоторые из них способны управлять системой и контролировать процессы, мешая не только удалению файлов и папок, но и удалению содержимого «Корзины».
Чтобы решить проблему, попробуйте удалить недавно установленный, потенциально взаимодействующий с системными процессами, софт. Для этого можете воспользоваться системными средствами, но в этом случае рекомендуется применить специализированное программное решение, которое полностью очистит систему даже от остаточных данных. Более подробную информацию об удалении программ можно узнать из наших отдельных материалов, перейдя по ссылкам ниже.
Подробнее:
Открытие меню удаления приложений в Windows 10
Программы для удаления программ, которые не удаляются

Способ 4: Перезапуск «Проводника»
Затруднять удаление данных из «Корзины» могут и возникшие в работе «Проводника» ошибки. В некоторых случаях перезапуск файлового менеджера Windows 10 помогает решить проблему. Через «Диспетчер задач» на вкладке с процессами отыщите «Проводник». Щелкните по его названию, затем по кнопке «Перезапустить».
Способ 5: Проверка целостности системных файлов
В результате определенных ошибок целостность системных файлов нарушается, из-за чего возникают различные сбои в работе Windows 10, которые могут влиять в том числе даже на очистку «Корзины». Для проверки наличия программных повреждений и их исправления в ОС предусмотрена специальная утилита SFC, которую можно запустить через консоль «Командная строка». В нашей отдельной статье описано пошаговое руководство проверки целостности файлов, возможные проблемы, а также алгоритм действий в среде восстановления Windows.
Подробнее: Использование и восстановление проверки целостности системных файлов в Windows 10
Способ 6: Запуск системы в «Безопасном режиме»
Бывает, что удаление содержимого «Корзины» оказывается удачным, если запустить систему в «Безопасном режиме». Алгоритм действий самой очистки не отличается от стандартного метода при условии, что Windows 10 запущена в среде с минимальным набором служб и процессов, которые могут влиять на процедуру. Разберем, как запустить «Безопасный режим»:
- Перейдите в интерфейс утилиты «Конфигурация системы» через «Пуск».
- Нажмите на вкладку «Загрузка» и выберите в качестве параметра «Безопасный режим». Убедитесь, что загрузка указана как «Минимальная».
- Примените, затем подтвердите свои действия.

После этого перезагрузите систему, чтобы она запустилась в «Безопасном режиме», и попытайтесь очистить «Корзину».
Читайте также: Выход из «Безопасного режима» на Windows 10
Способ 7: Откат системы
Ошибка при очистке «Корзины» может появляться вследствие не только недавно установленного софта, но и изменений системных настроек. Причем иногда пользователь не понимает, в чем проблема, поскольку действия могли вноситься сторонним ПО или вирусами, попавшими на ПК. Тогда возвращение параметров или удаление проблемной программы вручную окажутся бесполезными. Попробуйте откатить систему до последней контрольной точки.
Этот способ сработает только если в Windows 10 активна функция автоматического создания точек.
Наш автор ранее уже разбирал, как откатить состояние операционной системы. В пошаговом руководстве рассмотрены разные случаи и показана возможность того, как посмотреть, какие программы будут затронуты при процедуре.
Подробнее: Откат к точке восстановления в Windows 10
Нестандартные способы
Иногда сами файлы, которые находятся в «Корзине», препятствуют ее очистке. Если стандартным способом воспользоваться не получается, то в этом помогут альтернативные методы, позволяющие полностью удалить содержимое.
Вариант 1: «Параметры»
В Windows 10 предусмотрено приложение «Параметры», через которое можно настроить систему, а также просмотреть информацию о ней. Например, через специальный раздел есть возможность узнать, сколько места занято на жестком диске и удалить временные файлы вручную или настроить автоматическую очистку:
- Через «Пуск» откройте «Параметры», нажав на соответствующую строку.
- Перейдите в раздел «Система».
- На панели слева выберите вкладку «Память». Справа отобразится информация о пространстве жесткого диска. Кликните по строке «Временные файлы».
- Отметьте пункты, которые нужно стереть, и нажмите на кнопку «Удалить файлы».

Здесь как раз можно настроить автоматическое удаление ненужных файлов, включая очистку «Корзины». В окне «Память» нужно активировать функцию «Контроль памяти».
Нажав на строку с настройкой, пользователь может самостоятельно задать периодичность очистки «Корзины»: ежедневно или через каждые 60 дней, максимум.

Вариант 2: «Очистка диска»
Функция «Очистка диска» в Windows 10 позволяет избавиться от временных файлов и данных из «Корзины» через интерфейс «Проводника»:
- Запустите «Проводник» или «Этот компьютер» на рабочем столе. Щелкните правой кнопкой мыши по названию тома, где находится «Корзина», и через меню перейдите в «Свойства».
- В новом окне щелкните по кнопке «Очистка диска».
- Отобразится список с типами файлов, которые нужно удалить. Найдите пункт «Корзина», отметьте его и нажмите на «ОК».

Вероятно, альтернативный способ очистки «Корзины» позволит избавиться от проблемы, и в дальнейшем можно будет удалять файлы стандартным методом.
Вариант 3: Удаление содержимого системной папки
Все содержимое «Корзины» располагается в скрытой папке на том диске, на котором находится само приложение, и по умолчанию он системный. Для удаления мусорных файлов напрямую из каталога нужно соблюсти два условия: вход в систему должен быть осуществлен администратором, а поиск папки происходит с помощью стороннего файлового менеджера или архиватора. Попробуем удалить содержимое «Корзины» через популярный архиватор WinRAR:
Скачать WinRAR
- Установите архиватор и запустите его. Найдите тот диск, на котором находится «Корзина», выбрав его в верхней строке. Таким образом, будет открыт корневой каталог. Отыщите папку «$RECYCLE.BIN» и раскройте ее.
- Удалите все папки с набором цифр после буквы «S» — в них хранятся удаленные файлы. Для этого можно выделить каталоги и воспользоваться функцией на панели инструментов.

Алгоритм действий в сторонних файловых менеджерах и архиваторах аналогичен.
Вариант 4: Стороннее приложение
Также используется специализированный софт, который способен выполнять глубокую очистку временных файлов, кеша и «Корзины». Одной из таких программ является CCleaner, на примере которой рассмотрим процедуру:
Скачать CCleaner
- Скачайте и установите бесплатную программу, следуя подсказкам пошагового мастера.
- После запуска перейдите на вкладку «Стандартная очистка», затем выберите «Windows» на верхней панели. В появившемся списке уберите галочки со всех пунктов, чтобы случайно не удалить нужные данные. Отыщите раздел «Система» и поставьте галочку у опции «Очистка Корзины». Кликните по кнопке «Очистка» и дождитесь завершения.

Помимо временных файлов и мусора, такой софт стирает следы сторонних программ, чистит реестр и способен оптимизировать работу системы.
В процессе работы на компьютере пользователь создает и удаляет файлы и папки. При удалении ненужных объектов они попадают в так называемую «Корзину», которая так же представляет собой системную папку. Данную папку в Windows назвали корзиной не случайно. По аналогии с обыкновенной мусорной корзиной в ней временно хранится выкинутый мусор (ваши папки и файлы) и при ошибочном удалении нужного объекта в ней всегда можно порыться, найти ошибочно удаленный объект и восстановить его обратно.
Восстановить информацию из корзины можно только если она была удалена непосредственно с жесткого диска компьютера. Удаленные файлы и папки с других носителей (CD/DVD диски, дискеты, флэшки) в корзину не попадают и соответственно восстановлению из корзины не подлежат, т.к. стираются окончательно.
Корзина в операционной системе Windows (да и не только в ней) создана для того, чтобы резервировать удаляемые данные на тот случай, если вдруг удаление было случайным или поспешным. Осознание этого может прийти не сразу, а через день, два или даже неделю. В этом случае всегда можно обратиться к Корзине и восстановить удаленный документ. Иными словами, это своего рода система резервного копирования, которая на время откладывает удаление документа или папки с диска, давая пользователю возможность вернуть данные в случае необходимости.
Когда мы очищаем Корзину сразу после удаления, мы практически не оставляем себе шансов на восстановление данных. Конечно, данные в этом случае восстановить можно, но сделать это будет уже сложнее, а с каждым новым действием на компьютере шанс восстановления снижается, ведь они могут быть перезаписаны новыми данными – в этом случае восстановить их уже не получится даже с помощью специализированных программ вроде Handy Recovery.
В повседневной жизни мы привыкли выкидывать мусор из ведра в мусорный бак. Это нормальное явление, потому что мусорное ведро содержит абсолютно ненужный нам хлам. Несмотря на то, что Корзина Windows выглядит идентично мусорному ведру, она имеет совершенно иное назначение. И, как мне кажется, у многих пользователей при виде заполненной Корзины на Рабочем столе появляется ассоциация с реальной мусорной корзиной или ведром, которую надо «вынести». Но это не так. Ее не нужно очищать, потому что она содержит данные, которые могут вам еще понадобиться. Вы не осознаете этого сейчас, потому что считаете, что эти данные вам не нужны. Но в будущем может возникнуть ситуация, когда они будут кстати. И в этот момент вы сможете восстановить их из Корзины. Это может быть завтра, а может быть послезавтра или через неделю. Корзина – это самый просто способ восстановления удаленной информации. И не стоит проецировать образ мусорного ведра на Корзину Windows, потому что они сильно отличаются по своей сути.
Как с помощью корзины восстановить удаленную информацию
Для восстановления файлов и папок из корзины нужно дважды щелкнуть по ее иконке. Содержимое корзины откроется в окне файлового проводника Windows, где вы сможете найти нужный объект. Щелчком левой кнопки мыши выберите файл или папку для восстановления и нажмите кнопку «»Восстановить объект» в верхней панели проводника.
Второй способ восстановления – это щелчок правой кнопки мыши на нужном объекте для вызова контекстного меню, в котором выбрать пункт « Восстановить»
Как бороться с переполнением Корзины
Наверняка у вас в голове возникла мысль «Если я не буду очищать Корзину, то мой диск будет переполнен мусором.» Я тоже так считал до недавнего времени. И за весь мой многолетний опыт работы в области информационных технологий, я даже не задумывался об этом. Такой элемент как Корзина всегда автоматически очищался мною сразу после того, как в него что-то попадало.
Пару недель назад мой коллега и друг спросил о целях моих действий по очистке Корзины, когда узнал об этом. Я объяснил ему, что не хочу, чтобы мой компьютер погряз в мусоре, который мне не нужен, ведь если я не буду очищать Корзину, то вскоре мой компьютер сам превратиться в Корзину. Да и вообще, зачем мне на нем держать весь этот мусор?
После этого он рассказал мне про свой опыт и свои наблюдения, поведал, почему он никогда не чистит Корзину, не собирается делать этого в будущем, а также о том, что операционная система Windows сама удаляет старые данные оттуда.
И действительно, когда данных в Корзине становится очень много, операционная система автоматически удаляет самые старые файлы, не давая занять мусорным файлам все дисковое пространство. Лимит операционная система выставляет автоматически, но его можно настроить вручную, если зайти в настройки Корзины Windows (правой кнопкой мышки кликнуть по ярлыку Корзины → «Свойства»).
Принудительное удаление файлов из «Корзины»
Сначала пару слов о том, почему файлы могут не удаляться. В большинстве случаев это означает, что среди данных «Корзины» оказался документ, который там быть не должен, например, файл, распознанный как системный. Порой же проблема заключается не в самой «Корзине», а в её значке: раздел хранения удалённых данных на самом деле пуст, но иконка отображается как заполненная. Рассмотрим решения всех описываемых проблем.
Способ 1: «Проводник»
Если при попытке очистить «Корзину» ничего не происходит, вероятно, произошел программный сбой и файлы требуется удалить вручную через «Проводник».
- На «Рабочем столе» нажмите сочетание клавиш Win+E – это запустит «Мой компьютер».
- Перейдите на любой раздел, после чего последовательно включите отображение скрытых и системных файлов. Для этого воспользуйтесь пунктом «Упорядочить», где кликните по варианту «Параметры папок и поиска».
Откройте вкладку «Вид» и прокрутите список параметров вниз. Снимите о, после переключите радиокнопку «Скрытые файлы и папки» в положение «Показывать».
- В корне системного раздела должен появиться каталог с именем $Recycle.bin, зайдите в него.
- Далее дважды щёлкните по иконке «Корзина». Выделите всё содержимое директории, затем нажмите сочетание клавиш Shift+Delete. В окне с предупреждением нажмите «Да».
- Повторите действия из шагов 3-4 для всех оставшихся дисков или разделов, после чего перезагрузите компьютер.
Таким нехитрым способом можно убрать из «Корзины» проблемные файлы и вернуть ей работоспособность.
Способ 2: Сброс «Корзины»
Иногда ручная очистка содержимого хранилища невозможна – нет доступа или файлы не удаляются. Устранить неполадку в таком случае поможет сброс «Корзины» через «Командную строку». Алгоритм действий следующий:
- Откройте «Командную строку» от имени администратора — для этого откройте «Пуск», напечатайте в поиске сочетание cmd, затем кликните правой кнопкой по найденному и выберите нужную опцию.
- Введите следующую команду: rd /s /q C:$Recycle.bin
- Повторите ввод команды, но на этот раз вместо буквы диска C: вводите букву других дисков или разделов: D:, E:, F: и так далее.
- Сбросив «Корзину» на всех накопителях, перезагрузите компьютер.
После запуска система создаст новые хранилища, сбросив все пользовательские параметры, что должно устранить проблему.
Способ 3: Устранение вирусной угрозы
Порой проблемы с «Корзиной» могут наблюдаться из-за действий вирусного ПО – точным симптомом заражения будет появление необычных сообщений при попытке очистки, вроде «Вы действительно хотите удалить Windows» или «Удаление невозможно, нет соответствующих привилегий». Столкнувшись с подобным, следует тщательно проверить систему и устранить заражение.
Урок: Борьба с компьютерными вирусами
Как отучить себя очищать Корзину
Как только я понял истинное назначение Корзины, надобность в ее очистке пропала. Но я столкнулся с одной большой проблемой. После удаления файлов я машинально, абсолютно не задумываясь, очищал Корзину вновь и вновь, потому что привык к этому за 15 лет работы с Windows. Это действие стало для меня настолько естественным, что я даже не думал о нем. Мне пришлось начать поиски способа отучить себя от очистки Корзины. И нашел его.
Чтобы не очищать Корзину, я просто отключил ее отображение на Рабочем столе («Персонализация» → «Изменение значков рабочего стола»). При этом, она всегда доступна через Проводник в папке «Рабочий стол».
Какое-то время я машинально двигал мышку в то место, где раньше располагалась иконка Корзины, но останавливался, потому что ее там не было. Через некоторое время это машинальное движение в сторону Корзины у меня пропало и я отучил себя от этого.
С тех пор я не использую Корзину и экономлю время, которое раньше тратил на ее очистку.
Отображение Корзины через какое-то время можно включить снова, потому что перетаскивать туда файлы мышкой может быть удобнее, чем нажатие кнопки Delete на клавиатуре.
Как восстановить корзину на рабочем столе в 3 способа?
Разные бывают случаи её исчезновения, вирус, баг, глюк, но и всегда есть решение проблемы. Я приведу 3 примера её восстановления:
- Первый способ
Просто запустить файл Майкрософта ().
Устанавливаем, перезагружаемся. Если не помогло, смотрим способ ниже.
- Второй способ
Через компонент групповой политики.
Заходим в пуск и выбираем команду выполнить или сочетание (win+r).
Вводим gpedit.msc
Далее заходим конфигурация пользователя > административные шаблоны > рабочий стол.
Там будет параметр Удалить значок корзины с рабочего стола.
Правой кнопкой мыши нажимаем не ней и выбираем свойство.
И там выбираем не задано.
Ок. Перезагружаемся.
- Третий способ
Этот способ способен восстановить корзину через реестр.
Заходим пуск > выполнить (win+r) и пишем regedit
Откроется редактор реестра, там нужно пройти вот такому адресу:
HKEY_CURRENT_USERSoftwareMicrosoftWindowsCurrentVersionExplorerHideDesktopIconsNewStartPanel
или
HKEY_CURRENT_USERSoftwareMicrosoftWindowsCurrentVersionExplorerHideDesktopIconsClassicStartMenu
В параметре {645FF040-5081-101B-9F08-00AA002F954E} меняем значение на 0.
Перезагружаемся. Однако путь может быть и такой:
HKEY_LOCAL_MACHINESOFTWAREMicrosoftWindowsCurrentVersionExplorerDesktopNameSpace
В разделе NameSpace создаем раздел {645FF040-5081-101B-9F08-00AA002F954E}
Теперь в параметре «по умолчанию«, кликаем «Изменить« В значении пишем Recycle Bin Перезагружаемся.
Как отключить Корзину в Windows
Если вам Корзина все-таки не нужна, но вы вынуждены изо дня в день очищать ее по той простой причине, что вам не нужно хранить резервные копии, то просто отключите в два простых шага Корзину.
Для этого необходимо:
- Отключение удаления данных в Корзину
- Отключение отображение Корзины на Рабочем столе (см. картинку выше)
После этого все удаляемые данные будут напрямую удаляться с диска, минуя Корзину.
Как очистить Корзину
Если вы уверены, что содержимое корзины вам не понадобится, то ее можно очистить. Для этого нужно вызвать щелчком правой кнопкой мыши по иконке корзины контекстное меню и выбрать пункт «»Очистить корзину». Операционная система предупредит, что объекты будут удалены безвозвратно и попросит подтверждения.
После очистки, иконка примет вид пустой корзины.
Инструкция по очистке корзины в Виндовс
Описанные далее шаги по очистке корзины являются универсальными, и подходят для всего семейства Windows. Разработчики не меняли алгоритм и пункты меню, которые за это отвечают уже очень долгое время.
- Естественно, так как речь идёт о корзине, то к ней мы и обратимся. Только мы не будем её открывать, а воспользуемся её меню, которое вызовем посредством наведения курсора мышки на значок корзины и далее осуществим клик правой клавишей.
- Высветится небольшое меню. Среди немногочисленных имеющихся там пунктов следует нажать по говорящему за себя пункту Очистить корзину.
- Будет высвечено подтверждающее окно, в котором вас спросят, действительно ли вы хотите безвозвратно удалить находящиеся в корзине файлы и папки.
Ответив положительно, будет запущена процедура очистки корзины. Время её очистки зависит от того, какое количество файлов и папок там располагается. Чем больше элементов там находится, тем большее время займёт очистка.
По окончании процедуры корзина будет полностью очищена, что выразится в том числе и на освободившемся месте на вашем жёстком диске или SSD носителе, который установлен в ваш ПК.
Таким достаточно простым образом очищается корзина в операционной системе семейства Windows. Также стоит сказать, что вы можете как отключить перемещение удаляемых файлов в корзину, так и прибегнуть к особой комбинации файлов, благодаря чему удаляемые файлы будут сразу безвозвратно удаляться. Обо всём этом подробно изложено в материале «Как удалить файл сразу (минуя корзину) в Windows».
Используемые источники:
- https://lumpics.ru/trash-bin-cant-erase-on-windows-7/
- https://fb.ru/article/342315/kak-udalit-udalennyie-faylyi-iz-korzinyi-variantyi-deystviy-i-osnovnyie-nastroyki
- https://www.chemtable.com/blog/ru/kak-pravilno-ochistit-korzinu-i-pochemu-eto-ne-stoit-delat-srazu-posle-udaleniya-faylov.htm
- https://serviceyard.net/gadgets/ochistit-korzinu.html
- https://it-actual.ru/how-to-clean-recycle-bin-in-windows.html
ПОДЕЛИТЬСЯ Facebook
- tweet
Предыдущая статьяКак очистить память на смартфоне Xiaomi: удалить «другие» файлы в памяти MIUI
Следующая статьяКак очистить внутреннюю память андроид смартфона или планшета от мусора
Видеоматериал
Теперь вы знаете, как очистить корзину в ноутбуке и персональном компьютере, а также умеете восстанавливать удаленную информацию. Желаем вам успехов в работе с компьютером и скорейшего получения новых навыков!
Если вам нужно автоматически очищать корзину на регулярной основе, сделать это можно несколькими способами, которые позволят удалять ненужные файлы из корзины ежедневно, еженедельно, ежемесячно, или с той периодичностью, которая вам нужна.
Я расскажу о 3 метода в этом учебнике. Первый метод на самом деле простое, и использует свободное программное обеспечение, которое дает вам прямой возможность регулярно удалять корзины. Следующие 2 методы требуют, чтобы сделать немного работы с помощью планировщика заданий Windows (не волнуйтесь, у меня есть подробные инструкции для тех, кто).
Обратите внимание, что есть также способ автоматического удаления файлов старше указанного количества дней из корзины . Это полезно, если вы не хотите, чтобы удалить полный корзины.
Удаление файлов с помощью Belvedere
многофункциональная программа, пригодная и для очищения корзины. Программа может быть запущена пользователем с правами администратора. Программа сидит в системном трее. Просто щелкните правой кнопкой мыши по иконке и выберите Manage
из контекстного меню. Для управлением корзиной откройте вкладку
Recycle Bin
. Во-первых, разрешите программе управлять корзиной, поставив галочку
Allow Belvedere to manage my Recycle Bin
, а затем выберите время в секундах, минутах, часах, днях, неделях для автоматического очищения корзины. Сохраните настройки —
Save Preferences
. Программа будет запускаться и работать в фоновом режиме. В итоге, вы получите пустую корзину через заданное время автоматически.
Очищение корзины с помощью программы EmptyRecycleBin
Еще один способ — использование планировщика заданий Task Scheduler
.
Скачайте программу EmptyRecycleBin в ZIP — файле. Извлеките содержимое этого архива в любую папку, откройте планировщик задач и выполните следующие действия.
Шаг 1:
Запустите планировщик заданий и нажмите
Create Task
в меню
Actio
n.
Теперь дайте название задачи в поле Name
в закладке
General.
Шаг 2:
Теперь перейдите во вкладку Triggers и нажмите кнопку
New
. Здесь нужно задать расписание. Если вы хотите очищать корзину ежедневно, выберите
Daily — Ежедневно
в настройках, установите время, нажмите кнопку ОК.
Шаг 3:
Вернитесь во вкладку
Action
и нажмите кнопку
New
. В поле
Action
выберите
Start a Program,
нажмите кнопку
Browse
и укажите путь к . В поле
Add arguments (optional)
наберите /Q, в противном случае всегда будет запрашиваться подтверждение перед очисткой корзины.
Шаг 4:
Нажмите дважды кнопку OK, ваша задача теперь доступна в разделе
Task Scheduler Library
. Закройте планировщик задач. Теперь программа будет работать по расписанию в фоновом режиме.
Удаление файлов из корзины без использования стороннего программного обеспечения
Если вы не хотите использовать стороннее программное обеспечение, то этот способ для вас. Создайте пакетный файл с помощью следующей команды и сохраните его с расширением .bat
. Теперь с помощью планировщика задач добавьте это в качестве запланированной задачи, как описано в указанном выше способе. Единственным отличием является путь к пакетному файлу. Другие шаги такие же, как указано выше.
Вы можете написать только одну строку кода в пакетном файле, если у вас только один раздел (например, для диска C:).
rd /s /q %systemdrive%$Recycle.bin
Приведенная выше команда jxvoftn корзину и удаляет файлы с дика C:. Если у вас есть больше, что один раздел, добавьте путь к диску в командном файле, как показано ниже. Используйте следующий код для каждого диска специально.
rd /s /q c:$Recycle.bin
rd /s /q d:$Recycle.bin
Эти команды автоматически удалят или очистят корзину в заданное время.
Как автоматически удалять файлы из корзины, старее указанного количества дней
Бесплатное программное обеспечение делает очень легким очищение корзины от файлов, которые были удалены вами несколько дней назад.
Шаг 1:
Начните с загрузки и установки .
Шаг 2:
После установки ПО запустите его. Нажмите кнопку
Options
на главной панели инструментов.
Шаг 3:
Откроется диалоговое окно. Поставьте галочку напротив
Auto clean up the items deleted in x days ago
и укажите количество дней в соответствии с вашими желаниями. Обратите внимание, что вам также необходимо выбрать опцию
Run RecycleBinEx when Windows Startup
. Например, вы установили предел до 3 -х дней. Теперь, если корзина содержит файл, старее 3 -х дней или более, он будет автоматически удалены при следующем запуске системы. Файлы, которые были удалены менее 3-х дней назад, останутся в корзине.
Помимо данного варианта это программное обеспечение предоставляет еще пару способов удаления старых файлов из корзины.
Допустим, вы не хотите удалять файлы, которые старше определенного количества дней, регулярно и автоматически, а желаете делать это вручную. Как это сделать?
Как вручную удалить из корзины файлы старше определенного количества дней
Чтобы сделать это, запустите программу, она покажет вам содержимое корзины в главном окне. Здесь можно применить фильтры для сортировки удаленных данных. Например, щелкните правой кнопкой мыши и выберите Before 7 days — До 7 дней
из контекстного меню. Теперь удаленные файлы будут автоматически упорядочиваются на основе даты удаления. Можно выбрать удаленные файлы в соответствии с количеством дней и сгруппировать их соответствующим образом. После этого вы можете удалить выбранные файлы вручную, нажав кнопку Удалить или выбрав Удалить из контекстного меню.
Вы можете сортировать удаленные файлы по Name, Location, Deleted Time, Size, and Logical Disk,
нажав соответствующий заголовок столбца.
Программа также работает в контекстном меню корзины.
Щелкните правой кнопкой мыши на значок корзины на рабочем столе и выберите нужную команду для очистки файлов удаленных х
дней назад. Варианты она дает следующие:
Как видно, довольно просто держать корзину в чистоте.
Оставьте свой комментарий!
Mac OS X застопорилась на файле или папке и отказывается удалять их? Если Вы не в силах очистить корзину, воспользуйтесь нашим руководством по удалению таких файлов.
Как пользователь Мака, Вы вероятно сталкивались с такой ситуацией при очистке корзины, когда вместо очистки корзины насточиво выскакивает сообщение “У вас недостаточно прав” или “Ошибка -8003”. Во многих случаях (но не во всех) проблемные файлы находятся на внешнем томе или диске. Чаще всего это следствие ручного удаления бекапов Time Machine через Finder. Бывает и так, что файлы на загрузочном диске используются запущенными приложениями и не могут быть удалены. Дефицита в вариантах здесь нет.
К сожалению, для этой проблемы нет единого решения. Начав с простых техник, мы постепенно дойдем до самых отчаянных способов, которые применяются в очень тяжелых случаях. В конце концов, Вы найдете решение проблемы. Удачи!
Удаление через меню
Этот способ подходит владельцам устройств, поддерживающих операционную систему MacOS. Для удаления файлов через меню выберите нужный вам файл и выделите его в папке. Зажмите на несколько секунд клавишу Option, в открывшемся окне нажмите на кнопку «Удалить немедленно», которая появится вместо стандартной команды «Переместить в корзину». После сообщения в диалогов окне о подтверждении действий, файл навсегда будет сотрется из памяти компьютера.
Обычное удаление
Для удаления объектов через корзину применяют два основных способа.
При первом методе следует произвести следующие действия:
- Правой кнопкой компьютерной мышки нажимаем на ненужный объект, который подлежит удалению.
- В выпадающем контекстном окне выбираем раздел “Удалить” или “Delete” и нажимаем на эту клавишу.
- В открывшемся дополнительном меню подтверждения переходим на раздел “Подтверждение удаления файла” и щелкаем по кнопке “ОК”.
- Выбранный объект, который помечен на удаление, таким образом перемещается в “Корзину”.
При втором методе удаления подразумевается применение на клавиатуре специальной комбинации клавиш, после чего дается команда на перемещение соответствующего объекта в “Корзину”.
Важно! Бывают ситуации, когда давно ненужный файл никак не желает удаляться с вашего ПК. Эта тема отдельно рассмотрена нашими специалистами со всеми причинами такого явления и способами удаления папки с рабочего стола.
Как удалить удаленные файлы из «Корзины»: стандартные настройки Windows
Но давайте посмотрим на стандартные настройки системы. Если кто обращал внимание, даже сразу же после ее инсталляции удаление файлов из «Корзины» производится без согласия на то пользователя, когда он выбирает обычную очистку. А вдруг в этом хранилище находятся объекты, которые пользователь удалил случайно, и их требуется восстановить? В этом случае необходимо через меню ПКМ использовать строку свойств и установить флажок напротив подтверждения удаления содержимого.
То же самое касается и резервируемого на жестком диске свободного пространства. Система по умолчанию задает собственный размер хранилища для любого диска или логического раздела, но поменять его можно элементарно. При превышении выделенного объема очистка будет производиться автоматически.
Что делать в случае воздействия вируса?
Самая неприятная ситуация, когда «Корзина» в Windows 7 не очищается, может быть связана именно с вирусным воздействием. Как уже говорилось выше, он может быть представлен в виде неудаляемого файла в самом хранилище. Как правило, антивирусы такие угрозы не определяют (они ведь считаются удаленными и находятся непосредственно в самой «Корзине»), поэтому в лучшем случае можно воспользоваться каким-нибудь оптимизатором, в котором есть модуль очистки системы от мусора (включая и удаление содержимого «Корзины»). Однако довольно часто такие приложения эффекта не дают, поэтому лучше всего применить небольшую, правда, англоязычную утилиту Vopt 9. После запуска программы будет показано несколько пунктов, доступных для очистки.
Вам нужно всего лишь о (Recycle Bin) и «Временные файлы» (Temporary Files). Затем произойдет полная очистка выделенных объектов и содержимого хранилища, причем даже в том случае, если в «Корзине» находится вирус.
Иногда, исходя из заверений некоторых специалистов, можно попытаться удалить скрытый объект $Rececle Bin в каждом разделе (при наличии администраторских прав для выполнения операции или через командную строку). В этом случае при перезагрузке операционная система автоматически создаст новый раздел, который и будет зарезервирован под хранилище удаленных объектов.
Восстановление удаленных файлов
Восстановить уничтоженные файлы, миновавшие корзину, без специальных программ нельзя. С их помощью можно найти удаленные файлы, просмотреть их данные и восстановить их. Функционал у таких программ может отличаться, но использовать их несложно и восстановить данные с их помощью может даже новичок. К сожалению, большинство таких программ – платные, поэтому рекомендуется прибегать к их помощи в крайнем случае. Бесплатные утилиты очень ограничены в функциях касательно поиска и восстановления файлов.
Корзина — это хранилище нежелательных файлов на вашем ПК с Windows 11. Всякий раз, когда вы решите удалить файл, он попадет в эту корзину, если вы не настроили иначе. Таким образом, файлы не удаляются по-настоящему, пока вы не очистите корзину.
Ваша корзина может начать тратить довольно много места на диске вашего ПК, если вы не очистите ее. Так что стоит очищать мусорное ведро хотя бы раз в несколько месяцев. Вот несколько альтернативных способов очистить корзину в Windows 11.
1 Как очистить корзину в проводнике
Открытие корзины с рабочего стола, пожалуй, самый очевидный способ очистить ее содержимое. Двойной щелчок по ярлыку «Корзина» на рабочем столе откроет окно проводника, в котором отображается его содержимое. Затем вы можете щелкнуть «Очистить корзину» на панели команд проводника, чтобы стереть все файлы в ней.
Если вы не видите значок корзины на рабочем столе, возможно, это связано с тем, что этот ярлык отключен в Windows 11. Вот как вы можете настроить рабочий стол Windows для отображения значка корзины:
-
Щелкните правой кнопкой мыши пустую область рабочего стола Windows, чтобы открыть контекстное меню, и выберите «Персонализация».
-
Нажмите «Темы» > «Настройки значков на рабочем столе », чтобы открыть окно, показанное непосредственно ниже.
-
Установите флажок Корзина, если этот параметр отключен.
-
Нажмите «Применить », чтобы восстановить корзину на рабочем столе.
Вы можете пропустить открытие корзины, выбрав ее очистку в контекстном меню. Щелкните правой кнопкой мыши значок корзины на рабочем столе, чтобы просмотреть его контекстное меню. Затем вы можете выбрать «Очистить корзину» в этом меню.
3 Как очистить корзину в настройках
Приложение «Настройки» включает удобную утилиту для удаления временных файлов. Несмотря на то, что файлы в корзине не являются строго временными, вы все равно можете очистить корзину с помощью этого инструмента. Вот как очистить корзину из настроек:
-
Нажмите кнопку «Пуск» и введите параметры хранилища в поисковой утилите меню.
-
Нажмите на результат поиска настроек хранилища.
-
Затем выберите Временные файлы в настройках.
-
Если вы хотите только очистить корзину, снимите флажки со всех остальных временных файлов.
-
Установите флажок Корзина.
-
Нажмите кнопку Удалить файлы.
-
Нажмите Продолжить для подтверждения.
Если вы считаете, что очистка корзины вручную утомительна, вы также можете настроить автоматическое удаление файлов из нее через «Настройки». Вы можете включить и настроить функцию Контроля памяти в настройках, чтобы запланировать регулярную автоматическую очистку корзины. Вот шаги для включения автоматического удаления файлов из корзины:
-
Откройте параметры хранилища в настройках, как описано в первых нескольких шагах второго метода выше.
-
Включите опцию Контроля памяти .
-
Щелкните маленькую стрелку для параметра Контроля памяти, чтобы просмотреть дополнительные параметры.
-
Выберите параметр предпочтения в раскрывающемся меню «Выполнить контроль памяти ».
-
Затем выберите параметр в раскрывающемся меню «Удалить файлы из корзины, если они находились там более года».
Теперь файлы, которые находились в корзине более одного, 14, 30 или 60 дней, будут автоматически удалены в зависимости от того, какой вариант вы выбрали. Таким образом, включение Контроля памяти обеспечит регулярную автоматическую очистку корзины. Однако помните, что у вас не будет возможности восстановить файлы, если они были удалены из корзины.
4 Как очистить корзину с помощью утилиты очистки диска
Очистка диска — это инструмент Windows 11 для удаления лишних файлов с вашего ПК. Эта утилита предоставляет нам еще один вариант очистки корзины. Вот как вы можете очистить корзину с помощью очистки диска:
-
Чтобы вызвать инструмент поиска, щелкните значок увеличительного стекла этой утилиты на панели задач Windows 11.
-
Введите «Очистка диска» в текстовом поле, чтобы найти этот инструмент.
-
Затем выберите Очистка диска в верхней части результатов поиска.
-
Выберите «Локальный диск C:» в окне выбора диска и нажмите «ОК », чтобы продолжить.
-
Установите флажок «Корзина », чтобы выбрать его.
-
Нажмите кнопку «ОК» и нажмите «Удалить файлы» для подтверждения.
5 Как очистить корзину с помощью PowerShell
PowerShell — это оболочка командной строки Windows 11 по умолчанию, с помощью которой вы можете выполнять множество задач по обслуживанию системы, вводя командлеты. Вы можете принудительно очистить корзину с помощью командлета Clear-Powershell, выполнив следующие действия:
-
Откройте PowerShell от имени администратора с помощью метода, описанного в нашем руководстве «Способы открытия командной строки или PowerShell ».
-
Затем введите этот командлет для очистки корзины в PowerShell:
Clear-RecycleBin -Force -
Нажмите клавишу Enter, чтобы выполнить.
-
Нажмите кнопку Y на клавиатуре для подтверждения.
6 Как очистить корзину с помощью командной строки
Командная строка — это альтернатива PowerShell, с помощью которой вы также можете очистить корзину. Однако у него есть другая команда для очистки корзины. Вот как очистить корзину с помощью командной строки.
-
Нажмите кнопку меню «Пуск» и введите «Командная строка» в поле поиска.
-
Откройте командную строку с повышенными правами пользователя, нажав «Запуск от имени администратора» в результатах поиска этого приложения.
-
Введите эту команду для очистки корзины и нажмите Enter :
rd /s %systemdrive%$recycle.bin -
Когда вас спросят, уверены ли вы, нажмите Y на клавиатуре для подтверждения.
7 Как очистить корзину с помощью горячей клавиши
Горячая клавиша для очистки корзины была бы очень удобна, но в Windows 11 такой комбинации клавиш нет. Тем не менее, вы все равно можете настроить горячую клавишу для очистки корзины между дисками с помощью стороннего программного обеспечения NirCmd. Для этого вам нужно загрузить и извлечь NirCmd и настроить ярлык для его пустой команды «Корзина» следующим образом:
-
Откройте страницу загрузки NirCmd в своем браузере.
-
Нажмите Download_NirCmd_64-bit, чтобы сохранить ZIP-файл NirCmd.
-
Запустите файловый менеджер Explorer и откройте папку, содержащую загруженный ZIP-файл NirCmd.
-
Щелкните правой кнопкой мыши файл nircmd-x64.zip и выберите для него параметр «Извлечь все ».
-
Скопируйте путь к папке в текстовом поле «Файлы будут извлечены в эту папку», выбрав его и нажав Ctrl + C.
-
Выберите параметр «Извлечь» в инструменте извлечения.
-
Щелкните правой кнопкой мыши где-нибудь на рабочем столе Windows 11 и выберите параметр «Создать ».
-
Щелкните параметр «Ярлык» в подменю.
-
Затем нажмите горячую клавишу Ctrl V, чтобы вставить путь к папке для NirCmd в текстовое поле.
-
Добавьте nircmd.exe emptybin в конец пути к папке NirCmd, как показано на снимке экрана ниже.
-
Нажмите «Далее» и введите «Очистить корзину» в поле имени.
-
Нажмите «Готово», чтобы добавить ярлык «Очистить корзину».
-
Щелкните правой кнопкой мыши ярлык «Очистить корзину» и выберите параметр контекстного меню «Свойства ».
-
Щелкните в поле «Сочетание клавиш» и нажмите клавишу E.
-
Выберите «Применить», чтобы сохранить новое сочетание клавиш Ctrl + Alt + E.
Нажатие горячей клавиши Ctrl + Alt + E теперь очистит вашу корзину. Итак, попробуйте это сочетание клавиш. Это, пожалуй, самый быстрый и удобный способ очистить корзину.
Не забудьте очистить корзину
Очистка корзины время от времени может считаться обычной задачей обслуживания системы. Всегда оставляя его заполненным, вы неизбежно съедите место на диске, которое в противном случае можно было бы выделить для нового программного обеспечения. Если вы часто удаляете изображения, документы и видео, теперь они могут тратить много мегабайт места в вашей корзине. Поэтому убедитесь, что вы не забыли очистить корзину любым из описанных выше способов.
Источник записи: www.makeuseof.com
Найдите значок корзины на рабочем столе. Щелкните правой кнопкой мыши (или нажмите и удерживайте) и выберите «Очистить корзину».
Найдите корзину
- Выберите «Пуск»> «Параметры»> «Персонализация»> «Темы»> «Параметры значка на рабочем столе».
- Убедитесь, что установлен флажок «Корзина», затем нажмите «ОК». Вы должны увидеть значок на рабочем столе.
Нужно ли очищать корзину Windows 10?
Очистка корзины приводит к безвозвратному удалению файлов с жесткого диска. Рекомендуется вы его только опустошаете когда вы уверены, что файлы вам больше не понадобятся.
Как очистить корзину на моем компьютере?
Щелкните правой кнопкой мыши корзину а затем выберите «Очистить корзину». Ваша корзина имеет два вида.
Почему я не могу найти свою корзину?
Выберите параметр «Персонализация» и на левой панели выберите «Темы». Затем под заголовком «Связанные настройки» щелкните ссылку «Настройки значка рабочего стола». Список значков появится в окне «Значки рабочего стола». Убедитесь, что флажок «Корзина» установлен или нет.
Как мне найти свою корзину?
в левом верхнем углу экрана выберите учетную запись, а затем коснитесь корзины. В представлении «Корзина» выберите файлы, которые нужно восстановить.
Удаляет ли очистка корзины безвозвратно?
Поместить файл в корзину
Чтобы удалить файл с Диска, поместите его в корзину. Файл будет храниться в вашей корзине 30 дней, прежде чем автоматически удаляется. Если вы являетесь владельцем файла, другие могут просматривать его, пока вы не удалите файл навсегда. … На телефоне или планшете Android откройте приложение Google Диск.
Почему я не могу очистить корзину Windows 10?
У вас могут возникнуть проблемы с очисткой корзины просто потому, что это испорчено. Чтобы исправить это, вам нужно сбросить его через командную строку. … Нажмите клавиши Windows + R и введите CMD. Нажмите Ctrl + Shift + Enter, чтобы открыть командную строку с повышенными привилегиями.
Удаляет ли очистка корзины безвозвратно?
Вы можете легко очистить корзину на своем компьютере с Windows 10 и навсегда удалить файлы с вашего ПК. После того, как вы очистите корзину, содержимое исчезнет навсегда, если вы не сохранили его на внешнем жестком диске или в облаке. Очистка корзины на вашем компьютере может помочь освободить место на жестком диске.
Как мне безвозвратно удалить файлы с моего компьютера без восстановления?
Верно-нажмите на корзину и выберите «Свойства». Выберите диск, для которого вы хотите удалить данные навсегда. Установите флажок «Не перемещать файлы в корзину. Удаляйте файлы сразу после удаления ». Затем нажмите «Применить» и «ОК», чтобы сохранить настройки.
Безопасно ли удалять папку корзины?
Вы можете удалить его, если являетесь администратором, но Windows воссоздает его, как только вы удалите еще несколько файлов на том же диске. ВАЖНО: Следующая процедура безвозвратно удаляет все файлы и папки, которые уже находятся в корзине (из всех учетных записей пользователей в системе), и не может быть восстановлена.
Что происходит, когда вы очищаете корзину на своем компьютере?
Когда компьютер удаляет файл или корзина очищается, он удаляет ссылку на файл на жестком диске. После удаления заголовка файла или ссылки компьютер больше не может видеть файл.






 По окончании процедуры корзина будет полностью очищена, что выразится в том числе и на освободившемся месте на вашем жёстком диске или SSD носителе, который установлен в ваш ПК.
По окончании процедуры корзина будет полностью очищена, что выразится в том числе и на освободившемся месте на вашем жёстком диске или SSD носителе, который установлен в ваш ПК.