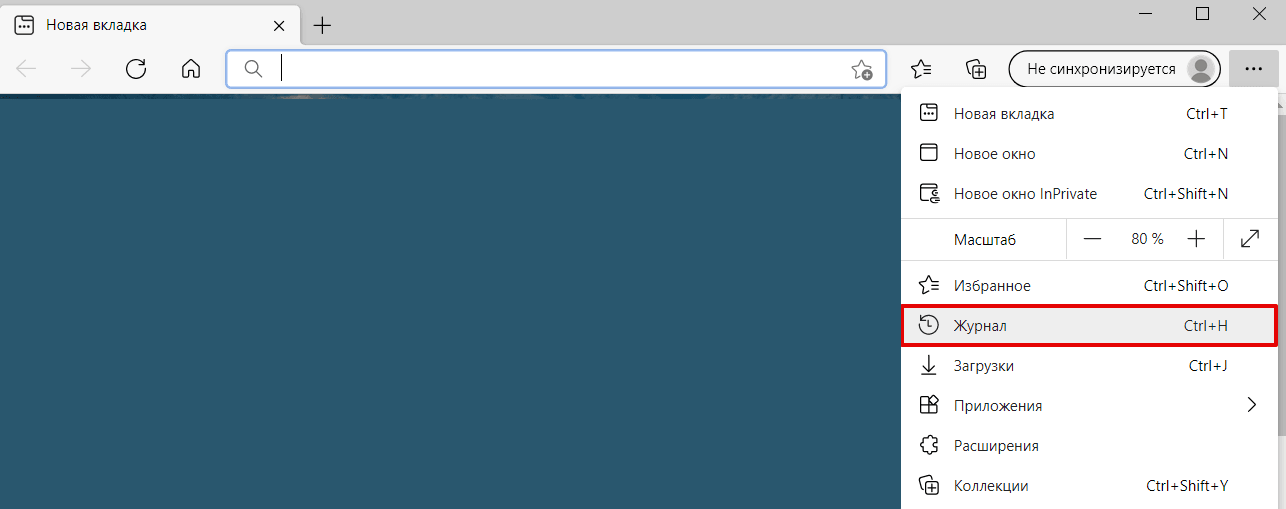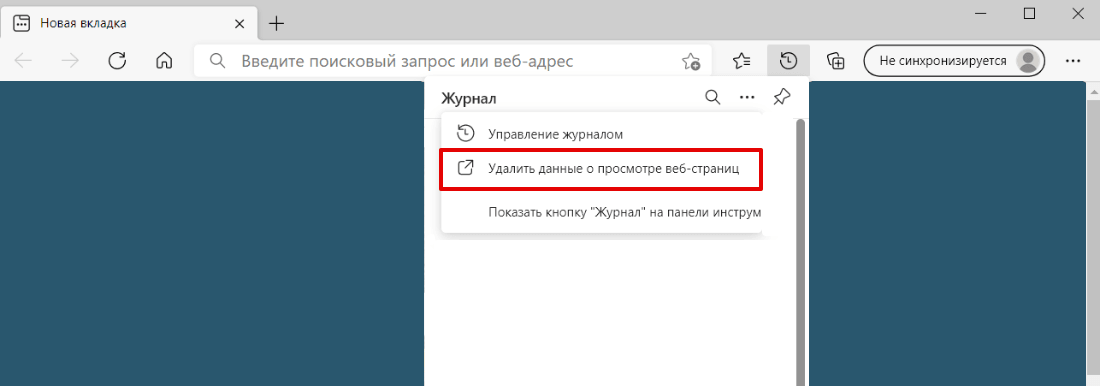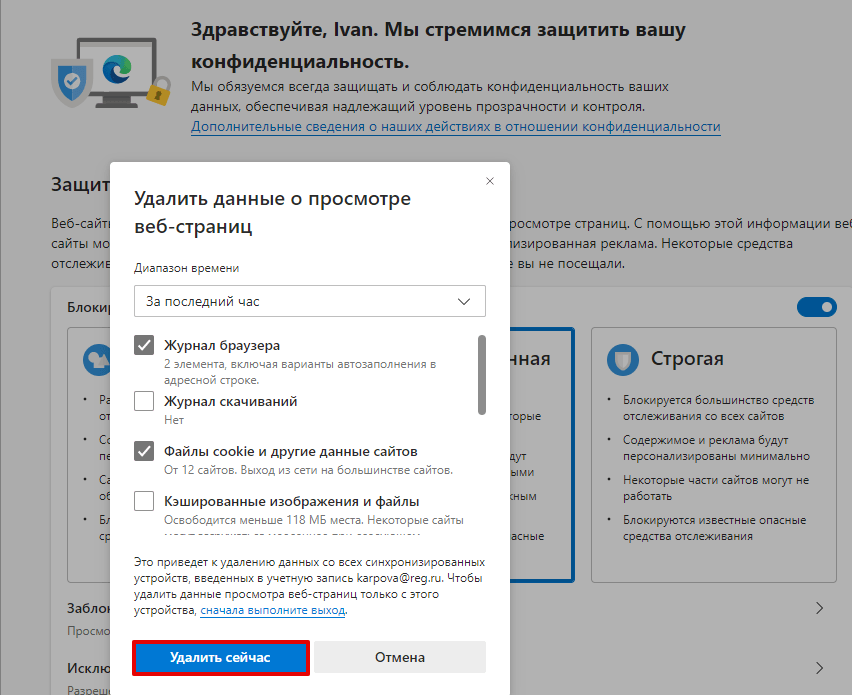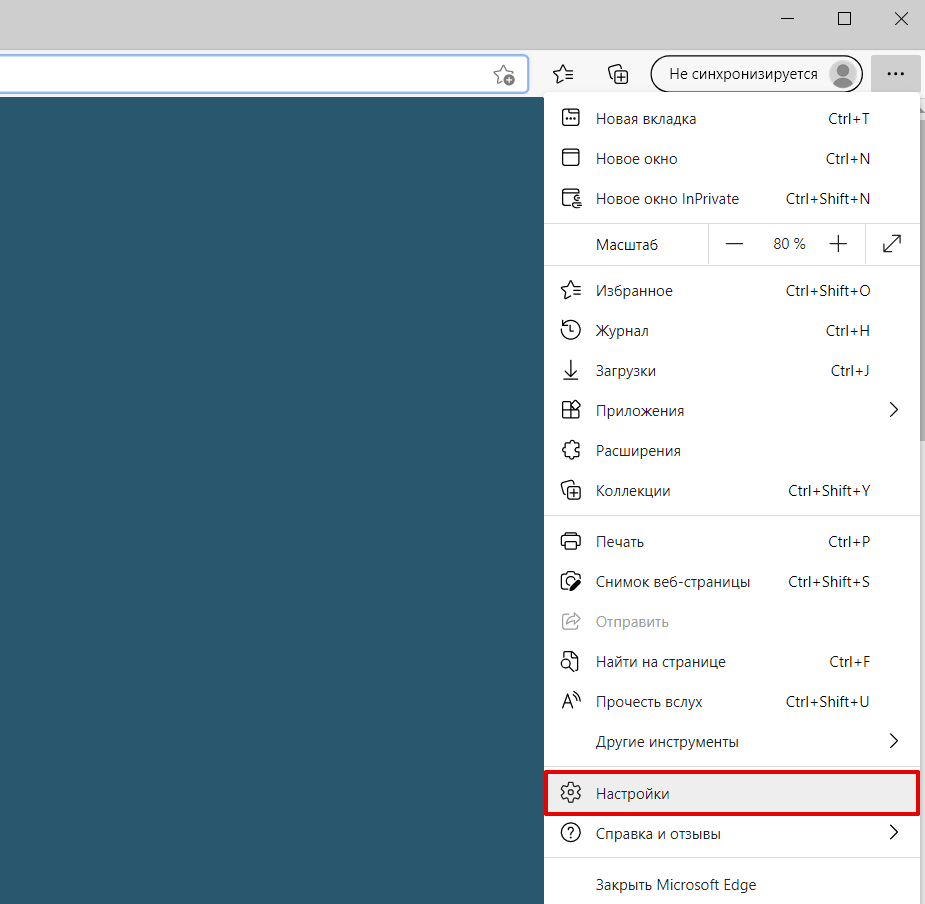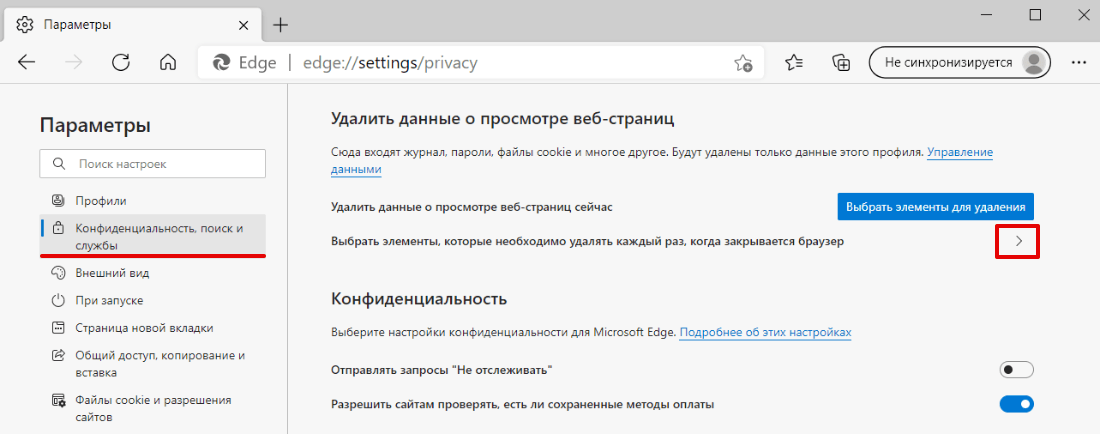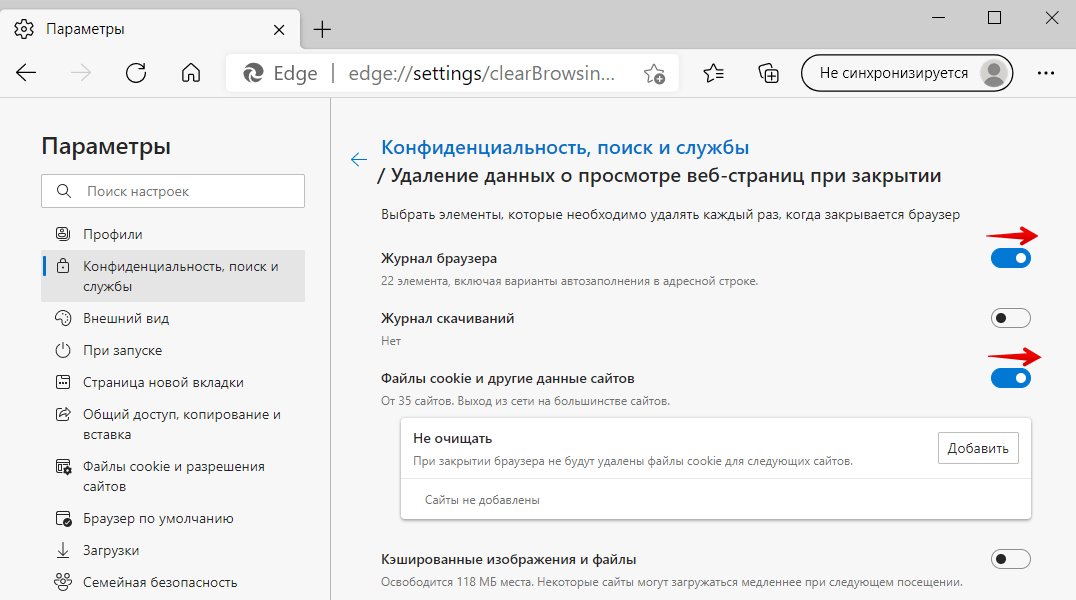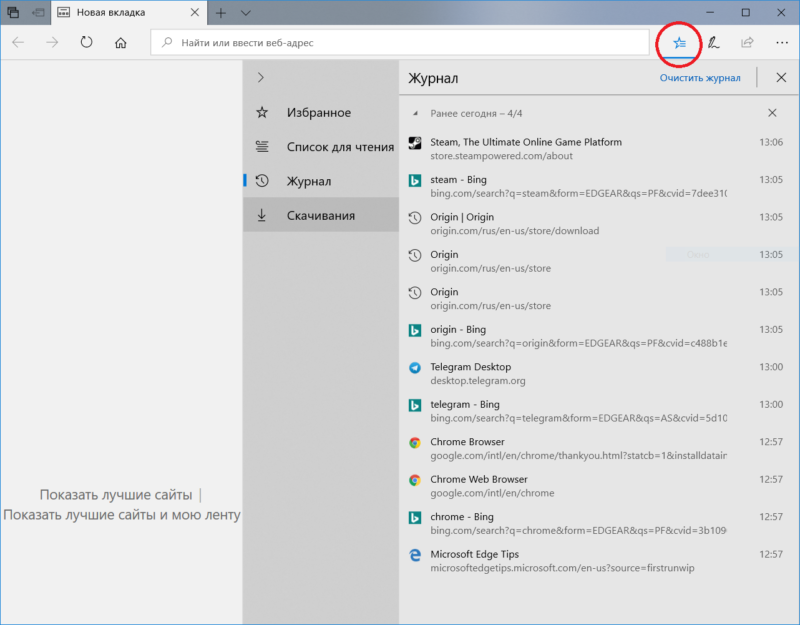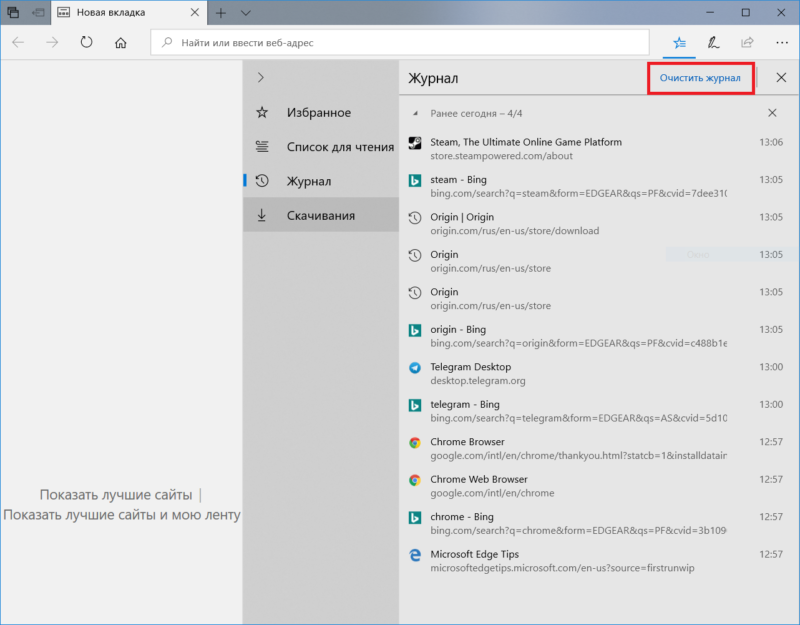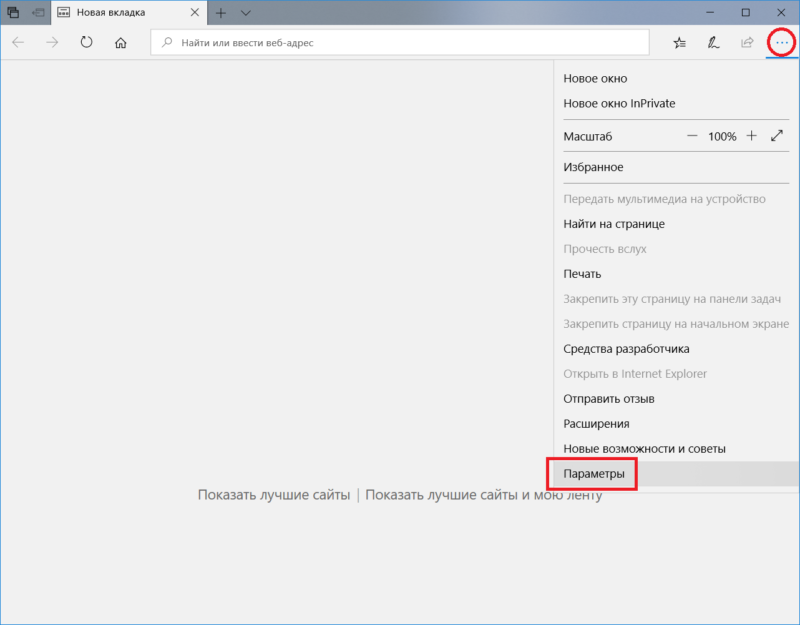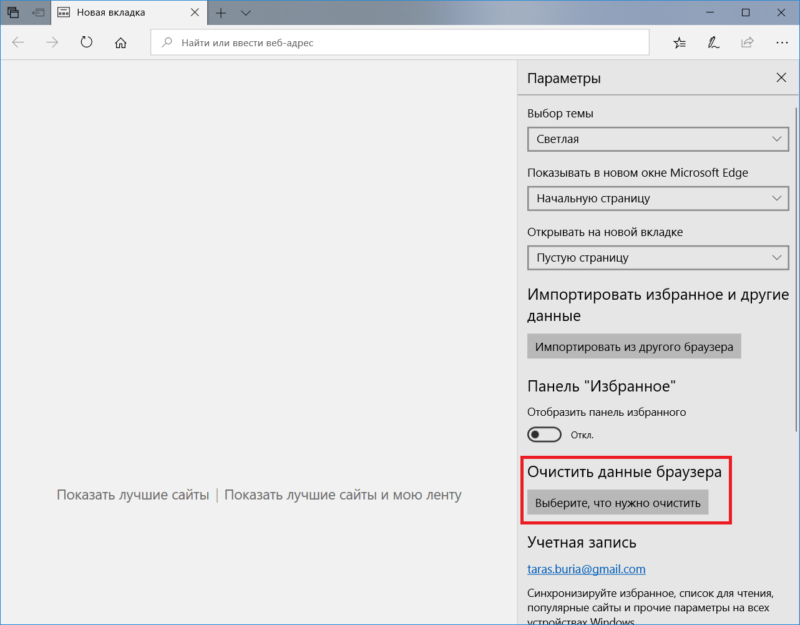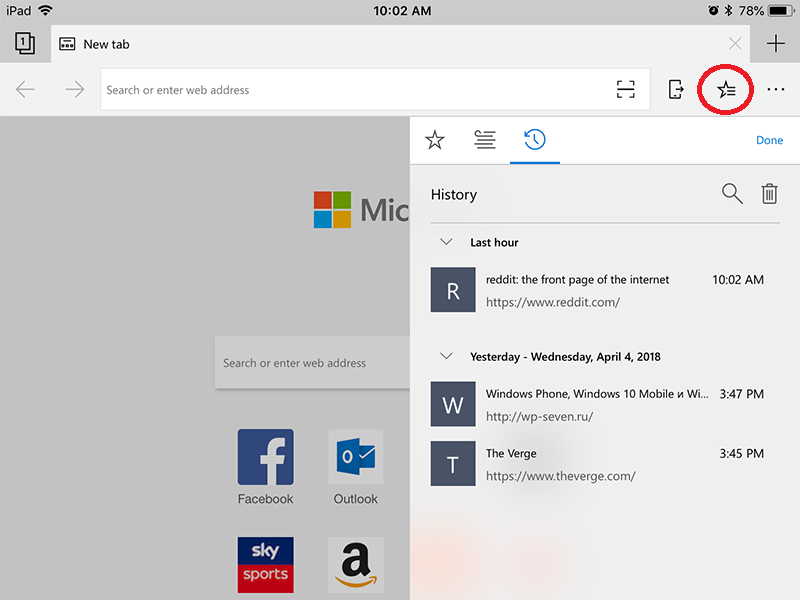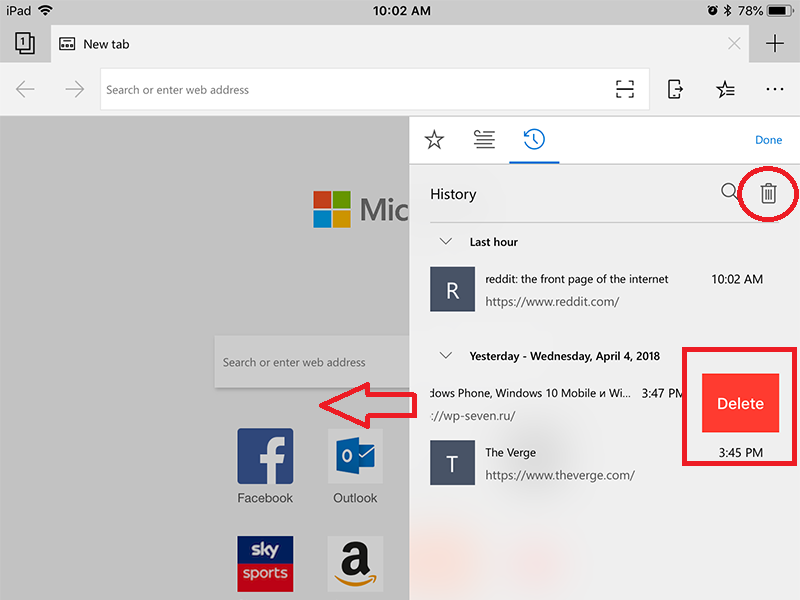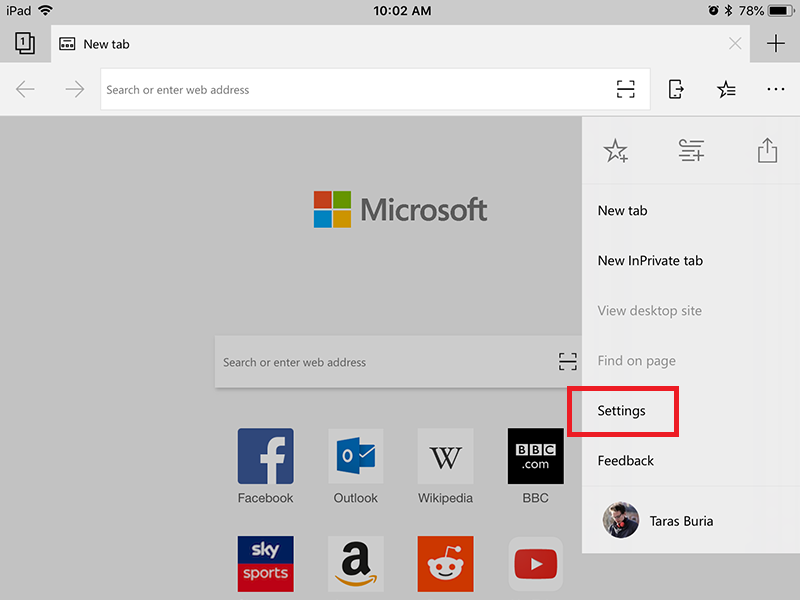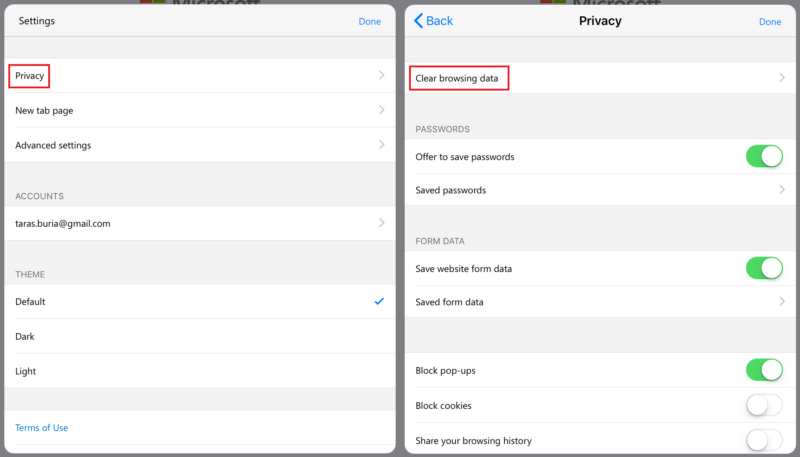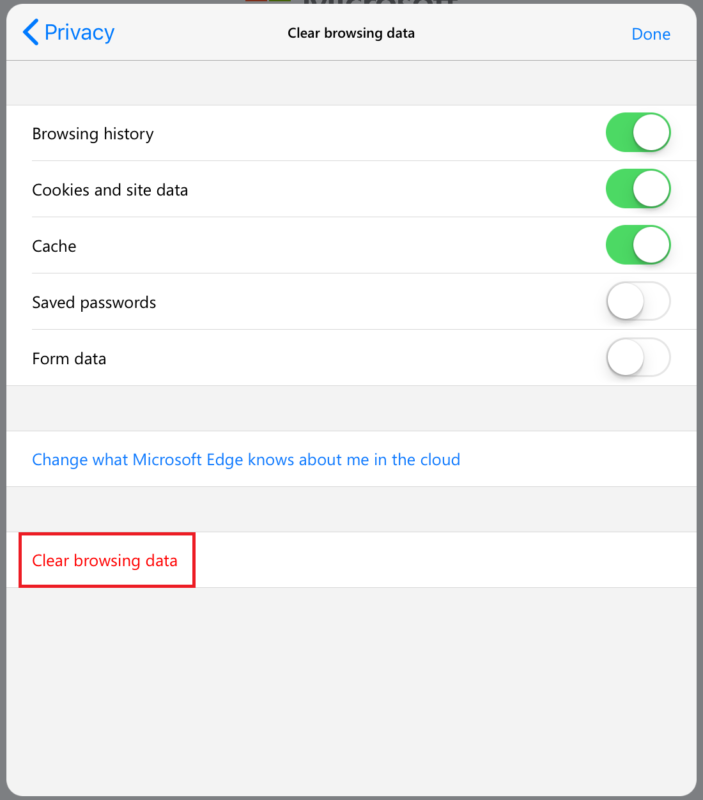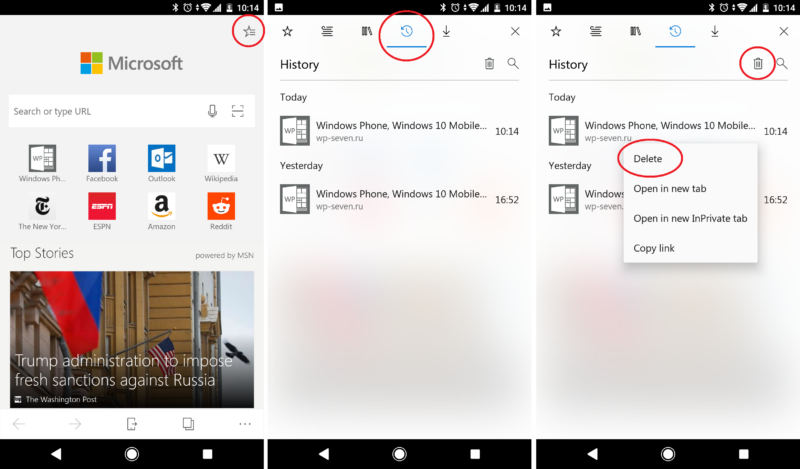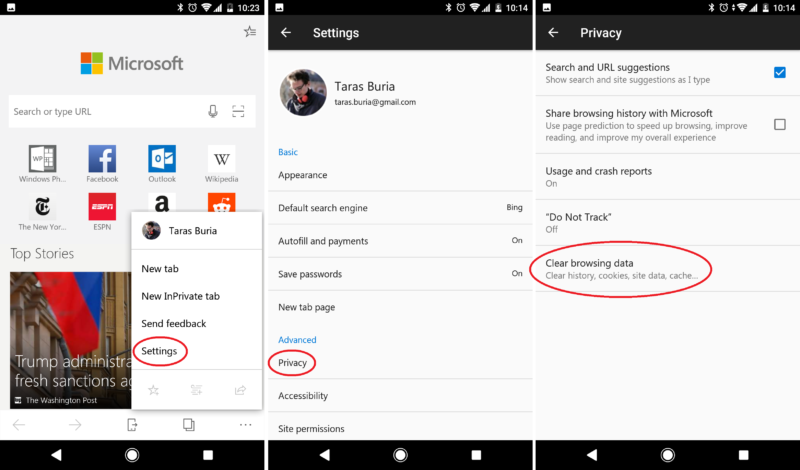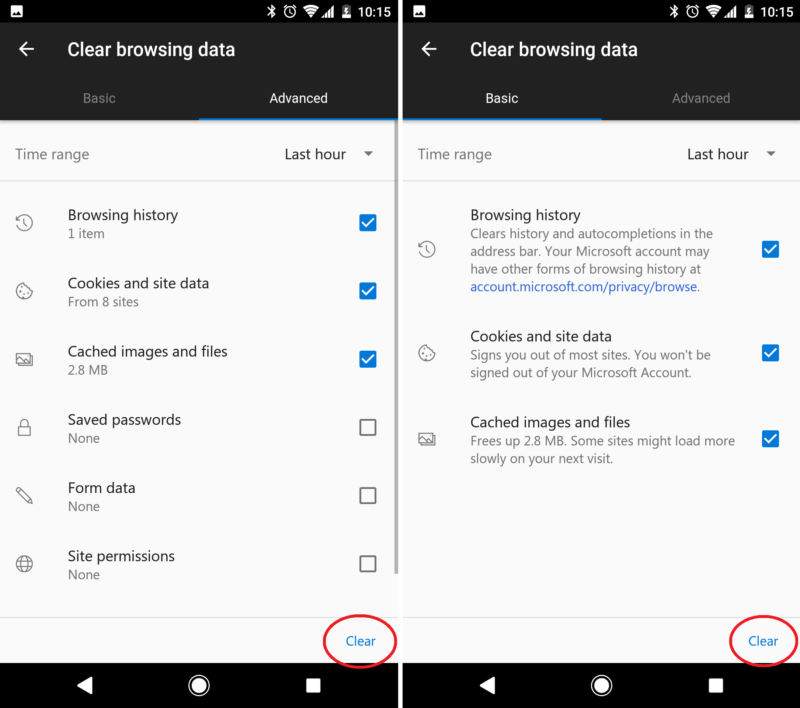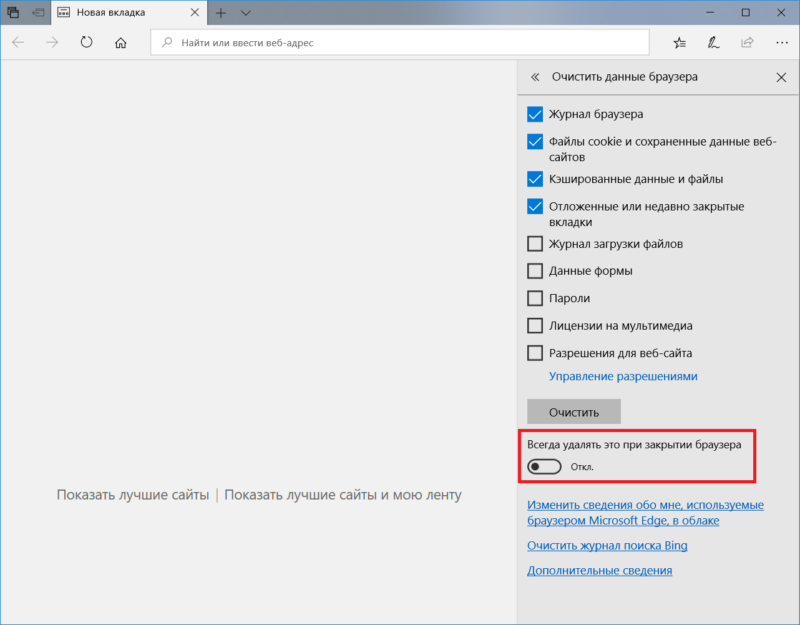В этой статье мы расскажем, как очистить кэш браузера Edge разными способами.
Сайт ― это набор файлов, которые хранятся на физическом сервере. Чтобы браузер смог показать пользователю сайт, он должен обратиться к DNS-системе, узнать IP-адрес сервера, обратиться по этому адресу и попросить у сервера файлы сайта. Это может занять некоторое время. Ускорить загрузку сайта может кеш. Кэш ― это место в памяти компьютера, на которое сохраняются данные с ранее посещённых сайтов. То есть, когда вы посещаете сайт впервые, данные этого ресурса сохраняются на компьютере. При повторном входе на него браузер не обращается к серверу, а загружает ту информацию, которая у него уже есть.
Ещё одним видом временных данных являются cookie-файлы. Они выполняют схожую с кешем функцию. Куки сохраняют персональную информацию пользователя. Например, если вы выбрали в интернет-магазине валюту и язык, при повторном посещении сайта вам не придётся снова настраивать эти параметры.
Очистить кеш в Microsoft Edge можно двумя способами:
- вручную,
- с помощью сторонней программы.
Microsoft Edge: как очистить кэш вручную
-
1.
В правом верхнем углу браузера нажмите на три точки. Выберите Журнал:
Также можно использовать горячие клавиши Ctrl+Shift+Delete. В этом случае сразу переходите к шагу 3.
-
2.
Нажмите на Удалить данные о просмотре веб-страниц:
-
3.
Выберите временной диапазон. Отметьте чекбоксы Журнал браузера и Файлы cookie и другие данные сайтов (если нужно).
-
4.
Нажмите Удалить сейчас:
Готово, вы очистили кеш и куки в Microsoft Edge.
Как очистить кэш с помощью программ
Для очистки кеша можно использовать сторонние программы, например CCleaner.
CCleaner ― это популярная программа для очистки временных данных и оптимизации операционных систем. С её помощью можно не только удалить кеш в любом браузере, но и почистить реестр, а также удалить ненужные программы. У программы есть платная и бесплатная версия. У бесплатной версии широкий функционал, поэтому приобретать платную версию необязательно.
Чтобы очистить кэш и cookie:
-
1.
Откройте программу.
-
2.
В левом меню выберите «Стандартная очистка».
-
3.
Во вкладке Windows найдите блок Edge на базе Chromium.
-
4.
Отметьте пункты, которые нужно удалить, и нажмите Очистка:
Как настроить автоматическую очистку временных файлов
Если вы не хотите постоянно следить за количеством временных файлов на компьютере, можно настроить автоматическое удаление кеша и куки при закрытии браузера.
-
1.
В правом верхнем углу нажмите на три точки. Выберите Настройки:
-
2.
В левом меню выберите вкладку «Конфиденциальность, поиск и службы» и нажмите на стрелочку рядом с Выбрать элементы, которые необходимо удалять каждый раз, когда закрывается браузер:
-
3.
Выберите временные данные, которые должны удаляться при закрытии браузера:
Готово, теперь кеш и куки не будут занимать много места.
Очистка кэша и куки может понадобиться в разных случаях. Иногда переполненное хранилище временных данных влияет на скорость работы браузера, а в редких случаях даже может полностью нарушить его работу. Также очистка временных данных может понадобиться при устранении ошибок, например 400 и 500.
Вы можете просматривать и очищать журнал браузера Microsoft Edge, хранимый на одном устройстве, на всех синхронизированных устройствах и в облаке. Вы можете очистить журнал браузера в любое время.
Очистка данных браузера, хранящихся на вашем устройстве
Перед очисткой данных в браузере Microsoft Edge решите, хотите ли вы удалить данные только на устройстве, которое вы используете в настоящий момент, или на всех синхронизированных устройствах. Чтобы очистить данные браузера только на устройстве, которое вы сейчас используете, убедитесь, что синхронизация отключена. Если вы хотите очистить данные браузера на всех синхронизированных устройствах, убедитесь, что вы выполнили вход, и что синхронизация включена. Синхронизируемые элементы будут очищены на всех синхронизированных устройствах.
Чтобы отключить синхронизацию:
-
Выберите Параметры и другое .
-
Перейдите в Настройки > Профили > Синхронизация и выберите Отключить синхронизацию.
Чтобы очистить данные браузера в Microsoft Edge:
-
Выберите Настройки и прочее > Настройки > Конфиденциальность, поиск и службы .
-
В разделе Очистить данные браузера > Очистить данные браузера сейчас выберите Выбрать, что нужно очистить.
-
В разделе Диапазон времени выберите временной диапазон из раскрывающееся меню.
-
Выберите типы данных браузера, которые вы хотите очистить (описания см. в таблице ниже).
Например, может потребоваться удалить журнал браузера и файлы cookie, но оставить пароли и данные заполнения форм. -
Нажмите Удалить сейчас.
Очистка данных браузера, хранящихся в облаке (если вы включили синхронизацию или персонализацию)
Для удаления данных, сохраненных в облаке Microsoft, и управления ими, перейдите в панель мониторинга конфиденциальности. На панели мониторинга конфиденциальности можно просмотреть или удалить данные. Данные, удаленные на панели мониторинга конфиденциальности, не будут удалены с вашего устройства.
Дополнительные сведения о том, как прекратить предоставление доступа к данным Майкрософт, см. в разделе Данные браузера Microsoft Edge и конфиденциальность.
Данные браузера, которые можно удалить в Microsoft Edge
|
Типы данных |
Что будет удалено |
Место хранения |
|---|---|---|
|
Журнал браузера |
URL-адреса посещенных сайтов, а также дата и время каждого посещения. |
На вашем устройстве (или при включенной синхронизации на всех синхронизированных устройствах) |
|
Журнал загрузок |
Список файлов, загруженных из Интернета. Удаляется только список, а не сами загруженные файлы. |
На вашем устройстве |
|
Файлы cookie и другие данные сайтов |
Информация и данные, которые веб-сайты хранят на вашем устройстве, чтобы запомнить ваши предпочтения, такие как данные для входа, ваше местоположение или лицензии на использование мультимедиа. |
На вашем устройстве |
|
Кэшированные изображения и файлы |
Копии страниц, изображений и другого мультимедийного контента, хранящиеся на устройстве. Эти копии позволяют браузеру быстрее загружать содержимое при повторном посещении веб-сайтов. |
На вашем устройстве |
|
Пароли |
Сохраненные пароли для сайтов. |
На вашем устройстве (или при включенной синхронизации на всех синхронизированных устройствах) |
|
Данные автозаполнения форм (включая формы и карточки) |
Данные, введенные в формы, например, ваш адрес электронной почты, данные кредитных карт или адрес доставки. |
На вашем устройстве (или при включенной синхронизации на всех синхронизированных устройствах) |
|
Разрешения для сайта |
Перейдите в Настройки и прочее > Настройки > Файлы сookie и разрешения для сайта, чтобы просмотреть список для каждого веб-сайта, включая местоположение, файлы cookie, всплывающие окна и автозапуск мультимедиа. |
На вашем устройстве |
|
Все данные из предыдущей версии Microsoft Edge |
Все данные, включая журнал, избранное, пароли и другие данные, из устаревшей версии Microsoft Edge. |
На вашем устройстве (или при включенной синхронизации на всех синхронизированных устройствах) |
|
Данные Media Foundation |
Включает лицензии, сертификаты, ключи и т. д. Данные очищаются после перезапуска браузера Microsoft Edge. |
На вашем устройстве (или при включенной синхронизации на всех синхронизированных устройствах) |
Очистка данных браузера Internet Explorer с помощью Microsoft Edge
С помощью Microsoft Edge можно удалить все данные браузера Internet Explorer. Удаление данных браузера Internet Explorer не повлияет на данные в другом браузере.
Примечание: Это возможно только в том случае, если в вашей организации включен режим Internet Explorer.
-
Выберите Настройки и прочее > Настройки > Конфиденциальность, поиск и службы .
-
В разделе Очистить данные браузера для Internet Explorer> Очистить данные браузера сейчас выберите Выбрать, что нужно очистить.
-
Выберите типы данных для удаления.
-
Нажмите кнопку Удалить.
Статьи по теме
-
Вход для синхронизации данных Microsoft Edge на разных устройствах
-
Блокирование всплывающих окон в Microsoft Edge
-
Управление уведомлениями сайтов в Microsoft Edge
-
Браузер Microsoft Edge, данные браузера и конфиденциальность
-
Восстановление своей учетной записи Майкрософт
Нужна дополнительная помощь?
153
153 people found this article helpful
How to Clear the Cache in Microsoft Edge
Clear the cache to keep Microsoft Edge running smoothly
Updated on February 13, 2022
What To Know
- Press the three dot icon in the upper-right. Go to Settings > Privacy… > Choose what to clear. Pick the data and time range. Press Clear now.
- To clear on close, press the three dot icon in the upper-right. Select Settings > Privacy… > Choose…clear every time… > Pick what to clear.
This article explains how to clear cached data from web pages on the Microsoft Edge Windows web browser, both manually and automatically each time you exit the browser. Instructions apply to Microsoft Edge version 81 on the Windows 10 operating system.
How to Clear the Cache
To clear the cache in Microsoft Edge, complete the following steps:
-
Open Microsoft Edge.
-
Select Settings and more (the icon that looks like three dots).
-
Select Settings.
-
In the Settings sidebar, select Privacy and services.
-
Under Clear browsing data, select Choose what to clear.
-
In Clear browsing data, select the check box for each type of data, such as browsing history, cookies, and passwords, you want to clear from the cache.
-
From the Time range list, select how far back Microsoft Edge should empty the cache (for example, everything for the past hour, for the past seven days, or for all time).
-
Select Clear now.
How to Clear the Cache When You Close the Browser Window
You can also set Microsoft Edge to clear the cache automatically every time you close the browser window. To do so, complete the following steps:
-
Open Microsoft Edge.
-
Select Settings and more.
-
Select Settings.
-
In the Settings sidebar, select Privacy and services.
-
Under Clear browsing data, select Choose what to clear every time you close the browser.
-
In Clear browsing data on close, select the option beside each cache you want to clear when you close a browser window.
-
Close the Settings tab in Microsoft Edge.
Reasons to Clear the Cache
The cache consists of items that Microsoft Edge finds and saves while you surf the web. Websites can and do change their data regularly, so there’s a chance that what’s in your cache is outdated. When Microsoft Edge loads that outdated information, you won’t see the most up-to-date information from the websites you visit.
Similarly, a cached version of a web page may include a form. If you’re trying to fill out a form but running into problems, consider clearing the cache and trying again.
In addition, when the server hardware on which a website runs is upgraded or its security configuration changes, you may not be able to sign in on a cached version of the site or access available features, such as viewing media or making purchases.
Finally—and more often than you’d expect—the cache inexplicably becomes corrupt. When this happens, all kinds of difficult-to-diagnose issues arise. If you’re having trouble with Microsoft Edge and you can’t pinpoint the problem, clearing the cache may help.
How to Check Microsoft Edge Memory Usage
FAQ
-
How do I clear my browsing history in Microsoft Edge?
Go to Settings and more > Settings > Privacy, search, and services. Select Choose what to clear and the appropriate boxes. Select a time range for the items you want to clear.
-
How do I clear my browser’s cache?
In most browsers, enter Ctrl+Shift+Del (Windows) or Command+Shift+Delete (macOS). Or, look in your browser’s Settings, Privacy, or Advanced options for this function.
Thanks for letting us know!
Get the Latest Tech News Delivered Every Day
Subscribe
153
153 people found this article helpful
How to Clear the Cache in Microsoft Edge
Clear the cache to keep Microsoft Edge running smoothly
Updated on February 13, 2022
What To Know
- Press the three dot icon in the upper-right. Go to Settings > Privacy… > Choose what to clear. Pick the data and time range. Press Clear now.
- To clear on close, press the three dot icon in the upper-right. Select Settings > Privacy… > Choose…clear every time… > Pick what to clear.
This article explains how to clear cached data from web pages on the Microsoft Edge Windows web browser, both manually and automatically each time you exit the browser. Instructions apply to Microsoft Edge version 81 on the Windows 10 operating system.
How to Clear the Cache
To clear the cache in Microsoft Edge, complete the following steps:
-
Open Microsoft Edge.
-
Select Settings and more (the icon that looks like three dots).
-
Select Settings.
-
In the Settings sidebar, select Privacy and services.
-
Under Clear browsing data, select Choose what to clear.
-
In Clear browsing data, select the check box for each type of data, such as browsing history, cookies, and passwords, you want to clear from the cache.
-
From the Time range list, select how far back Microsoft Edge should empty the cache (for example, everything for the past hour, for the past seven days, or for all time).
-
Select Clear now.
How to Clear the Cache When You Close the Browser Window
You can also set Microsoft Edge to clear the cache automatically every time you close the browser window. To do so, complete the following steps:
-
Open Microsoft Edge.
-
Select Settings and more.
-
Select Settings.
-
In the Settings sidebar, select Privacy and services.
-
Under Clear browsing data, select Choose what to clear every time you close the browser.
-
In Clear browsing data on close, select the option beside each cache you want to clear when you close a browser window.
-
Close the Settings tab in Microsoft Edge.
Reasons to Clear the Cache
The cache consists of items that Microsoft Edge finds and saves while you surf the web. Websites can and do change their data regularly, so there’s a chance that what’s in your cache is outdated. When Microsoft Edge loads that outdated information, you won’t see the most up-to-date information from the websites you visit.
Similarly, a cached version of a web page may include a form. If you’re trying to fill out a form but running into problems, consider clearing the cache and trying again.
In addition, when the server hardware on which a website runs is upgraded or its security configuration changes, you may not be able to sign in on a cached version of the site or access available features, such as viewing media or making purchases.
Finally—and more often than you’d expect—the cache inexplicably becomes corrupt. When this happens, all kinds of difficult-to-diagnose issues arise. If you’re having trouble with Microsoft Edge and you can’t pinpoint the problem, clearing the cache may help.
How to Check Microsoft Edge Memory Usage
FAQ
-
How do I clear my browsing history in Microsoft Edge?
Go to Settings and more > Settings > Privacy, search, and services. Select Choose what to clear and the appropriate boxes. Select a time range for the items you want to clear.
-
How do I clear my browser’s cache?
In most browsers, enter Ctrl+Shift+Del (Windows) or Command+Shift+Delete (macOS). Or, look in your browser’s Settings, Privacy, or Advanced options for this function.
Thanks for letting us know!
Get the Latest Tech News Delivered Every Day
Subscribe
В этой статье показаны действия, с помощью которых можно удалить (очистить) кэш в браузере Microsoft Edge.
Кэш (cache) браузера — это копии различных элементов веб-страниц, изображений и другого мультимедийного контента, хранящиеся на компьютере. Эти копии позволяют браузеру быстрее загружать контент при повторном посещении веб-сайтов.
Кэш браузера постоянно увеличивается и поэтому нужно периодически удалять (чистить) кэш.
Как удалить (очистить) кэш в Microsoft Edge
Чтобы удалить (очистить) кэш в браузере Microsoft Edge, откройте меню настроек браузера, для этого в правом верхнем углу окна браузера нажмите кнопку Параметры и прочее или нажмите сочетание клавиш ALT + X, в открывшемся боковом меню выберите пункт Параметры.
Затем выберите вкладку Конфиденциальность и безопасность и в разделе Очистить данные браузера нажмите кнопку Выберите, что нужно очистить
В окне Очистить данные браузера, установите (если не установлен) флажок опции Кэшированные данные и файлы, снимите остальные флажки и нажмите кнопку Очистить.
Также можно быстро открыть окно Очистить данные браузера, для этого нажмите сочетание клавиш Ctrl+Shift+Del и удалите кэш как показано выше.
При необходимости можно настроить браузер Microsoft Edge таким образом, чтобы очистка кэша производилась автоматически, при каждом закрытии браузера Microsoft Edge.
Для этого в окне Очистить данные браузера включите параметр Всегда удалять это при закрытии браузера
Используя рассмотренные выше действия, можно легко удалить (очистить) кэш в браузере Microsoft Edge.
Если веб-сайты отображаются неправильно или не получается авторизоваться, попробуйте очистить данные кэша и файлы cookie в интернет-браузере Microsoft Edge и решить проблему.
Веб-браузер Microsoft Edge загружает и кэширует картинки, сохраняет файлы cookie с каждого посещаемого сайта, что способствует быстрому отображению страниц при повторном посещении. Единственная проблема заключается в том, что кешированные данные и файлы cookie, с течением времени могут привести к проблемам и мешать нормальной загрузке веб-сайтов.
Может быть полезно
В данном руководстве вы узнаете, как очистить кэш и файлы cookie Microsoft Edge с движком Chromium на компьютере под управлением системы Windows 10.
Как очистить кэш Microsoft Edge и файлы cookie
Откройте Microsoft Edge, нажмите кнопку в верхнем правом углу, наведите мышку на «Журнал» и выберите «Удалить данные о просмотре веб-страниц».
Поставьте галочки на элементы, которые хотите очистить. В нашем случае выбираем диапазон времени «Все время» отмечаем «Файлы cookie и другие данные сайтов», а также «Кэшированные изображения и файлы».
Обратите внимание, что можно очистить и ряд других данных, журнал браузера и скачиваний, пароли, данные автозаполнения форм, разрешения для сайта и данные размещенных приложений.
Нажмите кнопку «Удалить сейчас», для затирания выбранных вами данных.
Быстрый вариант: Вызов меню очистки данных браузера сочетанием клавиш
При одновременном нажатии сочетания клавиш Ctrl + Shift + Del, вы быстро откроете меню очистки истории и выполните удаление данных.
После удаления данных, вы заметите, что загрузка страниц занимает больше времени, чем обычно. Это связано с тем, что Microsoft Edge заново кэширует данные, а в результате очистки файлов cookie некоторые сайты потребуют авторизацию.
Кто не знает свою историю, тот обречен на ее повторение. Кто не удаляет историю своего браузера, тот обречен на ее объяснение. Чтобы вам не приходилось объяснять историю своего серфинга в Интернете (или по любым другим причинам), всегда есть смысл разобраться в том, как ее удалить. Допустим, вы решили перейти с какого-нибудь Google Chrome или Firefox на Microsoft Edge и лишь начали знакомство с фирменным браузером Microsoft. Если Edge в данный момент является основным обозревателем на вашем компьютере, вам понадобится инструкция рассказывающая все, что надо знать о процессе удаления истории, кэша, загрузок, паролей и другой важной информации из Microsoft Edge на Windows 10, смартфонах и планшетах с Android или iOS.
Как удалить историю в Microsoft Edge на Windows 10
К сожалению, по каким-то непонятным причинам, Microsoft решила, что будет разумно спрятать историю браузера в раздел, обозначенный одной лишь иконкой со звездочкой и тремя полосками. Истории нет в меню приложения, как и самого раздела «История» в принципе. Почему-то в Microsoft Edge он называется «Журнал», а посему поиски истории и способов ее удаления могут оказаться весьма сложными и неинтуитивными для неподготовленного пользователя-новичка.
- В правом верхнем углу окна браузера найдите иконку со звездочкой и тремя полосками. Это так называемый «Хаб», где расположены все основные разделы браузера, а именно журнал, загрузки, список чтения и избранное. Обратите внимание, что инструкция и скриншоты актуальны для версии Windows 10 1803 April 2018 Update и на предыдущих обновлениях внешний вид может быть немного другим. Все же принцип остается тем же, поэтому у вас не должны возникнуть трудности с поиском истории. Начинать надо именно с этой кнопки со звездочкой.
- История разделена по времени. Удалить можно как все вместе, так и за отдельные периоды или отдельные записи в истории. Для удаления отдельных записей щелкните по ним правой кнопкой мыши и выберите удалить. Также можно удалить всю историю за сегодня, вчера, неделю или другой период времени. Для этого просто нажмите на крестик возле обзначенного периода.
- Чтобы удалить всю историю в Microsoft Edge, кликните на кнопку Очистить журнал.
- Отметьте флажками пункты, которые вы хотите удалить, а затем нажмите Удалить.
- Кстати, попасть в этот раздел можно и другим путем: нажмите на троеточие в правом углу, а затем нажмите Параметры.
- Кликните Выберите что нужно очистить, а затем действуйте аналогичным путем.
Как удалить кэш в Microsoft Edge на Windows 10
Кэш в Microsoft Edge на Windows 10 удаляется точно так же, как и история, только на окне очистки данных браузера вам надо выбрать немного другие параметры. В случае с кэшем надо отметить флажком пункт «Кэшированные данные и файлы», а для удаления куки-файлов отметьте пункт «Файлы cookie и сохраненные данные веб-сайтов». Это же касается паролей, лицензий на медиа и другой информации, которую браузер хранит внутри себя.
Как удалить историю в Microsoft Edge на iOS
Принцип удаления истории в Microsoft Edge на других платформах примерно такой же, лишь с оглядкой на особенности операционных систем и их интерфейсов, где установлен браузер Microsoft Edge.
- На своем iOS-устройстве нажмите на звездочку в правом верхнем углу, а затем на иконку часов со стрелкой. На экране появится ваша история.
- Можно удалить все одним махом – для этого нажмите на иконку с мусорным баком в правом углу и подтвердите удаление. Отдельные записи в истории можно удалить простым смахиванием элемента влево.
Если вам надо удалить больше сведений о своем серфинге в Интернете (кэш, куки, сохраненные пароли, сведения автозаполнения и так далее), сделайте следующее:
- Нажмите на три точки в правом верхнем углу и в открывшемся меню нажмите Settings. На момент написания статьи браузер Edge на iOS и Android все еще не поддерживает русский язык, а посему описываем процедуру удаления истории на английском языке.
- Затем перейдите в раздел Privacy – Clear Browsing Data. Отметьте то, что надо удалить. По порядку идут история браузера, куки и информация сайтов, кэш, сохраненные пароли и информация из автозаполнения.
- После выбора нажмите Clear Browsing Data и подтвердите свое действие.
Хотя в этой инструкции приведены примеры и скриншоты с iPad-версии Microsoft Edge для iOS, на iPhone принцип тот же, без радикальных различий.
Как удалить историю в Microsoft Edge на Android
- На главной странице браузера найдите в правом верхнем углу все ту же странную иконку со списком и звездочкой. После нажатия на нее вы попадете в хаб с избранным, списком чтения, книгами, загрузками и собственно самой историей. Нажмите на иконку со стрелкой и часами.
- Вы увидите кнопку с мусорным ведром в правом углу. Нажатие на нее полностью удаляет всю историю браузера. Если вы хотите удалить отдельные элементы, то просто нажмите и подержите запись в истории, после чего из выпадающего списка выберите Delete.
Второй вариант – через настройки приватности.
- На главной странице или просто на открытой вкладке нажмите в правом нижнем углу на троеточие и выберите Settings. Опуститесь в раздел Advanced и выберите подкатегорию Privacy.
- Нажмите на кнопку Clear Browsing Data.
- Тем, кто до этого пользовался Chrome на Android, интерфейс покажется очень знакомым, что и не удивительно, поскольку Edge на Android использует родной для этой ОС движок. Интерфейс очистки информации разделен на две вкладки – Basic (быстрое удаление истории, кукисов и кэша за выбранный период) и Advanced (история, куки, кэш, пароли, формы и автозаполнение, разрешения и лицензии).
- Из выпадающего меню в правом верхнем углу выберите период, за который надо удалить историю, а затем нажмите на кнопку Clear в нижнем правом углу.
Как автоматически удалять историю в Microsoft Edge
В браузерах Microsoft, как и во многих других обозревателях интернетов, уже очень долгое время есть функция, которая позволяет автоматически очищать все следы вашего интернет-серфинга после закрытия окна браузера. В Microsoft Edge на Windows 10 она включается следующим образом:
- Откройте интерфейс очистки данных браузера. Это можно сделать как из хаба, так и с параметров Microsoft Edge. Нажмите иконку со звездочкой или же троеточие – Параметры – Выберите, что нужно очистить.
- В списке установите флажки возле пунктов, которые вы хотите очищать каждый раз при закрытии окна браузера. К примеру, история ( ͡° ͜ʖ ͡°), кэш и куки, но при этом оставлять пароли, лицензии и разрешения.
- Внизу списка включите параметр Всегда удалять это при закрытии браузера. Теперь браузер будет автоматически очищать выбранные вами сведения каждый раз, когда вы закрываете окно. Как вариант, в следующий раз используйте режим InPrivate. Он вызывается из меню с тремя точками в правом верхнем углу и работает по аналогии с режимом «Инкогнито» в Google Chrome.
К сожалению, в Edge на iOS и Android еще нет функции автоматической очистки выбранных параметров, что не удивительно, учитывая тот факт, что на момент написания статьи этим браузерам исполнилось лишь полгода с момента первой беты. Быть может, в будущем разработчики добавят эти функции, но пока что их нет.
Если браузер накапливает большое количество временных файлов, то он начинает работать медленнее, особенно это заметно на слабых ПК и ноутбуках. В данном случае стандартная утилита для Windows 10 Microsoft Edge не является исключением. Именно по этой причине крайне важно своевременно очищать кэш утилиты. Это позволяет не только освободить память, но и ускорить загрузку страниц. Не все владеют информацией, как почистить временные файлы и историю посещенных ресурсов, по этой причине, предстоит детально рассмотреть, как в Edge происходит очистка кэш.
Инструкция по очистке кэша в браузере Microsoft Edge
Если возникает вопрос, как полностью очистить кэш в Microsoft Edge, следует рассмотреть соответствующее руководство. На практике, инструкция по удалению временных файлов включает в себя следующие этапы действий:
- Разумеется, первым делом вам потребуется запустить саму программу у себя на устройстве (в данном случае доступ к сети не требуется).
- Далее необходимо перейти в раздел с настройками, для этого вам потребуется открыть блок меню в правом верхнем углу.
- После перехода в блок с опциями, потребуется найти раздел конфиденциальности и перейти на него.
- Здесь пользователю предстоит выбрать очистку данных самого браузера, а в открывшемся окне отметить временные файлы.
- В самом конце вам останется только подтвердить свои намерения соответствующей командой.
- Разумеется, разработчики софта рекомендуют своевременно перезагружать утилиту сразу после внесения изменений в настройки.
После такой несложной манипуляции утилита примется удалять все сохраненные сведения о ранее совершенных запросах в интернете, а также перемещениях по сторонним ресурсам и платформам.
Важно! Следует понимать, что под эти файлы в памяти отведено небольшое количество свободного места, и при заполнении всего объема утилита может подвисать, поэтому вам требуется регулярно очищать такие сохраненные данные, чтобы не потерять комфорта при работе с любимыми ресурсами.
Как отключить кэширование в браузере Microsoft Edge
Разумеется, чтобы в браузере Edge было проще очистить кэш, следует проводить процесс регулярно, однако, чтобы исключить эту необходимость, вы вполне можете отключить сохранение временных файлов. Как правило, для этого можно проделать следующий ряд манипуляций:
- первым делом вам потребуется запустить у себя на устройстве эту программу (доступ к сети не требуется);
- после того, как утилита запустилась, на раскладке клавиатуры необходимо нажать клавишу «F12»;
- впоследствии вас перекинет на специальное окно, где предстоит найти отдельное окошко под названием «Сеть»;
- здесь требуется нажать четвертый слева значок, который как раз и отвечает за кэширование данных в памяти;
- после этих действий рекомендуется перезагружать софт, чтобы не происходил сбой при обработке данных.
Выполнив этот несложный ряд манипуляций, вы полностью отключаете любое кэширование сведений, после чего память устройства не забивается из-за временных данных, и пропадает необходимость ее регулярно очищать.
В данный момент существует большое количество софта, который обеспечивает обыденную работу с интернетом. Все существующие программы в чем-то схожи. Именно поэтому большинство пользователей не спешат избавляться от стандартных системных приложений. Но если вы надумали удалить Edge в Windows 10 полностью, прочитайте эту статью. Одним из таких вариантов софта является утилита Микрософт Эдж, которая зарекомендовала себя с хорошей стороны. При работе с таким клиентом вы существенным образом экономите трафик, а при правильной настройке и вовсе обеспечиваете максимально возможную скорость обработки данных.
Кэш и файлы cookie идут рука об руку, когда дело доходит до просмотра веб-страниц. В то время как кеш хранит информацию о веб-сайте локально на вашем компьютере, файлы cookie запоминают ваши личные предпочтения веб-сайта, такие как элементы корзины, визуальные настройки и пароли, среди прочего.
Как правило, не рекомендуется очищать или удалять кэш и файлы cookie с компьютера; для этого есть две основные причины: во-первых, кеш предназначен для автоматического удаления из вашей системы. При этом некоторые кеши будут присутствовать в системе в течение нескольких дней, в то время как другие могут присутствовать в течение нескольких дней/лет.
Другая причина отказа от очистки кешей и файлов cookie заключается в том, что это приведет к выходу из всех ваших учетных записей и удалению ваших пользовательских настроек для веб-сайтов, что помешает вашему взаимодействию с пользователем при следующем посещении веб-сайта.
Однако, если вы столкнулись с проблемой или непредвиденным поведением на веб-сайте, очистка кеша и файлов cookie — это первый и главный шаг, который может помочь вам решить проблему.
1. Очистить кеш в Microsoft Edge
Очистка кеша в Microsoft Edge — простая задача, почти аналогичная процессу, присутствующему в других браузерах. Кроме того, вы также можете настроить браузер на автоматическую очистку кэшированных данных каждый раз, когда вы выходите из браузера.
В Microsoft Edge щелкните значок «Многоточие», а затем выберите параметр «Настройки». Это откроет новую вкладку.
После этого нажмите на опцию «Конфиденциальность, поиск и службы» на левой боковой панели страницы.
На странице «Конфиденциальность, поиск и службы» прокрутите вниз до раздела «Очистить данные браузера» и нажмите кнопку «Выберите, что нужно очистить», чтобы продолжить.
Откроется диалоговое окно «Очистить данные просмотра». Выберите временной диапазон, нажав кнопку раскрывающегося списка, и установите флажок рядом с параметром «Кэшированные изображения и файлы». Затем нажмите кнопку «Очистить сейчас».
Все, теперь кеш браузера очищен.
Автоматически очищать кеш при выходе
Автоматическая очистка кэшированных данных при закрытии Edge — отличная функция. Чтобы включить его, откройте настройки Microsoft Edge из параметров меню.
Как и в предыдущем способе, нажмите «Конфиденциальность, поиск и службы» на левой панели страницы.
Затем в разделе «Очистить данные браузера» нажмите «Выберите, что следует очищать каждый раз, когда вы закрываете браузер».
Затем нажмите тумблер, а затем «Кэшированные изображения и файлы», чтобы перевести его в положение «Вкл.».
Если вы не хотите очищать файлы cookie и другие данные определенного веб-сайта,нажмите кнопку «Добавить», как показано на изображении ниже.
Откроется новое диалоговое окно для ввода адреса веб-сайта. Введите адрес веб-сайта в текстовое поле под опцией «Сайт». Вы можете включить или отключить очистку сторонних веб-сайтов на этом конкретном сайте, установив или сняв флажок рядом с кнопкой. Затем нажмите кнопку «Добавить».
Microsoft Edge теперь будет автоматически очищать кеш при закрытии браузера, за исключением любых веб-сайтов, которые вы добавляете в исключения.
2. Очистите файлы cookie в Microsoft Edge.
Как упоминалось выше, файлы cookie — это пакеты информации, которые веб-сайты размещают в локальном хранилище вашего компьютера, чтобы запомнить ваши предпочтения. В Microsoft Edge вы можете очистить файлы cookie для всех веб-сайтов или для одного веб-сайта.
Чтобы удалить файлы cookie для всех веб-сайтов, на главном экране Microsoft Edge щелкните значок «Многоточие», а затем выберите параметр «Настройки».
После этого нажмите на опцию «Файлы cookie и разрешения сайта» на левой боковой панели.
Затем в правой части окна нажмите плитку «Управление и удаление файлов cookie и данных сайта», чтобы продолжить.
Теперь нажмите на опцию «Просмотреть все файлы cookie и данные сайта».
После этого нажмите кнопку «Удалить все», чтобы удалить все сохраненные файлы cookie для всех веб-сайтов.
Если вы хотите удалить файлы cookie только для одного веб-сайта, вы можете либо использовать панель поиска в правом верхнем углу страницы, либо вручную прокрутить вниз, чтобы найти веб-сайт. Найдя его, нажмите на него, чтобы продолжить.
Затем щелкните значок «Корзина», чтобы удалить файлы cookie из локального хранилища. Повторите процесс для каждого веб-сайта. Вот и все, вы успешно удалили файлы cookie для определенных веб-сайтов в Microsoft Edge.
Чтобы удалить файлы cookie для веб-сайта, открытого в данный момент в браузере, перейдите на вкладку, на которой открыт веб-сайт, и нажмите значок «Блокировка» в адресной строке. Затем нажмите на опцию «Cookies». Это откроет отдельное окно на вашем экране.
Теперь щелкните категорию файлов cookie, чтобы выбрать ее, и нажмите кнопку «Удалить», чтобы удалить файлы cookie из локального хранилища. Повторите процесс для каждой категории.
Вот и все, ребята. Если вы столкнулись с определенной проблемой на веб-сайте или в браузере, вы можете просто удалить файлы cookie и кеш, используя методы, упомянутые выше.