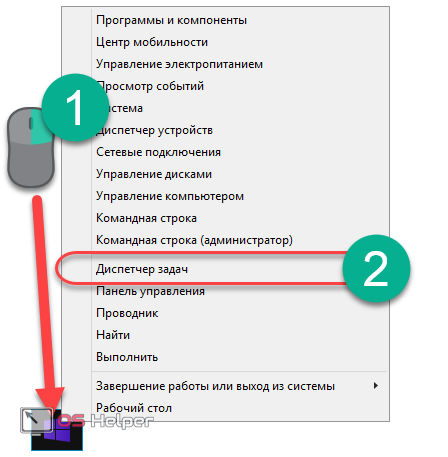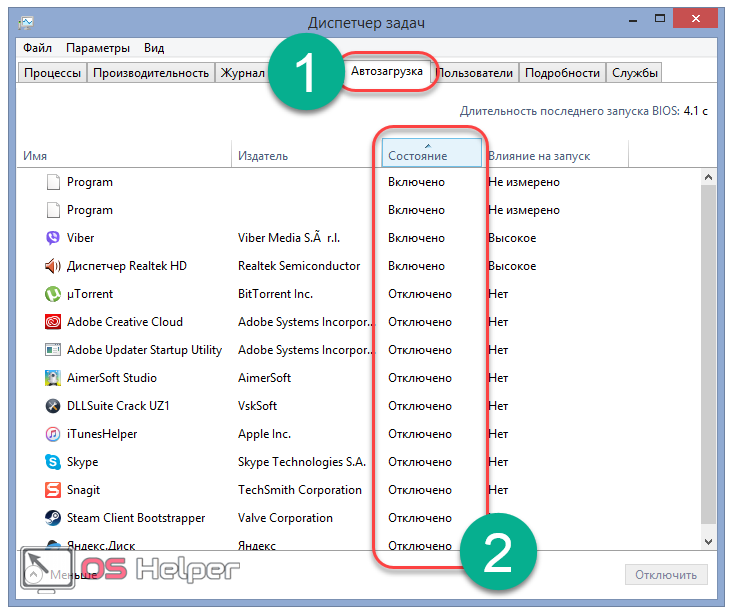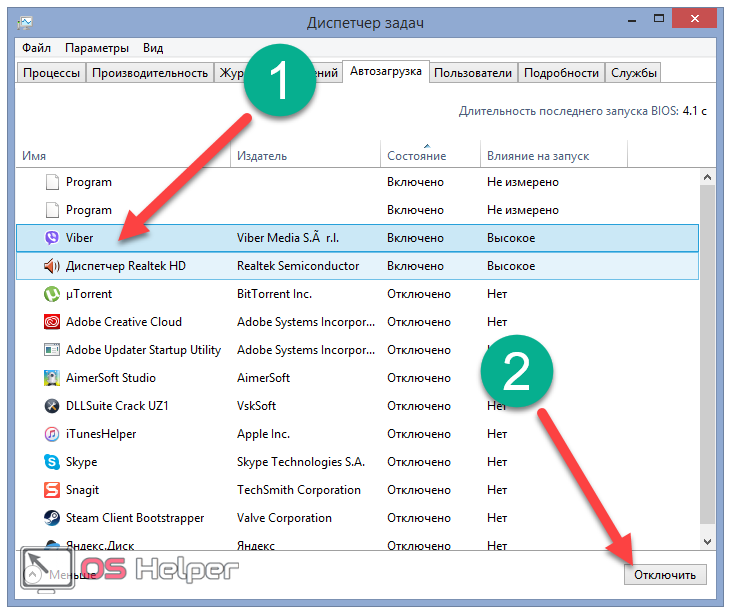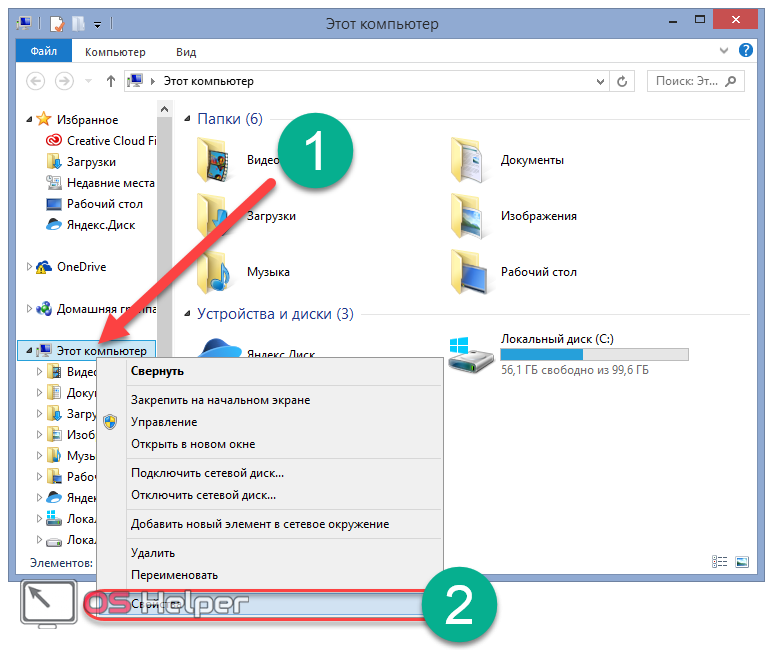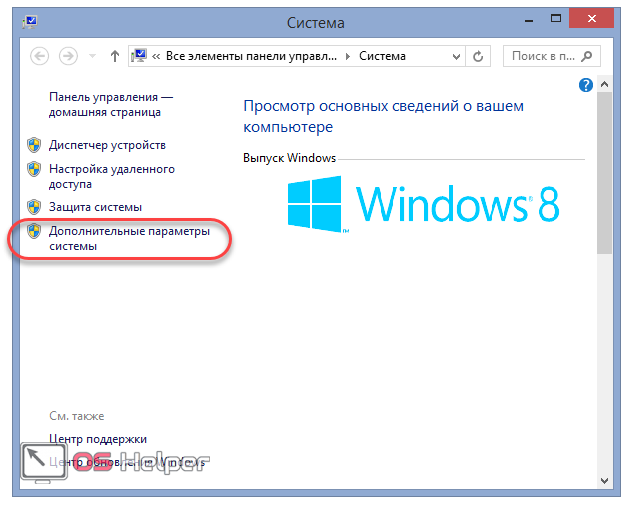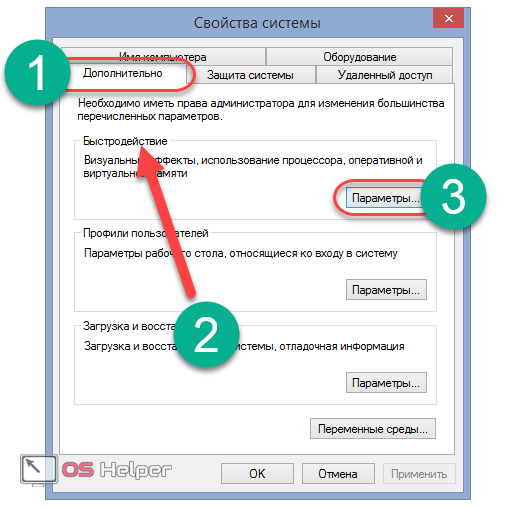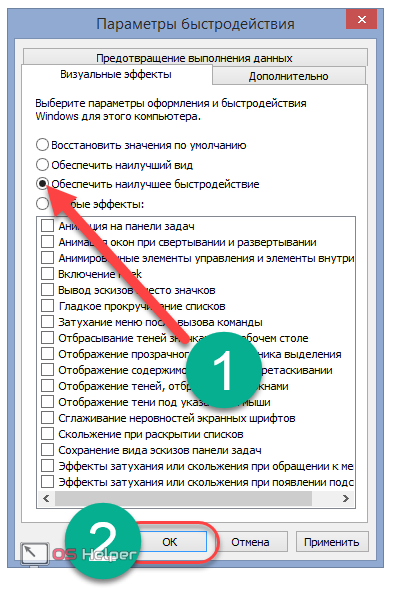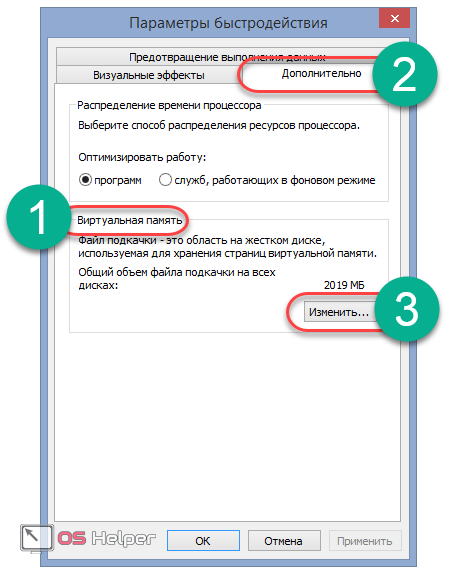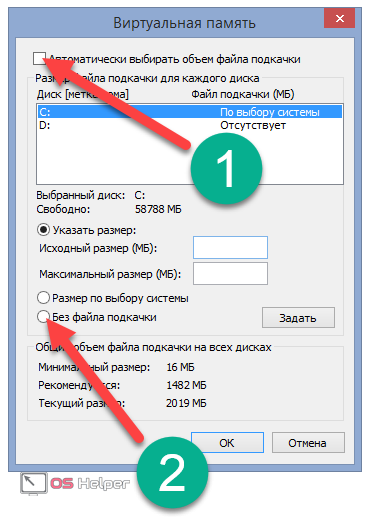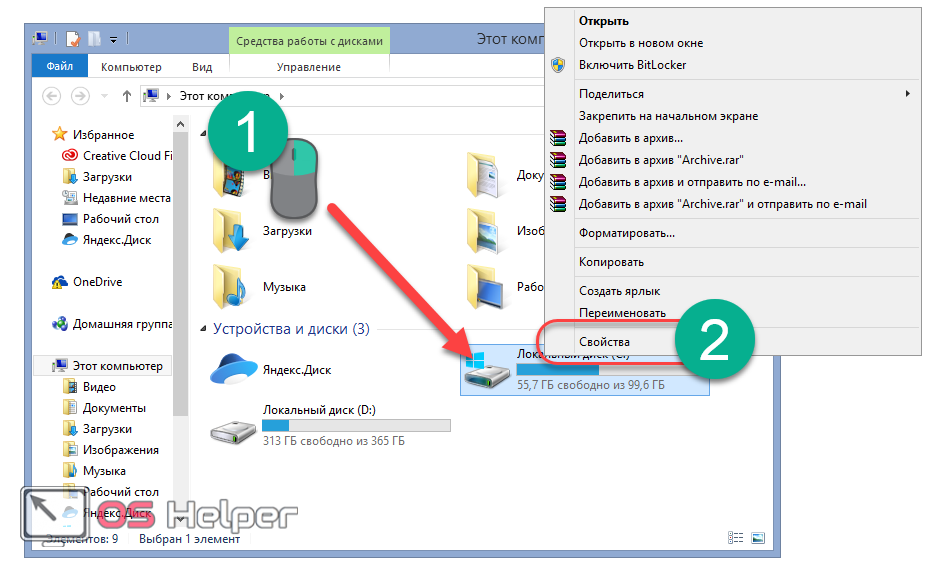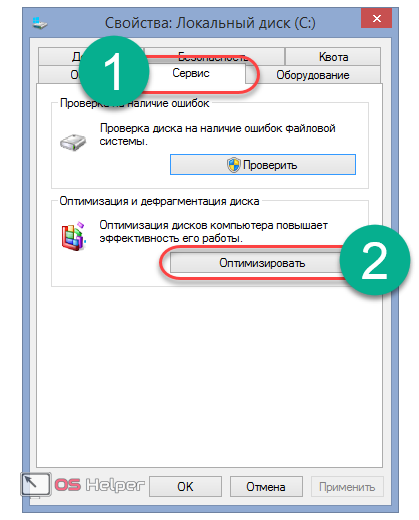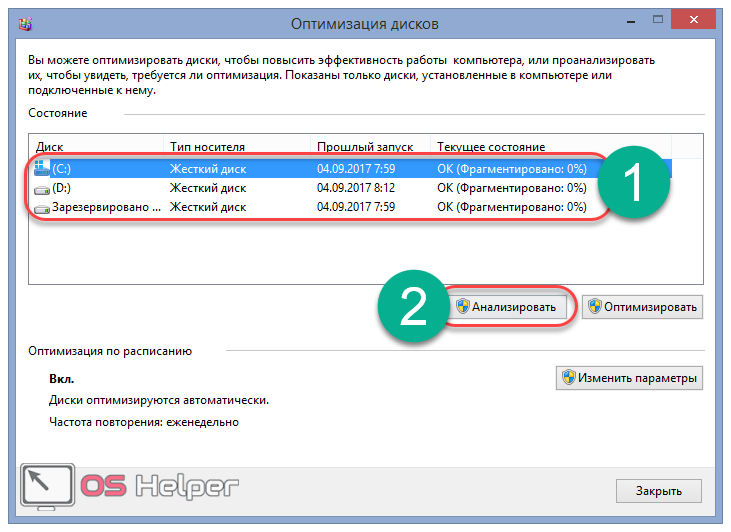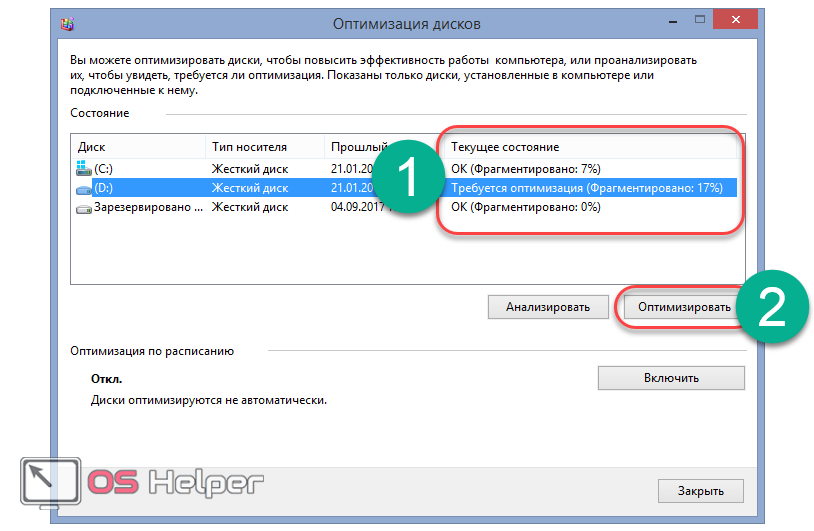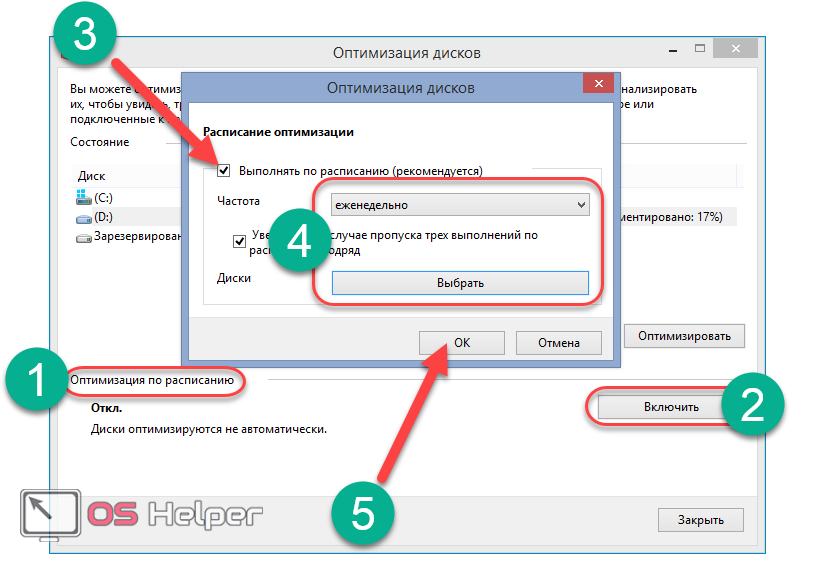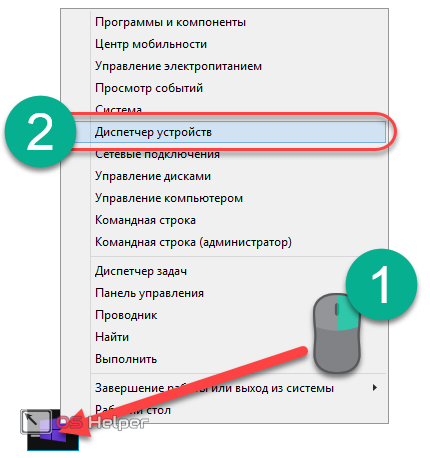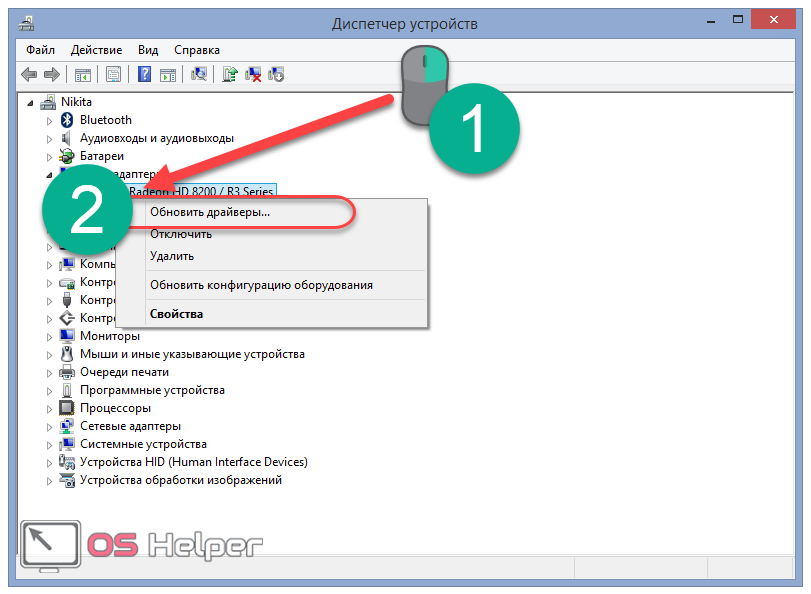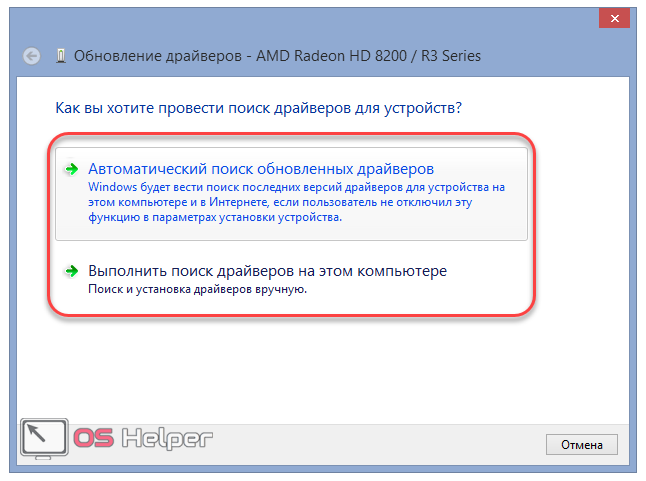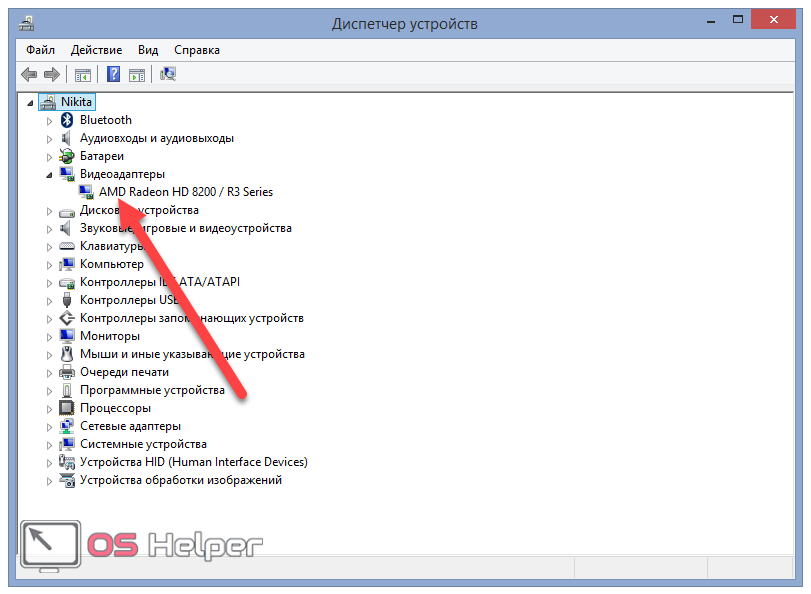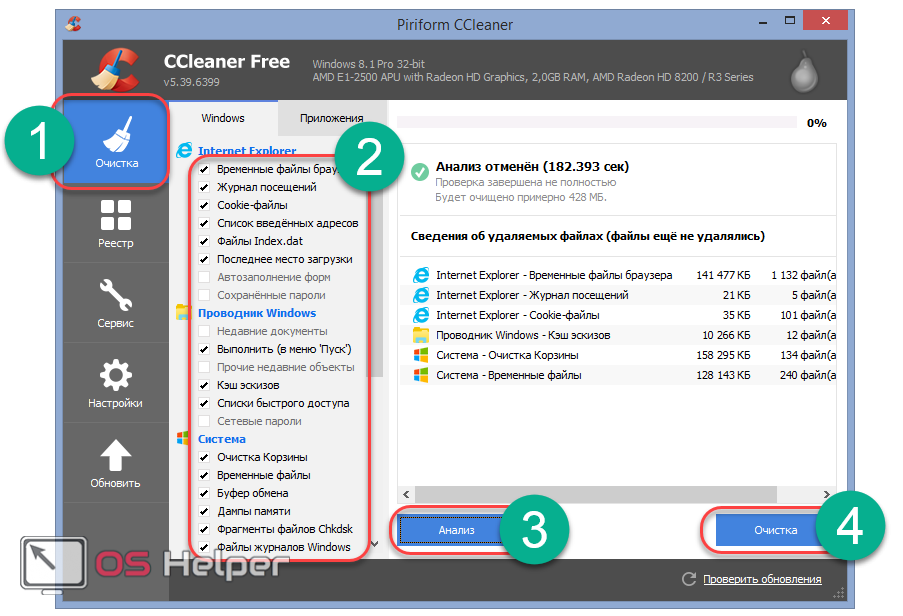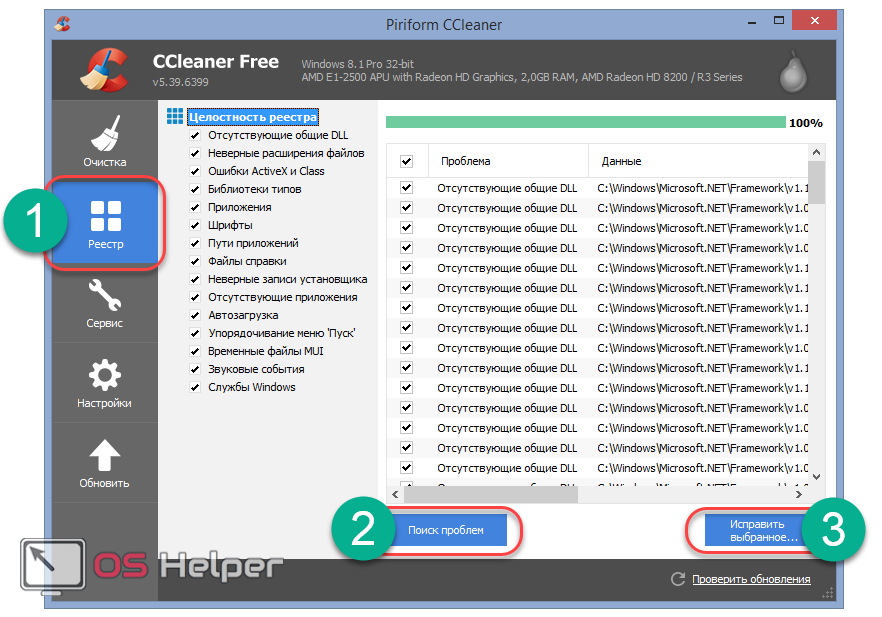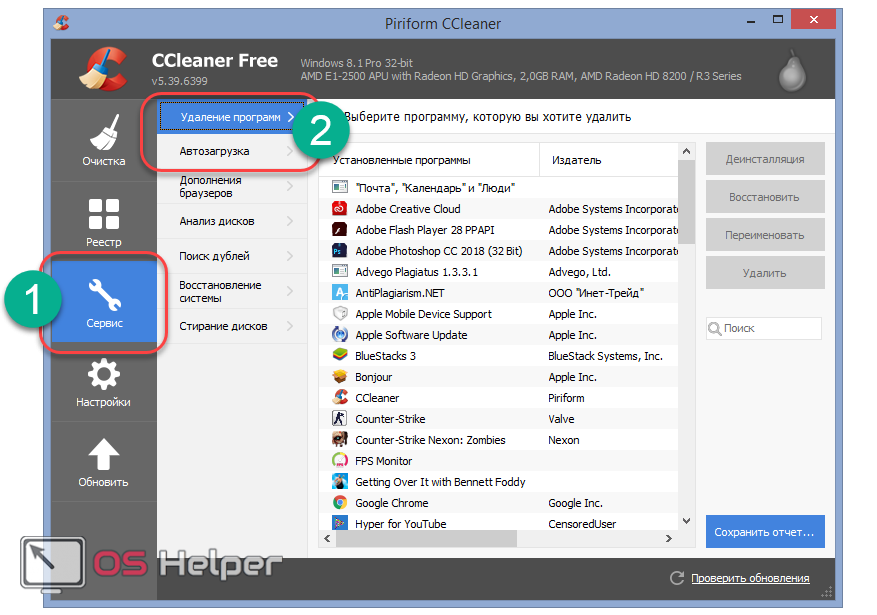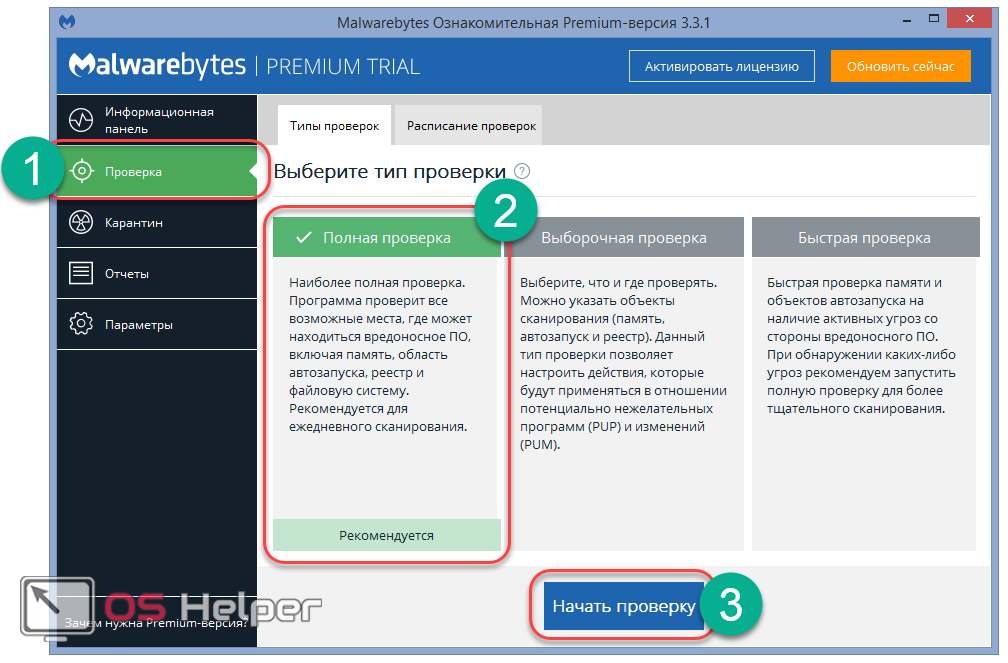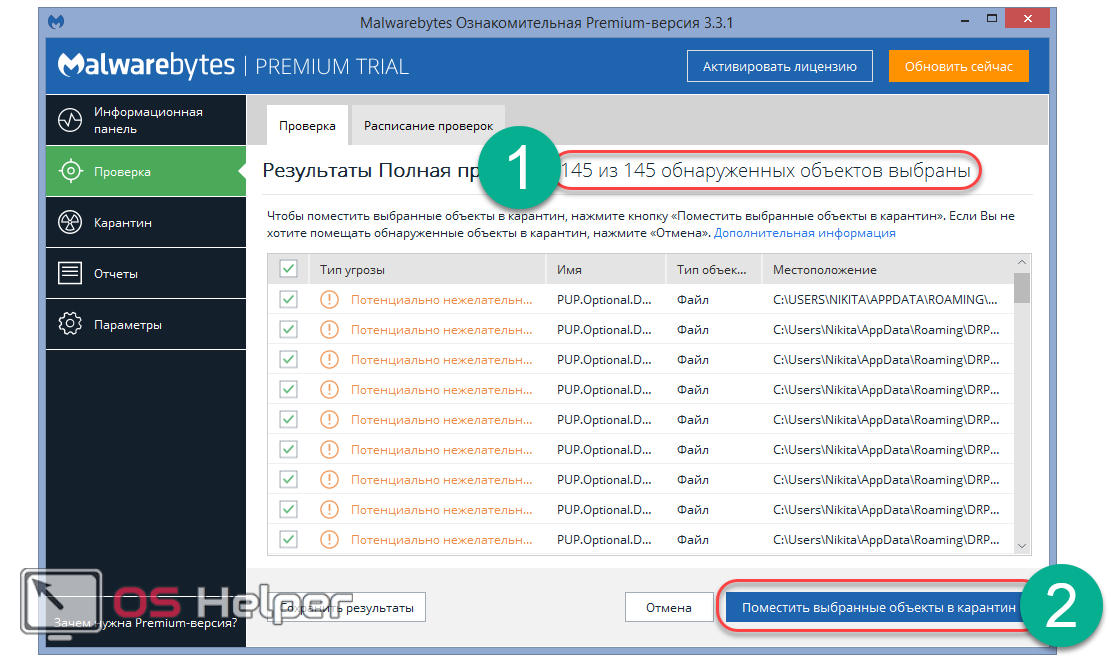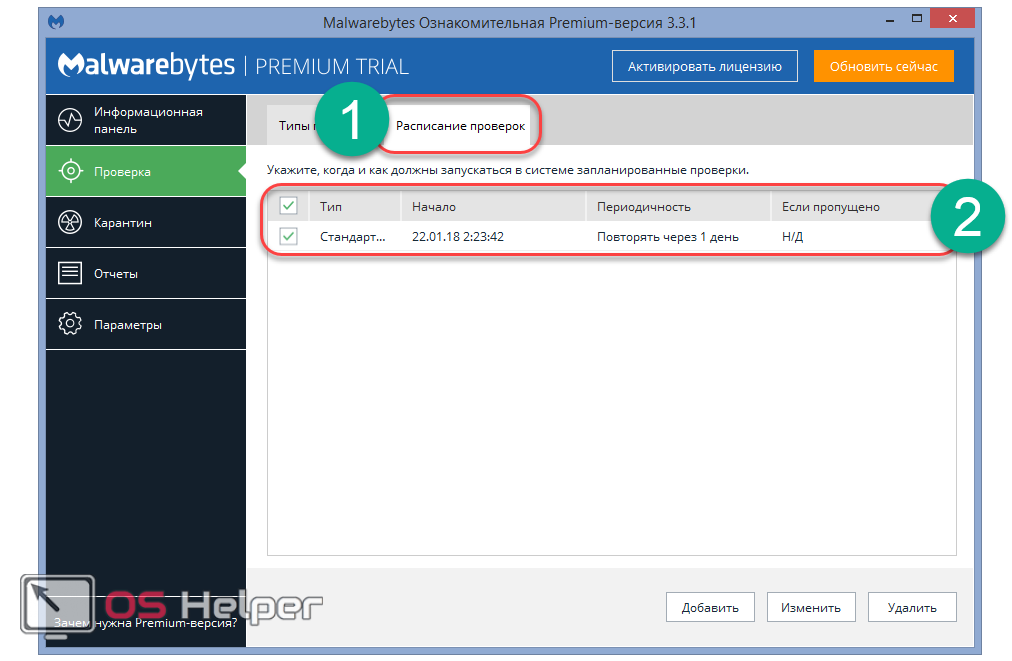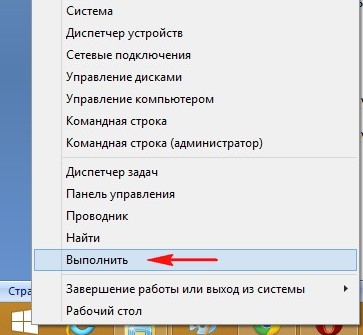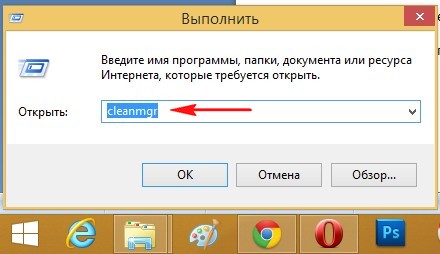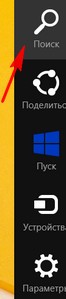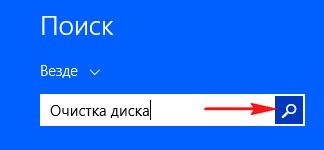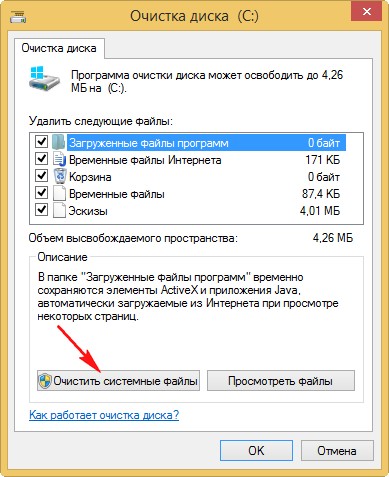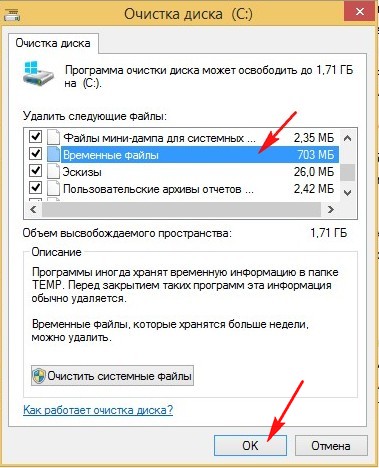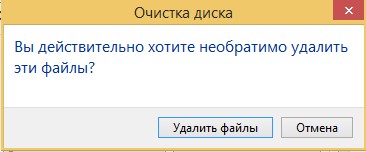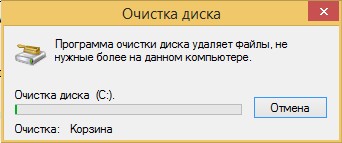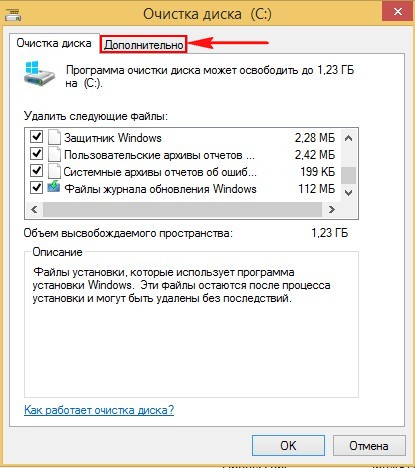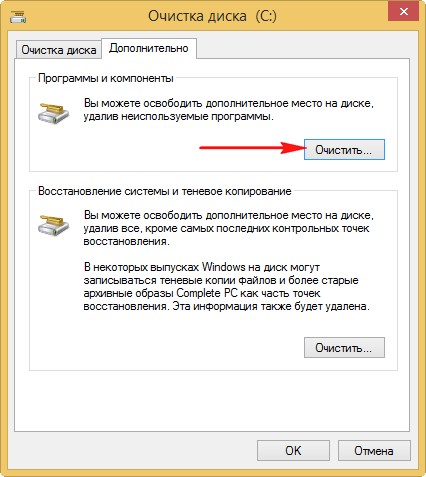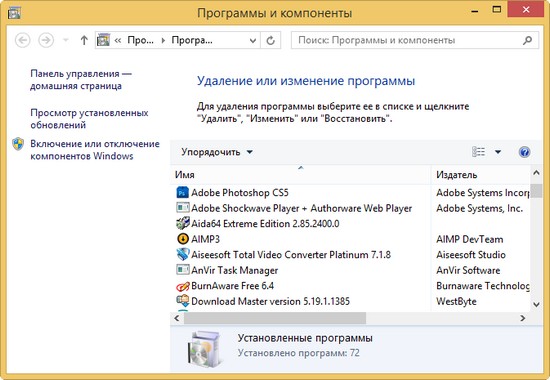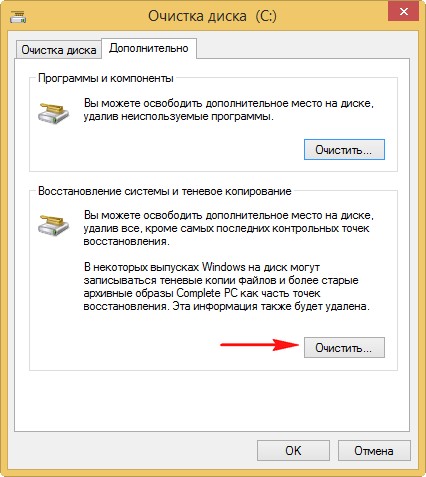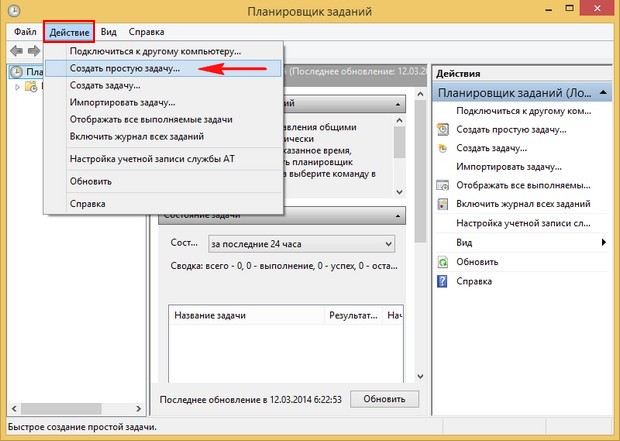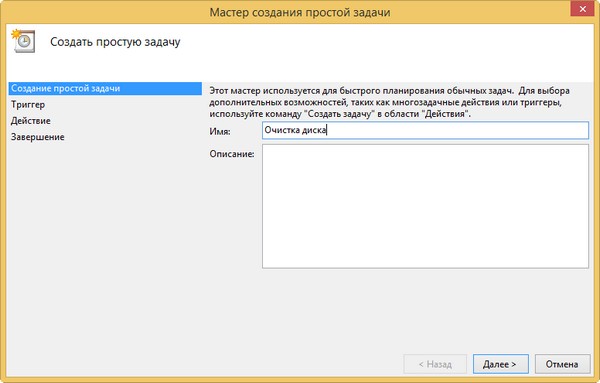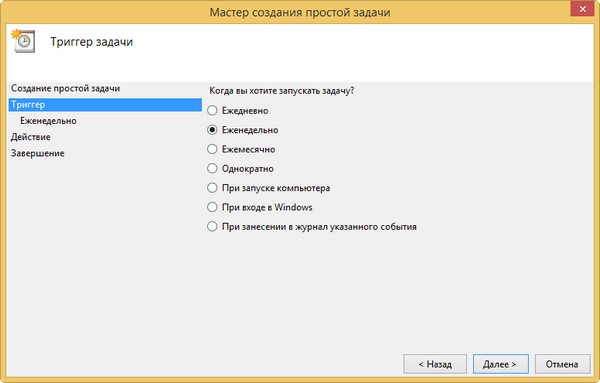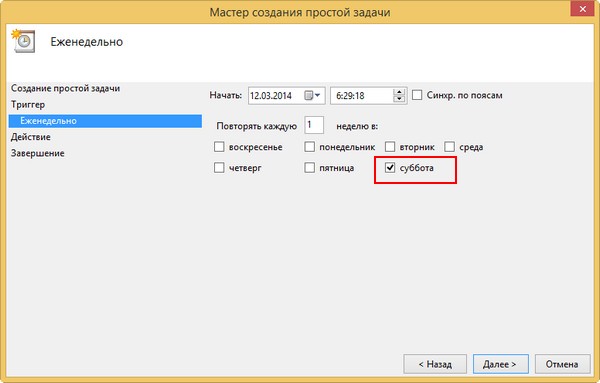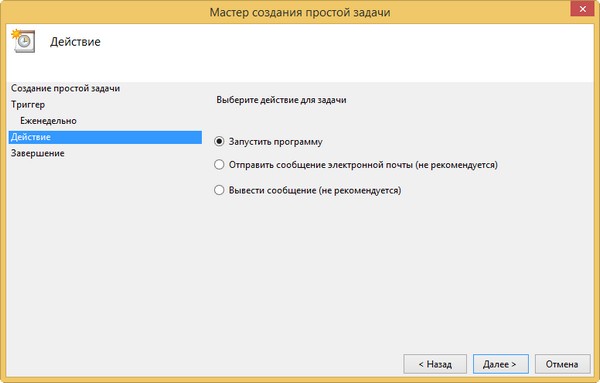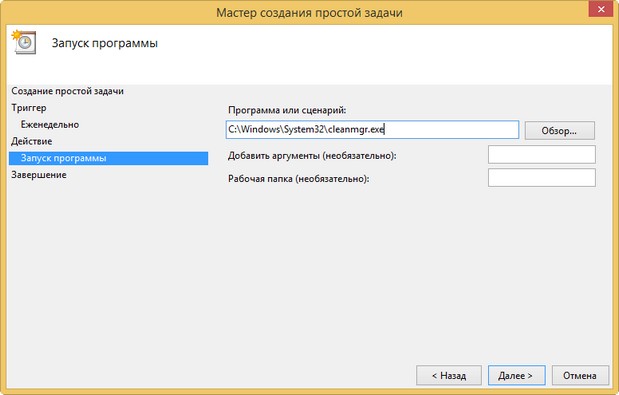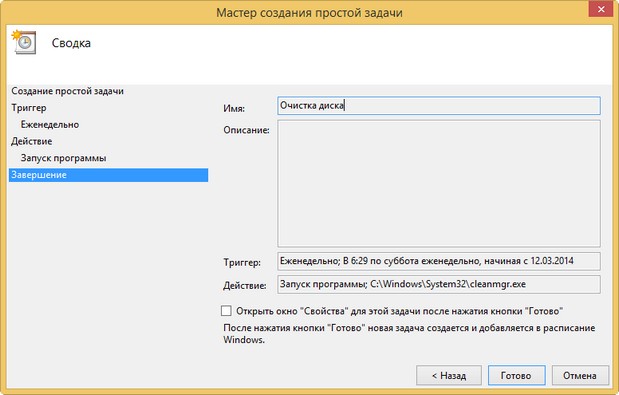Как почистить компьютер
В этом уроке я покажу, как почистить компьютер (ноутбук), чтобы он не тормозил. Мы почистим систему от мусора, ненужных файлов, программ, вирусов и рекламы.
Содержание:
- Шаг 1: освобождение Локального диска
- Шаг 2: чистка системы от мусора
- Вручную
- При помощи программ
- Шаг 3: очистка от лишних программ
- Шаг 4: чистка от пыли
- Как удалить вирусы и рекламу
- Как еще ускорить работу компьютера
Шаг 1: освобождение Локального диска
Если файлы с папками стали медленно открываться, система тормозить, а программы виснуть, то первое, на что нужно смотреть, это свободное место на Локальном диске C.
Перегруженный диск может выдавать ошибки, так как программам необходимо записывать свои модули в память. Поэтому на диске должно быть как минимум 5-6 Гб свободного места.
1. Откройте «Этот Компьютер» и посмотрите, сколько свободного места на системном Локальном диске (обычно он под буквой C).
2. Если на нем свободно меньше 5 ГБ, перенесите все тяжелые папки и файлы на другой Локальный диск.
Что переносить:
- Файлы и папки с Рабочего стола.
- Всё из папки Документы.
- Всё из папок Изображения, Музыка, Видео.
Перенести их можно через обычную операцию вырезать/вставить: правой кнопкой мыши по файлу (папке) – Вырезать – перейдите в другой Локальный диск (например, D) – Вставить.
3. Почистите папку «Загрузки» – обычно туда сохраняется все, что вы скачиваете из интернета. Лишние файлы и папки удалите, а нужные перенесите в другой Локальный диск (не системный).
На заметку. На системном диске находится Windows. И там же обычно находятся папки Документы, Изображения, Музыка, Видео, Загрузки. А еще Рабочий стол. И многие пользователи именно в этих местах хранят свою информацию.
Получается, если в этих папках есть важные файлы (для работы, учебы, жизни), то все они находятся на системном диске. А это мало того, что мешает работать Windows, так еще и небезопасно. Поэтому первое, что нужно сделать, это перенести всё важное на другой Локальный диск.
Диск, на котором находится система, очень уязвим. Именно на него нацелены вирусы, и именно он в первую очередь страдает при проблемах с компьютером.
Шаг 2: чистка системы от мусора
Следующее, что нужно сделать для ускорения компьютера – это почистить систему от мусора, а также отключить лишние программы. Сделать это можно как вручную, так и при помощи бесплатных приложений.
Лучше совместить первый и второй способ: сначала почистить вручную, а потом пройтись программами.
Вручную
Очистка диска.
1. Откройте «Этот компьютер».
2. Нажмите правой клавишей мыши по системному Локальному диску (обычно С) и выберите «Свойства».
3. Нажмите на кнопку «Очистка диска».
4. Появится окошко с предложением выбрать папки для очистки. Рекомендую поставить галочки везде, кроме пунктов «Загрузки» и «Корзина».
В папке «Загрузки» хранятся скачанные вами файлы, а в папке «Корзина» – удаленные файлы, которые могут понадобиться в будущем.
5. Нажмите на кнопку «ОК». Выйдет запрос на подтверждение необратимой очистки – нажмите «Удалить файлы».
Также рекомендую очистить временные файлы, которые остаются при скачивании/установке обновлений Windows. Для этого щелкните правой кнопкой мыши по системному диску C, выберите «Свойства» и нажмите на «Очистить системные файлы». В окошке с выбором оставьте всё как есть, нажмите ОК и подтвердите удаление.
Очистка папки Temp.
Папка Temp является хранилищем, в которое программы скидывают временные данные. При долгой работе за компьютером эта папка может достигать десятки гигабайт, что сказывается на быстродействии.
1. Нажмите кнопку «Пуск».
2. В строке поиска напечатайте %temp% и откройте найденную папку.
3. Выделите все файлы в ней, нажав сочетание клавиш CTRL + A. Затем Shift + Delete для безвозвратного удаления.
Некоторые файлы могут использоваться в системе и их удалить не получится. В этом случае нажмите «Пропустить».
Очистка браузера (программы для интернета).
Очистка кеша. Кеш – это специальная папка на диске, куда браузер скидывает страницы. Он служит для ускорения загрузки, за счет сравнения новой и старой версии страницы и подгрузки идентичных данных не с интернета, а с Локального диска. Это заметно ускоряет открытие сайтов, но со временем сильно засоряет системный диск.
1. Откройте браузер и нажмите на значок три точки в правом углу. Выберите пункт История, нажмите еще раз История.
2. Откроется окно, где будут показаны все сайты, которые вы недавно открывали. Нажмите на кнопку «Очистить историю» слева.
3. Откроется окошко с настройками. В пункте «Временной диапазон» переключитесь на «Все время». Поставьте галочку на «Изображения и другие файлы, сохраненные в кеше» и нажмите «Удалить данные».
Остальные пункты отмечать не нужно: они занимают мало места и пригодятся для авто заполнения введенных ранее паролей и истории посещения сайтов.
Удаление лишних расширений. Источником нагрузки на браузер, а также возможно лишней рекламы и вирусов могут быть установленные дополнения.
Расширения служат для удобства работы, например, скачивания аудио и видео с сайтов, автоматического перевода и т.д. Но, порой, они сильно влияют на оперативную память, куда загружают свои модули.
1. Откройте браузер, которым пользуетесь для работы в интернете (например, Google Chrome).
2. Нажмите на значок три точки в правом углу. Выберите «Дополнительные инструменты» – «Расширения».
3. Откроется окно с установленными расширениями. Удалите каждое ненужное дополнение.
Дефрагментация.
Операционная система постоянно принимает и отправляет команды от работающих программ. При этом происходит перемещение данных как в оперативной памяти, так и на локальном диске. Это приводит к его фрагментации. Дефрагментация же записывает данные в соседние ячейки, что ускоряет к ним доступ.
Важно! Метод дефрагментации применим только к обычным магнитным жестким дискам. На SSD делать дефрагментацию бесполезно – это может даже навредить!
В обычном HDD информация записывается на магнитный диск. В таком диске нет ограничения на запись и чтение данных, но работает он довольно медленно.
Совсем другое дело обстоит с SSD. Он работает по принципу флешки: все данные пишутся в блоки памяти на микросхемах, что сильно ускоряет процесс записи/чтения, но ограничивает количество перезаписываемых данных. Дефрагментация же производит постоянную перезапись всех данных, что заметно сократит срок службы современного SSD.
Рассмотрим дефрагментацию на примере обычного магнитного жесткого диска.
1. Откройте «Этот компьютер». Нажмите правой клавишей мышки на Локальном диске, выберите «Свойства».
2. Перейдите на вкладку «Сервис» и нажмите на кнопку «Оптимизировать».
3. Выберите диск для дефрагментации.
Можно выполнить дефрагментацию любого диска, кроме «Зарезервировано системой» – это маленький раздел, который служит для восстановления Windows в случае сбоя.
4. Нажмите кнопку «Анализировать». После анализа нажмите «Оптимизировать» и начнется процесс дефрагментации.
Процесс может быть долгим, так что приготовьтесь подождать.
При помощи программ
Для чистки компьютера от мусора понадобятся три программы: Wise Disk Cleaner, Wise Registry Cleaner и CCleaner. Все они бесплатные и не требуют регистрации.
Программы Wise
Скачиваем две программы: Wise Disk Cleaner и Wise Registry Cleaner. Сделать это можно через официальный сайт wisecleaner.com по ссылкам: вот первая и вот вторая.
Устанавливаем на компьютер. Процесс стандартный: запустили скачанный файл (обычно он находится в папке «Загрузки») и всё время нажимаем «Далее». После установки на Рабочем столе будут значки для запуска программ. Также они есть в Пуске.
Wise Disk Cleaner. Открываем приложение и видим пять вкладок вверху. Из них нам нужны первые три.
Начнем с вкладки «Быстрая чистка». В окошке будет показано, что именно ищет и удаляет программа. Подробности можно узнать, нажав на стрелочку рядом с каждым пунктом.
Нажимаем кнопку «Поиск» и ждем, пока программа просканирует систему. Длится это обычно недолго. В итоге приложение рассказывает о всяком мусоре, который нашелся во время проверки. Если нам ничего из этого не надо (а обычно так оно и есть), нажимаем «Очистка».
Теперь переходим на вкладку «Глубокая очистка». Рядом с выбранными Локальными дисками нажимаем «Поиск» и ждем, пока они будут просканированы.
Программа снова нашла какой-то мусор. Нажимаем «Очистка».
И переходим на третью вкладку «Очистка системы». Здесь программа находит мусор, который накопился в результате работы Windows. Нажимаем «Удалить» и радуемся освободившемуся месту. Еще можно убрать лишние системные языки (например, корейский и китайский), что тоже освободит прилично пространства.
Можно и еще кое-что поудалять: файлы справки, фонов и прочее. Но они занимают не так много места, да и многие ими пользуются (например, используют фон для Рабочего стола).
Wise Registry Cleaner. Это приложение чистит реестр. Данная процедура позволяет удалить мусор и исправить ошибки, которые оставляют в процессе своей работы компьютерные программы и игры.
При первом запуске утилита предложит сделать резервную копию реестра. Нажимаем «Да».
Выйдет запрос «Создать точку восстановления» или «Создать полную копию реестра»:
- Создать точку восстановления – создаст точку, при которой вы сможете сделать полный откат всех параметров в случае сбоя.
- Создать полную копию реестра – создаст только копию реестра.
Выберите пункт «Создать полную копию реестра».
Восстановить резервную копию вы сможете через верхнее меню – пункт Восстановление.
Очистка реестра:
- Нажмите на кнопку «Глубокое сканирование» для тщательного анализа реестра на ошибки.
- После сканирования нажмите «Исправить».
Оптимизация:
- Перейдите на вкладку «Оптимизация».
- Поставьте галочки напротив пунктов, где написано «Не оптимизировано». Обычно по умолчанию уже выбраны наиболее оптимальные настройки.
- Нажмите на кнопку «Оптимизация».
Сжатие реестра:
- Перейдите на вкладку «Сжатие реестра».
- Нажмите «Анализ».
- Нажмите «Дефрагментация».
Приложение предупредит о необходимости перезагрузить компьютер. Закройте все открытые программы и нажмите «Да».
Программа CCleaner
1. Скачиваем бесплатную версию CCleaner с официального сайта.
2. Устанавливаем программу на компьютер. Не забудьте вверху выбрать из списка язык Russian, а внизу убрать две птички.
Стандартная очистка. В этом разделе CCleaner предлагает почистить систему и приложения от мусора. Дело нужное, только советую снять галочки с пунктов Cookie-файлы.
Перед очисткой перейдите во вкладку «Приложения» и уберите птички с пунктов «Cookie-файлы» и «Автозаполнение форм» у браузера, которым пользуетесь (Google Chrome, Opera, Firefox).
Если этого не сделать, программа для интернета может забыть ваши логины/пароли от сайтов: почты, страниц в социальных сетях и др. В итоге вы не сможете автоматически туда входить, и придется заново вводить все свои данные. Которые, кстати, не все помнят:)
Нажимаем кнопку «Анализ» и ждем, пока программа проверит систему. После чего щелкаем по «Очистка».
Реестр. Через этот раздел утилита чистит реестр. Нажимаем «Поиск проблем», ждем окончания проверки и щелкаем по «Исправить выбранное…».
Обычно CCleaner предлагает сохранить резервную копию – мало ли что пойдет не так. Нажимаем «Да» и сохраняем куда-нибудь файл (хоть в Документы). Вряд ли он понадобится, но пусть будет на всякий случай.
После сохранения появится окошко, где щелкаем по «Исправить отмеченные», после чего нажимаем «Закрыть».
Инструменты. Здесь есть несколько подпунктов, из которых нам интересны три: «Удаление программ», «Запуск» и «Расширения браузеров».
Удаление программ. В этом разделе показывается все то, что установлено на компьютере. Посмотрите, может, что-то лишнее. Например, игра, в которую давно не играете или программа, которую загрузили, но пользоваться не стали.
Для удаления приложения щелкните по нему, нажмите справа на кнопку «Деинсталляция» и следуйте инструкции.
Если сомневаетесь, удалять или нет, спросите у Яндекса (Гугла), что это такое и для чего используется.
Запуск. Важный раздел для ускорения ПК. Дело в том, что многие программы, хотите вы этого или нет, автоматически загружаются вместе с системой. То есть вы включаете компьютер, они запускаются вместе с ним и постоянно работают.
Естественно, это грузит систему, в результате чего компьютер работает медленнее. И вот чтобы ему немного помочь, нужно убрать из автозагрузки лишнее.
Здесь можно выключить программы, которыми вы пользуетесь редко. Я их всё-таки рекомендую не удалять, а именно выключить. Для этого щелкните по программе и нажмите на кнопку «Выключить» справа.
Проверить данную настройку в действии можно только перезагрузив компьютер.
Расширения браузеров. Если у вас тормозит программа для интернета, то чтобы ее ускорить, имеет смысл отключить лишние дополнения. Для этого выбираем свой браузер, щелкаем по тому, что не нужно, и нажимаем «Выключить» справа.
Шаг 3: очистка от лишних программ
Если вы уже почистили автозагрузку и удалили лишние программы через CCleaner (Инструменты – Удаление программ и Запуск), то пропустите этот шаг.
Чистка автозагрузки
Системная папка «Автозагрузка» служит для автоматического запуска приложений при загрузке операционной системы. Также в системе есть специальные настройки реестра, которые позволяют загружать файлы при старте Windows независимо от их местоположения.
Некоторые установленные программы записывают свои службы и процессы в автозагрузку, что влияет на производительность ПК. Многие из них рядовому пользователю не нужны.
Чистка папки «Автозагрузка».
1. Нажмите сочетание клавиш Win + R.
2. Откроется окно «Выполнить». Напишите команду shell:Startup и нажмите «ОК».
3. Откроется папка «Автозагрузка». Удалите из нее ярлыки программ, которые не нужно автоматически запускать при загрузке системы.
Отключение программ в реестре автозагрузки.
1. Щелкните правой кнопкой мыши по панели задач (внизу) и выберите пункт «Диспетчер задач».
Или нажмите сочетание клавиш Win + R, вставьте в окошко MSCONFIG и нажмите ОК.
2. Перейдите по вкладку «Автозагрузка». Щелкните правой клавишей мышки на приложении, которое хотите отключить, и выберите «Отключить».
Удаление программ
Большое количество установленных программ также влияет на производительность компьютера. Некоторые из них загружают свои службы вместе с запуском системы, которые рядовому пользователю довольно сложно отследить.
Особенно сильно на производительность влияют графические, аудио, видео и другие приложения, производящие сложные вычисления.
Для удаления программы нажмите кнопку «Пуск» и выберите «Параметры» (значок шестерёнки).
Перейдите в «Приложения и возможности», щелкните по программе, которую нужно удалить и нажмите «Удалить».
Выйдет запрос «Это приложение и все его данные будут удалены». Нажмите «Удалить».
Выйдет очередной запрос. Нажмите «Да».
Меню удаления может отличаться, но принцип одинаковый: нужно нажать на кнопку «Удалить» или «Uninstall» и согласиться, если система о чем-то спросит.
Шаг 4: чистка от пыли
Часто причиной того, что компьютер тормозит и глючит является вовсе не системный мусор, а вполне себе бытовой. Внутренние части могут быть банально загрязнены пылью.
Симптомы такие:
- Компьютер шумит
- Греется
- Самопроизвольно выключается
Если есть хотя бы один симптом, и вы не чистили компьютер от пыли как минимум год, то пора это сделать. Причем это касается как стационарных ПК, так и ноутбуков.
Из-за пыли внутренние детали перегреваются и не могут нормально работать. В первую очередь это касается процессора. Из-за этого могут быть тормоза в программах и играх. Кроме того, в будущем это может привести к поломке ПК.
Узнать, если ли проблема, можно даже не разбирая компьютер. Достаточно установить бесплатную утилиту HWMonitor и посмотреть температуру процессора и видеокарты.
Нормальная температура процессора:
- Для стационарного компьютера: Intel 30-65, AMD 40-70.
- Для ноутбука: Intel 50-70, AMD 55-80.
Почистить компьютер можно и самостоятельно по инструкциям интернета. На ютубе есть даже видео по разбору и чистке конкретных моделей ноутбуков.
Но такая чистка будет неполноценной, потому что важно еще и поменять термопасту. А без должного опыта сделать это непросто, да и большая вероятность что-то запороть. Лучше обратиться в компьютерный сервис: эта услуга называется «Профилактика», стоит 10-15$ и выполняется за пару часов.
Как удалить вирусы и рекламу
Вирусы и рекламные баннеры часто являются причиной торможения Windows. Кроме того, они причина пропажи информации, блокировки компьютера, кражи личных данных.
Вирусы – это такие программы и скрипты, которые работают в фоновом режиме и маскируются под системные службы. Поэтому рядовому пользователю их обнаружить проблематично. В данном разделе мы рассмотрим две бесплатные утилиты, которые помогут от них избавиться.
AdwCleaner
Утилита AdwCleaner поможет удалить вредоносные рекламные модули и баннеры, которые встраиваются в браузер.
1. Скачайте утилиту с официального сайта.
2. Откройте программу – она не требует установки. Примите условия лицензионного соглашения.
3. Нажмите на кнопку «Сканировать».
4. После сканирования программа выдаст результат проверки.
В случае обнаружения рекламы утилита предложит её обезвредить.
Dr. Web Cureit
Утилита Dr. Web Cureit поможет удалить вирусы и трояны с ПК.
1. Скачайте программу с официального сайта.
2. После скачивания откройте приложение – оно не требует установки. Примите участие в улучшении качества, после чего нажмите «Продолжить».
3. Нажмите на кнопку «Выбрать объекты для проверки».
4. Поставьте галочку на пункт «Объекты проверки», чтобы выделить всё, и нажмите «Запустить проверку».
5. После проверки утилита покажет результаты сканирования.
В случае обнаружения вирусов Dr. Web Cureit предложит их обезвредить.
Как еще ускорить работу компьютера
В Windows есть дополнительные настройки, которые помогут увеличить быстродействие. Изменив или отключив их, вы сможете добиться значительного прироста в производительности.
Отключение визуальных эффектов
Windows 10 отличается своим красочным внешним видом, плавными переходами и отображением теней. Но вся эта красота влияет на производительность, и если у вас слабый компьютер, это будет заметно.
Для отключения визуальных эффектов нажмите правой клавишей мышки на значке «Этот компьютер» и выберите пункт «Свойства».
Перейдите в пункт «Дополнительные параметры системы».
Во вкладке «Дополнительно», в части «Быстродействие», нажмите кнопку «Параметры».
Во вкладке «Визуальные эффекты» выберите пункт «Обеспечить наилучшее быстродействие» и нажмите «ОК».
Внешний вид изменится на упрощенный, но увеличится прирост производительности.
Увеличение файла подкачки
Если в вашем компьютере мало оперативной памяти (от 1 до 4 Гб), можно увеличить файл подкачки. Он будет подгружать файлы с оперативной памяти на жесткий диск.
1. Нажмите правой клавишей мышки на значке «Этот компьютер», выберите пункт «Свойства».
2. Перейдите в пункт «Дополнительные параметры системы».
3. Во вкладке «Дополнительно», в части «Быстродействие», нажмите кнопку «Параметры».
4. Перейдите во вкладку «Дополнительно». В пункте «Виртуальная память» нажмите «Изменить».
5. Снимите галочку с пункта «Автоматически выбирать объем файла подкачки». В части «Указать размер» напечатайте, сколько памяти в МБ вы хотите выделить. Затем нажмите «Задать» и «ОК».
Вот и всё – файл подкачки увеличен. Перезагрузите компьютер, чтобы изменения вступили в силу.
Отключение служб
Службы — это процессы, которые запускаются вместе с системой для моментального реагирования на то или иное действие. Пример тому антивирус, который запускает несколько служб для выявления вирусов еще до их активации.
В Windows 10 по умолчанию заложено много лишних служб – они замедляют работу компьютера. Покажу, как отключить некоторые из них.
Windows Search. Эта служба индексируем файлы для быстрого поиска. Для отключения выполните следующие действия:
1. Нажмите правой клавишей мышки на значке «Этот компьютер». Выберите пункт «Управление».
2. Перейдите в пункт «Службы и приложения», выберите «Службы». В списке найдите «Windows Search».
3. Щелкните правой кнопкой мыши, выберите «Свойства» и нажмите «Остановить». В поле «Тип запуска» выберите «Отключена». Нажмите «Применить» и «ОК».
Superfetch. Отвечает за оперативный отклик программ. Самые активные приложения служба подгружает в оперативную память, что дополнительно нагружает компьютер. Для отключения проделайте аналогичные выше действия, только в списке служб найдите «Superfetch».
Службы защиты. Если на компьютер установлена хорошая антивирусная программ, то можно отключить встроенную защиту Windows.
Для этого нужно отключить три службы:
- Антивирусная программа «Защитника Windows»
- Брандмауэр Защитника Windows
- Центр обеспечения безопасности
Делается это так же, как отключение Windows Search (см. выше).
Одна из лучших антивирусных программ – антивирус Касперского. Хоть он и тормозит систему, но отлично справляется с защитой. Также хорошо себя зарекомендовала линия защиты от Eset, которая не тормозит компьютер, но не так эффективна.
Антивирусы Касперский и Eset платные. Из бесплатных: AVG, Avira и 360 total security, но они без фаервола.
Планировщик задач
Планировщик задач служит для запуска в назначенные дни и часы определенных программ и файлов. По умолчанию система помещает туда свои файлы и задачи. Для их удаления выполните следующие действия.
- Откройте «Этот компьютер» – Локальный диск C – папку «Windows» – папку «Tasks».
- Удалите все файлы в этой папке.
Восстановление системы
Восстановление системы работает по принципу программы Wise Registry Cleaner, которую мы рассмотрели ранее. Эта функция создает точки восстановления, которые в случае сбоя или заражения вирусами помогут откатить систему.
Такие точки, по большому счету, восстанавливают только ключи реестра. Поврежденные программы зачастую не работают после восстановления, поэтому сервис можно отключить.
1. Нажмите правой клавишей мышки на значке «Этот компьютер» и выберите «Свойства».
2. Нажмите на пункт «Защита системы» слева и в окошке кнопку «Настроить». Затем выберите диск, на котором нужно отключить защиту, и выберите «Отключить защиту системы».
3. В пункте «Удаление всех точек восстановления для этого диска» нажмите кнопку «Удалить» и «ОК».
Автор: Илья Курбанов
На чтение 8 мин Просмотров 9.2к. Опубликовано 23.06.2019

Содержание
- Встроенные средства
- Очистка автозагрузки
- Отключение визуальных эффектов
- Изменение файла подкачки
- Проведение дефрагментации диска
- Обновление драйверов
- Сторонние утилиты
- CCleaner
- Malwarebytes Anti-Malware
- Выводы
- Видеоинструкция
Встроенные средства
Перед тем как воспользоваться различными сторонними оптимизаторами, необходимо настроить систему стандартными инструментами Windows.
Очистка автозагрузки
Первой, но не каждому очевидной, причиной долгой загрузки и медленной работы ПК является непомерное количество самого разного программного обеспечения, автоматически запускающегося непосредственно при старте системы. Обычный пользователь может даже не знать о подобных программах.
Для того чтобы очистить список автозагрузки и оставить в нём только нужное ПО, проводим следующую последовательность действий:
- Кликаем правой кнопкой мыши на меню «Пуск» и переходим в пункт «Диспетчер задач».
- Далее следуем во вкладку «Автозагрузка» и видим список программ. Отметка «Включено» в графе «Состояние» означает, что данное приложение производит запуск своих компонентов одновременно с Windows
- Для того чтобы исключить программу из автозагрузки, кликаем по ней и нажимаем на «Отключить» в правом нижнем углу окна диспетчера. Рекомендуется отключать программы, принадлежащие принтеру, различные торрент-клиенты и всевозможные сервисные приложения (от утилит по очистке компьютера до различных сканеров). Общая инструкция следующая – если автозапускаемая программа обычно не используется сразу после старта ОС, то её стоит отключить.
Исключив данный фактор из причин медленной работы компьютера или ноутбука, переходим к следующему шагу.
Отключение визуальных эффектов
Новые версии Windows могут изначально плохо работать на слабом компьютере и ноутбуке. Для того чтобы хоть как-то облегчить нагрузку на компоненты ПК и повысить его быстродействие, можно отключить различные визуальные эффекты.
Для этого:
- Заходим в «Проводник», кликаем правой кнопкой мыши на пункте «Этот компьютер» и выбираем строку «Свойства».
- Отправляемся в «Дополнительные параметры системы».
- Во вкладке «Дополнительно» в разделе «Быстродействие» нажимаем на кнопку «Параметры», чтобы открыть окно, где производится детальная настройка визуальных эффектов.
- Для достижения максимального эффекта в параметрах оформления активируем пункт «Обеспечить наилучшее быстродействие» и нажимаем на «ОК». Оформление системы примет классический вид.
Данный способ будет эффективен и позволит повысить производительность только на слабых ПК. На высокопроизводительных компьютерах проведение подобных действий не окажет практически никакого влияния.
Перейдём к следующему шагу, который выполняется из этого же окна.
Изменение файла подкачки
Файл подкачки – это своеобразное дополнение к оперативной памяти на ноутбук или компьютер. Память резервируется на жёстком диске, однако работа с ней проводится с намного более низким уровнем быстродействия.
Для изменения объёма этого файла повторяем следующие действия:
- Не закрывая окна параметров быстродействия, представленного выше, переходим во вкладку «Дополнительно» и в разделе «Виртуальная память» нажимаем на «Изменить».
- Рекомендуется активировать пункт «Автоматически выбирать объем…» или же «Указать размер» и выставить необходимый (для опытных пользователей). Загвоздка также в том, что для компьютеров, обладающих достаточным количеством оперативной памяти (от 6 ГБ) и установленным SSD-диском, рекомендуется совсем отключить файл подкачки, так как он берётся с более медленного HDD-диска и сдерживает скорость функционирования системы. В конечном счёте, выбор действий зависит от конфигурации конкретного компьютера.
Настроив данный параметр под собственные нужды, отправляемся к следующему пункту.
Проведение дефрагментации диска
Причиной медленной работы компьютера может стать и высокий уровень фрагментированности системного диска. Для того чтобы провести процедуру дефрагментации и вернуть винчестеру былое быстродействие, повторяем действия из нижеизложенной инструкции:
- Открываем «Проводник», делаем правый клик на отображаемой иконке жесткого диска и переходим во вкладку «Свойства».
- Переходим в раздел «Сервис» и нажимаем на кнопку «Оптимизировать» во вкладке «Оптимизация и дефрагментация диска».
- Ещё раз выбираем нужный жёсткий диск и кликаем по кнопке «Анализировать».
- Знакомимся с результатами анализа и вердиктом системы в разделе «Текущее состояние». Если состояние характеризуется как «ОК», то дефрагментация не требуется. Если же в этой строке располагается фраза «Требуется оптимизация», то выбираем проблемный диск и кликаем по «Оптимизировать».
- Для того чтобы система автоматически поддерживала диски в состоянии максимальной производительности, нажимаем на «Включить» в разделе «Оптимизация по расписанию». Активируем пункт «Выполнять по расписанию», выбираем периодичность проведения процедуры и необходимые диски. Нажимаем «ОК».
Поддержка винчестера в оптимизированном состоянии позволяет программам и системе запускаться и функционировать на максимальной скорости.
Перейдём к последнему способу, который реализуется собственными силами Windows, без сторонних решений.
Обновление драйверов
Наибольшее влияние на производительность компьютера в повседневной работе и в играх оказывает видеокарта. Если пользователь не настраивал автоматическое обновление ее драйверов, необходимо вручную проверить наличие нового ПО для работы видеоадаптера.
Сделать это можно двумя способами – используя встроенные возможности или применяя официальную утилиту.
Реализация обновления с помощью встроенных в ОС инструментов проходит следующим образом:
- Кликаем правой кнопкой по «Пуску» и жмём на строку «Диспетчер устройств».
- Раскрываем раздел «Видеоадаптеры», выбираем установленную видеокарту, делаем на ней правый клик и нажимаем на «Обновить драйверы».
- Выбираем автоматический режим. Поиск вручную подходит лишь в том случае, если пользователь решил заранее скачать достоверный официальный драйвер и желает установить именно его. Для проведения процедуры необходим стабильный интернет.
При наличии обновлений система самостоятельно их установит.
Встроенное средство не всегда находит свежие обновления. Если так случилось и у вас, то необходимо прибегнуть к обновлению с помощью официальной утилиты. Провести его можно по инструкции, расположенной ниже:
- Узнаём производителя видеокарты и скачиваем официальную утилиту непосредственно с его сайта. Узнать производителя можно в том же диспетчере устройств. Существует лишь два популярных лидера по созданию видеокарт – NVIDIA и AMD.
- Скачиваем программу для обновления с сайта разработчика. Утилиты от обеих компаний максимально просты в использовании и, по сути, обладают лишь одной кнопкой – «Обновить». Они самостоятельно определят модель видеокарты и подберут подходящий драйвер. После этого игры начнут работать чуть лучше, да и общая производительность возрастёт.
Особенно критична актуальность драйверов видеокарты для современных игр.
На этом возможности системы заканчиваются. Рассмотрим следующую группу способов оптимизации системы.
Сторонние утилиты
Более эффективным способом ускорения работы PC станет использование различных оптимизационных утилит, способных очистить компьютер от временных файлов и обнаружить возможные вирусные угрозы, загружающие процессор и оперативную память.
Рассмотрим два самых эффективных, популярных и покрывающих все нужды пользователя решения. Не будем обсуждать утилиты по группам – разберём функции каждой из них по отдельности.
CCleaner
CCleaner – это самое популярное средство по очистке и оптимизации ОС из всех ныне существующих. Произвести загрузку программы можно из Интернета с официального сайта производителя абсолютно бесплатно. При запуске утилиты пользователя встречает 3 функциональных вкладки.
Рассмотрим подробнее их содержимое:
- Очистка. Данная вкладка позволяет удалить все временные файлы и удалить кэш установленных браузеров. Иначе говоря, пользователь может освободить от «мусора» установленные жёсткие диски. Для проведения операции выбираем необходимые пункты, жмём на «Анализ», а по завершении анализа кликаем на кнопку «Очистка». Эта процедура способна ощутимо ускорить работу системы, удаляя весь скопившийся мусор.
- Реестр. Позволяет провести анализ реестра на предмет наличия устаревших записей, существенно замедляющих работу компьютера. Если подобные проверки никогда не проводились, то таких файлов может быть обнаружено огромное количество. Для анализа кликаем на кнопку «Поиск проблем», а после проведения поиска кликаем на «Исправить выбранное».
- Сервис. Позволяет работать с автозагрузкой и полностью удалять ненужные программы оттуда. Рекомендуется ознакомиться со списком всех установленных на ПК приложений и избавиться от подозрительных или давно не используемых.
CCleaner – это качественный оптимизатор операционной системы. Однако его может быть недостаточно, ведь тормозить ее работу способны различные вирусы и вредоносные программы. При наличии таковых никакие средства, кроме специализированных программ по их идентификации, не помогут.
Malwarebytes Anti-Malware
Malwarebytes Anti-Malware – это многофункциональный антивирусный пакет, нейтрализующий весьма широкий спектр вирусных угроз. Изначально утилита направлена на борьбу с различными шпионскими модулями, потребляющими большое количество ресурсов системы.
Скачиваем и устанавливаем программу с сайта разработчика, после чего запускаем и следуем инструкции:
- Открываем раздел «Проверка», активируем блок «Полная проверка» и нажимаем на кнопку «Начать проверку».
- Ожидаем окончания операции, после чего знакомимся с количеством найденных угроз. Для избавления от них рекомендуется нажать на «Поместить выбранные объекты в карантин».
- Программа позволяет настроить автоматическое ежедневное сканирование. Для этого раскрываем раздел «Расписание проверок» и активируем пункт «Стандартная».
Malwarebytes поможет защитить ПК от угроз, «пожирающих» львиную долю ресурсов компьютера.
На этом обзор основных средств ускорения ПК, охватывающих весь объём возможных проблем, можно завершить. Перейдём к некоторым выводам.
Выводы
Мы рассмотрели самые распространённые программные методы ускорения компьютера на Windows 8 32 Bit и 64 Bit, а также способы поддержания его в состоянии максимального быстродействия. Конечно, реализовать то же самое можно и установкой новых комплектующих или заменой обычного HDD диска на SSD, однако данные способы требуют больших дополнительных затрат.
Видеоинструкция
Мы прикрепляем максимально подробную видеоинструкцию, в которой пошагово рассмотрен весь комплекс действий по оптимизации системы.
Содержание
- Способ 1: Использование штатных средств
- Отключение программ автозагрузки
- Удаление ненужных программ
- Настройка файла подкачки
- Проверка на вирусы
- Способ 2: Специальные программы
- Способ 3: Проверка и соблюдение температурного режима
- Способ 4: Увеличение производительности комплектующих
- Вопросы и ответы
Способ 1: Использование штатных средств
В первую очередь рекомендуется воспользоваться штатными средствами операционной системы, то есть встроенными настройками и изменениями, которые пользователь может внести для повышения быстродействия ноутбука. Остановимся на основных компонентах, которые значительно влияют на скорость работы Windows 8 и самого лэптопа в целом.
Отключение программ автозагрузки
Если вас не устраивает скорость загрузки операционной системы, стоит проверить, сколько программ находится в автозапуске. Дело в том, что они включаются вместе с Виндовс, потребляя определенное количество оперативной памяти и мощности процессора. Чем больше приложений стартует одновременно, тем дольше компьютер приходит в нормальное рабочее состояние. Далеко не все программы нужно запускать вместе с ОС, поэтому их можно отключить, о чем более детально написано в руководстве по следующей ссылке.
Подробнее: Настройка параметров автозагрузки в Windows 8
Удаление ненужных программ
Сразу же стоит отметить наличие сторонних программ, поскольку некоторые из них вы, вероятно, обнаружите при взаимодействии с параметрами автозапуска. Если оказалось, что в Windows 8 установлены ненужные приложения, да еще и запускающиеся вместе с ОС (сюда частично можно отнести и неиспользуемый антивирус), рекомендуется удалить такой софт, особенно если он установлен на системном разделе накопителя. Это не только освободит пространство, но и повысит быстродействие устройства.
Подробнее: Удаление программ в Windows 8
Настройка файла подкачки
Файл подкачки — виртуальная память, взятая из пространства жесткого диска или SSD и частично берущая на себя обязанности оперативной. Используется в тех случаях, когда встроенной в ноутбук ОЗУ недостаточно для выполнения пользовательских задач. Для начала рекомендуем прочитать статью о том, когда стоит включать файл подкачки и какой объем выбрать, чтобы его использование положительно сказалось на скорости работы ноутбука.
Подробнее: Определение оптимального размера файла подкачки в Windows
После того как первая часть выполнена, остается только открыть соответствующие настройки в Виндовс 8 и поменять их, задав удобный объем файла подкачки. Для этого обратитесь к руководству от другого нашего автора, кликнув по ссылке ниже.
Подробнее: Изменение файла подкачки в Windows 8
Проверка на вирусы
Завершим блок со штатными средствами проверкой операционной системы на наличие вирусов. Сделать это можно как при помощи встроенного в Windows средства, так и через сторонние программы или даже онлайн-сервисы. Дело в том, что действие угроз на компьютере часто приводит к потерям в производительности, особенно если речь идет о вирусах, которые добывают криптовалюту или целенаправленно загружают комплектующие бесполезными процессами. Однако большинство из них просто обнаруживаются и удаляются практически любым антивирусом.
Подробнее: Борьба с компьютерными вирусами
Способ 2: Специальные программы
Использование программ для ускорения работы ноутбука — не самое эффективное средство, однако практически все процессы производятся в автоматическом режиме. Такой софт удаляет мусор, отключает лишние задачи и службы, следит за нагрузкой на железо и предоставляет детальный мониторинг. Есть другой разряд софта, нацеленный исключительно на ускорение игр при их запуске. В таком случае закрываются все ненужные программы, а также может настроиться приоритет процесса, чтобы все мощности комплектующих были направлены исключительно на активное приложение. Выбрать программы из данных категорий вы можете в обзорах на нашем сайте, перейдя по следующим ссылкам.
Подробнее:
Обзор программ для ускорения работы компьютера
Программы для ускорения игр
Способ 3: Проверка и соблюдение температурного режима
Температурный режим ноутбука — важный показатель, за которым необходимо следить. Связано это с тем, что комплектующие в таких компактных устройствах часто перегреваются, а при перегреве снижается производительность. Благодаря специальным программам вы можете быть всегда в курсе текущих температур и отслеживать их, если время от времени наблюдаются зависания. Можно использовать как несколько разных средств, так и одну комплексную программу, чтобы узнать температуру процессора и видеокарты.
Подробнее:
Мониторинг температуры видеокарты
Просмотр температуры процессора в AIDA64
Если вы обнаружили, что ноутбук действительно перегревается или даже чувствуете это руками, приложив их к корпусу, скорее всего, подобная ситуация повлияет на производительность. Хороший вариант ускорить работу Windows 8 в этом случае — чистка лэптопа от пыли и замена термопасты (второе следует делать только спустя несколько лет после приобретения устройства). Для каждого ноутбука процесс разборки уникален, но большинство шагов схожи. Общую инструкцию по этой теме вы найдете далее, она поможет разобраться со всеми тонкостями данного процесса.
Подробнее: Решаем проблему с перегревом ноутбука
Способ 4: Увеличение производительности комплектующих
Описанные выше рекомендации должны помочь комплексно справиться с поставленной задачей ускорения ноутбука, однако это не всегда приводит к должному результату. В некоторых случаях приходится оптимизировать работу комплектующих отдельно. Тогда начать стоит с жесткого диска, поскольку чаще всего именно он является причиной медленной работы ОС. Вы можете выполнить дефрагментацию, удалить мусор, проверить на ошибки и битые секторы, изменить режим подключения или отредактировать параметры устройства.
Подробнее: Как ускорить работу жесткого диска
Кроме того, жесткий диск всегда можно заменить на SSD, что существенно повысит скорость работы даже старого ноутбука. Однако здесь есть несколько нюансов: объем твердотельного накопителя всегда меньше, чем у HDD, поэтому при хранении большого количества файлов этот вариант не подойдет. Ускоряется лишь работа операционной системы и запуск/отработка программ и игр — мощнее ноутбук не становится. Из плюсов SSD: быстрое включение ноутбука, быстрый запуск программ, отсутствие тормозов при работе с Windows, улучшение работы файла подкачки (если тот используется).
Подробнее:
SSD или HDD: выбор лучшего накопителя для ПК и ноутбука
Рекомендации по выбору SSD для ноутбука
Замена жесткого диска в ноутбуке на SSD
В старых ноутбуках, где еще есть встроенный дисковод, можно убрать его и поставить на его место SSD — таким образом не понадобится выбирать между тем, какой накопитель использовать. На SSD достаточно установить/перенести операционную систему и важные программы, на HDD — хранить объемные файлы. По ссылке ниже речь идет про установку жесткого диска вместо дисковода, но инструкция полностью подходит и для установки твердотельного накопителя. А если дисковод отсутствует, осмотрите корпус — в устройствах, которые производились ранее, иногда добавлялось пустое место для установки дополнительного диска.
Подробнее: Установка жесткого диска вместо CD/DVD-дисковода в ноутбуке
Далее идет видеокарта. По большей части увеличением ее производительности следует заниматься обладателям игровых устройств и тем юзерам, кто хотя бы немного понимает в теме разгона. Конечно, вы можете попытаться отредактировать параметры драйвера, установив настройки на приоритет производительности, но это не всегда оказывает должный эффект. При увеличении частот всегда будьте аккуратными и следуйте инструкциям, которые вы найдете в материале по ссылке ниже.
Подробнее: Ускоряем работу видеокарты
С процессором дела обстоят примерно так же, и следует учитывать, что риски при разгоне всегда есть. Не рекомендуется сразу сильно повышать частоты, особенно если изначально ноутбук не предназначен для разгона. Всегда используйте программы для мониторинга, чтобы отслеживать напряжение, тактовую частоту и температуру комплектующего. Делая все постепенно и очень осторожно, получится хотя бы немного разогнать процессор и прибавить несколько процентов к общей производительности ноутбука.
Подробнее: Увеличиваем производительность процессора
Помните, что повышение производительности видеокарты и/или процессора всегда ведет к усиленному тепловыделению! Если ваш ноутбук и так сильно греется, увлекаться разгоном не рекомендуется, поскольку это приведет к постоянным перегревам и повышению износа комплектующих лэптопа.
Тему апгрейда комплектующих сильно задевать не будем, поскольку в ноутбуке можно улучшить только хранилище информации, установив SSD вместо HDD или рядом с ним, о чем уже мы рассказывали выше, и добавить плашку оперативной памяти, если для нее есть место в корпусе (узнать можно из технических характеристик модели устройства). В некоторых случаях это окажет довольно сильное влияние на быстродействие, поэтому задумайтесь о возможном апгрейде, если советы выше не особо помогли решить ситуацию со скоростью работы лэптопа под Windows 8.
Подробнее:
Узнаем максимальный объем оперативной памяти в ноутбуке
Как узнать точное название своего ноутбука
Предисловие
Многие из Вас замечали, что со временем компьютер начинает работать медленнее. Начиная от более длительного ожидания загрузки, до понижения FPS или значительно возросшего времени обработки файлов.
В этой статье мы пройдемся по способам поддержания быстродействия и чистоты вашего железного друга.
Самый главный враг в подобной ситуации это кэш, который Ваша система сохранила, чтобы в дальнейшем быстрее обрабатывать часто используемые приложения и т.д.
Большую часть кэша, но не весь, если он уже не нужен Windows удаляет сама, но некорректное завершение работы, сбои в системе и многое другое не дают это сделать в полном объеме. И он продолжает копиться замедляя тем самым скорость работы и отнимая ценные гигабайты памяти на диске.
Очистка диска
Первым делом пройдемся автоматизированными функциями самой Windows, а уже после почистим то, что осталось.
В поиске Windows набираем “Очистка диска”.
Выбираем нужный диск, в открывшемся меню в первый раз рекомендую установить все галочки и удалить все, что Windows посчитает ненужным.
Переживать не стоит, все важные файлы операционная система даже не тронет. Но обращаю внимание, что при установки галочки на “Предыдущие инсталляции Windows”.
Будут удалены файлы, необходимые для резервного восстановления, которые могут занимать до 10 ГБ.
Если не интересует, то удаляете. В противном случае можно и сохранить.
Аналогичным способом нужно пройтись по всем дискам и также очистить их.
Следующим шагом нужно зайти в “Параметры” и открыть вкладку “Система”.
Здесь нужно зайти в подраздел “Память” и дождаться анализа данных.
После переходим во вкладку “Временные файлы” и также удаляем все ненужное.
Очистка остаточных файлов системы
Теперь переходим в папку, которая хранит в себе наибольший объем временных файлов системы и программ.
Для этого жмём сочетание клавиш Win+R, в открывшемся меню вводим %temp%.
В папке выделяем все файлы сочетанием клавиш Ctrl+A и жмем Delete.
Некоторые файлы удалить нельзя, потому что они используются в данный момент. Поэтому жмем пропустить для всех файлов и идем дальше.
Поступаем аналогичным способом, но теперь в строке “Выполнить” (Win+R) набираем temp без знаков процент. Также выбираем все и удаляем. Используемые в данный момент файлы мы пропускаем.
Следующим обязательным пунктом является удаление временных файлов после обновления Windows. Они хранятся по следующему пути: C:WindowsSoftwareDistributionDownload
Смело выбираем все файлы и удаляем их.
Точно также поступаем и с файлами из папки “Prefetch”. Здесь хранятся файлы, которые система использует для ускорения загрузки ОС и некоторых приложений. После удаления этих файлов, первая перезагрузка системы будет длиться дольше, но в последующем вы заметите явное ускорение данного процесса. Находится эта папка также в папке Windows (C:WindowsPrefetch).
Очистка истории проводника
Чтобы избавиться от истории поиска по файловой системе, открываем любую папку , нажимаем на “Файл” в правом верхнем углу и изменить параметры папок. В открывшемся меню нужен подраздел конфиденциальность, в котором просто нажимаем очистить.
Удаление точек восстановления
Позволит удалить старые точки, которые также занимают немало места. Точки восстановления нужны для того, чтобы восстановить систему после критического сбоя сбросив настройки до стабильной версии. Но волноваться не стоит, после очистки мы создадим новую точку, которая будет занимать меньше места.
В поиске вводим “создание точки восстановления”.
Выбрать нужно тот диск, на котором включена защита системы. Жмем на кнопку “Настроить” и “Удалить”.
Теперь переходим к созданию новой точки. Ползунком выбираем меньший объем и жмем применить. Рекомендую установить объем в 15% от объема диска и через некоторое время проверить, на сколько использовано хранилище. А в дальнейшем уже отталкиваться от этого объема.
После нужно нажать “Применить”. Вас вернет в предыдущее меню, где нажимаете “Создать”, название можно указать любое.
Удаляем DNS кэш компьютера
После длительного использования системы с моменты её установки в ней накапливается DNS кэш со всех сайтов, на который Вы заходили. Из-за этого, загрузки страниц в браузере могут длиться больше, страница может загружаться с ошибкой или не загружаться вовсе.
Чтобы исправить сложившуюся ситуацию, нужно нажать комбинацию Win+R, в открывшемся меню набрать cmd и нажать Enter.
В командной строке набираем ipconfig/flushdns и нажать Enter.
Должна появится надпись: Кэш сопоставителя DNS успешно очищен.
Кэш браузера
Немаловажным также будет очистить остаточные данные браузера, которые копятся очень быстро. Ими являются “Cookie (куки) файлы”, история браузера, изображения и другие файлы, которые сохранены в кэше…
На моем примере будет Google Chrome.
Для этого переходим в историю браузера. Быстрее всего открыть историю сочетанием клавиш Ctrl+H и далее нажать “Очистить историю”.
Временной диапазон выбираем “Все время” и оставляем галочки на том, что желаете удалить.
Кэш видеокарты NVIDIA
Кэш видеокарты хранит в себе предыдущие версии драйверов, копии установочных файлов и т.д.
Чтобы также избавиться и от него, жмем Win+R и вводим %appdata%
Переходим в папку Local, далее NVIDIA.
C:UsersИмя_пользователяAppDataLocalNVIDIAGLCache
Здесь нам нужна папка GLCache, из которой мы также удаляем все файлы.
Кэш видеокарты AMD
Для владельцев карт от AMD все еще легче.
Открываем утилиту Adrenalin Edition.
На главной странице открываем настройки и вкладку “Графика”. Листаем в самый низ до расширенных настроек.
Ищем “Сброс кэша шейдеров” и собственно сбрасываем этот кэш.
Итоги
По итогу всех проделанных действий я смог избавиться от ненужных и неиспользуемых данных и освободить целых 80 ГБ.
Делитесь своими показателями в комментариях. Уверен, что данная статья поможет вам эффективно оптимизировать хранилище на вашем компьютере.
Очистка диска в Windows 8, как часто должна производиться и обязательно ли использовать только встроенные средства операционной системы, можно ли использовать программы сторонних разработчиков? Я почему спрашиваю, у меня ноутбук с предустановленной Windows 8 куплен два месяца назад, сначала использования операционной системы на диске C: было 100 Гб свободного пространства, а сейчас осталось только 70 ГБ, запустил очистку диска, но результата нет, всё тё же 70ГБ. Может что-то я не так делаю?
Очистка диска в Windows 8.1
Привет друзья! Очистку жёсткого диска в Windows 8 можно производить один раз в две недели и вовсе не обязательно использовать для этой цели какую-то экзотическую, а иногда и платную программу. В Windows 8 есть классное встроенное средство, но работать с ним нужно правильно и оно быстро произведёт очистку вашего диска от ненужных временных файлов. Внимательно прочитайте статью и вы сможете освободить столько места на вашем жёстком диске, сколько нужно. Ещё мы с вами настроим автоматическую очистку диска при помощи планировщика заданий и диск будет очищаться раз в неделю, вам нужно будет только выбрать диск и нажать ОК. Если результаты очистки вас не устроят, в конце статьи я вам покажу ещё несколько папок из которых можно удалять файлы.
Запустить средство очистки диска в Windows 8 можно двумя способами, показываю оба.
Первый способ. Щёлкаем в левом нижнем углу рабочего стола правой мышью и выбираем пункт Выполнить,
вводим в поле ввода команду cleanmgr и жмём ОК,
открывается средство очистки диска.
Второй способ. Ведём указатель мыши в правый нижний угол рабочего стола и щёлкаем левой кнопкой на кнопке Поиск
и набираем в поле Очистка диска
и нажимаем Искать, выходит сразу два средства способные нам помочь, давайте их рассмотрим подробнее.
Освобождение места на диске за счёт удаления ненужных файлов
Выберите диск который хотите очистить. Выберем в первую очередь диск с операционной системой (C:).
В следующем окне выбираем Очистить системные файлы.
Опять выбираем диск (C:) и нажмём ОК.
Нам предлагают удалить несравненно мало мусора, а именно Загруженные файлы программ, Временные файлы интернета и эскизы. Можете смело отметить галочками все пункты, особенно пункт Временные файлы, в них иногда накапливается несколько ГБ. Для начала процедуры очистки диска в Windows 8 нажимаем ОК. Происходит процесс очистки операционной системы от ненужных файлов.
Внимательные пользователи могут заметить в данном окне кнопку «Дополнительно», нажмём на неё.
В появившемся окне мы с вами можем очистить место на диске за счёт удаления ненужных программ, нажмите на кнопку Очистить
и откроется панель «Удаление или изменение программы», здесь вы можете выбрать давно неиспользуемую вами программу и удалить её.
Чуть ниже находится ещё одна кнопка Очистить, если нажать её, то удалятся все точки восстановления кроме последней, хочу сказать, что точки восстановления занимаю всегда очень много дискового пространства и таким образом вы сможете высвободить достаточно много свободного места на винчестере. Жмём очистить, затем ОК.
Удалить файлы. Лично у меня после этих действий освободилось 10 ГБ свободного пространства на диске C:, но осталась всего одна точка восстановления.
Примечание: В операционной системе постоянно работает множество процессов, принадлежащих Windows и другим программам, в результате их жизнедеятельности периодически создаются временные файлы данных, которые располагаются в папках Temp, если вы сами удалите эти файлы, то вернёте себе ещё пару, тройку гигабайт. После окончания процесса очистки диска рекомендую вручную удалить всё из папок временных файлов.
C:WindowsTemp
C:UsersИмя пользователяAppDataLocalTemp
Как настроить автоматическую очистку диска в Windows 8
Щёлкаем в левом нижнем углу рабочего стола правой мышью и выбираем пункт Выполнить, вводим в поле ввода команду mmc.exe taskschd.msc и жмём ОК
Запускается планировщик заданий. Выбираем действие «Создать простую задачу»
Мастер создания простой задачи. Вводим произвольное имя задачи «Очистка диска»
В расписании для задачи указываем еженедельно.
Отмечаем галочкой любой день недели. Например Субботу.
Запустить программу и жмём Далее.
Указываем путь к системному файлу отвечающему за очистку диска C:WindowsSystem32cleanmgr.exe
Готово. Задача создана.
В следующей статье мы с вами произведём дефрагментацию нашего жёсткого диска. В конце статьи хочу вам порекомендовать другую нашу статью Куда делось место на жёстком диске, в ней я подробно исследовал вопрос пропажи дискового пространства. Прочитав её, вы сможете с аптекарской точностью узнать сколько весит и где находится каждый файл в вашей операционной системе!
Статьи на эту тему:
- Как очистить папку C:WindowsWinSxS
- Как очистить папку C:WindowsInstaller
- Как удалить файл hiberfil.sys
- Как переместить папку «Рабочий стол» на другой диск
Обычно, после установки операционной системы компьютер работает очень быстро, но со временем он заметно замедляется и если ничего не предпринимать, то он может начать тормозить или подвисать. В этой статье мы расскажем о том, как почистить компьютер чтобы он не тормозил и работал почти также быстро как после установки. Статья будет актуальной для Windows XP, Windows 7 и Windows 10.
Почистите системный диск
Если ваш компьютер тормозит, и вы хотите решить эту проблему, то стоит начать с освобождения места на системном диске. Может показаться, что количество свободного места на системном диске не должно никак влиять на скорость работы компьютера, но на практике такое влияние есть и оно достаточно значительное.
Дело в том, что программам нужно место на системном диске для того чтобы сохранять свои настройки и промежуточные результаты работы (временные файлы). И если на системном диске мало места, то программы могут заметно тормозить или вообще зависать. Для нормальной работы всех программ нужно следить, чтобы на системном диске было хотя-бы несколько гигабайт места (больше – лучше).
Очистка диска
Самый простой способ почистить системный диск, это воспользоваться утилитой «Очистка диска». Для этого нужно открыть окно «Мой компьютер», кликнуть правой кнопкой мышки по системному диску, выбрать «Свойства» и в открывшемся окне нажать на кнопку «Очистка диска».
После этого система проанализирует файлы на системном диске и покажет вам что можно без опасений удалять. Установите отметки напротив тех файлов, которые вы согласны удалить, и нажмите на кнопку «Ок».
Удаление программ
Также вы можете почистить системный диск удалив программы, которыми вы не пользуетесь. Для этого нужно зайти в «Панель управления» и открыть там раздел «Удаление программ».
После этого нужно кликнуть правой кнопкой мышки по программе, которую вы хотите удалить, и в появившемся меню выбрать вариант «Удалить».
Более подробно об этом в статье «Как удалить программу с компьютера на Windows 11 и Windows 10».
Перенос файлов пользователя
Если удаление программ также не позволяет освободить достаточно места на системном диске, то можно попробовать перенести часть файлов пользователя с системного диска на какой-то другой диск. Обычно, больше всего пользовательских файлов находится в следующих папках:
- Рабочий стол:
- C:UsersИмя_пользователяDesktop
- Папка «Загрузки»:
- C:UsersИмя_пользователяDownloads
- Папка «Мои документы»:
- C:UsersИмя_пользователяDocuments
Эти папки можно просто очистить, удалив из них лишние файлы, либо перенести их на другой диск. Более подробно об этом в статье «Как перенести Рабочий стол или папку Документы на другой диск в Windows 10»
Выполните оптимизацию системного диска
После освобождения места на системном диске, можно выполнить его оптимизацию. Это оптимизирует размещение файлов на диске и повысит скорость работы компьютера.
Для этого нужно открыть окно «Мой компьютер», кликнуть правой кнопкой мышки по системному диску и выбрать «Свойства».
Дальше нужно открыть вкладку «Сервис» и нажать на кнопку «Оптимизировать».
В результате откроется окнок «Оптимизация дисков». Здесь нужно выбрать системный диск, нажать на кнопку «Оптимизировать» и дождаться завершения процесса.
Обратите внимание, в Windows 10 и Windows 11 оптимизация дисков работает по разному для жестких дисков (HDD) и твердотельных накопителей (SSD). Для жестких дисков выполняется дефрагментация, а для твердотельных накопителей — команда TRIM. Поэтому оптимизацию диска стоит выполнять вне зависимости от типа вашего накопителя.
Почистите автозагрузку
После освобождения места на системном диске и дефрагментации стоит проверить автозагрузку. Если в автозагрузке находится слишком много программ, то компьютер может очень заметно тормозить. Поэтому если вы хотите почистить компьютер так чтобы он не тормозил, то без проверки автозагрузки вам не обойтись.
Windows 7
Если вы пользуетесь операционной системой Windows 7, то вы можете почистить автозагрузку при помощи утилиты MSCONFIG. Для этого откройте меню «Выполнить» с помощью комбинации клавиш Win-R, введите команду «MSCONFIG» и нажмите на кнопку «Ок».
В открывшемся окне перейдите на вкладку «Автозагрузка». Здесь вы увидите список программ, которые находятся в автозагрузке и запускаются автоматически при старте операционной системы. Изучите список программ и определите программы, которые вам не нужны. Для того чтобы удалить эти программы из автозагрузки просто снимите отметки и сохраните настройки с помощью кнопки «Ок».
Windows 10, 11
В Windows 10 и Windows 11 для управления автозагрузкой нужно открыть «Диспетчер задач» и перейти на вкладку «Автозагрузка». Для того чтобы отключить автозагрузку программы здесь нужно кликнуть по ней правой кнопкой мышки и выбрать вариант «Отключить».
Почистите службы
Также программы могут запускаться автоматически при помощи служб. Для того чтобы отключить не нужные программы в службах нажмите Win-R и выполните команду «MSCONFIG».
В открывшемся окне перейдите на вкладку «Службы». Здесь нужно установить отметку напротив функции «Не отображать службы Майкрософт» для того чтобы не случайно не отключить важные службы, которые являются частью операционной системы.
После этого изучите список установленных служб и отключите ненужные. Для этого снимите отметки напротив ненужных служб и сохраните настройки нажатием на кнопку «Применить».
Данный способ одинаково работает как в Windows 7, так и в более новых Windows 10 и Windows 11.
Почистите расширения в браузере
Еще одно место, где может быть большое количество ненужных программ, это список расширений в браузере. Каждое расширение браузера создает дополнительную нагрузку, что может приводить к значительному замедлению работы с интернетом.
Для того чтобы решить эту проблему зайдите в ваш браузер и перейдите на страницу со списком расширений. Если вы пользуетесь Google Chrome, то для этого нужно открыть меню браузера, выбрать «Дополнительные инструменты» и перейти в «Расширения». В других браузерах список расширений может открываться по-другому.
Изучите список установленных расширений и удалите те, которыми не пользуетесь. В браузере Google Chrome для удаления расширения нужно просто нажать на иконку мусорной корзины.
Посмотрите также:
- Как узнать, что занимает место на диске
- Как почистить файл Hosts
- Как удалить расширение в Google Chrome
- Как удалить программу с компьютера на Windows 7
- Как удалить старый драйвер
Очистка ноутбука: способы очистить ноутбук, чтобы он не тормозил

В этой же инструкции, мы расскажем про очистку ноутбука от приложений, файлов и других данных, которые могут мешать нормальной работе ноута. В основном, эта статья про чистку Windows, macOS и Linux. Также мы приведем ссылки на программы, которые позволяют почистить ноутбук, чтобы ноут не тормозил.
Как почистить ноутбук от пыли
Чистить от пыли ноут важно регулярно. Конечно, сама по себе пыль напрямую не влияет на быстродействие. Но скопление пыли приводит к перегреву комплектующих, а это значит, отсутствие чистки может вывести из строя важные компоненты ноута.
Универсальной инструкции по чистке ноутбука нет. Есть основной момент – это разборка ноутбука для его чистки. Разные модели ноутбуков разбираются по-разному. Поэтому здесь можно дать два основных совета:
- Разбирайте ноутбук аккуратно, не прикладывая больших усилий, чтобы не сломать пластик.
- Попробуйте найти разбор вашей модели ноутбука на YouTube или в интернете.
Сама чистка ноута от пыли, это стандартная процедура:
- Перед тем, как очистить ноутбук от пыли, выключите его, отсоедините батарею, выньте из гнезда питающий кабель.
- При помощи соответствующей отвертки избавьтесь от винтиков и снимите крышку.
- Теперь нужно снять пыль с поверхностей. Это делать нужно осторожно, желательно использовать нежесткую кисть или воздух из баллона.
- Для очистки лопастей вентилятора и труднодоступных мест можно использовать пылесос, но во время очистки важно им не касаться хрупких контактов и микросхем.
Почистив аппаратную часть ноутбука, можно переходить к чистке программной.
Как почистить ноутбук от ненужной информации вручную и средствами Windows
Программную чистку можно условно разделить на два вида: ручной и автоматический. Ручной требует траты немалого количества времени и полного вовлечения пользователя. Вам нужно самостоятельно определять важность тех или иных файлов, находить ненужные, заглядывать в каждую директорию и оценивать ее содержимое.
Автоматический вид очистки гораздо легче и быстрее протекает. Вы просто ставите галочки напротив типов данных, даете команду на удаление и ждете результат. Но поскольку такой подход нравится не всем из-за невозможности посмотреть, что именно программа будет удалять, разберем подробно варианты ручной чистки.
Утилита «Очистка диска»
Если вы уже стали замечать в проводнике красный окрас хранилища одного из дисков, это указывает на то, что пора разобраться, как очистить ноут от ненужной и неиспользуемой информации, которая зря занимает место на диске. В Windows уже встроена специальная утилита, она называется «Очистка диска».
Инструкция для обладателей ноута с Windows 10:
- Рядом с меню «Пуск» напишите в поисковой строке «очистка диска». Откройте предложенный компонент.
- В списке дисков укажите тот, который переполнен. Обычно это системный Диск C. Подтвердите выбор кнопкой «OK».
- В результате на экран будет выведено окно, в верхней части которого будет расположен блок «Удалить следующие файлы». Здесь вам нужно выбрать из списка те пункты, которые вы считаете нужным очистить от информации. По непонятным пунктам можно кликать мышкой и смотреть описание в блоке ниже.
- Нажмите кнопку «Очистить системные файлы» и подождите, пока программа проведет анализ занятого пространства.
- Результатом анализа будет перечень объектов, подлежащих очистке. Укажите те, которые вы готовы удалить и нажмите «OK».
5-выберите-файлы-системы-для-очистки
Для пользователей Windows 11 порядок действий следующий:
- Через поиск зайдите в «Очистку диска», чтобы долго не искать инструмент по меню.
- Укажите на переполненный диск в новом окне.
- Затем перед вами откроется окно с блоком «Удалить следующие файлы», где вам нужно выставить отметки напротив очищаемых объектов. Не бойтесь выбирать что-то неизвестное – нужные системе данные удалены не будут.
- Внизу окна найдите и нажмите «Очистить системные файлы». Система посчитает, сколько места занято ненужной информацией.
- Галочками выберите те пункты, которые хотите включить в очистку, и нажмите «OK».
Чистим системный диск Windows через «Параметры»
Во время активного сеанса Windows записывает разного рода информацию себе в помощь. Во время работы в браузере это кэш сайтов, при работе в каких-то приложениях сохраняются данные, помогающие ускорить процесс их работы. Но после завершения работы такие записи становятся уже не актуальными, и могут быть удалены. Но у системы нет такой задачи без пользовательского вмешательства.
Поэтому важно разобраться, как очистить ноутбук через «Параметры», чтобы сэкономить место на диске и снизить объем ненужных данных. Для Windows 10:
- Зайдите в «Параметры», они обозначены шестеренкой в меню «Пуск».
- Откройте внутри «Параметров» раздел «Система».
- На панели в окне, что расположена слева, найдите и выберите вкладку «Память». Нужно указать и диск, который переполнен информацией.
- Далее вам будет предложен перечень категорий, из которого нужно выбрать «Временные файлы».
- Для этой категории уже выставлены галочки, указывающие на то, какие данные следует удалять. Но вы можете включить в этот список «Корзину» или «Загрузки». Предварительно желательно убедиться в том, что в этих каталогах нет какой-то важной для вас информации. После этого нажмите «Удалить файлы».
Для обладателей ноутбуков с Windows 11 очистка через «Параметры» происходит аналогичным путем:
- Открыть «Параметры».
- Выберите из предложенного перечня раздел «Система», в новом окне выберите слева вкладку «Память» и укажите переполненный диск.
- Вы увидите занятый объем данных и градацию данных по категориям. Выберите «Временные файлы».
Их этой категории данных определенные данные уже включены в список на удаление. Если хотите дополнить его – поставьте галочки там, где считаете нужным.
Чистка корзины Windows
Нельзя забывать и про саму «Корзину». Несмотря на то, что она предназначена для удаления ненужных файлов, сама становится причиной переполнения системного диска на ноуте. Загляните в нее – нет ли в ней нужных файлов. Если нет – нажмите правой кнопкой по ярлыку «Корзины» и дайте команду и выпавшего списка «Очистить корзину».
Удаляем данные из системной папки Windows «SoftwareDistribution»
«SoftwareDistribution» – это системный каталог, который обеспечивает место для записи файлов обновлений. Когда вы на экране видите сообщение о том, что вышел новый пакет обновлений и жмете кнопку «Загрузить», они сразу записываются в директорию «SoftwareDistribution». После установки эти файлы уже оказываются не нужны. Если по каким-то причиннам случится системный сбой и понадобится повторная установка удаленного пакета, система сама загрузит его повторно в фоновом режиме.
Расскажем, как самому почистить ноутбук от файлов обновлений:
- Нужно сначала открыть «Проводник» и развернуть корневую папку системного диска.
- В развернутом списке выберите папку «Windows».
- В ней нужно будет отыскать «SoftwareDistribution». Из-за обилия объектов здесь это может показаться сложной задачей, но если упорядочить вложения в алфавитном порядке, легче будет найти нужную директорию.
- В открытом каталоге выберите вложенную папку «Download» и войдите в нее.
- Все, что хранится здесь, подлежит удалению.
Удаляем данные в папке Windows «Prefetch»
Запуск системы тоже не проходит бесследно для памяти – в директорию «Prefetch» записываются временные файлы, позволяющие системе запускаться быстрее. Одновременно с запуском Windows идет анализ и часто используемого программного обеспечения. Иногда очищать можно и эту папку, поскольку далеко не вся информация там остается актуальной.
- Вызовите инструмент «Выполнить» (клавиши Win+R) и вставьте в его строку команду Prefetch. Не забудьте нажать «OK».
- На экране вы увидите информацию о том, что у вас недостаточно прав для просмотра содержимого папки. Нажмите «Продолжить».
- Попав внутрь каталога, выделите здесь все сочетанием «Ctrl» + «A» и удалите.
Следующий запуск системы потребует больше времени. Windows проведет некоторые свои настройки, восстановит перечень актуальных временных файлов, и продолжит работу в штатном режиме.
Чистка папки «Temp»
Временные данные записываются еще и в специально отведенные для этого каталоги «Temp». Сюда пишутся данные об используемых программах. Несмотря на то, что со временем какие-то программы могут вам стать ненужными, кэш для них все равно продолжит храниться в «Temp». И удаление программы – не повод для системы стирать автоматически все относящиеся к ней элементы из хранилища временной информации. Это сделать может сам пользователь.
Вы найдете каталоги «Temp» по нескольким адресам:
- C:WindowsTemp
- C:ProgramDataTemp
- C:ПользователиИмя_пользователяAppDataLocalTemp
Чтобы избавиться от мусора в этих папках, не обязательно искать их в «Проводнике». Достаточно выполнить следующие несложные действия:
- Командой «Win» + «R» запустите инструмент «Выполнить», и в его поле для ввода команд впишите %temp%, после чего нажмите «OK».
- Перед вами появится содержимое каталога «Temp» по одному из адресов. Все, что вы видите перед собой в этой папке нужно удалить.
- После этого закройте окно и снова нажмите «Win» + «R», чтобы вызвать утилиту «Выполнить», но на этот раз нужно дать команду tempи нажать «OK».
- В этой папке тоже все объекты подлежат удалению.
Некоторые программы без вспомогательных файлов из «Temp» будут грузиться медленнее, но эта проблема при следующем запуске исчезнет сама.
Очищаем папку «Загрузки» от скачанных файлов
В загрузках часто скапливается набор несвязанных друг с другом файлов, которые вы загружали из разных источников. Сюда по умолчанию сохраняются вложения почтового клиента, файлы, который вы загружали с какого-то интернет ресурса, объекты мессенджеров и прочие файлы, которые вы решили оставить на своем ноуте. Это становится еще одной причиной, по которой переполняется системный раздел. Папка обычно находится по пути C:UsersИмя_Пользователя_WindowsDownloads.
Проведите проверку папки «Загрузки» вручную, чтобы почистить ноутбук. Войдите в нее и посмотрите, что хранится в ней. Если есть что-то нужное, перенесите в тематическую папку несистемного диска. А для того, чтобы приложения не скидывали сюда объекты, установите для каждого из них настройку «Спрашивать каждый раз» или задайте каталог на диске D или другом несистемном томе, куда программа будет складывать загрузки.
Ручная чистка ноутбука от ненужных файлов
При переполнении диска D нужно действовать вручную. Зайдите в корень каталога через проводник и поочередно посетите каждую используемую вами директорию. Вы сами создавали эти папки, и знаете, что в них хранится. Удалите из них то, чем пользоваться больше не планируете. Может, это установочные пакеты какой-то видеоигры, которую вы давно пошли или видеофильм, который уже посмотрели.
Удаление ненужных приложений и программ
Программы, которые вы устанавливаете на свой ноут, со временем могут устаревать или терять свою нужность. Например, вы несколько лет назад практиковали видеозвонки с другом через один из сервисов, но позже освоили более просто тип связи через смартфон. Приложение для звонков с ноута уже можно удалить. Они, как правило, занимают немало места. Как быстро почистить ноутбук от ненужного программного обеспечения, расскажем в простой инструкции для тех, у кого Windows 10:
- Зайдите в «Пуск» и выберите приложение с множеством рычагов настроек «Параметры».
- Откройте категорию «Приложения».
Далее выберите «Приложения и возможности». В этом разделе вы сможете посмотреть весь список установленных программ, найти среди них те, которыми уже не пользуетесь, и удалить их. Если на вашем ноуте стоит Windows 7 или другая не самая новая версия, пройдите в утилиту «Панель управления», и оттуда переходите во вложенный раздел «Программы и компоненты», который покажет вам весь перечень ПО.
Для тех, у кого стоит Windows 11, выполнить нужно похожие шаги:
- Зайдите в «Пуск», выберите инструмент «Параметры».
- В окне с доступными тематическими блоками выберите «Приложения и возможности». Здесь вы получите возможность посмотреть на полный перечень программ и деинсталлировать те из них, которые утратили свою актуальность.
Как почистить данные на ноутбуке с macOS
Ноут с macOS покажет вам графически, сколько памяти вы использовали и на какие нужды.
Все разделы HFS+ и контейнеры APFS будут отображены отдельно. Если в контейнере не один том, то каждый из них имеет возможность использовать свободный объем всего контейнера.
Поскольку разные модели MacBook отличаются друг от друга, могут быть различия и в наименованиях пунктов меню. Посмотрите на окно «Информация о системе», в верхней части может располагаться дополнительная панель, позволяющая посмотреть память.
- Найдите на верхней панели значок яблока и нажмите его – это вход в основное меню. Кликните по разделу «Об этом Mac».
- Далее переходите по кнопке «Хранилище» и нажмите «Управлять».
- Вам будут показаны категории данных, хранящиеся по разным папкам на этом ноуте. Если здесь несколько пользователей, то вы увидите данные, доступные только для вашей учетной записи.
Все приведенные категории не имеют отношения к конкретным директориям.
Сама операционная система macOS может принять решение об оптимизации пространства на MacBook. Когда заканчивается пространство на диске, все тяжелые данные, а это, в первую очередь, мультимедийные данные, переносятся на хранение в iCloud. Но это не означает, что вы теряете к ним доступ. Кликом по миниатюре, которая остается на диске, вы получите возможность вернуть полноразмерный объект.
- Разверните пункты основного меню нажатием по значку яблока. Кликните по строке «Об этом Mac». Перейдите в «Хранилище», чтобы выбрать «Управлять».
- Примите решение по оптимизации использования пространства. Вам будут предложены варианты, среди которых вы найдете для себя наиболее актуальный.
При критическом переполнении диска macOS приступает к уничтожению данных кэша, журналов, незавершенных загрузок и других объектов, не имеющих какой-либо ценности для работоспособности системы.
Как почистить ноутбук с Linux
На Linux существует постраничный кэш – «PageCache». В него ядро заносит ту информацию, которую вы считываете с диска. Такой подход позволяет сделать работу системы гораздо быстрее, потому как при следующем повторном запросе данные уже будут браться из оперативной памяти.
Чтобы узнать, какого размера уже достиг страничный кэш, обратитесь к утилите «Free». Его можно увидеть в крайней колонке справа – «Cached».
- free -h
К файловой системе относится и две другие разновидности кэша – «Inode» и «Dentrie». Это такой кэш, который содержит не сами временные файлы, а структуру их хранения, информацию о размещении файлов и папок. Каждая файловая система располагает собственным кэшем «Inode» и кэшм общим – «Dentrie».
Такой тип кеша не занимает много места. Если говорить о порядке занимаемой памяти, то это даже не мегабайты, а байты. Проверить эту информацию можно через команду:
- cat /proc/slabinfo | egrep dentry|inode
О том, как полностью очистить ноутбук с Linux от кэша, думать не стоит. Потому как сами временные файлы не наносят урона хранилищу. Но самое важное – система все равно после чистки начнет сбор свежих данных для кэширования, на что уйдет немало времени.
Разумнее подойти к вопросу с точки зрения частоты очистки хранилища от неиспользуемого страничного кэша. Это наилучший вариант, поскольку поставить ограничения через отведенный под временные данные объем диска невозможно.
Здесь важно знать, что за скорость очистки отвечает файл /proc/sys/vm/vfs_cache_pressure. В нем содержится показатель, значение которого управляет частотой очистки. По умолчанию этот показатель имеет условную числовую характеристику «100». Если вы это значение увеличите, это приведет к тому, что размер кэша будет снижен за счет более частых циклов чистки. Снижение показателя ниже «100» уменьшит число чисток, в связи с чем, возрастет и размер временных данных. А если поставить в качестве параметра «0», вы отключите очистку вовсе.
Для того, чтобы временные файлы занимали минимум места, нужно дать следующую команду:
- echo 1000 > /proc/sys/vm/vfs_cache_pressure
Но это станет причиной снижения быстродействия, так как без кэша все данные придется считывать с диска. Для очистки файла подкачки используйте команду:
- swapoff -a && swapon -a
Но ее выполнение перенесет все данные назад в оперативную память.
Если вы замечаете замедление работы системы, но при этом совсем не осталось памяти для работы, а кэш к этому не имеет отношения, нужно проверить, какие процессы используют максимум памяти и по возможности их остановить. Для этого воспользуйтесь инструментом «Ps»:
- ps -e -o pid,user,%mem,command –sort %mem
Вероятно, в данной ситуации больше всего памяти будет приходиться на какой-то конкретный процесс. Завершите его, для этого используйте индикатор из первого столбца, например:
- kill -TERM 5565
Бесплатные программы для очистки ноутбука от ненужных данных
Когда вы ищите, как почистить ноутбук, чтобы не тормозил, но при этом все методы ручной чистки вас не устраивают из-за нехватки времени на самостоятельный анализ, обратитесь к программам, которые специализируются на чистке от мусорных файлов. Больше приложений для очистки ноутбука доступно по ссылке.
Программа #1: Dism++
Отсутствие графического интерфейса для современного пользователя становится зачастую настоящей проблемой. Поэтому был создан «Dism++», который облегчал использование «dism.exe». Однако кроме этой функции у приложения есть еще встроенные инструменты, при помощи которых вы разберетесь, как полностью почистить ноутбук в автоматическом режиме.
Программа #2: Advanced SystemCare
Скачать Advanced SystemCare с официального сайта
Приложение, не требующее платы за работу и при этом являющееся полным аналогом «CCleaner» – это «Advanced Systemcare». Обратитесь к нашей пошаговой инструкции, чтобы избавиться от временных данных, хранящихся в разных системных каталогах.
Но во время установки будьте внимательны, чтобы не пропустить шаг, на котором вам будут предложены сторонние программы, не имеющие отношения к чистке ноута. Чтобы ими не забивать свою память, снимите галочки напротив каждой и завершите инсталляцию только «Advanced Systemcare».
- Теперь запустите программу и в меню выберите «Уход», выставив при этом еще и ручной режим управления.
- Затем нужно выставить галочку напротив «Удаление мусора», а от всех остальных отказаться.
- Для желающих провести более глубокую настройку есть раздел дополнительных параметров, который обозначен шестеренкой.
- В этом разделе вы сможете изменить параметры для удаления временных и неиспользуемых объектов.
Когда вы поставите нужные для себя параметры, запустите очистку и дождитесь окончания удаления.
Программа #3: Clean Master
Скачать Clean Master с официального сайта
«Clean Master» хорошо помогает, если тормозит ноутбук. Что делать и как почистить, вы разберетесь без труда, поскольку все меню здесь хорошо продумано. Под чистку попадут временные файлы, интернет-кэш, недействительная информация. Кроме того, «Clean Master» эффективно ускоряет работу ноута через остановку энергозатратных функций.
Можно использовать автоматическую очистку диска всего за пару нажатий. В бесплатном варианте вы получаете доступ к опциям ускорения загрузки и повышения защиты личных данных.
Программа #4: Privazer
Скачать Privazer с официального сайта
Если вы еще не решили, как почистить ноут, но при этом у вас стоит уже устаревшая Win 7, попробуйте возможности «Privazer». Эта программа может стать вашим надежным помощником, с которым вам не придется расставаться, даже если вы решите перейти на современную Windows 10 или 11. «Privazer» отлично адаптирована под все поколения ОС. Все меню здесь на русском, вы можете сузить число доступных вам пунктов меню через выбор типа управления «Для новичков».
Программа #5: Glary Utilities
Скачать Glary Utilities с официального сайта
Используйте «Glary Utilities», если нужно научиться, как почистить ноут, чтобы не тормозил. Ускорение работы систем обеспечивается за счет встроенных инструментов для обнаружения и устранения ошибок в ее работе. Кроме этого, вы сможете настраивать резервное копирование, которое защитит вас в экстренной ситуации от потери данных и поможет вернуть работоспособность Windows.
Программа #6: CleanMgr+
«CleanMgr+» это программа для очистки ноутбука, которая одновременно является усовершенствованной версией встроенной утилиты. С ней вы избавитесь от ненужных данных, очистите буфер обмена, сократите потребление пространства папкой «WinSxS» и сотрете весь кэш.
Пользоваться этой программой свободно смогут только те, кто знает хотя бы основные англоязычные термины. В противном случае есть риск не разобраться в меню и вслепую испортить работу Windows.
Программа #7: Wise Disk Cleaner
Скачать Wise Disk Cleaner с официального сайта
Глубокая очистка ноутбука доступна вам с «Wise Disk Cleaner». В меню есть возможность запустить глубокое сканирование, которое позволяет удалить такие файлы, которые при обычной очистке недоступны. Но при этом важно соблюдать внимательность и не торопиться, чтобы не включить на удаление что-нибудь нужное. Пространство диска будет избавлено от неиспользуемых объектов и ненужных системе файлов.
Отдельно стоит отметить дефрагментацию. Это полезная опция заставит ваш не новый HDD работать быстрее, а понятное меню упростит вашу задачу по настройке процесса. Русскоязычный интерфейс будет способствовать быстрому освоению богатого меню. Программа бесплатная, поэтому однозначно стоит ее оценить на личном опыте.
Программа #8: Bulk Crap Uninstaller
Скачать Bulk Crap Uninstaller с официального сайта
Если вы давно хотели избавиться от приложений, встроенных в Windows – «Bulk Crap Uninstaller» для вас. Эта программа не просто поможет деинсталлировать навязанное вам программное обеспечение, но и сделать это быстро, в пакетном режиме. Создайте свой скрипт, чтобы без установки на почистить и другие ноуты этой программой.
Программа #9: Bleachbit
Скачать Bleachbit с официального сайта
Это приложение для очистки ноутбука может работать не только под Windows, но и под Linux, что очень удобно для тех, кто использует сразу две системы. Гибкость ПО позволяет донастраивать способности при помощи скриптов.
Программа #10: Ashampoo WinOptimizer Free
Скачать Ashampoo WinOptimizer Free с официального сайта
«Ashampoo WinOptimizer» – это программа, которая заботится не только о чистоте вашего жесткого диска и его разделов, но и может повысить уровень конфиденциальности. Не можете свыкнуться с тем, что система очень много информации о вас передает в Microsoft – поставьте «Ashampoo WinOptimizer» и приложение позаботится о вашей цифровой безопасности, сократив число отправляемой информации.
Настраивать работу Windows теперь вам помогут 23 модуля приложения. Будет проанализирована работа всех аппаратных частей. Вам станет подвластна простое и четкое разграничение прав пользователей одного ноутбука. Через модуль «Icon Saver» будет решен вопрос сохранности расположения значков рабочего стола.
Программа #11: Reg Organizer
Скачать Reg Organizer с официального сайта
В качестве профессионального цифрового помощника можно использовать «Reg Organizer», если виснет ноутбук. Как почистить, и поработать с реестром вам подскажет понятное меню. Вы сможете:
- Ускорить работу системы.
- Почистить автозапуск, оптимизировав его список.
- Заняться чисткой диска.
- Настроить Windows до мелочей.
- Оптимизировать реестр, проведя дефрагментацию и сжатие объектов.
- Избавиться от неиспользуемых программ.
- Внести изменения в реестр, найти в нем нужные записи.
Всего немного времени потребуется вам для освоения многообразия опций, после чего вы получите быстрый ноутбук без лишних программ с четко настроенной системой.
Николай Данилов
Пара слов об авторе от редакции smartronix.ru. Николай работает с нами с самого основания проекта. Он отлично разбирается в компьютерах и программном обеспечении. Также неплохо освоил мобильный сегмент и всегда готов подробно рассказать про особенности работы телефона и приложений.
Эффективные способы ускорения работы ноутбука на Windows 10, 8.1, 7
Разработчики и авторы сборок операционных систем Windows 10, 8.1, 7 утверждают, что они хорошо работают на любых моделях ноутбуков(asus, hp, lenovo,acer), но опыт реального использования говорит об обратном. Многие задаются вопросом, как бесплатно ускорить работу ноутбука, если он часто тормозит и зависает. В большинстве случаев к этому приводит перегрузка системы и наличие множества программ, работающих в фоновом режиме и нагружающих железо. Самый простой способ ускорить работу старого слабого ноутбука — “Разогнать” его процессор, но есть и другие способы, о которых мы и поговорим в нашей статье.
Как ускорить работу слабого ноутбука на Windows 10, 8.1, 7
Шаг 1 — Очистка списка автозагрузки
На старых ноутбуках запуск и работа операционной системы замедляется. На производительность оказывают воздействие приложения, которые автоматически загружаются вместе с системой. Часть из них мы осознанно добавляем в автозапуск, другие попадают туда без вашего ведома, но все это создает дополнительную нагрузку и снижает быстродействие ноутбука.
Пошаговая инструкция, как ускорить работу ноутбука с помощью очистки списка автозагрузки:
- Открываем меню “Пуск”, где нас интересует раздел “Выполнить”;
- Вводим запрос msconfig и нажимаем “Enter”;

- В отобразившемся окне переходим к вкладке “Автозагрузки”. Ознакомьтесь со списком и уберите галочки с тех программ, которыми вы не пользуетесь;

- Для сохранения изменений нажимаем “Применить”, после чего нужно будет перезагрузить ноутбук.
Шаг 2 — Дефрагментация жесткого диска
Если ноутбук тормозит и зависает, то виновником может быть жесткий диск. По мере накопления информации на нем создается множество фрагментированных файлов. При обращении к ним система теряет уйму времени и как следствие ноутбук тупит и зависает. Для предотвращения этого рекомендуется хотя бы изредка проводить дефрагментацию винчестера. Для этого можно воспользоваться специализированным софтом, например CCleaner. Программа автоматически оптимизирует Виндовс и дефрагментирует жесткий диск, удаляет кэш и ошибки, накопившиеся на диске.
Справиться с задачей можно и вручную, используя потенциал предустановленного дефрагментатора. Теперь поговорим о том, как максимально ускорить работу ноутбука
с помощью дефрагментации:
- Нажмите ПКМ на разделе жесткого диска, который вам нужно форматировать и выберите «Свойства»;
- Перейдите на вкладку «Сервис»;
- Нажимаем на пункт “Оптимизировать” и следуем дальнейшим инструкциям.
Шаг 3 — Правильная настройка электропитания
Разбираясь, как ускорить работу ноутбука на Windows 7, 8, 8.1, 10, нужно перейти к настройкам энергопитания. Изначально выставляется либо “Экономный”, либо “Сбалансированный” режим. Первый активируется при зарядке ноутбука, но и его можно настроить под себя, получив ощутимый прирост производительности. Если включить режим “Высокая производительность”, то все железо будет работать на пределе своих возможностей.
Чтобы ускорить работу ноутбука Asus, HP, Lenovo, Acer самостоятельно нужно перейти в настройки электропитания и действовать следующим образом:
- Нажимаем на значок “Батарея” и в отобразившемся окне выбираем “Электропитание”;
- Режим “Высокая производительность” может быть скрыт при изначальных параметрах. Для доступа к нему нажимаем на стрелочку “Показать дополнительные планы”.

Если вам важно наоборот снизить уровень потребления электроэнергии и увеличить время автономной работы, то посетите подраздел “Настройка плана электропитания” в разделе “Экономный”.
Шаг 4 — Настройка системы в разделе “Параметры”.
Посещаем меню “Пуск” — “Параметры”.

В разделе “Система” находим пункт “Уведомления и действия”. Отключаем все так, как это показано на скриншоте.

Система — Память. Тут нужно отключить контроль памяти, чтобы он не отслеживал систему и на него не выделялись ресурсы железа.

Нажимаем на ссылку “Настроить контроль памяти или активировать его”. В отобразившемся окне повторяем настройки, которые вы видите
на скриншоте ниже.

Система — Многозадачность. Тут нужно отключить показ предложений на временной шкале.

Система — Общие возможности. Рекомендуется отключить передачу между девайсами, что снижает потребление системных ресурсов и улучшает безопасность.

Если вы не знаете, как бесплатно ускорить работу старого ноутбука, то перейдите в раздел Устройство — Перо и Windows Ink. Отключите отображение рекомендуемых программ.

Устройства — Автозапуск. Можно полностью отключить его, что способствует увеличению безопасности вместе со снижением потребления ресурсов.

Сеть и интернет — VPN. Сразу отключаем этот пункт.

Персонализация — Фон. Убедитесь в том, что в качестве фона выбрано “Фото”.

Персонализация — Цвета. Нужно отключить эффекты прозрачности.

Персонализация — Экран блокировки. В этом пункте нужно отключить отображение подсказок, шуток и интересных фактов. В качестве фона выберите “Фото”.

Ускорить работу слабого ноутбука можно в разделе Персонализация — Пуск, указав следующие параметры.

Персонализация — Панель задач. Сейчас нам нужно отключить замену командной строки PowerShell и отображение иконок на панели задач.

Приложения — Автономные карты. Выбираем “Удалить все карты” и отключаем их автоматическое обновление.

Приложения — Для веб-сайтов. Отключаем все.

Игры — Меню игры. Рекомендуется отключить запись клипов и открытие игрового меню клавишей.

Специальные возможности — Экран. Отключаем отображение анимации. Можно попробовать отключить что-то еще, но это не обязательно.

Конфиденциальность — Общие. Отключаем все параметры.

Конфиденциальность — Фоновые приложения. Ставим все переключатели в положение “Откл”.

Теперь остается перезагрузить ноутбук и наслаждаться результатом.
Шаг 5 — Отключение визуальных эффектов
Если ноутбук стал тормозить, то попробуйте отключить визуальные эффекты, тем самым облегчив систему.
- Правой кнопкой мышки нажмите на “Этот компьютер”, после чего нажмите “Свойства”;
- Переходим в раздел “Дополнительные параметры”, затем “Быстродействие” и “Параметры”;
- Во вкладке “Визуальные эффекты” выставляем переключатель в положение “Обеспечить лучшее быстродействие”. Рекомендуется оставить лишь галочку напротив “Сглаживание неровностей экранных шрифтов. Без этого шрифты смотрятся криво;

- Нажимаем “Применить”.
Шаг 6 — Увеличение размера файла подкачки
Ускорить работу ноутбука для игр поможет увеличения файла подкачки. В том же окне находим раздел “Дополнительно”, а далее “Виртуальная память”, где нажимаем “Изменить”. Снимаем галочку напротив “Автоматически выставлять объем файла подкачки” и выставляем переключатель в положение “Указать размер”.

Объем файла подкачки нужно определять в зависимости от количества оперативной памяти. Допустим, если у вас 4 Гб ОЗУ, то лучше задать объем файла подкачки чуть больше этого значения, например 5 Гб. В поле ввода пишите 5120 Мб, жмите “Задать” и “Ок”. Для того, чтобы изменения вступили в силу, нужно будет перезагрузить систему. Это может помочь, если тормозят игры на ноутбуке из-за нехватки оперативной памяти.
Ускорит ли SSD работу ноутбука?
Многих волнует вопрос, ускорит ли SSD работу ноутбука и на самом деле это так. Установив на него Виндовс вы значительно ускорите включение системы и ее функционирование. Понять, насколько быстрее с SSD будет работать ноутбук, можно на нескольких примерах. Установка Виндовс на SSD занимает порядка 6-7 минут, тогда как на HDD около 20-25 минут. Это же касается и времени загрузки системы — 8-15 секунд против 20-60 секунд. Установка любых программ и открытие любых папок будет занимать существенно меньше времени.
Как почистить ноутбук от мусора и ускорить его работу с помощью специализированных программ?
- CCleaner. Если говорить про лучшие программы ускоряющие работу ноутбука, то CCleaner будет среди них на первом месте. Софт стирает все лишние файлы в реестре и на жестком диске, что дает прирост производительности;
- Ускоритель Компьютера 4.0. Приложение помогает улучшить быстродействие системы путем устранения ошибок и избавления от всего лишнего;
- Advanced SystemCare Free — бесплатная утилита для очистки, восстановления и оптимизации системы;
- Razer Cortex. Если у вас тормозят игры на ноутбуке и вы не знаете что с этим делать, то попробуйте воспользоваться данной программой. Она настраивает систему на максимальную производительность в играх;
- Defraggler Portable. Софт используется для дефрагментации жесткого диска;
- RAM Booster — приложение ускоряет работу оперативной памяти, что повышает ее эффективность в играх и требовательных программах.
Теперь вы знаете, что делать если тормозит ноутбук, как очистить его от всего лишнего и ускорить работу. Для этого можно оптимизировать систему, установить SSD, а также воспользоваться специальным софтом, который позволит вашему девайсу работать на пределе своих возможностей.
Комментарии для сайта Cackle