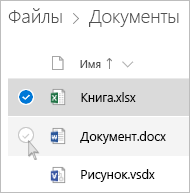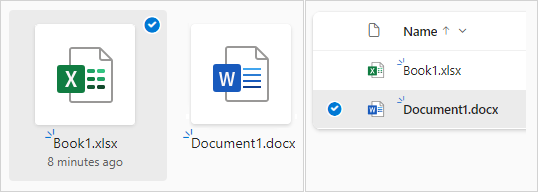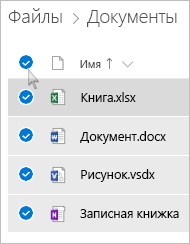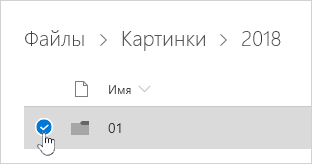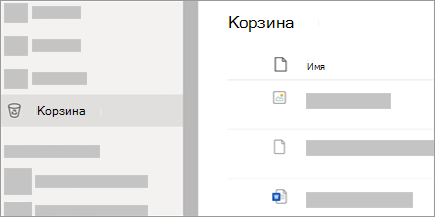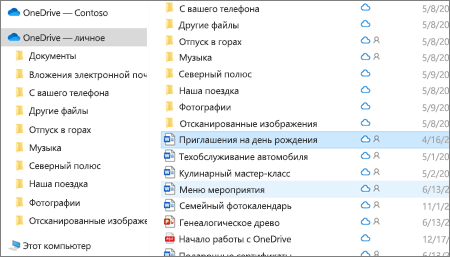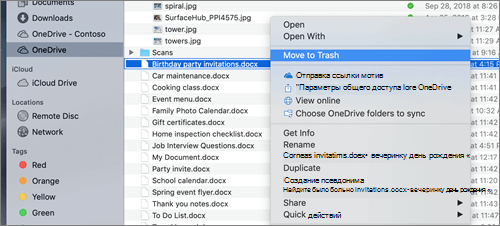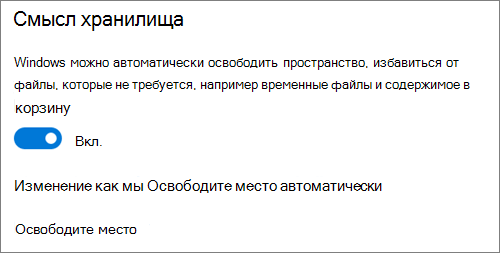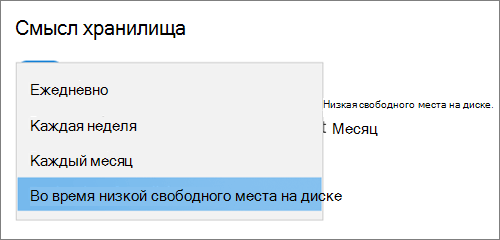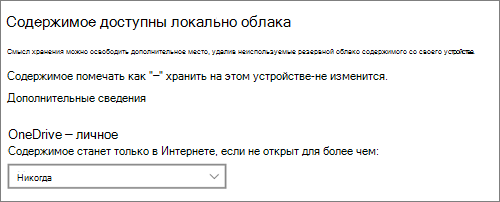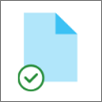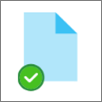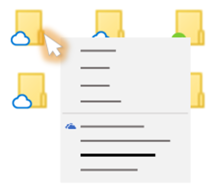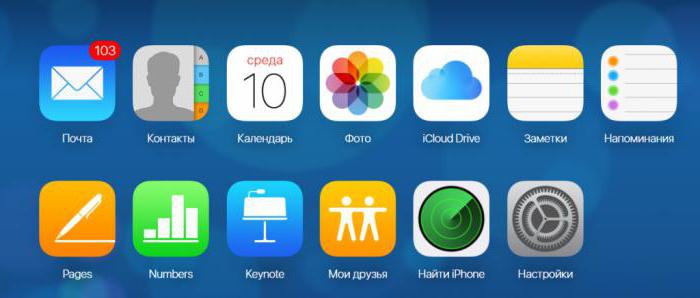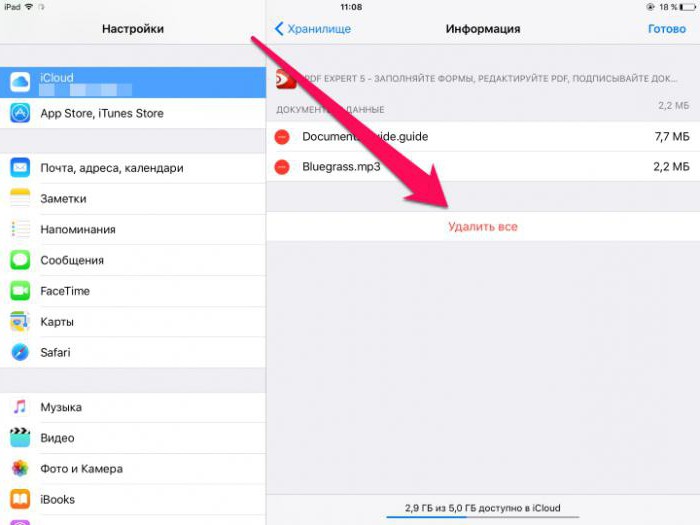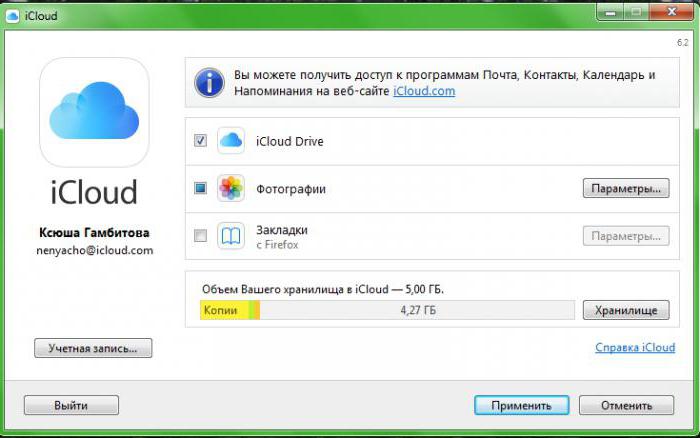Как почистить облако за 1 минуту
Бесплатное место на облачном хранилище быстро заканчивается. Возникает вопрос: переходить на подписку для расширения лимита и платить, или удалить старые файлы. Мы расскажем как почистить облако и продолжать пользоваться им бесплатно.
Microsoft OneDrive
Облачное хранилище OneDrive подключается автоматически при использовании Windows 10. Но поскольку бесплатно пользователю на нем выделяется всего 5 Гб, то они заканчиваются примерно через 1-2 месяца. Чтобы почистить облако, зайдите в онлайн-сервис Onedrive по этой ссылке. В левом нижнем углу найдите сводку диска и нажмите на информацию об использованном файлами месте.
Для ускорения поиска мусора разработчик предусмотрел функцию «Что занимает место?».
Кстати, увеличить пространство на OneDrive можно с помощью приглашений, рассылаемых другим пользователям. Это скрытый способ получить дополнительно до 10 Гб.
Функция «Что занимает место» позволяет быстро определить самые большие файлы. Видеороликам и фотографиям на этом хранилище не место. Смело перемещайте их на другие облачные диски, где лимит не такой жесткий, или храните локально на компьютере.
Яндекс.Диск
Начальный лимит для новых пользователей в Яндексе составляет 10 Гб. Но можно получить больше за счет участия в разных акциях или оформив подписку на Плюс. Поиск больших файлов на этом облаке не реализован. Если у вас установлен Windows клиент, то можно поискать видеоролики и архивы с помощью программы очистки, например, WinDirStat, в локальной копии папки.
Если нет, можно зайти в браузерный клиент по ссылке. Выберите отображение файлов таблицей (правая крайняя кнопка), установите сортировку по размеру, по убыванию.
Если папок несколько, придется заходить в каждую и искать там гигантов для удаления.
Google Drive
С точки зрения очистки места, у Google все организовано лучше конкурентов. Заходим на сервис по этой ссылке, нажимаем на информацию о использованном лимите.
Пользователь сразу видит самые большие файлы и может удалить их.
iCloud
Быстро кончается место и на облачном хранилище Яблочных телефонов. Потому что там лимит составляет 5 Гб, что очень мало. Чтобы найти крупные файлы, заходим на iCloud с компьютерного браузера по этой ссылке (так удобнее) и включаем сортировку по размеру.
Как и на ЯД, придется заходить в каждую папку.
Источник
Удаление файлов и папок в OneDrive
Вы можете удалить определенные файлы или фотографии в Microsoft OneDrive или целые папки и все элементы в них. При необходимости вы можете восстановить удаленные файлы из OneDrive корзины.
Примечание: Если вы хотите удалить файлы с локального компьютера, продолжая хранить их на OneDrive или наоборот, см. удаление элементов с OneDrive,жесткого диска или обоих этих файлов.
Перейдите на веб-сайт OneDrive. Может понадобиться выполнить вход с учетной записью Майкрософт либо рабочей или учебной учетной записью.
Выберите файлы или папки, которые вы хотите удалить, указав на каждый элемент и нажав на отображающийся кружок. (Ниже на левом изображении показаны элементы в представлении «Список», на правом — элементы в представлении «Плитки» или «Фотографии».)
Чтобы выбрать все файлы в папке, щелкните кружок слева от строки заголовков или нажмите клавиши CTRL+A. (Вы можете также выбрать несколько файлов одновременно. Для этого выберите один файл, прокрутите список вниз и щелкните последний нужный элемент, удерживая клавишу SHIFT.)
На панели в верхней части страницы выберите Удалить. (Вы также можете щелкнуть правой кнопкой мыши выбранный файл или папку и выбрать удалить.)
Примечание: Если значок Удалить не вы увидите на верхней панели навигации или щелкнув правой кнопкой мыши выбранный элемент, возможно, у вас нет разрешения на удаление этого файла или папки.
Чтобы удалить папку, а не только ее содержимое, может потребоваться вернуться на уровень вверх или назад, чтобы выбрать всю папку.
Личная OneDrive папка не должна быть пустой, прежде чем удалять ее. Однако вы можете заранее проверить, что в нем нет файлов или вложенных папок, которые вы хотите сохранить.
ПриOneDrive для работы и учебы учетных записей папка должна быть пустой, чтобы ее можно было удалить, если администратор включил хранение в OneDrive для работы и учебы учетных записях.
Очистить корзину
Удаленные файлы и папки перейдут в корзину OneDrive, из которой при необходимости можно восстановить файлы.
Сначала выберите Корзина в области навигации OneDrive навигации слева.
Чтобы окончательно удалить определенные файлы или папки из корзины, выберите их и на верхней навигации выберите удалить.
Чтобы удалить сразу всю корзину, выберите очистить корзину на верхней навигации.
Примечание: После удаления файлов из корзины OneDrive может возникнуть короткая задержка, которая отражается на доступности OneDrive вашей учетной записи.
Удаление элементов с OneDrive, жесткого диска или обоих элементов
Удаление с OneDrive, но не с жесткого диска
Если вы хотите сохранить файл, фотографию или папку на компьютере, но не в OneDrive, используйте проводник (или Mac Finder, если вы используете Mac), чтобы переместить файл из папки OneDrive в другую папку на жестком диске.
Удалить с жесткого диска, но не с OneDrive
Если вы хотите сохранить файл, фотографию или папку в OneDrive, но не на компьютере (так как вы не хотите, чтобы оно займет место), поместите файл в папку OneDrive, а затем включите Windows (файлы по запросу) (или Файлы по запросу (Mac). Вы по-прежнему будете видеть файл в папке OneDrive на компьютере, но он займет нулевое место на жестком диске.
Удаление как с OneDrive, так и с жесткого диска
Если вы синхронизировали OneDrive с компьютером или жестким диском, используйте проводник (или Mac Finder, если вы используете Mac), чтобы найти и удалить файл, фотографию или папку.
Элементы невозможно удалить из списка Последние, а только удалить.
Примечание: Эти инструкции применимы только в том случае, если вы въехаете с помощью учетной записи Майкрософт (OneDrive для дома). Они не применяются к OneDrive для работы или учебного заведения.
Чтобы удалить элементы из представления Последние, выберите файлы или папки, которые вы хотите удалить, указав на каждый элемент и нажав на отображающийся кружок. На панели в верхней части страницы выберите удалить.
Чтобы удалить элемент из списка Последние, перейдите к папке, в которой он находится. Чтобы найти папку, посмотрите на сведения об элементе, чтобы увидеть точный путь.
Откройте представление Общие и выберите файлы или папки, которые вы хотите удалить, указав на каждый элемент и нажав на открывающийся кружок.
Чтобы удалить элемент, доступ к который был опубликован другими пользователями, выберите его, а затем на панели в верхней части страницы выберите пункт Удалить из общего списка.
Чтобы удалить элемент из области Мне открыт доступ ,выберите его, в правом 
Для файлов, к которые имеется ссылка, выберите Все, у кого есть ссылка. и выберите удалить ссылку.
Для файлов, совместно с другими людьми, выберите Может редактировать или Может просматривать под их именем, а затем выберите Прекратить общий доступ.
Если вы не видите общие сведения, возможно, выбрано несколько элементов. Выберите только один элемент, чтобы изменить общий доступ.
Дополнительные сведения можно получить в разделе OneDrive общего доступа к файлам и папок или изменение разрешений.
На панели задач выберите Проводник 
Выберите OneDrive, элементы, которые нужно удалить, и нажмите клавишу DELETE.
Откройте окно Mac Finder.
Перейдите к нужной OneDrive папке и выберите элементы, которые нужно удалить.
Щелкните правой кнопкой мыши элемент или элементы, а затем выберите Переместить в Корзину. Вы также можете перетащить элемент или элементы из папки в корзину.
Дополнительные сведения
Обратитесь в службу поддержки
Получите помощь по своей учетной записи Майкрософт и подпискам, посетив раздел Справка по учетной записи и выставлению счетов.
Чтобы получить техническую поддержку, Обратитесь в службу поддержки Майкрософт, введите свою проблему и выберите Техническая поддержка. Если вам по-прежнему нужна помощь, выберите Обратитесь в службу поддержки, чтобы получить наилучший вариант поддержки.
Источник
Как удалить файлы и папки в Microsoft OneDrive
Когда ваше хранилище начинает сокращаться или вам просто нужно немного поработать, вы можете удалить файлы и папки, которые больше не нужны в Microsoft OneDrive. Вот что вам нужно знать.
Что происходит при удалении файлов и папок в OneDrive?
Программы для Windows, мобильные приложения, игры — ВСЁ БЕСПЛАТНО, в нашем закрытом телеграмм канале — Подписывайтесь:)
Единственным исключением является то, что когда вы синхронизируете фотоальбом телефона с OneDrive, а затем удаляете изображение из альбома в учетной записи OneDrive, это не повлияет на изображение, хранящееся на вашем телефоне. Другими словами, если вы загрузите свои фотографии в OneDrive, у вас будет две копии этой фотографии вместо одной — одна на вашем телефоне и одна в облаке.
Удалить файлы и папки в OneDrive
Вы можете удалять файлы и папки в OneDrive с компьютера или смартфона. Вот как сделать и то, и другое.
Удаление файлов и папок с помощью компьютера
Чтобы удалить файлы и папки из OneDrive, откройте браузер на компьютере, перейдите в Веб-сайт OneDrive, а затем войдите в свою учетную запись.
После входа в систему вы попадете на вкладку «Мои файлы» в своей учетной записи. Здесь выберите файл или папку, которые вы хотите удалить, щелкнув их мышью. Вы можете выбрать несколько файлов и папок, удерживая клавишу Ctrl (Command на Mac) и щелкая файлы / папки. Выбранные файлы и папки появятся в сером поле с синей галочкой в правом верхнем углу.
После выбора файла или папки в строке меню появится опция «Удалить». Щелкните его, чтобы удалить выбранные файлы и папки.
Вы также можете удалить файл или папку, хранящуюся в OneDrive, со своего компьютера. Щелкните значок OneDrive на панели инструментов рабочего стола, а затем нажмите «Открыть папку», чтобы быстро открыть папку OneDrive в проводнике.
Оказавшись в папке OneDrive в проводнике, выберите файл или папку, которые вы хотите удалить, и нажмите клавишу Delete. Или щелкните правой кнопкой мыши файл или папку, а затем нажмите «Удалить» в контекстном меню.
Удаление файлов и папок с помощью смартфона
Чтобы удалить файлы и папки OneDrive с помощью мобильного устройства, вам необходимо загрузить приложение OneDrive для iOS или Android. После установки коснитесь значка приложения, чтобы запустить его.
Когда ваше приложение откроется, вы окажетесь на главном экране. Если вы знаете имя файла или папки, которые хотите удалить, коснитесь панели поиска вверху, а затем введите имя файла или папки.
Ваши последние файлы также будут отображаться на главном экране. Если файла, который вы хотите удалить, нет, вы можете нажать «Просмотреть все» справа от последних файлов.
Однако это показывает только реальные файлы. Чтобы увидеть и файлы, и папки, нажмите «Файлы» в нижнем меню.
Найдя файл или папку, которые хотите удалить, коснитесь трех точек справа от имени файла или папки.
В появившемся окне нажмите «Удалить».
Появится всплывающее меню с просьбой подтвердить, что вы хотите удалить этот элемент. Снова нажмите кнопку «Удалить».
Теперь файл или папка удалены.
Очистить корзину
Когда что-то удаляется, независимо от того, удаляется ли оно с веб-сайта OneDrive, папки OneDrive на вашем компьютере или мобильного приложения, оно перемещается в корзину. Вы захотите очистить корзину, чтобы окончательно удалить все.
Очистите корзину с помощью компьютера
Чтобы очистить корзину с помощью компьютера, вернитесь на веб-сайт OneDrive и нажмите «Корзина» на левой панели.
Затем щелкните элемент, который хотите удалить навсегда. Или щелкните пузырь рядом с «Имя» вверху списка, чтобы быстро выбрать все элементы в корзине.
После выбора вы увидите возможность удалить выбранные элементы в меню заголовка. Эта опция будет говорить «Очистить корзину», если вы выбрали все элементы в корзине. В противном случае будет сказано «Удалить».
Появится сообщение с просьбой подтвердить, что вы действительно хотите удалить все элементы. Если вы уверены, нажмите «Да».
Предупреждение. После того, как вы очистите корзину, вы не сможете восстановить файлы или папки. Очищайте корзину только в том случае, если вы уверены, что файлы и папки вам больше не понадобятся.
Файлы и папки теперь безвозвратно удалены из OneDrive.
Очистите корзину с помощью смартфона
Чтобы очистить корзину с помощью смартфона, откройте приложение и нажмите «Файлы» в нижней части экрана.
Затем нажмите «Корзина» в правом нижнем углу экрана.
Чтобы выбрать элемент для удаления из корзины, нажмите и удерживайте элемент пальцем. Рядом с ним появится синий пузырь, указывающий, что этот элемент выбран. Чтобы выбрать несколько элементов, нажмите на кружок рядом с ними. Чтобы удалить выбранные элементы, коснитесь значка корзины в правом верхнем углу экрана.
Появится всплывающее сообщение с просьбой подтвердить, что вы хотите навсегда удалить выбранные элементы из OneDrive. Коснитесь «Удалить».
Предупреждение: вы не можете восстановить элементы, удаленные из корзины. Перед удалением убедитесь, что файл или папка вам больше не нужны.
Выбранные файлы и папки теперь безвозвратно удалены из OneDrive.
Резервное копирование файлов в нескольких местах — хорошая практика. Говорят, что если ваши данные не сохранены в трех разных местах, их не существует. Тем не менее, есть некоторые проблемы с конфиденциальностью, связанные с хранением ваших файлов в облаке. Если у вас есть эти опасения, вы можете отключите OneDrive и удалите его из проводника.
Программы для Windows, мобильные приложения, игры — ВСЁ БЕСПЛАТНО, в нашем закрытом телеграмм канале — Подписывайтесь:)
Источник
С 2014 года Microsoft предлагает нам размещать различные виды личных файлов в облаке, это хранилище имеет ограничение 5 ГБ для документов любого типа и 15 ГБ для альбомов изображений и видео .
Эта технология позволяет загружать до 5 файлов одновременно, в зависимости от подключения к Интернету и размера документа, за относительно короткое время. Если мы установим инструмент ActiveX , мы получим преимущество загрузки неограниченного количества файлов непосредственно из нашего проводника Windows.
В этом посте мы покажем вам, какие файлы мы можем удалить из облака, а также расскажем о различных советах, которые мы должны учитывать, чтобы увеличить объем нашего хранилища.
Какие файлы мы можем удалить из Onedrive для освобождения облачного хранилища?
Преимущество использования OneDrive в том, что мы можем получить доступ к нашим документам с любого устройства. Имея ограниченную емкость хранилища в облаке, мы должны выбрать, какие файлы нам нужно загрузить, а какие нам нужно будет удалить, чтобы получить больше места.
Мы разберемся со вторым вариантом, для этого нам нужно будет выбрать те мультимедийные файлы, которые мы не используем или которые не имеют значения для нас сегодня.
Кроме того, мы должны посмотреть, какие документы больше не используются по разным причинам. В случае сомнений мы рекомендуем хранить их во внешней памяти, например на SD-карте.
И любая другая информация, которую мы считаем ненужной, чтобы иметь в нашем облаке, как это могут быть те программные файлы, которые мы больше не используем.
Еще один момент, о котором следует помнить, это то, что при работе с Windows 10 по умолчанию все файлы, которые мы сохранили на «Рабочем столе» нашего компьютера, находятся в папке . «Документы» , а также «Изображения» синхронизируются, поэтому их можно сохранять непосредственно в облаке.
Когда нам нужно изменить этот параметр по умолчанию, нам нужно будет выполнить следующие действия:
- На панели задач мы выбираем значок allowOneDrive •
- Нажмите его правой кнопкой мыши и выберите параметр «Еще» .
- Мы выбираем вариант «Изменить»
- Мы нажимаем keyAcceptEND
Таким образом, мы также можем удалять ненужные файлы, поскольку у нас они есть на нашем компьютере локально.
Советы по быстрому и простому освобождению пространства в облаке Microsoft Onedrive
Затем мы покажем вам советы, которые необходимы нам для освобождения места в облаке.
Это:
Удалить неважные изображения и видео
Одна из наиболее распространенных ситуаций, для которых мы заполняем наши возможности облачного хранилища ,-это наличие изображений или мультимедийных файлов, которые нам не нужны, поскольку они не имеют значения. Это происходит очень часто, когда мы используем социальные сети и скачиваем такие документы.
Чтобы удалить неважное изображение или видео, нам нужно войти на значок OneDrive и выполнить следующие действия:
- мы пишем адрес электронной почты и пароль
- нажимаем «Войти»
- выбираем «далее»
- В данный момент мы настроили наш OneDrive для каждого из компонентов, которые мы можем найти в проводнике файлов.
- Чтобы удалить, мы выбираем файл, щелкнув правой кнопкой мыши на то же самое
- Далее мы выбираем legallyRemove
Удалить устаревшие документы
Когда мы учимся в университете или выполняем другую работу, нам часто нужна информация, чтобы выполнять определенные проекты. После того, как мы выполнили эти задачи, мы забываем удалить те файлы, которые поддержали или больше не актуальны.
Один из самых быстрых и простых способов освободить место в OneDrive-идентифицировать файлы такого типа и затем удалить их.
Программные файлы, которые мы не используем
Есть кое-что очень практичное, когда нам нужно установить программное обеспечение-взять наш установочный файл в облаке , чтобы иметь к нему доступ в любое время и из любого места, имея преимущество, которое мы не забываем переносить внешнюю память с этим файлом с нами.
Проблема возникает, когда нам больше не нужны эти приложения, поэтому необходимо стереть их, чтобы получить больше места в OneDrive.
Активировать файлы по требованию
Как мы упоминали ранее, при использовании Windows 10 заводские настройки по умолчанию: файлы на рабочем столе, документы и изображения автоматически синхронизируются с OneDrive .
Таким образом, мы быстро достигаем нашей емкости хранения с файлами, которые нам не нужны на разных устройствах. Чтобы иметь возможность контролировать, что это за файлы, есть возможность активировать файлы по требованию.
Для этого мы будем следовать следующему руководству:
- Мы щелкаем правой кнопкой мыши по значку “OneDrive”
- . Выбираем “Настройки”
- Мы Переходим на вкладку «Настройки»
- . Активируйте «Экономьте место и загружайте файлы при их использовании»
- Мы нажимаем «Принять»
Таким образом, когда мы в браузере файлов, мы увидим в столбце «Статус» значок OneDrive, и мы сможем использовать его даже без подключения к Интернету.
Файлы и папки локально
Этот является важным параметром, позволяющим не быстро заполнять лимит свободного облачного хранилища . То есть благодаря этому инструменту мы можем загружать только те важные файлы, остальные мы можем видеть только на устройстве, которым может быть наш компьютер.
Документы внутри папок
Это очень практичный способ организовать наш файловый браузер, потому что, если у нас будет свободная информация по всем сторонам, мы не будем знать, какие из них важны, а какие нет .
Для этого мы рекомендуем создать матричную папку, которая поможет нам идентифицировать каждый из этих документов , в который мы должны ввести его по имени, которое представляет их.
Бесплатное облачное хранилище быстро раскупается. Возникает вопрос: перейти на подписку, чтобы увеличить лимит и оплатить, или удалить старые файлы. Мы расскажем, как почистить облако и продолжить им пользоваться бесплатно.
Microsoft OneDrive
Облачное хранилище OneDrive подключается автоматически при использовании Windows 10. Но так как бесплатно пользователю выделяется всего 5 ГБ, то они заканчиваются примерно через 1-2 месяца. Для очистки облака перейдите в онлайн-сервис Onedrive по этой ссылке. В левом нижнем углу найдите сводку диска и нажмите на информацию о пространстве, используемом файлами.
Дабы ускорить поиск мусора, разработчик предусмотрел функцию «Что занимает место?».
Кстати, увеличить место в OneDrive можно с помощью приглашений, рассылаемых другим пользователям. Это скрытый способ получить дополнительно до 10 ГБ.
Функция «Что занимает место» позволяет быстро определить самые большие файлы. В этом репозитории нет места для видео и фото. Не стесняйтесь перемещать их на другие облачные диски, где ограничения не так уж велики, или сохранять их локально на своем компьютере.
Яндекс.Диск
Начальный лимит для новых пользователей в Яндексе — 10 ГБ. Но вы можете получить больше, участвуя в различных акциях или подписавшись на Plus. Поиск больших файлов в этом облаке не реализован. Если у вас установлен клиент Windows, вы можете искать видео и файлы с помощью программы очистки, такой как WinDirStat, в локальной копии папки.
Если нет, то можно перейти в клиент браузера по ссылке. Выбрать отображение файлов в виде таблицы (крайняя правая кнопка), задать сортировку по размеру, по убыванию.
Если папок несколько, то придется заходить в каждую и искать там гигантов для удаления.
Google Drive
С точки зрения расчистки места Google лучше организована, чем конкуренты. Заходим на сервис по этой ссылке, нажимаем на информацию об использованном лимите.
Пользователь сразу видит самые большие файлы и может их удалить.
iCloud
Место в облачном хранилище на телефонах Apple быстро заканчивается. Потому что там ограничение 5 Гб, что очень мало. Чтобы найти большие файлы, зайдите в iCloud из браузера компьютера по этой ссылке (так удобнее) и включите сортировку по размеру.
Содержание
- Удаление фотографий и видеозаписей в программе iCloud для Windows
- iCloud для Windows версии 11 и новее
- iCloud для Windows версии 10 или более ранней
- Что происходит при удалении фотографии или видеозаписи на устройстве Apple или на сайте iCloud.com?
- Управление хранилищем iCloud
- Как получить больше свободного пространства в хранилище iCloud
- Уменьшение размера резервной копии iCloud
- Выбор приложений на iPhone, iPad или iPod touch для резервного копирования
- Удаление резервных копий и отключение резервного копирования iCloud для устройства
- iPhone, iPad и iPod touch
- Компьютер с Windows
- Удаление фотографий в «Фото iCloud»
- iPhone, iPad и iPod touch
- iCloud.com
- Если не используется «Фото iCloud»
- Удаление папок и файлов в iCloud Drive
- Устройство iPhone, iPad или iPod touch
- Windows
- iCloud.com
- Удаление текстовых сообщений и вложений в приложении «Сообщения»
- iPhone или iPad
- Удаление сообщений и управление почтой
- Устройство iPhone, iPad или iPod touch
- Компьютер Mac или PC с ОС Windows
- iCloud.com
- Удаление голосовых заметок
- Устройство iPhone, iPad или iPod touch
- Подробнее о хранилище iCloud
- Как освободить место в iCloud за 5 минут
- 1. Настройка параметров резервирования
- 2. Уменьшение размера резервных копий
- 3. Удаление лишних резервных копий
- 4. Отключение выгрузки фотографий и видео
- 5. Удаление данных из приложений
- 6. Чистка или отключение iCloud Drive
- Так чистить или докупать место?
- Самые простые способы очистить хранилище iCloud с iPhone, iPad и через компьютер
- Почему и чем заполняется хранилище iCloud
- Очистка с iPhone или iPad
- Поменять тариф
- Удалить резервные копии
- Сменить способ сохранения фотографий
- Пройтись по всем пунктам хранилища
- Очистка с компьютера
- Поработать с данными на официальном сайте
- Загрузить iCloud на ПК
- Использование сторонних инструментов
Удаление фотографий и видеозаписей в программе iCloud для Windows
С помощью приложения iCloud для Windows на компьютере с Windows можно удалять с компьютера фотографии и видеозаписи, хранящиеся в Фото iCloud.
При удалении фотографии или видеозаписи она удаляется с компьютера, но остается в Фото iCloud. Если Вы хотите удалить фотографию или видеозапись из iCloud, необходимо удалить ее с любого устройства Apple или на сайте iCloud.com. См. раздел Удаление и восстановление фотографий и видеозаписей на сайте iCloud.com в Руководстве пользователя iCloud.
iCloud для Windows версии 11 и новее
На компьютере с Windows откройте «Проводник», затем нажмите «Фото iCloud» на панели навигации.
Если «Фото iCloud» нет, нажмите «Изображения» на панели навигации, затем дважды нажмите «Фото iCloud».
Выберите фотографии или видеозаписи, которые нужно удалить, и нажмите клавишу Delete.
Файлы и миниатюры будут удалены с Вашего компьютера с Windows, но будут по-прежнему храниться в «Фото iCloud». Если фотография или видеозапись будет отредактирована на другом устройстве, ее миниатюра вновь появится на компьютере с Windows.
Вы можете удалить загруженное фото или видео со своего компьютера с Windows, но сохранить его миниатюру в папке «Фото iCloud». См. Удаляйте файлы и фотографии iCloud, чтобы освободить место на своем компьютере с Windows.
iCloud для Windows версии 10 или более ранней
На компьютере с Windows откройте «Проводник» (Windows 8 и новее) или «Проводник Windows» (Windows 7), затем нажмите «Фото iCloud» на панели навигации.
Если «Фото iCloud» нет, нажмите «Изображения» на панели навигации, затем дважды нажмите «Фото iCloud».
Дважды нажмите папку «Загрузки».
Выберите фотографии или видеозаписи, которые нужно удалить, и нажмите клавишу Delete.
Файлы удаляются с Вашего компьютера, но по-прежнему хранятся в Фото iCloud. Необходимо загрузить их снова, если Вы хотите видеть их в папке «Фото iCloud».
Что происходит при удалении фотографии или видеозаписи на устройстве Apple или на сайте iCloud.com?
При удалении фотографии или видеозаписи, хранящейся в Фото iCloud, с устройства Apple или сайта iCloud.com происходит следующее.
iCloud для Windows версии 10 или новее: фотография или видеозапись также удаляется с компьютера с Windows.
Источник
Управление хранилищем iCloud
Требуется больше места в хранилище iCloud? Его легко можно приобрести или перейти на тарифный план iCloud+.
При настройке хранилища iCloud вы автоматически получаете 5 ГБ свободного пространства. Его можно использовать для резервного копирования в iCloud, сохранения фотографий и видео в приложении «Фото iCloud», синхронизации документов через iCloud Drive и т. д. Вы всегда можете проверить используемый объем хранилища iCloud в Настройках устройства или на сайте iCloud.com. Если свободное место заканчивается, вы в любой момент можете увеличить доступный объем или перейти на тарифный план iCloud+.
Чем отличается хранилище вашего устройства от хранилища iCloud? Подробнее о хранилище устройства и хранилище iCloud.
Как получить больше свободного пространства в хранилище iCloud
Если у вас закончится место в хранилище iCloud, устройство не будет сохранять резервные копии в iCloud, фотографии и видео не будут выгружаться в «Фото iCloud», iCloud Drive и другие приложения iCloud, а сообщения не будут синхронизироваться со всеми вашими устройствами. Кроме того, вы не сможете отправлять или получать сообщения, используя адрес электронной почты iCloud.
Можно удалить содержимое, которым вы не пользуетесь, чтобы освободить место в iCloud:
Уменьшение размера резервной копии iCloud
При резервном копировании данных с iPhone, iPad или iPod touch в iCloud автоматически создается и сохраняется резервная копия наиболее важной информации с устройства, в частности документов, фотографий и видео. Узнайте больше о данных, включаемых в резервные копии iCloud.
Резервные копии многих приложений iOS создаются в iCloud автоматически после их установки. Можно исключить неиспользуемые приложения или удалить старые резервные копии iCloud, чтобы уменьшить размер резервной копии iCloud и освободить место в хранилище iCloud.
Выбор приложений на iPhone, iPad или iPod touch для резервного копирования
После подтверждения того, что необходимо выключить и удалить приложение, резервное копирование iCloud отключается для этого приложения, и все данные о нем удаляются из iCloud.
Некоторые приложения всегда создают резервные копии, и эту функцию нельзя отключить.
Удаление резервных копий и отключение резервного копирования iCloud для устройства
Вы можете удалить старые резервные копии в iCloud для текущего устройства или старых устройств, которые вы больше не используете. Резервные копии iCloud доступны в течение 180 дней после отключения или прекращения использования службы резервного копирования iCloud. Резервные копии, которые используются для восстановления устройства, удалить нельзя.
iPhone, iPad и iPod touch
При удалении резервной копии происходит отключение резервного копирования iCloud для iPhone, iPad или iPod touch. Вы можете снова включить службу резервного копирования iCloud в настройках iCloud на устройстве.
При удалении резервной копии происходит отключение резервного копирования iCloud для этого устройства. Вы можете снова включить службу резервного копирования iCloud в настройках iCloud на устройстве.
Компьютер с Windows
При удалении резервной копии происходит отключение резервного копирования iCloud для этого устройства. Вы можете снова включить службу резервного копирования iCloud в настройках iCloud на устройстве.
Удаление фотографий в «Фото iCloud»
Служба «Фото iCloud» использует хранилище iCloud для синхронизации всех фотографий и видео на всех ваших устройствах. Чтобы увеличить свободное пространство в iCloud, удалите ненужные фотографии и видео из приложения «Фото» на любом из своих устройств.
Прежде чем удалить что-либо, обязательно создайте резервную копию фотографий и видеозаписей, которые еще нужны. Если при использовании службы «Фото iCloud» удалить фотографию или видео на устройстве, они также удаляются на всех других устройствах, где выполнен вход с использованием того же идентификатора Apple ID.
Выполните описанные ниже действия, чтобы удалить фотографии и видео из приложения «Фото iCloud».
iPhone, iPad и iPod touch
iCloud.com
Чтобы выбрать несколько фотографий или видео, на устройстве с iOS или iPadOS нажмите «Выбрать». На компьютере щелкните каждый из элементов, удерживая нажатой клавишу Command (на Mac) или Control (на компьютере с Windows). Чтобы выбрать все элементы, нажмите и удерживайте клавиши Command-A (на Mac), Control-A (на компьютере с Windows) либо нажмите «Выбрать все» на устройстве с iOS или iPadOS.
Удаленные фотографии и видеоролики помещаются в альбом «Недавно удаленные», откуда их можно восстановить в течение 30 дней. Если вы хотите быстрее удалить файлы из этого альбома, нажмите кнопку «Выбрать» и укажите объекты для удаления. Нажмите «Удалить» > «Удалить». Если пространство для хранения в iCloud полностью исчерпано, все удаляемые фотографии и видеоролики будут незамедлительно удалены с устройства без копирования в альбом «Недавно удаленные», из которого их можно было бы впоследствии восстановить.
Если не используется «Фото iCloud»
Если вы не используете приложение «Фото iCloud», файлы в альбоме «Фотопленка» входят в резервную копию iCloud. Чтобы проверить занимаемый ими объем в резервной копии iCloud, выполните следующие действия.
Чтобы уменьшить размер резервной копии файлов приложения «Фото», сохраните свои фотографии и видео на компьютер, а затем создайте резервную копию данных устройства iOS вручную. Если вы хотите хранить фотографии и видео на устройстве iOS, можно исключить приложение «Фото» из резервной копии или перейти на тарифный план iCloud+, чтобы получить дополнительное место в хранилище. Ненужные фотографии можно удалить.
Удаление папок и файлов в iCloud Drive
При желании можно удалять папки и файлы, хранящиеся в iCloud Drive, и управлять ими с iPhone, iPad, iPod touch, компьютера Mac или компьютера с ОС Windows. Если вы имеете доступ к общей папке другого пользователя, она не входит в ваш объем хранилища iCloud. Узнайте больше об общих папках в iCloud Drive.
В iOS 11 и более поздних версий файлы, удаленные из iCloud Drive, сохраняются в папке «Недавно удаленные» в течение 30 дней, после чего удаляются с устройства.
Устройство iPhone, iPad или iPod touch
Windows
На компьютере PC с ОС Windows 7 или более поздней версии управлять файлами из iCloud Drive можно с помощью приложения «Проводник Windows». Чтобы добавить папку iCloud Drive в Проводник Windows, выполните следующие действия.
iCloud.com
Удаление текстовых сообщений и вложений в приложении «Сообщения»
Если вы пользуетесь приложением «Сообщения» в iCloud, все ваши отправляемые и получаемые текстовые сообщения и вложения хранятся в iCloud. Чтобы освободить место, удалите ненужные текстовые сообщения и вложения, например фотографии, видео и файлы.
iPhone или iPad
Чтобы удалить сообщение или вложение, выполните следующие действия.
Чтобы удалить несколько вложений от контакта или из разговора, выполните следующие действия:
Чтобы удалить весь разговор, выполните следующие действия.
Чтобы удалить сообщение или вложение, выполните следующие действия.
Чтобы удалить несколько вложений от контакта или из разговора, выполните следующие действия:
Чтобы удалить весь разговор, выполните следующие действия.
Удаление сообщений и управление почтой
Чтобы освободить место в хранилище iCloud, можно удалить сообщения из учетной записи электронной почты iCloud. Кроме того, можно переместить сообщения электронной почты с iPhone, iPad или iPod touch на компьютер Mac или компьютер с ОС Windows, чтобы они больше не занимали место в хранилище iCloud.
Чтобы удалить сообщения из учетной записи, выполните приведенные ниже действия. Помните, что сообщения с большими вложениями занимают больше места, чем электронные письма, содержащие лишь текст.
Устройство iPhone, iPad или iPod touch
Если на устройстве iPhone, iPad или iPod touch настроен доступ к электронной почте iCloud, можно удалить сообщения из любого почтового ящика, а затем очистить корзину для освобождения места.
Компьютер Mac или PC с ОС Windows
Если вы используете службу «Почта iCloud» с настольным приложением электронной почты, таким как «Почта» на компьютере Mac или Microsoft Outlook на компьютере PC, выполните следующие действия:
iCloud.com
Удаление голосовых заметок
Благодаря приложению «Диктофон» в iCloud ваши голосовые заметки сохраняются в iCloud. Их можно быстро удалить, если нужно дополнительное место.
Устройство iPhone, iPad или iPod touch
Подробнее о хранилище iCloud
Информация о продуктах, произведенных не компанией Apple, или о независимых веб-сайтах, неподконтрольных и не тестируемых компанией Apple, не носит рекомендательного или одобрительного характера. Компания Apple не несет никакой ответственности за выбор, функциональность и использование веб-сайтов или продукции сторонних производителей. Компания Apple также не несет ответственности за точность или достоверность данных, размещенных на веб-сайтах сторонних производителей. Обратитесь к поставщику за дополнительной информацией.
Источник
Как освободить место в iCloud за 5 минут
С появлением iCloud и без того надежные устройства от Apple стали ещё круче. Сервис стал особенно полезен тем, кто владеет сразу несколькими гаджетами: Mac + iPhone, iPhone + iPad и прочими комбинациями.
iCloud насколько глубоко вшит в систему, что невозможно использовать iPhone и ни разу не сталкиваться с этим сервисом. Но если пустить всё на самотёк, то рано или поздно пользователь увидит подобное сообщение:
Дело в том, что Apple даёт бесплатные 5 Гб в своём облачном хранилище, которые забиваются за пару месяцев использования. Выход прост: докупить себе места, благо цены вполне себе демократичные, например, 200 Гб доступной памяти обойдутся в 149 руб./мес.
Нас так просто не возьмёшь. Покупая дорогущий смартфон, нужно сначала сэкономить на чехлах, а затем — на iCloud.
Ладно, в каждой шутке есть доля шутки. На самом деле, нет надобности в сотнях гигабайт места, если не делать облачных копий и не хранить там фото. То есть практически не использовать iCloud.
Но есть и менее болезненные способы. Достаточно один раз настроить параметры выгрузки и время от времени чистить данные. Вот несколько хитростей:
1. Настройка параметров резервирования
Основной потребитель облачной памяти — резервная копия. Но совсем необязательно копировать полный список программ, лишнее можно поотключать вот тут:
iOS 11 и выше: «Настройки» > [ваше имя] > iCloud > «Управление хранилищем» > «Резервные копии»
iOS 10.3: «Настройки» > [ваше имя] > iCloud > «Хранилище iCloud» > «Управление хранилищем»
iOS 10.2 и ниже: «Настройки» > iCloud > «Хранилище» > «Управление хранилищем»
Выбираем своё устройство и отключаем копирование ненужных программ.
2. Уменьшение размера резервных копий
Самый действенный способ — скинуть все фото и видео на компьютер, удалить их с iPhone и создать новую копию вручную. Вот как найти нужную кнопку:
iOS 10.3 и выше: «Настройки» > [ваше имя] > iCloud > Резервная копия в iCloud
iOS 10.2 и ниже: «Настройки» > iCloud > Резервная копия
Нажимаем кнопку «Создать резервную копию» и ждём. При этом устройство должно быть подключено к Wi-Fi. В это время iPhone можно пользоваться как обычно.
3. Удаление лишних резервных копий
А ещё их можно просто удалить и не делать новые. Кстати, стоит проверить список резервных копий, даже если не собираешься их удалять, у меня так полтора года бэкап проданного iPhone 4s болтался.
iOS 11 и выше: «Настройки» > [ваше имя] > iCloud > «Управление хранилищем» > «Резервные копии»
iOS 10.3: «Настройки» > [ваше имя] > iCloud > «Хранилище iCloud» > «Управление хранилищем»
iOS 10.2 и ниже: «Настройки» > «Основные» > «Хранилище и iCloud» > «Управлять»
Выбираем ненужную копию и нажимаем «Удалить копию» > «Выключить и удалить». iPhone перестанет делать новые бэкапы в облако.
4. Отключение выгрузки фотографий и видео
iCloud всеми силами старается сохранить фото и видео, да ещё и сохраняя их на всех подключенных устройствах. Функция удобная, но очень прожорливая. Свободная память забивается вмиг. Настроить выгрузку фото и видео можно вот тут:
iOS 7 и выше: «Настройки» > «Фото»
Отключаем Медиатеку iCloud и выгрузку в Фотопоток, а на устройствах под управлением iOS 11 и выше выбираем «Сохранение оригинала», вместо «Оптимизация хранилища на iPhone».
5. Удаление данных из приложений
Помните, что iCloud используется не только внутренними системными службами, но и сторонними приложениями? К счастью, все документы и данные, созданные этими приложениями можно удалить. Вот путь:
iOS 11 и выше: «Настройки» > [ваше имя] > iCloud > «Управление хранилищем»
iOS 10.3: «Настройки» > [ваше имя] > iCloud > «Хранилище iCloud»
iOS 10.2 и ниже: «Настройки» > «Основные» > «Хранилище и iCloud»
Выбираем приложение и нажимаем «Удалить документы и данные».
6. Чистка или отключение iCloud Drive
Облачное приложение OS X прописалось на iPhone с выходом iOS 9. Можно почистить список файлов, которые хранятся в облаке:
iOS 11 и выше: программа «Файлы» > кнопка «Обзор» внизу > iCloud Drive
iOS 10.3 и ниже: программа «iCloud Drive» > кнопка «Выбрать»
Выбираем ненужные файлы и нажимаем «Удалить». В iOS 11 и выше следует очистить папку «Недавно удалённые». (вкладка «Обзор», раздел «Места»)
Можно просто не использовать iCloud Drive, выключив тумблер по адресу:
iOS 10.3 и выше: «Настройки» > [ваше имя] > iCloud > iCloud Drive
iOS 10.2 и ниже: «Настройки» > iCloud > iCloud Drive
Так чистить или докупать место?
Я пару лет следил за местом в iCloud пока не проплатил себе 200 Гб на всю семью. И ни разу не пожалел. Серьезно, 149 рублей — это один раз кофе не попить. Зато все фотки в облаке, копии там же, причём на всех устройствах сразу.
Выгружаю всё и сразу, удалил iTunes с рабочего компа, никакие уведомления не надоедают. Одни плюсы.
Источник
Самые простые способы очистить хранилище iCloud с iPhone, iPad и через компьютер
iCloud – фирменное облачное хранилище компании Apple, позволяющее синхронизировать данные между разными смартфонами и планшетами, объединенными одной учетной записью Apple ID, сохранять музыку, фотографии, книги и информацию приложений, создавать резервные копии файлов, хранящихся в операционной системе, а заодно использовать функцию «Найти iPhone», позволяющую за несколько секунд (при правильных настройках!) определить местоположение утерянной или украденной техники.
Доступ к iCloud выдается бесплатно сразу после покупки iPhone, iPad или iPod, но с неприятным ограничением – свободного места на облачном хранилище 5 гигабайт. Поэтому так важно знать как очистить iCloud хранилище.
Почему и чем заполняется хранилище iCloud
Основное пространство бесплатного лимита облачного хранилища iCloud расходуется резервными копиями операционной системы, которые создаются в автоматическом режиме, а затем обновляются несколько раз в неделю, приводя данные к наиболее актуальному виду. Если места из-за резервных копий в облаке мало, и появилась острая необходимость держать там исключительно документы или сообщения, то функцию «сохранения резервных копий можно выключить в «Настройках».
Но лучше переложить обязанность сохранения данных на компьютер, воспользовавшись похожей функцией в iTunes.
На втором месте по растратам хранилища iCloud – фотографии. Опять же, функция синхронизации изображений и видеороликов также выключается в настройках, за несколько секунд.
В конце списка плетутся, как правило, документы (абсолютно разные – посадочные талоны в формате PDF, записанные в сторонних программах, книги из iBook или же заметки, приправленные фотографиями, страницы Pages или таблицы Numbers) и сообщения, передаваемые через iMessage.
Описанный выше пример того, как расходуется свободное пространство, зависит от того, какие параметры синхронизации выставлены, а потому, еще до такого, как разбираться с нехваткой места, стоит покопаться в предлагаемых опциях:
Очистка с iPhone или iPad
Если свободного места мало и никакие внесенные настройки синхронизации, параметры и прочие инструменты не помогли с добавлением свободного места, значит, придется следовать иным путем – очистить iCloud хранилище. И вариантов тут много:
Поменять тариф
В разделе «Хранилище iCloud» разработчики из компании Apple ненавязчиво предлагают увеличить размер свободного пространства.
Цены достаточно умеренные (к примеру, за план в 2 ТБ придется отдать 599 рублей в месяц, у конкурентов же не все так радужно), да и купленную подписку можно разделить с семьей (действует при съеме 200 Гб свободного места в месяц). Если же платить не хочется, да и облачное хранилище нужно для синхронизации сообщений, да закладок браузера, то лучше пойти иным путем.
Удалить резервные копии
Сменить способ сохранения фотографий
Если держать под рукой недавно сделанные снимки чрезвычайно важно (если не на телефоне, то хотя бы в облаке), и снимать галочку с пункта синхронизации в iCloud, связанную с добавлением фото в облако, совсем не хочется, значит, сменить параметр «Сохранение оригиналов» на вариант «Оптимизация хранилища». В последнем случае любые изображения (даже те, которые загружены в сети, в обязательном порядке пройдут процедуру высококачественной архивации). Места станет заметно больше, да и с загрузкой никогда не возникнет проблем.
Пройтись по всем пунктам хранилища
Сообщения занимают слишком много свободного пространства? Можно удалить связанные данные! В iBook полно лишних книг? И тут никаких проблем, главное забраться в настройки и выбрать способ очистки данных.
Очистка с компьютера
Если по каким-то причинам освободить место в iCloud с помощью смартфона или планшета не совсем удобно, то можно с легкостью сменить рабочий инструмент, вооружившись персональным компьютером. Порядок действий в таком случае следующий:
Поработать с данными на официальном сайте
Зайти в iCloud разработчики сервиса разрешают прямо из браузера – достаточно заполнить два текстовых поля для авторизации (логин и пароль Apple ID) и на экране появится вся информация, добавленная в облачное хранилище. Отсюда тоже разрешают поработать с настройками (но с некоторыми), заглянуть в документы и почту, а заодно перемыть косточки всем контактами.
Если же захотелось сразу же перейти к делу – освобождению свободного места, то стоит сразу же заглянуть в раздел «Фото». Именно тут можно посмотреть все изображения, удалить повторяющиеся видеоролики, найти неудавшиеся панорамы и прочие творческие работы, не снискавшие славы. Несколько часов на сортировку и в iCloud точно станет посвободнее.
Загрузить iCloud на ПК
Второй вариант заглянуть за завесу тайн облачного хранилища – скачать специальный инструмент, в точности повторяющий все настройки из меню iPhone, iPad или iPod. Доступна утилита по ссылке (подходит и для Windows, и для MacOS). Установка занимает несколько минут, а для авторизации снова потребуется логин и пароль.
Из минусов – невозможно работать с фотографиями, так, как на сайте через браузер (соответственно, и место не освободить). Из плюсов – можно поработать с остальными приложениями, удалить скопившийся кэш, высвободить пространство, очистив все мессенджеры и сообщения. Кроме того, именно тут докупается дополнительное место, если со смартфона или планшета ничего не получилось.
Использование сторонних инструментов
Последний способ освободить немного места, не редактируя параметры синхронизации, воспользоваться сторонними инструментами, загружаемыми для ПК и подсказывающими, где и что удалить. Лучший тому пример – сервис PhoneClean. Из плюсов – работа в нескольких режимах (платном и бесплатном), помощь в поиске системных уязвимостей, решение проблем с оптимизацией и скопившемся на внутренней памяти мусором.
Еще автоматически разыскиваются дубликаты фотографий и ужимаются данные браузеров. В итоге, несколько минут, а на смартфоне прибавилось места, а, значит, уже через несколько часов и iCloud перестроится (в ходе синхронизации) под появившиеся изменения.
Источник
С 2014 года Microsoft предлагает нам бесплатный хостинг различных типов личных файлов в облаке, это хранилище ограничено 5 ГБ для всех типов документов и 15 ГБ для фото- и видеоальбомов. .
Эта технология позволяет нам загружать до 5 файлов одновременно, в зависимости от подключения к Интернету и размера документа, за относительно короткое время. Если мы установим инструмент ActiveX, мы выиграем от возможности скачивать неограниченное количество файлов прямо из нашего файлового проводника Windows.
В этой статье мы покажем вам файлы, которые мы можем удалить из облака, а также различные советы, которые нам необходимо принять во внимание, чтобы увеличить объем хранилища.

Преимущество использования OneDrive в том, что мы можем получить доступ к нашим документам с любого устройства. Поскольку у нас ограниченный объем хранилища в облаке, мы должны выбрать, какие файлы загружать, а какие удалить, чтобы получить больше места.
Мы позаботимся о втором варианте, для этого нам нужно будет выбрать медиа-файлы, которые мы не используем или которые не важны для нас сегодня.
Также нам нужно увидеть, какие документы мы больше не используем по разным причинам. В случае сомнений мы рекомендуем сохранить их во внешней памяти, например на SD-карте.
И любую другую информацию, которая, по нашему мнению, нам не нужна в нашем облаке, например программные файлы, которые мы больше не используем.
Еще один момент, о котором следует помнить, заключается в том, что когда мы работаем с Windows 10, по умолчанию все файлы, которые мы сохранили в «Офис» с нашего компьютера, в папке «Документы» , а также в «Изображений» , синхронизируются, поэтому их можно сохранять прямо в облаке.
Когда нам нужно изменить эту конфигурацию по умолчанию, нам нужно будет выполнить следующие шаги:
- В панели задач выбираем значок «Один диск»
- Щелкаем по нему правой кнопкой мыши и выбираем опцию «Более»
- Выбираем вариант «Выключатель»
- Нажимаем «Принимать»
Таким образом, мы также можем удалить файлы, которые не нужны, поскольку они у нас есть на нашем компьютере локально.
Советы по быстрому и простому освобождению места в облаке Microsoft Onedrive

Далее мы покажем вам хитрости, необходимые для освобождения облачного пространства.
Они есть:
Удалите неважные фото и видео
Одна из наиболее распространенных ситуаций, когда мы заполняем нашу способность В облачном хранилище есть изображения или мультимедийные файлы, которые нам не нужны, поскольку они не имеют отношения к делу. Это происходит очень часто, когда мы пользуемся социальными сетями и скачиваем материалы такого типа.
Чтобы удалить изображение или видео неактуально, нам нужно подключиться к значку OneDrive и сделать следующее:
- Записываем свой электронный адрес и пароль
- Нажимаем на «Авторизоваться»
- Мы выбрали «Следующий»
- Прямо сейчас мы настроили наш OneDrive с каждым из компонентов, которые мы можем найти в проводнике.
- Чтобы удалить их, мы выбираем файл, щелкнув по нему правой кнопкой мыши
- Затем мы выбираем «Удалять»
Удалить устаревшие документы
«ОБНОВЛЕНИЕ Вам нужно удалить некоторые файлы из Onedrive, чтобы освободить место в облаке Microsoft? ⭐ ВОЙДИТЕ ЗДЕСЬ ⭐ и узнайте, как ✅ ЛЕГКО и БЫСТРО ✅ »
Когда мы учимся в университете или работаем на другой работе, нам часто нужна информация, чтобы иметь возможность выполнять определенные проекты. После того, как мы выполнили эти задачи, мы забываем удалить файлы, которые были благоприятными или больше не актуальны.
Один из самых быстрых и простых способов освободить место в OneDrive — определить эти типы файлов, а затем удалить их.
Программные файлы, которые мы не используем
Когда нам нужно установить программное обеспечение, есть кое-что очень удобное — это перенести наш установочный файл в облако. чтобы иметь возможность получить к нему доступ в любое время и из любого места, имея преимущество не забывать носить с собой внешнюю память с указанным файлом.
Проблема возникает, когда нам больше не нужны эти приложения, поэтому их необходимо удалить, чтобы получить больше места для хранения в OneDrive.
Активировать файлы по запросу

Как мы упоминали ранее, по умолчанию, когда мы используем Windows 10, файлы находящиеся на рабочем столе, документы и изображения автоматически синхронизируются с OneDrive .
Таким образом, мы быстро достигаем емкости нашего хранилища файлами, которые мы не используем для хранения на разных устройствах. Для управления файлами можно активировать файлы по запросу.
Для этого мы будем следовать следующему руководству:
- Щелкаем правой кнопкой мыши по иконке «Один диск»
- Выбираем вариант «Конфигурация»
- Заходим во вкладку «Настройки»
- Активируем опцию «Экономьте место и загружайте файлы при их использовании»
- Нажимаем на «Принимать»
Таким образом, когда мы находимся в проводнике файлов, мы видим значок OneDrive в столбце «Состояние» и можем использовать его даже без подключения к Интернету.
Файлы и папки локально
Это важный вариант, позволяющий не быстро заполнить наш лимит бесплатного облачного хранилища . То есть, благодаря этому инструменту, мы можем выбрать загрузку только тех важных файлов, остальные, которые мы можем видеть только на устройстве, которым может быть наш компьютер.
Документы в папках
Это очень удобный способ организовать наш файловый менеджер, потому что, если у нас есть некорректная информация везде мы не знаем, какие из них важны, а какие нет .
Для этого мы будем рекомендую создать родительскую папку, которая поможет нам идентифицировать каждый из этих документов в котором мы должны ввести его под именем, которое их представляет.
Если у вас есть какие-либо вопросы, оставляйте их в комментариях, мы свяжемся с вами как можно скорее, и это будет большим подспорьем для большего числа участников сообщества. Je Vous remercie!
Содержание
- Что делать, если в OneDrive появляется сообщение о том, что хранилище заполнено?
- Получить больше места в хранилище
- Удаление некоторых файлов
- Дополнительные сведения
- Дополнительные сведения
- Использование OneDrive и контроля памяти в Windows 10 для управления дисковым пространством
- Включить «Память памяти»
- Настройка того, как часто запускается «Память памяти»
- Статьи по теме
- Дополнительные сведения
- Экономия места на диске с функцией «Файлы из OneDrive по запросу» для Windows 10
- Экономия места с OneDrive
- Включение функции «Файлы по запросу»
- Пометка файла или папки для хранения на устройстве или только в Интернете
- Скрытие папки на устройстве
- Файлы по запросу и удаление файлов
- Можно ли перемещать файлы, доступные только в Интернете, в папке OneDrive?
- Что произойдет, если удалить файл или поместить его в корзину?
- Удалится ли файл из OneDrive, если сделать его доступным только через Интернет?
- Почему в настройках OneDrive отсутствуют параметры функции «Файлы по запросу»?
- Дополнительные сведения
- Дополнительные сведения
- 10 советов по оптимизации хранения файлов в OneDrive
Что делать, если в OneDrive появляется сообщение о том, что хранилище заполнено?
Если объем OneDrive или почти не больше, доступны два варианта:
Получить больше места в хранилище
Увеличение квоты хранилища позволит синхронизировать больше файлов. Для этого можно получить бонус от производителя или по рекомендации либо приобрести подписку.
Во sign in to Manage your storage and view Upgrades see what plans and offers are available to you.
Нужно больше 1 ТБ? Вы можете добавить дополнительное хранилище с помощью OneDrive дополнительного хранилища.
С подпиской Microsoft 365 для семьи, вы получите 1 ТБ для каждого из 6 пользователей, с которых вы можете поделиться. Вы можете делиться пространством хранилища и использовать больше 1 ТБ, предоставив другим пользователям общий доступ к папкам и добавив общие папки в свое хранилище OneDrive.
Удаление некоторых файлов
Просматривайте самые большие файлы на OneDrive. Ваши файлы будут доступны только для чтения, но вы сможете скачать или удалить их. Если не удалить достаточно файлов в течение 30 дней, учетная запись будет окончательно заблокирована.
Дополнительные сведения
Дополнительные сведения см.в этой OneDrive.
Дополнительные сведения
Справка в Интернете
См. другие страницы справки по OneDrive и OneDrive для работы и учебы.
Для мобильного приложения OneDrive см. Устранение неполадок мобильного приложения OneDrive.
Поддержка по электронной почте
Если вам нужна помощь, встряхните мобильное устройство, когда на нем открыто приложение OneDrive, или отправьте сообщение группе поддержки OneDrive по электронной почте. Чтобы обратиться в службу поддержки OneDrive, на ПК или компьютере Mac щелкните значок OneDrive в области уведомлений либо строке меню, а затем выберите Другое > Отправить отзыв > Мне кое-что не нравится.
Советы
Если вы укажете свое местоположение, мы, скорее всего, сможем устранить проблему быстрее.
Все работает? Если вы обратились к нам и OneDrive снова работает, сообщите нам, ответив на электронное письмо, которое мы вам отправили.
Источник
Использование OneDrive и контроля памяти в Windows 10 для управления дисковым пространством
«Файлы по запросу» — это простой доступ к файлам OneDrive, не требуя место на компьютере. Но если вы просматривайте и редактируете много файлов в OneDrive, они могут занять дополнительное место. Возможно, вам больше не нужно хранить файлы, которые были скачана при их открытие.
Windows Storage Sense — это автоматический помощник, который работает с OneDrive, чтобы автоматически освободить место за счет того, что вы больше не используете файлы, доступные локально, только через Интернет. Файлы, которые только через Интернет, надежно OneDrive и видны на вашем устройстве. После подключения к Интернету вы можете продолжать использовать свои файлы, доступные только через Интернет, как и любые другие файлы.
Важно: Контроль памяти доступен в Windows 10 версии 1809 и более поздних. Контроля памяти работает только на диске C, поэтому расположение OneDrive должно находиться в разделе системы (C:). Центр памяти игнорирует другие места, в том числе физические диски, такие как компакт-диски и DVD-диски, и логические разделы, например диски D.
Включить «Память памяти»
Откройте меню «Пуск» и найдите Параметры хранилища.
В разделе Хранилище включите контроль памяти, установив переключатель в положение Вкл..
Любые файлы, которые вы не использовали в течение последних 30 дней, можно сделать веб-только в том случае, если на устройстве мало свободного места. В средстве «Память» файлы будут доступны только в Интернете до тех пор, пока Windows не освободит достаточно места для бесперебойной игры, так что вы сможете максимально локально хранить файлы.
Настройка того, как часто запускается «Память памяти»
При этом вы можете периодически запускать «Управление памятью», а не только в том случае, если на устройстве мало места.
На странице «Хранилище» в параметрахвыберите «Настройка параметров хранения» или запустите его сейчас.
В этом меню укаймь, как часто нужно запускать «Память».
Если вы хотите, чтобы в настройках OneDrive файлов были доступны только через Интернет, под заголовком «Локально доступное облачное содержимое» измените значение по умолчанию в меню. Например, если вы выбираете 14-дневное окно для «Файлы по запросу», то он будет запускаться раз в неделю и определять файлы, которые вы не использовали за последние 14 дней, и сделать их доступными только через Интернет.
Примечание: Файлы, помеченные как доступные всегда, не влияют на них и будут по-прежнему доступны в автономном режиме.
Статьи по теме
Дополнительные сведения
Справка в Интернете
См. другие страницы справки по OneDrive и OneDrive для работы и учебы.
Для мобильного приложения OneDrive см. Устранение неполадок мобильного приложения OneDrive.
Поддержка по электронной почте
Если вам нужна помощь, встряхните мобильное устройство, когда на нем открыто приложение OneDrive, или отправьте сообщение группе поддержки OneDrive по электронной почте. Чтобы обратиться в службу поддержки OneDrive, на ПК или компьютере Mac щелкните значок OneDrive в области уведомлений либо строке меню, а затем выберите Другое > Отправить отзыв > Мне кое-что не нравится.
Хотите оставить отзыв?
Вы можете предложить функции, которых вам не хватает OneDrive. См. статью Как отправить отзыв о Microsoft Office?для получения дополнительных сведений.
Источник
Экономия места на диске с функцией «Файлы из OneDrive по запросу» для Windows 10
OneDrive Файлы по запросу помогают вам получить доступ ко всему облачному хранилищу в OneDrive, не скачив все из них и не избавясь от места в хранилище файлов на Windows устройстве. Эта статья посвящена Windows, но вы также можете использовать файлы по запросу на Mac.
После включения этой функции вы будете видеть все файлы и сведения о них в проводнике. Новые файлы, созданные в Интернете или на другом устройстве, не будут занимать место на вашем устройстве. При наличии подключения к Интернету вы сможете использовать их, как любые другие файлы на своем устройстве.
Если рядом с файлами в проводнике отображаются значки состояния,рядом с значками состояния включена возможность «Файлы по запросу». OneDrive Для работы с файлами по запросу требуется версия 1709 или более поздней либо Windows Server 2019, а OneDrive сборка 17.3.7064.1005 или более поздней.
Файлы по запросу могут быть несовместимы с некоторыми сторонними антивирусными решениями.
Экономия места с OneDrive
С помощью функции «Файлы по запросу» в OneDrive вы можете:
экономить место на устройстве, делая файлы доступными только через Интернет;
настраивать нужные файлы и папки так, чтобы они всегда были доступны локально на устройстве;
просматривать важные сведения о файлах, например о том, являются ли они общими;
Смотреть эскизы более 300 разных типов файлов, даже если у вас не установлено необходимое приложение для его открытия
В проводнике для файлов будет указано одно из следующих состояний:
Синий значок облака рядом с OneDrive файлом или папкой указывает на то, что файл доступен только в Интернете. Файлы только в Интернете не занимают место на компьютере. Рядом с ними в проводнике отображается значок облака, а сам файл не скачивается на устройство до его открытия. Такие файлы невозможно открыть, если устройство не подключено к Интернету.
При открытии файла, доступного только через Интернет, он скачивается на устройство и становится файлом, доступным локально. Такой файл можно открыть в любое время, даже без доступа к Интернету. Если вам требуется освободить место, можно снова сделать файл доступным только через Интернет. Просто щелкните файл правой кнопкой мыши и выберите команду «Освободить место».
Если служба хранилища sense включена,эти файлы станут файлами только в Интернете после выбранного периода времени.
Файлы, помеченные как «Всегда хранить на этом устройстве», обозначаются зеленым кружком с белой галочкой. Файлы, доступные всегда, скачиваются на устройство и занимают на нем место, но они доступны всегда, даже если вы работаете в автономном режиме.
Включение функции «Файлы по запросу»
Функция «Файлы по запросу» работает во всех приложениях, включая классические приложения Windows и приложений из Магазина Windows. Кроме того, файлы по запросу работают со всеми личными и личными файлами из OneDrive, SharePoint в Microsoft 365 и SharePoint Server 2019 сайтов группы.
Убедитесь, что вы уже OneDrive на своем устройстве.
Щелкните белый или синий значок облака OneDrive в области уведомлений на панели задач Windows.
(Возможно, вам потребуется щелкнуть стрелку Отображать скрытые значки 
Выберите 
На вкладке Параметры установите флажок Экономьте место и скачивайте файлы по мере их использования.
Параметры функции «Файлы по запросу» являются уникальными для каждого устройства, поэтому эту функцию нужно включить на всех устройствах, где вы планируете ее использовать.
Сведения о том, как администратор может включить функцию «Файлы по запросу», см. в статье Функция «Файлы по запросу» в OneDrive для предприятий (на английском языке).
Пометка файла или папки для хранения на устройстве или только в Интернете
Щелкните файл или папку правой кнопкой мыши.
Выберите Всегда хранить на этом устройстве или Освободить место.
Новые файлы и папки, созданные в Интернете или на другом устройстве, обычно бывают доступны только через Интернет, чтобы сэкономить место. Однако если вы задали для папки параметр «Всегда хранить на этом устройстве», новые файлы, сохраняемые в ней, будут скачиваться на ваше устройство.
Если папка доступна только через Интернет, вы по-прежнему можете пометить отдельные файлы в ней как доступные всегда.
При поиске на рабочем столе файлы, которые можно искать только в Интернете, можно искать по имени, но не в содержимом файлов, которые хранятся только в Интернете, так как они не хранятся на устройстве.
Скрытие папки на устройстве
Иногда может потребоваться скрыть папку на устройстве из соображений конфиденциальности. Например, вы можете скрыть личную папку на рабочем компьютере. Вот как это сделать:
Щелкните белый или синий значок облака OneDrive в области уведомлений на панели задач Windows.
(Возможно, вам потребуется щелкнуть стрелку Отображать скрытые значки 
Выберите 
Рядом с расположением, в котором вы хотите выбрать папки, выберите Выбрать папки.
Снимите флажок рядом с папкой, которую нужно скрыть на этом устройстве.
Важно: Параметры «Файлы по запросу» уникальны для каждого устройства, поэтому вам может потребоваться сделать это на всех устройствах, где нужно скрыть папку.
Файлы по запросу и удаление файлов
Можно ли перемещать файлы, доступные только в Интернете, в папке OneDrive?
Да, вы можете перемещать файлы, доступные только в Интернете, в пределах папки OneDrive той же учетной записи OneDrive. При перемещении файлов за пределы этой папки OneDrive они скачиваются в новую папку и удаляются из вашего OneDrive.
Что произойдет, если удалить файл или поместить его в корзину?
Когда вы удаляете с устройства файл, доступный только в Интернете, он удаляется из OneDrive на всех ваших устройствах и в Интернете. Удаленные файлы и папки из корзины OneDrive в Интернете можно восстановить в течение 30 дней для элементов, сохраненных в OneDrive персональный (при учетной записи Майкрософт), а также в течение 93 дней для элементов, которые хранятся в OneDrive для работы или учебы или SharePoint в Microsoft 365 (при подписке с помощью учебной или учебной учетной записи). Если удалить файл, доступный на локальном компьютере, он также будет отображаться в корзине устройства.
Если вы хотите скрыть папку на своем устройстве, см. раздел Скрытие папки на устройстве.
Удалится ли файл из OneDrive, если сделать его доступным только через Интернет?
Нет, при этом файл не удаляется из OneDrive. Файл больше не будет занимать место на вашем устройстве, но будет по-прежнему виден в мобильных приложениях OneDrive или на веб-сайте.
Почему в настройках OneDrive отсутствуют параметры функции «Файлы по запросу»?
Сначала убедитесь, что на компьютере не настроена функция Windows Information Protection (WIP), ранее известная как функция защиты корпоративных данных (EDP). Функция «Файлы по запросу» пока не поддерживается при включенной функции WIP.
Если вы не видите параметры функции «Файлы по запросу», на вашем компьютере еще не развернута последняя версия OneDrive. Чтобы получить последнюю версию OneDrive, выполните указанные ниже действия.
Убедитесь, что у вас установлена операционная система Windows 10 Fall Creators Update (версии 16299.15 или более поздней).
Скачайте и установите последнюю версию OneDrive, которая развертывается с Windows 10 Fall Creators Update.
Когда компьютер перезагрузится, нажмите кнопку Пуск, выполните поиск по запросу «OneDrive», а затем выберите классическое приложение OneDrive.
Когда запустится программа настройки OneDrive, укажите свою личную, рабочую или учебную учетную запись и нажмите кнопку Войти.
Дополнительные сведения
Дополнительные информацию об уведомлениях при автоматическом скачии Windows для приложений, доступных только в Интернете, см. в этой Windows 10.
Дополнительные сведения
Справка в Интернете
См. другие страницы справки по OneDrive и OneDrive для работы и учебы.
Для мобильного приложения OneDrive см. Устранение неполадок мобильного приложения OneDrive.
Поддержка по электронной почте
Если вам нужна помощь, встряхните мобильное устройство, когда на нем открыто приложение OneDrive, или отправьте сообщение группе поддержки OneDrive по электронной почте. Чтобы обратиться в службу поддержки OneDrive, на ПК или компьютере Mac щелкните значок OneDrive в области уведомлений либо строке меню, а затем выберите Другое > Отправить отзыв > Мне кое-что не нравится.
Хотите оставить отзыв?
Вы можете предложить функции, которых вам не хватает OneDrive. См. статью Как отправить отзыв о Microsoft Office?для получения дополнительных сведений.
Источник
10 советов по оптимизации хранения файлов в OneDrive
Несколько дней назад компания Microsoft сильно огорчила своих пользователей, сообщив о том, что в начале следующего года в облачном хранилище OneDrive будет сильно урезаны все квоты: новым пользователям будут выдавать по пять гигабайт вместо пятнадцати, у существующих будет отнято по десять гигабайт и ряд бонусов, в том числе выданных за автоматическую загрузку фотографий и видео со смартфонов и планшетов, ликвидированы тарифные планы со 100 и 200 гигабайтами, а подписчики сервиса Office 365 лишатся безграничного места и получат лишь по одному терабайту.
Для пользователей, которые плотно пользуются некоторыми приложениями с тесной интеграцией OneDrive в Windows 10 и на других платформах (например, Microsoft Office или OneNote), проблема с понижением квоты может оказаться довольно серьёзной — особенно в том случае, если хранилище уже заполнено файлами. За последние два года компания Microsoft «подсадила» на OneDrive множество пользователей: приложения этого сервиса выпущены на Windows Phone, Android, iOS и десктопные операционные системы, а на Windows 10 даже устанавливать ничего не нужно, поскольку сервис глубоко интегрирован в эту ОС на нативном уровне.
По мнению Microsoft, большей части пользователей OneDrive будет достаточно пяти гигабайт, поскольку, как опять же говорит Microsoft, это облако предназначено не для резервного хранения музыки, фотографий и видео, а для совместной работы с офисными файлами. Те пользователи, у которых сейчас в OneDrive занято больше места, чем Microsoft будет предоставлять им после урезания квоты, компания предложит оформить бесплатную подписку на Office 365 сроком на один год. В этом случае квота будет автоматически увеличена в двести раз — с пяти гигабайт до одного терабайта. Правда, неизвестно, можно ли будет оформить такую подписку на Office 365 тем пользователям, которым уже был предоставлен пробный доступ к Office 365 в рамках различных промо-приложений (например, при покупке планшета или ноутбука на базе Windows 8 или Windows 10). А тем подписчикам Office 365, которые уже успели заполнить облако файлами с общим объёмом более одного терабайта придётся выгружать их и либо хранить локально, либо искать новые облачные сервисы.
В любом случае, всем пользователям OneDrive и Windows 10 будет полезно узнать о различных способах экономии места в облаке. Сайт Windows Central в своей статье приводит десяток таких способов, мы приводим перевод его статьи.
Первый способ — произвести чистку
Самый простой место освободить место в облачном хранилище — удалить из него все ненужные файлы. Это можно сделать на сайте onedrive.com, через приложение OneDrive или на компьютере, но в последнем случае придётся скачать на жёсткий диск все файлы. Если у вас очень много файлов, вы можете отсортировать их по размеру и удалить или перенести в какое-либо другое место. Также имеет смысл воспользоваться какой-либо программой, которая умеет сканировать файлы-дубликаты
Также стоит учитывать, что все устройства, в которые вы когда-либо залогинивались со своим аккаунтом Microsoft сохраняли в OneDrive резервную информацию о своих настройках. В результате в OneDrive может накопиться ненужная информация — например, от тех устройствах, которыми вы уже не пользуетесь, или которые были переименованы в процессе обновления или после установки Windows 10. Зайдите на сайт OneDrive, перейдите в раздел, где перечислены все ваши устройства и посмотрите, нет ли среди них дубликатов или тех, которые уже не принадлежат вам. Удалите лишние — это позволит сэкономить несколько десятков или сотен мегабайт.
Второй способ — навести порядок
После того, как вы удалили ненужные или продублированные файлы, самое время навести порядок в оставшихся файлах. Распределите файлы разных типов по отдельным папкам и решите, хотите ли вы хранить в OneDrive те или иные файлы или, к примеру, имеет смысл перенести музыку и видео в какой-нибудь другой сервис, который предоставляет больше места.
Третий способ — zip-архивация
Даже в том случае, если вы работаете только с офисными документами, у вас может скопиться огромное количество файлов, которые вы не используете. Удалять их не нужно (вдруг они когда-нибудь ещё пригодятся), но можно заархивировать их в zip, rar или другой формат. Архивировать музыку, видео или изображения бессмысленно — файлы таких типов практически не поддаются сжатию, а в некоторых случаях даже становятся чуть больше. Наибольшая степень компрессии наблюдается у текстовых файлов — экономия может составлять до 99 процентов.
Не забудьте удалить из OneDrive оригиналы тех файлов, которые вы заархивировали.
Четвёртый способ — отмена автозагрузки
Поскольку Microsoft более не одобряет хранение в OneDrive медиафайлов (особенно видео) и рекомендует использовать этот сервис только для бэкапа офисных документов, возможно, будет неплохой идеей отключить автоматическую загрузку фотографий и записанных видео. Вы можете либо настроить автозагрузку этих файлов в другой сервис (например, Dropbox), либо копировать в OneDrive только нужные вам файлы, а не все подряд В дальнейшем вам не придется проводить ревизию OneDrive и очищать облако от дубликатов и ненужных данных. Автозагрузку можно отключить в приложении OneDrive для мобильных устройств, а в веб-версии сервиса можно вообще полностью отключить от OneDrive те устройства, которые вы не хотите более синхронизировать с облаком Microsoft.
Пятый способ — снизить качество фотографий
Можно и не отказываться от бэкапа фотографий и видео в OneDrive, но вместо этого — снизить их качество. В этом случае в облаке можно сохранить гораздо больше файлов, но оригиналы снимков и записей будут храниться локально. В дальнейшем вы сможете вручную составить из них архивные фотоальбомы.
Этот совет особенно пригодится тем, кто снимает видео с разрешением 4K. Для того, чтобы делиться видео через интернет с друзьями или родными, вполне хватит более низкого разрешения — FullHD или HD. Оригиналы 4K-видео занимают очень много место и вы всё равно наверняка впоследствии обрабатываете их в каком-либо видеоредакторе, а не храните в «сыром» виде.
Шестой способ — привлечение рефералов
Компания Microsoft по-прежнему позволяет пользователям зарабатывать дополнительное место в OneDrive привлечением к этому сервису других людей с помощью реферальной ссылки. Найти ссылку, по которой могут зарегистрироваться другие пользователи можно в веб-версии OneDrive. За каждого нового привлечённого пользователя вы получите по пятьсот мегабайт, а всего можно привлечь не более десяти человек. Таким образом, вы можете увеличить место в своём аккаунте ровно в два раза — до десяти гигабайт. Скорее всего, Microsoft не станет отнимать эти бонусные гигабайты, иначе это можно расценить как неуважение к пользователям.
Седьмой способ — покупка места
В следующем году Microsoft отменит тарифные планы, по которым выделяется сто или двести гигабайт дополнительного места и оставит лишь один тариф — с пятидесятигигабайтной квотой. Пользование этим планом будет обходиться в 1,99 доллара США в месяц. Для некоторых пользователей такая цена может оказаться ощутимой (с учётом того, что существуют сервисы, которые предоставляют столько места всем желающим бесплатно — например, MEGA). Тем не менее, если вы привыкли к OneDrive, считаете этот облачный сервис наиболее удобным и не хотите от него отказываться — покупка дополнительного места станет неплохим вариантом расширения квоты.
Ещё один способ получить дополнительное место — оформление платной подписки на сервис Office 365. В этом случае квота будет увеличена сразу на один терабайт, но нужно учитывать, что в следующем году компания Microsoft повысит на российском рынке расценки на несколько своих продуктов, в том числе на Office 365. Отдавать за подписку на этот сервис придётся примерно на двадцать процентов больше чем сейчас (то есть приблизительно две тысячи рублей в год).
Восьмой способ — создание собственного облака
В OneDrive доступна малоизвестная обычным пользователям функция Fetch. Она позволяет расшарить файлы, хранящиеся в локальной памяти компьютера так, будто они были скопированы в OneDrive. Доступ к этим файлам можно получить с любого устройства, которое подключено к интернету, через веб-версию OneDrive, однако необходимо, чтобы компьютер, на котором лежат эти файлы, был включен. Ещё одно ограничение — расшаренные таким образом файлы не будут видны в мобильном приложении OneDrive.
Активировать функцию Fetch можно через настройки приложения OneDrive на Windows 10. Для этого нажмите правой кнопкой мыши на значок OneDrive в панели уведомлений, в появившемся контекстном меню выберите «Параметры», перейдите во вкладку «Параметры» и поставьте галочку напротиd «Разрешить использование OneDrive для извлечения всех моих файлов на этом компьютере». Эта функция не работает на компьютерах на базе Windows 8 или Mac, она требует устройство с Windows 10.
К сожалению, в настоящее время эта функция в OneDrive недоступна из-за проблем с привязкой компьютеров к облаку, однако компания Microsoft пообещала в ближайшее время заняться этой проблемой и устранить её.
Продвинутые пользователи могут создать облако с помощью виртуального ftp-сервера (правда, в этом случае доступ к файлам будет осуществляться не через OneDrive, а через файловый менеджер, и потребуется осуществить настройку портов роутера, а это довольно сложно и требует определённых навыков и понимания работы беспроводных или проводных сетей.
Девятый способ — не загружать неподходящий контент
Компания Microsoft дала очень ценный совет — не стоит использовать OneDrive для хранения файлов большого объёма вроде коллекции фильмов с высоким разрешением, многочасовых игровых записей, сделанных через приложение Xbox, рипов видеоплёнок с домашним видео и прочего подобного. Такие вещи лучше записывать на винчестеры или диски. Также не стоит переносить в OneDrive музыкальную коллекцию, хотя для меломанов Microsoft делает некоторое послабление — после покупки подписки на сервис Groove Music Pass пользователю предоставляется сто гигабайт дополнительного места для хранения любых mp3-файлов. К сожалению, этот сервис доступен далеко не во всех странах (к примеру, в России, на Украине и в странах СНГ его нет).
Десятый способ — уйти с OneDrive
Как бы ни было прискорбно, но OneDrive с лимитом пять гигабайт (хорошо, десять, если вам удастся завлечь на него ещё десятерых людей) не так привлекателен, как был раньше. Многие другие облачные сервисы бесплатно предоставляют в разы или десятки раз больше места, а некоторые вообще не ограничивают пользователя в объёме хранения информации. Объёма, который Microsoft предоставляет своим пользователям, пожалуй, действительно будет хватать только под офисные файлы, PDF и картинки с невысоким качеством. Для резервного хранения медиафайлов лучше присмотреть какой-нибудь другой сервис, желательно надёжный и проверенный временем (Dropbox, Box, MEGA). Конечно, можно пользоваться и российскими сервисами (они тоже предоставляют довольно много места и у них имеются довольно удобные мобильные приложения), однако стоит помнить об их недостатках: например, у облака Mail.ru нет «корзины», и если вы случайно удалите какой-либо файл, вы не сможете восстановить его ни самостоятельно, ни с помощью техподдержки. Облако «Яндекса» ограничивает скорость скачивания файлов до 64 килобит в секунду пользователям, не залогиненным в «Яндекс», что может оказать неудобно вашим друзьям, которые никогда в российском поисковике и не собирались этого делать.
Возможно, в будущем Microsoft пересмотрит своё видение OneDrive и станет предоставлять пользователям более выгодные условия, но в настоящее время ситуация с этим сервисом выглядит довольно печальной. Хуже всего придётся подписчикам Office 365, которые посчитали, что Microsoft действительно не будет возражать, если они загрузят в OneDrive огромный объём данных — сейчас им нужно выгружать или удалять свои файлы иначе они рискуют лишиться их или попасть под блокировку аккаунтов. Компания Microsoft подошла к этому вопросу очень серьёзно: к ноябрю следующего года владельцы аккаунтов Office 356, хранящие в OneDrive более одного терабайта данных, не смогут копировать в облако новые файлы, а если спустя ещё полгода они не удалят лишние данные, учётные записи будут заморожены. Пользователям будет предоставлен год на то, чтобы привести объём сохранённых файлов в соответствие с квотой в один терабайт, и если они это не сделают — все их файлы будут удалены без возможности восстановления.
У всех пользователей, чьи файлы в OneDrive занимают больше места, чем им будет предоставлено по новым правилам, получат уведомление. У них будет девяносто дней на то, чтобы предпринять какие-либо действия. В течение этого времени можно удалять файлы или загружать новые, а затем, если объём файлов по-прежнему не будет вписываться в новую квоту, файлы можно будет только удалять, сохранять новые не получится. В том случае, если пользователь не подчистит файлы за предоставленное ему время, его аккаунт будет заблокирован, а через год все сохранённые файлы будут безвозвратно удалены.
Согласитесь, это очень странный ход для компании, которая последние два старательно фокусируется на развитии облачных сервисов.
Источник
Когда ваше хранилище начинает сокращаться или вам просто нужно немного поработать, вы можете удалить файлы и папки, которые больше не нужны в Microsoft OneDrive. Вот что вам нужно знать.
Вы можете синхронизировать несколько устройств с вашей учетной записью OneDrive, что позволяет вам получать доступ к файлам и папкам, хранящимся в облаке, с каждого из этих устройств. Каждый раз, когда ты загрузите новый файл или папку с одного устройства в OneDrive, он будет доступен со всех синхронизируемых устройств. Точно так же, когда вы удаляете файл или папку из OneDrive, вы не сможете получить к ним доступ ни с одного из своих устройств. Это потому, что, хотя вы можете получить доступ к файлу с нескольких устройств, сам файл находится в облаке.
Единственным исключением является то, что когда вы синхронизируете фотоальбом телефона с OneDrive, а затем удаляете изображение из альбома в учетной записи OneDrive, это не повлияет на изображение, хранящееся на вашем телефоне. Другими словами, если вы загрузите свои фотографии в OneDrive, у вас будет две копии этой фотографии вместо одной — одна на вашем телефоне и одна в облаке.
Удалить файлы и папки в OneDrive
Вы можете удалять файлы и папки в OneDrive с компьютера или смартфона. Вот как сделать и то, и другое.
Удаление файлов и папок с помощью компьютера
Чтобы удалить файлы и папки из OneDrive, откройте браузер на компьютере, перейдите в Веб-сайт OneDrive, а затем войдите в свою учетную запись.
После входа в систему вы попадете на вкладку «Мои файлы» в своей учетной записи. Здесь выберите файл или папку, которые вы хотите удалить, щелкнув их мышью. Вы можете выбрать несколько файлов и папок, удерживая клавишу Ctrl (Command на Mac) и щелкая файлы / папки. Выбранные файлы и папки появятся в сером поле с синей галочкой в правом верхнем углу.
После выбора файла или папки в строке меню появится опция «Удалить». Щелкните его, чтобы удалить выбранные файлы и папки.
Вы также можете удалить файл или папку, хранящуюся в OneDrive, со своего компьютера. Щелкните значок OneDrive на панели инструментов рабочего стола, а затем нажмите «Открыть папку», чтобы быстро открыть папку OneDrive в проводнике.
Оказавшись в папке OneDrive в проводнике, выберите файл или папку, которые вы хотите удалить, и нажмите клавишу Delete. Или щелкните правой кнопкой мыши файл или папку, а затем нажмите «Удалить» в контекстном меню.
Удаление файлов и папок с помощью смартфона
Чтобы удалить файлы и папки OneDrive с помощью мобильного устройства, вам необходимо загрузить приложение OneDrive для iOS или Android. После установки коснитесь значка приложения, чтобы запустить его.
Когда ваше приложение откроется, вы окажетесь на главном экране. Если вы знаете имя файла или папки, которые хотите удалить, коснитесь панели поиска вверху, а затем введите имя файла или папки.
Ваши последние файлы также будут отображаться на главном экране. Если файла, который вы хотите удалить, нет, вы можете нажать «Просмотреть все» справа от последних файлов.
Однако это показывает только реальные файлы. Чтобы увидеть и файлы, и папки, нажмите «Файлы» в нижнем меню.
Найдя файл или папку, которые хотите удалить, коснитесь трех точек справа от имени файла или папки.
В появившемся окне нажмите «Удалить».
Появится всплывающее меню с просьбой подтвердить, что вы хотите удалить этот элемент. Снова нажмите кнопку «Удалить».
Теперь файл или папка удалены.
Очистить корзину
Когда что-то удаляется, независимо от того, удаляется ли оно с веб-сайта OneDrive, папки OneDrive на вашем компьютере или мобильного приложения, оно перемещается в корзину. Вы захотите очистить корзину, чтобы окончательно удалить все.
Очистите корзину с помощью компьютера
Чтобы очистить корзину с помощью компьютера, вернитесь на веб-сайт OneDrive и нажмите «Корзина» на левой панели.
Затем щелкните элемент, который хотите удалить навсегда. Или щелкните пузырь рядом с «Имя» вверху списка, чтобы быстро выбрать все элементы в корзине.
После выбора вы увидите возможность удалить выбранные элементы в меню заголовка. Эта опция будет говорить «Очистить корзину», если вы выбрали все элементы в корзине. В противном случае будет сказано «Удалить».
Появится сообщение с просьбой подтвердить, что вы действительно хотите удалить все элементы. Если вы уверены, нажмите «Да».
Предупреждение. После того, как вы очистите корзину, вы не сможете восстановить файлы или папки. Очищайте корзину только в том случае, если вы уверены, что файлы и папки вам больше не понадобятся.
Файлы и папки теперь безвозвратно удалены из OneDrive.
Очистите корзину с помощью смартфона
Чтобы очистить корзину с помощью смартфона, откройте приложение и нажмите «Файлы» в нижней части экрана.
Затем нажмите «Корзина» в правом нижнем углу экрана.
Чтобы выбрать элемент для удаления из корзины, нажмите и удерживайте элемент пальцем. Рядом с ним появится синий пузырь, указывающий, что этот элемент выбран. Чтобы выбрать несколько элементов, нажмите на кружок рядом с ними. Чтобы удалить выбранные элементы, коснитесь значка корзины в правом верхнем углу экрана.
Появится всплывающее сообщение с просьбой подтвердить, что вы хотите навсегда удалить выбранные элементы из OneDrive. Коснитесь «Удалить».
Предупреждение: вы не можете восстановить элементы, удаленные из корзины. Перед удалением убедитесь, что файл или папка вам больше не нужны.
Выбранные файлы и папки теперь безвозвратно удалены из OneDrive.
Резервное копирование файлов в нескольких местах — хорошая практика. Говорят, что если ваши данные не сохранены в трех разных местах, их не существует. Тем не менее, есть некоторые проблемы с конфиденциальностью, связанные с хранением ваших файлов в облаке. Если у вас есть эти опасения, вы можете отключите OneDrive и удалите его из проводника.
Как очистить iCloud хранилище?
3 8 · Хороший ответ
В правом верхнем углу экрана отсутствует функция «ИЗМЕНИТЬ»
Как вы чистите память iphone и/или ipad?
Перекидываю фотографии и видео в облачное хранилище google, удаляю приложения, которыми давно не пользовалась, очищаю кэш некоторых приложений. Хватает на продление жизни памяти в 32 gb.
Как удалить файлы с облака на Айфоне?
В определенный момент место в облаке, или хранилище iCloud заканчивается, и тогда фото и видео больше не экспортируются в облачное хранилище, и другие данные больше не синхронизируются с остальными Вашими устройствами через iCloud. Можно расширить объём хранилища, приобретя дополнительные гигабайты платно, а можно удалить часть файлов.
Чтобы удалить отдельные файлы или папки, хранящиеся в iCloud Drive с айфона, нужно:
- Зайти в приложение «Файлы» и выбрать Обзор.
- Находим раздел «Места», жмём iCloud Drive — «Выбрать».
- Отмечаем те файлы или папки, которые будем удалять, после чего нажимаем на значок корзины.
- Снова переходим в раздел «Места», оттуда — в «Недавно удаленные», нажимаем «Выбрать».
- Отмечаем файлы, чтобы точно, насовсем их удалить, и подтверждаем, нажав «Удалить».
Если мы сразу не уделим файлы из папки «Недавно удаленные», они будут в ней храниться в течение 30 дней, на случай, если Вы передумаете (это действует на устройствах с iOS 11 и выше, после 30 дней файлы удаляются автоматически).
Если Вы используете опцию хранения сообщений в iCloud, они со всеми фото/видео вложениями тоже могут быть удалены, чтобы освободить место. Для этого:
- Коснитесь и удерживайте всплывающее окно сообщения или вложения, перейдите по ссылке «Ещё».
- Нажмите на значок корзины и выберете «Удалить сообщение».Если нужно удалить все сообщения — выбирайте «Удалить все» в верхнем левом углу. После этого нажмите «Удалить разговор».
- Если Вы хотите сразу удалить весь разговор, смахните его влево, выберете «Удалить». Подтвердите удаление.
- Также, если на айфоне настроен доступ к электронной почте iCloud, можно удалить все сообщения и очистить корзину для освобождения места в облаке. Для этого:
- Смахиваем влево сообщение, которое будем удалять, и нажимаем папку «Корзина».
После этого, мы можем удалить все сообщения по очереди, или нажать «Изменить» — «Удалить все», тогда удалится сразу все содержимое.
Если остались вопросы по теме — спрашивайте, обсудим.
Елена, технический специалист в интернет-магазине Benks
Источник
Как очистить хранилище айклауд
Любому iOS-пользователю предоставляется лишь 5 Гб места в хранилище iCloud. Много это или мало? Сказать сложно. Всё индивидуально. Хватит ли вам этого объёма, зависит от того, насколько активно, вы задействуете данный сервис, синхронизируете ли информацию между устройствами и пр. Если да, то, скорее всего, сообщение о том, что в iCloud недостаточно свободного места, однажды появится на дисплее вашего гаджета.
Что же тогда предпринять? Можно докупить дополнительное место. Но для начала рекомендуем попробовать вам очистить хранилище. Кстати, сделать это можно разными способами. О них мы и расскажем дальше.
Что такое iCloud?
Каждый владелец apple-устройства может пользоваться онлайн-хранилищем iCloud (айклауд). Впервые оно было представлено ещё в 2011 году в рамках iOS 5 и модели iPhone 4s. Сначала в качестве бета-версии, а спустя пару месяцев в виде полноценного сервиса. Сегодня же хранилище iCloud просто незаменимо для пользователей iPhone, iPad или Mac. Ведь с помощью него можно:
- Сохранять в облаке различные данные, фото и видео.
- Создавать резервные копии.
- Синхронизировать между apple-устройствами настройки, закладки, адресную книгу, календари, фотографии, сообщения и пр.
- Управлять MacOS с другого компьютера.
- Совершать покупки (всё, что вы загрузили при помощи iTunes или AppStore, будет автоматически сохраняться в облаке).
- Находить гаджет на специальной интерактивной карте, удалённо блокировать его и мн. др.
Однако все подобные операции постепенно уменьшают то пространство, которое выделяется каждому пользователю в iCloud. Тем более что его объём по умолчанию всего лишь 5 Гб. Поэтому периодически нужно очищать хранилище. Освободить же место в iCloud от скопившегося мусора и ненужных файлов можно с iPhone, iPad или Mac. Осталось лишь узнать, как это сделать.
Для справки! Компания Apple позволяет увеличить объём хранилища iCloud до 2 ТБ. Правда, не бесплатно. За это придётся заплатить почти 1,5 тысячи рублей в месяц. Если же вы решите расширить облачное хранилище до 50 Гб, то у вас будут списывать всего лишь 59 рублей ежемесячно.
Удаляем резервные копии
Итак, к примеру, вы довольно давно на смену своему четвёртому айфону купили iPhone 6, 7 или iPhone SE и с большим удовольствием пользуетесь этим удобным телефоном. Но вот однажды при попытке сохранить бэкап в облаке iOS-устройство выдаёт предупреждение о сбое резервного копирования. Это значит, что облачное хранилище почти заполнено. Поэтому стоит сделать следующее:
- Открываем «Настройки».
- Далее выбираем «Основные».
- Находим и кликаем на «Хранилище iCloud».
- Спускаемся вниз и жмём «Управлять».
- После чего отобразится статистика подключенных к iCloud девайсов и количество занятых Мб или Гб. Причём обычно сначала идут резервные копии, так что вниз листать не придётся.
- Выбираем устройство (если их несколько), чьим бэкапом будем «жертвовать». В нашем случае это старый iPhone 4S, которым вы давно не пользуетесь. Затем тапаем на «Удалить».
- По необходимости подтверждаем действие тапом на «Выключить и удалить».
Настраиваем резервное копирование
Многие проги и приложения, которые пользователь устанавливает на iPhone или iPad, не только сохраняют свои файлы в память устройства, но и добавляют их в резервную копию на iCloud. Так что очистить хранилище (и защитить его от лишней информации) можно ещё одним способом. Расскажем о нём на примере iOS 8 (iPhone 5, iPhone 6, iPad 2, iPad Air и пр.):
- Заходим в «Настройки». Далее выбираем «iCloud».
- Кликаем на раздел «Хранилище». Затем на одноимённое меню.
- В качестве следующего шага жмём на девайс, с которым будем работать.
- Переходим в раздел «Параметры резервных копий». Здесь обращаем внимание на список программ. При этом отключаем архивирование тех приложений, которые не нужны.
Работаем с медиатекой
В облачном хранилище, помимо резервных копий, хранятся фото, видео, их обработанные версии и пр. Естественно, все эти данные занимают определённое пространство. Поэтому очистка iCloud может основываться на работе с медиафайлами.
Причём совсем необязательно их удалять. Если освободить нужно совсем немного места, то попробуйте их сжать. Делается это с помощью специальной функции «Оптимизация хранения». Доступна она в настройках девайса.
Если же места всё равно не хватает, то проделываем следующее:
- Заходим в приложение «Фото».
- Жмём на «Фото» в самой нижней части экрана.
- Просматриваем все отобразившиеся фотографии и видеоролики. Указываем один или несколько медиафайлов, которые нужно удалить.
- Кликаем на корзину.
- При этом все фото и видеозаписи можно предварительно скинуть на компьютер.
Кстати, хочется отметить, что iCloud всеми силами старается сохранять медиафайлы. Причём на всех подключенных устройствах. Функция удобная, но очень затратная. Поэтому рекомендуем сделать вот что (iOS 7 и выше):
- Открываем «Настройки».
- Далее заходим в «Фото».
- С помощью специальных бегунков отключаем «Медиатеку iCloud» и «Выгрузку в Мой фотопоток».
- Если же вы юзаете устройство под управлением iOS 11 и выше, то дополнительно выбираем «Сохранение оригинала» вместо «Оптимизация хранилища».
Удаляем документы и прочие файлы
Проблема переполненного хранилища айклауд кроется не только в куче фотографиях и ненужных резервных копиях. Есть ещё одна причина. Это раздел «Другие документы». Сюда перемещаются самые разные файлы. Причём большая их часть абсолютно не нужна. Поэтому для очистки iCloud:
- Открываем «Настройки».
- Листаем вниз и тапаем на раздел «iCloud».
- Заходим в «Хранилище».
- Находим здесь пункт «Документы и данные» либо «Другие документы» (зависит от версии ОС).
- Удаляем ненужные файлы. Используем для этого кнопку «Изменить» в правом верхнем углу.
- Не забываем подтверждать каждое действие во всплывающем окне.
- Сильно долго? Тогда можете стереть вообще все данные, прокрутив меню в самый конец и выбрав соответствующий пункт.
- Как только закончите, нажмите «Готово».
Очищаем хранилище iCloud через удаление почты
История личной переписки по электронке также может занимать место в iCloud. Много? Обычно, нет. Ведь письма и текстовые сообщения весят очень мало. Но к ним могут быть присоединены «тяжёлые» файлы-вложения. Так что лучше всего не полениться и почистить свой почтовый ящик. При этом не забудьте, что если вы используете iCloud-почту вместе с другим почтовым клиентом, то удалить письма нужно будет и здесь.
Отключаем iCloud Drive
Функция iCloud Drive, появившаяся в очередном апгрейде iOS, предоставляет возможность хранить и синхронизировать через облако данные практически любых приложений. Безусловно, это удобно. Но ведь в виртуальное хранилище помещается вся ваша переписка в мессенджерах, скачиваемый контент и мн. др., что в принципе не особо нужно. Поэтому опытные пользователи рекомендуют отключать iCloud Drive. Для этого:
- Опять же заходим в «Настройки».
- Выбираем Apple ID.
- Находим пункт «iCloud» и отводим специальный переключатель вправо.
Если не хотите отключать iCloud Drive полностью, то можете просто отметить те приложения, которые не должны хранить свои данные в облаке.
На этом всё! Теперь вы знаете, как почистить хранилище iCloud, и что сделать это можно разными способами. Пробуйте и у вас всё получится!
Источник
Как очистить iCloud: руководства и рекомендации
Некоторые владельцы Apple задумываются над тем, как очистить iCloud. Этот облачный сервис имеет ограниченное пространство для хранения данных пользователя. Изначально всем юзерам бесплатно предложено 5 ГБ свободного места. И для хранения бэкапов этого достаточно. Но иногда владельцам девайса этого мало. Приходится производить очистку облачного сервиса. Как это сделать? Какие советы и рекомендации помогут воплотить задумку в жизнь?
Способы решения
Как удалить iCloud? Данный облачный сервис работает под управлением Apple ID. При авторизации на мобильном устройстве под новым аккаунтом произойдет сброс хранилища. Будет загружен «АйКлауд», используемый под введенным профилем.
Но можно при необходимости очистить имеющееся хранилище. Облако может очищаться:
- через мобильный гаджет;
- при помощи ПК.
Допускается как частичная очистка, так и полное форматирование облака. Что делать в том или ином случае? Основы перечисленных приемов будут предложены нашему вниманию ниже. В действительности все намного проще, чем кажется!
Частичное удаление
Как очистить iCloud от ненужных файлов и данных? Начнем с частичной очистки. Этот прием поможет сохранить только сведения, представляющие важность и ценность для пользователя.
Чтобы произвести удаление информации из «АйКлауд», потребуется:
- Открыть настройки на продукции Apple.
- Перейти в iCloud-«Хранилище».
- Перейти в блок «Управление».
- Нажать на приложение, которое хочется удалить.
- Кликнуть на кнопку «Изменить».
- Щелкнуть по «Удалить».
Через несколько секунд произойдет очистка облака от выбранной программы. Таким образом удастся освободить немного места. Но это не все возможные решения.
Полная очистка
Как очистить iCloud? Можно воспользоваться полным удалением облачного сервиса. В этом случае происходит его форматирование.
Реализовать задумку помогут следующие действия:
- Открыть настройки мобильного устройства.
- Перейти в «Общие»-iCloud.
- Выбрать пункт меню «Хранилище»-«Управлять».
- Нажать на надпись с названием устройства, которое хочется отформатировать.
- Кликнуть по кнопке «Удалить копию».
- Подтвердить операцию. Для этого необходимо щелкнуть по элементу управления под названием «Выключить и удалить».
Копия iCloud будет стерта с девайса. Именно такой метод очистки облачного сервиса считается наиболее быстрым и эффективным. Но при желании можно пойти иным путем. А именно — воспользоваться очисткой «АйКлауд» при помощи компьютера.
Через ПК
Что для этого потребуется? Рассмотрим действия на примере работы с Windows. В этом случае необходимо иметь на компьютере работающую копию iCloud для ПК. На MacOS она установлена по умолчанию.
Как очистить хранилище iCloud? Справиться с задачей поможет инструкция следующего типа:
- Скачать и установить «АйКлауд» для «Виндовс». Желательно провести инициализацию последней актуальной версии ПО.
- Запустить соответствующее приложение.
- Войти в систему при помощи Apple ID.
- Кликнуть по кнопке «Хранилище».
- Отыскать в нужном разделе в левой части окна информацию, от которой хочется избавиться.
- Выделить подходящие файлы.
- Нажать на Del на клавиатуре.
- Согласиться с изменениями.
Обычно именно такой вариант используется для очистки облачного сервиса. Он позволит избавиться от старых документов в два счета.
Новый профиль
Теперь понятно, как очистить iCloud. Последнее решение, которое можно предложить — это завести новый профиль AppleID и пройти с его помощью авторизацию на выбранном девайсе.
После того как пользователь заново зарегистрируется, ему нужно будет:
- Перейти в «Настройки»-iCloud.
- Выбрать пункт меню «Выйти».
- Нажать на кнопку «Войти».
- Ввести запрашиваемые данные от нового профиля Apple ID.
Готово! Теперь пользователь сможет работать с новым облачным сервисом. Если места в iCloud критически не хватает, рекомендуется купить дополнительное пространство. Эта услуга предлагается всем владельцам «яблочных» гаджетов. Учетная запись iCloud в данном деле занимает далеко не последнее место.
Источник