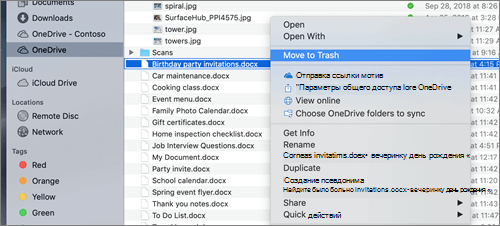Удаление файлов и папок в OneDrive
OneDrive (для работы или учебы) OneDrive (для дома или персональный) OneDrive (для работы или учебы), предоставляемый 21Vianet OneDrive for Mac OneDrive for Windows Еще…Меньше
Вы можете удалить определенные файлы или фотографии в Microsoft OneDrive или удалить целые папки и все элементы в них. При необходимости вы можете восстановить удаленные файлы из корзины OneDrive.
Примечание: Если вы хотите удалить файлы с локального компьютера, сохраняя их в OneDrive, или наоборот, см. статью Удаление элементов из OneDrive, жесткого диска или обоих файлов.
-
Перейдите на веб-сайт OneDrive. Может понадобиться выполнить вход с учетной записью Майкрософт либо рабочей или учебной учетной записью.
-
Выберите файлы или папки, которые нужно удалить, наведите указатель на каждый элемент и установите флажок круга, который появится. (Ниже на левом изображении показаны элементы в представлении «Список», на правом — элементы в представлении «Плитки» или «Фотографии».)
-
Чтобы выбрать все файлы в папке, щелкните кружок слева от строки заголовков или нажмите клавиши CTRL+A. (Вы можете также выбрать несколько файлов одновременно. Для этого выберите один файл, прокрутите список вниз и щелкните последний нужный элемент, удерживая клавишу SHIFT.)
-
На панели в верхней части страницы выберите Удалить. (Можно также щелкнуть правой кнопкой мыши выбранный файл или папку и выбрать команду Удалить.)
Примечание: Если значок Удалить не отображается на верхней панели навигации или щелкнуть правой кнопкой мыши выбранный элемент, возможно, у вас не будет разрешения на удаление этого файла или папки.
-
Чтобы удалить папку, а не только ее содержимое, может потребоваться подняться или создать резервную копию уровня, чтобы выбрать всю папку.
Примечания:
-
Личная папка OneDrive не обязательно должна быть пустой перед ее удалением. Однако вам может потребоваться предварительно проверить, нет ли в нем файлов или вложенных папок, которые вы хотите сохранить.
-
При использовании учетных записейOneDrive для работы и учебы папка должна быть пустой, чтобы ее можно было удалить, если администратор включил хранение в OneDrive для работы и учебы учетных записях.
-
Очистка корзины
Удаленные файлы и папки переходят в корзину OneDrive, из которой при необходимости можно восстановить файлы .
Сначала выберите Корзина в OneDrive навигации слева.
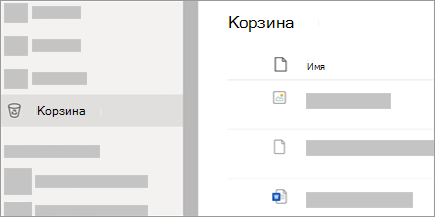
-
Чтобы окончательно удалить определенные файлы или папки из корзины, выберите эти элементы, а затем выберите Удалить в верхней области навигации.
-
Чтобы безвозвратно удалить всю корзину одновременно, выберите Пустая корзина в верхней области навигации.
Примечание: После удаления файлов из корзины OneDrive может возникнуть небольшая задержка при просмотре, что отражается в доступности хранилища вашей учетной записи OneDrive.
Удаление элементов из OneDrive, жесткого диска или обоих элементов
Удаление с OneDrive, но не с жесткого диска
Если вы хотите сохранить файл, фотографию или папку на компьютере, но не на OneDrive, используйте проводник (или Mac Finder, если вы используете Mac) для перемещения файла за пределы папки OneDrive в другую папку на жестком диске.
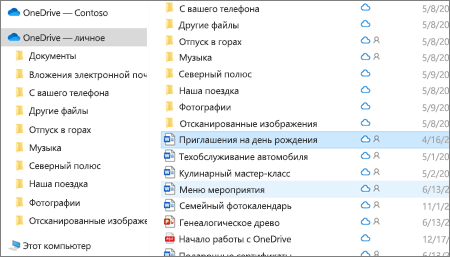
Удалите с жесткого диска, но не с OneDrive
Если вы хотите сохранить файл, фотографию или папку на OneDrive, но не на компьютере (так как вы не хотите, чтобы он занимает место), поместите файл в папку OneDrive, а затем включите параметр Файлы по запросу (Windows) (или Файлы по запросу (Mac)). Файл по-прежнему будет отображаться в папке OneDrive на компьютере, но он не займет места на жестком диске.
Удаление с OneDrive и жесткого диска
Если вы синхронизировали OneDrive с рабочим столом или жестким диском, используйте проводник (или Mac Finder, если вы используете Компьютер Mac), чтобы найти и удалить файл, фотографию или папку.
Примечания: При одновременном удалении более 200 синхронизированных файлов OneDrive или сайта группы клиент приложение синхронизации OneDrive предложит подтвердить, было ли это намеренно.
-
Если это было случайно, можно нажать кнопку Восстановить файлы, чтобы вернуть их.
-
Если действие было преднамеренным, можно нажать кнопку Удалить, чтобы удалить файлы.
-
Чтобы обойти эту новую функцию, перед нажатием кнопки Удалить установите флажок Всегда удалять файлы, чтобы пропустить запрос на массовое удаление в будущем.
-
Ограничение в 200 в настоящее время не настраивается, однако в будущем это может измениться.
Элементы не могут быть удалены из списка Последние, только удалены.
Примечание: Эти инструкции применяются только в том случае, если вы вошли в систему с помощью учетной записи Майкрософт (OneDrive для дома). Они не применяются к OneDrive для работы или учебы.
-
Чтобы удалить элементы из представления «Последние «, выберите файлы или папки, которые нужно удалить, наведите указатель на каждый элемент и установите соответствующий флажок. На панели в верхней части страницы выберите Удалить.
-
Чтобы удалить элемент в списке Последние , перейдите в папку, в которой он находится. Чтобы найти папку, просмотрите сведения элемента, чтобы увидеть точный путь.
Откройте общее представление и выберите файлы или папки, которые нужно удалить, наведите указатель на каждый элемент и установите флажок кружка.
Чтобы удалить элемент, общий доступ к которым предоставлен другим пользователям, выберите элемент, а затем выберите Удалить из общего списка на панели в верхней части страницы.
Чтобы удалить элемент из раздела Мне предоставлен общий доступ, выберите элемент , выберите Сведения 
-
Для файлов, к которым предоставлен общий доступ по ссылке, выберите Любой пользователь с этой ссылкой… и нажмите кнопку Удалить ссылку.
-
Для файлов, которыми предоставлен общий доступ другим пользователям, выберите Можно редактировать или Может просматривать под их именем, а затем выберите Остановить общий доступ.
Советы:
-
Если общие сведения не отображаются, может быть выбрано несколько элементов. Выберите только один элемент, чтобы изменить общий доступ.
-
Дополнительные сведения см. в статье Прекращение общего доступа к файлам и папкам OneDrive или изменение разрешений.
-
-
На панели задач выберите Проводник
.
-
Выберите папку OneDrive, выберите элементы, которые нужно удалить, и нажмите клавишу Delete на клавиатуре.
-
Откройте окно «Поиск Mac».
-
Перейдите в правильную папку OneDrive и выберите элемент или элементы, которые нужно удалить.
-
Щелкните правой кнопкой мыши элемент или элементы, а затем выберите Переместить в корзину. Вы также можете перетащить элемент или элементы из папки в корзину.
Дополнительные сведения
Нужна дополнительная помощь?
С 2014 года Microsoft предлагает нам размещать различные виды личных файлов в облаке, это хранилище имеет ограничение 5 ГБ для документов любого типа и 15 ГБ для альбомов изображений и видео .
Эта технология позволяет загружать до 5 файлов одновременно, в зависимости от подключения к Интернету и размера документа, за относительно короткое время. Если мы установим инструмент ActiveX , мы получим преимущество загрузки неограниченного количества файлов непосредственно из нашего проводника Windows.
В этом посте мы покажем вам, какие файлы мы можем удалить из облака, а также расскажем о различных советах, которые мы должны учитывать, чтобы увеличить объем нашего хранилища.
Какие файлы мы можем удалить из Onedrive для освобождения облачного хранилища?
Преимущество использования OneDrive в том, что мы можем получить доступ к нашим документам с любого устройства. Имея ограниченную емкость хранилища в облаке, мы должны выбрать, какие файлы нам нужно загрузить, а какие нам нужно будет удалить, чтобы получить больше места.
Мы разберемся со вторым вариантом, для этого нам нужно будет выбрать те мультимедийные файлы, которые мы не используем или которые не имеют значения для нас сегодня.
Кроме того, мы должны посмотреть, какие документы больше не используются по разным причинам. В случае сомнений мы рекомендуем хранить их во внешней памяти, например на SD-карте.
И любая другая информация, которую мы считаем ненужной, чтобы иметь в нашем облаке, как это могут быть те программные файлы, которые мы больше не используем.
Еще один момент, о котором следует помнить, это то, что при работе с Windows 10 по умолчанию все файлы, которые мы сохранили на «Рабочем столе» нашего компьютера, находятся в папке . «Документы» , а также «Изображения» синхронизируются, поэтому их можно сохранять непосредственно в облаке.
Когда нам нужно изменить этот параметр по умолчанию, нам нужно будет выполнить следующие действия:
- На панели задач мы выбираем значок allowOneDrive •
- Нажмите его правой кнопкой мыши и выберите параметр «Еще» .
- Мы выбираем вариант «Изменить»
- Мы нажимаем keyAcceptEND
Таким образом, мы также можем удалять ненужные файлы, поскольку у нас они есть на нашем компьютере локально.
Советы по быстрому и простому освобождению пространства в облаке Microsoft Onedrive
Затем мы покажем вам советы, которые необходимы нам для освобождения места в облаке.
Это:
Удалить неважные изображения и видео
Одна из наиболее распространенных ситуаций, для которых мы заполняем наши возможности облачного хранилища ,-это наличие изображений или мультимедийных файлов, которые нам не нужны, поскольку они не имеют значения. Это происходит очень часто, когда мы используем социальные сети и скачиваем такие документы.
Чтобы удалить неважное изображение или видео, нам нужно войти на значок OneDrive и выполнить следующие действия:
- мы пишем адрес электронной почты и пароль
- нажимаем «Войти»
- выбираем «далее»
- В данный момент мы настроили наш OneDrive для каждого из компонентов, которые мы можем найти в проводнике файлов.
- Чтобы удалить, мы выбираем файл, щелкнув правой кнопкой мыши на то же самое
- Далее мы выбираем legallyRemove
Удалить устаревшие документы
Когда мы учимся в университете или выполняем другую работу, нам часто нужна информация, чтобы выполнять определенные проекты. После того, как мы выполнили эти задачи, мы забываем удалить те файлы, которые поддержали или больше не актуальны.
Один из самых быстрых и простых способов освободить место в OneDrive-идентифицировать файлы такого типа и затем удалить их.
Программные файлы, которые мы не используем
Есть кое-что очень практичное, когда нам нужно установить программное обеспечение-взять наш установочный файл в облаке , чтобы иметь к нему доступ в любое время и из любого места, имея преимущество, которое мы не забываем переносить внешнюю память с этим файлом с нами.
Проблема возникает, когда нам больше не нужны эти приложения, поэтому необходимо стереть их, чтобы получить больше места в OneDrive.
Активировать файлы по требованию
Как мы упоминали ранее, при использовании Windows 10 заводские настройки по умолчанию: файлы на рабочем столе, документы и изображения автоматически синхронизируются с OneDrive .
Таким образом, мы быстро достигаем нашей емкости хранения с файлами, которые нам не нужны на разных устройствах. Чтобы иметь возможность контролировать, что это за файлы, есть возможность активировать файлы по требованию.
Для этого мы будем следовать следующему руководству:
- Мы щелкаем правой кнопкой мыши по значку “OneDrive”
- . Выбираем “Настройки”
- Мы Переходим на вкладку «Настройки»
- . Активируйте «Экономьте место и загружайте файлы при их использовании»
- Мы нажимаем «Принять»
Таким образом, когда мы в браузере файлов, мы увидим в столбце «Статус» значок OneDrive, и мы сможем использовать его даже без подключения к Интернету.
Файлы и папки локально
Этот является важным параметром, позволяющим не быстро заполнять лимит свободного облачного хранилища . То есть благодаря этому инструменту мы можем загружать только те важные файлы, остальные мы можем видеть только на устройстве, которым может быть наш компьютер.
Документы внутри папок
Это очень практичный способ организовать наш файловый браузер, потому что, если у нас будет свободная информация по всем сторонам, мы не будем знать, какие из них важны, а какие нет .
Для этого мы рекомендуем создать матричную папку, которая поможет нам идентифицировать каждый из этих документов , в который мы должны ввести его по имени, которое представляет их.
С 2014 года Microsoft предлагает нам бесплатный хостинг различных типов личных файлов в облаке, это хранилище ограничено 5 ГБ для всех типов документов и 15 ГБ для фото- и видеоальбомов. .
Эта технология позволяет нам загружать до 5 файлов одновременно, в зависимости от подключения к Интернету и размера документа, за относительно короткое время. Если мы установим инструмент ActiveX, мы выиграем от возможности скачивать неограниченное количество файлов прямо из нашего файлового проводника Windows.
В этой статье мы покажем вам файлы, которые мы можем удалить из облака, а также различные советы, которые нам необходимо принять во внимание, чтобы увеличить объем хранилища.

Преимущество использования OneDrive в том, что мы можем получить доступ к нашим документам с любого устройства. Поскольку у нас ограниченный объем хранилища в облаке, мы должны выбрать, какие файлы загружать, а какие удалить, чтобы получить больше места.
Мы позаботимся о втором варианте, для этого нам нужно будет выбрать медиа-файлы, которые мы не используем или которые не важны для нас сегодня.
Также нам нужно увидеть, какие документы мы больше не используем по разным причинам. В случае сомнений мы рекомендуем сохранить их во внешней памяти, например на SD-карте.
И любую другую информацию, которая, по нашему мнению, нам не нужна в нашем облаке, например программные файлы, которые мы больше не используем.
Еще один момент, о котором следует помнить, заключается в том, что когда мы работаем с Windows 10, по умолчанию все файлы, которые мы сохранили в «Офис» с нашего компьютера, в папке «Документы» , а также в «Изображений» , синхронизируются, поэтому их можно сохранять прямо в облаке.
Когда нам нужно изменить эту конфигурацию по умолчанию, нам нужно будет выполнить следующие шаги:
- В панели задач выбираем значок «Один диск»
- Щелкаем по нему правой кнопкой мыши и выбираем опцию «Более»
- Выбираем вариант «Выключатель»
- Нажимаем «Принимать»
Таким образом, мы также можем удалить файлы, которые не нужны, поскольку они у нас есть на нашем компьютере локально.
Советы по быстрому и простому освобождению места в облаке Microsoft Onedrive

Далее мы покажем вам хитрости, необходимые для освобождения облачного пространства.
Они есть:
Удалите неважные фото и видео
Одна из наиболее распространенных ситуаций, когда мы заполняем нашу способность В облачном хранилище есть изображения или мультимедийные файлы, которые нам не нужны, поскольку они не имеют отношения к делу. Это происходит очень часто, когда мы пользуемся социальными сетями и скачиваем материалы такого типа.
Чтобы удалить изображение или видео неактуально, нам нужно подключиться к значку OneDrive и сделать следующее:
- Записываем свой электронный адрес и пароль
- Нажимаем на «Авторизоваться»
- Мы выбрали «Следующий»
- Прямо сейчас мы настроили наш OneDrive с каждым из компонентов, которые мы можем найти в проводнике.
- Чтобы удалить их, мы выбираем файл, щелкнув по нему правой кнопкой мыши
- Затем мы выбираем «Удалять»
Удалить устаревшие документы
«ОБНОВЛЕНИЕ Вам нужно удалить некоторые файлы из Onedrive, чтобы освободить место в облаке Microsoft? ⭐ ВОЙДИТЕ ЗДЕСЬ ⭐ и узнайте, как ✅ ЛЕГКО и БЫСТРО ✅ »
Когда мы учимся в университете или работаем на другой работе, нам часто нужна информация, чтобы иметь возможность выполнять определенные проекты. После того, как мы выполнили эти задачи, мы забываем удалить файлы, которые были благоприятными или больше не актуальны.
Один из самых быстрых и простых способов освободить место в OneDrive — определить эти типы файлов, а затем удалить их.
Программные файлы, которые мы не используем
Когда нам нужно установить программное обеспечение, есть кое-что очень удобное — это перенести наш установочный файл в облако. чтобы иметь возможность получить к нему доступ в любое время и из любого места, имея преимущество не забывать носить с собой внешнюю память с указанным файлом.
Проблема возникает, когда нам больше не нужны эти приложения, поэтому их необходимо удалить, чтобы получить больше места для хранения в OneDrive.
Активировать файлы по запросу

Как мы упоминали ранее, по умолчанию, когда мы используем Windows 10, файлы находящиеся на рабочем столе, документы и изображения автоматически синхронизируются с OneDrive .
Таким образом, мы быстро достигаем емкости нашего хранилища файлами, которые мы не используем для хранения на разных устройствах. Для управления файлами можно активировать файлы по запросу.
Для этого мы будем следовать следующему руководству:
- Щелкаем правой кнопкой мыши по иконке «Один диск»
- Выбираем вариант «Конфигурация»
- Заходим во вкладку «Настройки»
- Активируем опцию «Экономьте место и загружайте файлы при их использовании»
- Нажимаем на «Принимать»
Таким образом, когда мы находимся в проводнике файлов, мы видим значок OneDrive в столбце «Состояние» и можем использовать его даже без подключения к Интернету.
Файлы и папки локально
Это важный вариант, позволяющий не быстро заполнить наш лимит бесплатного облачного хранилища . То есть, благодаря этому инструменту, мы можем выбрать загрузку только тех важных файлов, остальные, которые мы можем видеть только на устройстве, которым может быть наш компьютер.
Документы в папках
Это очень удобный способ организовать наш файловый менеджер, потому что, если у нас есть некорректная информация везде мы не знаем, какие из них важны, а какие нет .
Для этого мы будем рекомендую создать родительскую папку, которая поможет нам идентифицировать каждый из этих документов в котором мы должны ввести его под именем, которое их представляет.
Если у вас есть какие-либо вопросы, оставляйте их в комментариях, мы свяжемся с вами как можно скорее, и это будет большим подспорьем для большего числа участников сообщества. Je Vous remercie!
В статье покажу, как отключить OneDrive и полностью удалить его на компьютере с любой версией Windows (10, 11), включая папку в проводнике. Чтобы он не открывался каждый раз при запуске системы, не работал в фоновом режиме, мешая и отнимая часть ресурсов ПК. Никакие обновления не восстановят OneDrive заново.
Эта простая инструкция, рассчитанная даже на новичков закроет вопрос. Следуйте по моим шагам и все получится. А если что-то пойдет не так, я на связи: пишите вопрос внизу страницы, в комментариях 😉
Вижу, многим OneDrive в Windows вовсе не нужен: бесплатно дает хранить лишь 5 гб, вместо 10 на Яндекс диске или 15 гигабайт на Google Drive. А купить платную подписку гражданам России сейчас вовсе проблематично из-за ухода корпорации Microsoft с рынка РФ.
Как отключить Onedrive на Windows 10 и 11 полностью
Стандартный процесс отключения OneDrive одинаков на любых выпусках операционных систем Windows: Home, Pro и других. Разделим его на 2 этапа:
- Выключить OneDrive в параметрах автозапуска и отключить синхронизацию с аккаунтом;
- Удалить из системы.
Если вы не требуется полное удаление OneDrive, выполните только 1-й пункт.
1 — Отключение автозапуска, синхронизации OneDrive и выход из приложения в Windows
- Найдите иконку OneDrive (в виде облака) в правом нижнем углу экрана, где расположены часы, языковая панель и значки программ. Иконка может находиться как в видимой части панели задач Windows, так и под стрелкой ( щелкните по ней, чтобы отобразить весь список программ). Другой вариант запустить настройку можно, найдя его через системный поиск. Кликните по иконке лупы на панели задач, введите OneDrive и откройте. Значок программы отобразится справа внизу.
- Кликните по ней, нажмите кнопку шестеренки и выберите «Параметры».
- На вкладке «Параметры» снимите галочку с опции «Автоматически запускать OneDrive при входе в Windows».
- Перейдите на вкладку «Учетная запись», кликните по ссылке «Удалить связь с этим компьютером». Причем, если в этом окошке по умолчанию написано «У вас не подключена учетная запись» и есть кнопка «Добавить», то данный этап выполнять не нужно.
- В открывшемся уведомлении подтвердите действие кнопкой «Удалить связь с учетной записью».

Теперь выйдите из программы, кликнув снова по инонке облака в трее Windows (область справа внизу экрана, см пункт 1 выше), щелкните по шестеренке и выберите «Выйти из OneDrive».

Дополнительно советую отключить приложение OneDrive из автозагрузки системы в настройках диспетчера задач:
- Откройте диспетчер любым способом. Например, зажмите комбинацию клавиш
Ctrl+Shift+Esc. Другие варианты запустить его рассказал в отдельной заметке: «как открыть диспетчер задач Windows». - Перейдите в «Автозагрузки», выделите в списке «Microsoft OneDrive» и нажмите отключить справа внизу окна.

Данные шаги только отключат облако OneDrive от синхронизации с вашим устройством и не дадут его автоматически включаться при загрузке Windows.
Но приложение физически останется на месте! Чтобы удалить его, воспользуйтесь инструкцией из следующей главы.
2 — Полное удаление OneDrive из системы
В новых сборках Windows 11 и 10 процедура удаления программы сводится к минимуму. Потребуется только удалить OneDrive из списка приложений и перезагрузить ПК:
- В зависимости от версии ОС, перейдите в список всех установленных программ. В 10 и 11 Виндовс быстрый переход выполняется так: клик правой кнопкой мыши по меню «Пуск» и выбрать «Приложения и возможности».
- В списке найдите OneDrive, кликните по нему и нажмите «Удалить». Подтвердите действие.
- Перезагрузите Windows после выполнения операции.

Ранее после этого еще приходилось убирать оставшуюся папку из системного проводника, поскольку некоторым пользователям она мешала. Если случайно кликнуть на нее, появляется ошибка или открывается пустой каталог OneDrive. Однако на новых версиях систем, директория из проводника стирается в автоматическом режиме.
FAQ (вопрос— ответ)
Я слышал, что OneDrive в Windows нужно еще отключать через gpedit, так ли это?
В старых сборках Windows применение редактора локальных групповых политик было актуальным, поскольку не срабатывали встроенные средства выключения OneDrive. Если вам не помогли 2 раздела выше, то:
1. Откройте gpedit, зажав сочетание на клавиатуре Win+R и введя команду gpedit.msc.
2. В левой части окна следуйте по папкам «Конфигурация компьютера» — «Административные шаблоны» — «Компоненты Windows» — «OneDrive».
3. Двойным кликом левой кнопкой мыши откройте элемент «Запретить использование OneDrive для хранения файлов», переключите состояние на «Включено» и примените настройки во всех окнах, нажимая «ОК».
Требуется ли удалять OneDrive через командную строку Windows?
В современных Виндовс не нужно. Проще всего проверить так — проделайте все пункты из двух глав выше и если OneDrive не отключился, то попробуйте через GPEdit (см. вопрос выше). Но этот вариант годится только, если вы являетесь администратором ПК.
В крайнем случае применяем CMD или консоль PowerShell Windows. Для этого запустите то или другое. Как это сделать показать в отдельном материале: «как открыть командную строку».
1. Пропишите команду taskkill /f /im OneDrive.exe. Нажмите Enter (ввод) для выполнения. Это завершит процесс приложения и полностью его закроет.
2. Затем введите (а лучше скопируйте отсюда и вставьте в консоль кликом правой кнопкой мышки) C:WindowsSysWOW64OneDriveSetup.exe /uninstall. Выполните. Команда рассчитана на 64-разрядные Windows. Если у вас 32 бита, то «SysWOW64» замените «System32«. Не знаете, какая разрядность? Прочтите короткую статью: «узнаем, сколько бит на компьютере».
Основные выводы
Я показал, как отключить OneDrive в Windows безопасными способами для любого пользователя. Кто-то советует еще чистить реестр (regedit), но я настоятельно не рекомендую этого делать!
По факту смысла нет никакого: программа OneDrive полноценно удаляется через раздел установленных приложений и совершенно точно не будет больше запускаться и работать в фоне. А вот любое неосторожное действие в реестре приводит нередко к печальным последствиям. Хорошо, если начнут появляться ошибки при работе, но может выйти из строя и перестать запускаться сама Windows. Поэтому такие правки я показываю в своих материалах лишь в крайних случаях, когда того требует ситуация.
Чтобы не забыть, лучше сразу пройти по моим шагам (делов максимум на 10 минут) и отключить ненужный OneDrive, чтобы больше никогда не мешался и не отнимал ресурсы системы.
Помните, что если что-то не получается, то достаточно написать мне комментарий прямо под этой статье и получите ответ на вопрос и помощь по возникшей проблеме в рамках материала и не только 😊Если все получилось, не поленитесь также сообщить об этом. Ваша обратная связь — лучшая награда для меня за труд, а главное помогает сайту становиться лучше!
Это последнее из этих трех преимуществ-экономия места на жестком диске-на котором мы хотим сосредоточиться сегодня. В частности, мы собираемся объяснить,
- Как удалить локальные файлы OneDrive с вашего компьютера, не удаляя их из самого OneDrive.
- Как удалить файлы с OneDrive, но не с вашего компьютера.
Файлы в вашей учетной записи OneDrive попадают в одну из трех категорий при просмотре через призму проводника файлов:
- Файлы только для Интернета: Эти файлы не занимают места на вашем компьютере. Вы можете получить к ним доступ только при наличии подключения к Интернету. Они помечены с помощью значка облака.
- Локально доступные файлы: Это бывшие файлы, доступные только в Интернете, которые вы загрузили на свой компьютер. Они показаны зеленой галочкой в белом круге.
- Всегда доступные файлы: Эти файлы загружаются на ваш компьютер сразу после создания и доступны в любое время. Они используют белую галочку в зеленом круге.
Если вы хотите удалить файлы OneDrive с локального компьютера, не удаляя их из облачного хранилища, у вас есть два варианта. Это зависит от того, начинаете ли вы с Всегда доступных файлов или с файлов, доступных локально.
Как сделать файлы OneDrive локально доступными
Если вы хотите убедиться, что у вас всегда есть доступ к файлам OneDrive на локальном компьютере, даже когда вы находитесь в автономном режиме, вам необходимо убедиться, что локальная копия доступна в любое время.
Выполните следующие действия, чтобы внести необходимые изменения:
- Откройте Проводник файлов.
- Нажмите на OneDrive в левой колонке.
- Перейдите к нужному файлу или папке.
- Кликните правой кнопкой мыши на файле/папке.
- Нажмите «Всегда держать на этом устройстве«.
Значок изменится на белую галочку в зеленом круге, и выбранные файлы будут синхронизированы с вашим компьютером. Это может занять несколько минут, в зависимости от размера файлов. Как только процесс будет завершен, любые изменения, внесенные вами в файлы на других компьютерах, будут автоматически отражены в вашей локальной копии.
Как удалить локальные копии файлов OneDrive
Возможно, вы закончили работу над проектом и теперь рады, что старые файлы будут храниться в облаке, где они не будут занимать место на вашем жестком диске. В тех случаях, когда вы хотите удалить файлы OneDrive с вашего компьютера, вместо этого выполните следующие действия:
- Откройте Проводник файлов.
- Нажмите на OneDrive в левой колонке.
- Перейдите к нужному файлу или папке.
- Кликните правой кнопкой мыши на файле/папке.
- Нажмите на кнопку Освободить место.
Зеленый кружок снова превратится в значок облака, OneDrive удалит локальные копии файла/папки, и место на вашем жестком диске освободится.
Как Удалить Файлы OneDrive, Не Удаляя Их С Вашего Компьютера
Если у вас есть файл/папка в OneDrive, которые вы больше не хотите хранить в облаке, но для которых вы хотите сохранить локальную копию на своем компьютере, вам нужно будет переместить ее из папки OneDrive, прежде чем удалять ее.
- Откройте Проводник файлов.
- Нажмите на OneDrive в левой колонке.
- Перейдите к нужному файлу или папке.
- Кликните левой кнопкой мыши на файле/папке, чтобы выделить его.
- Нажмите CTRL + C, чтобы сделать копию.
- Перейдите в то место, где вы хотите сохранить локальную копию. Помните, убедитесь, что вы больше не смотрите на иерархию файлов OneDrive на левой панели.
- Нажмите CTRL + V, чтобы вставить файл в его новый дом.
- Вернитесь в OneDrive на левой панели проводника и удалите исходный файл.
предоставленная услуга Один диск Огромные преимущества для пользователей. Вы можете получить доступ к своим файлам из любой точки мира, синхронизировать документы между всеми своими устройствами и сэкономить место на жестком диске, сохраняя свой контент в Облако.
Последнее из этих трех преимуществ — Экономьте место на жестком диске Это то, на чем мы хотим сосредоточиться сегодня. В частности, мы объясним:
- Как удалить локальные файлы OneDrive с компьютера, не удаляя их из самого OneDrive.
- Как удалить файлы из OneDrive, а не с вашего компьютера.
Продолжайте читать, чтобы узнать больше.
Файлы в вашей учетной записи OneDrive попадают в одну из трех категорий при просмотре в окне проводника:
- Только онлайн-файлы: Эти файлы не занимают места на вашем устройстве. Вы можете получить к нему доступ только при наличии подключения к Интернету. Они отмечены значком облака.
- Локально доступные файлы: Эти файлы ранее были доступны в Интернете, но вы загрузили их на свое устройство. Они отображаются с зеленой галочкой в белом кружке.
- Всегда доступные файлы: Эти файлы загружаются на ваш компьютер сразу после создания и доступны в любое время. Они отображаются с белой галочкой в зеленом кружке.
Если хочешь Удалить файлы OneDrive В компьютере из локального хранилища, не удаляя их из облачного хранилища, у вас есть два варианта. Это зависит от того, начинаете ли вы с всегда доступных файлов или локально доступных файлов.
Как сделать файлы OneDrive доступными локально
Если вы хотите быть уверены в том, что у вас всегда есть доступ к файлам OneDrive на локальном компьютере, даже когда вы находитесь в автономном режиме, вам необходимо убедиться, что у вас всегда есть локальная копия.
Выполните следующие действия, чтобы внести необходимые изменения:
- Откройте проводник.
- Щелкните OneDrive справа.
- Перейдите к соответствующему файлу или папке.
- Щелкните правой кнопкой мыши файл / папку.
- Щелкните Всегда сохранять на этом устройстве.
Значок изменится на галочку в белом кружке, и выбранные файлы будут синхронизированы с вашим компьютером. Это может занять несколько минут, в зависимости от размера файлов. После завершения процесса любые изменения, внесенные вами в файлы на других компьютерах, будут автоматически отражены в вашей локальной копии.
Как удалить локальные копии файлов OneDrive
Возможно, вы закончили работу над проектом и теперь счастливы, что ваши старые файлы хранятся в облаке, поскольку они не занимают место на жестком диске. Если вы хотите удалить файлы OneDrive со своего компьютера, выполните следующие действия:
- Откройте проводник.
- Щелкните OneDrive в левом столбце.
- Перейдите к соответствующему файлу или папке.
- Щелкните правой кнопкой мыши файл / папку.
- Щелкните Освободить место.
Зеленый кружок снова превратится в значок облака, OneDrive удалит локальные копии файла / папки, а пространство на жестком диске станет бесплатным.
Как удалить файлы OneDrive, не удаляя их со своего компьютера
Если у вас есть файл / папка в OneDrive, который вы больше не хотите хранить в облаке, но хотите сохранить его локальную копию на своем компьютере, вам нужно будет переместить его за пределы папки OneDrive, прежде чем удалять.
- Откройте проводник.
- Щелкните OneDrive справа.
- Перейдите к соответствующему файлу или папке.
- Щелкните левой кнопкой мыши файл / папку, чтобы выбрать его.
- Нажмите на CTRL + C сделать копию.
- Перейдите туда, где вы хотите сохранить локальную копию. Помните, убедитесь, что вы больше не смотрите на иерархию файлов OneDrive на левой панели.
- Нажмите на CTRL+В Вставьте файл в новую папку.
- Вернитесь в OneDrive на левой панели проводника и удалите исходный файл.
Узнать больше о OneDrive
Если вы бизнес-пользователь, а не частный пользователь, не о чем беспокоиться. Файлы по запросу также работают с OneDrive для бизнеса; Прочтите сравнение между OneDrive и Google Диск Узнайте о лучшем облачном сервисе резервного копирования для Windows.
Когда ваше хранилище начинает сокращаться или вам просто нужно немного поработать, вы можете удалить файлы и папки, которые больше не нужны в Microsoft OneDrive. Вот что вам нужно знать.
Вы можете синхронизировать несколько устройств с вашей учетной записью OneDrive, что позволяет вам получать доступ к файлам и папкам, хранящимся в облаке, с каждого из этих устройств. Каждый раз, когда ты загрузите новый файл или папку с одного устройства в OneDrive, он будет доступен со всех синхронизируемых устройств. Точно так же, когда вы удаляете файл или папку из OneDrive, вы не сможете получить к ним доступ ни с одного из своих устройств. Это потому, что, хотя вы можете получить доступ к файлу с нескольких устройств, сам файл находится в облаке.
Единственным исключением является то, что когда вы синхронизируете фотоальбом телефона с OneDrive, а затем удаляете изображение из альбома в учетной записи OneDrive, это не повлияет на изображение, хранящееся на вашем телефоне. Другими словами, если вы загрузите свои фотографии в OneDrive, у вас будет две копии этой фотографии вместо одной — одна на вашем телефоне и одна в облаке.
Удалить файлы и папки в OneDrive
Вы можете удалять файлы и папки в OneDrive с компьютера или смартфона. Вот как сделать и то, и другое.
Удаление файлов и папок с помощью компьютера
Чтобы удалить файлы и папки из OneDrive, откройте браузер на компьютере, перейдите в Веб-сайт OneDrive, а затем войдите в свою учетную запись.
После входа в систему вы попадете на вкладку «Мои файлы» в своей учетной записи. Здесь выберите файл или папку, которые вы хотите удалить, щелкнув их мышью. Вы можете выбрать несколько файлов и папок, удерживая клавишу Ctrl (Command на Mac) и щелкая файлы / папки. Выбранные файлы и папки появятся в сером поле с синей галочкой в правом верхнем углу.
После выбора файла или папки в строке меню появится опция «Удалить». Щелкните его, чтобы удалить выбранные файлы и папки.
Вы также можете удалить файл или папку, хранящуюся в OneDrive, со своего компьютера. Щелкните значок OneDrive на панели инструментов рабочего стола, а затем нажмите «Открыть папку», чтобы быстро открыть папку OneDrive в проводнике.
Оказавшись в папке OneDrive в проводнике, выберите файл или папку, которые вы хотите удалить, и нажмите клавишу Delete. Или щелкните правой кнопкой мыши файл или папку, а затем нажмите «Удалить» в контекстном меню.
Удаление файлов и папок с помощью смартфона
Чтобы удалить файлы и папки OneDrive с помощью мобильного устройства, вам необходимо загрузить приложение OneDrive для iOS или Android. После установки коснитесь значка приложения, чтобы запустить его.
Когда ваше приложение откроется, вы окажетесь на главном экране. Если вы знаете имя файла или папки, которые хотите удалить, коснитесь панели поиска вверху, а затем введите имя файла или папки.
Ваши последние файлы также будут отображаться на главном экране. Если файла, который вы хотите удалить, нет, вы можете нажать «Просмотреть все» справа от последних файлов.
Однако это показывает только реальные файлы. Чтобы увидеть и файлы, и папки, нажмите «Файлы» в нижнем меню.
Найдя файл или папку, которые хотите удалить, коснитесь трех точек справа от имени файла или папки.
В появившемся окне нажмите «Удалить».
Появится всплывающее меню с просьбой подтвердить, что вы хотите удалить этот элемент. Снова нажмите кнопку «Удалить».
Теперь файл или папка удалены.
Очистить корзину
Когда что-то удаляется, независимо от того, удаляется ли оно с веб-сайта OneDrive, папки OneDrive на вашем компьютере или мобильного приложения, оно перемещается в корзину. Вы захотите очистить корзину, чтобы окончательно удалить все.
Очистите корзину с помощью компьютера
Чтобы очистить корзину с помощью компьютера, вернитесь на веб-сайт OneDrive и нажмите «Корзина» на левой панели.
Затем щелкните элемент, который хотите удалить навсегда. Или щелкните пузырь рядом с «Имя» вверху списка, чтобы быстро выбрать все элементы в корзине.
После выбора вы увидите возможность удалить выбранные элементы в меню заголовка. Эта опция будет говорить «Очистить корзину», если вы выбрали все элементы в корзине. В противном случае будет сказано «Удалить».
Появится сообщение с просьбой подтвердить, что вы действительно хотите удалить все элементы. Если вы уверены, нажмите «Да».
Предупреждение. После того, как вы очистите корзину, вы не сможете восстановить файлы или папки. Очищайте корзину только в том случае, если вы уверены, что файлы и папки вам больше не понадобятся.
Файлы и папки теперь безвозвратно удалены из OneDrive.
Очистите корзину с помощью смартфона
Чтобы очистить корзину с помощью смартфона, откройте приложение и нажмите «Файлы» в нижней части экрана.
Затем нажмите «Корзина» в правом нижнем углу экрана.
Чтобы выбрать элемент для удаления из корзины, нажмите и удерживайте элемент пальцем. Рядом с ним появится синий пузырь, указывающий, что этот элемент выбран. Чтобы выбрать несколько элементов, нажмите на кружок рядом с ними. Чтобы удалить выбранные элементы, коснитесь значка корзины в правом верхнем углу экрана.
Появится всплывающее сообщение с просьбой подтвердить, что вы хотите навсегда удалить выбранные элементы из OneDrive. Коснитесь «Удалить».
Предупреждение: вы не можете восстановить элементы, удаленные из корзины. Перед удалением убедитесь, что файл или папка вам больше не нужны.
Выбранные файлы и папки теперь безвозвратно удалены из OneDrive.
Резервное копирование файлов в нескольких местах — хорошая практика. Говорят, что если ваши данные не сохранены в трех разных местах, их не существует. Тем не менее, есть некоторые проблемы с конфиденциальностью, связанные с хранением ваших файлов в облаке. Если у вас есть эти опасения, вы можете отключите OneDrive и удалите его из проводника.
Содержание
- — Можно ли очистить OneDrive?
- — Как удалить папку OneDrive в Windows 10?
- — Что будет если удалить файлы из OneDrive?
- — Как удалить данные OneDrive с телефона?
- — Как удалить документ в OneDrive?
- — Как убрать значок One Drive?
- — Как убрать из автозагрузки OneDrive?
- — Как отключить сохранение в OneDrive?
- — Как отключить синхронизацию рабочего стола с OneDrive?
- — Как перенести файлы с OneDrive на компьютер?
- — Для чего нужна программа One Drive?
- — Как отключить синхронизацию OneDrive на Андроиде?
- — Как удалить Нетфликс с телефона?
Приложение OneDrive входит в состав некоторых версий Windows, поэтому удалить его невозможно. Но вы можете скрыть его и отменить синхронизацию, чтобы оно оставалось скрытым. Для этого отключите все параметры OneDrive и удалите папку OneDrive в проводнике.
Как удалить папку OneDrive в Windows 10?
Официальный способ удаления OneDrive.
- Откройте Параметры Windows, Перейдите к Приложения → Приложения и возможности.
- Найдите и выберите приложение OneDrive в списке и нажмите кнопку «Удалить».
12 нояб. 2017 г.
Что будет если удалить файлы из OneDrive?
При удалении файла или папки в OneDrive с помощью одного устройства, они также пропадут и на ваших других устройствах. Все удаленные файлы и папки отправляются в корзину, из которой их можно восстановить.
Как удалить данные OneDrive с телефона?
Чтобы сделать это, достаточно воспользоваться следующими рекомендациями:
- Переходите в раздел «Настройки«.
- Используете пункт «Приложения«.
- Ищите OneDrive и переходите в него.
- Должна быть активна кнопка «Удалить«.
- Если таковая есть, достаточно нажать на нее и дождаться удаления приложения.
22 апр. 2019 г.
Как удалить документ в OneDrive?
Удаление файлов и папок в OneDrive
- Перейдите на веб-сайт OneDrive. …
- Выберите файлы или папки, которые вы хотите удалить, указав на каждый элемент и нажав на отображающийся кружок. …
- Чтобы выбрать все файлы в папке, щелкните кружок слева от строки заголовков или нажмите клавиши CTRL+A. …
- На панели в верхней части страницы выберите Удалить.
Как убрать значок One Drive?
Удаление значка OneDrive из области навигации проводника
- Откройте редактор реестра ( Win + R – regedit)
- Перейдите в раздел HKEY_CLASSES_ROOTCLSID{018D5C66-4533-4307-9B53-224DE2ED1FE6}
- В правой части редактора реестра найдите параметр System. IsPinnedToNameSpaceTree и установите его значение равным 0 (ноль).
27 авг. 2015 г.
Как убрать из автозагрузки OneDrive?
Чтобы приступить к отключению, нажмите на иконке приложения OneDrive на Панели задач правой кнопкой мыши и выберите «Параметры». Перейдите на вкладку «Параметры» и снимите флажок «Автоматически запускать OneDrive при входе в Windows».
Как отключить сохранение в OneDrive?
Отключить эту опцию совершенно не сложно: достаточно запустить панель «Параметры ПК», перейти в раздел OneDrive → Хранилище файлов и перевести переключатель «По умолчанию сохранять документы в OneDrive» в положение «Выкл».
Как отключить синхронизацию рабочего стола с OneDrive?
Справка и параметры > Настройки. На вкладке Учетная запись нажмите кнопку Выбрать папки. Когда появится диалоговое окно Синхронизация файлов с OneDrive, снимите флажки с папок, которые не хотите синхронизировать со своим компьютером, и нажмите кнопку ОК.
Как перенести файлы с OneDrive на компьютер?
Вы можете использовать для этого Microsoft Edge или Google Chrome.
…
Скачивание файлов и папок из OneDrive или SharePoint
- На сайте OneDrive, SharePoint Server 2019 или SharePoint в Microsoft 365 выберите файлы или папки, которые вы хотите скачать. …
- На верхней панели навигации нажмите Скачать.
Для чего нужна программа One Drive?
Как бесплатный сервис облачного хранения данных OneDrive нужен для безопасного перемещения информации, файлов, папок, архивов и медиа-контента на сервера Microsoft, чтобы вы могли получить к ним доступ из любой точки планеты с любого совместимого устройства.
Как отключить синхронизацию OneDrive на Андроиде?
На вкладке Учетная запись нажмите кнопку Выбрать папки. В поле Синхронизация файлов OneDrive с компьютером установите и снимите флажок Синхронизировать все файлы и папки в OneDrive. (При установке флажка выбираются все поля, а при его снятии выбор полностью отменяется.)
Как удалить Нетфликс с телефона?
Как удалить приложение Netflix на устройствах Android
- Откройте приложение Google Play Маркет.
- Найдите приложение Netflix.
- Выберите на странице приложения Netflix Удалить. Удаление приложения Netflix приведет к удалению фильмов и сериалов, которые вы загрузили на свое устройство.
- Чтобы подтвердить, нажмите ОК.
Интересные материалы:
Сколько спиртного можно провозить в Китай?
Сколько спиртного можно вывозить из Германии в Казахстан?
Сколько стоят коммунальные услуги в США?
Сколько стоят таблетки Анастрозол?
Сколько стоят услуги адвоката в Украине?
Сколько стоил хлеб в 2000 году?
Сколько стоит 360 Xbox?
Сколько стоит аэроэкспресс до аэропорта Шереметьево?
Сколько стоит акула из Икеи маленькая?
Сколько стоит бензин в Америке литра?
Содержание
- Вариант 1: «Параметры»
- Вариант 2: «Панель управления»
- Вариант 3: «Командная строка»
- Вопросы и ответы
Приложение OneDrive используется для связи с одноименным облачным сервисом компании Microsoft, поэтому удаление его с компьютера не уничтожит ваши данные. Вы, как и прежде, зайдя под своей учетной записью, сможете получить к ним доступ в любой момент, но уже через браузер или аналогичный клиент на другом устройстве.
Вариант 1: «Параметры»
- Правой кнопкой мышки кликаем по меню «Пуск» и открываем раздел с установленными приложениями.
- Находим Microsoft OneDrive, жмем на иконку с тремя точками, выбираем «Удалить» и подтверждаем данное действие.
Вариант 2: «Панель управления»
- Сочетанием клавиш «Win+R» вызываем окно «Выполнить», вводим команду
controlи нажимаем «OK». - Открываем «Программы и компоненты».
- Находим Microsoft OneDrive и удаляем его.

Вариант 3: «Командная строка»
- Для начала узнаем разрядность операционной системы, так как от этого будет зависеть выполняемая команда. Открываем «Параметры», в блоке «Система» переходим в раздел «О системе»
и смотрим, какой ее тип установлен на компьютере.
Читайте также: Как узнать разрядность ОС Windows 11
- В поиске ищем «Командную строку» и запускаем ее с повышенными правами.
Читайте также: Как запустить «Командную строку» с правами администратора в Windows 11
- Водим туда код:
taskkill /f /im OneDrive.exeи нажимаем «Enter». Таким образом мы завершим процесс, связанный с сервисом.
- Теперь для 64-разрядной системы вводим:
%systemroot%SysWOW64OneDriveSetup.exe /uninstallа для 32-разрядной Виндовс 11 вводим:
%systemroot%System32OneDriveSetup.exe /uninstallНикаких особых действий вы не заметите, но когда через несколько секунд попробуете найти программу на ПК, ее не будет.
- В дальнейшем, когда захотите вернуть приложение, сможете скачать его с официального сайта, но это можно сделать и быстрее – с помощью следующих команд:
Для 32-разрядной системы:
%systemroot%System32OneDriveSetup.exeДля 64-разрядной Виндовс 11:
%systemroot%SysWOW64OneDriveSetup.exeТеперь просто ждем, когда завершится установка приложения.

Еще статьи по данной теме:

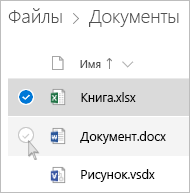
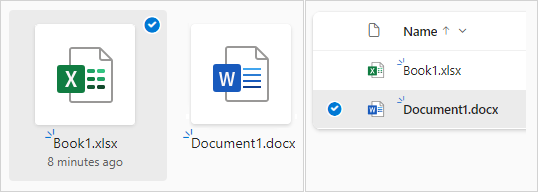
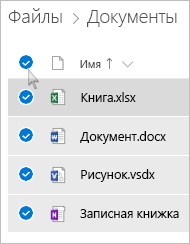

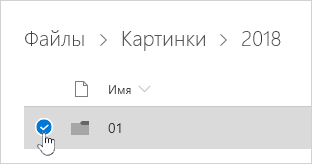
 .
.