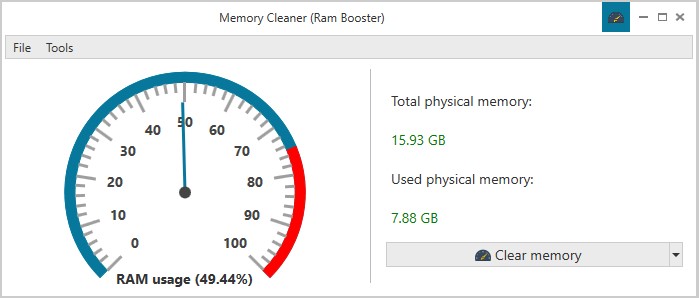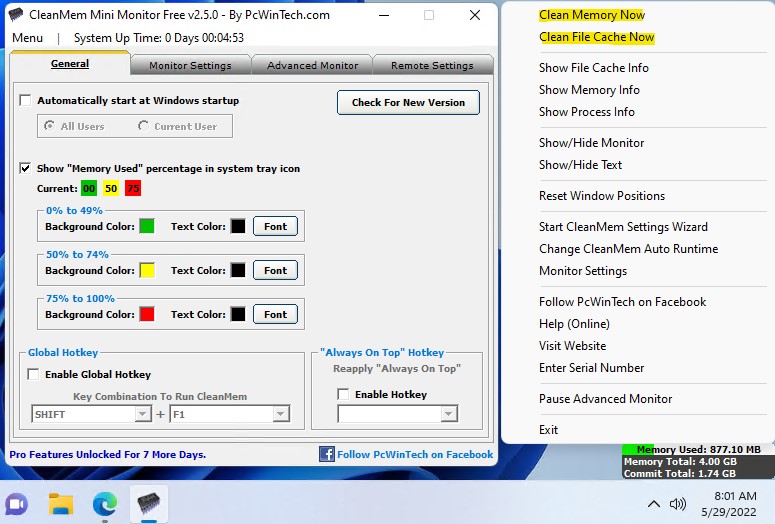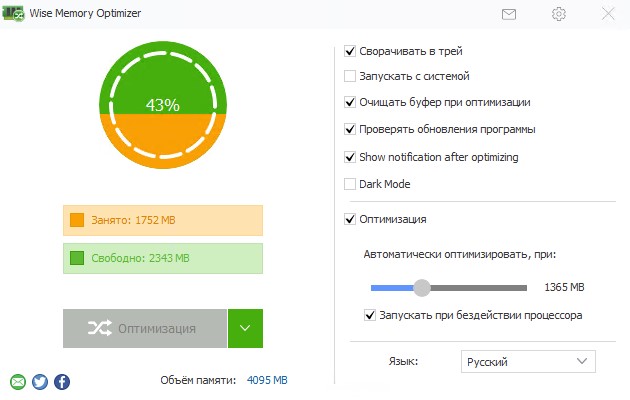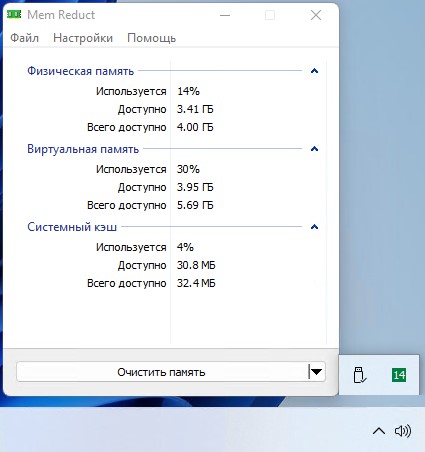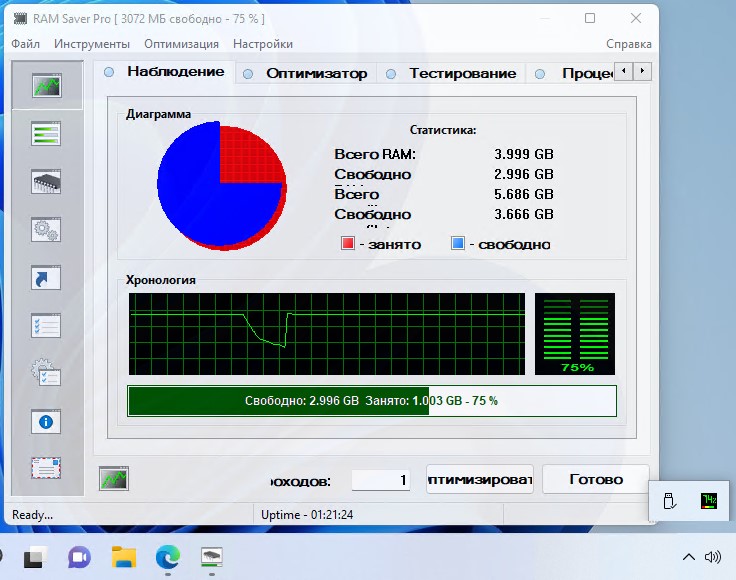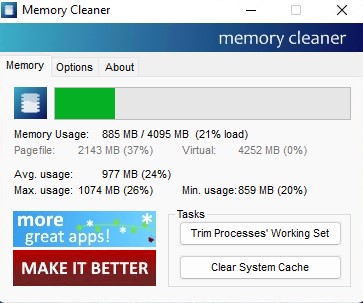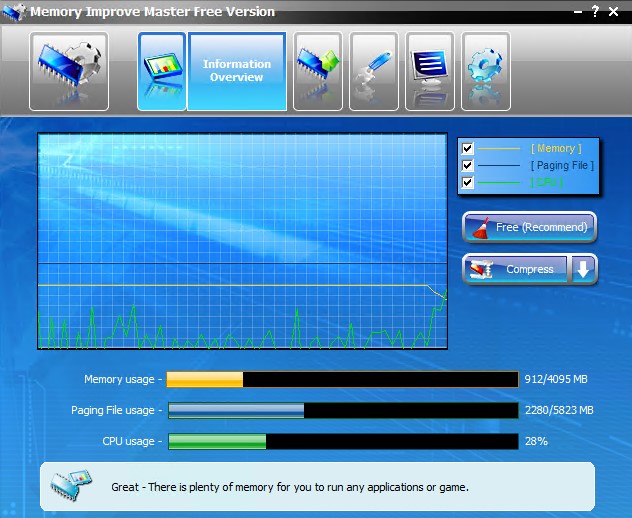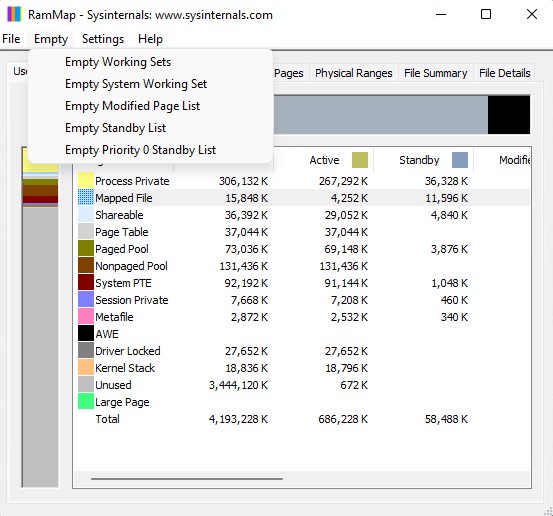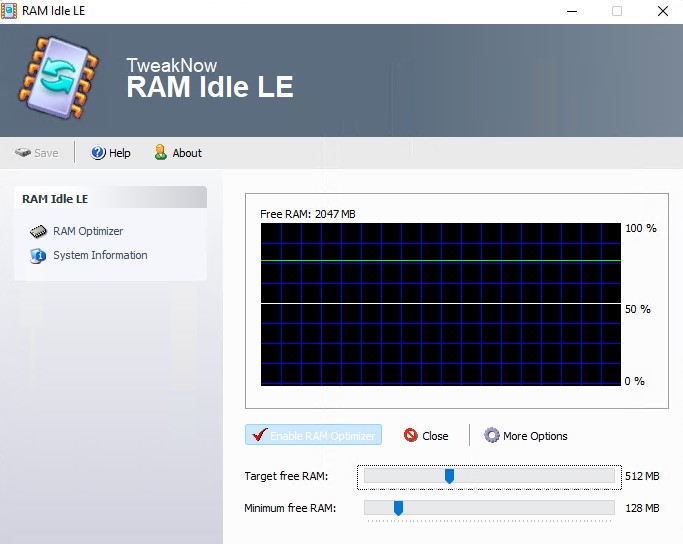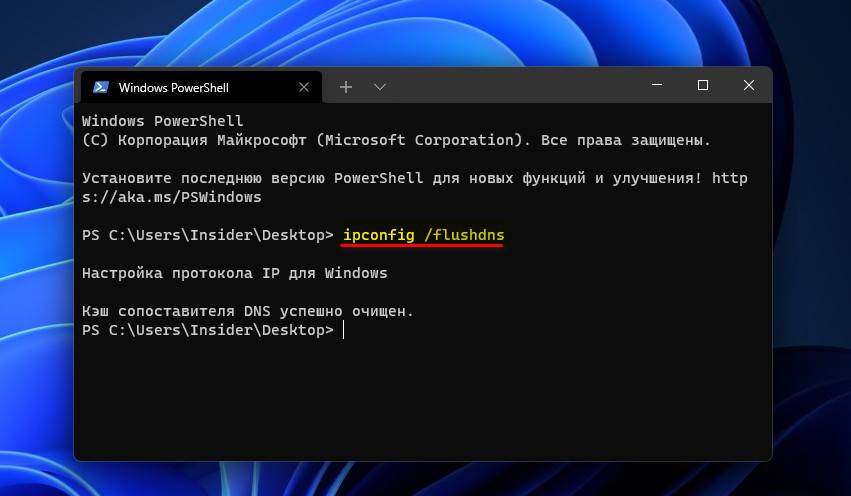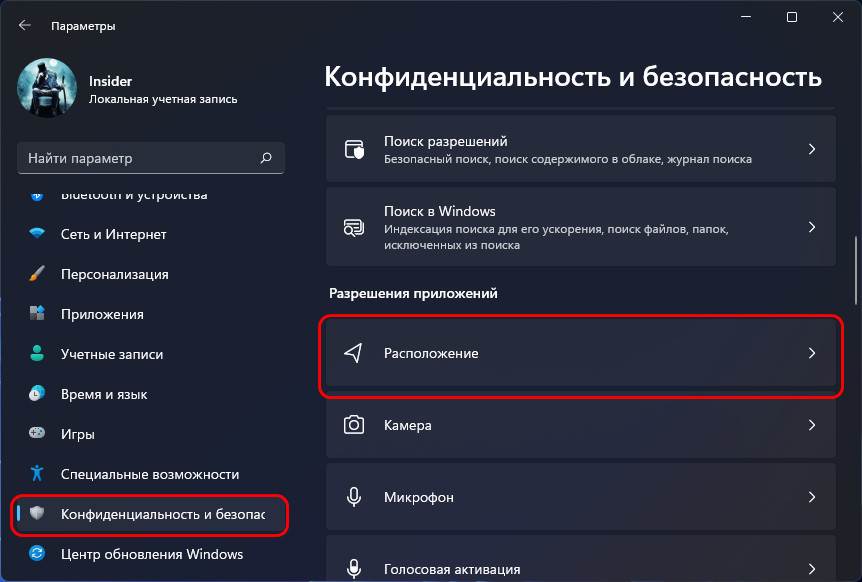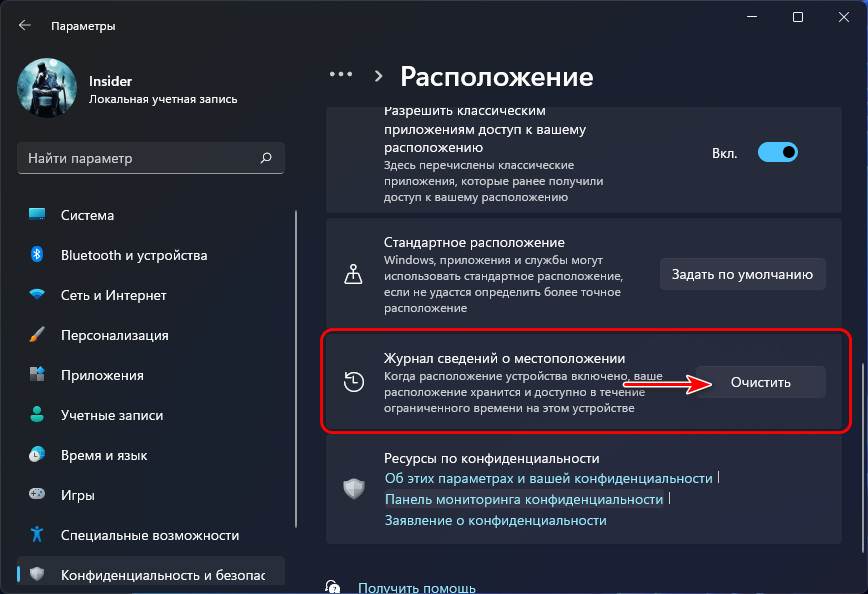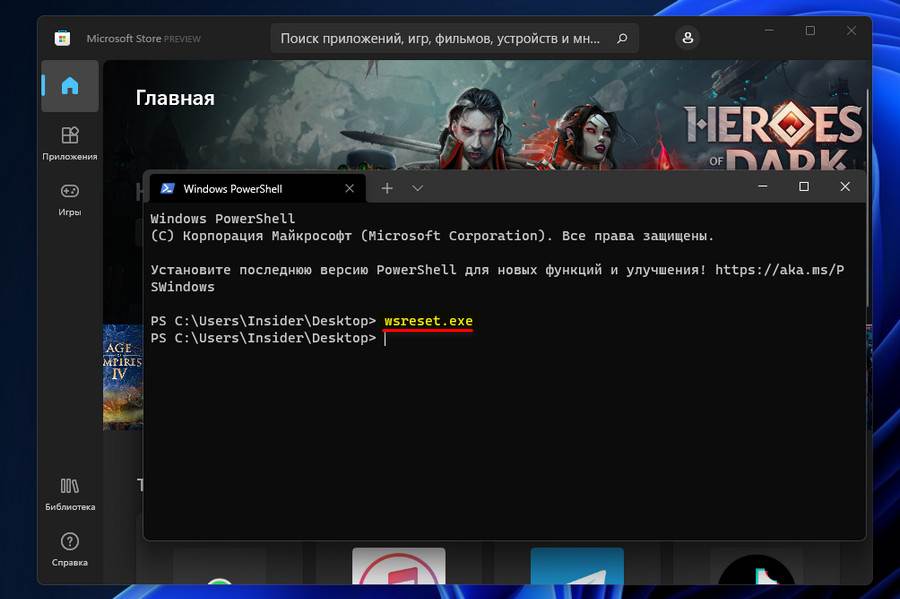Речь пойдёт про способы очистки оперативной памяти с помощь командной строки, скрипта и специализированных программ.
Что такое кэшированная оперативная память в Windows 11
Зайдите в «Диспетчер задач» (найти можно, нажав правой кнопкой мыши по «Пуску») на вкладку «Производительность» и наведите курсор мышки на свободный раздел. Чаще всего его можно увидеть в центральной части «Структуры памяти». Если вы навели курсор правильно, то увидите появляющуюся надпись: «Зарезервировано. Память, содержащая кэшированные данные и код, которые сейчас не используются». Это именно тот объем памяти, который указан в пункте «Кэшировано».
О чем это говорит?
Кэшированная память – это тот объем, который в данный момент занят, но не используется. Данные, записанные сюда, позже будут использованы в интересах самой системы или какого-то программного обеспечения. И брать их эффективнее именно из оперативной памяти, а не с диска. Размер кэшированного объема ОЗУ напрямую зависит от того, много ли памяти в данный момент простаивает в свободном состоянии. И чем такого свободного объема больше, тем больше пространства может быть кэшировано.
Для поддержки быстродействия в Windows 11 есть целый набор специальных механизмов. Одни их них – кэшированная память. Что касается свободного объема оперативной памяти – то не имеет большого значения, 2 Гб сейчас не используется или 22 для сохранения быстродействия. Поэтому использование части свободного объема в пользу кэширования приносит только пользу. Ощутимое замедление работы Windows 11 начинается именно тогда, когда свободного пространства RAM нет, и кэширование в этом случае обычно не виновато.
Нужна ли очистка оперативной памяти в Windows 11
Начать стоит с того, что очистка оперативной памяти в Windows 11 от кэширования – далеко не всегда целесообразный путь для повышения быстродействия системы. При этом не имеет значения, каким методом вы очищаете кэшированную память – через специальные программы или вручную. Объясняется это тем, что раздел «Кэшировано» освобождается автоматически в тот момент, когда Windows 11 не хватает свободного пространства оперативной памяти.
Когда завершается работа какой-то тяжелой программы, возобновляется прирост числа свободных мегабайт памяти. Так работает в нормальном режиме механизм использования оперативки.
Тем не менее, существуют специальные сторонние программы, направленные на очистку кэшированной ОЗУ в Windows 11 и более ранних вариантах системы. Самым популярным можно считать «EmptyStandbyList.exe». Мы дадим этой программе описание ниже. Есть еще два варианта популярного программного обеспечения для чистки – «Intelligent Standby List Cleaner» и «Mem Reduct».
Использовать подобные приложения просто потому, что Windows 11 стала медленней работать – не рекомендуемый метод, потому как от самого числа свободных Гб быстродействие не зависит. Важно, чтобы свободное пространство было, а очень его много или нет – не имеет значения. Совсем другая ситуация возникает, когда нет свободного объема RAM, а это значит, ее не могут использовать программы. В этом случае освобождение пространства от кэширования принудительно может дать положительный результат.
Как очистить оперативную память компьютера на Windows 11
Освободить оперативную память Windows 11 можно как через специализированное ПО, так и вручную. Ручная очистка не должна проводиться, если вы не понимаете, что отключаете, иначе велик риск навредить системе.
Способ #1: Программа для командной строки «EmptyStandbyList.exe»
Скачать EmptyStandbyList с официального сайта
Чтобы очистить оперативную память компьютера в Windows 11, прежде нужно загрузить программу по ссылке:
- Откройте утилиту «Командная строка» с правами администратора.
- Далее нужно перед командой вписать сначала адрес загруженной программы, а после него сразу прописать команду exe standbylist. Если не знаете, как вручную написать адрес директории, используйте нажатую клавишу «Shift» и правый клик по значку программы. В списке команд выберите «Копировать как путь».
Выполнив все шаги, учтите, что когда вы используете комп, работая в программах, кэшированный объем снова начинает расти.
Способ #2: Как почистить ОЗУ с помощью VBS скрипта
В качестве помощника, который сделает все без вашего вмешательства, можно использовать скрипт. Разберем пошагово, как очистить кэш оперативной памяти Windows 11 этим методом:
- Правым кликом по фону рабочего стола вызовите контекстное меню.
- Выберите из списка «Создать»и в подчиненном перечне укажите «Текстовый документ».
- Дайте файлу имя и откройте его.
- Далее нужно написать:
- MsgBox «Сделать очистку ОЗУ?»,0,«Очистка оперативной памяти».
- FreeMem=Space(20000000).
- Msgbox «Очистка ОЗУ завершена»,0,«Очистка оперативной памяти».
- «MsgBox» создает диалоговое окно, снабженное кнопкой «OK». Вы можете вставить свой текст между кавычками, если хотите, но это не обязательно. И можно обойтись и без «MsgBox» вообще. А вот команда «FreeMem» в прописанной нами строке должна очистить 200 Мб оперативки. Это число указывается после параметра «Space» в скобках. Значение выбрано неслучайно – 200Мб можно смело освобождать без вреда для Windows. Как вы уже могли догадаться, это число необязательное и его можно менять по своему усмотрению, опираясь на формулу: «N*1024+00000». Здесь «N» – это тот объем, который вы хотели бы освободить.
- После того, как текст готов, сохраняйте файл – в меню сверху нажмите «Файл» – «Сохранить как…».
- Перед вами откроется «Проводник», чтобы вы могли указать путь для сохраняемого файла. Выберите в качестве типа объектов – «Все файлы», а окончание наименования файла замените, указав «.VBS»вместо «.TXT» и нажмите «Сохранить».
После этого скрипт можно запустить.
Способ #3: Как снять задачу с процесса в «Диспетчере задач»
Очистка ОЗУ в Windows 11 через «Диспетчер устройств» осложняется тем, что, будучи новичком, вы не сможете наверняка знать, какие из процессов можно останавливать, а какие нужны системе в обязательном порядке для сохранения работоспособности.
- Нажмите одновременно три клавиши «Ctrl» + «Shift» + «Esc». На голубом экране выберите «Диспетчер задач» и кликните по нему. В него можно попасть и через меню «Пуск».
- В окне «Диспетчера» выберите раздел «Память».
- Из списка теперь выберите тот процесс, который хотите остановить, и нажмите «Снять задачу».
Способ #4: Программа Glary Utilities
Скачать Glary Utilities с официального сайта
«Glary Utilities» – это бесплатная утилита, которая знает, как очистить оперативку на Виндовс 11. Почистить ОЗУ на Windows 11 вы сможете, перейдя в раздел «Модули». Там, в блоке «Оптимизация» вы получите возможность использовать «Оптимизатор памяти».
Способ #5: Программа Wise Memory Optimizer
Скачать Wise Memory Optimizer с официального сайта
«Wise Memory Optimizer» помогает следить за состоянием оперативки и другими важными показателями системы. Оптимизация работы Windows 11 происходит в автоматическом режиме. После того, как вы запустили программу, на экран выводится окно, содержащее статистические данные и кнопку «Оптимизация». Вам нужно лишь нажать на нее и дождаться завершения операции.
Способ #6: Программа MemOptimizer
Скачать MemOptimizer с официального сайта
При помощи этой программы вам будет легко доступна очистка оперативной памяти в Windows 11. Программы не всегда показывают состояние оперативной памяти в режиме реального времени. Ценность «MemOptimizer» именно в том, что она показывает вам графический дисплей с активностью ОЗУ. Как только эти значения начинают приближаться к критическим отметкам, вы можете перейти на вкладку «Оптимизация», чтобы освободить ОЗУ.
Меню программы предлагает два варианта очистки. Первый – «Quick Memory Recovery», где предполагается чистка в один клик. Это позволяет быстро и эффективно снизить загруженность оперативной памяти. Второй – «Memory». Здесь можно очищать оперативку как в автоматическом, так и в ручном режиме. Параметры самой очистки поддаются корректировке на ваше усмотрение.
Способ #7: Программа Advanced System Care Free
Скачать Advanced System Care Free с официального сайта
Очистка кэша оперативной памяти Windows 11 будет доступна вам бесплатно, если вы загрузите и установите «Advanced System Care Free» от IObit. В это ПО уже встроен инструмент для очистки – это «Turbo Boost».
После того, как будет проведена очистка на экране, вы увидите отчет с количеством освобожденной памяти и перечнем остановленных служб. Далее вы можете запустить «RAM Booster» и оставить его активным для чистки памяти. Этот инструмент находится во вкладке «Ускорение».
Мы предложили вам несколько самых разных вариантов очистки памяти на Windows 11. Выберите тот, который вам наиболее понятен, и контролируйте оперативку на своем ПК.
Николай Данилов
Пара слов об авторе от редакции smartronix.ru. Николай работает с нами с самого основания проекта. Он отлично разбирается в компьютерах и программном обеспечении. Также неплохо освоил мобильный сегмент и всегда готов подробно рассказать про особенности работы телефона и приложений.

От Windows 11 ожидалось, конечно, многое, а по факту… система в функциональности прибавила мало. Это относится и к нашей сегодняшней теме — к функции очистки диска от различного «мусора»… (почему-то до сих пор нет норм. инструмента для решения этой задачи 😥)
Например, за неск. месяцев активного использования ОС Windows 11 на моем домашнем ПК — место на системном SSD-накопителе стремительно сократилось… (сразу отмечу, что в последствии оказалось, что около 20 ГБ занимали различные временные и «мусорные» файлы, которые по большому счету не нужны).
📌Кстати, если у вас «относительно-слабый» ПК (и на нем много этого «добра») — то производительность устройства может быть снижена… (например, ОС Windows может дольше загружаться, различные «микро-фризы» в играх и тяжелых программах, ошибки и пр.). Я уж не говорю, что бэкап системного диска, из-за этих «лишних» временных файлов, может весить значительно больше… (что неудобно).
Собственно, ниже приведу неск. способов, как можно расчистить место на HDD/SSD (+ сделать свою ОС немного отзывчивее и быстрее 👌).
*
📌 На заметку!
Подборка лучших программ для очистки компьютера (ноутбука) от мусора
*
Содержание статьи
- 1 Как очистить Windows 11
- 1.1 С помощью встроенного средства контроля памяти
- 1.2 С помощью спец. утилит 👍
- 1.2.1 Fast Computer
- 1.2.2 CCleaner
- 1.2.3 Reg Organizer
- 1.3 Вручную (создав BAT-файл и задав расписание его запуска)
- 1.4 Если все равно не хватает места: что можно посоветовать
→ Задать вопрос | дополнить
Как очистить Windows 11
С помощью встроенного средства контроля памяти
Способ далеко не идеальный, зато без установки сторонних программ.
Сначала необходимо открыть параметры системы (сочетание клавиш Win+i). Затем перейти в раздел «Система / Память» — в окне будут представлены самые большие папки на диске (в моем случае это «Рабочий стол», «Приложения», и временные файлы («Загрузки», «Корзина» и т.д.)).
Для очистки системы — кликните по меню «Рекомендации по очистке». См. скриншот ниже. 👇
Система — память — Windows 11
Далее вам останется отметить флажками всё, что более не нужно хранить на диске, и нажать кнопку «Очистить». 👇👌
Рекомендации по очистке
Временные файлы — Windows 11
С одной стороны — данная функция в Windows стала куда удобнее и эффективнее (чем была ранее), с другой — степень ее очистки сравнительно не высока (тем более, что половину пунктов составляют вполне очевидные вещи, вроде «Корзины» или «Загрузки»…).
📌Кстати, в Windows 11 никуда не делся и классический инструмент очистки (Cleanmgr). Для его запуска достаточно просто щелкнуть ПКМ по нужному диску, открыть его свойства и нажать кнопку «Очистка диска» (либо нажать Win+R, и ввести команду Cleanmgr).
Свойства диска — Проводник (Windows 11)
Общие — очистка диска
Стоит отметить, что степень очистки таким способом тоже не высока… Поэтому, на мой взгляд, куда лучше в этом плане использовать либо спец. утилиты, либо вручную настроить BAT-файл (+ расписание его запуска) с очисткой конкретных папок (файлов). Но об этом чуть ниже…
*
С помощью спец. утилит 👍
Fast Computer
Офиц. сайт: https://fast-computer.su/
Одна из самых эффективных утилит (от рос. разработчиков) для регулярной очистки системы от всякого рода мусора: временных файлов, кэша браузеров, ошибочных строк в реестре и т.д. Кстати, помимо чистки, утилита позволяет удалить «лишний» софт + настроить автозагрузку. Все это в купе — улучшает отзывчивость и скорость работы ОС Windows (могут исчезнуть различные микро-фризы в ряде ПО — в играх, например).
Как использовать: после установки достаточно нажать кнопку «Сканировать компьютер» для анализа системы, а потом просмотреть отчет и согласиться с очисткой. На всё-про-всё уйдет неск. минут! См. пример ниже. 👇
Скриншот. Fast Computer (Ускоритель компьютера) — главное окно
Скриншот. Ускоритель компьютера — очистка диска — 2,8 ГБ мусора удалено
*
CCleaner
Сайт разработчиков: https://www.ccleaner.com/ru-ru
Еще одна достаточно знаменитая утилита для наведения «порядка» в Windows! За несколько кликов мышки вы сможете не только удалить «всё лишнее», но и оптимизировать системный реестр, обновить драйвера, изменить часть настроек системы, которые обычным способом недоступны.
Недостатки утилиты: обновление драйверов с новыми Nvidia видеокартами работает некорректно. Также будьте аккуратны с очисткой кэша браузеров, во время их работы (могут аварийно закрыться…).
CCleaner Pro — анализ системы, очистка
*
Reg Organizer
Офиц. сайт: https://www.chemtable.com/ru/organizer.htm
Вообще, эта программа больше предназначена для работы с реестром: очистка, оптимизация, исправление ошибок, сравнение новой и старой копии, и т.д. Но в нее также встроен модуль для очистки системы — и результаты у него весьма неплохие!
Позволяет в «два клика» мышкой удалить файлы от «старых» ОС Windows (актуально, если вы обновляли свою Windows 8 на Windows 10, например), прежние точки восстановления, временные файлы, кэш и т.д. См. пример ниже. 👇
Использование крайне простое: после установки достаточно зайти в раздел «Чистка системы» и выполнить рекомендуемые операции.
Reg Organizer — глубокая очистка диска
*
Вручную (создав BAT-файл и задав расписание его запуска)
BAT-файл — это «скрипт», который последовательно выполнит Windows, при его запуске. Разумеется, BAT-файлы можно создавать самостоятельно (а код внутрь написать тот, который нужен. В нашем случае — это будет очистка диска 😉). Т.е. вы можете написать сами, какие каталоги вам нужно чистить, а затем сделать так, чтобы этот файл запускался автоматически!
Удобно?!
В качестве примера я «набросал» небольшой BAT-файл с очисткой системных временных папок от «мусора» (расшифровка параметров):
del /q /f /s %WINDIR%Temp*.*
del /q /f /s %SYSTEMDRIVE%Temp*.*
del /q /f /s %Tmp%*.*
del /q /f /s %Temp%*.*
Разумеется, по аналогии вы можете добавить в него нужные вам каталоги (о том, как это сделать, см. в ссылках ниже).
📌 В помощь:
- как создать свой BAT-файл с нуля в Windows 11/10 — 👉 см. инструкцию для начинающих!;
- как сделать так, чтобы программа (или BAT-файл) запускалась автоматически в нужное время — 👉 см. инструкцию для начинающих.
*
Если все равно не хватает места: что можно посоветовать
Довольно часто в комментариях (по подобным темам) мне пишут: «Ну вот все сделал по заметке, а места все равно не хватает. Есть еще мысли?»…
Предвидя этот вопрос, посоветую следующее:
- 👉 во-первых, проанализируйте диск с помощью спец. утилит: какие папки и файлы занимают больше всего места? Многие пользователи даже не знают, что у них на системном диске лежат несколько сериалов, загруженных еще неск. месяцев назад! Разумеется, найдя и удалив оные, — можно освободить достаточно много дискового пространства;
Анализ диска: находим все самые большие папки
- 👉 во-вторых, удалите все «лишние» программы и игры, которыми вы давно не пользуетесь. Как правило, они все установлены на системном диске;
- 👉 в-третьих, если у вас диск разбит на несколько разделов — то диск «C:» можно увеличить за счет одного из них! Как это сделать — рассказывал в одной из своих прошлых заметок;
- 👉 в-четвертых, если у вас небольшой диск под систему — возможно, стоит приобрести что-то более вместительное (в тех же китайских магазинах на распродажах бывают очень дешевые варианты). Тем паче, что пока цены на диски «выровнялись» (по сравнению с апрелем 2021 г.).
*
На сим пока всё, успехов!
Дополнения — приветствуются!
👋
Первая публикация: 27.11.2021
Корректировка: 10.07.2022


Полезный софт:
-
- Видео-Монтаж
Отличное ПО для создания своих первых видеороликов (все действия идут по шагам!).
Видео сделает даже новичок!
-
- Ускоритель компьютера
Программа для очистки Windows от «мусора» (удаляет временные файлы, ускоряет систему, оптимизирует реестр).
Оперативная память – это важнейший компонент любого компьютера, который отвечает за его быстродействие. Чем больше оперативки, тем лучше ПК себя ведет при работе с кучей программ. И иногда оперативную память нужно чистить. Желательно регулярно.
Зачем чистить оперативную память?
Ответить на этот вопрос одним предложением невозможно. Начнем с того, что оперативная память (даже самая объемная) может не выдержать кучи запущенных программ и компьютер начнет жутко тормозить и лагать.
То же самое может произойти и в том случае, если программы (особенно ресурсоемкие) работают постоянно в фоне. Оперативная память просто не выдерживает такой нагрузки и начинает работать файл подкачки, который располагается на медленном жестком диске. Отсюда и тормоза.
Так что оперативную память нужно время от времени очищать. И сделать это можно несколькими способами. Причем можно даже не использовать сторонних приложений (хотя и этот вариант мы рассмотрим).
Очистка при помощи «Диспетчера задач» Windows
У операционной системы Windows есть такой замечательный компонент, как «Диспетчер задач», который позволяет управлять работой ОС. Также он умеет мониторить общее состояние памяти. По его показателям можно понять, что нагрузка на RAM достигла критической массы.
Более того, «Диспетчер задач» позволяет очистить оперативную память в пару кликов. И это не может не радовать. Пользоваться этим компонентом очень просто. Для очистки памяти нужно выполнить следующие действия.
1. Кликаем правой кнопкой мыши по значку «Пуск» и в контекстном меню выбираем «Диспетчер задач».
2. В главном окне компонента щелкаем на категорию «Память». Это действие отсортирует процессы по степени загрузки оперативной памяти компьютера или ноутбука.
3. Теперь кликаем по самым ресурсоемким процессам правой кнопкой мыши и выбираем «Снять задачу». Это действие выгружает процессы из RAM.
Так стоит делать для всех процессов, которые не являются системными. Однако выгружать из памяти можно только те программы, которые не работают в данный момент. Если выгрузить работающую, то в лучшем случае она перестанет работать. В худшем – система зависнет.
Чистим автозагрузку
Мало кто знает, но программы в автозагрузке тоже влияют на захламленность оперативной памяти. Если в автозагрузке слишком много ненужных приложений, то операционная система будет стартовать очень долго. Но это еще полбеды.
Те программы, которые запустились вместе с ОС работают в фоне постоянно и нагружают оперативную память устройства очень сильно. Потому и нужно почистить автозагрузку. Сделать это можно при помощи того же «Диспетчера задач». Ин6трукция такая.
1. Запускаем «Диспетчер задач» уже известным нам способом (или сочетанием клавиш «Ctrl+Shift+Esc»). В нем сразу переходим на вкладку «Автозагрузка».
2. Выбираем ненужное приложение, кликаем по нему правой кнопкой мыши и выбираем «Отключить».
Следует повторить эту процедуру для всех программ, кроме системных. После отключения всех ненужных компонентов обязательно нужно перезагрузить компьютер или ноутбук для того, чтобы операционная система могла применить изменения.
Используем сторонние приложения
Нет сомнений в том, что определенные приложения разгрузят оперативную память быстрее и качественнее, чем пользователь. Но самые эффективные результаты достигаются в тех случаях, когда применены все вышеописанные настройки и задействованы приложения.
Мы рассмотрим несколько наиболее эффективных и популярных программ для очистки оперативной памяти компьютера от ненужного мусора. Они совершенно бесплатны и просты в использовании.
KCleaner
Не путать с CCleaner. Это мощнейшее приложение для быстрой очистки оперативной памяти. Оно совершенно не затрагивает системные службы, и в этом его главный плюс. Программа работает быстро и четко в любых ситуациях.
Скачать приложение можно совершенно бесплатно с официального сайта производителя. Установка происходит по стандартному сценарию. Единственное – не нужно менять путь установки. Алгоритм действий очень прост.
1. Запускаем программу с помощью ярлыка на рабочем столе.
2. Если нужна обычная очистка, то в главном окне программы щелкаем на кнопку «Очистить». Процесс начнется автоматически. По завершении приложение выдаст соответствующее сообщение.
3. Однако лучше всего использовать кнопку «Clean&Restart». Она запускает глубокую очистку, во время которой компьютер перезагружается.
Выполнять такую процедуру рекомендуется раз в месяц. KCleaner – это одна из тех программ, которые должны быть на компьютере любого пользователя. Она помогает поддерживать нормальную работу компьютера в любых условиях.
СКАЧАТЬ
Mz RAM Booster
Еще одна превосходная утилита для работы с оперативной памятью. Она не только умеет чистить RAM, но и обладает богатым инструментарием по ее оптимизации. Интерфейс программы интуитивно понятен. Хоть адекватного русского языка и нет.
Скачать утилиту можно совершенно бесплатно с официального сайта разработчика. Процесс установки стандартен. Вопросов не возникнет даже у новичков. А для очистки оперативной памяти при помощи этой программы нужно сделать следующее.
1. Запускаем утилиту при помощи соответствующей иконки.
2. В главном окне программы достаточно нажать только одну кнопку «Smart Optimize». Начнется процесс очистки и оптимизации памяти. Когда он завершится, программа выдаст сообщение. На английском языке.
3. Есть у программы и опция оптимизации процессора. Для запуска этого задания достаточно нажать на кнопку «CPU Boost».
Mz RAM Booster умеет также оптимизировать ОС и постоянно мониторит состояние оперативной памяти и процессора. Весьма полезная программа, которая точно должна быть под рукой у каждого пользователя.
СКАЧАТЬ
Wise Memory Optimizer
Небольшая утилита с широкими возможностями. Она предназначена исключительно для работы с оперативной памятью и умеет производить ее полную оптимизацию. Программа совершенно бесплатна, обладает приятным интерфейсом и полностью на русском языке.
Скачать утилиту можно совершенно бесплатно на сайте разработчика. Кстати, она использует открытый исходный код, что тоже неплохо. Установка утилиты очень проста. А пользоваться ей еще проще. Для оптимизации нужно сделать следующее.
1. Запускаем программу при помощи ярлыка на рабочем столе.
2. В главном окне нажимаем всего только одну кнопку под названием «Оптимизация».
Процесс начнется и закончится автоматически. Wise Memory Optimizer – один из самых миниатюрных оптимизаторов оперативной памяти. Весит приложение в установленном виде всего несколько мегабайт.
СКАЧАТЬ
Заключение
Итак, выше мы рассмотрели способы оптимизации оперативной памяти компьютера и ее очистки. Конечно, использовать приложения намного проще, но лучшие результаты достигаются при применении ручных и автоматических методов. Стоит об этом помнить.
ВИДЕО: Как ОЧИСТИТЬ ОПЕРАТИВНУЮ ПАМЯТЬ на Компьютере
Как ОЧИСТИТЬ ОПЕРАТИВНУЮ ПАМЯТЬ на Компьютере
ТОП-3 Простых способа как очистить оперативную память на компьютере или ноутбуке под управлением в Windows 7/10
Источник
It so annoying that your computer is running slowly due to a lot of cached memory. What is cache memory? How to clear RAM cache Windows 10/11? Now, let’s start exploring the answers together with MiniTool.
What Is Cache Memory
When opening the Task Manager, you may find the cached memory. What is cache memory? It is a chip-based computer component that can make the data be retrieved from the computer’s memory more efficiently. It severs as temporary storage where a computer’s processor can retrieve data between RAM and CPU.
Sometimes, however, you may find that lots of cached memory pile up and slow down your computer. In this case, you need to free up RAM cache timely. How to clear RAM cache Windows 10? Let’s keep reading.
There are 8 applicable ways to clear memory cache Windows 10. You can try them in order.
# 1. Close the Hogging Tasks
The first and simplest solution is to close these memory-consuming processes. Here’s how to clear memory on Windows 10 by closing unwanted programs.
Step 1. Press Ctrl + Shift + Esc shortcut to open the Task Manager window and click on More details to access the full view.
Step 2. In the Processes tab, click on the Memory header to sort from most to least RAM usage.
Step 3. Right-click the progress that takes up much RAM, and select End Task. Then repeat the same process for other tasks.
# 2. Reduce the Startup Programs
If there are many programs or apps running in the background, they may contribute to much cached memory. So, we recommend you reduce the startup programs. To clear memory cache Windows 10, open Task Manager, and then go to the Startup tab, right-click the program and select Disabled.
# 3. Disable Some Visual Effects
As you know, Windows 10 comes with lots of busy visual effects, which can take up much RAM. If you have a small RAM installed, these effects may affect your PC performance. To clear RAM cache, you can try reducing the visual effects.
Step 1. Press Win + E keys to open the File Explorer, and then right-click This PC entry and select Properties.
Step 2. Select About from the left window, and then scroll down the right sidebar and click on the Advanced system settings.
Step 3. Go to the Advanced tab and click on the Settings button under the Performance section.
Step 4. Tick the checkbox next to Adjust for the best performance to disable all the animated visual effects.
Tip: This operation will free up memory, but it limits your computer’s aesthetics significantly. So, you can also select Custom and choose some visual effects according to your preferences.
Step 5. Click on Apply and then on OK to save the change.
# 4. Clear Page File When Shutting Down
The system RAM will be cleared once you shut down the computer, but the page file is still stored on the hard drive. Clearing paging files can help clear memory cache Windows 10. Here you can clear the page file automatically clear when shutting down.
Step 1. Press Win + R keys to open the Run box, and then type regedit in it and hit Enter. Then click on Yes to open Registry Editor.
Step 2. Go to the following registry key via the left navigation bar:
HKEY_LOCAL_MACHINE/SYSTEM/CurrentControlSet/Control/Session Manager/ Memory Management
Step 3. With the Memory Management folder selected in the left panel, double click the ClearPageFileAtShutdown DWORD and set it Value data to 1, and click on OK.
# 5. Flush RAM Cache
There is a shortcut that can be used to flush the memory cache. If you don’t know how to do that, follow the steps below:
Step 1: Go to your desktop and right-click on any empty space.
Step 2: In the pop-up menu, select New > Shortcut.
Step 3. In the pop-up window, type %windir%system32rundll32.exe advapi32.dll,ProcessIdleTasks in the field and click on Next.
Step 4. Give a new name for the shortcut, such as Clear Memory Cache, and click on Finish. After that, you can double-click the shortcut at any time you want to flush the memory cache.
# 6. Check Your Device Driver
Sometimes outdated or corrupt device drivers can lead to many corrupt driver files, causing a memory leak. To avoid this problem, it’s important to keep your device driver updated. Here’s how to clear RAM cache Windows 10 by updating the device driver.
Step 1. Press the Win + R keys to open the Run dialog box, and then type devmgmt.msc and hit Enter to open Device Manager.
Step 2. Expand each category inside Device Manager and look for the driver marked with a yellow exclamation mark icon. It indicates there’s a driver issue.
Step 3. Right-click the device driver and select Update driver, and follow the on-screen instructions to install the latest version of the device driver.
# 7. Clear RAM Cache Using RamMap
You can also utilize a professional memory cleaner tool like RamMap to free up memory cache. Here’s a tutorial on how to clear memory cache Windows 10 using RamMap.
Step 1. Click here to download RamMap from the Microsoft Official website.
Step 2. Once downloaded, extract it on your computer and double click the executable file to run RamMap.
Step 3. In the main interface, select Empty from the top toolbar and click on Empty Standby list.
# 8. Add More RAM
Of course, the most effective way on how to clear memory on Windows 10 is to add more RAM. This solution can help fix the high memory usage fundamentally. If you have a tiny amount of RAM, we recommend you use this method.
There are 2 appliable options to add more RAM. The first option is to use the Windows built-feature ReadyBoost along with a USB, and the other is to upgrade your RAM to a larger one. To do so, you can refer to the following guides:
How to Use USB as RAM to Speed Up Your Windows (ReadyBoost)
How to Install RAM in Your PC — Here’s a Complete Guide
It so annoying that your computer is running slowly due to a lot of cached memory. What is cache memory? How to clear RAM cache Windows 10/11? Now, let’s start exploring the answers together with MiniTool.
What Is Cache Memory
When opening the Task Manager, you may find the cached memory. What is cache memory? It is a chip-based computer component that can make the data be retrieved from the computer’s memory more efficiently. It severs as temporary storage where a computer’s processor can retrieve data between RAM and CPU.
Sometimes, however, you may find that lots of cached memory pile up and slow down your computer. In this case, you need to free up RAM cache timely. How to clear RAM cache Windows 10? Let’s keep reading.
There are 8 applicable ways to clear memory cache Windows 10. You can try them in order.
# 1. Close the Hogging Tasks
The first and simplest solution is to close these memory-consuming processes. Here’s how to clear memory on Windows 10 by closing unwanted programs.
Step 1. Press Ctrl + Shift + Esc shortcut to open the Task Manager window and click on More details to access the full view.
Step 2. In the Processes tab, click on the Memory header to sort from most to least RAM usage.
Step 3. Right-click the progress that takes up much RAM, and select End Task. Then repeat the same process for other tasks.
# 2. Reduce the Startup Programs
If there are many programs or apps running in the background, they may contribute to much cached memory. So, we recommend you reduce the startup programs. To clear memory cache Windows 10, open Task Manager, and then go to the Startup tab, right-click the program and select Disabled.
# 3. Disable Some Visual Effects
As you know, Windows 10 comes with lots of busy visual effects, which can take up much RAM. If you have a small RAM installed, these effects may affect your PC performance. To clear RAM cache, you can try reducing the visual effects.
Step 1. Press Win + E keys to open the File Explorer, and then right-click This PC entry and select Properties.
Step 2. Select About from the left window, and then scroll down the right sidebar and click on the Advanced system settings.
Step 3. Go to the Advanced tab and click on the Settings button under the Performance section.
Step 4. Tick the checkbox next to Adjust for the best performance to disable all the animated visual effects.
Tip: This operation will free up memory, but it limits your computer’s aesthetics significantly. So, you can also select Custom and choose some visual effects according to your preferences.
Step 5. Click on Apply and then on OK to save the change.
# 4. Clear Page File When Shutting Down
The system RAM will be cleared once you shut down the computer, but the page file is still stored on the hard drive. Clearing paging files can help clear memory cache Windows 10. Here you can clear the page file automatically clear when shutting down.
Step 1. Press Win + R keys to open the Run box, and then type regedit in it and hit Enter. Then click on Yes to open Registry Editor.
Step 2. Go to the following registry key via the left navigation bar:
HKEY_LOCAL_MACHINE/SYSTEM/CurrentControlSet/Control/Session Manager/ Memory Management
Step 3. With the Memory Management folder selected in the left panel, double click the ClearPageFileAtShutdown DWORD and set it Value data to 1, and click on OK.
# 5. Flush RAM Cache
There is a shortcut that can be used to flush the memory cache. If you don’t know how to do that, follow the steps below:
Step 1: Go to your desktop and right-click on any empty space.
Step 2: In the pop-up menu, select New > Shortcut.
Step 3. In the pop-up window, type %windir%system32rundll32.exe advapi32.dll,ProcessIdleTasks in the field and click on Next.
Step 4. Give a new name for the shortcut, such as Clear Memory Cache, and click on Finish. After that, you can double-click the shortcut at any time you want to flush the memory cache.
# 6. Check Your Device Driver
Sometimes outdated or corrupt device drivers can lead to many corrupt driver files, causing a memory leak. To avoid this problem, it’s important to keep your device driver updated. Here’s how to clear RAM cache Windows 10 by updating the device driver.
Step 1. Press the Win + R keys to open the Run dialog box, and then type devmgmt.msc and hit Enter to open Device Manager.
Step 2. Expand each category inside Device Manager and look for the driver marked with a yellow exclamation mark icon. It indicates there’s a driver issue.
Step 3. Right-click the device driver and select Update driver, and follow the on-screen instructions to install the latest version of the device driver.
# 7. Clear RAM Cache Using RamMap
You can also utilize a professional memory cleaner tool like RamMap to free up memory cache. Here’s a tutorial on how to clear memory cache Windows 10 using RamMap.
Step 1. Click here to download RamMap from the Microsoft Official website.
Step 2. Once downloaded, extract it on your computer and double click the executable file to run RamMap.
Step 3. In the main interface, select Empty from the top toolbar and click on Empty Standby list.
# 8. Add More RAM
Of course, the most effective way on how to clear memory on Windows 10 is to add more RAM. This solution can help fix the high memory usage fundamentally. If you have a tiny amount of RAM, we recommend you use this method.
There are 2 appliable options to add more RAM. The first option is to use the Windows built-feature ReadyBoost along with a USB, and the other is to upgrade your RAM to a larger one. To do so, you can refer to the following guides:
How to Use USB as RAM to Speed Up Your Windows (ReadyBoost)
How to Install RAM in Your PC — Here’s a Complete Guide
Рассмотрим бесплатные программы, чтобы очистить оперативную память в Windows 11/10 для её уменьшения использования и бесперебойной работы компьютера или ноутбука.
RAM — оперативная память, она же ОЗУ, служит для хранения процессов запущенных и работающих в данный момент. Чем больше ОЗУ, тем больше программ вы сможете запустить одновременно. Если не хватает RAM, то виртуальная оперативная память будет взята с диска, своего рода файл подкачки, но она работает медленнее.
Со временем оперативная память может хранить в себе ненужные уже процессы и различные сохранения, что приведет к увеличению занятости ОЗУ. В этом случае, разберем лучшие программы, чтобы освободить и очистить оперативную память от ненужных сохраненных процессов.
1. Memory Cleaner — Ram Booster
Начнем с Memory Cleaner (Ram Booster) UWP очистителя оперативной памяти, так как его можно скачать прямо из Microsoft Store без лишних проблем. Имеется возможность освобождать ОЗУ и кеш файловой системы в автоматическом режиме, когда занятость RAM превысит определенный заданный процентный порог. Недостатком является то, что нет русского языка, но интерфейс интуитивно понятный и простой.
- Скачать (бесплатно)
2. CleanMem Free
CleanMem Free — Бесплатная программа для Windows 11/10, которую можно просто установить и забыть, так как каждые 15 минут она сама будет освобождать оперативную память от ненужных процессов, давая свободное место нужным. Появляется виджет над панелью задач с информацией занятости и свободного объема ОЗУ. Нажав правой кнопкой мыши по данному виджеты, сразу появится меню, где можно очистить оперативную память и кэш Clean Memory Now. Кроме того, вы можете настроить программу для своих предпочтений. Недостатком является то, что нет русского языка и много функций, что может запутать пользователя.
- Скачать (бесплатно)
3. Wise Memory Optimizer
Wise Memory Optimizer — Оптимизатор оперативной памяти на русском языке, который справляется с очисткой RAM и её дефрагментацией. Имеет функции автоматической очистки и диаграмму занятой и свободной ОЗУ. Кроме того, сворачивается в трей и показывает процент используемой памяти.
- Скачать (бесплатно)
4. Mem Reduct
Mem Reduct — Очиститель оперативной памяти для Windows 11/10, который имеет русский язык, но его нужно выбрать в параметрах. Также имеет автоматическую оптимизацию RAM при пороге заданного процента и имеет циферблат на панели задач с отображением процента занятости памяти. Очень простой и минималистичный интерфейс только с нужными функциями, что облегчит настройку программы.
- Скачать (бесплатно)
5. RAM Saver Control Panel
RAM Saver — Утилита больше походит для мониторинга оперативной памяти компьютера и ноутбука, но и имеется очистка ненужных процессов, как в ручном режиме, так и в автоматическом. Некоторые функции для мониторинга доступны при покупки лицензионного ключа. Имеет русский язык и отображение процента RAM в трее на панели задач. Кроме того, можно завершать процессы, как и в стандартном диспетчере задач Windows 11/10.
- Скачать (бесплатно/ограничено)
6. Memory Cleaner
Memory Cleaner — Оптимизирует использование оперативной памяти на вашем ПК, проверяя запущенные процессы и системный кеш. Сообщает об использовании файла подкачки и об использовании ОЗУ минимальном, максимальном значении. Кроме того, можно настроить автоматическую очистку RAM при пороге 80%.
- Скачать (бесплатно)
7. PC Brother Memory Optimization Free
PC Brother Memory Optimization Free — Программа для ПК с Windows 11/10 не только очистит оперативную память, но и оптимизирует файл подкачки и процессор в один клик. Имеет мониторинг CPU, виртуальной памяти и RAM, что позволит отслеживать производительность. Интуитивно понятный интерфейс с минимальными настройками позволит освоить данную программу даже ребенку.
- Скачать (бесплатно)
8. Memory Improve Master
Memory Improve Master — Программа имеет множество параметров для тонкой настройки по очистке оперативной памяти и сжатию системной, задавая пороги по минутам. Освобождает ОЗУ как в автоматическом режиме, так и в ручном. Имеет график CPU, файла подкачки и RAM, чтобы лучше понимать, когда нужно произвести оптимизацию. Имеется черный и белый список для программ, которые нужно «убивать» или не очищать.
- Скачать (бесплатно)
9. RAMMap
RAMMap — Очень подробный инструмент по очистке оперативной памяти компьютера для Windows 11/10. Показывает подробную информацию об использовании ОЗУ, количестве пользователей, процессов, имеется физическая сводка, страницы, диапазон и сводка по отдельным физическим страницам по файлам. Примечательно то, что его рекомендует Microsoft, так как скачивание идет с их сайта. Имеет 5 режимов очистки RAM.
- Скачать (бесплатно)
10. RAM Idle Le
RAM Idle Le — Хорошо-автоматизированная программа для управления и оптимизации оперативной памяти. При помощи настроек можно тонко и четко настроить очистку ОЗУ и кэш как при верхнем пороге, так и нижнем.
- Скачать (бесплатно)
Смотрите еще:
- Лучшие эквалайзеры для Windows 11/10
- Лучшие бесплатные архиваторы для Windows
- Что за песня? — Лучшие способы узнать название трека
- Как скачать и установить Chrome OS Flex
- Программы для разгона процессора и видеокарты
[ Telegram | Поддержать ]
Операционная система Windows имеет много кэшей, которые хранятся во вторичном хранилище. Хотя количество этих отдельных кэшированных файлов и временных файлов обычно очень мало, в совокупности они могут занимать довольно значительную часть вашего хранилища.
Для непосвященных кеш — это не что иное, как группа временных файлов, которые хранятся на вашем компьютере, чтобы обеспечить вам более быстрый доступ к наиболее часто используемым программам и веб-сайтам. Эти файлы со временем накапливаются по мере того, как вы продолжаете использовать компьютер, и рекомендуется время от времени удалять их.
Более того, существует множество типов кешей, которые вы, возможно, захотите очистить на своем ПК с Windows 11, а именно: кеш ОЗУ, кеш местоположения, кеш Магазина Microsoft, кеш браузера и кеш DNS. Поскольку для очистки всего этого кеша требуется отдельный процесс, мы собираемся продемонстрировать все это для вашего удобства.
В дополнение к этому, в Windows 11 вы также можете использовать Storage Sense, чтобы периодически очищать выбранный кеш и временные файлы с вашего компьютера и снимать эту проблему с вашего плеча. Однако, прежде чем приступить к удалению всех временных файлов из вашей системы, ознакомиться с ними не помешает.
Категории временных файлов, присутствующих в вашей системе
Поскольку существует множество категорий временных файлов, которые занимают ваше драгоценное хранилище, крайне важно, чтобы вы понимали типы файлов и их использование, чтобы вы могли принять обоснованное решение о том, что удалить, а что оставить.
- Временные файлы: эти типы файлов накапливаются с помощью приложений в вашей системе, которые сохраняются для обеспечения более быстрого запуска приложения и лучшего взаимодействия с пользователем. Эти файлы абсолютно безопасны для удаления и не повлияют на данные вашей учетной записи и/или вашу личную информацию.
- Временные файлы Интернета: эти файлы кеша обычно представляют собой файлы cookie, которые содержат, помимо прочего, настройки вашего веб-сайта, идентификацию отслеживания рекламы и данные веб-сайта, которые помогают вам быстрее загружать часто используемые веб-сайты. Хотя эта категория похожа на временные файлы, ее можно безопасно удалить, однако это может повлиять на скорость загрузки некоторых веб-сайтов.
- Файлы оптимизации доставки. Файлы этой категории хранятся в выделенном кэше и используются для загрузки обновлений с сервера Microsoft, а затем для отправки их на все локально доступные устройства Windows с основного ПК, чтобы сократить использование сотовой связи и нагрузку на полосу пропускания. Если вы не собираетесь использовать эту функцию или у вас нет более одного устройства Windows, вы можете безопасно удалить файлы из этой категории.
- Временные установочные файлы Windows: это просто установочные файлы, которые использовались во время установки операционной системы на вашем устройстве. Эти файлы больше не служат цели и могут быть удалены из вашей системы без каких-либо последствий.
- Предыдущие установочные файлы Windows: как следует из названия, эти файлы относятся к предыдущей установке Windows на вашем устройстве. Эта категория будет существовать только в том случае, если вы обновили одну версию Windows до другой. Эти файлы в основном содержат данные, которые могут конфликтовать во время установки, и к ним можно получить доступ с установочного диска Windows. При этом вы можете безопасно удалить эти файлы со своего компьютера.
- Отчеты об ошибках и файлы диагностики Windows. Эти файлы генерируются из всех ошибок, с которыми вы столкнулись во время использования системы, и затем отправляются в Microsoft для повышения надежности операционной системы и выявления различных проблем. Обычно, поскольку это только текстовые файлы, они не будут иметь большого размера. Однако, если размер значителен и у вас заканчивается память в вашей системе, вы можете удалить эти файлы.
- Антивирус Microsoft Defender: как следует из названия, это вспомогательные файлы для Microsoft Defender; однако вы можете безопасно удалить эти файлы из своей системы, поскольку они не повлияют на функциональность Защитника и не поставят под угрозу безопасность вашего ПК.
- Миниатюры: эти файлы помогают быстрее загружать миниатюры всех приложений, файлов и папок в вашей системе. Как правило, он должен занимать очень мало места для хранения; однако, если файлы занимают значительный объем памяти, вы можете безопасно удалить их, так как Windows автоматически создаст новые миниатюры для элементов, присутствующих в данный момент на вашем компьютере.
- Кэш шейдеров DirectX: эти файлы используются для ускорения приложений, интенсивно использующих графику, и улучшения их отклика. Подобно миниатюрам, они также должны занимать скромное место для хранения. Если файлы достаточно большие, вы можете удалить их, не оказывая влияния на ваш компьютер, поскольку они будут созданы заново, если и когда это необходимо.
1. Запустите очистку диска в вашей системе.
Очистка диска — это встроенный инструмент Windows, который помогает удалять ненужные файлы из вашей системы. Хотя этот инструмент уже давно присутствует в операционной системе; только в последней версии Windows Microsoft изменила способ доступа к нему.
Чтобы запустить очистку диска на своем устройстве, сначала перейдите в меню «Пуск» и введите «Очистка диска», чтобы выполнить его поиск. Затем в результатах поиска щелкните плитку «Очистка диска», чтобы открыть приложение на устройстве.
Кроме того, вы также можете запустить мастер очистки диска с помощью утилиты «Выполнить». Для этого одновременно нажмите клавиши Windows+ R на клавиатуре, чтобы вызвать утилиту «Выполнить». Затем введите cleanmgr текстовое поле и нажмите Enter на клавиатуре, чтобы открыть «Очистка диска».
После этого в окне мастера очистки диска щелкните раскрывающееся меню, чтобы открыть список всех накопителей. Затем щелкните, чтобы выбрать один из дисков, на котором вы хотите запустить очистку диска. Затем нажмите кнопку «ОК», чтобы позволить Windows вычислить все файлы, которые можно очистить.
После вычисления на вашем экране откроется другое окно очистки диска. По умолчанию некоторые категории файлов уже выбраны; теперь вы можете прокрутить список, чтобы просмотреть все файлы, которые можно очистить, и выбрать отдельную категорию, установив флажок перед каждой категорией.
Мастер очистки диска также отобразит на экране объем дискового пространства, занимаемого каждой категорией файлов. Наряду с этим, когда вы выбираете несколько категорий, вы также будете уведомлены об общем объеме пространства, которое вы будете очищать, удаляя файлы.
После того, как вы выбрали предпочитаемую категорию файлов для удаления, нажмите кнопку «ОК», чтобы продолжить. Это вызовет всплывающую подсказку на вашем экране.
Затем нажмите кнопку «Удалить файлы», чтобы удалить все выбранные категории файлов с вашего компьютера.
И все, вы успешно удалили все ненужные файлы из вашей системы с помощью очистки диска.
2. Освободите место, используя рекомендации по очистке
Теперь, как упоминалось ранее, очистка диска была частью Windows целую вечность, поэтому пользовательский опыт кажется немного устаревшим и неуместным для пользователей, которые недавно перешли на платформу Windows. Следовательно, они также могут очистить место на своем компьютере, используя рекомендации по очистке, которые предлагают гораздо лучший опыт и больше удобства.
Чтобы очистить место с помощью этого метода, сначала перейдите в меню «Пуск» и щелкните плитку «Настройки», представленную в разделе «Закрепленные приложения», чтобы продолжить. В противном случае введите «Настройки» в меню, чтобы выполнить поиск. Кроме того, вы также можете одновременно нажать клавиши Windows+ Iна клавиатуре, чтобы открыть приложение.
Теперь в окне «Настройки» убедитесь, что вы выбрали вкладку «Система» на левой боковой панели, чтобы продолжить.
Затем в правой части окна прокрутите вниз, чтобы найти и щелкнуть плитку «Хранилище», чтобы продолжить.
После этого на странице настроек «Хранилище» прокрутите вниз, чтобы найти и щелкнуть плитку «Рекомендации по очистке», представленную в разделе «Управление хранилищем» на странице, чтобы продолжить.
Теперь на странице «Рекомендации по очистке» сначала щелкните плитку «Временные файлы», чтобы развернуть раздел. Затем выберите категории файлов, установив флажок перед каждым списком. Если вы хотите выбрать дополнительные категории временных файлов, нажмите кнопку «Просмотреть дополнительные параметры». После того, как вы выбрали предпочитаемые категории, нажмите кнопку «Очистить» в конце раздела, чтобы очистить выбранные файлы и освободить память на вашем устройстве с Windows 11.
Точно так же щелкните плитку «Большие и неиспользуемые файлы», чтобы развернуть раздел. Все ваши неиспользуемые и очень большие файлы будут перечислены в этом разделе. Просмотрите каждую папку и выберите ее, установив флажок перед каждым элементом списка.
Если вы хотите расширить список файлов, которые вы можете удалить, чтобы освободить место на вашем компьютере, нажмите «Показать больше файлов». После того, как вы выбрали необходимые файлы, нажмите кнопку «Очистить», чтобы навсегда удалить эти файлы из вашей системы.
После этого щелкните плитку «Неиспользуемые приложения», чтобы развернуть раздел. Затем, если в списке есть какие-либо приложения, выберите их, установив флажок перед каждым элементом, а затем нажмите кнопку «Очистить», чтобы удалить эти приложения и их данные из вашей системы.
3. Очистите папку временных файлов
Хотя очистка диска и рекомендации по очистке — очень эффективные способы очистки почти всех временных файлов, присутствующих в системе, за исключением папки «Temp», которая присутствует на диске установщика Windows. Файлы со временем накапливаются в этом каталоге по мере использования компьютера. При этом вы можете безопасно удалить эти файлы, поскольку они будут создаваться повторно по мере необходимости.
Чтобы очистить временную папку на вашем устройстве, сначала нажмите клавиши Windows+ R на клавиатуре, чтобы вызвать на экран утилиту «Выполнить команду». Затем введите %temp%и либо нажмите Enter на клавиатуре, либо нажмите кнопку «ОК», чтобы продолжить. Это откроет отдельное окно File Explorer на вашем экране.
После этого в каталоге папки Temp одновременно нажмите клавиши Ctrl+ A на клавиатуре, чтобы выбрать все файлы, а затем одновременно нажмите клавиши Shift+ Delete на клавиатуре, чтобы удалить все выбранные файлы. На экране появится запрос на подтверждение действия, нажмите кнопку «Да», чтобы начать удаление всех файлов.
Вы можете получить сообщение о том, что некоторые файлы не могут быть удалены, так как они в настоящее время используются, что совершенно нормально, поскольку их могут использовать некоторые фоновые службы или приложения. Теперь установите флажок перед «Сделать это для всех текущих элементов» и нажмите кнопку «Пропустить», чтобы оставить файлы как есть.
4. Очистить кеш браузера
Со временем, когда вы продолжаете посещать веб-сайты, браузер накапливает некоторые файлы, такие как миниатюры, значки, изображения и временные коды, чтобы обеспечить более быструю работу в Интернете. Хотя обычно не рекомендуется очищать кеш браузера. однако, если у вас действительно не хватает памяти или если вы в последнее время сталкиваетесь с проблемами при загрузке некоторых веб-сайтов, очистка кеша является одним из наиболее эффективных способов решения этих проблем. Для вашего удобства мы продемонстрируем процесс очистки кеша во всех популярных браузерах.
Очистка кеша в Microsoft Edge
Очистка кеша в браузере по умолчанию на вашем устройстве — очень простой и легкий процесс, как только вы освоите его. На самом деле процесс занимает буквально пару кликов с вашей стороны.
Для этого сначала перейдите в меню «Пуск» и щелкните плитку значка «Edge», представленную в разделе «Закрепленные приложения», чтобы продолжить. В противном случае введите «Edge» в меню, чтобы выполнить его поиск.
После этого в окне Edge одновременно нажмите клавиши Ctrl+ Hна клавиатуре. На экране появится всплывающее меню. Теперь щелкните значок «многоточие» в правом верхнем углу всплывающего меню и выберите параметр «Очистить данные просмотра» в дополнительном меню, чтобы продолжить. Это откроет отдельную вкладку в Microsoft Edge.
Затем на отдельно открытой вкладке сначала щелкните раскрывающееся меню в верхней части окна и выберите в нем параметр «Все время». Затем отмените выбор всех параметров, кроме параметра «Кэшированные изображения и файлы», нажав на флажок перед каждой опцией. После этого нажмите кнопку «Очистить сейчас» в окне наложения, чтобы очистить кеш браузера.
Вот и все, вы успешно очистили кеш в Microsoft Edge.
Очистка кеша в Google Chrome
Очистка кеша в Google Chrome аналогична очистке Microsoft Edge, однако для этого есть несколько дополнительных шагов.
Чтобы очистить кеш Google Chrome, сначала перейдите в меню «Пуск» и введите Chrome в меню, чтобы выполнить его поиск. Затем в результатах поиска щелкните плитку «Google Chrome», чтобы открыть приложение.
После этого в окне Chrome щелкните значок с многоточием в правом верхнем углу, чтобы открыть дополнительное меню. Затем найдите и нажмите «Настройки» в меню, чтобы продолжить. Это откроет отдельную вкладку в окне Chrome.
Теперь на вкладке «Настройки» в браузере Chrome щелкните вкладку «Конфиденциальность и безопасность» на левой боковой панели страницы, чтобы продолжить.
Затем в правой части веб-страницы нажмите плитку «Очистить данные просмотра», чтобы продолжить. На экране появится окно наложения.
Теперь в окне наложения на экране отмените выбор всех параметров, кроме параметра «Кэшированные изображения и файлы», установив отдельный флажок перед каждым элементом списка. После этого нажмите кнопку «Очистить данные» в правом нижнем углу окна, чтобы продолжить и очистить данные.
Очистить кэш от Mozilla Firefox
Может быть несколько дополнительных шагов, и процесс немного отличается от вкладки в двух других браузерах, однако он по-прежнему очень прост и прост в использовании.
Для этого сначала перейдите в меню «Пуск» и введите Firefox в меню, чтобы выполнить его поиск. Затем в результатах поиска щелкните плитку «Firefox», чтобы открыть приложение.
После этого в окне Firefox щелкните значок «гамбургер» в правом верхнем углу окна, чтобы открыть дополнительное меню. После этого найдите и щелкните пункт «История» в меню, чтобы развернуть раздел.
Затем в расширенном разделе дополнительного меню найдите и нажмите «Очистить недавнюю историю», чтобы продолжить. Это откроет окно наложения на вашем экране.
Теперь в окне наложения сначала щелкните раскрывающееся меню в верхней части и выберите параметр «Все». После этого установите флажок перед опцией «Кэш». Кроме того, отмените выбор любого другого элемента, установив флажок перед списком, если это необходимо. Наконец, нажмите кнопку «ОК», чтобы очистить весь кеш Mozilla Firefox.
5. Освободите место, удалив дополнительные функции
Windows 11 позволяет вам загружать и устанавливать множество дополнительных функций, которые могут быть полезны на время или в качестве одноразового требования. Однако, поскольку они загружаются и устанавливаются отдельно на ваш компьютер, они также занимают место, которое стоит вернуть, если вы их больше не используете. Более того, процесс прост и понятен, и у вас есть возможность установить их еще раз, если вы когда-нибудь почувствуете в них необходимость.
Для этого сначала перейдите в меню «Пуск» и щелкните меню плитки значка «Настройки», представленное в разделе «Закрепленные приложения», чтобы продолжить. В противном случае введите «Настройки» в меню, чтобы выполнить поиск. Кроме того, вы также можете одновременно нажать клавиши Windows+I на клавиатуре, чтобы открыть приложение на своем устройстве.
Затем в окне «Настройки» нажмите вкладку «Приложения» на левой боковой панели, чтобы продолжить.
Затем в правой части окна найдите и щелкните плитку «Дополнительные функции», чтобы продолжить.
Теперь на следующем экране у вас будет полный список дополнительных функций, которые были добавлены в устройство. Затем щелкните раскрывающееся меню, а затем параметр «Сортировать по», присутствующий в разделе «Установленные функции», чтобы открыть дополнительное меню, и щелкните параметр «Установить размер», чтобы отсортировать список в порядке убывания размера.
После этого просмотрите список и решите, какую дополнительную функцию вы хотите удалить. Приняв решение, щелкните плитку отдельной дополнительной функции, чтобы развернуть ее, а затем нажмите кнопку «Удалить» в правом нижнем углу плитки, чтобы удалить функцию.
Вы можете получить запрос на перезагрузку компьютера после удаления этой функции. Нажмите «Перезагрузить сейчас», чтобы немедленно перезагрузить компьютер. В противном случае нажмите «Перезагрузить позже», чтобы перезагрузить устройство в удобное для вас время.
Если вы хотите удалить более одной дополнительной функции, повторите описанные выше шаги, чтобы полностью удалить ее из вашей системы.
6. Удалите неиспользуемые языки, чтобы очистить память
Windows 11 поддерживает несколько языков, однако они занимают дополнительную память на вашем ПК. Следовательно, если вы не склонны их использовать, их удаление будет мудрым решением, чтобы вернуть себе место для хранения.
Для этого сначала перейдите в меню «Пуск» и щелкните плитку значка «Настройки», представленную в разделе «Закрепленные приложения», чтобы продолжить. В противном случае введите «Настройки» в меню, чтобы выполнить поиск. Либо нажмите вместе клавиши Windows+ Iна клавиатуре, чтобы открыть приложение.
Затем в окне «Настройки» щелкните вкладку «Время и язык» на левой боковой панели окна, чтобы продолжить.
После этого в правой части окна щелкните плитку «Язык и регион», чтобы продолжить.
Затем на следующем экране найдите установленные языки в разделе «Язык». После этого щелкните значок «многоточие» в крайнем правом углу каждой отдельной плитки, чтобы открыть меню переполнения. Затем нажмите кнопку «Удалить» в дополнительном меню, чтобы удалить язык.
Если в вашей системе установлено несколько языков, повторите вышеупомянутые шаги, чтобы удалить язык.
7. Освободите место, изменив индекс поиска и перестроив базу данных поиска.
Если на вашем компьютере много файлов, исключение ненужных каталогов и перестроение базы данных поиска может значительно положительно повлиять на ситуацию с хранилищем на вашем устройстве.
Для этого сначала перейдите в меню «Пуск» и щелкните плитку значка «Настройки», представленную в разделе «Закрепленные приложения», чтобы продолжить. В противном случае введите «Настройки» в меню, чтобы выполнить поиск. Либо нажмите вместе клавиши Windows+ Iна клавиатуре, чтобы открыть приложение.
Затем в окне «Настройки» на левой боковой панели нажмите вкладку «Конфиденциальность и безопасность», чтобы продолжить.
После этого в правой части страницы прокрутите вниз, чтобы найти и щелкнуть плитку «Поиск Windows», чтобы продолжить.
Теперь на странице «Поиск в Windows» найдите и щелкните плитку «Дополнительные параметры индексирования», представленную в разделе «Связанные настройки», чтобы продолжить. Это откроет отдельное окно на вашем экране.
Затем в окне «Параметры индексирования» нажмите кнопку «Изменить» в левом нижнем углу окна, чтобы продолжить. Это снова откроет отдельное окно на вашем экране.
После этого в отдельно открытом окне нажмите кнопку «Показать все местоположения» в левом нижнем углу, чтобы продолжить.
Затем в разделе «Изменить выбранное местоположение» установите флажок перед каждым элементом списка, чтобы отменить его выбор. Имейте в виду, что местоположение, которое вы отмените, больше не будет доступно для поиска в меню «Пуск», и вам придется находить файлы, вручную направляясь в каталог.
После выбора нажмите кнопку «ОК», чтобы применить и закрыть окно.
Теперь нажмите кнопку «Дополнительно» в правом нижнем углу окна «Параметры индексирования», чтобы продолжить. Это откроет отдельное окно на вашем экране.
Теперь в отдельно открытом окне найдите раздел «Устранение неполадок» и нажмите кнопку «Восстановить», расположенную под ним, чтобы восстановить поисковый индекс на вашем устройстве.
8. Используйте Storage Sense для автоматической очистки памяти
Если вы не хотите выполнять ручную работу каждый раз, когда хотите очистить часть памяти из вашей системы, чтобы поддерживать максимальную производительность вашего ПК; включение Storage Sense на ПК с Windows 11 может оказаться очень разумным решением.
По сути, Storage Sense автоматически очищает ваши накопители, когда на вашем ПК не хватает места, более того, он также может очищать временные системные файлы и файлы приложений. Кроме того, вы также можете установить расписание для периодического запуска Storage Sense на вашем ПК с Windows 11. Однако, прежде чем вы сможете установить расписание, вам сначала нужно включить его на своем устройстве.
Чтобы включить контроль памяти, перейдите в меню «Пуск» и щелкните плитку «Настройки», представленную в разделе «Закрепленные приложения». В противном случае вы также можете ввести «Настройки» в меню, чтобы выполнить его поиск.
После этого в окне «Настройки» убедитесь, что вы выбрали вкладку «Система» на левой боковой панели окна, чтобы продолжить.
Затем в правой части окна найдите и щелкните плитку «Хранилище», чтобы продолжить.
На следующем экране найдите раздел «Управление хранилищем» и нажмите на тумблер на правом краю плитки, чтобы перевести его в положение «Вкл.». Теперь, если вы хотите настроить параметры Storage Sense, нажмите на плитку, чтобы продолжить.
Затем на следующем экране установите флажок перед единственной опцией в разделе «Очистить временные файлы», чтобы автоматически очистить временные системные файлы и файлы приложений.
Затем, если вы хотите создать периодическое расписание для контроля памяти, перейдите в раздел «Настройка расписаний очистки». Затем щелкните раскрывающееся меню под опцией «Запустить контроль памяти».
После этого нажмите, чтобы выбрать предпочтительную частоту. Если вы постоянно храните кучу данных и у вас всегда мало памяти для хранения, рекомендуется выбрать частоту «Еженедельно».
Затем щелкните раскрывающееся меню, доступное под опцией «Удалить мои файлы в корзине, если они были там больше», и выберите период дней, который вам удобен, чтобы окончательно удалить ваши файлы из системы.
Теперь, если вы хотите удалить файлы в папке «Загрузки», которые вы не открывали в течение достаточно долгого времени, щелкните раскрывающееся меню в разделе «Удалить файлы в папке «Мои загрузки», если они не открывались более чем’ вариант.
Затем нажмите, чтобы выбрать количество дней, в течение которых вам удобно удалять загруженные файлы.
После того, как вы настроили параметры в соответствии со своими предпочтениями, нажмите кнопку «Запустить контроль памяти сейчас» в нижней части страницы, чтобы немедленно запустить мастер, чтобы запустить контроль памяти на вашем компьютере и освободить память на вашем компьютере.
Итак, ребята, надеюсь, это руководство поможет вам очистить память вашей системы, чтобы повысить производительность, а также решить проблему нехватки памяти на вашем устройстве с Windows 11.
В этой публикации, друзья, поговорим о том, как очистить Windows 11. Это комплексный мануал с подборкой разных, но оптимальных методов избавления от хлама и высвобождения места на жёстком диске компьютера и на системном диске С в частности. Когда на диске С остаётся мало места, это снижает производительность операционной системы. А заполнение диска С данными под завязку делает невозможным нормальное функционирование системы в принципе. Не говоря уже о её обновлениях и установке нового софта. Отсутствие достаточного свободного объёма снижает производительность и Windows, и самого SSD-накопителя. Другой аспект очистки системы – это может помочь при разных глюках, причинённых повреждениями файлов системного и программного кеша. Очистка Windows – одна из фундаментально важных операций, которую должен уметь выполнять пользователь любого уровня. Как выполнить очистку Windows 11?
В плане очистки Windows 11 немногим отличается от Windows 10, есть лишь небольшие изменения в современном функционале по очистке памяти. Унаследовав весь классический функционал Windows, Windows 11 также предусматривает работу с классическим средством очистки дисков Cleanmgr. В Windows 11, как и в предыдущих версиях, можно удалять временные файлы вручную. И, как и в любой иной версии Windows, в Windows 11 для её очистки можно использовать сторонние программы.
В процессе работы Windows 11 скапливается определённый объём временных файлов – рабочих файлов самой операционной системы и программ. Хранятся временные файлы в системных папках «Temp», находящихся в разных местах диска С. Эти файлы необходимы для выполнения определённых задач, которые часто бывают разовыми, но временные файлы после таких задач удаляются сами не всегда. В итоге временные файлы скапливаются и захламляют место на диске С. Удаление временных файлов – первичная операция по расчистке диска С, и она предусматривается всеми комплексными средствами для очистки Windows 11. Но эту первичную операцию мы можем оперативно выполнить сами отдельно от применения комплексных средств очистки системы. Например, если у нас нет времени возиться с комплексной чисткой, а место на диске С нужно высвободить срочно. В такого рода случаях мы просто жмём Win+R и в командлет «Выполнить» вводим сначала:
И жмём Enter. Потом вводим и жмём Enter:
Это откроет в проводнике Windows 11 два основных места хранения временных файлов – папку «Temp» в системном каталоге и папку «Temp» в каталоге пользовательского профиля. В этих папках мы выделяем все файлы и удаляем их.
Те, которые нельзя удалить, оставляем, значит, они ещё используются. Иногда временные файлы могут храниться по путях:
C:UsersВсе пользователи TEMP
C:UsersAll UsersTEMP
C:UsersDefaultAppDataLocalTemp
Ещё одна операция, которую мы можем оперативно выполнить отдельно от применения комплексных средств очистки Windows 11 – очистка кеша используемого браузера. Кеш браузера – это локально хранящиеся у нас на компьютере данные веб-сайтов типа картинок, шрифтов, HTML-кодов и прочего контента. Эти данные необходимы для ускорения загрузки сайтов и без надобности их удалять не нужно. Чистка браузерного кеша даже не входит в число чистящих операций системных средств очистки диска. Кеш браузера обычно чистится из соображений приватности или в случае некорректного отображения сайтов. Но в случаях критической нехватки места на диске С можно прибегнуть и к чистке кеша браузера, особенно если он занимает внушительный объём места на диске. Очистка кеша в браузерах является частью функции очистки их истории, соответственно, запускается в разделе истории. И практически во всех браузерах очистку истории можно запустить горячими клавишами Ctrl+Shift+Del. При очистке истории снимаем галочки удаления других типов данных, если они нужны. Оставляем только галочку удаления данных кеша и удаляем эти данные.
Оптимальный способ расчистить место на диске С Windows 11 – прибегнуть к инструментам самой операционной системы. Это не самые эффектные в плане высвобождаемого объёма средства очистки диска, но это самые безопасные средства. Пользуясь ими, даже не особо опытные не навредят операционной системе. Комплекс действий по очистке диска С предлагается нам современным функционалом Windows 11 в системном UWP-приложении «Параметры». Весь этот комплекс чистящих действий находится по пути «Система → Память». Первым делом кликаем блок «Временные файлы».
Здесь указываем типы данных для удаления, а это, по сути, могут быть все данные, кроме содержимого папки «Загрузки», с этой папкой всё строго индивидуально. И жмём «Удалить».
Ниже блока «Временные файлы» есть опция «Показать больше категорий».
Это дополнение к блоку очистки временных файлов, своего рода путеводитель, куда мы можем зайти на диске С, чтобы вручную удалить ненужные данные, либо деинсталлировать программы и приложения.
И ещё одна возможность современного инструмента чистки Windows 11 – блок «Рекомендации по очистке».
Здесь отдельно удаляются файлы из папки загрузок и корзины.
Здесь также нам предлагаются пользовательские файлы с большим весом, которые можно удалить. И здесь нам предлагаются для удаления неиспользуемые приложения, которые без толку занимают место на диске С.
Современный функционал очистки Windows 11 примечателен возможностью автоматизации расчистки места на диске. 11-я версия унаследовала от 10-й функцию контроля памяти.
Будучи включённой, эта функция может сама автоматически удалять временные файлы, очищать корзину и папку загрузок согласно заданным нам параметрам.
Используйте эту функцию, если у вас постоянно захламляется диск С.
Альтернатива современному функционалу очистки Windows 11 – классический инструмент очистки диска Cleanmgr. Он менее функционален, чем современный функционал, но применим не только к разделу диска С, а ко всем разделам диска компьютера. Если же нам надо очистить диск С, вызываем на нём в проводнике контекстное меню, выбираем «Свойства».
Кликаем «Очистка диска», затем – «Очистить системные файлы».
Отмечаем галочками типы данных для удаления. И жмём «Ок».
Больше возможностей по очистке Windows 11 получим в бесплатной программе CCleaner. Это самый популярный чистильщик Windows, и это безопасный чистильщик. Он, в отличие от многих других программ-чистильщиков, особо не усердствует при расчистке места на диске С, но и предлагает больше системных возможностей Windows. Удаляет разные типы ненужных системных и программных данных. Чистит комплексно истории разных браузеров. Может удалять файлы установки драйверов и т.п. В программном разделе CCleaner «Стандартная очистка» внимательно отмечаем галочками типы данных для удаления, если что непонятно, юзаем по ним информацию в сети. Жмём «Анализ», затем – «Очистка».
В противовес системным средствам очистки диска и программе CCleaner, друзья, давайте также рассмотрим инструмент с максимальным эффектом. Максимально возможный объём высвобожденного места на диске С может обеспечить бесплатная программа Dism++. Эта программа изначально предназначена для редактирования дистрибутива Windows, она может упаковывать рабочие Windows в файл их установки install.wim (.esd) и в качестве сопутствующей возможности перед упаковкой системы может предложить максимальное очищение от наработанных данных и существенное уменьшение веса операционной системы. В довесок к стандартным типам очищаемых данных Dism++ чистит ненужные глубинные системные данные Windows типа содержимого папки WinSxS, точек восстановления, дампов памяти BSOD, журнала Windows и т.п. По всем типам очищаемых данных Dism++ приводит описание, при необходимости самой же программой можно создать системный бэкап, дабы откатиться к нему после очистки в случае чего. Для очистки Windows 11 идём в программный раздел Dism++ «Очистка». Отмечаем галочками типы данных для удаления. Жмём «Анализ», затем – «Очистка».
И давайте, друзья, напоследок рассмотрим, как очистить отдельные системные области Windows 11 – кеш DNS, кеш местоположения, кеш Microsoft Store. Это нужно не для высвобождения объёма диска С, это может помочь при появлении проблем в работе функций, связанных с этими системными областями.
Очистка кеша DNS может пригодиться в случае повреждения записей доменных имён сайтов и, соответственно, невозможности открытия определённых сайтов на компьютере. Для очистки кеша DNS запускаем терминал Windows 11 — жмём клавиши Win+X и кликаем «Терминал Windows». Вводим и потом жмём Enter:
На этом всё.
Если у вас возникают проблемы с программами, работающими с навигацией, попробуйте очистить кеш местоположения. В системном приложении «Параметры» идём по пути «Конфиденциальность и безопасность → Расположение».
Нам нужен здесь блок «Журнал сведений о местоположении», кликаем в нём «Очистить».
И всё.
Если же у вас возникают проблемы в работе магазина Microsoft Store Windows 11, попробуйте очистить его кеш. Здесь нам, опять же, понадобится запустить терминал, в него вводим и потом жмём Enter:
На этом всё.
Вот это, друзья, как очистить Windows 11. Даже в такой объёмной публикации мы затронули только основные способы очистки места на диске компьютера. Их огромное множество, многие из них универсальны для всех версий Windows, некоторые включают риски и предусматривают ручное удаление данных из важных системных каталогов. Основные из этих способов комплексно собраны в статье «Очистка Windows». Но если вы постоянно сталкиваетесь с жёсткой нехваткой места на диске С, вам, конечно, нужно решать вопрос кардинально. Вы можете перенести папки пользовательского профиля типа «Загрузки», «Документы», «Видео», «Музыка» с вашими личными данными на другой раздел диска, детальнее в статье «Как перенести папки пользователя на другой диск». Вы также можете перенести папки «Temp» на другой раздел диска, детальнее в статье «Перенос системных папок «Temp» на другой раздел или диск». Но самый основательный способ решить вопрос с постоянной нехваткой места на диске С – это увеличить его объём, детальнее в статье «Как увеличить диск C за счёт диска D без потери данных».
Этот материал написан посетителем сайта, и за него начислено вознаграждение.
Многим пользователям знакомо ощущение, как работает ПК сразу после установки Windows — быстро загружается, быстро запускает программы и сразу реагирует на действия пользователя. А сама система Windows и папки пользователя занимают совсем немного места на накопителе. Постепенно это ощущение быстрой работы уходит, а системный диск начинает забиваться программным мусором. О том, насколько эти данные могут замедлять работу, можно понять, открыв, к примеру, «Просмотр событий Windows», когда перегруженный журнал будет с трудом поддаваться сортировке.
Особенно эта проблема заметна, если у вас небольшой системный SSD-накопитель, например, как у меня — всего на 120 ГБ. Моя Windows 10 была установлена всего год назад, на диске C: нет ни одной игры, но занято уже целых 56 ГБ, что никуда не годится. Я решил разобраться с проблемой, проанализировать, чем забивается системный накопитель и написать гайд, о том, как быстро его очистить простыми способами.
Удаляем ненужные программы и игры
рекомендации
3070 Gigabyte Gaming за 50 тр с началом
MSI 3050 за 25 тр в Ситилинке
3080 дешевле 70 тр — цены снова пошли вниз
3070 Gainward Phantom дешевле 50 тр
13700K дешевле 40 тр в Регарде
16 видов <b>4070 Ti</b> в Ситилинке — все до 100 тр
3060 Gigabyte Gaming за 30 тр с началом
13600K дешевле 30 тр в Регарде
4080 почти за 100тр — дешевле чем по курсу 60
12900K за 40тр с началом в Ситилинке
RTX 4090 за 140 тр в Регарде
Компьютеры от 10 тр в Ситилинке
3060 Ti Gigabyte за 42 тр в Регарде
3070 дешевле 50 тр в Ситилинке
Первым делом стоит заглянуть в Программы и компоненты и посмотреть, нет ли ненужных утилит или игр, которые давно занимают место на диске и могут быть спокойно удалены. Наверняка найдется парочка игр, в которые вы уже давно не заходили и вряд ли будете продолжать играть в них. Но я для чистоты эксперимента трогать их не буду.
Удаляем точки восстановления
Далее стоит запустить стандартное средство очистки диска, запускаемое из свойств диска, у меня оно нашло 4.8 ГБ файлов, которые можно смело удалить, большая часть из которых — файлы обновлений. Использование накопителя можно посмотреть и в приложении «Параметры» — «Система» — «Память». Там я увидел, что еще 1.7 ГБ заняла точка восстановления системы, которой я не пользуюсь, и которую, скорее всего, создала одна из утилит. Польза от точек восстановления сомнительна, в случае серьезного сбоя они обычно не помогают, поэтому лучше делать полный образ системы перед вмешательством в нее, например, с помощью утилиты Acronis True Image.
Очистка папки WinSxS
Теперь можно заняться очисткой папки Windows, которая у меня распухла до 23 ГБ. Главный пожиратель места здесь будет папка WinSxS, которую категорически нельзя чистить вручную. Но с помощью нескольких команд в командной строке, запущенной от администратора, можно очистить эту папку. Для начала запускаем команду анализа:
Dism.exe /Online /Cleanup-Image /AnalyzeComponentStore
В моем случае она не нашла компонентов для очистки. А для удаления запускаем команду
Dism.exe /Online /Cleanup-Image /StartComponentCleanup
Очистка папки C:WindowsInstaller
Еще одна подпапка в C:Windows, в которой хранятся все установочные файлы, постепенно распухает, но ее содержимое не всегда является нужным для системы. Очистить ее, как и папку WinSxS, можно не вручную, а только с помощью специальной утилиты PatchCleaner. Папка
C:WindowsInstaller весит у меня 4.4 ГБ, но утилита сообщила, что удалить из нее ничего нельзя.
Кеш браузера и системных программ
Теперь можно заняться удалением кеша браузера и программ, которые обязательно присутствуют на системном диске. Нужен ли кеш при наличии быстрого интернета — хороший вопрос, и в блоге, посвященном экономии ресурса SSD мы учились его отключать. Проще всего удалить эти данные с помощью специальной утилиты очистки. Популярную много лет CCleaner на этом поприще заменила утилита Wise Disk Cleaner, более безопасная и быстрая. Утилита нашла на моем ПК 2.89 ГБ файлов, которые можно смело удалить.
Кэш видеокарты
Кэш видеокарты хранит в себе предыдущие версии драйверов, копии установочных файлов и прочий мусор, который нам уже не понадобится. В случае с видеокартой NVIDIA нам надо будет перейти в папку c:UsersИмя_пользователяAppDataLocalNVIDIA. Легко найти ее можно, нажав Win+R и введя %appdata%. Далее переходим в папку Local, потом — NVIDIA. И очищаем папку GLCache.
Ручная очистка папки пользователя
После всех вышеописанных процедур удалось очистить около 5 ГБ, что не так уж и много и пора переходить к ручной чистке папки пользователя, которая обычно приносит гораздо больше пользы.
Такую очистку очень удобно совместить с бэкапом ваших данных, отсеивая зерна от плевел и сохраняя ценное в отдельную папку. Это могут быть сохранения игр, скриншоты, документы и многое-многое другое, что легко потерять при переустановке Windows.
Заглянув в папки пользователя, а особенно — в папку AppData, вы поймете, что ручной поиск в этих залежах займет очень много времени. Проще воспользоваться утилитой для наглядного представления веса папок и файлов, например, WinDirStat. Утилита сканирует папки и показывает их содержимое в виде прямоугольников и квадратов разного цвета.
Утилита сразу наглядно показала «жирные» файлы, которые можно смело удалить, например, ненужные записи геймплея с помощью GeForce Experience. Жмем на прямоугольнике файла правую кнопку мыши, выбираем «открыть в Проводнике» и удаляем ненужное. Еще нашлась куча файлов в папке C:UsersZSTXAppDataLocalDownloaded Installations, которые можно смело удалить.
Некоторые мессенджеры хранят в папках пользователя присланные фото, видео и документы, например, Viber в папке ViberDownloads. Эта папка может распухать до нескольких гигабайт и не помешает сохранить оттуда все нужно, а ненужное — удалить. Ручная очистка дала еще около 1.5 ГБ свободного места.
Очистка с помощью утилиты Dism++
Еще один способ очистить ненужные системные файлы — мощная утилита Dism++, про которую я уже не раз писал в своих блогах. Давайте пройдемся ею по уже очищенной системе и посмотрим, сколько места она освободит. С помощью Dism++, кстати, можно легко очистить папку WinSxS, не вводя команды вручную. Как видно на скриншоте, Dism++ нашла, что удалить в папке WinSxS, хотя командами выше мы не могли очистить ее.
А суммарно утилита освободила еще почти гигабайт.
С помощью утилиты Dism++ можно легко удалить и ненужные предустановленные системные компоненты, например, Кортану или Распознавание речи.
Итоги
Под конец чистки файлы на системном диске занимают 49.5 ГБ, а значит удалось удалить почти 7 ГБ мусора. Это не особо впечатляет, но, если учесть, что я не трогал установленные программы — это совсем немало. Перегруженный мусором системный диск будет мешать гораздо меньше, если выбрать для него SSD объемом 500-512 ГБ. Стоят они сейчас совсем недорого, например, в Ситилинке популярны вот эти три бюджетные модели: Digma Run S9 DGSR2512GS93T, Kingston NV2 SNV2S/500G и KINGSPEC NX-512.
Пишите в комментарии, а как вы чистите системный диск от мусора?
Более 550 блогов автора Zystax обо всем, что связано с компьютерами и играми.
Этот материал написан посетителем сайта, и за него начислено вознаграждение.
Когда вы используете всю доступную оперативную память на вашем компьютере, вы можете заметить, что ваше устройство начинает работать медленнее, а система и установленные приложения начинают «бороться» за доступную оперативную память при выполнении своих задач. Если вы обнаружите, что приложения вашего компьютера часто сбоят и требуется больше времени для выполнения простых задач, то вам может быть интересно, как высвободить оперативную память на вашем компьютере.
Что такое ОЗУ?
Оперативная память (ОЗУ, или по-английски RAM) вашего компьютера хранится на чипе памяти, который обычно находится на материнской плате. Это место, где ваш компьютер хранит краткосрочные данные. Оперативная память – это центр хранения всех активных и запущенных программ и процессов. Ваш компьютер использует информацию, хранящуюся в оперативной памяти, для выполнения задач, одновременно получая и выполняя другие функции.
Когда вы используете всю доступную оперативную память, производительность вашего компьютера может замедлиться, потому что у него уже нет хранилища, необходимого для выполнения своих задач. Когда вы очищаете пространство оперативной памяти, это дает вашему компьютеру возможность быстрее выполнять свои задачи. В зависимости от того, какой у вас компьютер, существует несколько различных способов, как можно высвободить место в оперативной памяти.
Как максимально эффективно использовать вашу оперативную память
Достичь использования всей доступной оперативной памяти достаточно легко, потому что она поддерживает очень много функций. Прежде чем вы начнете удалять программы с компьютера, попробуйте выполнить следующие быстрые действия, которые позволят вам высвободить место в оперативной памяти.
Перезагрузите ваш компьютер
Первое, что вы можете сделать, чтобы попытаться освободить оперативную память, — это перезагрузить компьютер. Когда вы перезагружаете или выключаете компьютер, вся ваша оперативная память (сохраненные данные) будет стерта, а программы будут перезагружены. Это потенциально может очистить некоторые процессы и программы, которые работают в фоновом режиме и используют вашу оперативную память.
Обновите ваше ПО
Очень важно, чтобы на вашем компьютере использовались самые последние версии программного обеспечения и установленных приложений. Более старые версии программного обеспечения и приложений могут занимать больше памяти для обработки, что приводит к замедлению работы компьютера.

Попробуйте другой браузер
Что еще вы можете попробовать — это использовать другой браузер, так как некоторые из них, как известно, используют больше данных, чем другие. Попробуйте использовать, например, Chrome или Firefox, которые обычно являются хорошими браузерами с точки зрения потребления оперативной памяти.
Очистите ваш кэш
Если вам все еще не хватает оперативной памяти, следующий шаг – это попытаться очистить свой кэш (скешированные данные). Иногда ваш кэш может занимать много места, потому что он использует оперативную память. Кэш хранит информацию, которую ваш компьютер использует для перезагрузки страниц, которые он открывал ранее, чтобы не загружать их снова. Это может сэкономить вам время при просмотре, но если вам не хватает оперативной памяти, то кэшем вы можете пожертвовать без проблем.
Удалите расширения браузера
Наверняка, для упрощения ряда операций вы устанавливали в своем браузере дополнительные расширения. Однако они также требуют постоянного использования оперативной памяти, поэтому можно попробовать отключить или даже удалить эти расширения и дополнения к браузеру.
Если вы все еще испытываете проблемы с чрезмерным использованием оперативной памяти, то, возможно, у вас слишком много лишних программ и приложений, о которых вы даже не знаете. Попробуйте пять способов ниже, чтобы высвободить оперативную память на компьютере с Windows 10.
1. Проверьте память и очистите процессы
Вы должны следить за использованием оперативной памяти вашего компьютера, чтобы не истощить ее запас прежде, чем она действительно потребуется вам для решения важных задач. Чтобы контролировать память вашего компьютера, вы можете перейти в Диспетчер задач для проверки процессов. Именно здесь вы сможете увидеть, какие программы запущены и сколько памяти они потребляют.
Чтобы проверить память вашего компьютера, выполните следующие действия:
1. Нажмите на клавиатуре одновременно клавиши Ctrl+Alt+Del и выберите Диспетчер задач.
2. Выберите закладку «Процессы».
3. Нажмите на названии столбца «Память», чтобы отсортировать процессы по объему используемой памяти.
Теперь вы можете видеть, какие из ваших программ требуют больше всего памяти на вашем компьютере. Если вы обнаружите какой-то подозрительный процесс, который «пожирает» много вашей памяти, вы можете остановить его, а также удалить соответствующие программы, которые вам не нужны или не используются. Но! Если вы не чувствуете себя уверенным в данном вопросе, то лучше обратиться к специалистам.
2. Отключить из автозагрузки те программы, которые вам не нужны
Если вы используете свой компьютер в течение нескольких лет, то вы, вероятно, скачали изрядное количество программ, про которые вы либо забыли, либо больше не используете их. После того, как закладка «Процессы» покажет вам, какие программы потребляют вашу память, то, возможно, вы захотите перейти к настройкам автозагрузки, чтобы удалить из нее те программы, которые вам больше не нужны.
Чтобы отключить автозагрузку программ, выполните следующие действия:
1. Выберите закладку «Автозагрузка» в Диспетчере задач.
2. Нажмите «Влияние на запуск», чтобы отсортировать программы по степени использования.
3. Нажмите правой кнопкой мыши, чтобы отключить любые ненужные вам программы.
Автозагружаемые программы – это те программы, которые активируются при загрузке вашего компьютера. Когда эти программы запускаются, каждая из них в фоновом режиме без вашего согласия потребляет определенный объем оперативной памяти. И хотя этот объем может быть не очень большой, но суммарно с другими программами и со временем это значение может возрасти. Убедитесь, что автозапуск всех ненужных программ отключен или такие программы вовсе удалены.
3. Остановите работу фоновых приложений
Следующие элементы, которые могут потреблять вашу оперативную память, — это ваши приложения, настроенные на автоматический запуск в фоновом режиме. Возможно, вы использовали свой компьютер в течение многих лет, прежде чем заметили, что некоторые из таких приложений потребляют вашу оперативную память. Такие приложения могут быть «сожрать» вашу память, батарею устройства и снизить производительность работы компьютера.
Чтобы остановить фоновые приложения:
1. Перейдите к настройкам компьютера.
2. Нажмите на раздел «Конфиденциальность».
3. Прокрутите вниз панель слева до «Фоновые приложения»
4. Отключите все приложения, которые вы не используете.
Часто приложения автоматически настроены для работы в фоновом режиме на вашем устройстве. Это позволяет им автоматически отображать уведомления и обновлять свое программное обеспечение. Отключив фоновой режим работы у приложений, которые вы не используете, вы можете сэкономить оперативную память.
4. Очищайте файл подкачки при завершении работы
Когда вы перезагружаете компьютер, ваши файлы подкачки не очищаются и не сбрасываются, потому что, в отличие от оперативной памяти, они хранятся на жестком диске. Таким образом, когда оперативная память получает сохраненные с различных страниц сайтов файлы, они не очищаются автоматически при выключении компьютера.
Очистка файлов подкачки на вашем жестком диске очистит все, что сохранила на жесткий диск ваша оперативная память, и поможет сохранить высокую производительность вашего компьютера. Вы можете настроить работу компьютера так, чтобы файлы подкачки удалялись автоматически при выключении компьютера, подобно ситуации с оперативной памяти. Это можно сделать в Редакторе Реестре:
1. Наберите «Редактор реестра» в строке поиска в стартовом меню
2. Нажмите кнопку «Да», чтобы разрешить Редактору Реестра внести изменения на вашем устройстве.
3. Слева прокрутите и выберите «HKEY_LOCAL_MACHINE»
4. Прокрутите ниже и выберите «SYSTEM»
5. Затем выберите «CurrentControlSet»
6. Найдите и выберите «Control»
7. Прокрутите и выберите «Session Manager»
8. Найдите и выберите «Memory Management»
9. Выберите «ClearPageFileAtShutdown»
10. Введите число «1» в качестве значения и нажмите OK.
5. Уберите визуальные эффекты
С улучшением технологий появляется гораздо больше возможностей для компьютерных эффектов и визуальных эффектов. Например, вы можете отключить анимацию для приложений и значков, которая также использует оперативную память для ненужных эффектов. Если вам кажется, что у вас заканчивается оперативная память, но при этом есть некоторые эффекты, от которых вы можете временно отказаться, пока не хватает памяти, то лучше отключите их.
Чтобы получить доступ к визуальным эффектам на вашем компьютере, выполните следующие действия:
1. Откройте Проводник.
2. В панели слева нажмите правой кнопкой мыши на «Этот компьютер», чтобы выбрать свойства.
3. Нажмите слева «Дополнительные параметры системы»
4. Выберите закладку «Дополнительно».
5. Перейдите к настройкам в разделе «Быстродействие»
6. Измените на «Обеспечить наилучшее быстродействие»
Данный параметр отключит все анимированные функции на вашем компьютере. Это позволит вам выделить больше оперативной памяти, но значительно ограничит эстетику вашего компьютера. Но на той же вкладке вы всегда можете настроить, какие визуальные эффекты ваш компьютер будет выполнять в соответствии с вашими предпочтениями.
5 способов высвободить ОЗУ на компьютере с Mac
Для пользователей Mac существует множество удобных инструментов для мониторинга и высвобождения оперативной памяти на компьютере.
1. Настройте Finder
При открытии нового окна в finder все данные, отображаемые в каждом окне, сохраняются в оперативной памяти. Настройка параметров finder позволяет вам открывать папки не в новых окнах, а на вкладках.
Чтобы открыть настройки вашего Finder:
1. Нажмите «Finder» в левом верхнем углу экрана.
2. Нажмите правой кнопкой мыши и в выпадающем меню выберите «Preferences».
3. Нажмите на опции «Open folders in tabs instead of new windows», чтобы открывать папки на вкладках, а не в новых окнах.
Существует еще один способ очистить оперативную память, объединив окна в вашем Finder. Вместо этого в левом верхнем меню выберите «Window», а не «Finder». Далее выберите «Merge All Windows», чтобы все ваши окна Finder открывались в одном окне. Это позволит вам сэкономить на использовании оперативной памяти, а также убрать лишнее с вашего рабочего стола.
2. Проверьте монитор активности Activity Monitor
Чтобы отслеживать использование оперативной памяти на Mac, вы можете проверить монитор активности, который показывает вам, сколько памяти используется и какие процессы ее используют. Используйте Монитор активности, чтобы определить, какие приложения больше всего потребляют оперативной памяти. Удалите те приложения, которые вы больше не используете.
Чтобы проверить монитор активности:
1. Найдите «Activity Monitor» в вашей панели поиска spotlight (Ctrl + Пробел).
2. Нажмите на закладке «Memory».
3. Удалите нежелательные приложения.
3. Проверьте использование процессора (CPU)
Вы также можете использовать приложение Activity Monitor для проверки работоспособности и уровня использования вашего процессора. CPU – это ваш центральный процессор, и он выполняет от компьютерных программ инструкции, которые хранятся в оперативной памяти.
Чтобы контролировать свой процессор, просто выберите вкладку «CPU». Именно здесь вы можете увидеть, какие приложения больше всего потребляют ресурсы процессора.
4. Почистите программы и приложения
Если вы хотите, чтобы ваша оперативная память использовалась эффективно, то вам нужно будет поддерживать свой компьютер в порядке. Загроможденный рабочий стол будет использовать оперативную память намного интенсивнее, потому что macOS рассматривает каждый значок рабочего стола как активное окно. Даже если вы не думаете, что можете организовать свои файлы, просто помещая все в одну общую папку, вы сможете высвободить много оперативной памяти.
5. Очистите дисковое пространство
Если вы обнаружите, что ваша оперативная память полностью заполнена, но вам нужно еще больше оперативной памяти, то вы можете использовать свободное пространство на диске вашего Mac, называемой виртуальной памятью. Это дополнительное хранилище находится на жестких дисках компьютера Mac, так что вы можете продолжать запускать приложения. Эта функция всегда включена, однако для использования виртуальной памяти вам нужно будет убедиться, что у вас есть достаточно свободного места для ее работы.
Дополнительные способы высвобождения ОЗУ на устройствах с Windows или Mac
Самое лучшее, что можно сделать, — это «играть на опережение», чтобы эффективно использовать оперативную память вашего компьютера не беспокоиться о высвобождении места на компьютере. Используйте перечисленные ниже дополнительные способы, чтобы высвободить вашу оперативную память.

Установите «очиститель» памяти
Если вы обнаружите, что у вас нет времени или вы просто не можете организовать свой компьютер, существуют приложения для очистки памяти, которые помогут вам вылечить ваш компьютер. Многие из таких программ имеют специальные функции для удаления приложений или расширений и позволяют пользователям управлять автозапуском своих программ.
Увеличьте объем ОЗУ
Вы всегда можете добавить на своем компьютере дополнительные планки памяти, чтобы увеличить объем оперативной памяти. Купить и добавить ОЗУ достаточно легко для настольного компьютера, но может быть затруднительно для ноутбуков. Убедитесь, что вы покупаете правильный тип и объем оперативной памяти для вашего компьютера, и будьте уверены в своих силах, что сможете правильно ее установить, иначе обратитесь к специалисту.
Проверьте на вирусы и вредоносные программы
Когда вы загружаете какие-либо программы или расширения на свой компьютер, существует вероятность того, что к ним может быть прикреплен вирус или другое вредоносное ПО. Как только на вашем компьютере появляется вредоносное ПО, оно может начать кражу как вашей информации, так и вашей памяти. Чтобы предотвратить попадание каких-либо вредоносных программ или вирусов, попробуйте использовать антивирус Panda для защиты вашего компьютера и памяти.
Сейчас самое время провести ревизию ваших файлов и приложений. Многие файлы, приложения и процессы на вашем компьютере занимают место в оперативной памяти без вашего ведома. Теперь вы знаете, как безопасно избавить ваш компьютер от этих неиспользуемых файлов и как освободить оперативную память, чтобы ваш компьютер работал более эффективно.
Источники: ComputerHope | WindowsCentral | HelloTech | DigitalTrends