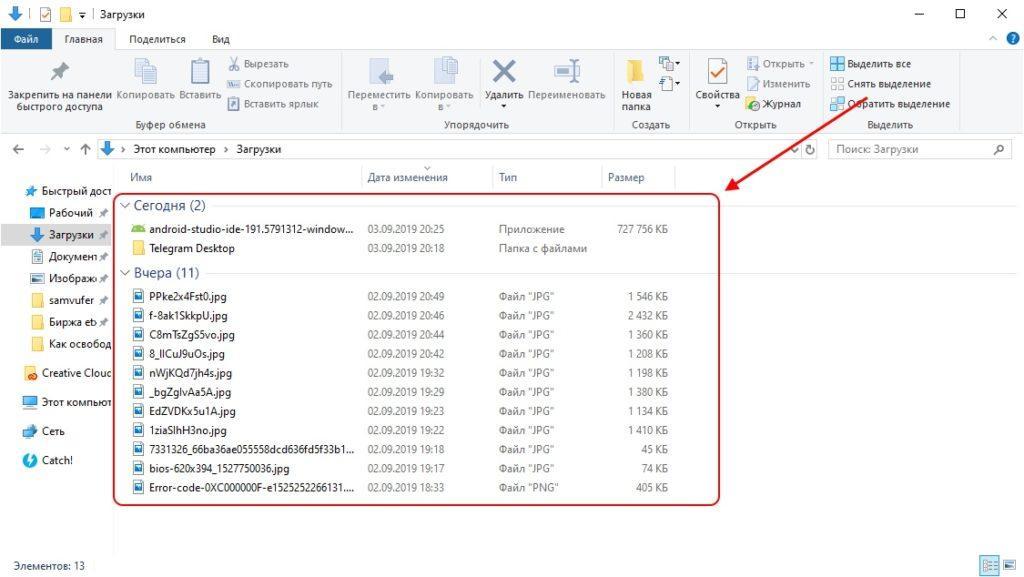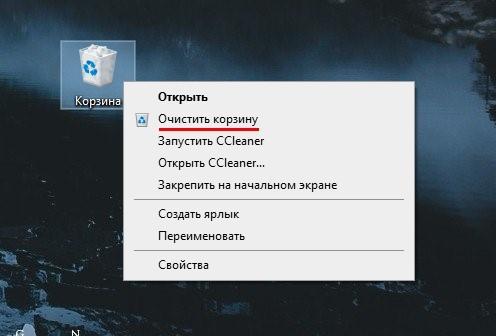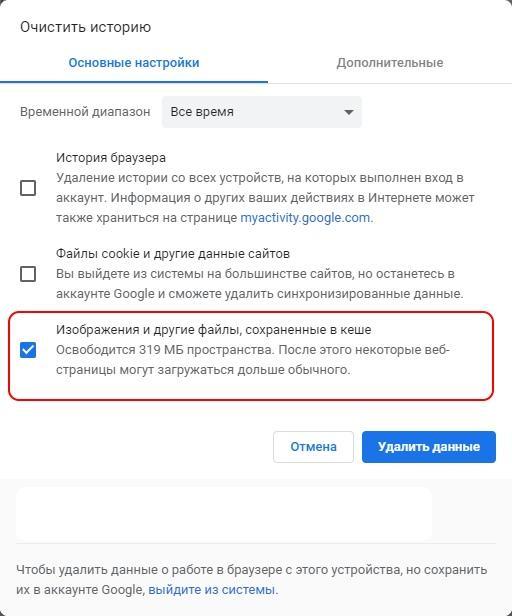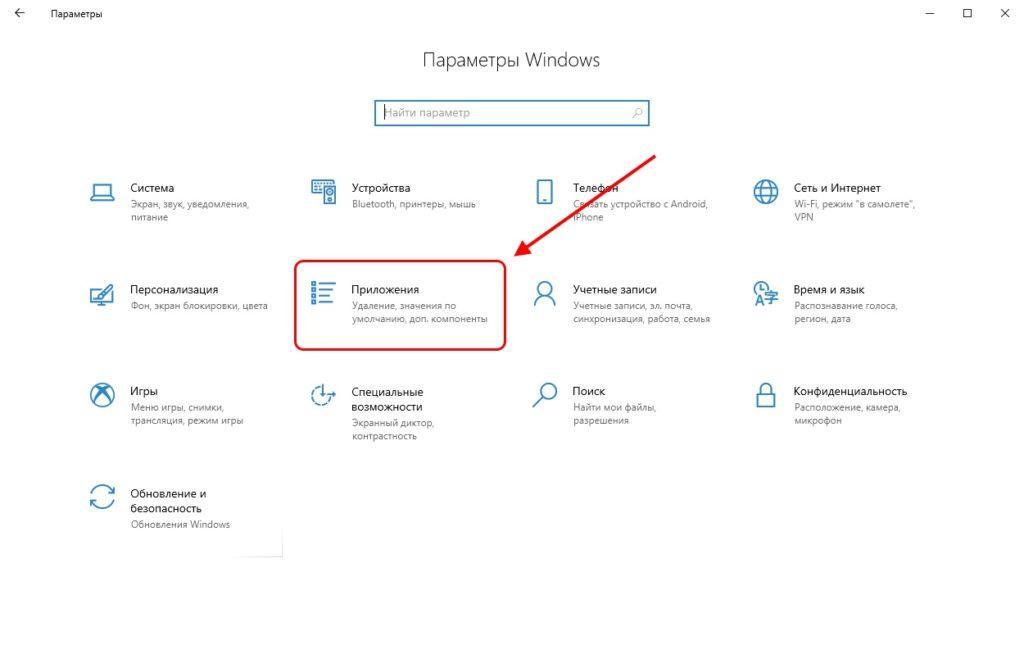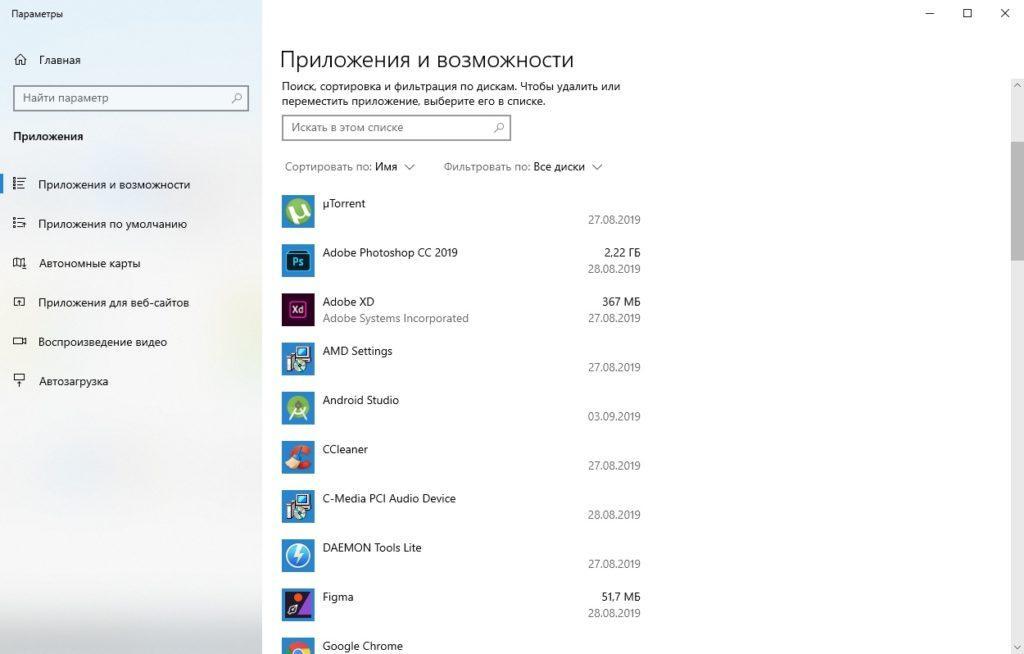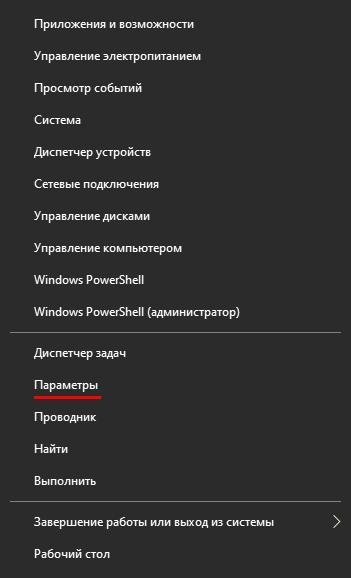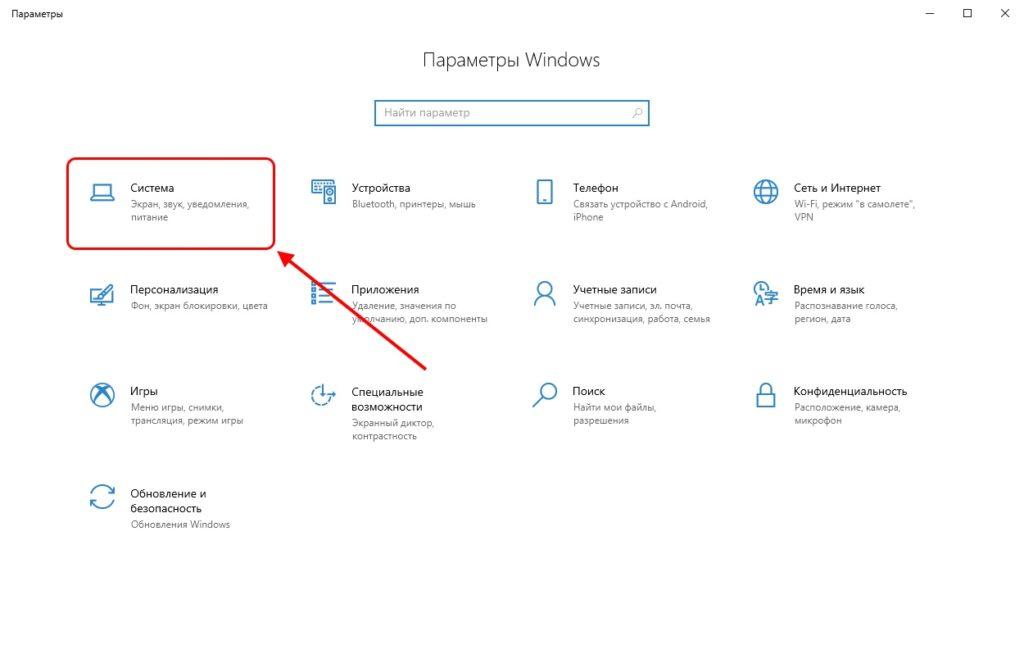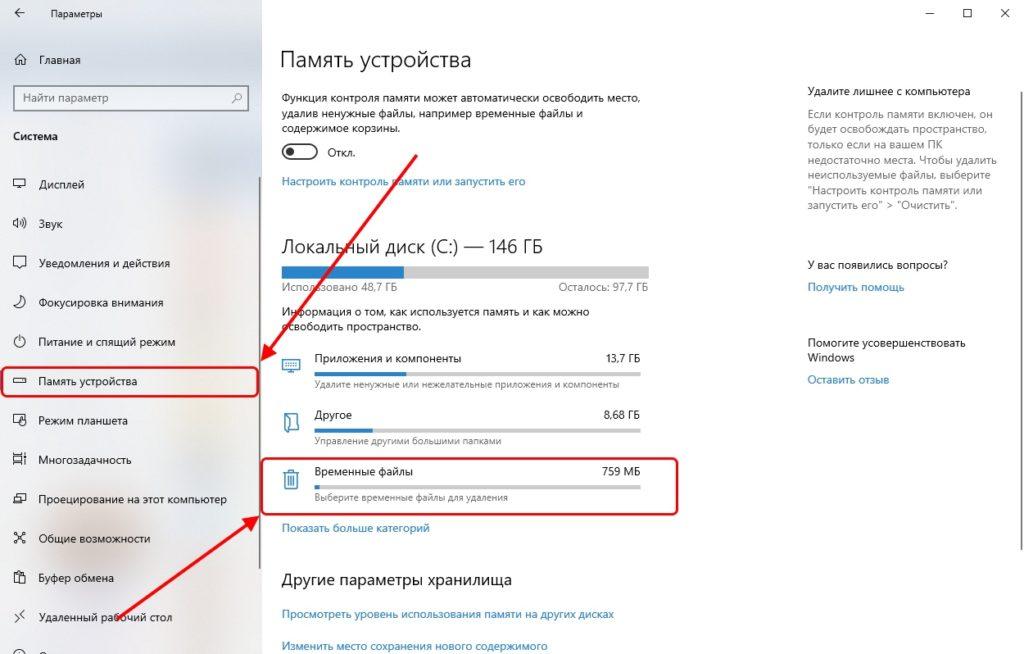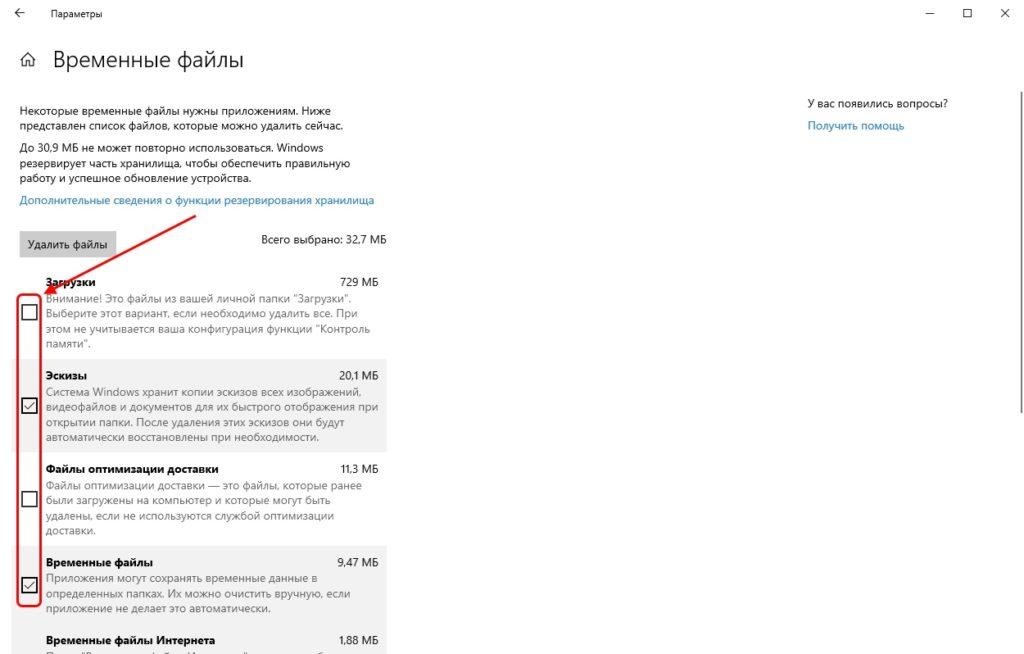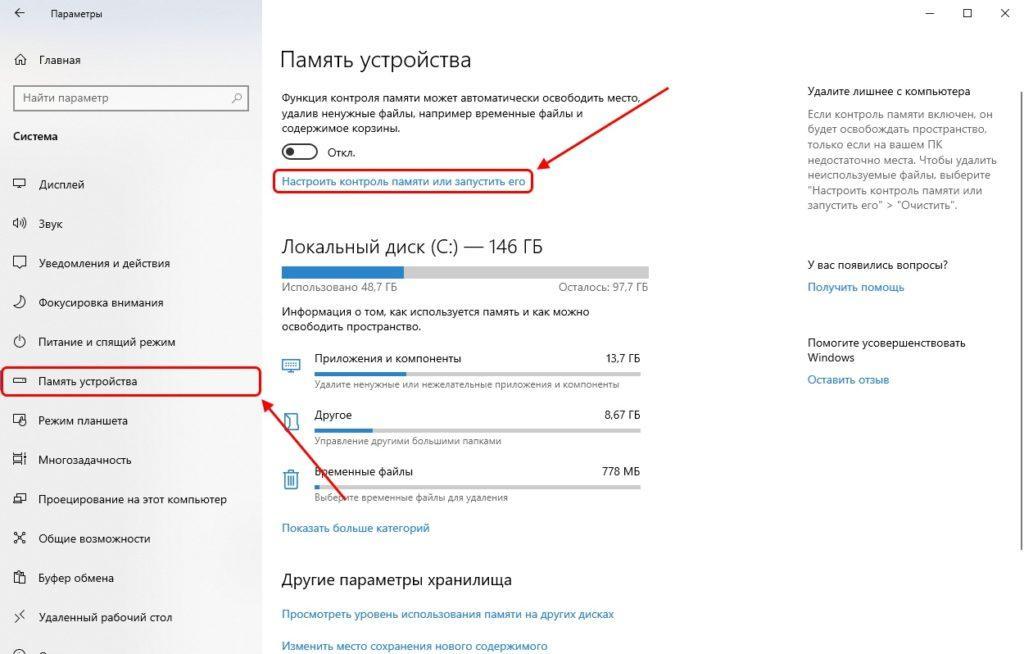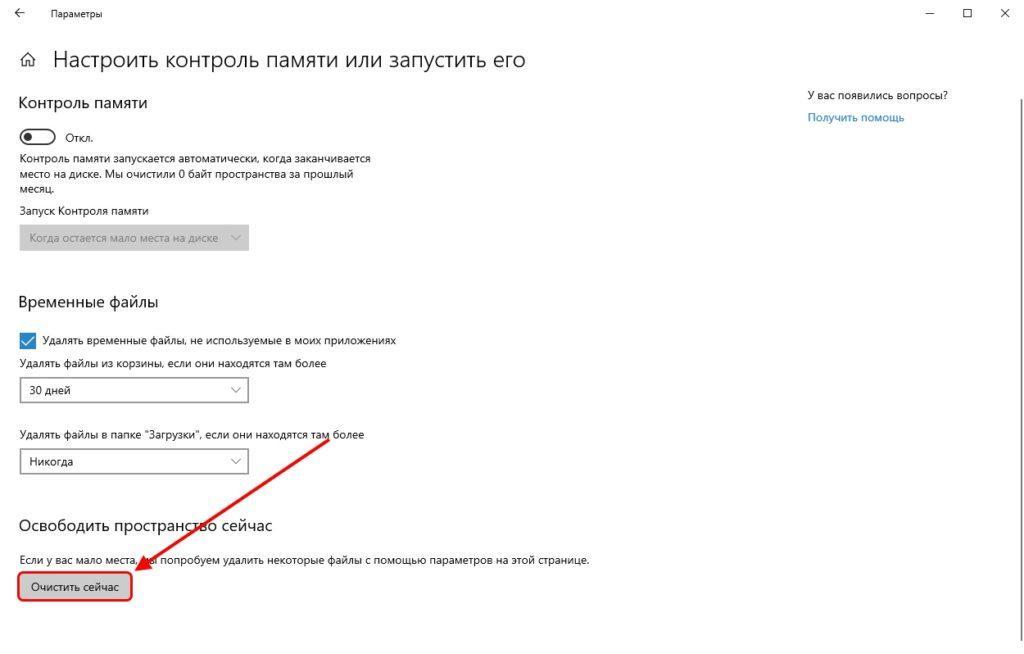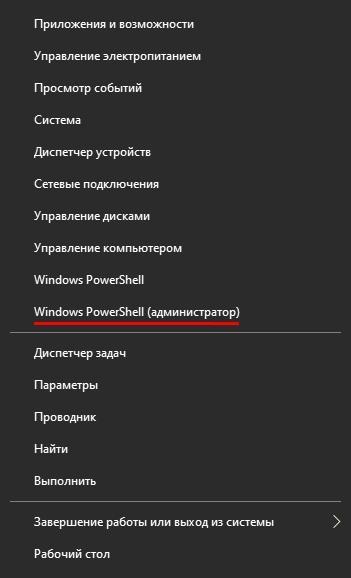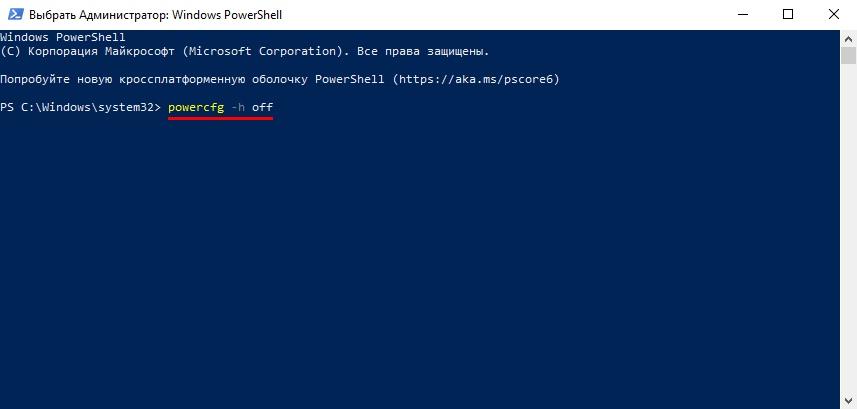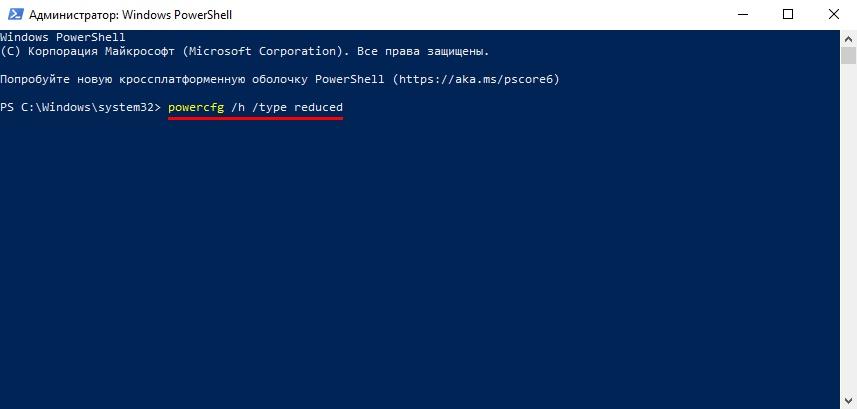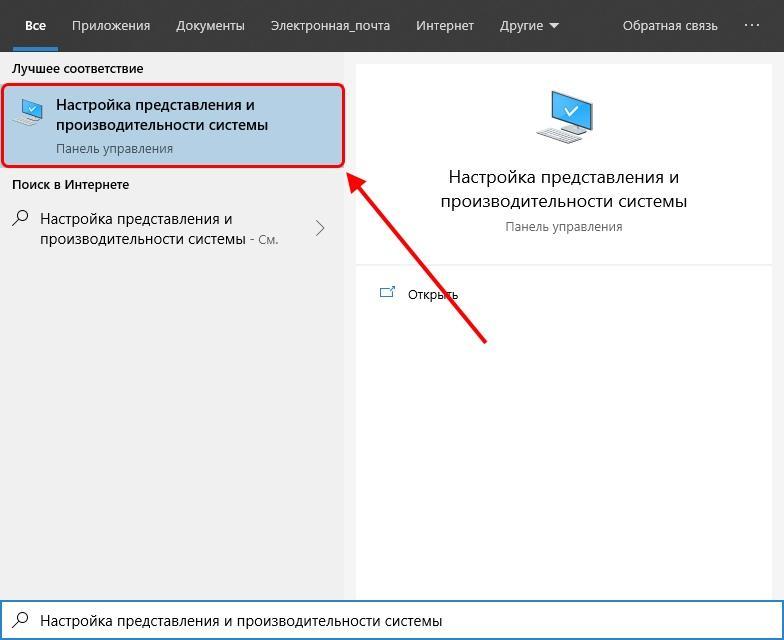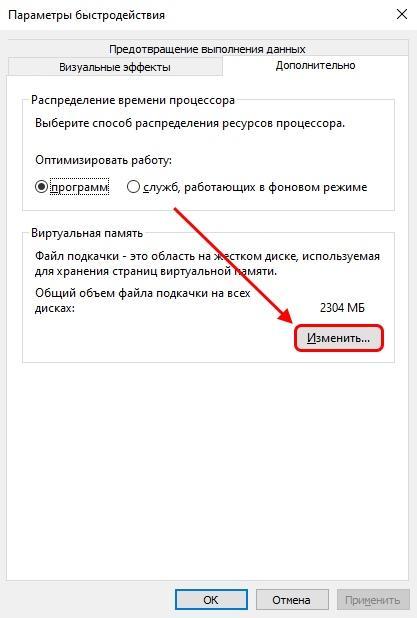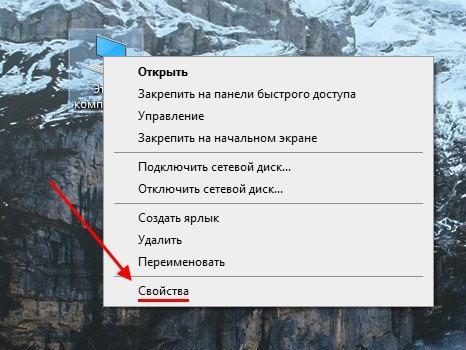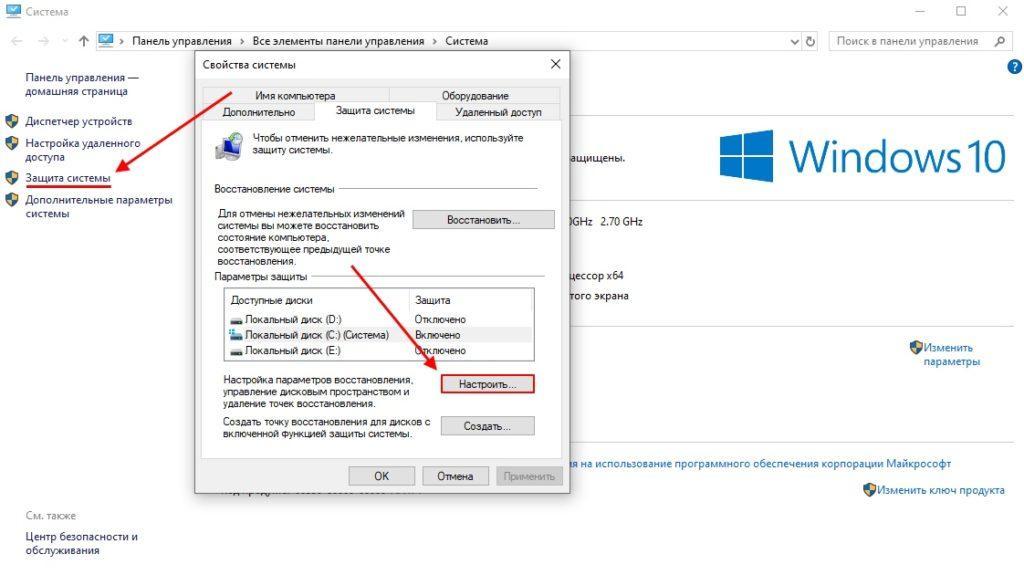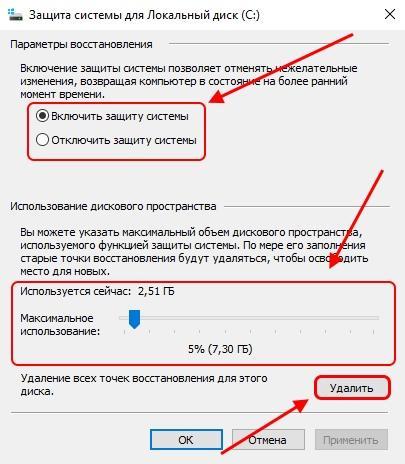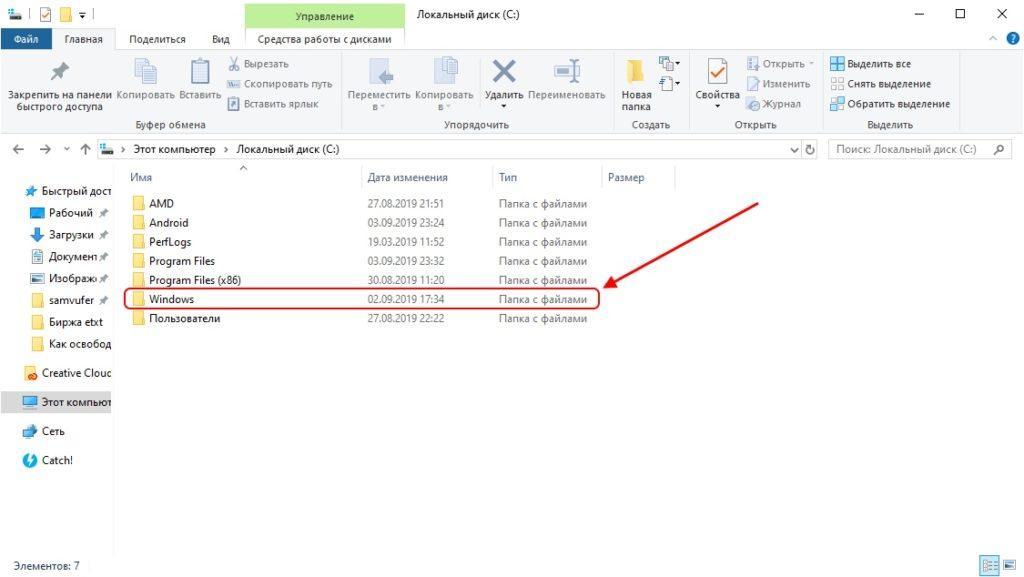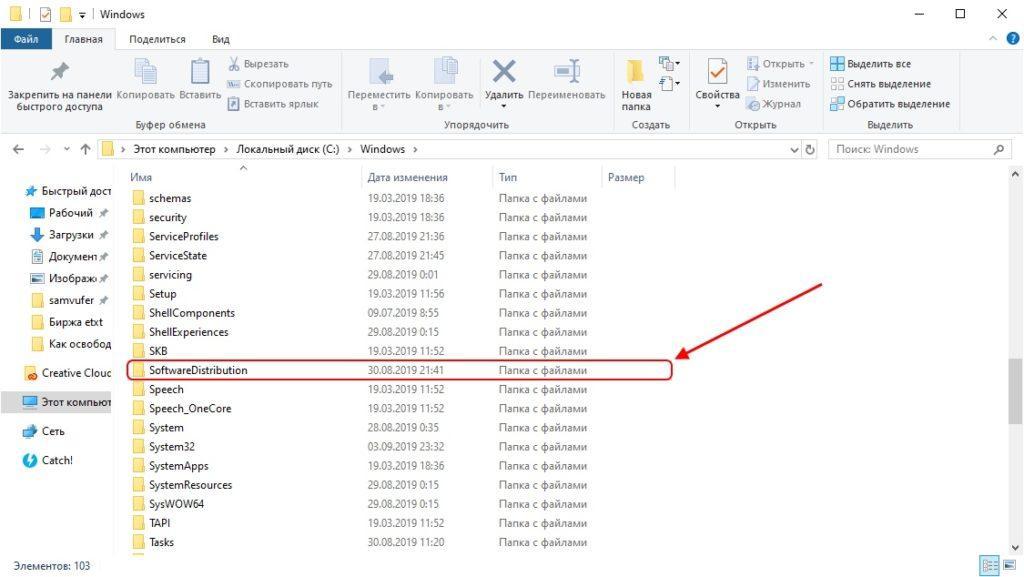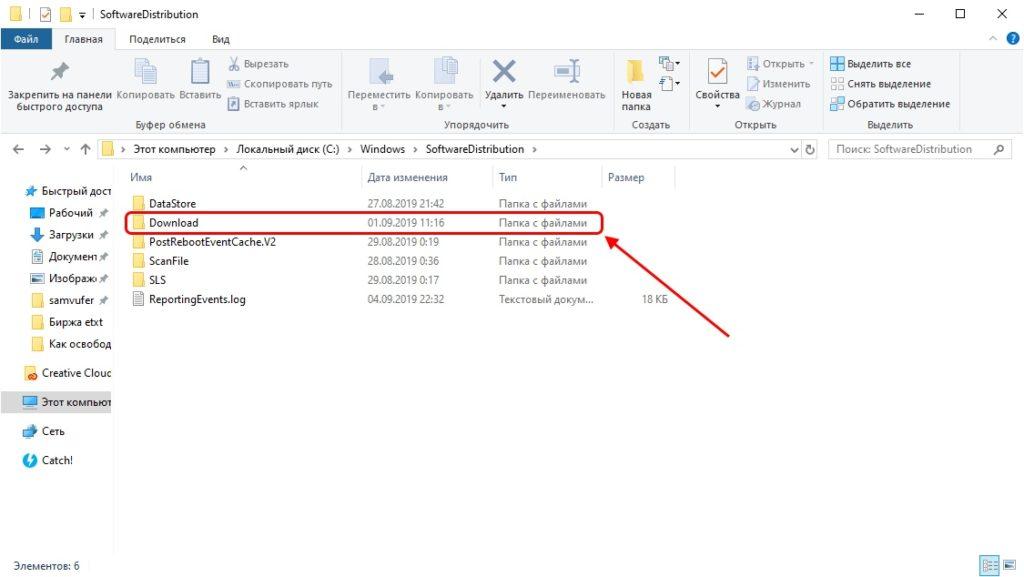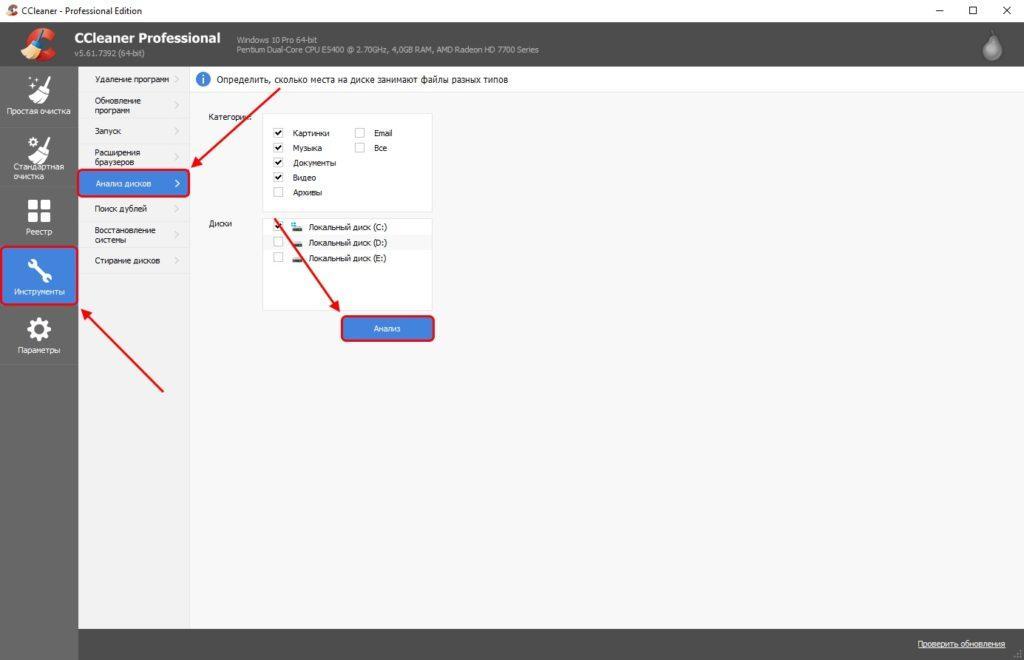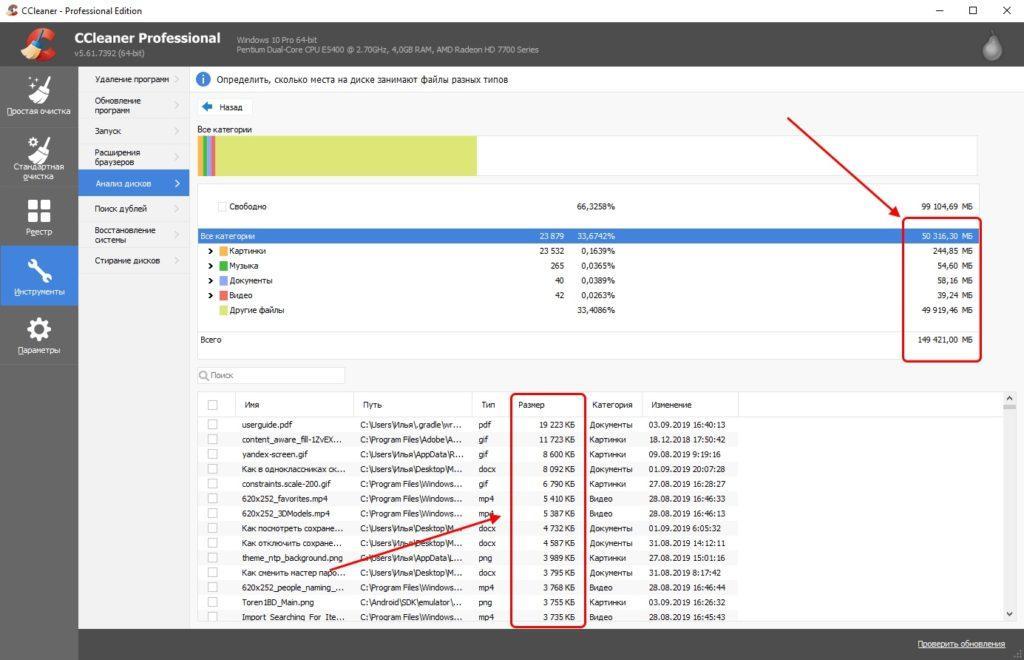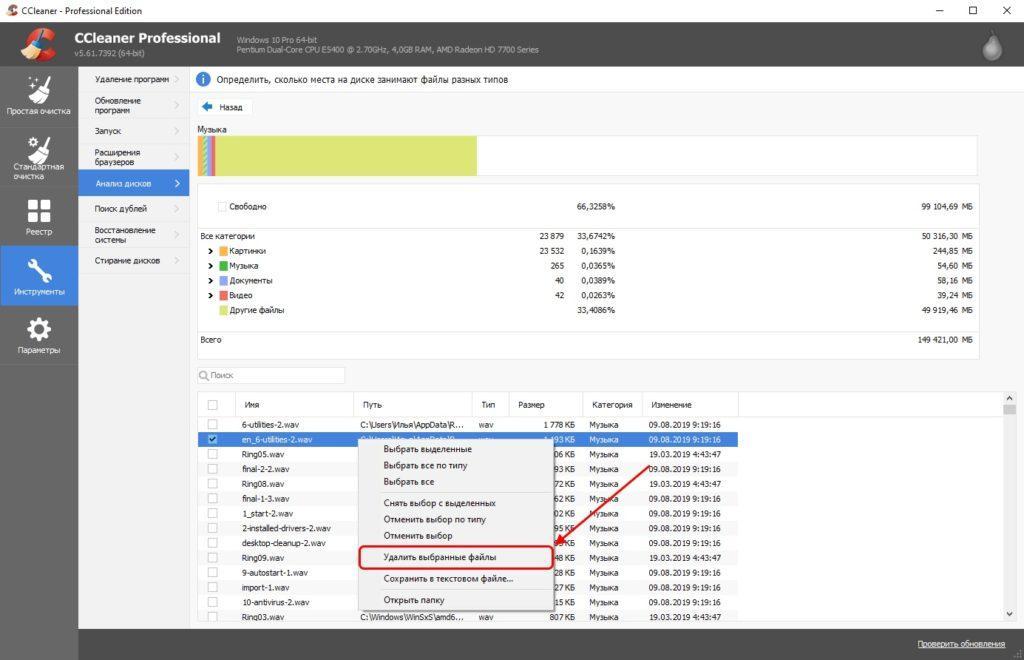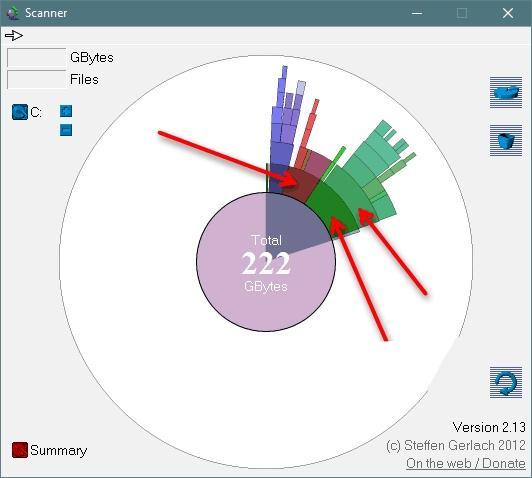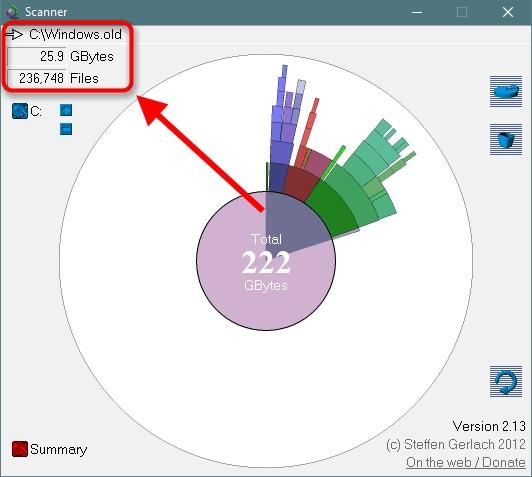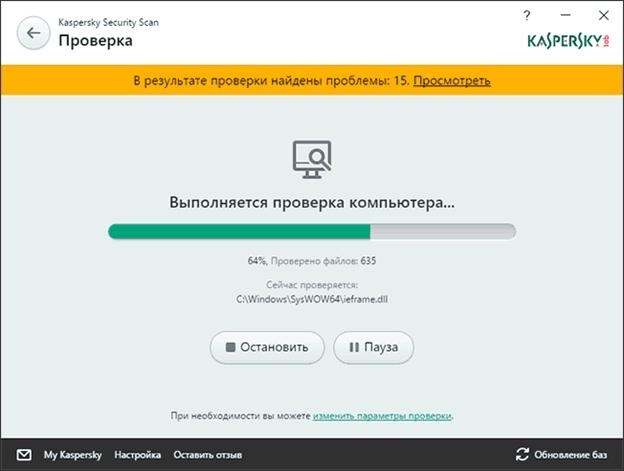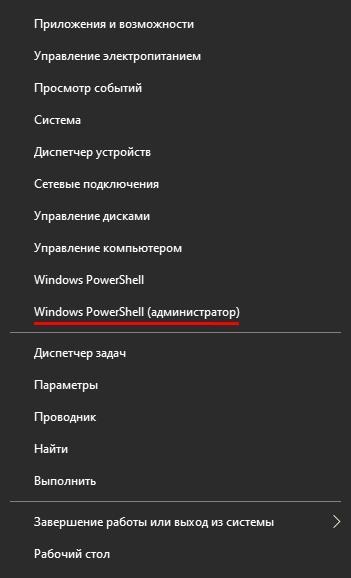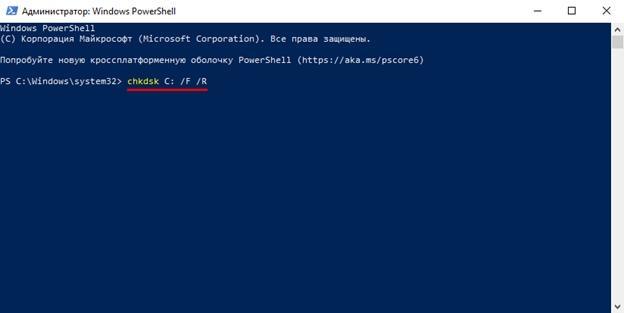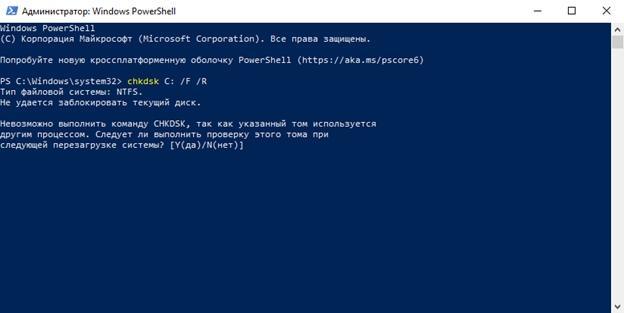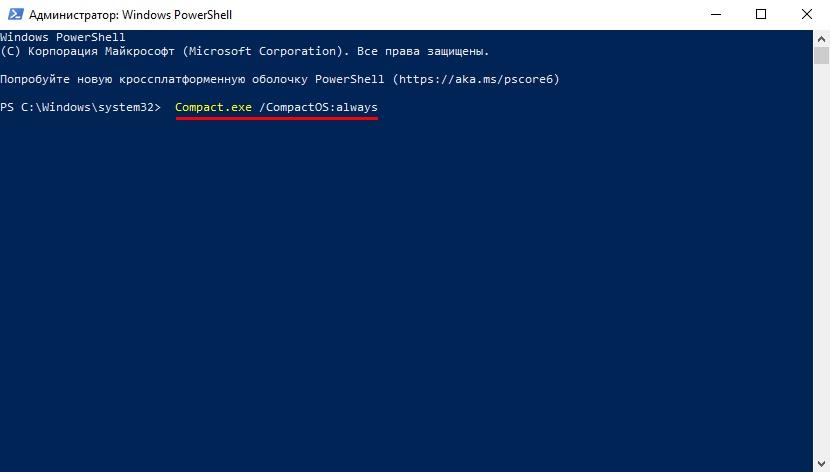Удаление файлов с помощью функции «Контроль хранилища»
-
Выберите Пуск > Параметры > Системное хранилище >.
Открытие параметров хранилища -
Включите контроль хранилища , чтобы Windows автоматически удалила ненужные файлы.
Удаление файлов вручную
-
Выберите Пуск > Параметры > Рекомендации по очисткехранилища > системы >.
Открытие параметров хранилища -
Выберите временные, неиспользуемые файлы, файлы, синхронизированные с облаком или неиспользуемые приложения, которые нужно удалить, а затем нажмите кнопку Очистить для каждого раздела.
Перемещение файлов на другой диск
-
Подключите съемный носитель к устройству.
-
Откройте проводник на панели задач и найдите файлы, которые нужно переместить.
-
Выберите файлы, а затем нажмите Вырезать на ленте.
-
Перейдите к расположению съемных носителей и выберите Вставить .
Удаление файлов с помощью функции «Контроль хранилища»
-
Откройте меню Пуск и выберите Параметры > Системное хранилище > .
Открытие параметров хранилища -
Выберите Настроить контроль хранилища или запустите его сейчас, а затем в разделе Временные файлы выберите, когда нужно удалить файлы каждого типа.
Примечание: Чтобы удалить ненужные файлы вручную, прокрутите вниз и в разделе Освободить место теперь выберите Очистить.
Удаление неиспользуемых приложений
-
Откройте меню Пуск и выберите Параметры > Приложения > Приложения & функции.
Открытие параметров функций & приложений -
Выполните поиск конкретного приложения или отсортируйте их по размеру, чтобы увидеть, какие из них занимают больше всего места.
-
Обнаружив приложение, которое необходимо удалить, выберите его из списка и нажмите кнопку Удалить.
Перемещение файлов на другой диск
-
Подключите съемный носитель к устройству.
-
Откройте проводник на панели задач и найдите файлы, которые нужно переместить.
-
Выберите файлы, перейдите на вкладку Главная , а затем выберите Переместить в и выберите Выбрать расположение.
-
Выберите ваш съемный носитель из списка расположений и нажмите кнопку Переместить.
Содержание
- Очистка системного диска в Windows 10
- Шаг 1: Базовая очистка компьютера
- Шаг 2: Удаление временных файлов
- Шаг 3: Отключение/изменение размера файла гибернации
- Шаг 4: Отключение/уменьшение файла подкачки
- Шаг 5: Удаление точек восстановления/отключение восстановления
- Шаг 6: Удаление папки Windows.old
- Шаг 7: Очистка кэша обновлений Windows
- Шаг 8: Отключение облачной синхронизации
- Шаг 9: Анализ дисков
- Шаг 10: Проверка на вирусы
- Шаг 11: Проверка жесткого диска на ошибки
- Шаг 12: Включение Compact OS
- Дополнительная информация
- Заключение
- Вопросы и ответы
Системный раздел Windows очень подвержен засорению, и если время от времени не проводить грамотную очистку, доступное место попросту закончится. Этот процесс для диска C в Виндовс 10 состоит из нескольких этапов, и далее мы разберем каждый из них.
Сразу же стоит отметить, что ручной процесс освобождения дискового пространства небыстрый, поэтому запаситесь терпением. Для ускоренного и автоматического процесса советуем использование сторонних утилит наподобие CCleaner. В этой ситуации пользователю достаточно отметить галочками подходящие для удаления элементы и дождаться выполнения задачи. Однако далеко не все хотят доверять такой процесс сторонним программам, тем более многим будет важно знать, почему пропало место на диске C в Windows 10, поэтому в статье мы рассмотрим поэтапную очистку вручную, а все желающие ускорить процедуру, могут ознакомиться со следующей статьей.
Подробнее: Как очистить компьютер от мусора с помощью программы CCleaner
Шаг 1: Базовая очистка компьютера
Под базовой очисткой подразумевается все то, что для поддержания производительности своего компьютера должен делать каждый пользователь.
Очистка папки «Загрузки»
По умолчанию все файлы, которые вы скачиваете через браузеры и файловые менеджеры, попадают в папку «Загрузки», что находится в разделе С. Просмотрите, что там сейчас находится, — как правило, это установщики разных программ и прочие, ставшие неактуальными, файлы. Перенесите то, что необходимо, в другие папки, а остальное — удалите. Если все загрузки попадают на Рабочий стол или в другую папку, выполните то же самое там.
Очистка корзины
Все файлы, помещаемые в Корзину, хранятся в определенном разделе диска С до тех пор, пока вы их не удалите. Когда вы уверены, что восстанавливать оттуда нечего, нажмите правой кнопкой мыши по ярлыку «Корзина» и очистите ее.
Кстати, зайдя в «Свойства» через это же контекстное меню, вы сможете настроить ее расположение и параметры удаления.
Очистка кэша браузеров
Кэш в браузерах — довольно полезная вещь, позволяющая быстро загружать страницы интернета. Однако со временем он становится довольно объемным, а при использовании 2 и более веб-обозревателей спустя какое-то время размеры нескольких кэшей могут быть 1 ГБ и больше. Учитывая то, что многие сайты, на которые мы заходили, больше не зайдем, хранящийся кэш для них не нужен. Более подробно о том, что такое кэш и как удалять его из браузеров, написано в отдельных статьях на нашем сайте.
Подробнее:
Что такое кэш в браузере
Очистка кэша в браузере
Удаление приложений
Многие постоянно устанавливают разные программы на компьютер, о которых впоследствии забывают. Некоторые могут весить пару мегабайт, а некоторые — по несколько сотен. Кроме того, из-за невнимательной инсталляции одних программ вполне возможна незаметная установка рекламных приложений, например, браузеров, антивирусов и пр. В связи с этим рекомендуется регулярно просматривать список установленного ПО, при необходимости удаляя ненужные позиции. Дополнительно можете избавиться от предустановленных Windows-приложений типа Xbox, если не пользуетесь ими. Никакого вреда системе это не нанесет.
Читайте также: Способы удаления программ в Windows 10
Шаг 2: Удаление временных файлов
За время работы в Windows неизбежно накапливается множество временных файлов из разных источников. Это могут быть файлы интернета или программ, а также самой операционной системы. После их использования такие файлы практически всегда оказываются не нужны, но ОС не удаляет их, оставляя храниться в специальной папке до момента, когда вручную это сделает сам юзер. Несмотря на то что в большинстве случаев они не занимают много пространства, общее их количество, накопленное за месяцы, а то и годы, может существенно уменьшить доступное место на накопителе.
Пака, ответственная за временные файлы, называется «Temp». Каждый пользователь может довольно быстро очистить ее не боясь того, что при удалении будет стерто что-то важное. Даже если какие-то актуальные файлы удалятся, система или приложение создадут их заново.
- Откройте «Параметры».
- Перейдите в раздел «Система».
- Через панель слева найдите и выберите вкладку «Память устройства».
- Из списка логических дисков выберите системный.
- Отобразится количество занятой памяти по категориям, из которых выберите «Временные файлы».
- Здесь уже отмечены галочками подходящие параметры, но вам доступно включение в очистку и других источников, те же «Загрузки» и «Корзину» вместо Шага 1. Затем кликните «Удалить файлы».

Приложения в Виндовс создают свои временные файлы, которые в дальнейшем остаются висеть мертвым грузом какое-то время. Пользователю доступна активация этой функции и мгновенная очистка кэша всех приложений.
- Откройте «Параметры».
- Перейдите в «Система».
- Выберите пункт «Память устройства» через левую панель.
- Отыщите ссылку «Изменить способ автоматического освобождения места» и перейдите по ней.
- Рядом с параметром «Удалять временные файлы, не используемые в моих приложениях» должна стоять галочка. Если ее там нет — установите.
- Чтобы сразу же провести удаление неиспользуемых данных приложениями, нажмите «Очистить сейчас». После непродолжительного процесса отобразится информация с цифрой освобожденного места.


Шаг 3: Отключение/изменение размера файла гибернации
Функцией гибернации пользуется далеко не каждый юзер, предпочитая ему спящий режим, непрерывную работу ПК или полное отключение устройства. В этой ситуации, учитывая специфику работы этого режима, разумнее будет отключить ее в целях экономии свободного места. Гибернация помещает последний сеанс не в оперативную память, как спящий режим, а на жесткий диск, что так же позволяет компьютеру быстро выйти из режима сниженного энергопотребления. При этом Виндовс заранее резервирует файл с определенным количеством гигабайт. Сам файл находится в корневой папке диска C и называется «hiberbil.sys». В другой нашей статье мы подробно рассмотрели способ отключения этого режима в «десятке».
Подробнее: Отключение режима гибернации на компьютере с Windows 10
А если же вы ранее пользовались гибернацией, но готовы перейти на спящий режим в целях экономии дискового пространства, советуем ознакомиться с этой статьей.
Подробнее: Настройка и включение спящего режима в Windows 10
Некоторым пользователям необходима гибернация для использования или же просто для возможности осуществлять «Быстрый запуск».
В этой ситуации его размер можно уменьшить, открыв командную строку либо PowerShell от имени администратора и написав там команду powercfg /h /type reduced. Чтобы вернуть размер по умолчанию, замените слово «reduced» на «full».
При возникновении ошибки о том, что параметр задан неверно, можно слегка видоизменить написание команды: powercfg -h -type reduced.
Иногда и этот совет не помогает, в связи с чем нужно использовать небольшой обход. Сперва пишем powercfg /h size 0, а затем powercfg /h type reduced. Так файл станет легче в 2 раза.
Шаг 4: Отключение/уменьшение файла подкачки
Этот вариант рекомендуется только тем пользователям, у кого достаточно собственной оперативной памяти в компьютере! Файл подкачки «добавляет» к установленной в ПК оперативной памяти несколько гигабайт, занимая их у жесткого диска. По аналогии с прошлым шагом здесь также создается отдельный зарезервированный файл, куда при нехватке места в ОЗУ добавляются запущенные программы, позволяя таким образом открыть больше приложений одновременно.
- Как правило, минимальный достаточный для комфортного использования ПК объем ОЗУ составляет 8 ГБ. Если вы знаете, что не расходуете больше, отключите подкачку — это позволит получить в среднем 1-2 ГБ или больше. Вместо этого ее объем можно уменьшить до оптимального значения. Узнать, сколько всего установлено памяти в устройстве, и сколько вы используете, легко, зайдя в «Диспетчер задач» клавишами Ctrl + Shift + Esc.
- Переключитесь на вкладку «Производительность» > «Память».
- Вверху справа отображается общее количество памяти — на нашем примере это 4 ГБ. Ниже под графиком расположена информация о том, сколько занято на текущий момент, а сколько свободно. На основании этих данных сделайте вывод, стоит ли отключать файл подкачки. Еще ниже, в пункте «Выделено» находится общий объем памяти с включенным файлом подкачки. На нашем примере добавлено 4 ГБ, если у вас эта цифра совпадает с той, что вверху справа, значит подкачка выключена и этот шаг придется пропустить. В ином случае либо уменьшите уровень выделенного места с жесткого диска, либо вовсе отключите подкачку. С этим поможет следующая статья.
Подробнее: Определяем подходящий размер файла подкачки в Windows 10
Шаг 5: Удаление точек восстановления/отключение восстановления
При активированной функции восстановления системы Виндовс и пользователь совместно создают точки, к которым при возникновении неполадок можно откатиться. Со временем их накапливается достаточное количество, из-за чего от системного раздела будет отнято значительное число гигабайт. При нормальной работе достаточно будет удалить все старые и уже неактуальные архивы, создав одну новую точку.
- Щелкните по «Этот компьютер» правой кнопкой мыши и выберите пункт «Свойства».
- Через панель слева перейдите в «Дополнительные параметры системы».
- Переключитесь на вкладку «Защита системы», проверьте, чтобы в списке дисков был выделен нужный (подписан как «Система») и нажмите «Настроить». Обратите внимание, если рядом с диском состояние системы «Выключено», значит сама опция восстановления отключена и доступных точек нет.
Обязательно обратите внимание, не включено ли восстановление системы для диска D и других логических дисков! В некоторых ноутбуках эта функция бывает активирована по умолчанию, отнимая до 100 ГБ пространства с системного раздела. Если напротив какого-то из дисков, восстановление которых вам не нужно, состояние «Включено», выделите его левой кнопкой мыши и воспользуйтесь следующим пунктом этой инструкции для отключения функции.
- В новом окне найдите «Удаление всех точек восстановления для этого диска» и щелкните по соответствующей кнопке. Здесь же вы можете настроить объем места на системном диске, выделяемого под хранение точек и вовсе отключить защиту системы, если вы не пользуетесь данной возможностью.
- Если решили отключить восстановление, подтвердите свое действие.
После удаления достаточно будет закрыть окно и, снова находясь на вкладке «Защита системы», нажать «Создать» для генерации свежей, актуальной точки восстановления. Если вы отключили функцию создания точек восстановления, пропустите этот шаг.
Шаг 6: Удаление папки Windows.old
После перехода с предыдущих версий Windows, а также вследствие переустановки системы с сохранением данных в корне диска С обязательно будет располагаться папка «Windows.old». В ней содержатся все те файлы, которые были перенесены из предыдущей Виндовс. Вся иерархия основных папок здесь соблюдена, поэтому юзер не составит труда просмотреть используемые адреса и восстановить нужную информацию. Все остальное можно удалить, если вы уверены, что нынешняя «десятка» работает стабильно и откатываться обратно нет необходимости. Однако Виндовс.олд нельзя удалить без предоставления на то прав. О том, как это сделать, мы уже рассказывали в другом материале.
Подробнее: Удаление Windows.old в Windows 10
Шаг 7: Очистка кэша обновлений Windows
Виндовс 10 активно обновляется, и некоторые из этих установочных файлов кэшируются в отдельную папку. Она часто занимает несколько сотен мегабайт или больше, но при этом сами файлы, как правило, не нужны, особенно если обновления устанавливаются без проблем. В связи с этим папку можно без проблем очистить.
- Откройте «Проводник», перейдите в «Локальный диск (С:)» и выберите папку «Windows».
- Здесь отыщите папку «SoftwareDistribution» и зайдите туда.
- Теперь — в «Download».
- Здесь выделите все файлы через Ctrl + A и удалите, нажав Delete на клавиатуре либо через ПКМ вызвав контекстное меню и выбрав «Удалить».
- Поскольку чтобы их стереть, необходимы полномочия администратора, подтвердите свое действие кнопкой «Продолжить», предварительно установив галочку рядом с пунктом, подтверждающим применение удаления не к одному файлу, а ко всем.
- Если в каких-то ситуациях не получается очистить папку, сперва отключите службу обновлений Виндовс, а после окончания удаления включите ее снова. О том, как это сделать, написано в Способе 3 статьи по ссылке ниже.
Подробнее: Отключение обновлений в ОС Windows 10
Не забывайте, что все файлы попадают в Корзину, которую тоже нужно очищать после удаления всех мусорных файлов.
Кроме того, стоит проверить объем папки «WinSxS», которая хранит себе копии оригинальных файлов после установки системных обновлений. Она, как и «SoftwareDistribution», расположена по адресу C:Windows и со временем может занимать несколько десятков ГБ. Очищать ее таким же методом (просто удалив все), нельзя. О грамотной очистке мы уже рассказывали ранее, предлагаем прочитать эту статью, щелкнув по ссылке ниже.
Подробнее: Способы очистки папки WinSxS в Windows 10
Шаг 8: Отключение облачной синхронизации
Поскольку сейчас очень популярны облачные хранилища, многие люди пользуются ими, дополнительно устанавливая десктопный клиент на компьютер. У обладателей Windows 10 по умолчанию уже присутствует OneDrive, дополнительно доступны для установки Яндекс.Диск, Google Drive, Dropbox и другие клиенты. Обязательно проверьте эти папки — если в них есть синхронизированная информация, которая вам нужна только в облаке, а не на ПК, произведите выборочное отключение их синхронизации с ПК.
Шаг 9: Анализ дисков
Бывает и так, что все приведенные выше рекомендации не дали ощутимого результата — некоторое количество гигабайт все же удалось восстановить, но определенное количество все равно чем-то занято или утеряно. Занимать ценное пространство могут как системные файлы, зачастую оказывающиеся ненужными, так и то, что вы сами когда-то скачали или сохранили и спустя время забыли про это.
Сперва воспользуемся специальными утилитами, которые помогают наглядно посмотреть, куда же распределились гигабайты пространства более наглядно, чем Проводник Windows. Воспользуйтесь утилитой Scanner или CCleaner, каждая из которых поможет в этом деле.
Запускайте эти программы с повышенными правами (правый клик мышки по ярлыку — «Запуск от имени администратора»)!
CCleaner
Самое популярное приложение для оптимизации работы ОС также включает в себя и инструмент анализа накопителей.
Скачать CCleaner
- Откройте программу, переключитесь на вкладку «Инструменты», там на «Анализ дисков», пометьте галочкой «Все» и нажмите «Анализ».
- Нажимайте на название категории, у которой обнаружился большой объем занимаемого пространства. Чуть ниже будет выведен список всех файлов, которые к ней относятся. Отсортируйте их по размеру, нажав на название этой колонки, чтобы просмотреть, какие именно объемные файлы были найдены.
- Вы можете сразу пометить файлы галочками для их удаления, а можете переходить в папки, где они хранятся — для этого нажмите правой кнопкой мыши и выберите пункт «Удалить выбранные файлы» либо «Открыть папку» в зависимости от потребностей.
Scanner
Эта небольшая программа заточена именно под анализ накопителей, и делает это довольно качественно.
Скачать Scanner с официального сайта
- После непродолжительного сканирования вы увидите визуальное распределение пространства. Чем больше выглядит конкретный блок, тем больше он занимает пространства на диске С.
- Наводя курсором мышки на любой такой блок, слева вверху вы сможете увидеть путь к папке, количество занимаемых ей гигабайт и число файлов, которые в ней содержатся.
- Исследуя области таким способом, вы сможете дойти до самого большого файла и узнать, что именно занимает ценные гигабайты. В качестве альтернативы можете воспользоваться SpaceSniffer либо WinDirStat, не забывая о запуске от имени администратора.
Шаг 10: Проверка на вирусы
Банальный донельзя совет, который при этом может оказаться кому-то действительно эффективным. Нередко вирусы действуют таким способом, что попадая в компьютер, начинают бесконтрольно создавать копии определенных файлов, например, изображений. Их количество может переходить границу в тысячи копий, что неизбежно становится заметным при проверке свободного пространства.
Даже если вы не ощущаете внешне никаких признаков наличия вируса, обязательно просканируйте свой компьютер встроенным или сторонним защитником. Другой наш автор подготовил статью, как можно отыскать в своей системе опасность. Не забывайте, что всегда лучше проверить компьютер как минимум двумя разными программами, потому что нередки случаи, когда одна утилита находит проблему там, где вторая ее не видит.
Подробнее: Борьба с компьютерными вирусами
Важно понимать, что даже после удаления вируса следы его деятельности могут остаться на ПК. Папки с размноженным контентом могут обнаружиться в совершенно случайном месте среди системных файлов. Поэтому не лишним будет пройтись по основным папкам диска C, а также воспользоваться Шагом 9, который поможет понять, чего именно в системе очень много. CCleaner упростит поиск по категориям (так, вы сможете быстрее найти картинки/видео/аудио, которые вирусы размножают в огромных количествах), а Scanner просто будет показывать большие папки, что также поможет добраться до истины. Однако не забывайте, что вы можете увидеть только результаты деятельности вируса, а сами же вредоносные программы, такие как руткиты, не удастся обнаружить ни такими программами, ни файловыми менеджерами!
Дополнительно можете проверить системный раздел на наличие пользовательских файлов-дубликатов, например, программой Duplicate File Detector или любым его аналогом.
Шаг 11: Проверка жесткого диска на ошибки
Из-за ошибок в файловой системе может происходить некорректный подсчет свободного пространства, поэтому при отсутствии результата от выполненных рекомендаций выше попробуйте осуществить проверку накопителя с исправлением найденных ошибок. В другой нашей статье этот процесс был подробно рассмотрен. Советуем обратить внимание на утилиту CHKDSK, о которой было рассказано в отдельном подзаголовке Способа 2.
Подробнее: Выполнение диагностики жесткого диска в Windows 10
Шаг 12: Включение Compact OS
Этот вариант рекомендуется лишь для ограниченного количества пользователей — преимущественно для тех, кто пользуется твердотельными накопителями с малым объемом (например, eMMC-память или SSD с минимальным количеством ГБ). Хотя предустановленная Win 10 обычно уже имеет включенный режим Компакт ОС, он вполне может понадобиться и там, где объем был изначально приемлемым, но сильно сократился после установки объемных программ.
Инструмент Compact OS, встроенный в «десятку», сжимает системные файлы, разжимая их каждый раз, когда к ним происходит обращение. Обычно это отрицательно сказывается на малопроизводительных устройствах, поскольку увеличится нагрузка на процессор и ОЗУ. Вы всегда можете отключить этот режим, предварительно освободив место, так как после сжатия будет освобождено от 2 и более гигабайт пространства.
- Откройте «Командную строку» или «PowerShell» с правами администратора. Это делается кликом правой кнопкой мыши по «Пуск».
- Впишите строчку
Compact.exe /CompactOS:alwaysи нажмите Enter. - Процедура сжатия продлится 10-20 минут, по окончании чего будет выведен объем в байтах, на который была сжата система.
- Если вы вдруг чувствуете, что производительность ПК ощутимо снизилась, снова откройте консоль и введите туда
Compact.exe /CompactOS:never. Компьютер в обоих случаях перезагружать не нужно.
Дополнительная информация
Некоторые юзеры замечают несоответствие между занятым местом в показателях Windows. Если зайти в корень диска C, выделить все папки и файлы (пусть даже включая скрытые) и вызвать их «Свойства» через ПКМ, а затем также кликнуть по «Локальному диску (C:)» правой кнопкой мыши и зайти в его «Свойства», видно, что количество всех файлов, хранимых на диске C, уступает тому объему, что показано в свойствах локального диска.
Наглядный пример такого расхождения вы видите ниже.
На самом деле, это нормальное явление, поскольку такой подсчет и сравнение в целом не являются правильными. В системе довольно много папок, к которым Проводник, запускаемый от имени обычного пользователя не дает доступа.
Ввиду этого не удается даже просто подсчитать объем информации, которая в них хранится, так как через «Свойства» отображается пустая папка.
Альтернативные файловые менеджеры типа Total Commander могут показать реальный объем данных папок, поэтому если вам необходимо узнать их действительный размер, используйте данное ПО для анализа.
Читайте также:
Total Commander: включение видимости скрытых файлов
Лучшие бесплатные аналоги файлового менеджера Total Commander
Заключение
Несмотря на объем статьи, мы рассмотрели лишь общие принципы освобождения пространства на диске C, поскольку во многих случаях исчезновение свободного пространства носит частный характер, который каждому пользователю необходимо искать самостоятельно, опираясь на наши советы, собственную логику и внимательность.
Дополнительно рекомендуем пользоваться облачными хранилищами, куда можно помещать в среднем по 10 ГБ бесплатно. В интегрированном в Windows 10 хранилище OneDrive от Microsoft также есть функция «Файлы по запросу», скачивающая выбранные пользовательские файлы тогда, когда это необходимо. Однако не забывайте об их правильной настройке (подробнее об этом написано в Шаге 8).
Пользователям, испробовавшим все, предлагаем попытаться разобраться с консольной утилитой fsutil, используя справочные средства интернета или переустановить Windows.
Предисловие
Многие из Вас замечали, что со временем компьютер начинает работать медленнее. Начиная от более длительного ожидания загрузки, до понижения FPS или значительно возросшего времени обработки файлов.
В этой статье мы пройдемся по способам поддержания быстродействия и чистоты вашего железного друга.
Самый главный враг в подобной ситуации это кэш, который Ваша система сохранила, чтобы в дальнейшем быстрее обрабатывать часто используемые приложения и т.д.
Большую часть кэша, но не весь, если он уже не нужен Windows удаляет сама, но некорректное завершение работы, сбои в системе и многое другое не дают это сделать в полном объеме. И он продолжает копиться замедляя тем самым скорость работы и отнимая ценные гигабайты памяти на диске.
Очистка диска
Первым делом пройдемся автоматизированными функциями самой Windows, а уже после почистим то, что осталось.
В поиске Windows набираем “Очистка диска”.
Выбираем нужный диск, в открывшемся меню в первый раз рекомендую установить все галочки и удалить все, что Windows посчитает ненужным.
Переживать не стоит, все важные файлы операционная система даже не тронет. Но обращаю внимание, что при установки галочки на “Предыдущие инсталляции Windows”.
Будут удалены файлы, необходимые для резервного восстановления, которые могут занимать до 10 ГБ.
Если не интересует, то удаляете. В противном случае можно и сохранить.
Аналогичным способом нужно пройтись по всем дискам и также очистить их.
Следующим шагом нужно зайти в “Параметры” и открыть вкладку “Система”.
Здесь нужно зайти в подраздел “Память” и дождаться анализа данных.
После переходим во вкладку “Временные файлы” и также удаляем все ненужное.
Очистка остаточных файлов системы
Теперь переходим в папку, которая хранит в себе наибольший объем временных файлов системы и программ.
Для этого жмём сочетание клавиш Win+R, в открывшемся меню вводим %temp%.
В папке выделяем все файлы сочетанием клавиш Ctrl+A и жмем Delete.
Некоторые файлы удалить нельзя, потому что они используются в данный момент. Поэтому жмем пропустить для всех файлов и идем дальше.
Поступаем аналогичным способом, но теперь в строке “Выполнить” (Win+R) набираем temp без знаков процент. Также выбираем все и удаляем. Используемые в данный момент файлы мы пропускаем.
Следующим обязательным пунктом является удаление временных файлов после обновления Windows. Они хранятся по следующему пути: C:WindowsSoftwareDistributionDownload
Смело выбираем все файлы и удаляем их.
Точно также поступаем и с файлами из папки “Prefetch”. Здесь хранятся файлы, которые система использует для ускорения загрузки ОС и некоторых приложений. После удаления этих файлов, первая перезагрузка системы будет длиться дольше, но в последующем вы заметите явное ускорение данного процесса. Находится эта папка также в папке Windows (C:WindowsPrefetch).
Очистка истории проводника
Чтобы избавиться от истории поиска по файловой системе, открываем любую папку , нажимаем на “Файл” в правом верхнем углу и изменить параметры папок. В открывшемся меню нужен подраздел конфиденциальность, в котором просто нажимаем очистить.
Удаление точек восстановления
Позволит удалить старые точки, которые также занимают немало места. Точки восстановления нужны для того, чтобы восстановить систему после критического сбоя сбросив настройки до стабильной версии. Но волноваться не стоит, после очистки мы создадим новую точку, которая будет занимать меньше места.
В поиске вводим “создание точки восстановления”.
Выбрать нужно тот диск, на котором включена защита системы. Жмем на кнопку “Настроить” и “Удалить”.
Теперь переходим к созданию новой точки. Ползунком выбираем меньший объем и жмем применить. Рекомендую установить объем в 15% от объема диска и через некоторое время проверить, на сколько использовано хранилище. А в дальнейшем уже отталкиваться от этого объема.
После нужно нажать “Применить”. Вас вернет в предыдущее меню, где нажимаете “Создать”, название можно указать любое.
Удаляем DNS кэш компьютера
После длительного использования системы с моменты её установки в ней накапливается DNS кэш со всех сайтов, на который Вы заходили. Из-за этого, загрузки страниц в браузере могут длиться больше, страница может загружаться с ошибкой или не загружаться вовсе.
Чтобы исправить сложившуюся ситуацию, нужно нажать комбинацию Win+R, в открывшемся меню набрать cmd и нажать Enter.
В командной строке набираем ipconfig/flushdns и нажать Enter.
Должна появится надпись: Кэш сопоставителя DNS успешно очищен.
Кэш браузера
Немаловажным также будет очистить остаточные данные браузера, которые копятся очень быстро. Ими являются “Cookie (куки) файлы”, история браузера, изображения и другие файлы, которые сохранены в кэше…
На моем примере будет Google Chrome.
Для этого переходим в историю браузера. Быстрее всего открыть историю сочетанием клавиш Ctrl+H и далее нажать “Очистить историю”.
Временной диапазон выбираем “Все время” и оставляем галочки на том, что желаете удалить.
Кэш видеокарты NVIDIA
Кэш видеокарты хранит в себе предыдущие версии драйверов, копии установочных файлов и т.д.
Чтобы также избавиться и от него, жмем Win+R и вводим %appdata%
Переходим в папку Local, далее NVIDIA.
C:UsersИмя_пользователяAppDataLocalNVIDIAGLCache
Здесь нам нужна папка GLCache, из которой мы также удаляем все файлы.
Кэш видеокарты AMD
Для владельцев карт от AMD все еще легче.
Открываем утилиту Adrenalin Edition.
На главной странице открываем настройки и вкладку “Графика”. Листаем в самый низ до расширенных настроек.
Ищем “Сброс кэша шейдеров” и собственно сбрасываем этот кэш.
Итоги
По итогу всех проделанных действий я смог избавиться от ненужных и неиспользуемых данных и освободить целых 80 ГБ.
Делитесь своими показателями в комментариях. Уверен, что данная статья поможет вам эффективно оптимизировать хранилище на вашем компьютере.

Память системного локального диска С постоянно заполняется и это очень хорошо заметно, поскольку в Windows меняется цвет локального диска на красный при малом количестве свободного пространства. Причиной почему он может постоянно забиваться может быть обновление операционной системы, временные файлы, использование папки загрузки и рабочего стола для сохранения больших файлов и другие.
Поэтому нужно постоянно чистить Вашу операционную систему от не нужных файлов. В этой инструкции мы покажем как очистить диск С от ненужных файлов в Windows 10 разными способами. Эти способы позволяют удалить как временные файлы в Windows 10, так и предыдущие версии Windows, которые обычно хранятся в папке Windows.old и не удаляются вручную. А также обратите внимание на программы для очистки диска С.
После установки операционной системы, пользователям стали доступны новые параметры вместо стандартной панели управления. Всё больше и больше интегрируя настройки в новую панель управления Windows 10.
Параметры Windows 10
- Откройте Пуск > Параметры > Система > Память устройства.
- Дальше перейдите в раздел Освободить место сейчас, отметив пункты, которые нужно очистить: временные файлы, папка загрузки, очистка корзины, предыдущие версии Windows, нажимаем Удалить файлы.
В предыдущих версиях операционной системы нужно было перейти в окно временных файлов выбрав системный диск. А также возможность удаления временных файлов в обновленных параметрах была в разделе: Система > Хранилище.
Контроль памяти Windows 10
В последних сборках Windows 10 появилась возможность включения опции контроля памяти. А это значит, что Windows может автоматически освободить место на диске, избавившись от файлов, которые не требуются, например временные файлы и содержимое корзины.
Чтобы включить средство контроля памяти нужно:
- Перейти в Параметры > Система > Память устройства, и выбрать пункт Изменить способ автоматического освобождения места.
- В открывшихся настройках установите галочки напротив тех временных файлов, которые Вы хотите очистить и только после этого включите контроль памяти перетянул ползунок в положение Включено.
Теперь временные файлы будут автоматически удаляться, а это значит что память на диске С будет меньше забиваться. А также есть возможность освободить пространство прямо сейчас в этих же настройках.
Очистка диска
Помимо новых параметров Windows 10 в системе остались классические приложения, которые нам более привычны. Этот способ работает и на предыдущих версиях операционной системы Windows.
- Нажимаем на локальном диске С правой кнопкой мыши и в контекстном меню выбираем Свойства (или запускаем его выполнив команду cleanmgr в Win+R).
- В открывшимся окне нажимаем Очистка диска, чтобы запустить классическое приложение очистки (его также можно найти с помощью поиска Windows 10).
- Дальше в приложении очистки нажимаем Очистить системные файлы и после процесса оценки откроется окно уже с возможностью очистки системных файлов.
- Отмечаем те файлы, которые хотим очистить и нажимаем ОК, а потом подтверждаем действие кнопкой Удалить файлы.
Очистка системы от ненужных файлов вручную
Если же Вы предпочитаете самостоятельно возиться с удалением файлов и очистки системы, то это пункт нашей статьи идеально Вам подойдет.
Удаление временных файлов
Для начала нужно знать где хранятся временные файлы в Windows 10, чтобы их удалять. В принципе отличий от предыдущих версий операционной системы Windows нет. Но если Вы новичок, тогда возможно Вам придется включить отображение скрытых папок в Windows 10. Временные файлы хранятся по пути: C:ПользователиАдминистраторAppDataLocalTemp.
Чтобы быстро открыть расположение временных файлов можете выполнить команду %Temp% в окне Win+R. Этот способ является самым быстрым и удобным. По сути это временные файлы пользователя, и если отвечать на вопрос можно ли удалить папка temp и её содержимое, скажу что папку удалять не стоит, а от содержимое изредка можно чистить.
Удаление предыдущей версии Windows
Часто пользователи после обновления операционной системы Windows на системном локальном диске встречают папку Windows.old и не знают что с ней делать, поскольку она не удаляется просто так. Даже из названия становиться понятно, что папка хранит файлы старой операционной системы Windows. Чтобы удалить её нужно воспользоваться способами представленными выше, а именно очисткой диска.
Если уж совсем не терпится, тогда можно использовать командную строку от имени администратора и выполнить там всего лишь одну команду: [stextbox id=’grey’]RD /S /Q C:windows.old[/stextbox]
Сам процесс удаления пройдет намного быстрее, чем с использованием средства очистки дисков, что и есть большим плюсом этого способа. А также рекомендуем ознакомиться со статьей как удалить неудаляемую папку.
Удаление установленных программ
Здесь всё ещё проще. В Windows 10 нажимаем Win+X и выбираем первый пункт Программы и возможности, откуда собственно и проводим чистку системы от ненужных для Вас программ. А благодаря правильной деинсталяции программ, будут удаляться все хвосты, которые каким то образом связанны с ненужной программой.
Программы очистки диска С Windows 10
CCleaner
Наверное одна из самых известных программ разработчика Piriform. CCleaner представляет собой мощное средство для очистки и оптимизации операционной системы Windows. Из плюсов стоит отметить возможность использовать как бесплатную версию, так ещё и портативную версию программы, без необходимости установки.
Advanced SystemCare
Вторая в нашем рейтинге программа, но не по функционалу для очистки от мусора, исправления ошибок и в общем увеличения производительности компьютера. Advanced SystemCare это в какой-то мере комплекс утилит собранных в одно целое. Хоть и является не таким популярным как CCleaner, но предлагает также хорошие способы очистки.
Выводы
Сегодня мы рассмотрели как очистить диск С от ненужных файлов в Windows 10. Наши способы подходят и для предыдущих версий операционной системы, поскольку они являются стандартными. А также обратите внимание на специальные программа очистки диска С для Windows 10, которые можно использовать бесплатно. А также полезной является функция контроль памяти Windows 10 позволяющая автоматически очищать Ваш компьютер.

Администратор и основатель проекта Windd.ru. Интересуюсь всеми новыми технологиями. Знаю толк в правильной сборке ПК. Участник программы предварительной оценки Windows Insider Preview. Могу с лёгкостью подобрать комплектующие с учётом соотношения цены — качества. Мой Компьютер: AMD Ryzen 5 3600 | MSI B450 Gaming Plus MAX | ASUS STRIX RX580 8GB GAMING | V-COLOR 16GB Skywalker PRISM RGB (2х8GB).
Очистка локального диска С – это как никогда актуальная тема, которая затрагивает большую часть пользователей любой ОС. В Windows 10 этот процесс состоит из довольно большого объема совокупных способов, которые заключаются в использовании как системных, так и сторонних программных средств. Сегодня мы поговорим с вами о том, как всю эту работу грамотно скомпоновать и впоследствии получить наилучший результат.
Давайте сразу развеем миф, который некоторое время был популярен в сети рунета. Звучит он примерно так: «Свободного места на локальном диске С должно быть около 50 Гб – под систему и установку небольших утилит».
Полная чушь! На 2019 год данный объем очень мал. Что уж там говорить, даже 150 Гб может быть недостаточно в некоторых случаях. Связано это с тем, что есть немалое количество программ, которые устанавливаются по умолчанию на локальный диск С. Изменить это довольно проблематично, и поэтому места на диске со временем начинает не хватать.
Надеюсь, вы поняли мысль о том, что на основном диске лучше оставлять побольше места перед установкой Windows, либо расширять его уже после. Ну а если у вас и так винчестер небольшого объема, то вашему вниманию я представляю 12 способов очистки места на диске С.
Базовая очистка системы включает в себя основные действия, которые должен выполнять каждый пользователь хотя бы раз в неделю.
Очистка папки «Загрузки»
По умолчанию все файлы, загруженные через какой-либо браузер, попадают в папку «Загрузки», которая по умолчанию расположена на локальном диске С. Таким образом, за определенный срок времени может накопиться немало программ, фотографий, видеоклипов и других файлов, которые способны сильно переполнить диск.
Полностью избавляемся от ненужных файлов в папке «Загрузки»
Мой вам совет: своевременно очищайте папку загрузок, если вы регулярно скачиваете емкостные файлы через браузер.
Очистка корзины
Если удалить любой файл с компьютера, то он моментально попадает в корзину, и находится там до того момента, пока его оттуда не «уберут». Таким образом, если вы очистили папку «Загрузки», то нужно очистить и корзину. Сделать это очень просто – найдите на рабочем столе файл под названием «Корзина» и кликните по нему правой кнопкой мыши. В появившемся меню выберите функцию «Очистить корзину».
Очищаем корзину
Кстати, данную процедуру можно отключить на совсем: откройте свойства корзины и отметьте пункт «Уничтожать файлы сразу после удаления, не помещая их в корзину».
Удаление кэша браузера
Кэш в браузере – это очень удобная вещь, позволяющая ускорять запуск веб-страниц. Работает это таким образом, что все картинки и другие файлы после загрузки автоматически попадают в кэш и хранятся там до того момента, пока пользователь их не удалит. Впоследствии браузер обращается к кэшу и берет оттуда всю информацию, чтобы не загружать ее снова. Вот так происходит ускорение загрузки веб-страниц.
Однако весь кэш занимает определенный объем места, который со временем может сильно разрастись. Чтобы этого избежать, необходимо в используемом браузере открыть настройки историй и удалить данные изображений и других файлов.
Очищаем место на компьютере путем удаления кэша браузера
Данная процедура проиллюстрирована через Google Chrome, но сделать вы ее можете подобным способом в любом другом браузере. См. также: как почистить кэш на компьютере с Windows 10.
Удаление программ
Каждый пользователь за определенный период времени устанавливает уйму различных программ, игр и прочего софта. Занимают все приложения много места. Если их никогда не очищать, то за пару лет, а может у кого и месяцев, все место на системном диске заполнится до упора.
Исправить в Windows 10 это можно через параметры приложений. Кликните для этого правой кнопкой мыши по меню «Пуск» и откройте раздел «Параметры». Далее перейдите в «Приложения».
Смотрим установленные программы на компьютере
В отобразившемся окне появится весь список установленных приложений. Наверняка, вы найдете там то, чем уже давно не пользуетесь.
Удаляем ненужные программы с компьютера
Способ 2: Очистка временных файлов
Временные файлы в любой операционной системе Windows необходимы для ОС и установленных программ с целью выполнения различных процессов. По-хорошему эти файлы должны удаляться по завершении своей работы, но они все дружно обитают в системной папке «temp». Отдельный объект сам по себе не занимает много места на диске, а вот когда их много, размеры могут доходить до 20-30 Гб. Скапливаются они также довольно долго, но если их не очищать, то уже за несколько месяцев объем диска может существенно уменьшиться. См. также: как удалить временные файлы в Windows 10.
Давайте посмотрим, есть ли в компьютере временные файлы:
- Открываем параметры компьютера. Для этого кликаем правой кнопкой мыши по меню «Пуск» и выбираем из выпадающего меню «Параметры».
Переходим в меню «Параметры»
- В появившемся окне открываем раздел «Система».
Открываем настройки системы
- Далее переходим в «Память устройств» и смотрим содержимое временных файлов.
Временные файлы могут занимать до 20 Гб свободного пространства
- Отмечаем необходимые пункты для очистки содержимого папки «temp» и нажимаем на кнопку «Удалить файлы».
Удаляем временные файлы системы
Помимо этого, Windows самостоятельно создает временные файлы, которые также можно очистить. Чтобы это сделать, воспользуемся следующей инструкцией:
- Возвращаемся в параметры памяти устройства и открываем раздел «Настроить контроль памяти или запустить его».
Открываем настройки памяти
- Спускаемся в низ страницы и выбираем «Очистить сейчас».
Очищаем временные файлы, созданные ОС Windows
Также вы можете взглянуть в верхнюю часть раздела и увидеть функцию «Контроль памяти». Она предназначена для автоматической очистки памяти. Поэтому, если вы хотите, чтобы компьютер сам очищал память ежедневно, еженедельно или при необходимости, включите указанную функцию.
Способ 3: Настройка размера файла гибернации
Гибернация – это энергосберегающее состояние ноутбука и компьютера, которое изначально разрабатывалось для портативных устройств, но со временем стала работать и на Windows 10 для компьютеров. Суть ее заключается в том, что компьютер попадает в режим сниженного энергопотребления, подобный «Спящему режиму». После этого пользователь может быстро включить компьютер с запущенными ранее процессами.
Но если в спящем режиме все активные процессы сохраняются в оперативную память, то при гибернации они уходят на жесткий диск. Таким образом, накапливается место на системном диске, и со временем он становится практически пустым.
Итак, я предоставлю для вас два варианта:
- Пользователям, которым не нужна гибернация, я покажу, как ее отключить через командную строку.
- Пользователям, которым нужна гибернация, я расскажу, как уменьшить объем файла hiberfil.sys. Он как раз-таки и сохраняет все данные при гибернации.
Отключение гибернации
Чтобы отключить гибернацию на компьютере, для начала запускаем командную строку. Для этого кликаем правой кнопкой мыши по меню «Пуск» и выбираем «Windows PowerShell (администратор)».
Запускаем командную строку
В открывшемся окне вводим команду «powercfg –h off»:
- powercfg – команда завершения функционирования операционной системы;
- -h – параметр, касающийся гибернации;
- off – деактивация указанной функции.
Вводим команду и нажимаем на клавишу «Enter»
После использования данной команды функция гибернации будет отключена. Если вы используете ноутбук, то потребуется еще произвести дополнительные настройки: перейти в «Панель управления» – «Электропитание», а затем проверить, чтобы в разделах «Сон» и при низком и критическом разряде батареи не был установлен переход в гибернацию.
Уменьшение объема файла hiberfil.sys
Изменить размер гибернации можно также в командной строке, которую мы успешно открыли в предыдущем способе. Чтобы уменьшить размер, введите команду powercfg /h /type reduced. Чтобы вернуть размер по умолчанию, замените слово «reduced» на «full».
Уменьшаем размер файла hiberfil.sys
Если у вас не получается уменьшить размер данным способом, то попробуйте вписать powercfg /h size 0, а затем powercfg /h type reduced. Так файл станет легче в 2 раза.
Способ 4: Настройка файла подкачки
Файл подкачки – это системный файл на жестком диске, используемый для компенсации нехватки оперативной памяти. То есть, когда на компьютере заканчивается ОЗУ, в дело вступает файл подкачки, который отдает несколько гигабайт памяти из жесткого диска для оптимальной работы компьютера.
Далее мы отключим с вами файл подкачки, однако если на вашем компьютере и так мало оперативной памяти, отключать его не рекомендуется.
Чтобы выключить файл подкачки, выполняем следующее:
- В меню Пуск вводим запрос «Настройка представления и производительности системы» и открываем первый результат.
Кликаем по первому результату
- Далее переходим в раздел «Дополнительно» и выбираем «Изменить…» в нижней части окна.
Открываем настройки виртуальной памяти
- Осталось отметить пункт «Без файла подкачки» и нажать на кнопку «ОК».
Отключаем файл подкачки и жмем «ОК»
Если же вы хотите оставить файл подкачки, но не знаете какой нужен объем для вашей оперативной памяти, то подробнее об этом вы можете почитать в другой статье.
Способ 5: Удаление точек восстановления
Точки восстановления в Windows полезны в тех случаях, когда пользователь не хочет потерять свои данные ни при каких обстоятельствах. Они работают таким образом, что на локальном диске создается специальная папка, в которой хранятся необходимые файлы для «отката» системы в случае необходимости. То есть точки восстановления помогают пользователям восстановить свою ОС в случае сбоя системы. Их объем может быть от 1% до 100% размера жесткого диска.
Отключить точки восстановления либо уменьшить их размер можно следующим способом:
- Открываем свойства проводника «Этот компьютер» (кликаем провой кнопкой мыши и нажимаем на пункт «Свойства»).
Свойства компьютера содержат основную информацию о железе ПК
- Далее нажимаем на пункт «Защита системы» и открываем настройки защиты локального диска С.
Открываем настройки параметров восстановления
- В верхней части окна вы можете отключить защиту системы, то есть отменить создание точек восстановления. В нижней же части окна расположен регулятор используемого места, диапазон которого составляет от 1% до 100%. Таким образом, чтобы полностью освободить место от файлов для отката системы, отключите защиту и нажмите на кнопку «Удалить» для очистки всех точек восстановления системы.
Удаляем точку восстановления системы
Способ 6: Удаление папки Windows.old
Папка «Windows.old» автоматически появляется на локальном диске С, когда пользователь переходит с предыдущих версий Windows. В данной папке содержатся все файлы, которые были перенесены из предыдущей системы. Вся иерархия основных папок здесь соблюдена, поэтому юзеру не составит труда просмотреть используемые адреса и восстановить нужную информацию. Также через папку Windows.old пользователь впоследствии может восстановить систему, поэтому удалять ее не всегда нужно.
На моем компьютере нет папки Windows.old, поэтому я не смогу вам показать процесс удаления, но вы можете прочитать об этом в другой нашей статье. Только стоит знать то, что если вы никогда не устанавливали систему поверх другой, у вас не будет отображаться папка Windows.old.
Способ 7: Очистка кэша обновлений системы
Как всем известно, Windows 10 – это одна из самых развивающихся систем, которая может обновляться чуть ли не каждый день. Все это, конечно же, образует кэш папку, которая может занимать несколько сотен мегабайт. Но сами файлы в ней, как правило, не нужны, особенно, если обновления устанавливаются без проблем. В связи с этим папку можно без проблем почистить:
- Открываем проводник «Этот компьютер» и переходим в Локальный диск С. В нем выбираем папку «Windows».
Открываем папку Windows
- Далее открываем папку «SoftwareDistribution».
Переходим в указанную папку
- Полностью очищаем папку «Download».
Удаляем все содержимое папки Download
Если у вас не получается очистить указанную папку, то отключите службу обновления Windows. Также не забывайте, что все файлы попадают в корзину, которую нужно будет очистить.
Способ 8: Отключение облачной синхронизации
Так как сейчас популярны облачные хранилища, многие пользователи используют их, дополнительно устанавливая десктопный клиент на компьютер. У обладателей Windows 10 уже предустановлен OneDrive, а также доступны для установки Яндекс.Диск, Google Drive, Dropbox и другие клиенты. Обязательно проверьте эти папки — если в них есть синхронизированная информация, которая вам нужна только в облаке, а не на ПК, произведите выборочное отключение синхронизации с компьютером.
Способ 9: Использование сторонних программ
Если вы использовали все вышеперечисленные способы, но к положительному результату это не привело, то следует прибегнуть к специальному ПО для анализа диска. Дело в том, что занимать пространство могут как системные файлы, так и те, которые вы сами когда-то скачивали или сохраняли на компьютер. А наши же способы в основном решают проблему, когда компьютер засорен системными файлами.
Сперва воспользуемся специальными утилитами, которые помогают наглядно посмотреть, куда же распределились гигабайты пространства, а затем я расскажу вам, что с этим всем делать.
CCleaner
Скачать бесплатно CCleaner вы можете с официального сайта. Как ты только установите программу, можете приступить к ее использованию.
- Запустите программу и откройте в ней раздел «Инструменты». В отобразившемся окне откройте анализ дисков и воспользуйтесь функцией «Анализ». Не забудьте отметить все категории и выбрать только локальный диск С из всех возможных.
Сканируем диск C
- После анализа вы можете выбрать одну из категорий, справа от которой указан ее объем. В нижней же части экрана находится информация обо всех файлах из выбранной категории.
Для удобства вы можете отсортировать все файлы по критериям, если кликните по столбцу «Категория»
- Чтобы удалить любой из файлов, просто отметьте его галочкой и кликните правой кнопкой мыши по нему, а затем выберите «Удалить выбранные файлы».
Удаляем все ненужные файлы с компьютера
Таким образом, можно выявить объемные файлы и удобно их уничтожить.
Scanner
Данную утилиту вы также можете без проблем загрузить с официального сайта. Это маленькая программка, но с большим функционалом. Рассмотрим ниже, как ей воспользоваться:
- Запустим программу Scanner и подождем, пока она просканирует жесткий диск. Самые большие блоки говорят нам о самых объемных местах локального диска С.
Чем больше и темнее блок, тем больше он занимает пространства на жестком диске
- Чтобы посмотреть, сколько места занимаем тот или иной блок, необходимо по нему кликнуть. В верхнем левом углу появится информация о том, что это за файл и где он расположен.
Смотрим, какой файл занимает больший объем памяти, и удаляем его в случае необходимости.
Так можно исследовать весь компьютер и посмотреть, какие места занимают больше всего места.
Способ 10: Проверка компьютера на наличие вирусов
Данный способ довольно банальный, однако он может быть чуть ли не самым главным для некоторых пользователей. Дело в том, что если вы «подцепили» вирус, гуляя по интернету, то он может бесконтрольно создавать копии определенных файлов, например, изображений. Их количество может переходить границу в тысячи копий, что неизбежно становится заметным при проверке свободного пространства.
Если вам кажется, что на вашем компьютере нет никаких вирусов, то все равно просканируйте свой ПК любой антивирусной программой, например, Касперским или Авастом. А лучше использовать сразу два программных средства, потому как один может пропустить одну часть вирусов, а другой – другую. Таким образом, в некоторых случаях антивирусникам лучше работать сообща.
Стоит обратить внимание на время, которое уходит на сканирование компьютера. Поиск вирусов может занимать до нескольких суток в зависимости от загруженности системного диска.
Сканирование
По окончании сканирования антивирус удалит все вирусы, если таковые имеются. Вам нужно будет перезагрузить компьютер.
Способ 11: Сканирование и устранение ошибок жесткого диска
Жесткий диск, как и любое другое устройство, может иметь как физические, так и программные повреждения. Если в первом случае без специалиста, скорее всего, не обойтись, то со вторым может справиться практически каждый. По крайней мере, сможет попытаться решить проблему.
Давайте и мы с вами попробуем просканировать диск и избавиться ото всех ошибок, если таковые имеются. В этом нам поможет командная строка и несколько команд. Для начала запустим ее через «Пуск». Для этого кликаем правой кнопкой мыши по пуску и выбираем «Windows PowerShell (администратор)».
Включаем Windows PowerShell от имени администратора
Далее вводим команду chkdsk C: /F /R, где С: – раздел HDD, /F – автоматическое решение проблем, /R – проверка битых секторов и восстановление поврежденной информации.
Вводим команду и запускаем процесс
После активации данной команды должно начаться сканирование диска с последующим устранением проблем. Однако если у вас появилась нижеуказанная проблема, то вам потребуется перезагрузить компьютер и подтвердить проверку системного диска.
Перезагрузите компьютер для того, чтобы он просканировал диск на наличие ошибок
Способ 12: Compact OS
Последний способ для малого числа пользователей, а именно для тех, кто использует твердотельный накопитель, например, SSD-диск.
Compact OS – это впервые появившаяся функция в Windows 10, которая позволяет сжимать двоичные файлы системы и приложений. С помощь нее можно с легкостью сэкономить более 2-х гигабайт свободного места. Однако на малопроизводительных компьютерах это может сыграть злую шутку, потому как данная функция значительно увеличивает нагрузку на процессор и ОЗУ. С другой стороны, вы можете в любой момент отключить Compact OS.
Итак, для того чтобы включить сжатие Compact OS, нам понадобится открыть командную строку, которую мы успешно использовали в предыдущем способе. Далее вводим в нее следующий запрос: Compact.exe /CompactOS:always.
Вводим команду и нажимаем на клавишу «Enter» для ее активации
После запуска команды, начнется сжатие файлов, которое занимает примерно 20 минут. Если через какой-то период времени вы поймете, что ваш компьютер стал значительно тормозить, то введите команду Compact.exe /CompactOS:never. Она автоматически отключит сжатие без принудительной перезагрузки компьютера.
Подводя итоги, хочется сказать, что капитальная чистка любого локального диска на компьютере довольно объемная работа для любого пользователя. Поэтому я рекомендую ее избегать, но также настоятельно советую своевременно очищать компьютер. Например, удалять ненужные файлы, чистить корзину, а также использовать сторонние программы, подобные CCleaner. Если вы этому научитесь, то в большинстве случаев на вашем компьютере будет всегда много свободного пространства. Желаю удачи!
Post Views: 1 348

Но элементарная привычка бросать файлы на рабочем столе заполняет именно системный раздел Windows 10. Поэтому важно не только не лениться создавать для собственного удобства ярлыки папок других разделов, но и знать, как почистить системный диск Windows 10.
Основная очистка диска «С» Windows 10
Первый способ подразумевает ручную чистку. Но на это у вас уйдет немало времени. Из плюсов – вы своими глазами увидите каждый файл и сможете решить его судьбу. Из минусов – все равно придется пользоваться подсказками, чтобы выяснить, при помощи каких команд чистятся скрытые от глаз разделы.
В качестве одного из автоматического метода можно использовать стороннее программное обеспечение, такое как «CCleaner». Пользователю предлагается только проставить галочки напротив каждого типа данных и запустить процесс. Для тех, кто не готов вслепую удалять данные, предлагаем ознакомиться с каждым этапом ручной чистки.
Способ #1: Утилита «Очистка диска»
Когда диск C оказывается переполненным, он не просто не дает вам записать на него какие-то новые объекты, но и становится причиной, по которой Windows 10 не получает важные обновления. Из-за этого могут возникать ошибки и сбои в работе системы. Рассмотрим один из этапов очистки через встроенную утилиту Win 10.
- Чтобы открыть быстро инструмент «Очистка диска», предлагаем не тратить время на запоминание его расположения, а сразу написать в строке поиска приложений «очистка диска». В результатах вы увидите значок для перехода.
- Укажите системный диск. Подтвердите выбор кнопкой «OK».
- Переходим к настройке области «Удалить следующие файлы». Здесь нужно отметить нужные вам пункты. Если смысл какого-то из них вам неизвестен, можно выделить его, чтобы прочитать внизу уточнение. Но даже в том случае, когда пользователь указывает пункты, не до конца понимая назначение, серьезных проблем все равно не возникнет, поскольку важная информация все равно задета не будет.
- Далее нужно нажать «Очистить системные файлы», чтобы инструмент запустил анализ объема хранилища и посчитал количество мегабайт, которые можно освободить.
- Ставьте галочки напротив тех пунктов, которые считаете нужным очистить, и нажимайте «OK».
Способ #2: Очистка корзины
Всегда нужно помнить о том, что когда мы переносим ненужные файлы в «Корзину», то просто прекращаем их видеть в рабочих каталогах. Но при этом эти данные продолжают занимать место на диске C. Так происходит, потому что сама «Корзина» – это специальный каталог системного диска. Заглядывайте в нее периодически, чтобы проверить, нет ли в ней чего-то такого, что вам может понадобиться. Если такие данные есть, перенесите их в другое место, после чего кликните по «Корзине» правой кнопкой мыши и выберите «Очистить».
Способ #3: Очистка системной папки Windows 10 «SoftwareDistribution»
Windows 10 содержит далеко не одну системную папку, в которую записываются определенные наборы данных. Среди них – «SoftwareDistribution» и ее подчиненный каталог «Download». В нем Windows 10 хранит файлы загруженных обновлений. После того, как апдэйт был установлен, эти файлы уже не нужны, их можно сразу удалять. Если вдруг системе потребуется переустановка обновления, она автоматически загрузит пакет повторно. Зайдем в этот каталог, чтобы почистить диск С от мусора в Windows 10:
- Откройте папку «Этот компьютер» и перейдите в системный диск.
- Среди его файлов и папок нужно найти «Windows» и открыть, чтобы увидеть ее содержимое.
- По умолчанию каталоги системной папки упорядочены по алфавиту, поэтому используйте скрол мышки, чтобы спуститься до папки «SoftwareDistribution».
- Теперь отыщите каталог «Download».
- Из него можно все удалить. Если вы никогда этого не делали, здесь будет длинный список папок. Кликните правой клавишей мышки по свободной области и из списка выберите «Выделить все», а затем «Удалить».
Способ #4: Очистка системной папки Windows 10 «Prefetch»
В Windows 10 реализовано много аналитических алгоритмов, в числе который и такой, который отслеживает процесс запуска операционной системы. Некоторые данные эти алгоритмы переносят в виде временных файлов в специальный каталог – «Prefetch». И система их использует при каждой загрузке, чтобы ускорить процесс. Со временем здесь может накапливаться ненужная информация, от которой можно избавиться, чтобы очистить системный диск Windows 10:
- Вызываем утилиту «Выполнить» (можно через поиск) и набираем в поле Prefetch, после чего нажимаем «OK».
- На экране может появиться информационное окно с сообщением о том, что у вас недостаточно прав доступа. В этом случае просто нажмите «Продолжить».
- Вы попадете в искомую папку. Удалите из нее все.
После этого следующая загрузка системы может показаться вам слишком медленной. Это значит, что вы все сделали правильно: Windows 10 не нашла в очищенном каталоге файлов-помощников и стала записывать их в нее снова. Но теперь в ней не будет ничего лишнего, только нужные данные. Все следующие загрузки снова будут проходить быстрее.
Способ #5: Очистка папок, которые содержат временные файлы
Еще один каталог, в котором хранится немало временных данных – «Temp». Сюда стекается кэш программ. И даже если вы какие-то приложения уже деинсталлировали, их следы в виде кэша все равно продолжают храниться в «Temp».
Удалять сам каталог не нужно, а вот его содержимое можно смело стирать, минуя «Корзину». Интересно, что «Temp» может располагаться по нескольким адресам:
- C:WindowsTemp
- C:ProgramDataTemp
- C:ПользователиИмя_пользователяAppDataLocalTemp
Вот как почистить кэш Виндовс 10 в папках «Temp»:
- Вызовите окно «Выполнить». Используйте для этого строку поиска или комбинацию «Win» + «R». В строку окошка вставьте команду %temp% и нажмите «OK».
- Оказавшись в папке, выделяйте все содержимое и удаляйте.
- После этого придется вернутся в окно выполнения команд, чтобы ввести на этот раз temp и нажат «OK».
- В открывшемся каталоге тоже все смело выделяйте и удаляйте.
Из-за очистки всех временных файлов приложений первая загрузка каждой программы потребует немного больше времени. Но первый запуск каждой из них обеспечит ПО нужным кэшем и следующие сеансы будут начинаться быстрее.
Способ #6: Удаление скачанных файлов из папки «Загрузки»
Еще одна папка, в которую записывает немало объектов – «Загрузки». По умолчанию все браузеры скачиваемые данные сохраняют в этот каталог. Его месторасположение находится на диске C, поэтому заполнение «Загрузок» занимает пространство системного диска. Папка обычно находится по пути C:UsersИмя_Пользователя_Windows_10Downloads.
Рекомендуем в настройках браузера поставить галочку для пункта меню загрузки «Спрашивать каждый раз» и сохранять объекты сразу в определенные каталоги. Или прописать путь к отдельной папке на другом диске (например, на диск D), чтобы не занимать системный. А из каталога «Загрузки» ненужные объекты можно будет удалить.
Способ #7: Чистка памяти на диске «C» через «Параметры» Windows 10
Все, что Windows 10 записывает в качестве временных данных, копится каждый день, и постепенно пространство заполняется. Это и файлы используемых программ, и данные запущенной видеоигры, и посещаемые места. Поэтому расскажем, как очистить диск C на Виндовс 10, через инструмент «Параметры», не повредив важные данные.
- Откройте «Параметры» через «Пуск», нажав на шестеренку, или через строку поиска, написав наименование инструмента.
- Внутри «Параметров» вы увидите много тематических блоков. Войти нужно в «Систему».
- На панели, что расположена слева, выберите «Память». А в качестве нужного диска укажите «C».
- Перед вами появится краткая аналитика относительно занимаемого пространства. Вы увидите, какие категории данных занимают больше места на выбранном диске С.
- Для очистки уже выбраны некоторые из них, но вы можете добавить «Корзину» или какой-то другой раздел, поставив напротив галочку.
Вы также можете настроить автоматическое удаление временных файлов. На вкладке «Память», которую мы открыли ранее, найдите ссылку «Настроить контроль памяти или запустить его».
Здесь можно включить автоматическое удаление ненужных временных файлов приложений и включить сам контроль памяти.
Способ #8: Удалите ненужные приложения
Диск С заполняется еще и файлами приложений. По умолчанию все программы устанавливаются на него, поэтому важно знать, как почистить диск С на Виндовс 10 от неиспользуемого ПО. Все установленные программы и приложения хранятся на диске «С». Поэтому удалив приложения, которыми вы не пользуетесь, вы можете освободить много места.
- Сначала нужно зайти в «Параметры». Найдите значок шестеренки в меню «Пуск».
- Откройте категорию «Приложения».
Откройте «Приложения и возможности», найдите те программы, которыми не пользуетесь и удалите их. Вы также можете зайти в «Панель управления», открыть пункт меню «Программы и компоненты» и удалить ненужные приложения там.
Дополнительные способы освобождения свободного места на диске «С»
Способ #9: Перенос файла подкачки с диска «С» на другой логический диск
Файл подкачки – своеобразный помощник системы, который Windows 10 использует во время работы с приложениями для ускорения и облегчения работы. Его назначение – принять на себя нагрузку, когда оперативная память переполняется. Возможно, вы уже встречали в интернете советы по отключению или уменьшению объема файла подкачки. Но следование этому совету лишь приведет к тому, что вы заметите, как быстродействие Windows 10 резко снизилась.
Поскольку файл подкачки лежит на диске C, имеет смысл оговорить один полезный момент, который поможет снять нагрузку с системного раздела. Вы можете перенести файл подкачки на другой диск, если там достаточно места.
- Нажмите «Win + I», чтобы попасть в «Параметры».
- Перейдите в блок, посвященный «Системе».
- Откройте раздел «О программе» и нажмите на ссылку «Дополнительные параметры системы».
- Перед вами появится небольшое окошко «Свойства системы», где нужно развернуть содержимое вкладки «Дополнительно». И нажать кнопку из блока «Быстродействие».
- В окне «Параметры быстродействия» тоже нужно открыть вкладку «Дополнительно». Здесь вы сможете нажать «Изменить» в блоке «Виртуальной памяти».
Здесь нужно убрать файл подкачки с диска С, установив точку на «Без файла подкачки» и нажав на «Задать». А затем установить файл подкачки на любой логический диск с помощью флажка «Размер по выбору системы». Файл подкачки можно установить для нескольких логических дисков.
Способ #10: Очистить кэш браузера
Изначально кэш в браузере – это не мусор, как многие привыкли считать. Не просто так были созданы алгоритмы для его сохранения. При помощи кэша вы быстрее получаете доступ к тем страницам, которые уже когда-то открывали. Браузеру не нужно снова загружать с сервера медиафайлы, чтобы вам показать их на сайте.
Кэш становится проблемой, когда его скапливается слишком много. Если месяцами не чистить временные файлы браузера, именно они станут причиной, по которой забился диск C Windows 10. Как почистить, расскажем на примере нескольких популярных обозревателей.
Чистим кэш браузера Chrome
- В окне «Google Chrome» нужно найти вход в меню. Он находится в самой верхней строке, в ее правом углу и представляет собой троеточие.
- Нажав на нее, вы развернете список разделов, из которого вам нужно выбрать «Настройки». Кликнув по нему, вы перенесетесь на страницу раздела, где сможете выбрать «Конфиденциальность и безопасность».
- Перед очищением вам нужно заполнить форму с некоторыми несложными параметрами, среди которых выбор отрезка времени. Это период, за который были собраны временные файлы, подлежащие удалению. Максимально продуктивно будет выставить «Все время», чтобы стереть весь кэш полностью, а не только за последние сутки.
- Затем выберите «Очистить историю» и переключитесь на вкладку «Основные настройки», чтобы включить в очистку «Изображения и другие файлы».
- Теперь нажимайте «Удалить данные».
Чистим кэш браузера Firefox
- В браузере «Mozilla» меню обозначается тремя полосками. Войдите в него.
- Откройте блок «Настроек».
- На открывшейся странице вы увидите поле для поиска, где можете вписать «кэш», чтобы быстрее попасть в нужный подраздел.
- В разделе «Куки и данные сайтов» выберите команду «Удалить данные».
- Отметьте в качестве обрабатываемого раздела «Кэш веб-содержимого» и жмите «Удалить».
Чистим кэш браузера Edge
- У «Edge» меню имеет вид трех точек. Войдите в него.
- В перечне нужно выбрать «Конфиденциальность, поиск и службы».
- Теперь обратите внимание на блок «Удалить данные о просмотре веб-страниц» – и нажмите в нем «Выбрать элементы для удаления».
- В качестве выбираемых элементов будет и временной промежуток. Рекомендуем выбрать «Все время», чтобы полностью очистить браузер от кэша.
- Другой важный пункт, который здесь нужно выбрать – «Кэшированные изображения и файлы».
Чистим кэш браузера Opera
- «Operа» покажет вам сразу страницу с «Настройками», если вы нажмете в открытом браузере «Alt» + «P».
- На странице левая часть будет представлять собой некую панель навигации, где вам нужно будет выбрать раздел «Безопасность». При этом правая часть раскроет все подробности раздела, и вы сможете нажать «Очистить историю посещений».
- Для строки «Уничтожить следующие элементы» будет возможность выбрать нужное значение. Для максимально возможной очистки установите «С самого начала».
- Обязательно поставьте отметку для параметра «Очистить кэш», а все остальные галочки снимите.
- Когда вы нажмете «Очистить историю посещений», все временные файлы будут удалены, и вы сможете покинуть страницу «Настроек».
Чистим кэш Яндекс.Браузера
- «Яндекс.Браузер» обозначает вход в меню кнопкой с полосками.
- Вам нужно открыть «Настройки», где вы сможете перейти в раздел «Системные».
- В самом низу страницы вы найдете кнопку «Очистить историю» – нажмите ее.
- Откроется новое окно, в котором нужно задать два основных параметра: определить период времени и выделить «Файлы, сохраненные в кэше».
- Завершаем процесс нажатием кнопки «Очистить».
Способ #11: Включить сжатие системных файлов Windows 10
Опция сжатия системных файлов – это полезное дополнение в виде режима «Компакт ОС», которое встроено в Виндовс 10. Освободить диск C позволяют процессы сжатия, которые уменьшат размеры занимаемого пространства системными данными. Находясь в сжатом виде, они почти не используют хранилище Диска C. Но когда к какому-то из них приходит сигнал обращения, файл системы обретает свой прежний размер и отвечает на запрос.
Такой алгоритм полезен при работе на ноутах с маленькими жесткими дисками, или с SSD небольшого объема. Однако его можно использовать и на вместительных компах. Единственный критерий, который может помешать вам включать «Compact OS» – это недостаточный объем RAM и слабый процессор. Процедура сжатия требует высокой производительности и на старых ПК с маломощными процессорами она только станет проблемой. Попробуйте включить это режим по инструкции:
- Запустите от имени администратора «Командную строку» или «PowerShell». Это идентичные утилиты. Найти их можно через правый клик по «Пуску» или через поисковую строку.
- Скопируйте в окно команду Compact.exe /CompactOS:always и нажмите на клавиатуре «Enter».
- Ждать завершения придется около 10-15 минут, в зависимости от объемов сжимаемых данных и производительности вашего ПК.
Если после сжатия компьютер станет заметно более медленным, процессы начнут зависать, вы можете отключить этот режим таким же путем, но уже через команду Compact.exe /CompactOS:never.
Бесплатные программы для очистки системного диска Виндовс 10
Очистка места на диске С в Windows 10 может быть более легкой и быстрой, если загрузить на комп себе профессионального помощника в виде специальной программы. Некоторые из таких программ мы рассмотрим ниже. Также советуем посмотреть перечень программ для чистки компьютера.
Программа #1: Dism++
Плюсами программы являются ее бесплатность и русскоязычность. Ее прямое назначение – облегчить работу пользователя и представить в виде понятного графического интерфейса все опции «Dism.exe». Однако у нее есть и ряд других возможностей, например очистка диска C. Windows 10 получит больше свободного пространства, благодаря «Dism++».
Программа #2: Advanced SystemCare
Скачать Advanced SystemCare с официального сайта
Наряду с «CCleaner» можем рекомендовать аналогичное программное обеспечение – «Advanced Systemcare». Его удобно использовать, если вы обнаружили что забит диск С Windows 10. Как почистить – подскажет простое и понятное меню.
Программа полностью бесплатная, но при ее установке вам в качестве рекламы навязывают другие программные продукты, не имеющие отношения к очистке Диска C. От них можно отказаться лишь на этапе инсталляции. Снимите галочки, когда увидите сообщение о том, что на ваш ПК будет произведена установка другого ПО.
- Откройте окно «Advanced Systemcare» и выберите «Уход» среди предложенных пунктов меню. В качестве режима работы выберите ручной.
- После этого нужно отметить «Удаление мусора», сняв все остальные маркеры.
- Более детально настроить процесс очистки позволяет раздел «Дополнительно», который обозначен символом шестеренки.
- Откорректировать детали вы можете для временных и ненужных объектов.
Далее просто запускайте процесс и ожидайте его завершения.
Программа #3: Clean Master
Скачать Clean Master с официального сайта
«Clean Master» – это профессиональный инструмент, который точно знает, как почистить диск C на Windows 10. Приложение умеет распознавать временные, неактуальные и неиспользуемые данные. Кроме того, через опции «Clean Master» можно удалить ненужные программы с ПК и остановить процессы высокого энергопотребления.
Через приятный и доступный для понимания интерфейс вы без посторонней помощи настроите автоматическую очистку Диска С. В бесплатной версии сохраняется базовый набор инструментов для оптимизации скорости загрузки системы и повышения безопасности конфиденциальных данных.
Программа #4: Privazer
Скачать Privazer с официального сайта
«Privazer» совместим не только с Windows 10, но и с другими поколениями ОС. В меню можно настроить очистку по заданному расписанию. В процессе своей работы программа задействует не только свои внутренние ресурсы, но и функционал самой Windows 10. Интерфейс представлен на русском языке. Вы можете выбрать наиболее удобный вариант набора разделов: для начинающих или для более опытных.
Программа #5: Glary Utilities
Скачать Glary Utilities с официального сайта
Этот программный продукт поможет очистить место на диске C Windows 10 и повысить производительность компа. Помимо этого у вас появится возможность запускать анализ на наличие ошибок в системе, которые будут исправлены благодаря «Glary Utilities». Интуитивно понятное расположение кнопкой и опций не даст вам запутаться. Вы здесь же сможете настроить параметры резервного копирования, которое при необходимости спасет вас от потери информации через восстановление.
Программа #6: CleanMgr+
«CleanMgr+» – встроенная утилита, получившая ряд полезных обновлений и усовершенствований, которая может запросто и профессионально почистить диск С. Windows 10 имеет кроме уже описанного кэша и временных данных приложений еще и буфер обмена, который «CleanMgr+» тоже может очистить.
Однако пользоваться утилитой нужно осторожно, чтобы не уничтожить важные файлы, что приведет в дальнейшем к нежелательным последствиям.
Программа #7: Wise Disk Cleaner
Скачать Wise Disk Cleaner с официального сайта
Если вы ищите программу, способную провести глубокий анализ данных и освободить пространство, попробуйте «Wise Disk Cleaner», она совместима с Windows 10. Освободить место на диске С можно через удаление неиспользуемых объектов. После запущенного анализа и очистки вы получите сжатый отчет о том, как долго проходил процесс очистки, и сколько свободного пространства у вас появилось.
При активации глубокой очистки будьте внимательны, не торопясь выставляйте параметры, чтобы не удалить важную информацию. Если вы стали замечать, что получить информацию с Диска С становится все сложнее, проведите его дефрагментацию. Эта функция тоже есть в меню программы. После оптимизации использования ячеек памяти вы заметите восстановление прежней скорости работы системы. Все остальные опции стандартны и не отличаются от тех, что предлагают аналоги. Распространение и использование бесплатные, язык интерфейса – русский.
Программа #8: Bulk Crap Uninstaller
Скачать Bulk Crap Uninstaller с официального сайта
«Bulk Crap Uninstaller» поможет всем, кто страдает от избытка ненужных программ на компьютере. Через настройки вы сможете указать все те программы, которыми не пользуетесь, а программа удалит все сразу. Вам не понадобится проводить деинсталляцию вручную, и тратить на это весь день.
Программа #9: Bleachbit
Скачать Bleachbit с официального сайта
Бесплатное программное обеспечение, которое может похвастаться поддержкой сразу нескольких операционных систем – это «Bleachbit». Оно совместимо и с Linux, и с Windows. Сделать программу еще более полезной в вопросах очистки диска C вы можете через специальные скрипты.
Программа #10: Ashampoo WinOptimizer Free
Скачать Ashampoo WinOptimizer Free с официального сайта
«Ashampoo WinOptimizer» стоит на страже вашей конфиденциальности и легко поддается настройке. С его помощью вы сможете повысить производительность своего ПК и выяснить, как очистить диск С на Windows 10. Приложение значительно сокращает передачу данных в корпорацию Microsoft, чем защищает ваши персональные данные. Для ускорения Windows 10 «Ashampoo WinOptimizer» использует более 20 встроенных модулей, при помощи которых в том числе проводится и анализ запускаемого программного обеспечения. У нее есть инструменты для шифрования и стирания данных, а также для восстановления файлов.
С ее помощь. вы сможете более детально настроить права пользователей одного ПК, что актуально для системных администраторов, подготавливающих компьютеры для сотрудников разных должностей. Через встроенный «Icon Saver» пользователи смогут восстанавливать свое размещение иконок рабочего стола.
Программа #11: Reg Organizer
Скачать Reg Organizer с официального сайта
«Reg Organizer» изначально создавался как инструмент для очистки реестра. Но кроме этой функции программа имеет следующий набор опций:
- Повышение производительности ПК.
- Очистка системного диска Windows 10.
- Чистка списка автозапуска.
- Поиск по реестру.
- Деинсталляция программного обеспечения.
- Сжатие записей реестра и дефрагментация.
- Глубокая настройка операционной системы.
Несмотря на широкий список опций, вы не запутаетесь в них, благодаря понятному интерфейсу.
Заключительные советы
Опираясь на приведенные здесь данные, вы сможете найти наиболее оптимальный для себя вариант очистки системного диска Windows 10, но при этом мы рекомендуем внимательно проанализировать свои действия на ПК. Возможно, если вы оптимизируете процессы загрузки данных и интернета и создадите специальные каталоги на не системных разделах – пространство диска С всегда будет иметь достаточно свободного места, и вам не придется прибегать к помощи инструкций.
Также стоит рассмотреть вариант задействования «OneDrive». Это тоже продукт Microsoft, который можно использовать как надежное облачное хранилище. Если вы освоите опцию «Файлы по запросу», то сможете все держать на удаленных серверах, а на вашем диске будут временно появляться только нужные в данный момент объекты.
Николай Данилов
Пара слов об авторе от редакции smartronix.ru. Николай работает с нами с самого основания проекта. Он отлично разбирается в компьютерах и программном обеспечении. Также неплохо освоил мобильный сегмент и всегда готов подробно рассказать про особенности работы телефона и приложений.
Содержание:
- 1 Что можно удалить, если диск переполнен
- 2 Очистка от мусора и временных файлов средствами Windows
- 3 Ручное удаление программ и файлов
- 4 Использование программы CCleaner
- 5 Другие способы освободить место на диске С
- 5.1 Очистка хранилища драйверов
- 5.2 Отключение гибернации
- 5.3 Отключение файла подкачки
- 5.4 Удаление папки MSOcache
- 5.5 Сжатие содержимого системного тома
В процессе своей работы операционная система создаёт множество временных данных, которые сохраняются на диске (обычно диск С) в виде файлов и записей реестра. Это могут быть файлы пакетов обновлений, архиваторов, теневые копии, загруженный из интернета контент и т.п. Аналогичным образом ведут себя сторонние программы, например, браузеры, сохраняющие в кэше данные веб-сайтов. Некоторые временные файлы удаляются автоматически по истечении определённого времени, другие остаются на диске до тех пор, пока не будут удалены принудительно.
Если пользователь не производит регулярное обслуживание и очистку диска C, свободного места на нем становится всё меньше и меньше, вплоть до того, что диск в конце концов оказывается заполненным временными файлами под завязку, что исключает дальнейшую запись на него каких бы то ни было данных и снижает его производительность. Выхода из сложившегося положения два – либо увеличить размер системного раздела за счёт пользовательского тома, либо выполнить его комплексную очистку, что более предпочтительно. Давайте же посмотрим, как в Windows 7/10 освободить место на локальном диске C.
Что можно удалить, если диск переполнен
Системный том содержит много важных файлов, обеспечивающих нормальную работу Windows, поэтому к его глубокой очистке следует подходить с максимальной осторожностью. Что можно удалить с диска C, чтобы освободить место и не нарушить работу системы? Всё его содержимое условно разделим на три группы. В первую входят файлы, которые могут быть удалены безо всякого опасения. Вторую составляют файлы, удаление которых хотя и не повредит системе, но при некоторых обстоятельствах всё же может вызвать определённые проблемы. В третью группу входят файлы, удалять которые нельзя, так как это может сделать программы и систему нерабочими. Очистить диск C без негативных последствий можно, удалив:
- Содержимое Корзины.
- Каталогов библиотек.
- Папок Temp и Downloaded Program Files в каталоге Windows.
- Кэш браузеров и некоторых сторонних программ.
- Эскизы значков.
- Журналы и дампы памяти для системных ошибок.
- Старые файлы утилиты Chkdsk.
- Отчёты об ошибках.
- Файлы, созданные дебаггером Windows.
С некоторой долей осторожности можно удалить теневые копии (точки восстановления), созданные во время установки обновлений и хранящиеся в папке WinSxS резервные копии, файлы предыдущих установок системы (папка Windows.old), ненужные компоненты и приложения, папки деинсталлированных программ в директориях ProgramData, Program Files и Roaming, папку MSOCache Microsoft Office. Если не используется гибернация и быстрый старт, можно удалить файл hiberfil.sys в корне диска С, предварительно отключив эти функции в настройках. Допустимо, но нежелательно удаление файла подкачки pagefile.sys. Прочие файлы и папки на диске С удалять нельзя, чтобы не нарушить работу системы.
Для начала давайте посмотрим, как очистить диск C от ненужных файлов в Windows 7/10 средствами самой операционной системы. Для этих целей в Windows имеется встроенная утилита cleanmgr.exe, запустить которую можно как через свойства очищаемого раздела, так и через диалоговое окно «Выполнить». После того как утилита просканирует диск на предмет устаревших файлов, отметьте галочками на вкладке «Очистка диска» нужные пункты и нажмите «OK».
Если же нажать кнопку «Очистить системные файлы», для удаления станут доступны отчёты, пакеты драйверов устройств, дампы ошибок и дополнительно – точки восстановления, за исключением самой последней.
Для более глубокой и тщательной очистки диска C от мусора можно использовать встроенные консольные утилиты Dism и vssadmin. Первая позволяет удалять временные данные из папки WinSxS, включая бэкапы, созданные перед установкой обновлений Windows. Для этого используется следующие команды, выполняемые в запущенной от имени администратора консоли CMD:
- DISM.exe /online /Cleanup-Image /StartComponentCleanup
- DISM.exe /online /Cleanup-Image /SPSuperseded
- vssadmin delete shadows /all /quiet
Первая команда делает то же самое, что и утилита cleanmgr.exe, только более тщательно.
Вторая удаляет все резервные пакеты обновлений из папки WinSxS.
Третьей командой можно удалить все точки восстановления, включая последнюю.
Использовать эти инструменты, однако, следует с осторожностью, так как после выполнения обозначенных команд вы уже не сможете откатить систему к рабочему состоянию или прежней версии.
Примечание: перед очисткой папки WinSxS рекомендуется установить её истинный размер, убедившись тем самым, что она действительно нуждается в очистке. Для этого нужно выполнить в командной строке команду Dism.exe /Online /Cleanup-Image /AnalyzeComponentStore и сравнить фактический размер хранилища компонентов с показателем размера в свойствах Проводника.
После обновления Windows до более новой версии в корне диска C появляется папка Windows.old, которая может занимать на диске значительное место.
Содержимое этой директории представлено копиями системных файлов установки предыдущей версии Windows. Если вы твёрдо решили не возвращаться к старой версии системы, папку Windows.old можно удалить. Делается это опять либо с помощью cleanmgr.exe, либо с помощью командной строки. В первом случае вам нужно найти и отметить на вкладке «Дополнительно» пункт «Предыдущие установки Windows», во втором – выполнить в запущенной от имени администратора консоли CMD команду rd /s /q c:/windows.old.
Получить немного дополнительного места на диске С можно путём удаления неиспользуемых компонентов, тех самых, доступ к которым обеспечивает классический апплет установки и удаления программ.
Тут также задействуется штатная утилита Dism. Чтобы выбрать и деинсталлировать неиспользуемый компонент Windows, выполните в запущенной с повышенными правами консоли CMD две таких команды:
- DISM.exe /Online /English /Get-Features /Format:Table
- DISM.exe /Online /Disable-Feature /featurename:NAME /Remove
Первая команда выводит список всех компонентов в системе, вторая удаляет выбранный элемент. В данном примере его имя нужно подставить вместо элемента строки NAME.
Ручное удаление программ и файлов
За исключением универсальных приложений Windows 8.1 и 10, почти все десктопные программы устанавливаются в папку Program Files. Если программа стала больше не нужна, её следует удалить, чтобы не занимала на диске место, только делать это нужно либо с помощью штатного деинсталлятора, либо с помощью специальных сторонних программ. Тем не менее, после деинсталляции приложений на диске могут оставаться их папки с конфигурационными файлами, вес которых может достигать нескольких сот мегабайт. Такие данные нужно удалять вручную.
Допустим, вы удалили с компьютера Microsoft Office или Skype и хотите также избавиться от всех их оставшихся на диске С «хвостов». Для этого внимательно проверьте каталоги Program Files и ProgramData в корне диска С, а также папки C:/Users/Имя_Пользователя/AppData. Если имя папки совпадает с именем удалённого приложения, её можно удалить.
С папкой AppData всё немного сложнее. Этот скрытый каталог содержит три вложенных папки: Local, LocalLow и Roaming. В первой хранятся файлы, созданные в процессе работы различных программ. Очищать её целиком нельзя, так как это наверняка приведёт к потере сохранённых настроек приложений, однако полупустые папки деинсталлированых программ можно вполне безопасно удалить. Также безопасно можно очистить содержимое расположенной в ней папки Temp.
То же самое касается папок LocalLow и Roaming, удалять из них допустимо только те каталоги, которые принадлежали ранее деинсталлированным приложениям.
Примечание: очищая содержимое папок Local, LocalLow и Roaming, вы теряете пользовательские настройки и сохранённые в их кэше данные. Например, после удаления Скайпа и его папок в профиле пользователя вы потеряете текущие настройки мессенджера и часть истории сообщений.
Что касается удаления универсальных приложений, деинсталлируются они штатными средствами самой системы или программой CCleaner, о чём будет сказано ниже. Также вы можете перенести некоторые универсальные приложения с диска С на диск D, если они поддерживают такую возможность.
Перенос на другой том десктопных программ тоже возможен, для этих целей существует специальная утилита SteamMover, которую вы можете скачать с сайта разработчика www.traynier.com/software/steammover.
Использование программы CCleaner
Многие начинающие пользователи интересуются, как удалить ненужные файлы с диска С, используя сторонние программы, а также какие из этих программ являются в этом плане более эффективными и безопасными. Таковым можно порекомендовать CCleaner – простой, быстрый, удобный, а самое главное безопасный чистильщик диска и реестра Windows. Эта программа позволяет удалять временные данные интернета и самой Windows, содержимое кэша эскизов и DNS, файлы Index.dat, дампы памяти, фрагменты файлов chkdsk, разные системные журналы, устаревшие файлы prefetch и ещё множество второстепенных данных.
С помощью CCleaner вы можете очистить от неверных записей системный реестр, оптимизировать автозагрузку, включить, отключить или удалить браузерные расширения, проанализировать содержимое жёстких дисков, выполнить поиск дубликатов и, конечно же, деинсталлировать ненужные приложения, в том числе и универсальные.
Интерфейс CCleaner имеет очень простой, так что разобраться с её нехитрым функционалом не составит труда даже начинающему пользователю.
Учитывая, однако, что основным предназначением CCleaner является всё же очистка, все её дополнительные инструменты имеют ограниченный функционал. Если ваш диск C забит непонятно чем, и вы хотите выяснить, чем же именно, то для этих целей лучше использовать специфичные утилиты, к примеру, Scanner, JdiskReport или их аналоги, показывающие более точные сведения о файловой структуре носителя с возможностью перехода по вложенным каталогам.
Другие способы освободить место на диске С
Очистка хранилища драйверов
Описанных выше действий обычно хватает для высвобождения места на системном томе в достаточном объёме, но как быть, если диск C переполнен по-прежнему? Что можно сделать ещё для получения дополнительного пространства? Один из вариантов – очистить содержимое папки FileRepository, расположенной по адресу C:/Windows/System32/DriverStore.
Этот каталог содержит копии драйверов устройств, которые когда-либо подключались к компьютеру, также в нём могут храниться устаревшие версии драйверов. Перед удалением пакетов драйверов из папки FileRepository весьма желательно создать полный их список и найти в нём только устаревшие версии, а остальные оставить нетронутыми. Не помешает также создать полную копию всех установленных в системе драйверов. Чтобы вывести список драйверов DriverStore в файл, выполните в запущенной с повышенными правами командной строке такую команду:
pnputil.exe /e > C:/drivers.log
Сравните версии драйверов в списке и удалите только устаревшие.
Для удаления выбранного драйвера тут же в консоли выполняем команду pnputil.exe /d oem№.inf, где № – имя драйвера в списке.
Если при удалении драйвера в консоли выдается ошибка, значит, драйвер используется системой. Трогать такой компонент не надо.
В качестве альтернативы командой строке можно воспользоваться бесплатной утилитой Driver Store Explorer, как раз предназначенной для удаления старых неиспользуемых драйверов устройств.
Отключение гибернации
Благодаря режиму гибернации пользователь может быстро вернуться к работе в запущенных приложениях, с другой стороны, его использование требует выделения на системном диске значительного места, чуть меньшего или равного объёму оперативной памяти. Если наличие свободного места на винчестере для вас приоритетно, режим гибернации можно отключить, удалив тем самым файл-контейнер hiberfil.sys.
Запустите от имени администратора консоль CMD и выполните в ней команду powercfg -h off. Гибернация будет отключена, а громоздкий файл hiberfil.sys удалён.
Примечание: файл гибернации может быть сжат максимально в два раза командой powercfg hibernate size 50.
Отключение файла подкачки
Помимо прочих скрытых системных объектов в корне диска C есть ещё файл, который при определённых условиях может быть удалён. Это файл подкачки pagefile.sys. Файл этот играет роль буфера оперативной памяти и если какому-нибудь приложению не хватает для своей работы ОЗУ, его данные временно записываются в файл подкачки. Соответственно, если файл подкачки отсутствует, тяжёлое приложение сильно замедлится либо просто зависнет в ожидании освобождения более быстрой ОЗУ. Поэтому отключать и удалять файл подкачки не рекомендуется за исключением тех случаев, когда на компьютере имеется очень большой объём оперативной памяти.
Если на вашем ПК имеется более 10 Гб памяти или вы не собираетесь запускать ресурсоёмкие приложения, можете попробовать осторожно отключить подкачку. Для этого откройте Дополнительные параметры системы и на вкладке «Дополнительно» в блоке «Быстродействие» нажмите кнопку «Параметры».
При этом откроется ещё одно окошко. Переключитесь в нём на вкладку «Дополнительно», а потом нажмите кнопку Изменить в блоке «Виртуальная память».
Снимите птичку «Автоматически выбирать объем файла подкачки», включите радиокнопку «Без файла подкачки», сохраните настройки и перезагрузитесь. Файл pagefile.sys будет удалён.
Удаление папки MSOcache
У пользователей, установивших пакет Microsoft Office, в корне системного тома есть скрытая папка MSOcache, вес которой может достигать нескольких гигабайт.
Эта папка представляет собой кэш офисного пакета и содержит файлы, которые могут понадобиться для восстановления работы Microsoft Office в случае его повреждения. Ни в запуске Microsoft Office, ни в работе с документами папка MSOcache не участвует, поэтому её можно удалить стандартным способом. Учтите только, если Microsoft Office по какой-то причине будет повреждён, восстанавливать работу пакета вам придется с установочного диска с его дистрибутивом.
Сжатие содержимого системного тома
Высвободить немного свободного места на диске С можно вообще ничего с него не удаляя. Вместо этого все системные файлы можно сжать. Для этого достаточно открыть свойства диска С, на вкладке «Общие» установить галочку «Сжать этот диск для экономии места» и нажать «OK».
Для сжатия системных файлов в Windows 10 можно воспользоваться функцией Compact OS, выполнив в запущенной от имени администратора консоли CMD одну из двух команд:
- compact /CompactOs:query
- compact /CompactOs:always
Вторая команда выполняет те же действия, что и первая, но в принудительном режиме. Применяется она в том случае, если вы уж очень хотите сжать системный том, а первая команда отклоняет операцию, считая её нецелесообразной. Сжатие вполне обратимо и чтобы вернуть файловую систему в обычное состояние, достаточно выполнить обратную команду compact /CompactOs:never.
Помимо NTFS-сжатия, в Windows 10 доступна функция LZX-сжатия, однако она имеет ряд недостатков, по причине которых она не получила широкого распространения. LZX-сжатие применимо к файлам и каталогам, доступным только для чтения, а вот целый системный том с её помощью сжимать нельзя из-за риска получить незагружаемую систему.