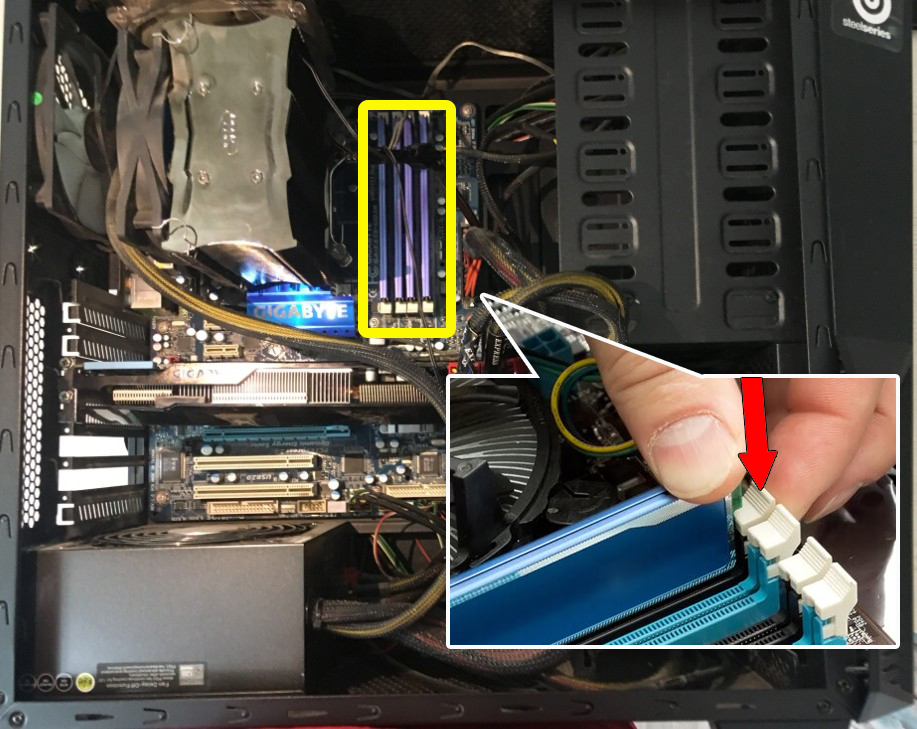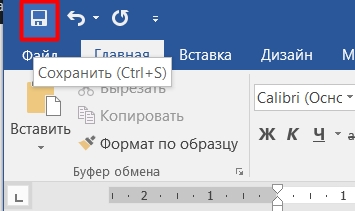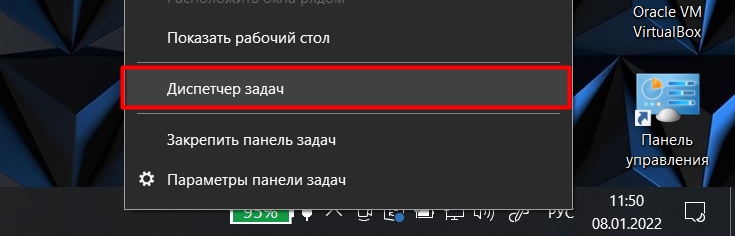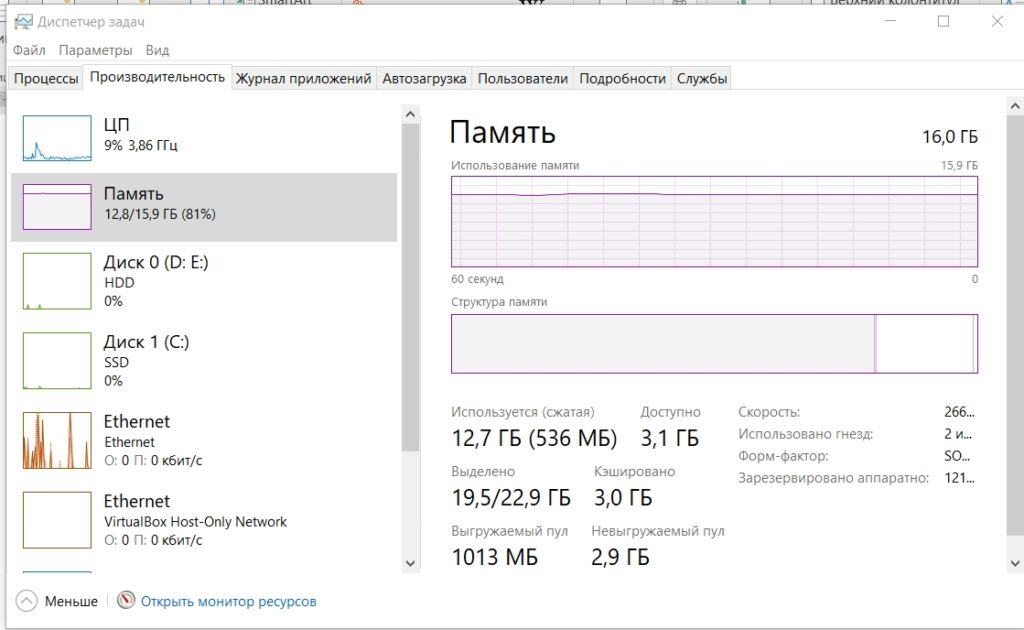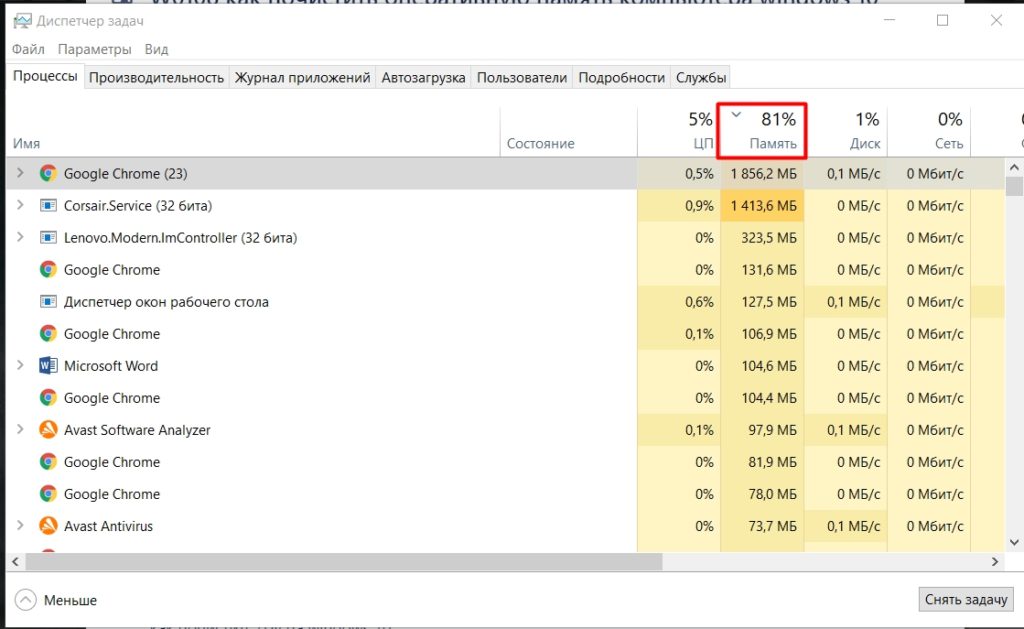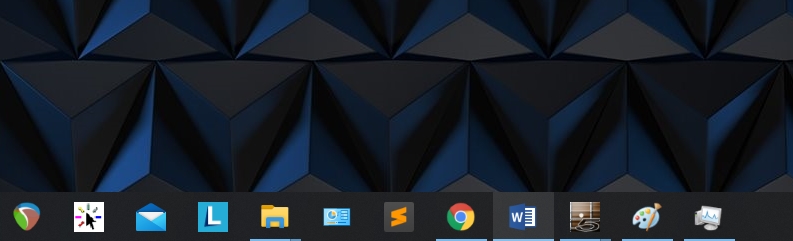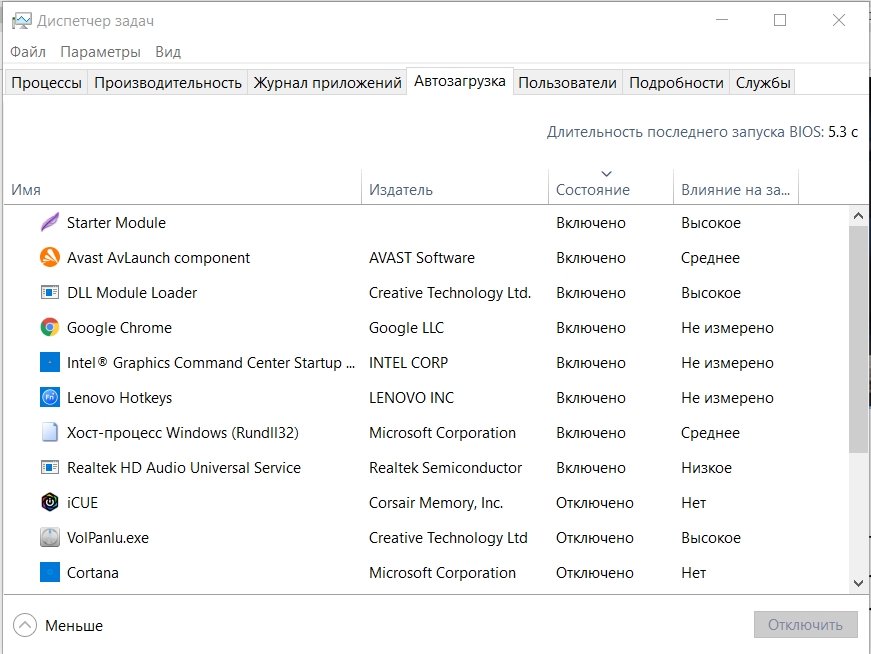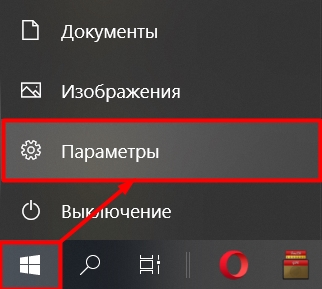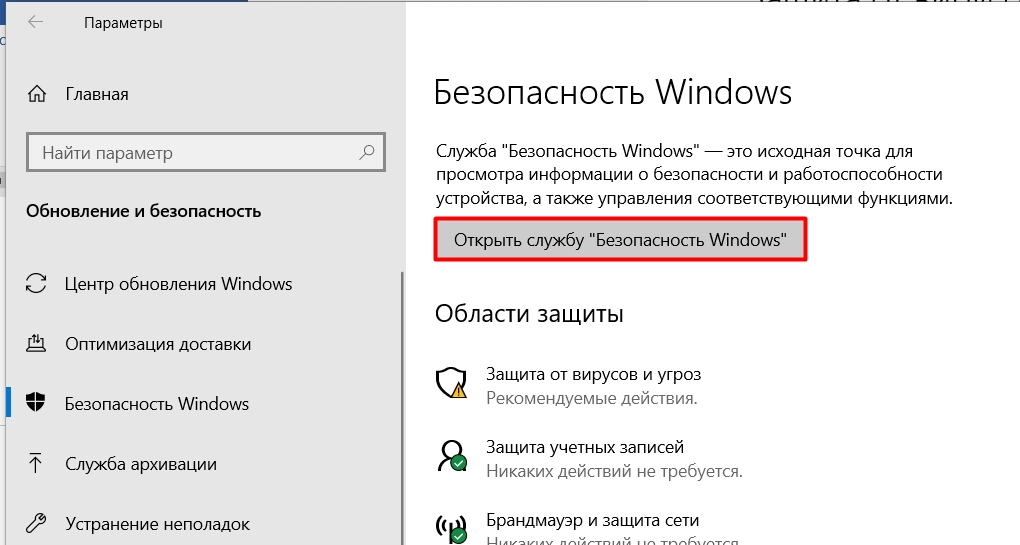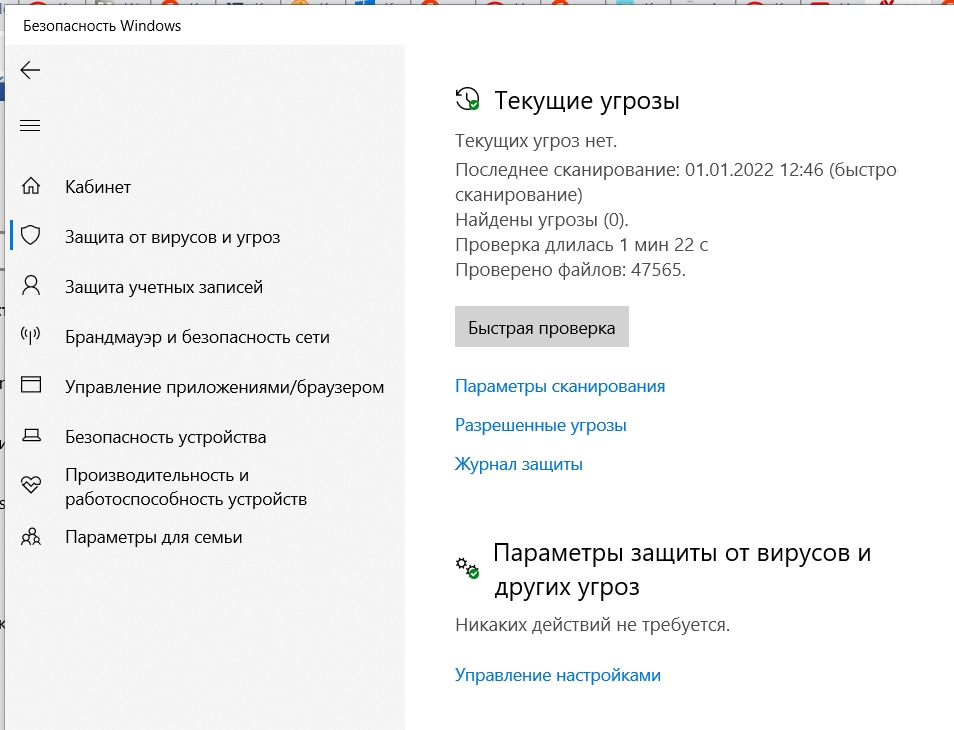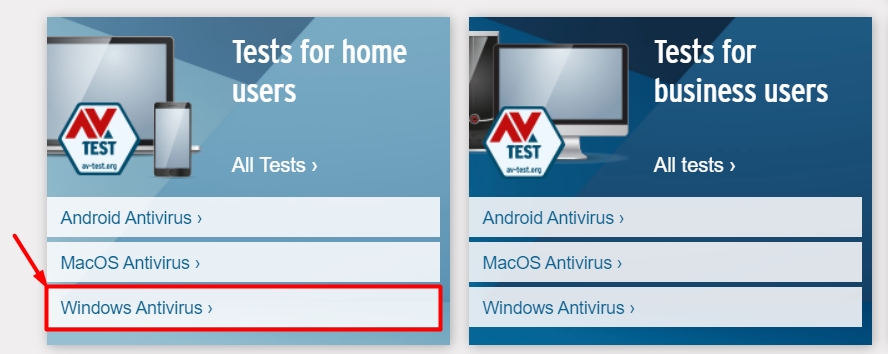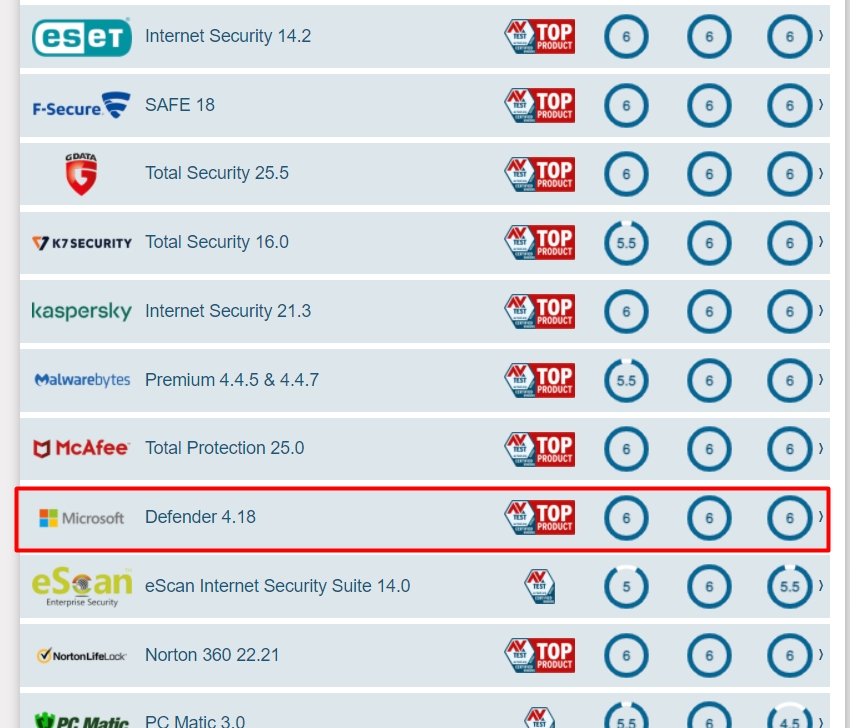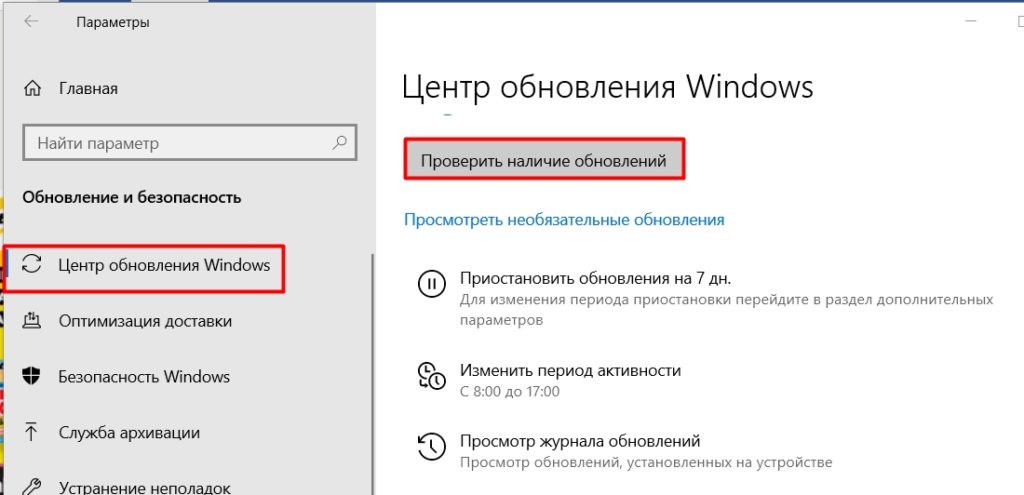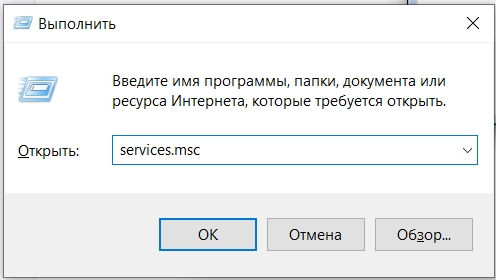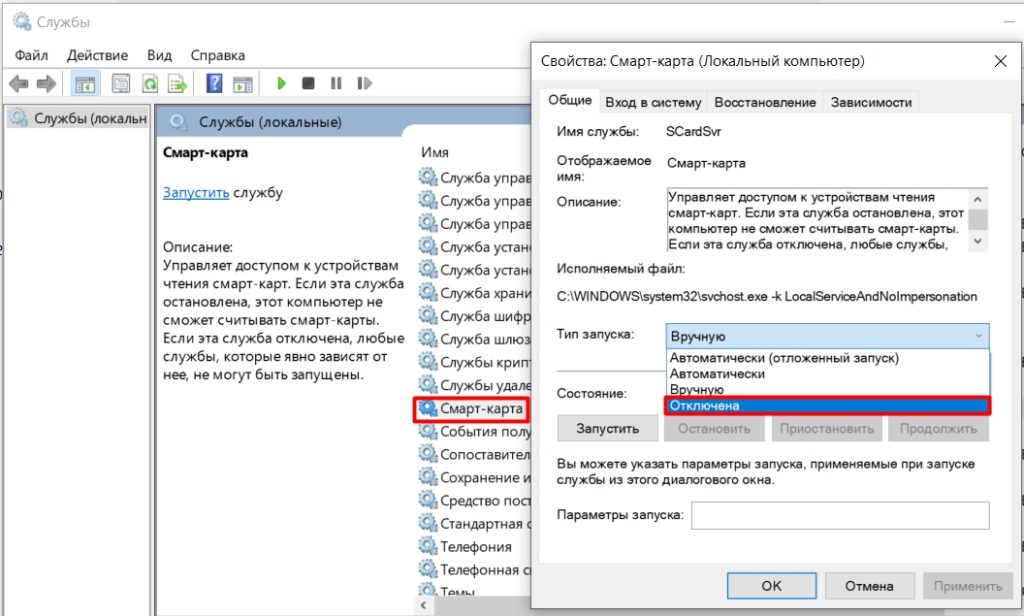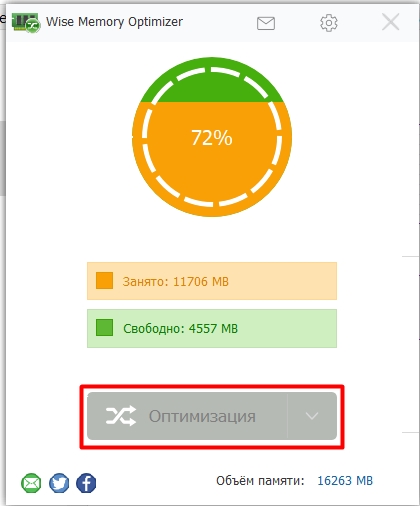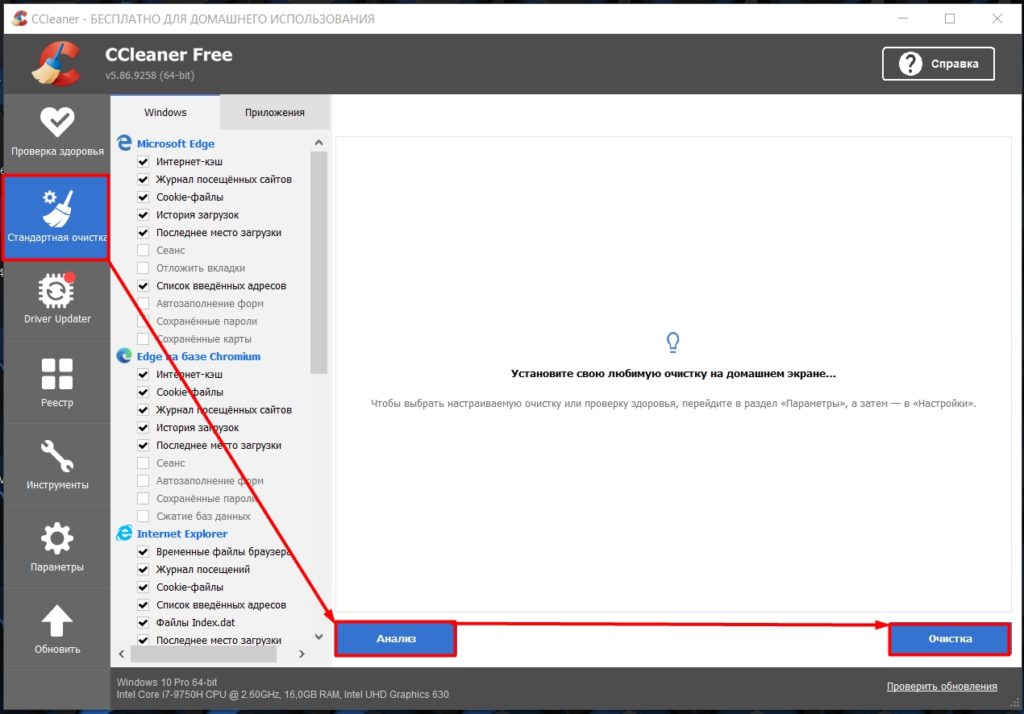Причин, по которым компьютер может начать зависать, очень много. Один из самых распространённых поводов для снижения производительности — перегрузка оперативной памяти. Система всегда старается очистить её самостоятельно, но иногда она не справляется, поэтому вам необходимо сделать это вручную.
За что отвечает оперативная память
Оперативная память и или RAM (далее «ОП» для краткости) запоминает действия, которые компьютер должен сделать по просьбе пользователя. Каждый ваш клик ставит в очередь на исполнение огромное количество команд, выполняющихся последовательно. Их реализацией занимаются процессор и видеокарта, делая это на крайне высоких скоростях. Но даже с их производительностью нельзя выполнить все команды моментально, требуется время.
Чтобы не заставлять пользователя ждать, то есть дать ему возможность совершать какие-то новые действия до того, как все имеющиеся запросы будут выполнены, необходима ОП. Она запомнит, что нужно сделать, и, когда процессор освободится, скажет ему об этом.
Также в оперативной памяти могут храниться часто используемые файлы и команды, поставленные на выполнение не вами, а программами, работающими в фоновом режиме.
Не стоит путать ОП и память жёсткого диска. Они не дополняют и не заменяют друг друга. Занимаются оба вида памяти разными делами: ОП предназначена для поддержания приложений в рабочем состоянии и хранения выдвинутых задач, а жёсткий диск стабильно хранит файлы. ОП не хранит информацию без электричества — отключение компьютера приводит к её очищению. Жёсткий диск, наоборот, сохраняет данные при любых условиях.
Видео: что такое «оперативная память»
Что будет, если ОП перегрузится
Чем больше команд отдаётся компьютеру, тем больше ОП приходится хранить информации. Чем больше объем ОП (измеряется он обычно в мегабайтах или гигабайтах), тем больше данных она может обрабатывать одновременно.
Если команд будет так много, что все место ОП практически заполнится, то компьютер начнёт заметно подтормаживать. Произойдёт это потому, что системе будет некуда складывать новые задачи и, соответственно, она не ограничит их получение, то есть не даст пользователю сделать что-либо ещё, пока не освободит место в ОП.
Из-за перегрузки ОП чаще всего появляется ошибка «Приложение не отвечает». Также по этой же причине зависает картинка на экране, приложения произвольно закрываются, а все действия выполняются дольше обычного.
Узнаём степень загруженности ОП
В любой момент, вы можете узнать, насколько сильно загружена ОП. Для этого необходимо выполнить следующие действия:
- Кликните правой клавишей мыши по панели быстрого доступа или воспользуйтесь системной поисковой строкой, чтобы отыскать и открыть диспетчер задач.
Открываем диспетчер задач - На главной странице вы увидите список запущенных программ, а также подробную информацию о том, сколько процентов системных ресурсов задействовано в данный момент. Нас интересует четвёртый столбец – «Память».
Проверяем загруженность оперативной памяти - Более подробную информацию можно получить во вкладке «Производительность».
Изучаем вкладку «Производительность»
Если показатель загруженности памяти превышает 80–90%, стоит начать вручную снижать нагрузку.
Как разгрузить ОП
Если вы столкнулись с тем, что нагрузка на ОП слишком велика, необходимо вручную заняться снижением нагрузки на систему. Рекомендуется опробовать все нижеописанные способы, так как использование только одного метода, вероятно, не принесёт заметного результата.
Закрываем приложения
Посмотрите на приложения, запущенные в данный момент. Возможно, какие-то из них вам не нужны. Неиспользуемые программы стоит закрыть.
Получить полный список запущенных приложений и информацию о том, какую часть ресурсов потребляют именно они, можно в диспетчере задач. Находясь в нём, вы можете выбирать ненужные программы и выключать их, используя кнопку «Снять задачу».
Перед тем как закрыть какую-либо программу не забудьте сохранить файлы, редактируемые в ней.
Закрываем фоновые приложения
Помимо явно работающих приложений на компьютере часто выполняются программы в фоновом режиме. Они не попадаются пользователю на глаза, но при этом выполняют некоторые подсчёты или собирают информацию. Иногда работа таких утилит необходима, а иногда — бесполезна.
Находясь в диспетчере задач, перейдите к вкладке «Подробности». В ней вы увидите список всех программ (а точнее, их процессов), выполняющихся на данный момент. Изучите его и закройте те приложения, в которых нет надобности.
Учтите, не стоит принудительно останавливать те программы, задачу которых вы не знаете. Закрыв случайно не то приложение, вы можете нарушить работу системы, вызывать ошибку. Не останавливайте системные процессы, лучше прекратите выполнение как можно большего количества сторонних программ.
Отключаем автозагрузку программ
Используя вышеописанные инструкции, вы можете закрыть ненужные приложения. Но, если им разрешена автозагрузка, они могут включиться самостоятельно снова при следующем запуске компьютера. Чтобы не отобрать у таких программ право на автозапуск, необходимо перейти к вкладке «Автозагрузка» в диспетчере задач, поочерёдно выделить все приложения из списка и для каждого кликнуть по кнопке «Отключить».
Единственная программа, которой строго рекомендуется оставить право на автозапуск, — антивирус. Если антивирус не будет запускаться самостоятельно, вы можете забыть включить его, и шанс поймать вирус сильно вырастет.
Перезапускаем проводник
Проводник или же Explorer отвечает за работу с памятью. Если его включить, система перестанет видеть жёсткий диск и, соответственно, перестанет работать. Но проводник можно перезапустить, тем самым сбросив различные зависшие команды.
Находясь на главной странице диспетчера задач, отыщите в списке проводник. Кликните по нему правой клавишей мыши и выберите функцию «Перезапустить». Дождитесь, пока процесс перезагрузится, а после проверьте, помогло ли это снизить нагрузку на ОП.
Удаляем вирусы
Существуют вирусы, направленные на перегрузку ОП. Они заражают компьютер и засоряют систему, тормозя её. Воспользуйтесь антивирусом, установленном на вашем компьютере, чтобы провести диагностику и удалить найденные вредоносные программы.
Используем специальные программы
Если ни один из вышеописанных способов не помог устранить проблему, стоит обратиться к помощи сторонних программ. Разработано достаточно много приложений, занимающихся автоматическим освобождением ОП.
Mz Ram Booster
Программа предоставляет информацию и статистику о загруженности ОП, а также позволяет изменить некоторые параметры работы с ОП. Освободить ОП от мусора можно в один клик: на главной вкладке программы нажмите кнопку «Очистка RAM».
Официальный сайт, с которого можно загрузить бесплатную версию приложения — http://www.mztweak.com/mzrambooster.html.
RAM Booster
Данная программа также предоставляет информацию о загруженности ОП. Помимо этого она позволяет настроить условия, при которых процесс очистки ОП запустится автоматически. Для того чтобы начать очистку вручную, достаточно кликнуть по кнопке «Освободить память сейчас» на главной странице приложения.
Официальный сайт, на котором можно скачать бесплатную версию или купить полную — https://rambooster.net.
Видео: очищение RAM
Как не допустить перегрузки ОП
Чтобы не допустить в будущем повторного появления проблем с ОП, придерживайтесь следующих правил:
- как только надобность в программе пропадает, закрывайте её. Чем меньше запущено приложений, тем меньше нагрузка на ОП;
- не устанавливайте лишние программы. В выключенном состоянии приложения не занимают ОП, но они могут запускать фоновые процессы, о которых вы не будете знать, но на объёме ОП это скажется;
- проверяйте хотя бы раз в месяц компьютер на вирусы;
- используйте функцию автоматической очистки ОП, предоставляемую многими сторонними программами.
Оперативная память отвечает за хранение задач и часто используемых файлов. Если она слишком загружена, компьютер начинает зависать. Освободить её можно, закрыв лишние программы, очистив автозагрузку, удалив вирусы, перезапустив проводник и прибегнув к помощи сторонних приложений.
- Распечатать
Оцените статью:
- 5
- 4
- 3
- 2
- 1
(67 голосов, среднее: 3.8 из 5)
Поделитесь с друзьями!
Многие даже не подозревают, что хлам на компьютере может храниться годами и никуда не исчезать, пока не почистишь систему собственными руками. Это не только кэшированные данные, но и различного рода резервные копии или старые, потерявшие актуальность личные данные. Особенно это касается масштабных обновлений Windows, когда образ старой системы в несколько десятков гигабайт остается лежать мертвым грузом на диске и который вряд ли когда-нибудь окажется полезным.
При этом хорошо освободить пространство на ПК можно самостоятельно и не скачивая популярные инструменты по оптимизации системы по типу Ccleaner. Достаточно будет минимальных навыков владения компьютером и встроенных в систему утилит для очистки данных. Далее мы рассмотрим принцип освобождения места на актуальной для большинства ПК версии Windows 10 (21H1).
Очистка диска в параметрах Windows
В первую очередь необходимо зайти в «Параметры», далее открыть раздел «Система» и перейти в пункт «Память». Здесь находится информация о том, как используется основной накопитель компьютера, а также имеется функция контроля памяти — самая верхняя строка. По умолчанию функция контроля памяти отключена, поэтому необходимо ее активировать, чтоб система самостоятельно через определенный промежуток времени очищала диск от временных файлов и удаляла содержимое корзины. Функцию очистки можно гибко настроить, выбрав расписание, временной промежуток для хранения данных в корзине, а также в папке «Загрузки».
Не лишним будет и пройтись по категориям, отображающим, как именно расходуется свободное пространство. Например, можно смело удалить «Временные файлы», в которых содержатся предыдущие установки Windows, журнал обновления, данные оптимизации доставки, сводки диагностики, эскизы изображений и т. п. Выделяем галочками ненужные разделы («файлы дампа памяти для системных ошибок» и «журнал обновления Windows», — остальное по усмотрению) и как минимум 2 ГБ свободного пространства сразу прибавится на диске.
Удаление лишних учетных записей и их данных
Нередки случаи, когда одним компьютером пользуется вся семья, причем каждый из домашних делает это под собственной учетной записью. Соответственно, что в каждой из учеток копится мусор и время от времени необходимо от него избавляться. Но бывает и такое, что со временем каждый из членов семьи обзаводится собственным ПК и его учетка на старом компьютере теряет актуальность. В таком случае сторонние учетные записи лучше удалить, ведь вместе с этим исчезнут все следы их деятельности: загрузки, документы, фото, музыка — абсолютно все. Это может серьезно увеличить свободное пространство на диске.
Удаление учетных записей:
- Открываем «Параметры» и переходим в раздел «Учетные записи»;
- В боковом меню выбираем «Семья и другие пользователи»;
- Выбираем ненужную учетку и жмем на «Удалить», а затем подтверждаем свои намерения.
Отказ от режима гибернации
Режим гибернации удобен тем, что позволяет переводить ПК в режим сна, сохраняя при этом пользовательское состояние (открытые программы, расположение окон и т. д.). При выводе компьютера из данного режима он начинает работать с того места, на котором его как бы поставили на паузу, причем происходит это все очень быстро. Крайне удобная вещь, но если вы не нуждаетесь в такой функции, ее можно отключить, ведь файл гибернации может занимать до 5−10 ГБ свободного пространства, что для некоторых может оказаться критичным значением.
Отключение режима гибернации:
- Открываем «Командную строку» от имени администратора (Поиск — командная строка — правая кнопка мыши — запуск от имени администратора);
- В открывшемся окошке вводим команду «powercfg /hibernate off» (без кавычек) и жмем Enter;
- Отлично! Данные файла гибернации отключены и больше не будут занимать место.
Перемещение данных в облачное хранилище
Сейчас у большинства пользователей имеется быстрый домашний интернет с параметрами скорости от 50 Мбит/с и выше. Этого вполне достаточно, чтобы хранить не очень объемные файлы, но в большом количестве в облаке с последующим быстрым доступом к ним. Фотографии и музыка как минимум заслуживают того, чтобы держать их в облаке.
При этом не нужно тратиться на ежемесячную подписку, поскольку базовые объемы различных облачных хранилищ в совокупности предоставляют неплохой запас свободного пространства. Например, предустановленный в Windows OneDrive на бесплатной основе предлагает 5 ГБ места, Google Диск до 15 ГБ, Яндекс Диск 10 ГБ (если использовать «Почта 360», то +20 ГБ пространства), Mail.ru облако дает 8 ГБ навсегда. Итого от 38 до 58 ГБ бесплатно — почему бы их не использовать, тем более, что каждый из виртуальных дисков можно отобразить в «Проводнике» как обычные локальные диски.
Удаление кеша и других данных из браузеров
Любая открытая страничка в браузере сохраняется в его истории, а миниатюры картинок, видео, а также звуки и другие данные оседают в кеше. Все это необходимо для последующего более быстрого открытия и загрузки ранее просмотренного сайта, что удобно. Однако это хорошо для тех ресурсов, которые каждый из нас открывает десятки раз в день, а вот информации с единожды посещенных страниц незачем задерживаться в хранилище компьютера.
За месяц данных со случайных ресурсов накапливается на несколько гигабайт и хранить никому не нужный хлам дело неблагодарное. Поэтому не лишним будет иногда прогуляться по настройкам установленных браузеров и очистить историю, удалив ненужную информацию, как минимум, избавившись от превью изображений и других файлов, сохраненных в кеше.
Удаление лишних программ, пакетов языков и компонентов системы
Windows 10 имеет немало системных компонентов, которыми пользуются буквально единицы. Например, автономные карты, лишние пакеты локализации или утилиты, располагающиеся в разделе «Дополнительные возможности»: система распознавания лиц Windows Hello, устаревший проигрыватель Windows Media, дополнительные шрифты и т. д. Смело удаляйте то, чем не пользуетесь, но если сомневаетесь в своих познаниях, лучше «загуглите» предварительно удаляемый элемент, чтобы точно знать его предназначение.
Удаление автономных карт:
Открываем «Параметры» — «Приложения» — «Автономные карты» и жмем на «удалить все карты»;
Удаление лишних пакетов локализации:
В «Параметрах» возвращаемся на главный экран, выбираем «Время и язык» — «Язык» и в разделе «Предпочитаемые языки» оставляем русский и английский — остальные смело удаляем.
Удаление дополнительных компонентов:
Снова возвращаемся на главную страницу параметров — «Приложения» — «Приложения и возможности» — «Дополнительные компоненты» и удаляем ненужные утилиты.
Использование сторонних программных продуктов
Сегодняшняя статья посвящена тому, чтобы показать вам, как можно очистить компьютер от лишних данных, не используя сторонний софт. Можно отступить от этого правила и воспользоваться одной из популярнейших в интернете программ как для очистки дисков, так и для исправления ошибок в системе. Наибольшим спросом пользуется продукт Ccleaner, так как он прост в настройке и не занимает много места. Также есть и более профессиональный софт — Auslogics BoostSpeed, который, помимо удаления мусора, умеет чистить и дефрагментировать реестр, жесткие диски, предлагая дополнительные возможности в виде интернет-оптимизатора и сканирования накопителей на наличие ошибок с их исправлением при сохранении данных (по возможности). Еще можно присмотреться к Wise Disc Cleaner или Dism++, программам, умеющим очищать диски от различного рода мусорных файлов.
Это тоже интересно:
Одной из причин, по которой скорость работы компьютера может замедляться, считается перегрузка оперативной памяти. В системе есть встроенные инструменты, которые автоматически чистят ее. Но иногда этого недостаточно, и приходится проводить чистку вручную. Мы разберемся, за какие задачи отвечает оперативка, а также рассмотрим самые востребованные и эффективные способы ее очистки.
За что отвечает оперативная память?
Оперативное запоминающее устройство (ОЗУ, RAM, Random Access Memory) – разные термины для оперативной памяти компьютера. Это один из самых важных элементов в системе, запоминающий действия пользователя, а также хранящий данные о запущенных приложениях и фоновых процессах.
Оперативная память и жесткий диск – это не одно и то же?
Оба компонента выполняют разные функции, не заменяют и не дополняют друг друга. Оперативная память поддерживает программы в рабочем состоянии и хранит информацию об открытых задачах. Жесткий диск, или хард, просто предназначен для сохранения пользовательских файлов – документов, музыки, фильмов, и так далее.
Информация на жестком диске будет постоянно храниться вне зависимости от каких-либо обстоятельств. Оперативная же зависит от электричества – при его отключении она полностью очищается.
Что загружает оперативную память?
Даже при одном нажатии кнопкой мыши или клавиатуры внутри компьютера творятся чудеса. А суть в том, что за реализацию всех команд отвечают процессор и видеокарта. И все эти действия осуществляются на невероятно высоких скоростях. Но даже при этом невозможно выполнять все команды моментально. Для этого требуется время, хоть и малая его доля. ОЗУ же запоминает последовательность команд, поданных пользователем, а затем в нужный момент передает их процессору и видеокарте.
Что будет, если ОЗУ перегрузится?
Чем больше объем RAM, тем больше одновременных процессов будет обрабатываться компьютером. Если число команд превысит допустимую отметку, ПК начнет сильно тормозить. Новые процессы не будут загружаться, а экран просто зависнет до тех пор, пока процессор не обработает уже имеющиеся задачи.
Из-за перегрузки оперативной памяти часто появляются ошибки, в частности «Приложение не отвечает». Ранее открытые программы могут непроизвольно закрываться, а простые действия станут обрабатываться гораздо дольше.
Как узнать степень загруженности ОЗУ?
Чтобы узнать, насколько загружена оперативная память в компьютере, мы выполним следующие действия:
- Откроем «Диспетчер задач». В Windows 10 это можно сделать нажатием на комбинацию клавиш Ctrl + Shift+ Esc или через контекстное меню панели «Пуск».
Еще можно воспользоваться системным поиском на панели задач.
- Смотрим на список запущенных приложений на главной странице. Обращаем внимание на столбец «Память». После нажатия по нему все процессы упорядочатся в порядке убывания по объему используемых ресурсов.
- Переходим во вкладку «Производительность», и перед нами откроется более подробная информация о загруженности ОЗУ. Если данная отметка превышает 80 процентов, значит пора снижать нагрузку.
Как не допустить перегрузки оперативной памяти?
Для исключения зависаний компьютера и появления каких-либо проблем необходимо строго придерживаться нескольких правил:
- После прекращения использования приложения закрывайте его. Ведь чем меньше процессов запущено одновременно, тем ниже нагрузка на оперативку.
- Не надо устанавливать лишних программ. Если в них нет надобности, но при этом вы хотите, чтобы они были в компьютере для галочки, лучше откажитесь от этой затеи. Они не занимают оперативную память в выключенном состоянии, но запускают фоновые процессы. Вы об этом знать не будете, а память будет загружена.
- Проводите чистку компьютера от ненужных программ и проверяйте наличие вирусов хотя бы раз в месяц. Вирусы тоже могут сильно грузить ОЗУ, и это нужно предусмотреть.
- Пользуйтесь функцией автоматической очистки оперативной памяти в системных утилитах или сторонних программах. Можно проводить проверку вручную, но при этом не нужно останавливать или удалять системные процессы, иначе могут возникнуть сбои в работе компа.
Какими способами можно очистить оперативную память?
Если нагрузка на RAM в компьютере слишком велика, необходимо прибегнуть к нескольким методам очистки оперативной памяти.
Очистить память вручную
Сначала попробуем самостоятельно закрыть часть неиспользуемых программ через «Диспетчер задач».
Остановка процессов
Чаще всего ОЗУ грузит браузер, и чем больше открытых вкладок и используемых расширений, тем выше расход ресурсов памяти. Открываем диспетчер задач кобинацией клавиш Shift+Ctrl+Esc. Выбираем ненужные на данный момент программы, выделяем их и нажимаем на кнопку «Снять задачу».
И не забываем – если в этих файлах ведется работа над документами, необходимо сначала сохранить их.
Закрытие фоновых процессов
Обычно они не попадаются на глаза пользователю, но при этом анализируют работу ПК и собирают информацию. В большинстве случаев такие утилиты абсолютно бесполезны, поэтому их можно легко отключить, не затронув важных задач.
Переходим во вкладку «Подробности» и смотрим на список программ. Он практически ничем не отличается от предыдущего, только имеет подробное перечисление элементов и степень использования ими ресурсов ОЗУ. Тут тоже отключаем ненужные процессы нажатием на кнопку «Снять задачу».
Не нужно останавливать процессы, задача которых неизвестна вам. Если закрыть важное служебное приложение, работа системы нарушится и появятся некоторые сбои. К примеру, если завершить действие «Проводника», тогда рабочий стол станет черным, и все приложения с панели задач просто пропадут. Проблема решается простой перезагрузкой, но лучше уж не рисковать.
Автозагрузка
Еще один не менее важный пункт. Некоторые приложения прописываются в ней после установки и автоматически загружаются при включении компьютера. Из-за этого в такой момент система будет грузиться гораздо дольше. Переходим в диспетчере задач во вкладку «Автозагрузка». Затем выделяем сторонние приложения с высокой степенью влияния и нажимаем на кнопку «Отключить» в самом низу.
«Защитник Windows» трогать не стоит, иначе возможно заражение ПК вирусами из-за несвоевременного включения защитника.
Перезапуск проводника Windows
Он отвечает за работу с памятью, и, как говорилось ранее, если его отключить, тогда связь с жестким диском будет на время потеряна. Можно перезагрузить компьютер, а можно и перезапустить сам процесс. В этот момент будут заодно сброшены зависшие задачи.
Вызываем контекстное меню данного процесса нажатием правой кнопки мыши в диспетчере задач, затем нажимаем на пункт «Перезапустить».
Удаление вирусов
Сегодня есть огромное разнообразие вирусов с определенной задачей в системе. Существуют и такие, которые тормозят работу ОС или засоряют ее. Для устранения данной неполадки необходимо провести сканирование встроенным системным инструментом.
Инструменты операционной системы для очистки ОЗУ
Есть еще один способ очистки оперативки без необходимости установки сторонних программ. В этом случае можно просто создать скрипт, который и будет проводить чистку куда более эффективно, чем настройка вручную.
Находим «Блокнот» в строке поиска и открываем его.
Затем вводим в поле примерно следующее значение.
MsgBox «Очистить ОЗУ?»,0,»Скрипт для очистки ОЗУ»
FreeMem=Space(8019200000)
Msgbox «Очистка завершена»,0,»Скрипт для очистки ОЗУ»
Важно: Значение 8019200000 рассчитано по специальной формуле на объем оперативки в 8 ГБ. Для 2-гигабайтной RAM оно будет составлять 204800000, 4-гиговой – 409600000, а для 6 ГБ – 614400000.
Сохраняем скрипт, но только в качестве расширения вводим не txt, а vbs.
Место сохранения не важно, название тоже. В итоге, после окончания всех этих действий, запускаем файл. Можно повторить чистку несколько раз – компьютеру это не повредит.
Отключение визуальных эффектов
Задействовав данный метод, можно частично освободить оперативную память устройства. Нажимаем по иконке «Этот компьютер» правой кнопкой мыши и заходим в «Свойства».
В новом окне переходим по ссылке «Дополнительные параметры системы».
Заходим во вкладку «Дополнительно», и в разделе «Быстродействие» кликаем на кнопку «Параметры».
Вместо пункта «Восстановить значения по умолчанию» выбираем «Обеспечить наилучшее быстродействие», затем нажимаем на кнопку «Применить».
Сторонние программы для очистки оперативной памяти
Если нет желания или времени на ручную чистку (а также когда вышеперечисленные методы не помогают), можно воспользоваться программами от сторонних разработчиков.
RAM Rush
В этом приложении пользовательский интерфейс считается одним из самых простых. Оно позволяет пользователю наблюдать за расходом ресурсов процессора и оперативки в режиме реального времени, при этом работает программа в тихом режиме. Установщик весит не больше 540 кБ.
При необходимости RAM Rush можно настроить на автоматический запуск оптимизации в случаях, когда объем свободной памяти становится ниже 8 процентов.
KCleaner
Загрузить его можно с официального сайта – lite версия весит не больше 2,5 МБ. После установки в окне программы выбирается один из режимов – простая очистка или с последующим действием (выключение ПК/перезагрузка/выключение программы).
При нажатии на кнопку «Запустить» чистка стартует в фоновом режиме. Для просмотра более подробных деталей возможно кликнуть по панели «Expert Mode».
CCleaner
CCleaner предназначен не для очистки оперативки, а, скорее, для удаления кэша и данных из буфера обмена. Если компьютер используется для работы с документами, тогда этого будет более чем достаточно. В случае, если в ПК установлены графические приложения, тогда нужно будет прибегнуть к другим методам.
Mz RAM Booster
Mz RAM Booster считается аналогом «Диспетчера задач» от сторонних разработчиков. Программа не использует много ресурсов и не нагружает оперативку. Более того, с ее помощью можно даже провести разгон процессора и оптимизировать работу ПК.
Wise Memory Optimizer
Утилита Wise Memory Optimizer автоматически освобождает оперативную память от бесполезных приложений. Для этого нужно лишь скачать приложение и установить его. Пользователь может самостоятельно установить нужные параметры и применить их.
CleanMem
CleanMem устанавливает небольшой виджет на рабочем столе. На нем отображается краткая информация о загруженности ОЗУ. Меню полностью на английском языке. Для оптимизации памяти необходимо лишь кликнуть по иконке правой кнопкой мыши и выбрать пункт «Clean Memory Now».
Заключение
При большой нагрузке на оперативную память компьютер может начать зависать и сбрасывать программы. Для предотвращения подобных ситуаций необходимо регулярно очищать оперативную память и хранилище, отключать ненужные приложения и фоновые процессы. Провести эти манипуляции возможно любым из вышеперечисленных способов, пользуясь при этом как системными утилитами, так и сторонними программами.
Post Views: 10 798
Содержание
- Очищаем ОЗУ компьютера в Windows 10
- Способ 1: KCleaner
- Способ 2: Mz RAM Booster
- Способ 3: Wise Memory Optimizer
- Способ 4: Использование скрипта
- Способ 5: Использование «Диспетчера задач»
- Вопросы и ответы
Часто некоторые пользователи могут заметить, что их компьютер тормозит, программы не отвечают или появляются оповещения о нехватке ОЗУ. Эта проблема решается установкой дополнительной планки памяти, но если такой возможности нет, то можно очистить оперативную память устройства программным путём.
Очистить RAM можно вручную и с помощью специальных утилит. Сложность самостоятельной разгрузки памяти состоит в том, что вы должны точно знать, что отключаете и не навредит ли это системе.
Способ 1: KCleaner
Простой в использовании KCleaner быстро и точно очистит ОЗУ от ненужных процессов. Кроме очищения оперативной памяти, имеет ряд других полезных функций.
Скачать KCleaner с официального сайта
- Скачайте и установите софт.
- После запуска нажмите «Очистить».
- Подождите завершения.
Способ 2: Mz RAM Booster
Mz RAM Booster не только умеет оптимизировать RAM в Windows 10, но и способен ускорить работу компьютера.
Скачать Mz RAM Booster с официального сайта
- Запустите утилиту и в главном меню кликните на «Recover RAM».
- Дождитесь окончания процесса.
Способ 3: Wise Memory Optimizer
С помощью Wise Memory Optimizer можно отслеживать состояние оперативной памяти и других значений. Приложение умеет автоматически оптимизировать устройство.
Скачать Wise Memory Optimizer с официального сайта
- После запуска перед вами откроется маленькое окно со статистикой ОЗУ и кнопкой «Оптимизация». Нажмите на неё.
- Дождитесь окончания.
Способ 4: Использование скрипта
Можно воспользоваться скриптом, который сделает всё за вас и очистит оперативную память.
- Кликните правой кнопкой мыши по пустому месту на рабочем столе.
- В контекстном меню перейдите к «Создать» — «Текстовый документ».
- Назовите файл и откройте его двойным кликом.
- Введите такие строки:
MsgBox "Очистить оперативную память?",0,"Очистка ОЗУ"
FreeMem=Space(3200000)
Msgbox"Очистка завершена",0,"Очистка ОЗУ"MsgBoxотвечает за появление небольшого диалогового окна с кнопкой «ОК». Между кавычками вы можете написать свой текст. В принципе, можно обойтись и без этой команды. С помощьюFreeMem, в данном случае, мы освобождаем 32 Мб ОЗУ, которые мы указали в скобках послеSpace. Данное количество безопасно для системы. Вы можете самостоятельно указать свой размер, ориентируясь на формулу:N*1024+00000
где N – это объем, который вы хотите освободить.
- Теперь кликните «Файл» — «Сохранить как…».
- Выставьте «Все файлы», добавьте к названию расширение .VBS вместо .TXT и кликните «Сохранить».
- Запустите скрипт.

Способ 5: Использование «Диспетчера задач»
Этот метод сложен тем, что вам нужно точно знать какие процессы нужно отключить.
- Зажмите Ctrl+Shift+Esc или Win+S и найдите «Диспетчер задач».
- Во вкладке «Процессы» кликните на «ЦП», чтобы узнать какие программы нагружают процессор.
- А кликнув на «Память», вы увидите нагрузку на соответствующий аппаратный компонент.
- Вызовите на выбранном объекте контекстное меню и кликните на «Снять задачу» или «Завершить дерево процессов». Некоторые процессы могут не завершиться, так как являются стандартными службами. Их нужно исключать из автозагрузки. В некоторых случаях это могут быть вирусы, поэтому рекомендуется проверить систему портативными сканерами.
- Чтобы отключить автозагрузку, зайдите в соответствующую вкладку в «Диспетчере задач».
- Вызовите меню на нужном объекте и выберите «Отключить».

Подробнее: Проверка компьютера на наличие вирусов без антивируса

Вот такими методами вы можете очистить оперативную память в Виндовс 10.
Еще статьи по данной теме:
Помогла ли Вам статья?
Оперативное запоминающее устройство – компонент компьютера, представляющий собой временное хранилище данных. В него отправляются файлы процессов, которые запущены на ПК. Когда оно заполняется, пользователь испытывает различные неудобства. Поэтому нужно понимать, как очистить оперативную память на операционной системе Windows 10. Операция выполняется несколькими способами, но сначала предлагаем принять во внимание то, чем грозит отказ от очистки.
На что влияет загруженная оперативная память
Наверное, ни для кого не станет открытием, если сказать, что чем больше оперативная память компьютера, тем лучше. Но мало выбрать ПК с внушительным объемом ОЗУ, ведь даже вместительное запоминающее устройство со временем может заполниться. Происходит это с запуском каждого нового приложения и открытием дополнительных окон.
Когда заполненность ОЗУ достигает критической отметки, устройство начинает тормозить, а некоторые процессы принудительно закрываются в автоматическом режиме. Таким образом, прерываются важные операции на ноутбуке или десктопном компьютере, на что пользователь может повлиять, выполнив очистку.
Кроме того, когда речь заходит о таких ресурсоемких программах, как игры или видеоредакторы, количество свободной оперативки начинает играть определяющую роль. Порой из-за недостатка ОЗУ подобный софт просто отказывается запускаться, из-за чего многие люди начинают ошибочно полагать, будто им нужен новый компьютер. В определенной степени это верное предположение, однако наиболее рациональным методом решения проблемы станет не замена ПК, а очистка ОЗУ.
Как узнать степень загруженности
Что же делать, если при открытии каждой новой вкладки браузера компьютер испытывает большие сложности: задуматься о покупке нового устройства или просто очистить ОЗУ? Чтобы дать ответ на этот вопрос, нужно ознакомиться со степенью текущей загрузки оперативной памяти. Подобная операция даст понять, действительно ли все проблемы, связанные с быстродействием ПК, можно решить, выполнив очистку:
- Зажмите клавиши «Ctrl» + «Shift» + «Esc» или откройте «Диспетчер задач» любым удобным для вас способом.
- Перейдите во вкладку «Процессы».
- Обратите внимание на пункт «Память», где отображается процент загруженности ОЗУ.
- Для получения более подробной информации перейдите во вкладку «Производительность» и выделите пункт «Память».
Во вкладке «Процессы» вы увидите процентную заполненность ОЗУ, а также операции, которые на это влияют. В разделе «Производительность» загруженность выражается в конкретном количестве задействованной памяти. Также здесь представлен удобный график, позволяющий сделать те или иные выводы.
Способы разгрузки ОП
Существует множество вариантов очистки ОЗУ. Рассмотрите их все, чтобы выбрать наиболее подходящий для себя. В целом, вам будет достаточно одного способа для постоянной очистки хранилища.
Закрываем приложения
Ранее в материале мы уже говорили, что оперативную память заполняют файлы приложений. Следовательно, почистить ОЗУ можно, просто закрыв неиспользуемые программы. Для этого достаточно кликнуть по значку в виде крестика, который отображается в правом верхнем углу запущенного приложения. Также не забывайте, что на заполненность оперативки влияет количество открытых вкладок браузера.
Есть альтернативный вариант закрытия программ, который выглядит более оптимальным:
- Откройте «Диспетчер задач».
- Перейдите во вкладку «Процессы».
- Кликните ЛКМ по названию лишнего приложения.
- Нажмите на кнопку «Снять задачу».
Важно. Закрывайте только известные вам приложения, так как в «Диспетчере задач», наряду со сторонними программами, отмечаются системные процессы, без которых невозможна стабильная работа компьютера.
Закрыв все лишние программы, обратите внимание на пункт «Память» вкладки «Процессы». Здесь наверняка снизится процесс загруженности, а аналогичную информацию можно будет увидеть еще и в разделе «Производительность».
Закрываем фоновые приложения
Многие программы нельзя закрыть простым нажатием на крестик, так как приложения запущены в фоновом режиме. Подобные процессы не отображаются в панели задач, из-за чего сложно понять, действительно ли открыто то или иное ПО. Как правило, в фоне работают антивирусы, торрент-клиенты и другие программы, которым было дано соответствующее разрешение.
Чистка фоновых процессов выполняется через «Диспетчер задач», но на этот раз предлагается обратиться к вкладке «Подробности», где более наглядно представлен список выполняемых задач. Вы увидите не только название операций, но и приложения, которые их обрабатывают.
Отключаем автозагрузку программ
Даже если пользователь смог освободить память от фоновых процессов, он может их вновь обнаружить в «Диспетчере задач», перезагрузив компьютер. Подобное происходит из-за того, что некоторые программы открываются вместе с включением ПК. Рекомендуется отказаться от использования данной опции для лишних приложений:
- Откройте «Диспетчер задач».
- Перейдите во вкладку «Автозагрузка».
- Кликните ЛКМ по названию лишней программы.
- Нажмите на кнопку «Отключить».
Сняв автозагрузку, не забудьте закрыть приложение, так как после отзыва оно будет продолжать работать до следующего перезапуска системы. Выполняя данные выше рекомендации, помните о важности отдельных программ вроде антивирусов. Им желательно разрешать автозагрузку, а также функционирование в фоновом режиме.
Перезапускаем «Проводник»
Еще один способ, с помощью которого выполняется очистка ОЗУ, предполагает перезапуск приложения «Проводник». Дело в том, что эта стандартная утилита отвечает за работу с памятью. Перезапустите его, воспользовавшись следующей инструкцией:
- Запустите «Проводник».
- В «Диспетчере задач» откройте вкладку «Процессы».
- Кликните ПКМ по «Проводнику».
- Нажмите на кнопку «Перезапустить».
Возможно, после перезапуска степень загруженности снизится. Если этого не произойдет, как и после выполнения других рекомендаций, то, с высокой долей вероятности, ключ к решению проблемы стоит искать во вредоносном ПО.
Удаляем вирусы
Нередко под видом безопасных программ на компьютер устанавливается вредоносное ПО, которое либо крадет личные данные пользователя, либо использует ресурсы ПК (включая ОЗУ) для майнинга криптовалюты. Порой хакеры идут на серьезные ухищрения, из-за чего обнаружить опасное приложение в «Диспетчере задач» не удается.
Помогает в такой ситуации только хороший антивирус, а именно глубокая проверка, которую он способен выполнить. Скачайте и установите на свой компьютер Kaspersky Internet Security, Avast или Dr.Web и запустите сканирование. По окончании процесса будет предложено удалить вирусы, чем нужно незамедлительно воспользоваться.
На заметку. Не отчаивайтесь, если у вас нет возможности поставить платный антивирус. Для выполнения проверки можно воспользоваться встроенным защитником Windows. Вы с легкостью найдете его через поисковую строку компьютера.
Используем специальные программы
Рассмотренные выше способы предполагают выполнение очистки оперативной памяти в ручном режиме. В то же время существует комплексное решение в лице специальных программ, которые заточены под выгрузку ОЗУ. Рассмотрим самые популярные из них.
Mz Ram Booster
Приложение с говорящим названием, способное в одно касание ускорить компьютер. Программа обладает простым и понятным интерфейсом с переводом на русский язык, так что с освоением Mz Ram Booster у вас не должно возникнуть проблем. Запустите утилиту, ознакомьтесь с загруженностью ОЗУ и выполните «Ускорение системы».
Wise Memory Optimizer
Очередная хорошая утилита с максимально простым интерфейсом, который состоит из одной кнопки – «Оптимизация». Нажмите ее, и через пару минут будут закрыты все лишние процессы, а компьютер начнет работать заметно быстрее.
RAM Booster
Отличное средство ускорения системы, позволяющее не только очистить оперативку, но и протестировать компьютер в различных сценариях, чтобы оценить уровень его производительности. Если же вы просто хотите выгрузить ОЗУ, то после запуска RAM Booster нажмите на кнопку «Освободить память сейчас».
KCleaner
Простая программа с минимальным количеством функций и элементов интерфейса. Вас это не должно отталкивать, так как KCleaner прекрасно справляется с поставленной задачей. Просто запустите приложение и нажмите на кнопку «Очистить». Далее KCleaner все сделает за вас.
CleanMem
Еще одна довольно простая утилита, в качестве недостатка которой выделяется отсутствие русского языка. Если вы не разбираетесь в английском, то после запуска CleanMem перейдите в раздел «Advanced Monitor» и назначьте периодичность очистки ОЗУ.
Advanced SystemCare
Заключительное приложение, которое заслуживает вашего внимания. Программа зарекомендовала себя как очень мощный инструмент, способный справиться не только с фоновыми процессами, но и с вирусным ПО. Наличие русского языка позволяет быстро разобраться в функционале даже новичку, а раздел «Справка» даст ответ на любые интересующие вопросы.
Как не допустить перегрузки ОП
Чтобы не заниматься постоянной чисткой оперативной памяти, нужно принять во внимание рекомендации по недопущению перегрузки ОЗУ. Главный совет – своевременно закрывайте приложения и вкладки в браузере, а также следите за автозагрузкой сторонних программ. Кроме того, регулярно сканируйте систему на наличие вирусов. Все это поможет избежать проблем не только с оперативной памятью, но и с общим состоянием компьютера.
Содержание
- ТОП-3 Простых способа как очистить оперативную память на компьютере или ноутбуке под управлением в Windows 7/10
- Зачем чистить оперативную память?
- Очистка при помощи «Диспетчера задач» Windows
- Чистим автозагрузку
- Используем сторонние приложения
- KCleaner
- Mz RAM Booster
- Wise Memory Optimizer
- Заключение
- ВИДЕО: Как ОЧИСТИТЬ ОПЕРАТИВНУЮ ПАМЯТЬ на Компьютере
- Как ОЧИСТИТЬ ОПЕРАТИВНУЮ ПАМЯТЬ на Компьютере
- Как почистить ноутбук от ненужных файлов?
- Содержание
- Удаляем ненужные программы
- Удаляем ненужные файлы
- Стираем все данные с ноутбука
- Что делать с привязанными к ноутбуку аккаунтами?
- Как освободить пространство на жёстком диске
- Как почистить клавиатуру на ноутбуке
- Как почистить макбук перед продажей
- Удаляем ненужные программы
- Удаляем ненужные файлы
- Стираем все данные с ноутбука
- Что делать с привязанными к ноутбуку аккаунтами?
- Как освободить пространство на жёстком диске
- Как почистить клавиатуру на ноутбуке
- Как почистить макбук перед продажей
ТОП-3 Простых способа как очистить оперативную память на компьютере или ноутбуке под управлением в Windows 7/10
Оперативная память – это важнейший компонент любого компьютера, который отвечает за его быстродействие. Чем больше оперативки, тем лучше ПК себя ведет при работе с кучей программ. И иногда оперативную память нужно чистить. Желательно регулярно.
Зачем чистить оперативную память?
Ответить на этот вопрос одним предложением невозможно. Начнем с того, что оперативная память (даже самая объемная) может не выдержать кучи запущенных программ и компьютер начнет жутко тормозить и лагать.
То же самое может произойти и в том случае, если программы (особенно ресурсоемкие) работают постоянно в фоне. Оперативная память просто не выдерживает такой нагрузки и начинает работать файл подкачки, который располагается на медленном жестком диске. Отсюда и тормоза.
Так что оперативную память нужно время от времени очищать. И сделать это можно несколькими способами. Причем можно даже не использовать сторонних приложений (хотя и этот вариант мы рассмотрим).
Очистка при помощи «Диспетчера задач» Windows
У операционной системы Windows есть такой замечательный компонент, как «Диспетчер задач», который позволяет управлять работой ОС. Также он умеет мониторить общее состояние памяти. По его показателям можно понять, что нагрузка на RAM достигла критической массы.
Более того, «Диспетчер задач» позволяет очистить оперативную память в пару кликов. И это не может не радовать. Пользоваться этим компонентом очень просто. Для очистки памяти нужно выполнить следующие действия.
1. Кликаем правой кнопкой мыши по значку «Пуск» и в контекстном меню выбираем «Диспетчер задач».
2. В главном окне компонента щелкаем на категорию «Память». Это действие отсортирует процессы по степени загрузки оперативной памяти компьютера или ноутбука.
3. Теперь кликаем по самым ресурсоемким процессам правой кнопкой мыши и выбираем «Снять задачу». Это действие выгружает процессы из RAM.
Так стоит делать для всех процессов, которые не являются системными. Однако выгружать из памяти можно только те программы, которые не работают в данный момент. Если выгрузить работающую, то в лучшем случае она перестанет работать. В худшем – система зависнет.
Чистим автозагрузку
Мало кто знает, но программы в автозагрузке тоже влияют на захламленность оперативной памяти. Если в автозагрузке слишком много ненужных приложений, то операционная система будет стартовать очень долго. Но это еще полбеды.
Те программы, которые запустились вместе с ОС работают в фоне постоянно и нагружают оперативную память устройства очень сильно. Потому и нужно почистить автозагрузку. Сделать это можно при помощи того же «Диспетчера задач». Ин6трукция такая.
1. Запускаем «Диспетчер задач» уже известным нам способом (или сочетанием клавиш «Ctrl+Shift+Esc»). В нем сразу переходим на вкладку «Автозагрузка».
2. Выбираем ненужное приложение, кликаем по нему правой кнопкой мыши и выбираем «Отключить».
Следует повторить эту процедуру для всех программ, кроме системных. После отключения всех ненужных компонентов обязательно нужно перезагрузить компьютер или ноутбук для того, чтобы операционная система могла применить изменения.
Используем сторонние приложения
Нет сомнений в том, что определенные приложения разгрузят оперативную память быстрее и качественнее, чем пользователь. Но самые эффективные результаты достигаются в тех случаях, когда применены все вышеописанные настройки и задействованы приложения.
Мы рассмотрим несколько наиболее эффективных и популярных программ для очистки оперативной памяти компьютера от ненужного мусора. Они совершенно бесплатны и просты в использовании.
KCleaner
Не путать с CCleaner. Это мощнейшее приложение для быстрой очистки оперативной памяти. Оно совершенно не затрагивает системные службы, и в этом его главный плюс. Программа работает быстро и четко в любых ситуациях.
Скачать приложение можно совершенно бесплатно с официального сайта производителя. Установка происходит по стандартному сценарию. Единственное – не нужно менять путь установки. Алгоритм действий очень прост.
1. Запускаем программу с помощью ярлыка на рабочем столе.
2. Если нужна обычная очистка, то в главном окне программы щелкаем на кнопку «Очистить». Процесс начнется автоматически. По завершении приложение выдаст соответствующее сообщение.
3. Однако лучше всего использовать кнопку «Clean&Restart». Она запускает глубокую очистку, во время которой компьютер перезагружается.
Выполнять такую процедуру рекомендуется раз в месяц. KCleaner – это одна из тех программ, которые должны быть на компьютере любого пользователя. Она помогает поддерживать нормальную работу компьютера в любых условиях.
Mz RAM Booster
Еще одна превосходная утилита для работы с оперативной памятью. Она не только умеет чистить RAM, но и обладает богатым инструментарием по ее оптимизации. Интерфейс программы интуитивно понятен. Хоть адекватного русского языка и нет.
Скачать утилиту можно совершенно бесплатно с официального сайта разработчика. Процесс установки стандартен. Вопросов не возникнет даже у новичков. А для очистки оперативной памяти при помощи этой программы нужно сделать следующее.
1. Запускаем утилиту при помощи соответствующей иконки.
2. В главном окне программы достаточно нажать только одну кнопку «Smart Optimize». Начнется процесс очистки и оптимизации памяти. Когда он завершится, программа выдаст сообщение. На английском языке.
3. Есть у программы и опция оптимизации процессора. Для запуска этого задания достаточно нажать на кнопку «CPU Boost».
Mz RAM Booster умеет также оптимизировать ОС и постоянно мониторит состояние оперативной памяти и процессора. Весьма полезная программа, которая точно должна быть под рукой у каждого пользователя.
Wise Memory Optimizer
Небольшая утилита с широкими возможностями. Она предназначена исключительно для работы с оперативной памятью и умеет производить ее полную оптимизацию. Программа совершенно бесплатна, обладает приятным интерфейсом и полностью на русском языке.
Скачать утилиту можно совершенно бесплатно на сайте разработчика. Кстати, она использует открытый исходный код, что тоже неплохо. Установка утилиты очень проста. А пользоваться ей еще проще. Для оптимизации нужно сделать следующее.
1. Запускаем программу при помощи ярлыка на рабочем столе.
2. В главном окне нажимаем всего только одну кнопку под названием «Оптимизация».
Процесс начнется и закончится автоматически. Wise Memory Optimizer – один из самых миниатюрных оптимизаторов оперативной памяти. Весит приложение в установленном виде всего несколько мегабайт.
Заключение
Итак, выше мы рассмотрели способы оптимизации оперативной памяти компьютера и ее очистки. Конечно, использовать приложения намного проще, но лучшие результаты достигаются при применении ручных и автоматических методов. Стоит об этом помнить.
ВИДЕО: Как ОЧИСТИТЬ ОПЕРАТИВНУЮ ПАМЯТЬ на Компьютере
Как ОЧИСТИТЬ ОПЕРАТИВНУЮ ПАМЯТЬ на Компьютере
ТОП-3 Простых способа как очистить оперативную память на компьютере или ноутбуке под управлением в Windows 7/10
Источник
Как почистить ноутбук от ненужных файлов?
Продажа ноутбука — ситуация бытовая, и особых трудностей не должно возникнуть даже у седовласой бабули из райцентра. Но такая нехитрая операция требует определённой подготовки. Прежде чем ваш видавший виды ноутбук обретёт нового владельца, устройство следует почистить. И здесь есть важные нюансы. Разберёмся, как почистить ноутбук самостоятельно, не обращаясь к специалистам.
На первый взгляд здесь всё легко и просто: каждый первый наш современник знает, как почистить ноутбук. Но ведь речь идёт о цифровых технологиях, и значит, соскоблить с корпуса вековую грязь — недостаточно. Начнём с того, что вам следует навести порядок в электронных закромах устройства. Проще говоря: почистить ноутбук от ненужных файлов.
Содержание
Удаляем ненужные программы
Удаляем ненужные файлы
Стираем все данные с ноутбука
Что делать с привязанными к ноутбуку аккаунтами?
Как освободить пространство на жёстком диске
Как почистить клавиатуру на ноутбуке
Как почистить макбук перед продажей
Удаляем ненужные программы
Ресурсы ноутбука ограничены по умолчанию. Установленные программы, накопившись в приличном количестве, могут сделать работу устройства в два раза медленнее. Все ненужные программы, установленные вами, имеет смысл попросту удалить перед продажей. Ваш личный Photoshop или аудиопроигрыватель вряд ли понадобятся новому хозяину устройства.
Как почистить ноутбук от ненужных программ?
В Windows этот процесс очень быстрый. Просто зайдите в параметры системы и найдите раздел «Приложения». Там видны все программы, установленные на ноутбук за всё время. Отмечайте все лишние и иконку удаления (она появится при выделении любой утилиты или игры).

Другой верный способ — использовать файл деинсталляции каждой конкретной программы. Для этого нужно найти на винчестере вашу любимую игру или проигрыватель, открыть его файлы и найти тот, что незамысловато подписан Uninstall.

Наиболее удобный способ удаления — применение специальных утилит, или в переводе на народный язык, маленьких полезных программ. Их в Сети превеликое множество, в большинстве своём они удобны и эффективны. Они удаляют программы быстро и без следов, никаких клочков и ошмётков в реестрах системы не останется. Можно вспомнить утилиту CCleaner или Revo Uninstaller, они помогут очистить компьютер легко и быстро. По своим функциям такие программы идентичны, отличаются в основном интерфейсом и уровнем поддержки команды-разработчика.
Ранее мы рассказывали:
Лучшие ноутбуки Асус 2021 года: какой ноутбук Asus лучше выбрать
Удаляем ненужные файлы
Кроме программ-работяг и старых добрых игрушек, на ноутбуке обычно собирается немало цифрового бесполезного мусора и ненужных файлов. Например, в огромную кучу могут собираться временные файлы интернета, которые понемногу скапливаются у вас в системе после каждого посещения Сети. Безжалостно выметаем их из системы. О том, как почистить файлы ноутбука — следующие советы.

Накопления мусора в системе вы обычно не замечаете, пока не начинаются проблемы. Охотиться за бесполезными файлами вручную, копаясь в системе — занятие долгое и утомительное. Проще обратиться к встроенным в Windows инструментам. Решительно вводим «Очистка диска» в поле поиска. Указываем цель (а это будут наши системные диски), расставляем галочки (можно сразу везде, Windows не так глупа, чтобы удалить что-то важное), подтверждаем. Часть мусора отправлена в топку.
Основную часть ненужных файлов можно легко удалить всё той же функцией, но указав отдельную клавишу «Очистить системные файлы». Ещё одна порция ненужного хлама исчезнет.

Теперь обращаемся к строке поиска ещё раз. Пишем там заклинание %TEMP%. Выделяем весь список, удаляем. Там нет ничего полезного, будьте спокойны. Здесь покоятся временные файлы, которые вам попросту не нужны.

Сторонние программы справятся, пожалуй, быстрее и аккуратнее. Упомянутый CCleaner неспроста популярен в народе. Он почистит ненужные файлы эффективнее, пускай порой и покажется нерасторопным. И интерфейс CCleaner максимально дружелюбен, вам придётся в основном расставить галочки (везде) и нажать заветную кнопку ОК.
Если вы хотите знать, как почистить ноутбук от ненужных файлов вручную, то получите совет: не занимайтесь. Каждый отдельный файл нужно отыскать в системе, выделить и удалить. Таких файлов могут быть сотни. Оно вам надо?
Как почистить ноутбук, чтобы он не тормозил? Теми же способами, они не только освобождают место. Если вы знаете, как почистить память на ноутбуке, то знаете и метод борьбы с тормозами.
Ранее мы рассказывали:
Лучшие ноутбуки Асус 2021 года: какой ноутбук Asus лучше выбрать
Стираем все данные с ноутбука
Нередко перед продажей с ноута нужно стереть абсолютно всё. Таково может быть требование покупателя, и в большинстве случаев такая процедура будет принята как проявление хорошего тона. Не забудьте перенести все нужные файлы на временный носитель, за несколько лет эксплуатации наверняка наберётся немало фото и прочих радостей. Указанная ниже операция обнулит всю память аппарата.

Наш путь лежит в системные параметры, где мы отыщем вкладку «Обновление и безопасность». Далее открываем «Восстановление». Вопреки названию, именно «Восстановление» нам понадобится, чтобы удалить с ноутбука всю его прежнюю электронную жизнь. Переходим по пункту «Вернуть компьютер в исходное положение» и жмём «Начать».
Затем указываем «Удалить всё». Через дополнительные параметры открываем вкладку «Изменить параметры». Здесь система спросит у нас о разрешении на снос всех наших данных, включая привязку всех учётных записей и прочую важную информацию. Благословляем систему, даём разрешение. Жмём «Сбросить».
Затем можно садиться за просмотр целого сезона любимого сериала — сброс совсем не мгновенный. Одним часом дело не ограничится вне зависимости от мощности машины. Но уж если у вас внутри копошится параноик, то именно так вы его сможете успокоить — по окончании процесса ваши данные не восстановит никакой заморский шпион, если у него хватило подлости на покупку вашей персональной техники.
И теперь вся система пустая, свежая и работоспособная. Но никакой информации в ней не осталось.
Каждый диск можно отформатировать по отдельности (правая кнопка мыши и затем «Форматировать»). Результат будет всё тот же: форматирование не пощадит ничего.

Ранее мы рассказывали:
Игровой ноутбук или игровой компьютер: на чем лучше играть, на стационарном компьютере или ноутбуке
Что делать с привязанными к ноутбуку аккаунтами?
Привязанные аккаунты — ценное и довольно хрупкое имущество. Аккаунт могут украсть, его могут навсегда заблокировать за пассивность пользователя (никаких выдумок, Ubisoft со своим сервисом UPlay могла удалить аккаунт, если на нём полгода не было активности). Аккаунт могут забанить при смене владельца. Никто не станет разбираться, подарили вы аккаунт на день рождения другу или продали за презренный металл.
Продать аккаунты вместе с железом не выйдет при всём желании. Разберёмся, как жить дальше.
Для начала отключим учётную запись Windows (если, конечно, вы не продаёте какой-нибудь древний ноутбук с не менее древней версией Windows).

В параметрах нужно найти раздел «Учётные записи». Через вкладку «Ваши данные» находим «Управление учётной записью Microsoft». Откроется сетевая страница, где отображён наш ноутбук. Щёлкаем по «Дополнительные действия», жмём «Удалить компьютер». Всё. Теперь от ноутбука отвязано всё, что хоть как-то относится к корпорации Microsoft.
А другие аккаунты, будь то сервис Steam или Epic Games, придётся отключать каждый по отдельности, здесь одним действием всё своё цифровое добро не соберёшь. Пункт с опцией удаления аккаунта вы найдёте в настройках каждой службы без особого труда. Например, в Steam стоит нажать на «Войти в другой аккаунт», как тут же появится нужная надпись с вопросом «Хотите выйти, ага?».
Ранее мы рассказывали:
Игровой ноутбук или игровой компьютер: на чем лучше играть, на стационарном компьютере или ноутбуке
Как освободить пространство на жёстком диске
Этот вопрос лишил покоя многих пользователей в их повседневной жизни. А уж на стадии подготовки вашего ноутбука к продаже такая проблема может стать особо острой. Особенно с учётом того, что жёсткие диски ноутбуков обычно не хвастаются большими объёмами. А постепенное заполнение идёт практически без остановок.
Допустим, по каким-либо причинам вам не нужно отбрасывать систему до «заводских настроек». Допустим, таково условие сделки. А места на диске, отведённом под систему, практически нет. Очистить много места можно несколькими способами.
Недостаточно опытные товарищи уверены, что стоит отправить любой файл в корзину, как это мистическое действие сделает ваш диск чуть просторнее. Это не так, файлы в корзине продолжают занимать место в системе (недаром любой файл из корзины можно в любой момент вернуть обратно). Вы об этом знали, никто не сомневается. Корзину нужно чистить вручную.

Windows не была бы сама собой, если бы не имела встроенного инструмента для «уборки». Если нажать правой клавишей мыши на нужном диске и пройти по вкладке «Свойства» к «Общие», то вы увидите короткую и понятную надпись «Очистка». Таким способом можно убрать массу ненужного хлама, вроде данных кэша.
Старый добрый CCleaner — как и множество специальных программ подобного рода — прекрасно справляется с расчисткой свободного места на жёстком диске. Программа сама напомнит вам о возможности увеличить объём свободного места и вам останется несколько щелчков мышью. К слову, CCleaner динамично обновляется и абсолютно бесплатен, покорив последним качеством всех жителей русскоязычного пространства.

И самым, наверное, крутым методом является отключение режима гибернации. Отключаем, если человеческим языком, спящий режим. В былые времена такой режим питался ресурсами оперативной памяти Windows. Теперь он отнимает место жёсткого диска. Это удобно, это полезно, это позволяет сразу из спящего состояния ПК включиться в те приложения, что были открыты до спячки. Но, как показала практика, значительная часть пользователей такой режим попросту игнорирует. А свободного места не хватает всем. Отключаем.
Так как речь идёт о радикальном вмешательстве в систему, нам понадобится командная строка. Правой клавишей на «Пуск», там и прячется та самая строка с пометкой «администратор».

Ранее мы рассказывали:
Обзор HONOR MagicBook 14 и HONOR MagicBook 15 — какой лучше взять в 2021 году?
Ранее мы рассказывали:
Обзор HONOR MagicBook 14 и HONOR MagicBook 15 — какой лучше взять в 2021 году?
Как почистить клавиатуру на ноутбуке
Если большие домашние ПК чинно дышат книжной пылью где-нибудь на отдельном столе, то ноутбуку приходится нередко запачкаться. В прямом смысле этого слова. Согласитесь, что именно ваш ноутбук чаще всего оказывается на кухне возле всяческих липких вкусностей. Это неизбежное загрязнение. И клавиатуре достаётся в первую очередь. Знать, как почистить клавиатуру ноутбука в домашних условиях — обязательно, раз уж вы выставили свой товар на продажу.
Как почистить ноутбук от пыли? Ничего сложно. Самый простой путь — использование автомобильного пылесоса. Годится и фен. Ну а если вы — суровый холостяк без фена, то можно воспользоваться и обычным пылесосом, только для начала снимите с него широкую насадку, чтобы осталось только узкое отверстие втягивающей трубы. Количество крошек, которые годами сушились в вашей клавиатуре, поразит вас в самое сердце.
Небольшие загрязнения клавиатуры удаляем влажной салфеткой, здесь не нужно изобретать велосипед.
Для чуть более серьёзной очистки стоит приобрести специальную жидкость и специальные салфетки.
Набор для ноутбуков и планшетов Top House
Очиститель LCD, TFT экранов Top House
Салфетка для экранов Top House Touch Screen
Если таких сложных средств под рукой нет, промокните обычную салфетку спиртом. Обязательно выключите аппарат и достаньте батарею. После влажной чистки протрите сухим полотенцем и дайте ноутбуку просохнуть окончательно, не включайте его в течение часа.
Есть смысл раскошелиться и приобрести специальный набор с несколькими миниатюрными щётками и пинцетом — пригодится многократно.
Как известно, голь на выдумку хитра, и в подтверждение этих слов вот вам неожиданный лайфхак: почистить клавиатуру поможет детская игрушка слайм, она же липучка-лизун. Вместо того чтобы тупо швырять лизуна в стену, пройдитесь им по клавиатуре. Игрушка соберёт много мусора.
Как почистить макбук перед продажей
Начнём с главного: макбук отличается от обычного ноутбука не только изображением яблока на крышке, но и «начинкой». Система там работает по несколько иным правилам. Ваших знаний о том, как почистить ноутбук с Windows 10, здесь недостаточно.
Выход из учётной записи отличается в деталях от такового для Windows. Заходите в системный раздел и пройдите в настройки. Откройте учётную запись Apple ID. В боковом меню работы с iCloud сдвиньте переключатель «Найти MAC» в выключенное положение. Вводите личный пароль и подтверждайте намерение выйти из записи. Затем открываем вкладку «Обзор». Жмём на кнопку «Выйти».
Затем стоит удалить данные с ноутбука. Для этого в системном разделе ищем вкладку «Перезагрузить», жмём и подтверждаем операцию. Далее нам нужна комбинация клавиш Command(⌘) + «R», вводим и запускаем восстановление системы. Заходите в приложение «Дисковая утилита», выбирайте там главный диск ноутбука и нажимайте «Стереть». Выберите файловую систему из числа предложенных. По окончании процедуры стирания переустановите систему MAC в разделе «Переустановить систему macOS».

Ваш макбук готов для нового владельца!
Ранее мы рассказывали:
Ноутбуки с самой хорошей системой охлаждения — реайтинг Эльдорадо по соотношению цена/качество
*Информация о товарах, размещенная на «Эльдоблоге», не является публичной офертой. Цена товаров приведена справочно. С актуальными ценами на товары в соответствующем регионе вы можете ознакомиться на сайте eldorado.ru
Правильная подготовка ноутбука к продаже убережёт нервы и вам, и покупателю. Если вы последуете всем нашим советам, вас наверняка ждёт удачная сделка, а ноутбук ещё долго послужит новому владельцу.
Любите делиться своим мнением о технике? Тогда напишите свой обзор на товар в «Эльдоблоге» и получите до 1000 бонусов на новые покупки!
Ранее мы рассказывали:
Ноутбуки с самой хорошей системой охлаждения — реайтинг Эльдорадо по соотношению цена/качество
Источник
Всем доброго времени суток! Сегодня мы поговорим про то, как же можно почистить оперативную память в компьютере или ноутбуке с Windows 10. И начнем с того, что в интернете полно вредных советов и чуши по данной тематике. Проблема в том, что 90% пользователей не понимают, что такое оперативная память. Многие путают её с постоянной памятью. Из-за чего возникает некоторые неприятные трудности при работе на ПК. На самом деле – это абсолютно нормально, и все знать просто нереально.
Поэтому я решил начать статью с самого начала. Я настоятельно рекомендую прочесть все от самого начала и до конца, чтобы вы понимали саму суть проблемы, а значит могли её сами решить в любой момент. Если в процессе чтения, что-то будет непонятно, или возникнут какие-то сложности, то смело пишите свои вопросы в комментариях.
Содержание
- Кратко про то, что же такое оперативная память?
- Способ 1: Закрытие программ
- Способ 2: Очистка автозагрузки
- Способ 3: Удаление антивируса?
- Способ 4: Отключение лишних служб
- Способ 5: Использование сторонних программ
- Способ 6: Общие методы
- Задать вопрос автору статьи
Кратко про то, что же такое оперативная память?
Оперативная память – это специальное физическое устройство в компьютере или ноутбуке, которое отвечает за ВРЕМЕННОЕ хранение данных запущенных программ и операционной системы. Я не зря выделил слово «Временное», так как это очень важно. Также вы можете встретить два других названия:
- ОЗУ – Оперативное Запоминающее Устройство.
- RAM – Random Access Memory
Физически она выглядит как вытянутая плашка, которая напрямую подключена к материнской плате ноутбука или компьютера. Её можно спокойно вытащить, вставить обратно и даже заменить на новую (с большим количеством места и скоростью передачи данных).
А теперь к вопросу, зачем же эта оперативная память нужна в операционной системе. Давайте рассмотрим пример. Когда вы включаете компьютер, то образ операционной системы загружается с жесткого диска в оперативную память. Все дело в скорости работы – ОЗУ является посредником между жестким диском и процессором и работает значительно быстрее.
Все программы, которые вы запускаете (браузеры, Word, блокноты, видеопроигрыватели, музыка и т.д.) в первую очередь загружаются и работают именно с оперативной памятью. Вот вам отличный пример: вы создали текстовый файл Microsoft Word. Напечатали там очень много текста. И тут внезапно в доме погас свет. Если вы заново запустите компьютер, то убедитесь, что файл не сохранился.
Пока вы не нажмете по кнопке сохранения (Ctrl + S) – все данные, которые вы видите на экране хранятся в оперативной памяти. Как вы уже поняли, ОЗУ работает исключительно от подачи электроэнергии, и когда её нет, то она полностью освобождается.
Многие читатели на этом месте могут возразить и сказать – что все это неправда, так как после, например, выключения компьютера, я включаю браузер, и все вкладки сохраняются. Да это так, но тут информация на вкладках хранится в отдельном кэш-файле на жестком диске. То есть браузер с определенной периодичностью сохраняет данные туда. То же самое касается и современного Word. Даже если свет погаснет, есть вероятность что вы не потеряете документ, так как он также периодически сохраняется на жесткий диск.
То же самое касается и операционной системы, которая сохраняет полный образ системы с запущенными программами в режиме гибернации. Но мы немного отвлеклись от темы. В общем у нас есть два способа очистки RAM:
- Просто выключить компьютер – нам этот способ не подходит. Но мы теперь поняли, что временная память зависит от электросети.
- Закрыть фоновые программы и службы, которые хранятся в ОЗУ. Как мы помним, любая запущенная программа сразу загружает оперативную память. То есть наша задача просто закрыть и выключить все лишнее и ненужное.
Далее мы посмотрим, как же можно почистить оперативную память на компьютере с Windows 10. Я описал 6 способов, которые точно должны помочь.
Способ 1: Закрытие программ
И еще один очень важный момент – помните, что в оперативной памяти также всегда будет храниться операционная система. То есть изначально ОЗУ всегда меньше. Далее идут программы, которыми вы постоянно пользуетесь. Например, самой прожорливой будет тот же браузер.
Поэтому нужно в начале уточнить, а сколько же у вас всего оперативной памяти. Для этого нажмите правой кнопкой по пустой области нижней полоски. Далее откройте «Диспетчер задач». Его также можно открыть, нажав правой кнопкой по кнопке «Пуск».
Перейдите во вкладку «Производительность» и зайдите в раздел «Память». Вот тут вы увидите полный размер вашей ОЗУ. Посмотрите в строку «Используется (Сжатая)» – это тот размер RAM, которая в данный момент забита. Ну и рядом вы видите «Доступное» пространство.
А теперь сколько же места допустимо для Windows 10?
- Минимальный – 8 ГБ.
- Оптимальный – 16 ГБ.
ПРИМЕЧАНИЕ! Если вы работаете графикой или звуковыми файлами, то рекомендуется использоваться 32 ГБ памяти.
Если честно, то я считаю, что и 8 ГБ маловато для нынешних реалий. Так как современный пользователь чаще пользуется самой прожорливой программой – браузер.
Что будет, если оперативной памяти будет не хватать? В таком случае подключается файл подкачки – это раздел на жестком диске, который пытается выполнять функции ОЗУ. Понятно дело, что в таком случае программы начнут работать медленнее, а сам компьютер может начать тормозить.
Давайте для примера переключимся на вкладку «Процессы» – здесь вы можете следить за запущенными программами, утилитами и службами. Как вы уже поняли, все они забивают ОЗУ. Нажмите по колонке «Память», чтобы просмотреть самые «жадные» программы. И тут мы можем заметить «Google Chrome». На сам деле тут может быть любой браузер. Так как все запущенные вкладки, сайты, картинки, видео, все забивает нашу драгоценную оперативную память.
Первый совет – старайтесь закрывать ненужные вкладки. А те, который вам нужны, сохранять в закладках. Можете попробовать закрыть браузер, и вы увидите, что памяти стало больше. Конечно, этот совет на самый продвинутый, но о нем нужно помнить.
То же самое касается и запущенных программ – они также забивают место. Поэтому если вы ими часто не пользуетесь, то стоит их закрыть, сохранив перед этим нужные данные. В следующей главе мы посмотрим, как еще можно произвести очистку оперативной памяти в Windows 10.
Способ 2: Очистка автозагрузки
Операционную систему мы пока трогать не будем, но мы можем убрать большую часть программ из автозагрузки. Автозагрузка (или автозапуск) – это список программ, которые запускаются одновременно с операционной системой. Как правило, 95% можно спокойно выключить.
Зайдите на вкладку «Автозагрузка» и нажмите по столбцу «Состояние», чтобы увидеть все включенные программы. А теперь отключаем все кроме:
- RealtekAudio – это драйвер звуковой карты. Если вы используете стороннюю аудио-карту, то можете выключить и его.
- Антивирус – его лучше оставить.
Все остальное выключаем и перезагружаем компьютер.
Нам удастся освободить еще немного оперативной памяти. С этих пор следите за тем, что у вас висит в автозагрузке и выключайте лишнее.
Способ 3: Удаление антивируса?
В интернете ведутся активные холивары по поводу того, а нужно ли вообще использовать антивирусную программу. Напомню, что сейчас есть два вида антивирусного ПО:
- Платные – имеют высокую степень защиты, работают стабильно.
- Бесплатные – по сути то же самое, только они бесплатные.
Ходят слухи, что бесплатные продают часть конфиденциальной информации рекламным компаниям. На самом деле там нет ничего криминального. То есть они не продают данные о логинах, паролях или банковских реквизитах. Они продают данные о том, чем вы интересуетесь в интернете: собачки, кошечки, автомобили, омолаживающие мази и т.д. Да, эта информация стоит очень дорого, и рекламные компании за неё активно платят.
И не спешу утверждать, правда это или нет, но логика в этом есть. Ой, мы забыли ещё про один антивирус – Windows Defender – это встроенная программа в нашу любимую операционную систему. Давайте на него посмотрим:
- Зайдите в «Пуск» – «Параметры».
- Переходим в «Обновление и безопасность».
- Переходим в раздел «Безопасность Windows» и открываем службу.
Как видите, это полноценная антивирусная программа с большим количеством модулей, от проверки компьютера, до работы с учетными записями и брандмауэром. Если у вас на компьютере установлена сторонняя антивирусная программа, то «Защитник Windows» – выключен.
А теперь давайте посмотрим на результаты AV Test – это независимая немецкая компания, которая занимается тестированием антивирусных программ для различных операционных систем (Windows, Linux, iOS, MacOS, Android). Зайдите на официальный сайт AV Test. И перейдите в раздел Windows.
Насколько я знаю, тестирование проходит раз в квартал. Максимальный балл – 6. Как видите «Windows Defender» имеет 6 из 6 по всем показателям.
Почему же его не используют рядовые пользователи? – Все дело в том, что изначально при выходе Windows 10 защитник был очень сырым (как и сама ОС). Но сейчас это полноценная программа, которая легко может конкурировать со всеми вышеперечисленными топовыми антивирусниками.
Поэтому, если вы продвинутый пользователь, не качаете ничего лишнего и понимаете, что можно скачать, а что нет, а также у вас лицензионная Виндовс 10 с установленными последними обновлениями, то вы можете спокойно обходиться без стороннего антивируса, который просто поедает огромную часть оперативной памяти. Если же у вас пиратская ОС, и вы не хотите ставить лицензию, то в этом случае можно использовать и бесплатные версии антивирусных программ (Avast, Avira, McAfee).
ВАЖНО! Полностью проверьте компьютер антивирусной программой со свежими базами. Работающие вирусы также висят в оперативной памяти. И обновите операционную систему – «Пуск» – «Параметры» – «Обновление и безопасность» – «Центр обновления Windows» – проверяем и загружаем обновления.
Способ 4: Отключение лишних служб
В Windows 10 есть большое количество служб, которыми чаще всего не пользуются. Например, факс или служба печати (если у вас нет принтера). Поэтому лучше всего эти службы отключить. Откройте вспомогательное окно «Выполнить» – для этого на клавиатуре зажмите кнопку и, не отпуская её, жмем на R.
+ R
После этого вводим команду:
services.msc
ПРИМЕЧАНИЕ! Если у вас не получается использовать клавиши, то можете ввести ту же команду в строку поиска «Windows».
Отключается служба очень просто – открываем её двойным щелчком мыши и переводим «Тип запуска» в режим «Отключена». В конце жмем «Применить». Список ненужных служб можно глянуть тут. Как только вы отключите все ненужное – перезагрузите компьютер.
Способ 5: Использование сторонних программ
В интернете советуют три программы. Начнем, пожалуй, с «Mz RAM Booster» – не советую вообще её использовать, так как последнее обновление было в далеком 2010 году (19.12.2010 – версия 4.1.0). Далее идет программка «Wise Memory Optimizer» – работает неплохо, но освобождает не так много места, как хотелось бы. Скачать программу можно с официального сайта.
Далее жмем по кнопке «Оптимизация» и все. Как я понял, она удаляет с ОЗУ некоторые файлы, которые не будут вообще использоваться программами.
Третья программа — это «CCleaner». На самом деле неплохая прога, только она не очищает ОЗУ, а удаляет весь мусор и кеш с компьютера. Тем самым работающие программы и сама операционная система, весят меньше и слабее забивают оперативку.
- Скачиваем бесплатную версию программы.
- Устанавливаем, запускаем.
- Закрываем все программы, переходим в «Стандартную очистку», проводим анализ и очищаем компьютер.
Будьте внимательны, вам будут постоянно предлагать установить платную профессиональную версию – она вам не нужна. И никаким образом она не ускоряет компьютер. Также после запуска CCleaner вешается в автозагрузку – после этого зайдите туда и выключите CCleaner.
В данном способе мы не совсем очистим ОЗУ, но мы немного облегчим жизнь нашей операционной системе. Поэтому вам предстоит прочесть и проделать две инструкции:
- Очистка компьютера от мусора и лишних файлов.
- Оптимизация работы Windows 10.
Если компьютер все равно будет тормозить, то вам следует задуматься о приобретении дополнительной плашки памяти для ускорения работы. Идеальный вариант для современного пользователя – это 16 ГБ.
Также ускорить компьютер можно с помощью установки более быстрого носителя – SSD.