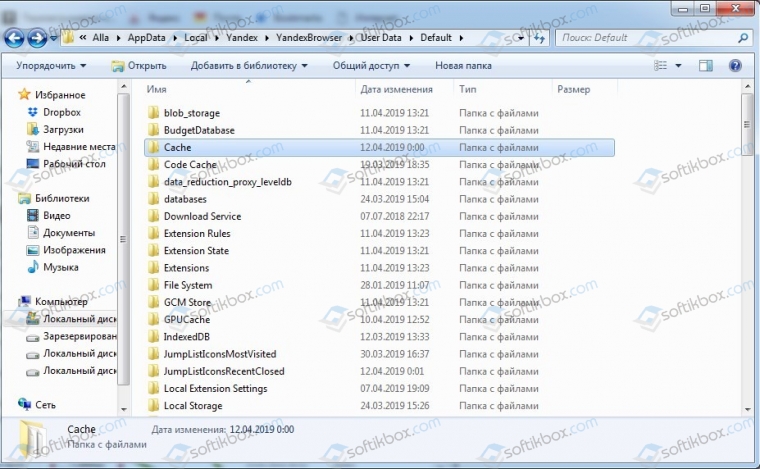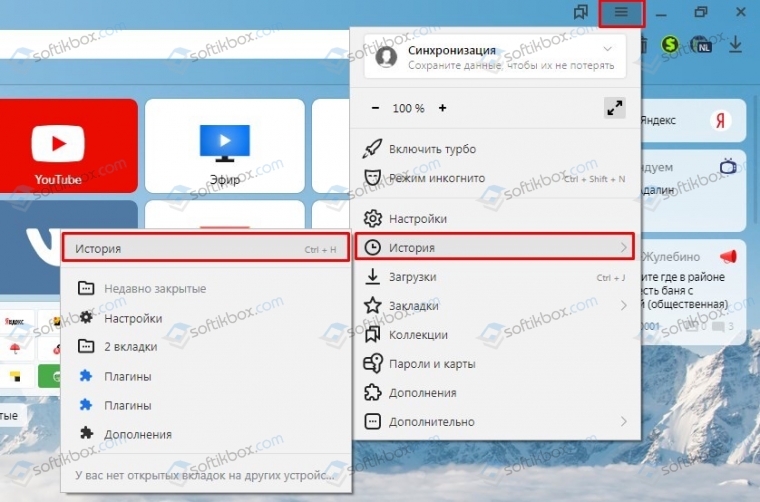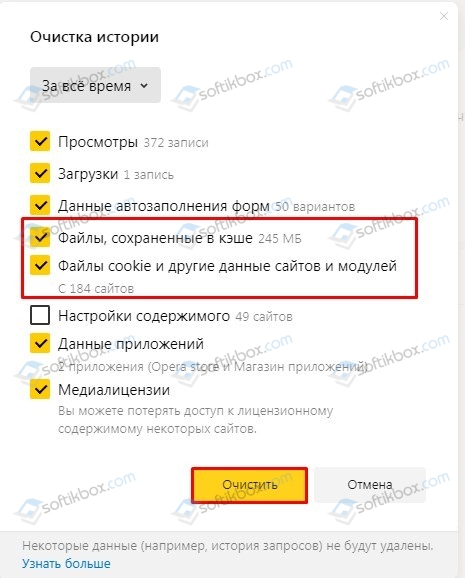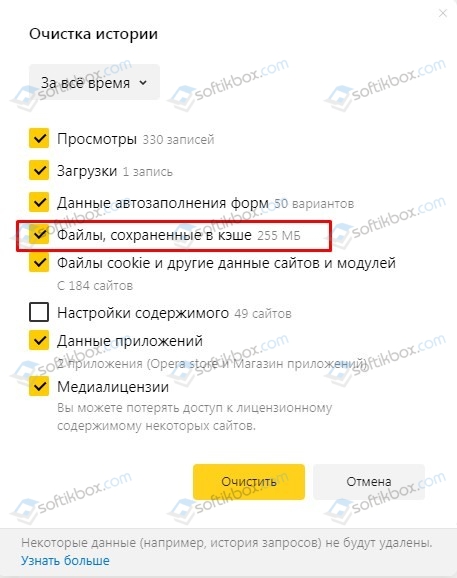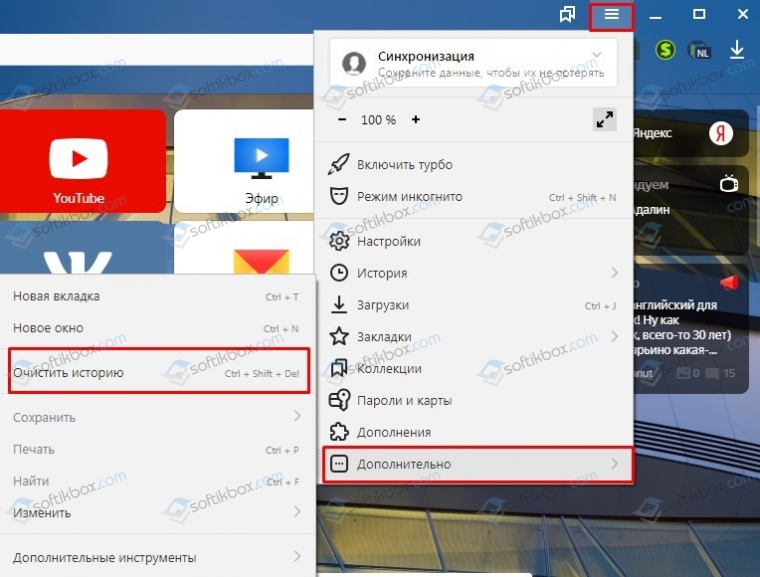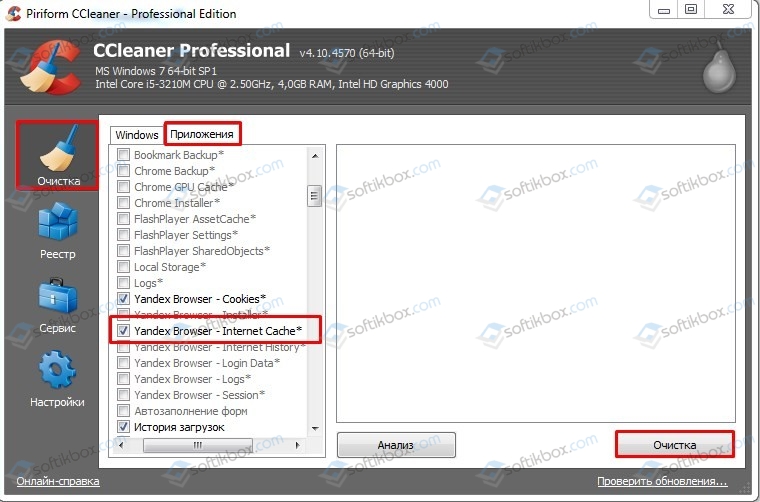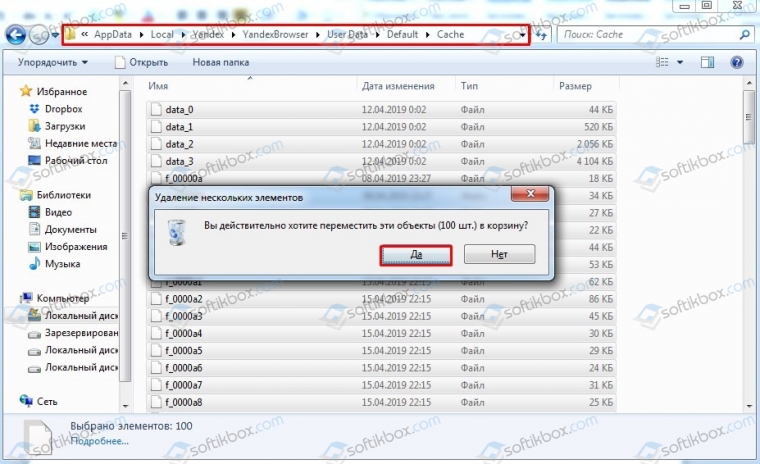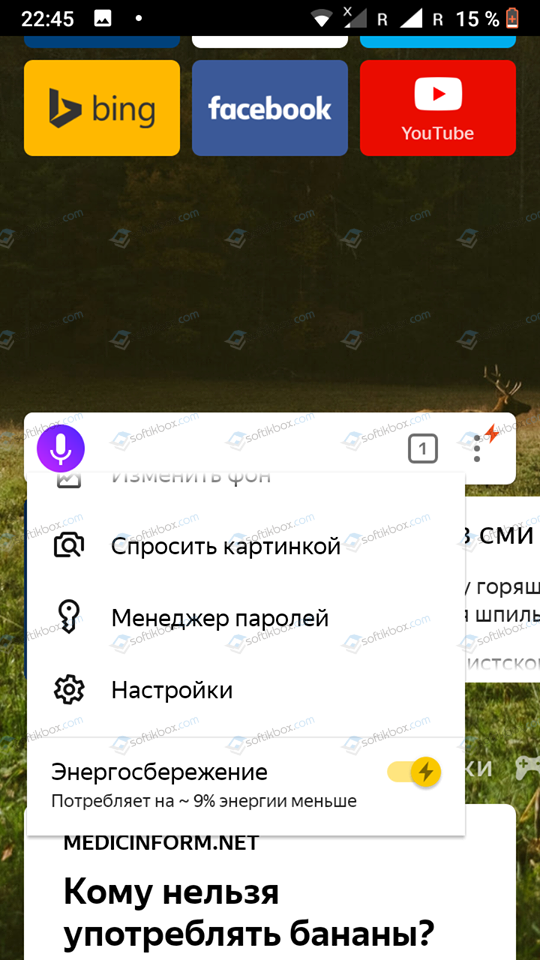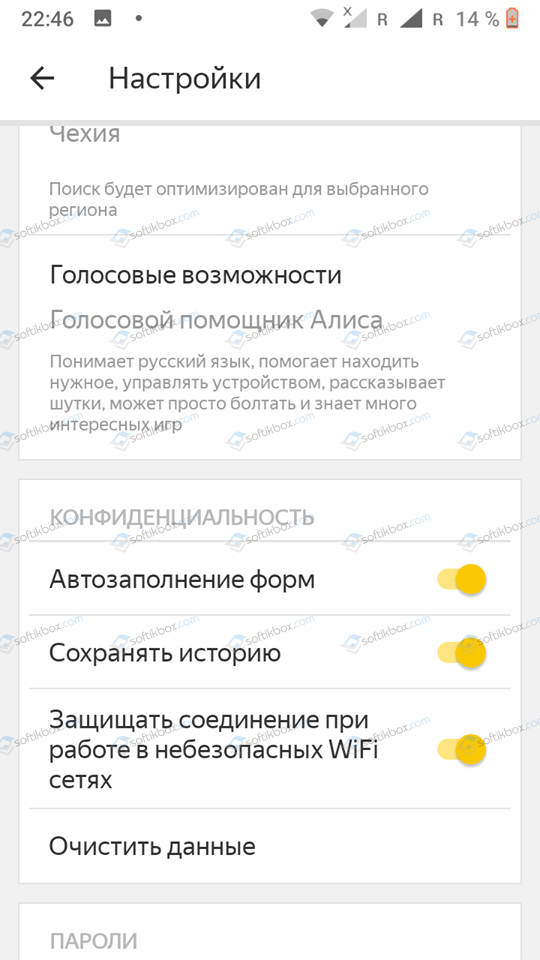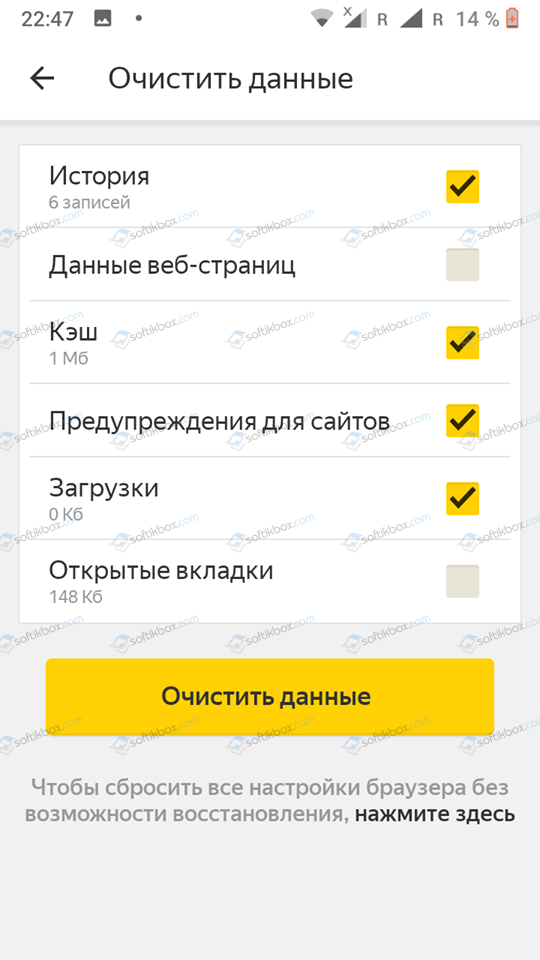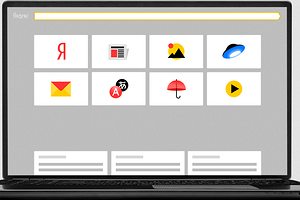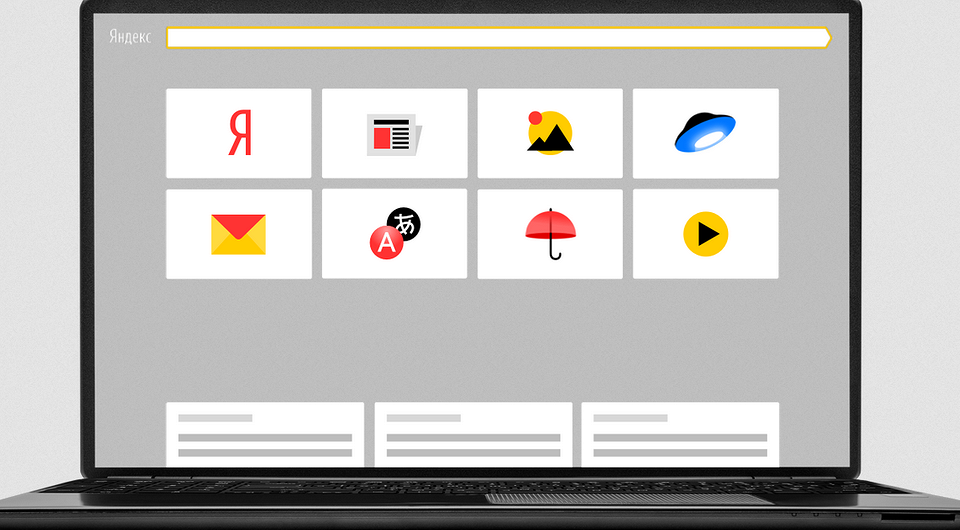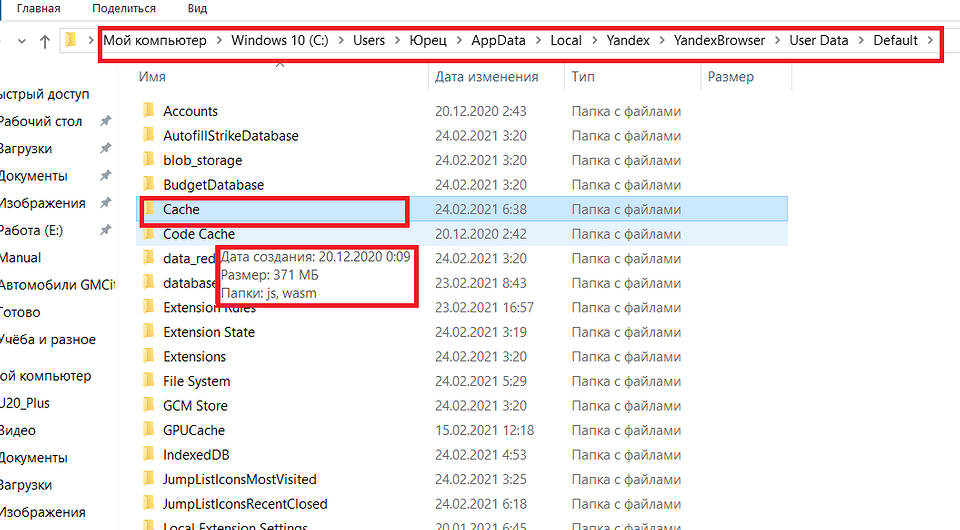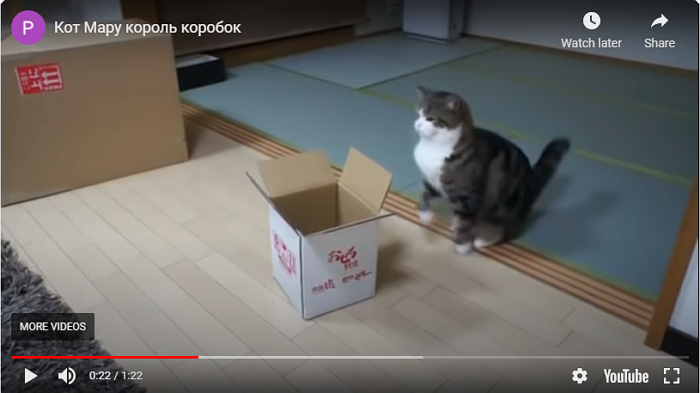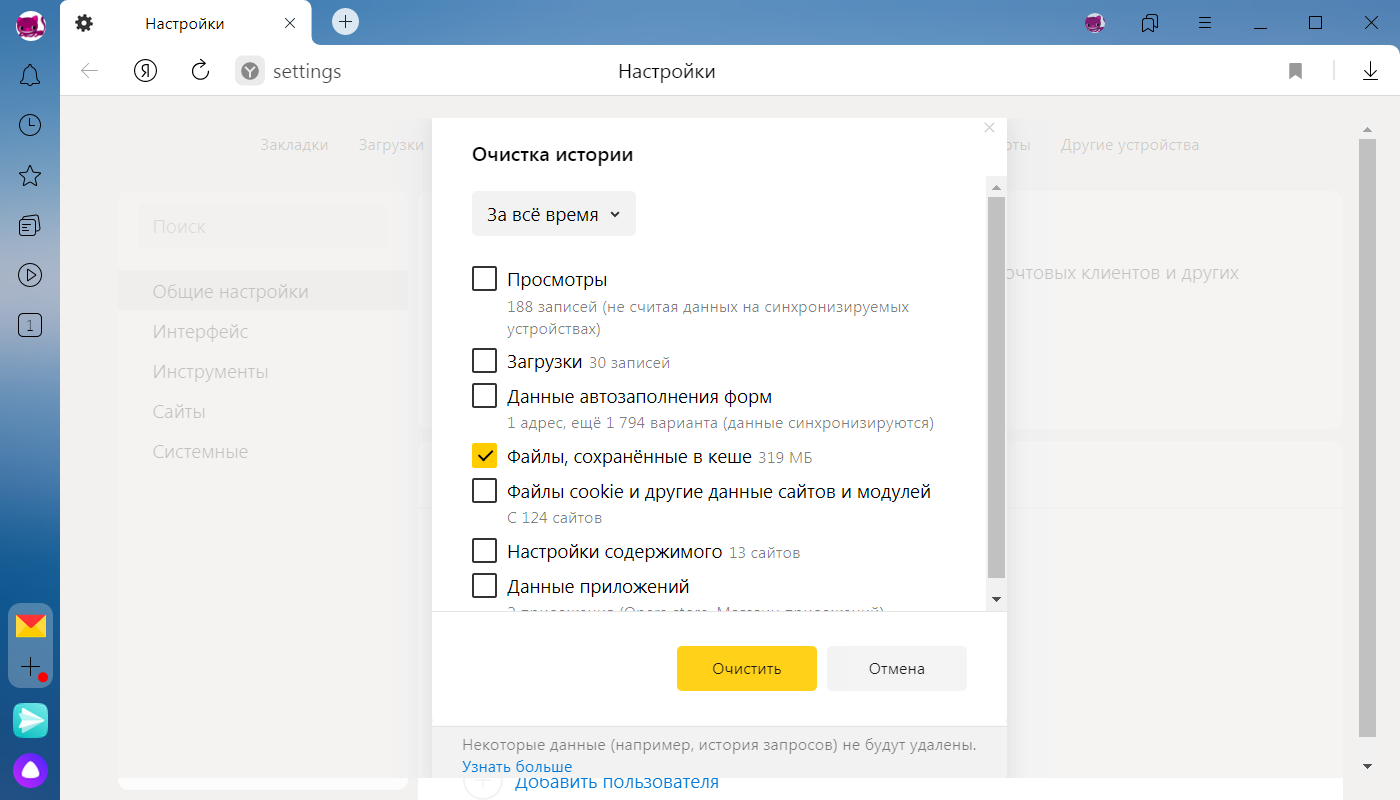Как очистить кэш и куки в Яндекс Браузере
Яндекс Браузер ― один из популярных браузеров, с которым работают пользователи Windows 10. В этой статье мы расскажем, как очистить кэш в Яндексе на Windows 7 и 10 разными способами.
Для начала разберём, что такое кэш и зачем нужен кеш в браузерах. Это временные сохранённые в браузере файлы, которые позволяют ускорить загрузку сайта при повторном входе.
Файлы cookies сохраняют ваши персональные настройки на сайте, например, язык, валюту, размер шрифта, товары в корзине. Cookies бывают временными и постоянными. От того, какой вид куки используется на сайте, зависит, как часто у пользователя будут запрашивать данные для авторизации. Например, на одном сайте мы будем постоянно вводить логин и пароль, а на других даже через пару недель сайт пустит нас без ручной авторизации. Какие куки использовать на ресурсе, выбирает разработчик. Пользователь влиять на это не может. Некоторые файлы cookie используются для предотвращения спама и мошенничества. Например, некоторые файлы могут подтвердить, что запросы во время сеанса выполняются пользователем, а не другими сайтами или роботами. Эти файлы cookie не позволяют вредоносным сайтам выполнять действия от лица пользователя без его ведома.
Подробнее и кэше и куки можно узнать в статье.
Несмотря на то, что оба элемента облегчают работу в интернете, они могут накапливаться и нарушать работу браузера. Поэтому их иногда нужно чистить. Ниже мы дадим несколько инструкций, как это сделать.
Как в Яндексе очистить кэш и куки вручную
Очистить данные ранее посещённых сайтов можно тремя способами:
- через горячие клавиши,
- через настройки браузера,
- через историю посещений.
Способ 1. Как очистить кэш Яндекс Браузера сочетанием клавиш
- Нажмите сочетание клавиш Ctrl + Shift + Delete.
- В выпадающем списке отметьте временной промежуток и поставьте галочку напротив нужных пунктов. Рядом с названием пунктов показан размер файлов для каждой категории. Нажмите Очистить:
Готово, теперь вы знаете, как очистить кэш браузера Яндекс Браузер, используя горячие клавиши.
Способ 2. Как очистить кэш сайта в настройках браузера
-
1.
Нажмите в правом верхнем углу на кнопку с тремя горизонтальными полосками.
-
2.
Нажмите Настройки:
-
3.
В левом меню выберите блок «Системные» и прокрутите страницу до конца. Нажмите Очистить историю:
-
4.
В выпадающем списке отметьте временной промежуток и поставьте галочку напротив нужных пунктов. Рядом с названием пунктов показан размер файлов для каждой категории. Нажмите Очистить:
Готово, вы очистили кэш и куки в Yandex.Browser.
Способ 3. Как очистить кэш страницы в Яндексе через историю посещений
-
1.
Нажмите в правом верхнем углу на кнопку с тремя горизонтальными полосками.
-
2.
Наведите курсор на строку «История». В появившемся меню нажмите История:
-
3.
В левом меню внизу нажмите Очистить историю:
-
4.
В выпадающем списке отметьте временной промежуток и поставьте галочку напротив нужных пунктов. Рядом с названием пунктов показан размер файлов для каждой категории. Нажмите Очистить:
Яндекс браузер: очистить кэш и куки
Готово, вы очистили кэш и cookies яндекс браузера.
Как почистить кэш и куки через расширение
Кроме ручной очистки, можно установить расширение в браузере, которое будет автоматически очищать временные файлы. например, Clear cache.
-
1.
При установке расширения перед вами появится страница настройки. поставьте две галочки напротив cache и cookies:
-
2.
В блоке «time period» выберите everything:
-
3.
Закройте страницу.
Чтобы очистить браузер, нажмите на значок приложения:
В процессе очистки он станет зелёным. Как только очистка завершится, он снова станет серым.
Как очистить кэш и куки с помощью программ
Для очистки кэша и куки можно использовать сторонние программы. Популярными программами-уборщиками являются CCleaner и Wise Disk Cleaner.
Как очистить кэш браузера Яндекс на компьютере с помощью программы CCleaner
-
1.
Откройте программу.
-
2.
В левом меню выберите «Стандартная очистка».
-
3.
Найдите блок Google Chrome. Это блок относится к Яндекс Браузеру.
Обратите внимание! CCleaner не распознаёт Yandex как отдельный браузер. Он относит его к Google Chrome, так как они созданы на одном движке.
-
4.
Отметьте пункты, которые нужно удалить и нажмите Очистка:
Готово, ваши куки и кэш чистые. С помощью CClener можно чистить временные данные отдельных веб-ресурсов, реестры и оптимизировать работу ПК.
Как очистить кеш браузера Яндекс на ноутбуке с помощью программы Wise Disk Cleaner
-
1.
Откройте приложение.
-
2.
Во вкладке «Быстрая очистка» найдите строку Кэш веб-браузера и нажмите стрелочку, чтобы открыть раскрывающееся меню.
-
3.
Поставьте галочку напротив Yandex-Кэш.
-
4.
Нажмите Поиск:
-
5.
Программа найдёт все временные файлы. Нажмите Очистить:
Готово, кэш чист. Схожим способом можно удалить cookies.
Очистка кеша нужна не только для поддержания «здоровья» браузера. Иногда некоторые ошибки, такие как 400, 500, 504, могут потребовать удаления временной информации. Если на странице случилась какая-то проблема и вы не смогли её посетить, браузер это запомнит и при повторном входе загрузит старую версию из памяти. Таким образом, для остальных пользователей сайт снова начнёт работать, а у вас отобразится старая ошибка.
Если устройство в основном применяется для работы в интернете, достаточно большой объем на диске или накопителе будет занимать кэш. Существует несколько способов очистить кэш браузера Яндекс — одного из самых популярных веб-обозревателей русскоязычного сегмента Сети.
Кэш и необходимость его очистки
В кэше Яндекс.Браузера находится выборочная информация о просмотренных пользователем страницах, изображениях и даже видео. Это позволяет при повторном обращении к тем же сайтам или файлам не скачивать их заново, а воспользоваться данными, уже загруженными в прошлый раз. В итоге нагрузка на ПК и сеть снижается, экономятся ресурсы аппаратной части и трафик, а скорость доступа в интернет увеличивается.
В обозревателе Яндекса кэш расположен на системном диске в каталоге «Пользователи» (директория с именем компьютера). Найти его можно по адресу AppData — Local — — Yandex — YandexBrowser — UserData — Default — Cache.
Со временем буферная память компьютера или смартфона становится больше и начинает уже не помогать загрузке, а, наоборот, создавать проблемы в работе. А иногда обозреватель Яндекса начинает неправильно загружать обновленные за это время страницы, приводя к тому, что пользователь не получает доступа к новой информации. Поэтому требуется периодическая очистка данных — причем не только кэша, но и историй посещений и файлов cookies.
Пользователям стоит знать, что, удаляя информацию такого типа, можно не только ускорить работу ПК и телефона, но и повысить уровень своей конфиденциальности. Очистка кэша и других сохраненных данных позволяет избежать доступа к ним посторонних. Все записи стираются с накопителя окончательно и без возможности восстановления.
Чаще всего современному пользователю приходится сталкиваться с необходимостью удаления кэша Яндекс.Браузера в операционной системе Windows. Для этого стоит использовать возможности самой программы или плагинами, которые можно установить из магазина дополнений. Или, если удаления требуют и другие данные, воспользоваться специальными внешними утилитами.
Использование настроек Яндекс.Браузера
Самый простой и сравнительно быстрый способ, как очистить кэш Яндекс браузера на компьютере, не требует даже закрывать эту программу. Действия пользователя должны быть следующими:
- Находим и нажимаем расположенную в правом верхнем углу веб-обозревателя кнопку меню в виде значка с тремя горизонтальными полосами.
- Выбираем в открывшемся меню пункт «История».
- В выпавшей панели в самом верху находим и нажимаем еще на одну надпись «История».
- В нижней части браузера нажимаем по надписи «Очистить историю».
- В появившемся новом окне выбираем, какая именно информация будет удаляться из браузера. Здесь можно настроить удаление просмотров страниц, загрузок, данных из приложений и автозаполнения, файлов cookie и кэша. Элементы, которые нужно оставить, следует отключить.
- Перед тем, как удалить данные, еще раз проверяем, чтобы не стереть лишней информации — например, пароли или автозаполнение.
- Нажимаем «ОК».
После того как у пользователя получилось почистить кэш таким способом, можно снова пользоваться браузером, который будет меньше зависать и быстрее работать. Хотя для перехода к меню очистки истории можно воспользоваться и более удобным методом. Например, выбрав в меню пункт «Дополнительно» и из него сразу перейдя к окну удаления данных.
Еще быстрее — очистить кэш Яндекс браузера сочетанием клавиш — одновременным нажатием при открытом веб-обозревателе комбинации Ctrl + Shift + Del.
Применение сторонних программ и расширений
Для того, чтобы в Яндекс браузере очистить кэш и куки, можно воспользоваться и специальными программами. Одна из них — CCleaner. Инструкция по ее использованию для удаления лишних данных достаточно проста:
- Открываем утилиту.
- Выбираем слева пункт «Стандартная очистка» и указываем в боковом меню, что именно нужно очистить — кэш, куки или другие данные.
- Нажимаем справа на кнопку очистки.
- Отвечаем продолжить на появившийся в окне вопрос — нажимаем кнопку «Продолжить».
- Дожидаемся результатов.
Еще одно полезное приложение — утилита Reg Organizer, позволяющая чистить файлы кэша и cookies, управлять системным реестром и оптимизировать операционную систему. Использовать ее так же просто, как CCleaner.
При открытии, когда программа автоматически начинает сканирование компьютера, следует выбрать «Очистку приватных данных», при необходимости закрыть Яндекс.Браузер (ответив «ОК») и дождаться результатов проверки.
После этого нужно проверить, какие данные будут удаляться (изменив их при необходимости) и нажать на «Чистить».
Еще один способ для очистки кэша в Яндекс при работе в Windows — применять специальные расширения. Одно из самых популярных — Clear Cache. Его значок на панели браузера выглядит похожим на символ рециркуляции отходов. А в его меню можно настроить, какая информация и как часто подлежит удалению (по умолчанию кэш удаляется 1 раз в час).
Как очистить кэш Яндекс.Браузера на смартфоне
Очистить Яндекс.Браузер можно и на мобильном телефоне. Причем инструкции по очистке будут одинаковыми для всех платформ, включая iOS и Android:
- Запускаем приложение.
- Находим в главном окне кнопку с тремя точками.
- В открывшемся меню выбираем настройки.
- Находим группу «Конфиденциальность». Переходим к очистке данных.
- Запускаем очистку данных, оставив выбранным только кэш (или указав другие пункты, если нужна еще и их очистка).
Операция требует не больше времени, чем на ПК. После очистки рекомендуется перезапустить обозреватель, который после этого начинает работать быстрее.
Читайте также:
- Как включить темную тему в Google=«content_internal_link»>
- Как скрыть номер в Телеграм: инструкция для смартфонов и ПК=«content_internal_link»>
- Как очистить кэш на Андроиде: избавляемся от мусора
- Как установить сертификат Минцифры: подробная инструкция
Содержание
- Этапы очистки Яндекс.Браузера
- Мусор
- Расширения
- Закладки
- Вирусы и реклама
- Вопросы и ответы
Яндекс.Браузер — многофункциональный и быстрый веб-обозреватель, который, как и любой другой, со временем накапливает различные данные. Чем больше информации в нем хранится, тем медленнее он может работать. Кроме того, вирусы и реклама могут отрицательно сказаться на его скорости и качестве работы. Для избавления от тормозов нет ничего лучше, чем полная очистка программы от мусорных и бесполезных файлов.
Этапы очистки Яндекс.Браузера
Обычно пользователь начинает замечать проблемы в скорости работы браузера не сразу, а лишь когда ее снижение будет ощутимой и постоянной. В этом случае требуется комплексная очистка, которая решит сразу несколько проблем: освободит место на жестком диске, вернет стабильность и прежнюю быстроту. Такого эффекта помогут достигнуть следующие действия:
- Удаление мусора, накапливающегося с каждым посещением сайта;
- Отключение и удаление ненужных дополнений;
- Удаление лишних закладок;
- Очистка браузера и компьютера от вредоносного ПО.
Мусор
Под «мусором» здесь подразумеваются куки, кэш, истории просмотров/загрузок и другие файлы, которые обязательно скапливаются за время серфинга в интернете. Чем больше таких данных, тем медленнее работает браузер, и к тому же, там часто хранится совершенно ненужная информация.
- Зайдите в Меню и выберите «Настройки».
- Внизу страницы нажмите на кнопку «Показать дополнительные настройки».
- В блоке «Личные данные» нажмите на кнопку «Очистить историю загрузки».
- В открывшемся окне выберите и отметьте галочками те пункты, которые хотите удалить.
- Убедитесь, что удаление выставлено «За все время».
- Нажмите на кнопку «Очистить историю».
Как правило, для достижения оптимального результата достаточно выбрать следующие пункты:
- История просмотров;
- История загрузок;
- Файлы, сохраненные в кэше;
- Файлы cookie и другие данные сайтов и модулей.
Однако для полной очистки всей истории, вы также можете включить в очистку и оставшиеся элементы:
- Пароли — удалятся все логины и пароли, которые вы сохраняли при авторизации на сайтах;
- Данные автозаполнения форм — все сохраненные формы, заполняющиеся автоматически (номер телефона, адрес, e-mail и др.), использующиеся на разных сайтах, например, для покупок онлайн, будут удалены;
- Данные сохраненных приложений — если вы устанавливали приложения (не путать с расширениями), то при выборе этого пункта все их данные удалятся, а сами приложения останутся;
- Медиалицензии — удаление уникальных ID сессии, которые генерируются браузером и отправляются на лицензионный сервер для расшифровки. Они сохраняются на компьютере так же, как и другая история. Это может повлиять на доступ к платному контенту на некоторых сайтах.
Расширения
Самое время разобраться со всякими расширениями, которые были установлены. Их разнообразие и простота инсталляции делают свое дело — со временем накапливается большое количество дополнений, каждое из которых запущено и делает обозреватель еще «тяжелее».
- Зайдите в Меню и выберите «Дополнения».
- В Яндекс.Браузере уже есть каталог предустановленных дополнений, которые нельзя удалить, если вы их уже включали. Однако их можно отключить, тем самым снизив потребление программой ресурсов. Пройдитесь по списку, и при помощи переключателя отключите все те расширения, которые вам не нужны.
- Внизу страницы будет блок «Из других источников». Здесь находятся все расширения, которые были установлены вручную из Google Webstore или Opera Addons. Найдите ненужные вам дополнения и отключите, а еще лучше удалите их. Чтобы удалить, наведите на расширение и в правой части нажмите на появившуюся кнопку «Удалить».
Закладки
Если вы часто делаете закладки, и затем понимаете, что несколько или даже все они вам совершенно ни к чему, то удалить их — пустяковое дело.
- Нажмите Меню и выберите «Закладки».
- Во всплывшем окне выберите «Диспетчер закладок».
- Откроется окно, где вы можете находить ненужные закладки и удалять их, нажимая кнопку Delete на клавиатуре. Левая часть окна позволяет переключаться между созданными папками, а правая часть отвечает за список закладок в папке.
Вирусы и реклама
Часто в браузер встраиваются разные рекламные или вредоносные приложения, которые мешают комфортной работе или даже могут быть опасными. Такие программы могут похищать пароли и данные банковских карт, поэтому очень важно избавиться от них. Для этой цели подойдет установленный антивирус или специальный сканер на вирусы или рекламу. В идеале использовать обе программы, чтобы найти и удалить такое ПО наверняка.
Мы уже писали о том, как удалить рекламу из любого браузера и с компьютера в целом.
Подробнее: Программы для удаления рекламы из браузеров и с ПК
Такие простые действия позволяют очистить Яндекс.Браузер, и снова сделать его быстрым, как прежде. Рекомендуется повторять их хотя бы раз в месяц, чтобы в дальнейшем подобная проблема больше не возникала.
Еще статьи по данной теме:
Помогла ли Вам статья?
Каждый браузер, в том числе и Яндекс, при переполнении кэша, cookie и журнала истории может глючить. Скорость загрузки страниц и их содержимого снижается, а время отклика на запрос пользователя увеличивается. Эти «неполадки» решаются достаточно просто – нужно очистить Yandex Browser от устаревших и ненужных данных. Для этого достаточно знать способы, как почистить Яндекс Браузер на телефоне и ПК.
Содержание:
- Что такое кэш и для чего он нужен?
- Где находятся файлы кэша в Яндекс Браузере?
- Зачем нужно очищать кэш?
- Что называют файлами cookie?
- 7 способов очистить кэш в Яндекс браузере
- Удаляем cookie в Яндекс.Браузере на мобильном телефоне
Что такое кэш и для чего он нужен?
Кэш или Cache – это промежуточное хранилище для информации с более высокой приоритетностью доступа, чем к оперативной памяти или жестокому диску. Такой памятью обладают все браузеры, в том числе и версии для Андроид, Айфон или Айпад. Физически такой программный кеш представляет собой папку на жестком диске, куда Яндекс при необходимости «складывает» различный контент с уже просмотренных веб-ресурсов. Если юзер хочет повторно открыть ранее просмотренный сайт, браузер подгружает данные с кэша, чем экономиться трафик и ускоряется загрузка данных. Далее новый контент или реклама уже берутся с сайта.
Такой процесс кэширования значительно упрощает жизнь современному пользователю ПК, так как исчезает необходимость каждый раз ожидать, когда подгрузится нужный элемент, который юзер уже видел ранее. Поэтому, кроме того, что увеличивается скорость загрузки сайта и экономиться трафик, кэш нужен еще и для того, чтобы:
- Не повторять загрузку страниц сайта;
- Каждый раз не потреблять ресурсы ПК для повторной загрузки музыки, видео и картинок;
- Есть возможность без подключения к сети достать информацию с кэша;
- Если поместить cache в оперативную память, то страницы ранее открытых сайтов будут грузиться еще быстрее.
Хоть кэш и обладает рядом преимуществ, недостатки в него все же имеются. Самый главный заключается в том, что при переполнении данной папки или при сбое в работе Windows и самого браузера (может поразить вирус), страницы могут не грузиться, появиться ошибка или пользователь будет постоянно видеть устаревшую информацию.
Где находятся файлы кэша в Яндекс Браузере?
Файлы кэша браузера Яндекс располагаются в отдельной папке программы. Расположение этой директории может меняться как в зависимости от самой версии обозревателя, так и в зависимости от инсталлированной на компьютер версии операционной системы. К примеру, в Windows, файлы будут лежать в одном месте, а в Linux или Mac OS – в другом.
Важно отметить, что размер папки кэша и кукис является фиксированным, а это означает, что при её заполнении сам браузер будет чистить директорию от старых или ненужных данных.
- В операционной системе Windows папка с файлом кэша Яндекс.Браузера расположена по адресу: C:UsersUserNameAppDataLocalYandexYandexBrowserUser DataDefaultCache.
ВАЖНО! Чтобы увидеть папку с кэшем нужно включить отображение скрытых файлов и папок
Зачем нужно очищать кэш?
Чистка кэша браузера Яндекс – необходимое действие по той простой причине, что опция кэширования в некоторых случаях работает неправильно и кэш-файлы занимают больше места, чем положено. В результате обозреватель начинает тормозить, долго загружаются как старые, так и новые сайты. Кроме того, бывают случаи, когда информация на сайте обновилась, но юзер по-прежнему видит старые фото, видео или текст. Поэтому очистка кэша помогает не только оптимизировать работу обозревателя, но и отображать актуальные данные.
ВАЖНО! Чистить кэш нужно ВСЕГДА после удаления вирусов с ПК
Что называют файлами cookie?
Cookie-файлы – это компоненты технологии, которая используется сайтом для сбора информации о пользователе. Это не обязательно данные о местонахождении человека. Это данные по навигации по сайту, поисковым запросам и т д. Такие кук файлы направляются на браузер и сохраняются на компьютере, а владельцы веб-ресурсов, учитывая собранные данные, улучшают сайты, делая их более полезными для пользователей.
Важно отметить, что не все cookie-файлы сохраняются на компьютере. Ряд cookie определенного веб-ресурса используются только во время нахождения пользователя на страничке для того, чтобы запомнить, когда юзер вернётся вновь на этот веб-сайт и сколько времени он задержится при изучении того или иного контента. Такие файлы вовсе не сохраняются на долго. Они удаляются браузером.
Также нужно отметить, что есть несколько типов куки-файлов:
- Абсолютные файлы – нужны для навигации по сайту, добавление товаров в корзину и т д.
- Функциональные – необходимы для определения используемого языка, региона, выбора предпочтения по шрифту и т д.
- Файлы производительности – нужны для того, чтобы отслеживать предпочтения пользователя (какая информация нравиться, что чаще всего просматривает).
- Рекламные или целевые cookie – собирают данные о предпочтениях пользователя.
По сути, куки нужны для того, чтобы распознать, с чего заходит на сайт пользователь (компьютер, ноутбук, мобильный телефон самсунг и т д, планшет), какую он имеет операционную систему, в каком регионе проживает, какой информации на конкретном сайте отдает преимущество. Это банальный сбор статистики. Не стоит воспринимать куки как слежку.
7 способов очистить кэш в Яндекс браузере
Есть множество способов, как можно почистить браузер Яндекс от кэш и кукис. Рассмотрим только основные. Их можно выделить семь.
Способ 1. Через Историю браузера
Если перейти в раздел «История» браузера и нажать на кнопку «Очистить историю», то появится небольшое меню. Один из пунктов такой чистки – кэш.
Отметив галочкой нужный пункт, можно очистить кэш обозревателя.
Способ 2. Через Настройки программы
Этот способ дублирует первый. Отличия заключаются только в том, что пользователю нужно зайти в «Настройки» браузера, а далее выбрать «Показать дополнительные настройки». Далее в разделе «Личные данные» или во вкладке «История» (у кого последняя версия) нужно нажать на кнопку «Очистить историю».
Появится точно такое же окно, что и в способе выше. Ставим отметку возле пункта «Файлы, сохраненные в кэш». Жмем «Очистить».
Способ 3. Из главного меню браузера
Если нажать на кнопку Меню, что расположена возле кнопок «Закрыть», «Свернуть» и «Развернуть», то появится небольшой список доступных функций. Здесь выбираем «Дополнительно», «Очистить историю».
Вновь отмечаем нужный запрос. Чистка будет выполнена автоматически.
Способ 4. С помощью специальной ссылки
Если перейти по ссылке browser://settings/clearBrowserData, то сразу отроется новая вкладка с окном для чистки истории браузера и кэша с кукис.
Способ 5. С помощью комбинации клавиш
Если вы заметили, то, что в Меню, что в разделе «История», есть небольшая подсказка на комбинацию клавиш для очистки браузера Яндекс от истории и кэша. Это – Ctrl + Shift + Del.
Способ 6. С помощью CCleaner
Запускаем программу CCleaner. Переходим в раздел «Очистка», «Приложения». В разделе «Google» находим «Yandex Brawser – Internet Cache». Нажимаем «Очистить».
Кэш удален.
Способ 7. Ручное удаление
Выше мы писали о том, где находится кэш браузера Яндекс. Переходим по адресу C:UsersUserNameAppDataLocalYandexYandexBrowserUser DataDefaultCache. Выделяем все файлы и нажимаем «Удалить».
Перезагружаем браузер, а еще лучше – ПК, чтобы изменения вступили в силу.
ВАЖНО! Ручную очистку кэша рекомендуем выполнять в случае, когда браузер сильно глючит и не работают способы выше
Удаляем cookie в Яндекс.Браузере на мобильном телефоне
Для того, чтобы почистить куки и кэш Яндекс.Браузера на мобильном телефоне, нужно выполнить несколько несложных действий.
Открываем браузер. Нажимаем на троеточие и выбираем пункт «Настройки».
В разделе «Конфиденциальность» нажимаем на ссылку «Очистить данные».
Здесь отмечаем «Кэш» и «Данные веб-страниц». Твикаем «Очистить данные».
Кэш и куки очищены на Android.
Также эти данные можно почистить с помощью того же CCleaner, только мобильной версии.
Содержание
- Как очистить кэш Яндекс Браузера на ПК и смартфоне
- Кэш и необходимость его очистки
- Использование настроек Яндекс.Браузера
- Как почистить память браузера яндекс на компьютере
- Очистка кеша
- Расположение кеша
- Что такое кеш?
- Очистка кеша
- Расположение кеша
- Как почистить память браузера яндекс на компьютере
- Очистка кеша
- Расположение кеша
- Что такое кеш?
- Очистка кеша
- Расположение кеша
- Как очистить кеш Браузер Яндекс и где его найти
- Как почистить
- Другие способы
- Где находится папка с кэшем
- Как почистить кэш в Яндекс Браузере
- Что такое кэш
- Как удалить кэш на компьютере с OC Windows
- Через настройки
- Горячие клавиши
- Как очистить кэш на телефоне
Как очистить кэш Яндекс Браузера на ПК и смартфоне
На любом компьютере и мобильном устройстве собирается множество цифрового «мусора» в процессе использования. К этой категории можно отнести и кэш браузера. Рассказываем, как его удалить.
Если устройство в основном применяется для работы в интернете, достаточно большой объем на диске или накопителе будет занимать кэш. Существует несколько способов очистить кэш браузера Яндекс — одного из самых популярных веб-обозревателей русскоязычного сегмента Сети.
Кэш и необходимость его очистки
В кэше Яндекс.Браузера находится выборочная информация о просмотренных пользователем страницах, изображениях и даже видео. Это позволяет при повторном обращении к тем же сайтам или файлам не скачивать их заново, а воспользоваться данными, уже загруженными в прошлый раз. В итоге нагрузка на ПК и сеть снижается, экономятся ресурсы аппаратной части и трафик, а скорость доступа в интернет увеличивается.
В обозревателе Яндекса кэш расположен на системном диске в каталоге «Пользователи» (директория с именем компьютера). Найти его можно по адресу AppData — Local — — Yandex — YandexBrowser — UserData — Default — Cache.
Со временем буферная память компьютера или смартфона становится больше и начинает уже не помогать загрузке, а, наоборот, создавать проблемы в работе. А иногда обозреватель Яндекса начинает неправильно загружать обновленные за это время страницы, приводя к тому, что пользователь не получает доступа к новой информации. Поэтому требуется периодическая очистка данных — причем не только кэша, но и историй посещений и файлов cookies.
Пользователям стоит знать, что, удаляя информацию такого типа, можно не только ускорить работу ПК и телефона, но и повысить уровень своей конфиденциальности. Очистка кэша и других сохраненных данных позволяет избежать доступа к ним посторонних. Все записи стираются с накопителя окончательно и без возможности восстановления.
Чаще всего современному пользователю приходится сталкиваться с необходимостью удаления кэша Яндекс.Браузера в операционной системе Windows. Для этого стоит использовать возможности самой программы или плагинами, которые можно установить из магазина дополнений. Или, если удаления требуют и другие данные, воспользоваться специальными внешними утилитами.
Использование настроек Яндекс.Браузера
Самый простой и сравнительно быстрый способ, как очистить кэш Яндекс браузера на компьютере, не требует даже закрывать эту программу. Действия пользователя должны быть следующими:
Источник
Как почистить память браузера яндекс на компьютере
(cache) браузера — это папка с копиями некоторых данных со страниц, которые вы посещали. Обычно в кеше сохраняются те элементы страницы, которые вряд ли успели измениться за промежуток времени между двумя запросами, — музыка, видео, изображения, стили, скрипты. При повторном просмотре страниц Яндекс.Браузер уже не будет запрашивать эти данные из интернета, а извлечет их из кеша. Использование кеша снижает нагрузку на сеть и повышает скорость загрузки страниц.
Пример использования кеша
Когда вы начинаете смотреть онлайн-видео, отображаются указатели и просмотренного и загруженного видео. После полной загрузки можно отключиться от интернета и досмотреть ролик или фильм. Загруженное видео сохраняется в кеше на вашем компьютере и в дальнейшем считывается с локального жесткого диска.
Сохранение данных в кеше несет следующие риски для вашей приватности:
Очистка кеша
Чтобы очистить кеш:
Расположение кеша
Если вам нужно просмотреть или скопировать кеш Яндекс.Браузера (например, чтобы отправить в техническую поддержку ), вы можете найти его в следующих папках:
| Операционная система | Адрес кеша |
|---|---|
| Windows 7, Windows 8, Windows 10 | C:\Пользователи\Имя вашей учетной записи\AppData\Local\Yandex\YandexBrowser\User Data\Default\Cache |
/Library/Application Support/Yandex/YandexBrowser/Default/GPUCache
| Операционная система | Адрес кеша |
|---|---|
| Windows 7, Windows 8, Windows 10 | C:\Пользователи\Имя вашей учетной записи\AppData\Local\Yandex\YandexBrowser\User Data\Default\Cache |
/Library/Application Support/Yandex/YandexBrowser/Default/GPUCache
Кеш хранится только на одном устройстве, при синхронизации устройств он не переносится.
Что такое кеш?
(cache) браузера — это папка с копиями некоторых данных со страниц, которые вы посещали. Обычно в кеше сохраняются те элементы страницы, которые вряд ли успели измениться за промежуток времени между двумя запросами, — музыка, видео, изображения, стили, скрипты. При повторном просмотре страниц Яндекс.Браузер уже не будет запрашивать эти данные из интернета, а извлечет их из кеша. Использование кеша снижает нагрузку на сеть и повышает скорость загрузки страниц.
Пример использования кеша
Когда вы начинаете смотреть онлайн-видео, отображаются указатели и просмотренного и загруженного видео. После полной загрузки можно отключиться от интернета и досмотреть ролик или фильм. Загруженное видео сохраняется в кеше на вашем компьютере и в дальнейшем считывается с локального жесткого диска.
Сохранение данных в кеше несет следующие риски для вашей приватности:
Очистка кеша
Чтобы очистить кеш:
Расположение кеша
Если вам нужно просмотреть или скопировать кеш Яндекс.Браузера (например, чтобы отправить в техническую поддержку ), вы можете найти его в следующих папках:
| Операционная система | Адрес кеша |
|---|---|
| Windows 7, Windows 8, Windows 10 | C:ПользователиИмя вашей учетной записиAppDataLocalYandexYandexBrowserUser DataDefaultCache |
/Library/Application Support/Yandex/YandexBrowser/Default/GPUCache
| Операционная система | Адрес кеша |
|---|---|
| Windows 7, Windows 8, Windows 10 | C:ПользователиИмя вашей учетной записиAppDataLocalYandexYandexBrowserUser DataDefaultCache |
/Library/Application Support/Yandex/YandexBrowser/Default/GPUCache
Кеш хранится только на одном устройстве, при синхронизации устройств он не переносится.
Источник
Как почистить память браузера яндекс на компьютере
(cache) браузера — это папка с копиями некоторых данных со страниц, которые вы посещали. Обычно в кеше сохраняются те элементы страницы, которые вряд ли успели измениться за промежуток времени между двумя запросами, — музыка, видео, изображения, стили, скрипты. При повторном просмотре страниц Яндекс.Браузер уже не будет запрашивать эти данные из интернета, а извлечет их из кеша. Использование кеша снижает нагрузку на сеть и повышает скорость загрузки страниц.
Пример использования кеша
Когда вы начинаете смотреть онлайн-видео, отображаются указатели и просмотренного и загруженного видео. После полной загрузки можно отключиться от интернета и досмотреть ролик или фильм. Загруженное видео сохраняется в кеше на вашем компьютере и в дальнейшем считывается с локального жесткого диска.
Сохранение данных в кеше несет следующие риски для вашей приватности:
Очистка кеша
Чтобы очистить кеш:
Расположение кеша
Если вам нужно просмотреть или скопировать кеш Яндекс.Браузера (например, чтобы отправить в техническую поддержку ), вы можете найти его в следующих папках:
| Операционная система | Адрес кеша |
|---|---|
| Windows 7, Windows 8, Windows 10 | C:\Пользователи\Имя вашей учетной записи\AppData\Local\Yandex\YandexBrowser\User Data\Default\Cache |
/Library/Application Support/Yandex/YandexBrowser/Default/GPUCache
| Операционная система | Адрес кеша |
|---|---|
| Windows 7, Windows 8, Windows 10 | C:\Пользователи\Имя вашей учетной записи\AppData\Local\Yandex\YandexBrowser\User Data\Default\Cache |
/Library/Application Support/Yandex/YandexBrowser/Default/GPUCache
Кеш хранится только на одном устройстве, при синхронизации устройств он не переносится.
Что такое кеш?
(cache) браузера — это папка с копиями некоторых данных со страниц, которые вы посещали. Обычно в кеше сохраняются те элементы страницы, которые вряд ли успели измениться за промежуток времени между двумя запросами, — музыка, видео, изображения, стили, скрипты. При повторном просмотре страниц Яндекс.Браузер уже не будет запрашивать эти данные из интернета, а извлечет их из кеша. Использование кеша снижает нагрузку на сеть и повышает скорость загрузки страниц.
Пример использования кеша
Когда вы начинаете смотреть онлайн-видео, отображаются указатели и просмотренного и загруженного видео. После полной загрузки можно отключиться от интернета и досмотреть ролик или фильм. Загруженное видео сохраняется в кеше на вашем компьютере и в дальнейшем считывается с локального жесткого диска.
Сохранение данных в кеше несет следующие риски для вашей приватности:
Очистка кеша
Чтобы очистить кеш:
Расположение кеша
Если вам нужно просмотреть или скопировать кеш Яндекс.Браузера (например, чтобы отправить в техническую поддержку ), вы можете найти его в следующих папках:
| Операционная система | Адрес кеша |
|---|---|
| Windows 7, Windows 8, Windows 10 | C:ПользователиИмя вашей учетной записиAppDataLocalYandexYandexBrowserUser DataDefaultCache |
/Library/Application Support/Yandex/YandexBrowser/Default/GPUCache
| Операционная система | Адрес кеша |
|---|---|
| Windows 7, Windows 8, Windows 10 | C:ПользователиИмя вашей учетной записиAppDataLocalYandexYandexBrowserUser DataDefaultCache |
/Library/Application Support/Yandex/YandexBrowser/Default/GPUCache
Кеш хранится только на одном устройстве, при синхронизации устройств он не переносится.
Источник
Как очистить кеш Браузер Яндекс и где его найти
Переизбыток временных файлов приводит к нарушению отдельных сайтов или обозревателя в целом. Далее объясним, как почистить кеш Браузер Яндекс и где находится системная папка, хранящая эти файлы.
Как почистить
На компьютере очистка кэша в Яндекс Браузера занимает не более 2 минут :
Кроме временных файлов, пользователь может избавиться от истории запросов, данных автозаполнения и сохраненных cookie.
Другие способы
Переходить к очистке cache через параметры программы занимает время, поэтому разработчики предусмотрели быстрый переход к очистке подобного типа файлов. Первый вариант :
Второй вариант предлагает использовать сочетания клавиш :
Горячие сочетания ускорят использование программы, по сравнению с поиском необходимых меню и форм через параметры обозревателя.
Где находится папка с кэшем
Все временные данные стекаются в отдельную папку, которую при необходимости копируют на другое устройство или удаляют, подчищая всю информацию. На macOS она находится по пути Library – Application Support – Yandex – YandexBrowser – Default – GPUCache.
Как ее найти на любой версии Windows, начиная с 7-ой :
Удалять директиву не рекомендуется, чтобы избежать некорректной работы программы. К слову, кэш подлежит переносу на другой локальный диск, установленный на ПК, как это сделать, читайте в отдельной статье.
В Яндекс Браузере очистка кеша памяти происходит через параметры обозревателя. Добираются к нужному окну через настройки или с помощью сочетания горячих клавиш.
Источник
Как почистить кэш в Яндекс Браузере
Яндекс браузер – это многофункциональный веб-обозреватель, позволяющий безгранично посещать различные страницы. Каждое посещение сайтов сохраняет некоторые данные в кэш браузера, что в последствии занимает небольшое пространство на жестком диске. Для тех, кто хочет освободить пространство, существует специальная функция очистки кэша в Яндекс браузере. Если вы не знаете, как ею воспользоваться, то читайте далее. Мы разберем как очистить кэш в Яндекс браузере различными способами.
Что такое кэш
КЭШ браузера – это отдельная папка, содержащая некоторые данные посещенных веб-страниц за все время. Они предназначены для того, чтобы при повторном посещении сайта информация запрашивалась не с сервера, а из той папки, в которой хранится КЭШ. Это позволяет сэкономить трафик интернета и ускорить загрузку страниц.
Как удалить кэш на компьютере с OC Windows
Удаление КЭШа происходит непосредственно через настройки браузера или через горячие клавиши. Рассмотрим, как это можно сделать на компьютере и телефоне.
Через настройки
Очистка кэша происходит в настройках программы Яндекс браузер. Чтобы это сделать, используем следующею инструкцию:
Второй, более простой способ через меню:
Горячие клавиши
Вышерассмотренный способ можно заметно упростить: открыть окно «Очистка истории» с помощью комбинации клавиш. Для этого зажмите на клавиатуре следующее сочетание кнопок: «Ctrl+Shift+Del». Затем откроется уже известное окно «Очистка истории». В нем также выбираем пункт «Файлы, сохраненные в кэше» и нажимаем «Очистить».
Как очистить кэш на телефоне
Удаление КЭШа на телефоне происходит аналогично компьютеру через настройки мобильного приложения Яндекс браузер. Чтобы это сделать, выполняем следующее:
Видео
Теперь вы знаете как можно очистить кэш в Яндекс браузере на различных устройствах. Для этого достаточно зайти в меню программы и открыть раздел «Очистить историю» или «Очистить данные» в случае с телефоном.
Источник
Рассмотрим все способы, как очистить кэш в Яндекс браузере на компьютере, телефонах с системой Андроид и Айфонах.
Покажу подробно, для новичков, как сделать эту процедуру правильно, без последствий: не почистив случайно пароли и файлы куки, что приводит к выходу из аккаунтов сразу на всех сайтах!
После таких ошибок неопытные пользователи ПК испытывают трудности с повторным входом на нужные сайты: где-то пароль не подходит или вовсе был удален, где-то логин забыли…
Следуя же прямо за мной по шагам инструкции, такие проблемы исключены. 10 минут потребуется для очистки самым быстрым методом. А если что-то останется непонятным, обязательно напишите мне внизу страницы. Буду рад помочь вам разобраться! 😊
Как очистить кэш в Яндекс Браузере на компьютере (ПК, ноутбуке)
Если вдруг не знаете, что такое «интернет-кэш», для чего он служит, то ответ найдете внизу, в главе о частых вопросах-ответах.
Очистка чаще применяется для ПК или ноутбуков и реализуется 3 способами.
Но для начала покажу 2 лайфхака:
- Если необходимо сбросить кэш отдельной страницы, то, находясь на нужном сайте, зажмите сочетание клавиш Ctrl+F5 раза 2-3. Страница обновится и вы увидите актуальную информацию на ней, без устаревших кэшированных данных.
- Если требуется посетить сайты и не хотите, чтобы Яндекс браузер сохранял кэш и cookies, воспользуйтесь режимом «Инкогнито». Как только вы из него выйдете, накопленные данные обозревателя удалятся.
Оба метода безотказно работает во всех обозревателях, не только в Yandex.
Быстрые варианты почистить кэш инструментами браузера
Самый легкий вариант — очистить данные встроенными средствами браузера Яндекс. Покажу 3 наиболее простых пути.
1. Сочетание клавиш
Срабатывает у 99%. Исключение одно — когда у пользователя не получается правильно нажать комбинацию клавиш. Повторяйте точно за мной:
- Откройте Яндекс браузер, на любой странице зажмите
Ctrl+Shift+Delete: сначала нажать Ctrl, затем, не отпуская, добавить Shift и, не отпуская уже 2 кнопки, нажать еще Del. - В окне очистки истории снимите все галочки, кроме пункта «Файлы, сохраненный в кеше». Рядом будет указан его размер в мегабайтах.
- В верхнем списке выберите период «За все время».
- Нажмите «Очистить».
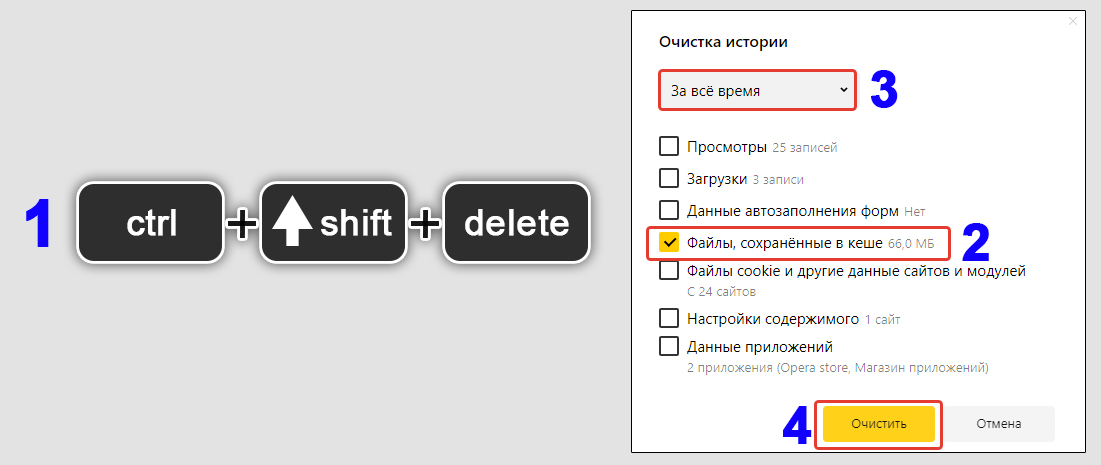
Рекомендую дополнительно перезагрузить сам браузер. Так надежнее.
В результате временная память веб-обозревателя будет полностью очищена за считаные секунды. Если интересно, что значат остальные опции, которые мы отключили в окошке чистки, то я рассказал об этом ниже в отдельной главе.
Эта комбинация на клавиатуре срабатывает в любых браузерах!
Еще 3 варианта удаления данных через встроенные инструменты приводят в такое же окно. Нужны на случай, когда не получается зажать сочетание кнопок.
2. В истории посещений
- Перейдите в меню Яндекс браузера — кнопка справа в верхней панели (3 черточки);
- Выберите «История»;
- В новом окне слева внизу нажмите «Очистить историю».
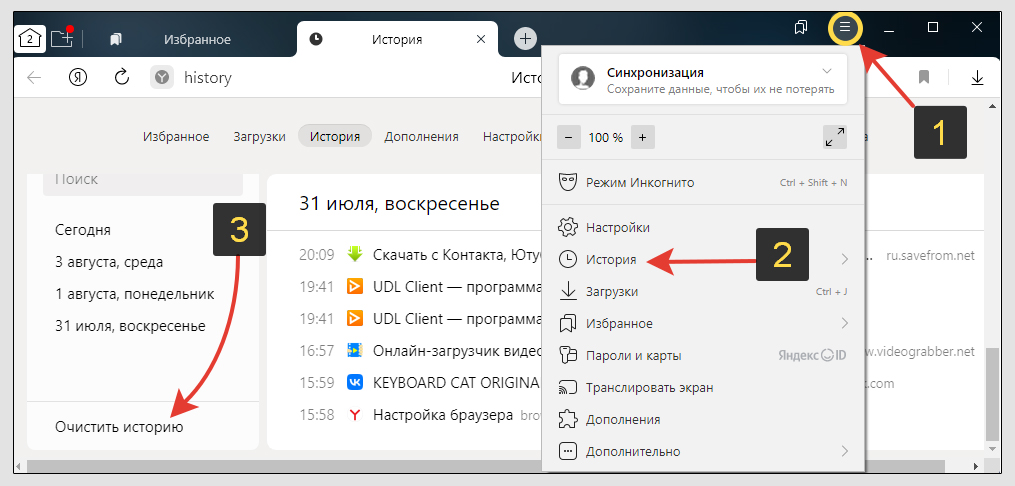
Откроется те же параметры из 1-го варианта.
3. По ссылке
- Скопируйте ссылку:
browser://settings/clearBrowserData - Вставьте в адресную строку браузера вверху — кликните по ней, сделайте щелчок правой кнопкой мыши и выберите «Вставить». Или зажмите
Ctrl+V. - Нажмите Enter (ввод).
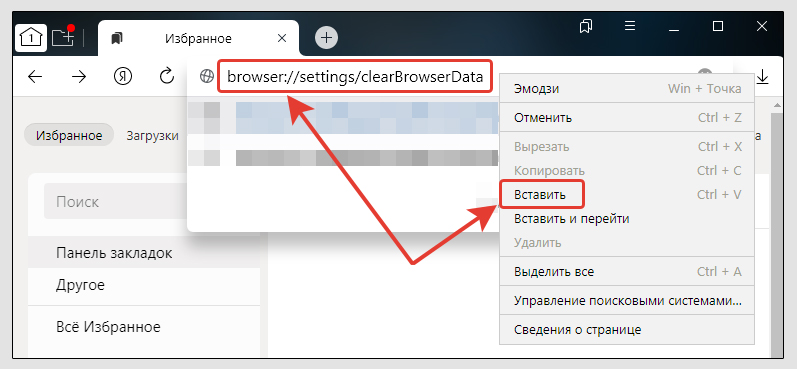
Снова выполнится переход в окно очистки данных истории.
Способ 2: очистка папок с файлами кэша в Windows
Браузер Яндекс установлен в систему, а значит хранит все данные на диске устройства (компьютера, смартфона или планшета). В Windows несложно добраться до папки и очистить файлы кэша прямо оттуда.
Как это сделать:
- Закройте браузер, скопируйте отсюда системный путь
%LocalAppData%YandexYandexBrowserUser DataDefaultCache; - Откройте проводник (любую папку), щелкните мышкой по строке вверху и вставьте скопированную строку вместо текущего пути. Нажмите Enter для перехода или стрелочку справа.
- Вы попадете в директорию стандартного профиля, где хранится кэш. Удалите оттуда все, что там есть. Можно воспользоваться комбинацией
Ctrl+A, чтобы выделить все объекты и разом их удалить, нажав Del.

В шаге 3 я упомянул о профиле браузера (в блоке вопрос-ответ внизу написано, что это такое и для чего).
Если вы создавали отдельный профиль, то для очистки его кэша переходите сначала по пути %LocalAppData%YandexYandexBrowserUser Data Там увидите папку «Default» (в ней данные стандартного профиля), а также с именами «Profile 1», «Profile 2″… (созданные вручную).
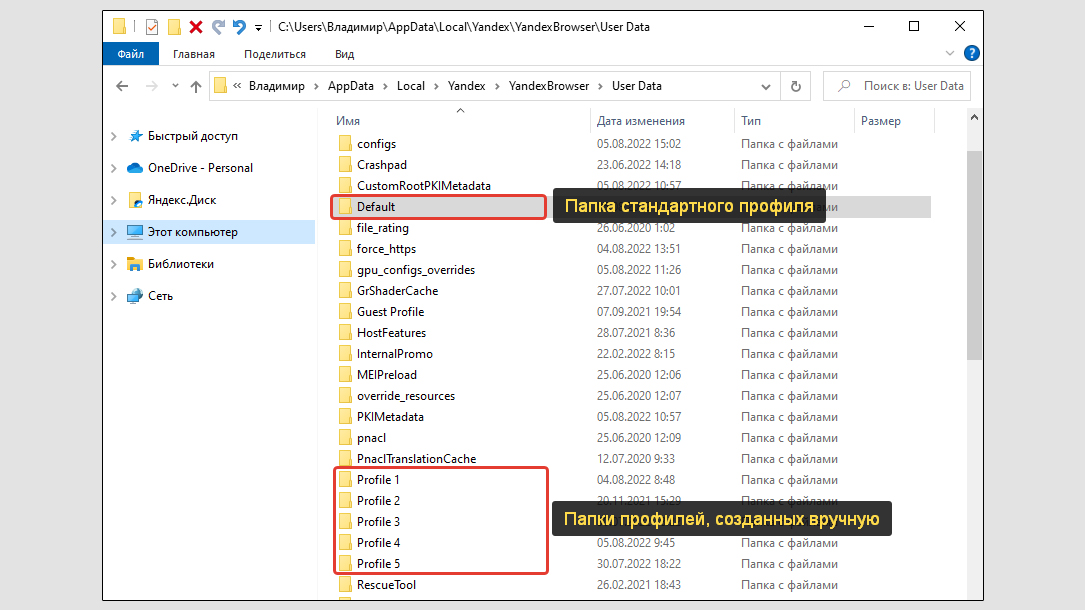
В каждой такой папке будет подпапка с названием «Cache» и для очистки нужно удалить все ее содержимое. Но не удаляйте ее саму!
Способ 3: чистка кэша с помощью программ и расширений браузера
Помимо встроенных средств Яндекс браузера, чистить кэш можно специальными программами и расширениями от сторонних разработчиков.
Целесообразность их применения — только когда с браузером что-то не так, не получается попасть в настройки, не работает ни один вышеперечисленный метод. Возможно такое при вирусной активности в системе, но я с такой ситуацией ни разу не сталкивался.
Вариантов приложений — масса. Я покажу на 2-х примерах.
1. Дополнения для веб-браузера
Одно из таких — «Clear Cache». Подходит не только для Яндекс, но и для Google Chrome, Opera и Microsoft Edge.
Важное дополнение в 2022 году! Из-за блокировок некоторых доменов Google со стороны Роскомнадзора, расширения могут не устанавливаться ни в один из браузеров на движке Chromium, например, Yandex Browser, Google Chrome, Microsoft Edge. Появляется текст «Произошла ошибка при добавлении продукта в Chrome, Image decode failed». Для решения, воспользуйтесь инструкцией из моей отдельной статьи: перейти к прочтению »
- Для установки перейдите по ссылке, нажмите «Установить»;
- Подтвердите действие во всплывающем окне;
- Расширение установится и откроется вкладка настроек. В блоке «Data to Remove» отметьте только «Cache». Ниже, где «Time period» включите «Everything»;
- Теперь вы в любой момент можете выполнить очистку кэша, кликнув на кнопку расширения.
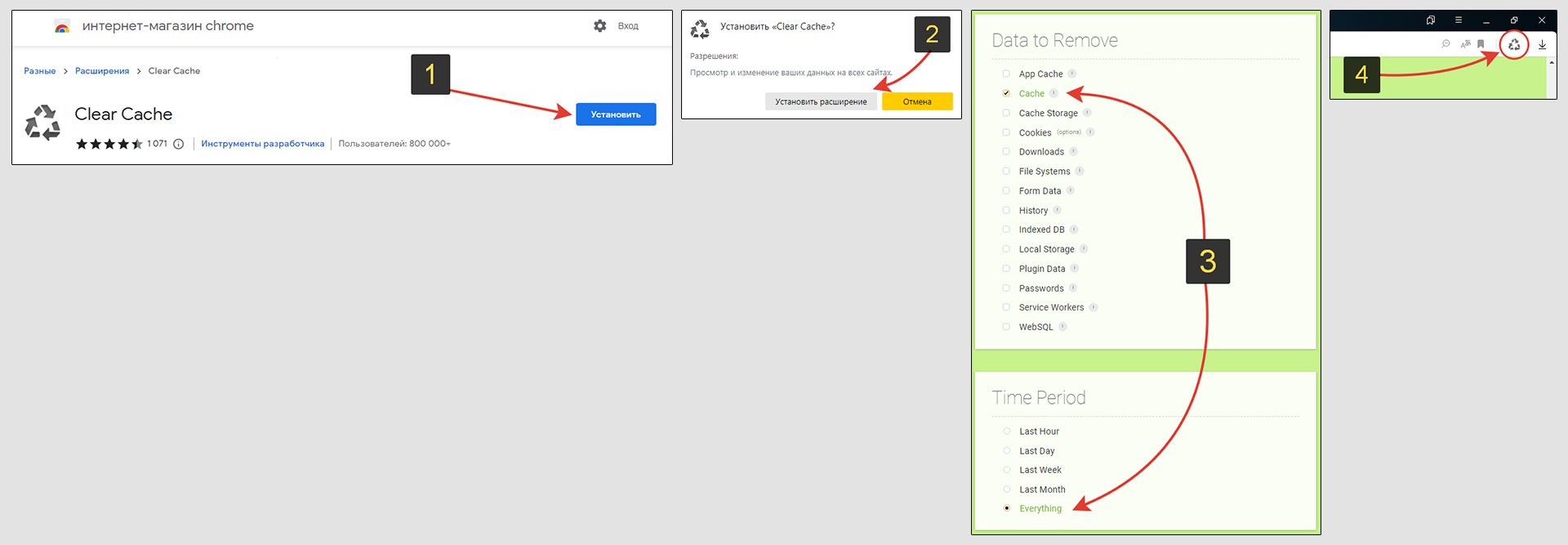
2. Программы
Пример — Wise Care (нажмите «Скачать» на странице). Бесплатной версии хватит для оптимизации ПК в целом. Установка элементарная, настраивать ничего не нужно.
После запуска программы кэш Яндекса чистится так:
- Открыть вверху раздел «Очистка»;
- Перейти на вкладку «Быстрая очистка»;
- В центре выбрать только один пункт «Yandex — кэш», расположенный в категории «Кэш веб-браузера»;
- Нажать «Сканирование»;
- Утилита просканирует операционную систему и отобразит объем найденных кэшированных файлов. Щелкните по кнопке «Очистка».
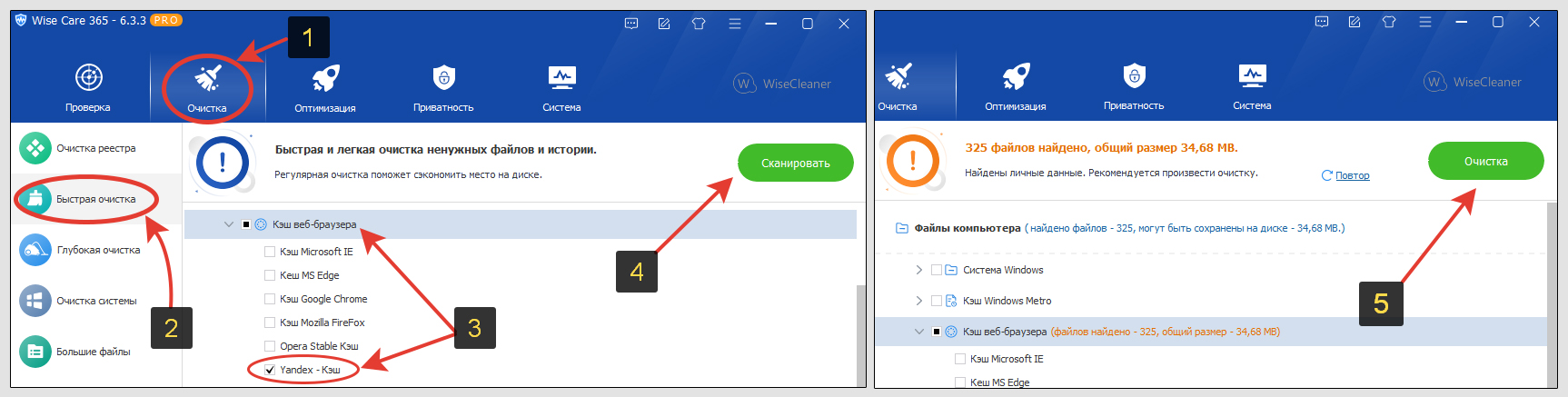
Я бы не стал устанавливать программу только для очистки временных данных. Это легко выполняется рассмотренными выше инструментами.
Однако программы для чистки (их еще называют «твикеры») полезны функциями по комплексной оптимизации системы:
- Убирают мусор на системном диске «С»;
- Очищают реестр;
- Удаляют временные данные приложений;
- Настраивают автозагрузку.
Вот если необходимы такие операции, то есть смысл установить одну из программ. На мой взгляд, CCleaner для этой цели подходит лучше. Сейчас скачивание с официального сайта заблокировали для пользователей из России.
Как очистить кэш в Яндекс Браузере на телефоне Андроид и Айфон
- В браузере Яндекс на любой открытой странице найдите внизу кнопку со значком из трех точек. Кликните по ней;
- В раскрывшемся меню перейдите в «Настройки;
- Пролистайте список параметров чуть вниз и выберите «Очистить данные» в блоке «Конфиденциальность»;
- Оставьте включенным только пункт «Кэш» и снова нажмите «Очистить данные».
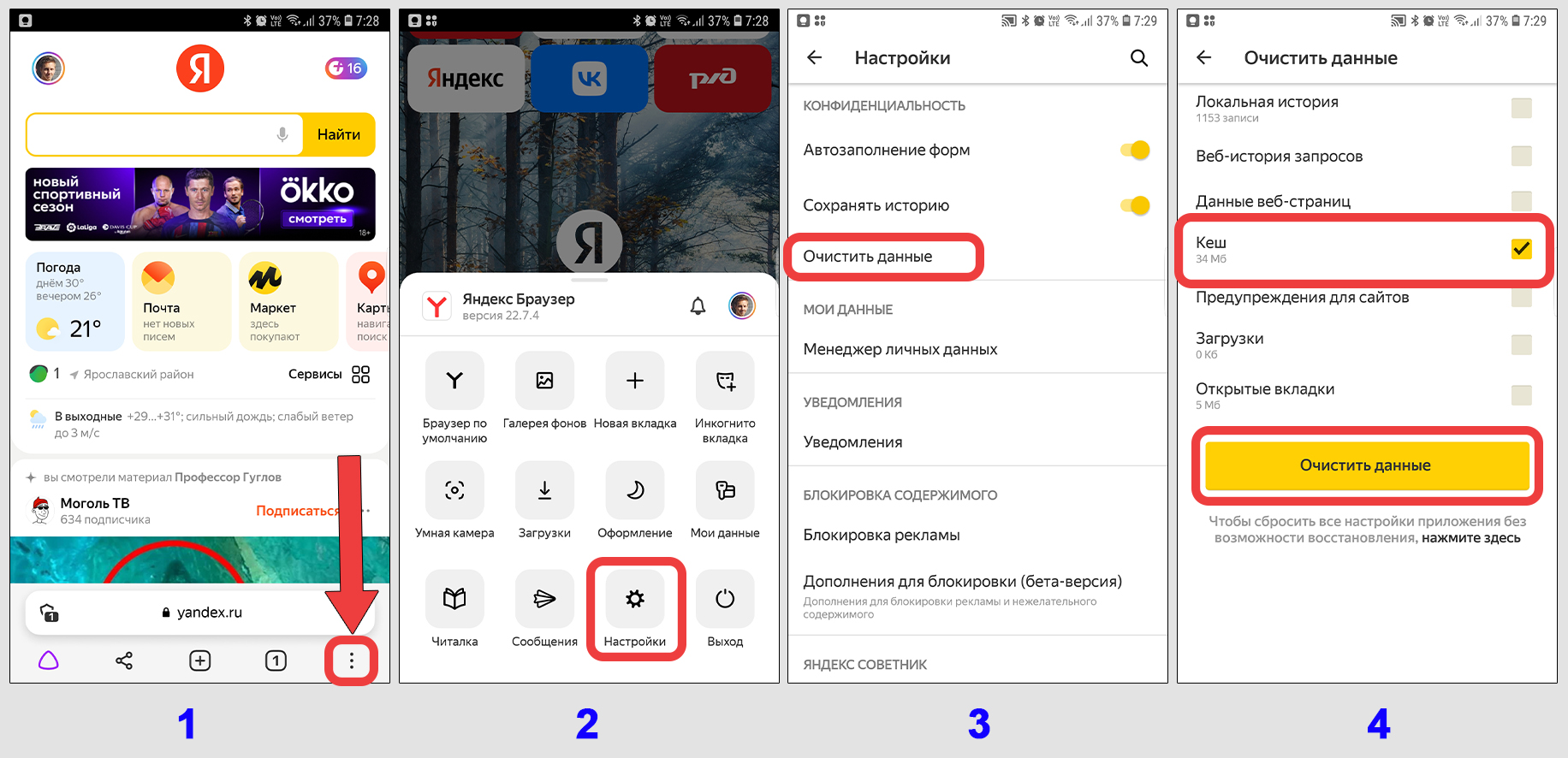
Через несколько секунд кэшированные файлы удалятся. На всякий случай перезагрузите обозреватель (закройте и запустите заново).
Что и когда чистить в браузере кроме кэша?
Из этой главы вы узнаете про другие виды данных, которые при желании или необходимости можно сбросить в окне очистки истории Яндекс браузера.
- Просмотры — история посещенных сайтов;
- Загрузки — список скачанных файлов, включая уже удаленные с устройства;
- Данные автозаполнения форм — все, что вводилось в регистрационные и другие формы на сайтах. Например, адрес, телефон, email, логин, пароль;
- Файлы cookies и другие данные сайтов и модулей — личная информация о посещении сайтов. Например, настройки языка, региона, содержимое корзин интернет-магазинов. Также в них хранятся сессии авторизации на всех ресурсах. Если очистить куки, то произойдет выход из личного кабинета на всех сайтах, где вами был выполнен вход в аккаунт. Чистить время от времени тоже требуется при появлении проблем с работой на определенных сайтах либо для повышения конфиденциальности;
- Настройки содержимого — разрешения сайтов на использование оборудования (микрофоны, камеры) + настройки Javascript, всплывающих окон, автоматической загрузки, всплывающие окна, доступ к местоположению. Подробнее, что очищается через эту опцию, можно посмотреть на странице
browser://settings/content(вставьте в адрес и перейдите); - Данные приложений — настройки расширений и плагинов, установленных в браузер Яндекса.
Из личного опыта: все можно свободно очищать, кроме файлов cookies и просмотров. В первом случае выполняется выход из аккаунтов на сайтах и если у вас не сохранены логины / пароли, то могут возникнуть сложности с повторным входом. Во втором случае очищается вся история просмотров (не сможете посмотреть, какие сайты вы посещали). Если в браузере наблюдается нестабильная работа, то стоит это тоже стоит чистить.
FAQ (вопрос-ответ)
Что такое кэш в браузере?
Это временная память интернет-браузера. В ней сохраняются копии объектов на сайтах, которые вы посещаете: изображения, аудио, стили оформления, видео, скрипты. Все это хранится на устройстве в отдельной папке.
Все, что кэширует браузер Яндекса, устройство затем не загружает каждый раз при посещении сайтов. Такой подход позволяет сэкономить трафик, ускорить загрузку ресурсов. Но для корректной работы, необходимо регулярно делать очистку.
Зачем очищать кэш?
Несмотря на пользу кэширования, при росте объема сохраняемых файлов, могут появляться проблемы:
► Отображается неактуальная информация на страницах сайтов — видите устаревшие данные, хотя уже могли поменяться картинки, оформление, расположение элементов;
► Замедление работы браузера;
► Перестают работать кнопки на сайтах, ссылки, не получается зарегистрироваться;
► Возможно попадание вирусов в файлы кэша при посещении зараженных ресурсов;
► Если никогда не чистить временные данные, то их объем может сильно вырасти. К примеру, при очистке раз в месяц у меня успевает накопиться 500 мб.
Методы очистки из инструкции применяются к другим браузерам?
Помимо Яндекса, комбинация Ctrl+Shift+Delete применима к любому популярному обозревателю. Проверял на: Microsoft Edge; Internet Explorer; Mozilla Firefox; Google Chrome; Opera.
Что такое профиль браузера и как его создать?
Он содержит персональные настройки, историю посещений, cookies и все остальные данные. При создании нового профиля вы получаете словно новый браузер.
Несколько профилей создают, чтобы разграничивать работу между разными пользователями. Получается, у каждого свои личные настройки, расширения, история просмотров и все остальное.
Читайте отдельный материал: все о профилях Яндекс браузера и как их создавать.
Основные выводы, рекомендации
Я подробно показал, как очистить кэш в яндекс браузере всеми способами и уверен, что вы сможете повторить эти простые действия за мной.
Рекомендую не откладывать, а сделать прямо сейчас. Потому что если проблема с кэшированием уже появилась, то дальше может стать только хуже.
Итог:
- Первый вариант с использованием комбинации клавиш на клавиатуре помогает в 99.9% случаев;
- Если с горячими клавишами не получается, перейдите к очистке истории через меню браузера;
- К расширениям или компьютерным программам стоит прибегать лишь в самых крайних случаях (заражение вирусами, при котором не удается провести очистку стандартными средствами).
- Советую обнулять кэш раз в месяц, чтобы не исключить любые неполадки при посещении сайтов.
Фишка: комбинация Ctrl+Shift+Delete срабатывает в любых браузерах.
Обязательно пишите в комментарии, если что-то не удалось сделать по инструкции или остались вопросы. Не стесняйтесь, я рад помочь! Также буду благодарен за обратную связь, если все прошло гладко 😊 Вы можете помочь и другим решить вопрос с кэшированием по моей инструкции, сделав репост в соцсеть (кнопки ниже).