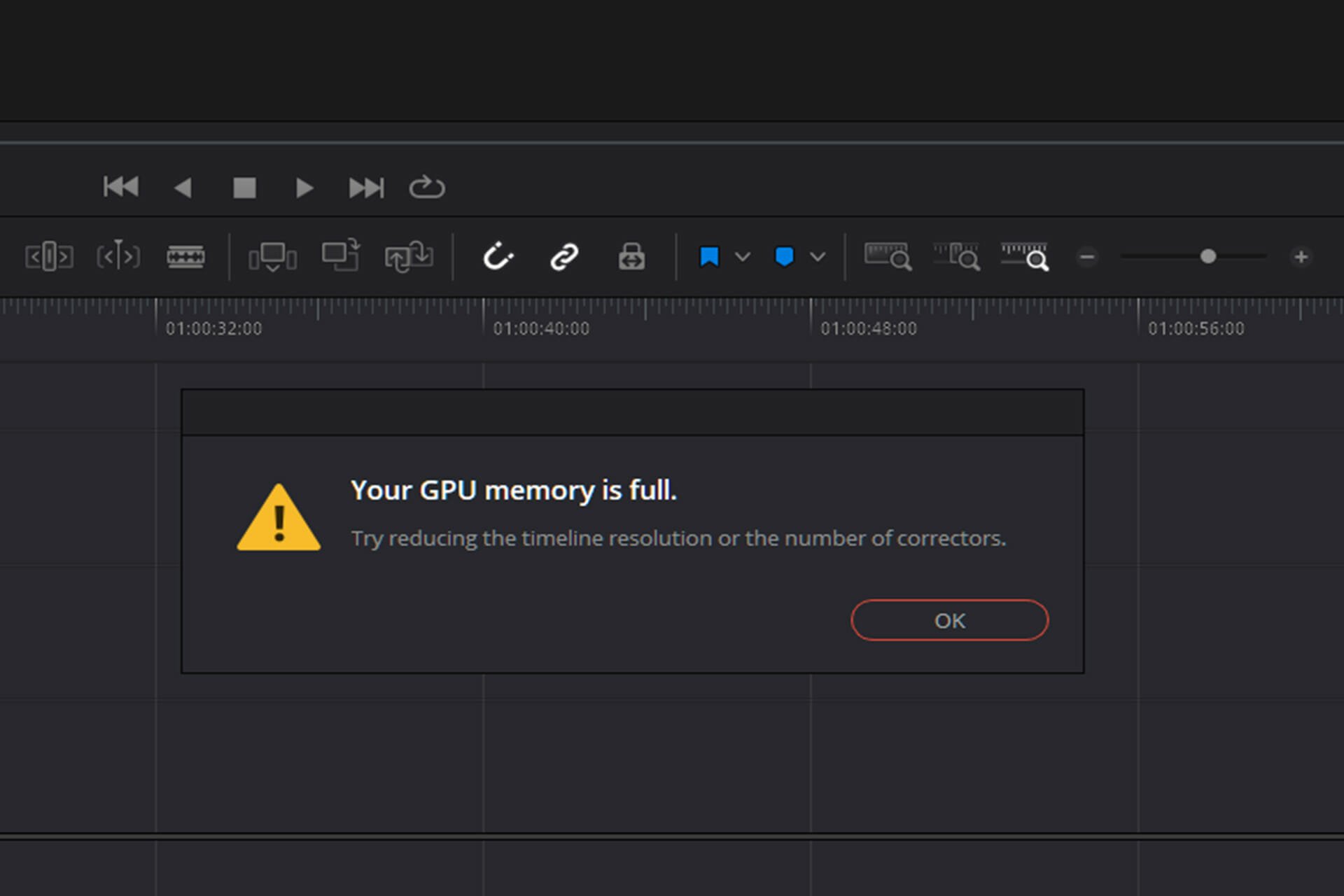Содержание
- Вариант 1: Отключение визуальных эффектов
- Вариант 2: Закрытие ненужных приложений
- Вариант 3: Использование утилиты RamMap
- Дополнительно: увеличение объема VRAM
- Вопросы и ответы
Вариант 1: Отключение визуальных эффектов
Отключение анимационных и прочих эффектов интерфейса является одним из наиболее простых способов высвобождения дополнительной видеопамяти в Windows 10.
- Откройте нажатием Win + R диалоговое окошко «Выполнить», введите в него команду
systempropertiesperformanceи нажмите клавишу ввода. - В открывшемся окне «Параметры быстродействия» на вкладке «Визуальные эффекты» активируйте опцию «Обеспечить наилучшее быстродействие» или «Особые эффекты». Последний вариант более гибкий, так как он позволяет отключать только определенные визуальные эффекты.
- Сохраните настройки.
Вариант 2: Закрытие ненужных приложений
Высвободить немного видеопамяти можно путем завершения работы неиспользуемых приложений, в том числе работающих в фоновом режиме. Закрыв окна таких программ, убедитесь, что их нет также в системном трее. Заодно проверьте систему на предмет запущенных процессов сторонних приложений в «Диспетчере задач».
- Откройте «Диспетчер задач» из контекстного меню «Панели задач» или другим известным вам способом.
- Внимательно просмотрите список процессов в текущей вкладке. Если вдруг найдете процесс ненужного в данный момент стороннего приложения, нажмите по нему правой кнопкой мыши и выберите в меню пункт «Снять задачу».

Вариант 3: Использование утилиты RamMap
В качестве дополнительного решения можно попробовать воспользоваться бесплатной утилитой RamMap, разработанной компанией Sysinternals и предназначенной для анализа использования физической памяти.
Скачать RamMap с официального сайта
- Скачав архив с утилитой, распакуйте его в любое удобное расположение и запустите исполняемый файл RAMMap.exe от имени администратора. Примите соглашение нажатием кнопки «Agree».
- Из меню «Empty» выберите опцию «Empty Standby List». Более жестким вариантом будет выбор опции «Empty Working Sets», выгружающей из памяти все запущенные приложения и процессы.

Дополнительно: увеличение объема VRAM
К сожалению, приведенные выше способы очистки видеопамяти с точки зрения оптимизации являются сомнительным решением. Если вы хотите перестать испытывать проблемы из-за недостатка видеопамяти, увеличьте выделяемый под нее объем ОЗУ в настройках BIOS. Для этого вам нужно найти в БИОС параметр «AGP Aperture Size» или «Shared Memory» и установить для него максимальное значение.
Подробнее: Как увеличить видеопамять
Еще статьи по данной теме:
Помогла ли Вам статья?
Компьютер – сложное устройство, состоящее из множества элементов. Крайне важным звеном является видеокарта со встроенной памятью, необходимая для обработки графики. Она задействуется при выполнении любых операций, связанных с выводом изображения на экран, но больше всего ресурсов графического адаптера тратится на игры и рендеринг видео. Поэтому каждый владелец ПК должен знать, как очистить видеопамять на операционной системе Windows 10.
Для чего нужно чистить видеопамять
Прежде чем рассказать о том, как выполняется очистка видеопамяти, нам стоит разобраться, что такое графический адаптер. Видеокартой называется устройство, которое преобразует графику. В целом, все графические адаптеры можно поделить на два типа:
- встроенные;
- дискретные.
Первая видеокарта является частью центрального процессора. А вторая представляет собой отдельный компонент, отвечающий за обработку графики. Встроенная видеокарта есть в каждом компьютере, а дискретная устанавливается далеко не всегда.
На качество и скорость обработки изображения влияет не только частота адаптера, но и память видеокарты. Ее своевременная очистка приводит к повышению производительности компьютера. При этом нужно понимать разницу между дискретной и встроенной графикой. Первая обладает большим объемом выделенной VRAM, которого достаточно для выполнения ресурсоемких задач, а вторая задействует оперативную память. Поэтому процесс очистки будет отличаться.
Как это сделать
Теперь пришло время разобраться, как освободить видеопамять. Но перед этим пользователь должен иметь представление о том, какой тип графического адаптера он использует, и каким объемом памяти он обладает:
- Откройте «Параметры» через меню «Пуск».
- Перейдите в раздел «Система», а затем – «Дисплей».
- Щелкните ЛКМ по надписи «Свойства графического адаптера.
После этого откроется окно с характеристиками видеокарты. Здесь вы сможете узнать, какая модель адаптера используется, и на какой объем памяти он рассчитан. Также в окне показывается, сколько VRAM задействовано.
И вот теперь следует сделать крайне важное замечание. Очистить можно лишь встроенную VRAM, которая использует оперативную память. Дискретная графика имеет статичный, никак не регулируемый объем. Впрочем, с целью увеличения производительности обладатели дискретки могут воспользоваться аналогичными рекомендациями, чтобы почистить VRAM:
- Откройте «Диспетчер задач» («Ctrl» + «Shift» + «Esc»).
- Во вкладке «Процессы» остановите лишние операции, щелкнув по названию ПКМ, и нажав на кнопку «Завершить процесс».
- Во вкладке «Автозагрузка» постарайтесь снять лишние программы, чтобы они не задействовали ресурсы компьютера в автоматическом режиме.
Таким образом, очистка VRAM представляет собой процесс прекращения работы программ, использующих оперативку и видеопамять. Вы можете закрыть приложения любым способом, и тогда при запуске игры или видеоредактора заметите, как увеличилась производительность.
Возможные проблемы
Очистка VRAM производится с целью увеличения производительности компьютера для выполнения ресурсоемких задач. Но иногда освобождение памяти не приводит к желаемому результату, и ПК все равно тормозит. В таком случае вы должны проанализировать характеристики своего графического адаптера, так как не исключено, что он просто слаб и не предназначен для выполнения поставленной задачи.
Важно. Если вы являетесь владельцем ноутбука, то проблема низкой производительности может быть связана с тем, что устройство принудительно использует встроенную графику, а не дискретную. Ошибка устраняется переведением устройства в производительный режим через настройки энергосбережения.
Еще одна проблема заключается в том, что все приложения закрыты, но аналитика «Диспетчера задач» свидетельствует об использовании больших ресурсов VRAM. Скорее всего, память потребляет вредоносная программа, и вам следует выполнить проверку на вирусы через встроенный защитник Windows или стороннее ПО.
Можно ли увеличить видеопамять?
Единственный способ увеличить VRAM – купить мощную видеокарту с большим объемом видеопамяти. Впрочем, если вы используете встроенную графику, можно добавить выделяемой памяти Винды:
- Выключите ПКМ.
- Во время повторного запуска удерживайте клавишу «Del» или «F2» для входа в BIOS (UEFI).
- Перейдите в раздел «Advanced», а затем – «Graphic Settings» (названия могут отличаться в зависимости от версии меню).
- Во вкладке «Shared Memory» установите максимальное значение.
Далее останется сохранить параметры нажатием на клавишу «F10». Теперь для обработки графических операций будут задействованы все ресурсы компьютера, а наличие подтормаживаний при выполнении ресурсоемких задач станет свидетельством того, что стоит задуматься о замене графического адаптера.
Добрый день, друзья. ПК является сложным устройством, которое состоит из большого количества деталей. Одним из основных узлов компьютера является видеокарта, которая имеет свою встроенную память, чтобы обрабатывать графику. Данная плата принимает участие в каждой операции, где производится вывод любой картинки на дисплей. Но, большую часть своих ресурсов видеокарта тратит на игры и форматирование видео. Отсюда, желательно знать, как очистить видеопамять на Windows 10?
Зачем вообще необходимо очищать видеопамять?
Итак, вначале давайте разберёмся, что из себя, собственно, представляет видеокарта? Это прибор, преобразующий графические изображения и выводящий их на экран. Видеокарты делятся по двум типам: встроенная и дискретная.
Первый адаптер – это часть ЦП. А второй является отдельным компонентом, который, собственно, и обрабатывает графические материалы. Встроенный адаптер присутствует на любой ПК, а дискретный устанавливают не во всех ноутбуках. В стационарных же компьютерах его по большей части нет, и данную плату нужно приобретать отдельно.
Качество и скоростные данные обработки зависят не только от частоты видеокарты, но и от памяти адаптера. Если с периодичностью очищать память адаптера, то ваш компьютер повысит свою производительность. Не стоит путаться в разнице между дискретным и встроенным адаптером. Первый имеет приличный объём выделенной видеопамяти. Его вполне хватит, чтобы выполнять ресурсоёмкие задачи. Адаптеру второго типа нужна лишь оперативная память.
Как очищается видеопамять?
Давайте более подробно разберёмся, как же освобождается видеопамять. Но, до данного действия, нужно понять, какую видеокарту применяет компьютер, и какова её ёмкость?
- Входим в «Параметры», кликнув по кнопочке «Пуск»;
- В этой утилите выбираем вкладку «Система»;
- В новом окошке вкладку «Дисплей»;
- В правой части окна выбираем ссылку «Дополнительные параметры дисплея»;
- В открывшемся окошке кликнем по ссылочке «Свойства видеоадаптера для дисплея 1»;
- После этого, в новом окне, мы увидим основные характеристики адаптера. К примеру, его модель. У меня GeForce GTX Это именно дискретная видеокарта. Доступно графической памяти: 6125 МБ. Используется видеопамяти: 2048 МБ.
Давайте отметим следующее. Провести очистку есть возможность лишь на встроенной видеокарте, использующей оперативку. На дискретном адаптере ёмкость статическая. Она не регулируется. Но, для лучшего функционирования ПК хозяева дискретных адаптеров могут применить те же рекомендации для очищения видеопамяти:
- Запуск «Диспетчера задач» проводим с применением горячих клавиш: Alt + Ctrl + Del;
- На синем экране выбираем вкладку «Диспетчер задач»;
- В данной утилите выбираем меню «Процессы» и останавливаем лишние из них, кликнув по ним ПКМ и выбрав вкладку «Снять задачу»;
- В меню «Автозагрузка» внимательно просматриваем список программ и удаляем из него те, которые нам не нужны вовремя загрузки ПК, кликнув по лишней программе ПКМ и в ниспадающем меню выбирая «Отключить»;
Теперь нам понятно, что очистка видеопамяти является процессом, который прекращает работу различных приложений, которые используют оперативную и видеопамять. Лишние программы можно выключить. После этого, когда вы запустите какую ни будь игру, станет заметной увеличение производительности компьютера.
Какие могут возникнуть проблемы?
Пользователи очищают видеопамять для того, чтобы производительность ПК увеличилась под выполнение ресурсоёмких процессов. Но, бывает, что после очистки памяти компьютер свою производительность не повышает. Если это действительно так, то нам нужно провести анализ характеристик видеокарты, т.к. вполне возможно, что в ней мало мощности и она просто не может справиться с поставленной задачей.
Запомните. Если у вас ноутбук, то суть проблемы может быть в том, что его низкая производительность происходит из-за того, что задействована встроенная видеокарта, а не дискретная. Данную ошибку можно устранить, переведя ноутбук в режим повышенной функциональности, которую можно найти, зайдя в настройки электропитания.
Также проблема может быть в том, что вы закрыли все программы, а анализ «Диспетчера задач» показывает, что задействован приличный объём видеопамяти. В этом случае очень может быть, что видеопамять забирает вредоносное ПО. При этом нужно провести анализ компьютера на вирусы любой антивирусной программой.
Увеличиваем видеопамять через BIOS
Разумеется, для увеличения видеопамяти нужно просто приобрести более мощный видеоадаптер. Но, если у вас встроенная видеокарта, то есть возможность для добавления видеопамяти из системы:
- Выключаем компьютер;
- Во время включения нажимаем клавиши «Del» или «F2», чтобы войти в БИОС (UEFI);
- В BIOS нужно войти во вкладку «Advanced», далее в «Graphic Settings» (названия вкладок могут быть другими, это зависит от вашего БИОСа);
- Войдя в меню «Shared Memory», нужно установить max вариант;
- Чтобы сохранить проделанные настройки, нужно нажать кнопочку «F10».
Вывод: как очистить видеопамять на Windows 10 мы разобрались. После проделанных действий компьютер должен начать работать быстрее. Если этого не произошло, то это является сигналом того, что видеокарту нужно поменять на более мощную. Успехов!
С уважением, Андрей Зимин 06.07.2021
Понравилась статья? Поделитесь с друзьями!
Перейти к контенту
Объем видеопамяти определяет модель и тип видеокарты, установленной в ПК или ноутбуке. Часть памяти резервирует Windows, но ее можно освободить, увеличив производительность в играх или избавившись от окна с предупреждением «Количество видеопамяти меньше 64 КБ». Инструкции ниже работают на Windows 7 и выше.
Упрощаем интерфейс
Разгрузить видеокарту помогает переключение на максимальную производительность:
- В строку поиска рядом с «Пуск» введите «Панель параметров». На Виндовс 7 эта вкладка занесена в меню «Пуска».
- Справа сверху смените «Просмотр» с «Категории» на «Крупные значки».
- Проследуйте в «Система».
- В меню параметров слева, клацните по «Дополнительные параметры системы».
- Появится новое окно, где нужно выбрать вкладку «Дополнительно». В подразделе «Быстродействие» клацните по «Параметры».
- В «Визуальные эффекты» переключитесь на «Обеспечить наилучшее быстродействие». В открывшемся перечне снизу поставьте галочку напротив «Сглаживание неровностей экранных шрифтов» и тапайте по «Применить».
- После принятия изменений интерфейс упростится.
Этот способ актуален для пользователей только с интегрированной или дискретной видеокартой. На компьютерах и ноутбуках с двумя типами карточек, запуск игр автоматически происходит через дискретное решение.
Выбираем другую карту
Операционная система способна работать с погрешностями, из-за запуска игр, графических редакторов или профессионального софта, выбирает “перегруженную” встроенную графику, вместо внешней. Как это исправить:
- Тапните по ярлыку ПО правой кнопкой мыши.
- Наведите курсор на «Запустить с графическим процессором». Выставите «Высокопроизводительный процессор».
Если этот параметр отсутствует, установите/обновите драйвера дискретной видеокарты, посетив официальный сайт производителя. Альтернативный вариант — настройте используемый графический параметр в фирменной программе. Для примера приведем решение от Nvidia:
- Откройте панель управления от Нвидия: находится в меню пуск, на рабочем столе или списке скрытых значков во вкладке рядом с датой и временем.
- Перейдите в «Управление параметрами 3D», оттуда в «Программные настройки».
- В строке «Выберите программу для настройки» установите игру или софт. Во второй строке «Выберите предпочтительный графический процессор для этой программы» укажите дискретную карточку. Щелкните по «Применить снизу».
В последующем видеокарта от NVIDIA или AMD будет срабатывать автоматически.
Освобождаем виртуальную память
Если окно с предупреждением о недостатке памяти не исчезает, единственный способ очистить видеопамять на Виндовс — разгрузить виртуальную память:
- В поисковую строку рядом с «Пуск» введите secpol.msc и начните поиск, щелкнув по «Enter». Запустите файл с аналогичным названием двойным щелчком левой кнопки мышки.
- Перейдите во вкладку «Локальные политики», там выберите «Параметры безопасности». Среди документов найдите и откройте «Завершение работы: очистка страничного файла». Переключите на «Включен», щелкните «Применить».
Следующий шаг:
- Вызовите окно «Выполнить», одновременно нажав «Win+R». Запустите поиск msc.
- В окне разверните список под «Конфигурация компьютера» и откройте «Конфигурация Windows».
- Разверните «Параметры безопасности» в окне справа. Перейдите в «Локальные политики» и следом в «Параметры безопасности».
- Здесь аналогично откройте «Завершение работы: очистка страничного файла виртуальной памяти», поставьте галочку напротив «Включить», а затем жмите «Применить».
Этих настроек достаточно, чтобы очистить виртуальную память ПК.
Последнее действие:
- Снова запустите «Выполнить». Введите regedit, подтвердите доступ к реестру.
- Перемещайтесь между папками в следующем порядке:
- «HKEY_LOCAL_MACHINE»
- «SYSTEM»
- «CurrentControlSet»
- «Control»
- «Memory Management»
- В списке файлов справа найдите «ClearPageFileAtShutdown». Нажмите по нему правой кнопкой мыши, выберите «Изменить».
- Значение «0» поменяйте на «1», жмите «ОК».
Заключение
Очищают видеопамять на Windows штатными инструментами. Исключением выступает запуск специального ПО от производителя дискретных карточек.
Компьютер – это сложное устройство, состоящее из множества элементов. Чрезвычайно важное подключение – видеокарта со встроенной памятью, которая требуется для обработки графики. Он используется для выполнения любых операций, связанных с отображением изображения на экране, но большая часть ресурсов графического адаптера тратится на игры и рендеринг видео. Поэтому каждый владелец ПК должен знать, как очистить видеопамять в операционной системе Windows 10.
Для чего нужно чистить видеопамять
Прежде чем говорить о том, как очищается видеопамять, следует разобраться, что такое видеокарта. Видеокарта – это устройство, преобразующее графику. В целом все графические адаптеры можно разделить на два типа:
- интегрированный;
- сдержанный.
Первая видеокарта является частью центрального процессора. А второй – это отдельный компонент, отвечающий за обработку графики. В каждом компьютере есть встроенная видеокарта, а приличная не всегда устанавливается.
На качество и скорость обработки изображения влияет не только частота адаптера, но и объем памяти видеокарты. Своевременная очистка улучшает производительность вашего компьютера. Тем не менее, вам необходимо понимать разницу между дискретной графикой и встроенной графикой. Первый имеет большой объем выделенной видеопамяти, достаточный для выполнения ресурсоемких задач, а второй использует оперативную память. Поэтому процесс очистки будет другим.
Как это сделать
Пришло время выяснить, как освободить видеопамять. Но перед этим пользователь должен иметь представление о том, какой тип графического адаптера он использует и сколько в нем памяти:
- Откройте «Настройки» из меню «Пуск».
- Зайдите в раздел «Система» и далее – «Дисплей».
- Щелкните ЛКМ на формулировке «Свойства графического адаптера.
Затем откроется окно с характеристиками видеокарты. Здесь вы можете узнать, какая модель адаптера используется и на какой объем памяти он рассчитан. В окне также отображается количество используемой видеопамяти.
А теперь необходимо сделать чрезвычайно важное наблюдение. Вы можете очистить только встроенную VRAM, которая использует RAM. Дискретная графика имеет статический, нерегулируемый объем. Однако для повышения производительности владельцы дискретных устройств могут использовать аналогичные советы по очистке видеопамяти:
- Откройте диспетчер задач (Ctrl + Shift + Esc»).
- На вкладке «Процессы» остановите ненужные операции, щелкнув имя ПКМ и нажав кнопку «Завершить процесс».
- Во вкладке «Автозагрузка» попробуйте удалить ненужные программы, чтобы они не использовали ресурсы компьютера в автоматическом режиме.
Следовательно, очистка VRAM – это процесс закрытия программ, которые используют RAM и видеопамять. Вы можете закрывать приложения любым способом, поэтому при запуске игры или видеоредактора вы заметите, как увеличилась производительность.
Возможные проблемы
Очистка VRAM выполняется для повышения производительности компьютера при выполнении ресурсоемких задач. Но иногда освобождение памяти не приводит к желаемому результату, и компьютер продолжает тормозить. В этом случае вам следует проанализировать характеристики вашей видеокарты, так как возможно, что она просто слабая и не предназначена для выполнения текущей работы.
Важный. Если у вас есть ноутбук, проблема низкой производительности может быть связана с тем, что устройство вынуждено использовать встроенную графику вместо дискретной. Ошибка устраняется переводом устройства в производительный режим через настройки энергосбережения.
Другая проблема заключается в том, что все приложения закрыты, но анализ диспетчера задач показывает, что VRAM интенсивно используется. Память с большой вероятностью будет использована вредоносными программами, и вам следует запустить сканирование на вирусы с помощью встроенного защитника Windows или стороннего программного обеспечения.
Можно ли увеличить видеопамять?
Единственный способ получить больше видеопамяти – это купить мощную видеокарту с большим объемом видеопамяти. Однако, если вы используете встроенную графику, вы можете добавить выделенную память Windows:
- Выключите ПКМ.
- Во время перезагрузки нажмите и удерживайте клавишу «Del» или «F2», чтобы войти в BIOS (UEFI).
- Перейдите в «Дополнительно», а затем в «Настройки графики» (названия могут отличаться в зависимости от версии меню).
- Установите максимальное значение на вкладке «Общая память.
Далее остается сохранить параметры, нажав клавишу «F10». Теперь все ресурсы вашего компьютера будут использоваться для обработки графических операций, а наличие замедлений при выполнении ресурсоемких задач будет свидетельствовать о том, что стоит задуматься о замене видеокарты.
Источник изображения: it-tehnik.ru
It’s time to teminate non-critical resource-hungry programs
by Radu Tyrsina
Radu Tyrsina has been a Windows fan ever since he got his first PC, a Pentium III (a monster at that time). For most of the kids of… read more
Updated on January 19, 2023
Reviewed by
Vlad Turiceanu
Passionate about technology, Windows, and everything that has a power button, he spent most of his time developing new skills and learning more about the tech world. Coming… read more
- The Your GPU is full notification often appears when you work with high-resolution content.
- Try to resolve this issue by either updating your graphics drivers or adjusting the graphics card settings.
- You can also get one that will be able to handle the high resolutions and complex tasks that you through at it.
XINSTALL BY CLICKING THE DOWNLOAD FILE
- Download Restoro PC Repair Tool that comes with Patented Technologies (patent available here).
- Click Start Scan to find Windows 11 issues that could be causing PC problems.
- Click Repair All to fix issues affecting your computer’s security and performance
- Restoro has been downloaded by 0 readers this month.
There is nothing quite dreadful compared to when you receive the Your GPU memory is full Try reducing the timeline resolution or the number of correctors notification. In return, it disrupts your gameplay because the game crashes.
In most cases, people render their devices ineffective and start thinking about getting a new device, one with better graphics and more storage space.
Contrary to this, before jumping to any conclusion, you should first consider if the issue emanates from software. Your gadget could be perfectly fine.
In some instances, you will find that some programs can be quite lacking. For instance, Your GPU memory is full error on DaVinci Resolve 18.
The issue often occurs when a program fails to release discarded memory back to the system, causing the program to crash. As a ripple effect, your computer ends up rebooting itself.
So, let’s find out all about Your GPU memory is full the error and the solutions that worked for most users.
What happens when GPU runs out of memory?
GPU is responsible for displaying images or photos, or most things related to graphics rendering. It makes use of Video RAM to do this, and when it runs out of memory, the basic functioning is affected.
If you are wondering what happens when GPU memory is full, the images would take longer to load, you may notice a lag in games, and the FPS (Frame per Second) will drop.
Is it safe just to delete GPU cache?
A GPU comes with graphic cores that stitch the graphical frame together that is displayed on your screen. Therefore, once the frame is rendered, it stays in the virtual memory before it is even displayed on the screen.
If you are prone to work on high-resolution content or if you are constantly processing high-quality images, then the higher GPU memory you will need.
It is only safe to flush GPU memory in Windows once you have completed making changes on a file and saving them. Otherwise, deleting it prematurely can lead to the permanent loss of your information.
How can I tell that my GPU is faulty?
Here are some of the main tell-tale signs that you can use to tell it is malfunctioning:
- If you start experiencing some screen glitches, especially when playing a game or watching a high-quality video, then there is an issue with your card. A classic characterization of this is when weird colors start appearing on your screen.
- Some people might start seeing some strange artifacts on their display. The problem is mainly caused by heat, dust build-up, and excessive overclocking.
- There are so many reasons why your device gets BSODs errors. The issue could be RAM, graphics card, or hard drive related. However, if the blue screen only appears whenever you embark on any graphics-intensive tasks, such as playing video games, then your graphics card is responsible.
- Stuttering and freezing of the computer’s screen is also an indication that your GPU needs immediate attention. Nevertheless, the issue can also be caused by RAM problems, malware, and a dated hard drive.
- If you start hearing fan noises, then this could be an indication that there is a problem. However, it might not mean that you need to replace your graphics card. Be keen on the noise emanating from the fan. If it is louder than usual, it could be that the GPU is overheating, causing it to malfunction. Try cleaning it and see if the fan quiets down.
Is your GPU memory full? Are you experiencing performance issues with your device? Do not fret! We are here to provide you with a couple of solutions that will help you resolve the issue.
How can I fix Your GPU memory is full on Windows 11?
1. Adjust paging file settings for the game drive
- Open your File Explorer, then right-click This PC and open Properties.
- Select Advanced system settings on the left pane.
- Click the Advanced tab and now click Settings under the Performance category.
- Open the Advanced tab in the Performance Options window that just opened. Under the Virtual Memory category, click Change.
- Select your system drive, and then select System managed size. Click Set.
- Now select the drive where you’ve installed the game on. Then, click No paging file. Click Set once again. Finally, click on OK.
2. Update the graphics driver
- Press Windows + X key, then select Device Manager from the menu.
- Expand Display adapters and then right-click the listed graphics card to choose Properties.
- Then, click on the Driver tab and then click Update Driver. Then, click on OK.
- Finally, click Search automatically for updated driver software. Then, follow through with the on-screen instructions to complete updating the driver.
Once you update your device, you will be able to protect it from malware and hardware failures and also prevent system crashes such as Your GPU memory is full, which is also caused by outdated driver problems.
Even more, we encourage you to use a dedicated program such as DriverFix in order to do automatic scans of all out-of-date drivers.
Whenever you run this software, it scans your PC to detect outdated or missing drivers. Once it completes the scan process, it will present you with detailed reports of your system and all the drivers within it.
This software has a massive database of drivers with the latest updates. It will also ensure files to download a lot faster because you will download each update file from a single source.

DriverFix
A remarkable feature to allow you update all the drivers with just one-click movement.
3. Use the 3GB switch
NOTE
Before executing this fix, you should note that it will reduce the operating system’s space. Also, it could even lead to more crashes.
- Search for Command Prompt in the Start menu, then right-click it, and select Run as administrator.
- Now, type in the following command and press Enter:
bcdedit /set IncreaseUserVa 3072 - Finally, restart your device.
Some PC issues are hard to tackle, especially when it comes to corrupted repositories or missing Windows files. If you are having troubles fixing an error, your system may be partially broken.
We recommend installing Restoro, a tool that will scan your machine and identify what the fault is.
Click here to download and start repairing.
For users with a 32-bit version of Windows, this fix will come in handy to correct the problem. As an alternative, you could also get the 64-bit version. In return, the latest version will recognize the deficiency in terms of space and allocate more virtual space for your programs.
4. Perform program and game updates
You will find that developers often provide optimization of the software. The updates relate to specific hardware and other bugs and fixes to how the program runs.
Therefore, it is important to ensure that you check for updates when such issues occur while a program is running.
5. Tweak the graphics card settings
- Press Windows + R to open Run, type control panel in the text field, and click OK.
- Once the window appears, set the View by option as Large icons.
- Find Intel HD Graphics.
- Click the 3D option to open the 3D settings.
- Click on Enhance Application Settings, then select Restore Defaults. Finally, click the Apply button to save the changes.
6. Check for unnecessary background programs
- Press Ctrl + Alt + Delete simultaneously to open the Task Manager.
- Look at the Processes running, verify the amount of memory allocated to each, and make an informed decision on which programs should be terminated.
It is important to note that a couple of applications automatically load up and keep on running as long as your computer remains on whenever you turn on your device.
In most cases, these programs do not seem necessary. However, they end up consuming a considerable amount of RAM. It could also be an application you opened up by mistake that eats up all your memory while it is running.
7. Adjust the program’s video resolution
In most instances, you will find that program’s memory and fix stability issues by simply reducing the high-resolution standard the game forces on your device’s video resources. This will free up some space because it now requires less video memory.
Lastly, you might find that all you needed to do all this time was to upgrade your GPU. Changing it will help breathe new life into your dated device. Most programs these days are heavily dependent on graphical user interfaces.
As a result, you will find that the programs are wearing and slowing down the older graphics card because it cannot handle such higher resolutions.
It is also worth noting that visual memory is not stored in the card like the rest of the other types of digital information. Therefore, if you want to speed up your device, you will need a stronger graphics card.
- How to increase VRAM in Windows 10 with 3 easy methods
- A fatal error occurred while creating a TLS credential: 10013
- Windows 11 No Sleep Mode Option: 6 Ways to Fix It
How much GPU memory do I need?
There is no minimum or maximum limit to the amount of GPU memory one might need. It all depends on the way the PC is used and the tasks to be performed.
For instance, if you are into excessive gaming or video processing, it’s recommended to have at least 12-16 GB of GPU. For basic tasks, an 8 GB GPU would do just as well.
How does VRAM affect the GPU?
Many of the errors generated by the absence of a graphics card are mostly related to video RAM (VRAM). It is a special type of RAM that is responsible for holding on to the GPU information.
Therefore, it enhances performance by allowing the GPU to get information and transmit it to the screen. It is worth noting that the VRAM is faster when it comes to accomplishing GPU-related tasks. It is in place to perform high-intensity tasks.
Moreover, integrated graphics cards are cost-effective but cannot be compared to the graphics output of dedicated solutions. Also, having more VRAM does not necessarily mean that it will enhance the performance of your device.
If your gadget lacks sufficient VRAM, then you are likely to experience a drop in performance, texture pop-ins, and lower frame rate, among other setbacks. However, if you are looking for real horsepower under the hood, then we suggest buying a dedicated graphics card for your device.
Also, learn how to increase VRAM in Windows 10 using these 3 methods. They may be applied by Windows 11 users as well.
Did the above fixes help you resolve the issue with your graphics card? Share your thoughts with us in the comments section below.
Newsletter
It’s time to teminate non-critical resource-hungry programs
by Radu Tyrsina
Radu Tyrsina has been a Windows fan ever since he got his first PC, a Pentium III (a monster at that time). For most of the kids of… read more
Updated on January 19, 2023
Reviewed by
Vlad Turiceanu
Passionate about technology, Windows, and everything that has a power button, he spent most of his time developing new skills and learning more about the tech world. Coming… read more
- The Your GPU is full notification often appears when you work with high-resolution content.
- Try to resolve this issue by either updating your graphics drivers or adjusting the graphics card settings.
- You can also get one that will be able to handle the high resolutions and complex tasks that you through at it.
XINSTALL BY CLICKING THE DOWNLOAD FILE
- Download Restoro PC Repair Tool that comes with Patented Technologies (patent available here).
- Click Start Scan to find Windows 11 issues that could be causing PC problems.
- Click Repair All to fix issues affecting your computer’s security and performance
- Restoro has been downloaded by 0 readers this month.
There is nothing quite dreadful compared to when you receive the Your GPU memory is full Try reducing the timeline resolution or the number of correctors notification. In return, it disrupts your gameplay because the game crashes.
In most cases, people render their devices ineffective and start thinking about getting a new device, one with better graphics and more storage space.
Contrary to this, before jumping to any conclusion, you should first consider if the issue emanates from software. Your gadget could be perfectly fine.
In some instances, you will find that some programs can be quite lacking. For instance, Your GPU memory is full error on DaVinci Resolve 18.
The issue often occurs when a program fails to release discarded memory back to the system, causing the program to crash. As a ripple effect, your computer ends up rebooting itself.
So, let’s find out all about Your GPU memory is full the error and the solutions that worked for most users.
What happens when GPU runs out of memory?
GPU is responsible for displaying images or photos, or most things related to graphics rendering. It makes use of Video RAM to do this, and when it runs out of memory, the basic functioning is affected.
If you are wondering what happens when GPU memory is full, the images would take longer to load, you may notice a lag in games, and the FPS (Frame per Second) will drop.
Is it safe just to delete GPU cache?
A GPU comes with graphic cores that stitch the graphical frame together that is displayed on your screen. Therefore, once the frame is rendered, it stays in the virtual memory before it is even displayed on the screen.
If you are prone to work on high-resolution content or if you are constantly processing high-quality images, then the higher GPU memory you will need.
It is only safe to flush GPU memory in Windows once you have completed making changes on a file and saving them. Otherwise, deleting it prematurely can lead to the permanent loss of your information.
How can I tell that my GPU is faulty?
Here are some of the main tell-tale signs that you can use to tell it is malfunctioning:
- If you start experiencing some screen glitches, especially when playing a game or watching a high-quality video, then there is an issue with your card. A classic characterization of this is when weird colors start appearing on your screen.
- Some people might start seeing some strange artifacts on their display. The problem is mainly caused by heat, dust build-up, and excessive overclocking.
- There are so many reasons why your device gets BSODs errors. The issue could be RAM, graphics card, or hard drive related. However, if the blue screen only appears whenever you embark on any graphics-intensive tasks, such as playing video games, then your graphics card is responsible.
- Stuttering and freezing of the computer’s screen is also an indication that your GPU needs immediate attention. Nevertheless, the issue can also be caused by RAM problems, malware, and a dated hard drive.
- If you start hearing fan noises, then this could be an indication that there is a problem. However, it might not mean that you need to replace your graphics card. Be keen on the noise emanating from the fan. If it is louder than usual, it could be that the GPU is overheating, causing it to malfunction. Try cleaning it and see if the fan quiets down.
Is your GPU memory full? Are you experiencing performance issues with your device? Do not fret! We are here to provide you with a couple of solutions that will help you resolve the issue.
How can I fix Your GPU memory is full on Windows 11?
1. Adjust paging file settings for the game drive
- Open your File Explorer, then right-click This PC and open Properties.
- Select Advanced system settings on the left pane.
- Click the Advanced tab and now click Settings under the Performance category.
- Open the Advanced tab in the Performance Options window that just opened. Under the Virtual Memory category, click Change.
- Select your system drive, and then select System managed size. Click Set.
- Now select the drive where you’ve installed the game on. Then, click No paging file. Click Set once again. Finally, click on OK.
2. Update the graphics driver
- Press Windows + X key, then select Device Manager from the menu.
- Expand Display adapters and then right-click the listed graphics card to choose Properties.
- Then, click on the Driver tab and then click Update Driver. Then, click on OK.
- Finally, click Search automatically for updated driver software. Then, follow through with the on-screen instructions to complete updating the driver.
Once you update your device, you will be able to protect it from malware and hardware failures and also prevent system crashes such as Your GPU memory is full, which is also caused by outdated driver problems.
Even more, we encourage you to use a dedicated program such as DriverFix in order to do automatic scans of all out-of-date drivers.
Whenever you run this software, it scans your PC to detect outdated or missing drivers. Once it completes the scan process, it will present you with detailed reports of your system and all the drivers within it.
This software has a massive database of drivers with the latest updates. It will also ensure files to download a lot faster because you will download each update file from a single source.

DriverFix
A remarkable feature to allow you update all the drivers with just one-click movement.
3. Use the 3GB switch
NOTE
Before executing this fix, you should note that it will reduce the operating system’s space. Also, it could even lead to more crashes.
- Search for Command Prompt in the Start menu, then right-click it, and select Run as administrator.
- Now, type in the following command and press Enter:
bcdedit /set IncreaseUserVa 3072 - Finally, restart your device.
Some PC issues are hard to tackle, especially when it comes to corrupted repositories or missing Windows files. If you are having troubles fixing an error, your system may be partially broken.
We recommend installing Restoro, a tool that will scan your machine and identify what the fault is.
Click here to download and start repairing.
For users with a 32-bit version of Windows, this fix will come in handy to correct the problem. As an alternative, you could also get the 64-bit version. In return, the latest version will recognize the deficiency in terms of space and allocate more virtual space for your programs.
4. Perform program and game updates
You will find that developers often provide optimization of the software. The updates relate to specific hardware and other bugs and fixes to how the program runs.
Therefore, it is important to ensure that you check for updates when such issues occur while a program is running.
5. Tweak the graphics card settings
- Press Windows + R to open Run, type control panel in the text field, and click OK.
- Once the window appears, set the View by option as Large icons.
- Find Intel HD Graphics.
- Click the 3D option to open the 3D settings.
- Click on Enhance Application Settings, then select Restore Defaults. Finally, click the Apply button to save the changes.
6. Check for unnecessary background programs
- Press Ctrl + Alt + Delete simultaneously to open the Task Manager.
- Look at the Processes running, verify the amount of memory allocated to each, and make an informed decision on which programs should be terminated.
It is important to note that a couple of applications automatically load up and keep on running as long as your computer remains on whenever you turn on your device.
In most cases, these programs do not seem necessary. However, they end up consuming a considerable amount of RAM. It could also be an application you opened up by mistake that eats up all your memory while it is running.
7. Adjust the program’s video resolution
In most instances, you will find that program’s memory and fix stability issues by simply reducing the high-resolution standard the game forces on your device’s video resources. This will free up some space because it now requires less video memory.
Lastly, you might find that all you needed to do all this time was to upgrade your GPU. Changing it will help breathe new life into your dated device. Most programs these days are heavily dependent on graphical user interfaces.
As a result, you will find that the programs are wearing and slowing down the older graphics card because it cannot handle such higher resolutions.
It is also worth noting that visual memory is not stored in the card like the rest of the other types of digital information. Therefore, if you want to speed up your device, you will need a stronger graphics card.
- How to increase VRAM in Windows 10 with 3 easy methods
- A fatal error occurred while creating a TLS credential: 10013
- Windows 11 No Sleep Mode Option: 6 Ways to Fix It
- Error Code 2755: How to Fix This Windows Installer Issue
How much GPU memory do I need?
There is no minimum or maximum limit to the amount of GPU memory one might need. It all depends on the way the PC is used and the tasks to be performed.
For instance, if you are into excessive gaming or video processing, it’s recommended to have at least 12-16 GB of GPU. For basic tasks, an 8 GB GPU would do just as well.
How does VRAM affect the GPU?
Many of the errors generated by the absence of a graphics card are mostly related to video RAM (VRAM). It is a special type of RAM that is responsible for holding on to the GPU information.
Therefore, it enhances performance by allowing the GPU to get information and transmit it to the screen. It is worth noting that the VRAM is faster when it comes to accomplishing GPU-related tasks. It is in place to perform high-intensity tasks.
Moreover, integrated graphics cards are cost-effective but cannot be compared to the graphics output of dedicated solutions. Also, having more VRAM does not necessarily mean that it will enhance the performance of your device.
If your gadget lacks sufficient VRAM, then you are likely to experience a drop in performance, texture pop-ins, and lower frame rate, among other setbacks. However, if you are looking for real horsepower under the hood, then we suggest buying a dedicated graphics card for your device.
Also, learn how to increase VRAM in Windows 10 using these 3 methods. They may be applied by Windows 11 users as well.
Did the above fixes help you resolve the issue with your graphics card? Share your thoughts with us in the comments section below.
Newsletter
Содержание
- Как очистить видеопамять на Windows
- Упрощаем интерфейс
- Выбираем другую карту
- Освобождаем виртуальную память
- Заключение
- Как очистить видеопамять на Windows 10 на ноутбуке и компьютере?
- Зачем вообще необходимо очищать видеопамять?
- Как очищается видеопамять?
- Какие могут возникнуть проблемы?
- Увеличиваем видеопамять через BIOS
- Как почистить видеопамять на windows 10
- Что такое VRAM
- Проверить количество VRAM на видеокарте
- Как увеличить Video RAM из BIOS
- Чем посвящен VRAM
- Зачем вам VRAM?
- Увеличение выделенного видео RAM в Windows 10
- Проверьте количество VRAM на вашей видеокарте
- Увеличьте выделенную видео память на вашей видеокарте из BIOS
- Увеличьте выделенную видеопамять на вашей видеокарте с помощью редактора реестра
- Что такое видеопамять?
- Сколько у меня видеопамяти?
- Что означает интегрированная графика?
- Для каких задач нужна видеопамять?
- Правильное количество видеопамяти: основные рекомендации
- Проблемы с видеопамятью
- Как увеличить видеопамять
- Подделка увеличения
- Теперь вы понимаете, что такое видеопамять
Как очистить видеопамять на Windows
Объем видеопамяти определяет модель и тип видеокарты, установленной в ПК или ноутбуке. Часть памяти резервирует Windows, но ее можно освободить, увеличив производительность в играх или избавившись от окна с предупреждением «Количество видеопамяти меньше 64 КБ». Инструкции ниже работают на Windows 7 и выше.
Упрощаем интерфейс
Разгрузить видеокарту помогает переключение на максимальную производительность:
Этот способ актуален для пользователей только с интегрированной или дискретной видеокартой. На компьютерах и ноутбуках с двумя типами карточек, запуск игр автоматически происходит через дискретное решение.
Выбираем другую карту
Операционная система способна работать с погрешностями, из-за запуска игр, графических редакторов или профессионального софта, выбирает “перегруженную” встроенную графику, вместо внешней. Как это исправить:
Если этот параметр отсутствует, установите/обновите драйвера дискретной видеокарты, посетив официальный сайт производителя. Альтернативный вариант — настройте используемый графический параметр в фирменной программе. Для примера приведем решение от Nvidia:
В последующем видеокарта от NVIDIA или AMD будет срабатывать автоматически.
Освобождаем виртуальную память
Если окно с предупреждением о недостатке памяти не исчезает, единственный способ очистить видеопамять на Виндовс — разгрузить виртуальную память:
Этих настроек достаточно, чтобы очистить виртуальную память ПК.
Заключение
Очищают видеопамять на Windows штатными инструментами. Исключением выступает запуск специального ПО от производителя дискретных карточек.
Источник
Как очистить видеопамять на Windows 10 на ноутбуке и компьютере?
Добрый день, друзья. ПК является сложным устройством, которое состоит из большого количества деталей. Одним из основных узлов компьютера является видеокарта, которая имеет свою встроенную память, чтобы обрабатывать графику. Данная плата принимает участие в каждой операции, где производится вывод любой картинки на дисплей. Но, большую часть своих ресурсов видеокарта тратит на игры и форматирование видео. Отсюда, желательно знать, как очистить видеопамять на Windows 10?
Зачем вообще необходимо очищать видеопамять?
Итак, вначале давайте разберёмся, что из себя, собственно, представляет видеокарта? Это прибор, преобразующий графические изображения и выводящий их на экран. Видеокарты делятся по двум типам: встроенная и дискретная.
Первый адаптер – это часть ЦП. А второй является отдельным компонентом, который, собственно, и обрабатывает графические материалы. Встроенный адаптер присутствует на любой ПК, а дискретный устанавливают не во всех ноутбуках. В стационарных же компьютерах его по большей части нет, и данную плату нужно приобретать отдельно.
Качество и скоростные данные обработки зависят не только от частоты видеокарты, но и от памяти адаптера. Если с периодичностью очищать память адаптера, то ваш компьютер повысит свою производительность. Не стоит путаться в разнице между дискретным и встроенным адаптером. Первый имеет приличный объём выделенной видеопамяти. Его вполне хватит, чтобы выполнять ресурсоёмкие задачи. Адаптеру второго типа нужна лишь оперативная память.
Как очищается видеопамять?
Давайте более подробно разберёмся, как же освобождается видеопамять. Но, до данного действия, нужно понять, какую видеокарту применяет компьютер, и какова её ёмкость?
Давайте отметим следующее. Провести очистку есть возможность лишь на встроенной видеокарте, использующей оперативку. На дискретном адаптере ёмкость статическая. Она не регулируется. Но, для лучшего функционирования ПК хозяева дискретных адаптеров могут применить те же рекомендации для очищения видеопамяти:
Теперь нам понятно, что очистка видеопамяти является процессом, который прекращает работу различных приложений, которые используют оперативную и видеопамять. Лишние программы можно выключить. После этого, когда вы запустите какую ни будь игру, станет заметной увеличение производительности компьютера.
Какие могут возникнуть проблемы?
Пользователи очищают видеопамять для того, чтобы производительность ПК увеличилась под выполнение ресурсоёмких процессов. Но, бывает, что после очистки памяти компьютер свою производительность не повышает. Если это действительно так, то нам нужно провести анализ характеристик видеокарты, т.к. вполне возможно, что в ней мало мощности и она просто не может справиться с поставленной задачей.
Запомните. Если у вас ноутбук, то суть проблемы может быть в том, что его низкая производительность происходит из-за того, что задействована встроенная видеокарта, а не дискретная. Данную ошибку можно устранить, переведя ноутбук в режим повышенной функциональности, которую можно найти, зайдя в настройки электропитания.
Также проблема может быть в том, что вы закрыли все программы, а анализ «Диспетчера задач» показывает, что задействован приличный объём видеопамяти. В этом случае очень может быть, что видеопамять забирает вредоносное ПО. При этом нужно провести анализ компьютера на вирусы любой антивирусной программой.
Увеличиваем видеопамять через BIOS
Разумеется, для увеличения видеопамяти нужно просто приобрести более мощный видеоадаптер. Но, если у вас встроенная видеокарта, то есть возможность для добавления видеопамяти из системы:
Вывод: как очистить видеопамять на Windows 10 мы разобрались. После проделанных действий компьютер должен начать работать быстрее. Если этого не произошло, то это является сигналом того, что видеокарту нужно поменять на более мощную. Успехов!
Источник
Как почистить видеопамять на windows 10
Память компьютера играет жизненно важную роль в быстром доступе к приложениям и программам. Компьютерная память или оперативная память используются системным процессором для хранения данных. Это энергозависимая память на материнской плате, которая хранит операционную систему и программы для быстрого доступа. Ваш системный процессор непрерывно загружает данные с жесткого диска в ОЗУ перед выполнением. Но иногда вам может понадобиться буфер для высокого качества видео, видео редакторов, 3D-структур и новой игры на вашем ПК.
Что такое VRAM
Приложения и программы с интенсивной графикой используют большое пространство системной памяти для визуализации графических данных с высоким качеством, цветом, четкостью и определением. В этих случаях ваша система может попасть в нехватку оперативной памяти и бороться за буферизацию высокоинтенсивных графических программ, так как ваша видеокарта разделяет системную память. Если вам не нужно буферизовать высококачественные видео приложения, ваш ПК работает нормально с ОЗУ. В противном случае для буферизации высококачественного визуального отображения на монитор вам понадобится специальный тип памяти, называемый V >
Видеопамять предназначена для специальной обработки видео высокой интенсивности быстрее, чем оперативная память системы. Графические карты или графический процессор используют видеопамять (VRAM), встроенную в нее для хранения изображений и видеоданных. VRAM также называется виртуальной оперативной памятью и используется как память GPU для легкой обработки графических приложений, игр, сложных текстур и 3D-графики.
В последних игр и видео, может потребоваться воспроизведение видео с разрешением 1080p или 4k, которое требует большого количества VRAM. Кроме того, VRAM обрабатывает больше пикселей для изображений с более высоким разрешением, чтобы отображать их лучше. При этом современные игры требуют более подробной детализации и точных системных требований для их запуска на вашем мониторе, а наличие недостаточного количества VRAM приведет к большой перегрузке графического процессора.
Если у вас недостаточно VRAM, вы не сможете запускать современные игры. В таком случае вам потребуется графическая карта с большими характеристиками, чтобы легко загружать сложные текстуры с изображениями в высоком разрешении.
Проверить количество VRAM на видеокарте
Шаг 1. Откройте «Параметры» > «Система» > «Дисплей» и справа выберите «Дополнительные параметры дисплея«.
Шаг 2. В новом окне выберите «Свойства видеоадаптера для дисплея«.
Как увеличить Video RAM из BIOS
Это рекомендуемый метод перераспределения VRAM. Однако это не работает на всех материнских платах, и вам не разрешается перераспределять память на вашем ПК самостоятельно. Тем не менее, вы можете попробовать изменить настройки BIOS и проверить, есть ли у вас достаточно прав для изменения объема выделенной видеопамяти на вашем ПК.
Шаг 1. Перезагрузите ПК, ноутбук и войдите в BIOS, нажимая — F2 или клавишу Del во время загрузки. Можете посмотреть, как зайти в BIOS от разных производителей материнских плат. В BIOS вам нужно перейти Advanced > video/Graphics settings или VGA Share Memory Size или UMA Frame Buffer Size или Share Memory и выбрать значение. Ниже на картинках я привел два примера, первый — это мой UEFI Asrock на ПК, а второй — это старый ноутбук BENQ с обычным BIOS.
Вы должны понимать, что параметры BIOS у всех разные, и иногда в БИОСах есть расширенные настройки, которые по умолчанию не показывают всех параметров. Воспользуйтесь Google или Yandex «поиск по картинкам», вбив туда модель материнской платы.
Шаг 2. Как только вы выбрали значение, которое вам нужно, обязательно сохраните параметры БИОС, нажав F10.
Память компьютера играет важную роль в быстром доступе к приложениям и программам. Память компьютера или ОЗУ используется системным процессором для хранения данных. Это энергозависимая память на материнской плате, в которой хранятся операционная система и программы системы для быстрого доступа. Ваш системный процессор непрерывно загружает данные с жесткого диска в оперативную память перед выполнением. Но иногда вам может понадобиться буферизовать высококачественное видео, видеоредакторы, 3D-структуры и новую игру на вашем ПК.
Чем посвящен VRAM
Видеопамять предназначена для специальной обработки видео высокой интенсивности быстрее, чем системная память. Видеокарты или графические процессоры используют встроенную на нем видеопамять (VRAM) для хранения изображений и видеоданных. VRAM также называется виртуальной оперативной памятью и используется в качестве памяти графического процессора для простой обработки графических приложений, игр, сложных текстур и трехмерной графики.
Однако в некоторых приложениях, таких как новейшие игры и видеоролики, может потребоваться воспроизведение видео с разрешением 1080p или 4k, для которого требуется много видеопамяти. Кроме того, VRAM обрабатывает больше пикселей для изображений с более высоким разрешением, чтобы лучше их отображать. При этом современные игры требуют повышенной детализации и точных системных требований для их запуска на системном мониторе, а недостаток VRAM приведет к большой перегрузке графического процессора.
Зачем вам VRAM?
Если у вас недостаточно VRAM, вы не сможете запускать современные игры. В таком случае вам потребуется видеокарта с большим количеством видеопамяти. Чтобы легко загружать сложные текстуры с изображениями высокого разрешения, вам может потребоваться увеличить объем выделенной видеопамяти на вашей видеокарте.
Увеличение выделенного видео RAM в Windows 10
Далее мы объясним, как изменить объем видеопамяти в вашей системе Windows 10. Вы можете перераспределить системную оперативную память как выделенную видеопамять на ПК с Windows либо через настройки BIOS, либо через настройки реестра.
Проверьте количество VRAM на вашей видеокарте
Прежде чем опробовать способы увеличения VRAM, вам нужно сначала проверить, сколько выделенной видеопамяти у вашей видеокарты в Windows 10.
Перейдите в меню Пуск и нажмите Настройки. Перейдите в Система и нажмите Показать на левой боковой панели Системных настроек.
Прокрутите меню «Дисплей» вниз и выберите параметр Свойства адаптера дисплея в нижней части окна.
Увеличьте выделенную видео память на вашей видеокарте из BIOS
Это рекомендуемый метод для перераспределения памяти выделения памяти VRAM. Тем не менее, это не работает для всех материнских плат, и вам может быть запрещено перераспределять память на вашем ПК в одиночку. Тем не менее, вы можете попытаться изменить настройки BIOS и проверить, достаточно ли у вас прав для изменения объема выделенной видеопамяти на вашем ПК.
Перезагрузите компьютер и несколько раз нажмите клавишу BIOS — клавиши F2, F5, F8 или Del во время загрузки.
В меню BIOS перейдите в раздел Расширенные функции или аналогичный.
Настройте параметр, который лучше всего подходит для вашей задачи. Объем памяти по умолчанию, выделяемой для графического процессора, обычно составляет 128 МБ. Вы можете увеличить предварительно выделенную VRAM до 256 МБ или 512 МБ.
Сохраните изменения и перезапустите систему.
Увеличьте выделенную видеопамять на вашей видеокарте с помощью редактора реестра
В зависимости от приложений, которые вы запускаете, система автоматически регулирует необходимый объем видеопамяти. И поэтому адаптированная информация, показывающая количество VRAM, используемого на вашей видеокарте, не всегда достоверна. Однако для запуска некоторых приложений вам потребуется больше VRAM.В таком случае вы можете просто скопировать количество VRAM, чтобы заменить количество VRAM, необходимое вашей системе для запуска приложения. Вы не увеличиваете значение для реального, но вы увеличиваете количество VRAM до значения, которое будет заменять требования к памяти для запуска игры или приложения.
Откройте Запустить и введите regedit. Перейдите по следующему пути:
Выберите новую папку GMM на левой боковой панели.
Нажмите правой кнопкой мыши в правой части окна и выберите Новый в раскрывающемся меню.
Выберите Dword (32-bit) и назовите его DedicatedSegmentSize.
У вас случались ошибки, связанные с видеопамятью на вашем ПК с Windows? Сложности с запуском графических программ, таких как видеоредакторы и новые видеоигры? Если да, то возможно, вам требуется больше видеопамяти.
Но что это такое и как вы можете ее увеличить? В этой статье я поделюсь с вами всем, что я знаю о видеопамяти, поэтому читайте дальше!
Что такое видеопамять?
Видеопамять (или VRAM, произносится как vee-RAM) — это особый тип оперативной памяти, который работает с графическим процессором вашего компьютера или графическим процессором видеокарты. GPU — это чип на графической карте вашего компьютера (или видеокарте), который отвечает за отображение изображений на экране.
Хотя технически неверно, но термины GPU и графическая карта часто используются взаимозаменяемо.
Ваша видеопамять содержит информацию о том, что требуется графическому процессору, например, текстуры игр и световые эффекты. Это позволяет графическому процессору быстро получать доступ к информации и выводить видео на монитор. Использование видеопамяти для этой задачи намного быстрее, чем использование вашей оперативной памяти, поскольку видеопамять находится рядом с графическим процессором на графической карте и построена для этой высокоинтенсивной цели.
Сколько у меня видеопамяти?
Вы можете легко просмотреть объем видеопамяти, который у вас есть в Windows 10, выполнив следующие шаги:
В разделе «Тип адаптера» вы, вероятно, увидите название вашей видеокарты NVIDIA или AMD, в зависимости от того, какое устройство у вас есть. Если вы видите AMD Accelerated Processing Unit или Intel HD Graphics (скорее всего), вы используете интегрированную графику.
Что означает интегрированная графика?
До сих пор в нашем обсуждении предполагалось, что на вашем ПК имеется специальная видеокарта. В большинстве компьютеров, которые пользователи собирают самостоятельно или покупают готовый игровой ПК есть видеокарта. Некоторые более мощные ноутбуки также содержат графическую карту. Но на бюджетном настольном ПК или готовом ноутбуке производители не включают в себя видеокарты — вместо этого они используют интегрированную графику.
Интегрированное графическое решение означает, что GPU находится на том же уровне, что и процессор, и использует обычную системную память вместо использования собственного выделенного VRAM. Это недорогое решение и позволяет ноутбукам выводить базовую графику без необходимости использования видеокарты с пространственной и энергетической безопасностью. Но интегрированная графика плохо подходит для игровых и графических задач.
Насколько мощная ваша интегрированная графика зависит от вашего процессора. Новые процессоры с графикой Intel Iris Plus являются более мощными, чем их более дешевые и более старые аналоги, но по-прежнему бледны по сравнению с выделенной графикой.
При использовании интегрированной графики, у вас не должно быть проблем с просмотром видео, играми с низкой интенсивностью, и работой с базовыми приложениями для редактирования фото и видео. Однако играть в новейшие графически впечатляющие игры со встроенной графикой в принципе невозможно.
Для каких задач нужна видеопамять?
Прежде чем говорить конкретные цифры, я должен упомянуть, какие аспекты игр и других приложений с интенсивной графикой используют много VRAM.
Большим фактором в потреблении VRAM является разрешение вашего монитора. Видеопамять хранит буфер кадра, который содержит изображение до и в течение времени, когда ваш графический процессор отображает его на экране. Более мощные дисплеи (например, игры на экране 4K) занимают больше VRAM, поскольку изображения с более высоким разрешением занимают больше пикселей для отображения.
Помимо вашего дисплея, текстуры в игре могут существенно повлиять на количество VRAM, в котором вы нуждаетесь. Большинство современных компьютерных игр позволяют вам точно настраивать производительность или качество изображения. Вы можете играть в игру в режиме «Низкий» или «Средний» с более дешевой картой (или даже интегрированной графикой). Но высокое или ультра-качество, или пользовательские моды, которые заставляют текстуры внутри игры выглядеть даже лучше, чем задумали разработчики, потребуется много ОЗУ.
Декоративные функции, такие как сглаживание, также используют больше VRAM из-за дополнительных пикселей. Если вы играете на двух мониторах одновременно, это еще более интенсивно.
Конкретные игры также могут требовать разное количество VRAM. Игра, подобная Overwatch, не слишком требовательна к графике, но игра с множеством современных эффектов освещения и подробными текстурами, такими как Assassin’s Creed Origins, требует больше ресурсов.
И наоборот, дешевая карта с 2 ГБ VRAM (или встроенной графикой) достаточна для игры в старые компьютерные игры или эмуляция ретро-консолей.
Тогда у игр не было более 2 ГБ VRAM.
Даже если вы не заинтересованы в играх, некоторые популярные программы также требуют значительного количества VRAM. Программное обеспечение 3D-дизайна, такое как AutoCAD, особенно интенсивные изменения в Photoshop, и редактирование высококачественного видео будут страдать, если у вас недостаточно видеопамяти.
Правильное количество видеопамяти: основные рекомендации
Надеюсь, ясно, что нет идеального количества VRAM для всех. Тем не менее, я могу предоставить некоторые базовые рекомендации о том, сколько VRAM вы должны иметь в графической карте.
Производители графических карт добавляют на карту соответствующее количество VRAM в зависимости от того, насколько мощный GPU. Таким образом, дешевая видеокарта будет иметь небольшое количество VRAM, тогда как дорогая видеокарта будет иметь намного больше.
Проблемы с видеопамятью
Помните, что, как и обычная оперативная память, больше VRAM не всегда означает лучшую производительность. Если ваша карта имеет 4 ГБ VRAM, и вы играете в игру, которая использует только 2 ГБ, обновление до карты на 8 ГБ не сделает ничего заметного.
И наоборот, отсутствие достаточного количества VRAM — огромная проблема. Если VRAM заполняется, система должна полагаться на стандартную ОЗУ, и производительность будет снижаться. Вы заметите более низкую частоту кадров, текстурные всплывающие окна и другие неблагоприятные эффекты. В крайних случаях игра может замедлить отображение на экране и стать неиграбельной (что-то менее 30 FPS).
Помните, что VRAM является лишь одним из факторов производительности. Если у вас недостаточно мощный процессор, рендеринг видео высокой четкости займет много времени. Отсутствие системной памяти не позволяет запускать сразу несколько программ, а использование механического жесткого диска сильно ограничит производительность вашей системы. И некоторые более дешевые видеокарты могут использовать медленный DDR3 VRAM, который уступает DDR5.
Лучшим способом узнать, какая видеокарта и объем видеопамяти вам подходит, — это поговорить с кем-то знающим. Спросите друга, который знает о последних видеокартах, или поспрашивайте на форуме, будет ли определенная карта работать для ваших нужд.
Как увеличить видеопамять
Лучший способ увеличить объем видеопамяти — купить графическую карту. Если вы используете интегрированную графику и получаете плохую производительность, обновление до выделенной карты сделает чудеса для вашего видеовыхода. Однако, если этот вариант вам не подходит (например, на ноутбуках), вы можете увеличить свою выделенную VRAM двумя способами.
Первая — настройка распределения VRAM в BIOS вашего компьютера. Войдите в BIOS и найдите меню с расширенными функциями набора микросхем или аналогичными (Advanced Chipset Features). Внутри этого поиска найдите вторичную категорию, которая называется «Графические настройки», «Настройки видео» или «Размер общей памяти VGA» (Graphics Settings, Video Settings, VGA Share Memory Size).
Они должны содержать опцию для настройки того, сколько памяти вы выделяете для графического процессора. По умолчанию обычно 128 МБ, попробуйте увеличить его до 256 МБ или 512 МБ, если у вас есть достаточно, чтобы сэкономить. Однако не каждый процессор или BIOS имеет этот параметр. Если вы не можете его изменить, есть временное решение, которое может вам помочь.
Подделка увеличения
Поскольку большинство интегрированных графических решений автоматически настраиваются на использование необходимого объема оперативной памяти, детали, о которых говорится в окне «Свойства адаптера», не имеют большого значения. Фактически, для интегрированной графики значение выделенной видеопамяти полностью фиктивно. Система сообщает фиктивное значение чтобы игры видели что-то, когда проверяют, сколько у вас VRAM.
Таким образом, вы можете изменить значение реестра, чтобы изменить количество VRAM, которое ваша система сообщает играм. Это фактически не увеличивает ваш VRAM, оно просто изменяет это фиктивное значение. Если игра не запускается, потому что у вас «недостаточно VRAM», повышение этого значения может исправить проблему.
Откройте окно редактора реестра, введя «regedit» в окно «Выполнить». Помните, что вы можете испортить свою систему в реестре, так что будьте осторожны, находясь здесь.
Направляйтесь в следующее место:
Щелкните правой кнопкой мыши папку Intel на левой боковой панели и выберите «Создать»> «Раздел». Назовите этот раздел GMM. После того, как вы сделали это, выберите новую папку GMM слева и щелкните правой кнопкой мыши в правой части. Выберите «Создать»> «DWORD» (32-разрядное) значение. Назовите ее «DedicatedSegmentSize» и придайте ей значение, убедившись, что вы выбрали опцию «Decimal». В МБ минимальное значение равно 0 (отключение записи), а максимальное — 512. Установите это значение, перезагрузите компьютер и посмотрите, помогает ли он игре.
Эти методы не гарантируют работу, но их все равно стоит попробовать, если у вас возникнут проблемы. Если у вас не так много системной памяти и у вас проблемы с играми со встроенной графикой, попробуйте добавить дополнительную RAM для использования интегрированной графики.
Теперь вы понимаете, что такое видеопамять
Теперь вы знаете, что такое видеопамять, сколько вам нужно и как ее увеличить. В конце концов, помните, что видеопамять — это небольшой аспект общей производительности вашего компьютера. Слабый графический процессор не будет работать даже с большим количеством VRAM. Поэтому, если вы хотите увеличить игровые и графические характеристики, вам, скорее всего, придется сначала обновить графическую карту, процессор и / или оперативную память.
У вас есть выделенная видеокарта или вы используете интегрированную графику? Вы когда-нибудь сталкивались с ошибкой, связанной с VRAM? Напишите это в комментариях!
Источник
Как очистить видеопамять на windows 10
Память компьютера играет жизненно важную роль в быстром доступе к приложениям и программам. Компьютерная память или оперативная память используются системным процессором для хранения данных. Это энергозависимая память на материнской плате, которая хранит операционную систему и программы для быстрого доступа. Ваш системный процессор непрерывно загружает данные с жесткого диска в ОЗУ перед выполнением. Но иногда вам может понадобиться буфер для высокого качества видео, видео редакторов, 3D-структур и новой игры на вашем ПК.
Что такое VRAM
Приложения и программы с интенсивной графикой используют большое пространство системной памяти для визуализации графических данных с высоким качеством, цветом, четкостью и определением. В этих случаях ваша система может попасть в нехватку оперативной памяти и бороться за буферизацию высокоинтенсивных графических программ, так как ваша видеокарта разделяет системную память. Если вам не нужно буферизовать высококачественные видео приложения, ваш ПК работает нормально с ОЗУ. В противном случае для буферизации высококачественного визуального отображения на монитор вам понадобится специальный тип памяти, называемый V >
Видеопамять предназначена для специальной обработки видео высокой интенсивности быстрее, чем оперативная память системы. Графические карты или графический процессор используют видеопамять (VRAM), встроенную в нее для хранения изображений и видеоданных. VRAM также называется виртуальной оперативной памятью и используется как память GPU для легкой обработки графических приложений, игр, сложных текстур и 3D-графики.
В последних игр и видео, может потребоваться воспроизведение видео с разрешением 1080p или 4k, которое требует большого количества VRAM. Кроме того, VRAM обрабатывает больше пикселей для изображений с более высоким разрешением, чтобы отображать их лучше. При этом современные игры требуют более подробной детализации и точных системных требований для их запуска на вашем мониторе, а наличие недостаточного количества VRAM приведет к большой перегрузке графического процессора.
Если у вас недостаточно VRAM, вы не сможете запускать современные игры. В таком случае вам потребуется графическая карта с большими характеристиками, чтобы легко загружать сложные текстуры с изображениями в высоком разрешении.
Проверить количество VRAM на видеокарте
Шаг 1. Откройте «Параметры» > «Система» > «Дисплей» и справа выберите «Дополнительные параметры дисплея«.
Шаг 2. В новом окне выберите «Свойства видеоадаптера для дисплея«.
Шаг 3. В новом окне вы увидите тип адаптера, используемый в вашей системе, и другую графическую информацию на вкладке «Адаптер«. Запомните её или сделайте скриншот , чтобы сравнить память после увеличения.
Как увеличить Video RAM из BIOS
Это рекомендуемый метод перераспределения VRAM. Однако это не работает на всех материнских платах, и вам не разрешается перераспределять память на вашем ПК самостоятельно. Тем не менее, вы можете попробовать изменить настройки BIOS и проверить, есть ли у вас достаточно прав для изменения объема выделенной видеопамяти на вашем ПК.
Шаг 1. Перезагрузите ПК, ноутбук и войдите в BIOS, нажимая – F2 или клавишу Del во время загрузки. Можете посмотреть, как зайти в BIOS от разных производителей материнских плат. В BIOS вам нужно перейти Advanced > video/Graphics settings или VGA Share Memory Size или UMA Frame Buffer Size или Share Memory и выбрать значение. Ниже на картинках я привел два примера, первый – это мой UEFI Asrock на ПК, а второй – это старый ноутбук BENQ с обычным BIOS.
Вы должны понимать, что параметры BIOS у всех разные, и иногда в БИОСах есть расширенные настройки, которые по умолчанию не показывают всех параметров. Воспользуйтесь Google или Yandex «поиск по картинкам», вбив туда модель материнской платы.
Шаг 2. Как только вы выбрали значение, которое вам нужно, обязательно сохраните параметры БИОС, нажав F10.
У вас случались ошибки, связанные с видеопамятью на вашем ПК с Windows? Сложности с запуском графических программ, таких как видеоредакторы и новые видеоигры? Если да, то возможно, вам требуется больше видеопамяти.
Но что это такое и как вы можете ее увеличить? В этой статье я поделюсь с вами всем, что я знаю о видеопамяти, поэтому читайте дальше!
Что такое видеопамять?
Видеопамять (или VRAM, произносится как vee-RAM) – это особый тип оперативной памяти, который работает с графическим процессором вашего компьютера или графическим процессором видеокарты. GPU – это чип на графической карте вашего компьютера (или видеокарте), который отвечает за отображение изображений на экране.
Хотя технически неверно, но термины GPU и графическая карта часто используются взаимозаменяемо.
Ваша видеопамять содержит информацию о том, что требуется графическому процессору, например, текстуры игр и световые эффекты. Это позволяет графическому процессору быстро получать доступ к информации и выводить видео на монитор. Использование видеопамяти для этой задачи намного быстрее, чем использование вашей оперативной памяти, поскольку видеопамять находится рядом с графическим процессором на графической карте и построена для этой высокоинтенсивной цели.
Сколько у меня видеопамяти?
Вы можете легко просмотреть объем видеопамяти, который у вас есть в Windows 10, выполнив следующие шаги:
- Откройте меню «Параметры», нажав сочетания клавиш «Windows +I».
- Выберите «Система», затем нажмите «Экран» на левой боковой панели.
- Прокрутите вниз и щелкните текст «свойства графического адаптера».
- В появившемся окне, перейдите на вкладку «Адаптер» и посмотрите раздел «Информация о адаптере».
- Вы увидите текущую видеопамять, указанную рядом с выделенной видеопамятью.
В разделе «Тип адаптера» вы, вероятно, увидите название вашей видеокарты NVIDIA или AMD, в зависимости от того, какое устройство у вас есть. Если вы видите AMD Accelerated Processing Unit или Intel HD Graphics (скорее всего), вы используете интегрированную графику.
Что означает интегрированная графика?
До сих пор в нашем обсуждении предполагалось, что на вашем ПК имеется специальная видеокарта. В большинстве компьютеров, которые пользователи собирают самостоятельно или покупают готовый игровой ПК есть видеокарта. Некоторые более мощные ноутбуки также содержат графическую карту. Но на бюджетном настольном ПК или готовом ноутбуке производители не включают в себя видеокарты – вместо этого они используют интегрированную графику.
Интегрированное графическое решение означает, что GPU находится на том же уровне, что и процессор, и использует обычную системную память вместо использования собственного выделенного VRAM. Это недорогое решение и позволяет ноутбукам выводить базовую графику без необходимости использования видеокарты с пространственной и энергетической безопасностью. Но интегрированная графика плохо подходит для игровых и графических задач.
Насколько мощная ваша интегрированная графика зависит от вашего процессора. Новые процессоры с графикой Intel Iris Plus являются более мощными, чем их более дешевые и более старые аналоги, но по-прежнему бледны по сравнению с выделенной графикой.
При использовании интегрированной графики, у вас не должно быть проблем с просмотром видео, играми с низкой интенсивностью, и работой с базовыми приложениями для редактирования фото и видео. Однако играть в новейшие графически впечатляющие игры со встроенной графикой в принципе невозможно.
Для каких задач нужна видеопамять?
Прежде чем говорить конкретные цифры, я должен упомянуть, какие аспекты игр и других приложений с интенсивной графикой используют много VRAM.
Большим фактором в потреблении VRAM является разрешение вашего монитора. Видеопамять хранит буфер кадра, который содержит изображение до и в течение времени, когда ваш графический процессор отображает его на экране. Более мощные дисплеи (например, игры на экране 4K) занимают больше VRAM, поскольку изображения с более высоким разрешением занимают больше пикселей для отображения.
Помимо вашего дисплея, текстуры в игре могут существенно повлиять на количество VRAM, в котором вы нуждаетесь. Большинство современных компьютерных игр позволяют вам точно настраивать производительность или качество изображения. Вы можете играть в игру в режиме «Низкий» или «Средний» с более дешевой картой (или даже интегрированной графикой). Но высокое или ультра-качество, или пользовательские моды, которые заставляют текстуры внутри игры выглядеть даже лучше, чем задумали разработчики, потребуется много ОЗУ.
Декоративные функции, такие как сглаживание, также используют больше VRAM из-за дополнительных пикселей. Если вы играете на двух мониторах одновременно, это еще более интенсивно.
Конкретные игры также могут требовать разное количество VRAM. Игра, подобная Overwatch, не слишком требовательна к графике, но игра с множеством современных эффектов освещения и подробными текстурами, такими как Assassin’s Creed Origins, требует больше ресурсов.
И наоборот, дешевая карта с 2 ГБ VRAM (или встроенной графикой) достаточна для игры в старые компьютерные игры или эмуляция ретро-консолей.
Тогда у игр не было более 2 ГБ VRAM.
Даже если вы не заинтересованы в играх, некоторые популярные программы также требуют значительного количества VRAM. Программное обеспечение 3D-дизайна, такое как AutoCAD, особенно интенсивные изменения в Photoshop, и редактирование высококачественного видео будут страдать, если у вас недостаточно видеопамяти.
Правильное количество видеопамяти: основные рекомендации
Надеюсь, ясно, что нет идеального количества VRAM для всех. Тем не менее, я могу предоставить некоторые базовые рекомендации о том, сколько VRAM вы должны иметь в графической карте.
- 1-2 ГБ VRAM: эти карты обычно обеспечивают лучшую производительность, чем встроенная графика, но не могут обрабатывать большинство современных игр при средних значениях. Покупайте карту с этим количеством VRAM, если вы хотите играть в старые игры, которые не будут работать со встроенной графикой. Не рекомендуется для редактирования видео или работы 3D.
- 3-6 ГБ VRAM: эти карты среднего диапазона хороши для умеренных игр или несколько интенсивного редактирования видео.
- 8 ГБ VRAM и выше: карты высокого класса, с этой большим ОЗУ для серьезных геймеров. Если вы хотите играть в новейшие игры с разрешением 4K, вам нужна карта с большим количеством VRAM.
Производители графических карт добавляют на карту соответствующее количество VRAM в зависимости от того, насколько мощный GPU. Таким образом, дешевая видеокарта будет иметь небольшое количество VRAM, тогда как дорогая видеокарта будет иметь намного больше.
Проблемы с видеопамятью
Помните, что, как и обычная оперативная память, больше VRAM не всегда означает лучшую производительность. Если ваша карта имеет 4 ГБ VRAM, и вы играете в игру, которая использует только 2 ГБ, обновление до карты на 8 ГБ не сделает ничего заметного.
И наоборот, отсутствие достаточного количества VRAM – огромная проблема. Если VRAM заполняется, система должна полагаться на стандартную ОЗУ, и производительность будет снижаться. Вы заметите более низкую частоту кадров, текстурные всплывающие окна и другие неблагоприятные эффекты. В крайних случаях игра может замедлить отображение на экране и стать неиграбельной (что-то менее 30 FPS).
Помните, что VRAM является лишь одним из факторов производительности. Если у вас недостаточно мощный процессор, рендеринг видео высокой четкости займет много времени. Отсутствие системной памяти не позволяет запускать сразу несколько программ, а использование механического жесткого диска сильно ограничит производительность вашей системы. И некоторые более дешевые видеокарты могут использовать медленный DDR3 VRAM, который уступает DDR5.
Лучшим способом узнать, какая видеокарта и объем видеопамяти вам подходит, – это поговорить с кем-то знающим. Спросите друга, который знает о последних видеокартах, или поспрашивайте на форуме, будет ли определенная карта работать для ваших нужд.
Как увеличить видеопамять
Лучший способ увеличить объем видеопамяти – купить графическую карту. Если вы используете интегрированную графику и получаете плохую производительность, обновление до выделенной карты сделает чудеса для вашего видеовыхода. Однако, если этот вариант вам не подходит (например, на ноутбуках), вы можете увеличить свою выделенную VRAM двумя способами.
Первая – настройка распределения VRAM в BIOS вашего компьютера. Войдите в BIOS и найдите меню с расширенными функциями набора микросхем или аналогичными (Advanced Chipset Features). Внутри этого поиска найдите вторичную категорию, которая называется «Графические настройки», «Настройки видео» или «Размер общей памяти VGA» (Graphics Settings, Video Settings, VGA Share Memory Size).
Они должны содержать опцию для настройки того, сколько памяти вы выделяете для графического процессора. По умолчанию обычно 128 МБ, попробуйте увеличить его до 256 МБ или 512 МБ, если у вас есть достаточно, чтобы сэкономить. Однако не каждый процессор или BIOS имеет этот параметр. Если вы не можете его изменить, есть временное решение, которое может вам помочь.
Подделка увеличения
Поскольку большинство интегрированных графических решений автоматически настраиваются на использование необходимого объема оперативной памяти, детали, о которых говорится в окне «Свойства адаптера», не имеют большого значения. Фактически, для интегрированной графики значение выделенной видеопамяти полностью фиктивно. Система сообщает фиктивное значение чтобы игры видели что-то, когда проверяют, сколько у вас VRAM.
Таким образом, вы можете изменить значение реестра, чтобы изменить количество VRAM, которое ваша система сообщает играм. Это фактически не увеличивает ваш VRAM, оно просто изменяет это фиктивное значение. Если игра не запускается, потому что у вас «недостаточно VRAM», повышение этого значения может исправить проблему.
Откройте окно редактора реестра, введя «regedit» в окно «Выполнить». Помните, что вы можете испортить свою систему в реестре, так что будьте осторожны, находясь здесь.
Направляйтесь в следующее место:
Щелкните правой кнопкой мыши папку Intel на левой боковой панели и выберите «Создать»> «Раздел». Назовите этот раздел GMM. После того, как вы сделали это, выберите новую папку GMM слева и щелкните правой кнопкой мыши в правой части. Выберите «Создать»> «DWORD» (32-разрядное) значение. Назовите ее «DedicatedSegmentSize» и придайте ей значение, убедившись, что вы выбрали опцию «Decimal». В МБ минимальное значение равно 0 (отключение записи), а максимальное – 512. Установите это значение, перезагрузите компьютер и посмотрите, помогает ли он игре.
Эти методы не гарантируют работу, но их все равно стоит попробовать, если у вас возникнут проблемы. Если у вас не так много системной памяти и у вас проблемы с играми со встроенной графикой, попробуйте добавить дополнительную RAM для использования интегрированной графики.
Теперь вы понимаете, что такое видеопамять
Теперь вы знаете, что такое видеопамять, сколько вам нужно и как ее увеличить. В конце концов, помните, что видеопамять – это небольшой аспект общей производительности вашего компьютера. Слабый графический процессор не будет работать даже с большим количеством VRAM. Поэтому, если вы хотите увеличить игровые и графические характеристики, вам, скорее всего, придется сначала обновить графическую карту, процессор и / или оперативную память.
У вас есть выделенная видеокарта или вы используете интегрированную графику? Вы когда-нибудь сталкивались с ошибкой, связанной с VRAM? Напишите это в комментариях!
Память компьютера играет важную роль в быстром доступе к приложениям и программам. Память компьютера или ОЗУ используется системным процессором для хранения данных. Это энергозависимая память на материнской плате, в которой хранятся операционная система и программы системы для быстрого доступа. Ваш системный процессор непрерывно загружает данные с жесткого диска в оперативную память перед выполнением. Но иногда вам может понадобиться буферизовать высококачественное видео, видеоредакторы, 3D-структуры и новую игру на вашем ПК.
Чем посвящен VRAM
Приложения и программы, интенсивно использующие графику, используют большой объем системной памяти для отображения графических данных с высоким качеством, цветом, четкостью и четкостью на дисплее. В этих случаях ваша система может столкнуться с нехваткой оперативной памяти и из-за проблем с буферизацией графических программ высокой интенсивности, поскольку ваша видеокарта разделяет системную память. Если вам не нужно буферизовать высококачественные видеоприложения, ваш компьютер нормально работает с оперативной памятью. В противном случае для буферизации высококачественного визуального дисплея на системном мониторе вам потребуется специальный тип памяти, называемый видеопамять (VRAM) .
Видеопамять предназначена для специальной обработки видео высокой интенсивности быстрее, чем системная память. Видеокарты или графические процессоры используют встроенную на нем видеопамять (VRAM) для хранения изображений и видеоданных. VRAM также называется виртуальной оперативной памятью и используется в качестве памяти графического процессора для простой обработки графических приложений, игр, сложных текстур и трехмерной графики.
Однако в некоторых приложениях, таких как новейшие игры и видеоролики, может потребоваться воспроизведение видео с разрешением 1080p или 4k, для которого требуется много видеопамяти. Кроме того, VRAM обрабатывает больше пикселей для изображений с более высоким разрешением, чтобы лучше их отображать. При этом современные игры требуют повышенной детализации и точных системных требований для их запуска на системном мониторе, а недостаток VRAM приведет к большой перегрузке графического процессора.
Зачем вам VRAM?
Если у вас недостаточно VRAM, вы не сможете запускать современные игры. В таком случае вам потребуется видеокарта с большим количеством видеопамяти. Чтобы легко загружать сложные текстуры с изображениями высокого разрешения, вам может потребоваться увеличить объем выделенной видеопамяти на вашей видеокарте.
Увеличение выделенного видео RAM в Windows 10
Далее мы объясним, как изменить объем видеопамяти в вашей системе Windows 10. Вы можете перераспределить системную оперативную память как выделенную видеопамять на ПК с Windows либо через настройки BIOS, либо через настройки реестра.
Проверьте количество VRAM на вашей видеокарте
Прежде чем опробовать способы увеличения VRAM, вам нужно сначала проверить, сколько выделенной видеопамяти у вашей видеокарты в Windows 10.
Перейдите в меню Пуск и нажмите Настройки. Перейдите в Система и нажмите Показать на левой боковой панели Системных настроек.
Прокрутите меню «Дисплей» вниз и выберите параметр Свойства адаптера дисплея в нижней части окна.
В новом всплывающем окне вы увидите тип адаптера, используемого в вашей системе, и другую графическую информацию на вкладке Адаптер . Проверьте общий объем выделенного пространства для выделенной видеопамяти в разделе Информация об адаптере .
Увеличьте выделенную видео память на вашей видеокарте из BIOS
Это рекомендуемый метод для перераспределения памяти выделения памяти VRAM. Тем не менее, это не работает для всех материнских плат, и вам может быть запрещено перераспределять память на вашем ПК в одиночку. Тем не менее, вы можете попытаться изменить настройки BIOS и проверить, достаточно ли у вас прав для изменения объема выделенной видеопамяти на вашем ПК.
Перезагрузите компьютер и несколько раз нажмите клавишу BIOS — клавиши F2, F5, F8 или Del во время загрузки.
В меню BIOS перейдите в раздел Расширенные функции или аналогичный.
Теперь нажмите Настройки видео/графики или Размер общей памяти VGA . Если вы не можете найти эти варианты, найдите категорию с похожим вариантом.
Настройте параметр, который лучше всего подходит для вашей задачи. Объем памяти по умолчанию, выделяемой для графического процессора, обычно составляет 128 МБ. Вы можете увеличить предварительно выделенную VRAM до 256 МБ или 512 МБ.
Сохраните изменения и перезапустите систему.
Увеличьте выделенную видеопамять на вашей видеокарте с помощью редактора реестра
В зависимости от приложений, которые вы запускаете, система автоматически регулирует необходимый объем видеопамяти. И поэтому адаптированная информация, показывающая количество VRAM, используемого на вашей видеокарте, не всегда достоверна. Однако для запуска некоторых приложений вам потребуется больше VRAM.В таком случае вы можете просто скопировать количество VRAM, чтобы заменить количество VRAM, необходимое вашей системе для запуска приложения. Вы не увеличиваете значение для реального, но вы увеличиваете количество VRAM до значения, которое будет заменять требования к памяти для запуска игры или приложения.
Выполните следующие шаги, чтобы перераспределить ОЗУ как VRAM для встроенных видеокарт Intel .
Откройте Запустить и введите regedit. Перейдите по следующему пути:
Щелкните правой кнопкой мыши папку Intel . Выберите Новый и нажмите Ключ . Назовите ключ как GMM.
Выберите новую папку GMM на левой боковой панели.
Нажмите правой кнопкой мыши в правой части окна и выберите Новый в раскрывающемся меню.
Выберите Dword (32-bit) и назовите его DedicatedSegmentSize.
Дважды нажмите на DedicatedSegmentSize и нажмите переключатель с параметром Десятичный , чтобы установить базовое значение в десятичное число.
Введите количество мегабайт ОЗУ, которое вы хотите выделить как VRAM, в значение данных . Убедитесь, что вы вводите число в диапазоне от 0 до 512.
Сохранить , чтобы применить изменения, и перезагрузить систему.
Источник