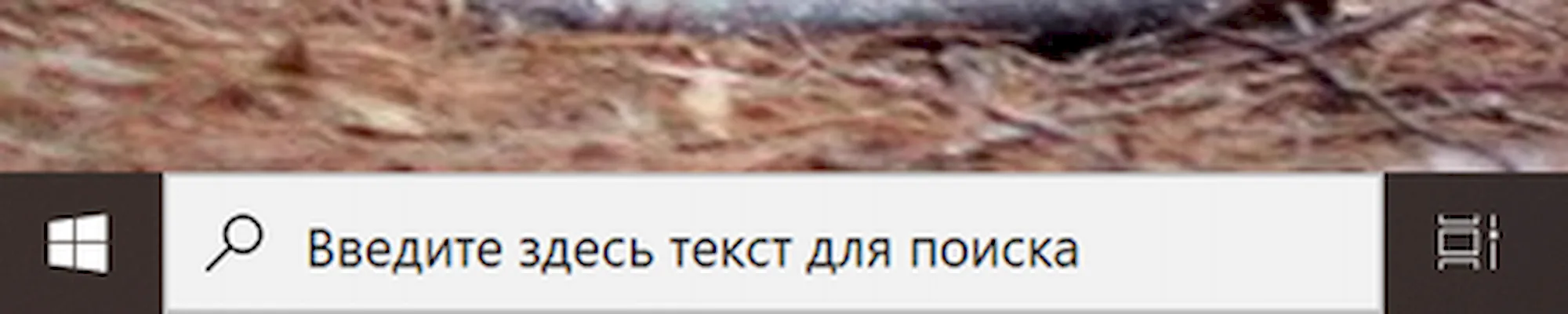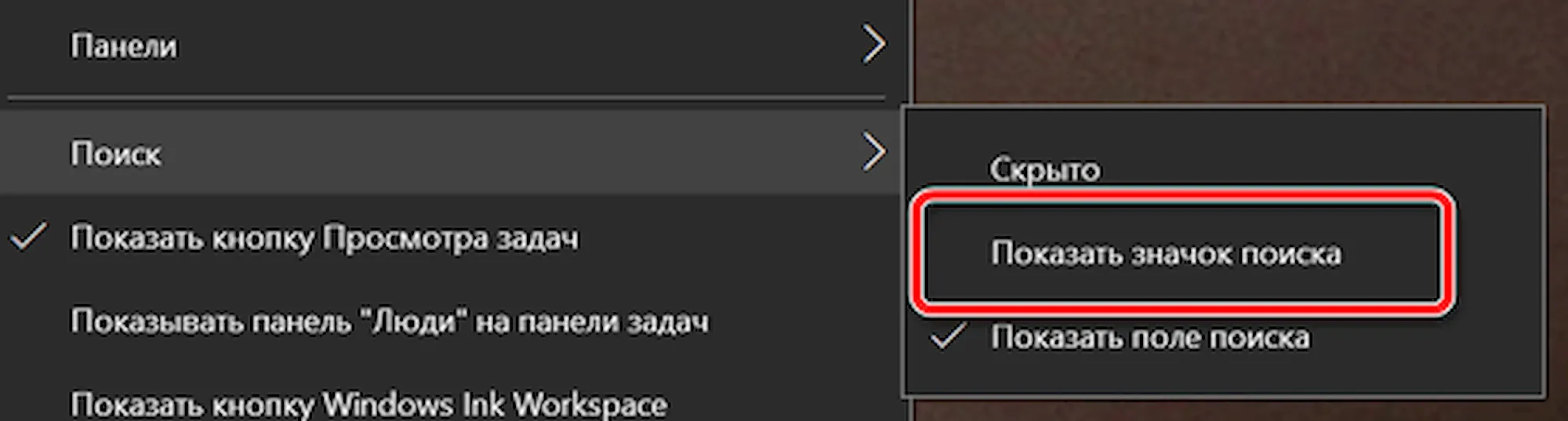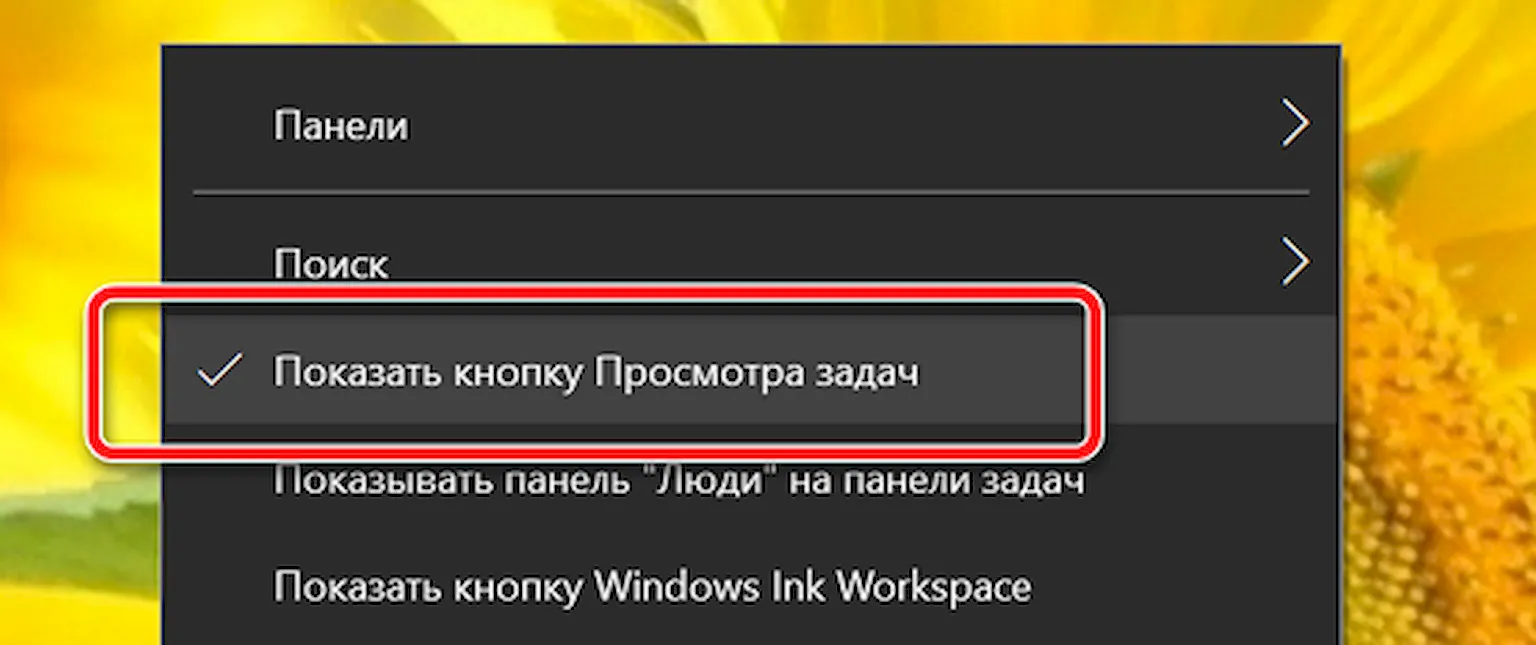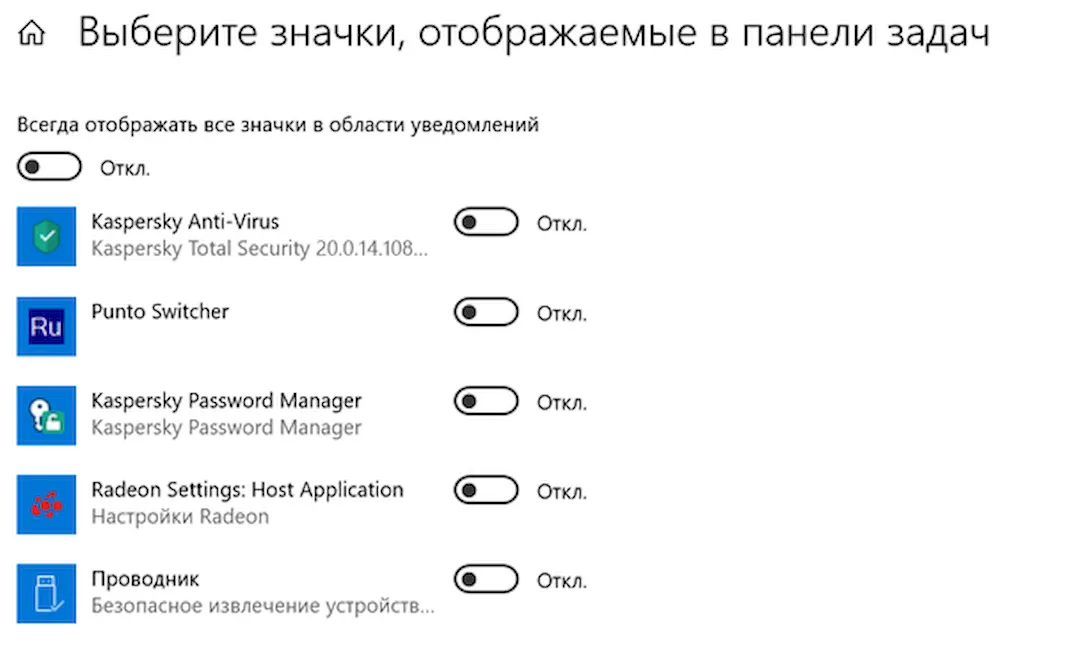Содержание
- Очистить все закрепленные приложения с панели задач Windows 10
- Не удается открепить или удалить значки программ с панели задач Windows 10
- Не удается открепить значок с панели задач в Windows 10
- 1]Перезапустите Explorer.exe.
- 2]Удалите программу с помощью меню «Пуск».
- 3]Удалите программу и удалите ярлык
- 4]Удалите закрепленные приложения с помощью проводника.
- 5]Удалить ключ панели задач из редактора реестра
- 6]Сбросить панель задач
- Как сбросить кэш значков области уведомлений в Windows 10
- Как сбросить кэш значков области уведомлений используя редактор реестра
- Как сбросить кэш значков области уведомлений используя файл реестра (reg-файл)
- Как устранить распространенные проблемы с панелью задач Windows 10?
- Список распространенных проблем с панелью задач в Windows 10
- Как исправить проблемы с панелью задач Windows 10?
- Перезапустите процесс explorer.exe.
- Настройте панель задач на автоматическое скрытие
- Проверьте приложения, запущенные на вашем ПК
- Настройте свои уведомления
- Сканируйте системные файлы на наличие повреждений
- Запустите инструмент DISM
- Перерегистрируйте свои встроенные приложения
- Обновите вашу ОС
- Откатить проблемные обновления
- Обновите ваши драйверы
- Откатите ваши драйверы
- Создать новую учетную запись пользователя
- Просканируйте свой компьютер на наличие вредоносных программ
- Восстановите панель задач через редактор реестра
- Выполните восстановление системы
- Сбросить ваш компьютер
- Зависает Панель задач в Windows 10. Методы исправления
- Перезапустите
- С помощью командной строки
- Через PowerShell
- Перезапуск Проводника (в Диспетчере задач)
- Сбой регистрации Панели
- Через Диспетчер пользователей
- Удаление установленного в последнее время софта
- Персонализация (настройки)
- Целостны ли системные файлы?
- Возврат ОС в исходное состояние
- Драйвера и обновления
Очистить все закрепленные приложения с панели задач Windows 10
В этой статье рассмотрим как очистить все закрепленные приложения с панели задач в Windows 10.
Вы можете различными способами открепить закрепленные приложения из панели задач, если стандартные способы не работают или закрепленных приложений очень много и вы хотите очистить их все скопом – сегодняшняя статья покажет вам как это сделать.
1.Откройте Проводник, в адресной строке напишите или вставьте %AppData%MicrosoftInternet ExplorerQuick LaunchUser PinnedTaskBar и нажмите Enter;
2.В открывшейся папке выделите все приложения и удалите: один из способов – нажать в ленте “Выделить всё”, после чего нажать “Удалить” (также в папке можно выделить все с помощью сочетаний клавиш Ctrl+A и потом нажать клавишу Del). Закройте проводник.;
3.Откройте редактор реестра (если вы его боитесь – можете перед работой с ним создать точку для восстановления системы): в строке поиска или в меню выполнить (выполнить вызывается клавишами Win+R) пропишите команду regedit и нажмите Enter;
4.В левой колонке перейдите к разделу HKCUSoftware Microsoft Windows CurrentVersion Explorer Taskband => нажмите на раздел Taskband правой клавишей мыши и выберите “Удалить”;
5.Подтвердите удаление нажав на “Да”. Закройте редактор реестра.
6.Перезагрузите компьютер или перезапустите Проводник в диспетчере задач.
На панели задач не останется закрепленных приложений, теперь вы можете снова закреплять нужные. На сегодня всё, если у вас есть дополнения – пишите комментарии! Удачи Вам 🙂
Источник
Не удается открепить или удалить значки программ с панели задач Windows 10
Панель задач является неотъемлемой частью рабочего стола Windows, которая постоянно уведомляет о том, какие программы в настоящее время запущены на вашем компьютере.
Пользователи любят закреплять здесь часто используемые программы или файлы, чтобы к ним можно было получить немедленный доступ, всего одним кликом мыши. Откровенно говоря, панель задач — гораздо лучшая и удобная платформа, чем меню «Пуск» и другие.
Однако иногда вы можете столкнуться с проблемами, когда пытаетесь открепить или удалить программу с панели задач Windows 10. В этом посте будет показано, как открепить или удалить закрепленные элементы панели задач в Windows 10.
Не удается открепить значок с панели задач в Windows 10
Если вы не можете удалить или открепить значок программы на панели задач Windows 10, вот несколько советов, которые вы можете использовать для решения этой проблемы:
Давайте посмотрим на них подробнее:
1]Перезапустите Explorer.exe.
Откройте диспетчер задач и перезапустите процесс explorer.exe, а затем посмотрите, сможете ли вы открепить его.
2]Удалите программу с помощью меню «Пуск».
Если вы хотите удалить программу с панели задач, но панель задач не отвечает должным образом, в таком случае вы можете попробовать открепить ее с помощью меню «Пуск».
Если это сработает, тогда все в порядке, в противном случае перейдите к следующему обходному пути.
3]Удалите программу и удалите ярлык
Иногда эта проблема возникает из-за повреждения системного уровня в отношении этой конкретной программы. В этом случае вам необходимо удалить программу, а затем удалить ярлык. Вот шаги, которые необходимо выполнить:
Если программа по-прежнему отображается закрепленной на панели задач, щелкните значок закрепленного ярлыка.
Когда на экране появится всплывающее окно с просьбой удалить ярлык, нажмите кнопку «Да».
Теперь снова установите приложение и проверьте, устранена ли проблема.
4]Удалите закрепленные приложения с помощью проводника.
На панели задач есть папка, в которой отображаются все закрепленные приложения, и вы можете получить к ней доступ с помощью проводника. Если вы удалите ярлык приложения из папки TaskBar, он также должен быть удален из исходной панели задач.
нажмите Win + R кнопку, чтобы открыть приглашение «Выполнить», и введите следующий путь:
Кроме того, вы можете открыть проводник и перейти по этому пути —
Возможно, вам потребуется отобразить все скрытые папки перед переходом по этому пути. Зайдя на путь, вы увидите несколько ярлыков приложений. Вы можете щелкнуть ярлык правой кнопкой мыши и выбрать Удалить вариант.
Значок панели задач должен исчезнуть.
5]Удалить ключ панели задач из редактора реестра
Рекомендуется сделать резервную копию файлов реестра и сначала создать точку восстановления системы.
Откройте редактор реестра на своем компьютере и перейдите по этому пути —
в Полоса задач key вы увидите несколько значений REG_DWORD и REG_BINARY с правой стороны. Вам нужно щелкнуть правой кнопкой мыши по Полоса задач ключ и выберите Удалить вариант.
Если вас попросят подтвердить удаление. Подтвердите и после этого перезагрузите компьютер и попробуйте проверить, решена проблема или нет.
6]Сбросить панель задач
Если ничего не работает, вы можете сбросить панель задач. По сути, вы объединяете оба приведенных выше предложения 4 и 5, запуская файл bat, чтобы удалить значок с панели задач.
Для этого нажмите сочетание клавиш Win + R, чтобы открыть диалоговое окно «Выполнить».
В текстовом поле введите Блокнот и нажмите Enter.
В окне Блокнота введите весь текст ниже —
Теперь перейдите в строку меню и выберите Файл> Сохранить как.
В окне «Сохранить как» щелкните раскрывающееся меню «Сохранить как тип» и выберите Все файлы.
Выберите место, где вы хотите разместить его, а затем сохраните файл — например. Рабочий стол.
После создания командного файла дважды щелкните его, чтобы запустить команды.
Вы увидите, что все значки ярлыков, закрепленные на панели задач, немедленно удаляются, включая программу, с которой вы боролись.
После запуска устройства снова закрепите на панели задач другие программы, которые должны быть там.
Вот несколько стандартных решений для устранения этой проблемы. Однако, если они не работают, вы всегда можете использовать точку восстановления системы или сбросить Windows 10.
Источник
Как сбросить кэш значков области уведомлений в Windows 10
В данной статье показаны действия, с помощью которых можно сбросить кэш значков области уведомлений в операционной системе Windows 10.
Область уведомлений расположена в правой части панели задач и содержит системные значки и значки приложений, которые предоставляют доступ для управления приложениями, а также отображают сведения о состоянии и уведомлениях.
Иногда кэш значков области уведомлений может быть поврежден, что приводит к неправильному или искаженному отображению значков и отображению значков удаленных приложений в области уведомлений и в настройках значков области уведомлений. В этом случае значки области уведомлений необходимо удалить в реестре для сброса и автоматического повторного создания.
Далее в статье показано как сбросить кэш значков области уведомлений, чтобы исправить поврежденные значки и удалить все старые значки из области уведомлений панели задач в Windows 10.
Как сбросить кэш значков области уведомлений используя редактор реестра
Данный способ предполагает изменение параметров в системном реестре Windows, а именно удаление параметров IconStreams и PastIconsStream.
Прежде чем вносить какие-либо изменения в реестр, настоятельно рекомендуется создать точку восстановления системы или экспортировать тот раздел реестра, непосредственно в котором будут производиться изменения.
Чтобы сбросить кэш значков области уведомлений откройте редактор реестра, для этого нажмите сочетание клавиш 
В открывшемся окне редактора реестра перейдите по следующему пути (или скопируйте и вставьте его в адресную строку редактора реестра):
Далее в разделе TrayNotify, в правой части окна нажмите правой кнопкой мыши на параметр IconStreams и в появившемся контекстном меню выберите Удалить.
Затем в окне «Подтверждение удаления параметра» нажмите кнопку Да.
Если в разделе TrayNotify есть параметр PastIconsStream то также удалите его.
Чтобы изменения вступили в силу перезапустите проводник Windows или перезагрузите компьютер.
Как сбросить кэш значков области уведомлений используя файл реестра (reg-файл)
Также, чтобы сбросить кэш значков области уведомлений, создайте и примените файл реестра следующего содержания:
Windows Registry Editor Version 5.00.
После применения файла реестра, чтобы изменения вступили в силу перезапустите проводник Windows или перезагрузите компьютер.
Источник
Как устранить распространенные проблемы с панелью задач Windows 10?
«Проблема настолько велика, насколько вы ее решаете»
Автор неизвестен
Список распространенных проблем с панелью задач в Windows 10
Как исправить проблемы с панелью задач Windows 10?
Для начала перезагрузите компьютер. К сожалению, пользователи часто забывают об этом очевидном шаге. Подождите, пока ваша система загрузится, и проверьте панель задач. Надеюсь, ваша проблема решена. Если этого не произошло, то впереди будет тщательный процесс устранения неполадок.
Перезапустите процесс explorer.exe.
Какая бы у вас ни возникала головная боль панели задач, первым делом вам следует перезапустить проводник Windows. Explorer.exe управляет вашей панелью задач, а это означает, что перезапуск процесса может устранить вашу проблему. Вот что вам следует сделать:
Ваша панель задач сначала исчезнет, а затем вернется. Когда он вернется, он должен работать так, как должен. Если этого не произошло, попробуйте исправить это ниже.
Настройте панель задач на автоматическое скрытие
В режиме рабочего стола вы можете захотеть, чтобы панель задач скрывалась автоматически. Если эта функция не работает должным образом, вам следует сделать следующее:
Теперь проверьте, сохраняется ли проблема с панелью задач.
Проверьте приложения, запущенные на вашем ПК
Настройте свои уведомления
Сканируйте системные файлы на наличие повреждений
Проблемы с панелью задач Win 10 часто возникают из-за повреждения системных файлов. В подобном сценарии лучше всего выполнить сканирование с помощью средства проверки системных файлов. Этот встроенный инструмент проверит и восстановит ваши системные файлы или заменит те из них, которые пропали. Такой ход окажется особенно полезным, если ваши значки на панели задач исчезли.
Вот как вы можете выполнить сканирование SFC в Windows 10:
Наконец, перезагрузите компьютер и посмотрите, решена ли ваша проблема.
Запустите инструмент DISM
Инструмент обслуживания образов развертывания и управления ими (DISM) решит проблемы с панелью задач, если они были вызваны повреждением образа диска.
Это инструкции для вас, чтобы запустить инструмент:
Подождите, пока все сбросится, и перезагрузите компьютер. Затем проверьте панель задач, чтобы убедиться, что исправление оказалось успешным.
Перерегистрируйте свои встроенные приложения
Пока не повезло? Что ж, некоторые из ваших встроенных приложений могут быть причиной проблемы. К счастью, их всех легко перерегистрировать. Этот маневр часто оказывается эффективным при разрешении драматических проблем панели задач Win 10, особенно той, которая связана с зависшей панелью задач, поэтому пришло время попробовать это исправление:
Теперь ваша панель задач должна быть в рабочем состоянии.
Обновите вашу ОС
Нравится вам это или нет, но ваша Windows 10 должна получать регулярные обновления для правильной работы. Если он не работает плавно и часто сталкивается с раздражающими проблемами, например, с проблемами, которые мешают работе панели задач, то вам следует проверить наличие обновлений. Для этого используйте следующие инструкции:
Ваша ОС будет автоматически искать последние улучшения и разработки. Надеюсь, он найдет патч, необходимый для решения вашей проблемы.
Откатить проблемные обновления
Не все обновления приходят безупречно и безупречно: ваша ОС часто получает и устанавливает те, которые не были достаточно протестированы. В результате вы можете столкнуться с проблемами, подобными той, которая у вас возникла сейчас. Итак, если он появился сразу после установки определенного обновления, не стесняйтесь удалить виновника. Вот что вам следует сделать:
Windows 10, скорее всего, переустановит это обновление позже. Мы надеемся, что на этот раз дела пойдут лучше. Однако, если проблемы с панелью задач возобновятся, мы рекомендуем вам заблокировать проблемное обновление. Для этого вам необходимо загрузить и установить средство устранения неполадок Microsoft «Показать или скрыть обновления», но, к сожалению, это может оказаться временным обходным решением, поскольку Microsoft утверждает, что вы не можете откладывать обновления навсегда.
Обновите ваши драйверы
Если вы уверены, какой драйвер устройства вызывает проблемы, влияющие на вашу панель задач, посетите веб-сайт производителя устройства и найдите последнюю версию драйвера, доступную для вашей модели. Убедитесь, что вы знаете, что ищете, поскольку загрузка и установка неправильного драйвера может еще больше усложнить ваши дела. После установки нового драйвера не забудьте перезагрузить компьютер, иначе внесенные вами изменения не вступят в силу. Как только ваша ОС загрузится, посмотрите, закончилась ли ваша головная боль с панелью задач.
Существует встроенная утилита, предназначенная для устранения проблем с драйверами на вашем ПК. Он называется Диспетчер устройств, и вы можете найти его, нажав сочетание клавиш Windows + X. Войдите в диспетчер устройств и найдите запись об отображении в списке вашего оборудования и устройств. Щелкните правой кнопкой мыши запись и выберите параметр «Обновить программное обеспечение драйвера». Убедитесь, что операционная система предложила вам найти нужный драйвер в Интернете. После установки драйвера, который ваш компьютер нашел, перезагрузите компьютер.
При использовании этого метода имейте в виду, что диспетчер устройств не обязательно найдет последнюю версию драйвера. Инструмент, безусловно, не безупречный, и у вас может возникнуть больше проблем, которые нужно решить.
Выявить виновника может быть сложно, поэтому имеет смысл обновить все ваши драйверы. В этом случае вы не пропустите тот, который вызывает у вас головную боль. Что еще более важно, вы улучшите общую производительность вашего ПК, поскольку ваша система не может работать в лучшем виде без последних обновлений.
Откатите ваши драйверы
Как мы уже упоминали выше, вы должны использовать только те драйверы, которые совместимы с вашей системой. В противном случае его компоненты станут нестабильными, что может случиться с вашей панелью задач. Если вы установили новый драйвер непосредственно перед тем, как панель задач начала зависать, исчезать или терять значки, приведенные ниже инструкции представляют собой точное решение, которое вам нужно:
Не забудьте перезагрузить компьютер, чтобы изменения вступили в силу.
Создать новую учетную запись пользователя
Если проблемы с панелью задач продолжают преследовать вас, есть вероятность, что ваша текущая учетная запись Windows повреждена. Создание нового вернет все в рабочее состояние в таком случае.
К сожалению, у этого метода есть свои недостатки. Основное неудобство заключается в том, что вам придется переносить данные из одной учетной записи в другую, что занимает довольно много времени. Тем не менее, переход на другую учетную запись может быть единственным способом исправить ситуацию и избавиться от проблем с панелью задач, которые беспокоят ваш компьютер.
Вот инструкции, которым вы должны следовать, если хотите создать новую учетную запись пользователя на ПК с Windows 10:
Просканируйте свой компьютер на наличие вредоносных программ
Восстановите панель задач через редактор реестра
Проблема «Значки на панели задач отсутствуют» может быть исправлена с помощью определенной настройки реестра. Это довольно просто выполнить и, безусловно, стоит попробовать, но вы должны помнить, что при работе с реестром Windows важно быть очень осторожным. Небольшая ошибка может вызвать серьезные системные проблемы и еще больше усложнить вашу жизнь. Вот почему вам следует действовать с осторожностью и следовать всем инструкциям, приведенным ниже, до буквы «T». Если вы не уверены в своем опыте, наймите специалиста для выполнения работы или воспользуйтесь надежным инструментом. Например, Auslogics Registry Cleaner автоматически исправит проблемы с реестром. Инструмент выполняет свою работу с максимальной точностью, поэтому вам не придется беспокоиться о повреждении реестра. Кстати, эта утилита на 100% бесплатна.
Если вы хотите выполнить эту работу самостоятельно, мы рекомендуем сделать резервную копию реестра на случай, если что-то пойдет не так:
Чтобы при необходимости восстановить реестр, откройте редактор реестра, нажмите «Файл», выберите параметр «Импорт» и восстановите резервную копию.
Ниже приведены инструкции по устранению неудобства «Отсутствуют значки панели задач Windows 10»:
Закройте редактор реестра и перезагрузите компьютер. Мы надеемся, что ваша выходка из реестра оказалась полезной.
Выполните восстановление системы
Если проблемы с панелью задач не исчезли, несмотря на все вышеперечисленные приемы и обходные пути, подумайте о восстановлении системы. Это подразумевает возврат вашей операционной системы к состоянию до того, как появились проблемы. Рассматриваемый маневр чрезвычайно удобен, когда дело доходит до устранения постоянных проблем: вы решаете их несколькими щелчками мыши, а ваши личные файлы и папки остаются нетронутыми, несмотря на все задействованные процедуры перемещения во времени. Единственная загвоздка в том, что вы можете выполнить восстановление системы, только если в вашей системе есть точки восстановления. Тем не менее, нет необходимости паниковать, если вы уверены, что ничего не создавали: ваша Windows 10 часто создает их автоматически, когда вот-вот произойдут важные изменения.
Чтобы выполнить восстановление системы, используйте приведенные ниже инструкции:
Надеемся, этот трюк сработал для вас.
Сбросить ваш компьютер
Процесс сброса не займет много времени. Подождите, пока он не закончится, войдите в свою учетную запись и наслаждайтесь свежей версией Windows 10, в которой проблемы с панелью задач вашей старой установки отсутствуют.
Теперь вы знаете, что делать, если панель задач не работает в Windows 10. Если есть другие способы решения проблем, описанных в этой статье, поделитесь своими знаниями в разделе комментариев ниже.
Источник
Зависает Панель задач в Windows 10. Методы исправления
С разной частотой зависает Панель задач в «десятке»? «Блог системного администратора» подскажет методы, которые помогают вернуть работу важного элемента ОС в нормальное состояние.
Недопустимо применение методов на работе. Решения принимает системный администратор или сотрудник, отвечающий за компьютерную технику.
Перезапустите
Способ станет решением в тех случаях, когда мощность ПК невелика, а сбой проявляется нечасто.
С помощью командной строки
Откройте командную строку. Последовательность действий:
Команда, предназначенная для завершения процесса Explorer.exe:
Результат применения команды выглядит для неподготовленного пользователя страшно. Полностью исчез графический интерфейс. Скажу заранее: восстанавливается легко. Важный урок для новичков: не применяйте незнакомых команд, если не знаете команды, которая возвращает все в исходное состояние.
start explorer.exe — команда, которая возвращает на место рабочий стол, кнопку главного меню и Панель задач.
Пример развенчивает миф о том, что ситуации потери ОС от Майкрософт графического интерфейса маловероятны или даже невозможны. Полагают, что такое бывает только в Линуксе Видите, простой команды достаточно.
Показывает, что знание команд необходимо даже в 2020.
Дополнительно: метод применяется в качестве альтернативы перезагрузке ОС для применения изменений в настройках.
Пользователям macOS: рассмотренное действие — аналог перезапуска Finder.
Через PowerShell
Альтернатива: применение команд в PowerShell. Доступ к программному инструменту:
Последовательность команд и действий и эффект от применения полностью идентичны тем, которые были выполнены в командной строке.
Перезапуск Проводника (в Диспетчере задач)
Необходимо перейти в Диспетчер задач. Способы запуска программного инструмента:
Нужна вкладка «Процессы».
Найдите необходимый, по которому нужно кликнуть правой кнопкой мыши. Перезапустите процесс, применив соответствующий пункт из контекстного меню.
Действия приведут к исчезновению Панели задач и значков с рабочего стола. Подождите некоторое время. Все восстановится. Если решение помогло и зависание — редкое явление.
Сбой регистрации Панели
Вероятная причина ошибки. Необходимо произвести регистрацию Панели вручную.
Потребуется повторный запуск Диспетчера задач. В данном случае вкладка, которую следует открыть — «Службы». Прокрутите до системного сервиса, в описании которого сказано: «Брандмауэр Защитника Windows».
Необходимо, чтобы сервис выполнялся. Если нет — запустите его, применив соответствующий пункт из контекстного меню службы.
Откройте Windows PowerShell в режиме администратора. Предусмотрен доступ через контекстное меню кнопки «Пуск». Учитывая ситуацию, при которой вероятно зависание панели задач, предлагаю универсальный метод:
Команда, которую нужно ввести:
Ждите сообщения о применении действия. Сообщения нет или зависания продолжаются? Рассмотрю другие решения.
Через Диспетчер пользователей
Перейдите в Диспетчер пользователей. Используйте окно «Выполнить» (Win, R на аппаратной клавиатуре ПК одновременно).
Команда (необходимо напечатать в строке ввода): services.msc
Действие нужно подтвердить (варианты: Enter на физической клавиатуре; «OK» — располагается в окне слева от «Отмены»).
Прокрутите перечень сервисов ОС до «Диспетчера пользователей» (таково имя службы). Нужно, чтобы сервис выполнялся.
Не выполняется? Показываю два варианта запуска сервиса.
Первый: откройте контекстное меню службы, которую необходимо включить (клик правой кнопкой мыши по сервису). Примените пункт «Запустить».
Второй: двойным кликом левой кнопки мыши откройте свойства сервиса. Последовательно щелкните по экранным кнопкам «Запустить» и «OK».
Включите и выключите ПК для применения новых настроек. Не всегда требуется, но лучше сделать, поскольку вероятна ситуация, при которой измененные установки не сработают до перезапуска.
Удаление установленного в последнее время софта
Программы могут влиять на работоспособность ОС, в том числе негативно. Становятся причиной ошибок и сбоев. Вспомните, ставили ли вы в последнее время приложения? Нет ли среди них заведомо сомнительных?
Не исключено, что зависание панели началось после установки определенной программы или игры. В таком случае причина известна с высокой вероятностью.
Перейдите в Параметры операционной системы. Универсальный способ, не зависящий от работоспособности панели задач: одновременное нажатие клавиш Win, I.
Напрямую перейдите к параметру «Приложения и возможности». Введите название необходимого элемента настроек в строке поиска окна Параметров. Вариант: через пункт «Приложения».
Панель задач не зависла? Еще проще, введите название параметра в строку поиска справа от кнопки «Пуск» (значок-«лупа», если строка не видна). Откройте параметр для перехода к настройкам.
Отсортируйте софт по дате установки (вариант сортировки выбирается из выпадающего списка). Ставили приложение, помните название, но его не видно? Применяйте поиск по списку ПО.
Для удаления программы прямо из перечня, кликните по ней и нажмите «Удалить».
Персонализация (настройки)
Некоторые настройки персонализации становятся причиной сбоев Панели задач. Не зависит от аппаратной конфигурации ПК. Ошибка вероятна и на компьютерах с высокой и низкой производительностью.
Вернитесь к настройке параметров (клавиши, которые нажимаются одновременно: Win, I). Перейдите к настройкам персонализации.
Необходимо отключить отображение:
Целостны ли системные файлы?
Не помогли рассмотренные выше подходы? Проверьте целостность системных файлов с применением командной строки.
Одновременным нажатием клавиш Win и R откройте строку ввода и выполнения базовых команд (еще не командная строка).
Примените команду нажатием экранной кнопки «OK».
Введите и примените команду: sfc /scannow (Необходимы права администратора).
При сообщении об ошибке — причина в одном из программных компонентов системы.
Возврат ОС в исходное состояние
Решение состоит в восстановлении изначального состояния системы. Помните, что внесенные изменения (в том числе важные и сделанные опытными знакомыми) будут потеряны. Удалится также и софт. Файлы будут сохранены (при условии выбора пользователем опции их сохранения).
Одновременным нажатием клавиш Win и S откройте строку поиска. Напечатайте или скопируйте: исходное состояние
Выберите параметр возврата компьютера в исходное состояние. Откройте его.
Перед тем как кликнуть по кнопке «начать»: возврат к изначальному состоянию системы — аналог переустановки. Применяется в исключительных случаях. Не рекомендуется пользователям, ПК которых настраивают специалисты. После применения потребуется установить все ПО заново.
Не рекомендую в тех случаях, когда сбои носят единичный характер на слабой машине и не мешают работе.
Предусмотрены два варианта восстановления. В обоих параметры и софт будут потеряны. В первом сохранятся файлы: тексты, электронные таблицы, фотографии и видео, а также другое содержимое накопителя. Не выбирайте удаление личных файлов, поскольку приведет к потере всего, что есть на диске.
Отмените восстановление при наличии даже малейшего сомнения (кликните по соответствующей кнопке).
Драйвера и обновления
Устаревшие драйвера, преимущественно драйвера монитора, порой становятся причиной сбоев Панели задач. Обновите драйвера и установите обновления операционной системы.
Предпочитаете командную строку или графический интерфейс для работы с ОС? Поделитесь в комментариях мнением и опытом.
Если вы нашли ошибку, пожалуйста, выделите фрагмент текста и нажмите Ctrl+Enter.
Источник
Несколько очевидных и не очень действий, которые помогут настроить вашу панель задач.
Панель задач Windows менялась от версии к версии, но её назначение оставалось неизменным: запуск программ и переключение между ними. Эта панель используется постоянно, поэтому неплохо было бы настроить её под свои нужды.
Выбираем место для панели задач
С первых версий Windows повелось, что панель задач в системе расположена снизу. Видимо, тогда не могли предугадать появление широкоформатных мониторов. Сейчас на огромных экранах широкая панель задач занимает лишнее место. Поэтому её лучше разместить вертикально.
Если ваша панель задач откреплена, вы можете перетащить её к нужному углу экрана. Или просто укажите положение панели задач, щёлкнув по ней правой кнопкой и выбрав «Параметры».
Размещаем значки по центру
Разместив значки по центру, вы придадите панели задач сходство с Dock. Это полезно, если вы привыкли работать с Mac. Кроме того, это просто красиво.
Чтобы переместить значки в центр:
- Открепите панель задач. Для этого щёлкните по ней правой кнопкой мыши и снимите отметку «Закрепить панель задач». Затем снова щёлкните по панели задач и в пункте меню «Панели» выберите «Ссылки». Перетащите значки к центру.
- Щёлкните по меню «Ссылки» правой кнопкой мыши и снимите отметки рядом с пунктами «Показывать подписи» и «Показывать заголовок».
Чтобы вернуть значки в привычное положение, просто уберите «Ссылки» с панели задач.
Отключаем панель задач на дополнительных мониторах
Если вы используете несколько мониторов, можно отключить панель задач на всех, кроме основного. Зайдите в настройки дисплеев и отключите опцию «Показывать панель задач на всех мониторах».
Настраиваем специфические значки в трее
Вы легко можете настроить отображаемые в трее значки без дополнительного ПО. Просто перетаскивайте их на значок-стрелку, за которой скрываются лишние иконки, чтобы спрятать их. Ещё вы можете зайти в «Параметры» и выбрать, какие значки отображать.
Скрываем панель задач
Если Windows 10 установлена на ноутбуке с небольшим экраном, стоит настроить автоскрытие панели задач, чтобы она не занимала лишнее место.
Зайдите в настройки и включите параметр «Автоматически скрывать панель задач». Теперь она будет скрываться, пока вы не подведёте курсор к краю экрана.
Настраиваем списки
Списками в Windows 10 называются меню, появляющиеся при щелчке правой кнопкой мыши по значку на панели задач. В них отображаются недавно открывавшиеся документы, места и некоторые часто используемые действия.
Добавлять в списки файлы можно простым перетаскиванием, перенеся папку на значок «Проводник» или документ на значок Microsoft Word. Или можно закрепить уже имеющиеся в списке иконки, щёлкнув по значку-булавке рядом с ними.
Вы можете увеличить количество отображаемых в списках пунктов через редактор реестра Windows. Введите в поиске regedit, откройте редактор реестра и перейдите по адресу
HKEY_CURRENT_USERSOFTWAREMicrosoftWindowsCurrentVersionExplorerAdvanced
Здесь вы можете найти параметр DWORD JumpListItems_Maximum. Если такого параметра нет, создайте его.
Затем измените параметр, введя нужное число и установив отметку «Десятичное». Перезапустите систему. Теперь в списках будет отображаться столько файлов, сколько вы захотите.
Добавляем папки на панель задач
Закреплять на панели задач значки простым перетаскиванием легко. А что насчёт папок? Обычно они закрепляются в выпадающем списке «Проводника». Но вы можете добавлять для конкретных папок отдельные значки.
Создайте ярлык к нужной папке и введите explorer и пробел перед адресом папки. Вы можете изменить значок, если хотите. Затем просто перетащите ярлык на панель задач.
Так вы сможете держать на панели задач часто используемые папки и не искать их в выпадающих списках.
Управляем приложениями с панели задач
Многие приложения, например медиапроигрыватели, поддерживают управление с панели задач. Просто закрепите значок приложения на панели, наведите на него курсор, тогда вы сможете переключать файлы в плейлисте или ставить воспроизведение на паузу, когда окно проигрывателя свёрнуто.
Убираем ненужное
Так ли нужны вам все эти кнопки? «Показать все окна» можно, просто нажав Win + Tab. А поиск можно начать, открыв «Пуск» и набрав на клавиатуре поисковый запрос.
Щёлкните правой кнопкой мыши по панели задач и в контекстном меню снимите отметки с «Показать все окна» и «Показать поиск».
Изменяем размер панели и значков
Открепив панель задач, вы можете изменить её размер простым перетягиванием. Затем можно снова закрепить её. Это полезно, если вы хотите разместить действительно много значков.
Ещё вы можете включить опцию «Использовать маленькие значки» в настройках панели задач. Тогда она будет занимать ещё меньше места.
Возвращаем привычный вид
Если вы чувствуете, что все эти нововведения от Microsoft не для вас, можно вернуть панели задач классический вид при помощи Classic Shell. Это бесплатное приложение с открытым исходным кодом, которое может настроить вид вашего «Проводника», панели задач и меню «Пуск».
Загрузить Classic Shell →
У вас есть свои рекомендации по настройке панели задач? Делитесь в комментариях!
Как очистить панель задач
Очистка элемента рабочего стола «Панель задач» компьютера под управлением Microsoft Windows может быть осуществлена несколькими способами, относящимися к стандартным инструментам OS.

Инструкция
Вызовите главное меню операционной системы Windows Vista или Windows 7 нажатием кнопки «Пуск» для выполнения операции очистки элемента рабочего стола «Панель задач» и перейдите в пункт «Панель управления».
Раскройте узел «Оформление и личная настройка» и разверните ссылку «Панель задач и меню «Пуск».
Выберите вкладку «Область уведомлений» открывшегося диалогового окна и снимите флажки на полях системных иконок отмеченных программ.
Вызовите диалог «Настроить» нажатием одноименной кнопки и вызовите контекстное меню подлежащего удалению значка уликом правой кнопки мыши.
Укажите команду «Скрыть» и подтвердите выполнение команды нажатием кнопки OK.
Сохраните выбранные изменения нажатием кнопки «Применить» и еще раз подтвердите свой выбор нажатием кнопки OK.
Повторите вышеописанный алгоритм действий для каждого выбранного значка приложения, но помните, что полная очистка возможна только после удаления самой программы (для Windows Vista).
Вызовите главное меню операционной системы Windows XP нажатием кнопки «Пуск» для осуществления процедуры очистки элемента рабочего стола «Панель задач» и перейдите в пункт «Выполнить».
Введите значение regedit в поле «Открыть» и подтвердите запуск утилиты редактора системного реестра нажатием кнопки OK.
Разверните веткуHKEY_CURRENT_USERSoftwareMicrosoftWindows CurrentVersionPoliciesExplorerи раскройте меню «Правка» верхней панели инструментов окна приложения.
Укажите комаду «Создать» и выберите опцию DWORD.
Введите значение NoTrayItemsDisplay в качестве имени создаваемого параметра и «1» в строке «Значение».
Завершите работу инструмента «Редактор реестра» и перезагрузите компьютер для применения выбранных изменений (для Windows XP).
Видео по теме
Источники:
- Панель задач и меню «Пуск»
Панель задач – одна из самых полезных функций в Windows 10. Она даёт легкий доступ к меню «Пуск», приложениям, области уведомлений, чтобы выяснить время и многое другое. Но наряду с полезными функциями, если вы работаете с большим количеством приложений на регулярной основе, вы можете быстро исчерпать пространство для закрепления ваших любимых приложений.
К счастью, панель задач также очень настраиваема, и есть несколько способов оптимизировать пространство и освободить место для большего количества значков.
В этом руководстве по Windows 10 мы покажем вам несколько способов оптимизации пространства на панели задач, хотите ли вы закрепить больше приложений или просто хотите, чтобы оно было минимальным.
Оптимизация пространства на панели задач
Если вы хотите разместить больше приложений или упорядочить содержание панели задач, вот несколько вещей, которые вы можете сделать, чтобы настроить взаимодействие с пользователем.
Работа с окном поиска
Windows 10 включает в себя окно поиска на панели задач, которое можно использовать для взаимодействия с Cortana (если это доступно в вашей версии) и для поиска чего-либо, но, хотя эта функция может быть полезной, поле занимает много места. (На самом деле, окно поиска занимает семь слотов на панели задач.)
Если вы не пользуетесь этим окном поиска, его можно удалить или показать только кнопку для доступа к форме, которая занимает только один слот.
Чтобы удалить окно поиска, вы можете щелкнуть правой кнопкой мыши на панели задач, выбрать Поиск и опцию «Скрыто», или вы также можете выбрать опцию «Показать значок поиска».
Если вас беспокоит потеря возможности поиска в Windows 10, помните, что вы всегда можете открыть Пуск (клавиша Windows) и начать ввод, чтобы вызвать поиск.
Удаление кнопки «Просмотр задач»
Представление задач – ещё одна новая функция в Windows 10, которая позволяет переключать приложения и получать доступ к виртуальным рабочим столам, но если вы не используете эту функцию на регулярной основе, или вы используете сочетание клавиш Win + Tab для доступа к ней, значок просто тратит пространство.
Чтобы удалить кнопку «Просмотр задач», просто щелкните правой кнопкой мыши панель задач и обязательно снимите флажок Показать кнопку просмотра задач.
Минимизация пространства, используемого значками уведомлений
В правой части панели задач находится область уведомлений, в которой отображается состояние, быстрый доступ к элементам управления для определенных функций и приложений и, конечно, текущее время и дата. Однако, в зависимости от конфигурации вашей системы, количество значков может увеличиваться, занимая ценное пространство.
Чтобы выбрать, какие значки отображаются в области уведомлений, щелкните правой кнопкой мыши панель задач, выберите Параметры панели задач, в разделе «Область уведомлений» нажмите Выберите значки, отображаемые в панели задач. Затем вы можете решить, какие значки будут отображаться в интерфейсе, но они всегда будут доступны по нажатии кнопки со стрелкой вверх.
На странице панели задач вы также можете нажать ссылку Включение и выключение системных значков, где вы можете решить, какие системные значки будут отображаться на панели задач, включая «Часы», «Громкость», «Сеть», «Питание», «Центр поддержки» и другие. Просто выключите тумблер для значков, которые вы не хотите видеть.
Использование значков меньшего размера
В Windows 10 также есть возможность отображать меньшие значки на панели задач, что может помочь освободить больше места для закрепления дополнительных приложений.
Чтобы отобразить значки меньшего размера, щелкните правой кнопкой мыши панель задач, выберите Параметры панели задач и активируйте переключатель Использовать маленькие кнопки панели задач.
Открепить приложения, которые вы не используете
Хотя это может быть очевидно, другой способ оптимизировать пространство на панели задач – просто удалить приложения, которые вы редко используете.
Чтобы открепить приложение, просто щелкните правой кнопкой мыши значок, который вам не нужен, и выберите опцию Открепить от панели задач.
Расширить панель задач
Если вы используете несколько мониторов, вы можете расширить панель задач на все свои мониторы, чтобы получить больше места.
Чтобы отобразить панель задач на всех экранах, щелкните правой кнопкой мыши панель задач, выберите Параметры панели задач и в разделе «Несколько экранов» включите переключатель Показать панель задач на всех экранах.
Кроме того, с помощью раскрывающегося меню «Показать кнопки панели задач» вы можете выбрать Панель задач, в которой открыто окно, что позволяет отключить загрузку значков запущенных приложений на дисплей, где приложение в настоящее время не используется.
Используйте ползунки для удаления или отображения значков в области уведомлений на панели задач. Если вы хотите удалить системные значки, такие как Часы или Громкость, нажмите Включить или выключить системные значки в области уведомлений. Используйте ползунки, чтобы включить или выключить системные значки, которые вы видите на панели задач.
Как удалить программу из панели задач?
Чтобы удалить один из этих значков из панели задач, выполните следующие действия:
- Запустите regedit.exe.
- Перейдите к HKEY_LOCAL_MACHINESOFTWAREMicrosoftWindowsCurrentVersionRun.
- Выберите значение запуска, которое вы хотите удалить (например, Microsoft IntelliType).
- Щелкните Удалить.
- Закрыть regedit.
Поскольку вы хотите удалить значки с панели задач, а не с рабочего стола… — R / щелкните на панели задач и выберите «Настройки».
…
Ответы (3)
- Щелкните «Темы».
- Выберите Настройки значка рабочего стола.
- Установите или снимите флажок, чтобы удалить нужные значки на рабочем столе.
- Затем закройте Настройки.
Как настроить панель задач Windows 10?
В Windows 10 вам нужно щелкнуть правой кнопкой мыши на панели задач, выбрать «Свойства» и затем нажать кнопку «Настроить». Отсюда нажмите «Выбрать, какие значки будут отображаться на панели задач». Теперь вы можете включить приложение, чтобы оно постоянно отображалось в правой части панели задач.
Как свести к минимуму значки на панели задач?
Нажмите клавишу Windows, введите «Параметры панели задач» и нажмите Enter. Или щелкните правой кнопкой мыши панель задач и выберите Параметры панели задач. В появившемся окне прокрутите вниз до раздела «Область уведомлений». Отсюда вы можете выбрать «Выбрать, какие значки будут отображаться на панели задач» или «Включить или отключить системные значки».
Как удалить OneDrive из панели задач?
Удалить OneDrive
- Нажмите кнопку «Пуск», затем в поле поиска введите «Добавить программы», а затем в списке результатов щелкните «Программы и компоненты».
- Щелкните Microsoft OneDrive, а затем щелкните Удалить. Если вам будет предложено ввести пароль администратора или подтверждение, введите пароль или предоставьте подтверждение.
Как сбросить и очистить все закрепленные приложения на панели задач Windows 10?
Сброс и очистка закрепленных приложений на панели задач в Windows 10
- Нажмите / коснитесь кнопки «Загрузить» ниже, чтобы загрузить файл. bat ниже, затем запустите его. …
- При появлении запроса щелкните / коснитесь «Выполнить». …
- Теперь вы заметите мерцание экрана при перезапуске проводника.
- Все закрепленные приложения на панели задач теперь будут сброшены и очищены.
25 центов 2015 г.
Как мне сбросить панель задач Windows 10?
Прокрутите вниз до области уведомлений и нажмите Включить или выключить системные значки. Теперь включите или выключите системные значки, как показано на изображении ниже (по умолчанию). И после этого ваша панель задач вернется к настройкам по умолчанию, включая различные виджеты, кнопки и значки на панели задач.
Как удалить значок панели задач по умолчанию в Windows 10?
Щелкните правой кнопкой мыши любую открытую область панели задач и выберите параметр «Настройки». Прокрутите вниз и щелкните ссылку «Выбрать, какие значки будут отображаться на панели задач». Если вы хотите удалить скрытую область и постоянно видеть все значки, включите параметр «Всегда показывать все значки в области уведомлений».
Как расширить панель задач в Windows 10?
Следуйте шагам.
- Щелкните меню «Пуск» и выберите «Настройка».
- Щелкните Система и выберите уведомления и действия.
- Нажмите «Выбрать, какие значки появляются на панели задач» и выберите желаемый значок, который вы хотите видеть на панели задач.
- Нажмите «Включить или выключить системные значки» и выберите, какие значки вы хотите видеть на панели задач.
Как мне изменить мой системный трей?
Это приведет вас прямо к экрану «Настройки»> «Персонализация»> «Панель задач». Прокрутите вниз до раздела «Область уведомлений» и нажмите ссылку «Выбрать, какие значки будут отображаться на панели задач». Используйте список здесь, чтобы настроить, какие значки будут отображаться на панели задач.
Как добавить значки в панель задач Windows 10?
Windows 10 — Панель задач
- Шаг 1 — Перейдите в окно НАСТРОЙКИ и выберите Система.
- Шаг 2 — В окне СИСТЕМА выберите Уведомления и действия. …
- Шаг 3 — В окне ВЫБЕРИТЕ, КАКИЕ ЗНАЧКИ ПОЯВЛЯЮТСЯ НА ПАНЕЛИ ЗАДАЧ, вы можете включить или выключить значки по своему усмотрению.
Как скрыть элементы на панели задач?
Показать или скрыть системные значки в трее в Windows 10
- Открыть настройки.
- Зайдите в Персонализация — Панель задач.
- Справа щелкните ссылку «Включить или отключить системные значки» в области уведомлений.
- На следующей странице включите или отключите системные значки, которые нужно показать или скрыть.
Как открыть панель задач?
Низко и вот, есть простой ярлык для доступа к панели задач с клавиатуры. Вот он: просто нажмите Win + B на клавиатуре (одновременно клавиши Windows и B), чтобы выбрать панель задач.
Что такое панель задач на моем компьютере?
Область уведомлений (также называемая «системным лотком») расположена на панели задач Windows, обычно в правом нижнем углу. Он содержит миниатюрные значки для легкого доступа к системным функциям, таким как настройки антивируса, принтер, модем, громкость звука, состояние батареи и многое другое.
Содержание
- Способ 1: Очистка вручную
- Шаг 1: Завершение лишних процессов
- Шаг 2: Выключение элементов автозагрузки
- Шаг 3: Деактивация сторонних служб
- Способ 2: Сторонний софт
- Вопросы и ответы
Чистка «Диспетчера задач» позволит уменьшить нагрузку в первую очередь на центральный процессор и ОЗУ, тем самым увеличив скорость работы и производительность системы. Но здесь есть важный нюанс – необходимо знать, какие процессы и службы можно отключить, чтобы не нарушить работоспособность Windows 10.
Читайте также: Методы уменьшения нагрузки на процессор в Windows 10
Способ 1: Очистка вручную
Очистка вручную подразумевает то, что вы знаете, что делаете. Но в любом случае с помощью встроенных возможностей «Диспетчера задач» есть возможность узнать подробнее о том или ином процессе или службе, также можно воспользоваться вспомогательными утилитами для получения более эффективного и безопасного результата.
Читайте также: Методы запуска «Диспетчера задач» в Windows 10
Шаг 1: Завершение лишних процессов
На вкладке «Процессы» отображается список всех активных задач. Их можно отсортировать по степени нагрузки на тот или иной компонент. Вверху есть названия комплектующих на вкладках и для упорядочивания нужно нажать на одну из них.
Чтобы завершить процесс, выделите его левой кнопкой мыши и нажмите на кнопку «Снять задачу» внизу.
Также это можно сделать через контекстное меню процесса: кликните по нему ПКМ и выберите соответствующий пункт.
Если вы желаете узнать, с чем связан процесс, выберите один из вариантов в контекстном меню:
- «Открыть расположение файла» — откроется папка на локальном диске, где находится исполняемый файл, позволив определить по адресу в «Проводнике», что это за процесс. Следует обратить внимание, что функция доступна не для каждой задачи — например, она не применима к некоторым системным процессам.
- «Поиск в Интернете» — запускает браузер, где через фирменный поисковик Bing автоматически формируется запрос в сети для самостоятельного поиска интересующей информации о задаче.
- «Свойства» — открывает системное окно со свойствами процесса, где доступны сведения о расположении, описании, типе файла и других его параметрах.
Некоторые системные процессы невозможно закрыть, а только перезапустить, например, «Проводник», другие не следует завершать, чтобы не нарушить работу системы.
Шаг 2: Выключение элементов автозагрузки
Следующий шаг по очистке «Диспетчера задач» — это выключение элементов автозагрузки, то есть тех файлов и задач, которые запускаются вместе с Windows 10. Как правило, здесь находятся сторонние программные компоненты, и большинство из них можно выключить без вреда системе.
В отличие от поиска ненужных процессов, на вкладке «Автозагрузка» сразу отображается название программы и информация об издателе и влиянии на запуск операционной системы. Но через контекстное меню также есть возможности посмотреть подробности о приложении, найти информацию в интернете или открыть его расположение.
Чтобы отключить элемент, выделите его, затем нажмите на кнопку «Отключить». После этого при запуске системы деактивированный софт не сможет автоматически открываться.

Шаг 3: Деактивация сторонних служб
Службы Windows представляют собой ПО, которое работает в фоне и отвечает за выполнение тех или иных программ и в частности функций операционной системы. Например, для быстрого распознавания флеш-накопителя работает специальная служба, которая в фоновом режиме ожидает подходящего действия от пользователя – непосредственно само подключение устройства по USB.
Системные службы рекомендуется не трогать, поскольку, отключив их, можно нарушить стабильность работы Windows 10. Но могут функционировать и сторонние службы, то есть тех приложений, которые пользователь самостоятельно когда-то установил. Например, следящие за обновлениями софта. Их вполне можно отключить, но отыскать их на соответствующей вкладке не так и просто. Вы можете также воспользоваться контекстным меню и функциями из него, чтобы узнать более подробные сведения.
Существует еще одна вспомогательная утилита в Windows 10, где отключить сторонние службы проще:
- Одновременно зажмите клавиши «Win + R», в строке «Открыть» введите
msconfigи нажмите на кнопку «ОК». - В появившемся окне утилиты «Конфигурация системы» перейдите на вкладку «Службы». Внизу отметьте галочкой опцию «Не отображать службы Майкрософт». В списке останутся только те службы, которые являются сторонними. Отметьте то, что нужно отключить.
- Если необходимо очистить все, то нажмите на кнопку «Отключить все». Примените и сохраните настройки.

Как правило, названия оставшихся сторонних служб сами говорят о том, к какому приложению они относятся. Если это непонятно, то по имени можно отыскать информацию в интернете.
Способ 2: Сторонний софт
Для автоматической очистки «Диспетчера задач» используются и сторонние утилиты, которые позволяют разгрузить компоненты системы, закрывая лишние процессы и службы, а также завершая защищенные операционной системой задачи. Одно из наиболее безопасных и популярных решений — бесплатное решение KillProcess.
С его помощью можно быстро завершить сразу несколько процессов, в том числе и принудительно. Он вполне может заменить собой стандартный «Диспетчер задач». Кроме того, софт позволяет создать свой список задач, которые будут одновременно закрываться автоматически при нажатии на одну кнопку.
Скачать KillProcess с официального сайта
После установки запустите утилиту. В основной области отобразится список всех активных процессов. Чтобы закрыть любой из них, выделите его, затем кликните по иконке в виде динамита, что позволит завершить его даже в принудительном порядке.
Через контекстное меню задачи можно закрыть не только один пункт, но и все дерево процессов.
Следует отдельно отметить функцию создания листа с процессами, которые нужно закрыть. Для формирования такого списка нужно сделать несколько простых шагов:
- Нажмите на вкладку «File» и выберите в меню опцию «New Kill List».
- Откроется окно системного «Проводника», где нужно задать имя новому листу и выбрать его местоположение.
- Затем можно добавлять в него неограниченное количество задач. Для этого вызывайте контекстное меню процесса нажатием ПКМ, затем выбирайте «Add to List». У добавленных пунктов отобразится значок зеленой галочки.

Чтобы принудительно закрыть все процессы, которые добавлены в список, выберите его в меню «Current List», затем нажмите на кнопку внизу «Terminate process(es) in the Kill List!».
Такой софт пригодится, если нужно управлять процессами, но для очистки элементов автозагрузки и различных служб лучше воспользоваться штатным средством.
-
Главная
-
Информационные технологии
-
Работа с компьютером
-
Как убрать лишние значки с панели задач в Windows 10, чтобы не мешались
Похожие статьи
Как записать видео с экрана в Windows 10.
Различие между 32 битной и 64 битной версии Windows.
Настройка системных звуков в Windows 10
Как показать или скрыть папку или файл в Windows 10.
Рассматриваем способы восстановления пароля от почты Яндекса.
Что делать, если Медиа Гет не качает файлы.
Разбираемся в чём отличие 32 битной версии Windows от 64 битной.
Разбираемся как подключить сетевой Яндекс Диск.