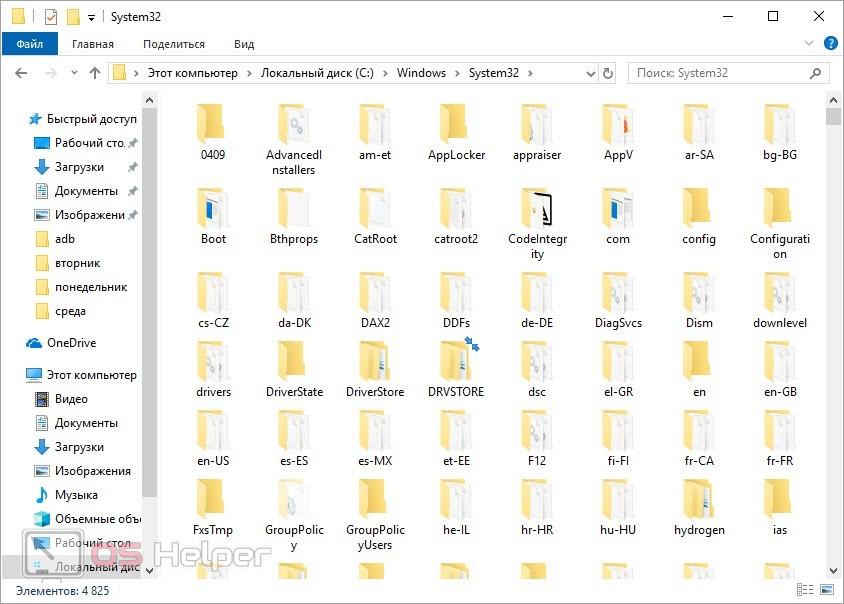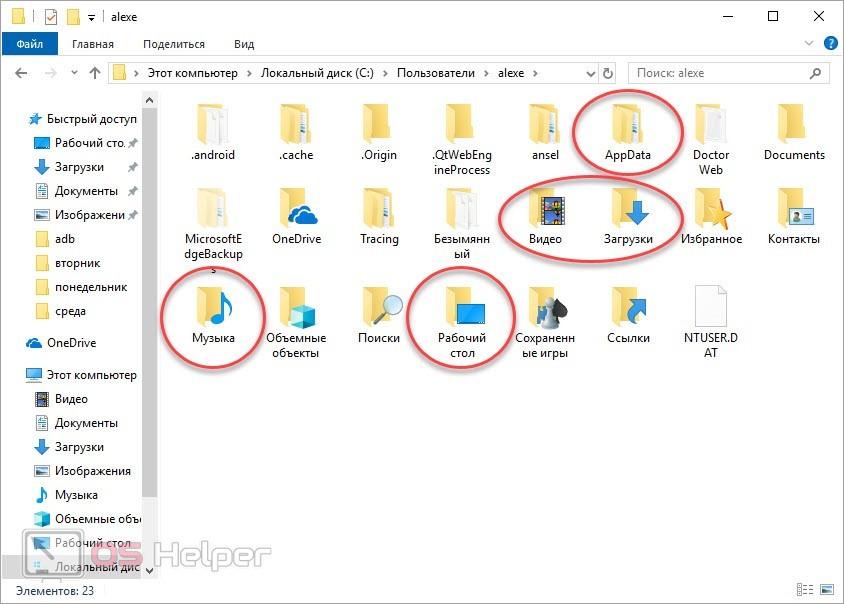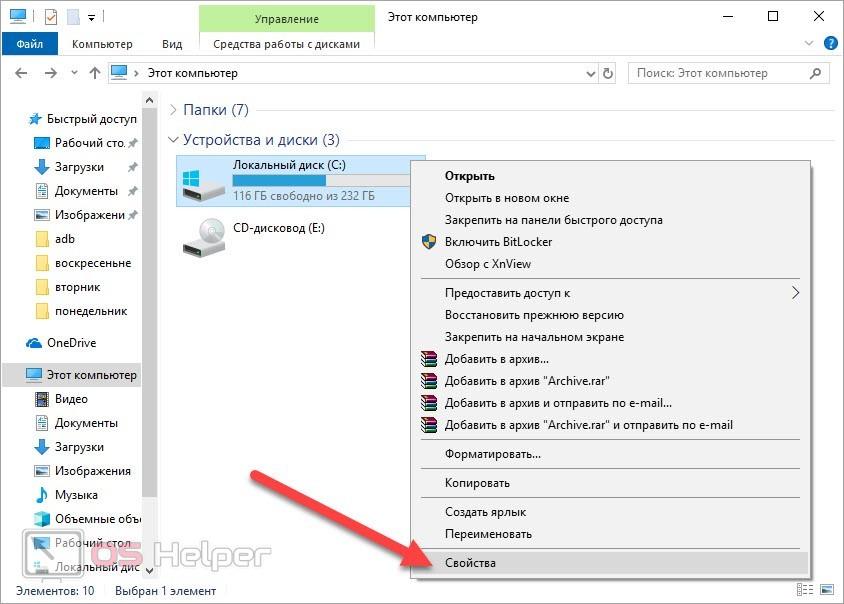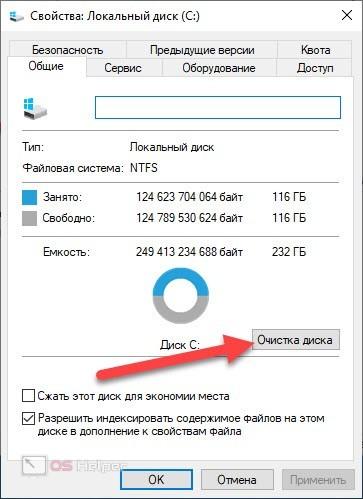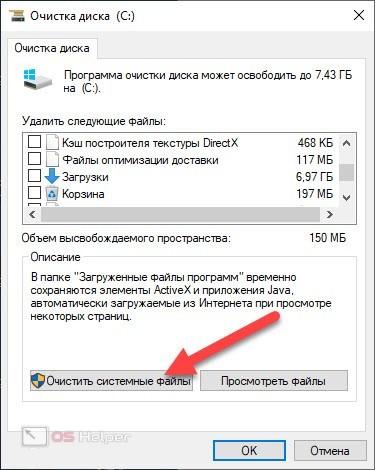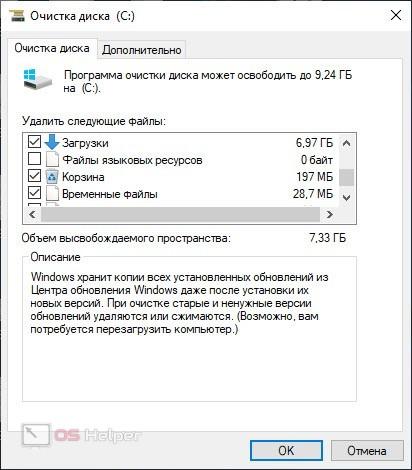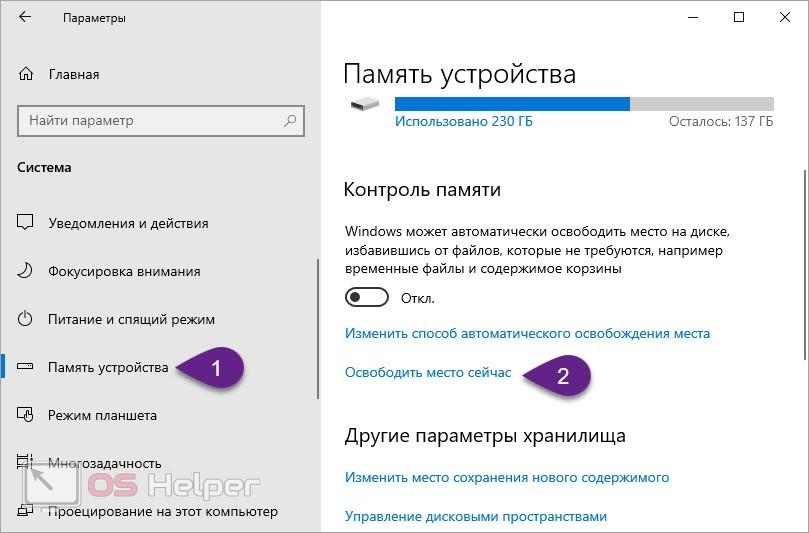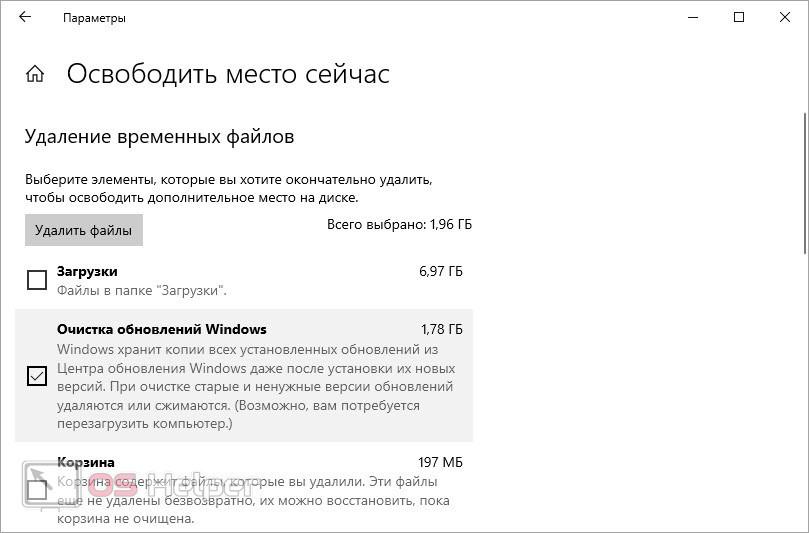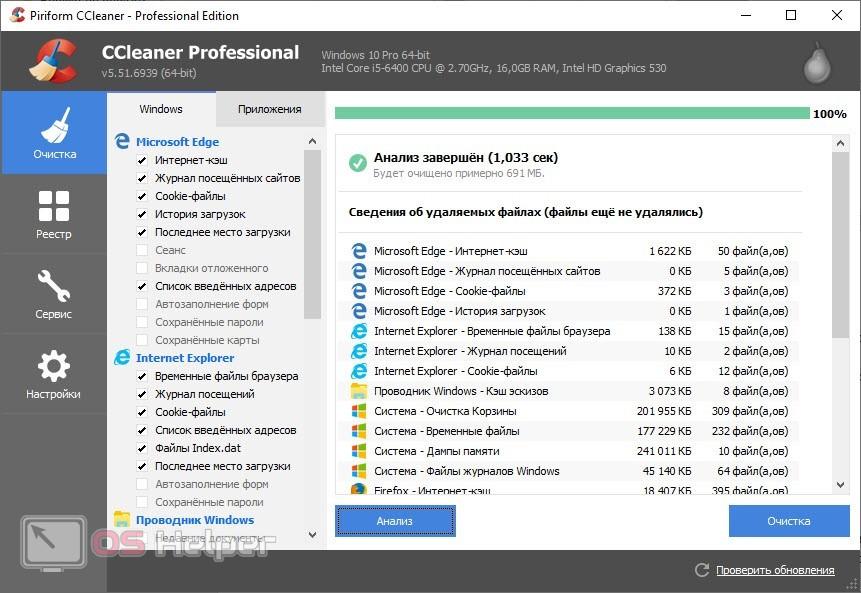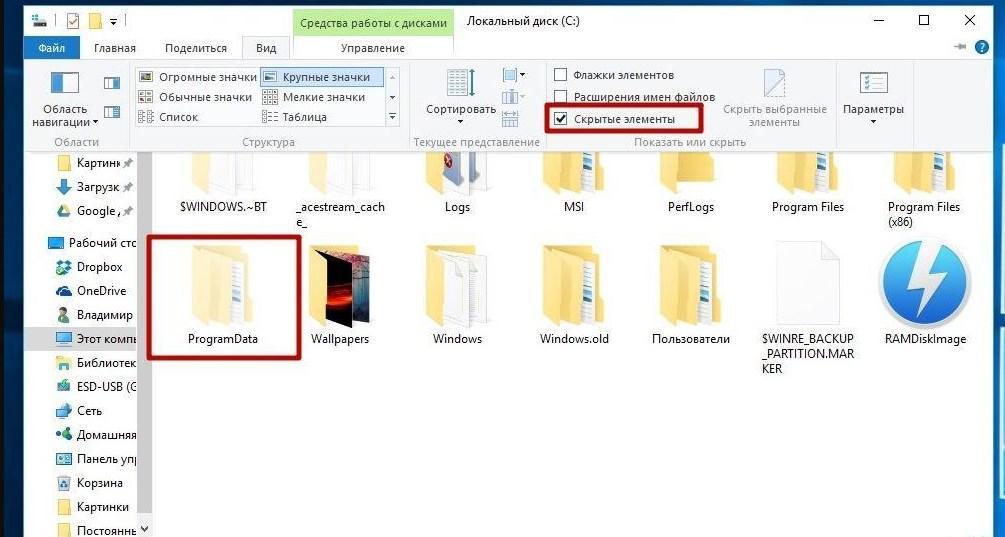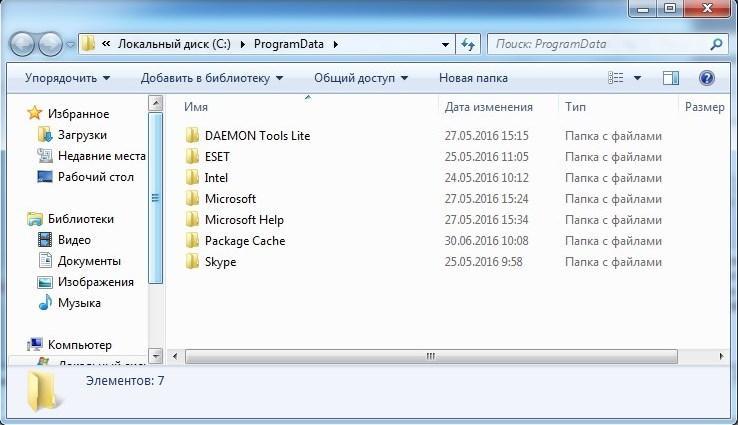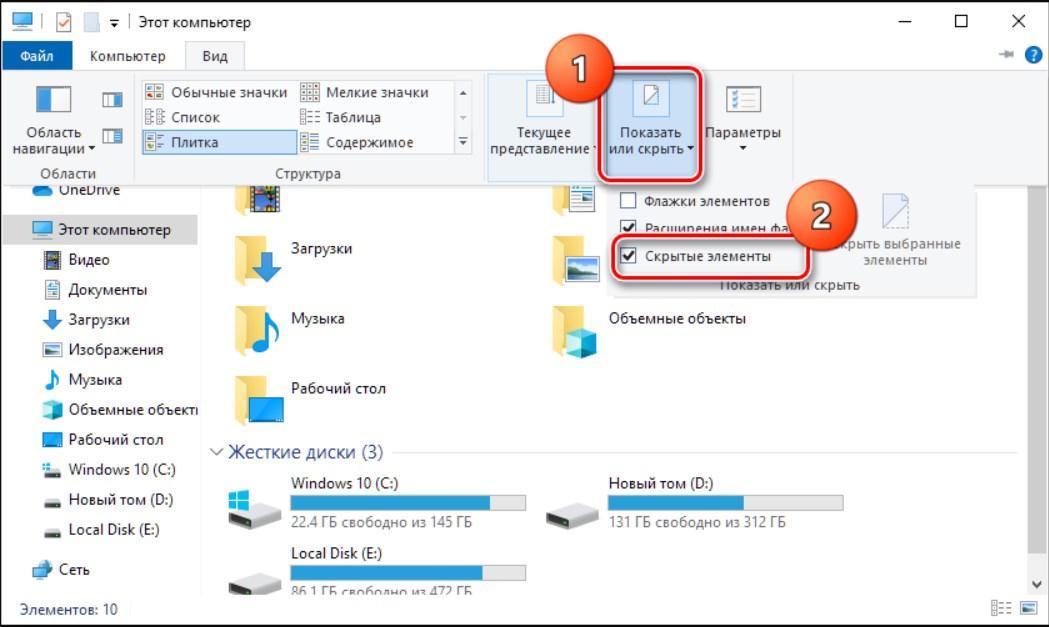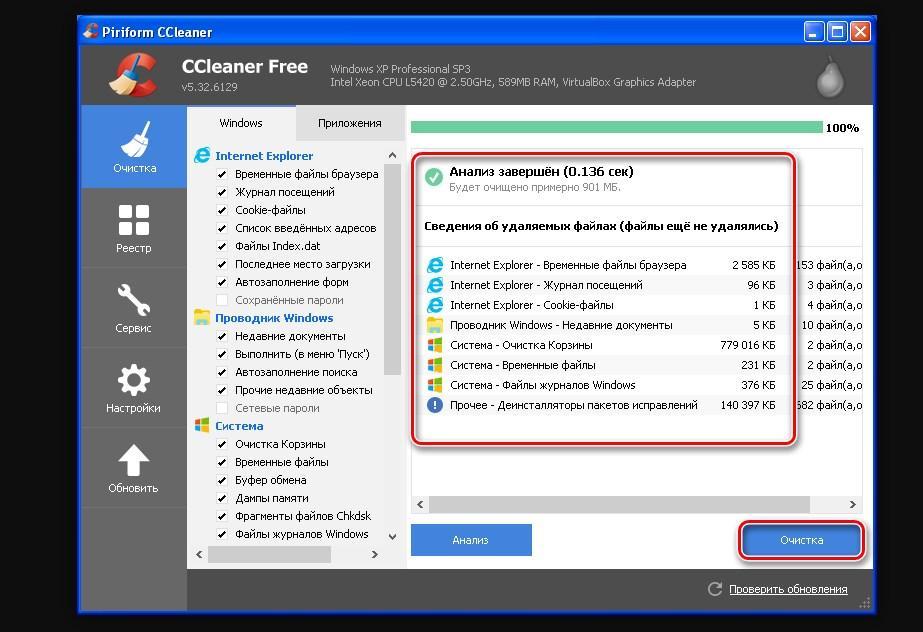Содержание
- Полезная информация
- Способ 1: Сторонний софт
- Способ 2: Системные инструменты
- Способ 3: Выборочная очистка
- WinSxS
- Temporary Files
- Software Distribution
- Prefetch
- Fonts
- Вопросы и ответы
В каталоге «Виндовс» хранятся данные, необходимые для нормальной работы системы, поэтому лишний раз трогать его не стоит. В то же время, он накапливает большое количество временных и ненужных файлов, которые в ситуации критической нехватки свободного места на диске можно удалить. Сегодня мы расскажем, как это сделать на компьютере с Windows 10.
Полезная информация
Прежде чем приступить к чистке одной из самых важных папок Windows 10, создайте резервную копию системы. По возможности используйте для этого внешний жесткий диск. О способах резервного копирования «десятки» мы подробно писали в отдельной статье.
Подробнее: Как создать резервную копию Windows 10
Чтобы было удобно следить за результатами очистки, можно использовать анализаторы дискового пространства. Они в одном окне наглядно показывают, сколько места занимает каждый каталог в папке «Виндовс». На примере программы TreeSize Free это выглядит так:
Скачать TreeSize Free с официального сайта
- Устанавливаем приложение, щелкаем по ярлыку правой кнопкой мышки и запускаем его от имени администратора.
- Во вкладке «Главная» нажимаем «Выбрать каталог», а затем «Выбрать каталог для сканирования».
- На системном диске находим папку «Windows» и жмем «Выбор папки».
- Когда приложение проанализирует каталог, оно покажет, какой общий объем и сколько дискового пространства занимает каждая его подпапка.
- Чтобы повторно просканировать папку, нажимаем «Обновить».
Несмотря на то что с помощью TreeSize Free можно удалять файлы, в данном случае делать этого не стоит. На очистку большинства системных данных у программы просто не будет разрешения, а некоторые папки нельзя чистить без специальных инструментов ОС.
Способ 1: Сторонний софт
Одним из самых простых и быстрых способов уменьшения размера папки «Виндовс» и других каталогов системного диска является специальное ПО. Разберем, как это сделать на примере программы CCleaner:
Скачать CCleaner
- Запускаем приложение, переходим к блоку «Стандартная очистка» и открываем вкладку «Windows». Здесь уже отмечены типы файлов, которые рекомендуется удалить. Жмем «Анализ».
Дополнительно можно отметить и остальные пункты, но обычно много места они не освобождают, зато существенно увеличивают время очистки.
- Нажимаем «Очистка» и ждем, когда приложение завершит работу.

СиКлинер – в первую очередь, средство оптимизации системы, поэтому удаляет только самые ненужные файлы. Глубоко в папку «Windows» оно лезть не будет. Поэтому когда нужно освободить место на диске, этот способ эффективнее применять вместе со следующими двумя.
Способ 2: Системные инструменты
Чуть больше системных файлов позволяет очистить встроенное в ОС приложение «Очистка диска».
- С помощью поиска Виндовс открываем приложение «Очистка диска».
Читайте также: Как открыть поиск в Windows 10
- Выбираем системный диск и жмем «OK».
- Нажимаем «Очистить системные файлы» и ждем, когда приложение повторно оценит объем места, которое можно освободить.
- Выбираем файлы, читаем внизу описания к ним и ставим галочки напротив тех, которые собираемся удалить. Помним, что система не даст стереть то, без чего не сможет работать. Жмем «OK».
Подтверждаем действие. Приложению понадобится время для завершения очистки. Как и в первом способе будут удалены файлы не только из папки «Windows», но и из других каталогов системного диска.

Способ 3: Выборочная очистка
Рассмотрим способ, позволяющий производить более нацеленную чистку, т.е. стирать только те данные, которые находятся в пределах каталога «Виндовс». Заодно разберемся, какие подпапки из него можно дополнительно почистить без вреда для системы.
WinSxS
Речь идет о хранилище компонентов Windows, которое предназначено для поддержки функций, необходимых при обновлении и настройке системы. Например, файлы, содержащиеся в ней, используются для включения, отключения и установки новых версий компонентов Виндовс, восстановления системы, удаления проблемных обновлений и др. Вручную удалять или перемещать «WinSxS» нельзя, так как эти действия могут навредить системе. Зато можно уменьшить ее размер при помощи встроенных в ОС инструментов.
- В поиске Windows вводим «Командная строка» и запускаем ее с правами администратора.
Читайте также: Запуск «Командной строки» от имени администратора в Windows 10
- В поле вводим код:
Dism.exe /online /cleanup-image /AnalyzeComponentStoreНажимаем «Enter».
- Утилита проанализирует хранилище компонентов системы и сообщит, нуждается ли оно в чистке.
- Для очистки вводим код:
Dism.exe /online /cleanup-image /StartComponentCleanupНажимаем «Enter» и ждем завершения процесса.

«WinSxS» сам по себе объемный каталог, поэтому если его размер меньше 8 Гб, много места вряд ли удастся освободить. Другие способы очистки «WinSxS» мы подробно описали в отдельной статье.
Подробнее: Способы очистки папки WinSxS в Windows 10
Temporary Files
Каталог «Temp» используется системой для хранения временных файлов, которые могут ей пригодится, но не являются важными. Поэтому если он занимает много места, его можно удалить. Более подробно об очистке «Temp» мы писали в отдельной статье.
Подробнее: Как очистить системную папку Temp
Software Distribution
Эту папку Центр обновления Windows использует для загрузки апдейтов и последующей их установки. Ее иногда чистят специально, чтобы устранить неполадки с обновлением системы. Сделать это можно вручную. При этом если какие-нибудь апдейты не успели установиться, они будут заново загружены. Находим «Software Distribution» в каталоге «Windows» и удаляем все данные из папки «Download».
Prefetch
После каждого запуска компьютера Виндовс отслеживает, какие программы пользователи используют чаще всего. Эту информацию она хранит в виде записей в папке «Prefetch», чтобы в следующий раз запустить это ПО быстрее. Многие приложения со временем удаляются, но записи о них остаются. Если они занимают много места, удаляем все данные из «Prefetch». Через несколько запусков система все равно восстановит всю нужную ей информацию.
Fonts
Операционная система, помимо стандартных, хранит шрифты установленного на компьютере программного обеспечения. Если папка с ними слишком объемная, можно удалить лишние, оставив только те, которые были установлены вместе с системой.
- Переходим в папку Виндовс и находим каталог «Fonts».
- Откроется список со шрифтами. Внизу можно посмотреть, сколько всего в нем позиций.
- Прокручиваем список вправо до столбца «Дизайнер/издатель» и удаляем все шрифты, которые не принадлежат Microsoft Corporation.

Теперь вы знаете, как безопасно можно очистить папку Windows. Здесь все зависит от ситуации. Если нужно просто удалить «мусор» с компьютера, приложение CCleaner и подобные ему – оптимальный вариант. Если цель – освободить как можно больше места на диске, лучше воспользоваться сразу всеми способами.
Предисловие
Многие из Вас замечали, что со временем компьютер начинает работать медленнее. Начиная от более длительного ожидания загрузки, до понижения FPS или значительно возросшего времени обработки файлов.
В этой статье мы пройдемся по способам поддержания быстродействия и чистоты вашего железного друга.
Самый главный враг в подобной ситуации это кэш, который Ваша система сохранила, чтобы в дальнейшем быстрее обрабатывать часто используемые приложения и т.д.
Большую часть кэша, но не весь, если он уже не нужен Windows удаляет сама, но некорректное завершение работы, сбои в системе и многое другое не дают это сделать в полном объеме. И он продолжает копиться замедляя тем самым скорость работы и отнимая ценные гигабайты памяти на диске.
Очистка диска
Первым делом пройдемся автоматизированными функциями самой Windows, а уже после почистим то, что осталось.
В поиске Windows набираем “Очистка диска”.
Выбираем нужный диск, в открывшемся меню в первый раз рекомендую установить все галочки и удалить все, что Windows посчитает ненужным.
Переживать не стоит, все важные файлы операционная система даже не тронет. Но обращаю внимание, что при установки галочки на “Предыдущие инсталляции Windows”.
Будут удалены файлы, необходимые для резервного восстановления, которые могут занимать до 10 ГБ.
Если не интересует, то удаляете. В противном случае можно и сохранить.
Аналогичным способом нужно пройтись по всем дискам и также очистить их.
Следующим шагом нужно зайти в “Параметры” и открыть вкладку “Система”.
Здесь нужно зайти в подраздел “Память” и дождаться анализа данных.
После переходим во вкладку “Временные файлы” и также удаляем все ненужное.
Очистка остаточных файлов системы
Теперь переходим в папку, которая хранит в себе наибольший объем временных файлов системы и программ.
Для этого жмём сочетание клавиш Win+R, в открывшемся меню вводим %temp%.
В папке выделяем все файлы сочетанием клавиш Ctrl+A и жмем Delete.
Некоторые файлы удалить нельзя, потому что они используются в данный момент. Поэтому жмем пропустить для всех файлов и идем дальше.
Поступаем аналогичным способом, но теперь в строке “Выполнить” (Win+R) набираем temp без знаков процент. Также выбираем все и удаляем. Используемые в данный момент файлы мы пропускаем.
Следующим обязательным пунктом является удаление временных файлов после обновления Windows. Они хранятся по следующему пути: C:WindowsSoftwareDistributionDownload
Смело выбираем все файлы и удаляем их.
Точно также поступаем и с файлами из папки “Prefetch”. Здесь хранятся файлы, которые система использует для ускорения загрузки ОС и некоторых приложений. После удаления этих файлов, первая перезагрузка системы будет длиться дольше, но в последующем вы заметите явное ускорение данного процесса. Находится эта папка также в папке Windows (C:WindowsPrefetch).
Очистка истории проводника
Чтобы избавиться от истории поиска по файловой системе, открываем любую папку , нажимаем на “Файл” в правом верхнем углу и изменить параметры папок. В открывшемся меню нужен подраздел конфиденциальность, в котором просто нажимаем очистить.
Удаление точек восстановления
Позволит удалить старые точки, которые также занимают немало места. Точки восстановления нужны для того, чтобы восстановить систему после критического сбоя сбросив настройки до стабильной версии. Но волноваться не стоит, после очистки мы создадим новую точку, которая будет занимать меньше места.
В поиске вводим “создание точки восстановления”.
Выбрать нужно тот диск, на котором включена защита системы. Жмем на кнопку “Настроить” и “Удалить”.
Теперь переходим к созданию новой точки. Ползунком выбираем меньший объем и жмем применить. Рекомендую установить объем в 15% от объема диска и через некоторое время проверить, на сколько использовано хранилище. А в дальнейшем уже отталкиваться от этого объема.
После нужно нажать “Применить”. Вас вернет в предыдущее меню, где нажимаете “Создать”, название можно указать любое.
Удаляем DNS кэш компьютера
После длительного использования системы с моменты её установки в ней накапливается DNS кэш со всех сайтов, на который Вы заходили. Из-за этого, загрузки страниц в браузере могут длиться больше, страница может загружаться с ошибкой или не загружаться вовсе.
Чтобы исправить сложившуюся ситуацию, нужно нажать комбинацию Win+R, в открывшемся меню набрать cmd и нажать Enter.
В командной строке набираем ipconfig/flushdns и нажать Enter.
Должна появится надпись: Кэш сопоставителя DNS успешно очищен.
Кэш браузера
Немаловажным также будет очистить остаточные данные браузера, которые копятся очень быстро. Ими являются “Cookie (куки) файлы”, история браузера, изображения и другие файлы, которые сохранены в кэше…
На моем примере будет Google Chrome.
Для этого переходим в историю браузера. Быстрее всего открыть историю сочетанием клавиш Ctrl+H и далее нажать “Очистить историю”.
Временной диапазон выбираем “Все время” и оставляем галочки на том, что желаете удалить.
Кэш видеокарты NVIDIA
Кэш видеокарты хранит в себе предыдущие версии драйверов, копии установочных файлов и т.д.
Чтобы также избавиться и от него, жмем Win+R и вводим %appdata%
Переходим в папку Local, далее NVIDIA.
C:UsersИмя_пользователяAppDataLocalNVIDIAGLCache
Здесь нам нужна папка GLCache, из которой мы также удаляем все файлы.
Кэш видеокарты AMD
Для владельцев карт от AMD все еще легче.
Открываем утилиту Adrenalin Edition.
На главной странице открываем настройки и вкладку “Графика”. Листаем в самый низ до расширенных настроек.
Ищем “Сброс кэша шейдеров” и собственно сбрасываем этот кэш.
Итоги
По итогу всех проделанных действий я смог избавиться от ненужных и неиспользуемых данных и освободить целых 80 ГБ.
Делитесь своими показателями в комментариях. Уверен, что данная статья поможет вам эффективно оптимизировать хранилище на вашем компьютере.
На чтение 4 мин Просмотров 560 Опубликовано 07.03.2019

Содержание
- Что нельзя удалять?
- Где скапливается «мусор»?
- Очистка стандартными средствами
- Очистка сторонней утилитой
- Видеоинструкция
- Заключение
Что нельзя удалять?
Сначала остановимся на файлах и папках, которые настоятельно не рекомендуется изменять вручную. Они относятся к системным компонентам, настройкам, драйверам, файлам восстановления и так далее. Практически все подобные файлы расположены в директории Windows. Любое неосторожное действие может привести к поломке ОС. В результате чего придется устанавливать драйверы или, что еще хуже, восстанавливать систему с загрузочного диска.
Где скапливается «мусор»?
А теперь рассмотрим каталоги, удаление файлов из которых ни на что не повлияет:
- Стандартные мультимедийные папки (Видео, Изображения, Музыка, Загрузки, Рабочий стол). Материалы из этих директорий можно отсортировать и отправить в корзину. Если что-то из накопленных данных вам пригодится, то перенесите их на другой диск, а в папках оставьте ярлыки.
- Директории Temp и AppData. Эти папки хранят временные файлы, сохранения игр, настройки и историю браузеров. Если не очищать диск программами или вручную, папка будет занимать большую часть жесткого диска.
- WinSxS. Здесь хранятся резервные копии предыдущих версий операционной системы. После обновления ОС старые файлы начинают скапливаться. Лучше всего очищать директорию через специальную программу.
- Program Files. Сюда по умолчанию устанавливается большинство программ. Если в процессе инсталляции не менять путь к папке, то постепенно системный раздел заполнится приложениями и играми.
Очистка стандартными средствами
Теперь перейдем к автоматической очистке системного жесткого диска. Плюс данного варианта в том, что Windows 10 самостоятельно удаляет только те файлы, которые не нужны для работы системы. Воспользоваться утилитой «Очистка диска» можно следующим образом:
- Через контекстное меню системного раздел заходим в свойства диска.
- В открывшемся окне вы увидите информацию о занятом и свободном месте на винчестере. Жмем кнопку «Очистка диска».
- По умолчанию утилита предлагает освободить место только за счет временных файлов. Чтобы в список добавились и системные компоненты (в частности папка WinSxS), нужно нажать на отмеченную кнопку. Для выполнения процедуры потребуются права администратора.
- Теперь нужно выбрать пункты очистки. Рекомендуем отметить все варианты, чтобы освободить как можно больше места. После этого нажмите «ОК» для запуска процедуры.
Мнение эксперта
Василий
Руководитель проекта, эксперт по модерированию комментариев.
Задать вопрос
После этого вы можете проверить результат. В зависимости от объема, который подсчитала утилита, на жестком диске появится соответствующее свободное пространство.
В Windows 10 есть еще один вариант удаления файлов с помощью стандартных утилит. Для этого нужно открыть приложение «Параметры» и перейти к разделу «Система». В нем выберите вкладку «Память устройства» и нажмите на отмеченную ссылку.
После сканирования появится статистика временных файлов. Отметьте нужные пункты и нажмите на кнопку удаления.
Очистка сторонней утилитой
Существует ряд альтернативных программ, которые очищают компьютер. Например, вы можете скачать бесплатную версию CCleaner и проанализировать ПК. Приложение позволяет выбрать конкретные области поиска, а также очистить записи реестра.
Удобная функция CCleaner – очистка временных файлов при запуске операционной системы. Так вы сможете ускорить загрузку компьютера и будете поддерживать чистоту на диске.
Видеоинструкция
Для закрепления полученной информации предлагаем вам ознакомиться с нашим видеороликом. В нем рассказывается о способах очистки, а также все этапы сопровождаются наглядными действиями.
Заключение
Теперь вы знаете, что бездумное удаление файлов с системного раздела с целью освобождения места не приведет к хорошим последствиям. Лучше доверить процедуру очистки специальным приложениям, которые избавляются от «мусора» без вреда для Windows 10.
Содержание:
- 1 Что можно удалить, если диск переполнен
- 2 Очистка от мусора и временных файлов средствами Windows
- 3 Ручное удаление программ и файлов
- 4 Использование программы CCleaner
- 5 Другие способы освободить место на диске С
- 5.1 Очистка хранилища драйверов
- 5.2 Отключение гибернации
- 5.3 Отключение файла подкачки
- 5.4 Удаление папки MSOcache
- 5.5 Сжатие содержимого системного тома
В процессе своей работы операционная система создаёт множество временных данных, которые сохраняются на диске (обычно диск С) в виде файлов и записей реестра. Это могут быть файлы пакетов обновлений, архиваторов, теневые копии, загруженный из интернета контент и т.п. Аналогичным образом ведут себя сторонние программы, например, браузеры, сохраняющие в кэше данные веб-сайтов. Некоторые временные файлы удаляются автоматически по истечении определённого времени, другие остаются на диске до тех пор, пока не будут удалены принудительно.
Если пользователь не производит регулярное обслуживание и очистку диска C, свободного места на нем становится всё меньше и меньше, вплоть до того, что диск в конце концов оказывается заполненным временными файлами под завязку, что исключает дальнейшую запись на него каких бы то ни было данных и снижает его производительность. Выхода из сложившегося положения два – либо увеличить размер системного раздела за счёт пользовательского тома, либо выполнить его комплексную очистку, что более предпочтительно. Давайте же посмотрим, как в Windows 7/10 освободить место на локальном диске C.
Что можно удалить, если диск переполнен
Системный том содержит много важных файлов, обеспечивающих нормальную работу Windows, поэтому к его глубокой очистке следует подходить с максимальной осторожностью. Что можно удалить с диска C, чтобы освободить место и не нарушить работу системы? Всё его содержимое условно разделим на три группы. В первую входят файлы, которые могут быть удалены безо всякого опасения. Вторую составляют файлы, удаление которых хотя и не повредит системе, но при некоторых обстоятельствах всё же может вызвать определённые проблемы. В третью группу входят файлы, удалять которые нельзя, так как это может сделать программы и систему нерабочими. Очистить диск C без негативных последствий можно, удалив:
- Содержимое Корзины.
- Каталогов библиотек.
- Папок Temp и Downloaded Program Files в каталоге Windows.
- Кэш браузеров и некоторых сторонних программ.
- Эскизы значков.
- Журналы и дампы памяти для системных ошибок.
- Старые файлы утилиты Chkdsk.
- Отчёты об ошибках.
- Файлы, созданные дебаггером Windows.
С некоторой долей осторожности можно удалить теневые копии (точки восстановления), созданные во время установки обновлений и хранящиеся в папке WinSxS резервные копии, файлы предыдущих установок системы (папка Windows.old), ненужные компоненты и приложения, папки деинсталлированных программ в директориях ProgramData, Program Files и Roaming, папку MSOCache Microsoft Office. Если не используется гибернация и быстрый старт, можно удалить файл hiberfil.sys в корне диска С, предварительно отключив эти функции в настройках. Допустимо, но нежелательно удаление файла подкачки pagefile.sys. Прочие файлы и папки на диске С удалять нельзя, чтобы не нарушить работу системы.
Для начала давайте посмотрим, как очистить диск C от ненужных файлов в Windows 7/10 средствами самой операционной системы. Для этих целей в Windows имеется встроенная утилита cleanmgr.exe, запустить которую можно как через свойства очищаемого раздела, так и через диалоговое окно «Выполнить». После того как утилита просканирует диск на предмет устаревших файлов, отметьте галочками на вкладке «Очистка диска» нужные пункты и нажмите «OK».
Если же нажать кнопку «Очистить системные файлы», для удаления станут доступны отчёты, пакеты драйверов устройств, дампы ошибок и дополнительно – точки восстановления, за исключением самой последней.
Для более глубокой и тщательной очистки диска C от мусора можно использовать встроенные консольные утилиты Dism и vssadmin. Первая позволяет удалять временные данные из папки WinSxS, включая бэкапы, созданные перед установкой обновлений Windows. Для этого используется следующие команды, выполняемые в запущенной от имени администратора консоли CMD:
- DISM.exe /online /Cleanup-Image /StartComponentCleanup
- DISM.exe /online /Cleanup-Image /SPSuperseded
- vssadmin delete shadows /all /quiet
Первая команда делает то же самое, что и утилита cleanmgr.exe, только более тщательно.
Вторая удаляет все резервные пакеты обновлений из папки WinSxS.
Третьей командой можно удалить все точки восстановления, включая последнюю.
Использовать эти инструменты, однако, следует с осторожностью, так как после выполнения обозначенных команд вы уже не сможете откатить систему к рабочему состоянию или прежней версии.
Примечание: перед очисткой папки WinSxS рекомендуется установить её истинный размер, убедившись тем самым, что она действительно нуждается в очистке. Для этого нужно выполнить в командной строке команду Dism.exe /Online /Cleanup-Image /AnalyzeComponentStore и сравнить фактический размер хранилища компонентов с показателем размера в свойствах Проводника.
После обновления Windows до более новой версии в корне диска C появляется папка Windows.old, которая может занимать на диске значительное место.
Содержимое этой директории представлено копиями системных файлов установки предыдущей версии Windows. Если вы твёрдо решили не возвращаться к старой версии системы, папку Windows.old можно удалить. Делается это опять либо с помощью cleanmgr.exe, либо с помощью командной строки. В первом случае вам нужно найти и отметить на вкладке «Дополнительно» пункт «Предыдущие установки Windows», во втором – выполнить в запущенной от имени администратора консоли CMD команду rd /s /q c:/windows.old.
Получить немного дополнительного места на диске С можно путём удаления неиспользуемых компонентов, тех самых, доступ к которым обеспечивает классический апплет установки и удаления программ.
Тут также задействуется штатная утилита Dism. Чтобы выбрать и деинсталлировать неиспользуемый компонент Windows, выполните в запущенной с повышенными правами консоли CMD две таких команды:
- DISM.exe /Online /English /Get-Features /Format:Table
- DISM.exe /Online /Disable-Feature /featurename:NAME /Remove
Первая команда выводит список всех компонентов в системе, вторая удаляет выбранный элемент. В данном примере его имя нужно подставить вместо элемента строки NAME.
Ручное удаление программ и файлов
За исключением универсальных приложений Windows 8.1 и 10, почти все десктопные программы устанавливаются в папку Program Files. Если программа стала больше не нужна, её следует удалить, чтобы не занимала на диске место, только делать это нужно либо с помощью штатного деинсталлятора, либо с помощью специальных сторонних программ. Тем не менее, после деинсталляции приложений на диске могут оставаться их папки с конфигурационными файлами, вес которых может достигать нескольких сот мегабайт. Такие данные нужно удалять вручную.
Допустим, вы удалили с компьютера Microsoft Office или Skype и хотите также избавиться от всех их оставшихся на диске С «хвостов». Для этого внимательно проверьте каталоги Program Files и ProgramData в корне диска С, а также папки C:/Users/Имя_Пользователя/AppData. Если имя папки совпадает с именем удалённого приложения, её можно удалить.
С папкой AppData всё немного сложнее. Этот скрытый каталог содержит три вложенных папки: Local, LocalLow и Roaming. В первой хранятся файлы, созданные в процессе работы различных программ. Очищать её целиком нельзя, так как это наверняка приведёт к потере сохранённых настроек приложений, однако полупустые папки деинсталлированых программ можно вполне безопасно удалить. Также безопасно можно очистить содержимое расположенной в ней папки Temp.
То же самое касается папок LocalLow и Roaming, удалять из них допустимо только те каталоги, которые принадлежали ранее деинсталлированным приложениям.
Примечание: очищая содержимое папок Local, LocalLow и Roaming, вы теряете пользовательские настройки и сохранённые в их кэше данные. Например, после удаления Скайпа и его папок в профиле пользователя вы потеряете текущие настройки мессенджера и часть истории сообщений.
Что касается удаления универсальных приложений, деинсталлируются они штатными средствами самой системы или программой CCleaner, о чём будет сказано ниже. Также вы можете перенести некоторые универсальные приложения с диска С на диск D, если они поддерживают такую возможность.
Перенос на другой том десктопных программ тоже возможен, для этих целей существует специальная утилита SteamMover, которую вы можете скачать с сайта разработчика www.traynier.com/software/steammover.
Использование программы CCleaner
Многие начинающие пользователи интересуются, как удалить ненужные файлы с диска С, используя сторонние программы, а также какие из этих программ являются в этом плане более эффективными и безопасными. Таковым можно порекомендовать CCleaner – простой, быстрый, удобный, а самое главное безопасный чистильщик диска и реестра Windows. Эта программа позволяет удалять временные данные интернета и самой Windows, содержимое кэша эскизов и DNS, файлы Index.dat, дампы памяти, фрагменты файлов chkdsk, разные системные журналы, устаревшие файлы prefetch и ещё множество второстепенных данных.
С помощью CCleaner вы можете очистить от неверных записей системный реестр, оптимизировать автозагрузку, включить, отключить или удалить браузерные расширения, проанализировать содержимое жёстких дисков, выполнить поиск дубликатов и, конечно же, деинсталлировать ненужные приложения, в том числе и универсальные.
Интерфейс CCleaner имеет очень простой, так что разобраться с её нехитрым функционалом не составит труда даже начинающему пользователю.
Учитывая, однако, что основным предназначением CCleaner является всё же очистка, все её дополнительные инструменты имеют ограниченный функционал. Если ваш диск C забит непонятно чем, и вы хотите выяснить, чем же именно, то для этих целей лучше использовать специфичные утилиты, к примеру, Scanner, JdiskReport или их аналоги, показывающие более точные сведения о файловой структуре носителя с возможностью перехода по вложенным каталогам.
Другие способы освободить место на диске С
Очистка хранилища драйверов
Описанных выше действий обычно хватает для высвобождения места на системном томе в достаточном объёме, но как быть, если диск C переполнен по-прежнему? Что можно сделать ещё для получения дополнительного пространства? Один из вариантов – очистить содержимое папки FileRepository, расположенной по адресу C:/Windows/System32/DriverStore.
Этот каталог содержит копии драйверов устройств, которые когда-либо подключались к компьютеру, также в нём могут храниться устаревшие версии драйверов. Перед удалением пакетов драйверов из папки FileRepository весьма желательно создать полный их список и найти в нём только устаревшие версии, а остальные оставить нетронутыми. Не помешает также создать полную копию всех установленных в системе драйверов. Чтобы вывести список драйверов DriverStore в файл, выполните в запущенной с повышенными правами командной строке такую команду:
pnputil.exe /e > C:/drivers.log
Сравните версии драйверов в списке и удалите только устаревшие.
Для удаления выбранного драйвера тут же в консоли выполняем команду pnputil.exe /d oem№.inf, где № – имя драйвера в списке.
Если при удалении драйвера в консоли выдается ошибка, значит, драйвер используется системой. Трогать такой компонент не надо.
В качестве альтернативы командой строке можно воспользоваться бесплатной утилитой Driver Store Explorer, как раз предназначенной для удаления старых неиспользуемых драйверов устройств.
Отключение гибернации
Благодаря режиму гибернации пользователь может быстро вернуться к работе в запущенных приложениях, с другой стороны, его использование требует выделения на системном диске значительного места, чуть меньшего или равного объёму оперативной памяти. Если наличие свободного места на винчестере для вас приоритетно, режим гибернации можно отключить, удалив тем самым файл-контейнер hiberfil.sys.
Запустите от имени администратора консоль CMD и выполните в ней команду powercfg -h off. Гибернация будет отключена, а громоздкий файл hiberfil.sys удалён.
Примечание: файл гибернации может быть сжат максимально в два раза командой powercfg hibernate size 50.
Отключение файла подкачки
Помимо прочих скрытых системных объектов в корне диска C есть ещё файл, который при определённых условиях может быть удалён. Это файл подкачки pagefile.sys. Файл этот играет роль буфера оперативной памяти и если какому-нибудь приложению не хватает для своей работы ОЗУ, его данные временно записываются в файл подкачки. Соответственно, если файл подкачки отсутствует, тяжёлое приложение сильно замедлится либо просто зависнет в ожидании освобождения более быстрой ОЗУ. Поэтому отключать и удалять файл подкачки не рекомендуется за исключением тех случаев, когда на компьютере имеется очень большой объём оперативной памяти.
Если на вашем ПК имеется более 10 Гб памяти или вы не собираетесь запускать ресурсоёмкие приложения, можете попробовать осторожно отключить подкачку. Для этого откройте Дополнительные параметры системы и на вкладке «Дополнительно» в блоке «Быстродействие» нажмите кнопку «Параметры».
При этом откроется ещё одно окошко. Переключитесь в нём на вкладку «Дополнительно», а потом нажмите кнопку Изменить в блоке «Виртуальная память».
Снимите птичку «Автоматически выбирать объем файла подкачки», включите радиокнопку «Без файла подкачки», сохраните настройки и перезагрузитесь. Файл pagefile.sys будет удалён.
Удаление папки MSOcache
У пользователей, установивших пакет Microsoft Office, в корне системного тома есть скрытая папка MSOcache, вес которой может достигать нескольких гигабайт.
Эта папка представляет собой кэш офисного пакета и содержит файлы, которые могут понадобиться для восстановления работы Microsoft Office в случае его повреждения. Ни в запуске Microsoft Office, ни в работе с документами папка MSOcache не участвует, поэтому её можно удалить стандартным способом. Учтите только, если Microsoft Office по какой-то причине будет повреждён, восстанавливать работу пакета вам придется с установочного диска с его дистрибутивом.
Сжатие содержимого системного тома
Высвободить немного свободного места на диске С можно вообще ничего с него не удаляя. Вместо этого все системные файлы можно сжать. Для этого достаточно открыть свойства диска С, на вкладке «Общие» установить галочку «Сжать этот диск для экономии места» и нажать «OK».
Для сжатия системных файлов в Windows 10 можно воспользоваться функцией Compact OS, выполнив в запущенной от имени администратора консоли CMD одну из двух команд:
- compact /CompactOs:query
- compact /CompactOs:always
Вторая команда выполняет те же действия, что и первая, но в принудительном режиме. Применяется она в том случае, если вы уж очень хотите сжать системный том, а первая команда отклоняет операцию, считая её нецелесообразной. Сжатие вполне обратимо и чтобы вернуть файловую систему в обычное состояние, достаточно выполнить обратную команду compact /CompactOs:never.
Помимо NTFS-сжатия, в Windows 10 доступна функция LZX-сжатия, однако она имеет ряд недостатков, по причине которых она не получила широкого распространения. LZX-сжатие применимо к файлам и каталогам, доступным только для чтения, а вот целый системный том с её помощью сжимать нельзя из-за риска получить незагружаемую систему.
Основные причины зависания компьютера
Прежде чем переходить к практике, давайте познакомимся с общим списком проблем, из-за которых компьютер на Windows 10 тормозит. Может быть, вы найдете этот недостаток в своей ситуации:
- много (больше 3) одновременно работающих приложений;
- вирусы;
- жесткий диск устарел или сломался;
- перегрев;
- недостаток оперативной памяти;
- BIOS (UEFI) настроены некорректно;
- проводник Windows работает неправильно;
- и много загруженного «хлама» в системе.
Безусловно, каждая проблема влияет на работоспособность компьютера, но, как правило, самая частая проблема кроется в мусоре на ПК. «Освежить» ПК можно самостоятельно, если знать какими способами.
Очистка компьютера от ненужных приложений
Для этого необходимо осуществить следующие действия:
- Открыть «Панель управления»;
- Перейти во вкладку «Программы и компоненты»;
- Отобразится окно с перечнем всех инсталлированных в ПК приложений с указанием объемов памяти, которую они используют на жестком диске компьютера;
- Далее требуется выбрать и удалить ненужные утилиты.
Очистка ПК от мусора стандартными средствами для ОС Виндовс
Так называемый мусор в Windows 10 делится на 4 группы:
- временные файлы;
- остаточные файлы, которые оставили после себя ранее установленные программы;
- файлы системного реестра;
- «хлам» с локальных дисков.
Казалось бы, Windows 10 — новая разработка Microsoft, в которой удаление ненужных файлов должно довестись до автоматизма, то есть без вашего вмешательства. Не все так однозначно.
Некоторые программы и файлы, которые находятся на вашем компьютере, могут иметь важное значение. Программа пока не настолько умна, чтобы уметь отделять вершки от корешков. Поэтому удаление какого-либо файла или приложения может привести к серьезным последствиям. Разработчики придумали кое-что другое.
По умолчанию они внедрили в систему приложения для удаления ненужного мусора. Делается это вручную, без вмешательства постороннего софта. Сделать это можно следующим способом.
Чистка временной информации через «Параметры»
Удаляться здесь будут только временные файлы. Они, к слову, могут занимать до 30% пространства диска, когда вы о них даже не подозреваете. Поэтому скорее переходим к практике:
- Нажмите на кнопку «Пуск». Находится она на клавиатуре, слева от клавиши Alt. Также сделать это можно через экран — в левом нижнем углу нажмите кнопку с четырьмя прямоугольниками.
- Сверху от кнопки выключения находится иконка шестеренки. Это «Параметры» — нажмите на значок.
- Открылось меню «Параметры Windows». Кликните на «Система». Далее нажмите на «Память устройства».Вы можете просто написать в строке «Найти параметр» «Память устройства».
- Вы увидите два хранилища — диск C и D. Временные файлы хранятся на системном диске, поэтому один раз кликните левой кнопкой мыши на диск C.
- Придется немного подождать, пока система проанализирует все файлы. Загрузка кончится, когда напротив пунктов с файлами исчезнет голубой значок загрузки.
- После окончания найдите раздел «Временные файлы» и нажмите на него.
- Поставьте галочки напротив каждого имеющегося пункта.
- Выделив все пункты, нажмите на «Удалить файлы».
- Подождите пока деинсталляция закончится.
Есть еще одно место, где копятся ненужные файлы. От них также можно избавиться.
Очищение папки «temp»
Здесь все еще проще — вам просто нужно перенести все в корзину и удалить. Но сперва нужно узнать, как найти эту папку:
- В левом нижнем углу найдите иконку лупы. Нажмите на нее и введите %temp%.
- В меню выдачи появится название и иконка папки. Кликните туда.
- Открыв ее, вы увидите кучу незнакомых файлов, папок, которые не несут в себе ничего полезного. Выделите все, что видите и удалите.
Но есть проблема. Если у вас ограниченная версия Windows, открыть папку %temp% будет нельзя, так как вы просто не увидите ее в списке выдачи. Дело в том, что папка находится в AppData, а она скрыта. Открыть доступ можно через панель управления.
- Правой кнопкой мыши нажмите на иконку «Пуск» и выберите «Панель управления». Можете написать в поиске «Панель управления».
- В появившемся окне найдите раздел «Оформление и персонализация». Нажмите на него.
- Зайдя в раздел, нажмите на пункт «Показ скрытых файлов и папок».
- В маленьком окошке вам нужно пролистать ползунок в самый низ и поставить галочку напротив «Показывать скрытые файлы, папки и диски». Чтобы подтвердить свои действия, нажмите ОК.
- Теперь ищите папку %temp% по инструкции в начале подзаголовка и удалите все находящиеся там файлы.
Чистить эту папку рекомендуется хотя бы один раз в месяц, так как файлы там не удаляются навсегда, а появляются через время.
Файл гибернации
Вы замечали, что отправляя компьютер в спящий режим, а потом включая обратно, все остается на своих местах? Эта полезная функция называется гибернация, а файл, отвечающий за ее работу — hiberfil.sys. Он предустановлен в систему по умолчанию, но его можно отключить или оптимизировать. Но зачем это делать?
Размер файла hiberfil.sys занимает практически 70% общего объема оперативной памяти. Владельцам, чьи компьютеры имеют большую вместимость, беспокоиться не так важно. Другое дело, если вы к ним не относитесь. Компьютер виснет, долго включается и медленно работает. Если для вас важна скорость, его можно удалить.
- Нажмите на значок лупы в нижнем левом углу экрана.
- Введите в строку поиска «Командная строка» и нажмите на программу.
- В появившейся консоли напишите команду powercfg-h off.
Теперь файла гибернации на вашем компьютере нет. Не удаляйте его, если нуждаетесь в данной функции.
Сжатие файла гибернации
Это не такой радикальный метод освобождения места, как прошлый. Работу файла можно немного оптимизировать, сохранив частичную его работу.
Откройте «Командная строка» и введите команду powercfg/h/type reduced. С помощью этой команды размер файла будет сокращен примерно на 20%. Сохранится функция быстрого запуска системы. Все остальные работать не будут. В том числе данные не будут сохраняться при спящем режиме, окна и приложения после режима сна восстановлены не будут.
Большим плюсом стала ускоренная работа система, за счет освобождения части памяти ОЗУ.
Если вы отключили функцию гибернации и поняли, что сделали это зря, восстановить работу можно следующей командой — powercfg/h/type full.
Удаление папки Downloaded Program Files
Эта папка нужна для хранения данных с Internet Explorer, а также программ, оснащенных технологией ActiveX или Java. В каком-нибудь 2009 удаление этой папки грозило большим упущением сейчас — это бесполезная папка. Почему? Приложения уже давно не используют эти технологии, поэтому их смело можно удалять с компьютера. Найти папку можно по следующим шагам: CWindowsDownloaded Program Files.
- В поле поиска на панели задач введите очистка диска, а затем выберите пункт из списка результатов и запустите найденную утилиту — Очистка диска (Рис.1).
- Чтобы в следующий раз не прибегать к поиску, можно закрепить утилиту на начальном экране (Рис.2, 3).
- Выберите диск, который требуется очистить, и нажмите кнопку ОК. Подождите немного, пока утилита найдёт лишние файлы, но не спешите запускать удаление (Рис.4, 5).
- В разделе Удалить следующие файлы выберите типы файлов, которые требуется удалить и нажмите OK (Рис.6).
Немного ждем (Рис.7), и после этой очистки на вашем компьютере освободится несколько мегабайт или даже гигабайт, в зависимости от того, сколько места занимает предыдущая установка операционной системы. Процесс можно повторить, и вы убедитесь, что это лучше всех хваленных кляйнеров.
Лучшие сторонние программы
Чистить компьютер от мусора можно не только системными приложениями, но и дополнительными программами, которые четко выполняют свою задачу. Ниже будут представлены несколько подобных приложений и описание к ним.
CCleaner
Говоря очистка компьютера от мусора, в голову сразу приходит CCleaner. Это один из лучших бесплатных чистильщиков на русском языке. Программа легка в управлении.
Скачать можно по адресу https://www.ccleaner.com/.
Приложение завоевало свой авторитет благодаря таким особенностям:
- Функция автоматической очистки файлов — нажав на соответствующую кнопку, приложение самостоятельно проведет анализ данных, отберет из них ненужные и удалит их.
- Безопасное удаление данных реестра — важная функция, которая предлагает сохранить данные перед деинсталляцией данных. Это нужно сделать, так как никто не застрахован от ошибок. С помощью этого вы сможете вернуть все как было до удаления.
- Простой интерфейс.
Программа бесплатная и имеет портативную версию, что позволяет пользоваться ей без принудительного скачивания.
Чтобы очистить систему от хлама, соблюдайте такие действия:
- Скачав программу, зайдите в нее и в правом меню нажмите на «Очистка».
- Появятся возможности, на которые можно влиять через это меню. Нажмите на Windows.
- Отметьте файлы ненужные для использования. Например, «Временные файлы», «Очистка корзины», «Недавние документы» и пр.
- После выделения нажмите на клавишу «Анализ».
- После завершения анализа кликните на «Очистка».
Готово. Очищайте устройство таким образом раз в месяц.
Видео о том, как пользоваться программой CCleaner:
Очистите диск
Windows 10 предлагает встроенный инструмент очистки диска. Он является частью операционной системы Windows в течение многих лет и по-прежнему столь же эффективен при очистке ненужных файлов и повышении производительности.
Чтобы запустить очистку диска, введите имя приложения в меню «Пуск» или выберите «Панель управления» -> «Администрирование»> «Очистка диска» .
Перед запуском сканирования щелкните Очистить системные файлы. Это позволяет приложению выполнять более тщательное сканирование, проверяя старые файлы Центра обновления Windows и файлы журналов.
Как правило, вы можете спокойно удалять все файлы, найденные при сканировании. Установите флажок рядом с каждым типом результата и нажмите ОК. Однако обратите внимание, что если вы решите очистить предыдущие установки Windows с помощью параметра Очистить системные файлы, вы больше не сможете вернуться к предыдущей версии Windows или к сохраненным на ней файлам.
( 1 оценка, среднее 5 из 5 )
Содержание
- ProgramData — что за папка Windows 10, где находится
- ProgramData — что за папка Windows 10, где находится
- Месторасположение директории ProgramData на ПК
- Почему ProgramData внезапно появилась на диске
- Как открыть ProgramData в Windows 10
- Можно ли удалить папку Program Data без последствий
- Programdata что за папка в Windows 10
- Что за папка ProgramData в Windows 10
- Почему на компьютере с 10 Виндой появилась папка ProgramData
- Как удалить папку ProgramData в Windows 10 «безболезненно»
- Как открыть папку ProgramData без отображения скрытых файлов
- Программ дата можно ли удалить
- Папка ProgramData в Windows
- Вход в Windows 7
- ProgramData в Windows 8, 10
- Предназначение папки
- Процедура очистки
- Как перенести ProgramData на другой диск
- ProgramData что за папка в Windows 7, что там внутри то?
- Мой эксперимент с удалением папки ProgramData
- Добавить комментарий Отменить ответ
- Что за папка ProgramData Windows 10
- Intel Xeon на разъеме LGA775
- Установка процессора Intel Xeon LGA771 на 755 сокет
- Как найти папку программ дата
- Вход в Windows 7
- ProgramData в Windows 8, 10
- Предназначение папки
- Процедура очистки
- Как перенести ProgramData на другой диск
- Что за папка ProgramData и зачем она нужна
- Что за папка ProgramData Windows 10
- Где находится папка ProgramData в Windows 10
- Можно ли удалить папку ProgramData в Windows 10
- ProgramData что за папка Windows 10
- О папке ProgramData
- Популярные вопросы по ProgramData
- Почему появилась ProgramData на диске?
- Можно ли удалить папку без последствий?
- Как открыть ProgramData без отображения скрытых файлов?
- Куда пропала ProgramData?
ProgramData — что за папка Windows 10, где находится
Папка ProgramData была внедрена в операционную систему Windows с целью накопления информации о настройках и промежуточных сохранениях сторонних программ, игр и проч. Размещена на локальном диске, на котором предустановленна непосредственно и сама операционная система (в подавляющем большинстве случаев речь идет о диске С). Отображаться начнет по мере использования компьютера и сторонних программных компонентов в частности.
ProgramData — что за папка Windows 10, где находится
В версиях операционных систем до семерки настройки подавляющего большинства приложений хранились в данной директории. Там можно было найти сохранения игр, проектов, встроенных и сторонних программ. После выхода ОС Виндовс 8 концепция начала немного видоизменяться, а в 10 версии хранится уже и вовсе не такое большое количество информации. Связано это с новой политикой использования продуктов от Microsoft.
Как отобразить скрытые элементы в Виндовс 10
В операционной системе Windows 10 основной папкой для хранения информации об установленных программах является ppData. Также некоторые сторонние приложения для кэширования данных и сохранения параметров работы используют системную директорию Program Files.
К сведению! Такой подход полностью изменил не только привычную внешнюю оболочку, но и иерархию системных папок. Основная цель — повышение безопасности пользовательских данных.
Каждый пользователь стационарного компьютера, ноутбука или нетбука на операционной системе Windows 10 должен осознавать, что для корректной и оптимизированной работы устройства ОС имеет немало скрытых системных папок, включая ProgramData. Она предназначена для хранения всех данных Win32 и UWP.
Хранит эта системная папка все настройки и пользовательские данные, которые необходимы для корректной работы установленного стороннего программного обеспечения, игр и программы UWP. Некоторый софт хранит в ней и кэшированные данные.
Более детально об информации, сохраняемой в папке:
Содержимое системного файла ProgramData
Обратите внимание! По умолчанию эта папка скрыта, поскольку пользователь не должен ее перемещать, видоизменять или удалять.
Месторасположение директории ProgramData на ПК
Инструкция, как найти папку ProgramData в Виндовс 10, проста и понятна. Находить ее можно на локальном диске С, где в подавляющем большинстве случаев установлена операционная система. Размещена в корне диска, но, как говорилось ранее, по умолчанию Program Data скрыта.
Поиск ее не обвенчается успехом, если в настройках не активировать режим отображения скрытых файлов и папок. Для их открытия потребуется в разделе «Вид» поставить галочку напротив строки «Скрытые элементы». Если все действия выполнены верно, можно искать и открывать уже доступную папку ProgramDate.
Почему ProgramData внезапно появилась на диске
Если начал открываться системный файл в корне локального диска С, то, скорее всего, пользователь случайно или целенаправленно активировал режим отображения скрытых файлов в файловом менеджере операционной системы Windows 10 или же проводнике. Если нет необходимости видеть данную директорию, достаточно просто отключить опцию. Предварительно нужно лишь убедиться в свойствах, что галочка установлена напротив атрибута «Скрытый».
Также возможна ситуация, когда системный файл вовсе не отображается на жестком диске. Не открываться директория может лишь в двух случаях:
Отображение скрытых элементов может активироваться случайно
Обратите внимание! Самостоятельно создавать директорию нет необходимости, встроенные инструменты операционной системы Виндовс 10 сделают это автоматически без участия пользователя.
Как открыть ProgramData в Windows 10
Чтобы вывести на экран изображение каталога без изменения настроек, пользователю потребуется в адресной строке проводника указать полный путь к системному файлу. Выглядит он так: С:/ProgramData.
Можно ли удалить папку Program Data без последствий
Как правильно очищать ненужные файлы в Program Date
Системная директория Program Data необходима для оптимизированной и стабильной работы операционной системы и некоторых установленных на нее программ. В нее сохраняются все файлы текущего расположения. После удаления папки, некоторые сторонние приложения могут вернуться до заводских конфигураций или же вовсе перестать работать.
Важно! Смело можно удалять лишь файлы ранее деинсталлированных программ.
Например, антивирусное программное обеспечение (независимо от названия продукта) хранит в системной папке установочные дистрибутивы, которые запрашиваются системой при повреждении некоторых системных файлов в результате неправильной эксплуатации компьютера или поражения системы вредоносными программами. Благодаря этой особенности все поврежденные фрагменты восстанавливаются без участия пользователя.
Если же пользователем все равно принято решение содержимое папки перенести в корзину, то можно удалять только те файлы, которые ранее были деинсталлированы на ПК.
Чтобы освободить немного пространства на ПК, рекомендуется использовать специальные сторонние программы-очистители. Большой популярностью пользуется CCleaner.
Для очищения диска потребуется правой кнопкой мыши кликнуть по системному диску с предустановленным ПО, из доступных опций выбрать «Свойства», затем «Очистка диска». В завершении останется галочками выделить ненужные фрагменты и нажать на «Ок».
Интерфейс сторонней программы-очистки CCleaner
Теперь каждый пользователь знает, что такое Program Data папка, как найти Windows 10 ее, а также для чего она необходима. Не стоит бояться узнавать новое и применять для упрощения повседневной жизни все доступные возможности десятой операционной системы.
Источник
Programdata что за папка в Windows 10
Programdata что за папка в Виндовс 10. Как ее открыть. Можно ли ее удалить и прочие пополярные вопросы. Подробное руководство
Большинство пользователей операционной системы Windows не знают и малой части тех возможностей, которыми она обладает. Отсюда в интернете постоянно появляются запросы и страницы с ответами на часто задаваемые вопросы.
Одним из популярных остается вопрос о системных папках. Например, часто спрашивают о ProgramData.
Давайте прямо сейчас узнаем, что это за «зверь», откуда папка появляется и возможно ли снести ее из памяти компьютера беспроблемно? Итак, приступаем.
Что за папка ProgramData в Windows 10
ОС Windows до 7 версии (включая ее) обладают рядом настроек, которые помещаются и хранятся в той самой злополучной папке под названием ProgramData. Зайдя сюда, пользователь отыщет ряд данных, которые сохранились из игр, редакторов и прочих приложений. Также сюда помещаются на время файлы, предназначенные для восстановления важных документов (например, Microsoft Word).
Вышла операционная система версии 8. Вышеупомянутая тенденция пошла на спад. Так, в 10 версии в ProgramData уже находится совсем немного файлов. Почему? Потому что произошло четкое распределение прав пользователя. Теперь у каждого из лиц, которые работают за одним компьютером, могут появляться слишком разные настройки приложений. Чтобы ничего не сбивалось, файлы перестали помещаться в ProgramData. Теперь главной директорией для такой информации стал каталог под названием ppData. Отыскать его можно так: C:Пользователи%UserName%. Обратим внимание, что некоторые приложения для этих же целей начали использовать папку Program Files.
Чтобы вы окончательно не запутались, объясним еще некоторые моменты, касающиеся других версий ОС.
В Windows 8 (и близких версиях) и 10 — папка осталась на месте. Она используется для хранения тех данных, которые являются общими для людей, пользующихся компьютером. Эти данные — словари, скрины, шаблоны каких-то документов, настройки мультимедийных программ и проектов. Таким образом, в 10 версии Windows старую-добрую папку All Users (которая была жива до Windows 7) теперь сменила ProgramData.
Теперь кратко: новые версии ОС изменили не только свой дизайн. Они также переструктурировали лестницу папок системы. Но это не удивительно, ведь таким образом разработчики попытались повысить безопасность личных данных (настроек) каждого из пользователей.
Важно: ProgramData является скрытой по умолчанию. Чтобы открыть ее, нужно покопаться в настройках файлового менеджера.
Почему на компьютере с 10 Виндой появилась папка ProgramData
Вероятнее всего в какой-то момент вы случайно в менеджере либо проводнике включили функцию отображения данных, которые скрыты.
При желании вновь спрятать ее, отключите настройку и больше не думайте о ней. Заранее следует проверить в свойствах, есть ли галочка напротив пункта «скрытый».
Другой вариант — вы недавно обновили операционную систему. Так, при обновлении Windows XP (либо 7) на систему 10 этот атрибут пропадает из свойств папки.
Как удалить папку ProgramData в Windows 10 «безболезненно»
Обрадуем вас. В директории хранится информация от пользовательских приложений. Это значит, что можно удалить практически все, что располагается внутри. Следует учесть, что все же некоторые установки используемых программ слетят.
Важно: после следующего запуска подпапки вновь нарисуются. Вместе с папкой Microsoft. Ее удалить никак нельзя. Ее можно «вылечить от грязи» утилитами, почистив. Но делать мы этого не рекомендуем, так как после этого система может совсем умереть.
Как открыть папку ProgramData без отображения скрытых файлов
Легко. Нужно всего лишь прописать полный путь в адресной строке проводника. Вот он: C:ProgramData. Если вы используете популярный Total Commander, просто добавьте префикс CD в самое начало.
А куда делась ProgramData? Не могу найти.
Если каталога нет на диске, значит, вы только что поставили новую систему и у вас пока нет приложений, которые обратились бы к папке ProgramData.
Совет: спокойно используйте операционную систему, скоро все появится.
Источник
Программ дата можно ли удалить
Папка ProgramData в Windows
ProgramData представляет собой системную папку Windows, предназначающуюся для размещения файлов установки, параметров программного обеспечения, которые имеются на ПК. Ввиду того что папка системная, она располагается в корневом разделе диска С инсталлированной ОС, располагает по умолчанию атрибутом «скрытый». Потому отыскать ее через проводник не выйдет. Нужно сначала сделать видимыми данные, которые скрыты.
Вход в Windows 7
Перейдите в «Компьютер», выберите том с установленной Windows, щелкните по клавише Alt, нажмите на «Сервис», «Параметры папок», «Вид», «Дополнительные параметры». Поставьте отметку на «Показывать скрытые файлы». Щелкните по «Ок». Также можете просто набрать в поисковой строчке «%ProgramData%» и нажать клавишу ввода.
ProgramData в Windows 8, 10
Перейдите в «Этот компьютер» выберите системный раздел, нажмите «Вид», в пункте «Показать и скрыть» поставьте отметку на «Скрытые элементы».
Предназначение папки
ProgramData используется для того, чтобы хранить файлы параметров инсталлированных программ. Еще в эту папку может быть выполнена распаковка файлов установки программ, которые в большинстве случаев допускается удалять. Однако удаляя элементы, нужно быть осторожным. Определенное программное обеспечение (к примеру, антивирусное) может размещать в ProgramData запасные копии дистрибутива приложения. При изменении моделей приложения в результате сбоя оно само выполнит восстановление работоспособности, использовав запасной дистрибутив. Это нужно учитывать, если вы намереваетесь очистить эту директорию.
Выполнять удаление данных из этой директории надо с осторожностью, чтобы не повредить какое-либо приложение. Если вы удалите файлы тех приложений, которые уже деинсталлированы, ничего страшного не случится. Остальные данные удалять не рекомендуется. Для очистки ПК от ненужных элементов желательно использовать специально предназначающуюся для этого системную утилиту, либо CCleaner и подобный софт.
Процедура очистки
Нажмите правой клавишей мышки по диску с инсталлированной Windows, щелкните по кнопке «Свойства», «Очистка диска», выберите данные, которые нужно удалить, пометив их галочками, кликните по «Ок».
Есть еще один вариант — перейдите в папку ProgramData, располагающуюся в корневом разделе системного диска. Нажимайте правой кнопкой мыши на файлы, которые хотите удалить, щелкайте «Удалить». Не забудьте очистить корзину. Также можно выбирать нужные данные левой кнопкой мыши и нажимать Shift+Delete. Так вы навсегда удалите файлы, не помещая их перед этим в корзину.
Как перенести ProgramData на другой диск
Процесс переноса достаточно прост:
Для x86:
Сохраните config-файл под любым названием, к примеру, untend.xml.
Теперь папка ProgramData будет размещаться именно на том диске, который вы указали при вводе команды.
ProgramData что за папка в Windows 7, что там внутри то?


У обычных юзеров этой папки невидно, потому что она является системной и поэтому скрыта. То есть если вы ее видите, то увидите много и других скрытых папок.
Итак, что же в той папке? В ней находятся много файлов разных программ, все это нужно было для их установки, то есть это файлы которые относятся к процессу инсталляции ПО. Но не стоит сразу думать что в таком случае это все добро можно удалить. Нет, там могут быть также и те файлы, которые нужны для работы программы и для исправления каких-то ошибок.
Вот у меня эта папка в корне системного диска C:
Вы знаете, я вот сам смотрю на эти все папки думаю.. что таки да, это все то что я когда-то ставил себе на комп, часть папок я так понимаю что не нужна. В общем я так понимаю что тут можно удалить папки тех программ, которые вы уже удалили. И вот что интересно, получается это еще одна папка, где собирается мусор… То есть эту папку лучше иногда смотреть и удалять то, что осталось от тех прог, которые вы уже удалили…
Вот один пользователь с официального Майкрософт форума написал что он удалил все что было внутри папки ProgramData и у него потом все работало нормально:
И скажу честно, что хоть я и разбираюсь в ПК, но я лично не рискнул бы удалять прям уже все что там есть.
Вообще чтобы очисть винду, то есть специальная команда и лучше пользоваться ней, вот эта команда:
Куда ее вообще вставлять? Все просто, зажимаете Win + R, пишите в окне cleanmgr и нажимаете ОК:
Потом начнется какой-то анализ, будет искаться мусор, который можно удалить:
Ну а потом уже можно везде поставить галочки и почистить компьютер безопасно:
Кстати а вот я нажал правой кнопкой по папке ProgramData и там выбрал Свойства, вот смотрите сколько у меня весит эта папка:
Мой эксперимент с удалением папки ProgramData
В общем ребята, в связи с тем что у меня установлена утилита Unlocker, то я решил провести эксперимент. У полностью удалю папку ProgramData и посмотрю что будет.
Но тут меня ждал облом. Утилитой Unlocker у меня не получилось удалить ProgramData, ибо постоянно выскакивало окно по разблокировки процессов.
Тогда я сделал вот как. Саму папку я попробовал удалить обычным способом, но разумеется что у меня это не получилось тоже, у меня выскочила такая ошибка:
В общем тогда я сделал вот что. Открыл папку и там выделил мышкой все папки:
Потом я нажал правой кнопкой и выбрал Удалить, после чего выскочило уже такое сообщение:
Тут поставьте галочку внизу и нажмите кнопку Пропустить. Благодаря этому вы удалите все то что можно удалит. Понимаете? Все то что МОЖНО удалить! А если хотите вообще все удалить, то можно попробовать сделать это при помощи того же Unlocker
В итоге у меня осталась только папка Microsoft, а все остальное было успешно удалено! Ну что же, я пошел сразу делать перезагрузку чтобы проверить что не будет никаких косяков в работе или каких-то глюков!
В общем открыл я все свои браузеры, проблем не было. Никаких проблем не было вообще, все работало как обычно. Страницы в интернете открывались, видео играло нормально в плеере, флеш работало.
Так что смотрите сами, можете тоже попробовать удалить все там, я написал как очистить папку ProgramData, но делать это или нет это уже вы сами решайте…
В общем извините если что не так написал, надеюсь все понятно и доступно, осталось мне только пожелать вам удачи
Добавить комментарий Отменить ответ
Этот сайт использует Akismet для борьбы со спамом. Узнайте как обрабатываются ваши данные комментариев.
Что за папка ProgramData Windows 10
Windows 10 имеет много скрытых системных папок для оптимальной работоспособности самой системы и её программ. Папка ProgramData является одной из этих системных папок. В ней хранятся все данные UWP и Win32 программ для их корректной работы. Папка скрыта по умолчанию, что означает, что вы не должны пытаться удалить её, переместить или переименовать.
Папка ProgramData в Windows 10 содержит все данные, настройки и пользовательские файлы, необходимые для установленного программного обеспечения и приложений UWP. Большинство программ используют эту папку в качестве места для кэширования данных, которые должны быть доступны всем пользователям, или для настройки некоторых основных параметров. Информация в этой папке не будет работать для другого ПК, который имеет другой набор приложений, и если в этой папке пропадет какой-либо файл, то приложение может работать некорректно. Этот каталог содержит данные приложения для всех пользователей, и она связана с каталогом AppData, который предназначен для одного пользователя.
Папка находится по пути для всех пользователей:
Данные программ для одного пользователя:
Если какое-либо вредоносное ПО переименовывает папку ProgramData, то пользователь обычно не может найти папку ProgramData и переименовать ее обратно в исходное состояние. Это вызвано отсутствием разрешений для пользователя.
Intel Xeon на разъеме LGA775
Установка процессора Intel Xeon LGA771 на 755 сокет
Как найти папку программ дата
ProgramData представляет собой системную папку Windows, предназначающуюся для размещения файлов установки, параметров программного обеспечения, которые имеются на ПК. Ввиду того что папка системная, она располагается в корневом разделе диска С инсталлированной ОС, располагает по умолчанию атрибутом «скрытый». Потому отыскать ее через проводник не выйдет. Нужно сначала сделать видимыми данные, которые скрыты.
Вход в Windows 7
Перейдите в «Компьютер», выберите том с установленной Windows, щелкните по клавише Alt, нажмите на «Сервис», «Параметры папок», «Вид», «Дополнительные параметры». Поставьте отметку на «Показывать скрытые файлы». Щелкните по «Ок». Также можете просто набрать в поисковой строчке «%ProgramData%» и нажать клавишу ввода.
ProgramData в Windows 8, 10
Перейдите в «Этот компьютер» выберите системный раздел, нажмите «Вид», в пункте «Показать и скрыть» поставьте отметку на «Скрытые элементы».
Предназначение папки
ProgramData используется для того, чтобы хранить файлы параметров инсталлированных программ. Еще в эту папку может быть выполнена распаковка файлов установки программ, которые в большинстве случаев допускается удалять. Однако удаляя элементы, нужно быть осторожным. Определенное программное обеспечение (к примеру, антивирусное) может размещать в ProgramData запасные копии дистрибутива приложения. При изменении моделей приложения в результате сбоя оно само выполнит восстановление работоспособности, использовав запасной дистрибутив. Это нужно учитывать, если вы намереваетесь очистить эту директорию.
Выполнять удаление данных из этой директории надо с осторожностью, чтобы не повредить какое-либо приложение. Если вы удалите файлы тех приложений, которые уже деинсталлированы, ничего страшного не случится. Остальные данные удалять не рекомендуется. Для очистки ПК от ненужных элементов желательно использовать специально предназначающуюся для этого системную утилиту, либо CCleaner и подобный софт.
Процедура очистки
Нажмите правой клавишей мышки по диску с инсталлированной Windows, щелкните по кнопке «Свойства», «Очистка диска», выберите данные, которые нужно удалить, пометив их галочками, кликните по «Ок».
Есть еще один вариант — перейдите в папку ProgramData, располагающуюся в корневом разделе системного диска. Нажимайте правой кнопкой мыши на файлы, которые хотите удалить, щелкайте «Удалить». Не забудьте очистить корзину. Также можно выбирать нужные данные левой кнопкой мыши и нажимать Shift+Delete. Так вы навсегда удалите файлы, не помещая их перед этим в корзину.
Как перенести ProgramData на другой диск
Процесс переноса достаточно прост:
Для x86:
Сохраните config-файл под любым названием, к примеру, untend.xml.
Теперь папка ProgramData будет размещаться именно на том диске, который вы указали при вводе команды.
В Windows 10, 8 и Windows 7 на системном диске, обычно диске C, имеется папка ProgramData, и по поводу этой папки у пользователей возникают вопросы, такие как: где находится папка ProgramData, что это за папка (и почему она вдруг появилась на диске), для чего она нужна и можно ли её удалить.
В этом материале подробные ответы на каждый из перечисленных вопросов и дополнительная информация о папке ProgramData, которая надеюсь, разъяснит её назначение и возможные действия над ней. См. также: Что за папка System Volume Information и как ее удалить.
Начну с ответа на вопрос о том, где находится папка ProgramData в Windows 10 — Windows 7: как уже было сказано выше, в корне системного диска, обычно C. Если вы не наблюдаете этой папки, то просто включите показ скрытых папок и файлов в параметрах проводника панели управления или в меню проводника.
Если после включения отображения папки ProgramData нет в нужном расположении, то возможно, что у вас свежая установка ОС и вы пока не устанавливали значительного числа сторонних программ, кроме этого есть и другие пути к этой папке (см. пояснения далее).
Что за папка ProgramData и зачем она нужна
В последних версиях Windows установленные программы хранят настройки и данные в специальных папках C:Usersимя_пользователяAppData а также в папках документов пользователя и в реестре. Частично информация может храниться и в папке самой программы (обычно в Program Files), но в настоящее время всё меньше программ так делают (в этом их ограничивает Windows 10, 8 и Windows 7, так как произвольная запись в системные папки не безопасна).
При этом указанные расположения и данные в них (кроме Program Files) свои для каждого пользователя. В папке ProgramData, в свою очередь, хранятся те данные и настройки установленных программ, которые являются общими для всех пользователей компьютера и доступны каждому из них (например, это может быть словарь для проверки орфографии, набор шаблонов и пресетов и подобные вещи).
В ранних версиях ОС те же данные хранились в папке C: Пользователи (Users) All Users. Сейчас такой папки нет, но в целях совместимости этот путь перенаправлен на папку ProgramData (в чем можно убедиться, попробовав ввести C:UsersAll Users в адресную строку проводника). Ещё один путь, позволяющий найти папку ProgramData — C:Documents and SettingsAll UsersApplication Data
Исходя из вышесказанного, ответы на следующие вопросы будут такими:
Хотя по второму пункту, на тему того, можно ли удалить папку ProgramData в Windows более точным будет такой ответ: вы можете удалить из неё все вложенные папки и скорее всего, ничего страшного не произойдет (а в дальнейшем часть из них будут созданы заново). При этом нельзя удалить вложенную папку Microsoft (это системная папка, удалить её возможно, но делать этого не стоит).
На это всё, если остались вопросы на тему — спрашивайте, а если есть полезные дополнения — делитесь, буду благодарен.
После перехода на новую операционную систему пользователи не могли не заметить непонятную папку ProgramData. Если кратко, в ней располагаются установочные файлы или же данные различных программ. Пользователю просто необходимо выполнять очистку системного диска от мусора, который накапливается со временем.
Эта статья расскажет, как открыть папку ProgramData в Windows 10. Сначала рекомендуем ознакомиться что это за папка, а только после этого можно зайти и посмотреть её содержание. После чего будет понятно можно ли её удалить или нет, так как после нескольких лет использования системы она может занимать значительное количество дискового пространства.
Что за папка ProgramData Windows 10
Папка ProgramData предназначена для хранения резервных копий установочных файлов или данных программ и различных приложений, которые были установлены. В текущем расположении можно найти множество данных программ, которые уже давно были удалённы с компьютера. А также в ProgramData можно найти уже ранее распакованные установочные файлы.
Ещё в Windows XP вышеуказанные данные сохранялись в папке C:UsersAll Users. Если же взять текущее расположение и вставить в адресную строку проводника, мы будем перенаправлены именно в папку ProgramData.
Где находится папка ProgramData в Windows 10
ProgramData располагается на системном диске (на локальном диске, куда была установлена операционная система). После чистой установки операционной системы пользователь не увидит папку ProgramData по простой причине: по умолчанию не отображаются скрытые папки и файлы в проводнике, а она имеет атрибуты скрытый и только чтение.
Для начала в проводнике откройте вкладку Вид, и установите флажок на Скрытые элементы. Смотрите также другие способы включения отображения скрытых папок в Windows 10. Не рекомендуем изменять атрибуты самой папки, система скрывает папки и устанавливает атрибуты только чтение в целях безопасности.
После включения отображения скрытых папок можно с лёгкостью найти папку ProgramData на системном диске в Windows 10. Даже когда неизвестно где располагается ProgramData, зайти в папку можно выполнив команду: %ProgramData% в окне Win+R. Если же аналогичную команду ввести в поисковой строке, тогда также можно будет перейти в расположение папки ProgramData.
Можно ли удалить папку ProgramData в Windows 10
Однозначно даже пытаться удалять папку ProgramData не стоит, так как может нарушиться целостность системных файлов в Windows 10. Ну и система не позволит взять и легко её удалить. Но если же говорить о содержимом папки, то иногда даже будет полезно зайти и удалить папки программ, которые давно уже не используются пользователем.
Важно! Папка ProgramData нужна для нормальной работы некоторых программ, которые сохраняют свои данные в текущем расположении. После удаления данных конкретной программы не стоит удивляться, почему она перестала работать или же все настройки сбились на стандартные. Рекомендуем осторожно самостоятельно очистить папку ProgramData от данных программ, которые давно уже удалённы.
Сейчас пользователю доступны средства, позволяющие очистить диск С от ненужных файлов в Windows 10. Можно попробовать воспользоваться средствами очистки системного диска, некоторые данные также будут удалены. Смотрите также: Лучшие программы для оптимизации компьютера Windows 10.
В папке ProgramData можно найти данные программ и файлы установок. Если же они Вам уже не нужны, можете их очистить, но в случае необходимости нужно будет выполнить переустановку или настройку ранее удалённой программы. Даже пытаться удалять папку ProgramData категорически не рекомендуется.
ProgramData что за папка Windows 10
Многие пользователи, которые хоть и пользуются ОС Windows, но знают ее на достаточно слабом уровне, периодически задают вопросы о тех или иных системных папках. Одной из таких директорий является ProgramData. Давайте разберемся, что это за папка, почему она появляется и можно ли ее удалить с компьютера без последствий?
О папке ProgramData
В настольных операционных системах Windows до 7 версии включительно, настройки многих приложений хранились в папке ProgramData. Здесь вы можете найти сохранения из некоторых игр, проекты, например, с видеоредакторов и даже временные файлы, которые необходимы для восстановления офисных документов.
После выхода Windows 8 эта тенденция начала постепенно убывать, и в 10 версии ОС от Microsoft в ProgramData можно найти очень малое количество файлов. Это связанно с четким разграничением пользовательских прав, и у каждого человека, работающего за компьютером могут быть совершенно разные настройки приложений. Именно поэтому основной директорией для хранения данных установленных программ сейчас является каталог ppData, которая находится по пути C:Пользователи%UserName%, а также имеется отдельная ветка предустановок в реестре. К тому же, некоторые приложения в качестве основной директории начали использовать более привычную директорию Program Files.
Но в Windows 8, 8.1 и 10, эта папка все же присутствует, и она нужна для хранения общих для все пользователей компьютера данных. Это могут быть рабочие шаблоны документов, словари, скины, предустановки мультимедийных проектов и даже сохранения из игр. И так, что за папка ProgramData в Windows 10? — сейчас выполняет функцию директории All Users, которая присутствовала в пользовательских папках на ОС Windows до 7 версии включительно.
В общем, в новых версиях операционной системы от Microsoft поменялась не только внешняя оболочка, но и была кардинально пересмотрена иерархия системных папок. Это естественный ход, направленный на повышение безопасности данных каждого пользователя, независимо от того, является он администратором ПК или же просто иногда за ним работает. Кстати, по умолчанию ProgramData имеет атрибут «скрытый», поэтому увидеть директорию без дополнительных настроек файлового менеджера не получится.
Популярные вопросы по ProgramData
Пришло время разобраться с вопросами, которые чаще всего волнуют пользователей относительно столь неоднозначного каталога.
Почему появилась ProgramData на диске?
Скорей всего вы специально или случайно включили отображение скрытых файлов в файловом менеджере или проводнике. Если вы не хотите, чтобы директория попадалась вам на глаза, просто отключите эту настройку, предварительно проверив в свойствах, стоит ли «птичка» на атрибуте «скрытый».
Второй ответ — вы обновили ОС Windows до более новой версии, например, с Windows XP (7) до 10, и в свойствах папки пропал атрибут.
Можно ли удалить папку без последствий?
Так как в этой директории в основном хранятся данные пользовательских приложений, то можно смело удалять почти все вложенные каталоги, но некоторые настройки программ, которыми вы пользуетесь собьются. Стоит отметить, что после повторного запуска приложения, хранящего данные в этой директории, вложенные подпапки появятся снова.
Здесь также имеется системная папка Microsoft, которую удалить не получится даже с правами администратора, но ее можно очистить специальными утилитами. Делать это строго не рекомендуется, так как существует большая вероятность того, что ОС после таких действий полностью перестанет работать.
Как открыть ProgramData без отображения скрытых файлов?
Чтобы перейти в каталог без изменений настроек файлового менеджера, достаточно прописать в адресной строке того же проводника полный путь к каталогу C:ProgramData. В Total Commander нужно добавить в начало префикс CD.
Куда пропала ProgramData?
Каталог может отсутствовать на диске в тех случаях, когда вы только поставили операционную систему и еще нет приложений, которые бы хранили здесь свои настройки. Просто спокойно пользуйтесь ОС. Кстати, в Windows XP этот каталог находится совершенно по другому пути.
Источник
Этот материал написан посетителем сайта, и за него начислено вознаграждение.
Многим пользователям знакомо ощущение, как работает ПК сразу после установки Windows — быстро загружается, быстро запускает программы и сразу реагирует на действия пользователя. А сама система Windows и папки пользователя занимают совсем немного места на накопителе. Постепенно это ощущение быстрой работы уходит, а системный диск начинает забиваться программным мусором. О том, насколько эти данные могут замедлять работу, можно понять, открыв, к примеру, «Просмотр событий Windows», когда перегруженный журнал будет с трудом поддаваться сортировке.
Особенно эта проблема заметна, если у вас небольшой системный SSD-накопитель, например, как у меня — всего на 120 ГБ. Моя Windows 10 была установлена всего год назад, на диске C: нет ни одной игры, но занято уже целых 56 ГБ, что никуда не годится. Я решил разобраться с проблемой, проанализировать, чем забивается системный накопитель и написать гайд, о том, как быстро его очистить простыми способами.
Удаляем ненужные программы и игры
рекомендации
3070 Gigabyte Gaming за 50 тр с началом
MSI 3050 за 25 тр в Ситилинке
3080 дешевле 70 тр — цены снова пошли вниз
3070 Gainward Phantom дешевле 50 тр
13700K дешевле 40 тр в Регарде
16 видов <b>4070 Ti</b> в Ситилинке — все до 100 тр
3060 Gigabyte Gaming за 30 тр с началом
13600K дешевле 30 тр в Регарде
4080 почти за 100тр — дешевле чем по курсу 60
12900K за 40тр с началом в Ситилинке
RTX 4090 за 140 тр в Регарде
Компьютеры от 10 тр в Ситилинке
3060 Ti Gigabyte за 42 тр в Регарде
3070 дешевле 50 тр в Ситилинке
Первым делом стоит заглянуть в Программы и компоненты и посмотреть, нет ли ненужных утилит или игр, которые давно занимают место на диске и могут быть спокойно удалены. Наверняка найдется парочка игр, в которые вы уже давно не заходили и вряд ли будете продолжать играть в них. Но я для чистоты эксперимента трогать их не буду.
Удаляем точки восстановления
Далее стоит запустить стандартное средство очистки диска, запускаемое из свойств диска, у меня оно нашло 4.8 ГБ файлов, которые можно смело удалить, большая часть из которых — файлы обновлений. Использование накопителя можно посмотреть и в приложении «Параметры» — «Система» — «Память». Там я увидел, что еще 1.7 ГБ заняла точка восстановления системы, которой я не пользуюсь, и которую, скорее всего, создала одна из утилит. Польза от точек восстановления сомнительна, в случае серьезного сбоя они обычно не помогают, поэтому лучше делать полный образ системы перед вмешательством в нее, например, с помощью утилиты Acronis True Image.
Очистка папки WinSxS
Теперь можно заняться очисткой папки Windows, которая у меня распухла до 23 ГБ. Главный пожиратель места здесь будет папка WinSxS, которую категорически нельзя чистить вручную. Но с помощью нескольких команд в командной строке, запущенной от администратора, можно очистить эту папку. Для начала запускаем команду анализа:
Dism.exe /Online /Cleanup-Image /AnalyzeComponentStore
В моем случае она не нашла компонентов для очистки. А для удаления запускаем команду
Dism.exe /Online /Cleanup-Image /StartComponentCleanup
Очистка папки C:WindowsInstaller
Еще одна подпапка в C:Windows, в которой хранятся все установочные файлы, постепенно распухает, но ее содержимое не всегда является нужным для системы. Очистить ее, как и папку WinSxS, можно не вручную, а только с помощью специальной утилиты PatchCleaner. Папка
C:WindowsInstaller весит у меня 4.4 ГБ, но утилита сообщила, что удалить из нее ничего нельзя.
Кеш браузера и системных программ
Теперь можно заняться удалением кеша браузера и программ, которые обязательно присутствуют на системном диске. Нужен ли кеш при наличии быстрого интернета — хороший вопрос, и в блоге, посвященном экономии ресурса SSD мы учились его отключать. Проще всего удалить эти данные с помощью специальной утилиты очистки. Популярную много лет CCleaner на этом поприще заменила утилита Wise Disk Cleaner, более безопасная и быстрая. Утилита нашла на моем ПК 2.89 ГБ файлов, которые можно смело удалить.
Кэш видеокарты
Кэш видеокарты хранит в себе предыдущие версии драйверов, копии установочных файлов и прочий мусор, который нам уже не понадобится. В случае с видеокартой NVIDIA нам надо будет перейти в папку c:UsersИмя_пользователяAppDataLocalNVIDIA. Легко найти ее можно, нажав Win+R и введя %appdata%. Далее переходим в папку Local, потом — NVIDIA. И очищаем папку GLCache.
Ручная очистка папки пользователя
После всех вышеописанных процедур удалось очистить около 5 ГБ, что не так уж и много и пора переходить к ручной чистке папки пользователя, которая обычно приносит гораздо больше пользы.
Такую очистку очень удобно совместить с бэкапом ваших данных, отсеивая зерна от плевел и сохраняя ценное в отдельную папку. Это могут быть сохранения игр, скриншоты, документы и многое-многое другое, что легко потерять при переустановке Windows.
Заглянув в папки пользователя, а особенно — в папку AppData, вы поймете, что ручной поиск в этих залежах займет очень много времени. Проще воспользоваться утилитой для наглядного представления веса папок и файлов, например, WinDirStat. Утилита сканирует папки и показывает их содержимое в виде прямоугольников и квадратов разного цвета.
Утилита сразу наглядно показала «жирные» файлы, которые можно смело удалить, например, ненужные записи геймплея с помощью GeForce Experience. Жмем на прямоугольнике файла правую кнопку мыши, выбираем «открыть в Проводнике» и удаляем ненужное. Еще нашлась куча файлов в папке C:UsersZSTXAppDataLocalDownloaded Installations, которые можно смело удалить.
Некоторые мессенджеры хранят в папках пользователя присланные фото, видео и документы, например, Viber в папке ViberDownloads. Эта папка может распухать до нескольких гигабайт и не помешает сохранить оттуда все нужно, а ненужное — удалить. Ручная очистка дала еще около 1.5 ГБ свободного места.
Очистка с помощью утилиты Dism++
Еще один способ очистить ненужные системные файлы — мощная утилита Dism++, про которую я уже не раз писал в своих блогах. Давайте пройдемся ею по уже очищенной системе и посмотрим, сколько места она освободит. С помощью Dism++, кстати, можно легко очистить папку WinSxS, не вводя команды вручную. Как видно на скриншоте, Dism++ нашла, что удалить в папке WinSxS, хотя командами выше мы не могли очистить ее.
А суммарно утилита освободила еще почти гигабайт.
С помощью утилиты Dism++ можно легко удалить и ненужные предустановленные системные компоненты, например, Кортану или Распознавание речи.
Итоги
Под конец чистки файлы на системном диске занимают 49.5 ГБ, а значит удалось удалить почти 7 ГБ мусора. Это не особо впечатляет, но, если учесть, что я не трогал установленные программы — это совсем немало. Перегруженный мусором системный диск будет мешать гораздо меньше, если выбрать для него SSD объемом 500-512 ГБ. Стоят они сейчас совсем недорого, например, в Ситилинке популярны вот эти три бюджетные модели: Digma Run S9 DGSR2512GS93T, Kingston NV2 SNV2S/500G и KINGSPEC NX-512.
Пишите в комментарии, а как вы чистите системный диск от мусора?
Более 550 блогов автора Zystax обо всем, что связано с компьютерами и играми.
Этот материал написан посетителем сайта, и за него начислено вознаграждение.
Всем привет! Сегодня я расскажу вам, как очистить диск C от ненужных файлов. В статье мы рассмотрим удаление:
- Временных файлов системы и приложений.
- Большого хранилища папки WinSxS.
- Отключение и удаление файла гибернации.
- Удаление лишних программ.
- Очистка кэша браузера, приложений и Windows.
- Перенос и очистка файлов с рабочего стола, папки загрузки и других системных файлов.
Переживать не стоит, так как мы будем убирать только то, что захламляет систему, а все что нужно – останется на месте. Я постарался расписать все как можно подробнее, но если у вас возникнут какие-то трудности, то пишите в комментариях, и я вам обязательно помогу.
Содержание
- ШАГ 1: Очистка диска
- ШАГ 2: Раздел «Память»
- ШАГ 3: Корзина
- ШАГ 4: Папка загрузки
- ШАГ 5: Рабочий стол
- ШАГ 6: Удаление лишних программ и приложений
- Через панель управления
- Через параметры Windows 10
- ШАГ 7: Ручная очистка папки Temp
- ШАГ 8: Очистка кэша браузера
- ШАГ 9: Отключение гибернации
- ШАГ 10: Удаление других учетных записей
- ШАГ 11: Удаление папки WinSxS
- ШАГ 12: Используем CCleaner
- Послесловие
- Задать вопрос автору статьи
ШАГ 1: Очистка диска
- Зайдите в «Компьютер» или проводник.
- Кликните правой кнопкой мыши по диску C и зайдите в «Свойства».
- Теперь на вкладке «Общие» жмем по кнопке «Очистка диска».
- В первую очередь давайте нажмем по кнопке «Очистить системные файлы», после этого некоторые временные файлы системы будут приготовлены для удаления.
- Нужно будет немного подождать.
- Посмотрите в «Описание» – мы таким образом удалим большой объем обновлений, которые хранятся у вас на диске и захламляют пространство. Чуть выше пролистайте в самый низ и отметьте категории: «Корзина», «Временные файлы», «Временные файлы установки Windows» и «Эскизы».
- Жмем «ОК» и ждем, пока процедура закончится. Если вас попросят, то обязательно перезагрузите компьютер.
ШАГ 2: Раздел «Память»
В новой Windows 10 есть более продвинутая система очистки, которая помогает освободить куда больше места.
- Переходим в «Пуск» – «Параметры».
- Находим раздел «Система».
- Слева выбираем «Память». Чуть правее вы увидите, как ОС начнет сканирование пространства. Когда она это закончит, вы увидите, что именно занимает место на диске. «Приложения и компоненты» мы пока трогать не будем, а вот «Временные файлы» можно удалить.
- Когда вы попадете внутрь, жмем «Удалить файлы».
ШАГ 3: Корзина
Помните, что все файлы, которые вы кидаете в корзину, хранятся на диске C. То есть если вы кинули туда достаточно большие видео или картинки, то они будут занимать полное место (пока вы их не удалите). Сделано это для того, чтобы была возможность восстановить эти данные.
- Откройте «Корзину».
- Прежде чем нажать по кнопке очистки, просмотрите все файлы. Все ли вы хотите удалить? Пока они хранятся тут, их можно восстановить. Чтобы сделать это, кликните правой кнопкой по файлу и выберите соответствующий пункт.
- После этого выделяем все и жмем «Очистить корзину».
СОВЕТ! Есть небольшой лайф-хак: чтобы файлы удалялись сразу с компьютера без возврата, минуя «Корзину», нужно использовать сочетание клавиш Shift + Delete. Но будьте осторожны, я как-то таким образом удалил всю свою музыку.
ШАГ 4: Папка загрузки
Откройте компьютер и зайдите в папку «Загрузки». Данная папка хранит в себе все файлы, которые были загружены с интернета, и как вы уже поняли, все эти данные хранятся именно на диске C.
Что вы можете сделать дальше? Вам нужно перебрать файлы и удалить лишние. Если вам вообще ничего не нужно, то выделяем все (Ctrl + A) и удаляем. Опять же, вам нужно удалить это с компьютера, а не перенести в корзину, поэтому используем клавиши Shift + Delete.
Но это еще не все. Как вы могли заметить и догадаться, все остальные папки – «Видео», «Документы, «Изображения», «Музыка» и ваш «Рабочий стол» тоже расположены на диске C, поэтому я вам советую зайти туда и удалить все лишнее. Если вы храните там какие-то важные фотографии, музыку или видео, то перенесите их на второй диск D.
ШАГ 5: Рабочий стол
Все что хранится на рабочем столе, находится на диске C. Я думаю вы уже это поняли. Поэтому, вам нужно его почистить. Очень многие хранят на рабочем столе важные файлы, фотографии или видео. Делать это КАТЕГОРИЧЕСКИ НЕЛЬЗЯ. Почему? – знает каждый системный администратор, что в случае поломки операционной системы, восстановить эти данные будет проблематично, а установка ОС делается на чистый диск С, то есть до этого с него все удаляется.
Да, можно конечно установить систему поверх, но в вашем случае на этом диске не будет хватать места. Поэтому, что же мы делаем сейчас:
- Удалите папки и файлы, которые вам не нужны. На всякий случай еще раз повторю, нужно именно удалить, а не перенести их в корзину – как это делать, я уже писал ранее.
- Если у вас хранятся очень важные документы, фотографии или видео – перенесите их на второй диск D.
ШАГ 6: Удаление лишних программ и приложений
По умолчанию большинство программ устанавливаются именно на диск C в папку «Program Files». Как правило, пользователь пользуется ими не всеми, а про многие даже забывает. Сейчас мы пройдемся по всем программам и удалим лишние. В Windows удалить программы можно двумя способами.
Через панель управления
В Windows 7 в «Панель управления» можно попасть через меню «Пуск». В Windows 10 проще зажать клавиши + R и прописать команду «Control». Переходим в «Программы и компоненты».
Теперь просто пройдитесь по всем программам и удалите те, которыми вы не пользуетесь. Для этого кликаем правой кнопкой мыши и выбираем «Удалить».
Через параметры Windows 10
Тут все делается примерно также, только путь к списку установленных приложений немного другой.
- Заходим в «Параметры».
- Переходим в раздел «Приложения».
- В первом же пункте «Приложения и возможности» просматриваем все установленные программы и удаляем лишние.
ШАГ 7: Ручная очистка папки Temp
Temp – это системная папка, в которой хранятся временные файлы. Да мы уже раньше удаляли их через «Очистку диска», но есть вероятность, что система могла оставить, что-то в этой папке. Поэтому стоит это проверить. Чтобы туда попасть, жмем на клавиши:
+ R
И прописываем:
%temp%
Второй способ туда зайти – это найти её на системном диске по пути:
C:UsersИМЯ_ПОЛЬЗОВАТЕЛЯAppDataLocalTemp
Как только вы туда попадете, выделяем все (Ctrl + A), а потом жмем Shift + Delete.
ШАГ 8: Очистка кэша браузера
Когда вы заходите на сайты, то браузер постоянно сохраняет в себе картинки, а также разметку самого сайта для того, чтобы быстрее его грузить в будущем. Минус в том, что весь этот кэш хранится все на тоже самом диске и его стоит очистить.
Давайте покажу, как очистить кэш на примере Google Chrome. Нажимаем на кнопки Ctrl + H. Далее нажимаем «Очистить историю».
Обязательно поставьте галочку рядом с «Изображениями и другими файлами», так как они, как правило, весят больше всего. В конце жмем «Удалить».
Почитать инструкции по очистке кэша для других браузеров – можно тут.
ШАГ 9: Отключение гибернации
Режим гибернации («hibernation» – Зимняя спячка) – это такой режим, которые позволяет переносить данные с оперативной памяти на жесткий диск и обратно во время отключения питания. Вот вам пример. У вас ноутбук, вы запустили большое количество программы. Вы закрываете ноутбук, и он переходим в режим гибернации. При этом подача питания на железо прекращается.
Как мы помним, данные в оперативной памяти хранятся исключительно тогда, когда на неё подается электроэнергия. Чтобы не потерять данные всех этих программ, система создает специальный файл на жестком носителе. После этого сохраняет туда точное состояние системы с запущенными вами программами. Как только вы возвращаетесь к работе на ноутбуке и открываете его, система переносит данный файл в оперативную память. А вы видите все ту же самую систему с открытыми окнами и программами.
На самом деле это очень удобно, так как фактически компьютер полностью выключается, но при включении все остается, так сказать, на своих местах. Но есть и минус, данный файл создается и постоянно висит на диске C. И весит он достаточно много. Давайте проверим сначала, что у вас включен режим гибернации:
- Жмем по кнопкам:
+ R
- Вписываем команду:
control folders
- Заходим в «Вид». Убираем галочку «Скрывать защищенные системные фалы» и включаем «Показывать скрытые файлы, папки и диски».
- Заходим на диск «C», если вы видите файл «hiberfil.sys», то значит режим гибернации включен.
- Открываем командную строку.
- Используем консольную команду:
powercfg -h off
- После этого удалите папку sys и верните настройки в control folders.
ШАГ 10: Удаление других учетных записей
Каждая учетная запись на компьютере содержит в себе свои настройки и файлы, таких папок как «Музыка», «Картинки», «Рабочий стол» и все то, что отображается в начальном меню «Компьютера». И все это занимает место. Поэтому если вы ранее уже создавали какие-то учетные записи, но ими не пользуетесь, то стоит их удалить. Но помните, при этом все данные с этих папок будут удалены, поэтому, если там хранится что-то важное, то стоит это перенести на другой диск или папку.
- Зайдите в «Параметры».
- Находим раздел «Учетные записи».
- Слева выбираем «Семья и другие пользователи», выбираем ненужного юзера и кликаем по кнопке «Удалить».
ШАГ 11: Удаление папки WinSxS
WinSxS – это папка, которая хранит в себе файлы прошлой версии операционной системы. Она обычно создается в момент обновления ОС. Она необходима для отката системы до предыдущей версии в случае возникновения каких-то ошибок. Проблема в том, что она занимает очень много места – в моем случае почти 10 ГБ.
- Запускаем консоль с правами администратора.
- Проводим анализ:
Dism.exe /online /cleanup-image /AnalyzeComponentStore
- После анализа смотрим в предпоследнюю строчку и если там есть одобрительный ответ прописываем команду очистки:
ПРИМЕЧАНИЕ! Если в конце стоит «Нет», значит файл уже был удален другим способом.
Dism.exe /online /cleanup-image /StartComponentCleanup
- Система сама очистит нужные данные.
ШАГ 12: Используем CCleaner
Очень удобная программа, которая помогает легко и просто удалить все ненужные файлы. Программу можно скачать отсюда. Скачиваем бесплатную версию. После установки запускаем и заходим в «Стандартную очистку». Перед запуском анализа, закройте все программы. Жмем «Анализ», и как только он закончится, кликаем по кнопке «Очистка».
Послесловие
Я вам дополнительно рекомендую почитать статью об ускорении компьютера, если он сильно тормозит. Также напоминаю, что вы всегда можете обратиться за помощью ко мне в комментариях. Я или кто-то из моей команды вам обязательно ответит.
Эта статья особенно пригодится обладателям ультрабуков с малым объёмом памяти.
1. Содержимое «Корзины»
Путь: shell:RecycleBinFolder
Собственно, окончательно стереть ранее удалённые файлы — самое простое, что можно придумать. Откройте «Проводник», введите в адресной строке «Корзина» и нажмите Enter. Затем щёлкните «Средства работы с корзиной» → «Очистить корзину». Нажмите «Да».
2. Временные файлы Windows
Путь: C:WindowsTemp
Тут хранятся разные данные, которые Windows когда‑то использовала для ускорения своей работы, но потом они стали не нужны. В принципе, система сама периодически наполняет и очищает эту папку, так что обычно трогать её не надо. Но если у вас не хватает места и надо его срочно освободить, откройте Temp, выделите там все файлы нажатием комбинации Ctrl + A и удалите их.
3. Файл гибернации
Путь: C:hiberfil.sys
В этот файл Windows сохраняет содержимое оперативной памяти компьютера, когда тот входит в режим глубокого сна — гибернации. Это полезно для ноутбуков и тех устройств, которые приходится часто включать и выключать.
Но если вы предпочитаете не отсоединять ПК от сети и подолгу не перезагружаете его, как делают многие владельцы десктопов, файл гибернации вам особо не нужен.
Удалить его можно так. Нажмите комбинацию Win + X и щёлкните в появившемся меню пункт «Windows PowerShell (администратор)». Введите команду:
powercfg.exe /hibernate off
После этого перезагрузитесь — и система удалит лишние файлы самостоятельно.
4. Папка Windows.old
Путь: C:Windows.old
Всякий раз, когда вы устанавливаете большое обновление Windows, предыдущая версия системы сохраняется в папке Windows.old. Это нужно, чтобы вы смогли вернуть программы и параметры в то состояние, что было до апдейта. Но если вы всем довольны и не хотите откатывать обновление, можно удалить папку.
Нажмите комбинацию Win + X и щёлкните в появившемся меню пункт «Windows PowerShell (администратор)». Введите команду:
rd /s /q c:windows.old
Затем перезагрузитесь.
5. LiveKernelReports
Путь: C:WindowsLiveKernelReports
Эта папка содержит журналы, в которые Windows записывает состояние своего ядра. Их анализ может помочь, если у вас на компьютере регулярно появляется так называемый синий экран смерти — BSoD. Но если ПК работает нормально и проблем с ним не возникает, записи можно и стереть.
Выделите в папке LiveKernelReports файлы в формате DMP (остальное не трогайте) и удалите их.
6. Downloaded Program Files
Путь: C:WindowsDownloaded Program Files
Название этой папки может немного сбить с толку — нет, в ней не хранятся скачанные вами приложения. Вместо этого она содержит файлы, необходимые для работы ActiveX Internet Explorer и апплетов Java. Это абсолютно бесполезные данные, и их можно без зазрения совести удалить.
7. SoftwareDistribution
Путь: C:WindowsSoftwareDistribution
В эту папку скачиваются все обновления Windows перед установкой. Обычно она заполняется и очищается без вашего участия. Но иногда бывает так, что обновления системы зависают и перестают толком устанавливаться. В результате прогресс обновления стопорится, а SoftwareDistribution распухает до нескольких гигабайтов.
Нажмите комбинацию Win + X и щёлкните в появившемся меню пункт «Windows PowerShell (администратор)». Введите команды одну за другой, нажимая после каждой Enter:
net stop wuauserv
net stop cryptSvc
net stop bits
net stop msiserver
Эти команды остановят службу обновления, чтобы она не мешала удалить папку. Затем откройте SoftwareDistribution, сотрите её содержимое и снова выполните в PowerShell команды:
net start wuauserv
net start cryptSvc
net start bits
net start msiserver
После этого обновление перестанет зависать.
Читайте также 💿⚙️💻
- Как настроить автозагрузку Windows 10, чтобы компьютер не тормозил
- Как изменить каталог установки программ по умолчанию в Windows
- 16 способов очистить Mac от всего лишнего
- Кончается место на «Google Диске»? Вот 5 простых шагов, как удалить всё лишнее
- 9 ошибок при установке Windows 10 и способы их исправить