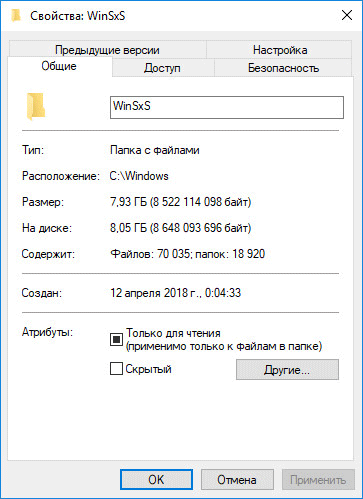Привет админ! Неделю назад я стал замечать, что свободное пространство на моём диске (C:), с установленной Windows 10, стало куда-то исчезать, да и шутка ли, в один прекрасный день пропало целых 3 Гб. Далеко не сразу, но мне удалось найти виновника, а точнее виновницу, ей оказалась папка WinSxS — её размер в моей операционной системе ещё неделю назад был 15 Гб, но на сегодня он уже составляет 18 Гб. Также я заметил, после чего именно эта папка так сильно разрослась, причиной оказались — обновления операционной системы, за прошлую неделю моя Windows 10 получала их слишком много, ноутбук несколько раз просил меня перезагрузиться для установки обновлений.
Вопрос мой такой. О папке WinSxS в интернете написано много, но всё-таки, каким образом безопаснее всего очистить эту папку или она когда-нибудь очистится сама? Какие именно компоненты системы хранит папка WinSxS? Говорят, что на деле она занимает намного меньше места, чем видно в её свойствах и находятся на ней всего лишь символические ссылки.
Привет друзья! День назад я сам попал в такую же ситуацию, рассказываю подробности.
Буквально позавчера, установленная на моём ноутбуке Windows 8.1 несколько раз обновилась, а вчера утром мне на глаза попалось окно «Этот компьютер» и я с удивлением обнаружил, что на моём диске (C:) осталось свободного места 29 ГБ, хотя ещё вчера было 34 ГБ!
Я быстро исследовал жёсткий диск программой «Scanner» и обнаружил, что 5 ГБ свободного пространства на диске «съела» папка WinSxS, после этого она стала занимать рекордный размер — 21 ГБ.
Предлагаю вам вместе очистить папку хранилища компонентов на моём компьютере и по ходу дела рассмотреть остальные вопросы, касаемые этой папки!
Зачем нужна папка WinSxS?
Папка WinSxS, находится по адресу C:WindowsWinSxS и является хранилищем компонентов Windows. Закономерен вопрос: «Что это за хранилище такое?»
Впервые папка WinSxS появилась ещё в операционной системе Windows XP. Создаётся папка WinSxS в процессе установки OS и содержит в себе копии оригинальных файлов Windows, которые операционная система использует для своего восстановления по мере надобности. Приведу самый простой пример, давайте удалим из системы папку Internet Explorer, в которой содержится известный браузер от Майкрософт, сделать это непросто, но при желании можно, после удаления файлов браузера введём команду «sfc /scannow», в результате Windows 10 начнёт проверку целостности системных файлов и при обнаружении отсутствующего браузера Internet Explorer, восстановит его оригинальные файлы из нашей папки WinSxS. Многие удалённые или повреждённые системные файлы из папки Windows операционная система восстановит автоматически и без команды «sfc /scannow».
- Примечание: Начиная с Windows 10, сброс системы к исходному состоянию (заменивший откат к заводским настройкам) происходит также с помощью компонентов из папки WinSxS
Почему папка WinSxS может разрастись после очередного обновления Windows?
При установке обновлений старые системные файлы заменяются их новыми версиями, а старые версии этих файлов хранятся в папке WinSxS ещё долгое время для обеспечения возможности восстановления на случай, если новые версии системных файлов станут работать некорректно.
Папка WinSxS занимает меньше места на жёстком диске, чем это кажется
Специфика работы операционной системы выглядит так, что одной трети файлов в папке WinSxS на самом деле нет, но есть жёсткие ссылки на эти файлы. Файлы же в это время находятся в других системных папках Windows и System32.
Папку WinSxS можно очистить от старых версий системных компонентов, но удалять её ни в коем случае нельзя
Обычно папка хранилища системных компонентов занимает на диске (C:) не более 10 ГБ и это вполне нормально, но если папка разрастается до 15-20 ГБ, то нужно срочно производить процедуру очистки.
Прежде чем произвести очистку папки WinSxS, давайте проанализируем её содержание при помощи командной строки.
Итак, если пройти по адресу C:Windows и посмотреть свойства папки WinSxS, то нам откроется такая картина.
В моём случае папка весит довольно много 21 ГБ.
Открываем командную строку от имени администратора и вводим команду:
Dism.exe /Online /Cleanup-Image /AnalyzeComponentStore (данная команда произведёт анализ папки WinSxS)
Сведения хранилища компонентов (WinSxS):
Размер хранилища компонентов по данным проводника : 20.86 GB
Фактический размер хранилища компонентов : 17.71 GB
Рекомендуется очистка хранилища компонентов : Да
Судя по результату, сама система рекомендует нам произвести очистку хранилища компонентов.
Очищаем папку WinSxS с помощью командной строки администратора, вводим команду:
Dism.exe /Online /Cleanup-Image /StartComponentCleanup
Операция успешно завершена
Папка WinSxS очищена! Интересно, насколько она стала меньше в размере (напомню, что до очистки она занимала размер 21 ГБ)
Производим анализ хранилища компонентов уже знакомой вам командой:
Dism.exe /Online /Cleanup-Image /AnalyzeComponentStore
Сведения хранилища компонентов (WinSxS):
Размер хранилища компонентов по данным проводника : 7.95 GB
Фактический размер хранилища компонентов : 7.74 GB
Рекомендуется очистка хранилища компонентов : Нет
Вот и всё. Теперь хранилище компонентов на нашем компьютере занимает 7.74 GB! Размер папки уменьшен в три раза.
Друзья, папку WinSxS можно ужать ещё. Дело в том, что у параметра /StartComponentCleanup есть дополнительный ключ /ResetBase, с помощью которого можно удалить все замененные версии для всех компонентов в хранилище компонентов. Вводим команду:
Dism.exe /Online /Cleanup-Image /StartComponentCleanup /ResetBase
Операция успешно завершена
Теперь наша папка WinSxS стала ещё меньше 6,85 ГБ!
Если вам не хочется связываться с командной строкой, то очистите папку WinSxS с помощью встроенной в Windows утилиты «Очистка диска», но не могу вам гарантировать такой же результат, смотрите сами.
Возьмём компьютер, где папка WinSxS занимает размер 20 ГБ.
Щёлкаем на диске (C:) правой кнопкой мыши и выбираем «Свойства», выбираем вкладку «Общие» и жмём на кнопку «Очистка диска»
«Очистить системные файлы»
Первый пункт в данном окне «Очистка обновлений Windows», как раз отвечает за очистку хранилища компонентов. Всего может быть очищено 3,63 ГБ.
Жмите «ОК» и папка WinSxS будет очищена.
PS. При операции очистки папки WinSxS с помощью командной строки у вас может выйти ошибка «Хранилище компонентов повреждено. Ошибка: 14098», что делать в этом случае, читайте в следующей статье.
Статьи, которые вам пригодится:
- Можно ли удалить папку C:WindowsInstaller, а если нет, то как её очистить?
- Папка ProgramData, её назначение, можно ли удалить или перенести
- Что находится в системной папке «FileRepository» и как её очистить
Содержание
- Сканирование папки «WinSxS» в Windows 10
- Вариант 1: «Командная строка»
- Вариант 2: Средство очистки диска
- Вариант 3: Планировщик заданий
- Вариант 4: Программы и компоненты
- Вопросы и ответы
Сперва просканируем папку, чтобы понять, действительно ли необходима ее очистка. Делается это через консоль.
- Найдите «Командную строку» в «Поиске» и запустите ее. Во избежание возможных проблем запустите ее от имени администратора.
- Убедившись, что в окне представлен путь «C:Windowssystem32», введите следующую команду:
Dism.exe /online /cleanup-image /AnalyzeComponentStore. Ее можно как напечатать вручную, так и скопировать. - После удачного анализа отобразится следующая информация:
- «Размер хранилища компонентов по данным проводника» — размер папки без учета жестких ссылок.
- «Фактический размер хранилища компонентов» — реальный размер папки со ссылками без учета папки «Windows».
- «Совместно с Windows» — общие файлы с папкой «Windows», необходимые для работы ОС. Это те файлы, которые нельзя удалять, и их объем всегда достаточно высокий.
- «Резервные копии и отключенные компоненты» — дубликаты компонентов, необходимые на случай, если какие-то из основных файлов окажутся повреждены. Удалить их можно, но при возникновении проблем резервными копиями уже не получится воспользоваться. Стоит понимать, что очищен будет не весь объем, указанный в этой строке, так как отключенные компоненты никуда не денутся.
- «Кэш и временные данные» — файлы для ускорения работы системы обслуживания, важными не являются, как и любые временные файлы в Windows и в условных браузерах.
Все то же самое вы можете выполнять и через приложение «Windows PowerShell», которое проще всего запустить, кликнув по «Пуску» правой кнопкой мыши и выбрав соответствующий пункт. Разницы никакой нет, это лишь дело привычки.
На основе анализа вам предстоит решить, собираетесь ли вы очищать эту папку, или необходимости в этом на данный момент нет.
Вариант 1: «Командная строка»
Все через то же приложение «Командная строка» вы можете без труда выполнить очистку разных составляющих папки.
Если после анализа папки вы закрыли консоль, откройте ее повторно. Напишите там команду Dism.exe /Online /Cleanup-Image /StartComponentCleanup и нажмите Enter. Начнется выполнение операции, а его продолжительность зависит от размера «WinSxS» и типа накопителя, занимая от одной минуты до нескольких. По завершении вы увидите соответствующее оповещение и можете еще раз проверить размер папки любым удобным методом.
Стоит отметить, что после использования этой команды обращаться к Варианту 2 и 3 бессмысленно, поскольку они выполняют всю ту же задачу, что и эта команда.
Вариант 2: Средство очистки диска
В любой версии Windows, включая десятку, предусмотрено средство очистки локальных дисков от ненужных системных файлов в автоматическом режиме. С помощью этой возможности можно избавиться от содержимого в папке «WinSxS».
- Откройте «Этот компьютер», кликните ПКМ по «Локальный диск (С:)» и перейдите в «Свойства».
- Нажмите кнопку «Очистка диска».
- Теперь, чтобы отобразился нужный пункт, кликните по кнопке «Очистить системные файлы».
- Произойдет непродолжительное сканирование.
- Вы увидите только что добавленный пункт «Очистка обновлений Windows». Отметьте его галочкой.
- По необходимости можете удалить и другие данные с этого диска — почти всегда общий объем доступных для удаления файлов больше. Когда все будет готово, просто нажмите «ОК» и дождитесь выполнения операции.
Кстати, эту утилиту можно запустить и через «Пуск», отыскав ее по названию.
Объем, отображенный в поле «Очистка обновлений Windows», не означает, что именно на столько же гигабайт станет легче папка «WinSxS». Связано это с тем, что не все файлы обновлений расположены именно внутри нее.

Учтите, если ПК не обновлялся или был успешно очищен первым методом, файлов обновлений в разделе не будет.
Вариант 3: Планировщик заданий
В ОС Windows присутствует «Планировщик заданий», который, как видно по названию, позволяет выполнять те или иные процессы в автоматическом режиме при определенных условиях. Им вполне можно воспользоваться для ручной очистки папки «WinSxS». Тут же заметьте, нужное задание добавлено по умолчанию и выполняется на регулярной основе, из-за чего метод нельзя отнести к действенным.
- Откройте меню «Пуск» и среди основных разделов найдите папку «Средства администрирования». Здесь кликните по значку «Планировщик заданий».
- Через навигационное меню в левой части окна разверните
MicrosoftWindows.
Пролистайте список до директории «Servicing», выбрав данную папку.
- Найдите строку «StartComponentCleanup», нажмите ПКМ и выберите вариант «Выполнить».
Теперь задача будет выполняться сама по себе и вернется в прежнее состояние через один час.


По завершении работы инструмента папка «WinSxS» будет очищена частично или вовсе останется нетронутой. Это может быть связано с отсутствием резервных копий или некоторыми другими обстоятельствами. Вне зависимости от варианта как-либо отредактировать работу данного задания невозможно.
Вариант 4: Программы и компоненты
Помимо резервных копий обновлений в папке «WinSxS» также хранятся все компоненты Windows, включая их новые и старые версии и независимо от статуса активации. Уменьшить объем директории за счет компонентов можно с помощью консоли по аналогии с первым способом этой статьи.
- Снова откройте «Командную строку» или «Windows PowerShell».
- Если вы регулярно обновляете ОС, то помимо актуальных версий в папке «WinSxS» будут храниться старые копии компонентов. Чтобы их удалить, следует воспользоваться командой
Dism.exe /online /Cleanup-Image /StartComponentCleanup /ResetBase.
По завершении вы получите соответствующее уведомление. Объем же рассматриваемой директории должен будет значительно уменьшиться.
Примечание: Время выполнения задачи может существенно затянуться, потребляя большое количество ресурсов компьютера.
Эффективной такая команда будет, только если вы пользуетесь системными компонентами, предварительно отключив все ненужное. Развернуто о них было рассказано в другой нашей статье. В противном случае выполнение данной команды может практически не повлиять на размер папки «WinSxS».
Подробнее: Включение и отключение компонентов в Windows 10
Еще статьи по данной теме:
Помогла ли Вам статья?
Папка «WinSxS» находится в системной папке «Windows», расположенной на системном диске компьютера. У некоторых пользователей возникает вопрос: что это за папка WinSxS? Это служебная папка — хранилище системных компонентов, необходимых для нормального функционирования операционной системы Windows.
В папке WinSxS хранятся резервные копии компонентов операционной системы, ранее установленных на компьютер, файлы и другая информация необходимая для восстановления системы.
Содержание:
- Очистка папки WinSxS в Windows 10
- Как очистить папку WinSxS в Windows с помощью утилиты Очистка диска (cleanmgr.exe)
- Очистка папки WinSxS в Windows 8.1
- Как очистить папку WinSxS в Windows 7
- Выводы статьи
Многие пользователи интересуются: можно ли удалить папку «WinSxS» с компьютера? Пользователи считают, что папка WinSxS занимает очень много пространства на жестком диске ПК, поэтому ее нужно удалить или полностью очистить для экономии места.
Папка WinSxS расположена по пути: «C:WindowsWinSxS» на диске с установленной операционной системой.
Благодаря папке WinSxS существует возможность возврата системы в предыдущее состояние к старой версии обновления. В Windows 10 в папке WinSxS хранятся данные необходимые для сброса системы к первоначальным настройкам операционной системы Windows. Поэтому удалять с компьютера папку WinSxS вручную или с помощи программ не рекомендуется.
Если на компьютере удалена папка WinSxS, или из нее удалены необходимые файлы, возможны неполадки или сбои в работе операционной системы, отказ при загрузке Windows. Будет невозможно выполнить восстановление системы из-за отсутствия необходимых файлов.
Для того, что посмотреть на размер папки WinSxS, следует войти в папку Windows, а затем щелкнуть правой кнопкой мыши по папке WinSxS. В контекстном меню выберите «Свойства», в открывшемся окне «Свойства: WinSxS», во вкладке «Общие» отобразится информация о том, сколько места на диске занимают файлы в папке WinSxS.
Необходимо учитывать, что размер папки в Проводнике не учитывает того, что большая часть файлов в папке WinSxS являются «жесткими ссылками», а сами файлы находятся в других каталогах операционной системы. Поэтому истинный размер папки WinSxS меньше, чем показывает Проводник или другой файловый менеджер, потому что они суммируют размер файлов из двух мест.
Из-за того, что в операционной системе постоянно проводятся обновления, в папке WinSxS скапливаются старые версии обновленных системных файлов, поэтому размер папки увеличивается.
Если папка WinSxS занимает много места на жестком диске, то очистка папки WinSxS от ненужных файлов позволит освободить от данных некоторое количество дискового пространства. Для этого необходимо воспользоваться встроенными средствами операционной системы Windows.
Как уменьшить папку WinSxS? Для очистки папки WinSxS используются системные средства:
- Утилита Очистка диска (cleanmgr.exe).
- Команды, выполняемые из командной строки.
- Утилита DISM.exe.
- Планировщик заданий.
В статье мы рассмотрим инструкции, как почистить папку WinSxS в операционных системах Windows 10, Windows 8.1, Windows 8, Windows 7.
Очистка папки WinSxS в Windows 10
В Windows 10 в папке WinSxS хранятся не только резервные копии системных компонентов и обновлений, но и другие важные данные операционной системы, поэтому очищать папку без особой необходимости не рекомендуется. Этим способом можно пользоваться в операционных системах Windows 8.1 и Windows 8.
Запустите командную строку от имени администратора. О том, как это сделать в Windows 10 читайте здесь.
В окне интерпретатора командной строки велите команду, которая выполняет анализ хранилища системных компонентов, а после ввода команды нажмите на «Enter»:
Dism /online /cleanup-image /AnalyzeComponentStore
После завершения анализа, в окне командной строки отобразится информация о состоянии хранилища: файлы совместимые с Windows и файлы, которые можно удалить (резервные копии и отключенные компоненты, кэш и временные данные) из операционной системы.
Для запуска очистки WinSxS в Windows 10 введите команду:
Dism /online /cleanup-image /StartComponentCleanup
Запуск данной команды с дополнительным ключом «/ResetBase» удаляет устаревшие версии компонентов:
Dism /online /Cleanup-Image /StartComponentCleanup /ResetBase
После успешного завершения операции, перезагрузите компьютер.
Как очистить папку WinSxS в Windows с помощью утилиты Очистка диска (cleanmgr.exe)
Очистка папки WinSxS в Windows проводится с помощью системной утилиты Очистка диска (cleanmgr.exe). Этот способ работает в операционных системах Windows 7, Windows 8, Windows 8.1, Windows 10.
Если на вашем компьютере под управлением Windows 7, в утилите Очистка диска нет пункта для очистки обновлений, установите необязательное обновление «KB2852386», которое добавляет данный пункт в системное приложение.
Запустите утилиту Очистка диска, выполните следующие действия:
- Нажмите на клавиатуре «Win» + «R».
- В окне «Выполнить» введите команду: «cleanmgr» (без кавычек), нажмите «ОК».
- Выберите диск для очистки. По умолчанию выбирается системный диск.
- В открывшемся окне «Очистка диска (С:)», нажмите на кнопку «Очистить системные файлы».
- Снова выберите диск для очистки.
- В окне «Очистка диска (С:)» поставьте галки напротив пунктов «Очистка обновлений Windows», нажмите на кнопку «ОК».
- В окне с предупреждением, согласитесь с удалением файлов.
- Дождитесь окончания процесса удаления данных, а когда очистка папки WinSxS в Windows завершится, перезагрузите компьютер.
Это позволит несколько уменьшить размер папки WinSxS на диске компьютера.
Очистка папки WinSxS в Windows 8.1
В Windows 8.1 (Windows 
Для того, чтобы почистить папку WinSxS выполните следующие действия:
- Запустите Планировщик заданий одним из этих способов.
- В левом столбце откройте «Библиотека Планировщика заданий», а затем поочередно перейдите сначала в раздел «Microsoft», а затем в раздел «Windows».
- Нажмите на раздел «Servicing», компонент «StartComponentCleanup», отвечающий за очистку хранилища компонентов, готов к выполнению задания.
- В правой колонке, в разделе «Выбранный элемент» нажмите «Выполнить».
Дождитесь завершения удаления ненужных файлов из системной папки, а затем перезагрузите ПК.
Для автоматического запуска задания по очистке папки WinSxS выполните следующее:
- В окне компонента «StartComponentCleanup», в правой колонке, в разделе «Выбранный элемент» нажмите на «Свойства».
- В окне ««StartComponentCleanup (локальный компьютер)» откройте вкладку «Триггеры» нажмите на кнопку «Создать».
- В окне «Создание триггера» настройте расписание для автоматического запуска задания с нужной периодичностью в определенное время.
Как очистить папку WinSxS в Windows 7
В Windows 7 можно удалить ненужные данные из папки WinSxS, при помощи выполнения команды в командной строке.
- Запустите командную строку от имени администратора.
- В окне интерпретатора командной строки введите команду, а затем нажмите на клавишу «Enter»:
DISM /online /Cleanup-Image /SpSuperseded
Выводы статьи
Системная папка WinSxS используется для хранения компонентов операционной системы Windows. В случае необходимости, пользователь может очистить папку WinSxS от ненужных файлов, используя системные средства: утилиту Очистка диска, утилиту DISM, приложение Планировщик заданий, с помощью выполнения команд в командной строке.
Похожие публикации:
- Восстановление Windows через командную строку
- Как записать образ Windows на диск — 7 способов
- Команды «Выполнить» в Windows: полный список
- Как перенести Документы, Загрузки, Рабочий стол на другой диск — 3 способа
- Как удалить папку Windows.old
В этой статье мы поговорим о каталоге WinSxS в Windows, причинах его постоянного роста и способах очистки. Каталог C:windowsWinSxS является хранилищем компонентов Windows. В этом каталоге хранятся dll библиотеки, бинарные и xml файлы, необходимые для установки и работы различных ролей и компонентов Windows. Каждый раз когда вы устанавливаете обновления Windows (это происходит ежемесячно), новая версия обновляемого компонента устанавливается в систему, а старая сохраняется в хранилище компонентов WinSxS (это необходимо для обеспечения совместимости и возможности “отката“ к старым версиям компонентов при удалении проблемного обновления).
Со временем размер каталога WinSxS постоянно увеличивается. Причем его размер ничем не ограничен (хотя на практике размер папки WinSxS в Windows 10 редко превышает 15-20 Гб.)
В этой статье мы рассмотрим наиболее безвредные способы очистки папки WinSxS в Windows 10 и Windows Server.
- Оптимизация хранилища компонентов и удаление старых версий компонентов, оставшихся после установки обновлений Windows;
- Технология Features on Demand (функции по требованию), позволяющая удалить неиспользуемые компоненты Windows с диска;
- Сжатие файлов в папке WinSxS – способ уменьшить размер каталога WinSxS за счет включения NTFS компрессии.
У многих пользователей возникает естественный вопрос можно ли вручную удалить файлы из папки WinSxS. Ответ на этот вопрос – категоричное НЕТ! Такими действиями с большой долей вероятности вы сломаете свою Windows. И хотя отдельные попытки удаления конкретных файлов из папки WinSxS могут быть удачными, рекомендовать этот способ нельзя.
Содержание:
- Как узнать реальный размер папки WinSxS в Windows 10?
- Очистка хранилища компонентов WinSxS в Windows
- Удаление неиспользуемых компонентов Windows (Windows Server)
- Включаем NTFS сжатие на папке WinSxS в Windows
Как узнать реальный размер папки WinSxS в Windows 10?
Самый простой способ получить текущий размер каталога WinSxS в Windows, запустить проводник File Explorer и открыть свойства папки %windir%WinSxS (или воспользоваться скриптом PowerShell). Но имейте в виду, что большинство файловых менеджеров (в том числе File Explorer) показывают несколько больший размер каталога WinSxS, чем он занимает на диске.
Дело в том, что в каталоге WinSxS есть большое количество hard links (жестких символических ссылок) на файлы в других системных каталогах. Файловые менеджеры при подсчете размера папки WinSxS учитывают объем файлов, на которые ссылаются жесткие ссылки, а это не корректно.
Чтобы реальный (без учета жестких ссылок) размер папки WinSxS, воспользуйтесь утилитой SysInternal du:
du -v c:windowswinSXS
Но проще всего проанализировать размер хранилища компонентов в папке WinSxS с помощью команды DISM:
Dism.exe /Online /Cleanup-Image /AnalyzeComponentStore
Разберемся, что возвращает данная команда:
Размер хранилища компонентов по данным проводника : 5.70 GB (это размер хранилища с учета жестких ссылок, который отображается в проводнике)
Фактический размер хранилища компонентов : 5.49 GB (реальный размер хранилища компонентов за исключением жестких ссылок)
Совместно с Windows : 3.12 GB (обязательные файлы системы, не могут быть удалены)
Резервные копии и отключенные компоненты : 2.12 GB (устаревшие файлы компонентов, которые нужны на случай проблем с установленными обновлениями)
Кэш и временные данные : 245.87 MB (файлы используются для ускорения работы системы обслуживания)
Дата последней очистки : 2018-07-31 12:45:23
Число освобождаемых пакетов : 10 (файлы, которые обновились после установки обновлений Windows, они будут удалены при очистке хранилища)
Рекомендуется очистка хранилища компонентов : Да
Как вы видите, в данном случае можно уменьшить размер каталога WinSxS на 2.1 Гб + 250 Мб.
Очистка хранилища компонентов WinSxS в Windows
Самый быстрый и простой способ освободить место в хранилище компонентов Windows (т.е. очистить папку WinSxS) – оптимизация хранилища командой:
Dism.exe /Online /Cleanup-Image /StartComponentCleanup
Опция Dism /StartComponentCleanup поддерживается во всех версиях Windows, начиная с Windows 8/Windows Server.
После окончания очистки проверьте текущий размер хранилища компонентов:
Dism.exe /Online /Cleanup-Image /AnalyzeComponentStore
В моем примере это помогло уменьшить размер папки WinSxS на 2,5 Гб.
С помощью еще одного параметра /ResetBase вы можете удалить все предыдущие версии компонентов, оставшиеся после установки обновлений Windows. После этого вы не сможете удалить установленные обновления или Service Pack, а в панели обновлений
appwiz.cpl
у обновлений пропадет кнопка «Удалить»).
Чтобы очистить старые версии компонентов, выполните:
Dism.exe /Online /Cleanup-Image /StartComponentCleanup /ResetBase
В Windows 7 и Windows Server 2008 R2 для очистки старых версий компонентов, оставшихся после установки сервис пака, использовался еще один параметр DISM:
dism /online /Cleanup-Image /spsuperseded
Также вы можете удалить устаревшие обновления с помощью мастера очистки диска. Выполните команду cleanmgr c правами администратора.
В окне утилиты выберите диск и в следующем окне нажмите кнопку «Очистить системны файлы».
Далее выберите опцию “Файлы журнала обновления Windows» и нажмите ОK. Утилита очистки диска покажет сколько места вы можете освободить, удалив файлы журнала старых обновлений Windows. В моем примере это 427 Мб.
После окончания очистки хранилища с помощью DISM проверьте сколько освободилось места на диске.
В планировщике задания Windows 10 и Windows Server 2016 есть специальное задание автоматического обслуживания, которое регулярно выполняет оптимизацию и очистку каталога WinSxS (выполняется действия, аналогичные команде dism с ключом StartComponentCleanup). Это задание StartComponentCleanup находится в разделе MicrosoftWindowsServicing. Данное задание запускается в фоновом режиме и автоматически удаляет версии компонентов старше 30 дней, которое были заменены более новыми версиями.
Можно запустить это задание вручную так:
schtasks.exe /Run /TN "MicrosoftWindowsServicingStartComponentCleanup"
Удаление неиспользуемых компонентов Windows (Windows Server)
В статье Безопасная очистка папки WinSxS в Windows Server 2016/2012 мы рассмотрели функцию Features on Demand (функции по требованию), предоставляющую возможность удаления с диска бинарных файлов неиспользуемых ролей и компонентов из каталога WinSxS. Для этого в Windows Server используется командлет PoweShell Uninstall-WindowsFeature.
В Windows 10 командлет Uninstall-WindowsFeature отсуствует, и для удаления компонентов Windows из образа нужно использовать DISM.
DISM в отличии от Uninstall-WindowsFeature не удаляет зависимые компоненты.
Полный список доступных функций в образе Windows 10 можно получить с помощью команды:
DISM.exe /Online /English /Get-Features /Format:Table
Чтобы удалить, например компонент TelnetClient с диска (из каталога WinSxS), выполните команду:
DISM.exe /Online /Disable-Feature /Featurename:TelnetClient /Remove
Если еще раз вывести список всех доступных функций по требованию в Windows, вы увидите, что статус компонента изменится на Disabled with Payload Removed.
Таким образом в Windows можно существенно уменьшить размер папки WinSxS, удалив с диска неиспользуемые компоненты. Единственный нюанс, это вариант очистки каталога WinSxS подойдет для достаточной продвинутых пользователей, которые разбираются в компонентах Windows 10 и их назначении.
Включаем NTFS сжатие на папке WinSxS в Windows
Еще один способ уменьшить размера каталога WinSxS в Windows 10 – сжать содержимое каталога на уровне файловой системы NTFS.
- Откройте командную строку с правами администратора;
- Остановите и отключите службы Windows Installer и Windows Module Installer:
sc stop msiserver sc stop TrustedInstaller sc config msiserver start= disabled sc config TrustedInstaller start= disabled
- Создайте резервную копию списков доступа (ACL) назначенных на файлы и папки в каталоге WinSxS с помощью утилиты icacls. Резервная копия ACL представляет собой обычной текстовый файл, в котором указаны все файлы и каталоги и назначенные на них NTFS разрешения (в дальнейшем этот файл понадобиться для восстановления оригинальных ACL):
icacls "%WINDIR%WinSxS" /save "%WINDIR%WinSxS_NTFS.acl" /t
- Назначьте себя владельцем папки WinSxS и всех вложенных каталогов:
takeown /f "%WINDIR%WinSxS" /r
- Предоставьте своей учетной записи полные права на каталог WinSxS:
icacls "%WINDIR%WinSxS" /grant "%USERDOMAIN%%USERNAME%":(F) /t
- Теперь можно выполнить сжатие файлов в каталоге WinSxS с помощью команды compact. Т.к. часть файлов может использоваться Windows, нужно указать параметр /i. Иначе сжатие будет остановлено на первом же занятом файле (в Windows 10 можно использовать более прогрессивное LZX сжатие):
compact /s:"%WINDIR%WinSxS" /c /a /i *
- Теперь нужно восстановить TrustedInstaller как владельца каталога WinSxS:
icacls "%WINDIR%WinSxS" /setowner "NT SERVICETrustedInstaller" /t
- И вернуть оригинальные NTFS разрешения на каталог WinSxS из резервной копии ACL:
icacls "%WINDIR%" /restore "%WINDIR%WinSxS_NTFS.acl" - Измените типа тип запуска служб Windows Installer и Windows Module Installer:
sc config msiserver start= demand sc config TrustedInstaller start= demand
Проверьте текущий размер каталога WinSxS.
Как вы видите, в нашем примере размер папки WinSxS за счет сжатия уменьшился с 9,36 Гб до 6,5 Гб (примерно на треть). Неплохо, особо для небольшого по размеру SSD-диска.
Указанные команды можно выполнять по отдельности (так проще контролировать успешность выполнения каждой из них), либо можно объединить все операции в один файл скрипт. Вы можете скачать готовый bat файл для сжатия WinSxS здесь compress_winsxs.bat
Данный скрипт нужно запускать периодически, т.к. в каталоге WinSxS будут появляться новые «несжатые» файлы после установки новых обновлений Windows и программ.
На что может повлиять сжатие каталога WinSxS? Windows работает со сжатыми файлами в прозрачном режиме, однако при обработке таких файлов, ей может понадобиться дополнительное время на их декомпрессию/компрессию. Это может вызвать небольшое замедление при установке компонентов Windows или обновлений. Однако для современных процессоров (CPU) операция компрессии/декомпрессии файлов выполняется практически мгновенно, так что реального уменьшения скорости пользователь даже не заметит.

Память на системном диске после нескольких месяцев использования компьютера имеет тенденцию заполнятся не зависимо от желаний пользователя. На этот раз нам попалась папка WinSxS в Windows 10. Размер папки после недели использования начал превышать десять гигабайтов дискового пространства, что для моего накопителя действительно критично.
Данная статья расскажет как очистить папку WinSxS в Windows 10 разными способами. Некоторые из них уже Вам знакомы, поскольку рассматривались ранее в других инструкциях. Правда прежде чем приступить к очистке стоит узнать что это за папка и можно ли удалить папку WinSxS в Windows 10.
Папка WinSxS содержит файлы компонентов операционной системы Windows 10, а также резервные копии компонентов и обновления системы. Ранее мы рассматривали где находятся программы и компоненты в Windows 10. Даже если эти компоненты не включены в операционной системе Windows 10, они все равно занимают место на системном диске. Когда устанавливаются обновления Windows 10, то они и их старые копии сохраняются в папке WinSxS. Со временем обновлений становится все больше и соответственно папка WinSxS занимает много места в Windows 10.
Данная папка расположена по пути C: Windows WinSxS и до очистки занимала больше десяти гигабайт дискового пространства. Если же отвечать на вопрос можно ли удалять папку WinSxS, то стоит сразу сказать что нельзя это делать ни в коем случае. Можно и нужно только почистить папку WinSxS способами описанными ниже.
Как очистить папку WinSxS в Windows 10
Очистка диска
Первым способом стоит раскрыть вариант с использованием средства очистки дисков. Ранее мы уже смотрели как очистить диск С от ненужных файлов в Windows 10. Использование стандартного средства очистки делает текущий способ универсальным и работающим на предыдущих версиях операционной системы Windows.
Windows хранит копии всех установленных обновлений из Центра обновления Windows даже после установки новых версий. При очистке старые и ненужные версии обновлений удаляются или сжимаются. После чего возможно, Вам потребуется перезагрузить компьютер.
- Открываем средство очистки дисков выполнив команду cleanmgr в окне Win+R.
- В открывшемся окне выбираем системный диск пользователя и нажимаем кнопку ОК.
- Дальше нажимаем кнопку Очистить системные файлы и опять выбираем системный диск.
- Отмечаем пункт Очистка обновлений Windows и нажимаем кнопку ОК, а потом подтверждаем действие кнопкой Удалить файлы.
DISM
Система обслуживания образов развертывания и управления ими (DISM) позволяет проверить и восстановить целостность системных файлов Windows 10. Управление системой DISM выполняется посредством выполнения команд в командной строке. Поэтому необходимо знать как запустить командную строку в Windows 10 от имени администратора разными способами.
- Запускаем командную строку от имени администратора выбрав пункт Командная строка (администратор) в контекстном меню Win+X.
- Чтобы узнать сколько занимает папка WinSxS выполняем следующую команду: [stextbox id=’download’]dism.exe /Online /Cleanup-Image /AnalyzeComponentStore[/stextbox]
- Для очистки папки WinSxS выполняем следующую команду: [stextbox id=’download’]dism.exe /Online /Cleanup-Image /StartComponentCleanup /ResetBase[/stextbox]
Процесс очистки с использованием системы DISM может занимать продолжительное время. Все зависит от того, сколько места занимает папка WinSxS на системном диске.
Планировщик заданий
Планировщик заданий позволяет сразу же после установки операционной системы настроить автоматическую очистку папки WinSxS. Пользователю достаточно создать простую задачу и настроить периодичность выполнения. Задача будет выполняться в автоматическом режиме, при этом не мешая пользователю работать за компьютером.
- Запустите планировщик заданий выполнив команду Taskschd.msc в окне Win+R.
- Переходим в раздел Библиотека планировщика заданий > Microsoft > Windows > Servicing.
- Создаем простую задачу с названием StartComponentCleanup указав нужную периодичность выполнения.
Заключение
Папка WinSxS содержит файлы обновлений и резервные копии компонентов операционной системы. Со временем папка WinSxS начинает занимать много места на системном диске. Но удалять её ни в коем случае нельзя, необходимо воспользоваться одним из наших советов по очистке папки WinSxS в Windows 10. Наши способы работают также на предыдущих версиях операционной системы Windows. После очистки размер папки уменьшился в два раза, что уже хорошо учитывая первоначальный размер.

Администратор и основатель проекта Windd.ru. Интересуюсь всеми новыми технологиями. Знаю толк в правильной сборке ПК. Участник программы предварительной оценки Windows Insider Preview. Могу с лёгкостью подобрать комплектующие с учётом соотношения цены — качества. Мой Компьютер: AMD Ryzen 5 3600 | MSI B450 Gaming Plus MAX | ASUS STRIX RX580 8GB GAMING | V-COLOR 16GB Skywalker PRISM RGB (2х8GB).

В папке WinSxS хранятся резервные копии системных файлов операционной системы до обновлений (и не только, о чем — далее). То есть, всякий раз, как вы получаете и устанавливаете обновления Windows, в эту папку сохраняется информация об изменяемых файлах, сами эти файлы с тем, чтобы у вас была возможность удалить обновление и откатить сделанные изменения.
Через какое-то время папка WinSxS может занимать достаточно много места на жестком диске — несколько гигабайт, при этом размер этот все время увеличивается по мере установки новых обновлений Windows.. К счастью, очистить содержимое данной папки сравнительно легко штатными средствами. И, если компьютер после последних обновлений работает без каких-либо проблем, это действие сравнительно безопасно.
Также в Windows 10 папка WinSxS используется, например, для сброса Windows 10 в исходное состояние — т.е. необходимые для автоматической переустановки файлы берутся именно из нее. Дополнительно, раз уж у вас возникла проблема со свободным пространством на жестком диске, рекомендую к ознакомлению статьи: Как очистить диск от ненужных файлов, Как узнать, чем занято место на диске.
Очистка папки WinSxS в Windows 10
Прежде чем говорить об очистке папки хранилища компонентов WinSxS, хочу предупредить о некоторых важных вещах: не пытайтесь удалить эту папку. Просто довелось видеть пользователей, у которых папка WinSxS не удаляется, они используют методы, похожие на описанные в статье Запросите разрешение от TrustedInstaller и в конце-концов удаляют ее (или часть системных файлов из нее), после чего удивляются, почему система не загружается.
В Windows 10 папка WinSxS хранит не только файлы, связанные с обновлениями, но и файлы самой системы, используемые в процессе работы, а также для того, чтобы вернуть ОС в исходное состояние или выполнить некоторые операции, связанные с восстановлением. Итак: какой-то самодеятельности при очистке и уменьшении размера этой папки не рекомендую. Следующие же действия безопасны для системы и позволяют очистить папку WinSxS в Windows 10 только от ненужных резервных копий, создаваемых при обновлении системы.
- Запустите командную строку от имени администратора (например, через правый клик по кнопке Пуск)
- Введите команду Dism.exe /online /cleanup-image /AnalyzeComponentStore и нажмите Enter. Папка хранилища компонентов будет проанализирована и вы увидите сообщение о необходимости ее очистки.
- Введите команду Dism.exe /online /cleanup-image /StartComponentCleanup и нажмите Enter для запуска автоматической очистки папки WinSxS.
Один важный момент: не следует злоупотреблять этой командой. В некоторых случаях, когда резервных копий обновления Windows 10 в папке WinSxS нет, после выполнения очистки, папка может даже слегка увеличиться. Т.е. производить очистку есть смысл, когда указанная папка слишком, на ваш взгляд, разрослась (5-7 Гб — это не слишком).
Также очистку WinSxS можно произвести автоматически в бесплатной программе Dism++
Как очистить папку WinSxS в Windows 7
Для очистки WinSxS в Windows 7 SP1 требуется предварительно установить необязательное обновление KB2852386, которое добавляет соответствующий пункт в утилиту очистки диска.
Вот как это сделать:
- Зайдите в центр Обновления Windows 7 — это можно сделать через панель управления или воспользоваться поиском в меню пуск.
- Нажмите «Поиск обновлений» в меню слева и подождите. После этого, кликните по необязательным обновлениям.
- Найдите и отметьте необязательное обновление KB2852386 и установите его.
- Перезагрузите компьютер.
После этого, для того, чтобы удалить содержимое папки WinSxS, запустите утилиту очистки диска (также, быстрее всего воспользоваться поиском), нажмите кнопку «Очистка системных файлов» и выберите пункт «Очистка обновлений Windows» или «Файлы резервной копии пакета обновлений».
Удаление содержимого WinSxS в Windows 8 и 8.1
В последних версиях ОС Windows возможность удалить резервные копии обновлений имеется в утилите очистки диска по умолчанию. То есть для того, чтобы удалить файлы в WinSxS, вам следует выполнить следующее:
- Запустить утилиту «Очистка диска». Для этого на начальном экране можете воспользоваться поиском.
- Нажать кнопку «Очистка системных файлов»
- Выбрать пункт «Очистка обновлений Windows»
Помимо этого, в Windows 8.1 есть и еще один способ очистить эту папку:
- Запустите командную строку от имени администратора (для этого нажмите клавиши Win+X на клавиатуре и выберите нужный пункт меню).
- Введите команду dism.exe /Online /Cleanup-Image /StartComponentCleanup /ResetBase
Также, с помощью dism.exe вы можете точно узнать, сколько занимает папка WinSxS в Windows 8, для этого воспользуйтесь следующей командой:
dism.exe /Online /Cleanup-Image /AnalyzeComponentStore
Автоматическая очистка резервных копий обновлений в WinSxS
Помимо очистки содержимого данной папки вручную, вы можете воспользоваться планировщиком заданий Windows, для того, чтобы это происходило автоматически.
Для этого необходимо создать простую задачу StartComponentCleanup в MicrosoftWindowsServicing с нужной периодичностью выполнения.
Надеюсь, статья будет полезной и предостережет от нежелательных действий. В случае возникновения вопросов — задавайте, постараюсь ответить.