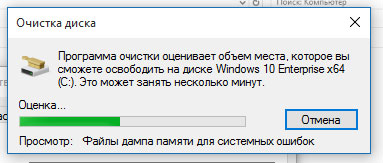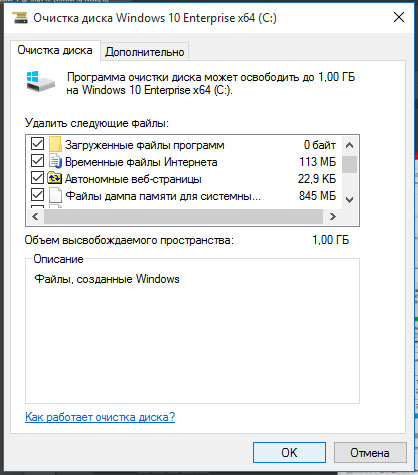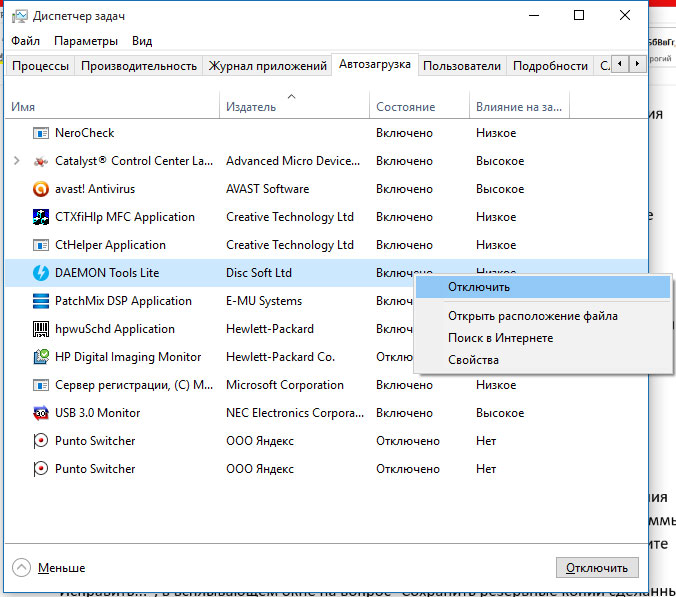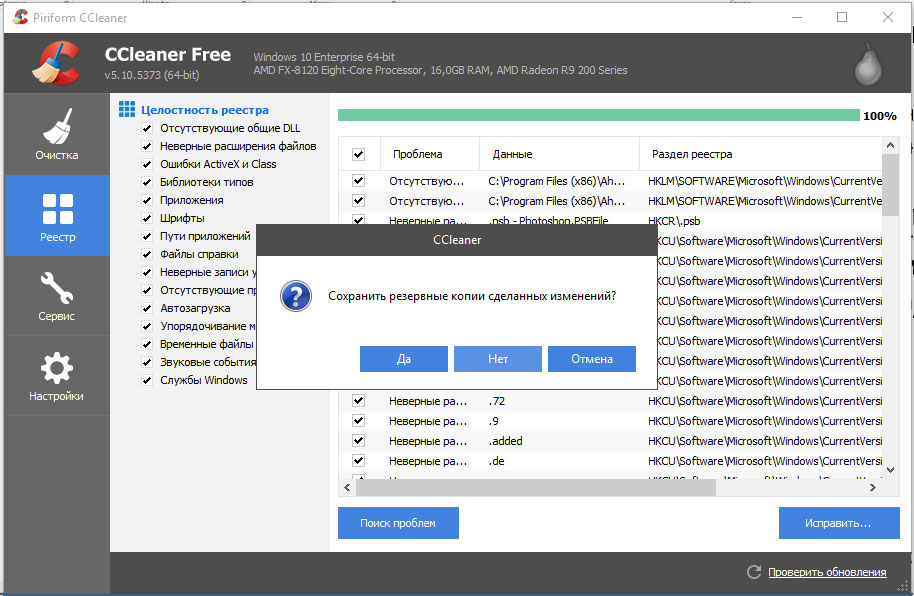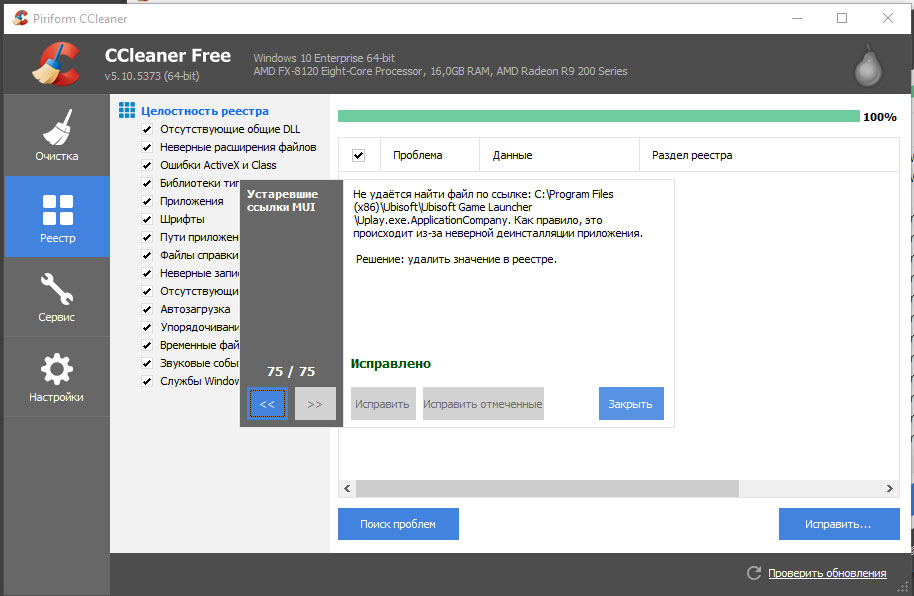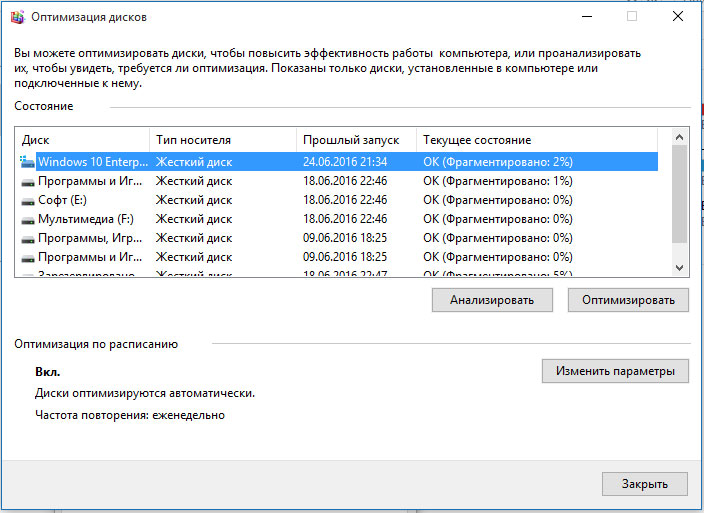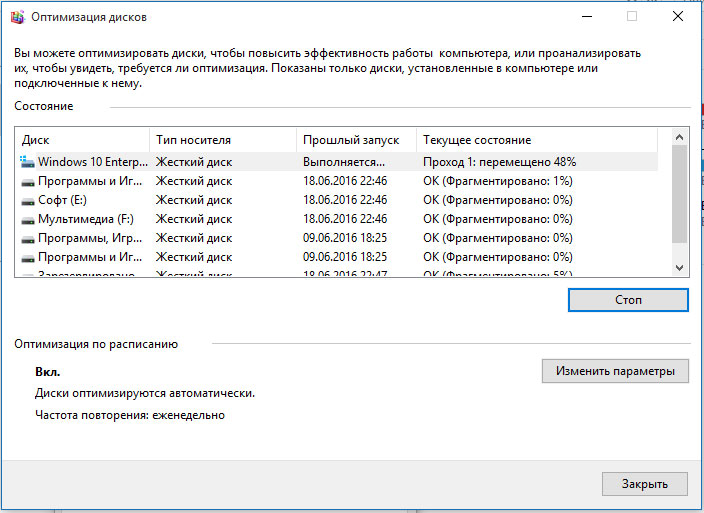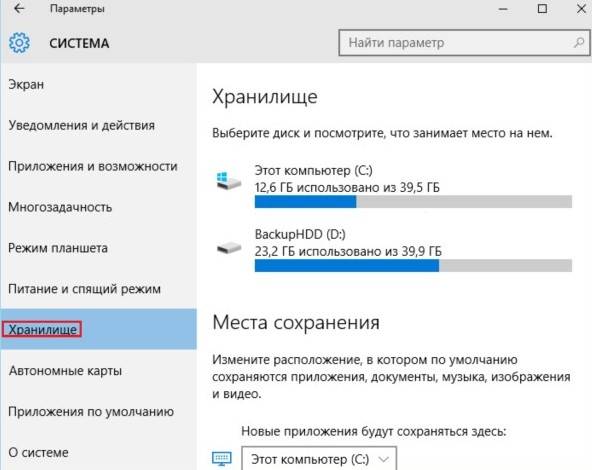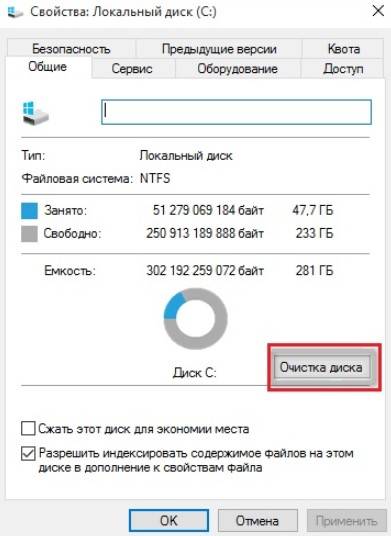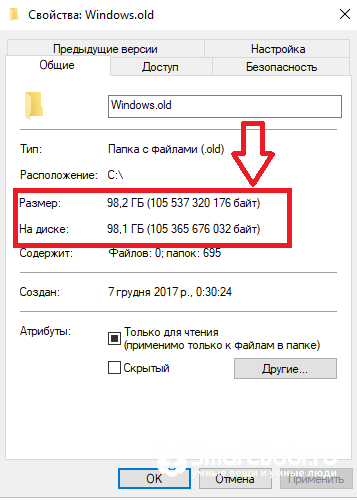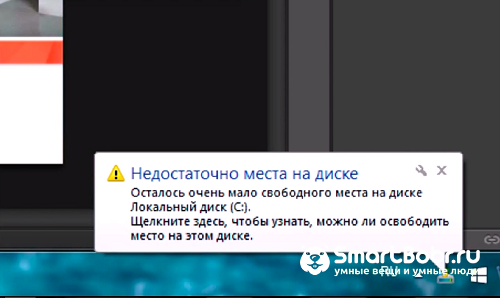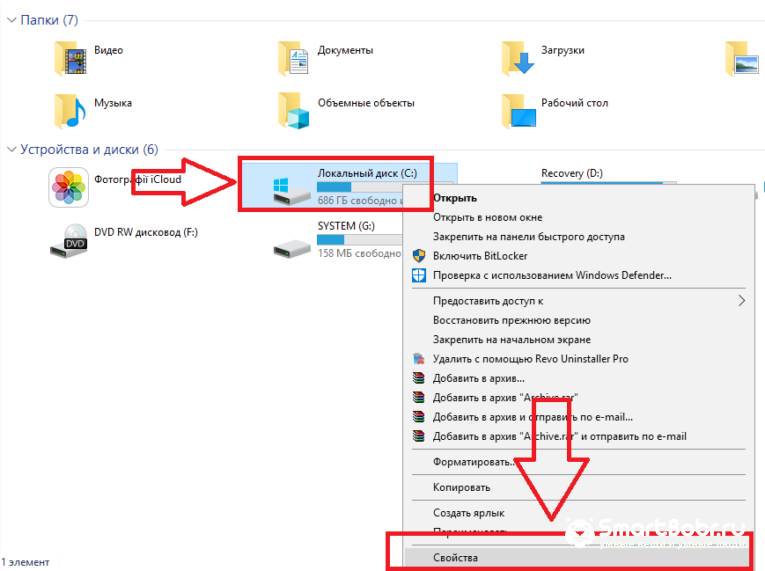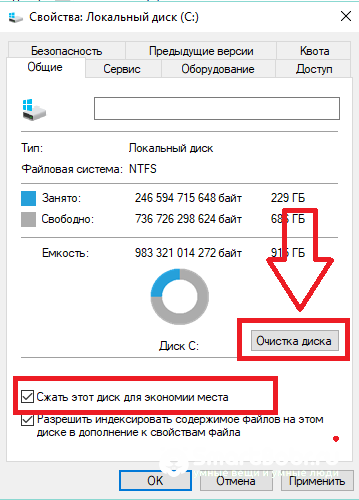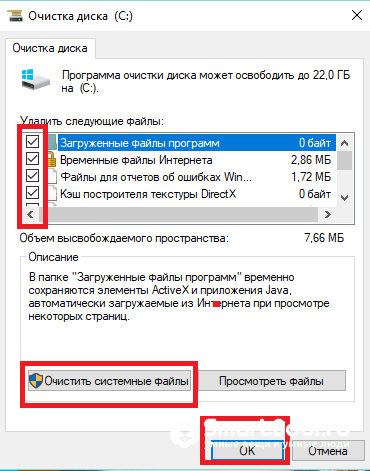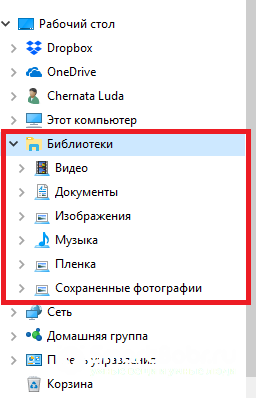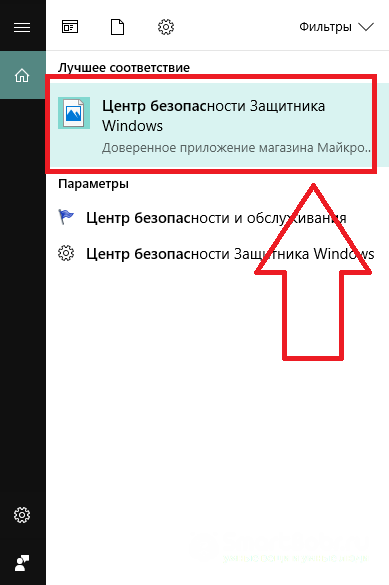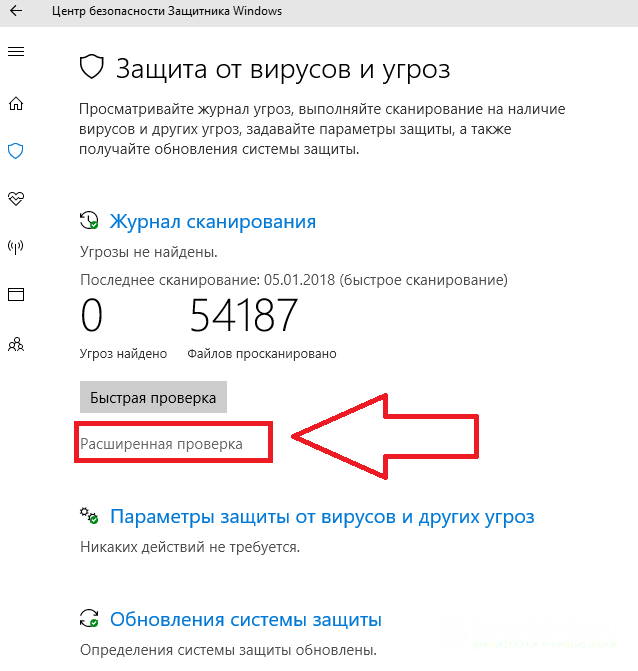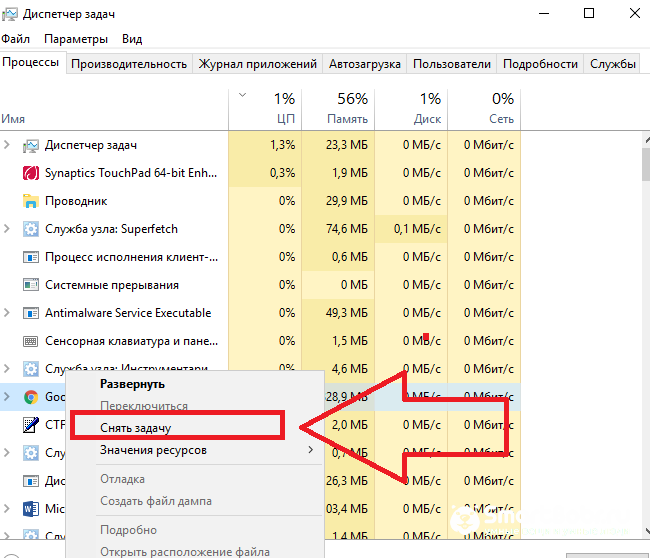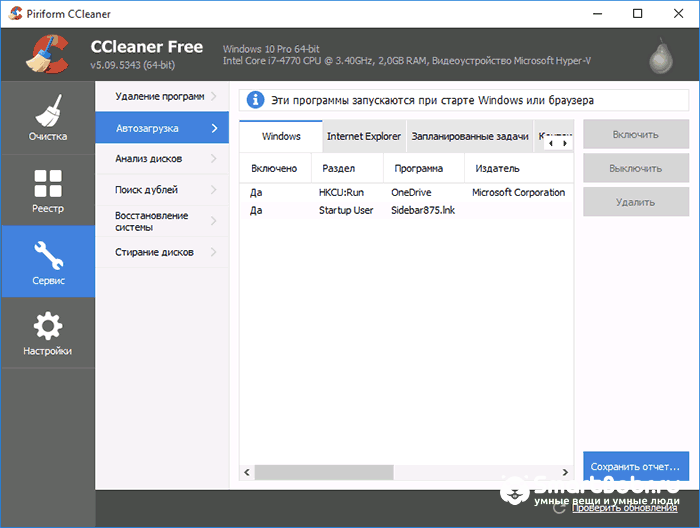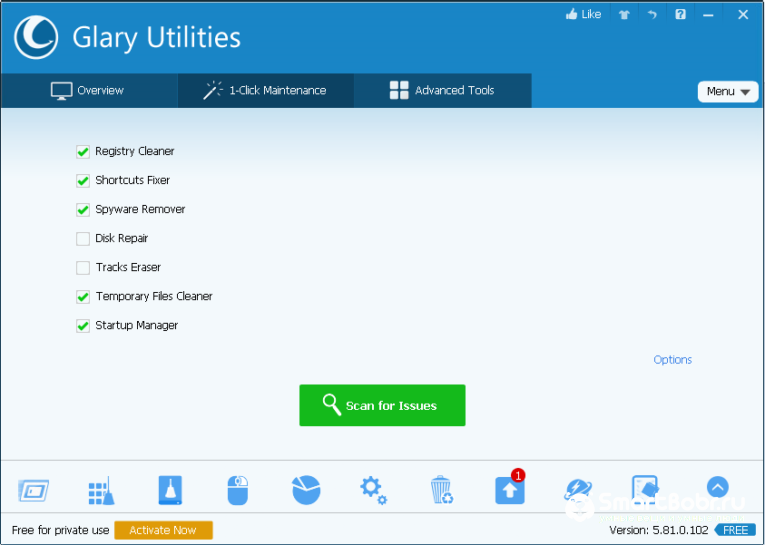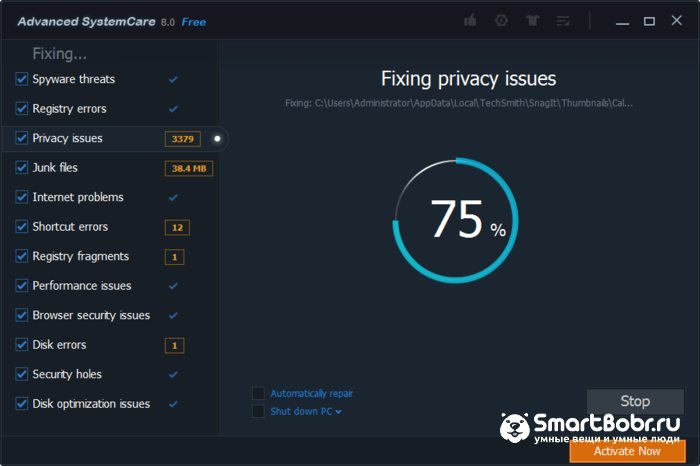Этот материал написан посетителем сайта, и за него начислено вознаграждение.
Многим пользователям знакомо ощущение, как работает ПК сразу после установки Windows — быстро загружается, быстро запускает программы и сразу реагирует на действия пользователя. А сама система Windows и папки пользователя занимают совсем немного места на накопителе. Постепенно это ощущение быстрой работы уходит, а системный диск начинает забиваться программным мусором. О том, насколько эти данные могут замедлять работу, можно понять, открыв, к примеру, «Просмотр событий Windows», когда перегруженный журнал будет с трудом поддаваться сортировке.
Особенно эта проблема заметна, если у вас небольшой системный SSD-накопитель, например, как у меня — всего на 120 ГБ. Моя Windows 10 была установлена всего год назад, на диске C: нет ни одной игры, но занято уже целых 56 ГБ, что никуда не годится. Я решил разобраться с проблемой, проанализировать, чем забивается системный накопитель и написать гайд, о том, как быстро его очистить простыми способами.
Удаляем ненужные программы и игры
рекомендации
3070 Gigabyte Gaming за 50 тр с началом
MSI 3050 за 25 тр в Ситилинке
3080 дешевле 70 тр — цены снова пошли вниз
3070 Gainward Phantom дешевле 50 тр
13700K дешевле 40 тр в Регарде
16 видов <b>4070 Ti</b> в Ситилинке — все до 100 тр
3060 Gigabyte Gaming за 30 тр с началом
13600K дешевле 30 тр в Регарде
4080 почти за 100тр — дешевле чем по курсу 60
12900K за 40тр с началом в Ситилинке
RTX 4090 за 140 тр в Регарде
Компьютеры от 10 тр в Ситилинке
3060 Ti Gigabyte за 42 тр в Регарде
3070 дешевле 50 тр в Ситилинке
Первым делом стоит заглянуть в Программы и компоненты и посмотреть, нет ли ненужных утилит или игр, которые давно занимают место на диске и могут быть спокойно удалены. Наверняка найдется парочка игр, в которые вы уже давно не заходили и вряд ли будете продолжать играть в них. Но я для чистоты эксперимента трогать их не буду.
Удаляем точки восстановления
Далее стоит запустить стандартное средство очистки диска, запускаемое из свойств диска, у меня оно нашло 4.8 ГБ файлов, которые можно смело удалить, большая часть из которых — файлы обновлений. Использование накопителя можно посмотреть и в приложении «Параметры» — «Система» — «Память». Там я увидел, что еще 1.7 ГБ заняла точка восстановления системы, которой я не пользуюсь, и которую, скорее всего, создала одна из утилит. Польза от точек восстановления сомнительна, в случае серьезного сбоя они обычно не помогают, поэтому лучше делать полный образ системы перед вмешательством в нее, например, с помощью утилиты Acronis True Image.
Очистка папки WinSxS
Теперь можно заняться очисткой папки Windows, которая у меня распухла до 23 ГБ. Главный пожиратель места здесь будет папка WinSxS, которую категорически нельзя чистить вручную. Но с помощью нескольких команд в командной строке, запущенной от администратора, можно очистить эту папку. Для начала запускаем команду анализа:
Dism.exe /Online /Cleanup-Image /AnalyzeComponentStore
В моем случае она не нашла компонентов для очистки. А для удаления запускаем команду
Dism.exe /Online /Cleanup-Image /StartComponentCleanup
Очистка папки C:WindowsInstaller
Еще одна подпапка в C:Windows, в которой хранятся все установочные файлы, постепенно распухает, но ее содержимое не всегда является нужным для системы. Очистить ее, как и папку WinSxS, можно не вручную, а только с помощью специальной утилиты PatchCleaner. Папка
C:WindowsInstaller весит у меня 4.4 ГБ, но утилита сообщила, что удалить из нее ничего нельзя.
Кеш браузера и системных программ
Теперь можно заняться удалением кеша браузера и программ, которые обязательно присутствуют на системном диске. Нужен ли кеш при наличии быстрого интернета — хороший вопрос, и в блоге, посвященном экономии ресурса SSD мы учились его отключать. Проще всего удалить эти данные с помощью специальной утилиты очистки. Популярную много лет CCleaner на этом поприще заменила утилита Wise Disk Cleaner, более безопасная и быстрая. Утилита нашла на моем ПК 2.89 ГБ файлов, которые можно смело удалить.
Кэш видеокарты
Кэш видеокарты хранит в себе предыдущие версии драйверов, копии установочных файлов и прочий мусор, который нам уже не понадобится. В случае с видеокартой NVIDIA нам надо будет перейти в папку c:UsersИмя_пользователяAppDataLocalNVIDIA. Легко найти ее можно, нажав Win+R и введя %appdata%. Далее переходим в папку Local, потом — NVIDIA. И очищаем папку GLCache.
Ручная очистка папки пользователя
После всех вышеописанных процедур удалось очистить около 5 ГБ, что не так уж и много и пора переходить к ручной чистке папки пользователя, которая обычно приносит гораздо больше пользы.
Такую очистку очень удобно совместить с бэкапом ваших данных, отсеивая зерна от плевел и сохраняя ценное в отдельную папку. Это могут быть сохранения игр, скриншоты, документы и многое-многое другое, что легко потерять при переустановке Windows.
Заглянув в папки пользователя, а особенно — в папку AppData, вы поймете, что ручной поиск в этих залежах займет очень много времени. Проще воспользоваться утилитой для наглядного представления веса папок и файлов, например, WinDirStat. Утилита сканирует папки и показывает их содержимое в виде прямоугольников и квадратов разного цвета.
Утилита сразу наглядно показала «жирные» файлы, которые можно смело удалить, например, ненужные записи геймплея с помощью GeForce Experience. Жмем на прямоугольнике файла правую кнопку мыши, выбираем «открыть в Проводнике» и удаляем ненужное. Еще нашлась куча файлов в папке C:UsersZSTXAppDataLocalDownloaded Installations, которые можно смело удалить.
Некоторые мессенджеры хранят в папках пользователя присланные фото, видео и документы, например, Viber в папке ViberDownloads. Эта папка может распухать до нескольких гигабайт и не помешает сохранить оттуда все нужно, а ненужное — удалить. Ручная очистка дала еще около 1.5 ГБ свободного места.
Очистка с помощью утилиты Dism++
Еще один способ очистить ненужные системные файлы — мощная утилита Dism++, про которую я уже не раз писал в своих блогах. Давайте пройдемся ею по уже очищенной системе и посмотрим, сколько места она освободит. С помощью Dism++, кстати, можно легко очистить папку WinSxS, не вводя команды вручную. Как видно на скриншоте, Dism++ нашла, что удалить в папке WinSxS, хотя командами выше мы не могли очистить ее.
А суммарно утилита освободила еще почти гигабайт.
С помощью утилиты Dism++ можно легко удалить и ненужные предустановленные системные компоненты, например, Кортану или Распознавание речи.
Итоги
Под конец чистки файлы на системном диске занимают 49.5 ГБ, а значит удалось удалить почти 7 ГБ мусора. Это не особо впечатляет, но, если учесть, что я не трогал установленные программы — это совсем немало. Перегруженный мусором системный диск будет мешать гораздо меньше, если выбрать для него SSD объемом 500-512 ГБ. Стоят они сейчас совсем недорого, например, в Ситилинке популярны вот эти три бюджетные модели: Digma Run S9 DGSR2512GS93T, Kingston NV2 SNV2S/500G и KINGSPEC NX-512.
Пишите в комментарии, а как вы чистите системный диск от мусора?
Более 550 блогов автора Zystax обо всем, что связано с компьютерами и играми.
Этот материал написан посетителем сайта, и за него начислено вознаграждение.
Предисловие
Многие из Вас замечали, что со временем компьютер начинает работать медленнее. Начиная от более длительного ожидания загрузки, до понижения FPS или значительно возросшего времени обработки файлов.
В этой статье мы пройдемся по способам поддержания быстродействия и чистоты вашего железного друга.
Самый главный враг в подобной ситуации это кэш, который Ваша система сохранила, чтобы в дальнейшем быстрее обрабатывать часто используемые приложения и т.д.
Большую часть кэша, но не весь, если он уже не нужен Windows удаляет сама, но некорректное завершение работы, сбои в системе и многое другое не дают это сделать в полном объеме. И он продолжает копиться замедляя тем самым скорость работы и отнимая ценные гигабайты памяти на диске.
Очистка диска
Первым делом пройдемся автоматизированными функциями самой Windows, а уже после почистим то, что осталось.
В поиске Windows набираем “Очистка диска”.
Выбираем нужный диск, в открывшемся меню в первый раз рекомендую установить все галочки и удалить все, что Windows посчитает ненужным.
Переживать не стоит, все важные файлы операционная система даже не тронет. Но обращаю внимание, что при установки галочки на “Предыдущие инсталляции Windows”.
Будут удалены файлы, необходимые для резервного восстановления, которые могут занимать до 10 ГБ.
Если не интересует, то удаляете. В противном случае можно и сохранить.
Аналогичным способом нужно пройтись по всем дискам и также очистить их.
Следующим шагом нужно зайти в “Параметры” и открыть вкладку “Система”.
Здесь нужно зайти в подраздел “Память” и дождаться анализа данных.
После переходим во вкладку “Временные файлы” и также удаляем все ненужное.
Очистка остаточных файлов системы
Теперь переходим в папку, которая хранит в себе наибольший объем временных файлов системы и программ.
Для этого жмём сочетание клавиш Win+R, в открывшемся меню вводим %temp%.
В папке выделяем все файлы сочетанием клавиш Ctrl+A и жмем Delete.
Некоторые файлы удалить нельзя, потому что они используются в данный момент. Поэтому жмем пропустить для всех файлов и идем дальше.
Поступаем аналогичным способом, но теперь в строке “Выполнить” (Win+R) набираем temp без знаков процент. Также выбираем все и удаляем. Используемые в данный момент файлы мы пропускаем.
Следующим обязательным пунктом является удаление временных файлов после обновления Windows. Они хранятся по следующему пути: C:WindowsSoftwareDistributionDownload
Смело выбираем все файлы и удаляем их.
Точно также поступаем и с файлами из папки “Prefetch”. Здесь хранятся файлы, которые система использует для ускорения загрузки ОС и некоторых приложений. После удаления этих файлов, первая перезагрузка системы будет длиться дольше, но в последующем вы заметите явное ускорение данного процесса. Находится эта папка также в папке Windows (C:WindowsPrefetch).
Очистка истории проводника
Чтобы избавиться от истории поиска по файловой системе, открываем любую папку , нажимаем на “Файл” в правом верхнем углу и изменить параметры папок. В открывшемся меню нужен подраздел конфиденциальность, в котором просто нажимаем очистить.
Удаление точек восстановления
Позволит удалить старые точки, которые также занимают немало места. Точки восстановления нужны для того, чтобы восстановить систему после критического сбоя сбросив настройки до стабильной версии. Но волноваться не стоит, после очистки мы создадим новую точку, которая будет занимать меньше места.
В поиске вводим “создание точки восстановления”.
Выбрать нужно тот диск, на котором включена защита системы. Жмем на кнопку “Настроить” и “Удалить”.
Теперь переходим к созданию новой точки. Ползунком выбираем меньший объем и жмем применить. Рекомендую установить объем в 15% от объема диска и через некоторое время проверить, на сколько использовано хранилище. А в дальнейшем уже отталкиваться от этого объема.
После нужно нажать “Применить”. Вас вернет в предыдущее меню, где нажимаете “Создать”, название можно указать любое.
Удаляем DNS кэш компьютера
После длительного использования системы с моменты её установки в ней накапливается DNS кэш со всех сайтов, на который Вы заходили. Из-за этого, загрузки страниц в браузере могут длиться больше, страница может загружаться с ошибкой или не загружаться вовсе.
Чтобы исправить сложившуюся ситуацию, нужно нажать комбинацию Win+R, в открывшемся меню набрать cmd и нажать Enter.
В командной строке набираем ipconfig/flushdns и нажать Enter.
Должна появится надпись: Кэш сопоставителя DNS успешно очищен.
Кэш браузера
Немаловажным также будет очистить остаточные данные браузера, которые копятся очень быстро. Ими являются “Cookie (куки) файлы”, история браузера, изображения и другие файлы, которые сохранены в кэше…
На моем примере будет Google Chrome.
Для этого переходим в историю браузера. Быстрее всего открыть историю сочетанием клавиш Ctrl+H и далее нажать “Очистить историю”.
Временной диапазон выбираем “Все время” и оставляем галочки на том, что желаете удалить.
Кэш видеокарты NVIDIA
Кэш видеокарты хранит в себе предыдущие версии драйверов, копии установочных файлов и т.д.
Чтобы также избавиться и от него, жмем Win+R и вводим %appdata%
Переходим в папку Local, далее NVIDIA.
C:UsersИмя_пользователяAppDataLocalNVIDIAGLCache
Здесь нам нужна папка GLCache, из которой мы также удаляем все файлы.
Кэш видеокарты AMD
Для владельцев карт от AMD все еще легче.
Открываем утилиту Adrenalin Edition.
На главной странице открываем настройки и вкладку “Графика”. Листаем в самый низ до расширенных настроек.
Ищем “Сброс кэша шейдеров” и собственно сбрасываем этот кэш.
Итоги
По итогу всех проделанных действий я смог избавиться от ненужных и неиспользуемых данных и освободить целых 80 ГБ.
Делитесь своими показателями в комментариях. Уверен, что данная статья поможет вам эффективно оптимизировать хранилище на вашем компьютере.

Чаще всего обычный пользователь сталкивается с необходимостью очистки ОС Windows от мусорных и ненужных файлов в 2-ух случаях:
- либо, когда на системном диске «C:» остается мало места;
- либо, система начала притормаживать, и как-то в целом «вяло» работать.
Разумеется, вопросов по этой проблематике всегда много, и в этой заметке я решил привести несколько наиболее актуальных способов решения сей загвоздки… 👌
Кстати, если для чистки системы вы будете использовать какие-то сторонние спец. утилиты — очень рекомендую 📌 создать точку восстановления (времени на это уйдет 1 мин., но а если что-то пойдет не так — она сэкономит вам часы!).
Итак, теперь ближе к теме…
*
Содержание статьи
- 1 Способы чистки и оптимизации ОС
- 1.1 Вариант 1: инструменты контроля памяти в Windows 10
- 1.2 Вариант 2: спец. утилиты для оптимизации, очистки и ускорения ОС
- 1.2.1 Fast Computer
- 1.2.2 Dism++
- 1.3 Вариант 3: универсальное средство Windows
- 1.4 Вариант 4: с помощью BAT-файлов
→ Задать вопрос | дополнить
Способы чистки и оптимизации ОС
Вариант 1: инструменты контроля памяти в Windows 10
В современной ОС Windows 10 появился весьма наглядный инструмент для оценки занятого места на диске и чистке системного диска от разного рода мусора.
Как его запустить: перейдите в параметры ОС (сочетание Win+i), и откройте раздел «Система/память». Далее кликните по ссылке «Настроить контроль памяти…». 👇
📌 Примечание!
Если у вас нет подобного инструмента — просто запустите обновление ОС Windows 10 до последней версии.
Параметры Windows 10 — система — память — очистка
Далее вы можете задать расписание контроля памяти, установить кол-во дней хранения файлов в корзине и папке «Загрузка», и удалить предыдущие версии Windows (если, конечно, они у вас есть… 👀).
Настроить контроль памяти
Не могу не отметить доработанный инструмент для удаления временных файлов: теперь он позволяет за 1 мин. почистить Windows от предыдущих обновлений, кэша, старых и ненужных файлов, и т.д. Например, в моей Windows набралось аж порядка 8 (13) ГБ «мусора»! 👇
Удалить 8 ГБ!
*
Вариант 2: спец. утилиты для оптимизации, очистки и ускорения ОС
Fast Computer
Несмотря на то, что в Windows 10 были доработаны функции очистки, назвать их идеальными — всё же нельзя… Тем более, если мы их сравниваем со сторонним продуктами, например, 📌 с Fast Computer (ссылка на офиц. сайт).
Она позволяет одним кликом мыши провести не только сканирование системы на наличие мусора, но и оптимизировать реестр, проверить автозагрузку, найти дубликаты и большие файлы на диске (всё это не только повысит быстродействие, но и существенно свободного места на накопителе). 👇
Скриншот. Fast Computer (Ускоритель компьютера) — главное окно
Обратите внимание на скриншот ниже 👇, сколько ошибок, проблем, и временных файлов удалось найти Fast Computer после работы штатного «чистильщика» Windows. Благо, что всё это легко исправляется нажатием 1-й кнопки…
Скриншот. Ускоритель компьютера — очистка диска — 2,8 ГБ мусора удалено
Кстати, если у вас притормаживает Windows — рекомендую обратить внимание на вкладки «Реестр» и «Автозагрузка». Всего за несколько шагов (откл. некоторого ПО, удаления неиспользуемых приложений и т.д.) удается добиться максимальной производительности от вашей системы!
Скриншот. Ускоритель компьютера — чистка и оптимизация реестра
*
Dism++
Официальный сайт: https://www.chuyu.me/
Софт-портал (посл. версия): https://www.softportal.com/
Вообще, приложение Dism++ предусмотрено для редактирования дистрибутива Windows (и конечно же, у нее есть штатная функция очистки — чтобы перед упаковкой системы сделать ее идеальной и без всего ненужного («как по заводу»)).
Разумеется, заранее предупреждаю, что Dism++ — программа, которая при неумелом обращении может «подпортить» вам жизнь… Не нажимайте и не удаляйте того, что не знаете.
Как почистить систему: загрузить и запустить приложение, перейти в раздел «очистка», нажать кнопку «анализ», проверить все галочки (стрелка-3 👇) и нажать кнопку «очистка» (в правом нижнем углу, см. скриншот ниже).
DISM++ — как работать с программой
Через 1-2 мин. ваша система будет очищена от всего, что вы пометили. Отмечу, что Dism++ справляется с оптимизацией системы гораздо лучше, чем многие другие «чистильщики» (но в целом, приложение это рекомендовал бы только опытным пользователям).
Было освобождено 5,4 ГБ (DISM++)
*
Вариант 3: универсальное средство Windows
Во всех современных версиях Windows (XP/7/8/10/11) есть встроенное средство для чистки дисков. Оно, конечно, «архаическое» и не блещет эффективностью, но не отметить его не могу… (всё-таки, оно уже встроено в ОС)
Для его запуска: нужно открыть «Мой компьютер», нажать правой кнопкой мыши по системному диску с Windows и открыть его свойства. 👇
Свойства диска
Во вкладке «Общие» будет заветная кнопка — «Очистка диска». 👇 Нажав на нее, появится небольшое окно, в котором программа очистки покажет сколько места она может освободить, и предложит вам галочками указать, что вы разрешаете удалить.
Очистка диска — встроенное средство
Работает инструмент быстро, надежно, но крайне не эффективно…
*
📌 Дополнение!
Большая подборка программ для обслуживания Windows. Рекомендую!
*
Вариант 4: с помощью BAT-файлов
Можно «вручную» создать BAT-файлы (прим.: это своего рода скрипты) для очистки только тех папок, которые вам нужны (причем, настроить Windows так, чтобы она их запускала по расписанию).
В чем плюсы такого подхода:
- не нужно устанавливать сторонние утилиты;
- можно удалять те папки и файлы, которые сторонние утилиты никогда не очистят;
- очень удобно и безопасно (по сравнению с использованием некоторого ПО);
- после разовой настройки — все работает автоматически;
- более глубокое знакомство с ПК.
О том, как создать свой первый BAT-файл и как написать в нем строки для удаления определенных файлов я рассказывал в своей предыдущей заметке, рекомендую: 📌https://ocomp.info/kak-sozdat-bat-fayl.html
*
На сим пока всё…
Комментарии и дополнения по теме — будут кстати!
Удачи!
👋
Первая публикация: 20.05.2020
Корректировка: 8.07.2022


Полезный софт:
-
- Видео-Монтаж
Отличное ПО для создания своих первых видеороликов (все действия идут по шагам!).
Видео сделает даже новичок!
-
- Ускоритель компьютера
Программа для очистки Windows от «мусора» (удаляет временные файлы, ускоряет систему, оптимизирует реестр).

В первой части статьи мы расскажем, как сделать очистку самостоятельно вручную и используя встроенные средства Windows 10. А во второй части инструкции расскажем про программы, которые помогут почистить компьютер от мусора Windows 10 бесплатно и автоматически, дав ссылки на скачивание их с официальных сайтов.
Кстати, если ваш ноутбук сильно тормозит или компьютер очень медленно работает, то возможно очистка Windows 10 от мусора не сможет помочь полностью. В этом случае, советуем пройти по ссылкам и прочитать, что можно сделать.
Очистка мусора на компьютере вручную и средствами Windows 10
Очистка ПК от мусора Виндовс 10 – это процесс, который рано или поздно понадобится каждому, потому как автоматизации этого действия без участия пользователя на данный момент не существует. Для упрощения процедуры многие используют специализированное программное обеспечение, которое за пару кликов поможет навести порядок на диске и стереть все ненужное.
Но есть и другая категория пользователей, которых такой подход к обращению с файлами пугает. Им важно видеть, какие именно файлы занимают много места, к какому типу они относятся, и сколько под них выделяется дискового пространства. Для них существует более долгий и кропотливый ручной метод, который мы здесь разделили на несколько этапов и подробно расписали.
Встроенная утилита Windows 10 «Очистка диска»
О том, что системный раздел переполнен, вам неоднократно напомнит система предупреждения. Но ее можно какое-то время игнорировать, а вот ту стадию, когда операционке уже не хватает ресурса для выполнения элементарных задач, оставить без внимания не получится. Распишем пошагово, как очистить мусор на компьютере Виндовс 10 через встроенный инструмент «Очистка диска»:
- Возможно ранее вы никогда не пользовались этим методом, поэтому рекомендуем написать в строке поиска, рядом с меню «Пуск», наименование искомого помощника – «очистка диска». В ответ Windows 10 покажет вам значок, кликом по которому вы запустите инструмент.
- Сразу увидите строку, в которой нужно выставить интересующий для очистки диск и нажать «OK».
- После выбора диска вы попадете в новое окно, в верхней части которого увидите раздел «Удалить следующие файлы». В нем нужно проставить галочки напротив того типа данных, которые вы хотите удалить. Если что-то из представленного списка вам неясно – просто выделите эту строку и посмотрите комментарий в блоке описания ниже.
- Сформировав примерный список, нажимайте «Очистить системные файлы» и ждите, пока мастер посчитает объем пространства, подготовленного к очистке.
- После завершения анализа останется отметить нужные вам пункты и нажать «OK».
Очистка корзины
«Корзина» – именно то пространство, под которое выделяется максимальное количество мегабайт системного хранилища. Почему так получается? Всему виной расположение папки «Корзина». Не все знают, что она лежит на диске С. И когда мы решаем что-либо удалить, то этот файл просто перемещается из одного каталога в другой, в пределах системного диска. Не забывайте чистить «Корзину». Сделать это легко – вызовите контекстное меню для папки и найдите команду «Очистить корзину».
Очистка папки с обновлениями Windows 10 «SoftwareDistribution»
Если вы работаете на ПК со стабильным интернетом, то наверняка получали уведомление о поступлении нового пакета обновлений. При этом никто не задумывается, куда именно поступили эти обновления. А они записываются по умолчанию в отдельно созданную для этих целей папку. И из нее система берет файлы для установки апдэйта. Основной каталог называется «SoftwareDistribution», все загруженные каталоги лежат во вложенной папке «Download». При помощи пошагового алгоритма несложно понять, как очистить Виндовс 10 от ненужных файлов через избавление от файлов обновлений:
- Зайдите на диск С. Для этого откройте «Этот компьютер».
- В списке системных папок выберите каталог «Windows». В него нужно войти.
- В ней будет большое число папок и объектов. Вам нужно найти каталог «SoftwareDistribution».
- Внутри него уже меньше объектов, поэтому найти «Download» и войти в нее будет нетрудно.
- Все, что вы увидите в папке «Download», можно стирать. Загляните после этого в «Корзину» – если объем удаляемых файлов невелик, они останутся в ней.
Очистка папки загруженных программ Windows 10 «Prefetch»
На диске С есть еще одна папка для хранения временных файлов – «Prefetch». Сюда система записывает временные данные, которые она получает в результате анализа своей загрузки и запуска наиболее часто используемых программ. Если вы будете знать, как удалить мусор с компьютера Windows 10 из этого каталога, то сможете освободить некоторое пространство и избавить Windows от возможных ошибок запуска.
- Запустите утилиту «Выполнить» (можно через поиск в «Пуске») и запишите в строке Prefetch, после чего обязательно нажмите «OK», чтобы команда была выполнена.
- На экран будет выведено информационное сообщение о том, что у вас недостаточно прав. Просто нажмите «Продолжить».
- Выделите все содержимое папки, в которой вы оказались, зажав одновременно две клавиши: «Ctrl» и «A», после чего нажмите «Delete».
После очистки каталога с временными файлами система первый раз запускаться будет немного дольше, чем это было до этого. Это происходит потому, что в «Prefetch» больше нет вспомогательных данных. Но первый затяжной запуск позволит системе записать все необходимое, чтобы последующие пуски проходили значительно быстрее. Но на этот раз здесь будет лежать только востребованная информация.
Очистка папок «Temp» в Виндовс 10
«Temp» – это тоже отдельный тип папок, предназначенный для временных объектов. Сюда сохраняется кэш программ. Но поскольку хранится здесь еще и кэш удаленного списка приложений, иногда должна проводиться очистка системы от мусора. Windows 10 содержит несколько таких папок:
- C:WindowsTemp
- C:ProgramDataTemp
- C:ПользователиИмя_пользователяAppDataLocalTemp
Почистить диск с от мусора Windows 10 можно по всем трем директориям без долгих поисков:
- Вызываем окно выполнения команд (например, через горячие клавиши «Win» + «R»). В строку вставдяем %temp% и нажимаем «OK».
- Все файлы выделяйте мышью или нажатием «Ctrl» + «A» и удаляйте.
- На этом действие не кончается – нужно вернуться в окно выполнения команд и дать на этот раз другую – temp. Выполнение также подтверждается кнопкой «OK».
- Теперь вы в другой, аналогичной папке. Стираем и здесь все файлы.
Очистка «Temp» лишит возможности программы использовать сохраненные ранее вспомогательные временные данные, поэтому сначала каждая их них будет запускаться с определенной задержкой. Но после этого свежий и актуальный кэш снова запишется в папку и поможет при следующих запусках.
Удаление скаченных файлов из папки «Загрузки»
О местоположении каталога «Загрузки» тоже мало кто задумывается. Многие пользователи позволяют себе все, что сохраняется из сети, оставлять в этой папке, устраивая в ней полную неразбериху. А тем временем, все эти объекты занимают именно системное пространство на диске. Папка обычно находится по пути C:UsersИмя_Пользователя_Windows_10Downloads.
Заведите полезную привычку: после загрузки файла перенесите его в ту директорию, к которой он относится. Музыкальную дорожку в «Музыку», видеоролик в «Видео». И разумнее такие объемные объекты хранить на других логических дисках. Если выработать привычку у вас не получается – настройте браузер так, чтобы при загрузке файлов из сети проводник спрашивал каждый раз место назначения.
Удаление ненужных файлов через «Параметры» Windows 10
Кроме уже описанного набора временных файлов в системе хранятся и другие данные, утрачивающие постепенно свою актуальность. Расскажем, как через «Параметры» без особых навыков и знаний удалить ненужные файлы Windows 10. Удаление мусора проводится по следующему алгоритму:
- Заходите в «Параметры», позволяющие проводить настройку.
- Выбрать здесь нужно «Систему» из представленного множества сформированных блоков.
- В окне «Системы» вы найдете вкладку «Память». Раскройте ее содержимое выберите в ней букву своего системного диска.
- Вся занятая память будет распределена по категориям в соответствии с занимаемым количеством места. Вам нужно остановить свой выбор только на пункте «Временные файлы».
- Для этой категории уже выбраны данные на удаление. Если вы хотите изменить этот перечень, снимите ненужные на ваш взгляд галочки и поставьте их туда, куда считаете нужным. После этого нажмите «Удалить файлы».
Удаление установленных ненужных программ
Работая на компьютере, пользователь рано или поздно сталкивается с потребностью установить то или иное программное обеспечение. При этом ранее установленные программы могут становиться неактуальными и ненужными. Поэтому важно своевременно избавляться от устаревших версий.
Как почистить Виндовс 10 от мусора, создаваемого неиспользуемым программным обеспечением:
- Войдите в «Пуск», выберите значок шестеренки, чтобы открыть «Параметры».
- Из тематических блоков выберите «Приложения».
Вам нужно перейти в «Приложения и возможности», где будет построен список установленных приложений и компонентов. Отберите в нем ненужное ПО и удалите. Другой вариант – войти в «Панель управления» и выбрать раздел «Программы и компоненты». Здесь вы тоже увидите все программы компьютера.
Бесплатные программы для очистки Windows 10 от мусора
Далее будут описаны программы, при помощи которых вы сможете быстро и безопасно очистить Виндовс 10 от мусора. Очистка – не единственное полезное направление большинства из них. Поэтому стоит присмотреться к каждому варианту и выбрать то, что больше других подходит именно вам. Также советуем посмотреть другие программы для очистки компа.
Программа #1: Dism++
«Dism++» нацелена на дополнение графикой опций от «Dism.exe». При этом у нее русскоязычное меню. Но кроме дружественности интерфейса важно отметить и способность очищать диск от ненужных данных и даже уменьшать в размерах «WinSxS».
Программа #2: Advanced SystemCare
Скачать Advanced SystemCare с официального сайта
Это программное обеспечение многие сравнивают с «CCleaner» по типу наполненности различными опциями. Через «Advanced Systemcare» вы сотрете все временные данные и ненужные файлы, занимающие место на диске.
Программа полностью бесплатная, и в качестве альтернативного заработка разработчики добавляют в комплект к ее дистрибутиву другие приложения и программные комплексы. У вас есть возможность от них отказаться. Для этого нужно внимательно читать каждый шаг установки, чтобы своевременно снять галочки с пунктов установки дополнительных программ.
- После установки зайдите в программу и войдите в меню, чтобы выбрать пункт «Уход». Здесь нужно выставить ручное управление.
- После этого вам нужно выбрать «Удаление мусора», удалив все остальные отметки.
- Если вы хотите настроить сам процесс очистки, тогда нужно нажать значок шестеренки и перейти в соответствующий блок.
- На скриншоте показано, что параметры можно будет изменить для категорий временных и неактуальных данных.
Когда настройка будет завершена, останется запустить процесс очистки и дождаться окончания.
Программа #3: Clean Master
Скачать Clean Master с официального сайта
«Clean Master» можно использовать не только для очистки пространства, но и в качестве оптимизатора работы Windows 10. Алгоритмы программы распознают и удаляют временные данные, кэш, недействительную и неиспользуемую информацию. Кроме того он определяет процессы, потребляющие большой объем ресурса ПК, и отключает их.
Знакомство с программой не потребует много времени, вы сможете настроить автоматическую очистку без посторонней помощи. Бесплатный вариант подразумевает доступ к повышенной защите конфиденциальности и ускорению загрузки.
Программа #4: Privazer
Скачать Privazer с официального сайта
«Privazer» – программа, которая может стать отличным помощником в вопросе очистки диска. Она совместима не только с Windows 10, но и с более ранними версиями операционной системы. Очистка ненужных файлов в Windows 10 становится еще эффективней, когда «Privazer» использует в качестве инструментов и внутренние опции самой операционки.
Программа #5: Glary Utilities
Скачать Glary Utilities с официального сайта
Если вы ищите приложение, которое не только почистит диск, но и ускорит работу всей системы – попробуйте «Glary Utilities». Она запросто определяет ошибки, возникающие во время работы, и успешно их ликвидирует. Вы можете настроить параметры оптимизации и, что немаловажно – включить резервное копирование данных. Созданными копиями вы сможете управлять, а при необходимости легко и быстро восстановите данные из сохраненного резерва.
Программа #6: CleanMgr+
«CleanMgr+» – это уже усовершенствованный вариант внедренного программного обеспечения, который без труда сжимает «WinSxS», и даже очищает буфер обмена, о котором мы редко помним, задумываясь над удалением лишней информации.
Единственное неудобство – это англоязычное меню. При этом важно понимать значение каждого шага, чтобы не допустить непоправимых последствий.
Программа #7: Wise Disk Cleaner
Скачать Wise Disk Cleaner с официального сайта
Функционал приложения «Wise Disk Cleaner» направлен на очистку HDD через идентификацию неиспользуемых данных и бесполезных элементов. Тип сканирования при этом может поменять сам пользователь, и из стандартной очистки получить глубокую.
Но такой подход требует высокой степени внимательности, потому как при глубокой очистке могут под удаление попасть и нужные вам данные. Среди прочих полезных опций можно выделить дефрагментацию диска. Она позволит вам восстановить быстродействие уже ненового HDD. Просто читайте названия пунктов меню и выбирайте по теме, что именно вас не устраивает в работе ПК. Русскоязычный интерфейс прост в управлении. Распространяется эта программа бесплатно.
Программа #8: Bulk Crap Uninstaller
Скачать Bulk Crap Uninstaller с официального сайта
Чтобы удаление программ не становилось делом нескольких дней, воспользуйтесь «Bulk Crap Uninstaller». При помощи этой утилиты вы не просто покончите в один клик со всеми ненужными приложениями, но и сможете, наконец, деинсталлировать все те, которые шли в комплекте с Windows 10. Удаление производится, в том числе, и в пакетном режиме. Если вы сумеете задействовать скрипт (программа это позволяет сделать), то сможете без установки на другие ПК почистить их от неиспользуемых программ и компонентов.
Программа #9: Bleachbit
Скачать Bleachbit с официального сайта
Основная особенность «Bleachbit» – поддержка и Linux, и Windows одновременно. Это удобство оценили пользовали обеих платформ. Очистка мусора на компьютере Windows 10 может производиться через скрипт, благодаря которому установка «Bleachbit» на комп не требуется.
Программа #10: Ashampoo WinOptimizer Free
Скачать Ashampoo WinOptimizer Free с официального сайта
Удаление ненужных файлов Windows 10 – доступная опция «Ashampoo WinOptimizer», но далеко не единственная. Если вас заботят вопросы конфиденциальности данных, вам это программа точно подойдет. Она контролирует данные, передаваемые системой в Microsoft о вас, и снижает этот объем в разы. Отдельно стоит упомянуть 23 модуля, нацеленные на повышение производительности, и два бенчмарка, которые строго оценивают степень продуктивности ОС.
Вы сможете через опции меню распределить права доступа между пользователями одного и того же ПК, а также обеспечить сохранность расположения значков на рабочем столе для каждого, используя встроенного помощника «Icon Saver».
Программа #11: Reg Organizer
Скачать Reg Organizer с официального сайта
При первых признаках зависания системы одна их приоритетных задач – это чистка Виндовс 10 от мусора. Очистить Windows 10, однако, можно и в контексте реестра. Именно с этим успешно справляется «Reg Organizer». Но у этой программы есть и другие направления:
- Изменения самого реестра и осуществление поиска внутри него.
- Оптимизация списка автозагрузки.
- Повышение производительности операционки.
- Чистка HDD.
- Сжатие данных реестра и его дефрагментация.
- Детальные изменения в настройках ОС.
- Деинсталляция выделенного программного обеспечения.
Чистка Windows 10 от мусора через интерфейс этой программы пройдет легко и понятно, благодаря доступному для восприятия интерфейсу.
Николай Данилов
Пара слов об авторе от редакции smartronix.ru. Николай работает с нами с самого основания проекта. Он отлично разбирается в компьютерах и программном обеспечении. Также неплохо освоил мобильный сегмент и всегда готов подробно рассказать про особенности работы телефона и приложений.
Зачем чистить компьютер от мусора?
При длительном использовании компьютера, происходит накопление мусора во временных папках, а также в реестре Windows 10. Вот почему, нужно обязательно использовать родной деинсталлятор Windows 10 либо тот который идет с самой программой, а не удалять вручную огромное количество папок с якобы ненужными программами. Четкое следование этому простому правилу избавит вас от ненужных веток в реестре Windows 10 ссылающихся на несуществующие файлы. Реестр Windows — главная база данных операционной системы. Чем меньше в реестре мусора, тем быстрее ОС находит нужную информацию и, как следствие, ускоряется работа компьютера в целом. «Тормозить» компьютер может и по части аппаратного обеспечения. Если на вашем ПК установлено относительно новое «железо», проведение стандартной диагностики жесткого диска также способно значительно ускорить работу компьютера. Важно следить и за разделом «Автозагрузка», где прописывается запуск программ по умолчанию при старте операционной системы. Чем меньше программ работает в фоне, тем больше ресурсов высвобождается для исполнения других задач и соответственно ускоряется работа компьютера.
И так, ваш компьютер стал медленно работать. Для ускорения работы компьютера необходимо избавиться от системного мусора, выполнив следующий алгоритм действий:
- очистить жесткий диск от мусора,
- скорректировать раздел «Автозагрузка»,
- очистить реестр Windows 10,
- проверить диск на наличие ошибок,
- произвести дефрагментацию жесткого диска.
Очистка жесткого диска от мусора
Для очистки жесткого диска: откройте «Этот компьютер» и кликните правой кнопкой мыши по диску «C:»; в выпадающем контекстном меню выберите «Свойства» и нажмите «Очистка диска».
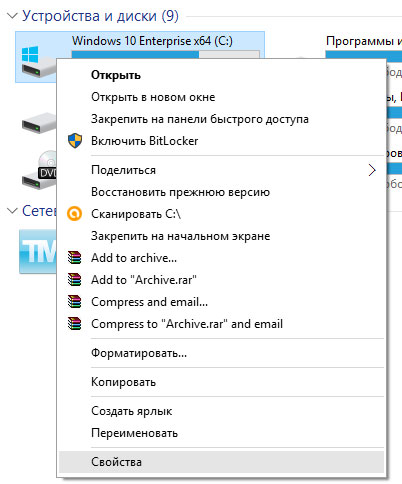
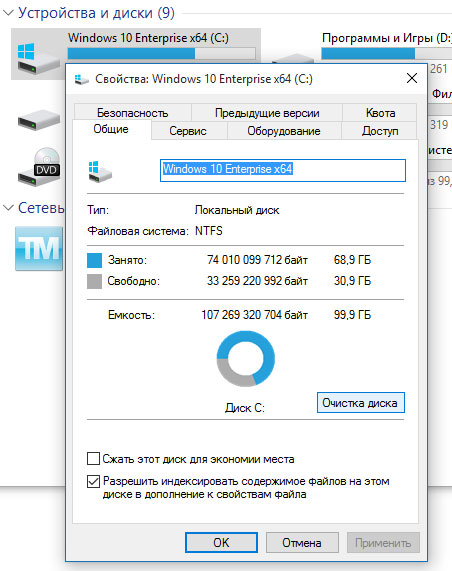
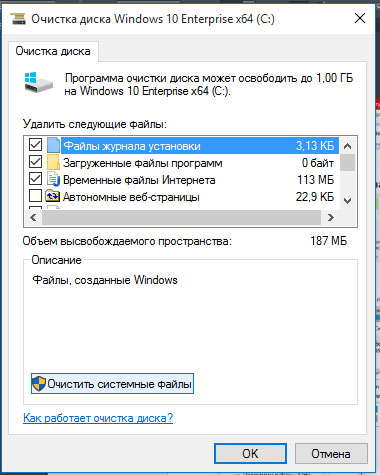
Как только будет закончен анализ диска кликните кнопку «Очистить системные файлы» — система повторно проанализирует диск. Отметьте галочками что нужно удалить и нажмите «Ок».
Внимание!!! При очистке системных файлов, удаляется не только мусор в виде отчетов о сбоях и ошибках в работе ОС, но и контрольные точки восстановления системы. Если вы обновляли свою ОС до более старшей версии, предыдущая версия ОС будет удалена окончательно.
Редактирование автозагрузки
Для быстрого входа в раздел «Автозагрузка» в Windows 10 — нажмите на клавиатуре Ctrl+Shift+Esc и выберете вкладку «Автозагрузка».
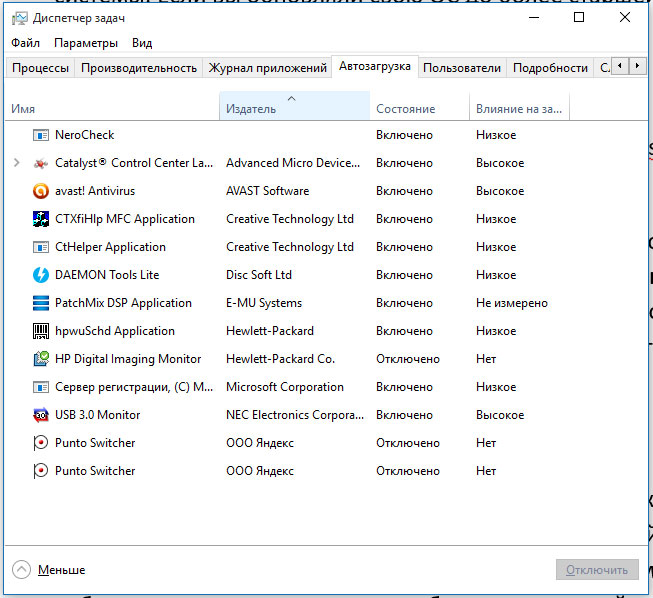
В списке «Автозагрузка» необходимо оставить только системные файлы (смотрите колонку «Издатель»), а также файлы отвечающие за корректную работу устройств (драйвера: звук, видео) и антивирус. Все остальные задачи нужно отключить! После перезагрузки системы, программ в фоне будет меньше, а работа компьютера ускорится.
Для очистки реестра воспользуемся программой CCleaner (скачайте последнюю актуальную версию приложения). Запустите программу, перейдите на вкладку «Реестр» и нажмите кнопку «Поиск проблем».
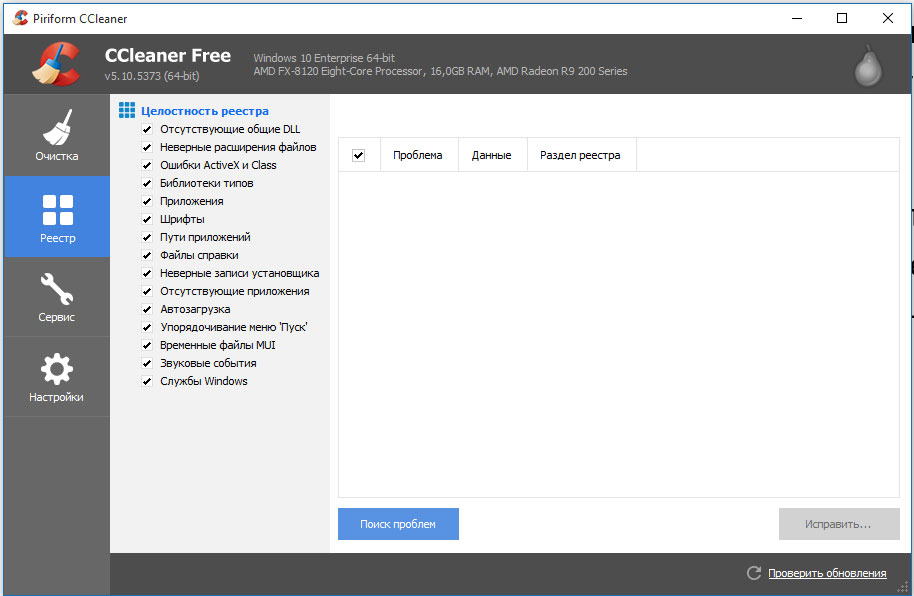
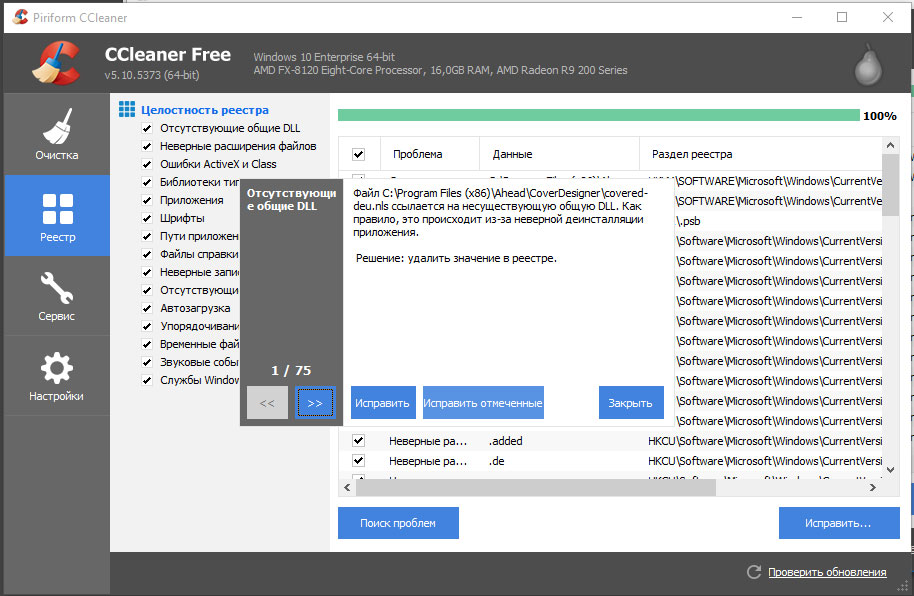
После того как прогресс достигнет 100% — кликните «Исправить…», а во всплывающем окне на вопрос «Сохранить резервные копии сделанных изменений?» нажмите «Нет». Далее откроется ещё одно окно, в котором необходимо кликнуть «Исправить отмеченные». Все, очистка реестра завершена — нажимаем «Закрыть».
Проверка жесткого диска на наличие ошибок
Для начала, рассмотрим для чего необходимо проверять жесткий диск.
Ошибки жесткого диска — это, не что иное, как битые сектора (кластеры) памяти физического носителя информации HDD. В процессе проверки жесткого диска информация из битых секторов переносится в исправные. Кроме этого, «битые» сектора жесткого диска более не используются для хранения информации. Вот почему проверку жесткого диска на наличие ошибок важно проводить до использования дефрагментации диска.
И так, переходим к процессу проверки жесткого диска.
Для проверки жесткого диска в Windows 10: открываем «Этот компьютер» и кликаем правой кнопкой мыши по системному диску; в выпадающем меню выбираем «Свойства» и переходим во вкладку «Сервис» где нажимаем «Проверить».

В появившемся информационном окне кликаем «Проверить диск», после чего запустится процесс проверки жесткого диска на ошибки. Ждём результат. Если ошибки найдены, то производим их исправление. Если ошибок нет – закрываем все окна.
Вы также можете выполнить проверку других логических дисков вашего ПК, в основном тех, которые используете чаще всего при работе с программами или играми.
Дефрагментация жесткого диска
Дефрагментация жесткого диска необходима для перемещения файлов ближе к «началу» диска, что позволит ускорить работу компьютера за счет сокращения дистанций перемещения головок чтения-записи.
Для запуска дефрагментации: войдите в «Компьютер»; правой клавишей мыши кликните по системному диску; откройте пункт «Свойства» в выпадающем контекстном меню; после чего перейдите на вкладку «Сервис» и запустите программу дефрагментации кликнув по кнопке «Оптимизировать».
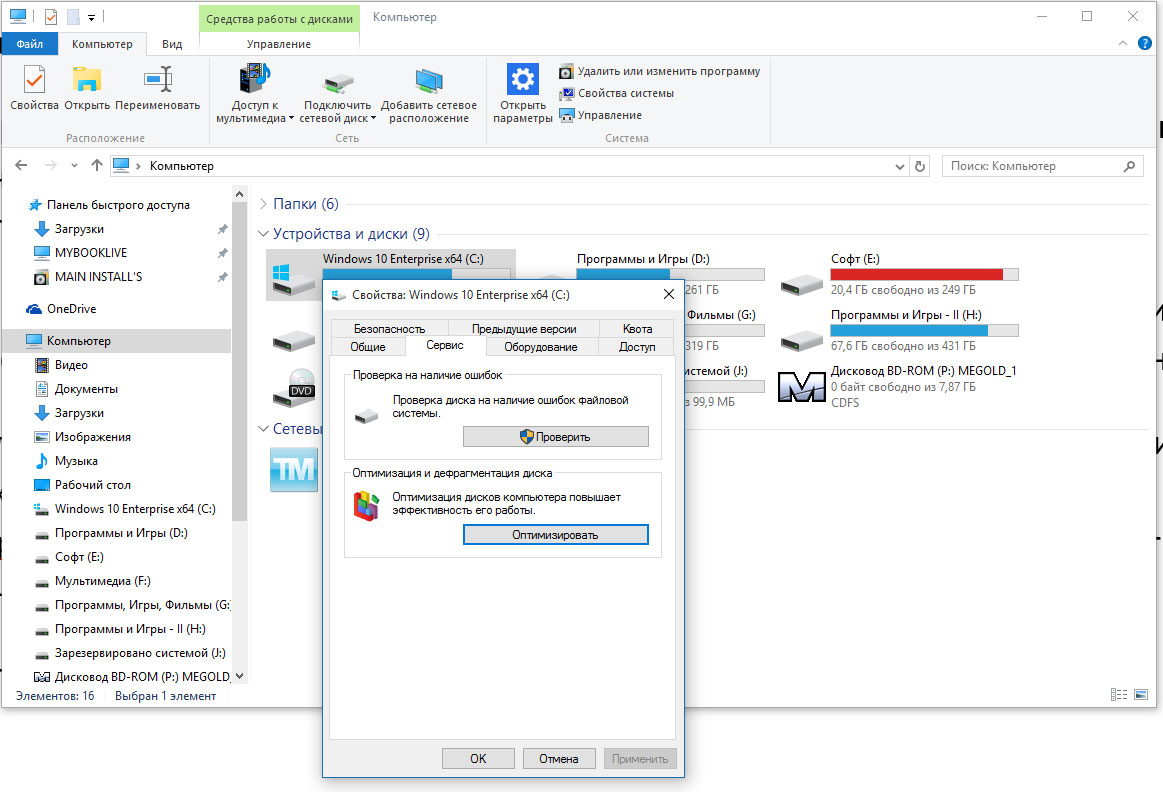
Выберите диск который хотите дефрагментировать и нажмите «Анализировать», после чего система выдаст информацию о том на сколько фрагментирован диск. Если дефрагментация необходима — запустите её кликнув «Оптимизировать». После чего дождитесь окончания процесса дефрагментации.
Работа по ускорению быстродействия компьютера — завершена!
Поделитесь статьей в соцсетях — поддержите проект!
Содержание
- 1 Удаление «мусора» на персональном компьютере с помощью сторонних программ
- 2 Лучшие программы для чистки компьютера на Windows 10
- 3 О чём не следует забывать?
- 4 Стандартные возможности очистки ОС
- 5 Как почистить Виндовс 10 сторонними программами?
- 6 Зачем нужно чистить систему Виндовс 10 от мусора?
Многие пользователи персональных компьютеров со временем замечают, что их устройство начинает работать медленнее. Открытие папок или запуск программ начинает занимать больше времени. Это происходит из-за того, что на компьютере скопилось много ненужных файлов, о существовании которых они и не подозревают. Именно для удаления этих файлов и существуют программы для чистки компьютера.
Удаление «мусора» на персональном компьютере с помощью сторонних программ
Когда мы говорим про «мусор» на компьютере, речь идёт не про ненужные программы или игры на жёстком диске. Обычно в это понятие включаются:
- временные файлы — их создают многие программы во время своей работы. Они должны удаляться после выхода из приложения. К сожалению, это не всегда происходит автоматически и со временем подобные файлы начинают занимать всё больше места, а система — работать медленнее;
- кэш браузера, а также другие данные — любой браузер сохраняет множество разных файлов. Это информация о посещаемых страницах, история загрузок и других действий пользователя. Вы можете удалить бо́льшую часть информации через сам браузер, но программы для чистки компьютера сделают это быстрее и более качественно;
- неверные пути реестра — после установки любой программы в реестре появляется запись о ней. И она останется там, даже если программа будет удалена. Чистка реестра удаляет все ненужные записи, а также исправляет ошибки, которые могут возникнуть там со временем.
Именно для удаления такого рода «мусора» и существуют программы чистки персональных компьютеров. Обычно они очень просты в обращении и работают в автоматическом режиме.
Лучшие программы для чистки компьютера на Windows 10
Так как вопрос очистки компьютера является актуальным и был таковым раньше, существует немало программ, которые призваны помочь пользователю в этом нелёгком деле. И программы для Windows 10 тоже существуют в огромном количестве. Рассмотрим самые популярные и эффективные из программ для чистки компьютера.
Не стоит ждать чудес от программ-оптимизаторов. Разумеется, чистка системы ускоряет её работу, но она не позволит преодолеть технические ограничения вашего оборудования.
CCleaner
CCleaner — наверное, самая известная программа из разряда «чистильщиков»:
- метод распространения — бесплатно (с расширенной технической поддержкой в платной версии);
- наличие русского языка — да;
- ссылка на официальный сайт — https://www.ccleaner.com.
Огромное количество пользователей регулярно используют её для обслуживания своей системы. К ключевым особенностям этой программы можно отнести:
- режим автоматической очистки файлов — программа сама выполнит анализ ненужных данных среди выбранных категорий и удалит их;
- безопасная чистка реестра — перед внесением изменений программа предложит сохранить данные. Сделайте это, так как неверные изменения реестра могут навредить компьютеру. Хоть программа и является безопасной, от ошибок не застрахован никто, так что лучше иметь возможность, вернуть всё как было;
- существование портативной версии — приложение может работать даже без установки на ваш компьютер;
- подходит для новичков — интерфейс программы полностью интуитивен, а её действия обратимы. Даже самый неопытный пользователь не сможет навредить компьютеру при использовании CCleaner.
CCleaner оптимально подходит для регулярного использования в силу своей простоты и интуитивно понятного интерфейса
Видео: неочевидные возможности программы CCleaner
Advanced SystemCare
Advanced SystemCare позиционирует себя как программа для ускорения работы вашего компьютера и имеет следующие особенности:
- метод распространения — бесплатно (с расширенной функциональностью в платной версии);
- наличие русского языка — да;
- ссылка на официальный сайт — https://ru.iobit.com/advancedsystemcareper/.
В основном ускорение достигается с помощью всё той же очистки системы от «мусора». Основные преимущества этой программы следующие:
- работа по одной кнопке — можно значительно оптимизировать систему по нажатию всего лишь одной кнопки;
Advanced SystemCare выполняет полную очистку системы по нажатию одной кнопки - наглядный процесс оптимизации — программа подробно пишет результат каждого своего действия;
- встроенная защита от вирусов — кроме оптимизации и очистки мусора Advanced SystemCare также защищает систему от вирусов.
Недостатков у этой программы, на мой взгляд, тоже хватает:
- навязывание пользователю дополнительных приложений — вместе с Advanced SystemCare в систему могут быть установлены спонсорские программы. И даже если вы не установите их сразу, это регулярно будет предлагаться вам внутри самой программы-оптимизатора;
Разработчики активно рекламируют другие свои программы внутри Advanced SystemCare - навязывание платной версии программы — в бесплатном варианте ограничено немало возможностей, для открытия которых вам придётся приобрести полную версию;
- спорная эффективность по сравнению с аналогами — хоть Advanced SystemCare и позиционирует себя как лучшая программа в своей сфере, не стоит воспринимать это на веру. Она работает по тому же принципу, что и остальные программы такого рода, и не слишком от них отличается.
Ashampoo WinOptimizer Free
Если вам необходима программа для регулярного обслуживания системы, Ashampoo WinOptimizer Free будет отличным выбором. Её основные данные:
- метод распространения — бесплатно;
- наличие русского языка — да;
- ссылка на официальный сайт — https://www.ashampoo.com/ru/rub/pin/3606/System_Utilities/Ashampoo-WinOptimizer-Free.
В этой программе воплощён более чем десятилетний опыт оптимизации систем Windows. С её помощью можно выполнить:
- оптимизацию работы реестра;
- комплексную очистку диска от мусора и временных файлов;
- подробную настройку системы во всех аспектах;
- дефрагментацию жёсткого диска.
Новички смогут быстро освоить основные возможности программы, в то время как более опытные пользователи получат доступ к тонким настройкам всей системы. Небольшим минусом приложения WinOptimizer Free можно назвать не слишком удобный интерфейс.
Revo Uninstaller
Программа Revo Uninstaller прежде всего предназначена для правильного удаления программ с жёсткого диска:
- метод распространения — бесплатно (есть платная версия);
- наличие русского языка — да;
- ссылка на официальный сайт — https://www.revouninstaller.com.
Когда вы удаляете программы или игры самостоятельно, в системе от них остаётся немало мусора. Revo Uninstaller призвана помочь убрать приложение полностью. Она состоит из различных модулей, каждый из которых выполняет свою работу:
- удаление файлов — удаляет файл или папку таким образом, что восстановить их будет невозможно;
- очистка истории системы — удаляет временные файлы и историю использования системы;
- очистка истории программ пакета Office — убирает данные об использовании офисных программ, таких как MS Word, Excel и другие;
- очистка истории браузера — полностью уничтожает все пользовательские данные, которые копятся при работе любого из популярных браузеров;
- настройки автозапуска — определяет, какие программы должны запускаться при включении компьютера;
- системные настройки — позволяет гибко настроить возможности системы в одном месте.
Программа Revo Uninstaller предназначена в первую очередь для корректного удаления приложений
Видео: обзор возможностей программы Revo Uninstaller
Wise Disk Cleaner
Довольно удобная программа, призванная сделать процесс очистки системы проще. Она хорошо подойдёт тем пользователям, которым не нужны десятки дополнительных возможностей и хочется просто очищать свою систему. Основные характеристики приложения:
- метод распространения — бесплатно;
- наличие русского языка — да;
- ссылка на официальный сайт — https://www.wisecleaner.com/wise-disk-cleaner.html.
Сам процесс очистки производится буквально в один клик мышкой. Остальные возможности этой программы уже встречались нам в аналогичных инструментах. Выделить можно разве что возможность настроить работу по таймеру, а также два режима очистки:
- быстрая — удаляет временные файлы и пользовательские данные из браузера;
- глубокая — выполняет полную очистку системы от мусора.
Программа Wise Disk Cleaner предлагает два варианта очистки системы от «мусора»
TweakNow PowerPack
Комплексная программа, главное назначение которой — оптимизация всей системы. Вот её характеристики:
- метод распространения — бесплатно;
- наличие русского языка — нет;
- ссылка на официальный сайт — https://www.tweaknow.com/PowerPack.php.
Очистка от «мусора» тут лишь одна из возможностей, которая не особо выделяется на фоне прочих. Основные преимущества программы таковы:
- работа в один клик — удобная возможность выполнить быструю очистку, которая не требует от пользователя какого-либо опыта;
- восстановление удалённых файлов — если вы случайно удалили что-то нужное, эта программа поможет это восстановить;
- повышение быстродействия программ и приложений — с помощью изменения настроек системы программа может увеличить скорость выполнения активных процессов.
Программа TweakNow PowerPack позволяет получить доступ к скрытым настройкам Windows 10
Недостатки у этой программы тоже имеются:
- интерфейс реализован только на английском языке;
- программа хоть и поддерживает Windows 10, изначально была предназначена для оптимизации более старых версий этой операционной системы и не все её возможности были полноценно перенесены на «десятку».
Auslogics Registry Cleaner
Простая утилита, которая предназначена прежде всего для очистки реестра от повреждённых или ненужных записей:
- метод распространения — бесплатно;
- наличие русского языка — да;
- ссылка на официальный сайт — https://www.auslogics.com/ru/software/registry-cleaner/download/.
Разумеется, эта возможность имеется и в составе более крупных программ, но если вам необходимо только очистить реестр, Auslogics Registry Cleaner справится с этой задачей лучше остальных. Само собой, перед удалением путей реестра будет создана точка восстановления на случай, если что-то пойдёт не так.
Kaspersky Cleaner
Kaspersky Cleaner — это утилита от разработчиков известной антивирусной программы:
- метод распространения — бесплатно;
- наличие русского языка — да;
- ссылка на официальный сайт — https://free.kaspersky.com/?product=pc-cleaner.
Программа отличается крайне простым и наглядным интерфейсом. Любой пользователь, следуя инструкциям, легко выполнит очистку своего компьютера. Можно выделить следующие особенности этой утилиты:
- автоматический анализ системы и исправление проблем в один клик;
Kaspersky Cleaner является бесплатной утилитой от известных разработчиков для очистки системы - отключение опций слежения в Windows 10, что не только защитит вашу информацию, но и повысит скорость работы;
- очистка журнала системы и временных файлов — приложение способно удалить все ненужные системные данные;
- простота использования — в этой программе разберётся пользователь любого уровня.
Утилита Kaspersky Cleaner имеет предельно простой и понятный пользовательский интерфейс
System Mechanic
System Mechanic является скорее целым комплексом для заботы о вашем устройстве, но за полную функциональность придётся заплатить:
- метод распространения — условно-бесплатный (многие возможности только в платной версии);
- наличие русского языка — нет;
- ссылка на официальный сайт — http://www.iolo.com/landing/adwords/system-mechanic-special-offer/.
Программа состоит из почти пятидесяти отдельных инструментов. Многие технологии, которые используются здесь, уникальны и не встречаются у конкурентов. Богатый инструментарий приложения позволяет:
- оптимизировать подключение к интернету и скорость его работы;
- найти и удалить вирусы и шпионские утилиты;
- выполнить глубокую очистку реестра;
- ускорить загрузку Windows 10 и всех её программ;
- восстановить удалённые файлы, даже если они были стёрты из вашей корзины;
- настроить скрытые параметры Windows 10.
Эта программа предназначена для опытных пользователей и не рекомендуется для новичков. Тем не менее это достойный инструмент, который можно использовать для очистки вашей системы от «мусора».
Видео: оптимизация работы компьютера с помощью программы System Mechanic
Любая операционная система время от времени нуждается в обслуживании. Избавление от «мусора» на компьютере должно стать для вас такой же привычной процедурой, как и уборка дома. К счастью, существует множество удобных программ, которые помогут вам выполнить эту работу, не имея специальных знаний и не затрачивая слишком много времени.
Очистка Windows 10 от файлов временного типа или прочего мусора – это занятие, к которому пользователи привыкали, когда пользовались операционной системой XP и другими более ранними вариантами ОС. Если верить словам разработчиков этой программы, то здесь всё совсем иначе. Однако пользователи, которые уже привыкли заниматься очисткой своего компьютера, всё-таки задаются вопросом: «Как очистить Windows 10»? Сегодня мы постараемся ответить на данный вопрос и сделаем это достаточно просто.
О чём не следует забывать?
Требуется ли процедура очистки на персональных компьютерах или ноутбуках с операционной системой Windows? Как правильно удалить со своего устройства все лишние файлы?
Для начала, давайте разберёмся с разновидностями мусора, который присутствует на современных компьютерах. Чаще всего, устройства очищаются от следующих файлов:
- Временные файлы самой операционной системы Виндовс 10;
- Остаточные файлы различных установленных на компьютере программ;
- Очистка системного реестра;
- Удаление «мусора» с локальных дисков.
Можно с уверенностью заявить, что операционная система Майкрософт Виндовс 10 – это не только самая свежая версия, но и наиболее функциональная ОС. В теории, эта версия намного умнее более старых вариантов и поэтому она сама должна контролировать мусорные файлы, которые накапливаются на локальных дисках и тормозят быстродействие. Интересно, что разработчиками ПО высказывались опасения в отношении использования стороннего приложения для очистки компьютера. По их мнению, не следует доверять компьютер и реестр сомнительным программам.
Доля логики в этом заявлении имеется и понятно, почему разработчики ограждают свой продукт от сторонних программ. К сожалению, многие приложения стали взламываться, и мошенники добавляют в них нежелательное ПО, в следствии чего выходит из строя вся операционная система.
Так какая чистка Windows 10 лучше? Стандартными или сторонними возможностями? Этот вопрос подробно рассмотрен в видео ниже, где также приведена информация обо всех способах. Под видео вы найдете текстовую версию:
Стандартные возможности очистки ОС
Давайте для начала обсудим стандартные инструменты операционной системы, которые позволят провести очистку. Мы не будем каким-либо образом прикасаться к реестру, так как это не рекомендуется создателями программного обеспечения. Поэтому будем удалять временные файлы и освобождать локальный диск.
Для этого можно воспользоваться интересным достаточно информативным инструментом, которого нет на предыдущих ОС. Функционал называется – «Хранилище».
Первым делом одновременно нажимаем на две клавиши «Win»+«L».
Затем, после того, как откроется окно с параметрами операционной системы, переходим в раздел «Система».
Выбираем нужную нам вкладку.
Пользователь получает возможность хорошенько изучить файлы, находящиеся на жёстком диске и сделать вывод о необходимости удаления чего-либо. Нажав на какой-то из дисков, пользователь получит максимально точную информацию о том, сколько файлов всего на компьютере и какого они типа. В самом конце находится функция показа «Временных файлов» и «Корзина». Благодаря им, может получится очистить немного места на жёстком диске.
Другой способ почистить Windows 10 подразумевает следующие шаги:
- Кликаем по значку диска правой клавишей компьютерной мыши;
- Выбираем «Свойства»;
- Нажимаем на пункт «Очистка диска».
Всё предельно просто!
При этом стоит не забыть о папке Windows.old, вдруг по каким-то причинам она должна быть сохранена на компьютере или ноутбуке. Если же данная папка вам не нужна, то смело ставьте напротив нее галочку, и у вас высвободится место сразу в размере 3-15 Гб, в зависимости от того, сколько весила ваша предыдущая ОС.
Мы описали два стандартных варианта очистить Виндовс 10 своими руками. Теперь поговорим о сторонних приложениях.
Как почистить Виндовс 10 сторонними программами?
Выше уже отмечалось, что использовать Сlean Master можно лишь взяв на себя всю ответственность за возможные последствия. У данного приложение простое и интуитивно понятный интерфейс. А если вы скачаете его с нашего сайта, то еще и интерфейс на русском языке.
Разработчиками данное приложение не одобряется, так как оно оказывает влияние на системный реестр, а это не всегда хорошо. Поэтому пользователь должен тщательно взвесить необходимость использования данного ПО. И если уже выбрал, то следить за его работой, так как регулярно возникают ситуации, что в рамках оптимизации утилиты удаляют нужные файлы – системные или пользовательские.
Теперь Вы знаете как очистить Windows 10 стандартными инструментами и сторонними приложениями. Если Клин Мастер вам не подошел, у него есть мощные аналоги. Как например CCLeaner. Вы можете выбрать любое решение. Чтобы вам не пришлось постоянно возвращаться к данному вопросу, рекомендуем настроить автоматическую работу данных инструментов, что позволит вам поручить все процессы программам.
Пожалуйста, Оцените:
НашиРЕКОМЕНДАЦИИ


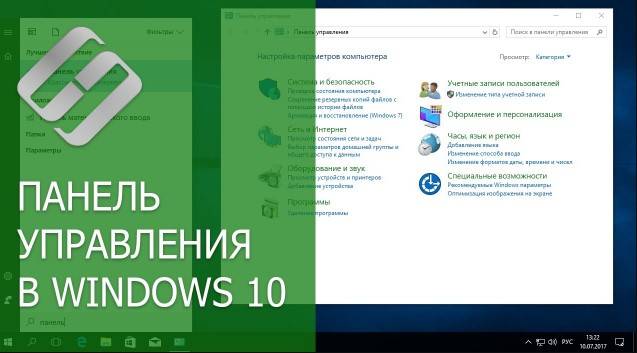

Читайте, как быстро и эффективно выполнить чистку компьютера от мусора в Windows 10. Все способы и программы, чтобы чистка Windows 10 прошла успешно.
Со временем любая операционная система «захламляется» ненужными программами, файлами и записями, из-за которых ухудшается производительность. Часто даже новые компьютеры с предустановленной Windows 10 нужно чистить от мусора, ведь производители устанавливают большое количество ненужного софта в рекламных целях. Рассмотрим, как быстро и эффективно выполнить чистку компьютера от мусора в Windows 10.
Зачем нужно чистить систему Виндовс 10 от мусора?
Windows 10 – это новая и на данный момент самая «продвинутая» операционная система от Майкрософт. На презентации системы разработчики уверяли, что Windows 10 может самостоятельно поддерживать быструю работу без участия дополнительных программ для ускорения. Также, в Майкрософт не рекомендуют использовать сторонний софт в целях безопасности, так как есть вероятность повреждения реестра и всей системы в целом.
Многие пользователи тоже уверяют, что чистка Windows 10 не нужна и система сама «умеет» удалять ненужные файлы. На самом деле это не так. ОС не может удалить ошибочные записи в реестре, неиспользуемые папки и программы без участия пользователя.
В то же время Windows 10 отлично справляется с задачами распределения ресурсов, сканирования и автоматического удаления вирусного ПО. Встроенный Защитник позволяет обойтись без дорогостоящего антивируса. База данных актуальных угроз регулярно пополняется и добавляется в систему вместе с последними обновлениями.
Если вы обладатель компьютера со средними аппаратными характеристиками, через время система начнет подтормаживать и скопление тонны ненужных файлов даст о себе знать. Пользователи с мощными ПК и ноутбуками могут и не заметить, как на жестком диске скопилось несколько десятков гигабайт временный файлов, которые требуют удаления.
Чистка компьютера с Windows 10 может быть выполнена одним из следующих способов:
- Использование встроенных инструментов ОС;
- Работа со сторонними утилитами для ускорения.
Какие файлы можно удалить без вреда для системы?
- Содержимое Корзины. Удаляя файлы, пользователи часто забывают очистить еще и Корзину. Её содержимое хранится на жестком диске системы и может занимать слишком много места. Рекомендуется регулярно очищать содержимое этой папки;
- Кэш программ (чаще браузера), то есть файлы, которые остались на компьютере в результате работы установленных приложений. Их удаление не навредит ОС и позволит ускорить работу этих программ;
- Ошибочные записи в реестре Windows. Как правило, эти записи никак не влияют на систему, но их излишнее количество может занимать много места на жестком диске, поэтому рекомендуется удалить ошибки реестра. Делать это рекомендуется не вручную, а только с помощью специального софта. Особенно, если вы не продвинутый пользователь и ранее не сталкивались с задачами, которые требуют настройки реестра;
- Временные файлы, системные записи, эскизы, шаблоны и прочая информация, которая бесцельно хранится на жестком диске;
- Папка Windows.old. В случае, когда пользователь переустанавливает ОС, на диске С может появится папка Windows.old, в которой хранятся старые папки системы. Это нужно для того, чтобы юзер мог в любой момент восстановить утерянные файлы. Если же вам эта папка не нужна, её можно смело удалять. Часто директория занимает не один десяток гигабайт;
- Удаление неиспользуемых программ. Это позволит освободить место на жестком диске.
Также, всегда следует чистить данные, которые влияют на работу оперативной памяти:
- Запущенные процессы программ, которые вы не используете. Возможно, некоторые приложения на ПК запускают задачи в оперативной памяти, которые нагружают работу системы. Отсюда и все зависания;
- Данные автозагрузки. Из-за слишком большого количества программ в автозагрузке ОС очень медленно запускается. Пользователь может очистить этот список вручную или же воспользоваться сторонними программами для оптимизации;
- Список включенных пользователей. Если в данный момент в системе авторизированы сразу несколько пользователей, это может тормозить работу ПК. Желательно отключить одного юзера, если это позволяют сделать ваши рабочие задачи.
Использование инструментов Windows
В Windows 10 есть множество встроенных инструментов, которые действительно помогают выполнить чистку мусора в Windows 10. Далее рассмотрим поочерёдно все методы очистки постоянной и оперативной памяти.
Очистка диска
Эта опция присутствует во всех версиях Виндовс. Её задача – удалить все временные файлы, данные корзины и ненужные больше системные записи за несколько кликов. Таким образом, пользователям не нужно вручную перебирать все папки на диске и удалять содержимое.
Следуйте инструкции:
- Откройте окно «Этот компьютер»;
- Кликните правой кнопкой мышки на значке системного диска С;
- Во всплывающем окне выберите пункт «Свойства»;
- В этом окне отобразится информация о памяти накопителя. Если в системе постоянно появляется сообщение «Недостаточно места на жестком диске», следует просто нажать на это сообщение, чтобы попасть в окно свойств накопителя;
- Для запуска встроенной службы удаления ненужных данных кликните на «Очистка диска». Загрузка окна может занять некоторое время. Все зависит от количества временных файлов и общего объема жесткого диска. Также, рекомендуется отметить галочкой пункт «Сжать данные для экономии места». Это никак не навредит вашим файлам и освободит несколько дополнительных гигабайт;
- В открывшемся окошке выделите галочкой те пункты, которые нужно удалить. Советуем обязательно отметить такие поля как «Корзина», «Эскизы», «Временные файлы», «Системные файлы», «Файлы отчётов и оптимизации», «Кэш»;
- Для старта удаления нажмите на «ОК». Процесс займет несколько минут, дождитесь исчезновения окна с прогресс баром. Теперь повторно зайдите в окно свойств системы. Должно освободиться как минимум несколько гигабайт пространства.
Удаление ненужных файлов
Не забудьте вручную удалить ненужные вам файлы. Это могут быть скачанные фильмы, файлы установщики игр, программ для монтажа и редактирования. Все эти объекты занимают большое количество места и хранить их в системе не имеет смысла.
Чтобы не искать крупные медиа файлы и архивы установки долгое время, воспользуйтесь окном «Этот компьютер» и панелью «Библиотека».
После удаления файлов обязательно очистите Корзину, иначе место на диске не будет освобождено. Нажмите правой клавишей на значке системной папки и выберите пункт «Очистить корзину». Также, вы можете зайти в директорию и вручную удалить только некоторые файлы.
Проверка на вирусы
Вирусные программы могут замедлять работу компьютера. Существую виды вредоносного ПО, которые не сразу определяются компьютером, а для их выявления лучше запустить полную проверку устройства. В Windows 10 достаточно использовать и встроенный защитник. Если же у вас есть установленный другой хороший антивирус, можете использовать и его.
Чтобы начать полную проверку всех файлов системы, откройте Центр безопасности Защитника. Для этого воспользуйтесь окном поиска:
В новом окне выберите поле «Защита от вирусов и угроз» и попадете в окно стандартного антивируса. Кликните на «Расширенная проверка»«Полная проверка»«Выполнить сканирование сейчас»:
Также, рекомендуем регулярно обновлять вирусные базы данных. Это нужно для того, чтобы ваш компьютер мог оперативно среагировать на вредоносный код исполняемых файлов.
Удалите все выявленные угрозы. Если в найденных зараженных файлах фигурирует название установленного вами приложения или игры, как можно быстрее удалите это ПО из системы.
Дефрагментация диска
Дефрагментация накопителя – это процесс создания правильной логической структуры диска (его кластеризации). В результате выполнения этой опции, увеличивается скорость чтения и записи файлов на диске. Также, программы начинают работать быстрее. Это происходит из-за того, что компьютер непрерывно считывает информацию из накопителя после дефрагментации.
Выполнить описанный выше процесс можно как с помощью встроенных инструментов Виндовс, так и с помощью сторонних утилит.
Чтобы запустить дефрагментацию без установки дополнительного софта, следуйте инструкции:
- С помощью сочетания горячих клавиш Win и R откройте окно «Выполнить»;
- В текстовом поле введите указанную на рисунке ниже команду и нажмите на «ОК»;
- Затем откроется встроенная программа «Оптимизация дисков». В этом окне нужно кликнуть на системный диск С (его дефрагментацию мы и буем проводить). Далее нажмите на кнопку «Оптимизировать».
В поле текущего состояния процесса вы будете видеть, сколько процентов памяти осталось обработать системе до завершения процесса. Выполнение задачи может занять до часа времени, в зависимости от «захламленности» диска и от вычислительных ресурсов вашего компьютера.
Удаление программ из автозагрузки
Автозагрузка – это системный раздел оперативной памяти в Виндовс. В нем находятся все приложения, которые запускаются вместе с включением ОС. Если очистить этот список от ненужных программ, ОС начнет включаться гораздо быстрее.
Обратите внимание! Удаление приложений из автозагрузки не влияет на их работу. Они останутся установленными на вашем ПК и их можно будет запустить в любой момент с помощью ярлыка.
Не следует удалять из автозагрузки системные утилиты – программу для запуска мышки, клавиатуры, службы Майкрософт или другие важные приложения. Удаляйте объект только в том случае. Если точно уверенны в его ненужности.
Следуйте инструкции:
- Откройте Диспетчер задач, нажав правой кнопкой на области уведомлений Windows 10;
- В новом окне откройте вкладку автозагрузки;
- Кликните на программе, которую хотите удалить из списка и нажмите на «Отключить».
После завершения действия рекомендуется перезагрузить ПК.
Завершение запущенных процессов и сеансов пользователей
С помощью Диспетчера задач можно не только очищать Автозагрузку, но и останавливать выполнение ненужных процессов, которые нагружают оперативную память. Для этого откройте вкладку «Процессы». Выберите программу, работу которой хотите закрыть, во всплывающем списке опций кликните на «Снять задачу»:
Чтоб убрать из оперативной памяти других авторизированных юзеров, выберите вкладку «Пользователи», нажмите на аккаунт. Завершите его работу с помощью клавиши «Отключить», как показано на рисунке:
Сторонние приложения
С помощью дополнительных программ для чистки Windows 10 можно значительно ускорить работу системы всего за несколько кликов. Если выше мы рассмотрели все варианты оптимизации, которые выполняются вручную, то утилиты позволяют выполнить все эти действия гораздо быстрее.
Единственный минус использования сторонних программ – нужно очень внимательно подходить к выбору утилиты. Она должна быть хорошо известной, а скачивать установщик нужно только с сайта разработчика.
Загрузка приложений из других сайтов может нести риск заражения компьютера вирусами. Перед запуском установки убедитесь в том, что в системе включен Защитник. Выполнение этих простых рекомендаций позволит вам выполнить чистку компьютера программами в Windows 10 и не навредить системе.
Представляем вашему вниманию список популярных и надёжных бесплатных, а также платных утилит для очистки. Все они доступны для скачивания. Рассмотрим особенности каждой программы и как с их помощью улучшить работу ОС.
CCleaner
CCleaner – это одна из самых популярных утилит для оптимизации. Её главная особенность заключается в кроссплатформенности. Установить приложение можно не только на компьютер, но и на любой смартфон.
Интерфейс программы разделен на несколько основных вкладок:
- Очистка;
- Реестр;
- Сервис;
- Настройки.
В окне очистки пользователь может просмотреть расширенный список категорий файлов, которые, в большинстве случаев, не нужны операционной системе. Общий объем такого контента может занимать внушительное количество места.
Чтобы удалить эти файлы, достаточно отметить каждое поле галочкой и нажать на кнопку «Очистить». Также, есть возможность стереть не только системные данные, но и файлы установленных программ, которые не повлияют на их работу.
Чтобы выполнить чистку реестра Windows 10, перейдите в соответствующую вкладку программы и нажмите на «Поиск проблем»«Исправить». Все действия будут выполнены автоматически. Таким образом, вам не придется самостоятельно перебирать все записи и искать ошибочные копии. Программа сделает все за вас без вреда для ОС.
С помощью вкладки сервис можно открыть список всех установленных на компьютере программ и деинсталлировать ПО, которое вы не используете. Также, в этом окне происходит редактирование Автозагрузки, поиск файлов, восстановление системы и стирание дисков.
Пользователям доступна платная и бесплатная версия CCleaner. В платной сборке есть возможность оптимизировать работу браузеров, автоматически очищать кэш и временные файлы, создавать календарь очистки системы, восстанавливать ранее удаленные файлы. Стоимость платной версии составляет 39,95$.
Glary Utilities
Glary Utilities – это целый пакет профессиональных утилит для очистки Виндовс всех версий. Сама программа распространяется на бесплатной основе, но в процессе использования можно приобрести дополнительные функции, которые закрыты для обычных пользователей (работа с календарём планирования следующе очистки, окно рекомендаций и детального анализа системы).
Возможности утилиты:
- Очистка реестра;
- Доступна служба «исправления» ярлыков;
- Выявление и удаление шпионских программ;
- Устранение неполадок в работе жёсткого диска;
- Очитка временных файлов;
- Управление Автозагрузкой.
Advanced System Care
Advanced System Care – это еще одна популярная программа для очистки оперативной и постоянной памяти. Скачать её можно бесплатно для частного использования.
С помощью приложения можно выполнить удаление вирусов, ускорить работу интернета, очистить реестр от ошибочных записей, удалить весь «мусор» системы, ускорить работу программ и включить встроенный антивирус.
Теперь вы знаете все способы очистки Windows 10 от ненужных файлов и программ. Какими утилитами пользуетесь вы для приведения ОС в «порядок»? Делитесь своими вариантами в комментариях или задавайте возникшие вопросы.
Используемые источники:
- https://winda10.com/optimizatsiya/chistilka-dlya-windows-10.html
- https://win10m.ru/kak-ochistit-windows-10.html
- https://smartbobr.ru/poleznosti/chistka-windows-10/