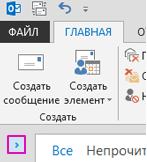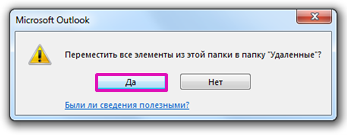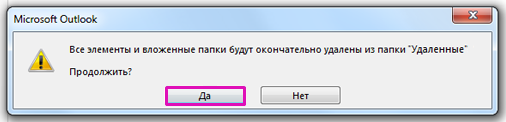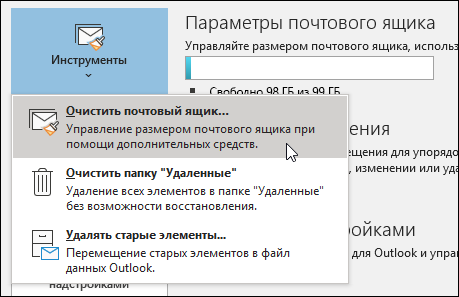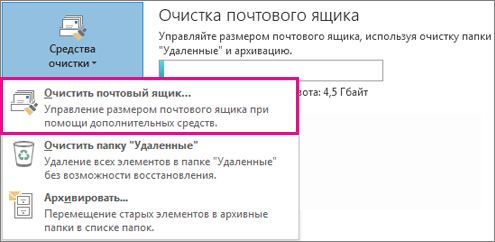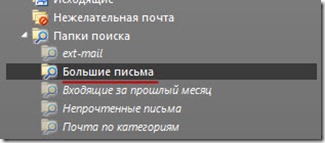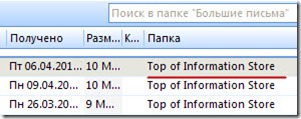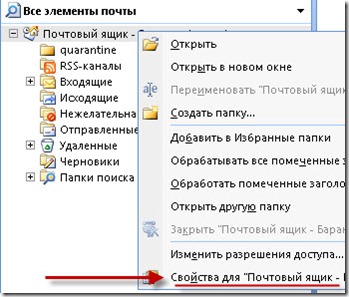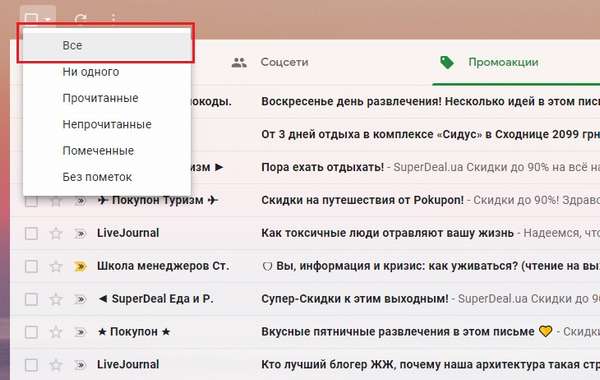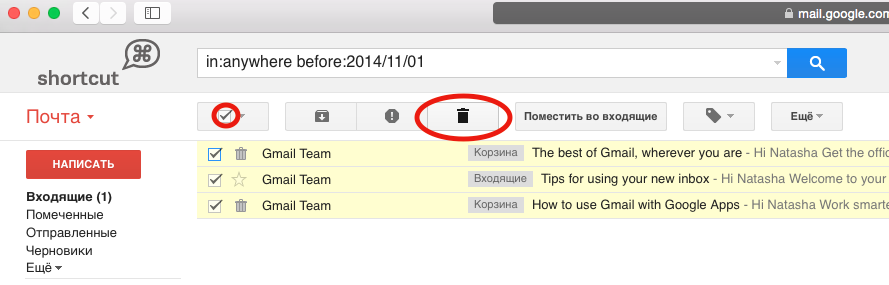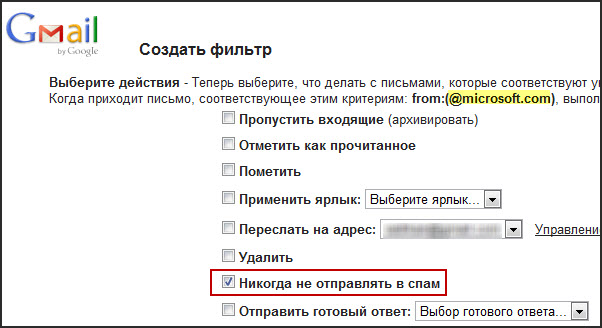Outlook для Microsoft 365 Outlook 2021 Outlook 2019 Outlook 2016 Outlook 2013 Outlook 2010 Еще…Меньше
Что вам нужно сделать?
-
Удаление всех писем из папки
-
Удаление нескольких сообщений из одной папки
-
Удаление всех сообщений из всех папок
-
Удаление учетной записи электронной почты
-
Управление предлагаемыми получателями в полях «Кому», «Копия» и «СК»
Удаление всех писем из папки
-
Проверьте, развернута ли область папок. Чтобы развернуть область папок, щелкните стрелку в ее левой верхней части.
-
В области папок щелкните правой кнопкой мыши папку, которую нужно очистить, и выберите «Удалить все».
-
Когда вам будет предложено переместить все письма в папку Удаленные, нажмите кнопку Да.
-
Теперь все выбранные элементы расположены в папке Удаленные. См. «Очистить папку «Удаленные», чтобы окончательно удалить их.
Примечание.Если вы пытаетесь освободить место в почтовом ящике, необходимо очистить папку «Удаленные», прежде чем освободить это место.
К началу страницы
Удаление нескольких писем
Вы можете быстро удалить из папки ненужные письма, оставив в ней непрочитанные и важные сообщения.
-
Чтобы выбрать и удалить последовательные сообщения, в списке сообщений щелкните первое, нажмите и удерживайте клавишу SHIFT, щелкните последнее сообщение, а затем нажмите клавишу DELETE.
-
Чтобы выбрать и удалить неподдержанные сообщения электронной почты, щелкните первое сообщение, нажмите и удерживайте клавишу CTRL, щелкните каждое сообщение, которое вы хотите удалить, а затем нажмите клавишу DELETE.
Советы:
-
Чтобы отменить выбор определенного сообщения, щелкните его еще раз, удерживая клавишу CTRL.
-
Чтобы выбрать все письма в открытой папке, нажмите клавиши CTRL+A.
К началу страницы
Удаление всех сообщений из всех папок
Единственный способ удалить все сообщения из всех папок — щелкнуть правой кнопкой мыши каждую папку в списке папок, выбрать «Удалить все» и переместить элементы в папку «Удаленные».
К началу страницы
Очистка папки «Удаленные»
Удаленные элементы перемещаются в папку «Удаленные», но не удаляются окончательно до тех пор, пока она не будет очищена. В любой моменты вы можете очистить эту папку вручную.
-
В области папок щелкните папку Удаленные правой кнопкой мыши и выберите команду Очистить папку.
-
Отобразится предложение подтвердить окончательное удаление элементов. Нажмите кнопку Да.
К началу страницы
См. также
Восстановление удаленных элементов в Outlook
Нужна дополнительная помощь?
В этой статье я опишу процесс анализа своего почтового ящика, включающего почти 3000 непрочитанных сообщений. Расскажу, как я проанализировал входящие, нашел самых активных «писателей» и за десять минут отписался от 50 рассылок. Само собой я дам все инструменты и вы сможете повторить мой опыт.
Весной 2017 года я в очередной раз завел себе новую почту и обещал себе держать ее в чистоте и порядке. Идилия продлилась не долго — на январь 2020 года только папка «Входящие» перевалила за 2500 писем.
Ближе к концу 2019 года мне приходилось проверять свою почту пару раз в день — занятие неприятное, учитывая какой бардак там творился. Но выбора не было, иначе важное письмо просто терялось в куче рассылок.
Анализируем
Удалить все письма в лоб мы всегда успеем. Но, во первых, это опасно — вдруг там что нибудь важное? Во-вторых, это никак не защитит нас от шквала писем в будущем. Раз уж мы оказались в такой ситуации — давайте извлечем из нее пользу и попробуем найти какие-нибудь инсайды в данных.
Получаем архив писем
Итак, нам нужно скачать почту в каком-нибудь удобном формате. У Gmail есть отличный API, но оценив объем своего почтового ящика в пару сотен мегабайт, я решил идти другим путем.
700 мегабайт
У Google есть очень интересный сервис, о котором мало кто знает — Google Takeout. С его помочью вы можете запросить ваши персональные данные из Google. Файлы из Google Drive, фотографии из Google Photos, заметки из Google Keep и многое другое. По вашему запросу, Google соберет данные на своей стороне и отдаст вам в виде обычного архива. Сейчас нас интересует только почта:
Экспорт занял несколько минут и я получил файл со всей почтой за 3 года.
Изучаем данные
После загрузки и предварительной обработки данных, можем посмотреть как они выглядят. Я ограничился, как мне кажется, самыми интересными частями писем:
- отправитель (From)
- тема письма (Subject)
- адрес для ответного письма (Reply-to)
- категории писем (X-Gmail-Labels)
Ежемесячная динамика
Давайте составлять общую картину и начнем с самых базовый показателей — сколько сообщений я получал каждый месяц в течении трех лет. Видим следующую картину:
В голове сразу возникает пару вопросов:
- Почему с июня 2018 по январь 2019 динамика входящих так резко снизилась? Все просто — примерно в то время я впервые предпринял попытку навести порядок в почте и отписался от ненужных рассылок. Как вы видите — сработало, но не надолго.
- Почему резко увеличилось число входящих с января 2019 по июнь 2019? Виновных в этом я назову ниже, после более тщательного анализа.
Как Gmail присваивает письмам категории?
На тот момент времени у меня было буквально пару персональных лейблов, поэтому картинка ниже неплохо отражает то, как Google категоризирует письма. Скорее всего в вашем ящике наблюдается похожая картина:
Видим, что Google неплохо умеет отделять Promotions — по крайней мере их примерно 50% от общего числа входящих и ни одного важного письма туда не попало.
Самые активные отправители
Давайте обратим внимание на тех, кто чаще всего писал мне за эти три года.
- Github. Здесь все просто — я разработчик и Github для меня второй дом. Рассылки c issues, оповещения безопасности, данные об активности пользователей. Все это очень полезно, но большинство сообщений я даже не открываю, а значит их стоит выкинуть из входящих.
- Crunchbase. Я точно не уделяю этому ресурсу столько внимания, чтобы он занимал почетное второе место.
- Producthunt. Тоже самое что с Crunchbase.
- Airbnb. Я часто им пользуюсь, но это не повод писать мне целый роман в эпистолярном жанре.
Активность отправителей по месяцам
Для большего интереса посмотрим на отправителей в разрезе каждого месяца — это поможет определить, откуда взялся резкий рост числа писем в мае 2019 года.
Видим, что в январе 2019 Github неожиданно отправил мне 25 писем, хотя до этого ни разу не появлялся в числе списке активных писателей. В этот же месяц я открыл для себя ProductHunt, CrunchBase, BetaPage и понеслось. Только на эти три сервиса приходится в среднем 60 писем в месяц!
20 писем в месяц
В мае 2019 года я впервые воспользовался сервисом Airbnb и в моих входящих появился еще один сильный игрок с 20 письмами в месяц. Под конец 2019 года почта была окончательно добита рассылками с корпоративных Gitlab и Sentry.
Наводим порядок
Вырисовывается следующий, довольно очевидный, план:
- Смело переместить всю папку Входящие в архив
- Отписаться от всех рассылок — я их все равно не читаю
- Скорее всего с наскока все письма отфильтровать не получится. А значит нужно выделить пару недель на регулярный просмотр ящика и работу с отдельными отправителями.
- Самое главное — быть последовательным и не начать снова использовать свою почту, как чердак загородного дома
Отписываемся от рассылок
Для отписки от рассылок вы, очевидно, можете пройтись по входящим и в каждом письме поискать ссылку с текстом Unsubscribe. В случае, если такой ссылки нет — вы всегда можете заблокировать отправителя и он никогда не побеспокоит вашу почту.
Есть и другой, в теории более быстрый способ. Вы можете использовать сервисы, которые за вас выполнят описанные выше шаги. Вот небольшой список, на который я обратил внимание:
- leavemealone.app
- unroll.me
- clean.email
Увы, на одном почтовом ящике не получится протестировать все три сервиса — я решил попробовать unroll.me. Уточню, что этот сервис не отписывает в прямом смысле этого слова — вместо этого он будет убирать из входящих письма тех отправителей, кого вы пометили как Unsubscribe.
Сервисом пользоваться удобно, впрочем ProductHunt и Airbnb среди расстрельного списка я не увидел. От первого отписался руками, а вот Airbnb оказывается вообще не имеет Unsubscribe ссылки в своих письмах. Пришлось открывать приложение и вручную менять настройки уведомлений — однозначно минус в карму компании.
Спойлер: в конечном итоге я все равно пробежался по входящим в поисках других рассылок и заодно отписался от всех, кого пометил unroll.me.
Результат
Спасибо большое за то, что дочитали статью до конца: ) Не болейте и помните, что за каждым большим кризисом идет большИй отскок. Если статья вам понравилась — подписывайтесь на мой блог в Телеграме.
Вам не хватает места в вашей учетной записи Outlook? Или вы получаете предупреждающие сообщения о том, что у вас заканчивается место в почтовом ящике? В этой статье мы предоставим вам лучшее решение, как очистить память в учетной записи Outlook.
Прежде чем мы перейдем к методам очистки данных почтового ящика из Outlook. Давайте кратко рассмотрим некоторые тактики управления размером почтового ящика Outlook.
Некоторые методы, позволяющие контролировать размер почтового ящика
Вот возможные способы сохранить ваш почтовый ящик компактным:
Архивируйте старые элементы — создайте отдельный Outlook PST, который вы можете открывать из Outlook в любое время, когда вам это нужно. И перенесите старые предметы в архив.
Очистите папку «Удаленные». Не забывайте регулярно очищать папку «Удаленные».
Очистите папку нежелательной почты. Периодически очищайте папку нежелательной почты, чтобы освободить место в папке «Входящие» для новых сообщений.
Храните вложения вне почтового ящика. Попробуйте сохранять вложения в OneDrive или в папках на вашем компьютере, поскольку вложения занимают много места.
1: Метод очистки частичного кэширования почтового ящика.
2: Полная очистка памяти в Microsoft Outlook.
Быстрые шаги по очистке частичной памяти в Outlook
Mailbox Cleanup — это инструмент, который вы можете использовать для уменьшения размера вашего почтового ящика.
1: Откройте Outlook.
2: Нажмите на опцию File.
3: Затем нажмите на «Инструменты», кроме «Настройки почтового ящика».
4: В раскрывающемся списке выберите Очистка почтового ящика.
Откроется новое окно для очистки почтового ящика. В этом окне доступны различные способы очистки почтового ящика Outlook. Давайте кратко рассмотрим каждый из вариантов.
1: Вы можете просмотреть общий размер папок почтового ящика Outlook.
2: Найдите те предметы, которые старше определенной даты или больше определенного размера.
3: Используйте опцию AutoArchive для архивации элементов.
4: У него есть возможность просмотреть размер вашей папки «Удаленные» и очистить папку «Удаленные».
5. Просмотрите размер папки конфликтов и удалите эту папку.
Как полностью очистить память в Microsoft Outlook?
Иногда проблема все еще не решается очисткой частичной памяти. В этом случае вам необходимо очистить все ваши старые данные, включая профили пользователей и файлы PST.
Шаг 1. Получите профиль
Прежде всего, найдите профиль, из которого вы хотите удалить данные.
1: Откройте Outlook.
2: Кликните вкладку «Файл».
3: Нажмите «Настройки учетной записи» >> выберите «Настройки учетной записи».
4: В диалоговом окне «Параметры учетной записи» выберите категорию «Файлы данных».
5: Теперь вы получите список всех файлов данных Outlook PST.
6: Выберите один и нажмите на опцию «Открыть папку».
7: Теперь, когда вы находитесь в местоположении PST-файла, сверните это окно.
Шаг 2. Откройте окно настройки почты.
1: Закройте приложение Outlook.
2: Нажмите кнопку «Пуск» и откройте панель управления.
3: На Панели управления найдите и выберите опцию Почта.
4: Откроется окно настройки почты — Outlook.
Шаг 3. Получите все профили и удалите все профили.
Перейдя в окно настройки почты, выполните следующие действия, чтобы удалить все профили Outlook:
1: Нажмите на опцию Показать профили.
2: Откроется окно со всеми связанными профилями с выбранным профилем Outlook.
3: Выберите один и нажмите кнопку «Удалить», чтобы удалить профиль.
4: Повторяйте процесс, пока не будут удалены все профили.
Случайно потеряли важные данные при очистке памяти в Outlook? Без вопросов!
Если вы случайно удалили несколько важных писем из своей системы, то вот идеальное решение для вас. Мы предлагаем это программное обеспечение для восстановления PST, которое помогает восстановить удаленные данные. Утилита имеет возможность восстанавливать все электронные письма, вложения, контакты, календари, заметки, задачи и т. д.
Заключительные слова
В этом блоге мы обсудили, как очистить память в Outlook. Мы упомянули оба подхода к очистке частичной или полной памяти в Microsoft Outlook. Однако иногда при выполнении вышеуказанных шагов нетехнические пользователи удаляют свои важные данные файла PST. Поэтому мы предложили решение этой проблемы.
Содержание
- Удаление всех сообщений электронной почты
- Удаление всех писем из папки
- Удаление нескольких писем
- Удаление всех сообщений из всех папок
- Очистка папки «Удаленные»
- Управление размером почтового ящика
- Советы по очистке почтового ящика
- Советы по очистке почтового ящика
- Узнайте, как очистить память в Outlook за несколько простых шагов
- Некоторые методы, позволяющие контролировать размер почтового ящика
- Как очистить память в почтовом ящике Outlook?
- Быстрые шаги по очистке частичной памяти в Outlook
- Как полностью очистить память в Microsoft Outlook?
- Случайно потеряли важные данные при очистке памяти в Outlook? Без вопросов!
- Заключительные слова
- Уменьшение размера почтового ящика и файлов данных Outlook (PST и OST)
- Как почистить почту в outlook
- Все письма удалены, а почтовый ящик все равно переполнен в MS Outlook
- Удаление всех писем из папки
- Удаление нескольких писем
- Удаление всех сообщений во всех папках
- Очистка папки «Удаленные»
- Удаление писем вручную, через web-интерфейс
- Настройка Microsoft Office Outlook
- Настройка The Bat
Удаление всех сообщений электронной почты
Что вам нужно сделать?
Удаление всех писем из папки
Проверьте, развернута ли область папок. Чтобы развернуть область папок, щелкните стрелку в ее левой верхней части.
В области папок щелкните правой кнопкой мыши папку, которую нужно очистить, и выберите «Удалить все».
Когда вам будет предложено переместить все письма в папку Удаленные, нажмите кнопку Да.
Теперь все выбранные элементы расположены в папке Удаленные. См. «Очистить папку «Удаленные», чтобы окончательно удалить их.
Примечание.Если вы пытаетесь освободить место в почтовом ящике, необходимо очистить папку «Удаленные», прежде чем освободить это место.
Удаление нескольких писем
Вы можете быстро удалить из папки ненужные письма, оставив в ней непрочитанные и важные сообщения.
Чтобы выбрать и удалить последовательные сообщения, в списке сообщений щелкните первое, нажмите и удерживайте клавишу SHIFT, щелкните последнее сообщение, а затем нажмите клавишу DELETE.
Чтобы выбрать и удалить неподдержанные сообщения электронной почты, щелкните первое сообщение, нажмите и удерживайте клавишу CTRL, щелкните каждое сообщение, которое вы хотите удалить, а затем нажмите клавишу DELETE.
Чтобы отменить выбор определенного сообщения, щелкните его еще раз, удерживая клавишу CTRL.
Чтобы выбрать все письма в открытой папке, нажмите клавиши CTRL+A.
Удаление всех сообщений из всех папок
Единственный способ удалить все сообщения из всех папок — щелкнуть правой кнопкой мыши каждую папку в списке папок, выбрать «Удалить все» и переместить элементы в папку «Удаленные».
Очистка папки «Удаленные»
Удаленные элементы перемещаются в папку «Удаленные», но не удаляются окончательно до тех пор, пока она не будет очищена. В любой моменты вы можете очистить эту папку вручную.
В области папок щелкните папку Удаленные правой кнопкой мыши и выберите команду Очистить папку.
Отобразится предложение подтвердить окончательное удаление элементов. Нажмите кнопку Да.
Источник
Управление размером почтового ящика
Вы получаете еженедельные или даже ежедневные сообщения с предупреждением о том, что у вас практически не будет места в почтовом ящике? Очистка почтового ящика — это одноразовая очистка, которая позволяет обрезать размер почтового ящика.
В Outlook выберите Файл> Инструменты > Очистка почтового ящика.
Вы можете сделать следующее:
просмотреть общий размер почтового ящика и его отдельных папок;
Поиск элементов, которые старше определенной даты или больше определенного размера.
заархивировать элементы с помощью автоархивации;
просмотреть размер папки «Удаленные» и очистить ее;
просмотреть размер папки «Конфликты» и удалите ее.
Советы по очистке почтового ящика
Если ваша почта хранится на почтовом сервере, например Exchange, то после достижения предельного размера почтового ящика ваш администратор может ограничить его функциональность. Например, при достижении 90 МБ вам будет направлено предупреждение, при достижении 100 МБ вы будете лишены возможности отправлять сообщения, а при достижении 110 МБ вы больше не сможете получать сообщения.
Вот несколько способов управления размером почтового ящика.
Архивировать старые элементы— перемещение старых элементов в архив. Вы можете создать отдельную Файл данных Outlook (PST), из Outlook в любое время. По умолчанию Outlook автоматически архивируются элементы через равный интервал. Вы также можете архивировать элементы вручную в любое время. Таким образом вы можете решить, какие элементы нужно архивировать, когда их архивировать и где их хранить.
Примечание: Если на вашем компьютере не отображается команда Архивировать, возможно, данная функция отключена в вашей организации.
Очистить папку «Удаленные». Часто запустяйте папку «Удаленные», чтобы убедиться, что не нужно сохранять сообщения.
Очистить папку нежелательной почты— периодически опустошив папку нежелательной почты, чтобы сэкономить место в папке «Входящие» для нужных сообщений.
Хранение вложений за пределами почтового ящика. Поскольку вложения накапливаются со временем, они могут занять много места. Если вы хотите сохранить вложения, их можно сохранить на сайте группы, в OneDrive или в папки на компьютере.
В Outlook выберите Файл > Средства очистки > Очистка почтового ящика.
Вы можете сделать следующее:
просмотреть общий размер почтового ящика и его отдельных папок;
Поиск элементов, которые старше определенной даты или больше определенного размера.
заархивировать элементы с помощью автоархивации;
просмотреть размер папки «Удаленные» и очистить ее;
просмотреть размер папки «Конфликты» и удалите ее.
Советы по очистке почтового ящика
Если ваша почта хранится на почтовом сервере, например Exchange, то после достижения предельного размера почтового ящика ваш администратор может ограничить его функциональность. Например, при достижении 90 МБ вам будет направлено предупреждение, при достижении 100 МБ вы будете лишены возможности отправлять сообщения, а при достижении 110 МБ вы больше не сможете получать сообщения.
Вот несколько способов управления размером почтового ящика.
Архивировать старые элементы— перемещение старых элементов в архив. Вы можете создать отдельную Файл данных Outlook (PST), из Outlook в любое время. По умолчанию Outlook автоматически архивируются элементы через равный интервал. Вы также можете архивировать элементы вручную в любое время. Таким образом вы можете решить, какие элементы нужно архивировать, когда их архивировать и где их хранить.
Примечание: Если на вашем компьютере не отображается команда Архивировать, возможно, данная функция отключена в вашей организации.
Очистить папку «Удаленные». Часто запустяйте папку «Удаленные», чтобы убедиться, что не нужно сохранять сообщения.
Очистить папку нежелательной почты— периодически опустошив папку нежелательной почты, чтобы сэкономить место в папке «Входящие» для нужных сообщений.
Хранение вложений за пределами почтового ящика. Поскольку вложения накапливаются со временем, они могут занять много места. Если вы хотите сохранить вложения, их можно сохранить на сайте группы, в OneDrive или в папки на компьютере.
Источник
Узнайте, как очистить память в Outlook за несколько простых шагов
Вам не хватает места в вашей учетной записи Outlook? Или вы получаете предупреждающие сообщения о том, что у вас заканчивается место в почтовом ящике? В этой статье мы предоставим вам лучшее решение, как очистить память в учетной записи Outlook.
Прежде чем мы перейдем к методам очистки данных почтового ящика из Outlook. Давайте кратко рассмотрим некоторые тактики управления размером почтового ящика Outlook.
Некоторые методы, позволяющие контролировать размер почтового ящика
Вот возможные способы сохранить ваш почтовый ящик компактным:
Архивируйте старые элементы — создайте отдельный Outlook PST, который вы можете открывать из Outlook в любое время, когда вам это нужно. И перенесите старые предметы в архив.
Очистите папку «Удаленные». Не забывайте регулярно очищать папку «Удаленные».
Очистите папку нежелательной почты. Периодически очищайте папку нежелательной почты, чтобы освободить место в папке «Входящие» для новых сообщений.
Храните вложения вне почтового ящика. Попробуйте сохранять вложения в OneDrive или в папках на вашем компьютере, поскольку вложения занимают много места.
Как очистить память в почтовом ящике Outlook?
1: Метод очистки частичного кэширования почтового ящика.
2: Полная очистка памяти в Microsoft Outlook.
Быстрые шаги по очистке частичной памяти в Outlook
Mailbox Cleanup — это инструмент, который вы можете использовать для уменьшения размера вашего почтового ящика.
1: Откройте Outlook.
2: Нажмите на опцию File.
3: Затем нажмите на «Инструменты», кроме «Настройки почтового ящика».
4: В раскрывающемся списке выберите Очистка почтового ящика.
Откроется новое окно для очистки почтового ящика. В этом окне доступны различные способы очистки почтового ящика Outlook. Давайте кратко рассмотрим каждый из вариантов.
1: Вы можете просмотреть общий размер папок почтового ящика Outlook.
2: Найдите те предметы, которые старше определенной даты или больше определенного размера.
3: Используйте опцию AutoArchive для архивации элементов.
4: У него есть возможность просмотреть размер вашей папки «Удаленные» и очистить папку «Удаленные».
5. Просмотрите размер папки конфликтов и удалите эту папку.
Как полностью очистить память в Microsoft Outlook?
Иногда проблема все еще не решается очисткой частичной памяти. В этом случае вам необходимо очистить все ваши старые данные, включая профили пользователей и файлы PST.
Шаг 1. Получите профиль
Прежде всего, найдите профиль, из которого вы хотите удалить данные.
1: Откройте Outlook.
2: Кликните вкладку «Файл».
3: Нажмите «Настройки учетной записи» >> выберите «Настройки учетной записи».
4: В диалоговом окне «Параметры учетной записи» выберите категорию «Файлы данных».
5: Теперь вы получите список всех файлов данных Outlook PST.
6: Выберите один и нажмите на опцию «Открыть папку».
7: Теперь, когда вы находитесь в местоположении PST-файла, сверните это окно.
Шаг 2. Откройте окно настройки почты.
1: Закройте приложение Outlook.
2: Нажмите кнопку «Пуск» и откройте панель управления.
3: На Панели управления найдите и выберите опцию Почта.
4: Откроется окно настройки почты — Outlook.
Шаг 3. Получите все профили и удалите все профили.
Перейдя в окно настройки почты, выполните следующие действия, чтобы удалить все профили Outlook:
1: Нажмите на опцию Показать профили.
2: Откроется окно со всеми связанными профилями с выбранным профилем Outlook.
3: Выберите один и нажмите кнопку «Удалить», чтобы удалить профиль.
4: Повторяйте процесс, пока не будут удалены все профили.
Случайно потеряли важные данные при очистке памяти в Outlook? Без вопросов!
Если вы случайно удалили несколько важных писем из своей системы, то вот идеальное решение для вас. Мы предлагаем это программное обеспечение для восстановления PST, которое помогает восстановить удаленные данные. Утилита имеет возможность восстанавливать все электронные письма, вложения, контакты, календари, заметки, задачи и т. д.
Заключительные слова
В этом блоге мы обсудили, как очистить память в Outlook. Мы упомянули оба подхода к очистке частичной или полной памяти в Microsoft Outlook. Однако иногда при выполнении вышеуказанных шагов нетехнические пользователи удаляют свои важные данные файла PST. Поэтому мы предложили решение этой проблемы.
Источник
Уменьшение размера почтового ящика и файлов данных Outlook (PST и OST)
Чем больше сообщений вы отправляете и получаете, тем больше размер почтового ящика Outlook. Открытие и поиск больших почтовых ящиков может занять больше времени, и многие поставщики услуг электронной почты, включая Microsoft 365, ограничивают максимальный размер почтового ящика. Если вы получаете сообщение о том, что размер почтового ящика не может быть больше допустимого, вам может помочь удаление сообщений и папок, но если вы храните данные в файле данных Outlook (PST) или автономном файле данных Outlook (OST), размер файла данных может не уменьшиться автоматически.
Примечание.При использовании учетной записи POP все данные учетной записи электронной почты, включая папки, сообщения электронной почты, контакты, календарь и сведения о задачах, сохраняются в файле данных Outlook (PST). Если вы используете Microsoft 365, Exchange, IMAP или Outlook.com, копия вашего почтового ящика хранится в автономном файле данных Outlook (OST).
Чтобы уменьшить размер файла данных Outlook (PST) или автономного файла данных Outlook (OST), можно вручную сжатие файла данных. Выберите ниже свою версию Outlook, чтобы увидеть инструкции по уменьшению размера PST- или OST-файла.
Существует несколько способов уменьшения размера почтового ящика.
С помощью средства очистки почтового ящика можно просмотреть размер почтового ящика и отдельных папок. С помощью этого средства также можно найти старые или очень большие сообщения, которые вы можете удалить или переместить в файл данных Outlook (PST).
Часто причиной большого почтового ящика является большая папка «Удаленные». В средстве есть кнопка для просмотра размера папки «Удаленные» и ее очистить.
Иногда элементы с конфликтом хранятся в outlook в папке под названием «Конфликты». Конфликты возникают, когда копия элемента на почтовом сервере не синхронизируется с копией элемента, храняной на локальном компьютере. Средство очистки почтового ящика может удалить эти конфликты за вас.
Запуск средства очистки почтового ящика
Откройте вкладку Файл.
Нажмите кнопку «> очистку почтового ящика».
Чтобы выполнить нужную задачу, выберите «Просмотреть размер почтового ящика», «Найти элементы старше», «Найти элементы больше», «Просмотреть размер удаленных элементов», «Очистить папку «Удаленные», «Просмотреть размер конфликтов» или «Очистить конфликты».
Удаление избыточных сообщений с помощью очистки беседы
В длинной цепочке сообщений электронной почты часто бывает множество сообщений, которые содержат ту же информацию, что и предыдущие. При очистке беседы эти избыточные сообщения удаляются автоматически. Дополнительные сведения см. в сообщении «Очистка беседы» для удаления избыточных сообщений.
Поиск больших сообщений
Вы можете искать все сообщения, размер которые больше определенного, в поле поиска Outlook. Щелкните в поле поиска и введите: messagesize:>5 МБ. В этом случае все сообщения размером более 5 МБ будут находиться. Вы можете удалить все или некоторые из этих сообщений или переместить их в другой файл данных Outlook (PST). Дополнительные сведения о перемещении элементов см. в сведениях о перемещении или копировании сообщений между папками.
При удалении элементов из файла данных Outlook (PST) или автономного файла данных Outlook (OST) Outlook автоматически сжатие файла в фоновом режиме во время простоя, если вы не используете компьютер, но outlook все еще работает.
Примечание.Outlook сжатие файла следует делать только в том случае, если в файле более 20 % от «белой области» (неиспользовано).
Вы также можете выполнить следующие действия, чтобы вручную начать процесс сжатия, что может занять несколько минут.
Удалите все элементы, которые не нужно хранить, и опустите папку «Удаленные».
Щелкните «Параметры > учетной записи» > «Параметры учетной записи».
На вкладке «Файлы данных» щелкните файл данных, который нужно сжать, и нажмите кнопку «Параметры».
Примечание.Если вы используете учетную запись электронной почты Exchange или Outlook.com, необходимо дополнительно щелкнуть вкладку «Дополнительно» > параметров файла данных Outlook.
В диалоговом окке «Файл данных Outlook» нажмите кнопку «Сжать сейчас» и нажмите кнопку «ОК».
Примечание: После сжатии файла данных Outlook не нужно выходить из Outlook.
Источник
Как почистить почту в outlook
Про АйТи и около айтишные темы
Все письма удалены, а почтовый ящик все равно переполнен в MS Outlook
Один из пользователей обратился в тех.поддержку с проблемой — ему каждое утро приходит письмо-уведомление от Exchange сервера, что его почтовый ящик переполнен. Но пользователь уже почистил свою почту, а уведомления все равно приходят. Стали разбираться.
В свойствах его почтового ящика видно, что общий размер ящика около 200МБ, но размер вложенных папок не превышает нескольких мегабайт. Что же занимает место?
На выручки пришли папки поиска в Outlook. Я выбрал одну из папок поиска – «Большие письма», и в правой части Outlook отобразился список из 25 писем с большими вложениями.
Но где же письма лежат, если все папки пустые? В списке результата поиска указано, что папка с письмами – «Top of Information Store». Но что это за папка и где она было неясно.
Оказалось, что «Top of Information Store» — это «Начало хранилища данных» в корневом контейнере. Т.е. корень всего почтового ящика.
Но по умолчанию при выборе корневой папки почтового ящика отображается домашняя страница со сводкой из календаря, задачами и количеством писем на сегодняшний день. Поэтому, чтобы увидеть содержимое папки, нужно отключить отображение домашней страницы. Для этого идем в свойства почтового ящика.
На вкладке – «Домашняя страница», снимаем галку – «Показывать по умолчанию домашнюю страницу»
И теперь переходим в корневую папку почтового ящика и видим все письма, которые занимают все свободное пространство.
Письма пользователя были перенесены в папку «Входящие», чтобы он мог разобрать свою оставшуюся почту. Happy End =)
Нашли опечатку в тексте? Пожалуйста, выделите ее и нажмите Ctrl+Enter! Спасибо!
Хотите поблагодарить автора за эту заметку? Вы можете это сделать!
Примечание: Мы стараемся как можно оперативнее обеспечивать вас актуальными справочными материалами на вашем языке. Эта страница переведена автоматически, поэтому ее текст может содержать неточности и грамматические ошибки. Для нас важно, чтобы эта статья была вам полезна. Просим вас уделить пару секунд и сообщить, помогла ли она вам, с помощью кнопок внизу страницы. Для удобства также приводим ссылку на оригинал (на английском языке).
Удаление всех писем из папки
Проверьте, развернута ли область папок. Чтобы развернуть область папок, щелкните стрелку в ее левой верхней части.
В области папок щелкните правой кнопкой мыши папку, которую нужно очистить, и выберите команду удалить все.
Когда вам будет предложено переместить все письма в папку Удаленные, нажмите кнопку Да.
Все выбранные элементы теперь находятся в папке Удаленные. Чтобы окончательно удалить папку «Удаленные», ознакомьтесь с ее пустым.
Примечание: Если вы пытаетесь освободить место в почтовом ящике, вы должны очистить папку Удаленные, прежде чем можно будет освободить место.
Удаление нескольких писем
Вы можете быстро удалить из папки ненужные письма, оставив в ней непрочитанные и важные сообщения.
Чтобы отменить выбор определенного сообщения, щелкните его еще раз, удерживая клавишу CTRL.
Чтобы выбрать все письма в открытой папке, нажмите клавиши CTRL+A.
Удаление всех сообщений во всех папках
Очистка папки «Удаленные»
Удаляемые элементы будут перемещены в папку » Удаленные «, но эти элементы не будут окончательно удалены до тех пор, пока эта папка не будет очищена. Папку можно очистить вручную в любое время.
В области папок щелкните папку Удаленные правой кнопкой мыши и выберите команду Очистить папку.
Отобразится предложение подтвердить окончательное удаление элементов. Нажмите кнопку Да.
Это значит что если суммарный объем занимаемого места вашими письмами превысит допустимое значение, то сервер перестанет принимать письма, и почта перестанет работать.
Во избежание этой неприятной ситуации можно пользоваться программой-почтовиком (The Bat, MicrosoftOutlook, и т.д.) которая будет сама удалять письма с сервера, оставляя локальные копии на вашем компьютере, либо удалять письма вручную через web-интерфейс.
Удаление писем вручную, через web-интерфейс
Для начала нужно зайти на сайт http://mail.genum.ru под логином и паролем почтового ящика.
Слева будут четыре папки. Названия соответствуют назначению. К примеру, папка «Отправленые» предназначена для хранения отправленых писем.
Назначение ролей папок можно изменить в разделе Настройка (ссылка подчеркнута синим на картинке), подраздел Папки. Ваши входящие письма сохраняются в папке «Входящие». Зайдите в нее.
Для удаления писем нужно:
выделить удаляемые письма галочкой (рядом с каждым письмом, слева, есть поле для галочки)
затем, либо переместить эти письма в корзину, выбрав папку назначения «Корзина» в выпадающем меню «Переместить в папку»
либо удалить их кнопкой «Удалить»
У последних двух действий одинаковый результат – выделенные письма попадут в папку-корзину.
Этих действий не достаточно, для освобождения места на сервере, т.к. мы просто переместили письма из папки «Входящие» в корзину. Для их полного удаления нужно нажать ссылку очистить рядом с корзиной.
Настройка Microsoft Office Outlook
Для настройки параметров удаления писем с сервера в Microsoft Office Outlook вам нужно отредактировать параметры своей учетной записи.
Для этого зайдите в меню «Сервис» – «Параметры»
Далее откройте закладку «Настройка почты» и зайдите в панель настройки учетных записей (кнопка «учетные записи»).
Для изменения своей учетной записи выберите пункт «просмотреть или изменить имеющиеся учетные записи» и нажмите кнопку «Далее».
Появится окно настроек учетной записи:
Нужно нажать на кнопку «Другие настройки» и в появившемся окне открыть закладку «Дополнительно».
Из настроек есть три галочки:
Отключение первой галочки выключает две другие (это самый лучший вариант для нашего сервера). В этом случае ваш почтовик получая письма копирует их себе, не оставляя на сервере. Таким образом, на сервера используется минимум места для хранения писем (на нем хранятся только новые письма и до следующего вашего подключения). Минус такой конфигурации в том, что почту можно получить только один раз. Если, например, у вас есть две программы (например, дома и на работе) и вы получили всю почту дома, то на работе вы эти письма уже получить не сможете (на сервере они не остались и взять их, следовательно, неоткуда).
Второй вариант (включена первая и вторая галочки) удаляет только те письма с сервера, которые были перемещены в папку «Удаленные» и через заданное кол-во дней.
Третий вариант (включена первая и третья галочки) удаляет письма с сервера только после их удаления из папки «Удаленные».
Четвертый вариант (включены все галочки) будет действовать как второй и третий вариант вместе.
Настройка The Bat
Для настройки автоматического удаления писем с сервера в The Bat нужно отредактировать свойства своего почтового ящика.
Для этого нужно зайти в меню «Ящик» – «Свойства почтового ящика». (либо нажать Shift+ Ctrl+ P)
В открывшемся окне нужно зайти в пункт «Управление почтой»
Есть три варианта удаления писем:
Первый вариант – «удаление полученных писем с сервера» (это самый лучший вариант для нашего сервера).
В этом случае ваш почтовик получая письма копирует их себе, не оставляя на сервере. Таким образом, на сервера используется минимум места для хранения писем (на нем хранятся только новые письма и до следующего вашего подключения). Минус такой конфигурации в том, что почту можно получить только один раз. Если, например, у вас есть две программы (например, дома и на работе) и вы получили всю почту дома, то на работе вы эти письма уже получить не сможете (на сервере они не остались и взять их, следовательно, неоткуда).
Второй вариант (письма остаются на сервере и указан срок хранения писем) удаляет только те письма с сервера, которые были перемещены в корзину и через заданное кол-во дней.
Третий вариант («письма остаются на сервере» и «удалять письма с сервера только при их удалении из корзины») удаляет письма с сервера только после их удаления из корзины
Четвертый вариант (включены все галочки) будет действовать как второй и третий вариант вместе.
Не рекомендуется оставлять письма на сервере без возможности удаления.
При такой конфигурации в итоге ящик все равно будет заполнен и почта перестанет работать.
Источник
Множество ненужных сообщений, хранящихся на почтовом ящике gmail, мешают найти важную информацию. Как правило, они висят мертвым грузом, быстро пополняясь новыми проходными письмами уведомлений и авторизаций. А ведь всегда можно убраться в аккаунте, оставив только важную и нужную часть писем.
Содержание:
- Удаляем всю почту через корзину
- На ПК
- На смартфоне
- Чистка отдельных писем
- Выборка по одному контакту
Удаляем всю почту через корзину
Самым элементарным и быстрым способом избавиться от накопившихся писем является радикальная чистка почты. Выполнить процедуру проще всего с персонального компьютера.
При этом создавать резервную копию электронного ящика необходимо только в том случае, если в нем есть какие-то важные письма, которые рано или поздно могут понадобиться получателю.
На ПК
Для удаления всех писем на почте через ПК следует выполнить несколько несложных действий.
Алгоритм таков:
- Откройте почтовый ящик Gmail.
- Найдите значок пустого квадрата, что располагается сразу под поисковой строкой почты.
- Кликните на него.
- В выпавшем окне поставьте галочку напротив раздела «Все»
. - Выберите значок «Корзина».
Эти действия перенесут все письма в «Корзину», но полностью не удалят их.
Чтобы довести дело до конца, необходимо перейти в «Корзину» и очистить ее. Для этого достаточно «Выбрать все», и кликнуть на клавишу «Удалить навсегда».
На смартфоне
Удалить сразу все сообщения на мобильном устройстве, вне зависимости от операционной системы невозможно. Приложение Gmail не предоставляет такой возможности. Выбирать сообщения, которые необходимо очистить, придётся вручную.
Для этого зажмите одно из уведомлений, после чего появится возможность выбрать смс, чтобы отправить их в «Корзину». Теперь останется перейти в саму «Корзину» и очистить весь раздел одним кликом.
Примечательно, что в корзине уведомления хранятся 30 дней, после чего они удаляются безвозвратно.
Чистка отдельных писем
Радикальный способ очистки подходит мало кому. На почте может храниться важная информация, документы и другие файлы, необходимые для работы. В этом случае идеальным решением станет чистка отдельных писем по категории.
Выполняется она аналогично первому алгоритму за исключением 4-го пункта. На этом этапе выберите только одну или несколько категорий уведомлений, от которых хотите избавиться. Среди них: «Непрочитанные», «Прочитанные», «Отмеченные» и «Без пометок».
Помимо удаления, письма из одной категории можно архивировать, отправлять их в спам или перемещать в другую папку.
Выборка по одному контакту
Можно также очистить все письма от одного адресата. Их называют цепочкой уведомлений.
Чтобы ограничить доступ конкретному адресату к электронной почте:
- Кликните на «Ещё» в левом углу.
- Выберите «Управление ярлыками».
- В горизонтальном меню нажмите на раздел «Фильтры и заблокированные адреса».
- Выберите «Создать новый фильтр» и в строке «От кого» укажите необходимый адресат.
- Снова нажмите на «Создать фильтр».
- Выберите необходимое действие, которое будет происходить при попытке адресата отправить очередное уведомление.
- Сохраните изменения.
Чтобы избавиться от уже полученных писем, придётся потрудиться.
Не существует быстрого способа очистки. Каждое уведомление удаляется по отдельности. При этом можно облегчить себе задачу, введя в поисковой строке адресат для получения выборки по нему. Это сократит время на поиск каждого письма.
Электронный ящик, которому больше нескольких месяцев, нуждается в чистке. В современном мире е-mail является самым распространённым способом деловой коммуникации. Уведомления копятся и найти по-настоящему важную информацию становится гораздо труднее. «Освежить» аккаунт помогает его регулярная чистка: радикальная или выборочная – каждый выбирает наиболее оптимальный способ «уборки» в электронном почтовом ящике Gmail.
Загрузка…
Содержание
- 1 Все письма удалены, а почтовый ящик все равно переполнен в MS Outlook
- 2 Удаление всех писем из папки
- 3 Удаление нескольких писем
- 4 Удаление всех сообщений во всех папках
- 5 Очистка папки «Удаленные»
- 6 Удаление писем вручную, через web-интерфейс
- 7 Настройка Microsoft Office Outlook
- 8 Настройка The Bat
Про АйТи и около айтишные темы
Все письма удалены, а почтовый ящик все равно переполнен в MS Outlook
Один из пользователей обратился в тех.поддержку с проблемой — ему каждое утро приходит письмо-уведомление от Exchange сервера, что его почтовый ящик переполнен. Но пользователь уже почистил свою почту, а уведомления все равно приходят. Стали разбираться.
В свойствах его почтового ящика видно, что общий размер ящика около 200МБ, но размер вложенных папок не превышает нескольких мегабайт. Что же занимает место?
На выручки пришли папки поиска в Outlook. Я выбрал одну из папок поиска – «Большие письма», и в правой части Outlook отобразился список из 25 писем с большими вложениями.
Но где же письма лежат, если все папки пустые? В списке результата поиска указано, что папка с письмами – «Top of Information Store». Но что это за папка и где она было неясно.
Оказалось, что «Top of Information Store» — это «Начало хранилища данных» в корневом контейнере. Т.е. корень всего почтового ящика.
Но по умолчанию при выборе корневой папки почтового ящика отображается домашняя страница со сводкой из календаря, задачами и количеством писем на сегодняшний день. Поэтому, чтобы увидеть содержимое папки, нужно отключить отображение домашней страницы. Для этого идем в свойства почтового ящика.
На вкладке – «Домашняя страница», снимаем галку – «Показывать по умолчанию домашнюю страницу»
И теперь переходим в корневую папку почтового ящика и видим все письма, которые занимают все свободное пространство.
Письма пользователя были перенесены в папку «Входящие», чтобы он мог разобрать свою оставшуюся почту. Happy End =)
Нашли опечатку в тексте? Пожалуйста, выделите ее и нажмите Ctrl+Enter! Спасибо!
Хотите поблагодарить автора за эту заметку? Вы можете это сделать!
Примечание: Мы стараемся как можно оперативнее обеспечивать вас актуальными справочными материалами на вашем языке. Эта страница переведена автоматически, поэтому ее текст может содержать неточности и грамматические ошибки. Для нас важно, чтобы эта статья была вам полезна. Просим вас уделить пару секунд и сообщить, помогла ли она вам, с помощью кнопок внизу страницы. Для удобства также приводим ссылку на оригинал (на английском языке).
Удаление всех писем из папки
Проверьте, развернута ли область папок. Чтобы развернуть область папок, щелкните стрелку в ее левой верхней части.
В области папок щелкните правой кнопкой мыши папку, которую нужно очистить, и выберите команду удалить все.
Когда вам будет предложено переместить все письма в папку Удаленные, нажмите кнопку Да.
Все выбранные элементы теперь находятся в папке Удаленные. Чтобы окончательно удалить папку «Удаленные», ознакомьтесь с ее пустым.
Примечание: Если вы пытаетесь освободить место в почтовом ящике, вы должны очистить папку Удаленные, прежде чем можно будет освободить место.
Удаление нескольких писем
Вы можете быстро удалить из папки ненужные письма, оставив в ней непрочитанные и важные сообщения.
Чтобы выделить и удалить идущие подряд сообщения электронной почты, в списке сообщений щелкните первый, нажмите и удерживайте клавишу SHIFT , щелкните последний адрес электронной почты, а затем нажмите клавишу Delete .
Чтобы выделить и удалить непоследовательно отправляемые сообщения, щелкните первый из них, нажмите и удерживайте клавишу CTRL , щелкните каждое сообщение, которое вы хотите удалить, а затем нажмите клавишу Delete .
Чтобы отменить выбор определенного сообщения, щелкните его еще раз, удерживая клавишу CTRL.
Чтобы выбрать все письма в открытой папке, нажмите клавиши CTRL+A.
Удаление всех сообщений во всех папках
Чтобы удалить все сообщения во всех папках, щелкните каждую из них правой кнопкой мыши, выберите команду удалить всеи переместите элементы в папку Удаленные .
Очистка папки «Удаленные»
Удаляемые элементы будут перемещены в папку » Удаленные «, но эти элементы не будут окончательно удалены до тех пор, пока эта папка не будет очищена. Папку можно очистить вручную в любое время.
В области папок щелкните папку Удаленные правой кнопкой мыши и выберите команду Очистить папку.
Отобразится предложение подтвердить окончательное удаление элементов. Нажмите кнопку Да.
Это значит что если суммарный объем занимаемого места вашими письмами превысит допустимое значение, то сервер перестанет принимать письма, и почта перестанет работать.
Во избежание этой неприятной ситуации можно пользоваться программой-почтовиком (The Bat, MicrosoftOutlook, и т.д.) которая будет сама удалять письма с сервера, оставляя локальные копии на вашем компьютере, либо удалять письма вручную через web-интерфейс.
Удаление писем вручную, через web-интерфейс
Для начала нужно зайти на сайт http://mail.genum.ru под логином и паролем почтового ящика.
Слева будут четыре папки. Названия соответствуют назначению. К примеру, папка «Отправленые» предназначена для хранения отправленых писем.
Назначение ролей папок можно изменить в разделе Настройка (ссылка подчеркнута синим на картинке), подраздел Папки. Ваши входящие письма сохраняются в папке «Входящие». Зайдите в нее.
Для удаления писем нужно:
выделить удаляемые письма галочкой (рядом с каждым письмом, слева, есть поле для галочки)
затем, либо переместить эти письма в корзину, выбрав папку назначения «Корзина» в выпадающем меню «Переместить в папку»
либо удалить их кнопкой «Удалить»
У последних двух действий одинаковый результат – выделенные письма попадут в папку-корзину.
Этих действий не достаточно, для освобождения места на сервере, т.к. мы просто переместили письма из папки «Входящие» в корзину. Для их полного удаления нужно нажать ссылку очистить рядом с корзиной.
Настройка Microsoft Office Outlook
Для настройки параметров удаления писем с сервера в Microsoft Office Outlook вам нужно отредактировать параметры своей учетной записи.
Для этого зайдите в меню «Сервис» — «Параметры»
Далее откройте закладку «Настройка почты» и зайдите в панель настройки учетных записей (кнопка «учетные записи»).
Для изменения своей учетной записи выберите пункт «просмотреть или изменить имеющиеся учетные записи» и нажмите кнопку «Далее».
В появившемся списке выберите свою запись, которая относится к нашему серверу (запись вида логин@genum.ru .) и нажмите кнопку «Изменить».
Появится окно настроек учетной записи:
Нужно нажать на кнопку «Другие настройки» и в появившемся окне открыть закладку «Дополнительно».
Из настроек есть три галочки:
- Оставлять копии сообщения на сервер;
- Удалять с сервера через … дней;
- Удалять с сервера при удалении из «Удаленные»;
Отключение первой галочки выключает две другие (это самый лучший вариант для нашего сервера). В этом случае ваш почтовик получая письма копирует их себе, не оставляя на сервере. Таким образом, на сервера используется минимум места для хранения писем (на нем хранятся только новые письма и до следующего вашего подключения). Минус такой конфигурации в том, что почту можно получить только один раз. Если, например, у вас есть две программы (например, дома и на работе) и вы получили всю почту дома, то на работе вы эти письма уже получить не сможете (на сервере они не остались и взять их, следовательно, неоткуда).
Второй вариант (включена первая и вторая галочки) удаляет только те письма с сервера, которые были перемещены в папку «Удаленные» и через заданное кол-во дней.
Третий вариант (включена первая и третья галочки) удаляет письма с сервера только после их удаления из папки «Удаленные».
Четвертый вариант (включены все галочки) будет действовать как второй и третий вариант вместе.
Настройка The Bat
Для настройки автоматического удаления писем с сервера в The Bat нужно отредактировать свойства своего почтового ящика.
Для этого нужно зайти в меню «Ящик» – «Свойства почтового ящика». (либо нажать Shift+ Ctrl+ P)
В открывшемся окне нужно зайти в пункт «Управление почтой»
Есть три варианта удаления писем:
- удаление с сервера сразу же после получения;
- удаление с сервера через заданное кол-во дней после удаления письма в корзину;
- удаление с сервера после удаления из корзины;
Первый вариант – «удаление полученных писем с сервера» (это самый лучший вариант для нашего сервера).
В этом случае ваш почтовик получая письма копирует их себе, не оставляя на сервере. Таким образом, на сервера используется минимум места для хранения писем (на нем хранятся только новые письма и до следующего вашего подключения). Минус такой конфигурации в том, что почту можно получить только один раз. Если, например, у вас есть две программы (например, дома и на работе) и вы получили всю почту дома, то на работе вы эти письма уже получить не сможете (на сервере они не остались и взять их, следовательно, неоткуда).
Второй вариант (письма остаются на сервере и указан срок хранения писем) удаляет только те письма с сервера, которые были перемещены в корзину и через заданное кол-во дней.
Третий вариант («письма остаются на сервере» и «удалять письма с сервера только при их удалении из корзины») удаляет письма с сервера только после их удаления из корзины
Четвертый вариант (включены все галочки) будет действовать как второй и третий вариант вместе.
Не рекомендуется оставлять письма на сервере без возможности удаления.
При такой конфигурации в итоге ящик все равно будет заполнен и почта перестанет работать.
Содержание
- Очистка почты Gmail
- Подготовительные меры
- Веб-версия
- Вариант 1: Архивирование
- Вариант 2: Полное удаление
- Мобильное приложение
- Вариант 1: Архивирование
- Вариант 2: Полное удаление
- Восстановление удаленных писем
- Заключение
- Вопросы и ответы
Если рассматривать в отдельности каждое письмо в электронной почте, может показаться, что оно практически ничего не весит, ведь зачастую это всего несколько строк текста, которые иногда могут быть дополнены ссылкой или вложением. Однако если переписка ведется активно, а вложениями являются именно прикрепленные файлы, а не ссылки на них, рано или можно «забить» все свободное пространство в ящике. Сегодня мы расскажем о том, как его очистить, частично или полностью – это уже решать вам.
Хранилище Gmail – это лишь часть Google Диска, который большинство пользователей использует для хранения личных данных, а потому объем свободного места в облаке можете уменьшаться сразу с обеих сторон, рано или поздно приближаясь к максимально доступным в бесплатном тарифе 15 Гб. Для освобождения места на Диске (в идеале) нужно действовать комплексно, но мы рассмотрим только то, как выполнить очистку непосредственно почтового ящика. И, так как Gmail представлен и веб-версией, доступной в любом браузере, и мобильным приложением, предоставим решение данной задачи в каждой из его интерпретаций.
Подготовительные меры
Даже если вы максимально решительно настроены избавиться от всего содержимого почтового ящика Google, все равно не стоит исключать вероятности того, что рано или поздно вам потребуется обратиться к какому-то (или каким-то) из содержащихся в нем писем. Поэтому прежде, чем приступить к их удалению, разумно будет создать резервную копию, восстановиться из которой можно будет в сторонний почтовый клиент (Mozilla Thunderbird и Apple Mail). Для этого необходимо выполнить следующие действия:
Страница сохранения данных из Google-аккаунта
- Перейдите по представленной выше ссылке и выполните одно из двух действий:
- оставьте отметки напротив всех пунктов, если вы хотите создать бэкап абсолютно всех данных, связанных с вашей учетной записью Google;
- кликните по надписи «Отменить выбор», пролистайте страницу немного вниз, и установите галочку только напротив сервиса Gmail.
- Определившись с выбором, прокрутите страницу в самый низ и нажмите по кнопке «Далее».
- На следующем этапе нам с вами будет предложено определить параметры архива с будущим бэкапом. Здесь можно выбрать следующее:
- Метод получения;
- Тип экспорта;
- Формат файлов;
- Размер архива;
Заданные по умолчанию параметры менять не обязательно, но вы можете изменить метод получения копии данных, например, со ссылки на отправку в какое-то облачное хранилище (но если вы резервируете все данные, явно не стоит сохранять их на Google Диск), а также указать формат и размер архива, если имеете более менее точное представление о том, сколько может занять все содержимое вашего ящика.
- Указав необходимые настройки, нажмите на кнопку «Создать архив».
- Начнется его архивирование.
Появится уведомление о том, что подготовка архива данных может занять как несколько часов, так и даже несколько дней. Но если вы бэкапите только почту, этот процесс будет длиться буквально несколько минут.
Практически сразу на ваш электронный адрес Gmail придет письмо, в котором будет сообщаться о запросе архива данных из сервисов Google. Просто ознакомьтесь с ним и возвращайтесь на страницу создания копии. - Как только архив будет создан, вы сможете его скачать. Для этого нажмите по соответствующей кнопке на автоматически обновленной странице,
затем введите пароль от своего Google-аккаунта,
и укажите место для сохранения сжатого файла с данными. Нажмите по кнопке «Сохранить». - На этом подготовительный этап, подразумевающий резервирование столь важных данных, как электронная почта, можно считать завершенным.
Веб-версия
Большинство пользователей, особенно если говорить о представителях корпоративного сегмента, работают с электронной почтой Gmail в браузере либо в стороннем почтовом клиенте. Рассмотрим то, как освободить место через веб-версию ящика, избавившись от ненужных писем, а также то, как выполнить его полную очистку, подразумевающую удаление всего содержимого.
Вариант 1: Архивирование
Несложно догадаться, что архивирование – это сжатие писем, подразумевающее их отправку в архив. Полностью таким образом ящик Gmail очистить не удастся, но освободить в нем место – без проблем.
Примечание: Процедура архивирования позволяет частично или полностью очистить почтовый ящик в первую очередь визуально. То есть письма, отправленные в архив, не будут отображаться в списке «Входящие» и других разделах, но при необходимости их можно будет найти и вернуть на прежнее место. Кроме того, такие сообщения восстанавливаются автоматически, если на них поступает ответ от другого пользователя.
Отдельные сообщения
Для того чтобы отправить в архив одно или несколько писем, необходимо выполнить следующие действие:
- На боковой или верхней панели, при условии наличия нескольких категорий (разделов) в вашем ящике, перейдите в ту (например, «Несортированные» или «Соцсети»), письма из которой требуется архивировать.
- Далее действовать можно по одному из двух алгоритмов, в зависимости от того, с каким количеством элементов вы планируете взаимодействовать – одним или несколькими.
- Кликните правой кнопкой мышки (ПКМ) по превью сообщения и выберите в интерактивном меню пункт «Архивировать» либо установите слева от имени отправителя галочку и воспользуйтесь кнопкой архивирования на верхней панели.
Совет: Для отправки в архив одного письма также можно просто навести на него указатель курсора и нажать по появившейся справа кнопке.
- Установите галочку около имени отправителя письма, которое требуется поместить в архив. Аналогичным образом отметьте остальные сообщения на этой странице, которые вы намерены архивировать. Нажмите по значку с изображением архива (кнопка «Архивировать»), который появится на панели инструментов над списком сообщений. Аналогичный пункт доступен и в контекстном меню.
В левой нижней области окна ненадолго появится уведомление, сигнализирующее о положительном результате выполненных вами действий.
- Кликните правой кнопкой мышки (ПКМ) по превью сообщения и выберите в интерактивном меню пункт «Архивировать» либо установите слева от имени отправителя галочку и воспользуйтесь кнопкой архивирования на верхней панели.
- Выполните вышеописанные действия с другими письмами и/или в других категориях.
Таким образом вы можете избавиться от действительно ненужных писем, освободив при этом некоторое место в хранилище Gmail, а заодно и в Google Диске.
Все письма
Если же ваша задача заключается в полной очистке почтового ящика, подразумевающей его превращение в то, что называется zero inbox, но при этом навсегда удалять сообщения вы не готовы, можно отправить в архив их все. Делается это буквально в несколько кликов.
- На верхней или боковой панели сервиса Gmail перейдите в ту категорию, письма из которой желаете архивировать первыми. Разверните меню пока что пустого чекбокса, расположенного над перечнем сообщений, и выберите пункт «Все».
- Нажмите по появившейся надписи «Выбрать все цепочки (число) в разделе “Название раздела”».
- На верхней панели с инструментами нажмите по кнопке «Архивировать».
- Письма из выделенного раздела будут отправлены в архив.
Перейдите на боковой панели к следующему разделу и повторите действия, описанные в трех предыдущих пунктах. - Таким образом вы отправите в архив абсолютно все содержимое вашей почты Gmail, а значит, освободите в нем немного места.
Архивированные сообщения все еще будут занимать некоторое место в хранилище Google Диска. Они не будут отображаться в общем списке, но их можно будет найти через поиск,
а также в разделе «Вся почта», который по умолчанию скрывается в дополнительном меню «Еще» на боковой панели.

Вариант 2: Полное удаление
В том случае, если вы на 100% уверены, что не будете в будущем обращаться к электронными письмам, содержащимся в вашем ящике Gmail, и готовы избавиться от них навсегда, банальной отправки в архив будет недостаточно. Оптимальным решением будет удаление сообщений, некоторых из них или сразу всех – это уже зависит от того, какого результата вы желаете достичь в итоге.
Отдельные сообщения
Удалить отдельные письма так же просто, как и отправить их в архив, разница лишь в выборе пункта меню или инструмента на панели управления.
- Перейдите в ту категорию сообщений, от элементов которой требуется избавиться.
- В зависимости от того, желаете вы удалить одно или несколько писем, выполните следующее:
- Повторите аналогичные вышеописанным действия с остальными разделами писем.

В течение 30 дней эти сообщения будут храниться в «Корзине», откуда их можно будет восстановить. По истечение этого срока они будут удалены автоматически. Если же вы хотите стереть их прямо сейчас, выполните действия, описанные в пятом пункте следующей части статьи.

Все письма
Избавиться сразу от всех сообщений одной категории или каждой из них не сложнее, чем от небольшой части.
- Открыв нужную категорию писем, разверните меню общего чекбокса и выберите пункт «Все».
- Далее нажмите по появившейся надписи «Выбрать все цепочки (число) в разделе “Название раздела”».
- Воспользуйтесь кнопкой «Удалить» на панели с инструментами или одноименным пунктом в контекстном меню, вызываемом нажатием ПКМ на выделенном диапазоне.
Во всплывающем окне с вопросом подтвердите свои намерения, нажав «ОК».
- Аналогичные действия выполните с содержимым всех остальных разделов с письмами в вашем электронном ящике Gmail.
- Удаленные таким образом сообщения будут помещены в «Корзину», где они будут храниться в течение 30 дней. Если же вы намерены навсегда избавиться от них уже сейчас, не дожидаясь завершения этого срока, перейдите к соответствующему разделу на боковой панели (возможно, потребуется развернуть пункт «Еще») и нажмите по надписи «Очистить корзину».
Для подтверждения очистки потребуется нажать «ОК».
Удаление писем с очисткой «Корзины» — это единственный возможный метод полной очистки почтового ящика Gmail и освобождения места в нем и на диске. Недостаток его очевиден – сообщения не подлежат восстановлению.

Читайте также: Как удалить аккаунт Gmail
Мобильное приложение
Все больше пользователей взаимодействуют с электронной почтой через мобильные устройства, будь то смартфоны или планшеты, работающие на базе одной из двух лидирующих в данном сегменте ОС – Android и iOS. Приложения для обеих этих платформ выполнены в едином стиле, что, несомненно, является плюсом. К сожалению, минус у него куда более серьезный – выделить сразу все письма и отправить их в архив или корзину попросту невозможно. И все же, рассмотрим подробнее, как частично или, при должном старании и усидчивости, полностью очистить ящик Gmail.
Вариант 1: Архивирование
Как и в случае с большинством мобильных приложений, пользовательское взаимодействие с Gmail завязано в первую очередь на жестах. Зная их, можно мгновенно отправлять ненужные письма в архив.
Примечание: В примере ниже используется смартфон на Android, но, как мы уже обозначили выше, мобильный клиент почты Google выглядит точно так же и на iPhone, и на iPad, поддерживает те же жесты и позволяет выполнять те же действия.
- Запустите приложение Gmail. Тапом по трем горизонтальным полосам в левом верхнем углу или горизонтальным свайпом в направлении слева направо вызовите его меню и перейдите к той категории писем, содержимое которой (полностью или частично) хотите архивировать.
- Далее следует выполнить одну из трех цепочек действий, в зависимости от того, хотите ли вы отправить в архив всего одно, несколько или сразу все письма.
- Зажмите пальцем ненужное сообщение и проведите по экрану в направлении слева направо.
Примечание: Если результатом выполнения данного жеста является не архивирование письма, а предложение его отложить, проводить пальцем следует в обратном направлении – справа налево. Эти жесты можно изменить в настройках приложения.
- Задержите палец на сообщении, а затем отпустите его – результатом этого действия станет появление галочки, обозначающей выделение. Далее, касаясь области с аватаром (круг с фото профиля или инициалами отправителя), выделите остальные ненужные письма. Тапните по кнопке «Архивировать», которая появится на верхней панели.
- Аналогично предыдущему случаю, поочередно выделите все письма раздела, после чего отправьте их в архив нажатием кнопки, отвечающей за данное действие. Как вы понимаете, процесс выделения сообщений таким образом может занять довольно много времени. Лучше выполнять его в несколько подходов, так как это поможет избежать возможных ошибок.
- Зажмите пальцем ненужное сообщение и проведите по экрану в направлении слева направо.
- Используя боковое меню приложения, перейдите к следующей категории, содержимое которой вы планируете архивировать, и выполните действия, описанные в двух предыдущих шагах.
Очевидно, что отправка писем в архив Gmail на мобильных устройствах работает точно так же, как и веб-версии почтового сервиса – «сжатое» содержимое пропадает из общего списка, но найти его можно как через поиск, так и в разделе «Вся почта».

Вариант 2: Полное удаление
Для того чтобы полностью удалить некоторые или все сообщения в почтовом ящике, необходимо действовать следующим образом:
- Открыв раздел с письмами, которые требуется удалить, задержите палец на первом из них. Далее, если потребуется, выделите касаниями к области аватара несколько или все последующие элементы в цепочке.
- Нажмите по кнопке с изображением мусорной корзины, которая появится на верхней панели с инструментами.
- Эти же действия проделайте с сообщениями из остальных категорий.


Отмеченное вами содержимое почтового ящика Gmail будет помещено в «Корзину». Как и в случае с ПК, там эти данные будут храниться в течение 30 дней. Если хотите навсегда избавиться от них прямо сейчас, выполните следующее:
- Откройте боковое меню мобильного приложения и пролистайте список представленных в нем пунктов практически в самый низ.
- Найдите пункт «Корзина» и тапните по нему для перехода в соответствующий раздел.
- Нажмите по надписи «Очистить корзину» и подтвердите свои намерения, нажав еще раз «Очистить» во всплывающем окне.

Архивирование и удаление одного или нескольких писем в мобильном приложении Gmail выполняется даже проще, чем в браузере на компьютере. Однако если требуется избавиться от всего содержимого почтового ящика, придется потратить немало времени на его самостоятельное выделение.
Восстановление удаленных писем
Если после очистки своего почтового ящика на Gmail вам потребовалось обратиться к одному или нескольким письмам, это будет возможным лишь в двух случаях:
- Сообщения были архивированы;
- Сообщения были удалены менее 30 дней назад, и очистка «Корзины» не производилась.
О том, как «извлечь» письма из архива мы писали при непосредственном рассмотрении данного способа – достаточно воспользоваться поиском по ящику или обратиться к разделу его меню «Вся почта».
Если же письма находятся в «Корзине», вы можете либо поместить их во входящие или отметить как прочитанные (предварительно выделив, если их более одного),
либо переместить в нужную категорию. Оба варианта действий можно реализовать как через верхнюю панель, так и через контекстное меню.
Как уже было сказано выше, после очистки «Корзины» сообщения восстановить не получится. Данные почтового ящика Gmail, сохраненные в резервную копию (часть статьи «Подготовительные меры»), могут быть восстановлены только в двух почтовых клиентах (Mozilla Thunderbird и Apple Mail) – их нужно импортировать в программу либо вручную вставить в специальную папку.
Заключение
Очистить электронную почту Gmail несложно, а при правильном подходе это позволит не только избавиться от ненужных писем, но и освободить место в хранилище, предоставляемом компанией Google. Но, так как данная процедура является необратимой (полное удаление), хорошенько подумайте перед тем, как приступать к ее выполнению.