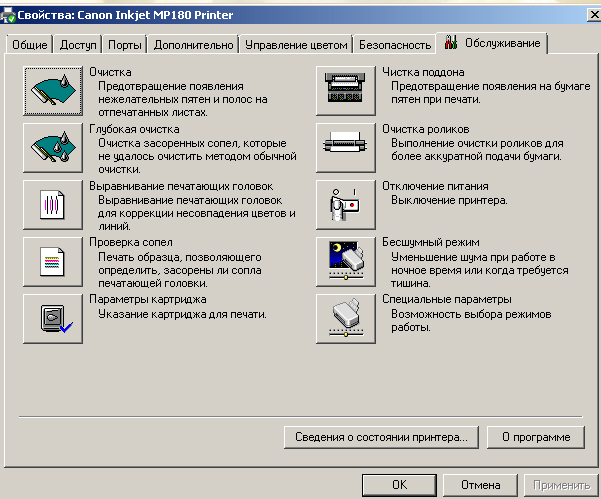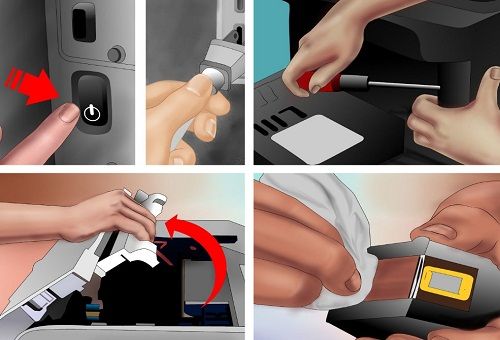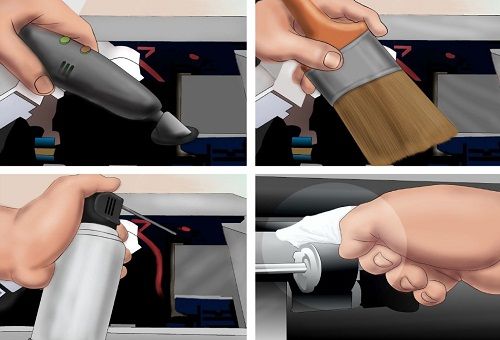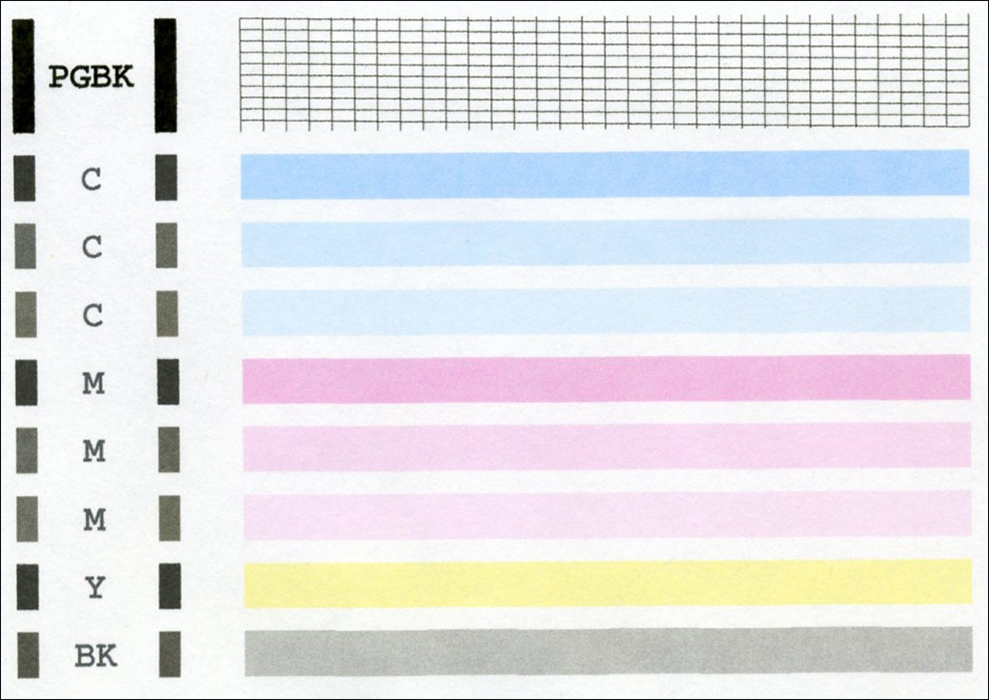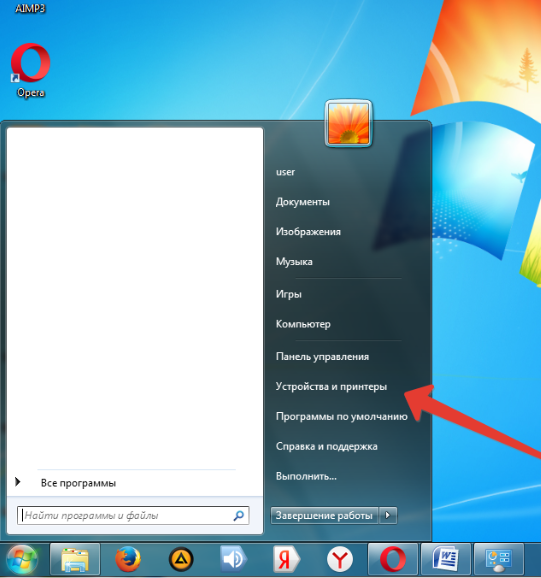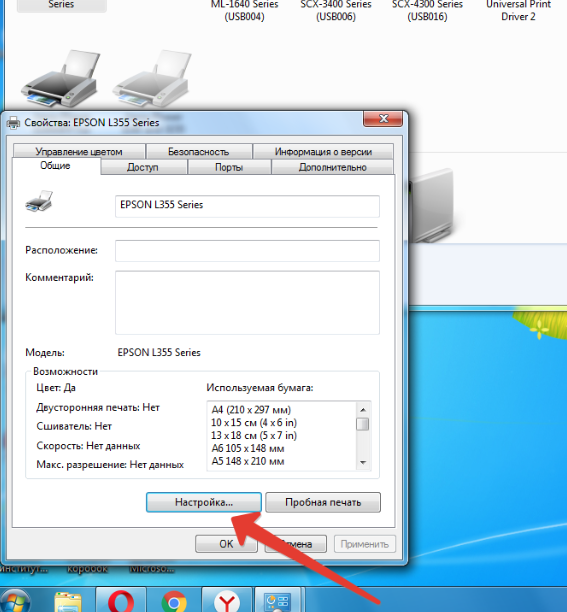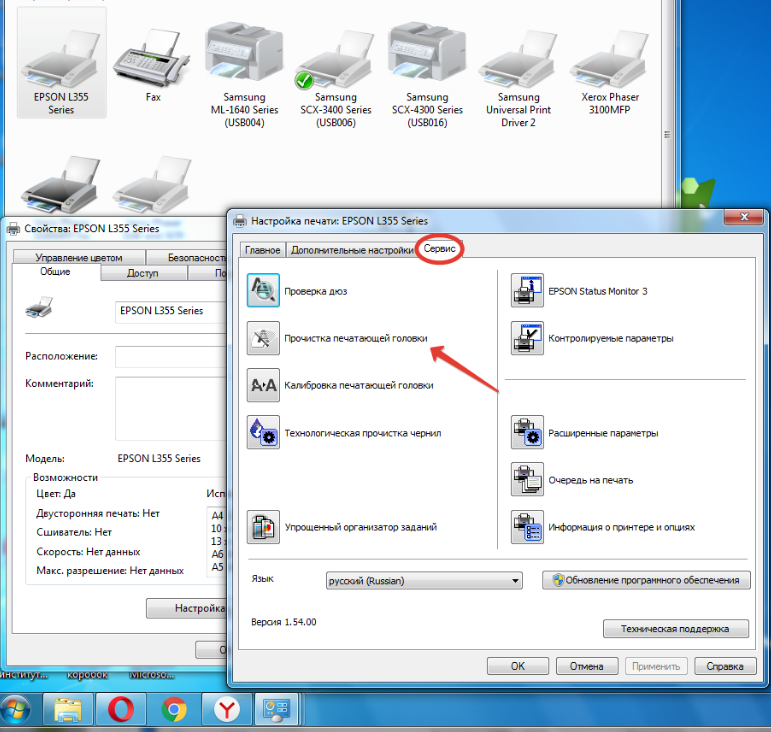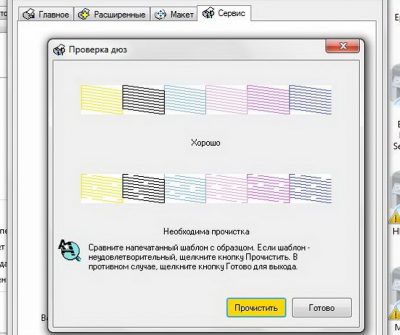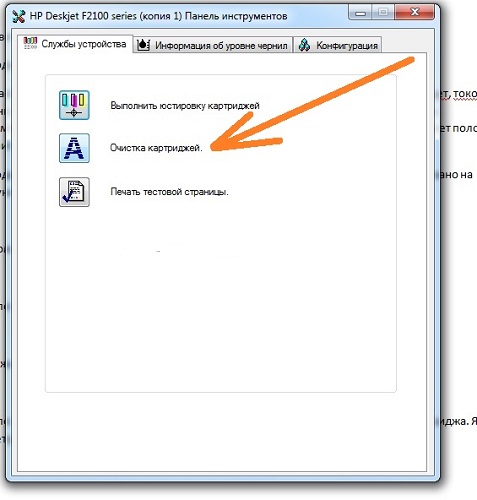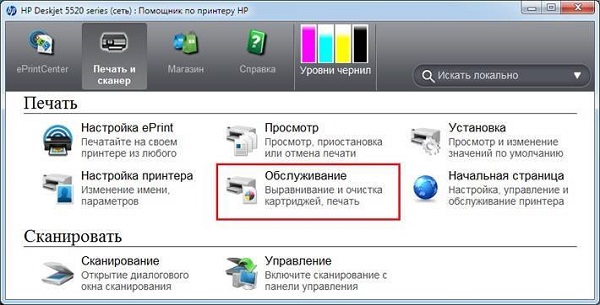Содержание
- Чистим принтер Canon
- Шаг 1: Наружные поверхности
- Шаг 2: Стекло и крышка сканера
- Шаг 3: Подающие ролики
- Шаг 4: Очистка поддона
- Шаг 5: Картриджи
- Шаг 6: Программная очистка
- Вопросы и ответы
Владельцам принтеров компании Canon периодически приходится чистить свои устройства. Процесс этот не всегда легкий, требует осторожности и знания некоторых правил выполнения данной процедуры. За помощью можно обратиться в специальный сервис, но сегодня мы расскажем, как осуществить эту задачу в домашних условиях.
Если приступать к чистке оборудования, следует затронуть абсолютно все необходимые компоненты, чтобы точно избавиться от возникших неполадок или избежать их появления в дальнейшем. Каждое составляющее чистится своим методом. В некоторых ситуациях на помощь придут аппаратные средства, но большинство манипуляций нужно произвести вручную. Давайте рассмотрим все по порядку.
Шаг 1: Наружные поверхности
В первую очередь займемся наружными поверхностями. Для этого потребуется использовать сухую мягкую ткань. Перед началом обязательно отключите питание принтера, не применяйте грубую ткань или бумажные салфетки, которые могут поцарапать поверхность. Кроме этого противопоказано использование химических очистителей, бензина либо ацетона. Такие жидкости могут с легкостью привести к серьезным неисправностям.
После того как вы подготовили ткань, бережно пройдитесь по всем участкам оборудования для избавления от пыли, паутины и посторонних предметов.
Шаг 2: Стекло и крышка сканера
Многие модели принтеров от Canon оборудованы встроенным сканером. Его внутренняя сторона и крышка играют важную роль. Появившиеся на них загрязнения, могут влиять на ухудшение качества сканирования либо вовсе начнутся сбои во время этого процесса. Здесь так же мы советуем задействовать сухую ткань, обязательно без ворсинок, чтобы они не остались на поверхности. Очистите стекло и внутреннюю сторону крышки, убедившись, что на них больше нет пыли или пятен.
Шаг 3: Подающие ролики
Неправильная подача бумаги чаще всего спровоцирована загрязнением роликов, отвечающих за ее перемещение. Просто так ролики чистить не рекомендуется, поскольку они достаточно сильно изнашиваются во время прокрутки. Выполняйте ее только в случае необходимости:
- Подключите принтер к сети, включите его и удалите из лотка всю бумагу.
- Зажмите кнопку «Stop» и следите за миганием Аварийного знака. Он должен мигнуть семь раз, после чего отпустите клавишу.
- Дождитесь окончания прочистки. Она завершится тогда, когда ролики перестанут вращаться.
- Теперь это же повторно нужно выполнить с бумагой. После остановки погрузите в лоток небольшую пачку стандартных листов A4.
- Откройте крышку для приема листов, чтобы они могли выталкиваться.
- Снова зажмите кнопку «Stop», пока лампочка «Alarm» не моргнет семь раз.
- Когда бумага будет вытолкнута, значит завершилась очистка роликов.
Иногда ошибка с подачей бумаги не решается таким методом, поэтому необходимо вручную протереть ролики. Используйте для этого влажный ватный тампон. Очистите оба элемента, добравшись к ним через задний лоток. Важно не прикасаться к ним пальцами.
Шаг 4: Очистка поддона
Удаление загрязнений с внутренних составляющих принтера рекомендуется проводить регулярно, поскольку они могут провоцировать появление пятен на готовых распечатанных листах. Вручную такую процедуру можно сделать следующим образом:
- Включите устройство и удалите все листы с заднего лотка.
- Возьмите один лист формата A4, сложите его вполовину ширины, выпрямите, после чего поместите в задний лоток так, чтобы открытая сторона была направлена на вас.
- Не забудьте открыть лоток приема бумаги, иначе тест не запустится.
- Нажмите на кнопку «Stop» и держите ее, пока Аварийный сигнал не мигнет восемь раз, затем отпустите.

Ожидайте, пока произойдет выдача бумаги. Обратите внимание на место сгиба, если там присутствуют чернильные пятна, проведите этот шаг повторно. В случае нерезультативности второго раза самостоятельно протрите ватным диском или палочкой выступающие внутренние части девайса. Перед этим обязательно отключите питание.
Шаг 5: Картриджи
Иногда краска в картриджах засыхает, поэтому приходится чистить их. Можно воспользоваться услугами сервисного центра, однако поставленная задача легко решаема и в домашних условиях. Способов промывки существует два, они отличаются по сложности и эффективности. Ознакомьтесь детальнее с инструкциями по этой теме в другой нашей статье по следующей ссылке.
Подробнее: Правильная чистка принтерного картриджа
Если после чистки либо замены чернильницы у вас возникла проблема с ее обнаружением, предлагаем воспользоваться руководством, которое представлено в материале ниже. Там вы найдете несколько методов решения этой неполадки.
Подробнее: Исправление ошибки с обнаружением принтерного картриджа
Шаг 6: Программная очистка
Драйвер принтера включает в себя различные функциональные особенности. В меню управления устройством вы найдете инструменты, после запуска которых начнется автоматическое очищение компонентов. Обладателям оборудования Canon нужно выполнить следующие действия:
- Подключите принтер к компьютеру и включите его.
- Откройте «Пуск» и перейдите в «Панель управления».
- Выберите категорию «Устройства и принтеры».
- В списке отыщите свою модель, кликните на ней правой кнопкой мыши и нажмите на «Настройка печати».
- Перейдите во вкладку «Обслуживание» и запустите один из присутствующий инструментов очистки.
- Следуйте отобразившемуся на экране руководству для успешного завершения процедуры.
Если устройство отсутствует в меню, требуется его добавить вручную. Детальные инструкции по этой теме вы найдете по следующей ссылке:
Читайте также: Добавление принтера в Windows

Вы можете запустить по очереди все функции, чтобы добиться хорошего результата. Дополнительно после проведения таких действий советуем откалибровать девайс. Наша другая статья поможет вам с ней разобраться.
Подробнее: Правильная калибровка принтера
На этом процедура очистки принтера компании Canon завершена. Как видите, поставленную задачу можно осуществить самостоятельно, это не составит большого труда. Главное точно следовать приведенным инструкциям и аккуратно выполнять каждое действие.
Читайте также:
Сброс уровня чернил принтера Canon MG2440
Сброс памперса на принтере Canon MG2440
- Причины засоров печатающей головки
- Как почистить головку принтера Canon через компьютер
- Выбор промывочной жидкости
- Прочистка несъемных головок (модели с СНПЧ и без)
- Промывка печатающей головки вручную (чистка отдельной детали)
- Как достать печатающую головку
- Что сделать перед промывкой
- Прокапывание
- Замачивание сопел
- Замачивание заборных отверстий
- Протягивание и прокачивание
- Чистка разобранной ПГ
- Экстремальные способы прочистки
Дефекты при печати, такие как горизонтальные полосы, отсутствие одного или нескольких цветов, полностью белый лист при выходе из лотка, хотя принтер якобы печатает (каретка ездит вправо-влево, а лист постепенно протягивается), свидетельствует о проблемах с печатающей головкой (далее ПГ). Но, независимо от причины плохой печати нужно выполнить очистку печатающей головки, так как качество распечатки самостоятельно не возобновится.
Причины засоров печатающей головки
- Длительный простой техники. В самом картридже чернила не засыхают, но вот на соплах ПГ, откуда происходит поступление на бумагу, могут запросто засохнуть. В зависимости от длительности бездействия, засыхание может быть небольшим и выборочным, то есть в какой-то определенной части сопловой пластины головки. Или же, если устройство не печатало ни единого листа месяцами, то дюзы полностью забываются засохшими чернилами, что и становится причиной печати пустой страницы при исправности других узлов агрегата. Поэтому для струйных принтеров основной рекомендацией от производителей для сохранения работоспособности печати является периодическая распечатка хотя бы нескольких ч/б и цветных страниц раз в 2 недели.
- Заправка каждый раз разными чернилами. Ни в коем случае нельзя заправляться чернилами на пигментной основное, если ранее заливались на водной (или наоборот). Разные химические составы красителей не уживаются между собой, начинаются реакции, вследствие чего происходит увеличение вязкости вещества и, как итог, непроходимость. Иногда даже одинаковые по составу красители могут конфликтовать друг с другом, если производители разные.
Поэтому лучше с самого начала определиться с типом, производителем и маркой чернил, которые нужно будет использовать на постоянной основе.
- Печать при нулевом уровне чернил. Последние являются не только материалом для печати информации на бумаге, но и выступают в качестве охладителя. ПГ сильно нагревается при печати и, если чернила в достаточном объеме не будут проходить через сопла, то деталь начнет перегреваться. А при очень низком, близком к нулевому, количестве краски дюзы могут выгорать, что приведет деталь в полную непригодность без возможности реанимации. Поэтому регулярная заправка картриджа также является залогом максимально долгого срока работы ПГ.
Как почистить головку принтера Canon через компьютер
Запустить прочистку с компьютера получится только при условии установленного драйвера. Поэтому, если установку не делали, поставьте ПО с установочного диска или скачайте файл драйвера в интернете.
Описанный способ подойдет для всех версий операционной системы Windows (7, 8, 10, 11):
- «Windows+R».
- «control printers»;
- по значку очищаемого принтера кликните ПКМ (правкой кнопкой мышки);
- перейдите в «Настройка печати»;
- на вкладке «Обслуживание» сначала запустите «Очистка» и выберите тип картриджа, для которого нужно прочистить сопла.
Если точно знаете, что проблема только в черно-белом или цветном, то запускать прочистку для всех сразу не нужно. В процессе устройство пытается прокачать чернила через ПГ в увеличенном объеме при повышенном давлении, чтобы избавиться от засора. Расходуется не только больше краски, но уменьшается ресурс работы печатающей головки.
Перед, а тем более после промывки, обязательно делайте «Проверку сопел».
Функция распечатает образец с разного типа информацией на листе, по которой можно оценить качество, увидеть эффект от прочистки, и понять, какие проблемы еще остались.
- Если первая прочистка помогла, но не до конца, сделайте программную обычную очистку повторно. Снова сделайте проверку дюз – если стало лучше, можно повторить еще раза два, чтобы окончательно возобновить качество.
- Если дефекты остались, запустите глубокую очистку.
После оцените оттиск на новом образце. Помогло – можете прекращать любые действия и пользоваться принтером далее. В ином случае придется почистить печатающую головку ручным способом, т. к. засор имеет более серьезный характер.
Выбор промывочной жидкости
Промывать лучше специализированными жидкостями, а не самодельными. Составы, изготовленные вручную, если подобрать неправильные ингредиенты и не соблюсти точные пропорции, могут только навредить.
Для принтеров «Кэнон» можно применить следующие сервисные жидкости:
- для пигментных чернил — OCP LCF III;
- для водорастворимых – базовая жидкость OCP RSL или OCP NRS.
Отлично зарекомендовала себя также универсальная жидкость OCP RSL 100.
Для наибольшего эффекта жидкости перед применением нагреваются.
Если загрязнения сильные, то может потребоваться много фирменного промывочного состава, а он не самый дешевый. Поэтому можно воспользоваться рецептом самодельной жидкости: из 100% всего состава нужно взять 70% дистиллированной воды и по 10% нашатыря, изопропилового спирта и глицерина. Компоненты тщательно перемешать, можно взболтать в какой-то чистой емкости с крышкой, а затем процедить, чтобы гарантированно убрать любые мелкие механические примеси.
Дистиллированная вода на растворяет ни пигментные ни водорастворимые чернила, так что применять ее отдельно нет смысла.
Из бытовых моющих средств на практике лучшим и наиболее безопасным оказался «Мистер Мускул» зеленого/синего цвета.
Прочистка несъемных головок (модели с СНПЧ и без)
Подойдет для принтеров серии G с заводской СНПЧ, а именно: Canon PIXMA G1400, G2400, G3400, G4400, G1410, G2410, G3410, G4410, G1411, G2411, G3411, G4411, G2415, G3415, G5040, G6040 и других подобных.
В обоих случаях (с СНПЧ или без) печатающая головка имеет одну конструкцию и расположена на нижней части корпуса картриджа Canon.
- В ряде моделей используются полноценные картриджи с емкостью внутри, где хранятся чернила (модели без СНПЧ). Промывка делается через заправочные отверстия, предварительно отклеив этикету.
- А где стоит система подачи чернил, там картридж выступает лишь буферной емкостью для поступления краски от донорных резервуаров по шлейфам к ПГ.
Для промывки нужно надеть трубочку от шприца на штуцер, что немного облегчает задачу по сравнению с обычным картриджем, и сделать прокачку жидкости через сопла.
Инструкция по промывке:
- Положите в емкость салфетку, сложенную в несколько раз.
- На картридж под СНПЧ совместно со шприцом используйте специальную насадку для промывки – YT. Наденьте шприц с насадкой на каждый штуцер подключения к шлейфу (ч/б – 1 штуцер, цветной — 3) и потихоньку прокачивайте средство.
Регулярно меняйте салфетку до тех пор, пока на последней не будет чернильного отпечатка, а выйдет только жидкость.
- Для обычного картриджа следует подготовить уплотнитель. Им может быть кусочек какой-то резинки или, например, заглушка для донорной емкости СНПЧ. Иглу обрезаем, чтобы внутри картриджа она не упиралась в противоположную стенку. Надеваете уплотнитель на иглу, вставляете в каждое отверстие для заправки, плотно прижимаете с усилием, чтобы была максимальная герметичность, и начинаете продавливать сопла воздухом или промывочной жидкостью.
В первом случае, когда есть СНПЧ, печать с первого листа вряд ли будет хорошей, так как устройству нужно будет нормально прокачать/заполнить емкость и головку. А во втором, если картридж полностью «вымыли» от чернил, необходимо будет сделать еще и заправку.
Если состав не выходит через сопла, значит, внутри есть пробка, которую следует растворить. Применяется метод отмачивания – наберите очистителя в емкость с ровным дном на 2-3 мм, положите картридж головкой книзу и подождите пару часов. Затем еще раз попробуйте промывку со шприцом. Если не помогло, оставьте головку в жидкости на 24 ч.
Неудачная промывка, которая не получается никаким из предложенных способом, свидетельствует про очень сильное засыхание, требующего пойти в ва-банк и применить более агрессивное средство, или менять печатную головку.
Промывка печатающей головки вручную (чистка отдельной детали)
Понадобятся:
- шприц;
- трубочка подходящего диаметра, например, от капельницы, или насадка для промывки;
- марля, безворсовые салфетки или мед. бинт;
- жидкость для прочистки;
- ровная емкость достаточно размера, куда влезет головка.
Как достать печатающую головку
На принтерах Canon печатающая головка довольно легко вынимается, благодаря отсутствию соединения через шлейфы, чего не скажешь про устройства Epson.
- Выключите аппарат и откройте крышку.
- Дождитесь выезда каретки с парковочной площадки и выньте кабель с розетки.
- Извлеките картриджи.
- Уберите фиксатор, который удерживает ПГ. На разных моделях конструктивно фиксатор может выполняться по-разному – рычагом, планкой или полноценной рамкой, удерживающей ПГ внутри. Нужно убрать защелку, поднять рамку или потянуть планку с обозначением цветов (MG5440) на себя. После, головку можно аккуратно извлечь наружу.
Что сделать перед промывкой
- Застелите стол клеенкой.
- На дно емкости в два-три слоя положите смоченную в промывочном веществе марлю, салфетку или бинт.
- Дюзами вниз положите ПГ в емкость на замоченный материал.
- С заборных «шлюзов» снимите уплотнительные круглые прокладки, прочистите хорошо их под теплой водой, и места вокруг самих заборных мест. Если там будут остатки высохших чернил, то не будет герметичности, может поступать воздух внутрь системы.
Прокапывание
- Наберите в шприц разогретую примерно до 50° промывку.
- На каждый чернильный заборник накапайте по несколько капель.
- Дождитесь, пока жидкость не впитается. Через несколько минут поднимите ПГ и посмотрите на салфетку. Если вытекло много чернил, смените материал на новый.
- Прокапывайте до тех пор, пока после полного прохождения жидкости через чернильный канал салфетка не будет полностью чистой.
- Все каналы должны впитываться равномерно, что означает их одинаковую проходимость.
Полностью чистым будет считаться канал, который покажет те же свойства проходимости через минут 30. Значит, после последнего раза промывки, когда салфетка уже не окрашивается, оставьте ПГ на полчаса-час, а затем снова прокапайте. Также нелишним после простоя осмотреть салфетку, не стекли ли на нее возможные остатки чернил (в идеале их быть не должно). Если жидкость так же хорошо и одинакового впитывается, промывку можно считать законченной.
Замачивание сопел
Если капли, нанесенные на предыдущем этапе, не могут впитаться в какие-то заборники, вероятно, что есть пробка в соплах или каналах (у них разная длина), которая не пропускает жидкость.
- В чистую емкость наберите 1-2 мм жидкой промывки, разогретой где-то до 40°. Подогретое средство всегда лучше очищает, чем холодное, и даже комнатной температуры.
- Окуните дюзы в жидкость и дайте отстояться сутки.
На заборные шлюзы во избежание пересыхания нужно наложить кусочки смоченной в клинере ткани. Важно сильно не погружать ПГ, чтобы не намочить электронную часть детали.
- На следующий день попробуйте прокапать, а если ситуация не изменилась, отмочите еще сутки.
Иногда очистить сопла быстро не получается ввиду сильных засоров. Поэтому есть два вариант: либо пытаться восстановить печатающую головку, потратив много времени, либо приобрести новую, что может вылиться в 70-80% стоимости принтера или МФУ.
Замачивание заборных отверстий
Помочь протолкнуть жидкость поможет дополнительное усилите. На заборники наденьте трубочки необходимой толщины, влейте несколько сантиметров промывки и следите за прогрессом. Постепенно количество вещества в трубочках должно уменьшаться.
Протягивание и прокачивание
Схожие между собой действия с той лишь разницей, что прочистка протягиванием делается забором жидкости с емкости в ПГ, а далее в шприц, т. е. поршень медицинского приспособления вытягивается. А при прочистке прокачиванием, наоборот, жидкость запускается со шприца внутрь ПГ с последующим попаданием в емкость.
- В емкость влейте чуть-чуть промывки и хорошо промочите в ней ткань.
- Плотно прислоните и слегка придавите сопла к ткани, чтобы уменьшить вероятность забора воздуха в дюзы.
- Через трубочку или насадку начните втягивать в шприц промывающую жидкость, высовывая поршень.
- Повторять протягивание допустимо много раз.
Принцип прокачки такой же, только на поршень следует давить (потихоньку). Изначально в шприце должна быть жидкость, которая набирается только после небольшого забора воздуха. Последний при прокачке сглаживает давление, тем самым уменьшая «удар» по соплам при закачке.
Чистка разобранной ПГ
Перед тем как промыть печатающую головку Canon Pixma, можно раскрутить деталь на две части – основу с контактной площадкой и сопловую пластину. Так появляется дополнительный доступ к каналам с внутренних поверхностей обеих частей.
Разъединение делается после откручивания винтов.
Основную часть (на рис. — 1) можно прочищать более агрессивно. Отверстия, если они забиты, на обеих элементах можно аккуратно освободить от засора тонкой проволокой.
Также примените все способы, которые описаны выше, для основы. Это своего рода диагностика, чтобы понять, где прекращается нормальное прохождение жидкости – в основе или части с дюзами.
Далее протрите все части, кроме электронных, жидкостью, и промойте, руководствуясь всеми инструкциями выше.
Экстремальные способы прочистки
Если выполнение всех действий по инструкции выше не дало никакого результата или оказалось малоэффективным, можно прибегнуть к рискованным методам, так как все равно использовать плохо печатающую ПГ вряд ли будете.
- Закипятите воду и прогрейте сопла паром, держа ПГ над водой. Затем прокачайте 50-градусную жидкость.
- Отмачивание в горячей воде. В емкость налейте 1 мм сильно разогретой воды, подержите сопла несколько мин., а затем протяните промывку.
- Сделайте кислотную промывку на основе уксуса 9% — 1 часть на 9 частей дистиллята. После такой прочистки необходимо дополнительно промывать щелочным составом для нейтрализации кислотной среды. Также ресурс работоспособности детали после такой промывки сокращается до трех месяцев.
Описанные методы могут помочь выйти из положения, но высок риск совсем испортить ПГ. А после самой реанимации необходимо хорошо высушить изделие.
Самым безопасным будет размещение возле слегка горячей батареи отопления на 2-3 дня с последующим легким прокапыванием всех каналов. Можно просушить феном, но сильно лучше не нагревать, обязательно делать перерывы между прогревами на 20-30 минут.
Содержание материала
- Когда нужна прочистка
- Видео
- Серьезный засор в головке
- Способы чистки
- Ставим и выравниваем
- Когда нужно чистить печатающую головку
- Аппаратная чистка
- Как промыть головку для печати
- Устранение серьезного засора головки
- Средства для чистки головок Canon
- Сильный засор
- Как сделать калибровку принтера Canon?
- Как снять печатающую головку
- Замена печатающей головки Canon
- Профилактика
Когда нужна прочистка
- При запуске теста дюз на листе пропускается часть изображения, видны белые полосы при печати, неправильно передаются цвета или один из них вовсе отсутствует. Такие признаки засорения бывают при очень интенсивном использовании принтера.
- На принтере долго не делалась распечатка документов. Жидкие чернила на водной основе могут засыхать. У разных моделей время засыхания краски варьируется от нескольких дней до месяца. Если аппарат длительное время простаивал, имеет струйную технологию печати, а после включения печать значительно ухудшилась или вовсе выходят чистые листы, вероятно, что печатающая головка засохла полностью.
- Залиты разные типы красителей или картридж был заправлен краской другого производителя. При смешивании разных по химическому составу растворов внутри чернильницы происходит реакция, результатом которой может стать быстрое загустение чернил и выход из строя некоторых элементов головки. Если есть нужда использовать чернила другой марки, сначала тщательно промывается картридж, каналы, по которым доставляются чернила, и сама головка.
- Заправка чернил. После каждой заправки картриджа нужно делать очистку печатающей головки для профилактики.
Прибегать к чистке ПГ нужно в крайнем случае, поскольку причиной снижения качества печати может быть не только ее засорение, но и:
- воздушная пробка;
- неправильное положение головки;
- чрезмерное давление, вызванное установкой СНПЧ выше уровня головки;
- выход из строя пьезокристаллов из-за перегрузки принтера (Epson);
- перегрев нагревательного элемента (НР).
Если на дисплее высвечиваются системные ошибки, мигают индикаторы картриджа или подается информация об окончании чернил, промывать головку не нужно. Даже при частой и интенсивной печати чистка делается не чаще раза в квартал.
Серьезный засор в головке

Для этого следует взять тонкую трубку и нарезать на несколько небольших частей. После этого надеть их на заборные отверстия и залить специальной жидкостью. Длина каждой трубки должна составлять не более 6 см. Если жидкость начнет проникать сквозь головку, можно продолжить процедуру и доливать жидкость в течение двух дней.
В случае неудачи можно применить следующий прием. В пластиковый контейнер налить немного жидкости, поместить ткань или салфетку и прижать к ней П. Г. После этого, используя шприц без иголки, вытянуть жидкость из трубки. Повторить процедуру несколько раз, добавляя чистящее средство в трубку.
Таким же способом можно попытаться прокачать жидкость в обе стороны. Для этого повторить предыдущие действия, прижав сопло к влажной салфетке. Затем втянуть шприцом чистящую жидкость. После этого заполнить трубу и выдавить вытянутое средство обратно. Делать это следует медленно и осторожно, чтобы не повредить деталь.
Видео
Способы чистки
Чтобы прочистить печатающую головку, существует три категории способов:
- через программное обеспечение на компьютере;
- чистка через панель управления принтером на корпусе;
- ручная реанимация.
Сперва рекомендуется почиститься программно.
При самостоятельной очистке вручную есть большой риск вывести деталь из строя. Потребуется приобретать новую головку, что по деньгам может забрать более половины стоимости всего принтера.
Ставим и выравниваем
Чтобы заново собрать устройство:
- Установите головку в принтер Canon.
- Прижмите её фиксатором.
- Верните на место картриджи. На каретке должна быть палитра. Не перепутайте цвета.
- Закройте крышку.
- Проведите пробную печать.
Если на листе появились неровные линии, откалибруйте устройство. Скорее всего, сместилась каретка. Надо выровнять головки Canon.
- Заполните картриджи.
- Вставьте 3 листа бумаги в лоток.
- Пуск — Панель управления — Принтеры.
- Клик правой кнопкой мыши по девайсу от Кэнон.
- Пункт «Свойства».
- «Специальные параметры».
- О.
- Сохраните.
- Вкладка «Обслуживание».
- Нажмите на «Выравнивание».
- В следующем окне тоже кликните на «Выравнивание».
- Принтер распечатает образцы.
- Введите номера образцов, которые показались вам качественными. Выбирайте примеры, в которых незаметны белые полосы.
А также можно протереть позиционирующую ленту, по которой передвигается каретка. Используйте мягкие бумажные салфетки и сервисные жидкости. Потом просушите ленту. Если принтер правильно обслуживать, он будет работать дольше. Да и при регулярной чистке сильные засоры никогда не появятся.
Когда нужно чистить печатающую головку
Процедура прочистки печатающей головки принтера не очень сложная, но все же требует сноровки и аккуратности. Проводить ее без необходимости не стоит.
Однако, есть случаи, когда без такого процесса просто не обойтись:
- Дефекты при печати. Очень часто принтер начинает внезапно выдавать листы с полосами, либо вообще не подавать цвет на печатную картинку, смазывать изображение, выходить за края.
- Длительный простой. Когда аппарат не работает каждый день, то чернила могут забивать головку на принтере, высыхая по краям выходных отверстий. Тогда для начала стоит провести тест дюз из меню вашего устройства, то есть попытаться прочистить печатающую головку с помощью штатного программного обеспечения. Если ничего не получается, то проводят очищение вручную.
- Замена краски. Меняя чернила в принтере, можно взять другую по своему составу краску, например, тот же картридж, только от другого производителя. Если вы меняете один краситель на другой, то нужно обязательно промыть сначала хорошенько промыть систему подачи чернил, например, промывочной жидкостью для струйных принтеров, от остатков, а потом уже установить новую краску.
Обратите внимание! Специалисты сервисных центров, например, производящих обслуживание принтеров Canon, говорят, что промывать принтер самостоятельно – это крайняя мера, к которой следует прибегать в последнюю очередь, потому что есть риск повреждения печатающей головки.
Кроме этого печать с дефектами может получаться не только из-за загрязнений дюз, но например, при наличии воздушных пузырьков в емкости с чернилами, разрегулировки головки печати, наконец просто из-за избыточного давления краски, когда СНПЧ (система непрерывной подачи чернил установлена слишком высоко, выше уровня головки), и краска давит на дюзы своей собственной тяжестью, выливаясь в неприглядные кляксы при печати.
Иногда принтер попросту может перегружаться, например, этим грешат аппараты компании Canon, Pixma, Epson в них выходят из строя специальные пьезокристаллы, отвечающие за правильное позиционирование бумаги. Или в устройстве могут перегореть нагревательные элементы – это частая проблема принтеров HP.
Операции по очистке печатающей головки вручную следует проводить не реже чем, раз в три месяца.
Внимание! Прочистить дюзы и отмывать головку самостоятельно не рекомендуется, если принтер пишет системную ошибку на своем дисплее. В этом случае лучше обратиться к специалистам сервисного центра.
Аппаратная чистка
Засоры в струйных принтерах — распространённая проблема. Краска ведь во всех устройствах сохнет. Поэтому в них часто добавляют функцию самообслуживания. Можно почистить печатающую головку Canon, даже не снимая её. При подключении гаджета система должна найти и проинсталлировать драйвер. Но лучше поставить программное обеспечение с диска, который идёт в комплекте с устройством.
На сайте производителя есть утилиты для управления принтером. У них разные настройки и интерфейс. Качать их необязательно. Промыть сопла можно и так.
- Заполните картриджи.
- Подключите гаджет к ПК.
- Вставьте в него чистый лист бумаги.
- На компьютере откройте «Панель управления».
- Меню «Устройства и принтеры».
- Щёлкните по значку Canon правой кнопкой мыши.
- Пункт «Свойства».
- Раздел «Обслуживание».
- Выберите тип отчистки («Стандартная» или «Глубокая») и картриджи.
- Начнётся печать. Принтер подаст чернила под большим давлением. Струя краски пробьёт засор.
- После чистки система предложит распечатать тестовую страницу.
- Чтобы запустить тест самостоятельно, нажмите на кнопку «Проверка сопел» в том же разделе «Обслуживание».
Вначале проведите стандартную «промывку». С первого раза, возможно, не получится. Попробуйте дважды и распечатайте тестовую страницу. Если не сработало, запустите глубокую очистку. Не забывайте пополнять картриджи — расходуется много краски. Пока не вынимайте деталь. Подождите сутки. Потом снова попробуйте почистить. Если не помогло, надо промывать её вручную.
Как промыть головку для печати

- небольшая широкая миска;
- несколько салфеток или бинтик;
- шприц (от 20 до 50 мл);
- трубка для медицинской капельницы (либо кембрики);
- резиновые перчатки;
- жидкость для промывания (например, Мистер Мускул”).
Устранение серьезного засора головки
Если промывка печатающей головки завершилась неудачей, то стоит воспользоваться более эффективным способом очистки. Чтобы выполнить все предусмотренные действия, понадобится достаточно много времени и сил.
Пошаговый алгоритм:
- Медицинскую трубку для капельниц разрезают на несколько частей. Длина каждой из них должна быть около 6 см.
- Трубочки вставляют во все отверстия.
- Заливают чистящее средство.
- Если засор не позволяет жидкости проникнуть внутрь, то повторяют аналогичные действия еще несколько раз.
- Как только пробка будет частично пробита, головку оставляют на 2 суток.
- Каждые 2 часа проверяют уровень чистящего. При необходимости доливают его.
- Спустя 2 дня шприцем вытягивают смешанную с чернилами жидкость.
Избавиться от сильного засора можно еще одним способом. Для проведения работы дополнительно понадобится пластиковый контейнер и несколько салфеток. Подготовив эти предметы, выполняют следующие действия:
- На дно пластиковой емкости кладут 2 салфетки.
- На них наливают небольшое количество выбранного моющего средства.
- Сверху помещают очищаемую деталь.
- Ее прижимают ко дну контейнера.
- С помощью шприца вытягивают жидкость.
- Повторяют операцию 5 раз, постоянно доливая немного чистящего.
Чистка головки принтеров Canon выполняется специальными промывочными жидкостями. Например, для пигментных чернил используются промывочная жидкость OCP LCF III.
Чистка водорастворимых чернил выполняется базовой сервисной жидкостью RSL.
Чистка начинается с мало агрессивных жидкостей, и кончается агрессивными. Работоспособность головки при использовании агрессивных промывок не гарантируется. Но практически всегда клиенты идут на прочистку до конца — никому не нужна полурабочая головка.
Для чистки головок Canon можно использовать ультразвуковую ванну. Но здесь нужна большая осторожность и опыт, чтобы не испортить головку.
Лучшего эффекта при чистке можно достичь при использовании комбинированной чистки, если использовать жидкости и ванну.
При чистке головки Canon нужно прочищать все цвета, даже если они раньше работали отлично.
Сильный засор
Если головка вообще не пропускает жидкость, значит, засор сильный. Но и от него можно избавиться.
Возьмите трубку от капельницы.
Есть и экстремальные методы. Например, можно засунуть шприц без иголки в патрубок и продавить жидкость. Или залить в картриджи моющую жидкость вместо чернил. Но это рискованно.
Как сделать калибровку принтера Canon?
Canon можно откалибровать и вручную. Через меню «Пуск» нужно выйти на «принтеры», правой кнопкой вызвать меню принтеров и выбрать «настройку печати». Во вкладке «Обслуживание» нажать специальные параметры и в появившемся окне отметить птичкой «Выравнивать головки вручную». Подтвердить изменения.
Как снять печатающую головку
Откройте крышку при включенном принтере, чтобы каретка выехала с парковочного места. Выключите принтер. Достаньте картриджи. Печатающая головка хорошо видна, но доставать ее пока рано.
В разных моделях принтеров фиксатор, держащий ПГ, выглядит по-разному, хотя принцип действия тот же почти во всех моделях. С правой стороны располагается рычаг, или же рамка имеет определенную форму. Нужно поднять ее вверх.
Несколько другой принцип в модели MG5440. Фиксатором здесь служит планка с изображением цветов чернил, которая вверх не поднимается: нужно вытягивать ее на себя до щелчка. Теперь ПГ свободна, наклоните ее вперед и аккуратно извлеките из принтера.
Замена печатающей головки Canon
Откройте крышку при включенном принтере, чтобы каретка выехала с парковочного места. Выключите принтер. Достаньте картриджи. Печатающая головка хорошо видна, но доставать ее пока рано.
В разных моделях принтеров фиксатор, держащий ПГ, выглядит по-разному, хотя принцип действия тот же почти во всех моделях. С правой стороны располагается рычаг, или же рамка имеет определенную форму. Нужно поднять ее вверх.

Прогары в районе сопел имеет смысл. Если это так, подготовьте: 1. жидкость для промывания; 2. марлю, салфетки или бинт; 3. шприц; 4. невысокую пластмассовую емкость, куда поместится ПГ; 5. трубку от медицинской капельницы. Застелите стол газетами и положите под ПГ свернутый в несколько раз кусочек бинта, смоченный в промывочной жидкости. Другим кусочком ткани, также смоченным в средстве для очистки, осторожно промокните решетки заборных отверстий.

Профилактика
Рекомендуется регулярно проводить профилактические осмотры всего принтера и одновременно очищать головку в превентивных целях. Следите, чтобы в устройствах не скапливалась пыль или грязь, не было замятой бумаги, ее остатков или любых других посторонних предметов. В случае обнаружения их нужно сразу удалить.
Теги
Download PC Repair Tool to quickly find & fix Windows errors automatically
If you are getting lines in your printout or the text is blurry, you need to clean your printer’s print head. Over time, the ink gets stuck on the printer head, and if not, it remains unclear, resulting in improper prints. This post will guide how you can clean the nozzle, Print Head using the software or manually in Windows 11/10.

There are two ways to clear Print Head. The first method is where the OEM Software includes a Clean Print Head option, and the second is where OEM software doesn’t offer this solution, and you will need to clear the head manually.
For example, HP Software offers Clean print head options through software, but Brother printer doesn’t have anything similar. Instead, you will have to clean things manually.
- Clean Print Head using OEM Software
- Clean Print Head Manually
Before we go ahead, make sure you have installed the printer software. Using that software, you can view ink levels and also use other tools.
Clean Print Head using OEM Software
- Open Windows Settings using Win + I keyboard shortcut.
- Navigate to Bluetooth and devices > Printer and scanners.
- Click on your printer listing to view more options.
- Then click on Printing Preferences, and it will launch the printer software.
- Locate the Tools or Maintenance section in the software and click on the Clean Print head or Cleaning/Deep Cleaning button.
- It will then ask you for more options, such as which ink to clean and so on.
- Run the tool, and you should hear the printer head moving. It may print out something.
Done that, your issue with the printer head should be resolved.
Note: If you need to clean the Nozzel, then the option to clean that should also be available in the software.
Clean Print Head Manually
If your printer doesn’t offer a software method, then you will need to do it manually. It is usually in the case of Laser printers where there are no nozzles, and nothing is stuck there. Instead, you have Toner and Drum arrangement, which cannot be cleaned through the software.

So to clear the print head, you need to take out the Drum and then the Toner section. The toner unit has a black roller that contains the ink, which you can clean it using a soft cloth. The drum has two parts. First is the grey or green-looking roller and an orange or green header that can move on a wire-like arrangement.

First, Clean the roller of the drum using a soft cloth. Then use the header to clean the wire. It will remove anything which is stuck on it and let you print without any issue. Done that, print a test page, and check if there is an issue.
Read: How to Print Double-Sided on Windows?
How do you unclog a Print nozzle?
If the software method is not able to remove it, then you need to clean it manually. The best way to clear it is using a soft cloth and sanitizer or vinegar. Once done, you will need to print a test page a couple of times to ensure all clogs are clear.
How to align Printhead?
Print Head alignment means that print heads are in sync with the paper feed movement. When you run the alignment program, the printer will print blocks of rectangles with white space. If everything looks right in place, then it’s aligned. If not, then re-run the alignment program using the printer software.
How do you know if your printhead is bad?
If the printhead has a lot of spots that cannot be cleaned, then the printhead needs a replacement. It usually happens when the printer is not used for a long time, and when used, it damages the printer head. It doesn’t happen for the first time, but repeat instances of less usage can result in this.
Ashish is a veteran Windows and Xbox user who excels in writing tips, tricks, and features on it to improve your day-to-day experience with your devices. He has been a Microsoft MVP (2008-2010).
Download PC Repair Tool to quickly find & fix Windows errors automatically
If you are getting lines in your printout or the text is blurry, you need to clean your printer’s print head. Over time, the ink gets stuck on the printer head, and if not, it remains unclear, resulting in improper prints. This post will guide how you can clean the nozzle, Print Head using the software or manually in Windows 11/10.

There are two ways to clear Print Head. The first method is where the OEM Software includes a Clean Print Head option, and the second is where OEM software doesn’t offer this solution, and you will need to clear the head manually.
For example, HP Software offers Clean print head options through software, but Brother printer doesn’t have anything similar. Instead, you will have to clean things manually.
- Clean Print Head using OEM Software
- Clean Print Head Manually
Before we go ahead, make sure you have installed the printer software. Using that software, you can view ink levels and also use other tools.
Clean Print Head using OEM Software
- Open Windows Settings using Win + I keyboard shortcut.
- Navigate to Bluetooth and devices > Printer and scanners.
- Click on your printer listing to view more options.
- Then click on Printing Preferences, and it will launch the printer software.
- Locate the Tools or Maintenance section in the software and click on the Clean Print head or Cleaning/Deep Cleaning button.
- It will then ask you for more options, such as which ink to clean and so on.
- Run the tool, and you should hear the printer head moving. It may print out something.
Done that, your issue with the printer head should be resolved.
Note: If you need to clean the Nozzel, then the option to clean that should also be available in the software.
Clean Print Head Manually
If your printer doesn’t offer a software method, then you will need to do it manually. It is usually in the case of Laser printers where there are no nozzles, and nothing is stuck there. Instead, you have Toner and Drum arrangement, which cannot be cleaned through the software.

So to clear the print head, you need to take out the Drum and then the Toner section. The toner unit has a black roller that contains the ink, which you can clean it using a soft cloth. The drum has two parts. First is the grey or green-looking roller and an orange or green header that can move on a wire-like arrangement.

First, Clean the roller of the drum using a soft cloth. Then use the header to clean the wire. It will remove anything which is stuck on it and let you print without any issue. Done that, print a test page, and check if there is an issue.
Read: How to Print Double-Sided on Windows?
How do you unclog a Print nozzle?
If the software method is not able to remove it, then you need to clean it manually. The best way to clear it is using a soft cloth and sanitizer or vinegar. Once done, you will need to print a test page a couple of times to ensure all clogs are clear.
How to align Printhead?
Print Head alignment means that print heads are in sync with the paper feed movement. When you run the alignment program, the printer will print blocks of rectangles with white space. If everything looks right in place, then it’s aligned. If not, then re-run the alignment program using the printer software.
How do you know if your printhead is bad?
If the printhead has a lot of spots that cannot be cleaned, then the printhead needs a replacement. It usually happens when the printer is not used for a long time, and when used, it damages the printer head. It doesn’t happen for the first time, but repeat instances of less usage can result in this.
Ashish is a veteran Windows and Xbox user who excels in writing tips, tricks, and features on it to improve your day-to-day experience with your devices. He has been a Microsoft MVP (2008-2010).
Печатающую головку в струйных принтерах надо иногда чистить. Иначе она может засориться. В результате сильно снизится качество печати. А если чернила «намертво» засохнут, устройство вообще перестанет работать. В девайсах от Canon есть функция аппаратной очистки. Запускаете программу на компьютере, и гаджет сам устраняет засоры. Можно и вручную промыть деталь. Но для этого её нужно снять.
Порядок очистки и выравнивания печатной головки принтера Canon.
Причины и признаки загрязнения
Принтер нуждается в обслуживании, если:
- На распечатанных листах есть белые полосы или другие дефекты.
- «Пропал» какой-то цвет. При этом в картридже есть чернила.
- Снизилось качество печати.
ВАЖНО. У Canon надёжная продукция. Но надо раз в месяц чистить головку принтера, даже если ничего не сломалось. В качестве профилактики.
Проблема может появиться:
- Из-за длительного простоя. Засохла краска.
- Использования пустых картриджей. Не «выжимайте» из них остатки. Иначе засорятся дюзы. А это приведёт к поломке.
- Несовместимых чернил. Пигментные и «водяные» нельзя смешивать. Остаётся осадок, который забивает головку. А также не стоит брать краски от разных производителей. Если устройство новое и в нём уже стоят оригинальные картриджи от Canon, замените в них чернила. Выберите один тип расходных материалов и всегда его используйте.
Сопла забиваются со временем. Их в любом случае придётся промывать. Даже если у вас стоят хорошие картриджи.
Аппаратная чистка
Засоры в струйных принтерах — распространённая проблема. Краска ведь во всех устройствах сохнет. Поэтому в них часто добавляют функцию самообслуживания. Можно почистить печатающую головку Canon, даже не снимая её. При подключении гаджета система должна найти и проинсталлировать драйвер. Но лучше поставить программное обеспечение с диска, который идёт в комплекте с устройством.
На сайте производителя есть утилиты для управления принтером. У них разные настройки и интерфейс. Качать их необязательно. Промыть сопла можно и так.
- Заполните картриджи.
- Подключите гаджет к ПК.
- Вставьте в него чистый лист бумаги.
- На компьютере откройте «Панель управления».
- Меню «Устройства и принтеры».
- Щёлкните по значку Canon правой кнопкой мыши.
- Пункт «Свойства».
- Раздел «Обслуживание».
- Выберите тип отчистки («Стандартная» или «Глубокая») и картриджи.
- Начнётся печать. Принтер подаст чернила под большим давлением. Струя краски пробьёт засор.
- После чистки система предложит распечатать тестовую страницу.
- Чтобы запустить тест самостоятельно, нажмите на кнопку «Проверка сопел» в том же разделе «Обслуживание».
Вначале проведите стандартную «промывку». С первого раза, возможно, не получится. Попробуйте дважды и распечатайте тестовую страницу. Если не сработало, запустите глубокую очистку. Не забывайте пополнять картриджи — расходуется много краски. Пока не вынимайте деталь. Подождите сутки. Потом снова попробуйте почистить. Если не помогло, надо промывать её вручную.
Снимаем головку
Как вынимать, зависит от модели устройства. В документах, которые шли в комплекте с гаджетом, и на сайте производителя должна быть инструкция по эксплуатации. В ней учитываются особенности принтера. Вначале прочитайте её. А потом можете снять головку Canon.
- Включите девайс.
- Откройте крышку.
- Устройство выдвинет каретку с картриджами.
- Вытащите их по одному и положите на мягкую ткань без ворсинок. Если на принтере нет палитры с цветами, запомните, в каком порядке были установлены картриджи.
- Поднимите фиксатор.
- Вот и печатающая головка. Её легко вытащить.
Ручная чистка
Понадобятся:
- Мягкие тряпки, салфетки или другой материал без ворса. Он должен впитывать влагу. Подойдут ватные диски, бинты, марля.
- Шприцы с иголками.
- Пластиковая ёмкость с низкими бортами: крышка, лоток, контейнер.
- Дистиллированная вода. Продаётся в аптеках.
- Чистящее средство.
ВАЖНО. Чтобы промыть головку Canon, лучше использовать сервисные жидкости для ухода за принтерами. Их можно приобрести в магазинах оргтехники. Но смотрите на состав. Нельзя использовать этиловый спирт и сильнодействующие растворители. Подойдёт только нашатырный спирт. Деталь можно чистить средствами для мытья окон. Но опять же смотрите на состав.
- Смочите салфетку в этой жидкости.
- На печатной головке есть контакты, которые нельзя задевать. Аккуратно сотрите с неё грязь. Двигайтесь по контуру дюз. При необходимости используйте несколько салфеток.
- Снимите уплотнительные резинки. Их надо промыть, высушить и вернуть на место.
- Отчистите решётки заборников.
- Сложите салфетку, намочите и поместите в пластиковую ёмкость.
- Сверху положите головку дюзами вниз.
- Наберите чистящее средство в шприц.
- Выдавите маленькую каплю на решётки заборников.
- Когда жидкость «пройдёт» через решётку и впитается в салфетку, капните ещё.
- Если на салфетке будет слишком много чернильных пятен, смените её.
- Продолжайте капать, пока эти пятна появляются.
- Если не прочищается, нагрейте моющее средство до 50 градусов.
- Когда вся краска выйдет, не убирайте деталь. Оставьте её на салфетках на час-другой. Если материал будет чистым, без разводов, значит, всё получилось.
- При необходимости очистите её от промывочного средства. Используйте ватный диск и дистиллированную воду. Не заденьте контакты.
Сильный засор
Если головка вообще не пропускает жидкость, значит, засор сильный. Но и от него можно избавиться.
- Как и в предыдущей инструкции, положите деталь на салфетку.
- Возьмите трубку от капельницы.
- Нарежьте её на небольшие куски. Где-то по 5–7 сантиметров.
- Наденьте их на патрубки для приёма краски.
- Налейте в них промывочную жидкость.
- Периодически доливайте и меняйте салфетки.
Есть и экстремальные методы. Например, можно засунуть шприц без иголки в патрубок и продавить жидкость. Или залить в картриджи моющую жидкость вместо чернил. Но это рискованно.
Ставим и выравниваем
Чтобы заново собрать устройство:
- Установите головку в принтер Canon.
- Прижмите её фиксатором.
- Верните на место картриджи. На каретке должна быть палитра. Не перепутайте цвета.
- Закройте крышку.
- Проведите пробную печать.
Если на листе появились неровные линии, откалибруйте устройство. Скорее всего, сместилась каретка. Надо выровнять головки Canon.
- Заполните картриджи.
- Вставьте 3 листа бумаги в лоток.
- Пуск — Панель управления — Принтеры.
- Клик правой кнопкой мыши по девайсу от Кэнон.
- Пункт «Свойства».
- «Специальные параметры».
- Отметьте опцию «Выравнивать вручную».
- Сохраните.
- Вкладка «Обслуживание».
- Нажмите на «Выравнивание».
- В следующем окне тоже кликните на «Выравнивание».
- Принтер распечатает образцы.
- Введите номера образцов, которые показались вам качественными. Выбирайте примеры, в которых незаметны белые полосы.
А также можно протереть позиционирующую ленту, по которой передвигается каретка. Используйте мягкие бумажные салфетки и сервисные жидкости. Потом просушите ленту. Если принтер правильно обслуживать, он будет работать дольше. Да и при регулярной чистке сильные засоры никогда не появятся.
При постоянной рабочей загрузке устройств печати не редко случаются неполадки с печатающими головками. Это происходит, когда при распечатке документов на бумаге остаются полосы или пробелы. В основном, такой проблемой страдают струйные принтеры производства известных фирм Epson, HP и Canon.
Загрязнения и способы их устранения
Даже при нормальных условиях эксплуатации печатной аппаратуры нельзя быть уверенным в том, что все элементы будут идеально работать. Если использование расходных материалов не удается правильно контролировать, зачастую, происходят неожиданные сбои в работе оборудования. Можно назвать несколько вариантов событий, при которых подвергаются влиянию самые чувствительные рабочие узлы принтера, а именно головка. Засорение дюз происходит, когда:
- подсохли чернила внутри головки;
- забились каналы подачи краски;
- повысился уровень подачи чернил в картридж;
- разгерметизировалась система подачи чернил.
Для решения проблем с забитой головкой создатели печатной техники включили в систему контроля за ее работой специальную утилиту. В большинстве случаев она помогает избавиться от проблем дефектов печати.
Этапы проведения прочистки принтера фирмы Epson
Существует два способа прочистки печатающей головки: аппаратный и ручной. В первом случае нужно поступать следующим образом:
через меню «Пуск» откройте окно «Устройства и принтеры»;
выберите подключенный принтер с данной проблемой и откройте, нажав на него правой кнопкой, контекстное меню «Настройки печати»;
во вкладке «Сервис» найдите функцию «Прочистка печатающей головки» и выполните ее.
Возможно, придется провести эту процедуру несколько раз, чтобы чернила под рабочим давлением пробили дюзы головки. Для проверки качества печати воспользуйтесь распечаткой тестовой страницы, которую устройство автоматически предложит сделать после каждой чистки.
Восстановление работы устройств Canon и HP
Совершенно такие же действия нужно провести для прочистки головок в устройствах печати фирмы Canon.
В драйверах струйных принтеров НР есть система программного контроля, которая связана с Центром решения проблем НР. В него можно войти через меню принтера «Параметры», где найдете «Панель инструментов принтера». Вкладка «Очистка» поможет вам провести программную чистку печатающей головки аналогично вышеприведенной процедуре.
Содержание
- Альтернатива — заправка картриджей в Санкт-Петербурге
- +7 (812) 242-50-72 многоканальный
- мы находимся здесь
- Правильная чистка принтеров Canon
- Чистим принтер Canon
- Шаг 1: Наружные поверхности
- Шаг 2: Стекло и крышка сканера
- Шаг 3: Подающие ролики
- Шаг 4: Очистка поддона
- Шаг 5: Картриджи
- Шаг 6: Программная очистка
- Снятие, чистка и выравнивание печатающей головки принтера Canon
- Причины и признаки загрязнения
- Аппаратная чистка
- Снимаем головку
- Ручная чистка
- Сильный засор
- Ставим и выравниваем
Альтернатива — заправка картриджей в Санкт-Петербурге
+7 (812) 242-50-72 многоканальный
мы находимся здесь
При постоянной рабочей загрузке устройств печати не редко случаются неполадки с печатающими головками. Это происходит, когда при распечатке документов на бумаге остаются полосы или пробелы. В основном, такой проблемой страдают струйные принтеры производства известных фирм Epson, HP и Canon.
Загрязнения и способы их устранения
Даже при нормальных условиях эксплуатации печатной аппаратуры нельзя быть уверенным в том, что все элементы будут идеально работать. Если использование расходных материалов не удается правильно контролировать, зачастую, происходят неожиданные сбои в работе оборудования. Можно назвать несколько вариантов событий, при которых подвергаются влиянию самые чувствительные рабочие узлы принтера, а именно головка. Засорение дюз происходит, когда:
- подсохли чернила внутри головки;
- забились каналы подачи краски;
- повысился уровень подачи чернил в картридж;
- разгерметизировалась система подачи чернил.
Для решения проблем с забитой головкой создатели печатной техники включили в систему контроля за ее работой специальную утилиту. В большинстве случаев она помогает избавиться от проблем дефектов печати.
Этапы проведения прочистки принтера фирмы Epson
Существует два способа прочистки печатающей головки: аппаратный и ручной. В первом случае нужно поступать следующим образом:
через меню «Пуск» откройте окно «Устройства и принтеры»;

выберите подключенный принтер с данной проблемой и откройте, нажав на него правой кнопкой, контекстное меню «Настройки печати»;

во вкладке «Сервис» найдите функцию «Прочистка печатающей головки» и выполните ее.
Возможно, придется провести эту процедуру несколько раз, чтобы чернила под рабочим давлением пробили дюзы головки. Для проверки качества печати воспользуйтесь распечаткой тестовой страницы, которую устройство автоматически предложит сделать после каждой чистки.
Восстановление работы устройств Canon и HP
Совершенно такие же действия нужно провести для прочистки головок в устройствах печати фирмы Canon.
В драйверах струйных принтеров НР есть система программного контроля, которая связана с Центром решения проблем НР. В него можно войти через меню принтера «Параметры», где найдете «Панель инструментов принтера». Вкладка «Очистка» поможет вам провести программную чистку печатающей головки аналогично вышеприведенной процедуре.
Правильная чистка принтеров Canon
Владельцам принтеров компании Canon периодически приходится чистить свои устройства. Процесс этот не всегда легкий, требует осторожности и знания некоторых правил выполнения данной процедуры. За помощью можно обратиться в специальный сервис, но сегодня мы расскажем, как осуществить эту задачу в домашних условиях.
Чистим принтер Canon
Если приступать к чистке оборудования, следует затронуть абсолютно все необходимые компоненты, чтобы точно избавиться от возникших неполадок или избежать их появления в дальнейшем. Каждое составляющее чистится своим методом. В некоторых ситуациях на помощь придут аппаратные средства, но большинство манипуляций нужно произвести вручную. Давайте рассмотрим все по порядку.
Шаг 1: Наружные поверхности
В первую очередь займемся наружными поверхностями. Для этого потребуется использовать сухую мягкую ткань. Перед началом обязательно отключите питание принтера, не применяйте грубую ткань или бумажные салфетки, которые могут поцарапать поверхность. Кроме этого противопоказано использование химических очистителей, бензина либо ацетона. Такие жидкости могут с легкостью привести к серьезным неисправностям.
После того как вы подготовили ткань, бережно пройдитесь по всем участкам оборудования для избавления от пыли, паутины и посторонних предметов.
Шаг 2: Стекло и крышка сканера
Многие модели принтеров от Canon оборудованы встроенным сканером. Его внутренняя сторона и крышка играют важную роль. Появившиеся на них загрязнения, могут влиять на ухудшение качества сканирования либо вовсе начнутся сбои во время этого процесса. Здесь так же мы советуем задействовать сухую ткань, обязательно без ворсинок, чтобы они не остались на поверхности. Очистите стекло и внутреннюю сторону крышки, убедившись, что на них больше нет пыли или пятен.
Шаг 3: Подающие ролики
Неправильная подача бумаги чаще всего спровоцирована загрязнением роликов, отвечающих за ее перемещение. Просто так ролики чистить не рекомендуется, поскольку они достаточно сильно изнашиваются во время прокрутки. Выполняйте ее только в случае необходимости:
- Подключите принтер к сети, включите его и удалите из лотка всю бумагу.
- Зажмите кнопку «Stop» и следите за миганием Аварийного знака. Он должен мигнуть семь раз, после чего отпустите клавишу.
Иногда ошибка с подачей бумаги не решается таким методом, поэтому необходимо вручную протереть ролики. Используйте для этого влажный ватный тампон. Очистите оба элемента, добравшись к ним через задний лоток. Важно не прикасаться к ним пальцами.
Шаг 4: Очистка поддона
Удаление загрязнений с внутренних составляющих принтера рекомендуется проводить регулярно, поскольку они могут провоцировать появление пятен на готовых распечатанных листах. Вручную такую процедуру можно сделать следующим образом:
- Включите устройство и удалите все листы с заднего лотка.
- Возьмите один лист формата A4, сложите его вполовину ширины, выпрямите, после чего поместите в задний лоток так, чтобы открытая сторона была направлена на вас.
Ожидайте, пока произойдет выдача бумаги. Обратите внимание на место сгиба, если там присутствуют чернильные пятна, проведите этот шаг повторно. В случае нерезультативности второго раза самостоятельно протрите ватным диском или палочкой выступающие внутренние части девайса. Перед этим обязательно отключите питание.
Шаг 5: Картриджи
Иногда краска в картриджах засыхает, поэтому приходится чистить их. Можно воспользоваться услугами сервисного центра, однако поставленная задача легко решаема и в домашних условиях. Способов промывки существует два, они отличаются по сложности и эффективности. Ознакомьтесь детальнее с инструкциями по этой теме в другой нашей статье по следующей ссылке.
Если после чистки либо замены чернильницы у вас возникла проблема с ее обнаружением, предлагаем воспользоваться руководством, которое представлено в материале ниже. Там вы найдете несколько методов решения этой неполадки.
Шаг 6: Программная очистка
Драйвер принтера включает в себя различные функциональные особенности. В меню управления устройством вы найдете инструменты, после запуска которых начнется автоматическое очищение компонентов. Обладателям оборудования Canon нужно выполнить следующие действия:
- Подключите принтер к компьютеру и включите его.
- Откройте «Пуск» и перейдите в «Панель управления».
Выберите категорию «Устройства и принтеры».
В списке отыщите свою модель, кликните на ней правой кнопкой мыши и нажмите на «Настройка печати».
Если устройство отсутствует в меню, требуется его добавить вручную. Детальные инструкции по этой теме вы найдете по следующей ссылке:
Перейдите во вкладку «Обслуживание» и запустите один из присутствующий инструментов очистки.
Следуйте отобразившемуся на экране руководству для успешного завершения процедуры.
Вы можете запустить по очереди все функции, чтобы добиться хорошего результата. Дополнительно после проведения таких действий советуем откалибровать девайс. Наша другая статья поможет вам с ней разобраться.
На этом процедура очистки принтера компании Canon завершена. Как видите, поставленную задачу можно осуществить самостоятельно, это не составит большого труда. Главное точно следовать приведенным инструкциям и аккуратно выполнять каждое действие.
Снятие, чистка и выравнивание печатающей головки принтера Canon
Печатающую головку в струйных принтерах надо иногда чистить. Иначе она может засориться. В результате сильно снизится качество печати. А если чернила «намертво» засохнут, устройство вообще перестанет работать. В девайсах от Canon есть функция аппаратной очистки. Запускаете программу на компьютере, и гаджет сам устраняет засоры. Можно и вручную промыть деталь. Но для этого её нужно снять.
Порядок очистки и выравнивания печатной головки принтера Canon.
Причины и признаки загрязнения
Принтер нуждается в обслуживании, если:
- На распечатанных листах есть белые полосы или другие дефекты.
- «Пропал» какой-то цвет. При этом в картридже есть чернила.
- Снизилось качество печати.
Проблема может появиться:
- Из-за длительного простоя. Засохла краска.
- Использования пустых картриджей. Не «выжимайте» из них остатки. Иначе засорятся дюзы. А это приведёт к поломке.
- Несовместимых чернил. Пигментные и «водяные» нельзя смешивать. Остаётся осадок, который забивает головку. А также не стоит брать краски от разных производителей. Если устройство новое и в нём уже стоят оригинальные картриджи от Canon, замените в них чернила. Выберите один тип расходных материалов и всегда его используйте.
Сопла забиваются со временем. Их в любом случае придётся промывать. Даже если у вас стоят хорошие картриджи.
Аппаратная чистка
Засоры в струйных принтерах — распространённая проблема. Краска ведь во всех устройствах сохнет. Поэтому в них часто добавляют функцию самообслуживания. Можно почистить печатающую головку Canon, даже не снимая её. При подключении гаджета система должна найти и проинсталлировать драйвер. Но лучше поставить программное обеспечение с диска, который идёт в комплекте с устройством.
На сайте производителя есть утилиты для управления принтером. У них разные настройки и интерфейс. Качать их необязательно. Промыть сопла можно и так.
- Заполните картриджи.
- Подключите гаджет к ПК.
- Вставьте в него чистый лист бумаги.
- На компьютере откройте «Панель управления».
- Меню «Устройства и принтеры».
- Щёлкните по значку Canon правой кнопкой мыши.
- Пункт «Свойства».
- Раздел «Обслуживание».
- Выберите тип отчистки («Стандартная» или «Глубокая») и картриджи.
- Начнётся печать. Принтер подаст чернила под большим давлением. Струя краски пробьёт засор.
- После чистки система предложит распечатать тестовую страницу.
- Чтобы запустить тест самостоятельно, нажмите на кнопку «Проверка сопел» в том же разделе «Обслуживание».
Вначале проведите стандартную «промывку». С первого раза, возможно, не получится. Попробуйте дважды и распечатайте тестовую страницу. Если не сработало, запустите глубокую очистку. Не забывайте пополнять картриджи — расходуется много краски. Пока не вынимайте деталь. Подождите сутки. Потом снова попробуйте почистить. Если не помогло, надо промывать её вручную.
Снимаем головку
Как вынимать, зависит от модели устройства. В документах, которые шли в комплекте с гаджетом, и на сайте производителя должна быть инструкция по эксплуатации. В ней учитываются особенности принтера. Вначале прочитайте её. А потом можете снять головку Canon.
- Включите девайс.
- Откройте крышку.
- Устройство выдвинет каретку с картриджами.
- Вытащите их по одному и положите на мягкую ткань без ворсинок. Если на принтере нет палитры с цветами, запомните, в каком порядке были установлены картриджи.
- Поднимите фиксатор.
- Вот и печатающая головка. Её легко вытащить.
Ручная чистка
- Мягкие тряпки, салфетки или другой материал без ворса. Он должен впитывать влагу. Подойдут ватные диски, бинты, марля.
- Шприцы с иголками.
- Пластиковая ёмкость с низкими бортами: крышка, лоток, контейнер.
- Дистиллированная вода. Продаётся в аптеках.
- Чистящее средство.
- Смочите салфетку в этой жидкости.
- На печатной головке есть контакты, которые нельзя задевать. Аккуратно сотрите с неё грязь. Двигайтесь по контуру дюз. При необходимости используйте несколько салфеток.
- Снимите уплотнительные резинки. Их надо промыть, высушить и вернуть на место.
- Отчистите решётки заборников.
- Сложите салфетку, намочите и поместите в пластиковую ёмкость.
- Сверху положите головку дюзами вниз.
- Наберите чистящее средство в шприц.
- Выдавите маленькую каплю на решётки заборников.
- Когда жидкость «пройдёт» через решётку и впитается в салфетку, капните ещё.
- Если на салфетке будет слишком много чернильных пятен, смените её.
- Продолжайте капать, пока эти пятна появляются.
- Если не прочищается, нагрейте моющее средство до 50 градусов.
- Когда вся краска выйдет, не убирайте деталь. Оставьте её на салфетках на час-другой. Если материал будет чистым, без разводов, значит, всё получилось.
- При необходимости очистите её от промывочного средства. Используйте ватный диск и дистиллированную воду. Не заденьте контакты.
Сильный засор
Если головка вообще не пропускает жидкость, значит, засор сильный. Но и от него можно избавиться.
- Как и в предыдущей инструкции, положите деталь на салфетку.
- Возьмите трубку от капельницы.
- Нарежьте её на небольшие куски. Где-то по 5–7 сантиметров.
- Наденьте их на патрубки для приёма краски.
- Налейте в них промывочную жидкость.
- Периодически доливайте и меняйте салфетки.
Есть и экстремальные методы. Например, можно засунуть шприц без иголки в патрубок и продавить жидкость. Или залить в картриджи моющую жидкость вместо чернил. Но это рискованно.
Ставим и выравниваем
Чтобы заново собрать устройство:
- Установите головку в принтер Canon.
- Прижмите её фиксатором.
- Верните на место картриджи. На каретке должна быть палитра. Не перепутайте цвета.
- Закройте крышку.
- Проведите пробную печать.
Если на листе появились неровные линии, откалибруйте устройство. Скорее всего, сместилась каретка. Надо выровнять головки Canon.
- Заполните картриджи.
- Вставьте 3 листа бумаги в лоток.
- Пуск — Панель управления — Принтеры.
- Клик правой кнопкой мыши по девайсу от Кэнон.
- Пункт «Свойства».
- «Специальные параметры».
- Отметьте опцию «Выравнивать вручную».
- Сохраните.
- Вкладка «Обслуживание».
- Нажмите на «Выравнивание».
- В следующем окне тоже кликните на «Выравнивание».
- Принтер распечатает образцы.
- Введите номера образцов, которые показались вам качественными. Выбирайте примеры, в которых незаметны белые полосы.
А также можно протереть позиционирующую ленту, по которой передвигается каретка. Используйте мягкие бумажные салфетки и сервисные жидкости. Потом просушите ленту. Если принтер правильно обслуживать, он будет работать дольше. Да и при регулярной чистке сильные засоры никогда не появятся.
Как почистить принтер
Одна из основных причин, по которой принтер может печатать некачественные изображения, выдавать вертикальные полосы или нечёткий оттиск — это загрязнение головки. Причинами, по которой она забивается, может стать долгое неиспользование принтера, вышедший срок годности красок или их низкое качество. Сама прочистка головки может понадобиться и в случае заправки картриджей. Как почистить принтер не очень опытному пользователю? Во-первых, производители побеспокоились о возможной чистке комплектующих принтере без ручного вмешательства. Для этого к печатающему устройству идёт утилита, о которой вы узнаете ниже. Если “родное” приложение не поможет решить проблему, тогда можно попробовать очистить печатающую головку вручную, ничего сложного в этом нет, главное аккуратность и не спешить. Но, в случае, если ваш принтер находиться ещё на гарантийном сроке, то вмешательство может прекратить срок действия гарантии.
Чтобы удостовериться в том, что принтеру Canon действительно нужна чистка печатающей головки, необходимо пройти своеобразный тест, который предусмотрен производителем. Для этого вам необходимо войти в “Пуск”, найти строку “Устройства и принтеры”, а уже в этой подкатегории выбрать своё устройство и вызвать его “Свойства”. В появившемся окне, выбираете категорию “Настройка печати”, далее “Настройка дюз”, где дюз — это один печатный элемент на печатающей головке. После этого переместитесь в подменю “Сервис”, где и будет доступен тест.
Теперь необходимо распечатать тестовый лист изображений запрограммированных ПО к принтеру и сравнить с наглядным образцом на ПК. В случае прерывания рисунка по вертикали пустыми местами, необходимо провести процесс очистки сопла принтера Canon. Сделать это можно автоматически в этой же вкладке “Сервис”, всего лишь нажав активную клавишу “Прочистить”.
После окончания автоматической очистки печатающей головки и сопла принтера, нужно сделать несколько пробных листов с помощью тест программы или просто для визуальной оценки. Если вы увидели улучшения качества печати, но всё равно есть пробелы или разная сила оттиска, то процедуру программной очистки можно повторить. Но всё-таки, чтобы не создавать лишнее давление в головке принтера, оставьте его на два-шесть часов, иногда бывает, что полное удаление загрязнений или нормальное восстановление печати происходит через какой-то период времени. По истечении этого срока, снова распечатайте тестовое изображение. Если ситуация не улучшилась, то повторите процесс автоматической чистки печатающей головки Canon.
Если после вторичной очистки принтер продолжает печатать некачественные изображения, то уровень загрязнения комплектующей принтера требует ручной очистки. Хотя в 9 случаях из 10 программного инструмента достаточно, чтобы вернуть отпечатанным изображениям былую чёткость.
Для ручной чистки сопел принтера Canon вам понадобятся такие “ингредиенты”:
- Перчатки медицинские, чтобы не вымазать руки, но при этом толстый латекс не мешал работать с печатающей головкой.
- Тара, желательно с невысокими бортами, ничего глубокого искать не нужно, подойдёт любая миска с плоским дном.
- Салфетки, бинт. Предпочтительней салфетки, так как с них не тянутся нити.
- Промывочная жидкость. Отлично подойдёт любая жидкость для мытья окон на спиртовой основе с этиленгликолем (спирт обезжиривает поверхность, а жидкости на его основе не пенятся). Нельзя использовать чистый (этиловый) спирт, это приведёт к поломке детали.
- Шприц на 20 кубиков.
- Трубку от капельницы или любая другая прозрачная и полая трубка.
Пошаговая инструкция, как прочистить головку принтера Canon:
- Отключаете принтер, отвёрткой откручиваете корпус принтера и аккуратно демонтируйте печатающую головку.
- На подготовленную тару кладите салфетку или несколько раз сложенный бинт.
- На дно налить промывочную жидкость. В качестве промывочной жидкости можно выбрать жидкость для мытья окон “Мистер Мускул”, “RIO” или профессиональные жидкости, которые могут идти в комплекте с картриджами или можно купить её отдельно.
- Устанавливаете на бинт или салфетку печатающую головку широкой основой.
- В приёмные отверстия (дюзы) вставляется порезанные на 6-8 см трубки от капельницы, например.
- В установленные трубки также вливается промывочная жидкость.
- Оставляете всю эту конструкцию на несколько часов, чтобы печатающая головка в максимально естественных условиях окисла и очистилась от загрязнения.
- Если по истечению этого времени вы увидели, что в трубках от капельниц вода не ушла, значит засор головки сильный и требуется ваше вмешательство. Для этого берёте шприц и иглу, вставляете в отверстие трубки, потихоньку тянете поршень шприца на себя, вбирая жидкость. После этого освободите шприц, наберите новую порцию промывочной жидкости и аккуратно введите её в трубку. Выполняйте до той поры, пока вода не станет уходить сама или не станет выходить бесцветной.
На последнем этапе необходимо промокнуть печатающую головку салфеткой и дать ей полностью высохнуть. Устанавливаете на исходную позицию и печатаете пробные изображения. Если после такой промывки всё равно есть дефекты, значит головка, скорее всего, неисправна.
Что понадобится
Перед тем как преступить к чистке оборудования, следует позаботиться о наличии всех необходимых материалов и инструментов. Одним из ключевых элементов любого принтера и МФУ является печатающая головка. Для ее обработки понадобятся:
- широкая миска;
- обычный бинт и несколько салфеток;
- шприц объемом 20-50 мл;
- кембрик или же трубка от капельницы;
- промывочная жидкость;
- резиновые перчатки.
Особое внимание стоит уделить именно жидкости для промывания. Сейчас на рынке представлены специальные средства для:
- внешней очистки оборудования;
- удаления водорастворимых чернил;
- устранения следов пигментной краски;
- удаления засохших чернил и тонеров, стойких загрязнений и сильных засоров.
Многие специализированные магазины и онлайн-площадки предлагают свои клиентам такие средства, как, к примеру, OCP RSL100 или же более концентрированную жидкость Bursten PDK. Однако практически все элементы конструкции и механизмов принтера Canon можно промыть обычным и доступным по цене «Мистером Мускулом».
Чистка каналов и фильтров
Сетка выполняет роль фильтра тонкой очистки.
Если сетка окислилась, будут проблемы при чистке головки.
Если сделать множество проколов в металлической сетке входного отверстия, то частично улучшится прохождение чернил. Но за ней идет длинный узкий чернильный канал, который тоже может быть забит полутвердым пигментом.
Длина каналов у всех цветов разная (в данной головке самый длинный у красного цвета). Кстати, каждый цвет, кроме черного, может иметь по 2 ряда дюз. В одном ряду находятся большие дюзы, во втором — дюзы малого размера.
На рисунке каждый цвет подходит сразу к паре отверстий. Только отверстие для черного пигмента одно. Причем второй канал тупиковый, как аппендицит.
Скорее всего забиваются сопла черного цвета с пигментными чернилами. Водорастворимые чернила легче растворяются и вымываются. Кстати, засохший пигмент является стойким к растворителям соединением. Поэтому при сильных загрязнениях головка может и не поддаться чистке.
Чистку головки Maxify следует производить по-другому. Во-первых, в Canon Maxify все чернила пигментные. Поэтому чистящая жидкость должна быть для пигмента.
Профилактика проблем
Описанных в этой статье проблем можно легко избежать или отстрочить их появление на значительное время. Профилактика не требует материальных вливаний, а только отнимет немного времени. Что нужно делать:
- Следить за чистотой в помещении, где находится и работает печатающее устройство. Регулярная влажная уборка, то что нужно.
- Раз в месяц можно аккуратно пылесосом вытянуть пыли из-под крышки принтера. А также протереть все влажные места от краски сухой салфеткой.
- Регулярно проводить программное обслуживание устройства, описанное в «холодном» способе.
- Раз в несколько дней делать распечатку цветного изображения или тестового листа. Это убережет картридж, а точнее его сопла, от засыхания.
- Для лазерных рекомендовано при заправке тонером очищать и бункер отработки, независимо от уровня его заполнения.
Методы очищения картриджей
Почистить картридж можно с помощью горячего и холодного способа. В первом случае для достижения нужного результата будет использоваться нагретая вода, а во втором — холодная.
Холодная чистка
Чтобы промыть картриджи Canon холодным способом, понадобится чистая вода, салфетки, одноразовый шприц, пипетка, перчатки, кусок мягкой ткани и любое средство для очистки стекол.
- На столе расстилают ткань и кладут на нее засохший картридж.
- На сопла наносят небольшое количество средства для мытья стеклянных поверхностей.
- Через 10 минут вещество удаляют салфеткой.
- Для удаления остатков влаги, сопла дополнительно вытирают тряпкой из мягкой ткани.
- Возвращают картридж в устройство и проверяют качество печати.
Если такой способ не помог, то погружают сопла картриджа в емкость, на дне которой налито чистящее средство. Через 3 часа тряпкой вытирают остатки размокших чернил.
Применение горячего метода
Чистка картриджей с применением горячей воды проводится дольше. При этом вероятность удачного завершения дела увеличивается в несколько раз.
- Нагретую воду наливают в миску или пластиковую посуду. Высота уровня жидкости должна быть около 3 см.
- В воду помещают картридж (соплами вниз).
- Спустя 3-5 минут остывшую жидкость заменить горячей.
- Завершать первый этап очистки можно только после того, как вода перестанет окрашиваться от чернил.
- После этого в горячей жидкости разводят моющее средство. Пропорции компонентов должны быть 1:1.
- Сопла картриджа помещают в раствор и оставляют там на 2 часа.
- Через указанное время вытирают насухо все влажные места.
Стряхивание
При легких загрязнениях хорошо помогает метод стряхивания.
Для этого берем картридж, перемещаемся в ванную комнату, и, держа картридж над ванной, резким движеним «стряхиваем» его соплами вниз. Движения должны быть точно такими же, как если бы вы стряхивали ртутный градусник.
Крайне не рекомендую проделывать это в комнате, потому что родители могут не оценить разноцветные чернильные кляксы на обоях.
Суть в том, что чернила за счет центробежной силы, продавливают засор в дюзах и пробивают себе путь наружу.
Результат вы увидите сразу же — вылетающие чернильные капли сложно не заметить.
Программная прочистка
Многие «струйники» оснащены встроенными программами автоматической очистки. Чтобы провести ее, поступают следующим образом:
- открывают панель управления;
- заходят в настройки печатного оборудования;
- там выбирают требующийся раздел — «Средства и чистка картриджа»;
- делают пробную распечатку чистого листа.
Операцию можно повторить неоднократно. Встроенные инструменты позволяют избавиться от незначительных загрязнений.
Если функция отсутствует, то можно загрузить программу с диска или сети интернет и установить ее. Затем в параметрах печати выбрать раздел «Обслуживание принтеров», далее понадобится открыть настройки печати, запустить чистку. При этом следует выполнять указания программы. Чаще всего процедуру требуется выполнять неоднократно.
Когда программный метод не помог, тогда избавиться от проблемы можно несколькими другими способами. Для разных моделей струйной техники алгоритмы одинаковы, отличается только способ доступа к картриджам. Для этого может понадобиться набор отверток с разными насадками.
Схема работы, независимо от выбранного метода очистки, следующая:
- извлечение картриджа;
- отмачивание;
- промывка;
- высушивание;
- заправка;
- установка в принтер;
- контрольная распечатка.
Работать надо аккуратно, чтобы не вымазать чернилами окружающие предметы, одежду.
Профилактика
В качестве меры предосторожности рекомендуется регулярно проверять весь принтер и очищать головку. Убедитесь, что в аппарате не скапливается пыль и грязь, нет замятий бумаги, остатков бумаги или любых других посторонних предметов. Если таковые обнаружены, их необходимо немедленно удалить.
Если принтер оснащен системой непрерывной подачи чернил, регулярно проверяйте состояние шлангов, по которым чернила поступают из чернильницы к печатающей головке. Они не должны иметь засоров, воздушных пробок, перегибов или механических повреждений. Количество чернил должно быть выше среднего уровня. Эта мера предосторожности предотвратит засасывание воздуха в СНПЧ. Не рекомендуется оставлять принтер надолго без печати. Чернила могут быстро высохнуть, особенно если они плохого качества. Проводите профилактическую печать нескольких листов каждые одну-две недели. В противном случае произойдет высыхание и возникнут проблемы:
-
;
- полосы или вообще белые листы при печати.
При регулярной запрограммированной очистке физическая очистка не потребуется в течение длительного времени. Чтобы избежать высыхания чернил, печатайте цветные страницы не реже одного раза в неделю.
1) Выключите принтер так, чтобы каретка не была припаркована — например, выдерните шнур питания во время печати.
Нужно ли чистить лазерные принтеры
Чтобы почистить лазерный принтер, необходимо иметь специальное оборудование и обладать соответствующими знаниями. Из-за этого такую работу следует доверять профессионалам. В некоторых случаях загрязненная деталь не подлежит восстановлению, и ее приходится менять на новую.
Чистка картриджа лазерного принтера проводится редко. Это связано с тем, что любое воздействие на эту составляющую конструкции может привести к повреждению различных деталей принтера.
Отработанный порошок нужно сразу же утилизировать. Некоторые пользователи применяют его повторно, что приводит к появлению загрязнений.
Если знать правильную последовательность действий и несколько важных секретов, то чистка принтера Canon в домашних условиях станет простым занятием. Выполнить все действия можно быстро и без больших затрат сил.
Читайте также:
Бижутерия, которая изготавливается из дешевого материала, в большинстве случаев быстро темнеет и теряет свой блеск.…
Янтарь — это окаменевшая смола хвойных культур. Данный минерал обладает хрупкостью, чувствителен к воздействию окружающей…
Иногда мех чернобурки желтеет и теряет свою красоту. Для решения этой проблемы можно использовать несколько…
Функция очистки печатающей головки позволяет очистить сопло печатающей головки.
Если один из цветов печатается тускло или не печатается, хотя чернила не кончились, выполните очистку печатающих головок.
Очистка печатающей головки производится следующим образом.

Очистка (Cleaning)
-
Откройте окно настройки драйвера принтера.
-
Нажмите кнопку Очистка (Cleaning) на вкладке Обслуживание (Maintenance).
При открытии диалогового окна Очистка печатающей головки (Print Head Cleaning) выберите группу чернильниц, для которой необходимо выполнить очистку.
Щелкните Элементы начальной проверки (Initial Check Items), чтобы вывести на экран список элементов, требующих проверки перед выполнением очистки. -
Выполните очистку.
Убедитесь, что устройство включено, и щелкните Выполнить (Execute).
Начнется очистка печатающих головок.
Внимание!
-
Не закрывайте лоток приема бумаги, пока очистка не будет завершена.
-
-
Завершите очистку.
После сообщения с запросом подтверждения открывается диалоговое окно Проверка сопел (Nozzle Check).
-
Проверьте результаты.
Чтобы проверить, повысилось ли качество печати, нажмите кнопку Печать контрольного образца (Print Check Pattern).
Чтобы отменить проверку, нажмите кнопку Отмена (Cancel).Если однократная очистка не устранила засорение печатающей головки, повторите очистку еще раз.

-
При использовании функции Очистка (Cleaning) расходуется небольшой объем чернил.
Частое выполнение очистки печатающей головки приведет к быстрому расходованию запаса чернил принтера.
Поэтому выполнять очистку следует только по мере необходимости.

Глубокая очистка (Deep Cleaning)
Функция Глубокая очистка (Deep Cleaning) работает интенсивнее, чем функция «Очистка» (Cleaning).
Если дважды выполненная функция Очистка (Cleaning) не привела к устранению проблем с печатающей головкой, выполните глубокую очистку.
-
Откройте окно настройки драйвера принтера.
-
Нажмите кнопку Глубокая очистка (Deep Cleaning) на вкладке Обслуживание (Maintenance).
При открытии диалогового окна Глубокая очистка (Deep Cleaning) выберите группу чернильниц, для которой необходимо выполнить глубокую очистку.
Щелкните Элементы начальной проверки (Initial Check Items), чтобы вывести на экран список элементов, требующих проверки перед выполнением глубокой очистки. -
Выполните глубокую очистку.
Убедитесь, что устройство включено, и щелкните Выполнить (Execute).
При появлении подтверждающего сообщения нажмите кнопку OK.Начнется глубокая очистка печатающих головок.
Внимание!
-
Не закрывайте лоток приема бумаги, пока глубокая очистка не будет завершена.
-
-
Завершите глубокую очистку.
После сообщения с запросом подтверждения открывается диалоговое окно Проверка сопел (Nozzle Check).
-
Проверьте результаты.
Чтобы проверить, повысилось ли качество печати, нажмите кнопку Печать контрольного образца (Print Check Pattern).
Чтобы отменить проверку, нажмите кнопку Отмена (Cancel).

-
При использовании функции Глубокая очистка (Deep Cleaning) расходуется больше чернил, чем при использовании функции Очистка (Cleaning).
Частое выполнение очистки печатающей головки приведет к быстрому расходованию запаса чернил принтера.
Поэтому выполнять очистку следует только по мере необходимости.

-
Если после выполнения процедуры Глубокая очистка (Deep Cleaning) не заметно улучшения, выключите устройство, подождите 24 часа, затем выполните процедуру Глубокая очистка (Deep Cleaning) еще раз.
Если улучшения все же не происходит, возможно, закончились чернила или повреждена печатающая головка.
Подробнее о действиях в этой ситуации см. в разделе «Чернила не подаются».

















 После оцените оттиск на новом образце. Помогло – можете прекращать любые действия и пользоваться принтером далее. В ином случае придется почистить печатающую головку ручным способом, т. к. засор имеет более серьезный характер.
После оцените оттиск на новом образце. Помогло – можете прекращать любые действия и пользоваться принтером далее. В ином случае придется почистить печатающую головку ручным способом, т. к. засор имеет более серьезный характер.


 Для промывки нужно надеть трубочку от шприца на штуцер, что немного облегчает задачу по сравнению с обычным картриджем, и сделать прокачку жидкости через сопла.
Для промывки нужно надеть трубочку от шприца на штуцер, что немного облегчает задачу по сравнению с обычным картриджем, и сделать прокачку жидкости через сопла.


 На заборные шлюзы во избежание пересыхания нужно наложить кусочки смоченной в клинере ткани. Важно сильно не погружать ПГ, чтобы не намочить электронную часть детали.
На заборные шлюзы во избежание пересыхания нужно наложить кусочки смоченной в клинере ткани. Важно сильно не погружать ПГ, чтобы не намочить электронную часть детали.