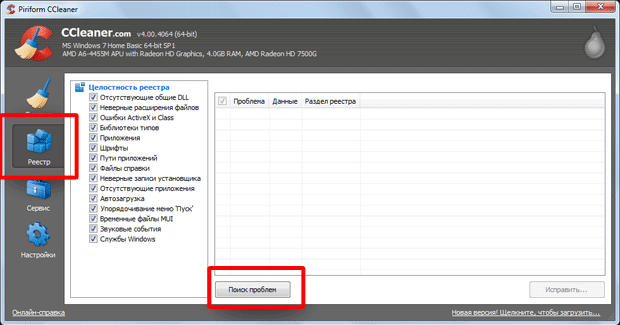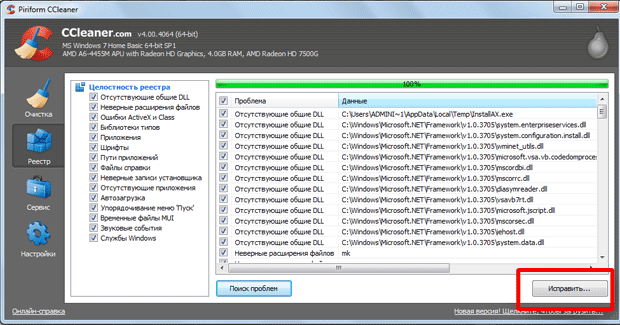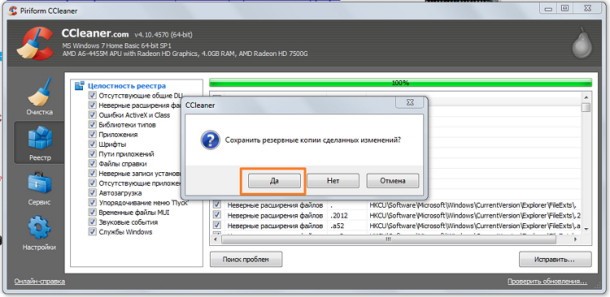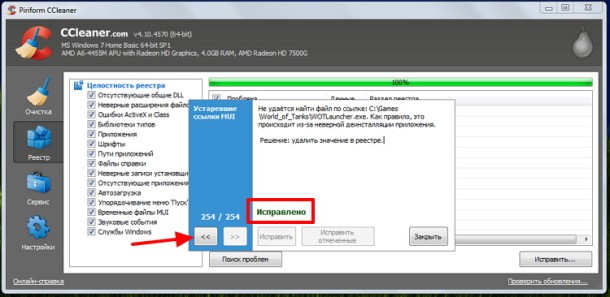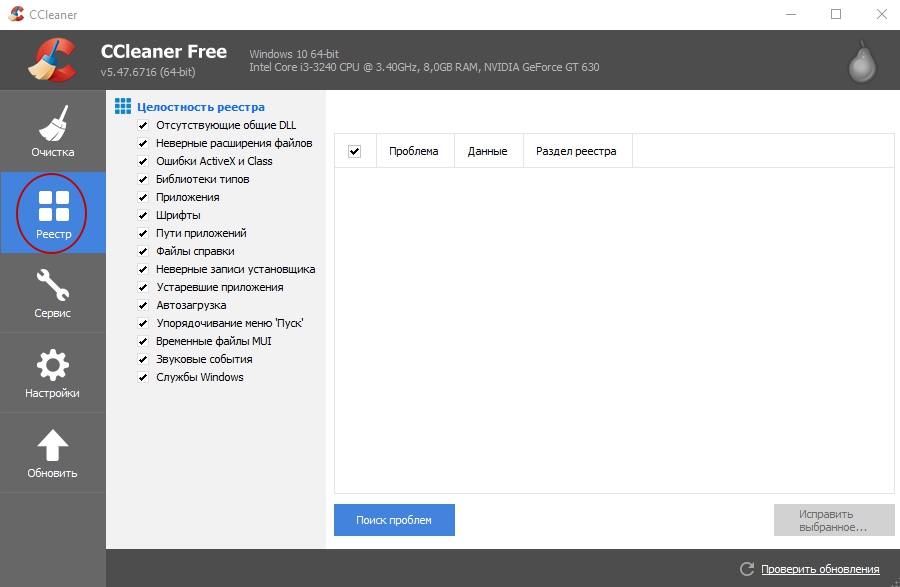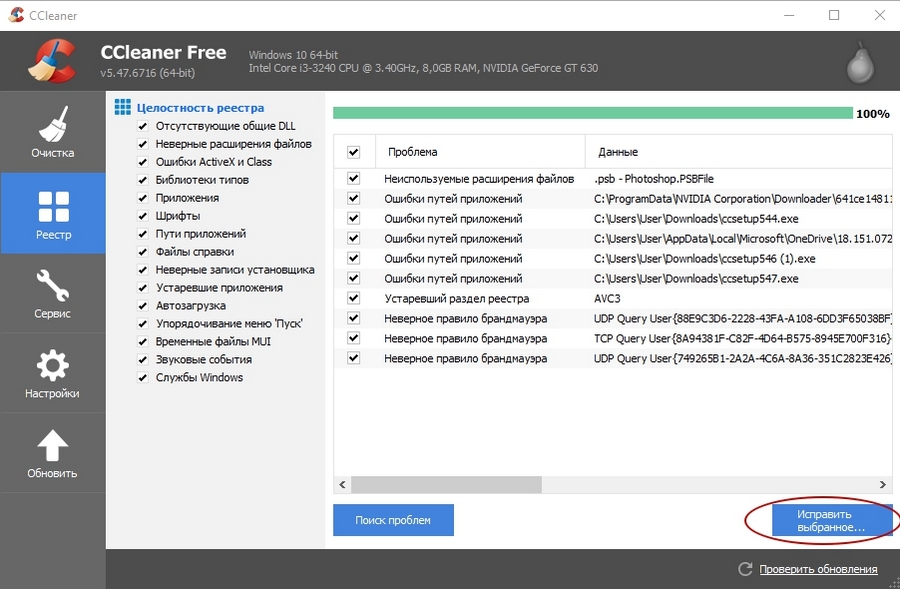Реестр операционной системы, это база данных, которая хранит в себе информацию о конфигурации персонального компьютера, настройках, параметрах и установленных программах. Спустя некоторое время, база данных начинает заполняться ненужной, устаревшей и неверной информацией. Для примера возьмем ситуацию: вам надоела игра и вы решаете ее удалить: открываете панель управления и деинсталлируете приложение, ожидая окончания работы диалогового окна. На этой ноте большинство прощается с программой, однако в реестре остаются записи об игре, которые схожи с мертвым грузом, только для персонального компьютера.
Как устаревшие записи могут помешать?
Чем больше удаляется приложений, тем больше мусора скапливается на жестком диске. Эта проблема снижает производительность устройства и замедляет запуск программ. По этой причине, делайте периодически проверку и чистите реестр.
Почистить реестр в два шага!
Очистить реестр вручную решится не каждый, это занимает не малое количество времени и считается небезопасным вариантом. Появляется риск случайно удалить файлы, отвечающие за работу нужного приложения и в процессе работы обнаружить проблему в виде неизвестной ошибки. Придется потратить много времени и сил, чтобы понять в чем проблема, в частности, если не разбираться в компьютерной сфере. На помощь пользователю приходит CCleaner — безопасная утилита очистки. За пару минут уничтожится мусор сторонних приложений и устройство будет «летать»!
Как очистить реестр в CCleaner
Для того чтобы очистить память, удалить устаревшие и поврежденные записи, выполните следующее:
1. Откройте приложение CCleaner;
2. Слева в меню перейдите в раздел «Реестр» и выберите функцию «Поиск проблем»;
3. На этом этапе начинается проверка реестра на наличие сбоев операционки. Процесс занимает в среднем до трех минут. Когда статус проверки достигнет 100%, нажмите «Исправить…» в левом нижнем углу;
4. На экране должно появится диалоговое окно с предложением о создании резервной копии текущего содержимого реестра. Нажмите «Да». Это обязательный шаг, чтобы не столкнуться с проблемами очистки и потерей записей. Сохранив состояние реестра, станет доступно восстановление копии;
5. После сохранения копии, изучите список выявленных проблем и нажмите «Исправить отмеченные», тогда СиКлиннер автоматически исправит найденные ошибки и проблемы;
6. После исправления выявленных ошибок, на экране появится окно с сообщением о завершении очистки реестра. Если хотите посмотреть, что было исправлено, воспользуйтесь кнопками со стрелками, которые будут переносить по ссылкам.
В случае, если перед анализом, никакие галочки не отжимались, то, в том числе произвелась и очистка автозапуска — теперь персональный компьютер станет производительнее. Желательно повторять данную процедуру хотя бы раз в месяц, дабы содержать жесткий диск в чистоте и порядке.
Реестр постепенно засоряется устаревшими и поврежденными записями. Встроенная утилита для поиска и исправления ошибок не предусмотрена. Сохранить высокую скорость работы системы помогает программа CCleaner. Для очистки реестра Windows 7, 8, 10 в CCleaner перейдите в раздел «Реестр» и нажмите «Поиск проблем» слева внизу. После завершения сканирования кликните «Исправить выбранное» внизу справа. Согласитесь с предложением сохранить резервную копию. Во всплывающем окне щелкните мышкой по кнопке «Исправить отмеченные» для исправления ошибок за один клик. Нажмите «Закрыть». Еженедельно выполняйте очистку реестра в CCleaner и повышайте быстродействие компьютера.
Пошаговая видеоинструкция
Устаревшие записи в реестре остаются после удаления программ. Поврежденные записи – это последствия вирусов и частой инсталляции/деинсталляции приложений. Устаревшие и поврежденные записи замедляют работу ПК.
Как почистить реестр с помощью CCleaner
1. Необходимо бесплатно скачать CCleaner. Слева в основном меню выберите пункт «Реестр». Правее отобразится список категорий возможных проблем под заголовком «Целостность реестра». Все типы ошибок отмечены галочками. Чекбоксы не снимайте. Нажмите на голубую кнопку «Поиск проблем» слева внизу.
2. Вверху окна появится полоса индикации поиска ошибок. Процесс занимает до нескольких десятков секунд. Время зависит от мощности ПК и степени засоренности реестра. По завершении утилита сформирует список проблем. Для каждой стоки обозначен тип проблемы и раздел реестра с нарушенной целостностью. Слева от каждой проблемы установлена галочка. Отметки не сбрасывайте.
3. После завершения сканирования щелкните по кнопке «Исправить выбранное» справа внизу. Утилита предложит сохранить резервную копию. Нажмите «Сохранить» на случай проблем с загрузкой Windows после внесения изменений в реестр. По умолчанию файл скачивается в папку «C:ПользователиИмя пользователяДокументы». С вероятностью 99 % копия не понадобится.
4. Чистка реестра Windows 7, 8, 10 в CCleaner осуществляется бесплатно. Утилита описывает проблемы и предлагает решение. Читайте о каждой и кликайте «Исправить» или нажмите «Исправить отмеченные» для решения проблем разом. Щелкните по кнопке «Закрыть».
Отзывы
CCleaner – комплексный инструмент для ОС Windows, который позволяет поддерживать компьютер «в чистоте», избавляя его от лишних файлов, провоцирующих снижение производительности системы. Одна из важнейших процедур, которая может осущетсвляться в данной программе – это чистка реестра, и сегодня мы рассмотрим, каким образом в CCleaner можно осуществить данную задачу.
Реестр Windows – это необходимый компонент, который отвечает за хранение конфигураций и настроек операционной системы. Например, вы установили программу на компьютер, соответствующие ключи появились в реестре. Но после того как вы удалили программу через «Панель управления», записи в реестре, относящиеся к той программе, могут остаться.
Все это со временем приводит к тому, что компьютер начинает значительно медленнее работать, может возникнуть даже проблемы в работе. Чтобы этого не допускать, рекомендуется чистить реестр, причем данный процесс можно автоматизировать, используя на компьютере программу CCleaner.
Скачать последнюю версию CCleaner
1. Запустите окно программы CCleaner, перейдите ко вкладке «Реестр» убедитесь, что около всех пунктов выставлены галочки. Следом щелкните по кнопке «Поиск проблем».
2. Начнется процесс сканирования реестра, в результате которого с высокой долей вероятности CCleaner обнаружит большое количество проблем. Устранить их можно, если щелкнуть по кнопке «Исправить».
3. Система предложит сделать резервную копию. Рекомендуется согласиться с данным предложением, ведь в случае возникновения проблем вы сможете успешно восстановиться.
4. Появится новое окно, в котором щелкните по кнопке «Исправить отмеченные».
Начнется процесс выполнения процесса, который не займет много времени. По окончании выполнения чистки реестра все обнаруженные ошибки в реестре будут исправлены, а проблемные ключи удалены.
Еще статьи по данной теме:
Помогла ли Вам статья?

Для того чтобы почистить реестр запустите программу CCleaner, перейдите во вкладку Реестр, а затем кликните на кнопку Поиск проблем
Программа автоматически произведет поиск ошибок реестра Windows таких как отсутствующие DLL, неверные расширения файлов, отсутствующие приложения, временные файлы и множество других ошибок подлежащих исправлению.
Для удаления найденных ошибок реестра кликните на кнопку Исправить.
CCleaner запросит разрешение сохранить резервные копии сделанных изменений, если вы желаете подстраховаться и сохранить резервную копию нажмите Да, если такового желания у вас не возникает, как и у большинства простых пользователей, нажмите Нет.
Если Вы кликнули по кнопке Да — откроется диалоговое окно позволяющее сохранить копию системного реестра Windows, с помощью которого вы можете выбрать папку куда сохранять файл и само имя файла.
После сохранения копии реестра или в случае отказа от создания резервной копии, программа перейдет к следующему шагу — исправлению найденных ошибок реестра.
Исправить ошибки можно двумя способами:
- кликать для каждой ошибки реестра на кнопку Исправить с отображением информации о самой ошибке и принятом программой решении, а так же иметь возможность пропустить исправление ошибки, либо вернуться к пропущенным ошибкам для исправления, кликнув по кнопкам со стрелками
- кликнуть один раз на кнопку Исправить отмеченные и CCleaner автоматически очистит реестр от найденных ошибок
После того как программа очистит реестр от ошибок, кликните на клавишу Закрыть.
Исправление ошибок системного реестра можно повторить и убедиться в их отсутствии.
Очистка реестра способствует улучшению производительности компьютера и ее желательно производить после очистки компьютера от мусора.
Содержание
- Чистка компьютера
- Этап 1: Деинсталляция лишних программ
- Этап 2: Удаление временных файлов
- Этап 3: Оптимизация реестра
Со временем в компьютере скапливаются лишние или остаточные файлы, ненужные программы, а также неактуальные записи реестра. Они замедляют работу операционной системы. Снижается скорость отклика приложений, процессы выполняются с меньшей скоростью, появляются и другие проблемы.
Своевременная чистка компьютера позволяет поддерживать работоспособность операционной системы на стабильном уровне. Программа CCleaner отлично справляется с этой задачей.
Чистка компьютера
Способ, как почистить компьютер в CCleaner, состоит из трех стадий: деинсталляция лишних программ, удаление временных файлов и оптимизация реестра. Рекомендуется их выполнять по порядку. Но первую стадию можно пропустить, если вы точно уверены, что в ней нет необходимости.
Этап 1: Деинсталляция лишних программ
Начинать чистку компьютера стоит с деинсталляции лишних программ. Данный шаг стоит на первом месте ввиду того, что после этой процедуры в системе появятся новые временные файлы и неактуальные записи реестра. А от них получится избавиться на последующих этапах.
Откройте клинер и выберите раздел «Сервис».

Этап 2: Удаление временных файлов
Следующий шаг — чистка временных файлов. Сюда могут входить следующие данные: кэш браузера, лишние системные документы или остаточные файлы. От них всех получится избавиться в разделе «Очистка».
Но для начала нужно изменить параметры процедуры стирания. Нюансы этого процесса изложены в нашей статье: «Настройка чистки в CCleaner». А пока что краткая версия. Изначально программа удаляет пароли и другие формы заполнения, а также историю в браузере. Эту функцию следует отключить. Рассмотрим процедуру на примере Google Chrome:
- Перейдите в раздел «Приложения».
- Найдите там пункт Google Chrome.
- Отключите там вообще все опции.
То же самое вы можете проделать и с другим браузером, который вы используете для выхода в Интернет. Теперь можно продолжать. Кликните по «Анализ» и дождитесь, пока программа найдет все ненужные файлы. А затем выберите пункт очистки и подтвердите действие в появившемся окошке.
По ходу процедуры может возникнуть предупреждение о конфликте CCleaner с другими программами.
Этап 3: Оптимизация реестра
Когда с основной частью покончено, можно переходить к оптимизации реестра. Для этого откройте одноименную вкладку в Сиклинере и нажмите «Поиск проблем».
Важно: крайне не рекомендуется пропускать сохранение прежнего состояния реестра. Дело в том, что во время чистки могут удалиться и важные записи. В таком случае работоспособность Windows пострадает. Но когда есть бэкап данных, все можно восстановить без каких-либо проблем.
Чистка реестра в CCleaner является одним из основных функционалов. Производится она в полуавтоматическом режиме – сначала анализируются записи, которые можно удалить, затем происходит само удаление. Из реестра ничего не удаляется вручную, CCleaner проверяет его целостность и предлагает к удалению только те ключи и ветки, которые остались после деинсталлированных программ или в результате серьезных изменений в настройках ОС.
Чтобы почистить реестр с помощью CCleaner выполните следующие шаги.
Шаг 1
Откройте раздел «Реестр». В списке «Целостность реестра» галочками отмечены типы проблем, которые будут искаться в нем программой очистки.
Если вы не разбираетесь, что значит каждый из отмеченных пунктов, то оставьте их как есть, галочки трогать не обязательно. Нажмите на кнопку «Поиск проблем».
Начнется процесс поиска, дождитесь его окончания.
Шаг 2
После окончания поиска нажмите на кнопку «Исправить».
Перед вами появится окно, в котором будет предложено сохранить резервные копии сделанных изменений в реестре.
Обязательно нажмите «Да», чтобы в непредвиденной ситуации у вас была возможность восстановить поврежденный реестр из бэкапа.
Сохраните файл реестра в надежное место на компьютере или флешке.
* Случаев, чтобы CCleaner повреждал реестр, еще не было, но мы все равно рекомендуем сохранять его резервную копию, на всякий случай.
После перед вами появится окошко исправления каждой конкретной проблемы в реестре.
Возле надписи «Решение проблемы» можно увидеть, что с ней предлагается сделать. Обычно предлагается удаление (в этом как раз и суть очистки).
Вы можете исправлять проблемы по одной или исправить их все сразу, нажав на кнопку «Исправить отмеченные».
После исправления всего списка, нажмите на кнопку «Закрыть» — очистка реестра в CCleaner завершена.
При частом использовании браузеров, графических редакторов, установке и удалении программ в реестре накапливаются старые пути, ошибки, неверные расширения файлов, и компьютер начинает работать медленно. Очистка реестра стабилизирует работу операционной системы и сводит к минимуму возможность конфликтов программ и их компонентов. Рекомендуется чистить реестр раз в месяц. В статье представлена пошаговая инструкция по очистке реестра с помощью CCleaner.
1. Откройте CCleaner и выберите «Реестр».
2. В открывшемся поле поставьте все галочки.
3. Нажмите «Поиск проблем». Ожидайте окончания сканирования.
4. После завершения сканирования нажмите «Исправить отмеченные», откроется окно, предлагающее сохранить резервную копию изменений. Выберите «Да», чтобы обеспечить возможность отката к изначальному состоянию.
5. Далее открывается еще одно окно. Нажмите «Исправить отмеченные», чтобы исправить все проблемы разом (рекомендуется). Воспользовавшись кнопкой «Исправить», можно подтверждать выполнение каждой операции.
Чистка реестра с использованием Сиклинер завершена.
При длительном активном использовании компьютера многие со временем замечают, что он начинает тормозить и работать медленнее. На первый взгляд, все кажется нормальным: свободной памяти достаточно, лишние программы не открыты, антивирус говорит о полном отсутствии вирусов и других подозрительных программ.
В чем дело? Скорее всего, в накоплении ненужных файлов и неактуальных записей в реестре. Они тормозят работу операционной системы, потому что она вынуждена обращаться и к ним тоже, что увеличивает время ее ответа при каждом действии. Вручную избавляться от этого сложно и под силу только самым продвинутым пользователям, поэтому для этого существуют соответствующие программы. Самой популярной из них является CCleaner.
Содержание
- Программа ССклинер – описание и возможности
- Есть ли русская версия и где скачать
- Пошаговая инструкция: как очистить компьютер с помощью программы
- Открытие базы данных и поиск проблем
- Создание резервной копии
- Очистка ненужных данных и кэша Windows
- Видео по теме
Программа ССклинер – описание и возможности
CCleaner («Сиклинер») – программа для очистки операционной системы, которая находит и удаляет ненужные файлы реестра, кэш приложений и программ и другие ненужные данные, тормозящие работу компьютера. Пользователю достаточно нажать на «Начать очистку», и утилита сама найдет устаревшие, неиспользуемые и ненужные файлы, которые выведет на экран, чтобы затем чистить.
Если пользователь сочтет нужным оставить что-то из найденного, он может снять с них галочку, и тогда очистка их не затронет. Оставив все как есть или выбрав конкретные разделы, нужно почистить систему. Очистка займет от нескольких секунд до нескольких минут – в зависимости от количества и объема удаляемых файлов. После этого компьютер начнет работать быстрее, так как различный мусор не будет занимать его ресурсы.
Всего существует 4 версии «Сиклинера»:
- Free Edition – самая простая версия, подходящая для новичков и тех, кто использует немного функций компьютера. Обновляется по сравнению с другими версиями в последнюю очередь, имеет упрощенный интерфейс, но функционал практически не урезан.
- Home Edition – самая популярная версия, подходящая для домашнего пользования. Обновляется регулярно, обладает полным функционалом.
- Business Edition – версия для корпоративного использования, работающая на нескольких компьютерах офиса или целого здания. Регулярно обновляется.
- CCleaner Network Edition – сетевая версия, предназначенная для крупных корпораций. Может работать на неограниченном количестве компьютеров. Регулярно обновляется.
В настройках можно отметить галочками те программы, которые необходимо проверять – тогда утилита не будет затрагивать другие. Также можно проводить проверку в целом, а затем снимать отметки с тех программ и файлов, которые очищать не надо. Это актуально как для общей очистки, так и для очистки реестра.
Внимание! CCleaner также может очистить диски – удалить свободное место либо весь диск полностью и безвозвратно. Этой функцией следует пользоваться с осторожностью: новички могут по ошибке стереть нужные данные, а восстановить их будет нельзя. Для продвинутых пользователей эта функция зачастую оказывается полезной.
Есть ли русская версия и где скачать
Программа была создана в Великобритании и вскоре получила популярность во всем мире, появились ее версии на разных языках, в том числе на русском. Она является бесплатной (но имеются платные дополнительные функции), а скачать ее можно на официальном сайте, выбрав необходимую версию из четырех представленных.
Пошаговая инструкция: как очистить компьютер с помощью программы
В меню «Сиклинера» есть несколько разделов:
- Очистка выбор компонентов для чистки. Здесь производится поиск и очистка ненужных данных. Кроме того, что это ускоряет работу системы, также освобождается некоторое количество памяти компьютера, которое ранее занимали лишние данные.Утилита находит и предлагает удалить устаревшие данные, временные файлы, историю и кэш, буфер обмена, содержимое корзины. При желании можно отменить очистку одного или нескольких разделов.
- Реестр настройки чистки реестра. Здесь проводится проверка битых записей (при возможности – их исправление), обнаружение отсутствующих иконок и ярлыков, поиск и исправление неверных расширений. Вручную такие действия выполнить сложно, поэтому помощь CCleaner становится незаменимой.
- Настройки – здесь можно настроить программу для себя: автоматический или ручной запуск, обновления и т. д.
- UpGrade – функции, доступные в платной расширенной версии. При открытии этого раздела появится предложение оплатить лицензию и список новых функций, которые будут доступны после оплаты.
- Дополнительные опции. Здесь программа предлагает удалить дублирующиеся файлы, неиспользуемые программы и приложения и прочее, что может оказаться ненужным и занимающим место на компьютере зря. Также отсюда можно управлять автозагрузками, плагинами в браузере и точками восстановления системы.
Открытие базы данных и поиск проблем
Реестр – это систематизированная база данных в операционной системе, в которой хранятся сведения, необходимые для работы Windows. При длительном использовании компьютера в реестре накапливаются сбои, ошибки, неактуальные данные, что замедляет работу системы.
В разделе «Реестр» программы CCleaner можно это исправить: нажать «Поиск проблем», чтобы утилита проанализировала состояние реестра и нашла все проблемы, мешающие нормальной работе. Пользователю будет показан список типов проблем и количество ошибок в каждом из них. Пользователь может выбрать как исправление всего, так и выделить конкретные пункты.
Создание резервной копии
После сканирования и нажатия кнопки «Исправить» вылетит окошко с предложением сохранить резервную копию сделанных изменений. Она нужна для того, чтобы при необходимости восстановить что-то из удаленного.
Справка! Удалить при чистке «Сиклинером» что-то действительно нужное и важное практически невозможно, но на всякий случай копию можно сохранить – много места она не займет. Многие отказываются от сохранения резервной копии, считая это лишним. Если же она все-таки нужна, то лучше хранить ее в ином месте, нежели на очищаемом диске.
Очистка ненужных данных и кэша Windows
Найденные проблемы можно исправлять по одной (каждый раз нажимать исправить) или все сразу («Исправить отмеченные»). Первым способом обычно пользуются продвинутые пользователи, которые хотят сохранить те или иные параметры, пропуская их, а второй подойдет для всех остальных – не нужно кликать мышкой много раз, достаточно одного нажатия.
После очистки появится окошко с отчетом, где будут перечислены решенные проблемы с пояснением о том, как они были решены. Просматривать отчет не обязательно, обычно он типовой. Чаще всего решением будет указано удаление значения в реестре, потому что большинство проблем вызвано тем, что в реестре сохранились данные о приложениях и файлах, которые были удалены. Такое часто происходит при некорректном удалении или по причине различных сбоев.
Так, для ускорения работы компьютера достаточно запустить утилиту CCleaner и выполнить несколько простых действий в ее меню. Можно настроить автозапуск – тогда программа будет самостоятельно проводить очистку каждый раз при включении компьютера, можно открывать ее вручную только при необходимости. Пренебрегать ей не стоит: чем больше мусора накопилось в компьютере, тем сложнее от него будет избавиться в будущем.
Видео по теме
В следующем видео рассказано, как почистить реестр с помощью программы CCleaner:
Сегодня я вам расскажу как легко и просто почистить компьютер от мусора, а также как почистить реестр и временные файлы. Думаю каждый рано или поздно сталкивается с тем что компьютер, какой бы он не был мощный и современный, рано или поздно начинает тормозить. Не стоить поднимать панику и нести компьютер на ремонт по гарантии, я расскажу как почистить его от мусора самому.
Для чистки компьютера и реестра нам понадобиться программа CCleaner. Есть еще много подобных программ, но именно эта выделяется тем, что с ней справиться даже самый неопытный пользователь компьютера.
Установка CCleaner
Скачать CCleaner можно по ссылке
http://ccleaner.org.ua/. Так как программа бесплатная, её предлагают скачать и на других сайтах, но именно на этом сайте она скачается бесплатно и без СМС. Переходите по ссылке, далее во вкладку “Скачать” и жмите по первой ссылке.
После загрузки запускайте файл который скачался. Откроется окно инсталлятора
Выбираете свой родной язык (в моем случае Русский), и нажимайте “Next” (Далее)
В этом окне вам предлагается выбрать параметры установки. Я оставил все как есть. Жмем “Установить”
Начинается процесс установки, длится он не более 1 минуты, ждем окончания установки, которое будет сопровождаться следующей информацией
Вы можете снять галочку “О версии”, чтобы не читать техническую информацию, далее жмите “Готово” и дождитесь запуска программы. На этом установка программы закончена. Перейдем непосредственно к использованию программы.
Работа с программой CCleaner
1. Очистка временных файлов
Первой кнопкой в программе представлена кнопка “Очистка”. В этом блоке программы можно проанализировать насколько замусорен ваш компьютер, а после анализа почистить от всего лишнего.
И так в колонках “Windows” и “Приложения” по умолчанию установлены галки того что будет анализироваться, в принципе вы можете оставить все как есть, либо снять/установить дополнительные галочки. После того как вы определились с галочками, жмем “Анализ” и ждем сбора данных
Сбор данных может продлиться от 30 секунд до 5 минут, все зависит от количества мусора в вашем компьютере.
После завершения анализа, вы увидите примерно следующую картину
А теперь обратите внимание на вторую строчку анализа “Будет очищено примерно 1069 МБ.”(!). Вы представляете сколько мусора собралось в моем компьютере? Это ведь целый гигабайт! После очистки у меня не только компьютер станет работать быстрее, но и на винчестере появиться дополнительный гигабайт свободного места.
Так вот, отошли от темы… В результатах анализа вы можете просмотреть чем больше всего был загажен ваш компьютер. После просмотра анализа, можно спокойно нажимать кнопку “Очистка”. Не нужно бояться что вы потеряете важные данные, программа CCleaner удалит только то что мешает вашей работе и не в коем случае не заденет жизненно важные файлы.
После нажатия на кнопку “Очистка”, у вас программа переспросит “уверенны ли вы что хотите очистить данные?”, не раздумывая нажимайте ДА.
Готово! Очистка завершена. Переходим к следующему пункту
2. Очистка реестра от мусора
Для чего чистят реестр? На самом деле реестр не тормозит работу системы, но может негативно сказываться на работу некоторых приложений либо системы в целом. Чистить реестр нужно в том случае если вы заметили что некорректно работают какие либо программы, которые раньше работали нормально, либо если у вас не получается установить какое либо приложение, которое точно должно работать на вашем компьютере. Еще бывает не удается установить обновления Windows из-за некорректно удаленных предыдущих обновлений. Для всех вышеописанных случаев чистка реестра будет если не спасением то как минимум надеждой ;).
Для очистки реестра с помощью программы CCleaner нажимайте на блок “Реестр”, оставляйте все галочки активными и жмите “Поиск проблем”. Поиск проблем может занять от 10 сек. до нескольких минут.
После успешного поиска проблем, жмите на кнопку “Исправить”, программа предложит сохранить копии сделанных изменений – можете отказаться.
После в появившемся окне нажимайте “Исправить отмеченные”, после очистки спокойно жмите “Закрыть”. Готово! Теперь ваш реестр чист, удалены записи неиспользуемых приложений, некорректные записи, а также те которые могли привести к перебоям в работе системы.
3. Сервис – работа с программами и автозагрузкой
В блоке “Сервис” есть возможность провести многие манипуляции с программами, системой и дисками вашего компьютера.
- Удаление программ – Список установленных программ в вашем компьютере, здесь вы можете их удалять и восстанавливать при сбоях.
- Автозагрузка – список программ которые загружаются вместе с вашим компьютером. Если компьютер тупит при старте системы, следует обратить внимание именно на этот пункт.
- Поиск файлов – поиск файлов дубликатов в вашей системе. Можно задать определенную маску по которой найти все дубли.
- Восстановление системы – управление точками восстановления системы.
- Стирание дисков – затирание дисков для невозможности восстановления данных.
Настройки CCleaner. Как почистить компьютер при загрузке системы
Это очень важный пункт программы, который большинство пользователей просто игнорирует. Опишу несколько очень важных моментов которые вас точно заинтересуют.
1. Чистка компьютера при включении компьютера
Данный пункт очень удобен для тех кто часто очищает компьютер с помощью CCleaner. Теперь вам не нужно беспокоиться, CCleaner сам почистит ваш компьютер при запуске (если вы конечно выключаете свой компьютер).
2. Чтобы при включении компьютера вы даже не замечали работы программы CCleaner, перейдите во вкладку “Дополнительно” и установите/снимите галки так, как показано на скриншоте
Вот в принципе и все! На этом можно завершать обзор программы для чистки компьютера и реестра CCleaner.
Источник