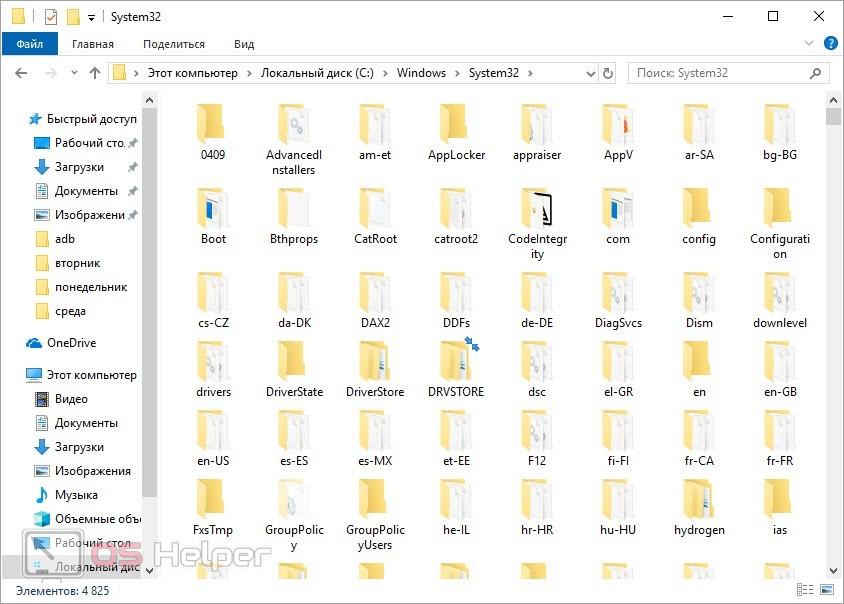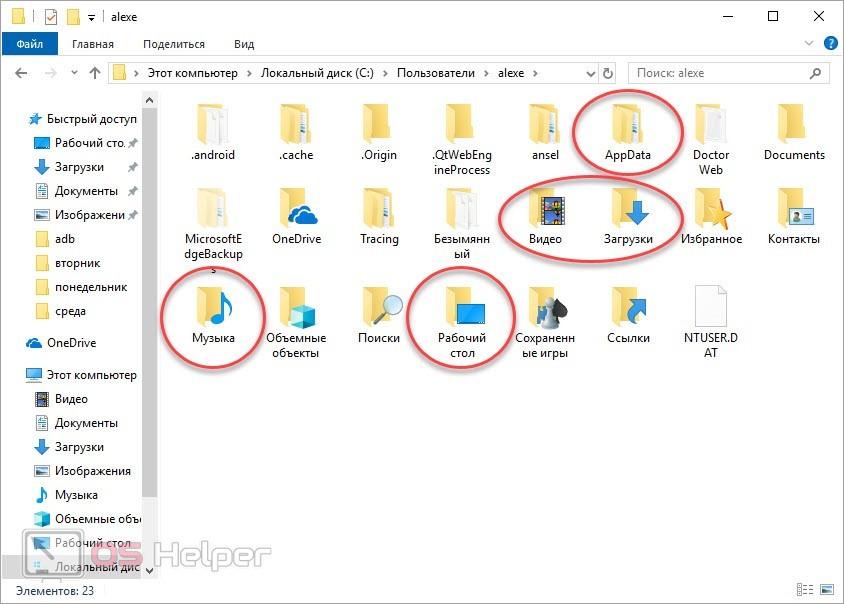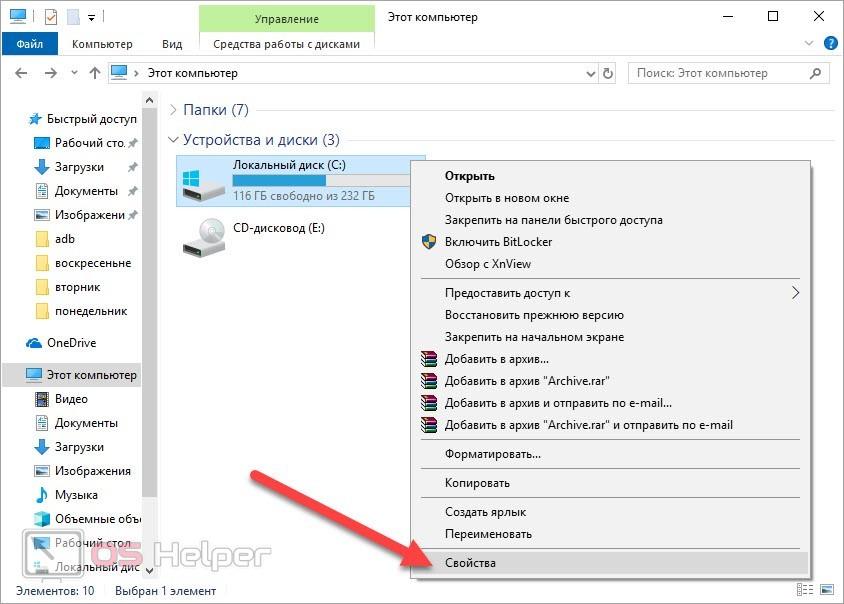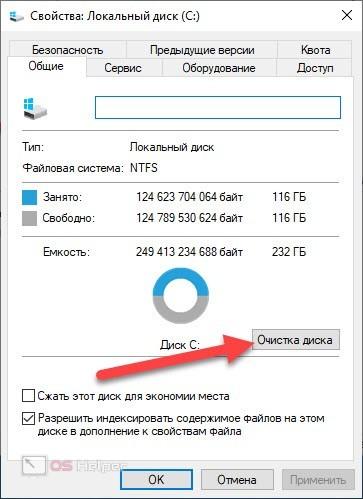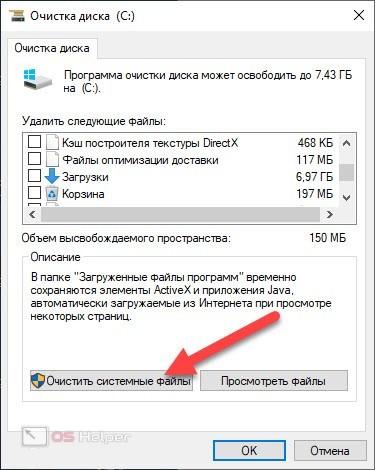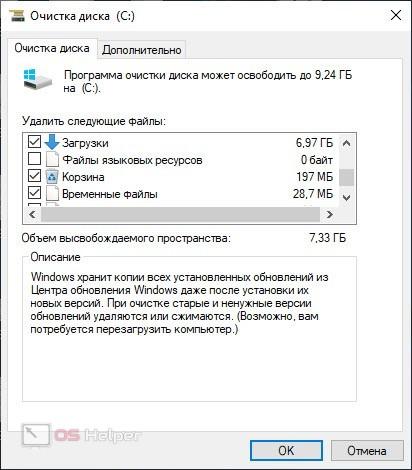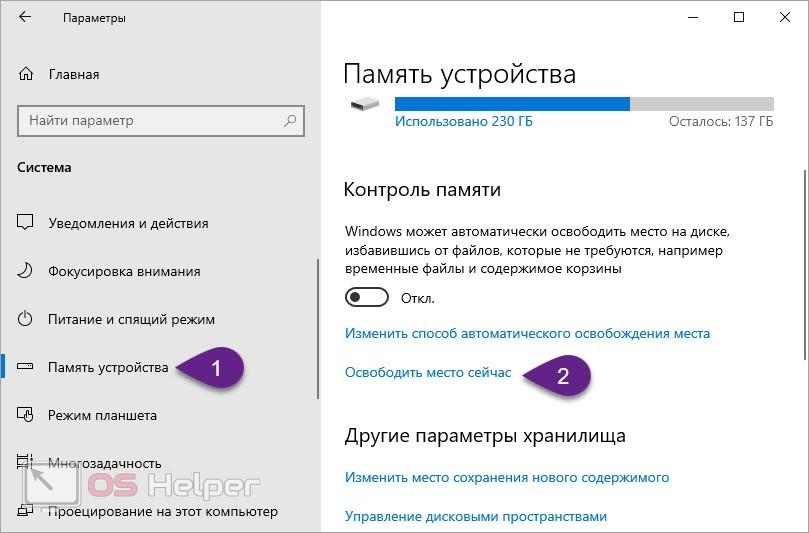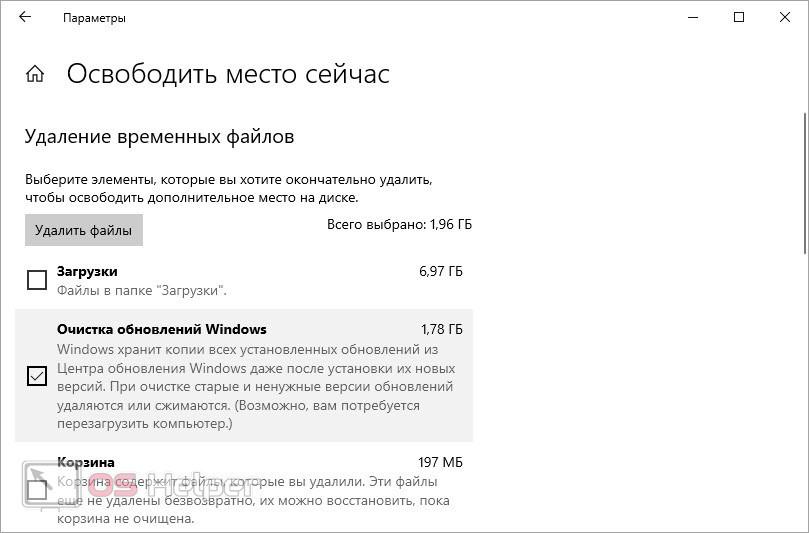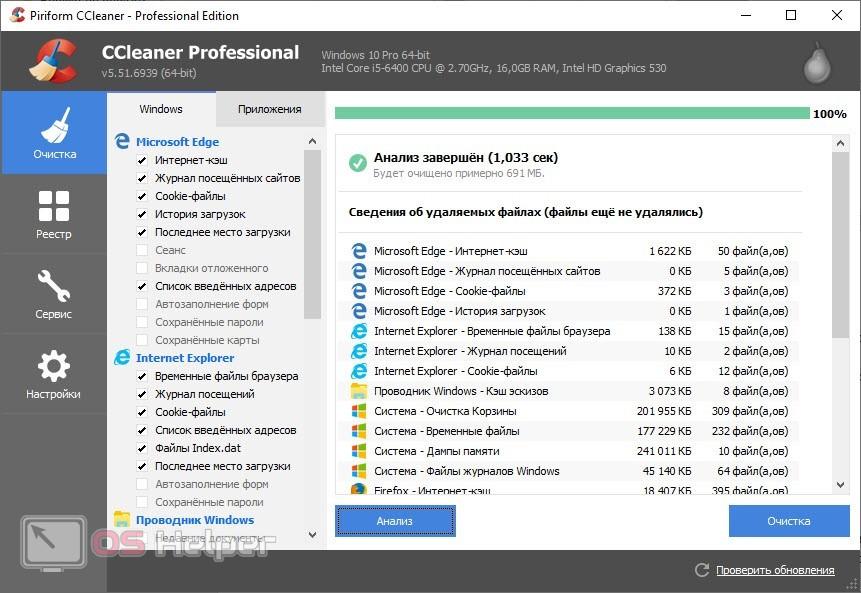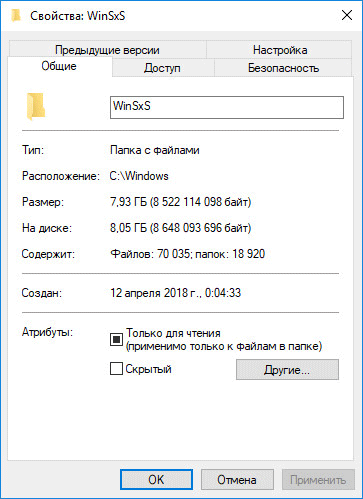Содержание
- Полезная информация
- Способ 1: Сторонний софт
- Способ 2: Системные инструменты
- Способ 3: Выборочная очистка
- WinSxS
- Temporary Files
- Software Distribution
- Prefetch
- Fonts
- Вопросы и ответы
В каталоге «Виндовс» хранятся данные, необходимые для нормальной работы системы, поэтому лишний раз трогать его не стоит. В то же время, он накапливает большое количество временных и ненужных файлов, которые в ситуации критической нехватки свободного места на диске можно удалить. Сегодня мы расскажем, как это сделать на компьютере с Windows 10.
Полезная информация
Прежде чем приступить к чистке одной из самых важных папок Windows 10, создайте резервную копию системы. По возможности используйте для этого внешний жесткий диск. О способах резервного копирования «десятки» мы подробно писали в отдельной статье.
Подробнее: Как создать резервную копию Windows 10
Чтобы было удобно следить за результатами очистки, можно использовать анализаторы дискового пространства. Они в одном окне наглядно показывают, сколько места занимает каждый каталог в папке «Виндовс». На примере программы TreeSize Free это выглядит так:
Скачать TreeSize Free с официального сайта
- Устанавливаем приложение, щелкаем по ярлыку правой кнопкой мышки и запускаем его от имени администратора.
- Во вкладке «Главная» нажимаем «Выбрать каталог», а затем «Выбрать каталог для сканирования».
- На системном диске находим папку «Windows» и жмем «Выбор папки».
- Когда приложение проанализирует каталог, оно покажет, какой общий объем и сколько дискового пространства занимает каждая его подпапка.
- Чтобы повторно просканировать папку, нажимаем «Обновить».
Несмотря на то что с помощью TreeSize Free можно удалять файлы, в данном случае делать этого не стоит. На очистку большинства системных данных у программы просто не будет разрешения, а некоторые папки нельзя чистить без специальных инструментов ОС.
Способ 1: Сторонний софт
Одним из самых простых и быстрых способов уменьшения размера папки «Виндовс» и других каталогов системного диска является специальное ПО. Разберем, как это сделать на примере программы CCleaner:
Скачать CCleaner
- Запускаем приложение, переходим к блоку «Стандартная очистка» и открываем вкладку «Windows». Здесь уже отмечены типы файлов, которые рекомендуется удалить. Жмем «Анализ».
Дополнительно можно отметить и остальные пункты, но обычно много места они не освобождают, зато существенно увеличивают время очистки.
- Нажимаем «Очистка» и ждем, когда приложение завершит работу.

СиКлинер – в первую очередь, средство оптимизации системы, поэтому удаляет только самые ненужные файлы. Глубоко в папку «Windows» оно лезть не будет. Поэтому когда нужно освободить место на диске, этот способ эффективнее применять вместе со следующими двумя.
Способ 2: Системные инструменты
Чуть больше системных файлов позволяет очистить встроенное в ОС приложение «Очистка диска».
- С помощью поиска Виндовс открываем приложение «Очистка диска».
Читайте также: Как открыть поиск в Windows 10
- Выбираем системный диск и жмем «OK».
- Нажимаем «Очистить системные файлы» и ждем, когда приложение повторно оценит объем места, которое можно освободить.
- Выбираем файлы, читаем внизу описания к ним и ставим галочки напротив тех, которые собираемся удалить. Помним, что система не даст стереть то, без чего не сможет работать. Жмем «OK».
Подтверждаем действие. Приложению понадобится время для завершения очистки. Как и в первом способе будут удалены файлы не только из папки «Windows», но и из других каталогов системного диска.

Способ 3: Выборочная очистка
Рассмотрим способ, позволяющий производить более нацеленную чистку, т.е. стирать только те данные, которые находятся в пределах каталога «Виндовс». Заодно разберемся, какие подпапки из него можно дополнительно почистить без вреда для системы.
WinSxS
Речь идет о хранилище компонентов Windows, которое предназначено для поддержки функций, необходимых при обновлении и настройке системы. Например, файлы, содержащиеся в ней, используются для включения, отключения и установки новых версий компонентов Виндовс, восстановления системы, удаления проблемных обновлений и др. Вручную удалять или перемещать «WinSxS» нельзя, так как эти действия могут навредить системе. Зато можно уменьшить ее размер при помощи встроенных в ОС инструментов.
- В поиске Windows вводим «Командная строка» и запускаем ее с правами администратора.
Читайте также: Запуск «Командной строки» от имени администратора в Windows 10
- В поле вводим код:
Dism.exe /online /cleanup-image /AnalyzeComponentStoreНажимаем «Enter».
- Утилита проанализирует хранилище компонентов системы и сообщит, нуждается ли оно в чистке.
- Для очистки вводим код:
Dism.exe /online /cleanup-image /StartComponentCleanupНажимаем «Enter» и ждем завершения процесса.

«WinSxS» сам по себе объемный каталог, поэтому если его размер меньше 8 Гб, много места вряд ли удастся освободить. Другие способы очистки «WinSxS» мы подробно описали в отдельной статье.
Подробнее: Способы очистки папки WinSxS в Windows 10
Temporary Files
Каталог «Temp» используется системой для хранения временных файлов, которые могут ей пригодится, но не являются важными. Поэтому если он занимает много места, его можно удалить. Более подробно об очистке «Temp» мы писали в отдельной статье.
Подробнее: Как очистить системную папку Temp
Software Distribution
Эту папку Центр обновления Windows использует для загрузки апдейтов и последующей их установки. Ее иногда чистят специально, чтобы устранить неполадки с обновлением системы. Сделать это можно вручную. При этом если какие-нибудь апдейты не успели установиться, они будут заново загружены. Находим «Software Distribution» в каталоге «Windows» и удаляем все данные из папки «Download».
Prefetch
После каждого запуска компьютера Виндовс отслеживает, какие программы пользователи используют чаще всего. Эту информацию она хранит в виде записей в папке «Prefetch», чтобы в следующий раз запустить это ПО быстрее. Многие приложения со временем удаляются, но записи о них остаются. Если они занимают много места, удаляем все данные из «Prefetch». Через несколько запусков система все равно восстановит всю нужную ей информацию.
Fonts
Операционная система, помимо стандартных, хранит шрифты установленного на компьютере программного обеспечения. Если папка с ними слишком объемная, можно удалить лишние, оставив только те, которые были установлены вместе с системой.
- Переходим в папку Виндовс и находим каталог «Fonts».
- Откроется список со шрифтами. Внизу можно посмотреть, сколько всего в нем позиций.
- Прокручиваем список вправо до столбца «Дизайнер/издатель» и удаляем все шрифты, которые не принадлежат Microsoft Corporation.

Теперь вы знаете, как безопасно можно очистить папку Windows. Здесь все зависит от ситуации. Если нужно просто удалить «мусор» с компьютера, приложение CCleaner и подобные ему – оптимальный вариант. Если цель – освободить как можно больше места на диске, лучше воспользоваться сразу всеми способами.
Предисловие
Многие из Вас замечали, что со временем компьютер начинает работать медленнее. Начиная от более длительного ожидания загрузки, до понижения FPS или значительно возросшего времени обработки файлов.
В этой статье мы пройдемся по способам поддержания быстродействия и чистоты вашего железного друга.
Самый главный враг в подобной ситуации это кэш, который Ваша система сохранила, чтобы в дальнейшем быстрее обрабатывать часто используемые приложения и т.д.
Большую часть кэша, но не весь, если он уже не нужен Windows удаляет сама, но некорректное завершение работы, сбои в системе и многое другое не дают это сделать в полном объеме. И он продолжает копиться замедляя тем самым скорость работы и отнимая ценные гигабайты памяти на диске.
Очистка диска
Первым делом пройдемся автоматизированными функциями самой Windows, а уже после почистим то, что осталось.
В поиске Windows набираем “Очистка диска”.
Выбираем нужный диск, в открывшемся меню в первый раз рекомендую установить все галочки и удалить все, что Windows посчитает ненужным.
Переживать не стоит, все важные файлы операционная система даже не тронет. Но обращаю внимание, что при установки галочки на “Предыдущие инсталляции Windows”.
Будут удалены файлы, необходимые для резервного восстановления, которые могут занимать до 10 ГБ.
Если не интересует, то удаляете. В противном случае можно и сохранить.
Аналогичным способом нужно пройтись по всем дискам и также очистить их.
Следующим шагом нужно зайти в “Параметры” и открыть вкладку “Система”.
Здесь нужно зайти в подраздел “Память” и дождаться анализа данных.
После переходим во вкладку “Временные файлы” и также удаляем все ненужное.
Очистка остаточных файлов системы
Теперь переходим в папку, которая хранит в себе наибольший объем временных файлов системы и программ.
Для этого жмём сочетание клавиш Win+R, в открывшемся меню вводим %temp%.
В папке выделяем все файлы сочетанием клавиш Ctrl+A и жмем Delete.
Некоторые файлы удалить нельзя, потому что они используются в данный момент. Поэтому жмем пропустить для всех файлов и идем дальше.
Поступаем аналогичным способом, но теперь в строке “Выполнить” (Win+R) набираем temp без знаков процент. Также выбираем все и удаляем. Используемые в данный момент файлы мы пропускаем.
Следующим обязательным пунктом является удаление временных файлов после обновления Windows. Они хранятся по следующему пути: C:WindowsSoftwareDistributionDownload
Смело выбираем все файлы и удаляем их.
Точно также поступаем и с файлами из папки “Prefetch”. Здесь хранятся файлы, которые система использует для ускорения загрузки ОС и некоторых приложений. После удаления этих файлов, первая перезагрузка системы будет длиться дольше, но в последующем вы заметите явное ускорение данного процесса. Находится эта папка также в папке Windows (C:WindowsPrefetch).
Очистка истории проводника
Чтобы избавиться от истории поиска по файловой системе, открываем любую папку , нажимаем на “Файл” в правом верхнем углу и изменить параметры папок. В открывшемся меню нужен подраздел конфиденциальность, в котором просто нажимаем очистить.
Удаление точек восстановления
Позволит удалить старые точки, которые также занимают немало места. Точки восстановления нужны для того, чтобы восстановить систему после критического сбоя сбросив настройки до стабильной версии. Но волноваться не стоит, после очистки мы создадим новую точку, которая будет занимать меньше места.
В поиске вводим “создание точки восстановления”.
Выбрать нужно тот диск, на котором включена защита системы. Жмем на кнопку “Настроить” и “Удалить”.
Теперь переходим к созданию новой точки. Ползунком выбираем меньший объем и жмем применить. Рекомендую установить объем в 15% от объема диска и через некоторое время проверить, на сколько использовано хранилище. А в дальнейшем уже отталкиваться от этого объема.
После нужно нажать “Применить”. Вас вернет в предыдущее меню, где нажимаете “Создать”, название можно указать любое.
Удаляем DNS кэш компьютера
После длительного использования системы с моменты её установки в ней накапливается DNS кэш со всех сайтов, на который Вы заходили. Из-за этого, загрузки страниц в браузере могут длиться больше, страница может загружаться с ошибкой или не загружаться вовсе.
Чтобы исправить сложившуюся ситуацию, нужно нажать комбинацию Win+R, в открывшемся меню набрать cmd и нажать Enter.
В командной строке набираем ipconfig/flushdns и нажать Enter.
Должна появится надпись: Кэш сопоставителя DNS успешно очищен.
Кэш браузера
Немаловажным также будет очистить остаточные данные браузера, которые копятся очень быстро. Ими являются “Cookie (куки) файлы”, история браузера, изображения и другие файлы, которые сохранены в кэше…
На моем примере будет Google Chrome.
Для этого переходим в историю браузера. Быстрее всего открыть историю сочетанием клавиш Ctrl+H и далее нажать “Очистить историю”.
Временной диапазон выбираем “Все время” и оставляем галочки на том, что желаете удалить.
Кэш видеокарты NVIDIA
Кэш видеокарты хранит в себе предыдущие версии драйверов, копии установочных файлов и т.д.
Чтобы также избавиться и от него, жмем Win+R и вводим %appdata%
Переходим в папку Local, далее NVIDIA.
C:UsersИмя_пользователяAppDataLocalNVIDIAGLCache
Здесь нам нужна папка GLCache, из которой мы также удаляем все файлы.
Кэш видеокарты AMD
Для владельцев карт от AMD все еще легче.
Открываем утилиту Adrenalin Edition.
На главной странице открываем настройки и вкладку “Графика”. Листаем в самый низ до расширенных настроек.
Ищем “Сброс кэша шейдеров” и собственно сбрасываем этот кэш.
Итоги
По итогу всех проделанных действий я смог избавиться от ненужных и неиспользуемых данных и освободить целых 80 ГБ.
Делитесь своими показателями в комментариях. Уверен, что данная статья поможет вам эффективно оптимизировать хранилище на вашем компьютере.
На чтение 4 мин Просмотров 560 Опубликовано 07.03.2019

Содержание
- Что нельзя удалять?
- Где скапливается «мусор»?
- Очистка стандартными средствами
- Очистка сторонней утилитой
- Видеоинструкция
- Заключение
Что нельзя удалять?
Сначала остановимся на файлах и папках, которые настоятельно не рекомендуется изменять вручную. Они относятся к системным компонентам, настройкам, драйверам, файлам восстановления и так далее. Практически все подобные файлы расположены в директории Windows. Любое неосторожное действие может привести к поломке ОС. В результате чего придется устанавливать драйверы или, что еще хуже, восстанавливать систему с загрузочного диска.
Где скапливается «мусор»?
А теперь рассмотрим каталоги, удаление файлов из которых ни на что не повлияет:
- Стандартные мультимедийные папки (Видео, Изображения, Музыка, Загрузки, Рабочий стол). Материалы из этих директорий можно отсортировать и отправить в корзину. Если что-то из накопленных данных вам пригодится, то перенесите их на другой диск, а в папках оставьте ярлыки.
- Директории Temp и AppData. Эти папки хранят временные файлы, сохранения игр, настройки и историю браузеров. Если не очищать диск программами или вручную, папка будет занимать большую часть жесткого диска.
- WinSxS. Здесь хранятся резервные копии предыдущих версий операционной системы. После обновления ОС старые файлы начинают скапливаться. Лучше всего очищать директорию через специальную программу.
- Program Files. Сюда по умолчанию устанавливается большинство программ. Если в процессе инсталляции не менять путь к папке, то постепенно системный раздел заполнится приложениями и играми.
Очистка стандартными средствами
Теперь перейдем к автоматической очистке системного жесткого диска. Плюс данного варианта в том, что Windows 10 самостоятельно удаляет только те файлы, которые не нужны для работы системы. Воспользоваться утилитой «Очистка диска» можно следующим образом:
- Через контекстное меню системного раздел заходим в свойства диска.
- В открывшемся окне вы увидите информацию о занятом и свободном месте на винчестере. Жмем кнопку «Очистка диска».
- По умолчанию утилита предлагает освободить место только за счет временных файлов. Чтобы в список добавились и системные компоненты (в частности папка WinSxS), нужно нажать на отмеченную кнопку. Для выполнения процедуры потребуются права администратора.
- Теперь нужно выбрать пункты очистки. Рекомендуем отметить все варианты, чтобы освободить как можно больше места. После этого нажмите «ОК» для запуска процедуры.
Мнение эксперта
Василий
Руководитель проекта, эксперт по модерированию комментариев.
Задать вопрос
После этого вы можете проверить результат. В зависимости от объема, который подсчитала утилита, на жестком диске появится соответствующее свободное пространство.
В Windows 10 есть еще один вариант удаления файлов с помощью стандартных утилит. Для этого нужно открыть приложение «Параметры» и перейти к разделу «Система». В нем выберите вкладку «Память устройства» и нажмите на отмеченную ссылку.
После сканирования появится статистика временных файлов. Отметьте нужные пункты и нажмите на кнопку удаления.
Очистка сторонней утилитой
Существует ряд альтернативных программ, которые очищают компьютер. Например, вы можете скачать бесплатную версию CCleaner и проанализировать ПК. Приложение позволяет выбрать конкретные области поиска, а также очистить записи реестра.
Удобная функция CCleaner – очистка временных файлов при запуске операционной системы. Так вы сможете ускорить загрузку компьютера и будете поддерживать чистоту на диске.
Видеоинструкция
Для закрепления полученной информации предлагаем вам ознакомиться с нашим видеороликом. В нем рассказывается о способах очистки, а также все этапы сопровождаются наглядными действиями.
Заключение
Теперь вы знаете, что бездумное удаление файлов с системного раздела с целью освобождения места не приведет к хорошим последствиям. Лучше доверить процедуру очистки специальным приложениям, которые избавляются от «мусора» без вреда для Windows 10.

Но элементарная привычка бросать файлы на рабочем столе заполняет именно системный раздел Windows 10. Поэтому важно не только не лениться создавать для собственного удобства ярлыки папок других разделов, но и знать, как почистить системный диск Windows 10.
Основная очистка диска «С» Windows 10
Первый способ подразумевает ручную чистку. Но на это у вас уйдет немало времени. Из плюсов – вы своими глазами увидите каждый файл и сможете решить его судьбу. Из минусов – все равно придется пользоваться подсказками, чтобы выяснить, при помощи каких команд чистятся скрытые от глаз разделы.
В качестве одного из автоматического метода можно использовать стороннее программное обеспечение, такое как «CCleaner». Пользователю предлагается только проставить галочки напротив каждого типа данных и запустить процесс. Для тех, кто не готов вслепую удалять данные, предлагаем ознакомиться с каждым этапом ручной чистки.
Способ #1: Утилита «Очистка диска»
Когда диск C оказывается переполненным, он не просто не дает вам записать на него какие-то новые объекты, но и становится причиной, по которой Windows 10 не получает важные обновления. Из-за этого могут возникать ошибки и сбои в работе системы. Рассмотрим один из этапов очистки через встроенную утилиту Win 10.
- Чтобы открыть быстро инструмент «Очистка диска», предлагаем не тратить время на запоминание его расположения, а сразу написать в строке поиска приложений «очистка диска». В результатах вы увидите значок для перехода.
- Укажите системный диск. Подтвердите выбор кнопкой «OK».
- Переходим к настройке области «Удалить следующие файлы». Здесь нужно отметить нужные вам пункты. Если смысл какого-то из них вам неизвестен, можно выделить его, чтобы прочитать внизу уточнение. Но даже в том случае, когда пользователь указывает пункты, не до конца понимая назначение, серьезных проблем все равно не возникнет, поскольку важная информация все равно задета не будет.
- Далее нужно нажать «Очистить системные файлы», чтобы инструмент запустил анализ объема хранилища и посчитал количество мегабайт, которые можно освободить.
- Ставьте галочки напротив тех пунктов, которые считаете нужным очистить, и нажимайте «OK».
Способ #2: Очистка корзины
Всегда нужно помнить о том, что когда мы переносим ненужные файлы в «Корзину», то просто прекращаем их видеть в рабочих каталогах. Но при этом эти данные продолжают занимать место на диске C. Так происходит, потому что сама «Корзина» – это специальный каталог системного диска. Заглядывайте в нее периодически, чтобы проверить, нет ли в ней чего-то такого, что вам может понадобиться. Если такие данные есть, перенесите их в другое место, после чего кликните по «Корзине» правой кнопкой мыши и выберите «Очистить».
Способ #3: Очистка системной папки Windows 10 «SoftwareDistribution»
Windows 10 содержит далеко не одну системную папку, в которую записываются определенные наборы данных. Среди них – «SoftwareDistribution» и ее подчиненный каталог «Download». В нем Windows 10 хранит файлы загруженных обновлений. После того, как апдэйт был установлен, эти файлы уже не нужны, их можно сразу удалять. Если вдруг системе потребуется переустановка обновления, она автоматически загрузит пакет повторно. Зайдем в этот каталог, чтобы почистить диск С от мусора в Windows 10:
- Откройте папку «Этот компьютер» и перейдите в системный диск.
- Среди его файлов и папок нужно найти «Windows» и открыть, чтобы увидеть ее содержимое.
- По умолчанию каталоги системной папки упорядочены по алфавиту, поэтому используйте скрол мышки, чтобы спуститься до папки «SoftwareDistribution».
- Теперь отыщите каталог «Download».
- Из него можно все удалить. Если вы никогда этого не делали, здесь будет длинный список папок. Кликните правой клавишей мышки по свободной области и из списка выберите «Выделить все», а затем «Удалить».
Способ #4: Очистка системной папки Windows 10 «Prefetch»
В Windows 10 реализовано много аналитических алгоритмов, в числе который и такой, который отслеживает процесс запуска операционной системы. Некоторые данные эти алгоритмы переносят в виде временных файлов в специальный каталог – «Prefetch». И система их использует при каждой загрузке, чтобы ускорить процесс. Со временем здесь может накапливаться ненужная информация, от которой можно избавиться, чтобы очистить системный диск Windows 10:
- Вызываем утилиту «Выполнить» (можно через поиск) и набираем в поле Prefetch, после чего нажимаем «OK».
- На экране может появиться информационное окно с сообщением о том, что у вас недостаточно прав доступа. В этом случае просто нажмите «Продолжить».
- Вы попадете в искомую папку. Удалите из нее все.
После этого следующая загрузка системы может показаться вам слишком медленной. Это значит, что вы все сделали правильно: Windows 10 не нашла в очищенном каталоге файлов-помощников и стала записывать их в нее снова. Но теперь в ней не будет ничего лишнего, только нужные данные. Все следующие загрузки снова будут проходить быстрее.
Способ #5: Очистка папок, которые содержат временные файлы
Еще один каталог, в котором хранится немало временных данных – «Temp». Сюда стекается кэш программ. И даже если вы какие-то приложения уже деинсталлировали, их следы в виде кэша все равно продолжают храниться в «Temp».
Удалять сам каталог не нужно, а вот его содержимое можно смело стирать, минуя «Корзину». Интересно, что «Temp» может располагаться по нескольким адресам:
- C:WindowsTemp
- C:ProgramDataTemp
- C:ПользователиИмя_пользователяAppDataLocalTemp
Вот как почистить кэш Виндовс 10 в папках «Temp»:
- Вызовите окно «Выполнить». Используйте для этого строку поиска или комбинацию «Win» + «R». В строку окошка вставьте команду %temp% и нажмите «OK».
- Оказавшись в папке, выделяйте все содержимое и удаляйте.
- После этого придется вернутся в окно выполнения команд, чтобы ввести на этот раз temp и нажат «OK».
- В открывшемся каталоге тоже все смело выделяйте и удаляйте.
Из-за очистки всех временных файлов приложений первая загрузка каждой программы потребует немного больше времени. Но первый запуск каждой из них обеспечит ПО нужным кэшем и следующие сеансы будут начинаться быстрее.
Способ #6: Удаление скачанных файлов из папки «Загрузки»
Еще одна папка, в которую записывает немало объектов – «Загрузки». По умолчанию все браузеры скачиваемые данные сохраняют в этот каталог. Его месторасположение находится на диске C, поэтому заполнение «Загрузок» занимает пространство системного диска. Папка обычно находится по пути C:UsersИмя_Пользователя_Windows_10Downloads.
Рекомендуем в настройках браузера поставить галочку для пункта меню загрузки «Спрашивать каждый раз» и сохранять объекты сразу в определенные каталоги. Или прописать путь к отдельной папке на другом диске (например, на диск D), чтобы не занимать системный. А из каталога «Загрузки» ненужные объекты можно будет удалить.
Способ #7: Чистка памяти на диске «C» через «Параметры» Windows 10
Все, что Windows 10 записывает в качестве временных данных, копится каждый день, и постепенно пространство заполняется. Это и файлы используемых программ, и данные запущенной видеоигры, и посещаемые места. Поэтому расскажем, как очистить диск C на Виндовс 10, через инструмент «Параметры», не повредив важные данные.
- Откройте «Параметры» через «Пуск», нажав на шестеренку, или через строку поиска, написав наименование инструмента.
- Внутри «Параметров» вы увидите много тематических блоков. Войти нужно в «Систему».
- На панели, что расположена слева, выберите «Память». А в качестве нужного диска укажите «C».
- Перед вами появится краткая аналитика относительно занимаемого пространства. Вы увидите, какие категории данных занимают больше места на выбранном диске С.
- Для очистки уже выбраны некоторые из них, но вы можете добавить «Корзину» или какой-то другой раздел, поставив напротив галочку.
Вы также можете настроить автоматическое удаление временных файлов. На вкладке «Память», которую мы открыли ранее, найдите ссылку «Настроить контроль памяти или запустить его».
Здесь можно включить автоматическое удаление ненужных временных файлов приложений и включить сам контроль памяти.
Способ #8: Удалите ненужные приложения
Диск С заполняется еще и файлами приложений. По умолчанию все программы устанавливаются на него, поэтому важно знать, как почистить диск С на Виндовс 10 от неиспользуемого ПО. Все установленные программы и приложения хранятся на диске «С». Поэтому удалив приложения, которыми вы не пользуетесь, вы можете освободить много места.
- Сначала нужно зайти в «Параметры». Найдите значок шестеренки в меню «Пуск».
- Откройте категорию «Приложения».
Откройте «Приложения и возможности», найдите те программы, которыми не пользуетесь и удалите их. Вы также можете зайти в «Панель управления», открыть пункт меню «Программы и компоненты» и удалить ненужные приложения там.
Дополнительные способы освобождения свободного места на диске «С»
Способ #9: Перенос файла подкачки с диска «С» на другой логический диск
Файл подкачки – своеобразный помощник системы, который Windows 10 использует во время работы с приложениями для ускорения и облегчения работы. Его назначение – принять на себя нагрузку, когда оперативная память переполняется. Возможно, вы уже встречали в интернете советы по отключению или уменьшению объема файла подкачки. Но следование этому совету лишь приведет к тому, что вы заметите, как быстродействие Windows 10 резко снизилась.
Поскольку файл подкачки лежит на диске C, имеет смысл оговорить один полезный момент, который поможет снять нагрузку с системного раздела. Вы можете перенести файл подкачки на другой диск, если там достаточно места.
- Нажмите «Win + I», чтобы попасть в «Параметры».
- Перейдите в блок, посвященный «Системе».
- Откройте раздел «О программе» и нажмите на ссылку «Дополнительные параметры системы».
- Перед вами появится небольшое окошко «Свойства системы», где нужно развернуть содержимое вкладки «Дополнительно». И нажать кнопку из блока «Быстродействие».
- В окне «Параметры быстродействия» тоже нужно открыть вкладку «Дополнительно». Здесь вы сможете нажать «Изменить» в блоке «Виртуальной памяти».
Здесь нужно убрать файл подкачки с диска С, установив точку на «Без файла подкачки» и нажав на «Задать». А затем установить файл подкачки на любой логический диск с помощью флажка «Размер по выбору системы». Файл подкачки можно установить для нескольких логических дисков.
Способ #10: Очистить кэш браузера
Изначально кэш в браузере – это не мусор, как многие привыкли считать. Не просто так были созданы алгоритмы для его сохранения. При помощи кэша вы быстрее получаете доступ к тем страницам, которые уже когда-то открывали. Браузеру не нужно снова загружать с сервера медиафайлы, чтобы вам показать их на сайте.
Кэш становится проблемой, когда его скапливается слишком много. Если месяцами не чистить временные файлы браузера, именно они станут причиной, по которой забился диск C Windows 10. Как почистить, расскажем на примере нескольких популярных обозревателей.
Чистим кэш браузера Chrome
- В окне «Google Chrome» нужно найти вход в меню. Он находится в самой верхней строке, в ее правом углу и представляет собой троеточие.
- Нажав на нее, вы развернете список разделов, из которого вам нужно выбрать «Настройки». Кликнув по нему, вы перенесетесь на страницу раздела, где сможете выбрать «Конфиденциальность и безопасность».
- Перед очищением вам нужно заполнить форму с некоторыми несложными параметрами, среди которых выбор отрезка времени. Это период, за который были собраны временные файлы, подлежащие удалению. Максимально продуктивно будет выставить «Все время», чтобы стереть весь кэш полностью, а не только за последние сутки.
- Затем выберите «Очистить историю» и переключитесь на вкладку «Основные настройки», чтобы включить в очистку «Изображения и другие файлы».
- Теперь нажимайте «Удалить данные».
Чистим кэш браузера Firefox
- В браузере «Mozilla» меню обозначается тремя полосками. Войдите в него.
- Откройте блок «Настроек».
- На открывшейся странице вы увидите поле для поиска, где можете вписать «кэш», чтобы быстрее попасть в нужный подраздел.
- В разделе «Куки и данные сайтов» выберите команду «Удалить данные».
- Отметьте в качестве обрабатываемого раздела «Кэш веб-содержимого» и жмите «Удалить».
Чистим кэш браузера Edge
- У «Edge» меню имеет вид трех точек. Войдите в него.
- В перечне нужно выбрать «Конфиденциальность, поиск и службы».
- Теперь обратите внимание на блок «Удалить данные о просмотре веб-страниц» – и нажмите в нем «Выбрать элементы для удаления».
- В качестве выбираемых элементов будет и временной промежуток. Рекомендуем выбрать «Все время», чтобы полностью очистить браузер от кэша.
- Другой важный пункт, который здесь нужно выбрать – «Кэшированные изображения и файлы».
Чистим кэш браузера Opera
- «Operа» покажет вам сразу страницу с «Настройками», если вы нажмете в открытом браузере «Alt» + «P».
- На странице левая часть будет представлять собой некую панель навигации, где вам нужно будет выбрать раздел «Безопасность». При этом правая часть раскроет все подробности раздела, и вы сможете нажать «Очистить историю посещений».
- Для строки «Уничтожить следующие элементы» будет возможность выбрать нужное значение. Для максимально возможной очистки установите «С самого начала».
- Обязательно поставьте отметку для параметра «Очистить кэш», а все остальные галочки снимите.
- Когда вы нажмете «Очистить историю посещений», все временные файлы будут удалены, и вы сможете покинуть страницу «Настроек».
Чистим кэш Яндекс.Браузера
- «Яндекс.Браузер» обозначает вход в меню кнопкой с полосками.
- Вам нужно открыть «Настройки», где вы сможете перейти в раздел «Системные».
- В самом низу страницы вы найдете кнопку «Очистить историю» – нажмите ее.
- Откроется новое окно, в котором нужно задать два основных параметра: определить период времени и выделить «Файлы, сохраненные в кэше».
- Завершаем процесс нажатием кнопки «Очистить».
Способ #11: Включить сжатие системных файлов Windows 10
Опция сжатия системных файлов – это полезное дополнение в виде режима «Компакт ОС», которое встроено в Виндовс 10. Освободить диск C позволяют процессы сжатия, которые уменьшат размеры занимаемого пространства системными данными. Находясь в сжатом виде, они почти не используют хранилище Диска C. Но когда к какому-то из них приходит сигнал обращения, файл системы обретает свой прежний размер и отвечает на запрос.
Такой алгоритм полезен при работе на ноутах с маленькими жесткими дисками, или с SSD небольшого объема. Однако его можно использовать и на вместительных компах. Единственный критерий, который может помешать вам включать «Compact OS» – это недостаточный объем RAM и слабый процессор. Процедура сжатия требует высокой производительности и на старых ПК с маломощными процессорами она только станет проблемой. Попробуйте включить это режим по инструкции:
- Запустите от имени администратора «Командную строку» или «PowerShell». Это идентичные утилиты. Найти их можно через правый клик по «Пуску» или через поисковую строку.
- Скопируйте в окно команду Compact.exe /CompactOS:always и нажмите на клавиатуре «Enter».
- Ждать завершения придется около 10-15 минут, в зависимости от объемов сжимаемых данных и производительности вашего ПК.
Если после сжатия компьютер станет заметно более медленным, процессы начнут зависать, вы можете отключить этот режим таким же путем, но уже через команду Compact.exe /CompactOS:never.
Бесплатные программы для очистки системного диска Виндовс 10
Очистка места на диске С в Windows 10 может быть более легкой и быстрой, если загрузить на комп себе профессионального помощника в виде специальной программы. Некоторые из таких программ мы рассмотрим ниже. Также советуем посмотреть перечень программ для чистки компьютера.
Программа #1: Dism++
Плюсами программы являются ее бесплатность и русскоязычность. Ее прямое назначение – облегчить работу пользователя и представить в виде понятного графического интерфейса все опции «Dism.exe». Однако у нее есть и ряд других возможностей, например очистка диска C. Windows 10 получит больше свободного пространства, благодаря «Dism++».
Программа #2: Advanced SystemCare
Скачать Advanced SystemCare с официального сайта
Наряду с «CCleaner» можем рекомендовать аналогичное программное обеспечение – «Advanced Systemcare». Его удобно использовать, если вы обнаружили что забит диск С Windows 10. Как почистить – подскажет простое и понятное меню.
Программа полностью бесплатная, но при ее установке вам в качестве рекламы навязывают другие программные продукты, не имеющие отношения к очистке Диска C. От них можно отказаться лишь на этапе инсталляции. Снимите галочки, когда увидите сообщение о том, что на ваш ПК будет произведена установка другого ПО.
- Откройте окно «Advanced Systemcare» и выберите «Уход» среди предложенных пунктов меню. В качестве режима работы выберите ручной.
- После этого нужно отметить «Удаление мусора», сняв все остальные маркеры.
- Более детально настроить процесс очистки позволяет раздел «Дополнительно», который обозначен символом шестеренки.
- Откорректировать детали вы можете для временных и ненужных объектов.
Далее просто запускайте процесс и ожидайте его завершения.
Программа #3: Clean Master
Скачать Clean Master с официального сайта
«Clean Master» – это профессиональный инструмент, который точно знает, как почистить диск C на Windows 10. Приложение умеет распознавать временные, неактуальные и неиспользуемые данные. Кроме того, через опции «Clean Master» можно удалить ненужные программы с ПК и остановить процессы высокого энергопотребления.
Через приятный и доступный для понимания интерфейс вы без посторонней помощи настроите автоматическую очистку Диска С. В бесплатной версии сохраняется базовый набор инструментов для оптимизации скорости загрузки системы и повышения безопасности конфиденциальных данных.
Программа #4: Privazer
Скачать Privazer с официального сайта
«Privazer» совместим не только с Windows 10, но и с другими поколениями ОС. В меню можно настроить очистку по заданному расписанию. В процессе своей работы программа задействует не только свои внутренние ресурсы, но и функционал самой Windows 10. Интерфейс представлен на русском языке. Вы можете выбрать наиболее удобный вариант набора разделов: для начинающих или для более опытных.
Программа #5: Glary Utilities
Скачать Glary Utilities с официального сайта
Этот программный продукт поможет очистить место на диске C Windows 10 и повысить производительность компа. Помимо этого у вас появится возможность запускать анализ на наличие ошибок в системе, которые будут исправлены благодаря «Glary Utilities». Интуитивно понятное расположение кнопкой и опций не даст вам запутаться. Вы здесь же сможете настроить параметры резервного копирования, которое при необходимости спасет вас от потери информации через восстановление.
Программа #6: CleanMgr+
«CleanMgr+» – встроенная утилита, получившая ряд полезных обновлений и усовершенствований, которая может запросто и профессионально почистить диск С. Windows 10 имеет кроме уже описанного кэша и временных данных приложений еще и буфер обмена, который «CleanMgr+» тоже может очистить.
Однако пользоваться утилитой нужно осторожно, чтобы не уничтожить важные файлы, что приведет в дальнейшем к нежелательным последствиям.
Программа #7: Wise Disk Cleaner
Скачать Wise Disk Cleaner с официального сайта
Если вы ищите программу, способную провести глубокий анализ данных и освободить пространство, попробуйте «Wise Disk Cleaner», она совместима с Windows 10. Освободить место на диске С можно через удаление неиспользуемых объектов. После запущенного анализа и очистки вы получите сжатый отчет о том, как долго проходил процесс очистки, и сколько свободного пространства у вас появилось.
При активации глубокой очистки будьте внимательны, не торопясь выставляйте параметры, чтобы не удалить важную информацию. Если вы стали замечать, что получить информацию с Диска С становится все сложнее, проведите его дефрагментацию. Эта функция тоже есть в меню программы. После оптимизации использования ячеек памяти вы заметите восстановление прежней скорости работы системы. Все остальные опции стандартны и не отличаются от тех, что предлагают аналоги. Распространение и использование бесплатные, язык интерфейса – русский.
Программа #8: Bulk Crap Uninstaller
Скачать Bulk Crap Uninstaller с официального сайта
«Bulk Crap Uninstaller» поможет всем, кто страдает от избытка ненужных программ на компьютере. Через настройки вы сможете указать все те программы, которыми не пользуетесь, а программа удалит все сразу. Вам не понадобится проводить деинсталляцию вручную, и тратить на это весь день.
Программа #9: Bleachbit
Скачать Bleachbit с официального сайта
Бесплатное программное обеспечение, которое может похвастаться поддержкой сразу нескольких операционных систем – это «Bleachbit». Оно совместимо и с Linux, и с Windows. Сделать программу еще более полезной в вопросах очистки диска C вы можете через специальные скрипты.
Программа #10: Ashampoo WinOptimizer Free
Скачать Ashampoo WinOptimizer Free с официального сайта
«Ashampoo WinOptimizer» стоит на страже вашей конфиденциальности и легко поддается настройке. С его помощью вы сможете повысить производительность своего ПК и выяснить, как очистить диск С на Windows 10. Приложение значительно сокращает передачу данных в корпорацию Microsoft, чем защищает ваши персональные данные. Для ускорения Windows 10 «Ashampoo WinOptimizer» использует более 20 встроенных модулей, при помощи которых в том числе проводится и анализ запускаемого программного обеспечения. У нее есть инструменты для шифрования и стирания данных, а также для восстановления файлов.
С ее помощь. вы сможете более детально настроить права пользователей одного ПК, что актуально для системных администраторов, подготавливающих компьютеры для сотрудников разных должностей. Через встроенный «Icon Saver» пользователи смогут восстанавливать свое размещение иконок рабочего стола.
Программа #11: Reg Organizer
Скачать Reg Organizer с официального сайта
«Reg Organizer» изначально создавался как инструмент для очистки реестра. Но кроме этой функции программа имеет следующий набор опций:
- Повышение производительности ПК.
- Очистка системного диска Windows 10.
- Чистка списка автозапуска.
- Поиск по реестру.
- Деинсталляция программного обеспечения.
- Сжатие записей реестра и дефрагментация.
- Глубокая настройка операционной системы.
Несмотря на широкий список опций, вы не запутаетесь в них, благодаря понятному интерфейсу.
Заключительные советы
Опираясь на приведенные здесь данные, вы сможете найти наиболее оптимальный для себя вариант очистки системного диска Windows 10, но при этом мы рекомендуем внимательно проанализировать свои действия на ПК. Возможно, если вы оптимизируете процессы загрузки данных и интернета и создадите специальные каталоги на не системных разделах – пространство диска С всегда будет иметь достаточно свободного места, и вам не придется прибегать к помощи инструкций.
Также стоит рассмотреть вариант задействования «OneDrive». Это тоже продукт Microsoft, который можно использовать как надежное облачное хранилище. Если вы освоите опцию «Файлы по запросу», то сможете все держать на удаленных серверах, а на вашем диске будут временно появляться только нужные в данный момент объекты.
Николай Данилов
Пара слов об авторе от редакции smartronix.ru. Николай работает с нами с самого основания проекта. Он отлично разбирается в компьютерах и программном обеспечении. Также неплохо освоил мобильный сегмент и всегда готов подробно рассказать про особенности работы телефона и приложений.
Привет админ! Неделю назад я стал замечать, что свободное пространство на моём диске (C:), с установленной Windows 10, стало куда-то исчезать, да и шутка ли, в один прекрасный день пропало целых 3 Гб. Далеко не сразу, но мне удалось найти виновника, а точнее виновницу, ей оказалась папка WinSxS — её размер в моей операционной системе ещё неделю назад был 15 Гб, но на сегодня он уже составляет 18 Гб. Также я заметил, после чего именно эта папка так сильно разрослась, причиной оказались — обновления операционной системы, за прошлую неделю моя Windows 10 получала их слишком много, ноутбук несколько раз просил меня перезагрузиться для установки обновлений.
Вопрос мой такой. О папке WinSxS в интернете написано много, но всё-таки, каким образом безопаснее всего очистить эту папку или она когда-нибудь очистится сама? Какие именно компоненты системы хранит папка WinSxS? Говорят, что на деле она занимает намного меньше места, чем видно в её свойствах и находятся на ней всего лишь символические ссылки.
Привет друзья! День назад я сам попал в такую же ситуацию, рассказываю подробности.
Буквально позавчера, установленная на моём ноутбуке Windows 8.1 несколько раз обновилась, а вчера утром мне на глаза попалось окно «Этот компьютер» и я с удивлением обнаружил, что на моём диске (C:) осталось свободного места 29 ГБ, хотя ещё вчера было 34 ГБ!
Я быстро исследовал жёсткий диск программой «Scanner» и обнаружил, что 5 ГБ свободного пространства на диске «съела» папка WinSxS, после этого она стала занимать рекордный размер — 21 ГБ.
Предлагаю вам вместе очистить папку хранилища компонентов на моём компьютере и по ходу дела рассмотреть остальные вопросы, касаемые этой папки!
Зачем нужна папка WinSxS?
Папка WinSxS, находится по адресу C:WindowsWinSxS и является хранилищем компонентов Windows. Закономерен вопрос: «Что это за хранилище такое?»
Впервые папка WinSxS появилась ещё в операционной системе Windows XP. Создаётся папка WinSxS в процессе установки OS и содержит в себе копии оригинальных файлов Windows, которые операционная система использует для своего восстановления по мере надобности. Приведу самый простой пример, давайте удалим из системы папку Internet Explorer, в которой содержится известный браузер от Майкрософт, сделать это непросто, но при желании можно, после удаления файлов браузера введём команду «sfc /scannow», в результате Windows 10 начнёт проверку целостности системных файлов и при обнаружении отсутствующего браузера Internet Explorer, восстановит его оригинальные файлы из нашей папки WinSxS. Многие удалённые или повреждённые системные файлы из папки Windows операционная система восстановит автоматически и без команды «sfc /scannow».
- Примечание: Начиная с Windows 10, сброс системы к исходному состоянию (заменивший откат к заводским настройкам) происходит также с помощью компонентов из папки WinSxS
Почему папка WinSxS может разрастись после очередного обновления Windows?
При установке обновлений старые системные файлы заменяются их новыми версиями, а старые версии этих файлов хранятся в папке WinSxS ещё долгое время для обеспечения возможности восстановления на случай, если новые версии системных файлов станут работать некорректно.
Папка WinSxS занимает меньше места на жёстком диске, чем это кажется
Специфика работы операционной системы выглядит так, что одной трети файлов в папке WinSxS на самом деле нет, но есть жёсткие ссылки на эти файлы. Файлы же в это время находятся в других системных папках Windows и System32.
Папку WinSxS можно очистить от старых версий системных компонентов, но удалять её ни в коем случае нельзя
Обычно папка хранилища системных компонентов занимает на диске (C:) не более 10 ГБ и это вполне нормально, но если папка разрастается до 15-20 ГБ, то нужно срочно производить процедуру очистки.
Прежде чем произвести очистку папки WinSxS, давайте проанализируем её содержание при помощи командной строки.
Итак, если пройти по адресу C:Windows и посмотреть свойства папки WinSxS, то нам откроется такая картина.
В моём случае папка весит довольно много 21 ГБ.
Открываем командную строку от имени администратора и вводим команду:
Dism.exe /Online /Cleanup-Image /AnalyzeComponentStore (данная команда произведёт анализ папки WinSxS)
Сведения хранилища компонентов (WinSxS):
Размер хранилища компонентов по данным проводника : 20.86 GB
Фактический размер хранилища компонентов : 17.71 GB
Рекомендуется очистка хранилища компонентов : Да
Судя по результату, сама система рекомендует нам произвести очистку хранилища компонентов.
Очищаем папку WinSxS с помощью командной строки администратора, вводим команду:
Dism.exe /Online /Cleanup-Image /StartComponentCleanup
Операция успешно завершена
Папка WinSxS очищена! Интересно, насколько она стала меньше в размере (напомню, что до очистки она занимала размер 21 ГБ)
Производим анализ хранилища компонентов уже знакомой вам командой:
Dism.exe /Online /Cleanup-Image /AnalyzeComponentStore
Сведения хранилища компонентов (WinSxS):
Размер хранилища компонентов по данным проводника : 7.95 GB
Фактический размер хранилища компонентов : 7.74 GB
Рекомендуется очистка хранилища компонентов : Нет
Вот и всё. Теперь хранилище компонентов на нашем компьютере занимает 7.74 GB! Размер папки уменьшен в три раза.
Друзья, папку WinSxS можно ужать ещё. Дело в том, что у параметра /StartComponentCleanup есть дополнительный ключ /ResetBase, с помощью которого можно удалить все замененные версии для всех компонентов в хранилище компонентов. Вводим команду:
Dism.exe /Online /Cleanup-Image /StartComponentCleanup /ResetBase
Операция успешно завершена
Теперь наша папка WinSxS стала ещё меньше 6,85 ГБ!
Если вам не хочется связываться с командной строкой, то очистите папку WinSxS с помощью встроенной в Windows утилиты «Очистка диска», но не могу вам гарантировать такой же результат, смотрите сами.
Возьмём компьютер, где папка WinSxS занимает размер 20 ГБ.
Щёлкаем на диске (C:) правой кнопкой мыши и выбираем «Свойства», выбираем вкладку «Общие» и жмём на кнопку «Очистка диска»
«Очистить системные файлы»
Первый пункт в данном окне «Очистка обновлений Windows», как раз отвечает за очистку хранилища компонентов. Всего может быть очищено 3,63 ГБ.
Жмите «ОК» и папка WinSxS будет очищена.
PS. При операции очистки папки WinSxS с помощью командной строки у вас может выйти ошибка «Хранилище компонентов повреждено. Ошибка: 14098», что делать в этом случае, читайте в следующей статье.
Статьи, которые вам пригодится:
- Можно ли удалить папку C:WindowsInstaller, а если нет, то как её очистить?
- Папка ProgramData, её назначение, можно ли удалить или перенести
- Что находится в системной папке «FileRepository» и как её очистить
Папка «WinSxS» находится в системной папке «Windows», расположенной на системном диске компьютера. У некоторых пользователей возникает вопрос: что это за папка WinSxS? Это служебная папка — хранилище системных компонентов, необходимых для нормального функционирования операционной системы Windows.
В папке WinSxS хранятся резервные копии компонентов операционной системы, ранее установленных на компьютер, файлы и другая информация необходимая для восстановления системы.
Содержание:
- Очистка папки WinSxS в Windows 10
- Как очистить папку WinSxS в Windows с помощью утилиты Очистка диска (cleanmgr.exe)
- Очистка папки WinSxS в Windows 8.1
- Как очистить папку WinSxS в Windows 7
- Выводы статьи
Многие пользователи интересуются: можно ли удалить папку «WinSxS» с компьютера? Пользователи считают, что папка WinSxS занимает очень много пространства на жестком диске ПК, поэтому ее нужно удалить или полностью очистить для экономии места.
Папка WinSxS расположена по пути: «C:WindowsWinSxS» на диске с установленной операционной системой.
Благодаря папке WinSxS существует возможность возврата системы в предыдущее состояние к старой версии обновления. В Windows 10 в папке WinSxS хранятся данные необходимые для сброса системы к первоначальным настройкам операционной системы Windows. Поэтому удалять с компьютера папку WinSxS вручную или с помощи программ не рекомендуется.
Если на компьютере удалена папка WinSxS, или из нее удалены необходимые файлы, возможны неполадки или сбои в работе операционной системы, отказ при загрузке Windows. Будет невозможно выполнить восстановление системы из-за отсутствия необходимых файлов.
Для того, что посмотреть на размер папки WinSxS, следует войти в папку Windows, а затем щелкнуть правой кнопкой мыши по папке WinSxS. В контекстном меню выберите «Свойства», в открывшемся окне «Свойства: WinSxS», во вкладке «Общие» отобразится информация о том, сколько места на диске занимают файлы в папке WinSxS.
Необходимо учитывать, что размер папки в Проводнике не учитывает того, что большая часть файлов в папке WinSxS являются «жесткими ссылками», а сами файлы находятся в других каталогах операционной системы. Поэтому истинный размер папки WinSxS меньше, чем показывает Проводник или другой файловый менеджер, потому что они суммируют размер файлов из двух мест.
Из-за того, что в операционной системе постоянно проводятся обновления, в папке WinSxS скапливаются старые версии обновленных системных файлов, поэтому размер папки увеличивается.
Если папка WinSxS занимает много места на жестком диске, то очистка папки WinSxS от ненужных файлов позволит освободить от данных некоторое количество дискового пространства. Для этого необходимо воспользоваться встроенными средствами операционной системы Windows.
Как уменьшить папку WinSxS? Для очистки папки WinSxS используются системные средства:
- Утилита Очистка диска (cleanmgr.exe).
- Команды, выполняемые из командной строки.
- Утилита DISM.exe.
- Планировщик заданий.
В статье мы рассмотрим инструкции, как почистить папку WinSxS в операционных системах Windows 10, Windows 8.1, Windows 8, Windows 7.
Очистка папки WinSxS в Windows 10
В Windows 10 в папке WinSxS хранятся не только резервные копии системных компонентов и обновлений, но и другие важные данные операционной системы, поэтому очищать папку без особой необходимости не рекомендуется. Этим способом можно пользоваться в операционных системах Windows 8.1 и Windows 8.
Запустите командную строку от имени администратора. О том, как это сделать в Windows 10 читайте здесь.
В окне интерпретатора командной строки велите команду, которая выполняет анализ хранилища системных компонентов, а после ввода команды нажмите на «Enter»:
Dism /online /cleanup-image /AnalyzeComponentStore
После завершения анализа, в окне командной строки отобразится информация о состоянии хранилища: файлы совместимые с Windows и файлы, которые можно удалить (резервные копии и отключенные компоненты, кэш и временные данные) из операционной системы.
Для запуска очистки WinSxS в Windows 10 введите команду:
Dism /online /cleanup-image /StartComponentCleanup
Запуск данной команды с дополнительным ключом «/ResetBase» удаляет устаревшие версии компонентов:
Dism /online /Cleanup-Image /StartComponentCleanup /ResetBase
После успешного завершения операции, перезагрузите компьютер.
Как очистить папку WinSxS в Windows с помощью утилиты Очистка диска (cleanmgr.exe)
Очистка папки WinSxS в Windows проводится с помощью системной утилиты Очистка диска (cleanmgr.exe). Этот способ работает в операционных системах Windows 7, Windows 8, Windows 8.1, Windows 10.
Если на вашем компьютере под управлением Windows 7, в утилите Очистка диска нет пункта для очистки обновлений, установите необязательное обновление «KB2852386», которое добавляет данный пункт в системное приложение.
Запустите утилиту Очистка диска, выполните следующие действия:
- Нажмите на клавиатуре «Win» + «R».
- В окне «Выполнить» введите команду: «cleanmgr» (без кавычек), нажмите «ОК».
- Выберите диск для очистки. По умолчанию выбирается системный диск.
- В открывшемся окне «Очистка диска (С:)», нажмите на кнопку «Очистить системные файлы».
- Снова выберите диск для очистки.
- В окне «Очистка диска (С:)» поставьте галки напротив пунктов «Очистка обновлений Windows», нажмите на кнопку «ОК».
- В окне с предупреждением, согласитесь с удалением файлов.
- Дождитесь окончания процесса удаления данных, а когда очистка папки WinSxS в Windows завершится, перезагрузите компьютер.
Это позволит несколько уменьшить размер папки WinSxS на диске компьютера.
Очистка папки WinSxS в Windows 8.1
В Windows 8.1 (Windows 
Для того, чтобы почистить папку WinSxS выполните следующие действия:
- Запустите Планировщик заданий одним из этих способов.
- В левом столбце откройте «Библиотека Планировщика заданий», а затем поочередно перейдите сначала в раздел «Microsoft», а затем в раздел «Windows».
- Нажмите на раздел «Servicing», компонент «StartComponentCleanup», отвечающий за очистку хранилища компонентов, готов к выполнению задания.
- В правой колонке, в разделе «Выбранный элемент» нажмите «Выполнить».
Дождитесь завершения удаления ненужных файлов из системной папки, а затем перезагрузите ПК.
Для автоматического запуска задания по очистке папки WinSxS выполните следующее:
- В окне компонента «StartComponentCleanup», в правой колонке, в разделе «Выбранный элемент» нажмите на «Свойства».
- В окне ««StartComponentCleanup (локальный компьютер)» откройте вкладку «Триггеры» нажмите на кнопку «Создать».
- В окне «Создание триггера» настройте расписание для автоматического запуска задания с нужной периодичностью в определенное время.
Как очистить папку WinSxS в Windows 7
В Windows 7 можно удалить ненужные данные из папки WinSxS, при помощи выполнения команды в командной строке.
- Запустите командную строку от имени администратора.
- В окне интерпретатора командной строки введите команду, а затем нажмите на клавишу «Enter»:
DISM /online /Cleanup-Image /SpSuperseded
Выводы статьи
Системная папка WinSxS используется для хранения компонентов операционной системы Windows. В случае необходимости, пользователь может очистить папку WinSxS от ненужных файлов, используя системные средства: утилиту Очистка диска, утилиту DISM, приложение Планировщик заданий, с помощью выполнения команд в командной строке.
Похожие публикации:
- Восстановление Windows через командную строку
- Как записать образ Windows на диск — 7 способов
- Команды «Выполнить» в Windows: полный список
- Как перенести Документы, Загрузки, Рабочий стол на другой диск — 3 способа
- Как удалить папку Windows.old