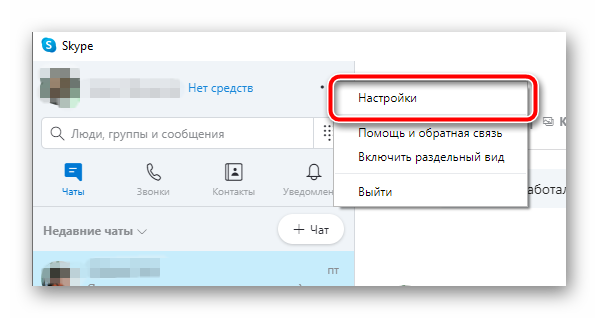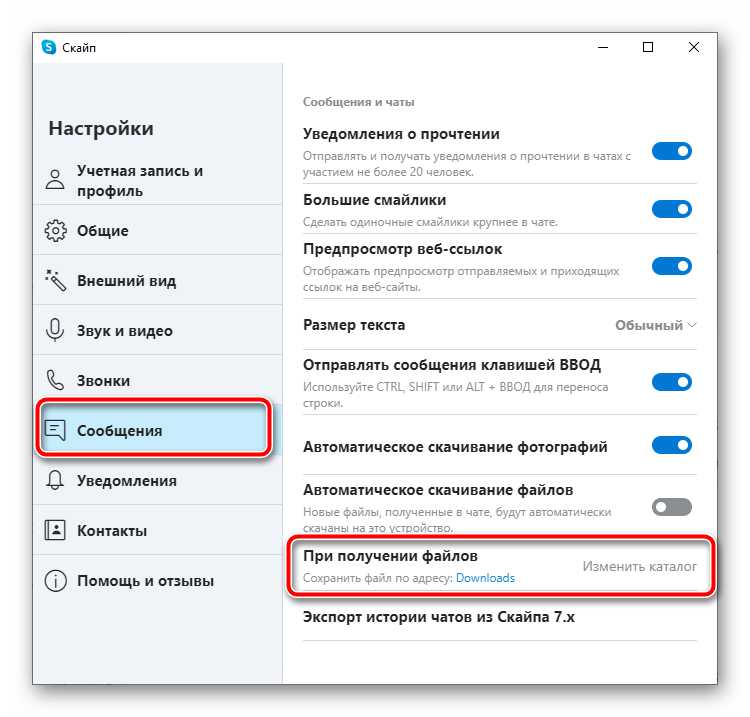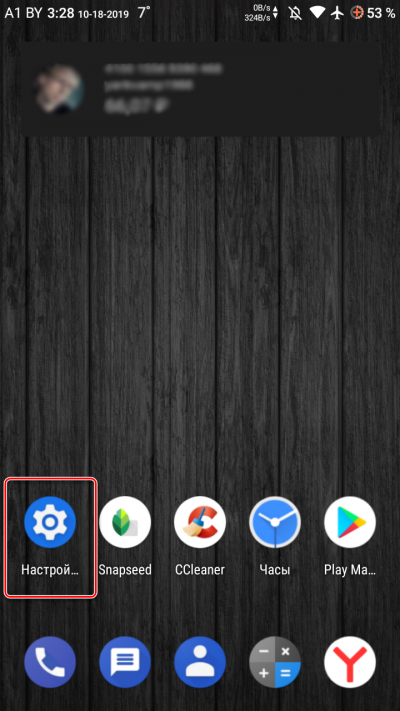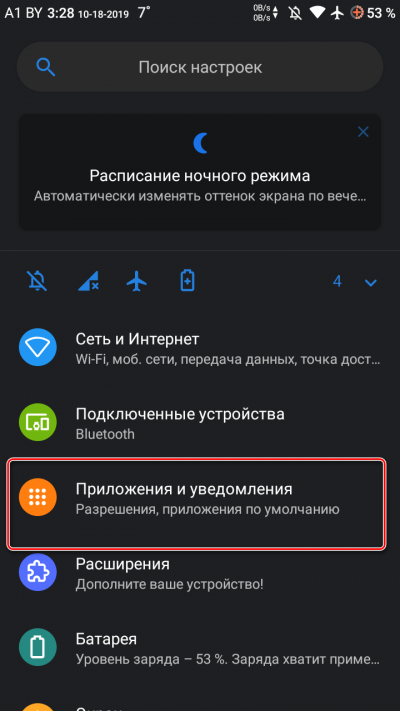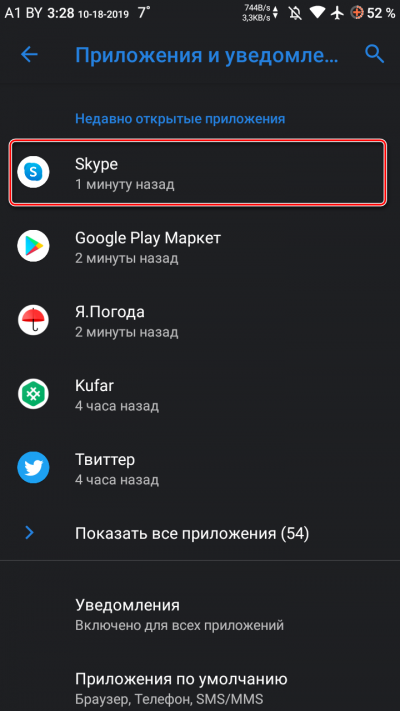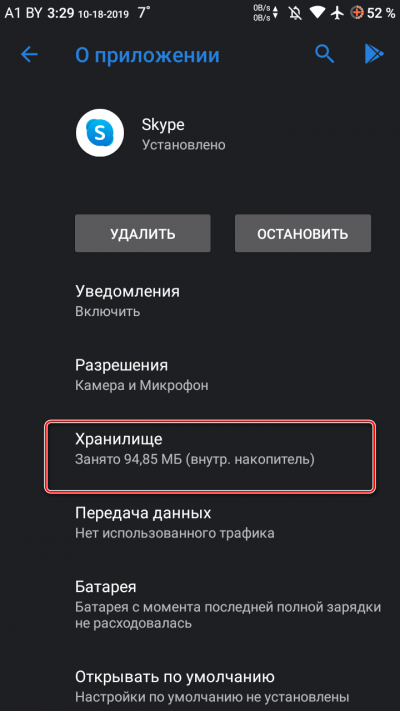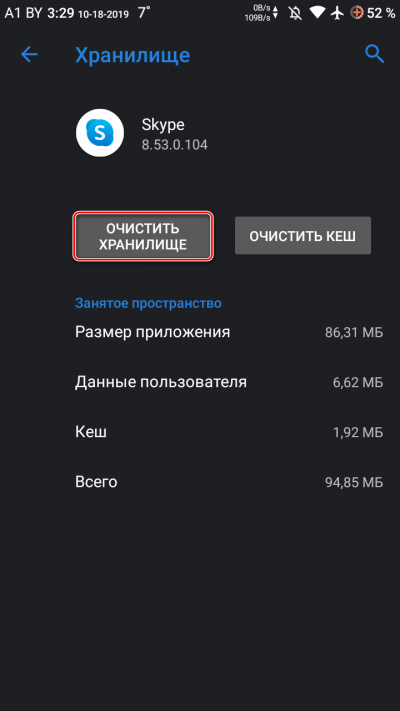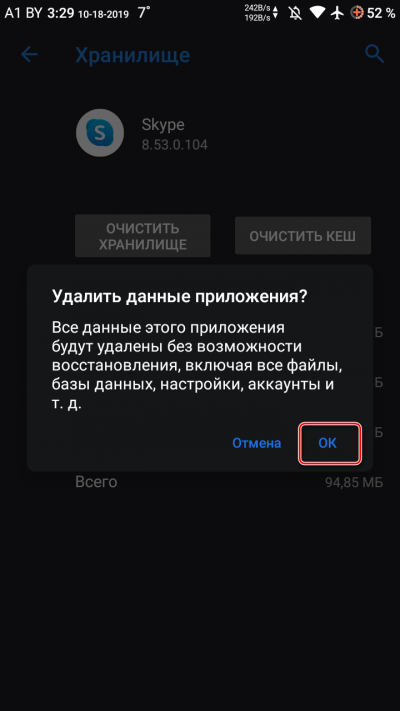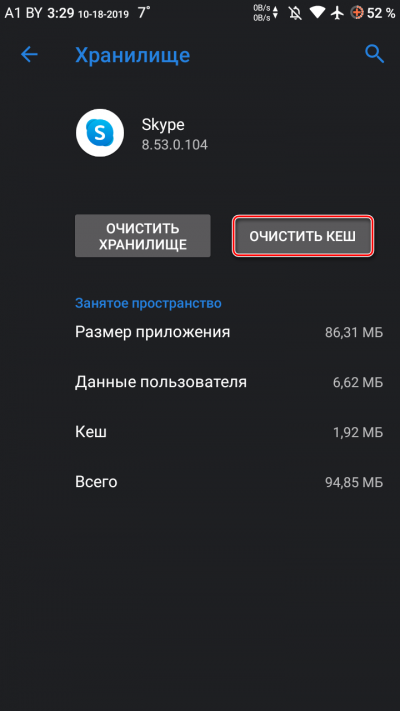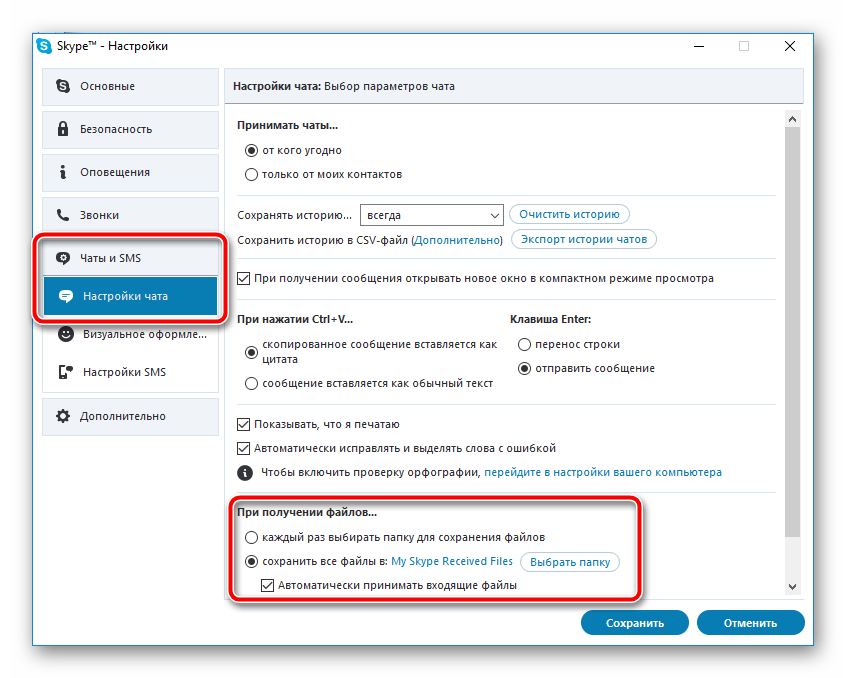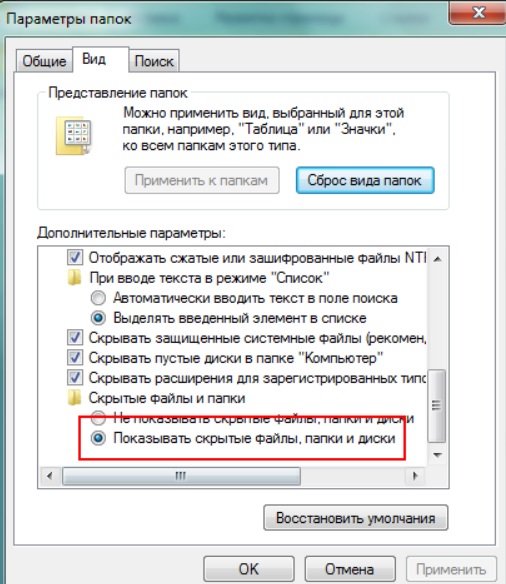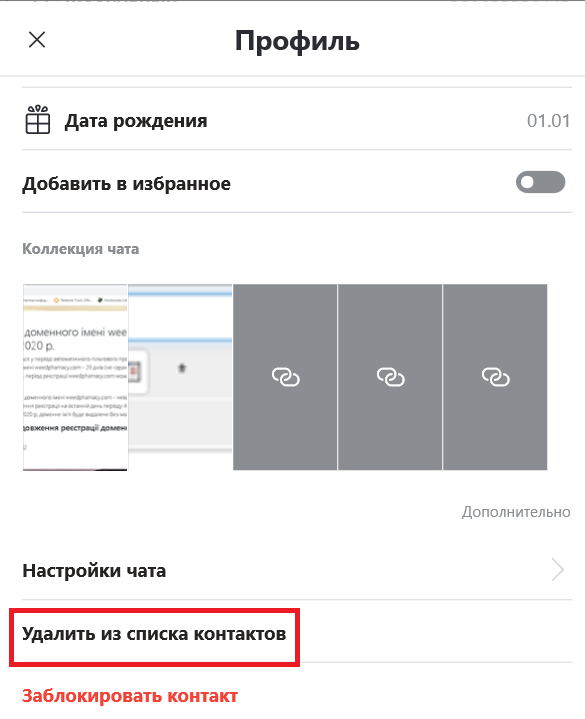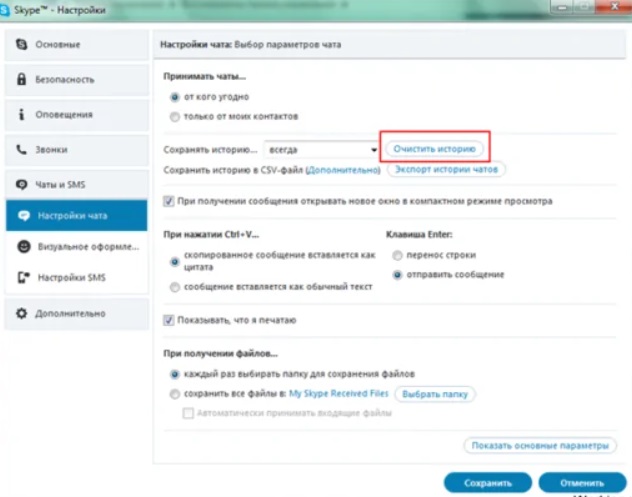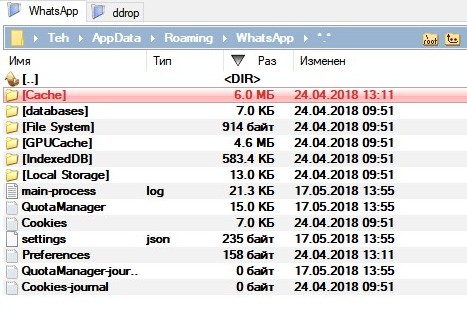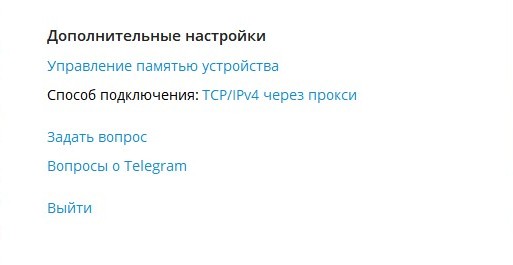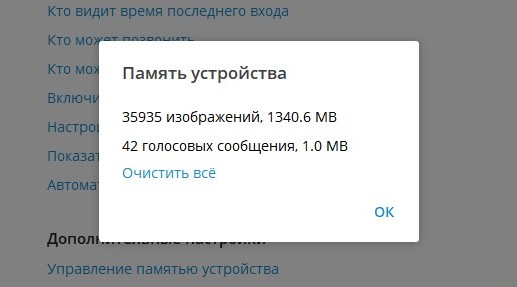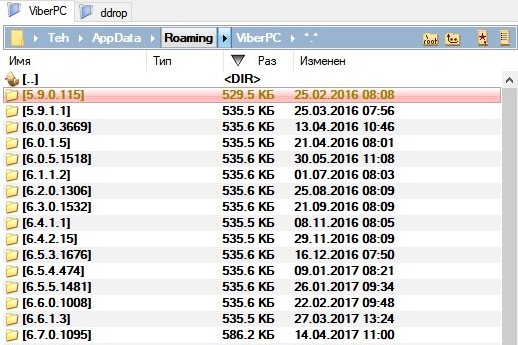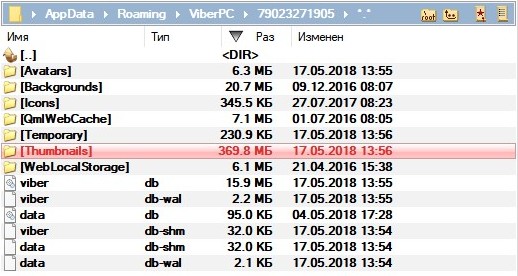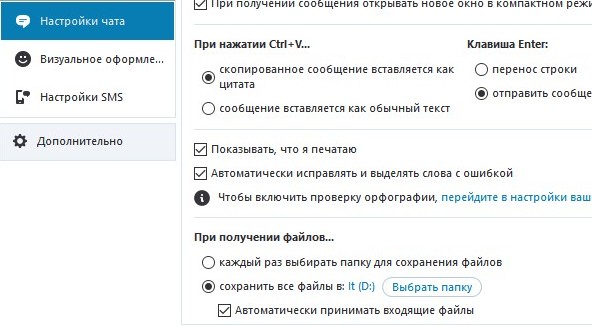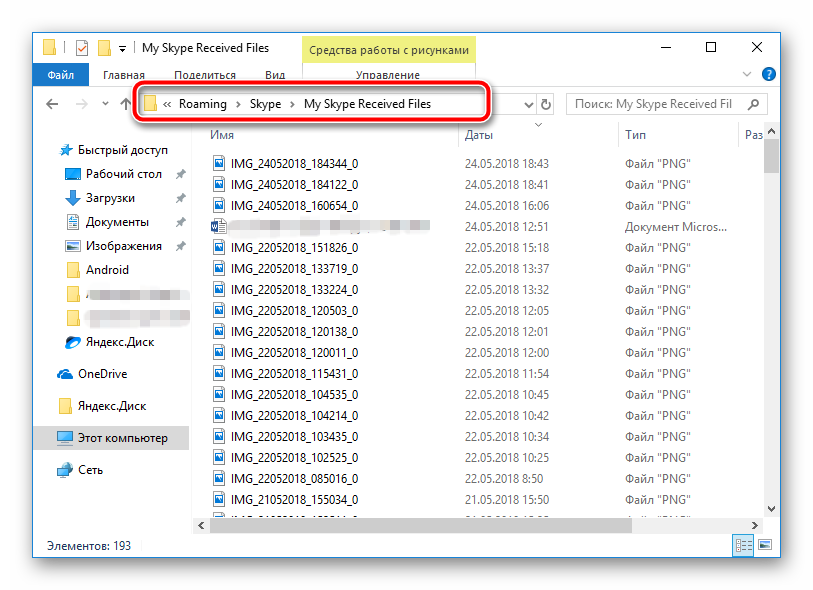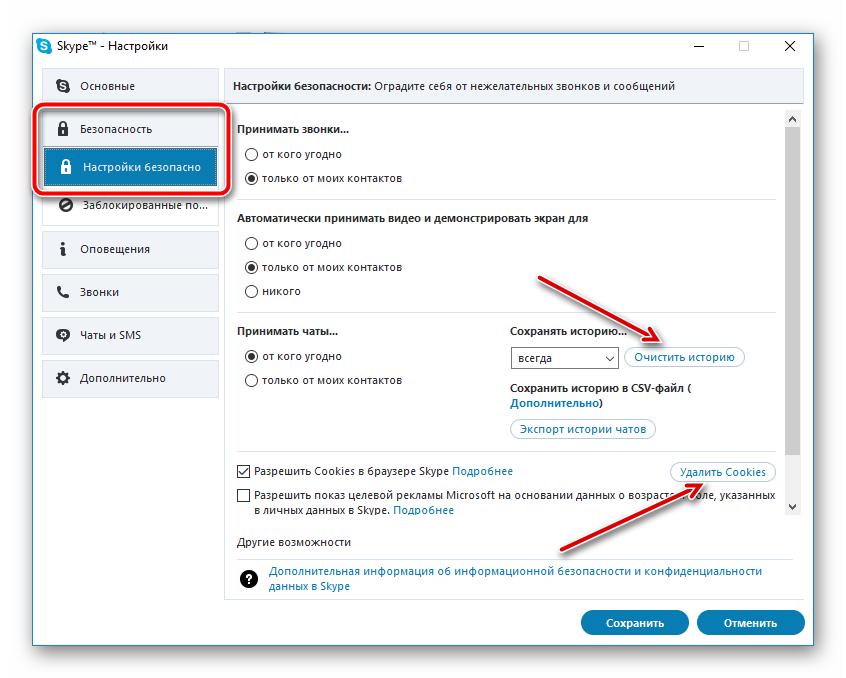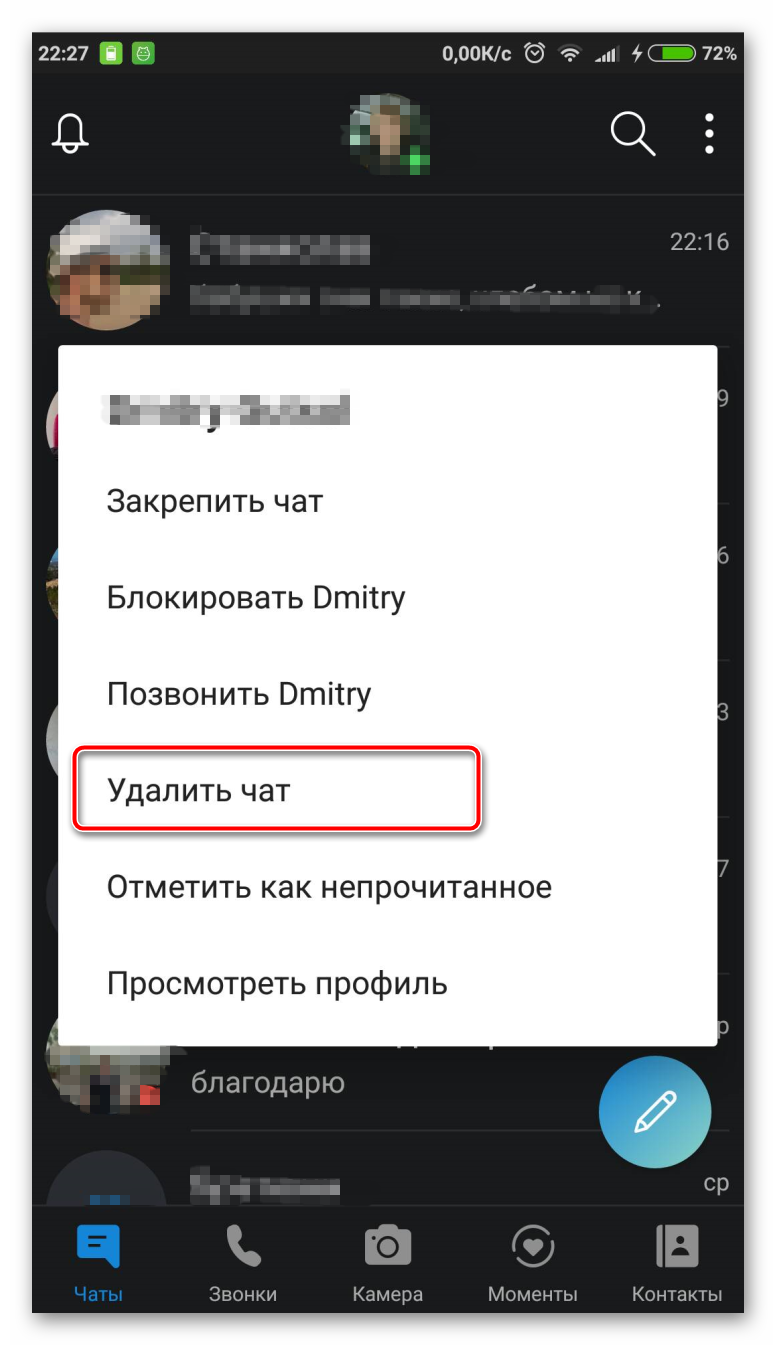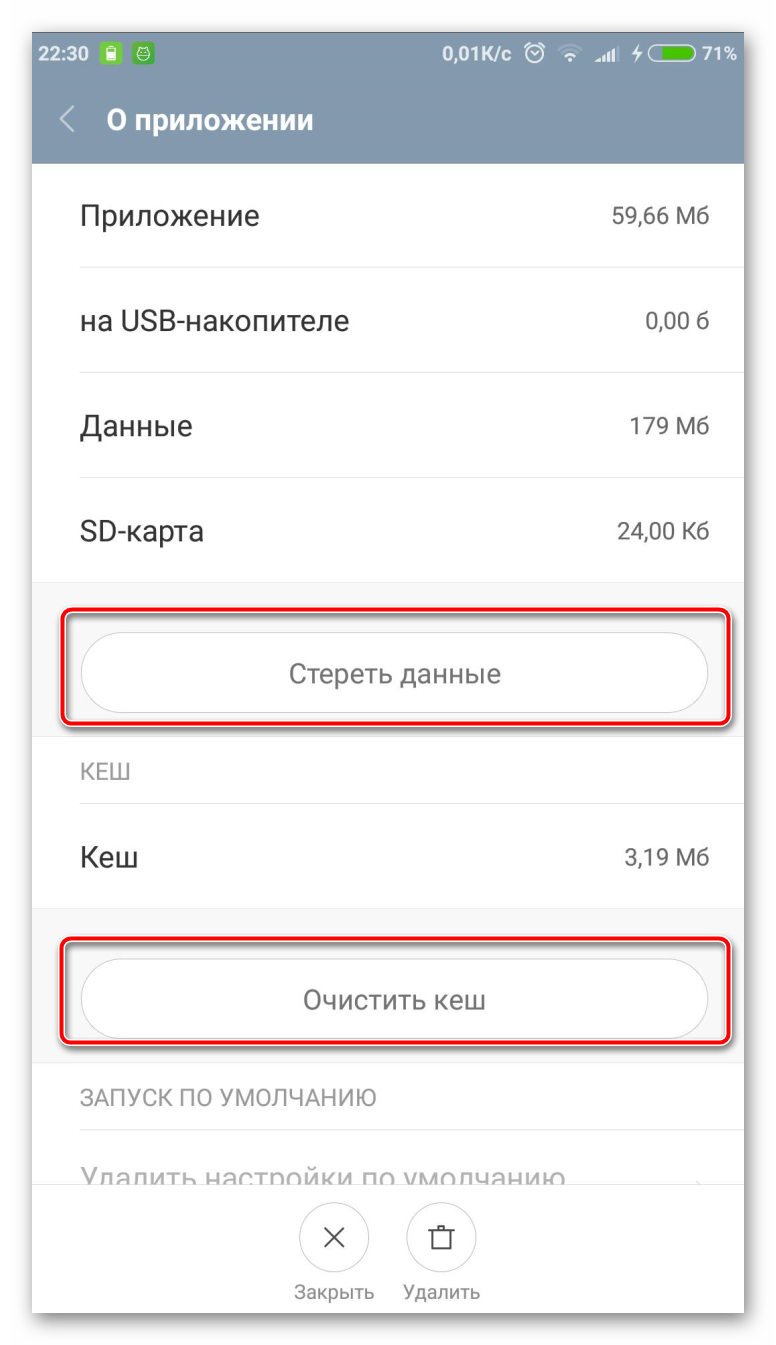На чтение 3 мин Просмотров 447 Обновлено 01.12.2019
Как почистить Скайп от мусора? Этот вопрос задают многие, так как со временем мессенджер начинает работать хуже. И единственным шагом является очистка мусора. В этом материале мы попытаемся дать ответы на все вопросы об очистке. Для этого имеется сразу несколько способов.
Удаление принятых файлов
Помимо всего прочего, Скайп позволяет принимать различные файлы (музыку или видео), пересылаемые пользователями. Все они сохраняются в определенном каталоге на компьютере. Причем, обычно, на системном диске.
Если их накапливается великое множество, то возможны сбои в работе не только мессенджера, но и самой операционной системы. Поэтому придется их удалить. Вот подробная инструкция, рассказывающая о том, что и как нужно делать:
- Переходим в настройки Скайпа.
- Открываем вкладку «Сообщения».
- Щелкаем по ссылке «Downloads».
- Откроется папка, куда мессенджер сохраняет принятые файлы.
- Удалите не нужные файлы.
Вот так происходит удаление принятых файлов из мессенджера Skype. После этого вся система должна начать работать быстрее. Особенно в том случае, если в соответствующем каталоге накопились гигабайты этого добра.
Очистка мобильного приложения
Здесь все гораздо проще. Дело в том, что в мобильной версии Skype в настройках нет опции, позволяющей очистить чаты или папку с принятыми файлами. Здесь придется прибегать к более агрессивным методам.
Речь идет о настройках ОС Android. Только с их помощью можно выполнить очистку того или иного приложения. Если вы ни разу так основательно не работали с настройками, то вот подробная инструкция, которая поможет вам это сделать.
- На главном экране аппарата ищем значок «Настройки» и тапаем по нему.
- В списке параметров выбираем пункт «Приложения и уведомления».
- Теперь ищем «Skype» в списке установленных программ. Нажимаем на нужный элемент.
- Откроется окошко с возможными действиями. Выбираем пункт «Хранилище».
- Далее тапаем по кнопке «Очистить хранилище».
- Подтверждаем действие при помощи соответствующей кнопки.
- Затем нажимаем «Очистить кэш».
- Снова жмем «ОК» в соответствующем окошке.
Вот так происходит очистка мобильной версии Skype. Как видите, здесь действительно все намного проще, так как не нужно копаться в настройках самого приложения. Теперь мессенджер должен будет работать нормально.
Учтите, что при таком способе очистки удаляется также логин и пароль для входа. Поэтому при последующем запуске приложения вам придется заново вводить эти данные. Только после этого вы сможете полноценно пользоваться мессенджером. Так что до произведения очистки попытайтесь вспомнить регистрационные данные. Если вы их не помните, то лучше откажитесь от процедуры вовсе.
Оглавление
- 1 Как освободить память на телефоне и компьютере
- 2 Чистим Кэш от мусора
- 3 Как почистить историю в Скайпе
- 3.1 Избавляемся от серых контактов
- 3.2 Чистим историю чатов Skype
- 4 Секретная команда в чаты Скайпа
Друзья, рад Вас приветствовать! Сегодня я расскажу, как почистить скайп так, чтобы он начал летать как ракета. Поставьте эту статью себе в закладки – эта информация уникальная! Полностью будем чистить историю Skype, удаляем мусор (фото, картинки, не нужные файлы) с компьютера и телефона.
Сейчас вы узнаете как почистить историю в скайпе, но этого оказывается не достаточно, для быстрой работы. Кроме того, надо обязательно чистить скайп от серых контактов, как это делается, вы узнаете из статьи про робота skype. Но и этого мало, скайп все равно тормозит.
Как освободить память на телефоне и компьютере
И когда вы чистите историю, то чистите скайп от сообщений. Это конечно облегчит его работу, но кроме сообщений еще накапливаются все картинки, которые есть в разговорах. И все это засоряет память телефона и компьютера.
Да и не только картинки, но даже и видео и аудио. Представляете как это сильно грузит программу. Ведь при работе skype программа постоянно перебирает каждую свою папку, каждый файл.
А если у вас накопилось несколько тысяч не нужных файлов, то требуется постоянно много времени чтобы их перелопатить. Вот поэтому-то у вас и зависает программа, и приходится ждать пока закончится работа по пересмотру всех этих не нужных видео и картинок.
Нужно то просто зайти в папки программы и удалить от туда весь мусор и вопрос как почистить скайп отпадет сам собой. Сейчас все покажу по порядку.
Чистим Кэш от мусора
Чтобы почистить чистить кэш от картинок, фото и прочего мусора надо сначала зайти в панель управления вашим компьютером . Кто не знает как это делается, то объясню. Надо нажать на меню «ПУСК» и в открывшемся меню выбрать «панель управления».
В панели управления выбираем «параметры папок».
Откроется окно, где надо нажать левой кнопкой мыши на «ВИД» и потом поставить точку на «показывать скрытые файлы, папки и диски». Смотрите, я это показываю на рисунке.
После этого нам можно закрыть все окна и зайти в диск «С» Для этого откройте «проводник», эта иконка находится в панели задач. Затем нажмите на «локальный диск ©» и на этом диске откройте «пользователи».
Далее открывайте папку с именем админа, у меня это «Андрей».
Затем нам потребуется открыть папку «AppData».
Тут нам нужна папка «Roaming», с каждым шагом мы приближаемся к нашей цели и скоро вы узнаете как почистить скайп, наберитесь терпения.
Вот мы добрались до папки skype, это и есть та самая, где находятся все наши скайпы вместе со всем что в них есть и сейчас мы уже начнем очистку от мусора.
Сейчас, если у вас несколько скайпов, то выберите по логину тот, который будете чистить. Ну а если один, то просто найдите где находится этот логин и откройте его.
Внутри логина найдите «media_messaging», вот тут то как раз и находятся папки, которые надо чистить. Именно в них накапливается весь мусор: картинки, видео, аудио и еще не понятно что.
Как вы видите, тут находится 3 папки, открывайте их по порядку и чистите. Самое главное смотрите, чтобы не удалить системные файлы, их сразу видно. У нужных файлов короткие названия и они находятся в самом начале и в самом конце.
Обычно в третьей папке ничего чистить не надо. Но зато первые две просто завалены мусором. Еще раз обращаю внимание, чтобы не удалили системные файлы. Их может быть от одного до четырех. Они резко отличаются своим названием, оно короткое, по сравнению с остальными.
Если вдруг случайно удалите нужный файл, то его можно восстановить из корзины, поэтому корзину сразу не чистите, пока не проверите работу программы.
Как почистить историю в Скайпе
Рекомендую удалять серые контакты – это те, которые с вопросительными знаками. Когда их набирается много, то они почему то тоже тормозят skype.
Избавляемся от серых контактов
Поэтому следите чтобы не принятые контакты у вас не накапливались, удаляйте их во время, а то потом их трудно искать. Есть конечно программы, которые могут почистить от серых контактов, но они платные, а мы рассматриваем как почистить скайп бесплатно.
И так, от серых контактов мы избавились, теперь надо почистить историю. Сейчас по шагам покажу как это делается, это то же самое что почистить кэш скайпа.
Чистим историю чатов Skype
Вверху в панели управления скайпом нажмите на «Инструменты», откроется меню, где надо выбрать «настройки». Откроется страница настроек skype.
На этой странице нам нужно нажать в левом мню «Чаты и SMS». Будем чистить скайп от сообщений в чатах и личных сообщений.
После нажатия на «Чаты и SMS» перед нами открывается страница, где можно выбрать за какой период времени сохранять историю переписки в скайпе.
Я всегда ставлю «за 3 месяца», хотя наверное лучше выбрать за один месяц. Для этого надо нажать на кнопку после слов «Сохранять историю…», я показываю на рисунке где это находится.
Затем нажимаем на кнопку «очистить историю», которая находится рядом. Выскочит табличка, где надо нажать «удалить» и после этого история скайпа начнет чиститься.
Сейчас надо будет подождать пока очистятся все чаты и личные сообщения, это займет время. Если вы пользуетесь скайпом много лет и не разу не чистили историю, то чистка может занять около часа времени.
Но если скайп свежий, то все быстро почистится, после этого нажмите кнопку «сохранить», которая находится внизу. Это надо чтобы сохранить за какой промежуток времени сохранять историю переписки.
На этом все заканчивается, ваш skype опять как новенький, пользуйтесь на здоровье. Теперь вы знаете как почистить историю в скайпе, и я хочу дать вам еще одну полезную вещь.
Секретная команда в чаты Скайпа
Сейчас те, кто дочитал статью до этого места получит от меня команду, при помощи которой чаты не будут грузить ваш скайп. Наверняка ведь у вас уже накопилось много чатов, где постоянно пишут сообщения и нагружается skype.
Чтобы чаты не грузили сделайте следующие действия. Скопируйте эту команду /alertsoff и просто отправьте как сообщение в любой чат который у вас есть. Не бойтесь, этого сообщения не увидит не один человек, просто не будет больше нагрузки от этого чата. Посмотрите на картинке, как будут выглядеть сообщения после того, как вы отправите эту команду.
Видите разницу – цифры обведены кружочком, а там где не отправлена команда цифры в желтом кружочке. Если у вас не стали такие цифры, то отправьте еще раз эту команду.
Хочу обратить внимание, что копировать надо ровно, без пробела спереди, а то команда не сработает. Ребят, делайте все, как я пишу и у Вас все получится. Хоть вы и знаете как почистить историю в скайпе, но если выполните мои рекомендации, то чистить можно будет реже обычного.
Друзья, теперь вы знаете как почистить историю скайпа от мусора. Напоминаю, что так же я уже писал, как почистить skype от вирусов, прочитайте и сразу проверьте, кто его знает, может есть заражение.
Кому оказалась полезна статья, пишите комментарии, нажимайте на иконки социальных сетей. И обязательно следите за моим блогом, тут много полезного.
Содержание
- Как почистить Skype от мусора
- Удаление принятых файлов
- Очистка мобильного приложения
- Два основных способа как очистить кэш скайпа. Хитрости и нюансы
- Как очистить кэш в Skype и изменить настройки, чтобы история не сохранялась?
- Используем сторонние программы
- Как почистить Skype
- Удаление загруженных файлов с ПК
- Удаление истории сообщений
- Очистка телефонов и планшетов
- Как очистить Skype от истории, медиа файлов и ускорить его работу
- Как ускорить Skype?
- Как быстро очистить Skype
- Как удалить кеш Skype?
- Что такое кеш Skype?
- Где находится папка Skype SIP?
- Безопасно ли удалять файлы кеша?
- Где хранится профиль Skype?
- Как очистить историю Skype?
- Как очистить кеш Outlook?
- Совместим ли Skype с SIP?
- Как удалить папку SIP в Скайпе?
- Как удалить бизнес-аккаунт Skype?
- Что будет, если удалить кеш?
- Как часто нужно очищать кеш и файлы cookie?
- Освобождает ли очистка кеша место?
- Скайп автоматически сохраняет картинки?
- Как мне изменить свой профиль в Скайпе?
- Где сохраняются картинки Skype?
Как почистить Skype от мусора
Как почистить Скайп от мусора? Этот вопрос задают многие, так как со временем мессенджер начинает работать хуже. И единственным шагом является очистка мусора. В этом материале мы попытаемся дать ответы на все вопросы об очистке. Для этого имеется сразу несколько способов.
Удаление принятых файлов
Помимо всего прочего, Скайп позволяет принимать различные файлы (музыку или видео), пересылаемые пользователями. Все они сохраняются в определенном каталоге на компьютере. Причем, обычно, на системном диске.
Если их накапливается великое множество, то возможны сбои в работе не только мессенджера, но и самой операционной системы. Поэтому придется их удалить. Вот подробная инструкция, рассказывающая о том, что и как нужно делать:
Вот так происходит удаление принятых файлов из мессенджера Skype. После этого вся система должна начать работать быстрее. Особенно в том случае, если в соответствующем каталоге накопились гигабайты этого добра.
Очистка мобильного приложения
Здесь все гораздо проще. Дело в том, что в мобильной версии Skype в настройках нет опции, позволяющей очистить чаты или папку с принятыми файлами. Здесь придется прибегать к более агрессивным методам.
Речь идет о настройках ОС Android. Только с их помощью можно выполнить очистку того или иного приложения. Если вы ни разу так основательно не работали с настройками, то вот подробная инструкция, которая поможет вам это сделать.
Вот так происходит очистка мобильной версии Skype. Как видите, здесь действительно все намного проще, так как не нужно копаться в настройках самого приложения. Теперь мессенджер должен будет работать нормально.
Источник
Два основных способа как очистить кэш скайпа. Хитрости и нюансы
Удалить переписку и историю общения в Skype может потребоваться по разным причинам. Чаще всего это необходимо в том случае если хочется чтобы весь разговор с определенным человеком оставался в тайне, и сохранялась конфиденциальность. А может просто необходимо засекретить информацию от пронырливых родственников или любопытных друзей. Пытаясь разобраться, как очистить кэш скайпа, необходимо учитывать, что эта функция предусмотрена самими разработчиками в ПО. Также существуют сторонние программы, которые могут удалить переписку. Можно также установить определенные настройки, которые будут автоматически удалять всю информацию сразу же после разговора.
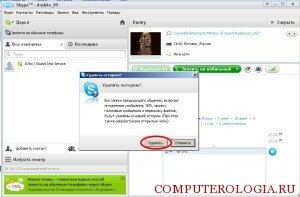
Как очистить кэш в Skype и изменить настройки, чтобы история не сохранялась?
Почистить кэш в Skype достаточно просто. Для этого потребуется:
Совет! Иногда Skype по каким – то ему одному известным причинам отказывается удалить переписку после всех описанных выше манипуляций. В таком случае стоит воспользоваться сторонними программами.
Используем сторонние программы
Как почистить кэш скайпа, если с помощью программ встроенных в ПО это не удается. Для начала следует убедиться, что все предыдущие шаги были выполнены. Попробуйте повторить процедуру очистки. Если это не помогло, воспользуемся помощью «тяжелой артиллерии». Существует несколько программ, которые могут помочь в этом нелегком деле. Но если учесть их функциональные возможности и стоимость лучше воспользоваться CCleaner. Но ее главным недостатком является то, что она уничтожит всю переписку целиком. Поэтому если необходимо убрать только одно текстовое сообщение воспользуйтесь еще одной полезной прогой SkHistory. После установки откроется главное окно и пользователю необходимо будет сделать следующее:

В целом SkHistory более удобна в использовании и имеет весомый плюс, позволяет удалить текстовые сообщения выборочно, что недоступно для других более известных программ.
Совет! Чтобы не приходилось стирать сообщения, можно установить функцию автоматического удаления переписки после разговора, как это сделать было описано в предыдущем подзаголовке.
Функциональные возможности Skype не позволяют удалять переписку выборочно. Поэтому не удивительно, что в последнее время появилось огромное количество сторонних программ, которые самостоятельно отыскивают файл кэша на локальном диске и позволяют извлечь из него необходимую информацию и подкорректировать ее по своему усмотрению. Как именно вы будете чистить кэш, остается на ваше личное усмотрение.
Источник
Как почистить Skype
Для корректной и быстрой работы Skype необходимо регулярно чистить приложение от различного мусора. Со временем, в утилите скапливается большое количество серых контактов и сообщений, собираются сотни мегабайт мультимедиа и т.д. Все эти файлы снижают производительность программы и доставляют массу неудобств. Поэтому юзеру важно знать, как почистить Скайп от мусора.
Удаление загруженных файлов с ПК
Функциональная утилита позволяет юзерам передавать разнообразные файлы. Пользователь может отправить или получить через Skype картинку, снимок, документ, инсталлятор, видеозапись, песню и т.д. Все файлы автоматически сохраняются на системном диске в специальной папке. Постепенно в разделе скапливаются гигабайты ненужной информации, которая не только занимает место, но и влияет на работу компьютера.
Для удаления ненужных файлов следует:
Перед пользователем откроется окно с папками утилиты. Все фотографии, документы, изображения, музыка, видео и прочие файлы передаваемые через Скайп хранятся в этой папке. Юзеру остаётся только войти в каталог и выбрать ненужные элементы, которые можно удалить.
Добраться до раздела с загруженными в Скайп файлами можно и при помощи настроек приложения. Пользователю нужно зайти в «Инструменты», выбрать опцию «Настройки», и нажать на пункт «Чаты и смс». В нижней части окна кликнуть на «Received Files», после чего откроется раздел со скачанными файлами.
Удаление истории сообщений
Горы сообщений также мешают работе утилиты. Юзеру следует регулярно чистить историю в компьютерной версии Skype. Выполнить процедуру можно за считанные минуты, пользователю потребуется только:
Очистка телефонов и планшетов
Разработчики выпустили не только компьютерную версию Скайпа, но и мобильную программу. Юзеры могут поставить утилиту на устройство под руководством операционной системы Андроид либо iOS. Однако мобильные аппараты также нуждаются в регулярной «уборке». Для удаления сообщений с телефона нужно:
Конечно, такой способ отнимает немало времени, поскольку человеку придётся проделывать аналогичную процедуру для каждого диалога. Но что делает, если необходимо стереть историю из всех чатов сразу? Решение есть, абоненту нужно:
Источник
Популярный мессенджер Skype используют многие пользователи как для бизнеса, так и для личного общения. В этой инструкции мы рассмотрим как очистить историю Скайп и ускорить его работу. Ранее мы уже писали обзор об альтернативах известной программы, но если все-таки Skype вам более по душе и удалять его совсем не хочется, тогда попробуйте его усовершенствовать с помощью этих простых способов.
Те, кто используют Skype в повседневной работе, очень часто жалуются на его медленность. Например, часто обрывается связь во время звонка, тормозит видео или пропадает звук. Подобные проблемы то появляются, то исчезают. Но все же есть методы с помощью которых можно улучшить работу Skype, но прежде всего проверьте скорость и стабильность вашего интернета, ведь часто проблема скрывается именно в нем. Если нет качественного подключения, то сбоев в работе программы не избежать.
Также важную роль играет производительность ПК, на котором установлен мессенджер. Даже если программа не употребляет много ресурсов компьютера, то на старых устройствах могут быть поставлены и другие программы, из-за которых происходят сбои в работе Скайп. Если вы работаете со скайпом и важно, чтобы не было перебоев, то лучше в данный момент отключить другие программы, которые запущены на компьютере.
Как ускорить Skype?
На практике часто программы начинают работать медленно, когда скапливается много ненужного хлама, например, сохраненные медиафайлы, переписки и тп. Для того, чтобы удалить папки с медиа, следуйте инструкции:
1. Перейдите в панель управления, выберите “Параметры папок”, внизу списка (на вкладке вид) поставьте отметку как на скриншоте ниже (этим вы включите показ скрытых директорий):
2. Далее в папке пользователя на ПК открываем специальную папку AppData, выбираем Roaming и необходимую папку Skype. В данном фолдере есть все файлы по аккаунтам, которые вы создавали. Но сейчас открываем только тот логин, который используется в настоящее время. Открываем вашу папку и там есть раздел с медиа. Именно в этой папке хранится хлам, пересмотрите, что вам точно не нужно и удалите его.
Как быстро очистить Skype
Данная процедура также может ускорить работу программы. Желательно чистить список контактов от ненужных пользователей, поэтому вовремя их удаляйте и не накапливайте большие списки. Для удаления контакта наведите на него курсор правой кнопкой выберите необходимый пункт Профиля в меню и удалите контакт.
Во вкладке “Чаты и SMS” нажмите “Открыть дополнительные настройки”. Вы увидите функцию очистки истории. После очистки Сохраните изменения.
Если описанные выше советы не помогли, возможно причина его медленной работы вовсе не в сохраненной информации.
Кроме всего этого вы можете написать в тех.поддержку Скайп, для этого перейдите в раздел Помощь.
Источник
Как удалить кеш Skype?
Что такое кеш Skype?
Microsoft Skype для бизнеса и Teams кэшируют файлы локально на вашем компьютере. Это может помешать вам войти в Skype для бизнеса. Если вы подозреваете, что эта проблема затрагивает вас, попробуйте следующий метод: выйдите из клиента Skype для бизнеса или Teams. Удалите все кэшированные учетные данные для входа.
Где находится папка Skype SIP?
Эта кэшированная информация хранится в профиле пользователя SIP в папке с именем sip_ (SipURI пользователя), расположенной на компьютере с Windows, в следующей папке, в зависимости от версии клиента: Lync 2010:% UserProfile% AppData Local Microsoft Коммуникатор Lync 2013:% UserProfile% AppData Local Microsoft Office 15.0 Lync.
Безопасно ли удалять файлы кеша?
Очистка кеша не сэкономит сразу тонну места, но прибавит. … Эти кеши данных, по сути, представляют собой просто ненужные файлы, и их можно безопасно удалить, чтобы освободить место для хранения. Выберите нужное приложение, затем вкладку «Хранилище» и, наконец, кнопку «Очистить кеш», чтобы удалить мусор.
Где хранится профиль Skype?
откройте% appdata% skype при запуске, и вы можете найти папку с именем файла, а внутри этой папки вы найдете файл «config. xml», в котором вы можете найти информацию о своем профиле, такую как изображение профиля.
Как очистить историю Skype?
Шаг 1. Откройте главное окно Skype, затем нажмите «Инструменты» в строке меню и выберите «Параметры». Шаг 2: Нажмите IM & SMS в левом меню. В области, которая загружается, щелкните Показать дополнительные настройки в правом нижнем углу. Шаг 3: Рядом со строкой «Сохранить историю для» есть кнопка Очистить историю, нажмите ее.
Как очистить кеш Outlook?
Следуя приведенным ниже инструкциям, вы очистите кеш получателей.
Совместим ли Skype с SIP?
Хотя учетная запись Skype связана с профилем SIP, ее нельзя использовать для входа в Skype, а учетная запись Skype может быть связана только с одним профилем SIP. Чтобы связать учетную запись Skype с профилем SIP: Войдите в Skype Manager ™ с учетной записью Skype, с которой вы хотите переадресовывать звонки.
Как удалить папку SIP в Скайпе?
Очистка кеша Skype для бизнеса в Windows
Как удалить бизнес-аккаунт Skype?
В таблице щелкните учетную запись пользователя, которую вы хотите удалить. В меню «Действие» выберите «Удалить с Lync Server», откроется диалоговое окно. В диалоговом окне выберите ОК, чтобы удалить пользователя.
Что будет, если удалить кеш?
Когда кеш приложения очищается, все упомянутые данные очищаются. Затем приложение сохраняет более важную информацию, такую как пользовательские настройки, базы данных и данные для входа в систему, в виде данных. Более того, когда вы очищаете данные, удаляются и кеш, и данные.
Как часто нужно очищать кеш и файлы cookie?
Но, опять же, суть в том, что на самом деле нет веских причин для периодической очистки этих файлов браузера. Единственный раз, когда это может быть необходимо, — это если у вас возникла проблема с вашим браузером, и в таких ситуациях часто лучше всего, чтобы ваш компьютер обслуживал квалифицированный технический специалист.
Освобождает ли очистка кеша место?
Очистить кеш от сторонних приложений
Проблемы с кешированными данными могут быть виноваты. Очистка кеша — это быстрый и простой способ освободить место и (надеюсь) исправить некорректно работающее приложение. Очистка кеша приложения не приведет к удалению данных приложения, таких как информация об учетной записи.
Скайп автоматически сохраняет картинки?
Как мне автоматически загружать входящие фотографии или файлы в Скайп на рабочем столе? Выберите изображение вашего профиля. Выберите Автозагрузка фотографий и / или Автозагрузка файлов. После того, как вы включите это, любые новые фотографии или файлы, которые вы получите в чате, будут автоматически загружены и сохранены на вашем устройстве.
Как мне изменить свой профиль в Скайпе?
Как мне обновить информацию в моем профиле в Skype?
Где сохраняются картинки Skype?
Файлы будут автоматически сохранены в каталоге загрузок. Если вы хотите изменить место загрузки фотографий Skype по умолчанию, сделайте это чуть ниже в заголовке с надписью «Когда я получаю файл». Если вы используете iPhone или Android, инструкции по поиску фотографий в Skype находятся здесь.
Источник
Alla Rud 30.04.2020 3 1183 на прочтение 4 минут
Популярный мессенджер Skype используют многие пользователи как для бизнеса, так и для личного общения. В этой инструкции мы рассмотрим как очистить историю Скайп и ускорить его работу. Ранее мы уже писали обзор об альтернативах известной программы, но если все-таки Skype вам более по душе и удалять его совсем не хочется, тогда попробуйте его усовершенствовать с помощью этих простых способов.
Те, кто используют Skype в повседневной работе, очень часто жалуются на его медленность. Например, часто обрывается связь во время звонка, тормозит видео или пропадает звук. Подобные проблемы то появляются, то исчезают. Но все же есть методы с помощью которых можно улучшить работу Skype, но прежде всего проверьте скорость и стабильность вашего интернета, ведь часто проблема скрывается именно в нем. Если нет качественного подключения, то сбоев в работе программы не избежать.
Также важную роль играет производительность ПК, на котором установлен мессенджер. Даже если программа не употребляет много ресурсов компьютера, то на старых устройствах могут быть поставлены и другие программы, из-за которых происходят сбои в работе Скайп. Если вы работаете со скайпом и важно, чтобы не было перебоев, то лучше в данный момент отключить другие программы, которые запущены на компьютере.
Программное удаление
В случае отсутствия необходимости удалять всю историю переписки со всеми контактами, а наоборот, требуется сохранить какие-то важные или дорогие для вас сообщения, предыдущий метод не подойдет. Для решения такого рода задачи можно воспользоваться услугами специальных программ, которые любезно в большом количестве предоставляют на просторах интернета талантливые программисты.
К таким программам относятся «SkHistory» и «Skype Chat Helper». Чтобы воспользоваться одной из этих программ, сначала рекомендуется создать запасную (резервную) копию вашего профиля Скайп. Для этого пройдите по следующему пути на жестком диске С: 1 способ (для пользователей ОС Windows XP):
- Документы и настройки (Documents and Settings).
- Папка с вашим именем (имеется в виду название вашей учетной записи в компьютере).
- Употребление данных (Application Data).
- Скайп (Skype).
- Скайп .
2 способ (для пользователей Windows 7 или Vista):
- Пользователи (Users).
- Употребление данных (AppData).
- Роуминг (Roaming).
- Скайп (Skype).
- Скайп_.
Зайдя в целевую папку скопируйте все ее содержимое в другое место. Это, как уже говорилось, будет резервной копией (на всякий случай), которая придет на помощь, если вдруг вы удалите больше, чем нужно. Если все пройдет удачно, не забудьте удалить и эту папочку.
Того же эффекта можно добиться, если ввести «%APPDATA%Skype» в поле команды «Выполнить», которая находится в «Пуске». Перед поиском папки, какой бы способ вы не выбрали, нужно включить параметр отображения всех скрытых объектов компьютера (файлов и папок).
Шаги по удалению истории одного контакта с помощью программы «Skype Chat Helper»:
- Выйдите из Скайпа: нажмите в трее на иконку программы правой кнопкой и выберите «Выход из Skype».
- Скачайте программу из публичного, желательно проверенного источника.
- Запустите программу (ее установочный файл).
- Нажмите «Далее» (Next), согласитесь с соблюдением правил (лицензии), выбрав «Я согласен (-на)» (I agree).
- После перехода к следующему окну можно будет изменить путь установки программы для удаления, а можно оставить путь, выбранный автоматически.
- После еще нескольких нажатий на кнопку «Далее» установка начнет производиться.
- Зайдите в указанную ранее папку с уже готовой программой и запустите ее (файл будет иметь название «SKYPECHATREMOVE.exe»).
- Если запуск не произошел сразу, попробуйте еще раз.
- Если программа заработала, откроется окно, в котором будут поля для ввода вашей учетной записи Скайпа (вашего логина) и названия того контакта, историю переписки с которым нужно удалить. Внесите эти данные.
- Нажмите на кнопку «Remove chat history».
Аналогичным образом работает и вторая из указанных программ для чистки – «SkHistory». Обратите внимание, что программа требует предварительной установки Adobe Air (это программное обеспечение можно совершенно бесплатно найти на официальном сайте Адоба — https://get.adobe.com/ru/air/).
После скачивания и установки указанной программы закачайте «SkHistory», чтобы стереть ненужные сообщения. В окне программы войдите в свой аккаунт и выбирайте далее аккаунт того участника Скайп-общения, историю переписки с которым нужно удалить.
Очистить историю сообщений в Skype на iOS.
Чтобы удалить переписку в скайпе на айфоне или айпэде откройте приложение skype на вашем айфоне или айпэде. Далее откройте вкладку последнее проведя пальцем слева направо. Во вкладке Последнее отображены все ваши последние переписки в скайпе.
Нажмите и удерживайте палец на том контакте переписку с которым вы хотите удалить.
Появится меню с пунктами:
- отметить как непрочитанное
- удалить чат
- отменить
Выберите удалить чат, чтобы удалить переписку с выбранным контактом в скайпе.
Также переписку с выбранным контактом можно удалить во вкладке контакты. Нажмите на контакт переписку с которым вы хотите удалить.
В открывшейся переписке нажмите на 3 точки справа снизу.
И выберите удалить чат.
Удаление чата. Вы действительно хотите удалить этот чат?
Выбираем удалить.
Плюсы и минусы
Плюсы возможности удалить сообщения:
- можно избавиться от ненужных воспоминаний;
- в практически чистой истории легче найти нужные фразы;
- не засоряется память компьютера (критично, если ПК слабый);
- стираются послания от безымянных, неизвестных пользователей.
Минусы возможности удалить сообщение:
- можно случайно удалить что-то важное;
- можно на эмоциях очистить любимый диалог, утратить ценные фотографии, а потом долго жалеть о том, что вы не можете прочитать переписку с друзьями.
Как найти нужное сообщение в Скайпе
В обновленных версиях Скайпа можно быстро найти любое сообщение. Вручную их искать довольно долго, поэтому разработчики Скайпа предусмотрели быстрый поиск сообщений в мессенджере.
Далее мы разберем вопрос, как найти нужное сообщение в Скайпе на компьютере и телефоне.
На компьютере
Открываете Скайп на компьютере и заходите в раздел «Сообщения» (Скрин 5).
Далее пишете в поиске любое сообщение. Например, привет, как дела? И поиск Скайпа найдет его за секунды.
Для поиска сообщений в Скайпе, вы можете воспользоваться горячими клавишами – «CTRL+F». Сначала откройте чат с сообщениями, далее, нажмите по пустому месту в чате и удерживаете эти клавиши (показаны выше).
Откроется поиск, в котором можно написать любые слова, связанные с вашими сообщениями. Для примера возьмем слово – «Привет» и после его ввода, оно будет высвечиваться в найденных сообщениях.
На телефоне
Воспользуйтесь простыми действиями, чтобы найти сообщения в Скайпе через телефон:
- Открываем Скайп на телефоне.
- Заходим в чат.
- Нажимаем на кнопку «Поиск» вверху справа от чата.
- Пишем текст сообщения в поиске.
Когда сообщение в Скайпе будет найдено, оно отобразиться в чате.
Данная процедура также может ускорить работу программы. Желательно чистить список контактов от ненужных пользователей, поэтому вовремя их удаляйте и не накапливайте большие списки. Для удаления контакта наведите на него курсор правой кнопкой выберите необходимый пункт Профиля в меню и удалите контакт.
Для очистки скайпа от истории сообщений перейдите в Инструменты — Настройки — Настройки чата — Очистить историю.
Во вкладке “Чаты и SMS” нажмите “Открыть дополнительные настройки”. Вы увидите функцию очистки истории. После очистки Сохраните изменения.
Если описанные выше советы не помогли, возможно причина его медленной работы вовсе не в сохраненной информации.
- с помощью Диспетчера задач остановите другие программы, которые запущены на ПК;
- если тормозит именно видео во время разговора, попробуйте отключить от Интернета другие подключенные устройства;
- пусть ваш собеседник также сделает проверку своей программы Скайп;
- сброс настроек иногда также помогает улучшить работу программы;
- удаление файлов %APPDATA%Skypeshared.xml и %APPDATA%Skype[ваш логин в skype]config.xml может помочь ускорить работу программы;
- на старых устройствах лучше не обновлять программу и устанавливать более старые версии;
- также вы можете полностью удалить скайп, а потом загрузить заново и обновить его настройки;
- если скайп используется на мобильном, то может помочь перезагрузка системы.
Кроме всего этого вы можете написать в тех.поддержку Скайп, для этого перейдите в раздел Помощь.
Зачем нужно удалять сообщения в Скайпе (Skype)
Здравствуйте, друзья! Сообщения в Скайпе со временем нужно удалять. Это делается для того, чтобы избавить Скайп от лишних файлов, которые мешают работе. Бывает так, что Вы написали не то, что хотели или передумали отправлять написанный текст, вы можете перепутать адресата. В некоторых случаях, люди удаляют сообщения в целях безопасности, чтобы злоумышленники не смогли их перехватить.
Старые сообщения в Скайпе, могут стать ненужными для дальнейшего использования. Например, через Скайп нельзя будет скачивать отправленный файл после истечения 30 дней.
Далее, разберем вопрос, как удалить сообщения в Скайпе. Для этого дела будут использованы лучшие способы удаления сообщений.
Как удалить отдельные сообщения с обеих сторон?
Допустим, у вас возникла необходимость удалить отдельные сообщения в программе в телефоне или на ПК, да так, чтобы второй собеседник не смог посмотреть, что именно вы ему написали. Такая возможность есть, но только при условии, что он не успел прочитать неверно написанный месседж.
Чтобы удалить одно конкретное сообщение:
- Откройте в программе переписку, в которой оно находится, и найдите ненужное сообщение, которое следует удалить.
- Нажмите на нем правой кнопкой, то есть вызовите контекстное меню.
- Выберите пункт «Удалить».
- Подтвердите действие в следующем диалоговом окне.
Очистить историю сообщений в Skype на Android.
Чтобы удалить переписку в скайпе на Android вам надо открыть настройки вашего смартфона или планшета. Затем перейти в диспетчер приложений. Найти там приложение Skype и нажать на него, чтобы открыть сведения о приложении.
В сведениях о приложении Skype нажмите на очистить данные.
Удалить все данные приложения? Все данные этого приложения будут окончательно удалены. Сюда входят все файлы, параметры, учетные записи, базы данных и т.д.
Нажимаем Да. При этом удалится ваша переписка в скапе со всеми контактами. При открытии скайпа вм надо будет вновь вводить ваш логин и пароль. Это равносильно тому, что вы удалили приложение и вновь и его установили.
Теперь все сообщения из истории переписки удалены. Ваш skype как новый.
Можно также удалить контакт и переписку с ним из вкладки недавние, но это не удалить ваши сообщения, а лишь уберет этот контакт из недавних.
Нажимаем на контакт и удерживаем палец до тех пор, пока не появится меню с действиями добавить в избранное и удалить из недавнего. Выбираем удалить из недавнего.
Вы действительно хотите удалить этот чат из недавнего?
Нажимаем ОК.
Как удалить сообщения собеседника в Skype полностью?
Если ситуация развивается не в твою пользу и нужно, чтобы весь диалог остался страшной тайной, надо убрать их прямо из базы данных, в которой расположен архив всех чатов.
Алгоритм следующий:
- Заветная база данных находится на диске С по адресу: AppDataRoamingSkype%skype_name%. Где Скайп-нейм совпадает с твоим логином.
- Зайди в эту папку и найди файл main.db
- Теперь нужно скачать и установить дополнительную программу DB Browser for SQLite.
- Запусти ее и открой базу данных (через проводник укажи путь в папку AppData/Roaming/Skype/свой логин/main.db)
- Зайди в раздел «Данные». Выбери табличку «Conversation».
- Когда отыщешь необходимое письмо, выдели его и нажми «Удалить запись».
- Чтобы не потерять произведенные изменения, жми на «Write Changes» или просто нажми Ctrl+S.
Если у тебя Mac OS, то тебе повезло – всё намного проще:
- Выбери контакт и при этом удерживай Ctrl.
- В появившемся меню жми на «Delete Conversation».
- Не забудь подтвердить шаг.
Отдельную статью мы посвятили тому, как удалить контакт из Скайпа.
Какие есть программы для удаления сообщений
На самом деле, таких программ тысячи, если не миллионы. И самодельные, и написанные лично вами по инструкции в интернете, и популярные, которыми пользуются миллионы. Так что убрать неугодное высказывание в скайпе легко.
Давайте же немного поговорим о самых популярных плагинах.
Skype log viewer – обзор
Эта программа предназначена для просмотра истории. Все мы знаем, что, хотя скайп и хранит на компьютере системные файлы, он тщательно их шифрует. А посмотреть иногда очень надо.
Тогда-то на помощь и приходит эта программа. Она расшифровывает все данные, приводя их к привычному для нас виду, и позволяет сохранить в обычных форматах.
Она не очень подходит для удаления, а, скорее, помогает «вытащить» нужную информацию, но не упомянуть о ней невозможно.
Скачать ее можно бесплатно, на русском языке и даже используя торрент.
Skype history cleaner – обзор
Эта программа проста, как дважды два. Она обладает элементарным интерфейсом, но, тем не менее, отлично справляется со своей задачей.
Программа занимается удалением вашей истории в скайпе. Она может как убрать всю историю, так и конкретную переписку с конкретным абонентом. В том числе она может и удалить вместе с остальным и звонки.
Более того, вы можете удалить только один тип: сообщения, звонки или еще что-то.
Skype history viewer – обзор
Это очень полезный просмотрщик истории. Он сортирует все диалоги по времени, дате и прочим полезным аспектам. Программа обладает рядом достаточно полезных функций, вроде предоставления подробностей о каждом сообщении и учете всех, даже мелких деталей.
Большего о ней сказать нельзя – можно только воспользоваться.
Разберем самые популярные вопросы.
Как удалить сообщения на ноутбуке и планшете
Удалить отправленное сообщение на ноутбуке можно точно так же, как и на компьютере. Никаких различий нет, только если разные версии скайпа не стоят. Впрочем, даже в таком случае различия практически минимальны.
На планшете все практически также. Все зависит только от того, айпад у вас или нет. Для айпада читайте алгоритм айфона. Для других моделей – алгоритм андроида.
Ну и раз со всей техникой разобрались, еще более подробно разберем проблемы. Отдельно выделим групповые чаты.
Как удалить все сообщения из Скайпа на ПК?
Разработчики позаботились о том, чтобы можно было при необходимости полностью избавиться от неактуальных сообщений, не прибегая к сторонним приложениям.
- Запусти мессенджер.
- Заходи в верхнее горизонтальное меню – Инструменты – Настройки – Чаты и смс – Настройки чата – Открыть дополнительные.
- Нужна кнопка – «Очистить историю». Соберись с духом и нажми на нее, затем подтверди свое действие, прочитав заботливое предупреждение.
- Оптимальное решение – установить автоматическую очистку и забыть об этом вопросе навсегда. Выбери подходящий интервал времени, чтобы история вычищалась, или просто поставь команду «не сохранять».
Надеюсь вы уже уверенно пользуетесь этой программой постоянно. Очень многие пользователи по всему миру считают Skpe одной из лучших для обмена сообщениями и для совершения звонков как бесплатных так и за небольшую плату в любую точку нашей планеты.
Однако со временем у многих возникает необходимость в удалении определённых сообщений или же всей истории полностью (в целях безопасности или для очистки). И вопрос о том как удалить сообщения в скайпе может возникнуть даже у опытных пользователей. И далее мы с Вами рассмотрим способы как это сделать.
При общении с вашим собеседником по скайпу вся переписка видна как Вам, так и оппоненту. И можно предположить что удаляя сообщения в своем активном окне, вы не сможете удалить эти же сообщения на другой стороне. Однако такой принцип присущ многим мессенджерам, но не для Skype. Разработчики подумали и решили усовершенствовать функцию удаления и создали процедуру таким образом, что сообщение удаляется у вашего оппонента так же как и у вас.
Такой функционал полезен так же и при случае если вы отправили сообщение не тому пользователю и если вы успеете удалить его до того, как на том конце его прочитали, ваше нежелательное сообщение не прочитают. Пользователь увидит только надпись «сообщение удалено». Как по мне — это очень правильная и логичная особенность функции удаления.
Главное успеть удалить сообщение до того, как ваш собеседник его успеет прочитать. В противном случае вы не увидите пункта меню удалить.
Нажимаете правой кнопкой мыши на сообщении, которое необходимо удалить и выбираете пункт меню удалить.
Нажимаем правой кнопкой мыши на сообщении, которое вы хотите удалить
В открывшемся окне подтверждаете свое действие (можно поставить галочку не выводить предупреждения в будущем). Успели — значит удалили 🙂 и адресат больше не прочитает ваше ошибочно отправленное послание.
Подтверждаем действие удаления
Помимо удаления отдельного сообщения, в программе есть возможность удалить всю историю. Так же как и в предыдущей инструкции, нет ничего сложного в том, как как удалить историю в скайпе.
Как удалить историю в скайпе
Удаление всей истории сообщений
Делается удаление истории следующим образом:
- В панели верхнего меню выбираем пункт «Инструменты» и затем в выпадающем меню «Настройки»
- В окне настроек Скайп переходим во вкладку «Безопасность» и во вкладке выбираем «Настройки безопасности». Справа появится вкладка с настройками безопасности общения. Нам необходима кнопка «Очистить историю» под надписью «Сохранять историю…». Учтите, что после удаления истории вернуться или откатить это действие будет невозможно. Вся история сообщений будет удалена безвозвратно. Подумайте два раза перед подтверждением действия. Если вы хотите удалить историю сообщений Скайп от конкретного пользователя, есть хитрость в удалении этого контакта и последующим добавлением этого же контакта к себе в список. Об удалении контакта читайте чуть ниже.
Нажимаем «Безопасность» и во вкладке «Настройки безопасности» удаляем историю сообщений скайп
Как удалить историю сообщений только одного контакта из Skype
Если трюк с удалением контакта не помог или вы не хотите удалять контакт на всякий случай, умные программисты придумали и написали решение данной проблемы. Называется программа SkHistory. Скачать программу можно . Для работы программы необходимо установить Adobe Air т.к. она написана на нем. Установить ее (если все еще не установлена) можно с сайта Adobe .
После установки AIR, разархивируем саму программу для работы с историей и устанавливаем ее.
Чтобы не потерять все сообщения или не испортить весь скайп, сделайте резервную копию истории сообщений. Просто скопируйте папку в другое место. Папка находится: Windows XP: C:Documents and SettingsUSER_NAMEApplication DataSkype или (%APPDATA%/Skype) Windows 7: C:UsersUSER_NAMEAppDataRoamingSkype
Перед запуском SkHistory, закрываем Skype. Запускаем программу (выглядит интерфейс программы как на изображении снизу) и выбираем в меню «Language» «Русский».
- Далее выбираем аккаунт в котором необходимо удалить историю. Если у вас несколько аккаунтов, выбираете необходимый.
- В новых версиях появилась кнопочка создания резервной копии. Нажимаем ее. И выбираем куда сохранить файл с резервом. В будущем в случае проблем можно будет восстановить все данные по аккаунту.
- Нажимаем кнопку «Выбрать аккаунт».
Выбираем необходимый нам аккаунт, в котором необходимо удалить историю.
После выбора т.н. «жертвы», можете смело удалять либо всю историю, либо конкретное сообщение. И все. Заходим снова в Скайп и проверяем. Все должно работать и удаленных сообщений не должно быть.
Как удалить контакт из скайпа
Удаление контакта
Для удаления контакта в Skype необходимо выбрать собственно сам контакт в списке слева. Нажать на нем правой кнопкой мыши и в выпадающем списке меню выбрать «Удалить из списка контактов». В открывшемся окне подтверждаем удаление.
Блокирование контакта
В отличие от предыдущего метода «Удаления», есть возможность блокировать контакт. Применяется в том случае, если после удаления пользователь настойчиво пытается отсылать вам сообщения или добавляться в ваш контакт список.
Выбираем как и в предыдущем способе имя пользователя и нажимаем правой кнопкой мыши. В выпадающем меню выбираем
Подтверждаем блокировку. Тут же можем удалить этого пользователя из списка и даже отправить сообщение о нарушении в Скайп.
«Скайп» — это программа, которая делает нашу жизнь проще и удобней. Через нее возможно осуществить звонки по всему миру, причем бесплатно. Нужно только иметь подключение к интернету. В этой статье будет рассказано о том, как стереть историю в «Скайпе». Возможно, вы не хотите, чтобы другие пользователи компьютера читали ваши сообщения, или существует какая-либо другая причина. Сделать это можно быстро и без лишних усилий. Для начала нужно разобраться, где находятся настройки истории «Скайпа». Только добравшись до них, мы сможем получить доступ к её удалению.
Где найти историю «Скайпа»?
Для начала нужно разобраться, где же находится история сообщений в «Скайпе». Для того чтобы найти её, вам необходимо в верхней панели выбрать раздел «Инструменты». Кликнув по нему, вам нужно выбрать пункт «Настройки». Также для экономии времени можно воспользоваться горячими клавишами. «Скайп» имеет много таковых. В данном случае достаточно нажать сочетание «Ctrl»+»,». При этом результат будет такой же, как если входить вручную.
Итак, перед вами меню настроек «Скайпа». Здесь можно изменить разные функции. Но нас интересует, в «Скайпе», поэтому мы выбираем раздел «Безопасность». Там можно посмотреть информацию о стандартно установленных настройках, а также изменить их. В том числе там можно очистить историю сообщений в «Скайпе».
Настройки безопасности
В настройках безопасности вы сможете выставить множество различных функций. Допустим, вы можете установить, от кого вы желаете принимать звонки — от всех пользователей «Скайпа» либо только от тех, которых вы приняли в свои контакты. Вы можете определить, от кого автоматически принимать видео или чаты. А также посмотреть, что происходит с вашей историей. В «Скайпе» может стоять на ваше усмотрение удаление истории каждую неделю, месяц. А можно не удалять её совсем. Также можно сделать так, чтобы «Скайп» не сохранял историю ваших сообщений вовсе. Во второй вкладке безопасности можно посмотреть список всех заблокированных пользователей (от которых вы не желаете получать сообщения). Также в этом разделе можно заблокировать кого-либо из своих контактов, если вам это необходимо.
Как очистить историю в «Скайпе»?
Для этого вам нужно выполнить те действия, которые были указаны выше. То есть зайти в «Инструменты», далее — в «Настройки», и, выбрав «Безопасность», добраться до истории. Там вы сможете очистить её. Прежде чем нажимать на кнопку очищения истории, следует решить, с какого времени вы желаете её удалить. Определившись с этим вопросом, вы можете смело нажимать кнопку «Очистить историю». Иногда это может занять время, ведь в «Скайпе» может быть достаточно много сообщений, и для удаления их всех может потребоваться несколько минут. Но прежде чем очищать всю историю, стоит несколько раз подумать. Возможно, есть информация, которую требовалось бы сохранить. Поэтому стоит вспомнить, не хранятся ли у вас данные, которые могут вам пригодиться в будущем. Когда вы уже разобрались, как очистить историю в «Скайпе», возможно, у вас возникнет вопрос о том, только одного контакта. Об этом будет расказано в следующих разделах статьи.
Как очистить историю в «Скайпе» одного контакта?
Может быть, вас интересует, как удалить только историю общения с одним вашим другом? К сожалению, эта функция в «Скайпе» отсутствует. Часто в интернете можно найти программы, которые предлагают данную услугу. Но средства, которое действительно работает, нет. Поэтому, к сожалению, это не является возможным. Но есть один выход. В «Скайпе» можно удалять отдельные сообщения, отправленные вами. Таким образом, вы сможете стереть все ваши сообщения. Конечно, это займет много времени, но если вам действительно это нужно, у вас есть только такой выход. Если это вам не подходит, вам придётся очистить историю всего «Скайпа». И на будущее желательно, дабы не возникли такие ситуации, отключить сохранение истории.
Как удалить или откорректировать одно сообщение?
Как уже было указано в статье, в «Скайпе» можно удалять сообщения, отправленные вами. Также их можно редактировать. Если же вы при написании сообщения допустили ошибку, вы сможете, нажав правую кнопку мышки, вызвать и, выбрав «Редактировать сообщение», исправить его. Если же вам требуется полностью удалить это сообщение, вы также можете это сделать. Притом оно будет удалено не только в вашем «Скайпе». Пользователь, которому вы отправляли это сообщение, также не сможет его прочитать. Для этого нужно правой кнопкой мышки нажать на нужное вам сообщение и выбрать раздел «Удалить». После перед вами появится окно с подтверждением ваших действий. Таким образом возможно удалять сообщения и корректировать их.
Надеемся, данная статья помогла вам разобраться с вопросом о том, как очистить историю в «Скайпе», и вы без проблем сможете выполнить это действие.
Skype – бесплатный сервис, который предоставляет возможность вести общение с друзьями и родственниками через интернет. Главными функциями программы является текстовая переписка и звонки. История сообщений и звонков пользователей хранится на сервере и в компьютере пользователя. Давайте рассмотрим вопрос, где найти историю в Skype и как ее удалить.
Где в Скайпе хранится история сообщений и как ее посмотреть
Как правило, срок хранения переписки в Скайпе зависит от настройки программы пользователем. После отправки и получения текстового сообщения его можно найти на сервере в течение месяца. Далее сообщения можно прочитать в специальных папках того устройства, через которое проходил вход в учетную запись. Таким образом, сообщения необходимо искать на жестком диске вашего компьютера. В том случае, если в приложении Скайп нужные текстовые сообщения не смогли отразиться, найти их можно с помощью специальной программы на вашем устройстве.
Удобным для этого является приложение Skype LogView, которое характеризуется простотой управления и просмотра нужной информации. Перед запуском программы необходимо установить адрес папки с сообщениями на компьютере. Для выполнения данной процедуры нажмите комбинацию из клавиш Win+R. В появившемся окне на экране устройства Выполнить в пустой строке напишите %APPDATA% и нажмите ОК. Перед Вами откроется окно проводника, в котором хранится вся установочная информация программы Skype. Перейдите к тому названию аккаунта, историю сообщений которого Вы хотите почитать. Выделите курсором адрес и скопируйте. Далее запустите программу SkypeLogView и найдите в меню раздел Файл. Перед пользователем откроется список, в котором будет Папка с журналами. Нажмите курсором по разделу и в открытом окне вставьте ссылку на адрес учетной записи. Возле надписи Загружать записи только за указанный период не должно быть галочки, если она стоит, то ее необходимо убрать. Затем перед пользователем откроется журнал с аудио и видео вызовами, а также с текстовыми сообщениями. Здесь Вы найдете информацию про дату, время звонков и сообщений и логин собеседника. Чтобы прочитать текст сообщения необходимо кликнуть по нему кнопкой мыши.
Таким образом, найти текстовую переписку в Скайпе можно на самом сервере в течение месяца или с помощью сторонних программ на своем компьютере.
Чтобы просмотреть логи разговоров понадобится запустить программу и провести такие действия:
- Найдите в меню раздел Последние или Контакты.
- Затем отметьте имя собеседника, историю разговоров с которым Вы хотите найти.
- В появившемся окне Вы сможете увидеть все звонки, которые сортируются по датам.
Если в данном разделе Вы не смогли найти записи нужного разговора, Вам следует выбрать вкладку Показать более ранние звонки.
Увидеть историю разговоров можно, открыв диск С на компьютере. В папке Documents и Settings откройте имя пользователя и в Application Data выберите Skype. Затем нажмите на ваш логин в приложении. После проведенных действий пользователь сможет увидеть всю хронологию разговоров с собеседником. Данная информация хранится в файле main.d.b. С этим документом можно проводить различные действия. Вы можете копировать и переносить файл на другое устройство когда планируете удалить программное обеспечение на компьютере.
Как очистить историю звонков и переписки в Скайпе
Очистить логи звонков можно двумя способами: удаление всей истории звонков и сообщений, и очистка записей активности пользователя с конкретным собеседником при помощи дополнительной программы.
Если пользователь хочет удалить всю историю звонков и сообщений, то понадобится провести такую процедуру:
- Зайдите в верхний раздел меню программы и выберите Безопасность.
- Найдите пункт Сохранять историю.
- Курсором мыши нажмите Очистить историю, а затем Удалить.
В настройках приложения можно установить автоматическое удаление логов сообщений и звонков. Для этого в том же разделе нужно выбрать функцию автоматического удаления и определить период времени за который будет исчезать вся активность пользователя.
Для того, чтобы удалить историю переписки и звонков с одним собеседником, нужно скачать и установить дополнительное приложение на устройство. Например, Skype Cleaner, Skype chat helper, SkypeLogView. Давайте рассмотрим, как с помощью Skype chat helper очистить историю в Skype. Чтобы воспользоваться функциями дополнительного приложения понадобится выполнить такие действия:
- Скачайте и установите программу на компьютер или ноутбук. Затем запомните или скопируйте имя пользователя, с которым нужно удалить историю переписки и звонков.
- Закройте программу и запустите Skype Clean, нажав на ярлык на рабочем столе вашего устройства.
- В строке Contact введите имя нужного пользователя.
- Нажмите на кнопку Remove chat history.
- Теперь проверьте историю в Skype.
Программа Skype Cleaner имеет больше функций чем предыдущее приложение. С помощью этой утилиты можно удалить сразу всю историю в Skype, удалить отдельные сообщения и звонки, копировать текст сообщений и редактировать в Блокноте, искать сообщения по ключевым словам.
Желание удалить историю в Скайпе рано или поздно возникает у любого пользователя этой популярной программы для общения. Причины этого явления в основе своей одинаковы. Как говорил древний философ: «Все течет, все изменяется», соответственно, иногда про человека, с которым было интересно вчера, сегодня хочется забыть. А ничто так не способствует забыванию, как удаление всего, что может напоминать о нем. Естественно, это становится первой причиной того, чтобы очистить историю. Вторая наиболее распространенная причина заключается в том, что на одном компьютере может быть несколько пользователей. Само собой, что в таких случаях не хочется делать свою переписку достоянием общественности.
Где хранится история программы «Скайп»
Знание того, как удалять историю в Скайпе, на первый взгляд неотделимо от знания того, где искать все хранящиеся данные относительно профиля. Эта информация хранится на локальном диске, куда произведена инсталляция программы. При желании можно отыскать эту папку и очистить ее, но для этого способа необходимо знать некоторые нюансы программирования. Однако далеко не всегда нужно забивать себе голову лишней информацией, так как есть и другие способы добиться своего, не изучая пути работы программы.
Способ первый
Этот способ подойдет тем, кто ищет, как удалить историю в Скайпе полностью. То есть предполагается абсолютная очистка листа контактов без возможности восстановления. Такой вариант подойдет тем пользователям, которые решили начать все с чистого листа. Итак, открыв настройки, следует выбрать пункт «Безопасность». В открывшемся окне нужно поискать строку меню «Сохранить историю». Под этой опцией расположена клавиша «Удалить», название которой говорит само за себя. Кстати, здесь же можно отключить запоминание истории, если к программе имеют доступ несколько пользователей одновременно.
Способ второй
Второй способ более удобен, так как удалить историю в Скайпе он позволяет выборочно для каждого пользователя. Здесь уже понадобится дополнительный софт, который не составит никакого труда скачать с любого удобного ресурса, поскольку распространяется он совершенно бесплатно. Например, подойдет приложение Skype chat helper. Скачав и установив его, следует осуществить выход из программы «Скайп», после чего можно запускать эту утилиту. Для ее работы нужно знать точный ник контакта, историю общения с которым нужно будет очищать, поэтому перед закрытием окна Скайпа его необходимо скопировать куда-то или записать. Осуществив подготовительный этап, в окне Skype chat helper нужно заполнить две строки — «Username» и «Contact». В первую из них следует вписать собственный ник, а во вторую, соответственно, логин того пользователя, который заставил искать, как удалить историю в Скайпе. Произведя эти действия, нужно будет нажать клавишу «Remove history».
Поиск локального профиля
Поскольку теоретически существует риск, что Skype chat helper сработает некорректно или пользователь допустит какую-либо досадную ошибку, перед тем как удалить историю в Скайпе, будет весьма полезным сделать копию локального профиля. Чтобы осуществить этот процесс, нужно включить режим отображения скрытых файлов и перейти по адресу для Windows XP: C:Documents and SettingsxApplication DataSkypey. Для «семерки»: C:UsersxAppDataRoamingy. В эти адреса следует подставить собственные данные. Вместо «x» ввести имя пользователя в ОС, а «y» заменить на свой логин.
Для корректной и быстрой работы Skype необходимо регулярно чистить приложение от различного мусора. Со временем, в утилите скапливается большое количество серых контактов и сообщений, собираются сотни мегабайт мультимедиа и т.д. Все эти файлы снижают производительность программы и доставляют массу неудобств. Поэтому юзеру важно знать, как почистить Скайп от мусора
.
Удаление загруженных файлов с ПК
Функциональная утилита позволяет юзерам передавать разнообразные файлы. Пользователь может отправить или получить через картинку, снимок, документ, инсталлятор, видеозапись, песню и т.д. Все файлы автоматически сохраняются на системном диске в специальной папке. Постепенно в разделе скапливаются гигабайты ненужной информации, которая не только занимает место, но и влияет на работу компьютера.
Для удаления ненужных файлов следует:
Перед пользователем откроется окно с папками утилиты. Все фотографии, документы, изображения, музыка, видео и прочие файлы передаваемые через Скайп хранятся в этой папке. Юзеру остаётся только войти в каталог и выбрать ненужные элементы, которые можно удалить.
Перед процедурой следует зайти в «Панель управления» – «Параметры папок» – «Вид». Во вкладке необходимо поставить галочку возле «Показывать скрытые файлы», и кликнуть на «Применить». Это необходимо для отображения спрятанных вкладок во всех разделах.
Добраться до раздела с загруженными в Скайп файлами можно и при помощи настроек приложения. Пользователю нужно зайти в «Инструменты», выбрать опцию «Настройки», и нажать на пункт «Чаты и смс». В нижней части окна кликнуть на «Received Files», после чего откроется раздел со скачанными файлами.
Удаление истории сообщений
Горы сообщений также мешают работе утилиты. Юзеру следует регулярно чистить историю в компьютерной версии Skype. Выполнить процедуру можно за считанные минуты, пользователю потребуется только:
Абонент может настроить автоматическое удаление данных. Для этого необходимо только нажать на стрелочку, расположенную под «Сохранять историю». Приложение предлагает хранить данные: всегда, 2 недели, 1,2 или 3 месяца. Также можно вовсе не сохранять информацию.
Очистка телефонов и планшетов
Разработчики выпустили не только компьютерную версию Скайпа, но и мобильную программу. Юзеры могут поставить утилиту на устройство под руководством операционной системы Андроид либо iOS. Однако мобильные аппараты также нуждаются в регулярной «уборке». Для удаления сообщений с телефона нужно:
Конечно, такой способ отнимает немало времени, поскольку человеку придётся проделывать аналогичную процедуру для каждого диалога. Но что делает, если необходимо стереть историю из всех чатов сразу? Решение есть, абоненту нужно.
Содержание
- Как почистить Skype
- Удаление загруженных файлов с ПК
- Удаление истории сообщений
- Очистка телефонов и планшетов
- Как очистить историю в Skype. Полная очистка Скайпа (звонки, переписка, кэш, куки)
- Как очистить историю Skype звонков и переписки, куки (КЭШ)
- Как очистить историю Скайпа на компьютере
- 2.1. ПОИСКАТЬ ПО АДРЕСУ:
- 2.2. ВКЛЮЧИТЬ ПОИСК
- Как очистить Skype от истории, медиа файлов и ускорить его работу
- Как ускорить Skype?
- Как быстро очистить Skype
- Как очистить кэш мессенджеров на Windows
- Два основных способа как очистить кэш скайпа. Хитрости и нюансы
- Как очистить кэш в Skype и изменить настройки, чтобы история не сохранялась?
- Используем сторонние программы
Как почистить Skype
Для корректной и быстрой работы Skype необходимо регулярно чистить приложение от различного мусора. Со временем, в утилите скапливается большое количество серых контактов и сообщений, собираются сотни мегабайт мультимедиа и т.д. Все эти файлы снижают производительность программы и доставляют массу неудобств. Поэтому юзеру важно знать, как почистить Скайп от мусора.
Удаление загруженных файлов с ПК
Функциональная утилита позволяет юзерам передавать разнообразные файлы. Пользователь может отправить или получить через Skype картинку, снимок, документ, инсталлятор, видеозапись, песню и т.д. Все файлы автоматически сохраняются на системном диске в специальной папке. Постепенно в разделе скапливаются гигабайты ненужной информации, которая не только занимает место, но и влияет на работу компьютера.
Для удаления ненужных файлов следует:
Перед пользователем откроется окно с папками утилиты. Все фотографии, документы, изображения, музыка, видео и прочие файлы передаваемые через Скайп хранятся в этой папке. Юзеру остаётся только войти в каталог и выбрать ненужные элементы, которые можно удалить.
Добраться до раздела с загруженными в Скайп файлами можно и при помощи настроек приложения. Пользователю нужно зайти в «Инструменты», выбрать опцию «Настройки», и нажать на пункт «Чаты и смс». В нижней части окна кликнуть на «Received Files», после чего откроется раздел со скачанными файлами.
Удаление истории сообщений
Горы сообщений также мешают работе утилиты. Юзеру следует регулярно чистить историю в компьютерной версии Skype. Выполнить процедуру можно за считанные минуты, пользователю потребуется только:
Очистка телефонов и планшетов
Разработчики выпустили не только компьютерную версию Скайпа, но и мобильную программу. Юзеры могут поставить утилиту на устройство под руководством операционной системы Андроид либо iOS. Однако мобильные аппараты также нуждаются в регулярной «уборке». Для удаления сообщений с телефона нужно:
Конечно, такой способ отнимает немало времени, поскольку человеку придётся проделывать аналогичную процедуру для каждого диалога. Но что делает, если необходимо стереть историю из всех чатов сразу? Решение есть, абоненту нужно:
Источник
Как очистить историю в Skype. Полная очистка Скайпа (звонки, переписка, кэш, куки)
Представим себе, что для общения в Skype вам пришлось воспользоваться чужим компьютером, например, в ближайшем компьютерном клубе, у соседа или у родственников.
Но после окончания разговора вам не помешает очистить историю в Skype и удалить вообще все данные о вашем визите.
Очистка Skype не так сложна, как кажется. И состоит процедура очистки из трех важных шагов:
Теперь разберемся поочередно, как очистить историю Skype по каждому из этих пунктов…
ВАЖНО : если вам нужно пообщаться по Скайпу из чужого компьютера, лучше пользоваться не программой, а веб-версией Skype для браузера. По крайней мере, в браузере вы сможете отменить сохранение пароля!
А вот программа Скайп обязательно запомнит данные вашей учетной записи (точно известно, что ваш логин однозначно будет сохранен) на логическом диске компьютера. При использовании веб-версии этого не происходит!
Вот, например, окно входа в программу предлагает те варианты логинов, которые использовались ранее:
Как очистить историю Skype звонков и переписки, куки (КЭШ)
1. В открытом окне программы заходим в меню «Skype» — «Безопасность…»
2. Попадаем в окно Настроек Безопасности, где нам необходимо нажать на 2 кнопки:
3. Теперь, когда сведения о звонках, переписке, наших действиях внутри программы, удалены, нужно ВЫЙТИ ИЗ учетной записи! Если вы забудете это сделать, то следующий пользователь при открытии программы сможет пользоваться вашим профилем, будет видеть ваши контакты, сможет звонить и писать от вашего имени! НЕ забывайте выполнять правильный выход!
А чтобы выйти из программы идем снова в меню «Skype» — жмем «Выход из уч.записи».
После выхода из учетной записи, теоретически, воспользоваться вашим профилем уже никто другой не сможет. Но данные о вашем присутствии все равно остаются в недрах операционной системы! Вот их и нужно очистить на следующем этапе.
Как очистить историю Скайпа на компьютере
ВАЖНО : если вы слабо разбираетесь в компьютерах, не делайте ничего этого или просите кого-нибудь из опытных людей! Нижеследующие операции предполагают наличие опыта работы с компьютером.
1. Для выполнения следующих операций у вас должен иметься доступ к логическому диску с установленной операционной системой (обычно «C:»).
Если этот доступ блокируется, например, в интернет-кафе настройками учетных записей, обратитесь за решением к администратору компьютерного клуба, попросите, чтобы он самолично в вашем присутствии удалил данные вашего визита Скайп из памяти компьютера!
Если история Skype останется на компьютере, то посторонние люди смогут увидеть ваш логин, но НЕ пароль доступа!
В принципе, если удалить эту историю не получится, ничего страшного и не случится. С другой стороны, если уж чистить, то чистить кэш полностью!
2. После вашего пользования программой на компьютере, на системном диске создается отдельная папка, название которой совпадает с вашим логином в Skype. То есть: название папки на диске «C:» соответствует вашему Логину в Скайпе.
Найти эту директорию можно разными способами…
2.1. ПОИСКАТЬ ПО АДРЕСУ:
где User – это обычно профиль администратора или пользователя.
AppData – скрытая папка, а потому для ее открытия также придется менять Вид и Свойства папок, включая просмотр скрытых файлов и директорий.
Второй вариант – использовать файловый менеджер вроде Total Commander, в котором тоже нужно отобразить скрытые файлы:
В общем, если вы плохо разбираетесь в компьютерах, с задачей самостоятельно вам не справиться. Тогда просто просите администратора интернет-кафе или оставляйте все как есть – ведь вашего пароля все равно никто не знает.
2.2. ВКЛЮЧИТЬ ПОИСК
Итак, мы знаем, что папка в компьютере будет иметь название, аналогичное нашему Логину. Значит, можно воспользоваться простым поиском Виндовс. Открываем:
«ПУСК» — «Мой Компьютер» (или «Компьютер»), устанавливаем предел поиска – диск с системой «C:», а в строке поиска пишем свой логин от Скайпа.
Примечание: указывать системный диск здесь не обязательно, но этот шаг сильно ускорит поисковый процесс, и нам не придется долго ждать.
Запускаем поиск и ждем результатов. Поиск займет какое-то время…. Как видим, поиск дает конкретные результаты. Система Виндовс находит директории с нашим заданным логином.
Жмем правую кнопку – «Открыть в новом окне» или же просто входим в ту папку с названием-логином Skype, что нашел поиск. Выделяем вложенные файлы и директории, вручную кнопкой DEL (или Shift+Del) удаляем все данные.
Но в этом случае вы должны понимать, что вычищаете только вложенные директории и файлы, тогда как основная папка с вашим логином остается нетронутой.
Вычистить ее полностью можно, только включив просмотр скрытых папок, или используя Total Commander. При этом вы также можете просто ничего этого не делать.
Что страшного в том, что люди увидят ваш Логин? Пароль ведь никто не узнает.
Источник
Популярный мессенджер Skype используют многие пользователи как для бизнеса, так и для личного общения. В этой инструкции мы рассмотрим как очистить историю Скайп и ускорить его работу. Ранее мы уже писали обзор об альтернативах известной программы, но если все-таки Skype вам более по душе и удалять его совсем не хочется, тогда попробуйте его усовершенствовать с помощью этих простых способов.
Те, кто используют Skype в повседневной работе, очень часто жалуются на его медленность. Например, часто обрывается связь во время звонка, тормозит видео или пропадает звук. Подобные проблемы то появляются, то исчезают. Но все же есть методы с помощью которых можно улучшить работу Skype, но прежде всего проверьте скорость и стабильность вашего интернета, ведь часто проблема скрывается именно в нем. Если нет качественного подключения, то сбоев в работе программы не избежать.
Также важную роль играет производительность ПК, на котором установлен мессенджер. Даже если программа не употребляет много ресурсов компьютера, то на старых устройствах могут быть поставлены и другие программы, из-за которых происходят сбои в работе Скайп. Если вы работаете со скайпом и важно, чтобы не было перебоев, то лучше в данный момент отключить другие программы, которые запущены на компьютере.
Как ускорить Skype?
На практике часто программы начинают работать медленно, когда скапливается много ненужного хлама, например, сохраненные медиафайлы, переписки и тп. Для того, чтобы удалить папки с медиа, следуйте инструкции:
1. Перейдите в панель управления, выберите “Параметры папок”, внизу списка (на вкладке вид) поставьте отметку как на скриншоте ниже (этим вы включите показ скрытых директорий):
2. Далее в папке пользователя на ПК открываем специальную папку AppData, выбираем Roaming и необходимую папку Skype. В данном фолдере есть все файлы по аккаунтам, которые вы создавали. Но сейчас открываем только тот логин, который используется в настоящее время. Открываем вашу папку и там есть раздел с медиа. Именно в этой папке хранится хлам, пересмотрите, что вам точно не нужно и удалите его.
Как быстро очистить Skype
Данная процедура также может ускорить работу программы. Желательно чистить список контактов от ненужных пользователей, поэтому вовремя их удаляйте и не накапливайте большие списки. Для удаления контакта наведите на него курсор правой кнопкой выберите необходимый пункт Профиля в меню и удалите контакт.
Во вкладке “Чаты и SMS” нажмите “Открыть дополнительные настройки”. Вы увидите функцию очистки истории. После очистки Сохраните изменения.
Если описанные выше советы не помогли, возможно причина его медленной работы вовсе не в сохраненной информации.
Кроме всего этого вы можете написать в тех.поддержку Скайп, для этого перейдите в раздел Помощь.
Источник
Как очистить кэш мессенджеров на Windows
Сегодня мы посмотрим, как можно удалить кэш, а также сохраненные фотографии, видео- и аудиофайлы, которые накапливаются на вашем компьютере после работы в десктопных версиях популярных мессенджеров WhatsApp, Telegram и Viber и Skype.
После чистки удалось освободить почти 2 Гб, а это не мало. Впрочем, я в основном пользуюсь Телеграмом, другие мессенджеры установлены, но практически не используются.
Если у вас системный диск большого размера, вам данную заметку читать необязательно. Но если у вас ноутбук с маленьким системным разделом и мессенджеры установлены на диск C, мы надеемся, что информация будет полезной.
WhatsApp
Кэш хранится в папках Cache и GPUCache. Найти их можно по следующему адресу: C:UsersИМЯ_ПОЛЬЗОВАТЕЛЯAppDataRoamingWhatsApp. Прежде чем очищать содержимое данных папок, нужно WhatsApp закрыть (не свернуть, а закрыть). Однако при следующем запуске мессенджера содержимое папки Cache полностью восстановилось. Зато размер папки GPUCache уменьшился с 4,6 Мб до 540 Кб. Как я уже писал, десктопной версией этого мессенджера я пользуюсь редко, поэтому, возможно, программа использует отдельную папку для сохраняемых из чатов файлов.
Telegram
Это единственная программа, в которой кэш можно удалить из настроек. Заходим в Дополнительные настройки > Управлять памятью устройства. Здесь вам будет предложено удалить кэш. У меня он состоит из 36 тысяч изображений общим объемом 1,34 Гб и 42 голосовых сообщений объемом 1 Мб.
Не беспокойтесь, если картинки остались в ваших чатах, вы сможете кликнуть на них и снова загрузить.
Telegram также сохраняет файлы в папку Telegram Desktop по адресу C:UsersИМЯ_ПОЛЬЗОВАТЕЛЯDownloads (или Загрузки). У меня там набралось картинок на 1,4 Гб. Эту папку тоже очищаем.
Viber
В папке C:UsersИМЯ_ПОЛЬЗОВАТЕЛЯAppDataRoamingViberPC были обнаружены папки, оставшиеся от предыдущих версий Вайбера. Они весят около 555 Кб, но их было больше двух десятков. Удалил и освободил 10 Мб. На всякий случай оставьте две-три папки с последними версиями.
Только не удалите случайно папку с вашим номером телефона. Это главное хранилище ваших данных для Viber. Внутри папка, где хранятся превью изображений — Thumbnails. Смело удаляем. Я так освободил еще 370 Мб.
Также в папке ViberPCData можно удалить папку stickers, где хранятся стикер-паки. У меня было три стикер-пака на 320 Мб.
Skype
В настройках есть настройки чата. Посмотрите, куда автоматически сохраняются файлы. Соответственно, эту папку потом можно очистить. У меня все загрузки со Скайпа сохранялись в папку My Skype Received Files по адресу: C:UsersИМЯ_ПОЛЬЗОВАТЕЛЯAppDataRoamingSkype. Там тоже набралось около 270 Мб.
Есть еще папка с именем вашего профиля. Внутри папка media_messaging. Ее можно тоже попробовать очистить — еще 170 Мб свободного места освободилось.
Муторно, не правда ли? К сожалению CCleaner и другие подобные утилиты пока не умеют в автоматическом режиме очищать данные.
Источник
Два основных способа как очистить кэш скайпа. Хитрости и нюансы
Удалить переписку и историю общения в Skype может потребоваться по разным причинам. Чаще всего это необходимо в том случае если хочется чтобы весь разговор с определенным человеком оставался в тайне, и сохранялась конфиденциальность. А может просто необходимо засекретить информацию от пронырливых родственников или любопытных друзей. Пытаясь разобраться, как очистить кэш скайпа, необходимо учитывать, что эта функция предусмотрена самими разработчиками в ПО. Также существуют сторонние программы, которые могут удалить переписку. Можно также установить определенные настройки, которые будут автоматически удалять всю информацию сразу же после разговора.
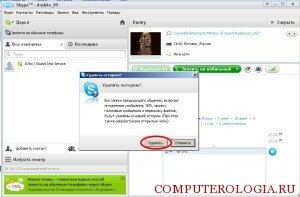
Как очистить кэш в Skype и изменить настройки, чтобы история не сохранялась?
Почистить кэш в Skype достаточно просто. Для этого потребуется:
Совет! Иногда Skype по каким – то ему одному известным причинам отказывается удалить переписку после всех описанных выше манипуляций. В таком случае стоит воспользоваться сторонними программами.
Используем сторонние программы
Как почистить кэш скайпа, если с помощью программ встроенных в ПО это не удается. Для начала следует убедиться, что все предыдущие шаги были выполнены. Попробуйте повторить процедуру очистки. Если это не помогло, воспользуемся помощью «тяжелой артиллерии». Существует несколько программ, которые могут помочь в этом нелегком деле. Но если учесть их функциональные возможности и стоимость лучше воспользоваться CCleaner. Но ее главным недостатком является то, что она уничтожит всю переписку целиком. Поэтому если необходимо убрать только одно текстовое сообщение воспользуйтесь еще одной полезной прогой SkHistory. После установки откроется главное окно и пользователю необходимо будет сделать следующее:

В целом SkHistory более удобна в использовании и имеет весомый плюс, позволяет удалить текстовые сообщения выборочно, что недоступно для других более известных программ.
Совет! Чтобы не приходилось стирать сообщения, можно установить функцию автоматического удаления переписки после разговора, как это сделать было описано в предыдущем подзаголовке.
Функциональные возможности Skype не позволяют удалять переписку выборочно. Поэтому не удивительно, что в последнее время появилось огромное количество сторонних программ, которые самостоятельно отыскивают файл кэша на локальном диске и позволяют извлечь из него необходимую информацию и подкорректировать ее по своему усмотрению. Как именно вы будете чистить кэш, остается на ваше личное усмотрение.
Источник
Содержание
- Два основных способа как очистить кэш скайпа. Хитрости и нюансы
- Как очистить кэш в Skype и изменить настройки, чтобы история не сохранялась?
- Используем сторонние программы
- Как почистить Skype
- Удаление загруженных файлов с ПК
- Удаление истории сообщений
- Очистка телефонов и планшетов
- Способы очистки кэша на Windows 10
- Очищаем кэш на Windows 10
- Способ 1: Сторонний софт
- Способ 2: Очистка системных папок
- Способ 3: Очистка кэша Windows Store
- Способ 4: Очистка кэша в браузерах
- Способ 5: Очистка кэша DNS
- Способ 6: Функция «Очистка диска»
- Способ 7: Удаления кэшированных данных защиты системы
Два основных способа как очистить кэш скайпа. Хитрости и нюансы
Удалить переписку и историю общения в Skype может потребоваться по разным причинам. Чаще всего это необходимо в том случае если хочется чтобы весь разговор с определенным человеком оставался в тайне, и сохранялась конфиденциальность. А может просто необходимо засекретить информацию от пронырливых родственников или любопытных друзей. Пытаясь разобраться, как очистить кэш скайпа, необходимо учитывать, что эта функция предусмотрена самими разработчиками в ПО. Также существуют сторонние программы, которые могут удалить переписку. Можно также установить определенные настройки, которые будут автоматически удалять всю информацию сразу же после разговора.
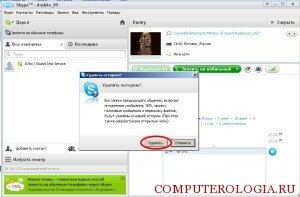
Как очистить кэш в Skype и изменить настройки, чтобы история не сохранялась?
Почистить кэш в Skype достаточно просто. Для этого потребуется:
- открыть программу;
- зайти в меню настройки. Расположено во вкладке инструменты вверху рабочего окна программы.
- выбрать пункт безопасность. Там ищем пункт «принимать чаты». Сбоку от него находится две функциональные кнопки. Первая поможет ограничить сохранение сообщений. Если нажать на нее выскочит несколько вариантов времени в течение, которого они будут храниться системой. Выбираем «не сохранять». Теперь все сообщения будут удаляться сразу же после переписки;
- если необходимо удалить уже имеющуюся переписку и историю звонков жмем на вторую кнопку «Очистить историю», после чего подтверждаем свои намерения и в открывшемся окне жмем удалить.
Совет! Иногда Skype по каким – то ему одному известным причинам отказывается удалить переписку после всех описанных выше манипуляций. В таком случае стоит воспользоваться сторонними программами.
Используем сторонние программы
Как почистить кэш скайпа, если с помощью программ встроенных в ПО это не удается. Для начала следует убедиться, что все предыдущие шаги были выполнены. Попробуйте повторить процедуру очистки. Если это не помогло, воспользуемся помощью «тяжелой артиллерии». Существует несколько программ, которые могут помочь в этом нелегком деле. Но если учесть их функциональные возможности и стоимость лучше воспользоваться CCleaner. Но ее главным недостатком является то, что она уничтожит всю переписку целиком. Поэтому если необходимо убрать только одно текстовое сообщение воспользуйтесь еще одной полезной прогой SkHistory. После установки откроется главное окно и пользователю необходимо будет сделать следующее:
- запустить автоматический поиск вашего локального профиля;
- подтвердить, что это действительно он после окончания поисков и сделать его резервную копию;
- будет предложен список всех контактов, с которыми вы переписывались в последнее время. Нужно выбрать необходимого абонента. Программка автоматически откроет все сообщения в текстовом файле.

В целом SkHistory более удобна в использовании и имеет весомый плюс, позволяет удалить текстовые сообщения выборочно, что недоступно для других более известных программ.
Совет! Чтобы не приходилось стирать сообщения, можно установить функцию автоматического удаления переписки после разговора, как это сделать было описано в предыдущем подзаголовке.
Функциональные возможности Skype не позволяют удалять переписку выборочно. Поэтому не удивительно, что в последнее время появилось огромное количество сторонних программ, которые самостоятельно отыскивают файл кэша на локальном диске и позволяют извлечь из него необходимую информацию и подкорректировать ее по своему усмотрению. Как именно вы будете чистить кэш, остается на ваше личное усмотрение.
Как почистить Skype
Для корректной и быстрой работы Skype необходимо регулярно чистить приложение от различного мусора. Со временем, в утилите скапливается большое количество серых контактов и сообщений, собираются сотни мегабайт мультимедиа и т.д. Все эти файлы снижают производительность программы и доставляют массу неудобств. Поэтому юзеру важно знать, как почистить Скайп от мусора.
Удаление загруженных файлов с ПК
Функциональная утилита позволяет юзерам передавать разнообразные файлы. Пользователь может отправить или получить через Skype картинку, снимок, документ, инсталлятор, видеозапись, песню и т.д. Все файлы автоматически сохраняются на системном диске в специальной папке. Постепенно в разделе скапливаются гигабайты ненужной информации, которая не только занимает место, но и влияет на работу компьютера.
Для удаления ненужных файлов следует:
- Зайти на диск C.
- Кликнуть на Пользователи.
- Выбрать папку юзера.
- Войти в AppData.
- Нажать на Roaming.
- Перейти в раздел Skype.
- Зайти в папку My Skype Received Files.
Перед пользователем откроется окно с папками утилиты. Все фотографии, документы, изображения, музыка, видео и прочие файлы передаваемые через Скайп хранятся в этой папке. Юзеру остаётся только войти в каталог и выбрать ненужные элементы, которые можно удалить.
Добраться до раздела с загруженными в Скайп файлами можно и при помощи настроек приложения. Пользователю нужно зайти в «Инструменты», выбрать опцию «Настройки», и нажать на пункт «Чаты и смс». В нижней части окна кликнуть на «Received Files», после чего откроется раздел со скачанными файлами.
Удаление истории сообщений
Горы сообщений также мешают работе утилиты. Юзеру следует регулярно чистить историю в компьютерной версии Skype. Выполнить процедуру можно за считанные минуты, пользователю потребуется только:
- Зайти в программу.
- Кликнуть на Инструменты. Вкладка располагается в верхней части рабочего окна.
- Войти в Настройки.
- Перейти в раздел Безопасность.
- Во вкладке Настройки безопасности следует нажать на Дополнительные.
- Кликнуть по клавише Очистить историю и Удалить cookies.
Очистка телефонов и планшетов
Разработчики выпустили не только компьютерную версию Скайпа, но и мобильную программу. Юзеры могут поставить утилиту на устройство под руководством операционной системы Андроид либо iOS. Однако мобильные аппараты также нуждаются в регулярной «уборке». Для удаления сообщений с телефона нужно:
- Запустить приложение.
- Найти необходимую беседу.
- Зажать пальцем диалог.
- Кликнуть по опции Удалить чат.
- Подтвердить действие.
Конечно, такой способ отнимает немало времени, поскольку человеку придётся проделывать аналогичную процедуру для каждого диалога. Но что делает, если необходимо стереть историю из всех чатов сразу? Решение есть, абоненту нужно:
- Войти в настройки смартфона.
- Перейти во Все приложения.
- Найти в списке Скайп.
- Нажать на опцию Стереть данные и Очистить кэш.
Способы очистки кэша на Windows 10
Очищаем кэш на Windows 10
Существует ряд специальных программ для удаления кэша в системе. Они работают в автоматическом режиме, так как заранее знают, где Виндовс 10 хранит временные файлы, поэтому достаточно просто запустить процесс. При этом доступна и более глубокая, ручная чистка, о способах которой в основном и пойдет речь.
Способ 1: Сторонний софт
Специальные программы – это наиболее удобный вариант очистки кэшированных файлов, особенно для неопытных пользователей. На примере комплекса утилит Advanced System Care это выглядит так:
- Открываем ПО, переходим во вкладку «Пуск», отмечаем интересующие позиции и запускаем процесс.
После сканирования программа покажет, сколько ненужных файлов можно очистить. Жмем «Исправить» и ждем завершения работы.
Сторонний софт одновременно с удалением ненужных файлов может оптимизировать систему, починить реестр, ускорить интернет, очистить историю и следы интернет-серфинга. Но если речь идет только о дисковом пространстве, то, как правило, гораздо больше освободить его можно ручным способом.
Способ 2: Очистка системных папок
В каталоге «SoftwareDistribution», размещенном на системном диске, есть папка «Download», где хранятся уже установленные обновления. Если с последнего апдейта прошло более десяти дней, они вряд ли пригодятся. В противном случае, система снова их загрузит. Чтобы удалить эти файлы:
- Через «Проводник» заходим на системный диск (в данном случае локальный диск C).
а в ней «SoftwareDistribution».
Открываем каталог «Download»
и удаляем оттуда все файлы.
Для хранения временных данных Windows держит папки «Temp». В них лежит кэш не только установленного на компьютере, но и уже удаленного из системы ПО. Сами папки трогать не нужно, достаточно удалить их содержимое.
- Комбинацией клавиш Win+R вызываем окно «Выполнить», вводим %temp% и нажимаем «OK».
Читайте также: Вызов оснастки «Выполнить» в ОС Windows 10
Выделяем все файлы и жмем «Удалить».
Затем в окне «Выполнить» прописываем temp и щелкаем «OK».
Выделяем все элементы и удаляем их.
После чистки каталогов «Temp» некоторые программы первое время могут дольше грузиться, но таким образом можно избавится от ненужных данных.
Во время запуска компьютера система отслеживает, каким образом идет загрузка и какие программы используются наиболее часто. Полученную информацию она в виде временных файлов складывает в папку «Prefetch», чтобы потом ускорить процесс запуска. Со временем там скапливается много лишней информации, которую можно удалить.
- В окне «Выполнить» вводим Prefetch и нажимаем «OK».
Когда появится уведомление об отсутствии разрешения для доступа, жмем «Продолжить».
Выделяем и удаляем все содержимое каталога.
Поначалу система может грузиться чуть дольше обычного, пока не закончит кэширование нужной информации. Зато очистка «Prefetch» позволит освободить немного места на диске и исправить некоторые ошибки в работе Виндовс. Если какие-то файлы или папки из указанных директорий не удаляются, значит, в данный момент они открыты в других программах.
Способ 3: Очистка кэша Windows Store
У магазина Виндовс есть своя база с временными файлами. Кэш оставляют приложения и их обновления. Его сброс много места не освободит, но может исправить сбои в работе магазина.
- В окне «Выполнить» вводим wsreset и нажимаем «OK».
Работа утилиты будет завершена, когда откроется окно Microsoft Store.
Способ 4: Очистка кэша в браузерах
Во время просмотра страниц, фотографий и видеороликов в браузере на жестком диске скапливается кэш, который тоже можно очистить. На примере Microsoft Edge это делается так:
- Запускаем веб-обозреватель, жмем иконку меню в виде трех точек и открываем «Параметры».
Раскрываем вкладку «Конфиденциальность и безопасность» и в блоке «Очистить данные браузера» нажимаем «Выберите, что нужно очистить».
В списке выделяем «Кэшированные данные и файлы» и нажимаем «Очистить».
Этот вид кэша не только занимает дисковое пространство, он может стать причиной ошибок при открытии веб-страниц и некорректной работы браузера в целом. О том, как очистить его в других веб-обозревателях, мы уже подробно писали.
Способ 5: Очистка кэша DNS
Кэш ДНС представляет собой базу временных данных, которая содержит информацию о ранее посещаемых веб-сайтах. Он вроде телефонной книги, где каждому доменному имени присвоен свой ip-адрес. Благодаря этому ускоряется повторный доступ к сайтам и снижается нагрузка на DNS-сервер за счет уменьшения количества запросов.
Когда DNS-кэш засоряется или повреждается из-за технических сбоев, компьютерных вирусов, сетевых атак или по другим причинам, могут возникать неполадки с подключением. В этом случае часто помогает его очистка.
- Запускаем «Командную строку» с правами администратора, в поле вводим команду:
Читать также: Запуск «Командной строки» от имени администратора в Windows 10
Когда процесс завершиться, появится соответствующее сообщение.
В некоторых случаях проблемы могут сохраниться, так как у браузеров, разработанных на основе Chromium, есть свои базы данных. Чтобы их очистить:
- В адресной строке Google Chrome вводим код:
нажимаем «Enter». Открываем вкладку «DNS» и щелкаем кнопку «Clear host cache».
В Яндекс Браузере прописываем команду:
Нажимаем «Enter» и жмем «Clear host cache».
В адресное поле Opera вводим код:
Таким же образом очищаем кэш.
Способ 6: Функция «Очистка диска»
Дефицит памяти на системном диске мешает нормально работать компьютеру. Например, из-за недостатка места снижается производительность устройства, а система перестает загружать и устанавливать важные обновления. На этот случай в Виндовс 10 есть приложение «Очистка диска».
- Открываем поиск, вводим «Очистка диска» и запускаем компонент.
Читайте также: Как открыть поиск в Windows 10
Выбираем системный диск и нажимаем «OK».
В области «Удалить следующие файлы» отмечаем нужные. Если какие-то пункты непонятны, просто выделяйте их и ознакомьтесь с появившимся описанием ниже. В принципе, система не предложит удалить то, без чего она не сможет работать.
Теперь жмем «Очистить системные файлы» и ждем, когда программа проанализирует объем места, которое можно освободить.
Отмечаем галочкой интересующие пункты и нажимаем «OK».
Способ 7: Удаления кэшированных данных защиты системы
Функция «Защита системы» оберегает Windows от нежелательных изменений в ней. Она по умолчанию включена и использует дисковое пространство для создания точек восстановления. Если их удалить, освободится дополнительное место на диске.
- В строку поиска Windows вводим «Создание точки восстановления» и переходим в этот раздел.
В блоке «Параметры защиты» выбираем системный диск и жмем «Настроить».
В нижней части окна нажимаем «Удалить». Это действие сотрет все точки восстановления и освободит место, занимаемое ими.
С помощью ползунка можно уменьшить пространство, выделяемое для защиты системы. Нажимаем «Применить» и закрываем окна.
Надеемся описанные способы помогли вам избавится от ненужных данных. Если сомневаетесь насчет одного из методов, не спешите его применять. Начните со специальных программ. Возможно, и этого будет достаточно для решения проблемы.
Как почистить кэш в Скайпе
Кэш в Скайпе связан в основном с историей чатов. Ею можно управлять, используя функционал программы.
Как почистить Кэш в Скайпе, если вы используете версию для рабочего стола Windows
Для этого вам нужно зайти в «Инструменты» главного горизонтального меню, далее в «Настройки», затем «Безопасность», где нужно открыть дополнительные настройки. Чтобы максимально избавиться от данных о вашей активности в программе, очистите историю чатов и удалите куки:
Необходимые кнопки
Как очистить кэш в Скайпе, если вы пользуетесь телефоном на Android
Для этого вам даже не потребуется открывать программу. Зайдите в «Настройки», выберите «Общие», там – «Приложения». Найдите там нужную программу, откройте ее страничку, и вы найдете опцию «Очистка кэш-памяти».
Как почистить Скайп другими способами
Такую услугу предлагают сторонние разработчики. Воспользуйтесь одной из таких программ. Главное, выбирайте надежного поставщика, и, возможно, это будет лучшее решение вашей проблемы.
Видео: