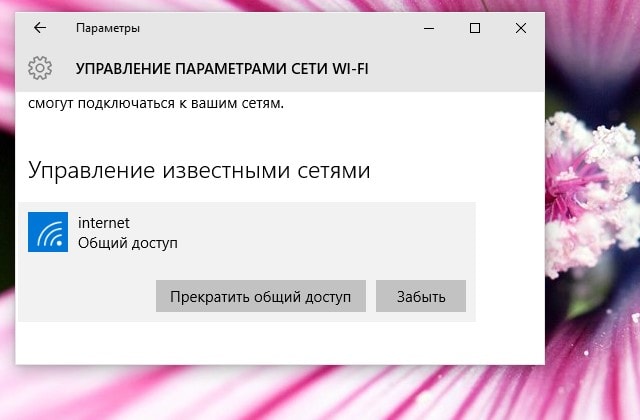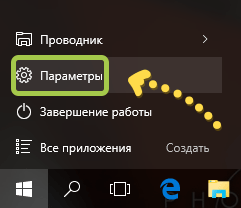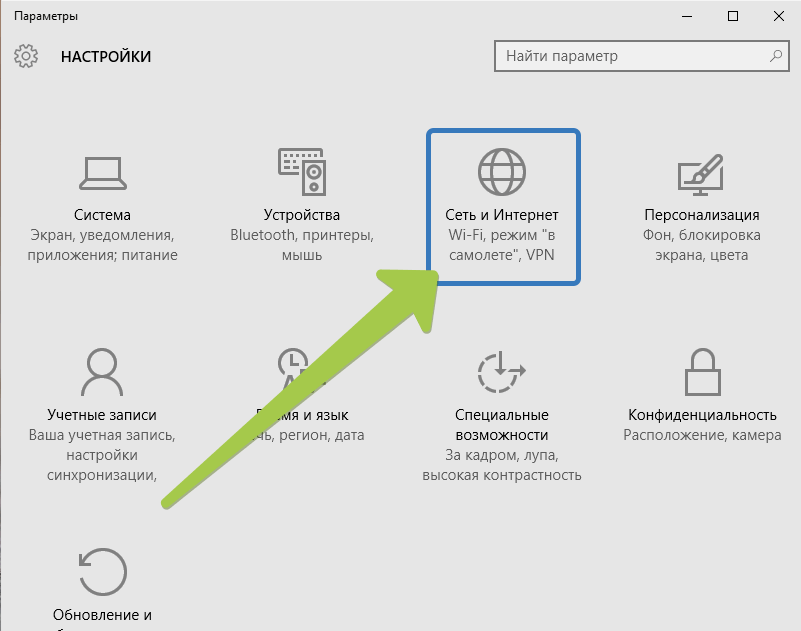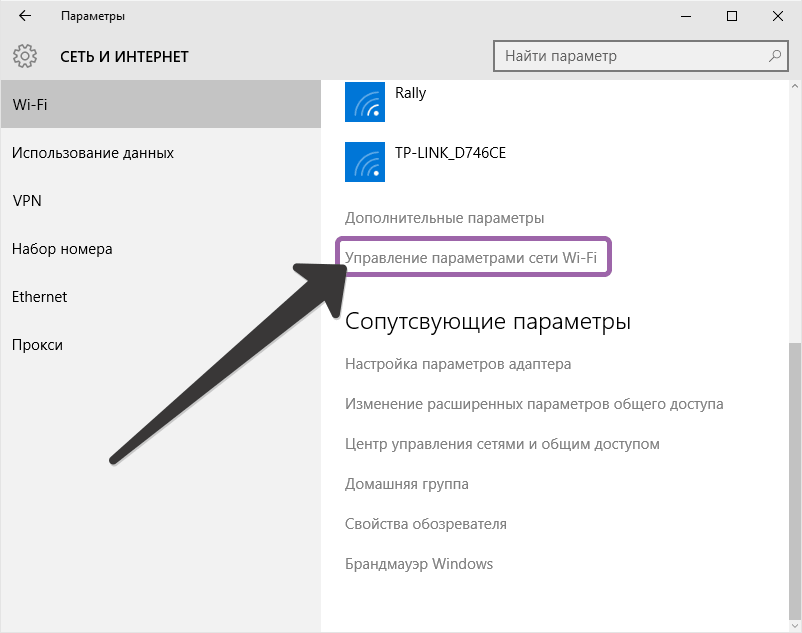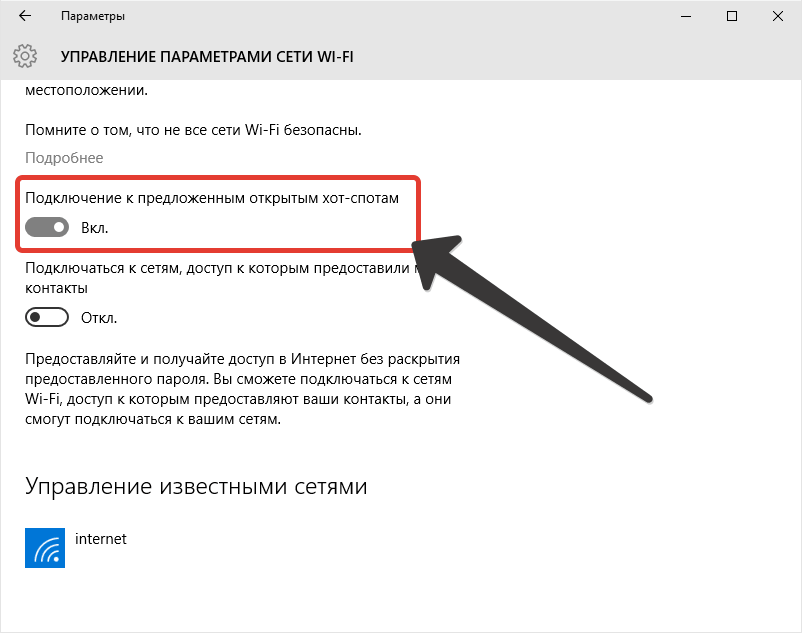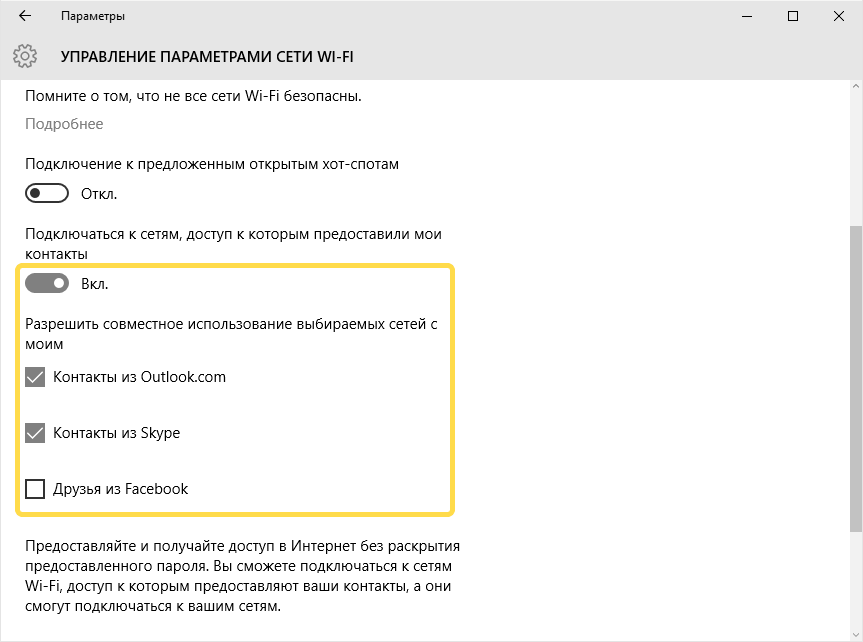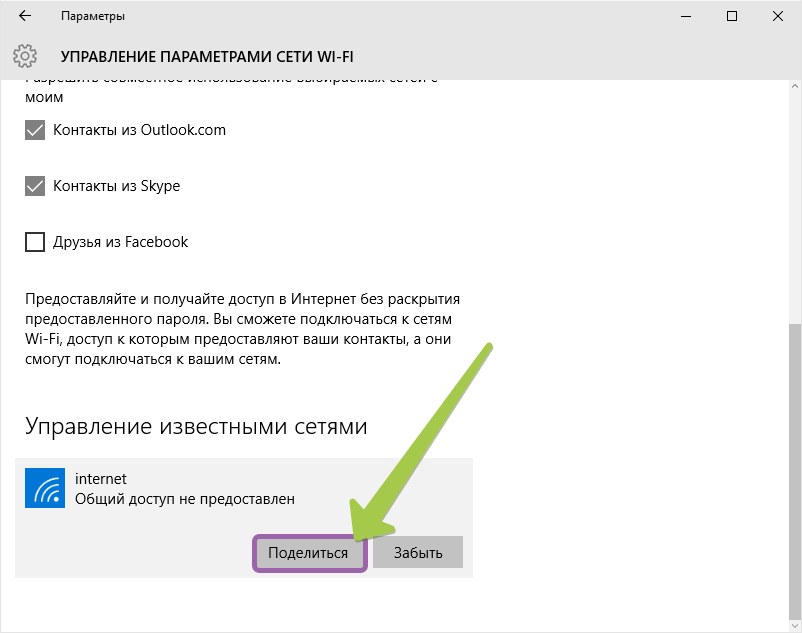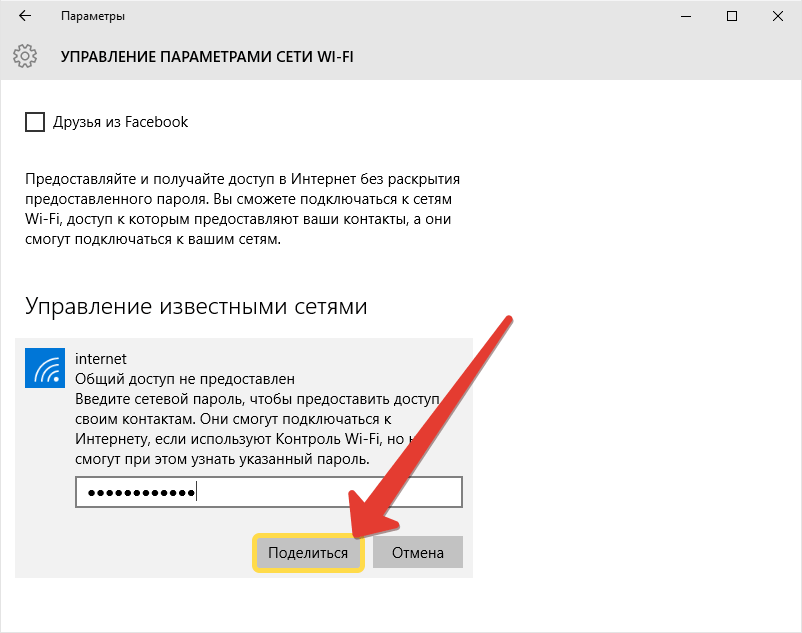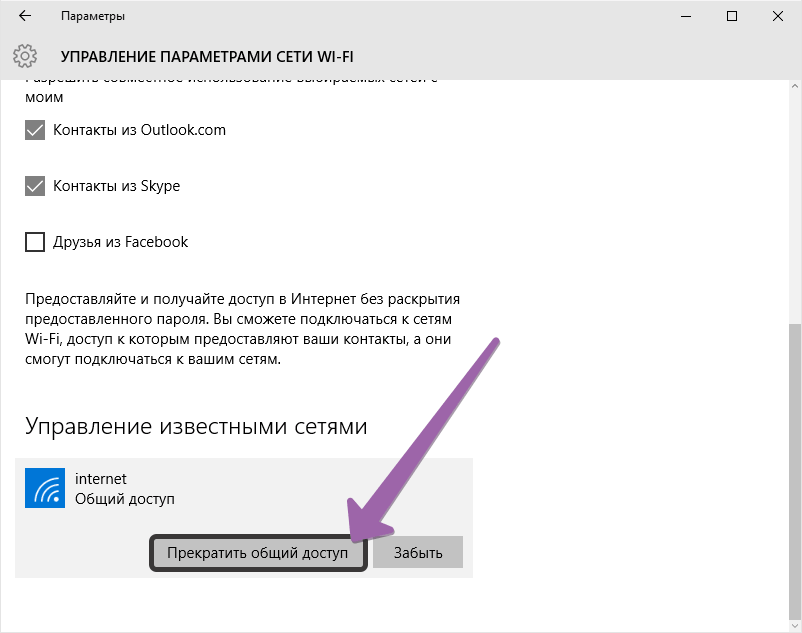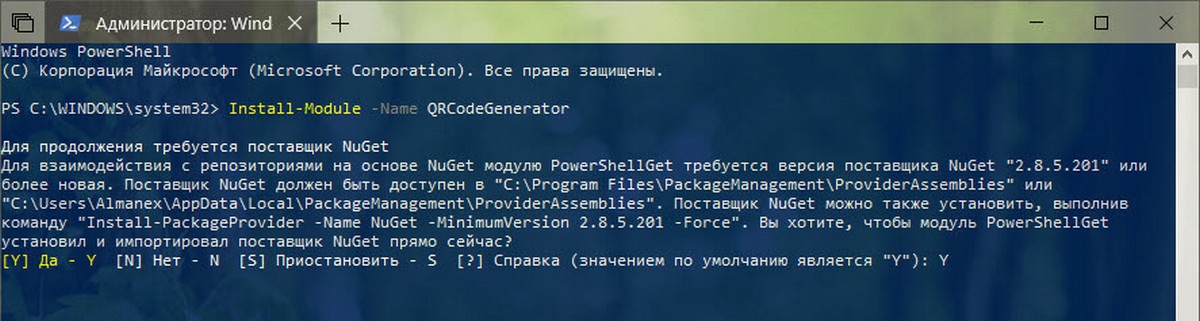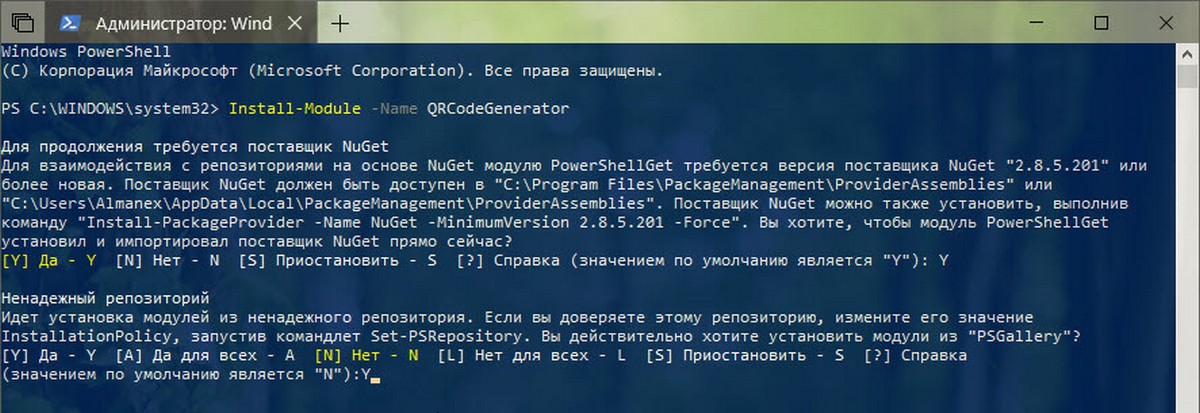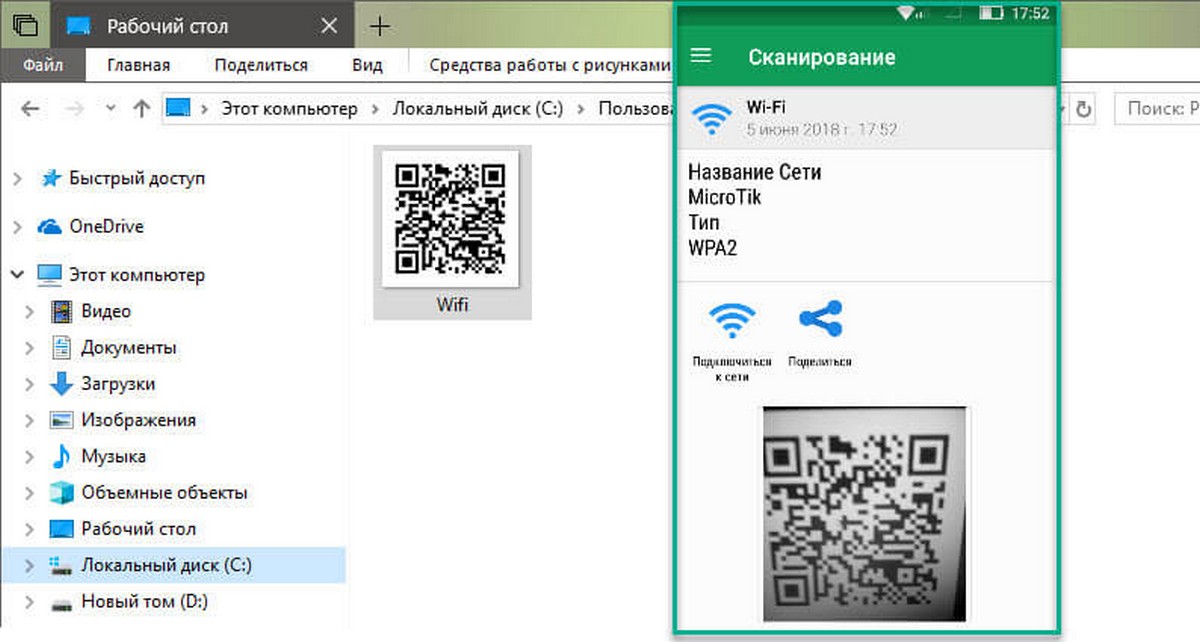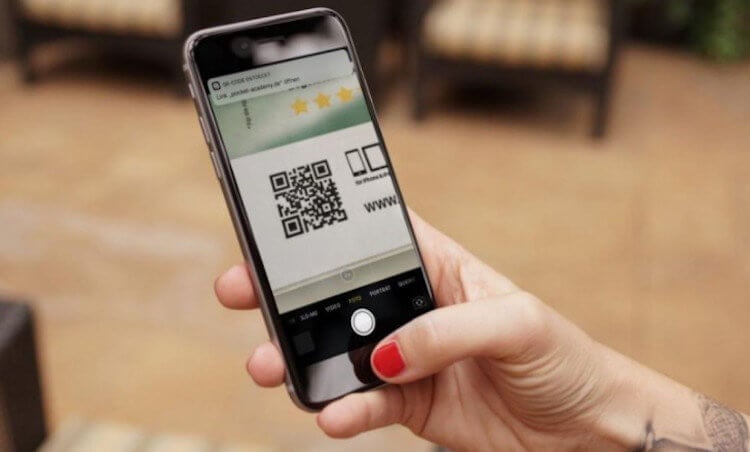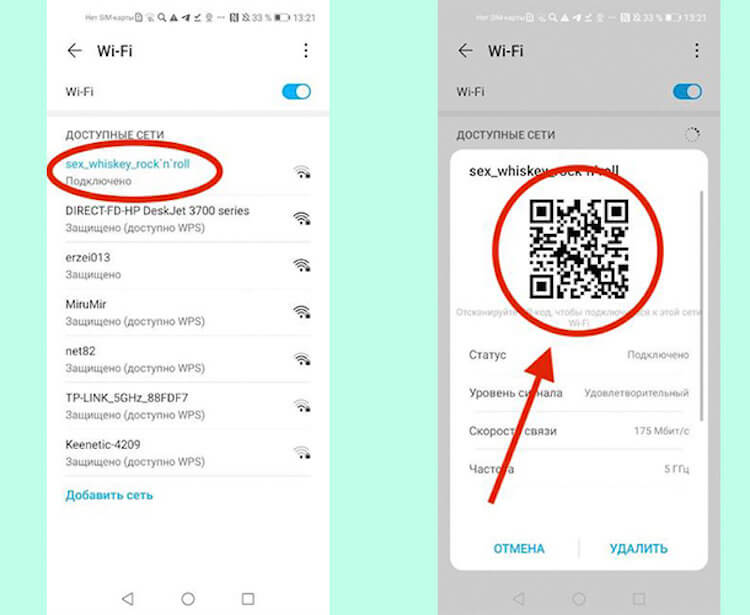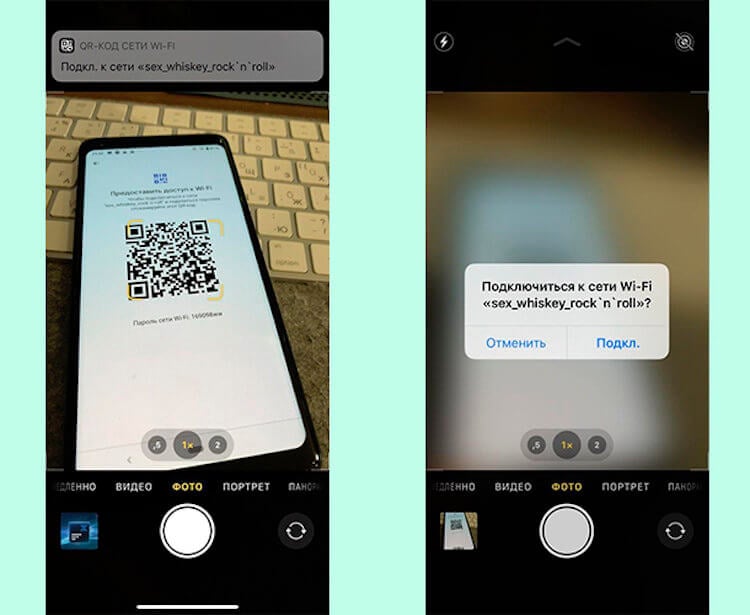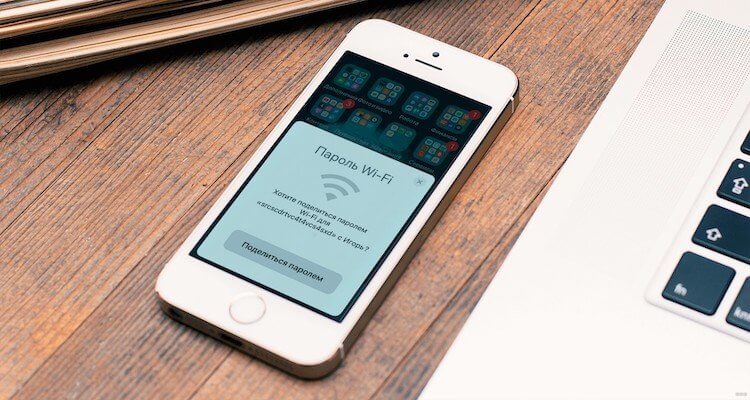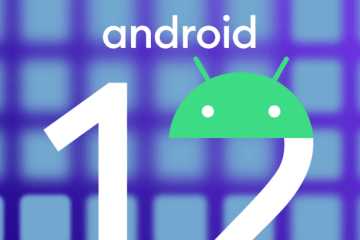The Wi-Fi Sense feature makes Wi-Fi password sharing easy
Updated on December 8, 2021
What to Know
- Confirm Wi-Fi Sense is active at Start > Settings > Network & Internet > Wi-Fi > Manage Wi-Fi settings. If not, turn it on.
- With the slider next to Connect to networks shared by my contacts turned on, chose from three networks.
- First share a network. On Manage Wi-Fi settings screen, select Manage known networks. Select a network marked Not Shared and share it.
This article explains how to share Wi-Fi network passwords using Wi-Fi Sense in Windows 10. Wi-Fi Sense doesn’t exist in Windows 10 v1803 and later. So, if your computer is fully updated, you can’t use it.
How to Share Wi-Fi Network Passwords in Windows 11
Getting Started With Wi-Fi Sense in Windows 10
Wi-Fi Sense lets you silently share Wi-Fi passwords with your friends. Previously a Windows Phone-only feature, Wi-Fi Sense uploads your passwords to a Microsoft server and then distributes them to your friends. The next time they come within range of that network, their devices connect automatically.
Wi-Fi Sense should be on by default on your Windows 10 PC, but check that it’s active.
-
Select the Start button and then choose Settings.
-
Select Network & Internet.
-
Choose Wi-Fi.
-
Click Manage Wi-Fi settings.
-
Now you’re on the Wi-Fi Sense screen. At the top are two slider buttons that you can turn on or off.
-
The first one labeled Connect to suggested open hotspots allows you to connect automatically to public Wi-Fi hotspots. These hotspots come from a crowd-sourced database managed by Microsoft. That’s a helpful feature if you travel a lot, but it’s not related to the feature that lets you share login authentication with friends.
-
The second slider labeled Connect to networks shared by my contacts is what allows you to share with friends. After you turn that on, you can choose from three networks of friends to share with including your Outlook.com contacts, Skype, and Facebook. You can choose all three or just one or two of them.
You Go First
Before you can receive any shared Wi-Fi networks from your friends, you first have to share a Wi-Fi network with them.
Wi-Fi Sense is not an automated service: It is opt-in in the sense that you have to elect to share a Wi-Fi network with your friends. The Wi-Fi network passwords your PC knows will not be automatically shared with others. You can only share Wi-Fi passwords using consumer-grade technology — any corporate WI-Fi networks with extra authentication cannot be shared.
After you do share a network login, however, any networks shared by your friends will be available to you.
-
Staying on the screen at Settings > Network & Internet > Wi-Fi > Manage Wi-Fi settings, scroll down to the sub-heading Manage known networks. (Alternatively, Under Wi-Fi select Manage known networks.)
-
Select any of your networks listed here with a Not shared tag and you’ll see a Share button.
-
Enter the network password for that Wi-Fi access point to confirm you know it.
-
When that step is done, you’ll have shared your first network and are now able to receive shared networks from others.
The Lowdown on Sharing Passwords
So far we’ve said you’re sharing your Wi-Fi password with others. That was mostly for the sake of clarity and simplicity. More precisely, your password is uploaded to a Microsoft server over an encrypted connection. It is then stored by Microsoft in an encrypted form and sent to your friends back over an encrypted connection.
That password is then used in the background on your friends’ PCs to connect to the shared network. Unless you have friends who have some serious hacking chops, they will never see the actual password.
In some ways, Wi-Fi Sense is more secure than passing around a piece of paper to house guests since they never get to see or write down your password. However, to be of any use, your guests first have to be using Windows 10 and already sharing Wi-Fi networks through Wi-Fi Sense themselves. If they’re not, Wi-Fi Sense will not help you.
That said, don’t think that you’ll be able to just turn on this feature and start using it on the spur of the moment. Microsoft says it takes a few days before your contacts will see shared networks on their PC. If you want to coordinate some Wi-Fi Sense sharing make sure you do it ahead of time.
Wi-Fi Sense sharing only works if you know the password. Any networks you share with your friends via Wi-Fi Sense cannot be passed on to others.
Wi-Fi Sense requires some very specific actions before it will be of any use, but if you have a group of friends that need to share network passwords Wi-Fi Sense can be a helpful tool — as long as you don’t mind letting Microsoft manage your Wi-Fi passwords.
Thanks for letting us know!
Get the Latest Tech News Delivered Every Day
Subscribe
The Wi-Fi Sense feature makes Wi-Fi password sharing easy
Updated on December 8, 2021
What to Know
- Confirm Wi-Fi Sense is active at Start > Settings > Network & Internet > Wi-Fi > Manage Wi-Fi settings. If not, turn it on.
- With the slider next to Connect to networks shared by my contacts turned on, chose from three networks.
- First share a network. On Manage Wi-Fi settings screen, select Manage known networks. Select a network marked Not Shared and share it.
This article explains how to share Wi-Fi network passwords using Wi-Fi Sense in Windows 10. Wi-Fi Sense doesn’t exist in Windows 10 v1803 and later. So, if your computer is fully updated, you can’t use it.
How to Share Wi-Fi Network Passwords in Windows 11
Getting Started With Wi-Fi Sense in Windows 10
Wi-Fi Sense lets you silently share Wi-Fi passwords with your friends. Previously a Windows Phone-only feature, Wi-Fi Sense uploads your passwords to a Microsoft server and then distributes them to your friends. The next time they come within range of that network, their devices connect automatically.
Wi-Fi Sense should be on by default on your Windows 10 PC, but check that it’s active.
-
Select the Start button and then choose Settings.
-
Select Network & Internet.
-
Choose Wi-Fi.
-
Click Manage Wi-Fi settings.
-
Now you’re on the Wi-Fi Sense screen. At the top are two slider buttons that you can turn on or off.
-
The first one labeled Connect to suggested open hotspots allows you to connect automatically to public Wi-Fi hotspots. These hotspots come from a crowd-sourced database managed by Microsoft. That’s a helpful feature if you travel a lot, but it’s not related to the feature that lets you share login authentication with friends.
-
The second slider labeled Connect to networks shared by my contacts is what allows you to share with friends. After you turn that on, you can choose from three networks of friends to share with including your Outlook.com contacts, Skype, and Facebook. You can choose all three or just one or two of them.
You Go First
Before you can receive any shared Wi-Fi networks from your friends, you first have to share a Wi-Fi network with them.
Wi-Fi Sense is not an automated service: It is opt-in in the sense that you have to elect to share a Wi-Fi network with your friends. The Wi-Fi network passwords your PC knows will not be automatically shared with others. You can only share Wi-Fi passwords using consumer-grade technology — any corporate WI-Fi networks with extra authentication cannot be shared.
After you do share a network login, however, any networks shared by your friends will be available to you.
-
Staying on the screen at Settings > Network & Internet > Wi-Fi > Manage Wi-Fi settings, scroll down to the sub-heading Manage known networks. (Alternatively, Under Wi-Fi select Manage known networks.)
-
Select any of your networks listed here with a Not shared tag and you’ll see a Share button.
-
Enter the network password for that Wi-Fi access point to confirm you know it.
-
When that step is done, you’ll have shared your first network and are now able to receive shared networks from others.
The Lowdown on Sharing Passwords
So far we’ve said you’re sharing your Wi-Fi password with others. That was mostly for the sake of clarity and simplicity. More precisely, your password is uploaded to a Microsoft server over an encrypted connection. It is then stored by Microsoft in an encrypted form and sent to your friends back over an encrypted connection.
That password is then used in the background on your friends’ PCs to connect to the shared network. Unless you have friends who have some serious hacking chops, they will never see the actual password.
In some ways, Wi-Fi Sense is more secure than passing around a piece of paper to house guests since they never get to see or write down your password. However, to be of any use, your guests first have to be using Windows 10 and already sharing Wi-Fi networks through Wi-Fi Sense themselves. If they’re not, Wi-Fi Sense will not help you.
That said, don’t think that you’ll be able to just turn on this feature and start using it on the spur of the moment. Microsoft says it takes a few days before your contacts will see shared networks on their PC. If you want to coordinate some Wi-Fi Sense sharing make sure you do it ahead of time.
Wi-Fi Sense sharing only works if you know the password. Any networks you share with your friends via Wi-Fi Sense cannot be passed on to others.
Wi-Fi Sense requires some very specific actions before it will be of any use, but if you have a group of friends that need to share network passwords Wi-Fi Sense can be a helpful tool — as long as you don’t mind letting Microsoft manage your Wi-Fi passwords.
Thanks for letting us know!
Get the Latest Tech News Delivered Every Day
Subscribe
Microsoft добавила в Windows 10 новую интересную функцию под названием Wi-Fi Sense, которая позволяет вам молча обмениваться паролями Wi-Fi со своими друзьями. Ранее существовавший только для Windows Phone, Wi-Fi Sense загружал ваши пароли на сервер Microsoft, а затем распространял их среди ваших друзей. В следующий раз, когда они окажутся в зоне действия этой сети, их устройства будут подключаться автоматически, и вам не нужно будет беспокоиться о паролях.
Это невероятно удобный способ поделиться паролями сети Wi-Fi, если вы обнаружите, что делаете это слишком часто. Но это идет с некоторыми проблемами, о которых вы должны знать.
Начало работы с Wi-Fi Sense
Wi-Fi Sense должен быть включен по умолчанию на ПК с Windows 10, но убедитесь, что он активен.
-
Нажмите кнопку « Пуск» , затем выберите « Настройки» .
-
Выберите Сеть и Интернет > Wi-Fi > Управление настройками Wi-Fi . Теперь вы находитесь на экране Wi-Fi Sense. Вверху расположены две ползунковые кнопки, которые вы можете включать или выключать.
-
Второй слайдер с надписью « Подключиться к сетям, которыми пользуются мои контакты», — это то, чем вы можете поделиться с друзьями. После того, как вы включите это, вы сможете выбрать из трех сетей друзей, с которыми вы хотите поделиться, включая ваши контакты Outlook.com , Skype и Facebook. Вы можете выбрать все три или только один или два из них.
Ты первый
Прежде чем вы сможете получать какие-либо общие сети Wi-Fi от своих друзей, вы должны сначала поделиться с ними сетью Wi-Fi.
Wi-Fi Sense не является автоматизированной услугой: она включена в том смысле, что вам нужно выбрать, чтобы поделиться сетью Wi-Fi со своими друзьями. Пароли сети Wi-Fi, которые знает ваш компьютер, не будут автоматически передаваться другим пользователям. Вы можете обмениваться паролями Wi-Fi только с использованием технологии потребительского уровня — нельзя использовать любые корпоративные сети WI-Fi с дополнительной аутентификацией.
Однако после того, как вы поделитесь сетевым логином, вам будут доступны любые сети, которыми поделились ваши друзья.
-
Оставаясь на экране в меню « Настройки» > « Сеть и Интернет» > « Wi-Fi» > « Управление настройками Wi-Fi» , прокрутите вниз до подраздела « Управление известными сетями» .
-
Выберите любую из перечисленных здесь сетей с тегом Not shared, и вы увидите кнопку « Поделиться» .
-
Введите сетевой пароль для этой точки доступа Wi-Fi, чтобы подтвердить, что вы его знаете.
-
Когда этот шаг будет выполнен, вы поделились своей первой сетью и теперь сможете получать общие сети от других.
Недостаток обмена паролями
Этот пароль затем используется в фоновом режиме на компьютерах ваших друзей для подключения к общей сети. Если у вас нет друзей, у которых есть серьезные взломы, они никогда не увидят действительный пароль.
В некотором смысле Wi-Fi Sense более безопасен, чем разносить лист бумаги по домам гостей, поскольку они никогда не увидят и не запишут ваш пароль. Тем не менее, чтобы быть полезными, ваши гости должны сначала использовать Windows 10 и уже использовать сети Wi-Fi через Wi-Fi Sense. Если это не так, Wi-Fi Sense вам не поможет.
Тем не менее, не думайте, что вы сможете просто включить эту функцию и начать использовать ее под влиянием момента. Microsoft говорит, что пройдет несколько дней, прежде чем ваши контакты увидят общие сети на своем ПК. Если вы хотите координировать совместное использование Wi-Fi Sense, убедитесь, что вы делаете это заранее.
Совместное использование Wi-Fi Sense работает, только если вы знаете пароль. Любые сети, которыми вы делитесь с друзьями через Wi-Fi Sense, не могут быть переданы другим.
Wi-Fi Sense требует определенных действий, прежде чем он будет полезен, но если у вас есть группа друзей, которым нужно обмениваться сетевыми паролями, Wi-Fi Sense может быть полезным инструментом, если вы не против Microsoft управляет вашими паролями Wi-Fi.
- Как поделиться паролем от Wi-Fi на iPhone?
- Как поделиться паролем от Wi-Fi на Android?
- Как поделиться паролем от Wi-Fi в Windows?
Независимо от платформы (в нашем случае речь об iOS, Android и Windows), подключиться к беспроводной сети Wi-Fi можно двумя способами — вручную или автоматически. Первый подразумевает самостоятельный поиск сети в соответствующем разделе смартфона/компьютера с последующим вводом пароля для подключения (это как минимум, иногда может требоваться дополнительная настройка).
Автоматический способ заключается в сканировании устройством специального QR-кода, в котором сохранены данные для подключения к сети, а именно — SSID (имя/идентификатор сети), тип шифрования и пароль. После сканирования такого QR-кода устройство автоматически настраивается на работу с Wi-Fi-роутером, т.е. подключается к беспроводной сети.
С автоматическим способом все понятно, кроме одного — где взять QR-код, чтобы поделиться паролем с друзьями, близкими и коллегами? Ответим на этот вопрос.
Как поделиться паролем от Wi-Fi на iPhone?
Здесь стоит рассмотреть два способа — стандартный и нестандартный. Первый подразумевает использование специальной функции, которая имеет у смартфонов iPhone, а также планшетов и компьютеров под управлением iOS версии 11 и выше. И можно воспользоваться при необходимости поделиться паролем между двумя iOS-устройствами. Второй способ универсальный. Он позволит передать пароль и прочие данные о беспроводной сети на любое другое устройство.
Делимся паролем между двумя устройствами Apple
Данный способ позволяет делиться паролем от Wi-Fi только между двумя iOS-устройствами и только в том случае, если в контактах первого девайса (того, что имеет доступ к Wi-Fi) присутствуют данные владельца второго (того, что следует подключить к Wi-Fi) девайса. Действия следующие:
- Включаем на обоих устройствах Bluetooth и подносим их друг к другу.
- Первое устройство подключаем к Wi-Fi сети, которой будем делиться со вторым устройством.
- На втором девайсе открываем «Настройки», переходим в раздел «Wi-Fi», находим название беспроводной сети и касаемся ее. Система попросит ввести пароль — ничего не трогаем.
- В этот момент на первом устройстве отобразится сообщение «Пароль Wi-Fi», а под ним — кнопка «Поделиться паролем». Жмем на эту кнопку.
- На втором девайсе отобразится сообщение «Завершено», что будет означать успех подключения к Wi-Fi-сети.
- Готово.
Как было сказано выше, этот способ сработает только при передаче данных о Wi-Fi-сети между двумя Apple-устройствами. Если же беспроводной сетью нужно поделиться, например, с Android-гаджетом, придется использовать нестандартное решение.
Делимся паролем Wi-Fi между iOS и другими устройствами
Данный способ заключается в генерации на Apple-гаджете (iPhone или iPad под управлением iOS 12 или выше) упомянутого ранее QR-кода, в котором закодированы данные для подключения к беспроводной сети Wi-Fi. Для этого на устройство следует установить приложение «Быстрые команды», оно же — «Shortcuts» (страница в AppStore). Дальнейшие действия:
- Переходим с устройства по этой ссылке и нажимаем кнопку «Get Shortcut», затем касаемся элемента «Открыть» во всплывающем сообщении.
- Последнее действие приведет к открытию приложения «Быстрые команды», в котором нужно будет нажать «Добавить» (в нижней части дисплея) и затем перейти во вкладку «Мои команды». Далее останется коснуться кнопки «Share Wi-Fi», и QR-код с закодированными данными о Wi-Fi-сети отобразится на экране.
- Останется лишь отсканировать QR-код вторым смартфоном, и он тут же подключится к сети Wi-Fi.
Идем дальше.
Как поделиться паролем от Wi-Fi на Android?
В устройствах под управлением Android для передачи пароля от Wi-Fi также используется система с QR-кодом. В случае, если на гаджете установлена 10-я или более поздняя версия Android, то данный вопрос решается буквально в несколько касаний дисплея. В противном случае потребуется установка использование специальных приложений, которые, в свою очередь, требуют предоставления им root-доступа, потому мы не будем рассматривать это здесь.
Так, если на смартфоне или планшете установлена 10-я версия Android, то генерация QR-кода выполняется следующим образом:
- Открываем «Настройки» устройства и переходим в раздел «Wi-Fi».
- Дальнейшие действия зависят от модели гаджета. В первом случае достаточно просто коснуться названия Wi-Fi-сети, к которой подключен смартфон/планшет, и на экране тут же отобразится QR-код:
- Во втором случае после входа в раздел «Wi-Fi» настроек устройства нужно сначала коснуться значка с изображением шестеренки, затем в новой вкладке нажать кнопку «Share»/«Поделиться» (сверху) или «QR-code»/«QR-код» (снизу). В любом случае на экране отобразится искомый QR-код:
Как и в предыдущем случае, для подключения к Wi-Fi со второго устройства нужно будет отсканировать им отображенный на экране первого устройства QR-код, используя для этого любое приложение-сканер.
Как поделиться паролем от Wi-Fi в Windows?
Если необходимо поделиться данными с устройства под управлением Windows 10 или 11 для подключения к Wi-Fi-сети с телефона или планшета именно при помощи QR-кода, то здесь может помочь приложение «WiFi QR Code Scanner» (скачивается из Microsoft Store). Однако оно неспособно (по крайней мере, бесплатная версия) считывать пароль от текущего беспроводного соединения, а может лишь генерировать QR-код на основе введенных пользователем данных вручную. Т.е. пароль от Wi-Fi, а также используемый метод шифрования и имя сети (SSID), нужно предварительно знать. Если эти данные неизвестны, их легко получить. Делается это следующим образом (на примере Windosw 11 для ПК):
- Открываем окно «Выполнить», используя комбинацию клавиш «Win + R», копируем в него без кавычек команду «cpl» и нажимаем кнопку «ОК».
- Откроется окно «Сетевые подключения». В нем нужно найти значок «Беспроводная сеть» (прямо под этой надписью, кстати, указан и SSID, в нашем случае — «ASUS»), кликнуть по нему правой кнопкой мыши и из выпадающего меню выбрать пункт «Состояние»:
- Далее в новом окне нажимаем кнопку «Свойства беспроводной сети». Откроется еще одно окно (здесь также можно увидеть имя сети напротив пункта «SSID»). В нем нужно перейти во вкладку «Безопасность», затем установить флажок напротив пункта «Отображать вводимые знаки», что приведет к отображению пароля от Wi-Fi в соответствующем поле. В этом же окне можно определить и тип безопасности (в нашем случае — «WPA2-Personal»).
Теперь у нас есть все данные для генерации QR-кода в программе WiFi QR Code Scanner. Следующие действия:
- Скачиваем по ссылке и запускаем программу WiFi QR Code Scanner. Т.к. при установке программ из Microsoft Store ярлыков на рабочем столе не создается, WiFi QR Code Scanner следует запускать из меню «Пуск», используя поиск (если значок программы отсутствует в главном меню):
- Запустив программу, переходим в ней во вкладку «Create Code», где нужно: 1) В поле «WiFi Network Name» вписать SSID-идентификатор беспроводной сети; 2) В меню «Authentication Type» выбрать используемый для подключения к сети тип безопасности; 3) В поле «Password» вписать пароль от Wi-Fi-сети.
- Жмем кнопку «Generate QR Code» и получаем результат в виде сгенерированного QR-кода:
- Теперь этот QR-код можно отсканировать смартфоном и подключиться к беспроводной сети. Мы ради эксперимента попробовали отсканировать полученный QR телефоном под управлением Android. Все работает:
- Останется коснуться «Подключиться к Wi-Fi».
Используя кнопку «Save QR Code File» в программе WiFi QR Code Scanner, код можно сохранить на компьютере в виде JPG-изображения, затем отправить его, например, на смартфон, чтобы в будущем без труда делиться паролем от Wi-Fi (если пароль, имя сети или тип безопасности будут изменены, QR-код придется генерировать заново).
Опубликовано в Windows
С выходом Windows 10, стали появляться разговоры о «Контроле Wi-Fi». Одни говорят, что это нужная и полезная функция, другие же не уверены в её безопасности, из-за способа хранения пароля. Но решать это именно пользователю, а если вопреки разнящимся мнениям нужно поделиться Wi-Fi или получить доступ к такой сети, то данная статья расскажет, как это сделать.
Как поделиться Wi-Fi c устройствами, работающими на Windows 10?
При необходимости открыть доступ к своей Wi-Fi сети, нужно открыть . Читайте, о том, как открыть настройки в Windows 10. Что бы сделать это простым способом, нужно щёлкнуть или при наличии сенсорного дисплея нажать на в нижней левой области меню .
Затем нужно перейти в раздел .
В новом окне настроек «Сети и Интернета», в разделе «Wi-Fi» следует найти и перейти по ссылке .
В окне «Управление параметрами сети Wi-Fi» находится своего рода панель управления доступом к беспроводной сети. Тут осуществлено деление на две секции, первая секция – это «Контроль Wi-Fi», позволяет подключиться к доступным для подключения сетям Wi-Fi. Если «Подключение к предложенным открытым хот-спотам» включено, то устройство будет подключаться к любой возможной сети, предложенной Windows 10.
Если включить «Подключаться к сетям, доступ к которым предоставляют мои контакты», то устройство будет подключаться к сети открытых контактов из Outlook, Skype и / или Facebook. Такая возможность должна быть включенной если необходимо поделиться Wi-Fi сетью. Так же нужно авторизоваться в системе под учётной записью Microsoft.
Если же включены оба параметра, устройство будет подключаться к любой доступной сети, независимо от того, кем она была создана.
Второй раздел имеет название «Управление известными сетями». Тут весь список Wi-Fi сетей, к которым производилось подключение данного устройства. Если нужно поделиться Wi-Fi сетью с другими устройствами Windows 10, нужно коснуться или щёлкнуть по кнопке .
Во вновь открывшемся окне необходимо ввести сетевой пароль, для предоставления доступа контактам и снова коснуться или же щёлкнуть по кнопке .
Теперь эта сеть имеет «Общий доступ». Если нужно запретить доступ к сети, то следует нажать на кнопку .
Из руководства должно быть понятно, как поделиться Wi-Fi сетью с другими устройствами в Windows 10. О паролях вероятно не нужно беспокоиться, ведь они хранятся на серверах Microsoft. ОС Windows используют большинство, а если используют — значит доверяют.
Содержание
- Как правильно поделиться Wi-Fi паролем на любом устройстве
- iPhone, iPad и iPod touch
- macOS
- Android
- Windows
- Как в Windows 7/8/10 посмотреть пароль от WiFi
- Просмотр пароля WiFi в настройках подключения
- Просмотр паролей ранее подключенных Wi-Fi сетей в командной строке
- Узнаем пароль от своего Wi-Fi (вай-фая): инструкция
- Как узнать пароль от своего Wi-Fi на компьютере
- Узнаем пароль от своей Wi-Fi сети в Windows 7, 8, 10
- Узнаем пароль от своей Wi-Fi сети в Windows XP
- Программы для просмотра сохраненных паролей Wi-Fi
- Узнаем пароль от своего вай-фая через командную строку
- Как узнать пароль от своего Wi-Fi на роутере
- Смотрим пароль Wi-Fi на роутере TP-Link
- Смотрим пароль Wi-Fi на роутере ASUS
- Узнаем пароль Wi-Fi на роутере D-Link
- Смотри пароль Wi-Fi на роутере ZyXEL
- Смотрим пароль Wi-Fi на роутере Linksys Cisco
- Узнаем пароль от своей Wi-Fi сети на мобильном телефоне Android
- Смотрим пароль через свойства точки доступа
- Смотрим пароль Wi-Fi в системных файлах Android
- Видео как посмотреть пароль Wi-Fi на Android
- Как поделиться паролями сети Wi-Fi в Windows 10
- Начало работы с Wi-Fi Sense
- Ты первый
- Недостаток обмена паролями
- 3 способа как узнать пароль от Wi-Fi на Windows 10, 8, 7
- 1. Используйте настройки Windows для просмотра пароля WiFi
- 2. Используйте команду Power Shell
- 3. Используйте стороннюю программу для просмотра WiFi паролей
- Альтернативные методы
- Из веб-интерфейса маршрутизатора
- На задней панели устройства роутера
- Сбросить роутер
- Заключение
Как правильно поделиться Wi-Fi паролем на любом устройстве
Быстро предоставить доступ к Wi-Fi гостям или друзьям можно разными способами. Но современные гаджеты поддерживают эту возможность из коробки. Поэтому я расскажу как правильно и безопасно предоставить доступ к своей беспроводной сети.
iPhone, iPad и iPod touch
С помощью этой инструкции можно поделиться Wi-Fi с iPhone, iPad и iPod touch на другое iOS или macOS устройство.
Прежде чем поделиться паролем, нужно проверить, что оба устройства обновлены до последней версии операционной системы. На самом деле необязательно иметь самую-самую актуальную версию, но на старых ОС что-то всегда может пойти не так.
Затем на обоих устройствах включите Wi-Fi и Bluetooth. Отключите режим модема, если он включен.
Проверьте, что ваш контакт, подключенный к iCloud, есть в контактах получателя и в ваших контактах.
На вашем гаджете выберите сеть Wi-Fi, к которой нужно подключиться, нажмите Поделиться паролем, а затем — Готово.
Данные для подключения будут отправлены на второе устройство.
macOS
Для macOS действия частично повторяют инструкцию для iOS. Убедитесь, что всё включено и контакты добавлены.
На втором устройстве выберите сеть Wi-Fi. Дождитесь, пока на Mac отобразится уведомление Пароль Wi-Fi, затем нажмите «Поделиться».
Android
Начиная с версии Android 10 поделиться данными от Wi-Fi с другими устройствами очень легко.
Для этого откройте Настройки и перейдите в раздел Сеть и Интернет. Откройте раздел Wi-Fi и перейдите в сеть, к которой нужно предоставить доступ. Здесь вы увидите кнопку Поделиться, при нажатии на которую откроется QR-код.
Отсканируйте его вторым устройством и готово.
Windows
В Windows 10 раньше была опция Wi-Fi Sence, но разработчики её убрали и теперь поделиться паролем нельзя. Единственной альтернативой остаётся отправить пароль самостоятельно любым удобным способом.
Источник
Как в Windows 7/8/10 посмотреть пароль от WiFi
Пароль от Wi-Fi через некоторое время начинаешь забывать, ведь подключение к беспроводной сети происходит всегда автоматически. Этому не придаёшь значения до тех пор, пока не потребуется подключить к сети новое устройство или поделиться доступом с гостями. В таких случаях Windows 7/8/10 позволяет легко просматривать сохранённые пароли от Wi-Fi.
Пароль от Wi-Fi через некоторое время начинаешь забывать, ведь подключение к беспроводной сети происходит всегда автоматически. Этому не придаёшь значения до тех пор, пока не потребуется подключить к сети новое устройство или поделиться доступом с гостями. В таких случаях Windows 7/8/10 позволяет легко просматривать сохранённые пароли от Wi-Fi.
Просмотр пароля WiFi в настройках подключения
На странице сетевых подключений найдите беспроводную сеть, кликните на ней правой кнопкой мыши и в контекстном меню нажмите на «Состояние».
Теперь перейдите в «Свойства беспроводной сети» и на вкладке «Безопасность» установите галку «Отображать вводимые символы». В поле «Ключ безопасности сети» вместо звёздочек покажется сохранённый пароль.
Просмотр паролей ранее подключенных Wi-Fi сетей в командной строке
Запускаем командную строку Windows от имени администратора. Для этого нажимаем правой кнопкой мыши на «Пуск» и выбираем «Командная строка (администратор)».
Исполняем команду чтобы узнать какие профили беспроводных сетей есть в системе.
Теперь командой отображаем детальную информацию о конкретной Wi-Fi сети.
В поле «Содержимое ключа» будет пароль.
Если возникнут проблемы в ходе выполнения инструкций, пишите комментарии, постараюсь помочь.
Источник
Узнаем пароль от своего Wi-Fi (вай-фая): инструкция
Типичная ситуация: пользователь подключил к сети Wi-Fi одно устройство, например, ноутбук, а спустя некоторое время пытается подключить ещё одно, например, мобильный телефон. При этом пароль был благополучно забыт и не записан. Как быть?
В сегодняшней статье мы подробно расскажем, как узнать пароль от своего Wi-FI (вай-фая) на компьютере с различными версиями Windows. Также поговорим о специальных программах для просмотра сохраненных паролей Wi-Fi, расскажем, как посмотреть пароль на роутере и мобильных телефонах и планшетах Android.
Как узнать пароль от своего Wi-Fi на компьютере
Для просмотра пароля от своего подключенного Wi-Fi должно соблюдаться условие, что пароль сохранялся на компьютере хотя бы один раз. Если нет, то пароль Wi-Fi следует смотреть на роутере.
Узнаем пароль от своей Wi-Fi сети в Windows 7, 8, 10
Для того, чтобы узнать пароль от своей Wi-Fi сети на компьютере или ноутбуке под управлением Windows 7, 8, 10 проделайте следующие операции:
Если по каким-то причинам при выборе галки «отобразить вводимые знаки» пароль не отображается, то попробуйте посмотреть пароль от Wi-Fi на роутере. Об этом написано в этой статье чуть ниже.
Узнаем пароль от своей Wi-Fi сети в Windows XP
На операционной системе Windows XP посмотреть пароль сохраненной Wi-Fi сети несколько сложнее, чем на более современных ОС, но тем не менее возможно.
Откройте меню «Пуск» в левом нижнем углу компьютера и зайдите в «Панель управления«.
Перейдите в меню «Мастер беспроводных сетей» в панели управления.
В открывшемся окне мастера беспроводных сетей нажмите «Далее».
В следующем окне выберите «Добавить новые компьютеры или устройства сети» и нажмите «Далее».
Выберите способ установки сети. Для этого кликните «Установить сеть вручную» и нажмите «Далее».
В итоговом окне мастера настройки беспроводной сети Windows XP нажмите «Напечатать параметры сети».
В результате этого у вас откроется текстовый документ с различными настройками Wi-Fi подключения, в том числе и паролем. Строка с паролем будет называться «Ключ сети (WEP/WPA-ключ)».
Программы для просмотра сохраненных паролей Wi-Fi
Рассмотрим две программы для просмотра паролей сохраненных вай-фай сетей на компьютере.
WiFi Password Decryptor — бесплатная программа для восстановления паролей сохраненных Wi-Fi сетей. Программа расшифровывает все типы паролей Wi-Fi сетей WEP, WPA, WPA2, а также генерирует всю информацию в удобный отчет в формате HTML/XML/TEXT/CSV.
Скачать программу WiFi Password Decryptor можно на официальном сайте её разработчика.
Видео работы программы WiFi Password Decryptor показана ниже:
На скриншоте вы можете наблюдать работу программы. В столбце Network отображаются сохраненные на компьютере сети Wi-Fi, а пароль можно увидеть в столбце Key (Ascii).
Видео работы программы WiFi Password Decryptor:
Узнаем пароль от своего вай-фая через командную строку
Для того, чтобы узнать пароль от своей Wi-Fi сети с помощью командной строки нажмите меню «Пуск» — «Служебные» — «Командная строка» или нажмите комбинацию клавиш Win+R, напишите команду cmd и нажмите ОК.
В открывшейся командной строке впишите следующую команду:
Программа выведет на экране список всех вай-фай сетей, которые сохранены на данном компьютере и соответственно от которых мы можем посмотреть сохраненный пароль.
скрин результата команды netsh wlan show profiles
Для того, чтобы узнать пароль от интересующей вас Wi-Fi сети необходимо в команду
netsh wlan show profiles name= имя-сети key=clear
внести её название. Например, для моей домашней сети ALESKA команда выглядит следующим образом:
netsh wlan show profiles name= ALESKA key=clear
В результате выполнения этой команды в командной строке получаем всю необходимую информацию, в том числе и пароль от указанной Wi-Fi сети.
На скриншоте выше видно, что пароль от Wi-Fi сети ALESKA соответствует значению 180700.
Видео как узнать пароль своей Wi-Fi сети через командную строку:
Как узнать пароль от своего Wi-Fi на роутере
Если посмотреть пароль от своего вай-фая на компьютере не представляется возможным, например, если данные о сохраненных сетях компьютера были удалены, вы можете посмотреть, а при желании и поменять пароль на роутере.
Если компьютер не подключен к Wi-Fi сети, тогда вам необходимо подключить компьютер к роутеру с помощью патчкорда витой пары.
После этого наберите в строке браузера адрес 192.168.1.1 и нажмите ОК. Это один из наиболее популярных IP адресов для входа на роутер. Если адрес действительно такой, то вам будет предложено авторизоваться, указав логин и пароль. Очень часто пароль от роутера по-умолчанию admin/admin.
Если адрес 192.168.1.1 или 192.168.1.0 не подошёл, то нужно найти правильный адрес.
IP адрес роутера зачастую указан на обратной стороне устройства.
Вы можете посмотреть IP-адрес роутера в свойствах сетевого соединения. Для этого откройте «Центр управления сетями и общим доступом» и кликните по текущему соединению.
В открывшемся окне кликните «Сведения».
Нас интересует строка «шлюз по умолчанию». Именно это значение и является адресом роутера.
Теперь, когда мы благополучно узнали адрес роутера и зашли на него, осталось только посмотреть установленный пароль от Wi-Fi сети.
Смотрим пароль Wi-Fi на роутере TP-Link
Инструкция написана на примере роутера TP-LINK TL-WR841N, но подойдёт для любых роутеров TP-Link.
Для просмотра пароля от вай-фай сети перейдите в левом меню на вкладку «Беспроводной режим» (Wireless) — «Защита беспроводного режима» (Wireless Security).
Пароль от Wi-Fi указан в строке «Пароль PSK:».
Смотрим пароль Wi-Fi на роутере ASUS
На роутерах ASUS посмотреть пароль от вай-фай сети очень просто. После авторизации вы попадаете на страницу состояния сети.
Пароль от Wi-Fi указан в правом столбце в строке «Ключ WPA-PSK».
Узнаем пароль Wi-Fi на роутере D-Link
В нашей стране традиционно любят роутеры производства D-Link. Рассмотрим пример на основе популярного роутера D-Link DIR-300.
Для того, чтобы посмотреть или поменять пароль Wi-Fi на роутере D-Link перейдите в вертикальном меню на закладку «Wi-Fi» — «Настроки безопасности», как показано на скриншоте ниже.
В поле «Ключ шифрования PSK» вы можете увидеть пароль от текущей Wi-Fi сети и при желании поменять его на другой.
Смотри пароль Wi-Fi на роутере ZyXEL
Чтобы посмотреть пароль на роутерах ZyXEL перейдите в нижнем горизонтальном меню на вкладку «Сеть Wi-Fi».
На закладке «Точка доступа» в поле «Ключ сети» вы можете посмотреть и при желании изменить пароль Wi-Fi сети.
Смотрим пароль Wi-Fi на роутере Linksys Cisco
На роутере LinkSys перейдите в горизонтальном меню в раздел Wireless (беспроводное подключение) и далее кликните на Wireless Security (безопасность беспроводного подключения).
Пароль от вай-фай сети указан в строке WPA Shared Key.
Узнаем пароль от своей Wi-Fi сети на мобильном телефоне Android
Есть два способа посмотреть пароль от сохраненной Wi-Fi сети на телефоне с операционной системой Android.
Смотрим пароль через свойства точки доступа
Зайдите в настройки и подключитесь к Wi-Fi сети от которой вы хотите узнать пароль.
Далее, в настройках перейдите в меню «Точка доступа Wi-Fi» — «Настроить точку Wi-Fi».
В открывшемся меню настроек точки доступа вы можете нажать на значок «отобразить символы» рядом с полем пароля. Таким образом вы увидите сохраненный в телефоне пароль.
К сожалению, если после «пароль» пустое, значит вы никогда не использовали дома телефон в качестве точки доступа, а значит и пароль от Wi-Fi сети не прописался автоматически как пароль от точки доступа в данное поле.
Смотрим пароль Wi-Fi в системных файлах Android
Мобильные телефоны и планшеты на операционной системе Android хранят данные о сохраненных Wi-Fi сетях и паролях в служебных файлах. Без root-доступа к этим файлам доступ не получить, но если у вас уже есть root-доступ, то все очень просто.
Необходимые данные хранятся в файле wpa_supplicant.conf, которых находится в служебной папке /data/misc/wifi/.
Скачайте и установите из Google Play любой файловый менеджер с правами суперпользователя, например, RootBrowser.
Запустите программу и перейдите в папку data.
Перейдите в папку misc.
Откройте папку WiFi и в ней файл wpa_supplicant.conf.
В открывшемся файле пароль от Wi-Fi будет находится в строчке «psk=пароль».
Видео как посмотреть пароль Wi-Fi на Android
Источник
Как поделиться паролями сети Wi-Fi в Windows 10
Microsoft добавила в Windows 10 новую интересную функцию под названием Wi-Fi Sense, которая позволяет вам молча обмениваться паролями Wi-Fi со своими друзьями. Ранее существовавший только для Windows Phone, Wi-Fi Sense загружал ваши пароли на сервер Microsoft, а затем распространял их среди ваших друзей. В следующий раз, когда они окажутся в зоне действия этой сети, их устройства будут подключаться автоматически, и вам не нужно будет беспокоиться о паролях.
Это невероятно удобный способ поделиться паролями сети Wi-Fi, если вы обнаружите, что делаете это слишком часто. Но это идет с некоторыми проблемами, о которых вы должны знать.
Начало работы с Wi-Fi Sense
Wi-Fi Sense должен быть включен по умолчанию на ПК с Windows 10, но убедитесь, что он активен.
Ты первый
Прежде чем вы сможете получать какие-либо общие сети Wi-Fi от своих друзей, вы должны сначала поделиться с ними сетью Wi-Fi.
Wi-Fi Sense не является автоматизированной услугой: она включена в том смысле, что вам нужно выбрать, чтобы поделиться сетью Wi-Fi со своими друзьями. Пароли сети Wi-Fi, которые знает ваш компьютер, не будут автоматически передаваться другим пользователям. Вы можете обмениваться паролями Wi-Fi только с использованием технологии потребительского уровня — нельзя использовать любые корпоративные сети WI-Fi с дополнительной аутентификацией.
Однако после того, как вы поделитесь сетевым логином, вам будут доступны любые сети, которыми поделились ваши друзья.
Введите сетевой пароль для этой точки доступа Wi-Fi, чтобы подтвердить, что вы его знаете.
Когда этот шаг будет выполнен, вы поделились своей первой сетью и теперь сможете получать общие сети от других.
Недостаток обмена паролями
Этот пароль затем используется в фоновом режиме на компьютерах ваших друзей для подключения к общей сети. Если у вас нет друзей, у которых есть серьезные взломы, они никогда не увидят действительный пароль.
В некотором смысле Wi-Fi Sense более безопасен, чем разносить лист бумаги по домам гостей, поскольку они никогда не увидят и не запишут ваш пароль. Тем не менее, чтобы быть полезными, ваши гости должны сначала использовать Windows 10 и уже использовать сети Wi-Fi через Wi-Fi Sense. Если это не так, Wi-Fi Sense вам не поможет.
Тем не менее, не думайте, что вы сможете просто включить эту функцию и начать использовать ее под влиянием момента. Microsoft говорит, что пройдет несколько дней, прежде чем ваши контакты увидят общие сети на своем ПК. Если вы хотите координировать совместное использование Wi-Fi Sense, убедитесь, что вы делаете это заранее.
Совместное использование Wi-Fi Sense работает, только если вы знаете пароль. Любые сети, которыми вы делитесь с друзьями через Wi-Fi Sense, не могут быть переданы другим.
Wi-Fi Sense требует определенных действий, прежде чем он будет полезен, но если у вас есть группа друзей, которым нужно обмениваться сетевыми паролями, Wi-Fi Sense может быть полезным инструментом, если вы не против Microsoft управляет вашими паролями Wi-Fi.
Источник
3 способа как узнать пароль от Wi-Fi на Windows 10, 8, 7
Если вы не помните свой пароль Wi-Fi и вам нужно передать его кому-нибудь или использовать на другом устройстве, есть несколько способов просмотреть его прямо на компьютере с Windows.
Сегодня я собираюсь показать вам различные способы просмотра пароля WiFi. Каждый метод полезен в зависимости от ваших предпочтений и степени доступа к настройкам ПК, если вы не являетесь администратором.
1. Используйте настройки Windows для просмотра пароля WiFi
Поскольку я являюсь администратором своего ПК и не имею никаких ограничений, это мой метод поиска пароля WiFi.
В меню Пуск нажмите Параметры, а затем Сеть и Интернет.
В разделе Состояние прокрутите вниз и нажмите Центр управления сетями и общим доступом.
Когда откроется окно статуса WiFi, нажмите здесь Свойства беспроводной сети.
После этого перейдите на вкладку Безопасность и установите флажок Отображать вводимые знаки, чтобы просмотреть свой пароль WiFi.
2. Используйте команду Power Shell
Кроме того, вы также можете использовать этот метод для просмотра паролей всех сетей, к которым ваш компьютер был подключен ранее. Например, если вы хотите узнать пароль своей офисной сети, находясь дома, вы можете сделать это с помощью этого метода без необходимости подключаться к офисной сети.
В Power Shell введите команду netsh wlan show profiles и нажмите клавишу Enter. Вы увидите все сохраненные имена сетей в разделе Профили пользователей.
Просто скопируйте отсюда имя сети (сетей), чтобы вы могли легко использовать его в следующей команде.
Чтобы узнать пароль любой из сохраненных сетей, используйте приведенную ниже команду и замените wifiname на название вашей wifi сети.
Как только вы нажмете клавишу Enter, вы увидите множество информации об этой сети. Здесь, в разделе настроек безопасности, пароль будет написан рядом с содержимым ключа.
3. Используйте стороннюю программу для просмотра WiFi паролей
Вы также можете использовать стороннее приложение, которое поможет вам просматривать все сохраненные сети и их пароли в одном месте. Если вам часто нужно просматривать свой пароль Wi-Fi, то полезно использовать стороннее приложение, поскольку оно позволяет просматривать все данные одним щелчком мыши. Кроме того, вы можете использовать стороннее программное обеспечение, если вам нужно выполнить более сложные задачи, такие как импорт паролей WiFi с другого ПК / Windows или их экспорт.
Если вам нравится этот вариант, я рекомендую вам попробовать WirelessKeyView от NirSoft. Хотя для этой цели существует множество приложений, мне нравится WirelessKeyView за его простой интерфейс и он совершенно бесплатный.
Если вам по какой-то причине не нравится WirelessKeyView, вы также можете использовать WiFi Password Revealer. Это устанавливаемая программа, которая показывает все сохраненные сетевые пароли и позволяет быстро их скопировать.
Альтернативные методы
Вышеупомянутые методы должны хорошо работать для поиска пароля WiFi в Windows 10. Однако есть и другие методы.
Из веб-интерфейса маршрутизатора
Вы можете получить доступ к веб-интерфейсу вашего роутера для доступа к его настройкам. Обычно есть возможность изменить пароль и просмотреть его. Нет универсальных инструкций, которые я могу предоставить вам, чтобы помочь с этим, поскольку маршрутизаторы имеют разные адреса для доступа к веб-интерфейсу, а сам интерфейс отличается в зависимости от производителя маршрутизатора.
Однако, чтобы дать вам представление, вам нужно использовать IP-адрес вашего маршрутизатора для доступа к веб-интерфейсу. Внутри вам нужно искать параметр настройки беспроводной сети или Wi-Fi. В нем должна быть возможность раскрыть пароль.
На задней панели устройства роутера
Если вы не меняли пароль Wi-Fi по умолчанию, то, скорее всего, пароль по умолчанию написан за маршрутизатором или под ним. Просто возьмите его и найдите на нем пароль; обычно это 8-значный пароль.
Сбросить роутер
Вы также можете сбросить настройки маршрутизатора, что приведет к сбросу всех ваших настроек вместе с паролем WiFi. Затем вы можете использовать пароль по умолчанию для подключения к сети. На маршрутизаторе должна быть кнопка сброса, которую нужно нажать и удерживать в течение 5-10 секунд для сброса маршрутизатора. Он находится внутри отверстия на большинстве маршрутизаторов, поэтому вам придется использовать бумажную булавку или что-то подобное, чтобы нажать и удерживать ее.
Заключение
Я уверен для большинства пользователей; первых двух методов будет более чем достаточно для просмотра пароля WiFi. Хотя, если вы системный администратор и вам нужно обрабатывать несколько компьютеров и подключений, я рекомендую использовать стороннюю программу просмотра паролей WiFi.
Источник

Быстро предоставить доступ к Wi-Fi гостям или друзьям можно разными способами. Но современные гаджеты поддерживают эту возможность из коробки. Поэтому я расскажу как правильно и безопасно предоставить доступ к своей беспроводной сети.
iPhone, iPad и iPod touch
С помощью этой инструкции можно поделиться Wi-Fi с iPhone, iPad и iPod touch на другое iOS или macOS устройство.
Прежде чем поделиться паролем, нужно проверить, что оба устройства обновлены до последней версии операционной системы. На самом деле необязательно иметь самую-самую актуальную версию, но на старых ОС что-то всегда может пойти не так.
Затем на обоих устройствах включите Wi-Fi и Bluetooth. Отключите режим модема, если он включен.
Проверьте, что ваш контакт, подключенный к iCloud, есть в контактах получателя и в ваших контактах.
На вашем гаджете выберите сеть Wi-Fi, к которой нужно подключиться, нажмите Поделиться паролем, а затем — Готово.
Данные для подключения будут отправлены на второе устройство.
macOS
Для macOS действия частично повторяют инструкцию для iOS. Убедитесь, что всё включено и контакты добавлены.
На втором устройстве выберите сеть Wi-Fi. Дождитесь, пока на Mac отобразится уведомление Пароль Wi-Fi, затем нажмите «Поделиться».
Android
Начиная с версии Android 10 поделиться данными от Wi-Fi с другими устройствами очень легко.
Для этого откройте Настройки и перейдите в раздел Сеть и Интернет. Откройте раздел Wi-Fi и перейдите в сеть, к которой нужно предоставить доступ. Здесь вы увидите кнопку Поделиться, при нажатии на которую откроется QR-код.
Отсканируйте его вторым устройством и готово.
Windows
В Windows 10 раньше была опция Wi-Fi Sence, но разработчики её убрали и теперь поделиться паролем нельзя. Единственной альтернативой остаётся отправить пароль самостоятельно любым удобным способом.
Теги:
Windows
macOS
android
iOS
Вы установили сложный пароль для Wi-Fi, а к вам иногда приходят друзья, вы можете сгенерировать QR-код, чтобы они быстро подключались к сети.
Специальный модуль PowerShell — QRCodeGenerator, может использоваться для генерации QR-кодов и поддерживает следующие типы объектов.
- Карточки контактов (vCard)
- Сетевые данные WiFi
- Геолокация
PowerShell — это расширенная форма командной строки. Помимо большого набора готовых командлетов он может использовать .NET framework / C # в различных сценариях. PowerShell позволяет создавать QR-коды для обмена информацией между вашими устройствами и другими пользователями. Существует множество способов и приложений, которые вы можете использовать для генерации QR-кода. Однако PowerShell — это встроенное решение, поскольку оно поставляется вместе с ОС.
Прежде всего, вам нужно добавить указанный модуль в PowerShell. Сделайте это следующим образом.
Установите модуль QRCodeGenerator
- Откройте консоль PowerShell от имени администратора. (Смотри как)
- Введите или скопируйте и вставьте следующую команду:
Install-Module -Name QRCodeGenerator
- Подтвердите обновление поставщика NuGet, если появится запрос (введите «y»).
- Затем подтвердите установку с репо «PSGallery». Опять же, введите «y».
Все вы установили нужный нам модуль. Теперь вы можете использовать его в своих сценариях. Вот как.
Чтобы создать QR-код с PowerShell в Windows 10, выполните следующие действия.
- Откройте консоль PowerShell от имени администратора.
- Измените политику выполнения PowerShell на «Неограниченную». Короче, запустите команду:
Set-ExecutionPolicy Unrestricted -Scope Process
Подтвердите команду, введя «Y».
- Запустите модуль с помощью следующей команды:
Import-Module QRCodeGenerator
Теперь вы можете использовать его для генерации QR-кода и сохранения полученного кода как изображение PNG. Например, вы можете создать QR-код для своей беспроводной сети Wi-Fi, используя следующий синтаксис:
New-QRCodeWifiAccess -SSID "$wifi" -Password "$pwd" -OutPath "$path"
Замените:
- $wifi на имя вашей Wi-Fi сети
- $pwd на пароль вашей сети Wi-Fi
- $path на путь где будет сохранен QR-код в виде картинки
В моем случае команда выглядит так:
New-QRCodeWifiAccess -SSID «MicroTik» -Password «12343434» -OutPath «$homeDesktopWifi.jpg»
После выполнения данной команды, в указанной мной папке появился файл Wifi.jpg который содержит QR-код.
Сгенерированный QR-код можно распечатать или отправить своим друзьям, если вы не против чтобы они подключали свои устройства к вашему Wi-Fi.
Другие примеры использования:
Создайте QR-код vCard (Карточка контакта):
New-QRCodeVCard -FirstName "Имя" -LastName "Фамилия " -Company "Название компании" –Email "Электронная почта" -OutPath "$homeDesktopназвание файла.jpg"
Создайте QR-код Геолокации (Местоположение):
New-QRCodeGeolocation -Address $address -OutPath
Все!
Вам может быть интересно: Как посмотреть сохраненные пароли Wi-Fi в Windows 10
Wi-Fi не работает после выхода из спящего режима в Windows 10
Как включить мобильную точку доступа в Windows 10
Содержание
- Как правильно поделиться Wi-Fi паролем на любом устройстве
- iPhone, iPad и iPod touch
- macOS
- Android
- Windows
- Как поделиться паролем Wi-Fi через QR-code
- Как поделиться паролем через QR-код
- Как сканировать QR код через телефон
- Как поделиться паролем на iOS
- Опасно ли пользоваться QR-кодами
- Узнаем пароль от своего Wi-Fi (вай-фая): инструкция
- Как узнать пароль от своего Wi-Fi на компьютере
- Узнаем пароль от своей Wi-Fi сети в Windows 7, 8, 10
- Узнаем пароль от своей Wi-Fi сети в Windows XP
- Программы для просмотра сохраненных паролей Wi-Fi
- Узнаем пароль от своего вай-фая через командную строку
- Как узнать пароль от своего Wi-Fi на роутере
- Смотрим пароль Wi-Fi на роутере TP-Link
- Смотрим пароль Wi-Fi на роутере ASUS
- Узнаем пароль Wi-Fi на роутере D-Link
- Смотри пароль Wi-Fi на роутере ZyXEL
- Смотрим пароль Wi-Fi на роутере Linksys Cisco
- Узнаем пароль от своей Wi-Fi сети на мобильном телефоне Android
- Смотрим пароль через свойства точки доступа
- Смотрим пароль Wi-Fi в системных файлах Android
- Видео как посмотреть пароль Wi-Fi на Android
- 4 способа поделиться Wi-Fi, не разглашая пароль
- Поделитесь Wi-Fi, не передавая свой пароль
- 1. Подключитесь автоматически с помощью WPS
- 2. Отсканируйте теги QR или NFC, чтобы подключиться к Wi-Fi.
- 3. Используйте гостевой режим маршрутизатора.
- 4. Создайте точку доступа Wi-Fi на своем устройстве.
- Подведение итогов: поделитесь WiFi без пароля
Как правильно поделиться Wi-Fi паролем на любом устройстве
Быстро предоставить доступ к Wi-Fi гостям или друзьям можно разными способами. Но современные гаджеты поддерживают эту возможность из коробки. Поэтому я расскажу как правильно и безопасно предоставить доступ к своей беспроводной сети.
iPhone, iPad и iPod touch
С помощью этой инструкции можно поделиться Wi-Fi с iPhone, iPad и iPod touch на другое iOS или macOS устройство.
Прежде чем поделиться паролем, нужно проверить, что оба устройства обновлены до последней версии операционной системы. На самом деле необязательно иметь самую-самую актуальную версию, но на старых ОС что-то всегда может пойти не так.
Затем на обоих устройствах включите Wi-Fi и Bluetooth. Отключите режим модема, если он включен.
Проверьте, что ваш контакт, подключенный к iCloud, есть в контактах получателя и в ваших контактах.
На вашем гаджете выберите сеть Wi-Fi, к которой нужно подключиться, нажмите Поделиться паролем, а затем — Готово.
Данные для подключения будут отправлены на второе устройство.
macOS
Для macOS действия частично повторяют инструкцию для iOS. Убедитесь, что всё включено и контакты добавлены.
На втором устройстве выберите сеть Wi-Fi. Дождитесь, пока на Mac отобразится уведомление Пароль Wi-Fi, затем нажмите «Поделиться».
Android
Начиная с версии Android 10 поделиться данными от Wi-Fi с другими устройствами очень легко.
Для этого откройте Настройки и перейдите в раздел Сеть и Интернет. Откройте раздел Wi-Fi и перейдите в сеть, к которой нужно предоставить доступ. Здесь вы увидите кнопку Поделиться, при нажатии на которую откроется QR-код.
Отсканируйте его вторым устройством и готово.
Windows
В Windows 10 раньше была опция Wi-Fi Sence, но разработчики её убрали и теперь поделиться паролем нельзя. Единственной альтернативой остаётся отправить пароль самостоятельно любым удобным способом.
Источник
Как поделиться паролем Wi-Fi через QR-code
Когда вы приходите в какое-то место, вы спрашиваете, какой там пароль от Wi-Fi. Особенно это актуально, когда мы оказываемся заграницей, где нет безлимитного мобильно трафика, к которому мы все так привыкли. Такая же ситуация встречается, если кто-то приходит к нам в гости и спрашивает пароль от домашней сети Wi-Fi. Есть очень простой способ поделиться даже самым длинным паролем без того, чтобы писать его на бумажке, вводить на смартфоне гостя или диктовать в формате ”эс как доллар и с точкой, вэ как галочка…”. Создатели Android давно уже позаботились о нас и сделали так, чтобы нам было удобно. Только вот рассказать нам об этом забыли. Но я заполню этот пробел и все расскажу за них.
Сканировать QR-код очень просто.
Как поделиться паролем через QR-код
Поделиться чем-либо сейчас проще всего через QR-код. Многие страны даже выстраивают вокруг этого свою экономику. Например, я рассказывал, как в Китае многое завязано на этих небольших квадратиках. Оказывается, они могут нести в себе очень много информации, в отличии от штрихкодов, которыми мы пользовались раньше. Сейчас они актуальны только для шифрования небольшого количества информации. Например, артикула товара в супермаркете. Ведь артикул кассир получает, скандируя эти полосочки перед тем, как пробить товар.
QR-код в переводе с английского означает ”код быстрого реагирования” (Quick Response Code). Значение ”QR code” является товарным знаком типа матричных штрихкодов, который изначально был разработан для японской автомобильной промышленности и использовался на заводах для сортировки деталей.
Чтобы поделиться паролем от Wi-Fi на Android, достаточно просто зайти в настройки сети, выбрать сеть, к которой вы подключены, и нажать на нее. После этого на экране у вас появится QR-код с данными, необходимыми для подключения именно к этой сети. Такой способ работает на смартфонах Huawei, Honor и многих других. Однако, иногда алгоритм будет немного иной.
Так можно поделиться Wi-Fi через QR.
Например, на Google Pixel 2XL с Android 10 QR-код появляется не сразу. Вместо этого открывается дополнительное меню, в котором надо нажать поделиться. Только после этого на экране появится QR-код, который и надо отсканировать.
Так процесс передачи выглядит на Google Pixel.
Сканирование кода возможно как с Android-смартфона, так и с iPhone. При этом, iOS уже с 11-й версии (с 2017 года) позволяет сканировать QR-коды через штатное приложение камеры. Достаточно просто запустить камеру и навести ее на заветный квадратик. В верхней части экрана вылезет шторка, нажав на которую можно перейти на страницу или принять запрос на подключение.
Так обмен выглядит на iPhone.
Как сканировать QR код через телефон
В отличии от современных устройств Apple, возможность сканирования QR-кода из коробки есть не во всех смартфонах на Android. Кто-то дает пользователю сканер в виде предустановленного приложения, а кто-то в виде расширенных возможностей камеры. Но очень часто приложение для сканирования QR надо скачивать отдельно.
Вот еще на тему сканирования. Иван Кузнецов сегодня делился, как он сканирует документы на Android
Конечно, сделать это проще всего через Google Play. Достаточно просто ввести в поиске ”сканер QR” и выбрать любой из предложенных. Например, этот или любой другой, который вам понравится.
На новых смартфонах Huawei и Honor, которые не работают с Google Play, сканер QR-кодов можно скачать в AppGallery. Например, вот этот вариант.
Некоторые сканеры позволяют сохранять историю сканирования или имеют дополнительные функции, вроде возможности создавать свои коды или сканировать коды товаров в магазинах.
Как поделиться паролем на iOS
Раз уже заговорили о том, как можно поделиться паролем, давайте расскажу, как это можно сделать на iOS.
В инфраструктуре устройств Apple есть несколько очень удобных функций. Одна из них — возможность без лишних усилий поделиться паролем от сети Wi-Fi. Для этого надо, чтобы у вас на iPhone или iPad было подключение к точке доступа.
Если к вам приходит кто-то, кто не подключался к этой сети, вам надо просто разблокировать смартфон, а гостю выбрать вашу сеть и начать подключаться к ней. Как только он коснется ее названия в списке, у вас появится предложение поделится паролем. Иногда это сообщение может появиться в течение 4-5 секунд, но обычно это происходит сразу.
Поделить паролем можно начиная с iOS 11
Через пару секунд гость будет подключен к вашей сети и сможет ей пользоваться.
Опасно ли пользоваться QR-кодами
В использовании QR-кодов есть только одна опасность. Я не советую вам сканировать все подряд, если у вас нет доверия к этому. Например, код в эфире крупного телеканала или на афише кинотеатра будет безопасен и несет обычно исключительно информационный характер. То есть, вы попадете на страницу сайта или в магазин приложений для скачивания.
Если вы переживаете за безопасность при использовании смартфона, расскажите об этом в нашем Telegram-чате.
QR-коды в листовках на столбах или автобусных остановках могут вести на вредоносные сайты или даже постараться установить на ваш смартфон какое-то ПО. Такие коды лучше обходить стороной.
Если пользоваться QR-кодами осторожно, это будет несомненным благом. Это очень удобно и просто. Не зря же в Китае на них построены очень большие системы платежей. То есть, в магазине достаточно отсканировать код и оплата пройдет. Китайцы знают, что делают.
Новости, статьи и анонсы публикаций
Свободное общение и обсуждение материалов
Иногда, покупатели смарт-часов просто не имеют выбора. Несмотря на огромное разнообразие устройств, представленных на рынке, их выбор ограничен особенностями операционной системы. Это в полной мере относится к пользователям iOS. Они просто вынуждены пользоваться Apple Watch, так как ни одни другие часы на сравнятся с ними по функциональности и совместимости с iPhone. С другой стороны, обладатели телефонов Samsung тоже не имеют такого большого выбора. Особенно после выхода Galaxy Watch 4. Мы же решили сравнить, кому больше повезло, и вообще, какие часы лучше выбрать, ведь в некоторых случаях ”пересечение” возможно.
Источник
Узнаем пароль от своего Wi-Fi (вай-фая): инструкция
Типичная ситуация: пользователь подключил к сети Wi-Fi одно устройство, например, ноутбук, а спустя некоторое время пытается подключить ещё одно, например, мобильный телефон. При этом пароль был благополучно забыт и не записан. Как быть?
В сегодняшней статье мы подробно расскажем, как узнать пароль от своего Wi-FI (вай-фая) на компьютере с различными версиями Windows. Также поговорим о специальных программах для просмотра сохраненных паролей Wi-Fi, расскажем, как посмотреть пароль на роутере и мобильных телефонах и планшетах Android.
Как узнать пароль от своего Wi-Fi на компьютере
Для просмотра пароля от своего подключенного Wi-Fi должно соблюдаться условие, что пароль сохранялся на компьютере хотя бы один раз. Если нет, то пароль Wi-Fi следует смотреть на роутере.
Узнаем пароль от своей Wi-Fi сети в Windows 7, 8, 10
Для того, чтобы узнать пароль от своей Wi-Fi сети на компьютере или ноутбуке под управлением Windows 7, 8, 10 проделайте следующие операции:
Если по каким-то причинам при выборе галки «отобразить вводимые знаки» пароль не отображается, то попробуйте посмотреть пароль от Wi-Fi на роутере. Об этом написано в этой статье чуть ниже.
Узнаем пароль от своей Wi-Fi сети в Windows XP
На операционной системе Windows XP посмотреть пароль сохраненной Wi-Fi сети несколько сложнее, чем на более современных ОС, но тем не менее возможно.
Откройте меню «Пуск» в левом нижнем углу компьютера и зайдите в «Панель управления«.
Перейдите в меню «Мастер беспроводных сетей» в панели управления.
В открывшемся окне мастера беспроводных сетей нажмите «Далее».
В следующем окне выберите «Добавить новые компьютеры или устройства сети» и нажмите «Далее».
Выберите способ установки сети. Для этого кликните «Установить сеть вручную» и нажмите «Далее».
В итоговом окне мастера настройки беспроводной сети Windows XP нажмите «Напечатать параметры сети».
В результате этого у вас откроется текстовый документ с различными настройками Wi-Fi подключения, в том числе и паролем. Строка с паролем будет называться «Ключ сети (WEP/WPA-ключ)».
Программы для просмотра сохраненных паролей Wi-Fi
Рассмотрим две программы для просмотра паролей сохраненных вай-фай сетей на компьютере.
WiFi Password Decryptor — бесплатная программа для восстановления паролей сохраненных Wi-Fi сетей. Программа расшифровывает все типы паролей Wi-Fi сетей WEP, WPA, WPA2, а также генерирует всю информацию в удобный отчет в формате HTML/XML/TEXT/CSV.
Скачать программу WiFi Password Decryptor можно на официальном сайте её разработчика.
Видео работы программы WiFi Password Decryptor показана ниже:
На скриншоте вы можете наблюдать работу программы. В столбце Network отображаются сохраненные на компьютере сети Wi-Fi, а пароль можно увидеть в столбце Key (Ascii).
Видео работы программы WiFi Password Decryptor:
Узнаем пароль от своего вай-фая через командную строку
Для того, чтобы узнать пароль от своей Wi-Fi сети с помощью командной строки нажмите меню «Пуск» — «Служебные» — «Командная строка» или нажмите комбинацию клавиш Win+R, напишите команду cmd и нажмите ОК.
В открывшейся командной строке впишите следующую команду:
Программа выведет на экране список всех вай-фай сетей, которые сохранены на данном компьютере и соответственно от которых мы можем посмотреть сохраненный пароль.
скрин результата команды netsh wlan show profiles
Для того, чтобы узнать пароль от интересующей вас Wi-Fi сети необходимо в команду
netsh wlan show profiles name= имя-сети key=clear
внести её название. Например, для моей домашней сети ALESKA команда выглядит следующим образом:
netsh wlan show profiles name= ALESKA key=clear
В результате выполнения этой команды в командной строке получаем всю необходимую информацию, в том числе и пароль от указанной Wi-Fi сети.
На скриншоте выше видно, что пароль от Wi-Fi сети ALESKA соответствует значению 180700.
Видео как узнать пароль своей Wi-Fi сети через командную строку:
Как узнать пароль от своего Wi-Fi на роутере
Если посмотреть пароль от своего вай-фая на компьютере не представляется возможным, например, если данные о сохраненных сетях компьютера были удалены, вы можете посмотреть, а при желании и поменять пароль на роутере.
Если компьютер не подключен к Wi-Fi сети, тогда вам необходимо подключить компьютер к роутеру с помощью патчкорда витой пары.
После этого наберите в строке браузера адрес 192.168.1.1 и нажмите ОК. Это один из наиболее популярных IP адресов для входа на роутер. Если адрес действительно такой, то вам будет предложено авторизоваться, указав логин и пароль. Очень часто пароль от роутера по-умолчанию admin/admin.
Если адрес 192.168.1.1 или 192.168.1.0 не подошёл, то нужно найти правильный адрес.
IP адрес роутера зачастую указан на обратной стороне устройства.
Вы можете посмотреть IP-адрес роутера в свойствах сетевого соединения. Для этого откройте «Центр управления сетями и общим доступом» и кликните по текущему соединению.
В открывшемся окне кликните «Сведения».
Нас интересует строка «шлюз по умолчанию». Именно это значение и является адресом роутера.
Теперь, когда мы благополучно узнали адрес роутера и зашли на него, осталось только посмотреть установленный пароль от Wi-Fi сети.
Смотрим пароль Wi-Fi на роутере TP-Link
Инструкция написана на примере роутера TP-LINK TL-WR841N, но подойдёт для любых роутеров TP-Link.
Для просмотра пароля от вай-фай сети перейдите в левом меню на вкладку «Беспроводной режим» (Wireless) — «Защита беспроводного режима» (Wireless Security).
Пароль от Wi-Fi указан в строке «Пароль PSK:».
Смотрим пароль Wi-Fi на роутере ASUS
На роутерах ASUS посмотреть пароль от вай-фай сети очень просто. После авторизации вы попадаете на страницу состояния сети.
Пароль от Wi-Fi указан в правом столбце в строке «Ключ WPA-PSK».
Узнаем пароль Wi-Fi на роутере D-Link
В нашей стране традиционно любят роутеры производства D-Link. Рассмотрим пример на основе популярного роутера D-Link DIR-300.
Для того, чтобы посмотреть или поменять пароль Wi-Fi на роутере D-Link перейдите в вертикальном меню на закладку «Wi-Fi» — «Настроки безопасности», как показано на скриншоте ниже.
В поле «Ключ шифрования PSK» вы можете увидеть пароль от текущей Wi-Fi сети и при желании поменять его на другой.
Смотри пароль Wi-Fi на роутере ZyXEL
Чтобы посмотреть пароль на роутерах ZyXEL перейдите в нижнем горизонтальном меню на вкладку «Сеть Wi-Fi».
На закладке «Точка доступа» в поле «Ключ сети» вы можете посмотреть и при желании изменить пароль Wi-Fi сети.
Смотрим пароль Wi-Fi на роутере Linksys Cisco
На роутере LinkSys перейдите в горизонтальном меню в раздел Wireless (беспроводное подключение) и далее кликните на Wireless Security (безопасность беспроводного подключения).
Пароль от вай-фай сети указан в строке WPA Shared Key.
Узнаем пароль от своей Wi-Fi сети на мобильном телефоне Android
Есть два способа посмотреть пароль от сохраненной Wi-Fi сети на телефоне с операционной системой Android.
Смотрим пароль через свойства точки доступа
Зайдите в настройки и подключитесь к Wi-Fi сети от которой вы хотите узнать пароль.
Далее, в настройках перейдите в меню «Точка доступа Wi-Fi» — «Настроить точку Wi-Fi».
В открывшемся меню настроек точки доступа вы можете нажать на значок «отобразить символы» рядом с полем пароля. Таким образом вы увидите сохраненный в телефоне пароль.
К сожалению, если после «пароль» пустое, значит вы никогда не использовали дома телефон в качестве точки доступа, а значит и пароль от Wi-Fi сети не прописался автоматически как пароль от точки доступа в данное поле.
Смотрим пароль Wi-Fi в системных файлах Android
Мобильные телефоны и планшеты на операционной системе Android хранят данные о сохраненных Wi-Fi сетях и паролях в служебных файлах. Без root-доступа к этим файлам доступ не получить, но если у вас уже есть root-доступ, то все очень просто.
Необходимые данные хранятся в файле wpa_supplicant.conf, которых находится в служебной папке /data/misc/wifi/.
Скачайте и установите из Google Play любой файловый менеджер с правами суперпользователя, например, RootBrowser.
Запустите программу и перейдите в папку data.
Перейдите в папку misc.
Откройте папку WiFi и в ней файл wpa_supplicant.conf.
В открывшемся файле пароль от Wi-Fi будет находится в строчке «psk=пароль».
Видео как посмотреть пароль Wi-Fi на Android
Источник
4 способа поделиться Wi-Fi, не разглашая пароль
К вам часто приходят гости и друзья, и первое, что они просят, — это ваш пароль от WiFi. Теперь я уверен, что вы не хотите разочаровывать их и отказывать им в использовании вашего Wi-Fi, но в то же время вы так усердно работали, чтобы защитить свою сеть. Итак, есть ли золотая середина?
Если к вам часто приходят друзья и коллеги и делятся вашим Wi-Fi, тогда имеет смысл настроить домашнюю сеть таким образом, чтобы вы могли совместно использовать WiFi, не сообщая свой пароль. И, к счастью, есть несколько способов сделать это, давайте проверим их.
По теме: 9 советов по исправлению — Wi-Fi подключен, но нет доступа в Интернет
Поделитесь Wi-Fi, не передавая свой пароль
1. Подключитесь автоматически с помощью WPS
Чтобы справиться с этим неудобством выдачи сложного пароля, большинство устройств Wi-Fi имеют функцию, называемую WPS (защищенная настройка WiFi). WPS был впервые создан примерно в 2007 году для подключения вашего домашнего маршрутизатора к определенному устройству, у которого нет интерфейса дисплея, например к вашим принтерам, повторителям WiFi и устройствам IOT (Интернет вещей). Но знаете что, большинство компьютеров под управлением Android и Windows также поддерживают WPS.
Передать пароль Wi-Fi с помощью WPS так же просто, как нажать две кнопки (одну на вашем маршрутизаторе, а другую на устройстве, к которому вы хотите его подключить).
Как пользоваться WPS
Для подключения вашего Android-смартфона к WiFi-роутеру с помощью функции WPS. На вашем Android перейдите в Настройка > Сеть и Интернет > Вай фай. Прокрутите вниз и найдите Предпочтение Wi-Fi вариант и нажмите на Заранее, там вы найдете «Кнопка WiFi» нажмите на это. Теперь перейдите к маршрутизатору WiFi и нажмите Кнопка WPS (обычно находится на обратной стороне). Как только вы нажмете обе кнопки одновременно, ваше устройство Android подключится к сети Wi-Fi без обмена паролем. Некоторые маршрутизаторы с поддержкой WPS (например, от TP-link) также могут подключаться с помощью 8-значный PIN-код, Найдите наклейку, прикрепленную к задней части вашего WiFi-роутера. Если вы видите 8-значный PIN-код, вы также можете использовать его в качестве пароля WiFi.
Плюсы
Просто нажмите две кнопки, и устройство автоматически подключится к сети Wi-Fi.
Минусы
Вы не всегда можете запустить и нажать кнопку на маршрутизаторе, как только кто-то запросит доступ к вашей сети Wi-Fi. В конце концов, мы ленивая порода
Поскольку PIN-код WPS состоит всего из восьми цифр, хакерам довольно легко его взломать. Если вы не используете WPS, лучше отключить их, зайдя в настройки вашего роутера, см. Следующее видео.
WPS работает только в том случае, если его поддерживают и домашний маршрутизатор, и клиентские устройства WiFi. Хотя большинство компьютеров Android и Windows поддерживают WPS, устройства Apple, такие как Macbook и iPhone, не поддерживают.
2. Отсканируйте теги QR или NFC, чтобы подключиться к Wi-Fi.
Существует множество сайтов и приложений, которые позволяют создавать QR-коды для паролей Wi-Fi. Если вы работаете в экосистеме Android, ознакомьтесь с этими приложениями с QR-кодом, чтобы поделиться паролем Wi-Fi с одного телефона на другой, или, если вы находитесь в Интернете, перейдите на QR Stuff и выберите «Wifi Войти«В левом меню, затем введите свой SSID (имя сети), пароль а также шифрование тип. Получив QR-код, распечатайте его на листе бумаги и приклейте рядом с маршрутизатором WiFi.
Если вы хотите создать тег NFC, который подключает ваш гостевой смартфон Android к сети Wi-Fi, вы можете использовать WiFiKeyShare.
Как подключиться к QR-коду
Чтобы подключиться к вашей сети, ваш гость должен будет отсканировать QR-код. и мгновенно подключит их к сети Wi-Fi. Хотя для сканирования сети Wi-Fi ваш гость должен будет установить приложение сканера QR-кода (если у него его еще нет на телефоне), или, если у него есть iPhone, приложения камеры по умолчанию должно быть достаточно, учитывая, что они работают последняя версия iOS 11 или выше.
Плюсы
Пользователь может просто поднести свой телефон к метке NFC, и он автоматически подключится к сети Wi-Fi. В отличие от QRcode, им не нужно устанавливать какое-либо приложение.
Минусы
Не в каждом смартфоне есть NFC.
Если ваши гости не разбираются в технологиях, QR-коды и теги NFC могут пролететь над их головой.
3. Используйте гостевой режим маршрутизатора.
Лучшая аналогия для понимания гостевого режима на маршрутизаторе — это сравнение его с входной дверью нашего дома. Если основная сеть Wi-Fi похожа на входную дверь вашего дома, вход в которую пользователь будет иметь доступ почти к части дома, тогда гостевой режим — это дверь в гараж, то есть гость все еще может использовать ваш дом, но они будут ограничены к определенному перемещению дома чувствительная часть все еще недоступна.
Почти каждый домашний маршрутизатор имеет функцию под названием «Гостевой режим. » Вместо того, чтобы подключать ваших друзей и гостя к вашей обычной сети Wi-Fi, вы можете попросить их подключиться к гостевой сети, которая может иметь парольную фразу, отдельную от вашей обычной сети Wi-Fi. Таким образом, вы можете сохранить надежный пароль для обычной сети и простой пароль для гостевой или даже оставить его открытым.
Как настроить гостевой режим
Войдите на страницу администратора маршрутизатора, набрав IP-адрес маршрутизатора в адресной строке веб-браузера. Обычно это 192.168.1.1 или 192.168.0.1, или используйте это руководство, чтобы найти IP-адрес вашего маршрутизатора, а затем войти в свою сеть.
Оказавшись там, найдите гостевую сеть (она должна быть где-то в настройках беспроводной сети) и включите ее.
Введите новое имя сети (SSID) и установите новый простой пароль, например 123456 или qwertyui и т. д. Затем нажмите «Сохранить», чтобы настройки вступили в силу.
Плюсы
Вам не нужно открывать свой обычный пароль для WiFi. Идеально, если гость частый или останавливается надолго
В гостевой сети у пользователей нет доступа к файлам в сети.
Большинство домашних маршрутизаторов позволяют ограничить пропускную способность и расписание использования гостевой сети.
Минусы
Гостевой режим часто небезопасен
4. Создайте точку доступа Wi-Fi на своем устройстве.
Большинство из вас, возможно, знают, что вы можете превратить свой компьютер с Windows в точку доступа и, таким образом, поделиться своим Wi-Fi, но, как оказалось, вы также можете использовать свой Android в качестве повторителя WiFi.
В общем, вы можете создать точку доступа Wi-Fi на своем Android-устройстве, но это работает только с данными. Вы не можете поделиться WiFi с WiFi. Однако с приложением Netshare нет рута. вы можете создать точку доступа Wi-Fi из точки доступа Wi-Fi. И что самое лучшее, это не требует root-доступа. Здесь это не совсем идеальный вариант использования. так как вам все равно придется делиться Wi-Fi. Вот подробное руководство о том, как создать точку доступа Wi-Fi на Android, которая уже подключена к Wi-Fi.
Плюсы
Делитесь Wi-Fi-соединением прямо с устройства, которое у вас в руке
Минусы
Не работает, если гость планирует остаться более чем на несколько часов
Подведение итогов: поделитесь WiFi без пароля
Есть несколько способов поделиться WiFi без раскрытия пароля WiFi, например — гостевая сеть, WPS, с помощью QR-кода или NFC.
В качестве альтернативы, если ничего не работает, вы всегда можете введите код в свое устройство. На Android невозможно увидеть сохраненный пароль Wi-Fi после подключения к этой сети. Однако на iOS вы можете увидеть пароль Wi-Fi подключенной сети, если вы подключите свой iPhone или iPad к Macbook, связанному с той же учетной записью Apple. Но без Macbook даже iOS не может узнать текущий пароль WiFi.
Если вы поделитесь паролем Wi-Fi с людьми, которые вам не очень хорошо, это может открыть вашу сеть для потенциальной угрозы, к счастью, есть шаги по обеспечению безопасности вашей сети Wi-Fi, и если вы скептически относитесь к некоторым из них, не хватает вашей сети, вы посмотрите, что другие просматривают в вашей сети а если они делают что-то незаконное, вы даже можете выгнать их из своей сети Wi-Fi.
Источник
Windows автоматически создает профиль для каждого WiFi, к которому вы подключаетесь для доступа в Интернет, чтобы упростить подключение к ним в другой раз на вашем компьютере. Однако что произойдет, если вы отформатируете свой компьютер и все данные будут потеряны или если вы переключитесь на новый компьютер и вам понадобятся профили WiFi, сохраненные на вашем старом компьютере? По причинам, упомянутым выше, знание того, как создавать резервные копии и переносить пароли с одного компьютера на другой, очень полезно и может помочь в случае, если вы окажетесь в любой из этих ситуаций. В этом посте мы рассмотрим несколько способов простого создания резервных копий паролей WiFi и их переноса с одной машины на другую.
Могу ли я перенести сохраненные пароли Wi-Fi с одного компьютера Windows на другой?
Да, можно перенести сохраненные пароли WiFi с одного компьютера на другой, создав резервную копию профиля WiFi с помощью командной строки или стороннего приложения, а затем переместив ее на новый компьютер.
Если вы хотите сделать резервную копию паролей WiFi и перенести их с одного компьютера на другой, это можно сделать разными способами:
- Резервное копирование и восстановление пароля WiFi с помощью командной строки
- Используйте свою учетную запись Microsoft для синхронизации паролей
- Используйте стороннее приложение
1]Резервное копирование и восстановление пароля WiFi с помощью командной строки
Вы можете создать резервную копию своих паролей WiFi на компьютерах с Windows, а также восстановить ее на другом компьютере с помощью командной строки. Этот метод довольно прост, и все, что вам нужно сделать, это выполнить следующие шаги:
- Щелкните правой кнопкой мыши пустое место на экране рабочего стола, выберите «Создать» и нажмите «Папка».
- Переименуйте новую папку, созданную как Резервная копия пароля WiFi.
- Щелкните правой кнопкой мыши папку и выберите «Копировать как путь» в раскрывающемся меню.
- Теперь перейдите в поиск Windows, введите cmd и выберите «Запуск от имени администратора» на правой панели.
- После запуска скопируйте и вставьте приведенную ниже команду в командную строку.
Ключ профиля экспорта netsh wlan = очистить папку = <путь к папке>
- <путь к папке> часть команды следует заменить на путь, который вы скопировали ранее. Вы можете вставить сразу после команды clear folder=. Следовательно, в моем случае у меня есть что-то вроде этого:
netsh wlan export profile key=clear folder=»C:UsersDelodunDropboxPCDesktopWiFi Password Backup»
- После правильного ввода команды нажмите Enter, чтобы запустить ее.
- Теперь откройте папку резервного копирования пароля WiFi, которую мы создали ранее, и вы увидите файл .xml, созданный для каждого из профилей WiFi, которые есть на вашем компьютере.
- Вы можете скопировать эти файлы на USB-накопитель для создания пароля и открыть их с помощью браузера. Если вы решите открыть один из файлов, вы найдете пароль WiFi для профиля между разделами KeyMaterial.
Кроме того, вы можете перенести профили, резервные копии которых были сохранены на USB-накопителе, на другой компьютер, выполнив следующие действия:
- Подключите USB к новому компьютеру и скопируйте папку резервного копирования пароля WiFi.
- В поле поиска Windows введите cmd и выберите «Запуск от имени администратора».
- Скопируйте и вставьте приведенную ниже команду в командную строку; однако пока не нажимайте Enter.
netsh wlan добавить имя файла профиля = «ПУТЬ» пользователь = текущий
- Перейдите в папку резервного копирования пароля WiFi, которую вы только что переместили на компьютер, откройте ее, щелкните правой кнопкой мыши один из XML-файлов и нажмите «Копировать как путь».
- Теперь вернитесь в окна командной строки и замените «ПУТЬ» на путь, который вы только что скопировали, вставив его в эту часть. В моем случае у меня есть что-то вроде этого:
netsh wlan add profile filename=»C:UsersDelodunDropboxPCDesktopWiFi Password BackupWi-Fi-OPOLO INNOVATION HUB OAU.xml» user=current
- Нажмите Enter, чтобы команда запустилась и сохранила профиль на новом компьютере.
Для этого метода вам нужно будет запустить команду для каждого XML-файла один за другим, чтобы передать все профили WiFi.
Связанный: Бесплатное программное обеспечение WiFi Password Revealer & Finder для ПК с Windows
2]Используйте свою учетную запись Microsoft для синхронизации паролей
Если вы не хотите использовать описанный выше метод для переноса своего пароля WiFi с одного компьютера, вы также можете синхронизировать их, используя свою учетную запись Microsoft. Это сохранит все профили паролей WiFi на всех устройствах, подключенных к вашей учетной записи Microsoft. Следовательно, этот метод рекомендуется, если вы хотите поделиться паролями WiFi с персональным компьютером.
Вот шаги, чтобы использовать этот метод:
- Нажмите Windows + I, чтобы открыть настройки на вашем компьютере.
- На странице «Настройки» нажмите «Учетные записи» и выберите «Резервное копирование Windows».
- Теперь убедитесь, что ползунок перед пунктом «Запомнить мои настройки» включен. Кроме того, щелкните стрелку рядом с ползунком и установите флажок для параметров «Пароли и другие параметры Windows».
Вы можете включить эту функцию в Windows 11/10 следующим образом:
- Откройте Настройки на компьютере.
- В поле поиска введите «Синхронизировать настройки» и откройте его.
- На появившейся странице выберите синхронизацию паролей, настроек Windows и других вещей.
3]Используйте стороннее приложение
Есть также несколько сторонних приложений, которые вы можете использовать для резервного копирования и переноса паролей WiFi с одного компьютера на другой, и в этой статье мы рекомендуем NetSetMan. Это бесплатное программное обеспечение очень простое в использовании и избавляет вас от длительного процесса выполнения команд для резервного копирования и передачи паролей WiFi. Кроме того, вы можете либо установить программу на свой компьютер, либо использовать ее как портативное приложение, которое необходимо запускать от имени администратора.
Ниже приведены шаги по использованию NetSetMan для передачи паролей WiFi:
- Загрузите и установите NetSetMan.
- Запустите приложение и нажмите на вкладку Wi-Fi.
- Нажмите «Профили» в верхней части окна «Сети WiFi», чтобы отобразить профили WiFi, сохраненные на вашем компьютере.
- Теперь нажмите на профиль WiFi, который вы хотите передать, выберите «Экспорт» и выберите, сохранить ли его как зашифрованный или обычный текст.
- На появившейся странице выберите папку, в которую вы хотите сохранить XML-файл, и нажмите «Сохранить потом».
- Теперь вы можете скопировать XML-файл на USB-накопитель, чтобы переместить его на компьютер, на который вы хотите передать свои пароли WiFi.
- После перемещения XML-файла установите NetSetMan на новый компьютер и запустите его.
- Перейдите в раздел «Профили» приложения, как описано выше, и выберите «Импорт».
- Затем выберите XML-файл, который вы только что переместили, и нажмите «Открыть».
Этот процесс создаст профиль WiFi с XML-файлом на вашем компьютере, чтобы вы могли подключаться к такому WiFi без пароля.
Читайте: Как создать печатный QR-код для вашего пароля Wi-Fi
Где я могу просмотреть пароли WiFi, хранящиеся на компьютерах с Windows?
Для подключений WiFi, которые вы использовали на своем компьютере хотя бы один раз, создается профиль для каждого из подключений WiFi для сохранения их данных, таких как пароли. Следовательно, вы можете просматривать пароли WiFi на своем компьютере, перейдя в пункт «Центр управления сетями и общим доступом» на панели управления для Windows или с помощью стороннего приложения, такого как WirelessKeyView.