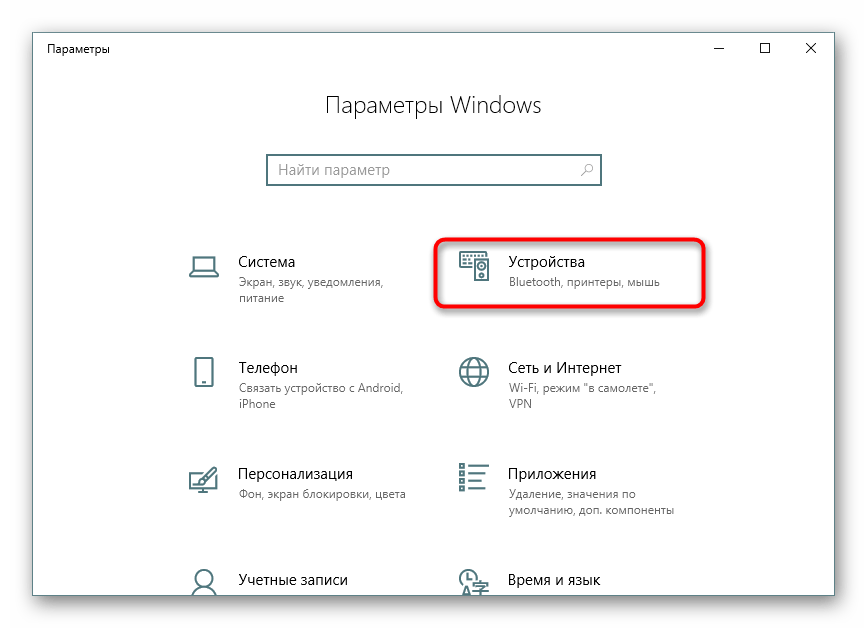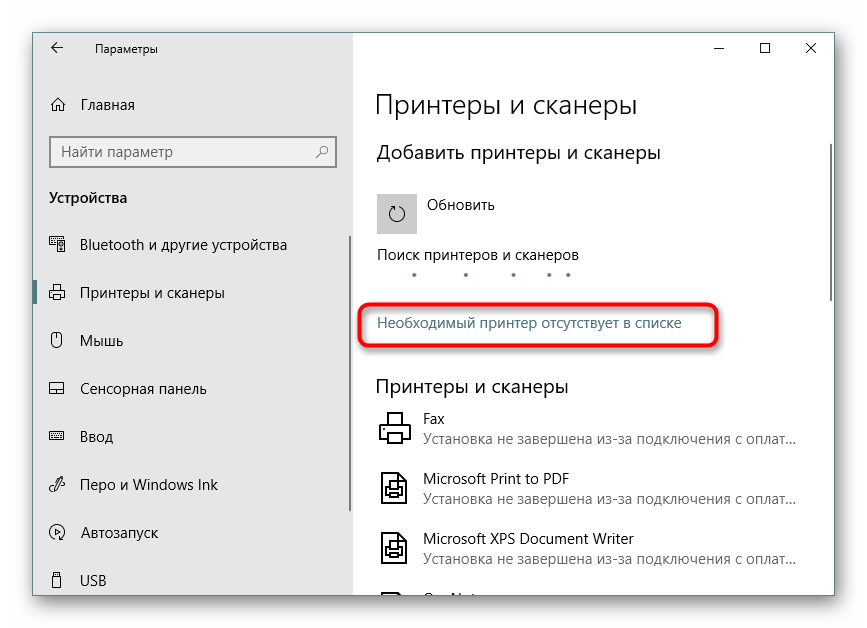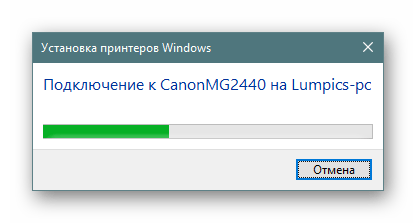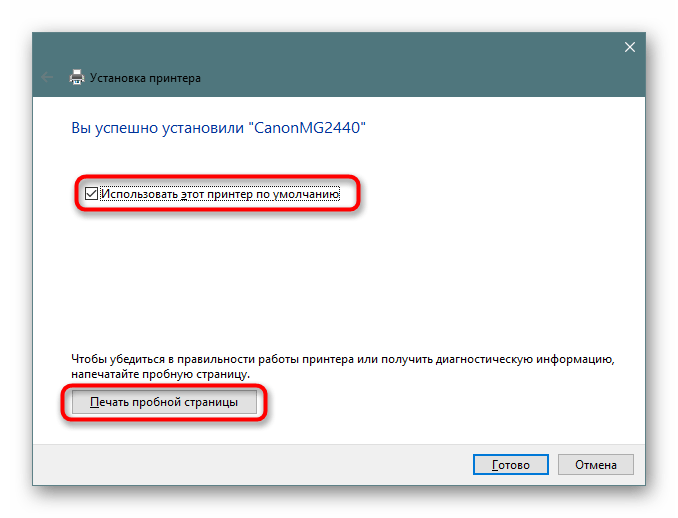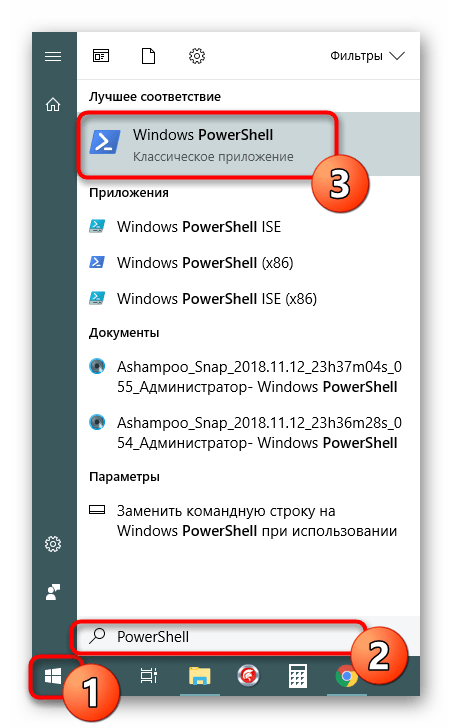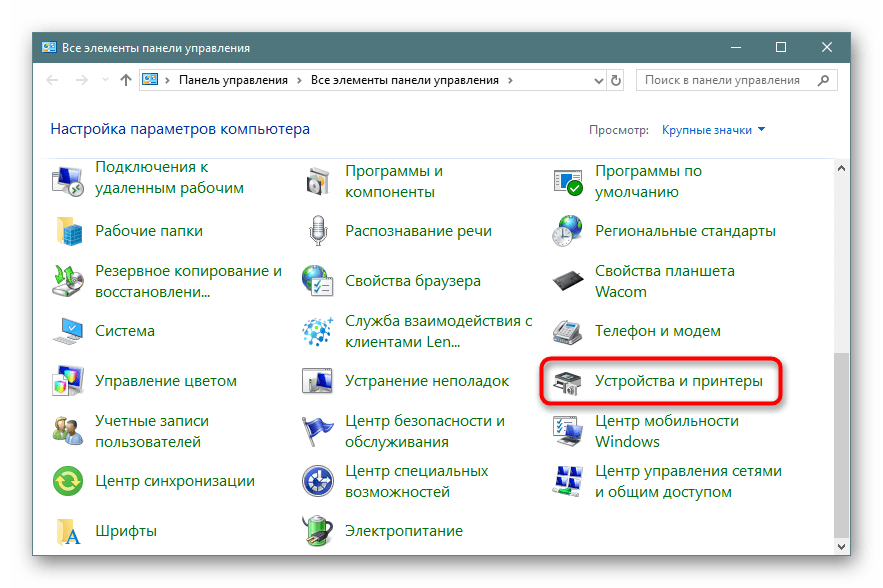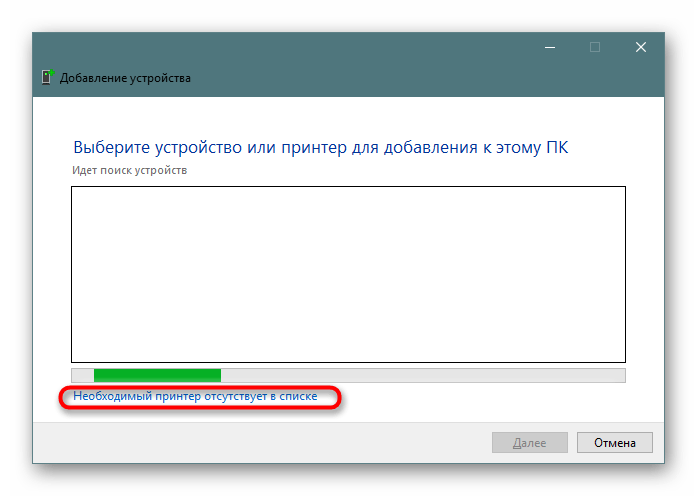В Windows 10 можно предоставить нескольким компьютерам в сети общий доступ к принтеру. Чтобы предоставить общий доступ к принтеру с компьютера, к которому он подключен (основной компьютер), для второстепенных компьютеров, к которым принтер не подключен, необходимо настроить параметры общего доступа для принтера, подключить принтер к основному компьютеру (по беспроводной сети или с помощью USB-кабеля) и включить принтер. Также убедитесь, что основной компьютер включен, подключен к принтеру и сети.
Примечание: При предоставлении общего доступа к принтеру убедитесь, что на основном и второстепенных компьютерах настроены параметры общего доступа. Кроме того, убедитесь, что вам известно имя основного компьютера. Дополнительные сведения см. в разделах «Настройка параметров общего доступа» и «Поиск имени компьютера» в конце этой статьи.
Предоставление общего доступа к принтеру на основном компьютере
Предоставить общий доступ к принтеру можно двумя способами: с помощью параметров или панели управления.
Предоставление общего доступа к принтеру с помощью параметров
-
Нажмите Start кнопку «Пуск», а затем выберите Параметры > устройства > принтеры & сканеры.
-
Выберите принтер, к которому требуется предоставить общий доступ, и нажмите кнопку Управление.
-
Выберите Свойства принтеры и перейдите на вкладку Доступ.
-
На вкладке «Доступ» установите флажок Общий доступ к данному принтеру.
-
При желании измените имя ресурса принтера. Это имя будет использоваться для подключения к принтеру c второстепенного компьютера.
Предоставление общего доступа к принтеру с помощью панели управления
-
Введите панель управления в поле поиска на панели задач, а затем в списке результатов выберите Панель управления.
-
В разделе «Оборудование и звук» выберите Просмотр устройств и принтеров.
-
Нажмите и удерживайте (или щелкните правой кнопкой мыши) принтер, к которому требуется предоставить общий доступ, выберите пункт Свойства принтера и перейдите на вкладку Доступ.
-
На вкладке «Доступ» установите флажок Общий доступ к данному принтеру.
-
При желании измените имя ресурса принтера. Это имя будет использоваться для подключения к принтеру c второстепенного компьютера.
-
Нажмите Start кнопку «Пуск», а затем выберите Параметры > устройства> принтеры & сканеры.
-
Выберите принтер, к которому требуется предоставить общий доступ, и нажмите кнопку Управление.
-
Выберите Свойства принтеры и перейдите на вкладку Доступ.
-
На вкладке «Доступ» установите флажок Общий доступ к данному принтеру.
-
При желании измените имя ресурса принтера. Это имя будет использоваться для подключения к принтеру c второстепенного компьютера.
-
Введите панель управления в поле поиска на панели задач, а затем в списке результатов выберите Панель управления.
-
В разделе «Оборудование и звук» выберите Просмотр устройств и принтеров.
-
Нажмите и удерживайте (или щелкните правой кнопкой мыши) принтер, к которому требуется предоставить общий доступ, выберите пункт Свойства принтера и перейдите на вкладку Доступ.
-
На вкладке «Доступ» установите флажок Общий доступ к данному принтеру.
-
При желании измените имя ресурса принтера. Это имя будет использоваться для подключения к принтеру c второстепенного компьютера.
Подключение общего принтера к другому компьютеру
Подключить общий принтер к другому компьютеру можно двумя способами: с помощью параметров или панели управления.
-
Нажмите Start кнопку «Пуск», а затем выберите Параметры > устройства> принтеры & сканеры.
-
В разделе Добавить принтеры и сканеры выберите Добавить принтер или сканер.
-
Выберите нужный принтер и нажмите кнопку Добавить устройство.
-
Если нужный принтер не отображается, выберите Необходимый принтер отсутствует в списке.
-
В диалоговом окне «Добавить принтер» выберите Выбрать общий принтер по имени а затем введите имя основного компьютера или устройства и имя ресурса принтера в одном из следующих форматов:
-
\имя_компьютераимя_принтера
-
http://имя_компьютера/имя_принтера/.printer
-
-
Когда отобразится запрос на установку драйвера принтера, нажмите кнопку Далее, чтобы завершить установку.
Дополнительные сведения об имени компьютера или устройства см. в разделе «Поиск имени компьютера» в этой статье. По умолчанию для доступа к принтеру требуется имя пользователя и пароль основного компьютера.
-
Введите панель управления в поле поиска на панели задач, а затем в списке результатов выберите Панель управления.
-
В разделе «Оборудование и звук» выберите Просмотр устройств и принтеров, а затем — Добавить принтер.
-
Выберите нужный принтер и нажмите кнопку Далее. При появлении запроса установите драйвер принтера.
-
Если нужный принтер не отображается, выберите Необходимый принтер отсутствует в списке.
-
В диалоговом окне «Добавить устройство» выберите Выбрать общий принтер по имени а затем введите имя основного компьютера или устройства и имя ресурса принтера в одном из следующих форматов:
-
\имя_компьютераимя_принтера
-
http://имя_компьютера/имя_принтера/.printer
-
-
Когда отобразится запрос на установку драйвера принтера, нажмите кнопку Далее, чтобы завершить установку.
Дополнительные сведения об имени компьютера или устройства см. в разделе «Поиск имени компьютера» в этой статье. По умолчанию для доступа к принтеру требуется имя пользователя и пароль основного компьютера.
Настройка параметров общего доступа
Параметры предоставления общего доступа к устройствам часто включены по умолчанию. В противном случае следуйте инструкциям в этом разделе, чтобы включить параметры через раздел «Параметры» или панель управления.
-
Нажмите кнопку » Пуск «, а затем выберите Параметры > сеть & Интернет > Wi-Fi.
-
В разделе «Связанные параметры» выберите Изменить дополнительные параметры общего доступа.
-
В диалоговом окне «Дополнительные параметры общего доступа» разверните раздел Частная. Затем в разделе «Сетевое обнаружение» выберите Включить сетевое обнаружение.
-
В разделе «Общий доступ к файлам и принтерам» выберите Включить общий доступ к файлам и принтерам.
-
Введите панель управления в поле поиска на панели задач, а затем в списке результатов выберите Панель управления.
-
Выберите Сеть и Интернет > Центр управления сетями и общим доступом > Изменить дополнительные параметры общего доступа.
-
В диалоговом окне «Дополнительные параметры общего доступа» разверните раздел Частная. Затем в разделе «Сетевое обнаружение» выберите Включить сетевое обнаружение.
-
В разделе «Общий доступ к файлам и принтерам» выберите Включить общий доступ к файлам и принтерам.
Поиск имени компьютера
Для подключения второстепенного компьютера к принтеру потребуется имя основного компьютера, которое также называется именем компьютера или именем устройства.
-
В поле поиска на панели задач введите имя компьютера.
-
Выберите пункт Просмотр имени компьютера.
-
В разделе «Имя устройства» будет указано имя компьютера.
-
Введите панель управления в поле поиска на панели задач, а затем в списке результатов выберите Панель управления.
-
Выберите система и> системы System безопасности > Просмотреть имя этого компьютера.
-
В разделе «Имя компьютера» будет указано имя компьютера.
Нужна дополнительная помощь?
Если у вас есть принтер, подключенный к ПК с Windows 10, вы можете поделиться им с другими компьютерами и устройствами, подключенными к той же локальной сети. Это полезная функция, если вы не хотите физически перемещать принтер каждый раз, когда вы используете его для печати чего-либо с другого компьютера. Совместное использование вашего принтера в сети означает, что вы можете получить к нему доступ с любого из ваших устройств, если основной компьютер, к которому подключен общий принтер, работает и работает под управлением Windows 10. Без лишних слов, вот как поделиться принтером в сети, из Windows 10.
Чтобы открыть общий доступ к принтеру, подключенному к ПК с Windows 10, по сети, сначала необходимо открыть приложение «Настройки». Быстрый способ сделать это — нажать или нажать на кнопку в меню «Пуск».
В приложении « Настройки» откройте категорию «Устройства».
На левой боковой панели категории «Устройства» выберите вкладку «Принтеры и сканеры».
В правой части окна выберите принтер, которым вы хотите поделиться в сети.
При выборе принтера отображаются несколько кнопок: нажмите или коснитесь элемента «Управление».
Это действие открывает страницу под названием «Управление устройством». Найдите ссылку «Свойства принтера» и нажмите или нажмите на нее.
Windows 10 открывает окно свойств вашего принтера. Здесь вы можете поделиться своим принтером в сети.
Независимо от марки и модели вашего принтера, вы должны увидеть что-то вроде скриншота ниже:
ПРИМЕЧАНИЕ. Существует также альтернативный способ открытия окна «Свойства» вашего принтера для предоставления доступа к принтеру в сети: откройте панель управления, перейдите в «Просмотр устройств и принтеров» в разделе «Оборудование и звук», щелкните правой кнопкой мыши (или нажмите и удерживайте) на принтер, а затем выберите Свойства принтера в контекстном меню.
В окне «Свойства» вашего принтера выберите вкладку «Общий доступ».
На вкладке «Общий доступ» выберите параметр «Общий доступ к этому принтеру» и, если хотите, введите понятное имя для своего принтера, чтобы его можно было легко идентифицировать при подключении к нему с других компьютеров или устройств Windows 10 в сети.
В поле «Имя общего ресурса» параметр «Отображать задания печати на клиентских компьютерах» включен по умолчанию. Мы рекомендуем оставить его включенным, поскольку рендеринг заданий на печать на клиентских устройствах означает, что эти задания на печать обрабатываются устройствами, которые их запускают, а не компьютером, к которому подключен принтер. Другими словами, клиентские устройства отвечают за обработку печати, поэтому вашему компьютеру с Windows 10 не нужно выполнять дополнительную работу, когда дополнительный компьютер пытается что-то напечатать на общем принтере.
Это оно! Теперь ваш принтер доступен для всех компьютеров и устройств в вашей локальной сети.
Однако перед сохранением настроек и закрытием всех окон вы также можете проверить следующий раздел этого руководства, чтобы узнать, как установить дополнительные драйверы для вашего общего принтера:
Как установить дополнительные драйверы для принтера, используемого совместно с сетью, в Windows 10
Если в вашей сети есть компьютеры или устройства, использующие другие версии Windows, вы можете также предоставить им дополнительные драйверы для вашего общего принтера. Как указывает Microsoft, если вы «[…] устанавливаете дополнительные драйверы, пользователям […] не нужно искать драйвер печати при подключении к общему принтеру». Если вы хотите облегчить им жизнь, нажмите кнопку «Дополнительные драйверы».
Откроется окно «Дополнительные драйверы». В нем выберите дополнительные драйверы, которые вы хотите предоставить для сетевых компьютеров и устройств, которые подключаются к вашему общему принтеру. В зависимости от вашего принтера у вас должны быть опции для включения дополнительных драйверов для различных типов процессоров и архитектур операционной системы. Выберите дополнительные драйверы, которые вы хотите установить для вашего общего принтера, а затем нажмите или нажмите OK . Однако обратите внимание, что на следующем шаге вы должны указать Windows 10, где можно получить дополнительные драйверы, поэтому вам следует загрузить их с веб-сайта поддержки вашего принтера до этого.
Windows 10 спросит вас, где взять драйверы принтера, которые вы выбрали на предыдущем шаге. Найдите или введите путь к папке, содержащей дополнительные драйверы для вашего общего принтера.
Нажмите кнопку «ОК» в «Установить драйверы принтера», и почти мгновенно Windows 10 должна получить дополнительные драйверы и закрыть окно с тем же именем. Наконец, нажмите или нажмите «Применить», а затем «ОК», чтобы сохранить настройки и начать совместное использование принтера в сети.
Вот и все!
Далее следует часть, где вам нужно установить общий принтер на компьютерах и устройствах, на которых вам нужно его использовать.
Совместно использовать принтер в сети с Windows 10 довольно просто. Удалось ли вам пройти весь процесс быстро и без проблем? Кроме того, если у вас есть какие-либо вопросы о том, как поделиться вашим принтером с сетью, не стесняйтесь спрашивать в разделе комментариев ниже.
Многие современные принтеры умеют подключаться к локальной сети по Wi-Fi или кабелю и позволяют печатать документы с любого компьютера. Но, даже если у вас простая модель без поддержки сети, ее все равно можно настроить для совместного использования с разных компьютеров.
Для этого нужно подключить принтер к одному из компьютеров и установить драйверы для того, чтобы принтер мог работать с этим компьютером. После этого можно расшарить принтер по сети, открыв к нему общий доступ. В данной статье мы покажем, как это делается на примере принтера HP LaserJet и операционной системы Windows 10.
Как открыть общий доступ к принтеру через меню «Параметры»
Для того чтобы расшарить принтер по сети и предоставить к нему общий доступ можно использовать новое меню «Параметры», которое появилось в Windows 10. Чтобы открыть меню «Параметры» откройте меню «Пуск» и нажмите на кнопку с шестеренкой, либо воспользуйтесь комбинацией клавиш Win-i.
В меню «Параметры» нужно перейти в раздел «Устройства».
А потом открыть подраздел «Принтеры и сканеры».
В данном разделе будет доступен список всех принтеров, которые установлены на вашем компьютере. Здесь нужно выбрать принтер, доступ к которому нужно расшарить, и нажать на кнопку «Управление».
В результате откроется окно с информацией о выбранном принтере. Чтобы перейти к настройкам общего доступа нужно нажать на ссылку «Свойства принтера».
После этого появится окно со свойствами. Чтобы расшарить принтер по локальной сети нужно перейти на вкладку «Доступ», включить опцию «Общий доступ к данному принтеру» и указать «Имя ресурса».
«Имя ресурса» — это название принтера, под которым он будет определяться в локальной сети. Желательно давать ресурсам короткие и понятные названия, так как они могут понадобиться при настройке доступа на других компьютерах.
Если на компьютерах, которые будут использовать этот общий принтер, установлена версия Windows 10 с другой разрядностью (32 или 64 бит) или версия для другой архитектуры (ARM), то нужно настроить дополнительные драйверы. Это позволит выполнить автоматическую установку драйверов при подключении к общему принтеру. Если же Windows 10 на всех компьютерах одинаковая, то этот пункт можно пропустить и сразу сохранять настройки.
Для настройки дополнительных драйверов нажмите на кнопку внизу окна.
Дальше выберите нужную разрядность или архитектуру и нажмите на кнопку «ОК».
Если в системе нет нужных драйверов, то появится окно, в котором нужно будет указать место расположения данного драйвера.
На этом настройка общего доступа к принтеру завершена. Для сохранения изменений не забудьте нажать на кнопку «ОК».
После сохранения настроек принтер станет доступен по сети.
Как открыть общий доступ к принтеру через «Панель управления»
Также в Windows 10 доступ к настройкам принтера можно получить через «Панель управления». Для этого нужно нажать комбинацию клавиш CTRL-R и выполнить команду «control».
После открытия «Панели управления» нужно кликнуть по ссылке «Просмотр устройств и принтеров», которая находится в блоке «Оборудование и звук».
В результате появится окно со списком устройств, подключенных к компьютеру. Здесь нужно кликнуть правой кнопкой мышки по принтеру, который нужно расшарить по сети, и выбрать пункт «Свойства принтера» (не путать с пунктом «Свойства»).
После этого отроется окно со свойствами принтера, которое мы рассматривали выше.
Дальше настраиваем общий доступ, так как это было описано выше. Переходим на вкладку «Доступ», включаем опцию «Общий доступ к данному принтеру», вводим имя принтера и при необходимости устанавливаем дополнительные драйверы.
Настройка общего доступа к принтеру без пароля
Если вы хотите, чтобы общий доступ к принтеру выполнялся без ввода пароля, то необходимо сделать еще некоторые дополнительные настройки. Для этого откройте меню «Параметры» (комбинация клавиш CTRL-i) и перейдите в раздел «Сеть и Интернет».
После этого в подразделе «Состояние» нужно кликнуть по ссылке «Центр управления сетями и общим доступом».
Либо вы можете открыть «Панель управления» (команда «control») и перейти в раздел «Сеть и Интернет – Центр управления сетями и общим доступом».
В окне «Центр управления сетями и общим доступом» нужно кликнуть по ссылке «Изменить дополнительные параметры общего доступа».
В результате появится окно с настройками сети. Здесь нужно открыть блок «Все сети» и пролистать настройки в самый конец.
В конце блока «Все сети» будет пункт «Общий доступ с парольной защитой». Здесь нужно выбрать вариант «Отключить общий доступ с парольной защитой» и сохранить настройки.
После этого к принтеру можно будет подключаться без ввода пароля.
Как подключиться к общему принтеру с другого компьютера
После того как принтер расшарен, к нему можно подключаться с других компьютеров. Для этого на другом компьютере нужно открыть меню «Параметры» (комбинация клавиш CTRL-i), перейти в раздел «Устройства – Принтеры и сканеры» и нажать на кнопку «Добавить принтер или сканер».
После этого Windows 10 начнет поиск сетевых принтеров. Если устройство обнаружилось, то его можно будет добавить в один клик. Если нет, то нужно нажать на ссылку «Необходимый принтер отсутствует в списке».
Дальше появится окно поиска. Здесь нужно переключиться на поиск по имени и ввести путь к расшаренному принтеру.
Путь к расшареному принтеру нужно вводить следующим образом:
\computer-nameprinter-name
Например:
\Alex-PCPrinter-HP
Также вместо имени компьютера можно указывать и IP-адрес в локальной сети:
\IP-addressprinter-name
Например:
\192.168.1.111Printer-HP
После ввода имени принтера нужно нажать на кнопку «Далее» и подтвердить добавление принтера. Если соединение пройдет нормально, то принтер добавится в систему и его можно будет использовать для печати.
Посмотрите также:
- Схема обжима витой пары
- Как подключить принтер по локальной сети
- Как подключить принтер к компьютеру
- Как установить принтер на компьютер
- Как узнать какая сетевая карта стоит на компьютере
Совместное использование принтеров и добавление сетевого принтера очень легко в Windows 10/8/7. Если у вас есть принтер, подключенный к вашему компьютеру, вы можете поделиться им с кем-либо в той же сети. Вы можете контролировать, кто будет получать доступ к принтеру, а кто нет в сети.
Но принтеры, которые напрямую подключены к сети, а не подключены к компьютеру, доступны всем в той же сети. Эти принтеры должны иметь сетевой порт или беспроводное соединение, которое позволяет им подключаться напрямую к сети.
Содержание
- Добавить сетевой принтер в Windows 10
- Включите общий доступ к файлам и принтерам
- Поделиться вашим принтером
- Чтобы добавить сетевой принтер
Добавить сетевой принтер в Windows 10
Вы можете поделиться принтером, выполнив следующие несколько шагов. Прежде всего, подключите принтер, включите его и затем выполните следующие действия:
Включите общий доступ к файлам и принтерам
1. Перейдите в Панель управления Центр управления сетями и общим доступом Расширенные настройки общего доступа.
2. Нажмите на шеврон, чтобы развернуть текущий профиль сети.
3. В разделе «Общий доступ к файлам и принтерам» выберите «Включить общий доступ к файлам и принтерам», а затем нажмите «Сохранить изменения».

4. Теперь вам нужно поделиться принтером.
Поделиться вашим принтером
1. Перейдите в Пуск и откройте Устройства и принтеры .

2. Щелкните правой кнопкой мыши принтер, которым вы хотите поделиться, и выберите Свойства принтера .
3. Перейдите на вкладку Общий доступ и установите флажок Поделиться этим принтером .

Ваш принтер теперь доступен для других людей в вашей сети. Все, что им нужно сделать, это добавить сетевой принтер на свои компьютеры.
Чтобы добавить сетевой принтер
1. Перейдите в Пуск и откройте Устройства и принтеры .
2. Нажмите Добавить принтер .
3. Нажмите Добавить сетевой, беспроводной или Bluetooth-принтер , выберите общий принтер, нажмите Далее и следуйте инструкциям на экране.

4. После того, как принтер будет успешно установлен, вы можете использовать его.
Смотрите этот пост, если ваш принтер по умолчанию продолжает меняться.
В Windows 10 1803 Microsoft удалила Домашнюю группу, сделав организацию совместного доступа к файлам и папкам в локальной сети менее удобной. К счастью, это никак не отразилось на совместном доступе к принтерам, ведь для этого Домашняя группа не нужна. Однако, чтобы иметь возможность использовать общую «печатную машинку», на компьютере, во-первых, должен быть включен общий доступ к файлам и принтерам, во-вторых, операционная система и сами принтер должны быть включены.
Как расшарить принтер в Windows 10 в локальной сети
Чтобы включить общий доступ, нужно зайти в Центр управления сетями и общим доступом, нажать справа ссылку «Изменить дополнительные параметры общего доступа»
и включите опции сетевого обнаружения и общего доступа к файлам и принтерам для используемого сетевого профиля. Заодно рекомендуем зайти в свойства сетевого адаптера и убедиться, что опция «Общий доступ к файлам и принтерам…» отмечена галочкой.
Если вы работаете в Windows 10 1803, откройте оснастку управления службами, найдите в списке службу «Публикация ресурсов обнаружения функции», включите её и установите для неё тип запуска «Автоматически».
Теперь можно приступать к расшариванию принтера. Откройте Параметры, зайдите в раздел «Устройства» → «Принтеры и сканеры», кликните по нужному устройству и нажмите кнопку «Управление».
В следующем окне жмем ссылку «Свойства принтера»,
переключаемся в открывшемся окошке свойств на вкладку «Доступ» и отмечаем птичкой чекбокс «Общий доступ к данному принтеру». При желании название расшариваемого ресурса можно изменить, под новым именем он будет виден другим пользователям в сети. На клиентских компьютерах также включите опцию «Прорисовка заданий печати…». Готово.
Сделать выбранный принтер общедоступным также можно с помощью консоли PowerShell. Запустив ее от имени администратора, выведите для начала командой Get-Printer | Format-Table Name,ShareName,Shared список всех имеющихся в системе принтеров с указанием их статуса. Теперь сделайте выбранное устройство общим, выполнив команду следующего вида:
Set-Printer -Name «текущее имя принтера» -Shared $True -ShareName «новое имя принтера»
Результат будет аналогичным тому, как если бы вы расшарили принтер через его свойства.
Do you know how to share a printer on network Windows? There are 2 major cases. You can share a printer on the primary PC or to another PC. If you are also searching for the instruction, probably the post provided by MiniTool can help you.
To share a printer Windows 10, you need to set up the sharing settings for the printer. Then connect the printer to the primary PC or another PC either wirelessly or using a USB cable. In this process, make sure the primary PC is turned on, connected to the network, and connect to the printer. Now, let’s see the detailed steps about how to share printer on network Windows 10.
There are 2 simple ways to share printer Windows 10. You can either use the Settings app or Control Panel. Here’s how to do that.
Note: You should make sure the sharing settings are set up on the primary PC while sharing a printer. Besides, you’d better remember the name of the primary PC. You can find the name in sharing settings.
Use the Settings App
Step 1. Press the Win + X keys and select Settings from the context menu.
Step 2. In the pop-up window, select Devices > Printer & Scanners.
Step 3. Double click the printer that you want to share and click on Manage.
Step 4. Click on Printer Properties, then navigate to the Sharing tab.
Step 5. Select the checkbox of Share this printer, and then you can name this printer. After that, click on the OK button to save the change.
Now, you can use this name to share the printer from a secondary PC.
Use Control Panel
Alternatively, you can share a printer via the Control Panel.
Step 1. Type control in the search box and select Control Panel from the top result.
Step 2. Change the View by to Category, and then click on View devices and printers under the Hardware and Sound section.
Step 3. Right-click the printer that you want to share and select Printer Properties. And then the following steps are the same as the first method.
Right now, you may know the methods to the Windows 10 share printer on the primary PC. how to share a printer in Windows 10 to another PC? Please keep going on.
Similarly, you can share a printer to another PC through the Settings app. To do so, please follow the detailed steps:
Step 1. Press the Win + X keys and select Settings from the context menu.
Step 2. Click on Devices > Printers & scanners one by one.
Step 3. In the Settings window, click on Add a printer or scanner on the left side.
Step 4. Then choose the printer that you want to share, and click on the Add device button.
Step 5. If there is your wanted printer, you need to continue the steps below. Click on The printer that I want isn’t listed.
Step 6. Click on Select a shared printer by name in the dialog box, and type the primary PC’s device name and the share name of the printer through one of the following formats:
- \computernameprintername
- http://computername/printername/.printer
Step 7. Click on the Next button and follow the on-screen prompts to complete the installation.
After installing the printer, you should share printer Windows 10 to another PC.
Do you know how to share a printer on network Windows? There are 2 major cases. You can share a printer on the primary PC or to another PC. If you are also searching for the instruction, probably the post provided by MiniTool can help you.
To share a printer Windows 10, you need to set up the sharing settings for the printer. Then connect the printer to the primary PC or another PC either wirelessly or using a USB cable. In this process, make sure the primary PC is turned on, connected to the network, and connect to the printer. Now, let’s see the detailed steps about how to share printer on network Windows 10.
There are 2 simple ways to share printer Windows 10. You can either use the Settings app or Control Panel. Here’s how to do that.
Note: You should make sure the sharing settings are set up on the primary PC while sharing a printer. Besides, you’d better remember the name of the primary PC. You can find the name in sharing settings.
Use the Settings App
Step 1. Press the Win + X keys and select Settings from the context menu.
Step 2. In the pop-up window, select Devices > Printer & Scanners.
Step 3. Double click the printer that you want to share and click on Manage.
Step 4. Click on Printer Properties, then navigate to the Sharing tab.
Step 5. Select the checkbox of Share this printer, and then you can name this printer. After that, click on the OK button to save the change.
Now, you can use this name to share the printer from a secondary PC.
Use Control Panel
Alternatively, you can share a printer via the Control Panel.
Step 1. Type control in the search box and select Control Panel from the top result.
Step 2. Change the View by to Category, and then click on View devices and printers under the Hardware and Sound section.
Step 3. Right-click the printer that you want to share and select Printer Properties. And then the following steps are the same as the first method.
Right now, you may know the methods to the Windows 10 share printer on the primary PC. how to share a printer in Windows 10 to another PC? Please keep going on.
Similarly, you can share a printer to another PC through the Settings app. To do so, please follow the detailed steps:
Step 1. Press the Win + X keys and select Settings from the context menu.
Step 2. Click on Devices > Printers & scanners one by one.
Step 3. In the Settings window, click on Add a printer or scanner on the left side.
Step 4. Then choose the printer that you want to share, and click on the Add device button.
Step 5. If there is your wanted printer, you need to continue the steps below. Click on The printer that I want isn’t listed.
Step 6. Click on Select a shared printer by name in the dialog box, and type the primary PC’s device name and the share name of the printer through one of the following formats:
- \computernameprintername
- http://computername/printername/.printer
Step 7. Click on the Next button and follow the on-screen prompts to complete the installation.
After installing the printer, you should share printer Windows 10 to another PC.
Как предоставить общий доступ к принтерам без домашней группы в Windows 10
- Открыть настройки.
- Нажмите на устройства.
- Щелкните «Принтеры и сканеры».
- В разделе «Принтеры и сканеры» выберите принтер, к которому вы хотите предоставить общий доступ.
- Щелкните кнопку «Управление».
- Щелкните параметр Свойства принтера.
- Щелкните вкладку «Совместное использование».
- Установите флажок «Совместно использовать этот принтер».
Совместное использование принтера на основном ПК
- Нажмите кнопку «Пуск», затем выберите «Настройки»> «Устройства»> «Принтеры и сканеры».
- Выберите принтер, к которому вы хотите предоставить общий доступ, затем выберите «Управление».
- Выберите «Свойства принтера», затем перейдите на вкладку «Совместное использование».
- На вкладке «Общий доступ» выберите «Общий доступ к этому принтеру».
Теперь вы готовы поделиться своим принтером.
- Нажмите «Пуск» в нижнем левом углу экрана.
- Щелкните «Устройства и принтеры» во всплывающем списке.
- Щелкните правой кнопкой мыши принтер, к которому вы хотите предоставить общий доступ.
- В раскрывающемся списке выберите Свойства принтера.
- Щелкните вкладку «Совместное использование».
- Установите флажок Общий доступ к этому принтеру.
Вот как предоставить общий доступ к папке на вашем компьютере с Windows:
- Найдите папку, которой хотите поделиться, и щелкните ее правой кнопкой мыши.
- Выберите «Поделиться с», а затем «Определенным людям».
- Появится панель общего доступа с возможностью поделиться с любыми пользователями компьютера или вашей домашней группы.
- Сделав свой выбор, нажмите «Поделиться».
Могу ли я печатать на принтере в другой сети?
Купите беспроводной принтер. После подключения вы устанавливаете соответствующий драйвер на каждый компьютер, и все компьютеры могут печатать на этом принтере по сети. В отличие от совместного использования локального принтера с Windows, вам не нужно оставлять главный компьютер включенным — пока принтер включен, вы можете печатать прямо на нем.
Нажмите «Пуск», затем «Панель управления». Введите «Сеть» в поле поиска, затем нажмите «Просмотр сетевых компьютеров и устройств» в разделе «Центр управления сетями и общим доступом». Щелкните сканер правой кнопкой мыши и выберите «Установить». Хотя сканер уже установлен на вашем локальном компьютере, это делает его доступным в сети.
Вот как:
- Откройте поиск Windows, нажав Windows Key + Q.
- Введите «принтер».
- Выберите «Принтеры и сканеры».
- Нажмите Добавить принтер или сканер.
- Выберите Принтер, которого я хочу, нет в списке.
- Выберите Добавить Bluetooth, беспроводной или сетевой принтер.
- Выберите подключенный принтер.
Чтобы использовать принтер, каждому пользователю необходимо добавить принтер, выполнив следующие действия.
- Щелкните меню «Пуск», затем выберите «Устройства и принтеры».
- Выберите «Добавить принтер».
- Нажмите «Добавить сетевой, беспроводной или Bluetooth-принтер».
- Выберите общий принтер и нажмите Далее.
Добавить локальный принтер
- Подключите принтер к компьютеру с помощью USB-кабеля и включите его.
- Откройте приложение «Настройки» в меню «Пуск».
- Нажмите Устройства.
- Нажмите Добавить принтер или сканер.
- Если Windows обнаружит ваш принтер, нажмите на имя принтера и следуйте инструкциям на экране для завершения установки.
Как подключить сетевой диск в Windows 10
- Откройте проводник и выберите этот компьютер.
- Щелкните раскрывающийся список Подключить сетевой диск в меню ленты вверху, затем выберите «Подключить сетевой диск».
- Выберите букву диска, которую вы хотите использовать для сетевой папки, затем нажмите «Обзор».
- Если вы получили сообщение об ошибке, вам необходимо включить обнаружение сети.
Как делиться файлами без домашней группы в Windows 10
- Откройте проводник (клавиша Windows + E).
- Перейдите в папку с файлами, которыми вы хотите поделиться.
- Выберите один, несколько или все файлы (Ctrl + A).
- Щелкните вкладку «Поделиться».
- Нажмите кнопку «Поделиться».
- Выберите метод обмена, в том числе:
Как открыть общий доступ к сети в Windows 10?
Чтобы включить общий доступ к файлам в Windows 10:
- 1 Откройте Центр управления сетями и общим доступом, щелкнув Пуск> Панель управления, щелкнув Центр управления сетями и общим доступом, а затем щелкнув Дополнительные параметры общего доступа.
- 2 Чтобы включить обнаружение сети, щелкните стрелку, чтобы развернуть раздел, щелкните Включить обнаружение сети, а затем щелкните Применить.
Как распечатать на сетевом принтере?
Чтобы установить сетевой, беспроводной или Bluetooth-принтер
- Нажмите кнопку «Пуск», а затем в меню «Пуск» выберите «Устройства и принтеры».
- Щелкните Добавить принтер.
- В мастере добавления принтера щелкните Добавить сетевой, беспроводной или Bluetooth-принтер.
- В списке доступных принтеров выберите тот, который вы хотите использовать, и нажмите Далее.
Можно ли печатать откуда угодно с помощью беспроводного принтера?
Самый простой способ включить мобильную печать — использовать ее дома или в офисе. Если он совместим с беспроводной сетью, вы можете печатать на него прямо с близкого расстояния. Вы также можете удаленно отправить документ электронной почты для печати через приложение, если ваш принтер подключен к Интернету.
Как мне настроить принтер для удаленной печати?
Нажмите «Пуск», затем «Панель управления». Щелкните «Оборудование и звук», а затем выберите «Добавить принтер» в разделе «Устройства и принтеры». Нажмите «Добавить сетевой, беспроводной или Bluetooth-принтер». Подождите, пока Windows выполнит поиск доступных принтеров в пределах досягаемости.
Как добавить сканер к сетевому принтеру?
Просто подключите USB-кабель сканера к свободному USB-порту на вашем устройстве и включите сканер.
- Нажмите кнопку «Пуск», затем выберите «Настройки»> «Устройства»> «Принтеры и сканеры».
- Выберите Добавить принтер или сканер. Подождите, пока он найдет ближайшие сканеры, затем выберите тот, который вы хотите использовать, и нажмите «Добавить устройство».
Как подключить сканер к моей сети?
Метод 3 Настройка и добавление сканера к сетевому компьютеру с помощью Windows 7 и Vista
- Откройте меню «Пуск» и выберите «Панель управления».
- Введите «сеть» в поле поиска.
- Найдите сканер в списке устройств, щелкните его правой кнопкой мыши и выберите «Установить».
- Следуйте инструкциям на экране, чтобы завершить добавление сканера.
Выполните следующие действия, чтобы поделиться своим продуктом в одноранговой сети в Windows.
- Откройте папку «Принтеры и факсы» или «Принтеры».
- Щелкните правой кнопкой мыши значок вашего продукта и выберите «Совместное использование».
- На вкладке «Общий доступ» выберите «Общий доступ к этому принтеру», а затем введите имя продукта в текстовое поле «Имя общего доступа».
Как заставить ноутбук распознавать мой беспроводной принтер?
Подключитесь к сетевому принтеру (Windows).
- Откройте панель управления. Вы можете получить к нему доступ из меню «Пуск».
- Выберите «Устройства и принтеры» или «Просмотр устройств и принтеров».
- Щелкните Добавить принтер.
- Выберите «Добавить сетевой, беспроводной или Bluetooth-принтер».
- Выберите свой сетевой принтер из списка доступных принтеров.
Как узнать IP-адрес моего принтера в Windows 10?
Шаги по определению IP-адреса принтера в Windows 10 / 8.1
- 1) Перейдите в панель управления, чтобы просмотреть настройки принтеров.
- 2) После того, как он перечислит установленные принтеры, щелкните его правой кнопкой мыши, IP-адрес которого вы хотите узнать.
- 3) В окне свойств перейдите в «Порты».
Как подключить USB-принтер к сети?
Шаги
- Найдите порт USB на маршрутизаторе. Не все маршрутизаторы поддерживают USB-соединение.
- Подключите принтер к USB-порту маршрутизатора.
- Включите принтер и подождите 60 секунд.
- Включите совместное использование печати на вашем маршрутизаторе.
- Щелкните Пуск.
- Типа принтеры.
- Щелкните «Принтеры и сканеры».
- Нажмите Добавить принтер или сканер.
Как подключить два компьютера к одному принтеру без подключения к сети?
Чтобы использовать принтер с двумя компьютерами и без маршрутизатора, создайте сеть компьютер-компьютер. Подключите сетевой кабель или перекрестный сетевой кабель к одному из сетевых портов на первом компьютере. Подключите другой конец кабеля к сетевому порту на втором компьютере.
Как подключиться к общему принтеру
- Найдите в сети хост-компьютер и откройте его.
- Щелкните правой кнопкой мыши общий принтер и выберите вариант «Подключиться».
- Другой способ — открыть диспетчер устройств и щелкнуть правой кнопкой мыши, чтобы найти параметр «Добавить принтер».
- На появившемся экране выберите Добавить сетевой, беспроводной или Bluetooth-принтер.
Как добавить принтер, используя IP-адрес?
Как использовать:
- Убедитесь, что принтер включен.
- Откройте Панель управления / Устройство и принтеры.
- Щелкните Добавить принтер.
- Выберите «Добавить локальный принтер» и нажмите «Далее».
- Выберите «Создать новый порт», выберите в меню «Стандартный TCP / IP» и нажмите «Далее».
- Введите статический IP-адрес, назначенный принтеру, в поле «Имя хоста» или «IP-адрес».
Фото в статье «Wikimedia Commons» https://commons.wikimedia.org/wiki/File:Iomega_ZIP-100,_parallel_port_printer_pass-through_-_read-and-write_head-7753.jpg
В локальной сети можно не только обмениваться файлами, но и использовать общий доступ к принтеру. Очень полезная функция, как для дома, так и для офиса. В этой статье мы рассмотрим процесс настройки сетевого принтера на компьютере с Windows 10. Покажу весь процесс: от изменения параметров общего доступа к принтеру, до подключения сетевого принтера на других компьютерах в локальной сети. Я уже все проверил на своем оборудовании и сделал необходимы скриншоты. У меня все получилось настроить, все отлично работает, значит и у вас все получится.
Но для начала давайте разберемся, как это работает, как можно использовать эту схему подключения, и какие есть нюансы. Когда понимаешь, как что-то устроено и работает, то настраивать это намного проще.
Для чего нужен сетевой принтер и что это такое?
Как правило, компьютеров у нас несколько, а принтер всего один, и он подключен к какому-то одному компьютеру. А чтобы печатать с разных компьютеров или ноутбуков, нужно каждый раз подключаться к принтеру напрямую (c помощью USB кабеля), переносить принтер и т. д. Это очень неудобно. Если у вас все компьютеры подключены к одной сети (к одному роутеру, или свитчу), то они находятся в одной локальной сети. Нужно только изменить некоторые параметры общего доступа в настройках Windows и все компьютеры смогут не только обмениваться файлами, но и получать доступ к принтеру, который подключен к оному из компьютеров в локальной сети.
Например: принтере у нас подключен к ПК, а ПК подключен к роутеру по сетевому кабелю, или по Wi-Fi. На этом стационарном компьютере мы настраиваем общий доступ к принтеру. А отправлять файлы на печать можно со всех компьютеров, ноутбуков, которые подключены к этому же роутеру.
Обратите внимание! Такой способ подключения актуален для тех принтеров, в которых нет возможности прямого подключения к роутеру. Многие современные принтеры поддерживают функцию удаленной печати. Это значит, что их напрямую можно подключить к роутеру с помощью Wi-Fi сети, или сетевого кабеля. Такой принтер точно так же будет доступен со всех устройств в локальной сети. Но нам уже не понадобится настраивать сетевой принтер на каком-то конкретном компьютере. И нам не нужно будет держать этот компьютер всегда включенным, чтобы другие устройства могли печатать. Принтер работает автономно, всегда находится в локальной сети и готов к печати с любого устройства.
Если принтер без сетевых интерфейсов (LAN, Wi-Fi), то остается только подключить его к какому-то компьютеру и настроить доступ по локальной сети. Раньше в Windows 10 это можно было сделать с помощью домашней группы. Но так как в Windows 10 1803 ее удалили и в новых версиях такой функции как «Домашняя группа» больше нет, то придется выполнять настройку вручную (без мастера настройки).
Печатать на принтере, который подключен к компьютеру на Windows 10 можно с других компьютеров на той же десятке, Windows 8, Windows 8.1, Windows 7. А вот с Windows XP могут возникнуть проблемы. Но на сегодняшний день это уже не очень актуально.
Настраиваем сетевой принтер в Windows 10
Важно! Сам принтер должен быть подключен к компьютеру и настроен (установлены драйверы). Принтер должен быть включен.
Перед настройкой принтера желательно выполнить настройки параметров общего доступа в Windows 10 по этой инструкции: Как настроить локальную сеть в Windows 10? Параметры общего доступа и общий доступ к папке в Windows 10. Если это не сделать, то в процессе настройки нам так же придется менять параметры общего доступа (я буду это показывать).
Перейдите в параметры, в раздел «Устройства», на вкладку «Принтеры и сканеры». Там должен быть наш принтер. Нажмите на него, затем нажмите на кнопку «Управление».
Дальше открываем «Свойства принтера».
В новом окне переходим на вкладку «Доступ». Ставим галочку возле пункта «Общий доступ к этому принтеру». Если хотите, сможете сменить «Имя ресурса» (принтера). Нажмите на кнопку «Применить».
Если сетевое обнаружение и общий доступ на вашем компьютере включен, то все готово, принтер уже доступен с других компьютеров в домашней сети.
Настройка параметров общего доступа к принтеру
Общий доступ к принтеру мы открыли. Но если в настройках Windows 10 общий доступ запрещен, то другие компьютеры не смогут получить доступ к принтеру. Нужно проверить/настроить параметры общего доступа.
Открыть нужные нам настройки можно через «Параметры» – «Сеть и Интернет» – «Параметры общего доступа». Либо нажать на «Центр управления сетями и общим доступом» в окне «Доступ» (с настройками принтера). И дальше перейти в «Изменить дополнительные параметры общего доступа».
В новом окне на вкладке «Частная (текущий профиль)» нужно «Включить сетевое обнаружение» и «Включить общий доступ к файлам и принтерам».
Дальше, в этом же окне на вкладке «Все сети» нужно «Отключить общий доступ с парольной защитой» (если вы доверяете компьютерам в своей сети и не хотите вводить пароль учетной записи при доступе к сетевому принтеру) и «Включить общий доступ, чтобы сетевые пользователи…» (это вроде как не обязательно для работы принтера).
Доступ к принтеру открыли, сетевое обнаружение включили и доступ из сети к компьютеру (к которому подключен принтер) тоже включили. Все готово, можно подключать этот принтер на других компьютерах в локальной сети и печатать.
Подключение к общему принтеру с компьютеров на Windows 10
Так как я все проверял все на двух компьютерах с установленной Windows 10, то рассмотрим процесс подключения к сетевому принтеру на примере этой системы. Дальше покажу еще на примере Windows 7. В Windows 8 все примерно так же.
Открываем «Параметры» – «Устройства» – «Принтеры и сканеры». Нажимаем на кнопку «Добавить принтер или сканер». Как только начнется поиск, нажимаем на «Необходимый принтер отсутствует в списке».
Ставим переключатель возле «Выбрать общий принтер по имени» и нажимаем на кнопку «Обзор».
Откроется проводник (вкладка «Сеть»). Если у вас на данном компьютере не включено сетевое обнаружение и общий доступ, то сверху появится соответствующее уведомление. Нажмите на него и выберите «Включить сетевое обнаружение и общий доступ к файлам». А если появится еще одно окно, то выберите в нем пункт «Нет, сделать сеть, к которой подключен этот компьютер, частной».
Должны появится компьютеры из локальной сети. Откройте компьютер на котором был настроен сетевой принтер, выделите принтер и нажмите на кнопку «Выделить».
Принтер выбран, нажимаем на кнопку «Далее».
Подтверждаем установку драйвера сетевого принтера.
После завершения установки можно просто нажат на кнопку «Готово», либо распечатать пробную страницу.
Я напечатал пробную страницу, все отлично работает.
Сетевой принтер появится на вкладке «Принтеры и сканеры». Там можно открыть очередь печати, изменить настройки принтера, или же удалить его из системы.
Все работает!
Подключение к принтеру в Windows 7 (8, 8.1)
Так как у вас в сети могут быть компьютеры на Windows 7, Windows 8, то покажу еще один способ (универсальный, в Windows 10 тоже работает), как можно быстро подключиться к сетевому принтеру.
Важно! На компьютере, с которого вы хотите подключится к общему принтеру должно быть включено сетевое обнаружение. Если оно отключено, то в проводнике появится предложение включить его (смотрите дальше).
Открываем проводник Windows и переходим на вкладку «Сеть». Если сетевое обнаружение и общий доступ отключен (появится сообщение) – включаем его (нажав на сообщение правой кнопкой мыши).
Дальше открываем компьютер на котором установлен общий доступ к принтеру. Там должен отображаться наш принтер. Нужно либо нажать на него два раза левой кнопкой мыши, либо нажать правой кнопкой мыши и выбрать «Подключить».
Начнется поиск и установка драйверов для принтера. После успешного завершения установки принтер будет отображаться в панели управления «Устройства и принтеры» и его можно будет использовать для печати из любых программ. Если возникнут проблемы с установкой драйверов – обратите внимание на рекомендации ниже в этой статье.
Компьютер не видит сетевой принтер, не подключается
Со стороны главного компьютера (к которому принтер подключен по кабелю) проблем обычно нет. Главное, чтобы были установлены драйверы, система определяла принтер и он был правильно настроен по инструкции выше (первая часть статьи).
А вот при подключении других компьютеров к общему принтеру бывают разные проблемы и ошибки (0x00000002, 0x00000006, «отказано в доступе», компьютер не видит принтер и т. д.). Обычно все эти неполадки связаны с настройками общего доступа, драйверами на принтер, либо с файерволом (антивирусом).
Компьютер не видит принтер в локальной сети
Такая проблема бывает редко. Как правило, причина в том, что на компьютере (или на обеих компьютерах, к которому подклеен принтер и с которого вы пытаетесь к нему подключиться) отключено сетевое обнаружение и общий доступ. В этой статье я уже несколько раз писал как и где все это включить. Если у вас проблема именно в том, что принтер (или другие компьютеры из локальной сети) не отображаются на вкладке сеть, то проверьте параметры общего доступа не обеих компьютерах.
Подробнее об этом я писал в статье не отображаются общие папки, сетевые компьютеры, флешки, диски на вкладке «Сеть» проводника Windows.
Так же на время остановите работу антивируса, или встроенного в него файрвола.
Ошибка «Windows не удалось подключится к принтеру. Отказано в доступе»
Выглядит эта ошибка примерно вот так:
Код ошибки может быть разный: 0x00000057, 0x00000002, 0x0000000a, 0x00000006, 0x00000214, 0x0000007e и т. д. Появляется обычно на этапе подключения и настройки сетевого принтера.
Решения:
- Проверяем параметры общего доступа в настройках Windows 10. Об этом я писал выше.
- На компьютере, к которому подключен принтер отключаем антивирус/файрвол.
- Проверяем разрешенные программы в настройках брандмауэра. Там должен быть включен «Общий доступ к файлам и принтерам» и стоять галочка напротив «Частные» (если вы используете этот профиль).
Можно попробовать вообще отключить (убрать галочку) этот пункт «Общий доступ к файлам и принтерам».
- Можно попробовать отключить проверку цифровой подписи драйверов.
- Если у вас имя компьютера прописано русскими буквами – измените его в свойствах системы. Пропишите имя компьютера английскими буквами.
Ошибка «Не удалось найти драйвер»
Так как при подключении к этому принтеру с других компьютеров им будут передаваться драйверы, здесь могут быть проблемы. Например, на моем компьютере Windows 10 64-bit. И драйверы на принтер установлены только для 64-bit_ной системы. А если к этому сетевому принтеру мы захотим подключить компьютер с Windows 32-bit (x86), то он просто не сможет загрузить драйверы и принтер не будет работать. Появится сообщение «Не удалось найти драйвер».
Нужно добавить драйвер для 32-bit систем. Или наоборот, все зависит от вашего оборудования, системы, установленных драйверов. Нужно нажать на кнопку «Дополнительные драйверы» (на той же вкладке «Доступ») и поставить галочку возле x86 (или x64). Затем нажать «Ok», дальше «Обзор» и указать путь к папке с драйверами для вашего принтера для 32-bit и/или 64-bit системы. И снова «Ok».
Система должна загрузить и сохранить драйверы для разных версий Windows (для 32-х битной и 64-х битной версии).
Печать изображений и документов – одна из основных функций компьютера, при выполнении которой пользователь обращается к дополнительному оборудованию в лице принтера. И, если с подключением обычного устройства печати все предельно ясно, то с тем, как подключить сетевой принтер в операционной системе Windows 10, у владельца ПК могут возникнуть проблемы. Далее разберемся, чем сетевой прибор отличается от обычного, и как выполнить подключение.
Для чего нужен сетевой принтер, и что это такое
Как правило, принтер подключается к одному компьютеру через USB-кабель. По нему передается информация о печати, и внешнее устройство выполняет поставленную задачу. Но порой дома и уж тем более в офисе располагается сразу несколько ПК при наличии одного принтера. Конечно, устройства можно всякий раз переподключать, однако это крайне неудобно.
Решением проблемы становится настройка сетевого принтера. Он способен принимать на печать документы, отправленные ему со всех компьютеров, расположенных в помещении. Таким образом, один прибор обслуживает до нескольких десятков сотрудников.
Как подключить и настроить?
Подключение и настройка сетевого устройства печати не вызовут серьезных проблем, если ранее вы уже соединили один компьютер с печатающим прибором. Далее останется выполнить несколько простых манипуляций с настройками.
Важно. Для правильной настройки печати все компьютеры, которые планируется подключать к общему прибору, должны находиться в одной локальной сети.
«Параметры»
Стандартный способ подключения, не требующий от пользователя серьезных знаний в области настройки техники, если не брать в расчет тот факт, что заранее должен быть открыт общий доступ. Все действия выполняются через встроенное приложение «Параметры», а сам алгоритм выглядит следующим образом:
- Откройте «Параметры» через меню «Пуск».
- Перейдите в раздел «Устройства».
- Во вкладке «Принтеры и сканеры» нажмите на кнопку «Добавить принтер или сканер».
- Кликните ЛКМ по надписи «Необходимый принтер отсутствует в списке».
- Следующее, что нужно сделать – выделить пункт «Выбрать общий принтер по времени» и ввести адрес формата «\Имя или IP-адрес компьютераполное имя устройства печати».
- Если вы не помните точное имя оборудования, то нажмите на кнопку «Обзор» и выберите прибор среди доступных.
- Нажмите «Далее».
- Дождитесь окончания настройки соединения.
Чтобы проверить подключение, которое осуществляется без пароля, рекомендуется сделать пробную страницу, распечатав на ней заранее подготовленный шаблон. Можно обойтись и без этого этапа, закрыв окно настройки.
PowerShell
Второй метод будет более быстрым, но в то же время более сложным. Операция выполняется через консоль PowerShell, которая обрабатывает пользовательские запросы. Владелец компьютера должен знать название своего профиля и принтера. Без этой информации подключение становится невозможным. Если все вводные данные у вас есть, то начинайте действовать по инструкции:
- Кликните ПКМ по иконке «Пуск» или зажмите клавиши «Win» + «X».
- Из предложенного списка выберите запуск PowerShell с административными правами.
- Чтобы настроить устройство печати, введите запрос формата «Add-Printer -ConnectionName \Имя ПКНазвание принтера»».
- Нажмите на клавишу «Enter».
Если добавление печатающего прибора было выполнено успешно, то в консоли появится соответствующее уведомление. Обратите внимание, что расшарить устройство также можно не по имени компьютера, а по его IP-адресу. В таком случае будет использоваться команда «Add-Printer -ConnectionName «\IP-адрес ПКИмя принтера»». Для обработки запроса вновь нажмите на клавишу «Enter».
Панель управления
Альтернативный метод, многие действия из алгоритма которого напоминают первый способ, рассмотренный в материале. Но, если тогда использовалось приложение «Параметры», то сейчас придется обратиться к «Панели управления». Настройка выполняется по следующей инструкции:
- Откройте «Панель управления» любым удобным способом. Например, через поисковую строку «Windows».
- Перейдите в раздел «Устройства и принтеры».
- Щелкните ЛКМ по вкладке «Добавление принтера».
- Среди доступных приборов выберите свое устройство печати. Если оно отсутствует в списке – кликните по надписи «Необходимый принтер отсутствует в списке».
- Отметьте второй пункт и введите адрес расположения сетевого устройства.
- Нажмите на кнопку «Далее», чтобы установить соединение.
После того, как компьютеру удастся обнаружить печатающий прибор, будет предложено проверить соединение при помощи пробной страницы. Отказаться от этого варианта можно нажатием на кнопку «Готово».
Какие могут быть проблемы
Самая частая проблема, которая встречается при попытке подключения сетевого прибора, заключается в том, что компьютер не может обнаружить устройство. Скорее всего, в настройках оборудования не была активирована опция общего доступа. Для устранения неполадок воспользуйтесь инструкцией:
- Подключите печатающее устройство к компьютеру через USB-кабель.
- Убедитесь, что ПК распознал его.
- Откройте «Параметры» и перейдите в раздел «Устройства».
- Переместитесь во вкладку «Принтеры и сканеры».
- Кликните ЛКМ по названию своего оборудования.
- Нажмите на кнопку «Управление».
- Перейдите в «Свойства принтера».
- Откройте вкладку «Доступ» и активируйте функцию общего доступа.
После сохранения параметров проблема обнаружения должна быть исчерпана. Если этого не произошло – проверьте, все ли компьютеры находятся в рамках одной локальной сети. Также рекомендуется проверить настройки брандмауэра:
- Через «Панель управления» откройте «Брандмауэр Защитника Windows».
- Перейдите в «Разрешенные программы»
- Установите галочки напротив пункта «Общий доступ к файлам и принтерам».
- Сохраните настройки.
Теперь печатающее устройство должно подключиться без каких-либо проблем. Прочие трудности могут быть связаны с отсутствием актуальных драйверов, поэтому обязательно обновите программное обеспечение перед настройкой подключения.















































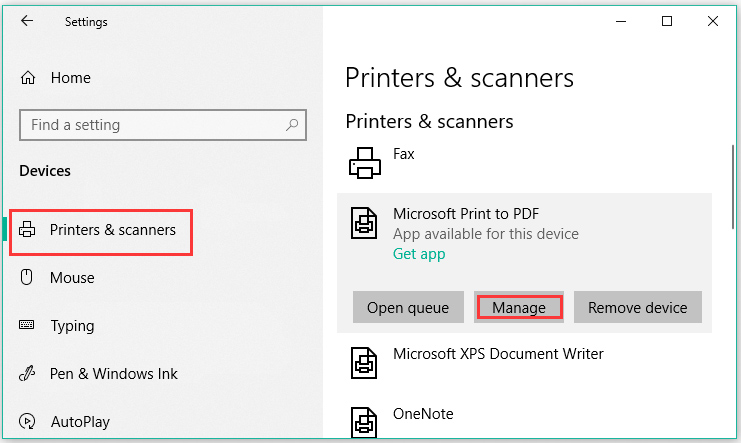
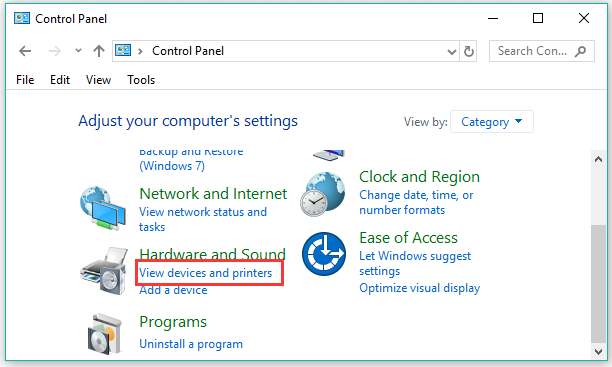
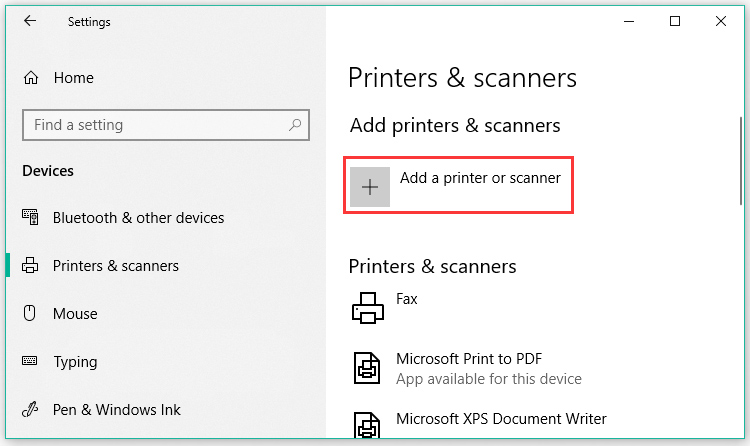


















 Можно попробовать вообще отключить
Можно попробовать вообще отключить