
Запись и удаление файлов, подготовленных для записи в Windows
Запись подготовленных файлов на диск в ОС Windows
В операционных системах Windows, начиная с 7-ой версии, появилась возможность записывать файлы на компакт диски без помощи сторонних программ типа Nero. Теперь это возможно сделать встроенным средствами Windows. Как именно мы и поговорим в данной статье.
Подготавливаем файлы для записи
Для начала необходимо вставить диск в DVD привод. Windows должен определить данный диск как чистый, или перезаписываемый.
Начало записи диска
В появившемся окне нужно нажать “Записать файлы на диск” после чего будет предложено выбрать вариант использования диска после записи. Также можно указать имся диска. Выбираем необходимый вариант и нажимаем “Далее”.
Выбор типа записываемого диска
Затем откроется окно, в которое нужно перетащить файлы, которые вы хотите записать на данный диск. Также можно их сюда можно просто скопировать.
Перемещение файлов для записи на диск
После добавления файлов для записи об этом появится соответствующее сообщение с текстом “Имеются файлы, ожидающие записи на диск”.
Запись или удаление подготовленных файлов
Теперь остается лишь записать эти файлы. Для этого в верху слева нажимаем кнопку “Запись на компакт диск”.
Второй способ записи подготовленных файлов
Эта же операция доступна, если нажать правой кнопкой мыши в окне локальных дисков “Мой компьютер” по значку DVD привода и в открывшемся окне выбрать “Записать на диск”.
Указание параметров записи
Появится финальное окно перед записью, где вы можете поменять имя диска, а также указать скорость записи.
Нажатием на кнопку “Далее” вы запустите процесс записи.
Как удалить файлы, ожидающие записи на диск?
Если вы вдруг передумали записывать подготовленные файлы на диск и вас периодически беспокоит сообщение об этих файлах, то чтобы его убрать файлы для записи нужно удалить.
Для этого заходите на диск через значок дисковода в окне локальных дисков “Мой компьютер” и удаляете файлы с пометкой “Подготовленные для записи на диск файлы” кнопкой “Delete”.
Лучшая благодарность автору — репост к себе на страничку:
Давайте разберемся, как записать образ Windows на диск разными способами, для последующей установки операционной системы на компьютер. На многих компьютерах имеется специальное устройство: дисковод — привод для открытия на ПК оптических CD/DVD дисков.
Сначала пользователь записывает ISO образ системы на DVD диск, а затем выполняет на компьютере загрузку с лазерного диска, на котором записана система, для установки Windows. Для современных версий Windows (Windows 10, Windows 8.1, Windows 8, Windows 7, Windows Vista) из-за большого размерам ISO образа понадобится DVD диск, а для образа Windows XP достаточно вместимости CD диска.
Содержание:
- Как записать Windows на диск средством записи образов дисков
- Скачиваем Windows в Media Creation Tool и записываем образ системы в средстве записи образов дисков
- Как записать Windows на диск через UltraISO
- Как записать Windows на DVD диск в ImgBurn
- Запись ISO образа Windows в BurnAware Free
- Запись образа Windows в Ashampoo Burning Studio Free
- Запись Windows на диск в CDBurnerXP
- Выводы
- Как записать образ Windows на DVD диск (видео)
Для записи образа Windows обычно используются DVD или CD диски в форматах: DVD-RW, DVD-R, или CD-R, CD-RW. Между аббревиатурами могут быть разные обозначения: «+» («плюс») или «–» («минус»). Для записи системы можно использовать диски разных типов.
Форматы дисков DVD-R или CD-R не могут быть изменены после записи, на такой диск можно записать данные только один раз. Форматы «DVD-RW» и «CD-RW» — перезаписываемые, поэтому на подобный диск можно записать новые данные, предварительно удалив старую информацию с диска, если она стала неактуальной. Практичнее использовать формат DVD-RW, потому что такой диск можно использовать много раз.
Если вам необходимо записать загрузочный диск Windows на оптический носитель, придерживайтесь следующих рекомендаций:
- запись образа системы желательно выполнять на самой низкой скорости поддерживаемой дисководом, для предотвращения появления ошибок при записи;
- во время записи необходимо обеспечить бесперебойное питание компьютера;
- если есть возможность, используйте опцию для проверки диска на ошибки, сразу после записи на DVD диск;
- используйте диски от известных производителей, потому что в этом случае, повысятся шансы на то, что загрузочный диск прослужит длительное время, при надлежащем хранении.
Сначала понадобится получить образ Windows в формате «.ISO», а затем записать образ системы на DVD диск. Прочитайте статью о том, как скачать оригинальный образ Windows с официального сайта Microsoft. Для записи на DVD выберите нужную разрядность системы: 32 bit или 64 bit, которую следует установить на компьютер. Мультиразрядный образ Windows 10, включающий обе разрядности (х86 и х64), не подойдет для записи на обычный оптический диск, из-за большого размера файла образа, превышающего размер стандартного DVD диска (4,7 ГБ).
Файл в формате ISO содержит все содержимое DVD или CD диска, сохраненное в одном файле образе. При записи ISO образа Windows необходимо сделать носитель (DVD диск) загрузочным, для возможности установки операционной системы на ПК. Запись простого диска с данными не подойдет, потому что такой диск не будет загрузочным.
Записать установочный диск Windows можно с помощью встроенных средств системы, или при помощи стороннего софта. В статье вы найдете инструкции о том, как записать ISO Windows на диск разными способами: сначала мы попробуем записать диск через Windows, а потом запишем образ системы с помощью сторонних программ.
Как записать Windows на диск средством записи образов дисков
С помощью средства записи образов дисков Windows можно записать Windows 10, Windows 8.1, Windows 8, Windows 7 на диск. Средство записи одинаково работает в этих операционных системах.
Для записи ISO образа Windows на DVD диск, выполните следующие действия:
- Щелкните правой кнопкой по образу диска на компьютере.
- В контекстном меню выберите пункт «Записать образ диска».
- В окне «Средство записи образов дисков Windows» отобразится название файла образа диска, сведения об устройстве записи на диск. Для старта процесса записи, нажмите на кнопку «Записать».
Я рекомендую активировать пункт настроек «Проверить диск после записи». В этом случае, вы убедитесь, что диск был записан без ошибок. Записанные данные будут сравнены с оригинальным образом. Если, в процессе записи были обнаружены ошибки, DVD диск можно перезаписать еще раз. Проверка диска займет некоторое время, но зато вы узнаете, что запись системы выполнена удачно. В противном случае, об ошибках вы ничего не узнаете, в ответственный момент установки Windows, загрузочный диск вас подведет, а вы не будете знать настоящей причины неполадки.
- В окне с предупреждением, вам сообщают, что перед записью, все данные на диске будут удалены. Нажмите на кнопку «Да».
- Далее начнется процесс записи образа Windows на диск.
- После завершения прожига диска, произойдет проверка диска на ошибки при записи.
- В завершении, нажмите на кнопку «Закрыть».
Скачиваем Windows в Media Creation Tool и записываем образ системы в средстве записи образов дисков
С помощью приложения Media Creation Tool можно скачать оригинальный образ Windows с официального сайта Microsoft.
Войдите по ссылке https://www.microsoft.com/ru-ru/software-download/home на официальный сайт Майкрософт. Выберите операционную систему Windows 10, Windows 8.1 или Windows 7.
Для загрузки Windows 7 на компьютер, потребуется ввести лицензионный ключ продукта.
На новой странице нажмите на кнопку «Скачать средство сейчас».
Запустите Media Creation Tool на ПК, а затем проделайте следующие действия:
- Примите условия лицензии.
- В окне «Что вы хотите сделать?» активируйте пункт «Создать установочный носитель (USB-устройство флэш-памяти, DVD-диск или ISO-файл)», а затем нажмите на кнопку «Далее».
- В окне «Выбор языка, архитектуры и выпуска» выберите язык системы, версию Windows, разрядность операционной системы: 64-разрядную или 32-разрядную.
В программе имеется возможность для выбора варианта, включающего обе разрядности в одном образе. Нам этот вариант не подходит из-за того, что подобный образ Windows не поместится на DVD диске.
- В окне «Выберите носитель» выберите опцию «ISO-файл».
- Затем начнется загрузка Windows, которая займет некоторое время.
- После завершения скачивания операционной системы в Media Creation Tool, в окне «Запишите ISO-файл на DVD-диск» нажмите на «Открыть устройство записи DVD-дисков».
После этого, откроется окно средства записи образов дисков Windows.
Вам необходимо запустить запись образа операционной системы на DVD диск. Подробнее об этом читайте в предыдущей главе этой статьи.
Как записать Windows на диск через UltraISO
В программе для работы с образами UltraISO, помимо прочего, можно создать загрузочную флешку Windows, или записать загрузочный CD/DVD диск.
Для того, чтобы записать Windows на диск в UltraISO, проделайте следующие шаги:
- Войдите в меню «Файл», нажмите «Открыть», выберите файл образ Windows на своем компьютере.
- В меню «Инструменты» нажмите на пункт «Записать образ CD…».
- В окне «Запись образа» настройте параметры записи:
- проверьте выбор привода;
- поставьте галку в пункте «Проверка»;
- установите минимальную скорость записи;
- выберите метод записи «Disc-at-Once(DAO)»;
- проверьте путь до файла образа.
- Нажмите на кнопку «Записать».
Дождитесь окончания записи и проверки диска на ошибки.
Как записать Windows на DVD диск в ImgBurn
Бесплатная программа ImgBurn предназначена для создания и записи образов дисков. Программа прекрасно подходит для записи ISO образа Windows на оптический DVD диск.
В главном окне ImgBurn нажмите на кнопку «Записать образ на диск».
В открывшемся окне примените нужные настройки:
- выберите «Источник»: путь до файла образа на ПК;
- проверьте привод;
- поставьте флажок в пункте «Проверка»;
- выберите минимальную скорость записи;
Нажмите на кнопку «Запись».
После окончания записи, на вашем компьютере появится установочный диск с Windows.
Подробнее о программе ImgBurn читайте здесь.
Запись ISO образа Windows в BurnAware Free
Бесплатная программа BurnAware Free служит для записи оптических дисков.
В главном окне BurnAware Free в разделе «Образы», нажмите на кнопку «Записать ISO» (в представлении меню «Вид» — «Значки»).
В окне «Записать образ» выберите путь к образу диска, для добавления образа Windows в программу. Проверьте скорость записи и выбор дисковода. Войдите во вкладку «Опции», отметьте пункт «Проверять файлы после записи».
Нажмите на кнопку «Записать».
Образ Windows записан на диск и готов к применению.
Прочитайте тут подробный обзор программы BurnAware Free.
Запись образа Windows в Ashampoo Burning Studio Free
При помощи бесплатной программы Ashampoo Burning Studio Free, можно записать установочный диск с операционной системой.
В главном окне Ashampoo Burning Studio FREE, в боковом меню выберите «Образ диска», а в открывшемся меню «Записать образ».
В окне «Запись образа диска» нажмите на кнопку «Расширенные параметры», для включения опции проверки диска на ошибки после записи.
После применения настроек, нажмите на кнопку «Записать DVD».
Запись Windows на диск в CDBurnerXP
В бесплатной программе CDBurnerXP можно без проблем записать на DVD диск загрузочный образ Windows.
Запустите программу CDBurnerXP. В главном окне приложения выделите «Записать ISO-образ», а затем нажмите на кнопку «ОК».
В окне «Запись ISO-образа», во вкладке «Опции записи» выполните необходимые настройки:
- с помощью кнопки «Browse» укажите путь к ISO образу Windows на компьютере;
- выберите скорость записи;
- поставьте флажок напротив пункта «Проверить данные после записи».
Нажмите на кнопку «Записать диск».
При настройках по умолчанию, программа извлечет диск из привода, после завершения записи и проверки носителя.
Выводы статьи
Если, перед пользователем возникает вопрос, как записать Windows 10, Windows 8.1, Windows 8, Windows 7 на диск, можно воспользоваться встроенным средством системы, или сторонними приложениями. Средство для записи образов, приложение Media Creation Tool, программы UltraISO, ImgBurn, BurmAware Free, Ashampoo Burning Studio Free, CDBurnerXP запишут на DVD диск образ операционной системы Windows, с которого можно будет выполнить установку операционной системы на компьютер.
Как записать образ Windows на DVD диск (видео)
Похожие публикации:
- Загрузочная флешка с Windows 10
- Команды «Выполнить» в Windows: полный список
- Создание резервной копии Windows 10
- Восстановление Windows 10 из резервного образа системы
- Как вызвать синий экран смерти (BSOD) — 2 способа
Download Article
Download Article
Burning DVDs used to require a bunch of special software, Windows 7 includes the tools to burn data DVDs with ease. Windows 7 also includes the ability to burn ISO files without the need of a third-party program. If you want to burn a video DVD that will play in a DVD player, you’ll need a DVD authoring program like the open-source DVD Styler.
-
1
Insert a blank DVD into your computer. Make sure that your computer can actually burn DVDs, as older computers may not have the capability.
-
2
Select «Burn files to disc» from the AutoPlay window. If the AutoPlay window doesn’t appear, click the Start menu and select Computer. Right-click on the DVD drive and select «Open».
Advertisement
-
3
Give the disc a name. This can help you identify what’s on this disc later. Including the date in the name can help organize your discs.
-
4
Choose your format. There are two options when it comes to burning a data disc: Live File System or Mastered.
- Using the Live File System allows you to add, edit, and delete files on the disc as long as you’re using it with other Windows computers. If you select this option, the disc will be formatted before you can start adding files to it. This formatting process may take a few minutes.
- Mastered finalizes the disc when you’re done adding files so that it can’t be changed, but will allow you to use the disc in any computer or device that supports data DVDs.
-
5
Add files to the disc. Once you’ve selected your disc format, you can start adding files to the disc. Single-layer DVDs can fit 4.7 GB of data. There are a couple of different ways that you can add files to your blank disc:
- Click and drag files into the blank DVD’s window.
- Right-click on a file or folder and select «Send to» and then your disc drive.
-
6
Wait for the files to be burned (Live File System). If you’re using the Live File System format, the files will be burned to the disc as soon as you copy them. This may take a few moments for larger files.
-
7
Finish the disc. When you’re done adding files to your disc, you can finish the process by either closing the session (Live File System) or by burning the disc (Mastered).
- Live File System — Click the Close session button at the top of the disc’s window. This will finalize the disc which allows you to continue using it like a USB drive in other Windows computers.
- Mastered — Click the Burn to disc button at the top of the disc’s window. You’ll be given the opportunity to name the disc again and select your recording speed. The burn process may take several minutes to complete. At the end of the burning process, you’ll be given the opportunity to burn the same data to another blank disc if you need copies.
-
8
Add more files to completed discs. You can continue to add files to your burned DVDs as long as there is still free space available. You can do this regardless of which format you created the disc in. Follow the processes above to add more files.
- Live File System — Every time you open a new session on a disc, you lose about 20 MB of usable space.
- Mastered — Files added to an already-burned disc cannot be deleted.
-
9
Erase a DVD-RW. DVD-RW discs are rewritable, and can be erased even if you chose the Mastered format. To erase the disc, insert it and open Windows Explorer. Select your DVD-RW in your list of devices, but don’t open it. Click the Erase this disc button at the top of the window.
Advertisement
-
1
Download and install DVD Styler. If you want to burn a movie file so that it plays on any DVD player, you’ll need special «DVD authoring» software. There are lots of these programs available, but DVD Styler is free and open-source. You can download it from dvdstyler.org/en/downloads.[1]
- Chrome may report the DVDStyler installation file as malware. If you get this warning, use a different browser to download the installer.
- Pay attention when installing the program. As of 6/6/2015, the Windows 64-bit installer did not bundle any adware, but this may change in the future. Read every installation screen carefully.
-
2
Start a new project with DVD Styler. When you launch DVD Styler for the first time, you’ll be taken to the New Project window. There are a few settings you can adjust here before adding your video file(s):
- Disc label — This is the name that will appear when the disc is inserted in a computer.
- Disc capacity — Most DVDs are DVD-5 (4.7 GB). If you have Dual Layer (DL) discs, select DVD-9 (8.5 GB).
- Video/Audio bitrate — This affects the quality of the video and audio. Most users can leave these at their defaults.
- Video Format — Choose PAL if you live in a PAL region (Europe, Asia, Brazil) or NTSC for NTSC regions (Americas, Japan, Korea). You will be prompted to change this if you add media that is in a different format.
- Aspect Ratio — Choose 4:3 if you’re going to play the DVD on a standard definition television. Choose 16:9 if you’re going to play the DVD on an HDTV. Note that this will not affect the aspect ratio of the actual video file.
- Audio Format — You can choose between AC3 or MP2. Most users can leave this on AC3.
-
3
Choose a menu template. DVD Styler comes with several menu templates that you can choose from. You can also select «No template», which will just start playing the video as soon as the disc is inserted.
-
4
Drag and drop your video file into the bottom frame. This will add the video to your project. DVD Styler supports most video formats so you won’t need to convert before adding.
- The bar at the bottom of the window will display how many minutes of video you have used and how many you still have free.
- Depending on the type of video you’re adding, you may be able to add multiple files. For example, you can usually fit 4-6 episodes of a TV show onto a single DVD, or a single full-length movie and some extras.
-
5
Edit your menus. Once you’ve added your video files, you can edit your menus to your liking. Double-click on any of the elements to edit them, and you can click and drag objects to move them around the menu.
- Double-clicking on button objects in the menu editor will allow you to change their navigation commands.
-
6
Burn your DVD when you’re satisfied. Once you’ve set all of your options, you can start burning the DVD. Insert a blank disc and click the «Burn» button at the top of the window. This will give you several different options. Click Start when you’re ready:
- «Temp directory» — You can set the folder that you want DVD Styler to store the temporary files during the burning process. These will be deleted once the burn is complete. You will need enough free space for about twice the size of the disc.
- «preview» — Check this box if you want to preview the disc in your media player program before burning it.
- «just generate» — This saves the project to your hard disk in the DVD Folder format, which can then be burned later.
- «create iso image» — This saves an image of the disc to your hard drive in ISO format. You can then burn or share this ISO file.
- «burn» — This will burn the project to a blank DVD. You can then use this DVD in any DVD player that supports DVD-R/RW discs.
Advertisement
-
1
Insert a blank DVD. ISO files are disc image files. These are essentially exact copies of a disc, and burning them to a DVD will make the DVD act as if it was the source of the ISO. ISO files cannot be burned as data files if you want the disc to be a copy.
- Windows 7 has ISO-burning capabilities built-in.
-
2
Right-click on the ISO file and select «Burn disc image». This will open the «Burn Disc Image» window.
-
3
Select the drive that contains the blank disc. If you have more than one disc drive, make sure that the correct one is displayed in the «Disc burner» drop-down menu.
-
4
Click .Burn to begin burning the ISO. You can choose to verify the disc after burning, but this will take extra time and there’s nothing that can be done with a disc that doesn’t work anyway. The burn process will likely take a few minutes, depending on the size of the ISO and the speed of your burner.[2]
-
5
Use the burned disc. Once the ISO has been burned, the disc will act as an exact copy of the source of the ISO. For example, if the ISO file is for a Linux installation disc, your burned disc will now be bootable and can be used to install Linux or run it from the disc.
Advertisement
Add New Question
-
Question
How do I pull videos off my Google drive?
Just tap and hold on the file and tap the option to download. It will likely be a down-arrow symbol.
-
Question
Can I delete movies from a DVD and rewrite with other files?
You can only delete from a DVD-RW, which is re-writable.
-
Question
Does it work with Windows Movie Maker?
Masonbcoolr
Community Answer
If you export (save) the video as an mp4, you can then burn it to the DVD. So, yes, it does work.
See more answers
Ask a Question
200 characters left
Include your email address to get a message when this question is answered.
Submit
Advertisement
Thanks for submitting a tip for review!
About This Article
Article SummaryX
1. Insert a blank DVD.
2. Click Burn files to disc.
3. Enter a disc title.
4. Select a disc type.
5. Add files to the disc.
6. Select either Close session or Burn to disc.
Did this summary help you?
Thanks to all authors for creating a page that has been read 190,134 times.
Is this article up to date?
Download Article
Download Article
Burning DVDs used to require a bunch of special software, Windows 7 includes the tools to burn data DVDs with ease. Windows 7 also includes the ability to burn ISO files without the need of a third-party program. If you want to burn a video DVD that will play in a DVD player, you’ll need a DVD authoring program like the open-source DVD Styler.
-
1
Insert a blank DVD into your computer. Make sure that your computer can actually burn DVDs, as older computers may not have the capability.
-
2
Select «Burn files to disc» from the AutoPlay window. If the AutoPlay window doesn’t appear, click the Start menu and select Computer. Right-click on the DVD drive and select «Open».
Advertisement
-
3
Give the disc a name. This can help you identify what’s on this disc later. Including the date in the name can help organize your discs.
-
4
Choose your format. There are two options when it comes to burning a data disc: Live File System or Mastered.
- Using the Live File System allows you to add, edit, and delete files on the disc as long as you’re using it with other Windows computers. If you select this option, the disc will be formatted before you can start adding files to it. This formatting process may take a few minutes.
- Mastered finalizes the disc when you’re done adding files so that it can’t be changed, but will allow you to use the disc in any computer or device that supports data DVDs.
-
5
Add files to the disc. Once you’ve selected your disc format, you can start adding files to the disc. Single-layer DVDs can fit 4.7 GB of data. There are a couple of different ways that you can add files to your blank disc:
- Click and drag files into the blank DVD’s window.
- Right-click on a file or folder and select «Send to» and then your disc drive.
-
6
Wait for the files to be burned (Live File System). If you’re using the Live File System format, the files will be burned to the disc as soon as you copy them. This may take a few moments for larger files.
-
7
Finish the disc. When you’re done adding files to your disc, you can finish the process by either closing the session (Live File System) or by burning the disc (Mastered).
- Live File System — Click the Close session button at the top of the disc’s window. This will finalize the disc which allows you to continue using it like a USB drive in other Windows computers.
- Mastered — Click the Burn to disc button at the top of the disc’s window. You’ll be given the opportunity to name the disc again and select your recording speed. The burn process may take several minutes to complete. At the end of the burning process, you’ll be given the opportunity to burn the same data to another blank disc if you need copies.
-
8
Add more files to completed discs. You can continue to add files to your burned DVDs as long as there is still free space available. You can do this regardless of which format you created the disc in. Follow the processes above to add more files.
- Live File System — Every time you open a new session on a disc, you lose about 20 MB of usable space.
- Mastered — Files added to an already-burned disc cannot be deleted.
-
9
Erase a DVD-RW. DVD-RW discs are rewritable, and can be erased even if you chose the Mastered format. To erase the disc, insert it and open Windows Explorer. Select your DVD-RW in your list of devices, but don’t open it. Click the Erase this disc button at the top of the window.
Advertisement
-
1
Download and install DVD Styler. If you want to burn a movie file so that it plays on any DVD player, you’ll need special «DVD authoring» software. There are lots of these programs available, but DVD Styler is free and open-source. You can download it from dvdstyler.org/en/downloads.[1]
- Chrome may report the DVDStyler installation file as malware. If you get this warning, use a different browser to download the installer.
- Pay attention when installing the program. As of 6/6/2015, the Windows 64-bit installer did not bundle any adware, but this may change in the future. Read every installation screen carefully.
-
2
Start a new project with DVD Styler. When you launch DVD Styler for the first time, you’ll be taken to the New Project window. There are a few settings you can adjust here before adding your video file(s):
- Disc label — This is the name that will appear when the disc is inserted in a computer.
- Disc capacity — Most DVDs are DVD-5 (4.7 GB). If you have Dual Layer (DL) discs, select DVD-9 (8.5 GB).
- Video/Audio bitrate — This affects the quality of the video and audio. Most users can leave these at their defaults.
- Video Format — Choose PAL if you live in a PAL region (Europe, Asia, Brazil) or NTSC for NTSC regions (Americas, Japan, Korea). You will be prompted to change this if you add media that is in a different format.
- Aspect Ratio — Choose 4:3 if you’re going to play the DVD on a standard definition television. Choose 16:9 if you’re going to play the DVD on an HDTV. Note that this will not affect the aspect ratio of the actual video file.
- Audio Format — You can choose between AC3 or MP2. Most users can leave this on AC3.
-
3
Choose a menu template. DVD Styler comes with several menu templates that you can choose from. You can also select «No template», which will just start playing the video as soon as the disc is inserted.
-
4
Drag and drop your video file into the bottom frame. This will add the video to your project. DVD Styler supports most video formats so you won’t need to convert before adding.
- The bar at the bottom of the window will display how many minutes of video you have used and how many you still have free.
- Depending on the type of video you’re adding, you may be able to add multiple files. For example, you can usually fit 4-6 episodes of a TV show onto a single DVD, or a single full-length movie and some extras.
-
5
Edit your menus. Once you’ve added your video files, you can edit your menus to your liking. Double-click on any of the elements to edit them, and you can click and drag objects to move them around the menu.
- Double-clicking on button objects in the menu editor will allow you to change their navigation commands.
-
6
Burn your DVD when you’re satisfied. Once you’ve set all of your options, you can start burning the DVD. Insert a blank disc and click the «Burn» button at the top of the window. This will give you several different options. Click Start when you’re ready:
- «Temp directory» — You can set the folder that you want DVD Styler to store the temporary files during the burning process. These will be deleted once the burn is complete. You will need enough free space for about twice the size of the disc.
- «preview» — Check this box if you want to preview the disc in your media player program before burning it.
- «just generate» — This saves the project to your hard disk in the DVD Folder format, which can then be burned later.
- «create iso image» — This saves an image of the disc to your hard drive in ISO format. You can then burn or share this ISO file.
- «burn» — This will burn the project to a blank DVD. You can then use this DVD in any DVD player that supports DVD-R/RW discs.
Advertisement
-
1
Insert a blank DVD. ISO files are disc image files. These are essentially exact copies of a disc, and burning them to a DVD will make the DVD act as if it was the source of the ISO. ISO files cannot be burned as data files if you want the disc to be a copy.
- Windows 7 has ISO-burning capabilities built-in.
-
2
Right-click on the ISO file and select «Burn disc image». This will open the «Burn Disc Image» window.
-
3
Select the drive that contains the blank disc. If you have more than one disc drive, make sure that the correct one is displayed in the «Disc burner» drop-down menu.
-
4
Click .Burn to begin burning the ISO. You can choose to verify the disc after burning, but this will take extra time and there’s nothing that can be done with a disc that doesn’t work anyway. The burn process will likely take a few minutes, depending on the size of the ISO and the speed of your burner.[2]
-
5
Use the burned disc. Once the ISO has been burned, the disc will act as an exact copy of the source of the ISO. For example, if the ISO file is for a Linux installation disc, your burned disc will now be bootable and can be used to install Linux or run it from the disc.
Advertisement
Add New Question
-
Question
How do I pull videos off my Google drive?
Just tap and hold on the file and tap the option to download. It will likely be a down-arrow symbol.
-
Question
Can I delete movies from a DVD and rewrite with other files?
You can only delete from a DVD-RW, which is re-writable.
-
Question
Does it work with Windows Movie Maker?
Masonbcoolr
Community Answer
If you export (save) the video as an mp4, you can then burn it to the DVD. So, yes, it does work.
See more answers
Ask a Question
200 characters left
Include your email address to get a message when this question is answered.
Submit
Advertisement
Thanks for submitting a tip for review!
About This Article
Article SummaryX
1. Insert a blank DVD.
2. Click Burn files to disc.
3. Enter a disc title.
4. Select a disc type.
5. Add files to the disc.
6. Select either Close session or Burn to disc.
Did this summary help you?
Thanks to all authors for creating a page that has been read 190,134 times.
Is this article up to date?
Перенос файлов с компьютера на диск сейчас используется редко – пользователи чаще загружают данные в сеть или на флеш карты. Поэтому многие не знают или не помнят, как записать файлы на диск. Есть несколько вариантов это сделать, например, стандартными средствами операционной системы или сторонними приложениями. Рассмотрим подробнее, как это сделать.
- Запись на диск стандартными средствами Windows
- Как записать файлы на диск с помощью сторонних программ
- Как записать загрузочный диск
Запись на диск стандартными средствами Windows
Для сохранения файлов при помощи стандартных средств ОС требуется выполнить следующие действия:
- Перейдите в «Мой компьютер», правым кликом мыши выберите нужный дисковод и нажмите «Извлечь», затем выньте диски, которые там (вероятно) находятся.
- Возьмите чистый диск и вставьте в дисковод. В «Мой компьютер» вы сможете посмотреть, сколько места на диске.
- Два раза быстро нажмите на диск, а потом на всплывшее окно «Запись диска».
- Выберите один из двух предложенных вариантов использования диска (как флеш-накопитель USB либо для воспроизведения CD/DVD).
Если выбрать первый, файлы будут скопированы на диск. Их можно редактировать, добавлять новые, удалять – действовать как с обыкновенной флеш картой. Однако есть вероятность, что на других ПК диск запускаться не будет.
Для использования этого способа необходимо:
- Нажать на «Далее», затем во всплывшем окошке на «Записать диск». На экране появится надпись «Перетащите файлы в эту папку для добавления их на диск».
- Открыть папку с нужными файлами и просто перетащить их на значок дисковода, выбрав и зажав правую клавишу мышки. После завершения копирования диск можно извлечь.
При использовании второго способа записи «Для проигрывателя CD/DVD-дисков» данные запишутся на накопитель. В этом случае вносить правки или удалять нельзя, зато информация будет воспроизводиться на любом компьютере.
Чтобы загрузить данные этим способом:
- Выберите второй раздел и нажмите «Далее», а во всплывшем окошке – на «Записать диск». Запустится процесс форматирования диска.
- Как и в первом случае, всплывет запись «Перетащите файлы в эту папку для добавления их на диск».
- Перейдите к месту, где у вас расположены данные, которые хотите загрузить, и перетащите их, зажав правую кнопку мышки. Они появятся в окошке «Файлы, готовые к записи на диск».
- Нажмите на «Записать диск».
- Во всплывшем окошке «Подготовить этот диск» введите название диска или используйте предложенное по умолчанию, выберите подходящую скорость записи и нажмите на «Далее».
После этого файлы запишутся на диск.
Для загрузки файлов на диск ваш компьютер должен быть оборудован записывающим дисководом CD-RW, DVD-RW или DVD+RW.
Как записать файлы на диск с помощью сторонних программ
Другой способ записи файлов с компьютера на диск – использование сторонних утилит. Самая популярная из них – программа Nero. Если ее нет, необходимо установить.
Запустите Nero (в версии ОС Windows 8 утилита начнет работать только от имени администратора). После запуска на всплывшем окошке нажмите стрелку влево. Появится расширенный функционал.
Укажите на «Данные», а затем «Создать DVD с данными».
В левом окошке нажмите на «Открыть с помощью», затем на «Nero Express» и на зеленую стрелку справа.
Запустится утилита Nero Express. В открывшееся окошко переместите файлы, которые нужно записать.
Снизу указан индикатор доступности записи. В данном случае доступна запись не более 4500 MB. Если объем файлов, которые вы пытаетесь загрузить, превышает, индикатор отобразит излишек. Придется что-то убрать. Если все помещается, нажмите на «Далее».
Во всплывшем окошке введите имя загрузочного диска (или оставьте предложенное по умолчанию), поставьте 2 галочки – как на изображении, и нажмите на «Запись».
Если у вас одноразовый диск, первую галочку лучше не ставить – есть вероятность испортить диск в случае возникновения ошибок записи.
Записанная таким образом информация будет открываться и на других персональных компьютерах.
Если у вас многоразовый диск, в дальнейшем можно дозаписать файлы или удалить все и записать заново (если вторая галочка будет снята, удалить файлы не получится).
Кликните на «Запись». Появится окошко с процессом записи. Дождитесь завершения процесса.
Всплывет окошко с пометкой «Верификация данных успешно завершена» – нажмите на «Ок». Затем на «Далее».
Приложения можно закрывать, нажав в верхнем правом углу на «крестик». Вы успешно записали файлы на диск.
Как записать загрузочный диск
Загрузочный диск DVD или CD – информационный накопитель, на котором записана операционная система Windows или Linux для установки на ПК либо антивирус и прочие важные программы. Такой диск необходим для установки ОС на компьютер, проверки на вирусы или для восстановления системы.
Загрузочный диск обычно представляет собой файлы с расширением .iso. Именно данный образ и требуется записать на диск.
В последних версиях ОС есть возможность записать загрузочный диск без сторонних программ. Для этого необходимо:
- Нажать правой клавишей мыши на образ диска и во всплывшем окошке выбрать «Записать образ диска».
- Выбрать устройства записи (возможно, их несколько), нажать на «Запись» и ждать завершения процесса.
Это простой и надежный способ записи загрузочного диска. Его достоинство – не требуется устанавливать дополнительные приложения. Но есть и недостаток: иногда для корректной записи образов нужно менять некоторые параметры, например, установить минимальную скорость загрузки. В этом случае используйте запись сторонними приложениями, как это описано выше.
Для тех, у кого установлена старая версия операционной системы – Windows 7 или Windows XP, придется записывать образ при помощи сторонних программ, таких как Nero.
Доброго времени суток. Если вы заглянули на страницу моего блога, значит, вам нужна компьютерная помощь или просто хочется прочитать что-нибудь познавательное дабы пополнить свои знания. Постараюсь вас не разочаровать. Сегодня я расскажу о том, как записать папку с файлами на диск. Как оказалось, данная задача вызывает затруднения у многих пользователей. Ведь не каждый же день приходится нарезать болванки…
Виды
Для начала давайте разберёмся, что означают отметки CD, DVD, +R, -R, +RW, -RW.
CD и DVD
Дисковые носители бывают двух типов – CD (Compact Disc – компактный) и DVD (Digital Versatile Disc/ Digital Video Disc – цифровой многоцелевой / видео). Принято считать, что CD предназначены для записи данных – документов, музыки и картинок, а DVD для записи видео. Это мнение ошибочно. Оба вида подходят для хранения любых файлов. Разница между ними заключается только во вместимости – на CD влезет всего 700 мегабайт, а на стандартный DVD можно записать файлы размером до 4,7 гигабайт. Хотя болванки нового поколения вмещают до 45 гигабайт информации, что достигается путём наложения 3 записывающих слоёв друг на друга.
R и RW
В дисковом обозначении можно встретить английские буквы R и RW, которые обозначают сколько раз данный носитель можно использовать. Буква R означает одноразовое использование, а RW можно перезаписывать несколько раз.
Плюс и минус
Друзья, наверняка многие из вас обращали внимание, что в обозначении типа болванки иногда стоит плюс, а иногда минус. Плюс указывает на то, что информацию на диск можно дозаписать, не стирая уже имеющихся там данных, а минус, соответственно, означает, что этого сделать нельзя. Таким образом, если на дисковом носителе написано CD+R, то это значит, что он одноразовый, но вы можете к уже имеющимся файлам добавить новые.
Очистка
Использованные болванки типа RW всегда можно стереть, а потом записать на них нужную информацию. В разных версиях Windows последовательность действий, которые нужно выполнить, чтобы очистить носитель от уже имеющихся там данных, несколько отличается. Рассмотрим подробнее каждую версию ОС.
XP
Чтобы очистить диск в Windows XP выполняем следующие действия:
- Вставляем его в привод.
- Открываем его – заходим в «Мой компьютер», находим нужный диск (обычно он подписан как (E:) CD или DVD+/-RW дисковод), щёлкаем на нём быстро два раза или нажимаем ПКМ (правая кнопка мыши) и выбираем пункт открыть.
- В любом месте свободного пространства щёлкаем ПКМ и запускаем очистку, выбрав для этого пункт «Стереть этот…» и нажав в открывшемся окне «Далее».
«Семёрка»
В седьмой версии рассматриваемой операционной системы последовательность действий немного другая:
- Вставляем носитель в привод.
- Открываем его, для этого через меню «Пуск» заходим в «Компьютер» и делаем два быстрых клика ПКМ по CD / DVD дисководу.
- Можно попробовать удалить только ненужные файлы, для чего кликаем по ним ПКМ и ищем пункт «Удалить», если есть выбираем и дожидаемся результата.
- Если команды для удаления не оказалось, то в любой точке пустого пространства опять совершаем правый щелчок мышью и запускаем очистку, выбрав для этого пункт «Стереть» или что-то подобное, жмём «Далее», дожидаемся окончания очистки и нажимаем «Готово».
«Десятка»
Полностью очистить дисковый носитель в Windows 10 можно двумя командами — «Форматирование» и «Стереть этот…». Сначала порядок действий для запуска обеих команд не отличается:
- Вставляем болванку в привод.
- Запускаем «Проводник», нажав на соответствующий значок в меню «Пуск» или на «Панели задач».
- Раскрываем каталог «Этот компьютер».
- Находим пункт с обозначением дисковода, делаем щелчок ПКМ и выбираем одну из команд «Форматирование» или «Стереть…».
- В обоих случаях подтверждаем действие нажатием кнопок «Далее» и «Готово».
Запись
После того как носители подготовлены, можно приступить к записыванию на них необходимой информации. Достигнуть желаемого возможно двумя способами – осуществить запись самостоятельно, то есть средствами ОС или воспользоваться специальными программами, если они имеются на ПК.
Самостоятельно
Программы – это, конечно, очень удобно, но не на каждом компьютере они имеются. Хорошо бы научиться нарезать болванки вручную. Расскажу также по каждой версии Windows отдельно (о том, что нужно вставить болванку в системный блок писать далее не буду, думаю, это и так понятно).
XP
Начнём с того, как записать папку с файлами на диск CD-R или любой другой посредством возможностей Windows XP:
- Выделяем подготовленные файлы и копируем их («Правка» или ПКМ =>> «Копировать»).
- Открываем носитель через «Мой компьютер» и вставляем скопированное (ПКМ на пустом пространстве =>> «Вставить»).
- Опять на свободном месте нажимаем ПКМ и запускаем мастер записи, выбрав пункт «Записать файлы на компакт-диск».
- Если есть желание, то задаём имя и запускаем «прожиг», нажав кнопку «Далее».
«Семёрка»
Теперь поговорим о том, как записать папку с файлами на диск DVD или любой другой в седьмой редакции обозначенной операционной системе:
- Начинаем также – копируем выбранные папки.
- Открываем дисковод (два быстрых щелчка хвостатым другом), перейдя к нему через «Пуск» и «Компьютер».
- Откроется окно, в котором необходимо задать вид будущего носителя — он может исполнять функции и иметь возможности стандартной флешки либо остаться обычным носителем CD или DVD формата.
- При выборе варианта с флешкой — жмём «Далее», отвечаем «Да» форматированию, некоторое время тратим на ожидание, вставляем скопированные папки, подтверждаем, ждём, проверяем полученный результат, воспользовавшись предложением системы.
- При выборе стандартного носителя – жмём «Далее», в открывшееся окно вставляем скопированные файлы, делаем клик ПКМ по пустому месту, выбираем команду «Записать…».
«Десятка»
Друзья, если в данный момент вы интересуетесь тем, как записать папку с файлами на диск в «Виндовс 10», то просто перечитайте предыдущий абзац «Семёрка», так как алгоритмы действий в этих двух версиях ОС, в общем-то, не отличаются.
С помощью программ
Хорошо бы, на каждом компьютере на постоянной основе поселилась одна из нижеприведённых программ, с помощью которых можно легко, быстро и качественно (чтобы читались на любых устройствах) осуществлять запись данных любых форматов на дисковые носители.
UltraISO
Первая программа, о которой я хочу кратко поведать – UltraISO, записать папку с файлами на диск с помощью неё не так сложно, как может показаться с первого взгляда, но должен быть заранее смонтирован образ (подробнее об этом в другой раз):
- Запускаем программу и выбираем пункт «Открыть» в меню «Файл».
- Находим подготовленный образ и выбираем его (в окне должно отобразиться его содержимое).
- Раскрываем меню «Инструменты» и выбираем пункт «Записать образ CD» или жмём на значок «Запись» на панели инструментов (горящая болванка).
- Устанавливаем скорость записи (чем ниже, те лучше, но дольше ждать) и подтверждаем действие кнопкой «Запись».
Alcohol 120%
Если на ПК установлена программа Alcohol 120%, то можно записать папку с файлами на диск с помощью неё, вот как это делается:
- Данная программа предназначена для создания виртуальных дисков, что и требуется сделать – смонтировать образ, поместив в него нужные файлы (с помощью команды «Создание образа» в меню слева).
- В левом окне в списке команд выбираем пункт «Запись образов» и следуем дальнейшим указаниям программы.
Nero
На мой взгляд, самая удобная программа для подобных целей – это Nero (пользователи часто между собой ласково зовут её «Нюрка»), кратко опишу то, как записать папку с файлами на диск через неё:
- Запускаем Nero и выбираем тип будущего носителя – CD или DVD с данными, аудио CD или видео DVD.
- В следующем окне в двух отделах справа отыскиваем подготовленную папку и перетаскиваем во второе окошко слева.
- Можно добавлять документы до тех пор, пока хватает ёмкости, о чём свидетельствуют зелёная полоска и шкала в нижней части окна.
- Для запуска «прожига» нажимаем кнопку в виде болванки и горящей спички.
- Устанавливаем параметр скорости, нажимаем кнопку «Прожиг» и ждём окончания.
Друзья, я привёл всего три программы. Их существует много, но меня просили подсказать, как прожигать диски именно этими софтами. Если есть надобность, то опишу и другие. Укажите названия в комментариях. Всем пока.
Как записать и стереть диск
В этом уроке мы научимся записывать файлы и папки с компьютера на пустой диск. Также мы поговорим о том, какие бывают диски, и чем они друг от друга отличаются.
В предыдущих урокам мы научились копировать файлы и папки. При помощи копирования можно записать файлы на компьютер, на флешку, переписать с телефона или фотоаппарата. Но только не на диск. Если мы таким способом попробуем записать что-то на пустой диск, то он все равно останется пустым.
Для правильной записи дисков нужно использовать специальные программы. Самая известная из них называется Nero, но она, к сожалению, платная. Есть и бесплатные варианты — CDBurnerXP, BurnAware и другие. Они ничем не хуже, но такую программу нужно найти в Интернете, скачать на компьютер, затем правильно установить и научиться ею пользоваться.
Все эти телодвижения имеют смысл, если пользователю нужно часто записывать информацию на диски. Но есть и другой, более простой способ — без каких либо программ.
Он хорош тем, что универсален. То есть, таким образом Вы сможете записать файлы и папки с файлами на пустой диск без дополнительных программ и настроек, практически на любом компьютере.
Из недостатков следует отметить, что на компьютерах с системой Windows XP, таким способом можно записать только на CD диск — на DVD нельзя.
Какие бывают диски
Диски бывают CD и DVD. Многие думают, что на DVD записаны только фильмы, а на CD все остальное — музыка, документы, фотографии. На самом деле, это не так. Отличаются они только размером.
На DVD диск помещается в четыре, а то и в восемь раз больше информации, чем на CD. То есть, если на CD помещается один фильм, да и то не в очень хорошем качестве, то на DVD диск можно записать четыре фильма и даже больше. Музыку, фотографии, документы и другие файлы и папки можно записывать как на CD диск, так и на DVD.
Также диски бывают R и RW. Разница между ними в том, что на R можно записать информацию только один раз, а на RW — много раз. Записали, попользовались, а потом стерли и записали что-то другое.
Ну, и, ко всему прочему, диски можно условно поделить на «полные» и «пустые». То есть те, на которых уже что-то записано (фильмы, музыка и т. д.) и те, на которых ничего нет.
Запись дисков
Сначала нужно узнать, какая версия Windows установлена на компьютере. Для этого откройте «Пуск», нажмите правой кнопкой мыши по надписи «Компьютер» (Мой компьютер) и в открывшемся списке нажмите на пункт «Свойства».
Откроется окошко, в котором будет написано, какая система установлена.
Запись дисков в Windows XP
Выделите файлы и папки, которые хотите записать на пустой CD диск:
Скопируйте их, то есть нажмите правую кнопку мыши на любом из выделенных файлов (папок) и в появившемся списке нажмите на пункт «Копировать».
Вставьте пустой диск в дисковод.
Откройте диск на компьютере. Для этого нужно открыть «Мой компьютер»:
И в нем открыть CD/DVD дисковод:
Щелкните правой кнопкой мыши по пустому месту и нажмите на пункт «Вставить».
Файлы и папки, которые Вы скопировали, вставятся на диск. Но это еще не означает, что они на него записались. Чтобы это сделать, нужно нажать правой кнопкой мыши по пустому месту и из списка выбрать пункт «Записать файлы на компакт-диск».
Откроется окошко «Мастер записи компакт-дисков». Можете напечатать название для диска в поле «Имя компакт-диска», но это необязательно. Нажмите кнопку «Далее» и ждите.
Когда диск запишется (зеленая полоска заполнится и исчезнет), откроется новое окошко, в котором нужно нажать кнопку «Готово».
Даже если такое окошко не появилось, диск все равно записан.
Скорее всего, он сам выдвинется из компьютера. Таким образом, компьютер сообщает, что запись прошла удачно, и диском уже можно пользоваться.
Как очистить диск в Windows XP
Очистить диск можно только если он многоразовый. Для этого на нем должно быть написано RW. Если на диске написана буква R, то стереть с него нельзя, он одноразовый.
Вставьте RW диск в дисковод.
Откройте его на компьютере. Для этого нужно открыть «Мой компьютер»:
И в нем открыть CD/DVD дисковод:
После чего нажмите правой кнопкой мыши на пустом месте (на белом поле) и из списка выберите пункт «Стереть этот CD-RW».
Откроется новое окошко. Нажмите на кнопку «Далее» и подождите, пока вся информация сотрется. Когда это произойдет, появится кнопка «Готово». Нажмите на нее. Все, диск чистый и на него можно снова что-нибудь записать.
Запись дисков Windows 7
Выделите файлы и папки, которые хотите записать на диск:
Скопируйте их, то есть нажмите правую кнопку мыши на любом из выделенных файлов (папок) и в появившемся списке нажмите на пункт «Копировать».
Вставьте пустой диск в дисковод.
Откройте «Компьютер» (Пуск – Компьютер).
Откройте CD/DVD дисковод. Для этого нажмите на него два раза левой кнопкой мыши.
Появится небольшое окошко. Вам нужно выбрать тип диска, который Вы собираетесь записать. Предлагается два типа — «Как флеш-накопитель USB» и «С проигрывателем CD/DVD».
Первый вариант более удобный и современный: у Вас получится диск, очень похожий на флешку – можно будет записывать файлы и папки обычным копированием, а стирать с него простым удалением. Но зато такие диски могут на некоторых компьютерах не открыться.
Второй же вариант – «С проигрывателем CD/DVD» — классический, то есть такой же, как и в Windows XP. Он подойдет, если Вы хотите записать музыку и планируете слушать ее не только на компьютере, но и на проигрывателях (например, в машине). Такой вариант менее удобен, зато надежнее – диск, записанный в этом режиме, откроется на любом компьютере.
Нажмите на тип, который Вам подходит. После чего нажмите на кнопку «Далее».
Если Вы выбрали Как флеш-накопитель USB, то появится предупреждение о том, что придется подождать, пока диск подготовится к записи. Кстати, бывает, ждать приходится долго – больше десяти минут. Нажмите кнопку «Да».
Когда все будет готово, окошко исчезнет, и появится новое небольшое окно, в котором компьютер «предложит» открыть папку для просмотра файлов.
Но даже если такого окошка не появилось, ничего страшного, просто снова откройте «Компьютер» и откройте «CD/DVD дисковод».
Откроется пустая папка. Щелкните правой кнопкой мыши по пустому месту и нажмите на пункт «Вставить».
Через какое-то время скопированные ранее файлы и папки добавятся. Вот и все, запись диска прошла успешно!
Если же Вы выбрали тип С проигрывателем CD/DVD, то откроется чистый диск. Щелкните правой кнопкой мыши по пустому месту и нажмите на пункт «Вставить».
Файлы и папки, которые Вы скопировали, вставятся на диск. Но это еще не означает, что они уже на него записались. Для того, чтобы это произошло, нужно нажать правой кнопкой мыши по пустому месту и из списка выбрать пункт «Записать на диск».
Появится новое окошко. Можете напечатать в нем название для диска, но это необязательно. Нажмите кнопку «Далее».
Теперь нужно подождать. Когда диск запишется (зеленая полоска заполнится и исчезнет), откроется новое окошко, в котором нужно нажать кнопку «Готово».
Но даже если такое окошко не появилось, диск все равно записан.
Скорее всего, он самостоятельно выдвинется. Таким образом, компьютер нам «говорит», что запись прошла удачно, и диском уже можно пользоваться.
Как стереть диск Windows 7
Стереть с диска мы можем, только если он многоразовый и называется RW. Если на нем написана буква R, значит, диск одноразовый и стереть с него нельзя.
Вставьте диск в дисковод и откройте его на компьютере (Пуск – Компьютер – CD/DVD дисковод).
Попробуйте удалить файл или папку. Для этого нажмите правой кнопкой мышки по файлу (папке). Откроется список. Посмотрите, есть ли в нем пункт «Удалить». Если есть, то удаляйте информацию через этот пункт.
А если же такой надписи нет, то нажмите правой кнопкой мышки по пустому месту (белому полю) и из списка выберите «Стереть диск» (или пункт с похожим названием).
Откроется новое окошко. Нажмите кнопку «Далее» и подождите, пока вся информация сотрется. Когда это произойдет, появится кнопка «Готово». Нажмите на нее. Все, диск чистый, и на него можно снова что-нибудь записать.
5.11.2013 — 18:33 4 21199+
размер текста
Флеш накопители и твердотельные устройства памяти в частности с каждым днём плотнее входят в нашу повседневную жизнь, но остаётся место и для CD и DVD форматов, которые и по сей день имеют определённый спрос…
Как записать файлы на CD или DVD диск?
Существует множество способов записи файлов на болванки форматов CD и DVD, этот факт аргументируется развитием программного обеспечения данного направления, а также прогрессированием операционных систем. Так с версии ОС Windows Seven (7) стало возможным запись DVD дисков стандартным инструментом.
Вот на примере этой системы и разберём подготовку и запись диска:
- Во первых определитесь с объёмом данных к записи, от этого будет зависеть вид используемого диска. Если общий размер файлов подлежащих записи не более 700 мегабайт, то будет достаточно CD диска, если же больше, то выбирайте DVD (4.7 Гигабайта).
- В нашем случаи запишем музыкальный альбом для прослушивания на специализированных проигрывателях: автомобильные проигрыватели, DVD – плееры и другие. Поэтому выберем CD болванку – 700 мб.
- Нажмём правой кнопкой мышки на выбранную папку для записи .
- Из контекстного меню выберем пункт «Отправить», а из подменю «DVD RW дисковод (_)».
- После Вас попросят вставить диск в лоток привода, но это в том случае если диск отсутствует.
- Откроется окно с выбором типа записи, в котором определяется где будет использоваться записанный диск. Выберем второй пункт,как на рисунке ниже.
- Появится окошко процесса копирования файлов на диск – подготовительный этап записи.
- После появится окно дисковода с «Подготовленными файлами для записи». Нажмите в верхней панели кнопку «Записать компакт – диск»
- В предварительном окне записи настройте параметры, указав имя записываемого диска, скорость записи (максимально возможную для вставленного диска), а также можно установить галочку в последнем пункте, отвечающем за закрытие окна мастера записи по окончании процесса.
- Нажмите кнопку «Далее» и дождитесь окончание процесса записи.
- По завершении лоток дисковода автоматически откроется.
Вместо послесловия
Вот ряд несложных действий которые помогут Вам сохранить любые файлы на оптические диски. Для того чтобы копировать диски существуют более универсальные программные комплексы, одним из таких является NERO Burning ROM.
При копировании музыки, изображений и видео с компьютера на чистый компакт-диск или DVD-диск он называется «записью». Копирование музыки, изображений и видео компакт- или DVD-диска на компьютер называется копированием. Вы можете использовать проигрыватель Windows Media для обоих способов.
Запись компакт-дисков (или DVD-дисков с данными)
С помощью проигрывателя Windows Media можно записывать диски трех типов: аудио-и видеофайлы, а также DVD-диски с данными. Чтобы выбрать, какой тип дисков использовать, нужно учесть, что вы хотите скопировать, объем копируемых данных и планируемый способ воспроизведения диска. В этой таблице вы можете выбрать тип диска, который нужно использовать.
|
Тип диска |
Описание |
|---|---|
|
Звуковой компакт-диск |
Выберите этот вариант, если требуется создавать музыкальные компакт-диски, которые можно воспроизводить в машине, на аудиосистеме и на компьютере.
|
|
Компакт-диск с данными |
Вы можете воспроизводить компакт-диски с данными на компьютерах и некоторых проигрывателях компакт- и DVD-дисков. Устройство должно поддерживать типы файлов, которые добавляются на диск, например WMA, MP3, JPEG или Windows Media Video (WMV). Выберите этот вариант, если нужно записать много музыки и проигрыватель компакт- или DVD-дисков поддерживает типы файлов, добавляемых на диск, или требуется создать резервную копию файлов мультимедиа.
|
|
DVD-диск с данными |
Вы можете воспроизводить DVD-диски с данными на компьютерах и некоторых проигрывателях DVD-дисков. Устройство должно поддерживать типы файлов, добавляемых на диск, например WMA, MP3, JPEG или WMV. Выберите этот вариант, ваши файлы не помещаются на один компакт-диск, так как DVD-диски имеют большую емкость.
|
Прежде всего вам потребуются две вещи:
-
Привод с возможностью записи компакт- или DVD-дисков (также называемый устройством записи компакт-дисков или DVD-дисков).
-
Чистый компакт- или DVD-диск.
Вы можете сделать так, чтобы на компакт-диске сохранялось около 80 минут музыки и они будут воспроизводиться практически на любом проигрывателе компакт-дисков. Кроме того, можно создать компакт- или DVD-диск с данными, на котором можно хранить несколько часов музыки (или большое количество фотографий или коротких видеороликов) и который будет воспроизводиться на компьютерах. Компакт-диск с данными будет работать в проигрывателе компакт-дисков, поддерживающем типы файлов, скопированные на диск.
Порядок записи звукового компакт-диска.
-
Откройте Проигрыватель Windows Media.
-
В библиотеке проигрывателя откройте вкладку запись , нажмите кнопку параметры записи ,
, а затем выберите звуковой CD или компакт-диск с данными или DVD.
-
Вставьте пустой диск в устройство записи компакт-дисков или DVD-дисков.
Если на компьютере установлено несколько дисководов компакт-дисков или DVD-дисков, выберите нужное устройство.
-
Выполните в библиотеке проигрывателя поиск элементов, которые требуется записать на диск, а затем перетащите их в область списка (в правой части библиотеки проигрывателя), чтобы создать список записи.
-
Завершив построение списка, нажмите Начать запись.
Советы:
-
Чтобы изменить список элементов в списке записи, перетаскивайте их вверх или вниз.
-
Чтобы удалить элемент из списка, дважды щелкните его правой кнопкой мыши, а затем выберите команду Удалить из списка. При удалении элемента из списка записи он не удаляется с компьютера.
-
Если в списке слишком много элементов для одного диска, не поместившиеся элементы можно записать на второй диск.
Копирование компакт-дисков
При копировании музыки с компакт-диска вы копируете песни с звукового компакт-диска на компьютер. Во время копирования проигрыватель сжимает каждую композицию и сохраняет ее на жестком диске в виде файла Windows Media Audio (WMA), WAV или MP3.
Скопированные файлы автоматически сохраняются в папке «Музыка», но вы можете изменить их расположение с помощью параметров на вкладке «Параметры копирования с компакт-файла».
Убедитесь, что ваш компьютер подключен к Интернету, если вы хотите, чтобы проигрыватель Windows Media автоматически получил сведения о песнях, например имя компакт-диска, исполнителя и названия для дорожек, скопированных с носителя.
-
Откройте Проигрыватель Windows Media.
-
Вставьте звуковой компакт-диск в дисковод для компакт-дисков на компьютере.
-
Нажмите кнопку » Копировать CD
«.
Советы:
-
Чтобы выбрать другой формат или скорость потока, откройте меню Параметрыкопирования и выберите Формат или Качество звука в библиотеке проигрывателя.
-
Если не требуется копировать все композиции, снимите флажки соответствующих композиций.
-
В библиотеке проигрывателя выполните поиск альбома или композиции, которые нужно изменить.
-
Щелкните альбом правой кнопкой мыши, а затем нажмите Найти сведения об альбоме.
-
Выполните одно из следующих действий:
-
Если в результатах поиска появится нужный альбом или исполнитель, выберите его, а затем следуйте инструкциям на странице, чтобы автоматически обновить обложку и сведения альбома.
-
Если нужный альбом не отображается в результатах поиска, следуйте инструкциям на странице, чтобы повторить поиск с помощью других условий поиска, или добавьте данные мультимедиа вручную.
-
Примечания:
-
Если при попытке поиска сведений об альбоме появляется сообщение о том, что нужно изменить параметры конфиденциальности, нажмите Упорядочить, затем — Параметры, откройте вкладку Конфиденциальность, а затем установите флажок Обновлять музыкальные файлы, используя сведения из Интернета.
-
Если нужный альбом отображается со стандартным значком музыки вместо обложки, то обложка недоступна для загрузки.
Изменения, внесенные вами, применяются к новым копируемым дорожкам. Вы не можете использовать проигрыватель, чтобы изменить формат или качество звука для песни, которую вы уже загрузили с носителя.
-
Откройте Проигрыватель Windows Media.
-
Вставьте компакт-диск в дисковод.
-
Разверните окно проигрывателя Windows Media, чтобы отображались все пункты меню, нажмите Настройка копирования с диска, а затем выберите нужный параметр.
Примечание: Несанкционированное использование и копирование материалов, защищенных авторским правом, может являться нарушением закона об авторских правах в США или других странах и регионах. Защищенный авторским правом материал включает, помимо прочего: программное обеспечение, документацию, графику, тексты песен, фотографии, изображения, анимацию, кинофрагменты и видеоклипы, а также звук и музыку (в том числе закодированные в формате MP3). Нарушение законодательства о защите авторских прав в США и других странах может повлечь за собой серьезную гражданскую и (или) уголовную ответственность.

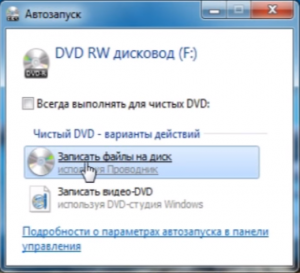
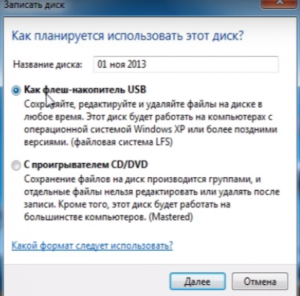
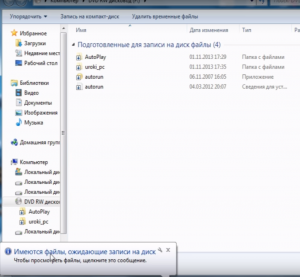
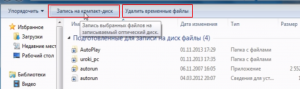
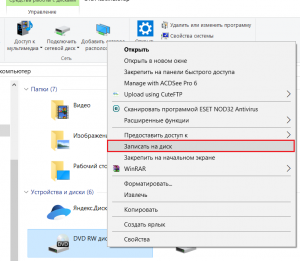
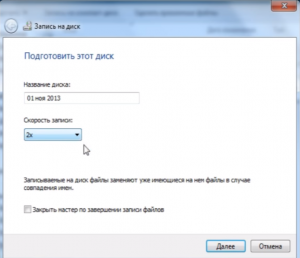



































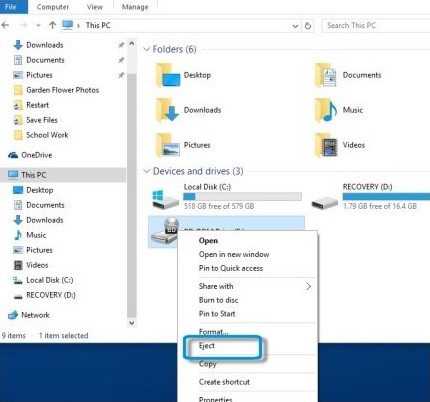
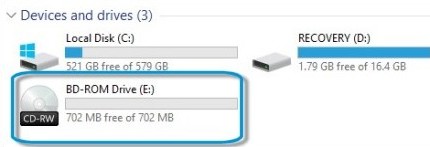
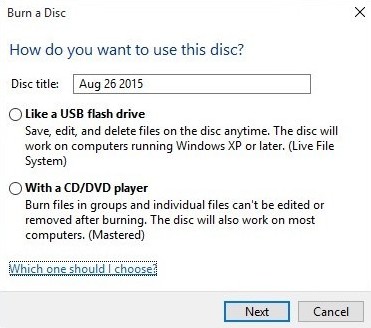
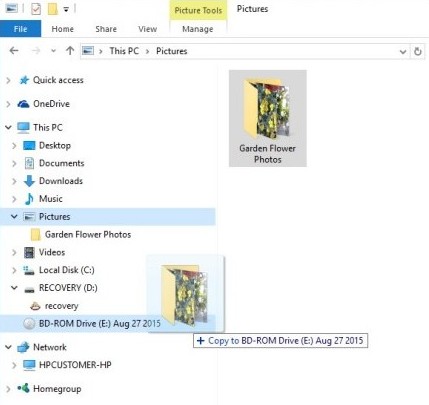
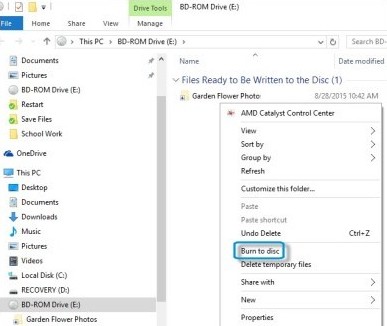

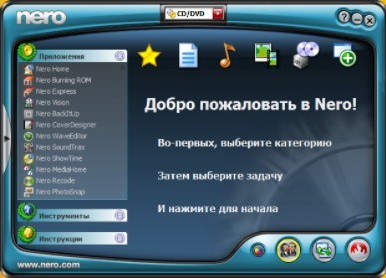
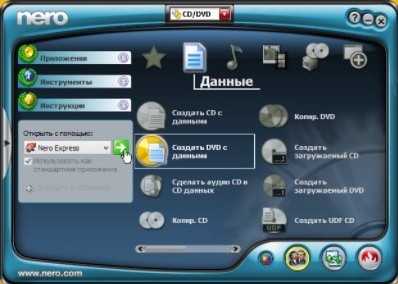
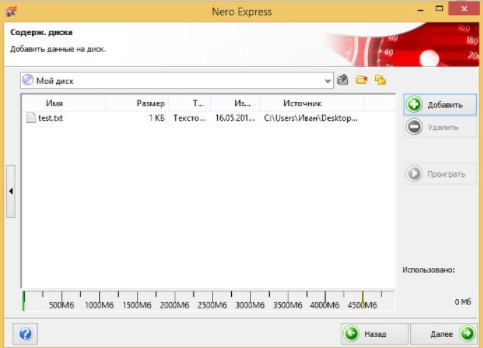
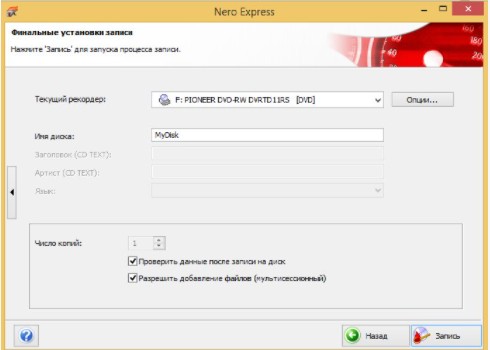
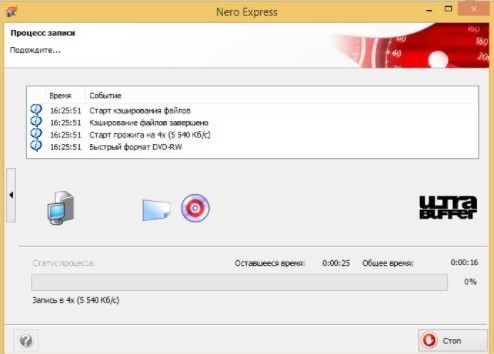

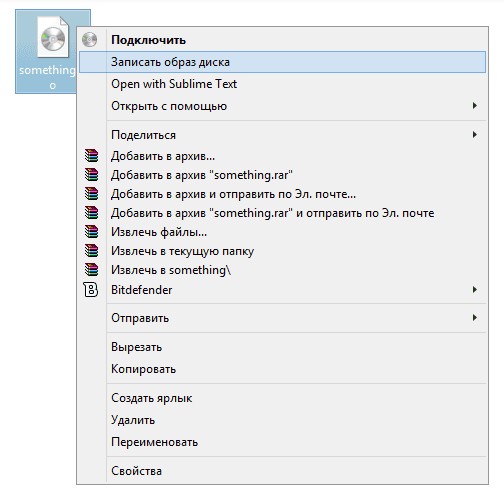
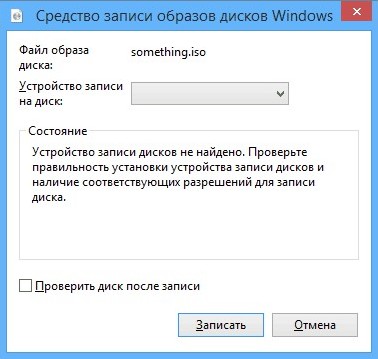



































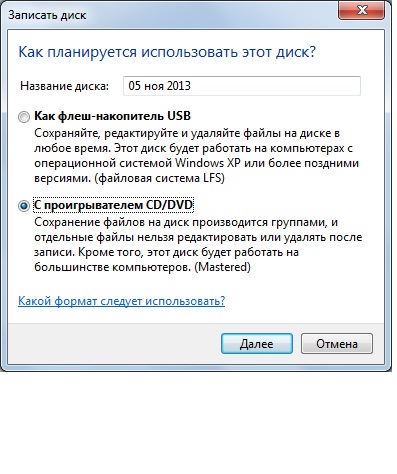

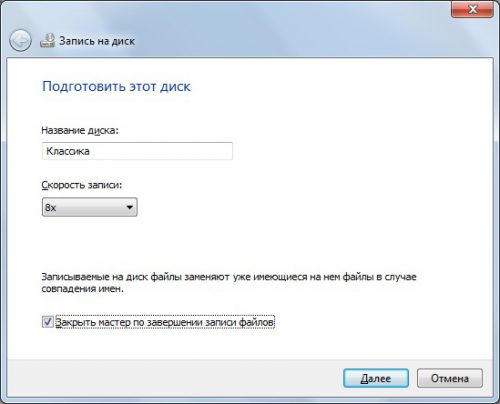

 , а затем выберите звуковой CD или компакт-диск с данными или DVD.
, а затем выберите звуковой CD или компакт-диск с данными или DVD. «.
«.