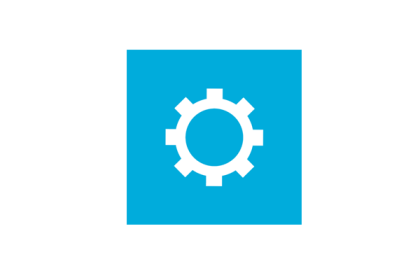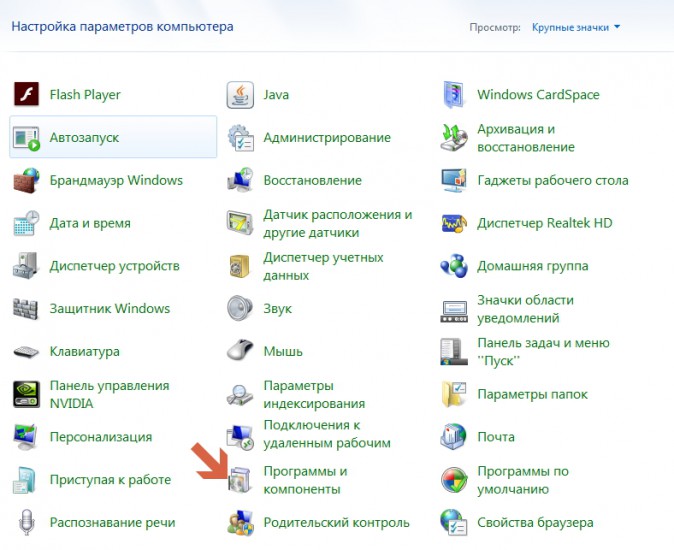Если у вас возникли проблемы с Windows 11 на компьютере или вы хотите создать новую копию Windows 11 без нагромождения старых файлов или приложений, вы можете переустановить Windows 11, чтобы попытаться устранить проблемы и вернуть компьютер в более чистое состояние.
Проверка места на диске
Если ваш компьютер работает неправильно или у вас возникли проблемы с Windows 11, это может быть связано с нехваткой места на диске. Прежде чем переустановить Windows 11, попробуйте освободить место на диске, чтобы узнать, помогает ли это. Дополнительные сведения см. в статье Освобождение места на диске в Windows.
Перед началом работы
Если у вас есть личные данные и файлы, которые вы хотите сохранить, создайте резервную копию на внешнем жестком диске, USB-накопителе, SD-карте или в облачном расположении (например, OneDrive), прежде чем приступить к переустановке Windows 11.
Windows 11 необходимо активировать после переустановки. В большинстве случаев это происходит автоматически после подключения к Интернету. Дополнительные сведения см. в разделе Активация после переустановки Windows в разделе Активация Windows.
Если вы переустановите Windows 11 после значительного изменения оборудования компьютера (например, замены системной платы), он больше не будет активирован. Для повторной активации Windows можно использовать средство устранения неполадок активации. Дополнительные сведения см. в разделе Использование средства устранения неполадок активации.
При переустановке Windows 11 необходимо выбрать выпуск Windows, соответствующий вашей цифровой лицензии. Например, если вы используете Windows 11 Домашняя, вам потребуется снова установить Windows 11 Домашняя.
Чтобы узнать, какой выпуск Windows вы используете, перейдите в раздел Пуск > Параметры > Системные > Сведения . Ваш выпуск указан в разделе Спецификации Windows.
Типы переустановок для Windows 11
На следующей диаграмме представлены сведения о различных параметрах, которые можно выбрать для каждого типа переустановки, в том числе о том, что происходит с приложениями, файлами, личными данными и сколько места на диске требуется для переустановки. Используйте эту диаграмму, чтобы решить, какой вариант следует использовать для переустановки Windows 11.
Рекомендуется сначала попробовать «Сброс Windows 11», затем при необходимости «Переустановить Windows 11 использование установочного носителя», а затем при необходимости попробовать «Чистая установка Windows 11 с помощью установочного носителя».
Примечания:
-
Переустановка Windows 11 с помощью установочного носителя при выборе параметра «Ничего не хранить» (чистая установка) автоматически включает зарезервированное хранилище, если раздел, в который вы переустановите Windows, составляет 20 ГБ или больше. Зарезервированное хранилище выделяет дисковое пространство, используемое обновлениями, приложениями, временными файлами и системными кэшами, что позволяет улучшить повседневную работу компьютера и гарантирует, что критически важные функции ОС всегда будут иметь доступ к дисковому пространству.
-
Для устройств с зарезервированным хранилищем для сброса или переустановки сначала будет использоваться это зарезервированное хранилище, а затем — другое дисковое пространство. Дополнительные сведения см. в статье Как работает зарезервированное хранилище в Windows.
|
Тип переустановки |
Доступные параметры переустановки |
Что происходит с вашими приложениями |
Что происходит с личными |
Что происходит с данными, которые хранятся в других папках или на других дисках |
Объем места на диске |
|
Сброс Windows 11 |
Сохранить файлы |
Приложения, которых не было на компьютере изначально, будут удалены. |
Сохраняются |
Сохраняются |
Средний |
|
Сброс Windows 11 |
Удалить все |
Приложения, которых не было на компьютере изначально, будут удалены. |
Удаляются |
Удаляются |
Низкий |
|
Переустановка Windows 11 с помощью установочного носителя |
Сохранить все (по умолчанию) |
Все приложения и параметры будут сохранены. |
Сохраняются |
Сохраняются |
Высокий |
|
Переустановка Windows 11 с помощью установочного носителя |
Сохранить личные данные |
Все приложения будут удалены. |
Сохраняются |
Сохраняются |
Средний |
|
Переустановка Windows 11 с помощью установочного носителя |
Ничего не сохранять |
Все приложения будут удалены. |
Удаляются |
Удаляются |
Низкий |
|
Чистая установка Windows 11 с помощью установочного носителя |
— (Этот параметр переустановить удаляет и повторно создает все разделы диска.) |
Удаляются |
Удаляются |
Удаляются |
Очень низкий |
Сброс Windows 11
Этот параметр возвращает устройство в состояние, аналогичное тому, когда вы включили его в первый раз, при удалении установленных программ и удалении личных файлов в зависимости от выбранного параметра. Windows обработает все автоматически, и вам не потребуется использовать внешний накопитель. Сброс устройства менее повлияет, чем вариант чистой установки, хотя для этого потребуется достаточно места на диске.
Вы можете сбросить компьютер из параметров или в среде восстановления Windows (WinRE), доступ к которым можно получить через экран входа. Инструкции по сбросу Windows 11 см. в разделе Сброс или переустановка Windows.
Если на компьютере недостаточно места для сброса Windows 11, вы получите уведомление. В этом сценарии освободите дополнительное место или выполните действия, описанные в следующем разделе, чтобы переустановить Windows 11.
Переустановка Windows 11 с помощью установочного носителя
Этот параметр использует инструмент для создания установочного носителя, который можно использовать для полной очистки диска и установки новой копии Windows 11. При использовании этого параметра необходимо внешнее запоминающее устройство, например USB-накопитель, при этом вы сможете выбрать, что нужно сохранить во время установки.
Перед началом работы убедитесь, что у вас есть следующее:
-
Подключение к Интернету
-
Внешнее запоминающее устройство, например USB-накопитель, SD-карта или внешний жесткий диск с объемом свободного пространства не менее 8 ГБ.
Создание установочного носителя
Сначала создайте установочный носитель, который будет использоваться для переустановки Windows 11.
-
Создайте резервную копию всех файлов на вашем устройстве, которые вы хотите сохранить, на внешнем носителе, таком как USB-накопитель, SD-карта или внешний жесткий диск, или загрузите файлы в OneDrive.
Примечание: При использовании внешнего запоминающего устройства для резервного копирования файлов убедитесь, что оно отличается от устройства, которое будет использоваться для загрузки установочного носителя Windows 10.
-
Скачайте установочный носитель Windows 11 на отдельное внешнее запоминающее устройство с объемом свободного места не менее 8 ГБ. Все данные на этом диске будут удалены для завершения загрузки, поэтому убедитесь, что он пуст, перед продолжением. Для этого выполните следующие действия.
-
На рабочем компьютере перейдите на веб-сайт загрузки программного обеспечения Майкрософт и выберите Скачать средство.
-
Когда скачивание завершится, откройте средство с рабочего стола и нажмите кнопку Да , если вы хотите разрешить приложению вносить изменения на устройство.
-
Когда появится руководство по настройке Windows 11, примите условия лицензии и соглашения.
-
Выберите Создать установочный носитель (USB-устройство флэш-памяти, DVD-диск или ISO-файл) для другого компьютера, а затем нажмите кнопку Далее.
-
Выберите язык, выпуск и архитектуру (64- или 32-разрядная система), а затем нажмите кнопку Далее.
-
Выберите USB-накопитель, а затем нажмите кнопку Далее.
-
Следуйте инструкциям для создания установочного носителя, а затем нажмите кнопку Готово.
-
Использование установочного носителя для переустановки Windows 11
Подключите созданный установочный носитель к компьютеру и переустановите Windows 11.
-
Откройте проводник и выберите диск с установочным носителем.
-
В корневом каталоге диска дважды щелкните setup.exe, а затем выберите Да, если вам будет предложено разрешить приложению вносить изменения в устройство.
-
Выберите Изменить , чтобы определить, что нужно сохранить. Выберите один из следующих параметров, а затем нажмите кнопку Далее:
-
Сохранить личные файлы и приложения — этот параметр позволяет сохранить персональные данные, приложения и параметры.
-
Сохранить только личные файлы — этот параметр позволяет сохранить персональные данные и параметры, но удаляет все ваши приложения.
-
Ничего не сохранять — этот параметр позволяет удалить все персональные данные, параметры и приложения.
Предупреждение: Повторную установку Windows 10 невозможно отменить. Сначала создайте резервную копию файлов, если выбран параметр Ничего не хранить .
-
-
Для завершения нажмите кнопку Установить, чтобы начать переустановку Windows 11 на компьютере.
Во время повторной установки компьютер будет перезапускаться несколько раз.
Чистая установка Windows 11 с помощью установочного носителя
Предупреждение:
-
Чистая установка — это расширенный вариант, помогающий начать работу с устройством с нуля. Мы рекомендуем выполнить следующие действия, только если вы уверены в необходимости таких изменений. Для получения дополнительной помощи обратитесь в службу поддержки.
-
При этом будут удалены все личные файлы, установленные приложения и драйверы, приложения и настройки изготовителя ПК, а также изменения, внесенные в параметры.
Этот параметр использует инструмент для создания установочного носителя, который можно использовать для полной очистки диска и установки новой копии Windows 11. Для этого требуется внешний накопитель, например USB-диск, а также могут потребоваться несколько дополнительных действий. При этом будут удалены все данные для чистой установки. Этот тип чистой установки удаляет и повторно создает системные секции. Будут удалены все личные файлы на вашем устройстве и раздел на жестком диске, используемый для восстановления диска.
Перед началом работы убедитесь, что у вас есть следующее:
-
Подключение к Интернету
-
внешнее запоминающее устройство, например USB-накопитель, SD-карта или внешний жесткий диск, на котором свободно по крайней мере 8 ГБ места.
Создание установочного носителя
Сначала создайте установочный носитель, который будет использоваться для чистой установки Windows 11.
-
Создайте резервную копию всех файлов на вашем устройстве, которые вы хотите сохранить, на внешнем носителе, таком как USB-накопитель, SD-карта или внешний жесткий диск, или загрузите файлы в OneDrive.
Примечание: Если вы используете внешнее запоминающее устройство для резервного копирования файлов, убедитесь, что оно отличается от того, которое будет использоваться для скачивания Windows 11 установочного носителя.
-
Скачайте установочный носитель Windows 11 на отдельное внешнее запоминающее устройство размером 8 ГБ. Все данные на этом диске будут удалены для завершения загрузки, поэтому убедитесь, что он пуст, перед продолжением. Для этого выполните следующие действия.
-
На рабочем компьютере перейдите на веб-сайт загрузки программного обеспечения Майкрософт и выберите Скачать средство.
-
Когда скачивание завершится, откройте средство на рабочем столе и нажмите кнопку Да , если вы хотите разрешить средству вносить изменения на устройство.
-
Когда появится руководство по настройке Windows 11, примите условия лицензии и соглашения.
-
Выберите Создать установочный носитель (USB-устройство флэш-памяти, DVD-диск или ISO-файл) с другого компьютера, а затем нажмите кнопку Далее.
-
Выберите язык, выпуск и архитектуру (64- или 32-разрядная система).
-
Следуйте инструкциям для создания установочного носителя, а затем нажмите кнопку Готово.
-
Использование установочного носителя для чистой установки
Подключите созданный установочный носитель к компьютеру и выполните чистую установку Windows 11.
-
Рядом с пунктом Расширенный запуск выберите Перезапустить сейчас.
-
Выберите Использовать устройство, а затем выберите соответствующий внешнее запоминающее устройство.
Примечание: Если параметр Использовать устройство недоступен, посетите веб-сайт изготовителя устройства, чтобы узнать, как загрузить компьютер с USB-устройства флэш-памяти.
-
Когда появится первый экран Windows, выберите параметры, которые лучше всего соответствуют вашим потребностям, а затем нажмите кнопку Далее.
-
Выберите Установить сейчас и установите флажок Принимаю. Нажмите кнопку Далее, а затем выберите Пользовательская: установка только Windows (дополнительно). Теперь на устройстве отобразится список дисков и секций. Если отображается несколько дисков, необходимо удалить только все разделы с диска, на котором требуется установить Windows.
-
Выделите каждый диск и раздел в списке и нажмите кнопку Удалить. При появлении уведомления программы установки Windows нажмите кнопку ОК.
-
Выполните шаг 5 для каждого диска в списке, за исключением того, рядом с которым отображается сообщение Незанятое пространство. По завершении останется только диск 0 Нераспределенный пробел.
-
Выберите Далее.
-
На экране установки Windows появится окно Установка Windows. Когда установка завершится, устройство перезагрузится. В этом случае оно может попытаться перезапуститься с внешнего запоминающего устройства. Если на начальном экране программы установки Windows вам предлагается выбрать язык или раскладку клавиатуры, извлеките внешнее запоминающее устройство и выберите ОК. Это приведет к перезапуску устройства.
-
После завершения установки и перезапуска устройства выберите необходимые параметры.
Если на Компьютере возникают проблемы с Windows 10 или вы хотите получить новую копию Windows 10 без лишних старых файлов и приложений, вы можете переустановить Windows 10, чтобы устранить проблемы и восстановить компьютер в исходном состоянии.
Проверка места на диске
Если ваш компьютер не работает должным образом или если у вас возникли проблемы с Windows 10, возможно, это вызвано нехваткой места на диске. Прежде чем начать переустановку Windows 10, попробуйте освободить место на диске, чтобы узнать, поможет ли это решить проблему. Дополнительные сведения см. в статье Освобождение места на диске в Windows.
Перед началом работы
Если вы хотите сохранить личные данные и файлы, создайте их резервную копию на внешнем жестком диске, USB-накопителе, SD-карте или в облаке (например, в OneDrive) перед началом переустановки Windows 10.
После переустановки Windows 10 необходимо активировать повторно. В большинстве случаев это происходит автоматически после подключения к Интернету. Дополнительные сведения см. в разделе Активация после переустановки Windows 10 в разделе Активация Windows.
Примечание: Если Windows 10 была активирована на вашем устройстве после обновления с Windows 7 или Windows 8.1, значит у вас есть цифровая лицензия для Windows 10, которая автоматически активирует Windows 10 после ее переустановки. Дополнительные сведения см. в разделе Активация после переустановки Windows 10 в разделе Активация Windows.
В Windows 10 (версии 1607 или более поздней) необходимо связать свою учетную запись Майкрософт с Windows 10 цифровой лицензией на компьютере, прежде чем повторно активировать Windows. Дополнительные сведения см. в разделе Связывание лицензии Windows 10 с учетной записью Майкрософт в статье Повторная активация Windows после изменения оборудования.
Если вы переустановите Windows 10 после внесения значительных изменений в оборудование компьютера (например, замены системной платы), он больше не будет активирован. Если до внесения изменений в оборудование вы использовали Windows 10 (версия 1607), для повторной активации Windows можно использовать средство устранения неполадок активации. Дополнительные сведения см. в разделе Использование средства устранения неполадок активации.
Примечание: Если вы не запускали Windows 10 перед изменением оборудования или если средство устранения неполадок не может повторно активировать Windows, обратитесь в службу поддержки.
При переустановке Windows 10 необходимо выбрать выпуск Windows, соответствующий вашей цифровой лицензии. Например, если вы используете Windows 10 Домашняя, вам потребуется снова установить Windows 10 Домашняя.
Типы из переустановки Windows 10
На следующей диаграмме представлены сведения о различных параметрах, которые можно выбрать для каждого типа переустановки, в том числе о том, что происходит с приложениями, файлами, личными данными и сколько места на диске требуется для переустановки. Используйте эту диаграмму, чтобы решить, какой параметр следует использовать для переустановки Windows 10.
Рекомендуется сначала попробовать «Сброс Windows 10», затем при необходимости «Переустановить Windows 10 использование установочного носителя», а затем при необходимости попробовать «Чистая установка Windows 10 с помощью установочного носителя».
Примечания:
-
Начиная с обновление Windows 10 за май 2019 г. (версия 1903), переустановка Windows 10 с помощью установочного носителя при выборе параметра «Ничего не хранить» (чистая установка) автоматически включает зарезервированное хранилище, если раздел, в который вы переустановите Windows, составляет 20 ГБ или больше. Зарезервированное хранилище выделяет дисковое пространство, используемое обновлениями, приложениями, временными файлами и системными кэшами, что позволяет улучшить повседневную работу компьютера и гарантирует, что критически важные функции ОС всегда будут иметь доступ к дисковому пространству.
-
Для устройств с зарезервированным хранилищем для сброса или переустановки сначала будет использоваться это зарезервированное хранилище, а затем — другое дисковое пространство. Дополнительные сведения см. в разделе Как работает зарезервированное хранилище в Windows 10.
|
Тип переустановки |
Доступные параметры переустановки |
Что происходит с вашими приложениями |
Что происходит с личными |
Что происходит с данными, которые хранятся в других папках или на других дисках |
Объем места на диске |
|
Сброс Windows 10 |
Сохранить файлы |
Приложения, которых не было на компьютере изначально, будут удалены. |
Сохраняются |
Сохраняются |
Средний |
|
Сброс Windows 10 |
Удалить все |
Приложения, которых не было на компьютере изначально, будут удалены. |
Удаляются |
Удаляются |
Низкий |
|
Переустановка Windows 10 с помощью установочного носителя |
Сохранить все (по умолчанию) |
Все приложения и параметры будут сохранены. |
Сохраняются |
Сохраняются |
Высокий |
|
Переустановка Windows 10 с помощью установочного носителя |
Сохранить личные данные |
Все приложения будут удалены. |
Сохраняются |
Сохраняются |
Средний |
|
Переустановка Windows 10 с помощью установочного носителя |
Ничего не сохранять |
Все приложения будут удалены. |
Удаляются |
Удаляются |
Низкий |
|
Чистая установка Windows 10 с помощью установочного носителя |
— (Этот параметр переустановить удаляет и повторно создает все разделы диска.) |
Удаляются |
Удаляются |
Удаляются |
Очень низкий |
Сброс Windows 10
Этот параметр возвращает устройство в состояние, аналогичное тому, когда вы включили его в первый раз, при удалении установленных программ и удалении личных файлов в зависимости от выбранного параметра. Windows обработает все автоматически, и вам не потребуется использовать внешний накопитель. Сброс устройства менее повлияет, чем вариант чистой установки, хотя для этого потребуется достаточно места на диске.
Вы можете сбросить компьютер из параметров или в среде восстановления Windows (WinRE), доступ к которым можно получить через экран входа. Инструкции по сбросу Windows 10 см. в статье Сброс или переустановка Windows.
Если на вашем компьютере недостаточно места для сброса Windows 10, вы получите уведомление. В этом сценарии освободите дополнительное место или выполните действия, описанные в следующем разделе, чтобы переустановить Windows 10.
Переустановка Windows 10 с помощью установочного носителя
В этом случае используется средство для создания установочного носителя, с помощью которого можно полностью очистить диск и установить новую копию Windows 10. При использовании этого параметра необходимо внешнее запоминающее устройство, например USB-накопитель, при этом вы сможете выбрать, что нужно сохранить во время установки.
Перед началом работы убедитесь, что у вас есть следующее:
-
Подключение к Интернету
-
Внешнее запоминающее устройство, например USB-накопитель, SD-карта или внешний жесткий диск с объемом свободного пространства не менее 8 ГБ.
Создание установочного носителя
Сначала создайте установочный носитель, используемый для переустановки Windows 10.
-
Создайте резервную копию всех файлов на вашем устройстве, которые вы хотите сохранить, на внешнем носителе, таком как USB-накопитель, SD-карта или внешний жесткий диск, или загрузите файлы в OneDrive.
Примечание: При использовании внешнего запоминающего устройства для резервного копирования файлов убедитесь, что оно отличается от устройства, которое будет использоваться для загрузки установочного носителя Windows 10.
-
Скачайте установочный носитель Windows 10 на отдельное внешнее запоминающее устройство размером не менее 8 ГБ. Все данные на этом диске будут удалены для завершения загрузки, поэтому убедитесь, что он пуст, перед продолжением. Для этого выполните следующие действия.
-
На рабочем компьютере перейдите на веб-сайт загрузки программного обеспечения Майкрософт и выберите Скачать средство.
-
Когда скачивание завершится, откройте средство с рабочего стола и нажмите кнопку Да , если вы хотите разрешить приложению вносить изменения на устройство.
-
Когда появится мастер установки Windows 10, примите условия лицензионного соглашения.
-
Выберите Создать установочный носитель (USB-устройство флэш-памяти, DVD-диск или ISO-файл) для другого компьютера, а затем нажмите кнопку Далее.
-
Выберите язык, выпуск и архитектуру (64- или 32-разрядная система), а затем нажмите кнопку Далее.
-
Выберите USB-накопитель, а затем нажмите кнопку Далее.
-
Следуйте инструкциям для создания установочного носителя, а затем нажмите кнопку Готово.
-
Использование установочного носителя для переустановки Windows 10
Подключите созданный установочный носитель к компьютеру и переустановите Windows 10.
-
Откройте проводник и выберите диск с установочным носителем.
-
В корневом каталоге диска дважды щелкните setup.exe, а затем выберите Да, если вам будет предложено разрешить приложению вносить изменения в устройство.
-
Выберите Изменить, чтобы определить, что нужно сохранить. Выберите один из следующих параметров, а затем нажмите кнопку Далее:
-
Сохранить личные файлы и приложения — этот параметр позволяет сохранить персональные данные, приложения и параметры.
-
Сохранить только личные файлы — этот параметр позволяет сохранить персональные данные и параметры, но удаляет все ваши приложения.
-
Ничего не сохранять — этот параметр позволяет удалить все персональные данные, параметры и приложения.
Предупреждение: Повторную установку Windows 10 невозможно отменить. Сначала создайте резервную копию файлов, если выбран параметр Ничего не хранить .
-
-
Для завершения, нажмите кнопку Установить, чтобы начать переустановку Windows 10 на компьютере.
Во время повторной установки компьютер будет перезапускаться несколько раз.
Чистая установка Windows 10 с помощью установочного носителя
Предупреждение:
-
Чистая установка — это расширенный вариант, помогающий начать работу с устройством с нуля. Мы рекомендуем выполнить следующие действия, только если вы уверены в необходимости таких изменений. Для получения дополнительной помощи обратитесь в службу поддержки.
-
При этом будут удалены все личные файлы, установленные приложения и драйверы, приложения и настройки изготовителя ПК, а также изменения, внесенные в параметры.
В этом случае используется средство для создания установочного носителя, с помощью которого можно полностью очистить диск и установить новую копию Windows 10. Для этого требуется внешний накопитель, например USB-диск, а также могут потребоваться несколько дополнительных действий. При этом будут удалены все данные для чистой установки. Этот тип чистой установки удаляет и повторно создает системные секции. Будут удалены все личные файлы на вашем устройстве и раздел на жестком диске, используемый для восстановления диска.
Перед началом работы убедитесь, что у вас есть следующее:
-
Подключение к Интернету
-
внешнее запоминающее устройство, например USB-накопитель, SD-карта или внешний жесткий диск, на котором свободно по крайней мере 8 ГБ места.
Создание установочного носителя
Сначала создайте установочный носитель, используемый для чистой установки Windows 10.
-
Создайте резервную копию всех файлов на вашем устройстве, которые вы хотите сохранить, на внешнем носителе, таком как USB-накопитель, SD-карта или внешний жесткий диск, или загрузите файлы в OneDrive.
Примечание: При использовании внешнего запоминающего устройства для резервного копирования файлов убедитесь, что оно отличается от устройства, которое будет использоваться для загрузки установочного носителя Windows 10.
-
Скачайте установочный носитель Windows 10 на отдельное внешнее запоминающее устройство размером 8 ГБ. Все данные на этом диске будут удалены для завершения загрузки, поэтому убедитесь, что он пуст, перед продолжением. Для этого выполните следующие действия.
-
На рабочем компьютере перейдите на веб-сайт загрузки программного обеспечения Майкрософт и выберите Скачать средство.
-
Когда скачивание завершится, откройте средство на рабочем столе и нажмите кнопку Да , если вы хотите разрешить средству вносить изменения на устройство.
-
Когда появится мастер установки Windows 10, примите условия лицензионного соглашения.
-
Выберите Создать установочный носитель (USB-устройство флэш-памяти, DVD-диск или ISO-файл) с другого компьютера, а затем нажмите кнопку Далее.
-
Выберите язык, выпуск и архитектуру (64- или 32-разрядная система).
-
Следуйте инструкциям для создания установочного носителя, а затем нажмите кнопку Готово.
-
Использование установочного носителя для чистой установки
Подключите созданный установочный носитель к компьютеру и выполните чистую установку Windows 10.
-
В разделе Особые варианты загрузки выберите элемент Перезагрузить сейчас.
-
Выберите Использовать устройство, а затем выберите соответствующий внешнее запоминающее устройство.
Примечание: Если параметр Использовать устройство недоступен, посетите веб-сайт изготовителя устройства, чтобы узнать, как загрузить компьютер с USB-устройства флэш-памяти.
-
Когда появится первый экран Windows, выберите параметры, которые лучше всего соответствуют вашим потребностям, а затем нажмите кнопку Далее.
-
Выберите Установить сейчас и установите флажок Принимаю. Нажмите кнопку Далее, а затем выберите Пользовательская: установка только Windows (дополнительно). Теперь на устройстве отобразится список дисков и секций. Если отображается несколько дисков, необходимо удалить только все разделы с диска, на котором требуется установить Windows.
-
Выделите каждый диск и раздел в списке и нажмите кнопку Удалить. При появлении уведомления программы установки Windows нажмите кнопку ОК.
-
Выполните шаг 5 для каждого диска в списке, за исключением того, рядом с которым отображается сообщение Незанятое пространство. По завершении останется только диск 0 Нераспределенный пробел.
-
Выберите Далее.
-
На экране установки Windows появится окно Установка Windows. Когда установка завершится, устройство перезагрузится. В этом случае оно может попытаться перезапуститься с внешнего запоминающего устройства. Если на начальном экране программы установки Windows вам предлагается выбрать язык или раскладку клавиатуры, извлеките внешнее запоминающее устройство и выберите ОК. Это приведет к перезапуску устройства.
-
После завершения установки и перезапуска устройства выберите необходимые параметры.
Нужна дополнительная помощь?
Чистая установка Windows 10 — это решение, к которому обращаются, если производительность компьютера нарушена, или же он столкнулся с угрозой вирусного характера. Другое возможное назначение — желание пользователей «начать жизнь с чистого листа». Обе причины одинаково весомы и требуют одинакового подхода.

Первое на что стоит обратить внимание: чистая установка операционной системы подразумевает ее полную замену – удаление старой ОС и размещение новой. Не получится запустить «Центр обновлений» и за 15-20 минут загрузить желаемое. Нужна полная переустановка.
Подведем итоги. Реинсталляция Windows показана в следующих ситуациях:
- Повреждение операционной системы.
Частым предлогом для очистки компьютера становится внутренний сбой: Windows подвержена вирусной атаке или произошло заражение шпионским софтом. Если вы хотите избавиться от вредоносного ПО и желаете восстановить работоспособность ПК, вам придется обновлять ОС. - Падение производительности.
Главная причина снижения работоспособности Windows – захламление. Если операционной системе уже не один год, при открытии диспетчера задач, служб или проводника, есть риск впасть в состояние шока. Открыв эти утилиты, вы найдете столько бесполезного мусора, что даже пропадет желание возиться с ним. И, часто, единственным решением по избавлению себя и компьютера от страданий, становится банальная и привычная каждому пользователю переустановка Windows. - Обновление компьютера.
Причина стара как мир. Приобретая новый компьютер или комплектующие, вроде жесткого диска, мы сталкиваемся с проблемой: первая – это отсутствие операционной системы, а вторая – нежелание работать в уже захламленной Windows. Поэтому возникает закономерное решение «обновиться». - Обновление операционной системы.
Несмотря на то, что Windows с архитектурой 32-бита бесполезна и ведет к снижению производительности компьютера, она по прежнему встречается на некоторых устройствах. Поэтому пользователи избавляются от существующих ограничений путем переустановок. Это же правило касается устаревших версий Windows: В 2021 году мало кому пригодится ОС Windows 7 или даже Windows 8. Если вы хотите идти в ногу со временем, получать обновления безопасности и новый софт – устанавливайте Windows 10 x64. - Жизнь с чистого листа.
Ситуация, знакомая каждому. Операционной системе уже три года, диск загружен под завязку и нет никакого желания его чистить. Единственное доступное решение такой ситуации – переустановка Windows. Это быстро, надежно и решает многочасовые проблемы с очисткой всего за 40 минут. Иногда больше, иногда меньше, но таким способом вы сэкономите себе не один час свободного времени.
В этом руководстве по работе с Windows 10, мы разберем пошаговые действия, необходимые для чистой установки операционной системы. Следуйте нашей инструкции и результат не заставит вас ждать.
Содержание статьи:
- Как подготовить компьютер к чистой установке Windows 10.
- Резервное копирование системных данных.
- Проверка активации Windows 10.
- Получение кода активации Windows 10.
- Загрузка ключевых драйверов.
- Проверка системных требований ПК.
- Изменение порядка загрузки операционной системы.
- Отключение ненужной периферии.
- Как создать загрузочную флешку для чистой установки Windows 10.
- Создание загрузочной флешки Windows 10 с помощью Media Creation Tool.
- Создание загрузочной флешки Windows 10 с помощью Rufus.
- Как выполнить чистую установку Windows 10.
- Чистая установка Windows 10.
- Настройка Windows 10.
- Что делать после установки Windows 10.
- Установка обновлений.
- Проверка отсутствующих драйверов.
- Проверка активации Windows 10.
- Переустановка приложений.
- Восстановление файлов из резервной копии.
Как подготовить компьютер к чистой установке Windows 10
Перед тем как начинать чистую установку Windows 10, рекомендуется выполнение базовых подготовительных задач. Они направлены на то, чтобы снизить риск возникновения проблем и потери файлов.
Пропустите этот раздел, если выполнены следующие условия: сделано резервное копирование файлов, у вас наготове ключ активации, компьютер настроен на запуск с загрузочной флешки и второстепенные периферийные устройства отключены. Как только вы в этом убедитесь, смело переходите к разделу с установкой Windows.
Резервное копирование системных файлов
Резервное копирование — необходимая часть каждой подготовки к работе, затрагивающей диски и файлы. Если ее не выполнять и не взять копирование в привычку, вероятно, в будущем вы столкнетесь с потерей нужного вам документа. Поэтому, рекомендуем предостеречь себя от таких рисков и сохранить свои файлы в надежном месте.

Создание образа восстановления системы
Windows 10 предлагает полезную, но недооцененную функцию – «Создание образа восстановления системы». Копирование файлов отходит на второй план и пропускает на первый полный бэкап системы. Воспользуйтесь утилитой, если вас устраивает текущее состояние Windows, но при этом вы хотите попробовать «что-то новое».
1. Откройте Параметры Windows с помощью комбинации клавиш Windows + I.
2. Найдите и откройте раздел Обновление и безопасность.
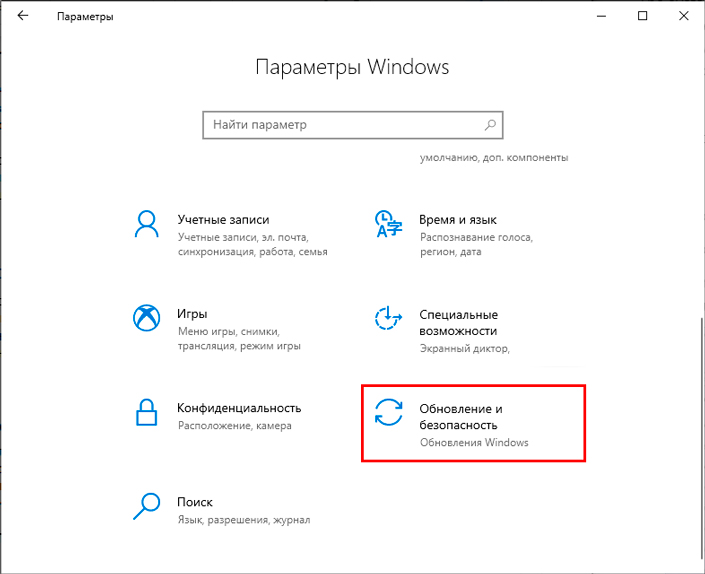
3. Перейдите в подраздел Служба архивации.
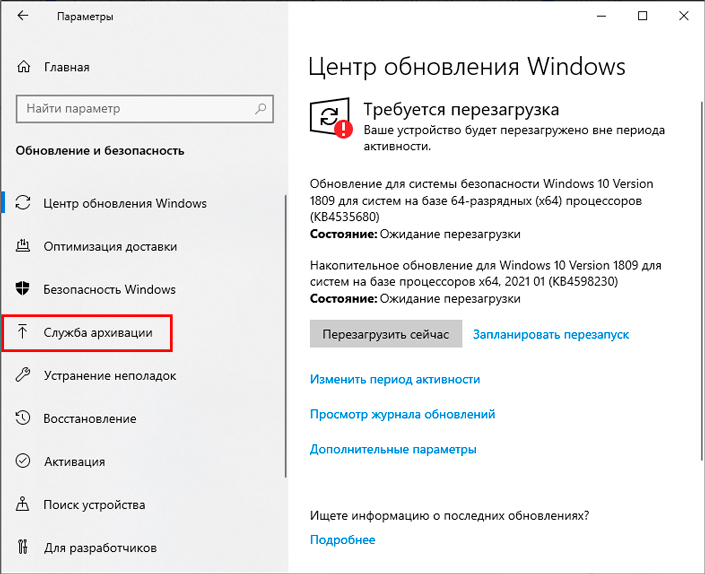
4. Найдите блок с заголовком «Ищете старые резервные копии?», и щелкните по клавише Перейти в раздел «Архивация и восстановление» Windows 7.
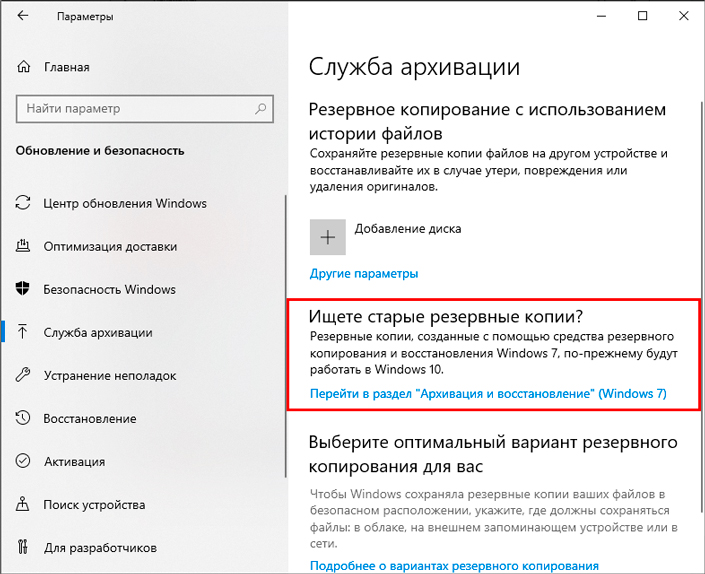
5. Выберите действие Создание образа системы.
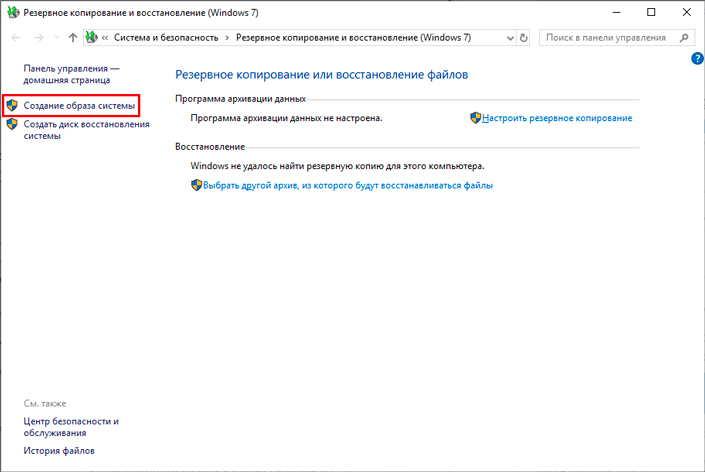
6. Выберите место хранения копии Windows. Вам подойдет каждый из предложенных вариантов, но мы рекомендуем выбрать сохранение на жесткий диск.
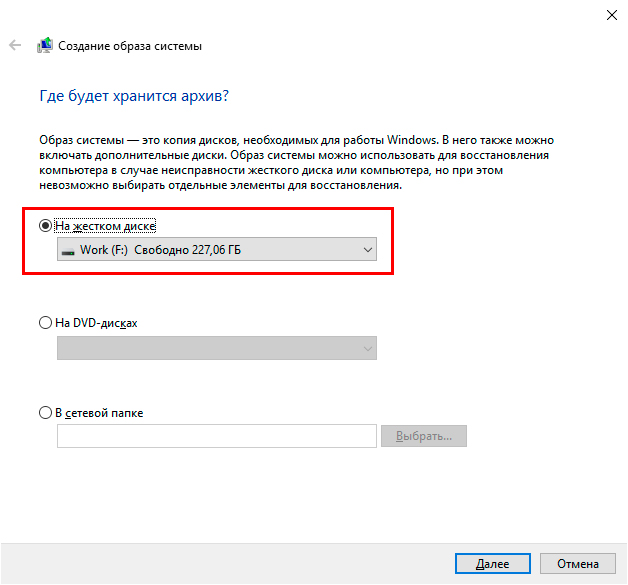
7. Выберите дополнительные диски, которые будут сохранены в резервной копии.
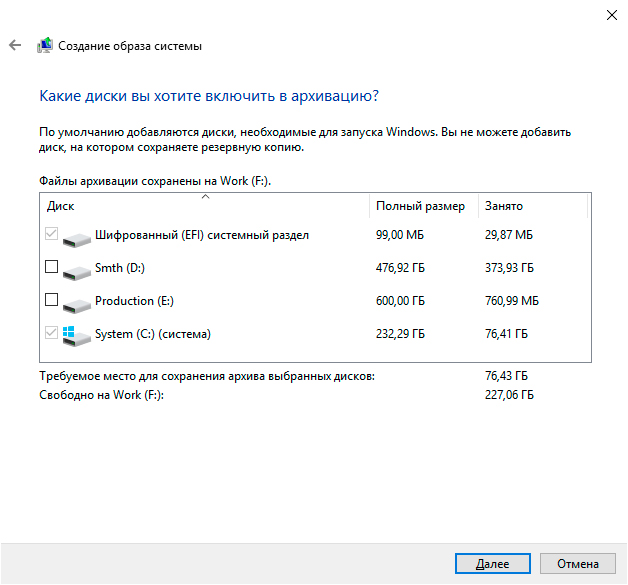
8. Завершите резервное копирование Windows нажатием клавиши Архивировать.
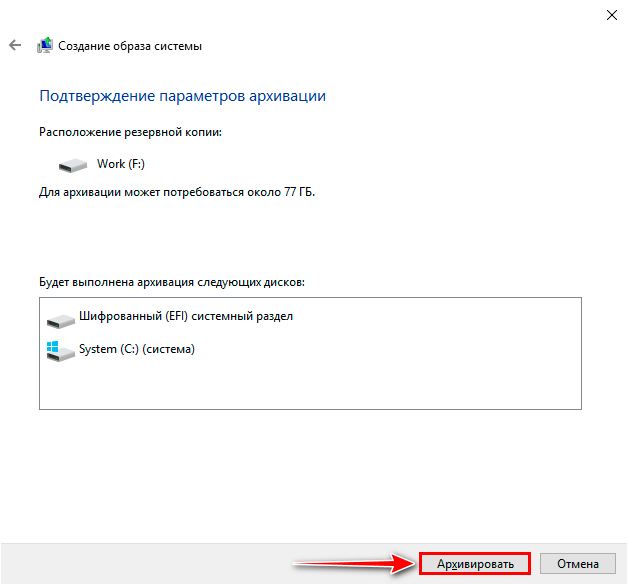
9. Далее вы получите предложение создать диск восстановления Windows. Такая функция могла бы быть полезной, но поскольку большинство компьютеров теперь не поддерживают DVD-приводы, этот диск теряет смысл. Смело отказывайтесь и завершайте архивацию образа.
Создание резервной копии отнимет от 5 до 10 минут. Если вы не хотите повредить образ операционной системы, на время работы приложения рекомендуем не закрывать его, держать ноутбук заряженным и проследить, чтобы компьютер не ушел в спящий режим.
Резервное копирование файлов в облако
Обновление Windows – это процесс, который напрямую затрагивает ваши файлы. Если раньше это правило было применимо только к чистым установкам, то после обновления Windows 10 под номером KB4532693, даже привычные апдейты перестают казаться безопасными. Чтобы избежать потери файлов из-за перезаписи или глюков Гейтса, рекомендуем взять в привычку дублирование рабочих файлов, портфолио или других полезных документов в облако.
1. Откройте Параметры Windows с помощью комбинации клавиш Windows + I.
2. Перейдите в раздел Обновление и безопасность.
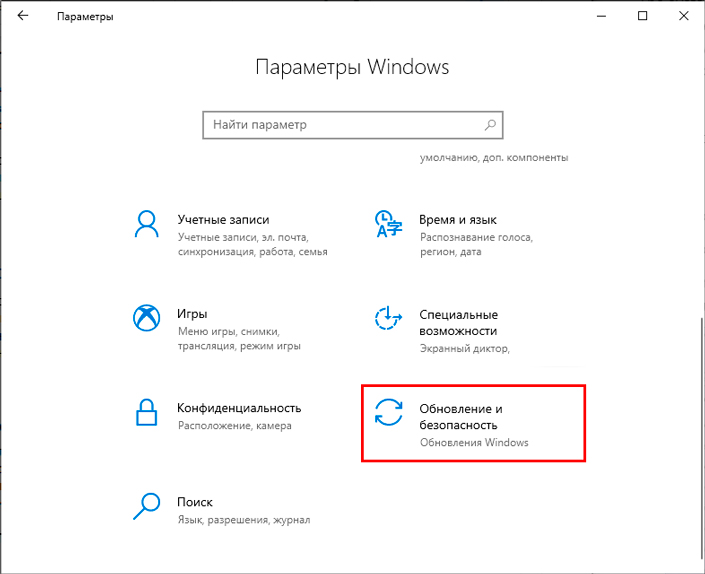
3. Откройте подраздел Служба архивации.
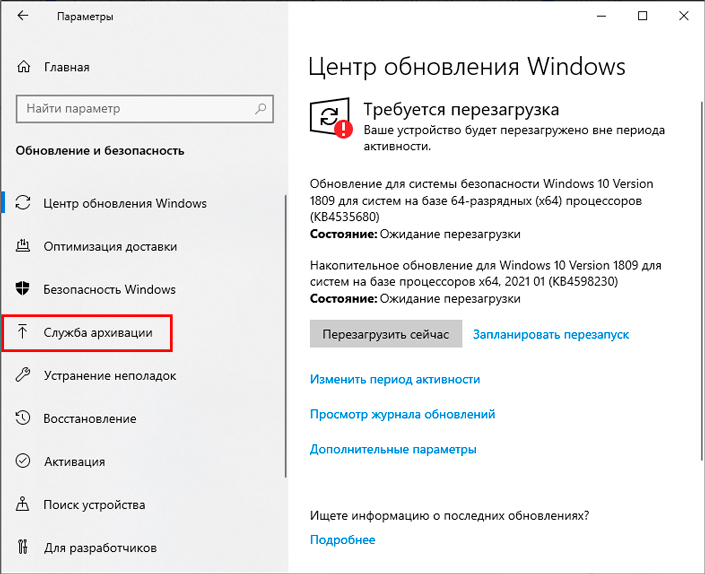
4. Найдите блок Резервное копирование OneDrive и запустите архивирование.
Обратите внимание.
Облачное хранилище OneDrive устанавливается только на полных версиях Windows. Поэтому, используя Windows 10 LTSC, вы автоматически отказываетесь от большинства стандартных приложений. Чтобы их получить, нужно заново устанавливать операционку. Вам это не нужно.
Google, Yandex и Selectel предлагают выделенные сервера для хранения пользовательских файлов. Воспользуйтесь бесплатными тарифами и загрузите в облако данные, которыми вы дорожите.
Резервное копирование файлов на внешний жесткий диск
В половине случаев объем файлов для резервного копирования переваливает за разумные 5-10 Гб. А если еще и скорость интернета ниже 3-5 Мбит/с, то вы рискуете потерять от 5 до 8 часов личного времени.
Решением этой ситуации становится экспорт файлов на внешний жесткий диск. Главная же проблема с которой вы наверняка столкнетесь – это необходимость покупки адаптера, стоимость которого часто дороже самого диска.
Но не торопитесь бежать в магазин и расставаться со своими кровными. Большинство материнских плат и блоков питания поддерживают дополнительные подключения для HDD и SSD. Пользуясь ими, вы экономите не только время, но и деньги.
Как проверить наличие SATA-кабеля и кабеля дополнительного питания:
- Снимите боковую стенку корпуса.
- Найдите разветвитель, идущий от материнской платы к уже подключенному диску.
- Выполните аналогичное действие по отношению к блоку питания.
Наличие или отсутствие нужных кабелей приводит нас к выбору: мы идем и покупаем адаптер, что негативно сказывается на финансах, или же подключаем жесткий диск на доступный слот.
Чтобы создать резервную копию на HDD или SSD, воспользуйтесь инструкцией ниже:
1. Откройте Проводник Windows.
2. Кликните по диалоговому окну и введите команду %HOMEPATH%.
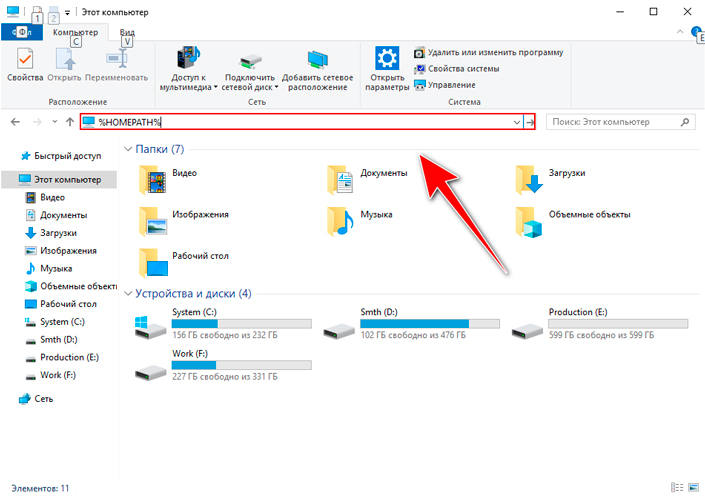
3. В правом верхнем углу найдите команду Выделить все и кликните по ней.
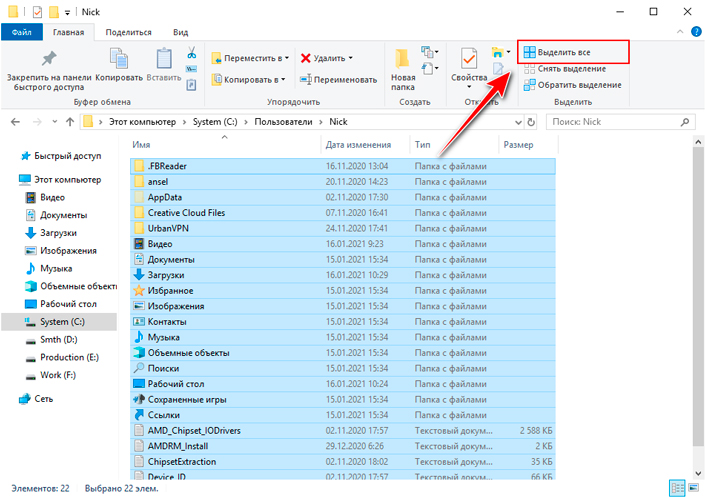
4. Далее выберите действие Копировать в и нажмите Выбрать расположение.
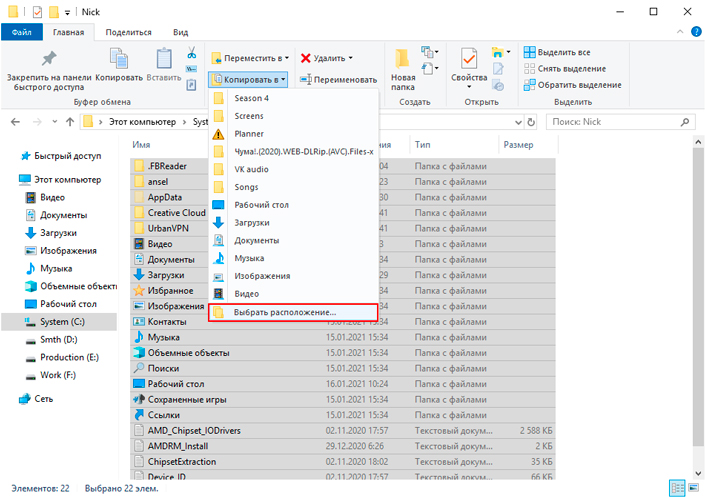
5. Укажите папку для экспорта файлов.
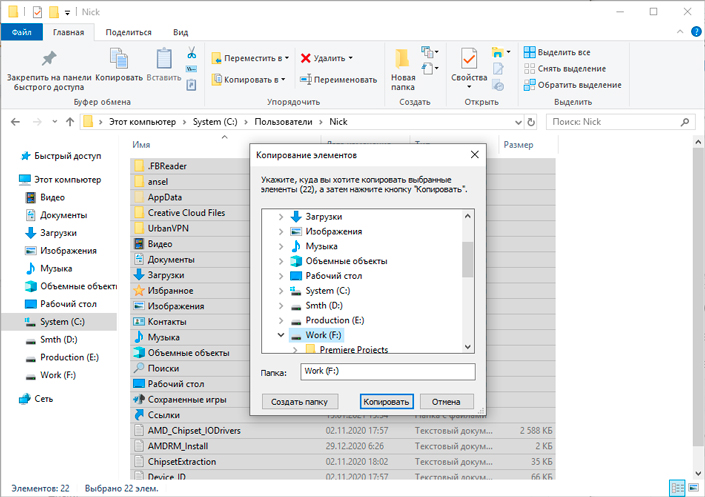
6. Завершите работу нажатием клавиши Копировать.
Перед тем как покидать этот раздел и переходить к следующему, не забудьте выписать названия нужных программ и ключи активации к ним. Это отнимет не больше 10 минут жизни сейчас, но сэкономит часы личного времени в будущем – после переустановки Windows.
Дополнительные файлы, резервная копия которых может вам пригодиться: закладки браузера, пароли аккаунтов социальных сетей, которые предоставляет Web Detective, и скрытая папка ProgramData. ProgramData, как и прочие ресурсы Windows, может быть спокойно удалена, но иногда в ней находятся личные пользовательские настройки, которые не хочется потерять. В этом случае, рекомендуем найти в ней нужную программу и сохранить параметры отдельно.
Проверка активации Windows
Привязка лицензии Windows 10 по умолчанию приходится на железо. Поэтому, если вы не планируете замену материнской платы и уверены, что используете официальную версию Windows, пропустите этот раздел. В противном случае не забудьте проверить параметры активации.
Как проверить активирована ли операционная система:
1. Откройте Параметры Windows с помощью комбинации клавиш Windows + I.
2. Перейдите в раздел Обновление и безопасность.
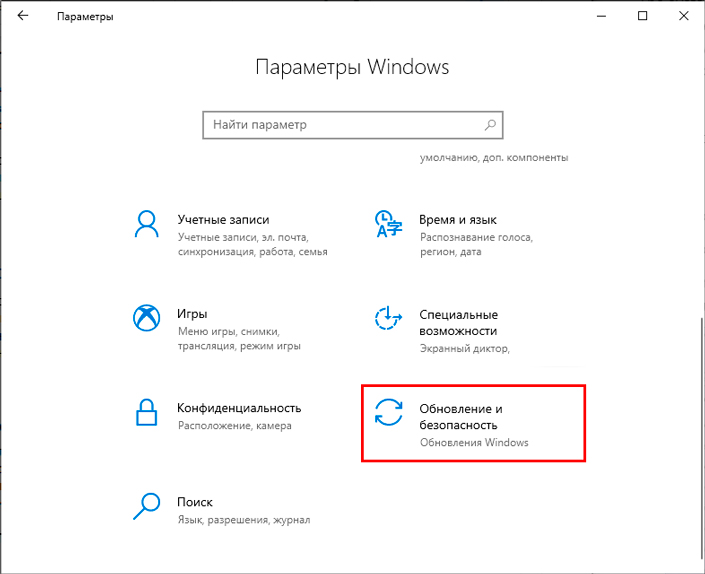
3. Найдите подраздел Активация и откройте его.
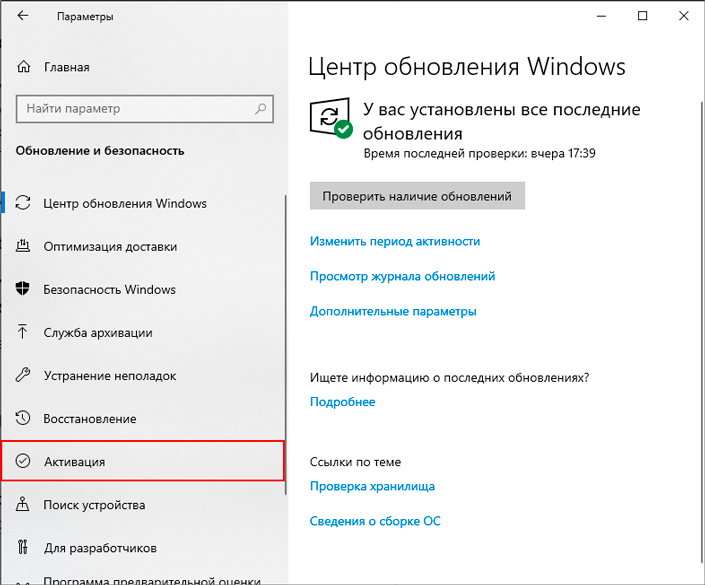
4. Найдите блок Windows и пункт Активация. Убедитесь, что регистрация активна.
Активация бывает двух типов: корпоративная, которая оформлена вашей компанией, и частная, созданная с помощью аккаунта Outlook.
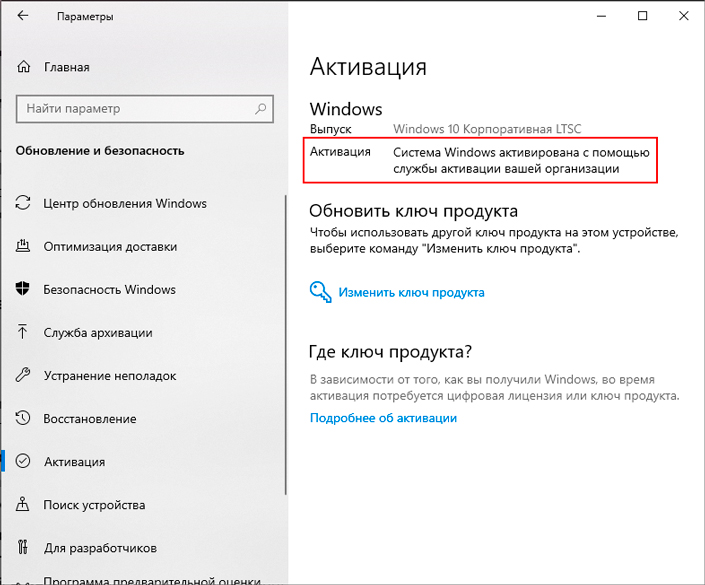
Получение кода активации Windows
Покупка лицензии Windows происходит в Microsoft Store и в Amazon. Альтернативные варианты и перекупщики также могут продать вам ключ, но надежность этих сделок ниже 50%. Нет никаких гарантий избежать мошенничества.
Приобретенный ключ в Microsoft Store и Amazon быстро восстанавливается визитом страницы товара. Если вы меняете материнскую плату или не хотите рисковать, сохраните активационный номер в блокноте или на листочке.
Загрузка ключевых драйверов
Ни один компьютер не будет нормально работать без драйверов. Он запустится, будет отвечать на клики мышкой и даже откроет вам игру, но лагодром на экране в немой мольбе скажет «Пожалуйста, обновите драйвер видеокарты». Поэтому если вы заинтересованы в производительной работе ПК, загрузка свежих драйверов нужна как воздух.
Проверка системных требований ПК
Операционная система – это тоже программа. Как Dota 2, Photoshop или другое приложение с минимальными системными требованиями, Windows 10 тоже нуждается в базовом железе для нормальной работы.
Минимальные требования для установки Windows 10 с октябрьским обновлением 2020-го года:
- Центральный процессор: 1 Ггц или система на чипе (SoC).
- Оперативная память: 1 Гб для 32-бит и 2 Гб для 64-бит.
- Накопитель: 32 Гб.
- Графический процессор: DirectX 9 или версия старшего поколения. Для работы нужен драйвер WDDM 1.0.
- Дисплей: 800×600.
Проверить железо вашего компьютера поможет следующая инструкция:
1. Откройте Параметры Windows с помощью комбинации клавиш Windows + I.
2. Перейдите в раздел Система.
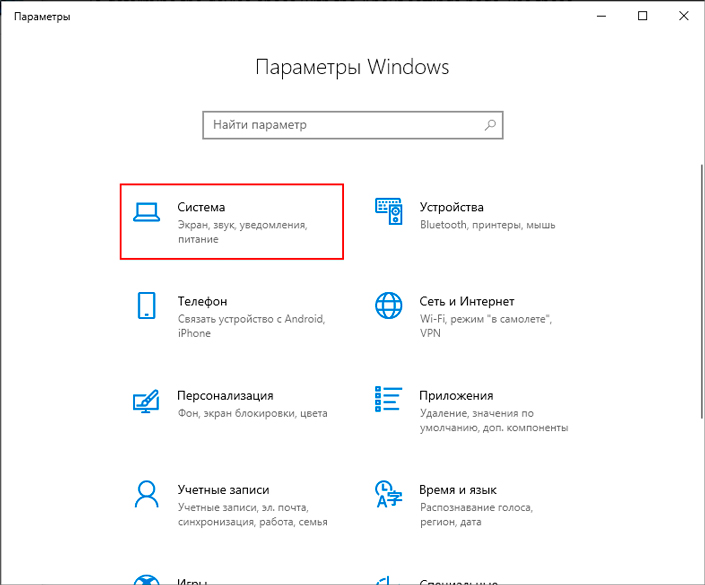
3. Откройте подраздел Система и изучите Характеристики устройства.
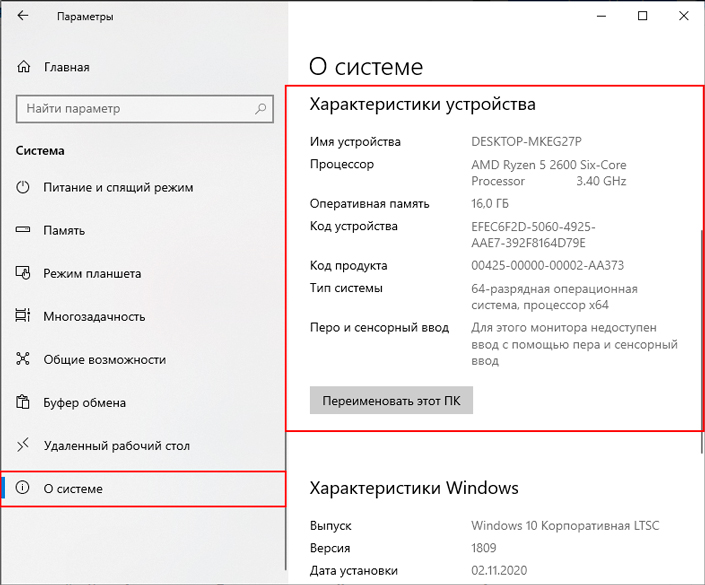
Примечание:
Октябрьское обновление Windows 10 принесло функцию копирования характеристик. Теперь ими можно делиться и отправлять на почту в сервисный центр, если у вас вдруг повредились комплектующие.
Изменение порядка загрузки операционной системы
Порядок загрузки устройств в BIOS определяет какой диск будет запущен первым. Устанавливая Windows с помощью флешки, этот пункт нельзя пропускать. В противном случае вы столкнетесь с риском, что операционная система не увидит загрузочное USB-устройство.
Изменение порядка загрузки через UEFI
При использовании Windows 10 или Windows 8.1, нет необходимости в подборе комбинаций клавиш и соблюдении таймингов нажатия кнопки «Пуск». Вместо этого найдите встроенную утилиту Особые варианты загрузки и запустите ее.
Обратите внимание!
Изменение порядки загрузки делается после создания USB-накопителя с установщиком Windows. Мы добавили блок по корректировке UEFI раньше только для того, чтобы вам было удобно ориентироваться в статье.
Настройка UEFI в Windows 10
1. Откройте Параметры Windows с помощью комбинации клавиш Windows + I.
2. Перейдите в подраздел Обновление и безопасность.
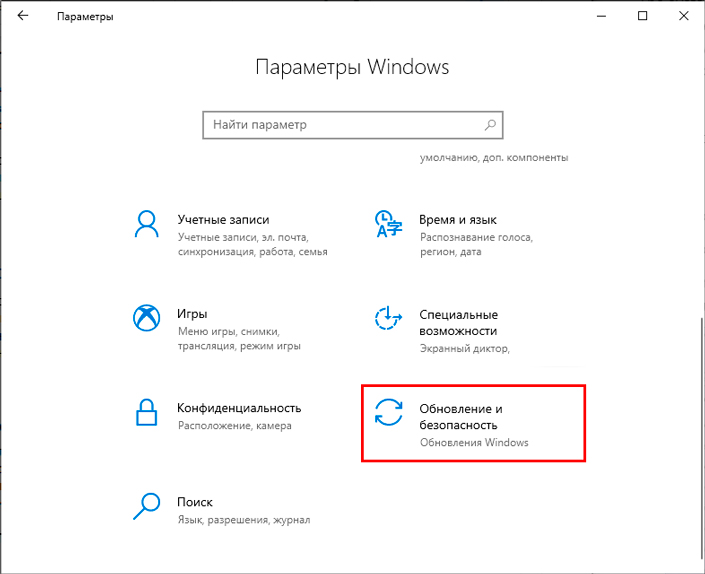
3. Откройте параметры Восстановление и в блоке Особые варианты загрузки щелкните по клавише Перезагрузить сейчас.
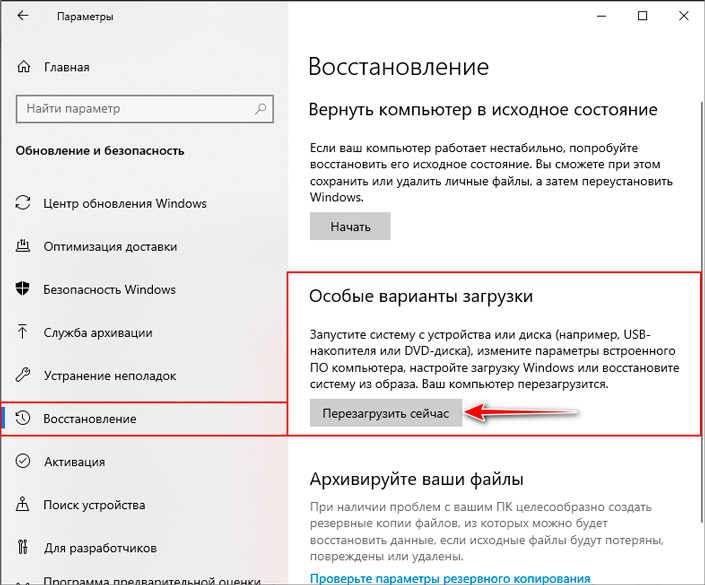
4. Выберите действие Поиск и устранение неисправностей.
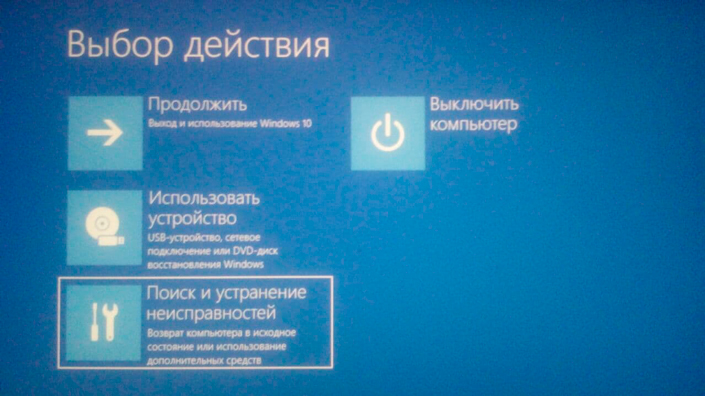
5. Откройте Дополнительные параметры.
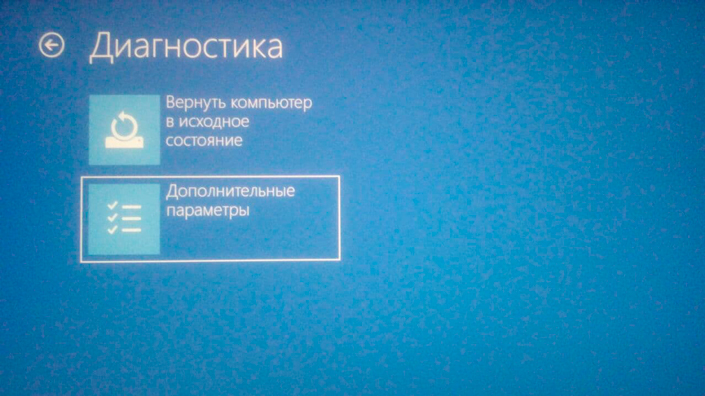
6. Щелкните по клавише Параметры встроенного ПО UEFI.

7. Согласитесь на перезагрузку компьютера.
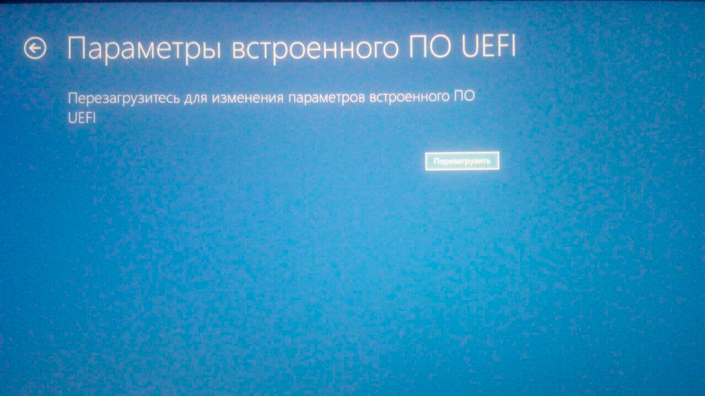
8. Перезапуск компьютера отнимет 1-2 минуты. В открывшемся окне измените порядок загрузки по шаблону: загрузочная флешка > жесткие диски.
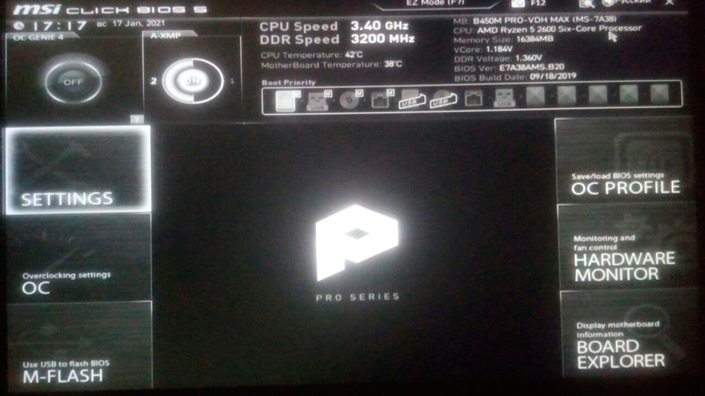
9. Сохраните изменения.
Напоминаем, что изменение порядки загрузки делается только после создания флешки с установщиком Windows. В противном случае ничего не произойдет.
Настройка UEFI в Windows 8.1
1. Откройте Параметры Windows с помощью комбинации клавиш Windows + I.
2. Перейдите в подраздел Обновление и безопасность.
3. Откройте параметры Восстановление и в блоке Особые варианты загрузки щелкните по клавише Перезагрузить сейчас.
4. Выберите действие Поиск и устранение неисправностей.
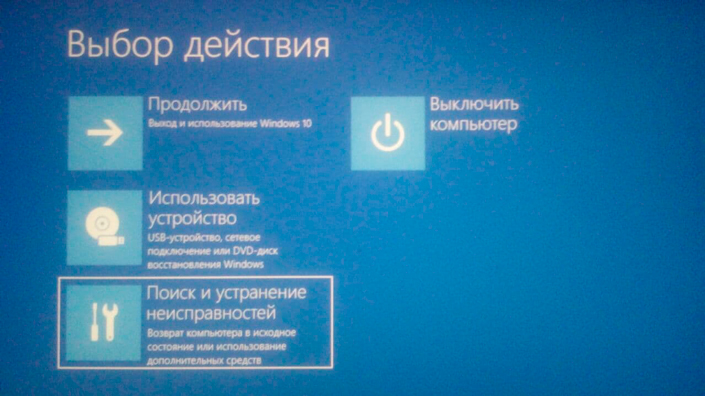
5. Откройте Дополнительные параметры.
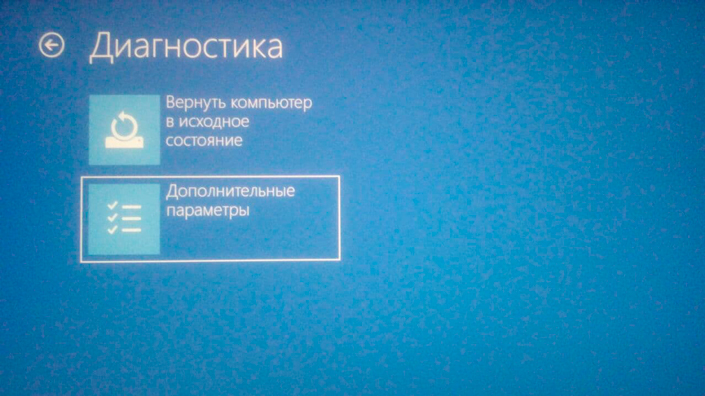
6. Щелкните по клавише Параметры встроенного ПО UEFI.

7. Согласитесь на перезагрузку компьютера.
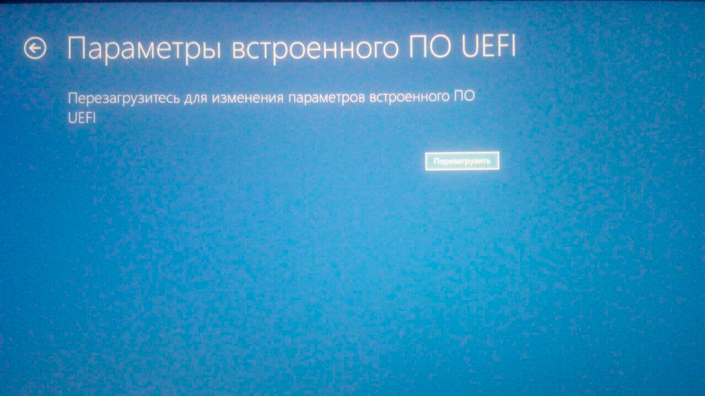
8. В открывшемся окне измените порядок загрузки по шаблону: загрузочная флешка > жесткие диски.
9. Сохраните изменения.
Теперь работа компьютера начнется с запуска загрузочной флешки.
Настройка UEFI в Windows 7
1. Запустите компьютер.
2. После подачи питания нажмите F1, F2, F3, F10, ESC или клавишу Delete – зависит от настроек компьютера.
3. Перед вами появится окно настройки UEFI. Выберите раздел Boot.
4. Установите нужный порядок загрузки и закройте UEFI с сохранением результатов.
Изменение порядка загрузки через BIOS
Тем, кто использует устаревшее оборудование с BIOS, подойдет следующая инструкция:
- Запустите компьютер.
- После подачи питания нажмите F1, F2, F3, F10, ESC или клавишу Delete – зависит от настроек компьютера.
- Перед вами появится окно настройки BIOS. Выберите раздел Boot.
- Установите нужный порядок загрузки и закройте BIOS с сохранением результатов.
Отключение ненужной периферии
Во время переустановки Windows периферийные устройства создают риск возникновения проблем: нарушение порядка загрузки, некорректное отображение подключенных устройств, непреднамеренное стирание файлов. Если вы не хотите, чтобы установщик невзначай почистил не только Диск C:, но и внешний накопитель, отключите его.
Для установки Windows вам понадобится монитор, клавиатура, мышь и подключение к Интернету. Отключите: съемные накопители, Bluetooth, принтеры, сканеры, камеры и прочие ненужные девайсы.
Как создать загрузочную флешку для чистой установки Windows 10
Главное требование для чистой установки Windows — наличие USB-накопителя. Объем такого диска должен быть не меньше 8 Гб. Если объем ниже этого порога, операционная система не будет загружена из-за нехватки места.
Создание загрузочной флешки Windows 10 с помощью Media Creation Tool
Не менее 90% переустановок Windows приходятся на торренты или Microsoft Store, если вы сторонник лицензионных версий. А очевидные решения вроде Media Creation Tool обходятся стороной. Официальный образ диска с Windows 10 предлагает ряд преимуществ: экономит время на поисках, безопасен, содержит последние обновления и удобен в использовании.
1. Откройте страницу Microsoft и загрузите Media Creation Tool.
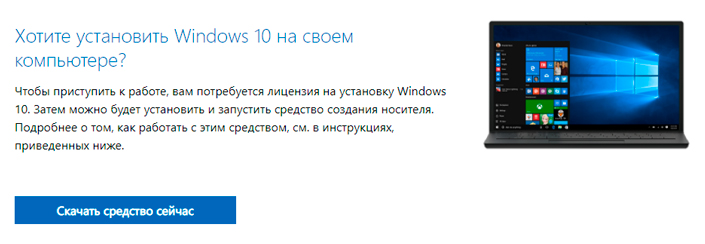
2. Запустите Media Creation Tool двойным щелчком.
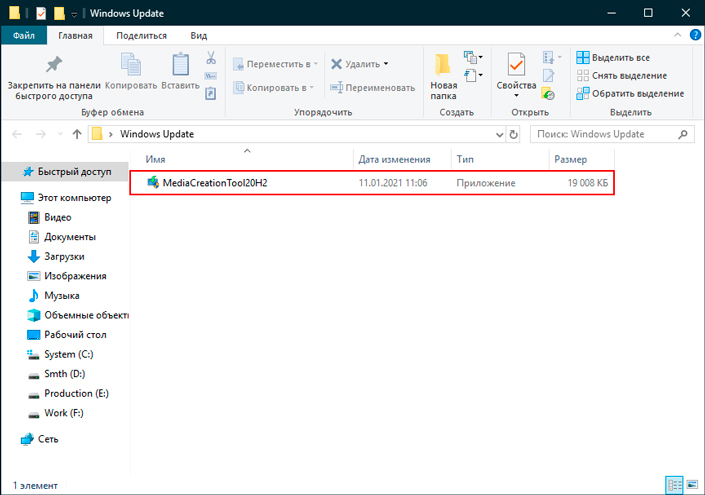
3. Примите лицензионное соглашение.
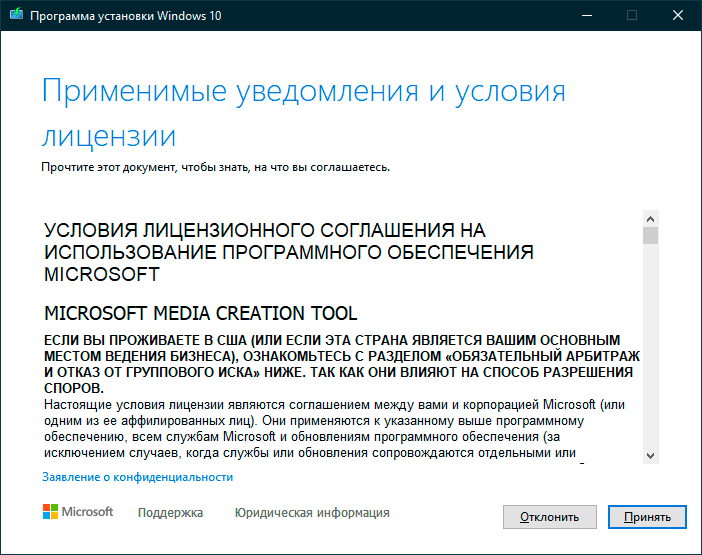
4. Выберите действие Создать установочный носитель.
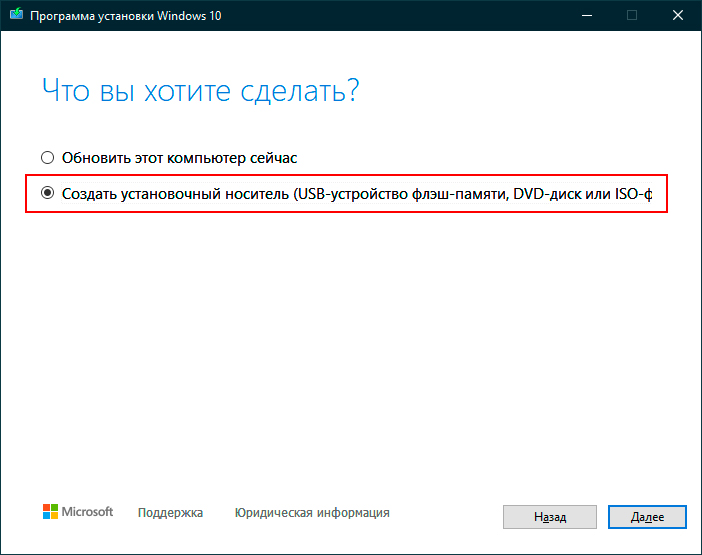
5. Выберите язык, разрядность и выпуск Windows.
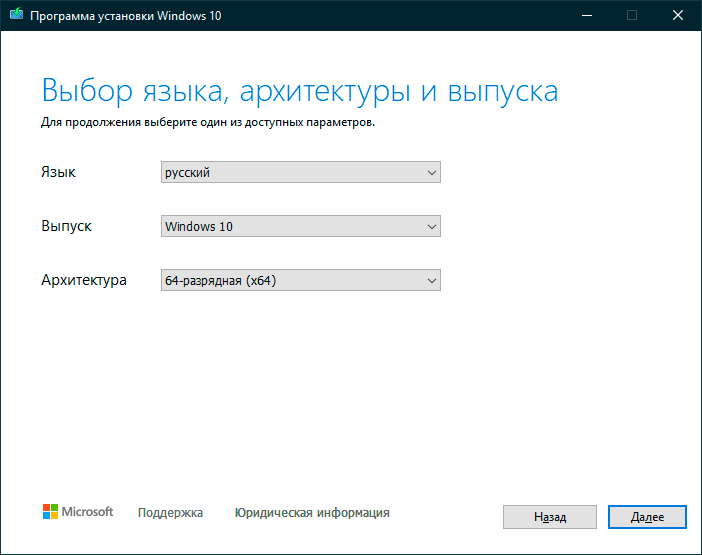
6. Подтвердите вариант USB-устройство.
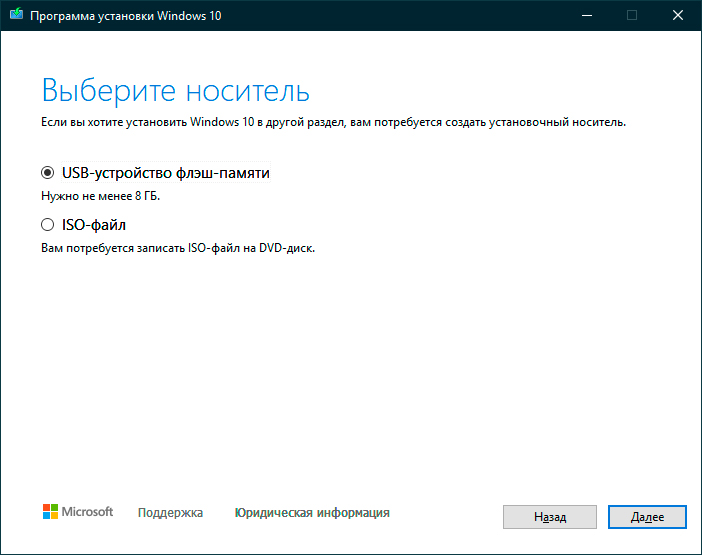
7. Далее укажите название флешки и подождите пока Media Creation Tool загрузит компоненты Windows.
Загрузка компонентов займет от 30 минут до одного часа. Посвятите свободное время тому, что вас радует: заварите чай, посмотрите сериал или просто отдохните.
Создание загрузочной флешки Windows 10 с помощью Rufus
Сторонники кастомизации и ручной установки Windows по прежнему предпочитают Rufus. Это бесплатное приложение установит офисные сборки, игровые дистрибутивы, отформатирует диск и настроит файловую систему. Значения по умолчанию менять не стоит – они нужны для корректной работы загрузочного диска.
Минимальный объем флешки для установки Windows 10 – 8 Гб. Учитывайте это при покупке.
1. Загрузите Rufus с официального сайта.
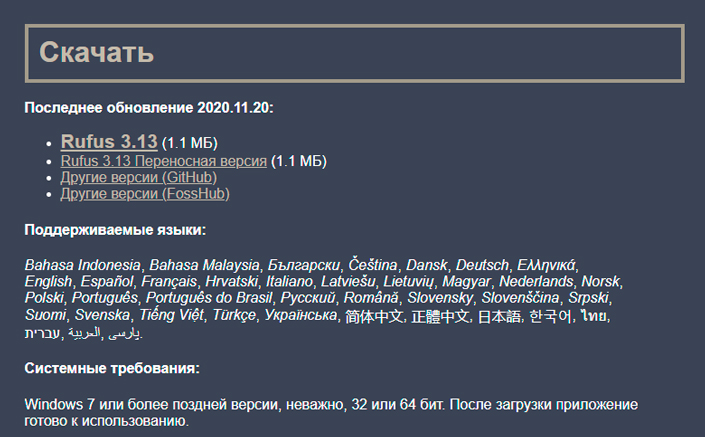
2. Укажите путь к образу операционной системы. В старых версиях ISO-образ качается отдельно, новые поддерживают функцию загрузки из сети.

3. Установите схему раздела GPT. MBR устарело и больше не используется.
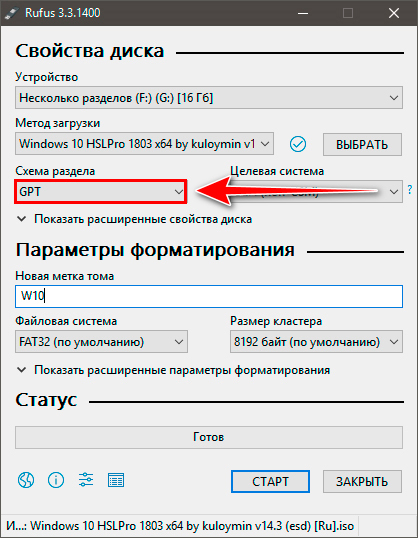
4. Целевая система – UEFI.
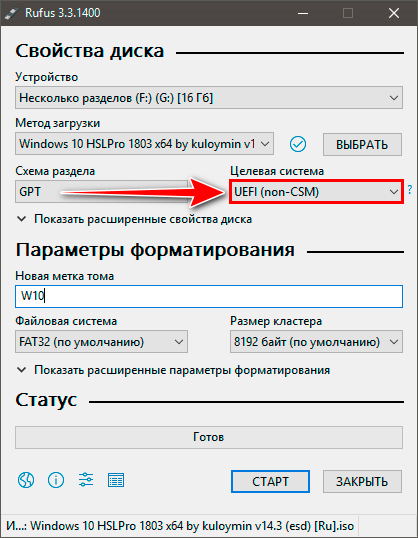
5. Откройте меню Скрыть расширенные параметры форматирования и поставьте галочку рядом с пунктом Быстрое форматирование. Windows 10 устанавливается только на чистый носитель.
6. Нажмите клавишу Старт.
Создание загрузочной флешки займет 5-10 минут. Посвятите свободное время тому, что вас радует или еще раз проверьте готовность компьютера к переустановке Windows.
Как выполнить чистую установку Windows 10
Установка Windows 10 состоит из двух этапов: инсталляция и настройка. Первый этап определяет системный диск, язык Windows и чистит устройство от ненужного мусора; второй этап предлагает выбрать регион, сеть, настроить учетную запись и другие параметры.
Чистая установка Windows 10
Напоминаем, сделайте резервную копию нужных файлов. Запуск инсталлятора открывает точку невозврата, и если она будет пройдена, то потеряется возможность отката. Единственный способ вернуть файлы – открыть старый бэкап.
1. Выключите компьютер и подключите загрузочную флешку.
2. Дайте питание на устройство.
3. В приветственном окне выберите язык Windows, формат времени и метод ввода.
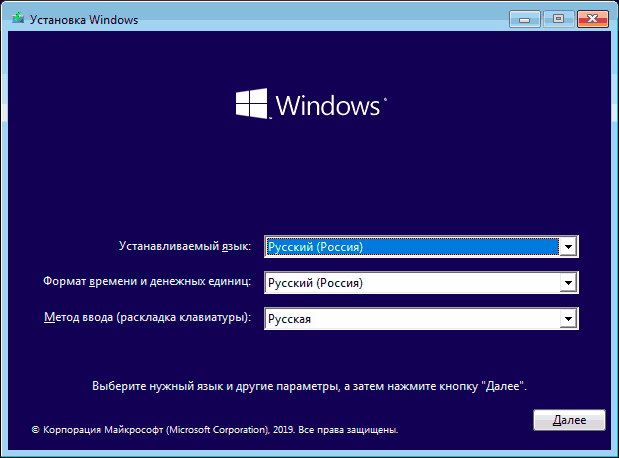
4. Щелкните по клавише Установить.
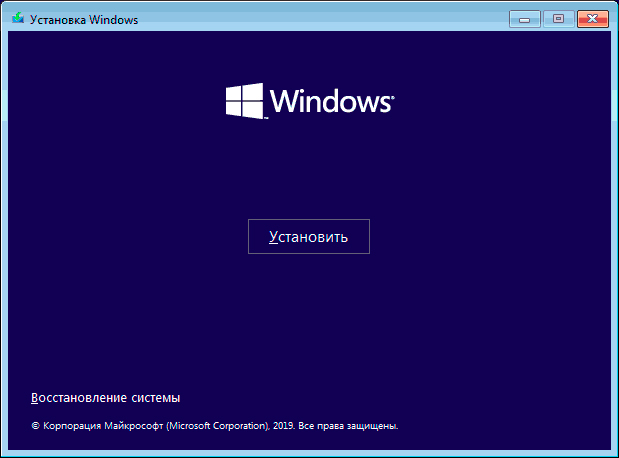
5. Переустановка лицензионной Windows не требует повторной активации. Смело пропускайте этот пункт. Если же Windows устанавливается впервые, введите регистрационной ключ.
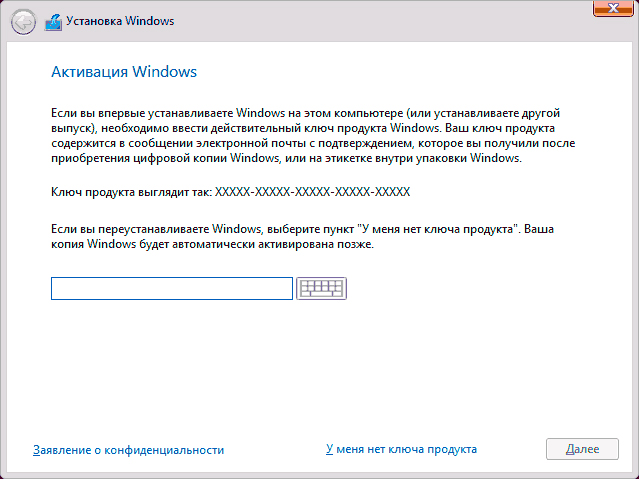
6. Выберите издание Windows 10.
Обратите внимание!
Владея операционной системой Windows 10 Home, вы не можете установить Windows 10 Pro и перенести на нее лицензию. Издания Windows должны совпадать: обновление Home на Home и Pro на Pro.
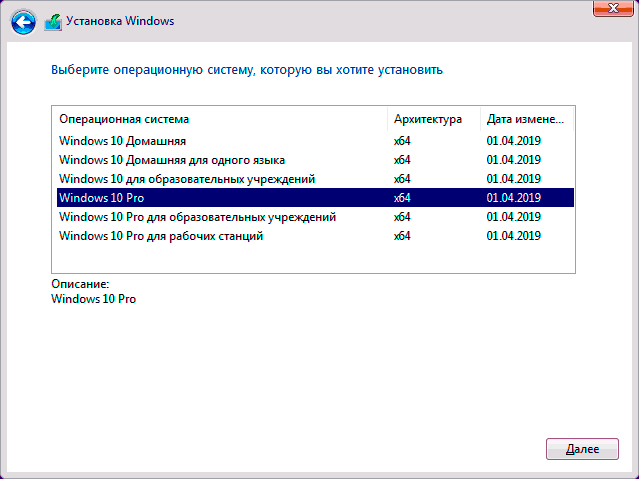
7. Примите лицензионное соглашение Microsoft.
8. Укажите выборочный тип установки.
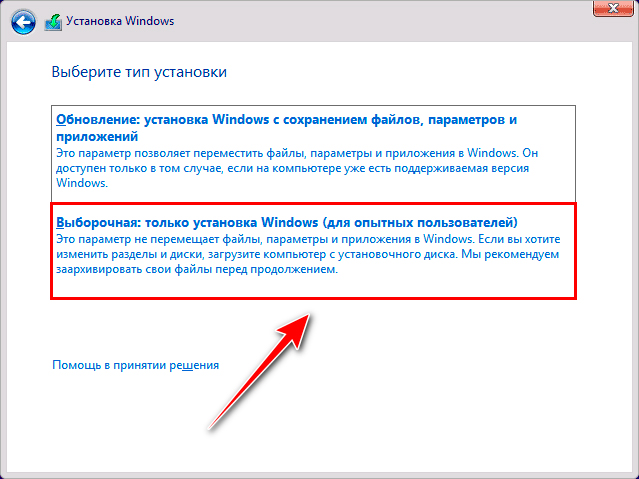
9. Выберите диск, который содержит устаревшую Windows 10 или укажите Незанятое пространство. Выбор зависит от того, первая ли это установка. Если на компьютере уже установлена Windows, удалите диск с ней и на свободном месте поставьте новую ОС.
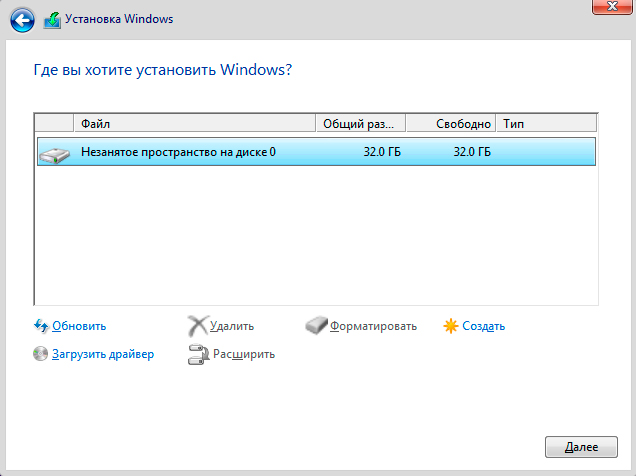
10. Установка запущена. Подождите 30-60 минут, в зависимости от мощности компьютера.
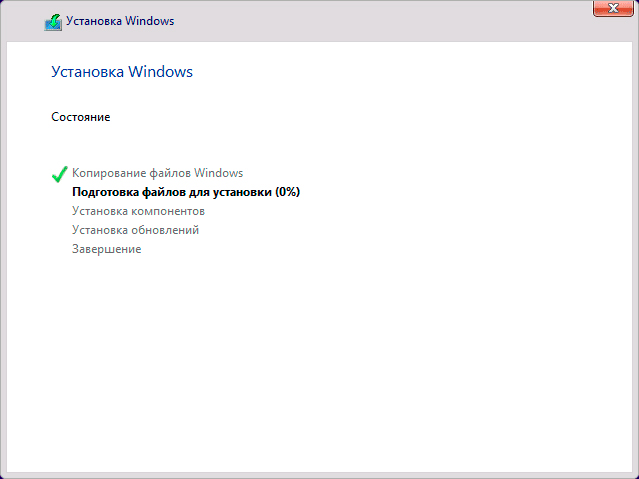
Настройка Windows 10
Установка завершена и теперь вам предстоит работа с персонализацией Windows: настройка раскладки, создание аккаунта, подключение или отключение сервисов Microsoft и корректировка других элементов. На прохождение этого этапа у вас уйдет 5-10 минут.
1. Выберите регион проживания.
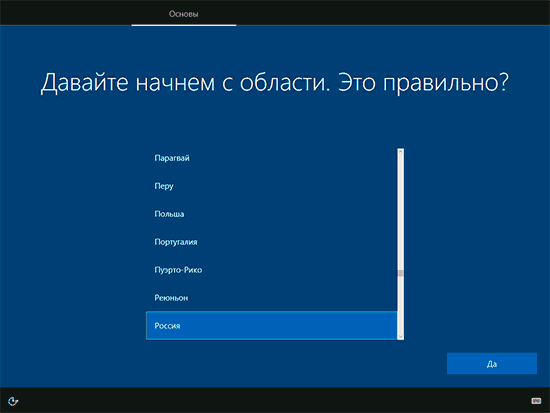
2. Укажите раскладку клавиатуры.
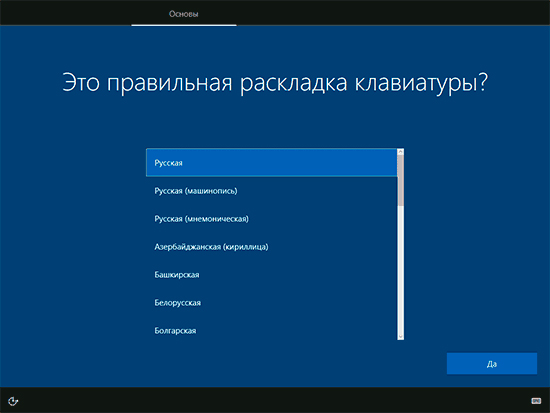
3. Создайте учетную запись Microsoft или залогиньтесь существующей.
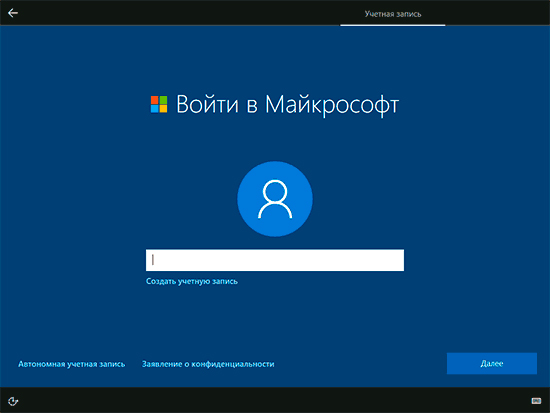
4. Выберите параметры конфиденциальности. В них затрагивается тема геолокации и сбора данных о ваших действиях на компьютере и в сети. Каждый пункт свободно отключается.
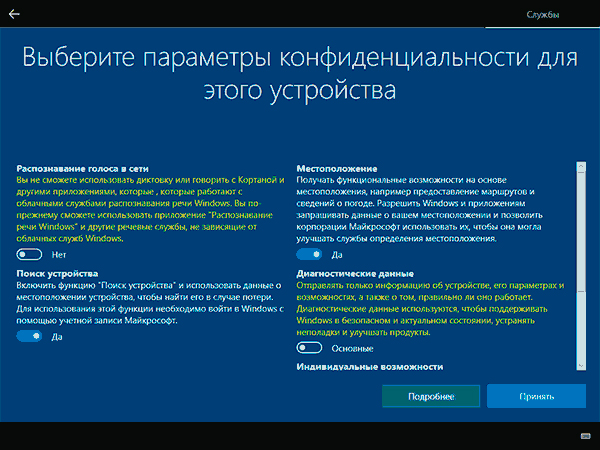
5. Операционная система настроена и готова к использованию.
Что делать после установки Windows 10
Завершить установку Windows 10 можно пройдясь по нашему чек-листу. В результате вы получите: безопасную среду, лишенную багов и лазеек для хакеров; компьютер, который не фризит от отсутствия нужных драйверов; убедитесь в правильной активации и восстановите файлы резервной копии.
Установка обновлений
1. Откройте Параметры Windows.
2. Перейдите в раздел Обновление и безопасность.
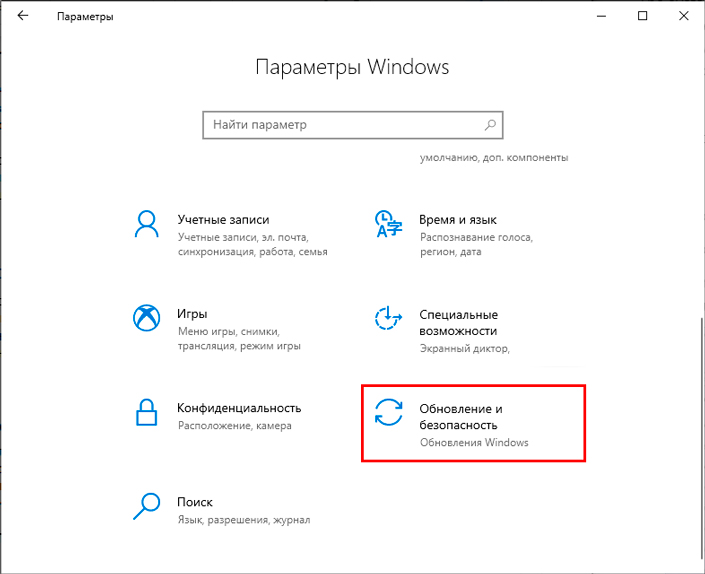
3. Щелкните по клавише Проверить наличие обновлений.
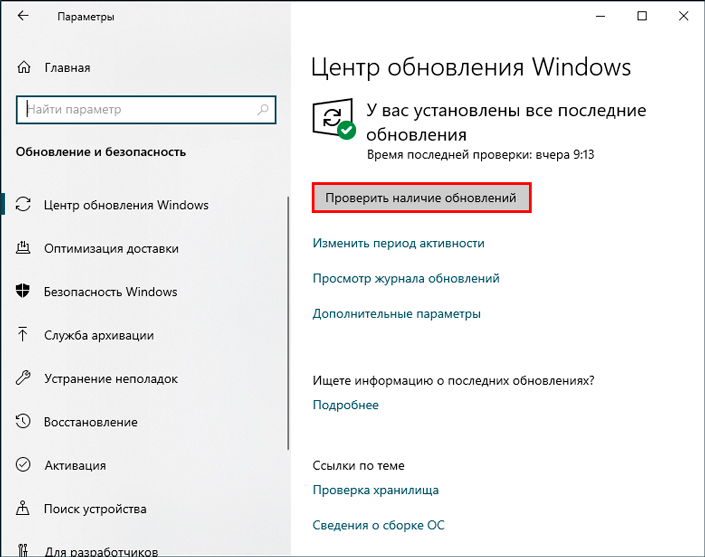
Подождите пока Windows загрузит нужные компоненты и перезапустите компьютер.
Проверка отсутствующих драйверов
1. Откройте меню Пуск.
2. Найдите и запустите приложение Диспетчер устройств.
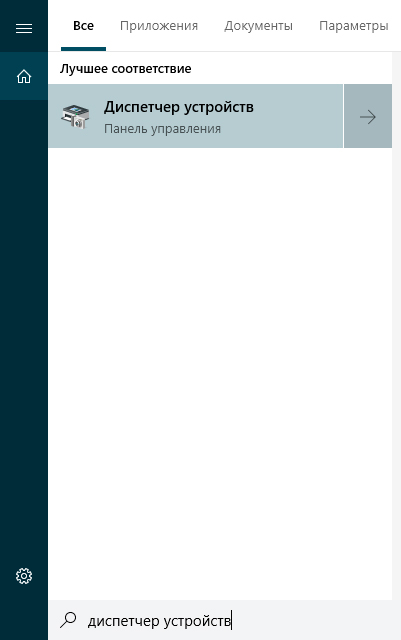
3. Найдите желтые и красные метки рядом с устройствами. Они сигнализируют об отсутствии драйвера и необходимости в установке.
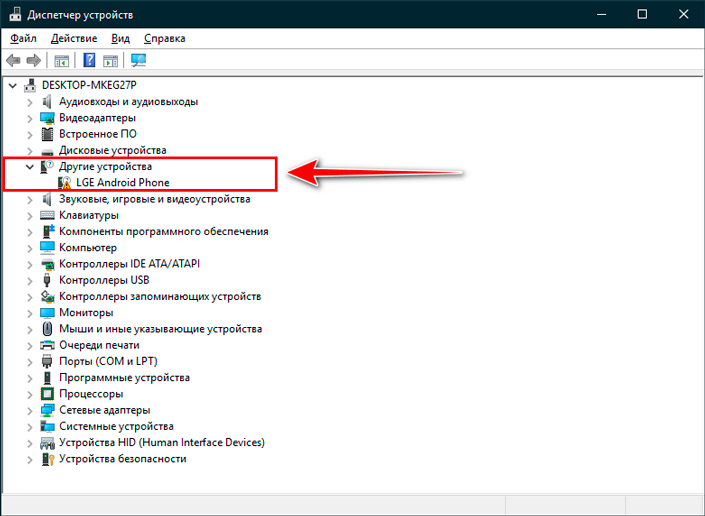
4. Обновите драйвера с помощью автоматического поиска.
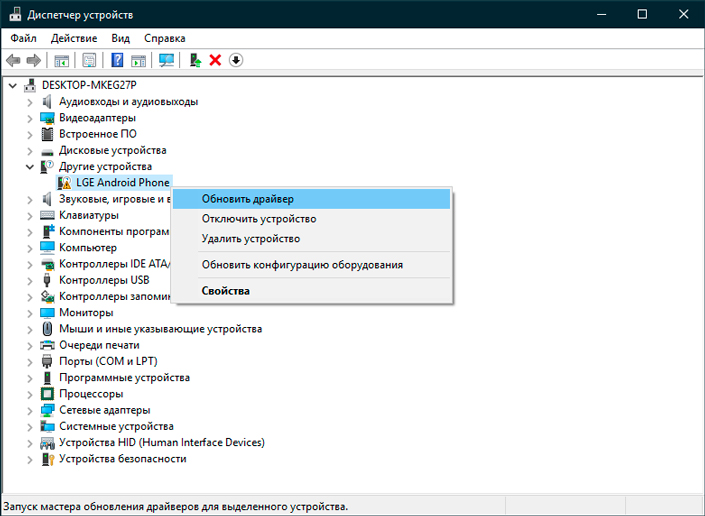
Проверка активации Windows 10
Никто не любит всплывающие уведомления “Введите регистрационный ключ”. Избежать скримеров можно только проверив активацию Windows.
1. Откройте Параметры Windows.
2. Перейдите в раздел Обновление и безопасность.
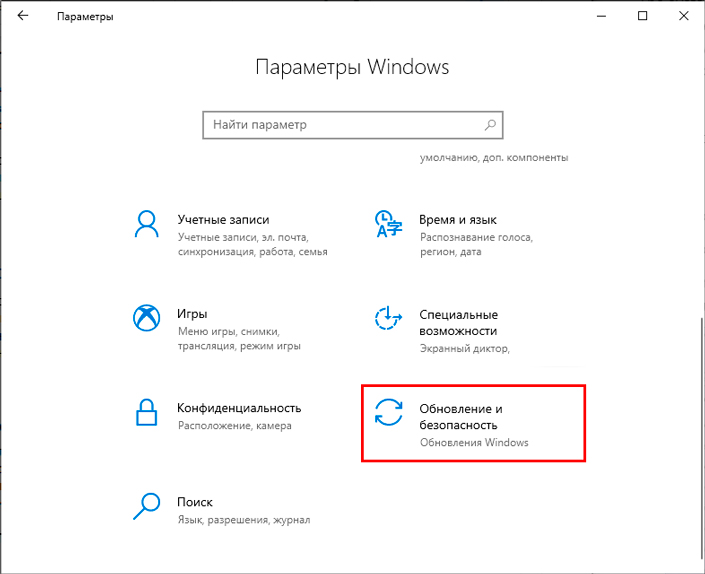
3. Откройте подраздел Активация и проверьте действующую лицензию.
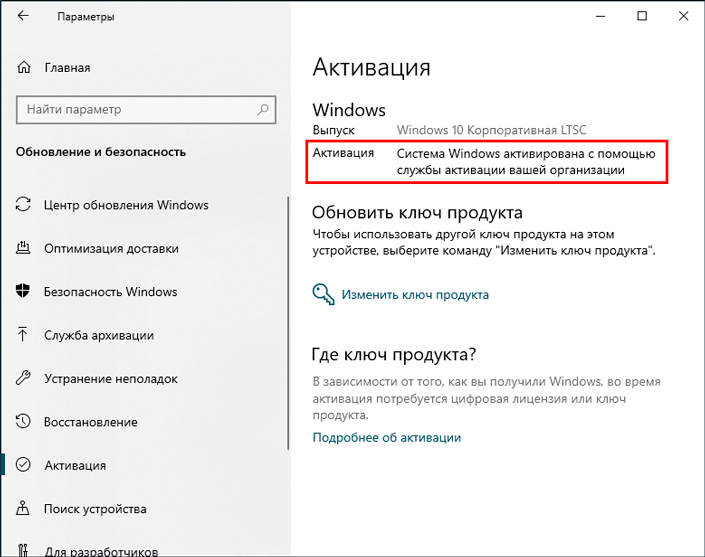
Отсутствие активации говорит об установке неправильного издания или о случившемся в процессе сбое. Если вы пользуетесь лицензионной Windows, активируйте систему заново.
Переустановка приложений
Пришло время установки программ. Этот выбор индивидуален, но мы приведем базовые рекомендации, которые помогут вам начать.
Выход в интернет
Веб-серфинг немыслим без браузера, и Chrome, по статистике Statcounter за 2020 год, занимает первое мировое место в списке обозревателей. Количество сторонников приложения варьируется от 62,48% до 66,12% в пиковые периоды.
Музыкальные приложения
На вкус и цвет товарища нет. Стриминговые сервисы как волки дерутся за внимание слушателей и наперебой предлагают новые функции, скидки и даже бесплатные подписки. На помощь приходит статистика: исследования Midiaresearch утверждают о мировом лидерстве Spotify, собравшего на своей платформе 32% слушателей.
Дополнительный софт
Windows нельзя назвать укомплектованной без пакета Microsoft Office. Текстовых редакторов много, но с приложением Word и его возможностями в редактуре, оформлении и настройке стиля не сравнится ни одна программа.
Восстановление файлов из резервной копии
Windows 10 установлена, базовые программы работают и остается последний штрих – восстановление копии файлов старой системы. Подключите к компьютеру внешний жесткий диск и скопируйте документы в удобное место.
Чистая установка Windows 10 выступает панацеей против ряда проблем: падения производительности, повреждения ОС и даже заражения вредоносным ПО. Потраченные 60 минут времени на переустановку экономят десятки часов бесполезных поисков одного единственного файла-трояна, грузящего систему. Кроме того, на чистую операционную систему приятно смотреть даже со стороны эстетики.
Похожие статьи про восстановление данных:
Дата: 05/04/2021
Теги: Windows, Восстановление файлов, Компьютер, обновление, Ошибка
Инсталляция каждого нового выпуска Windows выполняется легче предыдущего и требует все меньше усилий от пользователя. С выходом Windows 10 эта задача упростилась дальше некуда: теперь чтобы установить на компьютер операционную систему, не нужно никаких специальных знаний и хитроумных приложений. Не нужен даже дистрибутив «винды» — программа установки «научилась» скачивать его сама. Сама же она создает установочный носитель — DVD-диск или флешку. Пользователю остается лишь отвечать на запросы и выполнять инструкции, которые понятны даже тем, кто делает это в первый раз.

Содержание
- Подготовка к установке Windows 10
- Что вам потребуется
- Готовим флешку
- Начинаем установку
- Варианты запуска инсталляции
- Как загрузить ПК или ноутбук с флешки
- Основная часть установки
- Как установить систему с жесткого диска
- Порядок установки
Подготовка к установке Windows 10
Что вам потребуется
- Загрузочный носитель для записи дистрибутива Windows 10. Им может быть USB-флешка на 3 и более Гб, DVD-диск, переносной или внутренний жесткий диск. Поскольку абсолютное большинство пользователей предпочитает устанавливать Windows с флешки, рассмотрим этот способ как основной.
- Дистрибутив Windows 10 в формате образа ISO или набора файлов.
- Утилита для переноса системных файлов на установочный носитель. Если вы собираетесь ставить Windows 10 на ПК с UEFI (усовершенствованным «BIOS»), без нее можно обойтись — файлы и папки дистрибутива достаточно скопировать на флешку. Кстати, в Виндовс 8 и 10 образ ISO можно открыть в проводнике как обычную папку, но в более ранних системах для этого понадобится специальное приложение, например, любая программа-архиватор.
- Компьютер, на котором вы будете готовить загрузочную флешку.
Готовим флешку
Если у вас нет заранее приготовленного дистрибутива «десятки», проще и удобнее поручить его скачивание утилите Microsoft Media Creation Tools и с ее же помощью записать на флешку или DVD.
Утилита не требует инсталляции на ПК, достаточно запустить ее с правами администратора.
После запуска Media Creation Tools:
- В окне «Условия лицензии» нажимаем «Принять».
- На вопрос «Что вы хотите сделать?» отвечаем: «Создать носитель для другого компьютера».
- В разделе «Выбор параметров» определяем язык системы, выпуск («домашний для одного ПК» или «Windows 10») и архитектуру (битность) — 64 или 32. Если опции выбора неактивны, флажок «Использовать рекомендуемые параметры» следует снять.
- Дальше выбираем накопитель: USB — для создания загрузочной флешки, или ISO-файл — для закачки образа, который вы в дальнейшем запишете на DVD.
- Выбрав USB-устройство, нажимаем «Далее» и ждем 30-50 минут, пока программа скачивает дистрибутив и создает установочный носитель. В это время компьютер доступен для использования.
- О том, что пора переходить к установке, вас проинформирует сообщение: «USB-устройство флэш памяти готово».
Если вы скачали дистрибутив заранее или у вас нет стабильного доступа в Интернет, используйте для создания установочного носителя Windows 10 другие инструменты. Например:
- Rufus. Работает без инсталляции. Для записи операционной системы на флешку достаточно указать расположение дистрибутива, а также определить схему раздела и тип системного интерфейса: MBR для компьютеров с BIOS (старых), GPT для компьютеров с UEFI (новых, выпущенных позже 2013 года) или MBR для компьютеров с UEFI (если на ПК с UEFI есть диски, размеченные по стандарту MBR).
- WinSetupFromUSB. Эта утилита так же проста, как и Rufus. В разделе «Add to USB disk» достаточно отметить пункт «Windows Vista/7/8/10 и т. д.», указать путь к образу Винодовс 10 и кликнуть кнопку «Go».
- Windows 7 USB/DVD Download Tool. Эта фирменная утилита Microsoft способна переносить на USB-флешки и DVD-диски все версии Windows, начиная с «семерки», всего в 4 шага.
Помимо этих есть масса других бесплатных утилит для создания установочных носителей. Можете использовать любую — результат будет одинаковым.
Начинаем установку
Варианты запуска инсталляции
Запуск инсталляции Windows 10 возможен двумя способами:
- Из-под работающей системы. Может использоваться, если вы планируете ее переустановить или проинсталлировать «десятку» с нуля в другой раздел диска.
- При загрузке с установочного носителя (через «БИОС»). Универсальный вариант, который пригоден и для установки системы на новый компьютер, и для переустановки старой копии Windows.
При выборе первого варианта откройте загрузочный диск или флешку в проводнике и запустите файл Setup.exe.
При выборе второго — загрузите компьютер с установочного носителя.
Как загрузить ПК или ноутбук с флешки
Утилита BIOS Setup на разных компьютерах имеет различный интерфейс. Для входа в нее необходимо сразу после включения машины и появления на экране заставки производителя нажать определенную клавишу. Какую — обычно указано внизу окна заставки. Чаще всего это Delete, F2 и Escape, иногда — F1, F3, F10, F12 или комбинация нескольких клавиш.
Открыв утилиту, перейдите в раздел «Boot» (Загрузка). В версии BIOS Setup Utility, показанной на скриншоте, это отдельная вкладка в верхнем меню.
В других версиях ее как таковой нет, а нужные настройки собраны в разделе «Advanced Bios Features». Чтобы ничего не перепутать в самый ответственный момент, изучите заранее интерфейс BIOS вашего компьютера и разберитесь, что и где находится.
В разделе «Boot» вы увидите список устройств, с которых машина может загружаться. На первом месте стоит, как правило, жесткий диск. Вам необходимо сделать так, чтобы в первую очередь компьютер проверил загрузочные файлы не на нем, а на флешке. Для этого, используя клавиши со стрелочками, а также F5, F6, плюс и минус (подсказка расположена в правой половине окна BIOS), поднимите USB-устройство наверх списка. Для сохранения настройки и выхода из утилиты нажмите F10.
В графических версиях UEFI порядок устройств менять не нужно, достаточно щелкнуть мышкой по USB-девайсу. После этого ПК перезапустится и начет загрузку с выбранного носителя.
Основная часть установки
Большая часть процесса инсталляции Windows 10 проходит без активного участия пользователя. Поработать придется лишь в начале и немного в конце.
Итак, первое, что вам предстоит сделать, — это выбрать язык операционной системы, форматы времени, денежных единиц и основную раскладку клавиатуры. Если вы скачали русскоязычную версию Виндовс, по умолчанию здесь будет стоять русский язык.
После определения языковых параметров нажмите кнопку «Установить».
Примите условия лицензии. Для перехода к следующей задаче сейчас и в дальнейшем нажимайте кнопку «Далее».
Теперь предстоит определить тип установки — как обновление или «выборочный» (в предыдущих версиях он назывался «чистый»). Нам, соответственно, нужен второй тип.
Переходим к выбору места, на котором «поселится» новая Windows. Если жесткий диск не разбит на разделы или вы хотите изменить их пропорции, выделите нужную область диска и нажмите «Создать».
В поле «Размер» укажите количество мегабайт, которое вы отводите для системного раздела. 64-разрядной Windows 10 требуется не меньше 32 Гб. Нажмите «Применить». Если нужно, создайте таким же способом другие разделы, после чего отформатируйте их.
Внимание! Если вы хотите установить систему с сохранением лицензии, не форматируйте диск, а инсталляцию проводите в тот же раздел, где находится предыдущая — активированная копия Windows. Второй важный фактор сохранения активации — новая система должна быть той же версии, что и старая. Если вы установите Windows 10 Ultimate вместо Home, обойтись без потери лицензии не получится!
После окончания работы с диском можете расслабиться — следующие 40-60 минут процесс будет идти без вашего участия. Если хотите, просто наблюдайте за ним.
Примерно 1/4 времени займет копирование файлов.
Следом компьютер перезагрузится и продолжит установку. Основную часть времени на экране будет висеть логотип Виндовс и вращаться «колесо». О том, на какой стадии находится процесс, можно понять по сообщениям внизу экрана.
Пришло время снова переходить к активным действиям, ведь близится окончание установки. Когда увидите предложение повысить скорость работы, кликните кнопку «Использовать стандартные параметры». При желании вы сможете изменить их позднее.
Дальше, если компьютер подключен к Интернету, система будет выкачивать критические обновления. Это не слишком долго.
После обновления вам предстоит создать учетную запись первого пользователя. По умолчанию ей будут назначены административные права. Здесь всё просто — укажите имя пользователя и введите, если нужно, пароль.
Дальше — очередной перерыв на чай. Настройка приложений и прочее, что «не займет много времени», на самом деле может занять примерно треть от всего времени установки.
Наконец — долгожданный рабочий стол. Всё готово, инсталляция Windows 10 закончена. Надеемся, она не слишком вас утомила, ведь теперь вам предстоит настройка сети, оформление рабочего стола, установка приложений и другие приятные хлопоты по «обживанию» новой ОС.
Если в ходе инсталляции Windows не потребовала ввода лицензионного ключа, проверьте, на месте ли активация. Откройте контекстное меню кнопки «Пуск» и зайдите в параметры системы.
Информация об активации находится внизу окна основных сведений о компьютере. В нашем примере она не выполнена, так как «десятка» была установлена в виртуальную машину с полного нуля.
Если вам удалось выполнить переустановку с сохранением лицензии, можете удалить папку C:Windows.old, в которой находятся файлы предыдущей копии системы. Они больше не нужны — сведения об активации успешно перенесены в новую.
Как установить систему с жесткого диска
Бывают ситуации, когда под рукой не отказывается ни флешек, ни DVD. Словом, ничего, кроме жесткого диска того же компьютера, на который необходимо установить Windows 10.
Для установки «десятки» с жесткого диска необходимо соблюсти 3 условия:
- Иметь дистрибутив. Удобнее — в виде набора файлов и папок. Если у вас есть только образ ISO, придется его распаковать, например, с помощью приложения-архиватора (WinRAR, 7-zip и аналогов) или проводника Windows (только в «восьмерке» и «десятке»).
- Иметь дополнительный раздел на жестком диске емкостью от 3 Гб. Желательно свободный.
- Компьютер должен загружаться с этого же диска. Если нет, то вам понадобится носитель c Live CD/Live USB (портабельной операционной системой), вроде BartPE, Alkid Live CD и т. п. Их образы вы без труда найдете в сети.
Носителем установочных файлов будет служить жесткий диск, точнее, его дополнительный раздел. Операционная система вам понадобится для копирования дистрибутива и создания его загрузчика.
Порядок установки
- Загрузите компьютер с жесткого диска или носителя с портабельной ОС.
- Скопируйте файлы и папки дистрибутива Windows 10 в корень дополнительного раздела (не того, в который будет установлена система).
- Переименуйте файл загрузки (bootmgr), например, в «Win10». Длина его имени не должна превышать 5 символов.
Теперь вам предстоит создать загрузчик дистрибутива с помощью утилиты BootICE. Вместо нее можно использовать другие инструменты управления загрузкой, но мы выбрали BootICE, так как считаем ее наиболее простым и удобным средством.
- Запустите утилиту (установки она не требует). В разделе «Физический диск» (Physical disk) выберите из списка «Диск назначения» (Destination disc) винчестер компьютера. Нажмите кнопку «Управление MBR» (Process MBR).
- Отметьте пункт «Grub4DOS» и щелкните «Инсталляция/конфигурация» (Install/Config).
- В разделе «Переименование GRLDR» (Rename GRLDR) пропишите новое имя файла загрузки Виндовс 10 (как вы помните, мы назвали его «Win10») и нажмите «Сохранить на диск» (Save to disk). Щелкните ОК в сообщении об успешном создании загрузчика и закройте утилиту.
Осталось перезагрузить компьютер. При следующем запуске управление получит программа установки Windows 10, а дальше будет то же самое, что и при инсталляции системы с флешки.
Image Credit: Brett Morrison on Flickr
Содержание
- Системные требования для Windows 10
- Освободите место для системы
- Резервное копирование данных в облако или внешний диск
- Создание образа системы Windows 10
- Обновление драйверов устройств
Прежде чем приступить к установке и настройке Windows 10, рекомендуем вам уделить несколько минут и подготовить свой компьютер, чтобы процесс обновления прошел без проблем и сбоев. Эта инструкция включает в себя проверку обновлений, резервное копирование вашей личной информации и создание образа системы.
Системные требования для Windows 10
- Процессор: 1 ГГц или выше;
- ОЗУ: 1 ГБ (32-разрядная версия) или 2 ГБ (64-разрядная версия);
- Дисковое пространство: 16 ГБ (32-разрядная версия) или 20 ГБ (64-разрядная версия);
- Графика: видеокарта с поддержкой DirectX 9 с драйвером WDDM.
Вы также можете проверить, сможете ли вы работать под управлением Windows 10 прямо с вашего рабочего стола. Вам понадобится компьютер или планшет под управлением Windows 7 с пакетом обновления 1 (SP1) или Windows 8.1 Update. На рабочем столе щелкните маленький значок Windows, расположенный в правом конце панели задач, и выберите «Проверить мой компьютер» в левом меню.
Освободите место для системы
Для установки Windows 10 вам понадобится не менее 16 ГБ свободного места (см. сколько весит windows 10). Чтобы проверить, сколько свободного места на вашем жестком диске, зайдите в Мой компьютер, щелкните правой кнопкой мыши диск C: / и выберите Свойства. Вы можете освободить место, нажав кнопку Очистка диска. Обычно это не освобождает достаточно места, поэтому вам также может понадобиться удалить программы, которые вы больше не используете.
Чтобы удалить какую-либо программу в Windows 8, перейдите в меню Пуск, щелкните правой кнопкой мыши фрагмент, который хотите удалить, и выберите Удалить. Вы также можете удалить программы через панель управления.
Для удаления программы в Windows 7 нажмите кнопку Пуск, затем выберите Панель управления, далее Программы и компоненты и выберите Удалить программу.
Резервное копирование данных в облако или внешний диск
Независимо от того, обновляете ли вы Windows 10 или нет, всегда стоит создавать резервную копию данных. Вы можете использовать облачные сервисы, такие как OneDrive, Dropbox, Google Drive, или внешний жесткий диск. Просто перетащите личные файлы — документы, фотографии, видео, музыку — все, что вы хотите сохранить в безопасности (в облаке или на внешнем диске).
Пользователи Windows 8 также могут использовать функцию «История файла», чтобы автоматически создавать резервные копии личных файлов.
Создание образа системы Windows 10
Операционные системы Windows 7 и Windows 8.1 поставляются пользователям с инструментом, который позволяет создавать системный образ (полная резервная копия всего на вашем компьютере). В панели управления выберите «Резервное копирование вашего компьютера» в разделе «Системы и безопасность». Слева выберите создать системный образ, выберите место, куда вы хотите сохранить его (я выбрал свой внешний накопитель), нажмите «Далее», убедитесь, что все выглядит хорошо, а затем нажмите «Начать резервное копирование».
По завершении процесса у вас будет возможность создать точку восстановления системы. Это может помочь вам быстро восстановить Windows, если у вас возникнут какие-либо проблемы.
Если вы в конечном итоге должны восстановить свой компьютер из образа системы, вы можете это сделать в панели управления. Начните с ввода «recovery» в окне поиска, нажмите «Восстановить», затем «Дополнительные методы восстановления» и выберите использование созданного ранее образа системы.
Обновление драйверов устройств
При установке новой версии Windows всегда рекомендуется проверить совместимость драйверов. Это поможет избежать проблем со стабильностью, которые могут возникнуть из-за железа вашего компьютера.
Многие производители уже имеют на вооружении драйверы для Windows 10. Чтобы проверить наличие драйверов, зайдите на веб-сайт поддержки производителя вашего ПК. Более продвинутые пользователи могут получить доступ к инструменту DXDIAG в Windows для проверки драйверов. Я также рекомендую загрузить драйверы на флэшку, на случай, если они понадобятся вам во время процесса установки.
После того как вы успешно обновили свой компьютер до Windows 10, обязательно ознакомьтесь с полным руководством по windows 10.
Неверные действия пользователя в ходе установки операционной системы «с нуля» могут привести к проблемам в дальнейшем. Если ОС устанавливается на жёсткий диск, который уже содержит системные и пользовательские разделы с ценными данными, то риск возникновения различных ошибок повышается. Чтобы всё прошло успешно, компьютер нужно предварительно настроить, личный файлы скопировать, а жёсткий диск специальным образом подготовить.
Для максимального удобства пользователей вместе с Windows 10 корпорация Microsoft выпустила специальную утилиту Media Creation Tool. С её помощью можно как создать любой загрузочный носитель для последующей установки ОС, так и обновить её текущую версию:
- Загрузите утилиту с сайта Microsoft. Удостоверьтесь, что разрядность загружаемой программы совпадает с разрядностью вашей операционной системы. Запустите Media Creation Tool.
Загрузите утилиту обновления с сайта Microsoft - На стартовом экране утилиты выберите режим обновления.
Выберите обновление компьютера - Программа загрузит из сети файлы для инсталляции системы. Чем выше скорость интернета, тем быстрее этот этап завершится. Загрузка осуществляется в фоновом режиме.
Дождитесь окончания загрузки файлов обновления - Прочитайте лицензионное соглашение и примите его.
Ознакомьтесь с лицензией на продукт - Выберите из трёх вариантов обновления ОС тот, который вам подходит:
- сохранить личные файлы, настройки, установленные программы и драйверы устройств. Также сохранятся и данные учётных записей. Этот вариант позволяет обновить предыдущую ОС с минимальными потерями или вообще без них;
- сохранить только пользовательские файлы в папках «Мои документы», а также данные рабочего стола;
- все данные удалить и провести «чистую установку» операционной системы.
Выберите алгоритм обновления системы
- Нажав кнопку «Далее», проверьте выбранные настройки и кликните «Установить». После завершения процесса установки компьютер автоматически перезагрузится.
Нажмите кнопку «Установить» после проверки выбранных настроек - Во ходе установки обновлений процесс можно будет остановить, а систему — откатить к предыдущей версии.
В ходе обновления компьютер перезагрузится - После перезагрузки вы попадёте на стартовый экран (экран выбора пользователя). Войдите в имеющуюся учётную запись или создайте новую.
Выберите уч`тную запись пользователя или создайте новую - Проведите выборочную настройку параметров операционной системы или оставьте значения по умолчанию.
Выберите «Использовать стандартные параметры» - Программа установки выдаст отчёт-сводку о новых приложениях, прочитайте его и нажмите кнопку «Далее».
Ознакомьтесь с новыми программами и приступайте к работе - Появится рабочий стол. Обновление до Windows 10 завершено успешно. Ваш компьютер готов к работе.
Интерфейс рабочего стола Windows 10 говорит о том, что обновление прошло успешно
Обратите внимание, что редакция Windows 10 для обновления выбирается автоматически и зависит от того, какая редакция и версия Windows изначально была установлена.
Таблица: соответствие предыдущей и новой версий Windows при обновлении
| Предыдущая версия | Обновлённая версия |
| Windows 7 Starter | Windows 10 Home |
| Windows 7 Home Basic | |
| Windows 7 Home Premium | |
| Windows 7 Professional | Windows 10 Pro |
| Windows 7 Ultimate | |
| Windows 8.1 | Windows 10 Home |
| Windows 8.1 Pro | |
| Windows 8.1 Pro Student | Windows 10 Pro |
| Windows 8.1 Pro WMC | |
| Windows 8.1 Phone | Windows 10 Mobile |
Видео: бесплатное обновление до Windows 10 с помощью «Помощника по обновлению до Windows 10»
Подготовка к установке
Подготовка к установке Windows 10 включает в себя проверку правильности настроек контроллера SATA, к которому подключён жёсткий диск, и первичную инициализацию самого жёсткого диска.
Активация режима AHCI
Чтобы не оказаться в ситуации, когда программа-установщик ОС не видит диска, на который должна устанавливаться Windows 10 (это касается не только SSD, а вообще всех жёстких дисков с интерфейсом SATA), при помощи установок BIOS необходимо перевести SATA-контроллер в режим AHCI. Некоторые модели ноутбуков не имеют возможности переключения режимов контроллера SATA: устанавливая на них Windows 10, придётся неизбежно мириться с некоторым снижением быстродействия.
- При включении (перезагрузке) компьютера войдите в настройки BIOS. Для этого нажмите Del, F1 или другую специальную кнопку на клавиатуре (выбор кнопки зависит от производителя материнской платы). Подсказки по управляющим клавишам входа в BIOS или параметров загрузки отображаются в нижней строке экрана при включении компьютера.
В нижней строке экрана есть подсказка по клавишам управления BIOS - Из главного экрана настроек BIOS перейдите в раздел периферийных устройств (Integrated Peripherals).
В главном окне настроек BIOS выберите Integrated Peripherals - Выберите пункт OnChip SATA Type и переведите его в режим AHCI.
Переведите SATA-контроллер в режим AHCI - Если в разделе Integrated Peripherals вы не нашли настроек SATA, то там будет подраздел IDE Function Fetup или похожий на него. Ищите настройки контроллера SATA в нём.
В зависимости от производителя компьютера настройки SATA могут называться по разному - Перезагрузите компьютер и перейдите к установке операционной системы.
Несколько лет назад я продолжительное время мучался с неплохим ноутбуком Lenovo ThinkPad T60. Фирма-производитель практически одновременно с ним выпустила на рынок и старшую модель — Т61. Чтобы сделать разницу в цене осязаемой, в Т60 скорость SATA была ограничена протоколом SATA-1 (1.5 Гбит/с), а режим AHCI — принудительно заблокирован. Никаких настроек для изменения этих функций BIOS не содержал. Выходом из этой неприятной ситуации стала прошивка модифицированной версии BIOS, которую выпустили энтузиасты.
Видео: как активировать режим AHCI в BIOS
Подготовка жёсткого диска к установке Windows 10
В отличие от Windows XP/7/8, «десятка» при своей установке нуждается в создании нескольких служебных, невидимых пользователю, разделов на жёстком диске. Именно с этой проблемой чаще всего сталкиваются пользователи, пытаясь установить новую систему на бывший в эксплуатации жёсткий диск. Как правило, на нём уже созданы системный и пользовательский разделы, а неразмеченное свободное пространство отсутствует. Поэтому попытка установки Windows 10 на такой диск прерывается ошибкой. Чтобы этого не произошло, жёсткий диск надо предварительно подготовить к установке Windows 10.
Существуют два основных пути подготовки диска к установке новой операционной системы:
- резервное копирование важных данных на другой носитель и последующая полная очистка и удаление разделов с диска;
- использование программы-менеджера разделов для уменьшения размера системного раздела таким образом, чтобы на диске высвободилось около 500 МБ свободного пространства.
Первый способ более долгий, но надёжный и гарантирующий безошибочный результат. Второй способ более быстрый и наглядный, но рискованный: сбой в работе программы-менеджера разделов может привести к потере всех данных, бывших на диске. Каким способом воспользоваться, решать только вам.
Подготовка диска к установке методом очистки разделов
- Скопируйте важные данные с диска при помощи «Проводника» или любого стороннего файлового менеджера, например, Total Commander.
Total Commander значительно упрощает процесс копирования и переноса файлов - Извлеките жёсткий диск из компьютера и поместите его во внешний «карман» с интерфейсом USB.
Карман для жёсткого диска с интерфейсом USB сделает операции копирования данных и работы с разделами быстрее и легче - Подключите «карман» к компьютеру, с которого будете производить очистку разделов.
- Откройте окно командного процессора при помощи строки запуска Win + R.
Командный процессор позволяет получить доступ к консольным командам операционной системы - В окне команд запустите утилиту управления дисками diskpart и уже в ней выполните следующие команды:
- list disk. В списке дисков выберите тот, который нужно очистить. Его номер будет больше нуля, так как нулевой является системным диском компьютера, на котором проводятся манипуляции;
- select disk n, где n — номер выбранного диска;
- clean. После выполнения этой команды все разделы и данные будут стёрты, останется пустая, неразмеченная область, готовая к установке новой операционной системы.
Удалите все разделы диска утилитой diskpart
- Отсоедините «карман» от компьютера, извлеките из него диск и верните накопитель в тот компьютер, на который будет устанавливаться новая ОС.
Уменьшение основного раздела программой Minitool Partition Wizard
Этот способ позволит высвободить место для служебных разделов новой операционной системы, не прибегая к разборке компьютера, длительному резервному копированию и последующему восстановлению данных. Изменение разделов произойдёт практически мгновенно. А поможет нам в этом отличная бесплатная программа для работы с разделами дисков — Minitool Partition Wizard.
- Загрузите программу с сайта производителя и инсталлируйте её.
- Запустите программу. В главном окне выберите раздел диска, который будете уменьшать.
- Из левой колонки со списком возможных действий выберите команду Move/Resize Partition.
Выберите раздела для изменения его размера - В открывшемся диалоговом окне найдите поле Unallocated Space After и введите в нём объём дискового пространства, который необходимо высвободить. Одного ГБ будет вполне достаточно.
Введите необходимый объём свободного дискового пространства - Задание на изменение размеров раздела появится в списке запланированных операций в левой колонке главного окна. Чтобы приступить к изменению раздела, нажмите кнопку Apply в верхнем левом углу окна.
После нажатия кнопки Apply программа перезагрузит компьютер в специальном режиме и произведёт манипуляции с диском - После завершения процесса изменения раздела компьютер будет готов к установке Windows 10.
Однажды веерное отключение электричества в городе неудачно совпало с изменением разделов диска на моём компьютере. В результате все данные на нём были потеряны. Восстановить удалось немногое. Чтобы избежать такого неприятного финала, у ноутбука зарядите батарею перед началом манипуляций, а стационарный компьютер подключите через блок бесперебойного питания, который сможет обеспечить систему электричеством в течение 30–40 минут.
Создание загрузочного накопителя
Установка Windows 10 при помощи загрузочной флешки нередко приводит к ошибкам, препятствующим нормальной установке ОС. Не все пользователи покупают новый флеш-накопитель только для того, чтобы переустановить систему, а на старую флешку дистрибутив может записаться с ошибками. Совсем другое дело — оптический накопитель с однократной записью — диск DVD. Запись на новую, чистую болванку гарантирует безошибочную работу дистрибутива на протяжении всего процесса инсталляции.
Чтобы подготовить загрузочный носитель, необходимо скачать образ дистрибутива Windows 10 и записать его на оптический диск. Проще всего это сделать при помощи официального инструмента от Microsoft — Windows USB/DVD Download Tool. Программа настолько проста, что невозможно допустить ошибку при её использовании.
- Найдите в интернете программу Windows USB/DVD Download Tool и скачайте её.
Скачайте программу с сайта Microsoft - Поместите в оптический привод чистую двухслойную болванку DVD, на которую будет осуществляться развёртывание образа системы.
- Откройте «Проводник» и запомните букву логического диска оптического привода. В нашем случае это буква L.
- Запустите программу Windows USB/DVD Download Tool.
- При помощи кнопки Browse выберите ISO-образ с дистрибутивом операционной системы и нажмите кнопку Next.
Выберите iso-файл с образом системы для записи на диск - Выберите тип носителя — DVD.
Выберите DVD, чтобы записать оптический диск - Программа начнёт копирование файлов на диск, которое может продолжаться около часа.
- Когда полоса прогресса дойдёт до 100%, появится сообщение об успешном создании носителя. Программу можно закрыть.
Когда указатель прогресса дойдет до 100%, диск с инсталлятором Windows 10 будет успешно создан
Видео: как создать загрузочный накопитель с помощью Windows USB/DVD Download Tool
Установка Windows 10
Загрузочный носитель создан, BIOS настроен, жёсткий диск подготовлен к установке. Запускаем процесс инсталляции операционной системы:
- Загрузите компьютер с созданного ранее носителя с дистрибутивом Windows 10.
- Выберите язык интерфейса и клавиатуру ввода по умолчанию, затем нажмите кнопку «Далее».
Региональные параметры можно настроить сейчас или при первом запуске новой ОС - Нажмите кнопку «Установить», чтобы запустить установку Windows.
Нажмите кнопку «Установить» - В зависимости от типа записанного на диск дистрибутива можно будет выбрать редакцию устанавливаемой ОС и её разрядность.
В зависимости от дистрибутива доступны несколько версий операционной системы - Прочитайте и примите условия лицензионного соглашения. Без этого дальнейшая установка будет невозможна.
Принятие лицензионного соглашения позволит продолжить процедуру установки - Выберите тип установки «Выборочная: только установка Windows». Чистую копию системы можно инсталлировать только таким образом.
Выберите тип установки Windows - Если вы предварительно очистили целевой диск (SSD) от разделов, в диалоге выбора раздела для установки нужно будет нажать кнопку «Создать», после чего задать максимально возможный размер раздела (он будет таким по умолчанию). Вместе с ним система также создаст служебные разделы для своих нужд. В «Проводнике» они будут не видны. Если же система устанавливается поверх старой, даже в режиме чистой установки на диске сохранится структура разделов. Нужно будет выбрать именно тот раздел, на котором была инсталлирована предыдущая версия ОС:
- раздел №1: среда восстановления. Содержит среду восстановления, необходимую для «отката» системы после критических ошибок или поражения вредоносными программами;
- раздел №2: системный раздел (EFI). Содержит хранилище конфигурации загрузки (BCD) и файлы, необходимые для загрузки операционной системы;
- раздел №3: MSR (зарезервировано системой). Необходим для служебных операций встроенного и стороннего ПО (например, для конвертирования простого диска в динамический);
- раздел №4: операционная система. На этом разделе будет расположена установленная система. Не занятое операционной системой место будет доступно для установки прикладных программ и хранения файлов.
Не ошибитесь в выборе раздела для установки системы
- После выбора диска начнётся установка ОС. Процесс копирования файлов — самый длительный.
Процесс копирования файлов и их установка на диск является самым длительным - В процессе установки экран может мерцать и гаснуть, компьютер несколько раз автоматически перезагрузится. Это необходимо для завершения некоторых этапов установки.
Подготовка к первому запуску будет сопровождаться перезагрузками и мерцанием дисплея - Теперь надо выбрать базовые параметры персонализации и местоположения, а также подключения и отчётов об ошибках. Вариант «Использовать стандартные параметры (по умолчанию)» будет наиболее предпочтителен, ведь вернуться к настройке можно будет в любое время при помощи «Панели управления».
- Остаётся провести начальную настройку перед первым запуском Windows 10.
Видео: как установить Windows 10
Инсталляция Windows 10 на компьютер под управлением UEFI
Версии BIOS и UEFI сильно отличаются друг от друга оформлением, местами расположения вкладок, настроек и набором возможностей. Чтобы компьютер с UEFI смог загрузиться с флешки, она должна быть отформатирована в файловой системе FAT32. Учитывайте это при создании загрузочного носителя.
- Включите компьютер и при появлении стартового экрана нажмите специальную клавишу для вызова UEFI. В зависимости от производителя это могут быть клавиши F2, F10 или специальная кнопка на клавиатуре (ThinkVantage — у Lenovo, Assist — у Sony).
Для вызова главного экрана UEFI нажмите F2, F10 или специальную кнопку на клавиатуре - Переключите интерфейс UEFI на русский язык, выбрав его из выпадающего списка в правом верхнем углу экрана.
- Для загрузки с флешки, несовместимой с UEFI, нужно отключить систему Secure Boot — защитную опцию, которая препятствует выполнению загрузочного кода без цифровой подписи Microsoft.
- Активируйте режим совместимости с BIOS (Launch CSM, Legasy BIOS), чтобы отключение Secure Boot стало доступным.
Активируйте CSM, чтобы получить доступ к меню загрузки - Отключите Secure Boot соответствующим пунктом меню.
- Откройте Boot-меню при помощи клавиши F8 и выберите в нём вашу загрузочную флешку.
Выберите съёмный накопитель и нажмите Enter - Нажмите Exit, а затем Save Changes, чтобы сохранить настройки. В отличие от систем с BIOS, компьютер не перезагрузится, а сразу стартует с выбранного носителя — загрузочной флешки с дистрибутивом Windows 10.
Запуск установки Windows 10 через UEFI осуществится без перезагрузки компьютера
Настройки Windows 10
Перед тем, как в полной мере насладиться всеми новинками операционной системы Windows 10, остаётся произвести несколько простых настроек. С этим поможет мастер, который запустится автоматически при первом старте операционной системы.
Настройка Windows 10 перед первым запуском
После завершения процесса установки все необходимые первоначальные настройки операционная система произведёт автоматически, за исключением региональных настроек, настроек безопасности и создания учётной записи пользователя:
- Выбор региона (страны). Влияет на первичную раскладку клавиатуры, формат даты, времени и национальной валюты.
С выбора страны начинается настройка операционной системы - Проверка правильности выбора первичной (основной) раскладки клавиатуры.
Выберите первичную раскладку клавиатуры - Если вам нужна дополнительная раскладка клавиатуры, помимо английской и русской, система предложит её добавить.
Если вам нужна вторая раскладка клавиатуры, добавьте её на шаге выбора клавиатуры - Если компьютер подключён к интернету, система предложит создать учётную запись Microsoft или войти в созданную ранее.
Если у вас ещё нет учётной записи Microsoft, можете создать её, нажав на соответствующую кнопку - Финишная прямая — настройка параметров конфиденциальности. Если вы осторожный человек, отключите в данном диалоговом окне все пункты.
Чем больше пунктов отключите, тем лучше: сбор информации о вас системой будет деактивирован - Система потратит ещё некоторое время на то, чтобы настройки окончательно вступили в силу.
После окончания настройки система потратит ещё некоторое время на то, чтобы установки окончательно вступили в силу - Появление интерфейса рабочего стола свидетельствует о том, что система полностью готова к работе.
Настройка завершена и Windows 10 полностью готова к работе
Настройки параметров после установки Windows 10
Даже без установки дополнительных программ Windows 10 — довольно требовательная к ресурсам система. Если у вас 16 ГБ оперативной памяти и мощный 4-ядерный процессор, первичную оптимизацию можно и не проводить, а вот если ОС установлена на бюджетный ноутбук возрастом 2–3 года, то ручная оптимизация даст ощутимый прирост быстродействия.
Отключение ненужных служб
По умолчанию операционной системой Windows 10 активированы практически все возможные фоновые службы и сервисы, даже те, которые пользователь не будет использовать. К примеру, служба сетевой печати бесполезна при отсутствии сетевых принтеров, а служба веб-сервера не нужна, если вы не планируете запускать хостинг собственного сайта на компьютере.
Чтобы отключить ненужную службу, необходимо войти в систему с правами администратора и выполнить следующие шаги:
- При помощи стандартного окна «Командной строки» запустите оснастку диспетчера служб.
Запустите диспетчер служб из «Командной строки» - Выберите из списка нужную службу и двойным щелчком откройте окно её свойств.
Выберите из списка службу, которую хотите отключить - Нажмите кнопку «Остановить» для остановки службы, а в пункте «Тип запуска» установите «Отключена».
Остановите службу, а затем измените её тип запуска - Перезагрузите компьютер.
Видео: как отключить ненужные службы Windows 10
Проблемы с установкой Windows 10
При чистой установке Windows 10 вероятность столкновения с ошибками инсталляции крайне низкая. Источником проблем может быть разве что нестабильно работающее «железо»: сбойные модули оперативной памяти или жёсткий диск с физическим повреждением. А вот при обновлении с более старой ОС ошибки могут возникать. Большинство из них не стоит решать, лучше сразу произвести чистую установку.
Ошибка c1900101–2000c
При попытке обновления с седьмой или восьмой версии Windows нередко возникает эта ошибка. Причиной является повреждение инсталляционных файлов, которые скачивались «Центром обновления» в фоновом режиме. Чтобы избавиться от ошибки, следует заново провести загрузку обновлений и проверить систему на отсутствие вирусов. Если ошибка не исчезает, остаётся только вариант чистой установки.
Ошибка 0xc1900101 0x20017
Возникает из-за несовместимости системы обновления с установленным на компьютере «железом» и его драйверами. Чтобы минимизировать вероятность её появления, перед началом процесса обновления отключите все периферийные устройства, оставив только клавиатуру и мышь.
Ошибка 0x8007025d
Проблема с загрузочным сектором (невозможность его перезаписи) при попытке обновления выдаёт ошибку 0х8007025d. Перед началом процесса обновления отключите установленный антивирусный пакет. Если ошибка не исчезнет, проверьте настройки BIOS: на некоторых материнских платах можно заблокировать в BIOS возможность перезаписи загрузочного сектора.
Ошибка c1900107
Эта ошибка может возникнуть по многим причинам: настройки BIOS, агрессивный профиль антивирусного пакета, драйверы контроллера SATA. Но в 99% ошибка возникает при попытке обновить операционную систему из-под учётной записи пользователя, не обладающей правами администратора. Перезагрузите компьютер, войдите в учётную запись «Администратора» и повторите попытку обновления.
Правильная подготовка загрузочной флешки и диска SSD — залог беспроблемной и быстрой установки ОС Windows 10. В заключение хотелось бы остановиться на выборе дистрибутива системы. Настоятельно не рекомендуется использовать самодельные сборки ОС, которые во множестве хранятся на торрент-трекерах. Их авторы обещают невероятную производительность и экстраординарные возможности, а на деле всё может вылиться во встроенные в систему вирусы, всплывающую рекламу и аппаратные сбои. Используйте только оригинальные образы от Microsoft, даже если инсталлируете «пиратскую» версию ОС.
- Распечатать
Немолодой человек, мечтавший в детстве стать космонавтом
Оцените статью:
- 5
- 4
- 3
- 2
- 1
(9 голосов, среднее: 4.7 из 5)
Поделитесь с друзьями!
Для установки Windows 10 вам в первую очередь понадобится утилита Media Creation Tool. С ее помощью вы создадите загрузочные DVD, флэшку или образ ISO.
Создание загрузочного накопителя
Содержание
- Создание загрузочного накопителя
- Установка системы
- Важные настройки перед первым запуском Windows 10
- Скачайте драйвера для материнской платы и установите их
- Минимальный набор программ для работы
Загрузите ее с сайта Microsoft. Созданный с помощью утилиты установочный накопитель может использоваться даже при отсутствии доступа к интернету. Для загрузки утилиты и системы соединение с Сетью необходимо.

Запустите программу. Для продолжения потребуется согласиться с условиями использования.

Выберите пункт «Создать установочный носитель (USB-устройство флэш-памяти, DVD-диск или ISO-файл)». Щелкните мышью по кнопке «Далее».

Выберите язык системы и ее архитектуру: 32- или 64-битную. При объеме оперативной памяти 4 Гб и более, выбирайте x64, при меньшем объеме – x32. «Далее».

Следующий экран предлагает вам сразу создать загрузочный USB-носитель или образ ISO. Его вы сможете записать на DVD или флэшку.

В первом варианте вам будет предложено выбрать подключенный к компьютеру накопитель, емкость которого должна быть не менее восьми гигабайт. Во втором — указать место на жестком диске или твердотельном накопителе, где станет располагаться ISO-файл.
Далее экран показывает вам ход процесса загрузки системы. И это может продлиться довольно долго, поскольку объем Windows 10 — более четырех гигабайт.
Следующим шагом стартует создание носителя. В ходе выполнения этого действия данные размещаются на флэшке или формируется ISO-образ.
Установка системы
Вставьте установочную флэшку в USB-порт компьютера. Если используется DVD, он должен быть помещен в оптический привод. После перезагрузки компьютера перейдите в UEFI или BIOS так, как это предусмотрено в вашей модели. В перечне носителей устройства поменяйте приоритет загрузки таким образом, чтобы созданный вами накопитель находился на первом месте.
Компьютер стартует с загрузочного накопителя. Первым действием инструмент установки системы предложит вам определить язык, формат денежных единиц и приоритетную раскладку клавиатуры. Нажмите «Далее».

Щелкните мышью по кнопке «Установить».

Введите ключ активации системы. Если на данный момент он у вас отсутствует, выберите пункт «У меня нет ключа активации». Вы сможете активировать систему потом.

Вам будет предложен выбор версий системы для установки. В их числе: Домашняя, Домашняя для одного языка, для образовательных учреждений, Pro (базовая, для образовательных учреждений и для рабочих станций).

Рассмотрю на примере установки Windows 10 Pro. «Далее».

Вам будет предложено ознакомиться с лицензионным соглашением и принять его условия.
Установку вы сможете продолжить лишь после того, как подтвердите свое согласие, поставив «птичку» перед надписью «Я принимаю условия лицензии». «Далее».

Перед вами появится перечень из двух пунктов. Если у вас уже установлена Windows, вы можете выбрать «Обновление: установка Windows с сохранением файлов, параметров и приложений». В этом варианте ваши файлы и софт будут перенесены в новую систему.

«Выборочная: только установка Windows (для опытных пользователей)». Я рассмотрю этот вариант, при котором ваши данные, параметры и программы не сохранятся. Перед этим рекомендую еще раз вспомнить, сохранена ли на дополнительном носителе вся важная для вас информация. Если вы уверены в том, что нужные файлы сохранены, щелкните по данному пункту.
Не забудьте подписаться на наш Дзен

На экране появится инструмент работы с разделами. Вы можете выбрать один из доступных дисков для установки системы, создать новый, удалить, отформатировать существующий (что ведет к потере всех данных на нем) или расширить виртуальный диск. Фактический объем физического носителя не может быть увеличен программно. «Далее».

Стартует процесс установки, который включает в себя копирование файлов системы, их подготовку к установке, а также установку компонентов и обновлений. Он займет длительное время, которое во многом зависит от производительности вашего компьютера. Обладателям старых и слабых машин предстоит запастись терпением. В ходе установки на экране будет отображаться степень завершенности каждого процесса (в процентах).

После завершения всех процессов, которые необходимы для инсталляции системы, компьютер будет автоматически перезагружен. После этого начнется настройка системы, которая состоит в запуске компонентов и ее подготовке к первому включению. На это также потребуется немалое время.

Важные настройки перед первым запуском Windows 10
Выберите регион и подтвердите нажатием кнопки «Да».

Прежде всего выберите дополнительную раскладку клавиатуры. Английскую добавлять не нужно, она предусмотрена по умолчанию. Нажмите «Да».

Следующим действием является установка необходимых системе компонентов. Здесь вам ничего не нужно делать, только подождать некоторое время.

После вам будет предложено узнать, что нового в Windows.

На экране определения способа настройки выберите пункт «Для личного использования». Нажмите «Далее».

Вы можете войти в свою учетную запись Microsoft, использовав электронную почту, номер телефона или логин Skype. Я рассмотрю вариант с использованием локальной (автономной) учетной записи.
Выберите пункт «Автономная учетная запись» – «Далее».

Вход в систему с использованием учетной записи даст вам доступ к сервисам Microsoft. Но мы используем локальную учетную запись, поэтому жмите «Нет».

Введите имя пользователя. «Далее».

Создайте пароль. При этом позаботьтесь о том, чтобы надежно сохранить его, не забыть и не потерять. Важно, чтобы он не был доступен никому, кроме вас. «Далее».

На следующем экране вам будет предложено включить отправку Microsoft своего журнала активности. Это позволяет продолжить на другом устройстве работу, начатую на данном компьютере. Если вы не желаете отправлять эти данные, нажмите «Нет».

На экране параметров конфиденциальности вы сможете включить или отключить распознавание голоса в сети, поиск устройства, определение местоположения и отправку диагностических данных. Если вы не хотите делиться этой информацией, переведите переключатели в положение «Нет». Я всегда отключаю все пункты. Подтвердите установки нажатием экранной кнопки «Принять».

Если процесс установки системы и ее первоначальная настройка прошли успешно, перед вами откроется сначала экран приветствия..

…а затем и рабочий стол ОС.

Скачайте драйвера для материнской платы и установите их
Может оказаться, что после установки некоторые компоненты не работают или работают некорректно. В первую очередь это относится к видеоадаптерам и сетевым адаптерам. Зайдите на сайт производителя материнской платы вашего компьютера и загрузите оттуда драйвера для своей модели. Установите их. Если версия для Windows 10 отсутствует, то обычно подходит та, которая предназначена для Windows 8.1.
Минимальный набор программ для работы
Операционная система без программного обеспечения не имеет смысла. Вы не сможете открыть документы или архивы, будут проблемы с воспроизведением фильмов и редактированием изображений.
В этой статье я постарался рассказать о бесплатных программах, которые перекроют базовые потребности пользователей: Список бесплатного программного обеспечения.