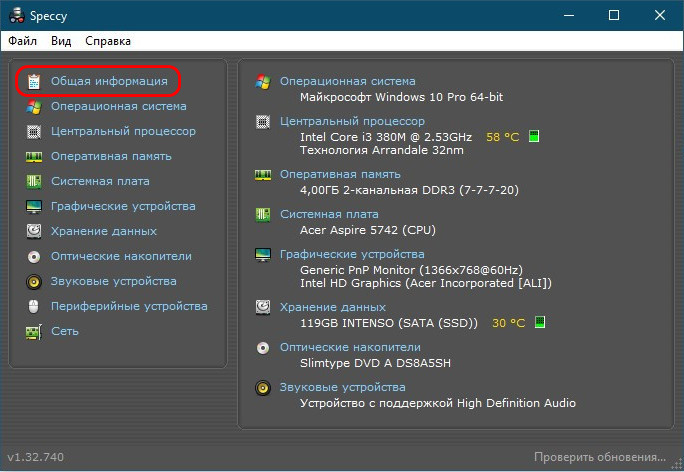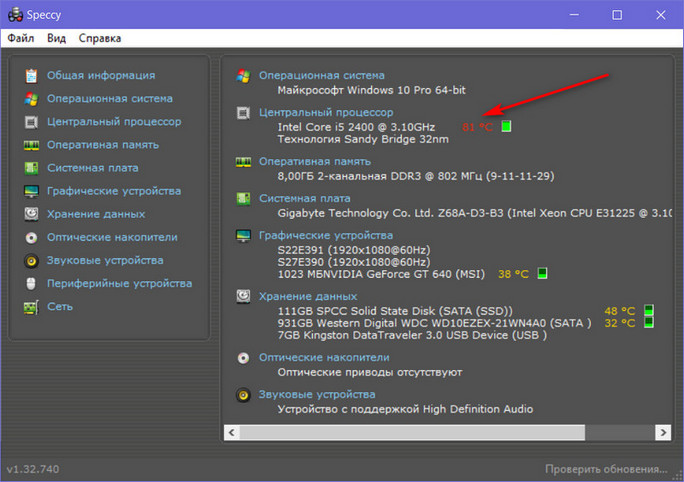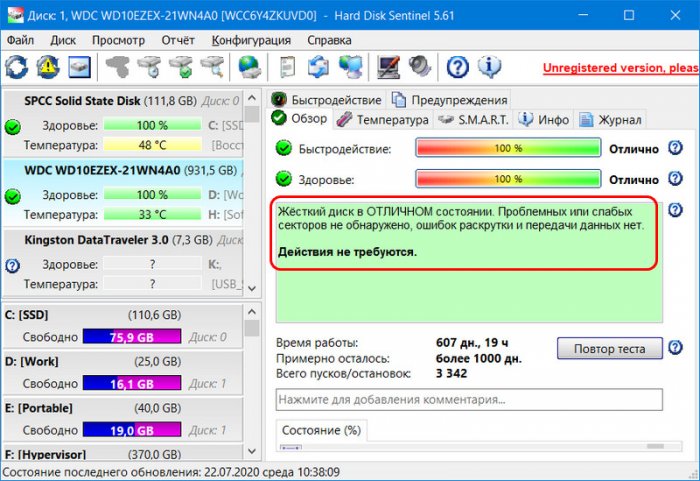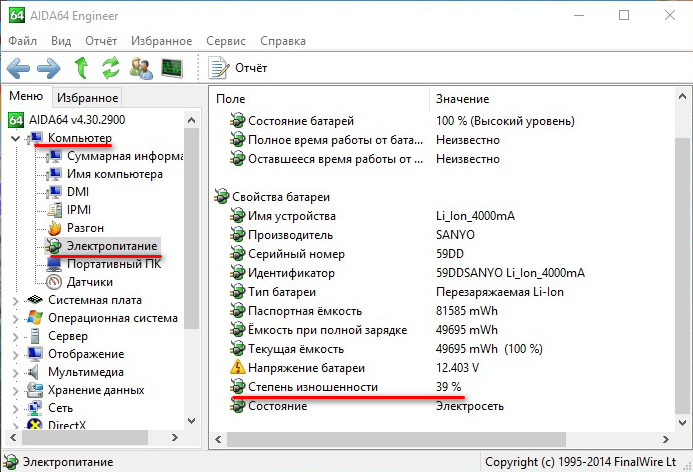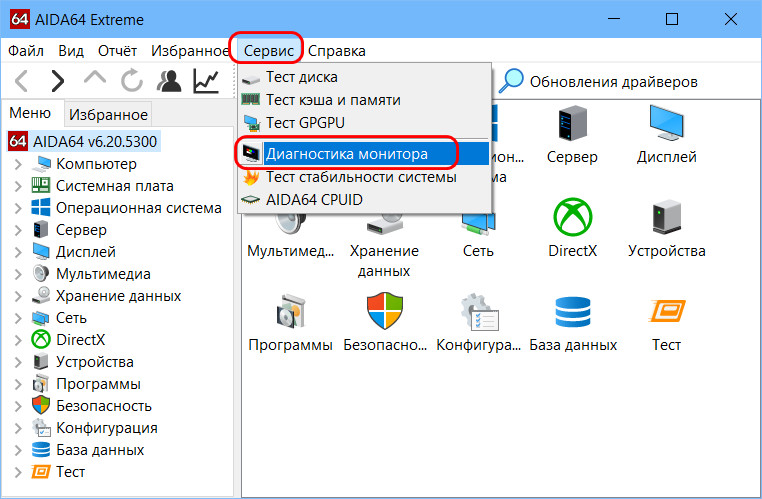Microsoft account Панель мониторинга учетной записи Майкрософт Еще…Меньше
Если вы планируете продать или подарить свое устройство с Windows 10 или консоль Xbox One, сначала удалите все личные данные с устройства.
Восстановление исходного состояния устройства с Windows 10
-
Выполните резервное копирование любой информации, которую необходимо сохранить.
-
Выберите Пуск > Параметры > Обновление и безопасность > Резервное копирование > Добавление диска, а затем выберите внешний диск.
-
Завершив резервное копирование необходимой информации, нажмите кнопку Пуск. > Параметры > Обновление и безопасность > Восстановление.
-
В разделе Вернуть компьютер в исходное состояние нажмите кнопку Начать и следуйте указаниям на экране. При сбросе устройства вы переустановите Windows, но файлы, параметры и приложения будут удалены.
Сброс Xbox One
-
Резервное копирование параметров
-
Восстановление параметров консоли по умолчанию на Xbox One
Удаление устройства из учетной записи Майкрософт
После архивации и восстановления устройства следует удалить его из учетной записи Майкрософт. Для этого выполните следующие действия.
-
Перейдите на страницу https://account.microsoft.com/devices, войдите в систему и найдите устройство, которое нужно удалить.
-
Выберите Показать подробности, чтобы просмотреть сведения об устройстве.
-
Под именем устройства выберите пункт Дополнительные действия > Удалить.
-
Просмотрите сведения об устройстве, установите флажок Подтверждаю удаление этого устройства и нажмите кнопку Удалить.
После этого вы можете удалить связь устройства с учетной записью Майкрософт, чтобы оно не влияло на ограничение устройств Microsoft Store:
-
Войдите в учетную запись Майкрософт на странице https://account.microsoft.com/devices.
-
Найдите устройство, которое необходимо удалить, а затем выберите Удалить связь.
-
Просмотрите сведения об устройстве и выберите Удалить связь.
Статьи по теме
-
Если вы получили устройство, которое еще не было восстановлено, вы можете выполнить чистую установку.
-
Если вы потеряли ключ Bitlocker, изучите раздел Поиск ключа восстановления BitLocker.
-
Чтобы узнать, как переименовать устройство, перейдите в раздел Управление устройствами для Microsoft Store.
-
При утере или краже вашего устройства вы можете найти и заблокировать его удаленно: перейдите в раздел Поиск и блокировка потерянного устройства с Windows. Если у вас украли Xbox, см. раздел Узнайте, что делать, если ваша консоль Xbox украдена.
-
Если вы беспокоитесь о безопасности вашей учетной записи Майкрософт, см. раздел Как обеспечить безопасность вашей учетной записи Майкрософт.
Нужна дополнительная помощь?
Убедитесь, что перед продажей вы стёрли все личные данные и отвязали учётную запись Microsoft.
Удалите личные данные
Скорее всего, на вашем жёстком диске остались личные фотографии, видеоролики и документы. При очистке винчестера всё это будет утеряно, поэтому сохраните всё важное. Для этого можно использовать внешний жёсткий диск или облачное хранилище.
Проверьте каждую папку и вручную перенесите все необходимые файлы. Для остального воспользуйтесь функцией резервного копирования. Введите в поиске Windows 10 «Параметры резервного копирования» и добавьте диск для архивации данных. В разделе «Другие параметры» можно выбрать нужные папки и то, на каком диске они будут сохранены.
Проверьте купленные программы
Если у вас установлены программы от сторонних разработчиков, то зайдите в каждую и отвяжите лицензию от компьютера. В противном случае некоторое ПО, включая игры, придётся покупать заново.
О приложениях, купленных через Microsoft Store, беспокоиться не стоит — они привязываются к учётной записи, которую вы будете использовать на новом ПК.
Выполните очистку
Если вы перенесли со старого компьютера всё необходимое, то самое время выполнить его полную очистку. Это довольно просто, но вам следует знать, что удаление информации происходит на потребительском уровне. Среднестатистический пользователь доступа к вашим данным не получит, однако какой-нибудь хакер при желании, вероятно, сможет это сделать.
Если вы беспокоитесь по поводу своих данных, то проконсультируйтесь с экспертом и воспользуйтесь специальным программным обеспечением для более глубокой очистки. Если нет, то в поиске операционной системы введите «Вернуть компьютер в исходное состояние», нажмите кнопку «Начать» вверху страницы, выберите «Удалить всё» и следуйте инструкции.
Когда закончите, на другом компьютере перейдите в раздел «Устройства» учётной записи Microsoft, найдите нужное устройство, нажмите «Дополнительные действия» и выберите «Удалить». Теперь ваш старый ПК готов для продажи.
16.02.2018 — 22:38 обсудить 14860+
размер текста
Помимо обычной предпродажной подготовки, при продаже компьютера на Windows 10 необходимо удалить личные данные, и также выйти из своей учетной записи Microsoft, примерно так же, как мы это делали на Android. Давайте разберемся, как это следует правильно делать.
Перенос данных
Прежде всего, позаботьтесь о том, чтобы ваша личные файлы с документами, фотографиями, музыкой и др. не пропали при очистке диска, и сохраните самые важные из них на внешнем USB-накопителе или в «облаке».
Данные можно перенести с помощью функции резервного копирования Windows 10. Найти и включить ее можно в приложении «Параметры» в разделе «Обновление и безопасность», пункт «Служба архивации».
Щелкаем пункт «Другие параметры» и выбираем необходимые объекты для сохранения. После окончания процедуры архивации на всякий случай желательно вручную проверить, что все важные данные были перенесены.
Отвяжите лицензии на купленные программы
Приложения, которые вы приобретали в Магазине Windows, используют привязку к учетной записи Microsoft. Следовательно, при использовании своего аккаунта на новом устройство, они автоматически перенесутся на него.
С лицензионными сторонними программами будет немного сложнее – вам придется в каждой из них отвязывать лицензию от компьютера самостоятельно. Будьте внимательны в этом вопросе и не стесняйтесь при необходимости обращаться в службу технической поддержки приложения, иначе покупать программы придется еще раз.
Чистка компьютера
После эвакуации всей необходимой информации со старого компьютера можно делать его очистку. Учтите – обычное удаление файлов полностью не уничтожает их, и для продвинутых пользователей восстановление данных – лишь вопрос времени.
Для уверенности в том, что данные не попадут в чужие руки, воспользуйтесь специальными приложениями для безвозвратного удаления файлов. Также можно вернуть Windows 10 к заводским настройкам. Эта функция находится в приложении «Параметры», раздел «Восстановление и сброс», пункт «Восстановление».
Чтобы полностью очистить компьютер, выберите опцию «Удалить все» и дальше следуйте указаниям мастера.
Отключение учетной записи Microsoft
После того, как очистка данных будет закончена, останется сделать последний шаг – убрать привязку аккаунта Microsoft к старому компьютеру. В «Параметрах» выбираем раздел «Учетные записи» и в подразделе «Ваши данные» щелкаем «Управление учетной записью Microsoft».
На открывшейся веб-странице входим под своей учеткой и находим наш компьютер.
В списке возле нужного компьютера жмем «Дополнительные действия» и выбираем «Удалить компьютер».
Вместо послесловия
Расставаясь со старым компьютером, не забывайте удалить с него свои личные данные, желательно без возможности восстановления. Также в обязательном порядке отключите на устройстве свою учетную запись Microsoft.
If you are going to sell or gift your laptop or PC (installed with Windows 10/8.1/8/7), make sure you have cleared all of your data. Simply deleted data can be recovered, which means you are at the risk of data leakage.
How to Prepare to Sell/Gift a Used Computer Without Worries
To avoid data leakage, you must learn how to clear your laptop before selling or donating. In this guide, I’ll walk you through the steps to prepare for selling your desktop, laptop, or tablet without compromising your personal information, or giving away costly software.
- 1. Transfer Data/Software to New PC
- 2. Erase Everything (3 Ways)
- 3. Sell/Gift the Used Laptop/PC
1 — Transfer All Needed Data/Costly Software to New Computer
If the used laptop or computer has important data, make a backup in advance. You can back up data to your cloud drive. Or, you can transfer all the needed data and applications to your brand new laptop or computer directly.
To transfer your Office (with license key), Games, or other files from the old PC to the new, you need PC transfer software. EaseUS Todo PCTrans make it easy to migrate programs and data from PC to PC. This is an example of transfer Microsoft Office to the new PC. You can also transfer data from PC to PC with the help of EaseUS data transfer software.
Step 1. Launch EaseUS Todo PCTrans and select the transfer mode.
- Download and install EaseUS Todo PCTrans on both of your computers.
- Launch EaseUS Todo PCTrans on the PCs and choose «PC to PC» on one of the computers.
Step 2. Choose the transfer direction.
«Old» — Move Office from current old computer to another new one.
«New» — Transfer Office from old device to current new device.
Step 3. Connect the source PC and the target PC.
- Choose one method to connect the current PC to the target PC: enter the target computer’s account password or its verification code. You can click and check the verification code on the right top of the «PC to PC» mainscreen on the target computer.
- Choose the transfer direction and click «Connect».
Step 4. Select Office to transfer.
- Hover on «Applications» and choose Microsoft Office and click «Transfer».
- Wait for the transfer process to finish and then click «OK».
Step 5. Save the product key to activate Microsoft Office.
- Back to the interface to click «Product Key».
- In the list, click «Copy» to save the activation key.
2 — Erase Everything on Your Windows 10/8.1/8/7 PC/Laptop
After you have backed up your data and applications, you can wipe everything on your computer by the following methods.
- Method 1. Reset Windows 10
- Method 2. Erase the Hard Drive
- Method 3. Remove a Device from Microsoft Account
Method 1. Reset Windows 10 To Remove All the Personal Data
This method works well if you want to remove all of the files, programs, and settings. Follow the steps below to reset Windows 10.
Step 1. Go to «Start» > «Settings» > «Update & Security» > «Recovery».
Step 2. Under «Reset this PC option», tap «Get Started».
Step 3. Click «Remove everything». All of your settings will return to their defaults, and apps will be uninstalled.
Step 4. Select «only the drive where Windows is installed» or «All drives» according to your needs.
Step 5. Select «Remove files and clean the drive» if you are going to sell the computer. The next user can’t recover your erased files.
Step 6. Click «Reset» when prompted. Wait patiently in this process.
Resetting your device removes your files, settings, and apps, then reinstall Windows.
Method 2. Erase the Hard Drive with Professional HDD Eraser (Recommended)
If you want to make sure that you permanently erase the data on the disk, then you must use — EaseUS Partition Master. This disk/partition eraser can wipe, format, and delete partition data permanently with simple steps.
The erasure standard of this software is the DoD 5220.22-M standard. Erase your data 2 times and they disappear completely. Follow the steps below to erase data on your own.
We’ve set two options for you to wipe data. Choose the one you need.
Option 1. Wipe Partition
- Right-click the partition you want to erase data from, and choose «Wipe».
- In the new window, set the time for which you want to wipe your partition, then click «OK».
- Click the «Execute 1 Task(s)» button in the lower right corner, check the changes, then click «Apply».
Option 2. Wipe Disk
- Select the HDD/SSD. And right-click to choose «Wipe Disk».
- Set the number of times to wipe data. (You can set to 10 at most.) Then Click «OK».
- Click «Execute 1 Task(s)» and then click «Apply».
Method 3. Remove a Device from Microsoft Account
To make sure that there is no trace of your personal information on your computer, you are advised to remove a device from your Microsoft account. Follow the steps to remove the computer from your Microsoft account.
Step 1. Go to https://account.microsoft.com/devices, sign in, and find the device you want to remove.
Step 2. Select «Show details» to see info for that device.
Step 3. Under your device’s name, select «Manage > Remove PC».
Step 4. Review your device details, select the box for «I’m ready to remove this device», then select «Remove».
Step 5. Click «Remove it from your Store account» after removing it from Microsoft.
Step 6. Find the device you want to remove and select «Unlink».
Step 7. Review your device details and select «Unlink».
You have removed everything from your PC or laptop. Then, you can sell or gift the old PC.
3 — Sell/Gift the Used Windows 10/8.1/8/7 Laptop/PC
Before listing your desktop or laptop for sale, you need to find out how much money you can get out of the device. To find out the price other people are selling the same or equivalent product in a similar condition. You can use eBay and Craigslist to do your research.
Conclusion
Now that you know how to reset your Windows 10 PC, and clear computers without leaking data. And if you’re planning on selling or giving your laptop away, you can do it with peace. The next owner won’t have access to your files.
If you are going to sell or gift your laptop or PC (installed with Windows 10/8.1/8/7), make sure you have cleared all of your data. Simply deleted data can be recovered, which means you are at the risk of data leakage.
How to Prepare to Sell/Gift a Used Computer Without Worries
To avoid data leakage, you must learn how to clear your laptop before selling or donating. In this guide, I’ll walk you through the steps to prepare for selling your desktop, laptop, or tablet without compromising your personal information, or giving away costly software.
- 1. Transfer Data/Software to New PC
- 2. Erase Everything (3 Ways)
- 3. Sell/Gift the Used Laptop/PC
1 — Transfer All Needed Data/Costly Software to New Computer
If the used laptop or computer has important data, make a backup in advance. You can back up data to your cloud drive. Or, you can transfer all the needed data and applications to your brand new laptop or computer directly.
To transfer your Office (with license key), Games, or other files from the old PC to the new, you need PC transfer software. EaseUS Todo PCTrans make it easy to migrate programs and data from PC to PC. This is an example of transfer Microsoft Office to the new PC. You can also transfer data from PC to PC with the help of EaseUS data transfer software.
Step 1. Launch EaseUS Todo PCTrans and select the transfer mode.
- Download and install EaseUS Todo PCTrans on both of your computers.
- Launch EaseUS Todo PCTrans on the PCs and choose «PC to PC» on one of the computers.
Step 2. Choose the transfer direction.
«Old» — Move Office from current old computer to another new one.
«New» — Transfer Office from old device to current new device.
Step 3. Connect the source PC and the target PC.
- Choose one method to connect the current PC to the target PC: enter the target computer’s account password or its verification code. You can click and check the verification code on the right top of the «PC to PC» mainscreen on the target computer.
- Choose the transfer direction and click «Connect».
Step 4. Select Office to transfer.
- Hover on «Applications» and choose Microsoft Office and click «Transfer».
- Wait for the transfer process to finish and then click «OK».
Step 5. Save the product key to activate Microsoft Office.
- Back to the interface to click «Product Key».
- In the list, click «Copy» to save the activation key.
2 — Erase Everything on Your Windows 10/8.1/8/7 PC/Laptop
After you have backed up your data and applications, you can wipe everything on your computer by the following methods.
- Method 1. Reset Windows 10
- Method 2. Erase the Hard Drive
- Method 3. Remove a Device from Microsoft Account
Method 1. Reset Windows 10 To Remove All the Personal Data
This method works well if you want to remove all of the files, programs, and settings. Follow the steps below to reset Windows 10.
Step 1. Go to «Start» > «Settings» > «Update & Security» > «Recovery».
Step 2. Under «Reset this PC option», tap «Get Started».
Step 3. Click «Remove everything». All of your settings will return to their defaults, and apps will be uninstalled.
Step 4. Select «only the drive where Windows is installed» or «All drives» according to your needs.
Step 5. Select «Remove files and clean the drive» if you are going to sell the computer. The next user can’t recover your erased files.
Step 6. Click «Reset» when prompted. Wait patiently in this process.
Resetting your device removes your files, settings, and apps, then reinstall Windows.
Method 2. Erase the Hard Drive with Professional HDD Eraser (Recommended)
If you want to make sure that you permanently erase the data on the disk, then you must use — EaseUS Partition Master. This disk/partition eraser can wipe, format, and delete partition data permanently with simple steps.
The erasure standard of this software is the DoD 5220.22-M standard. Erase your data 2 times and they disappear completely. Follow the steps below to erase data on your own.
We’ve set two options for you to wipe data. Choose the one you need.
Option 1. Wipe Partition
- Right-click the partition you want to erase data from, and choose «Wipe».
- In the new window, set the time for which you want to wipe your partition, then click «OK».
- Click the «Execute 1 Task(s)» button in the lower right corner, check the changes, then click «Apply».
Option 2. Wipe Disk
- Select the HDD/SSD. And right-click to choose «Wipe Disk».
- Set the number of times to wipe data. (You can set to 10 at most.) Then Click «OK».
- Click «Execute 1 Task(s)» and then click «Apply».
Method 3. Remove a Device from Microsoft Account
To make sure that there is no trace of your personal information on your computer, you are advised to remove a device from your Microsoft account. Follow the steps to remove the computer from your Microsoft account.
Step 1. Go to https://account.microsoft.com/devices, sign in, and find the device you want to remove.
Step 2. Select «Show details» to see info for that device.
Step 3. Under your device’s name, select «Manage > Remove PC».
Step 4. Review your device details, select the box for «I’m ready to remove this device», then select «Remove».
Step 5. Click «Remove it from your Store account» after removing it from Microsoft.
Step 6. Find the device you want to remove and select «Unlink».
Step 7. Review your device details and select «Unlink».
You have removed everything from your PC or laptop. Then, you can sell or gift the old PC.
3 — Sell/Gift the Used Windows 10/8.1/8/7 Laptop/PC
Before listing your desktop or laptop for sale, you need to find out how much money you can get out of the device. To find out the price other people are selling the same or equivalent product in a similar condition. You can use eBay and Craigslist to do your research.
Conclusion
Now that you know how to reset your Windows 10 PC, and clear computers without leaking data. And if you’re planning on selling or giving your laptop away, you can do it with peace. The next owner won’t have access to your files.
Главная » Железо » Как почистить компьютер или ноутбук полностью и перед продажей в Windows 7/8/10, удалить файлы, отформатировать, очистить диск С
Очистка компьютера — это неизбежный этап с которым рано или поздно сталкивается любой пользователь компьютера. Чтобы полностью почистить компьютер Windows 7/8/10 нужно выполнить несколько обязательных процедур.
Зачем необходима очистка
Полную очистку компьютера или ноутбука проводят в нескольких случаях, в основном перед продажей машины другому человеку. Операционная система Windows в процессе функционирования накапливает большое количество файлов. Сюда относятся различные временные файлы, кэшированные данные, удаленные элементы в корзине и многое другое. Много места на жестком диске может занимать и реестры. Все это со временем захламляет винчестер, из-за этого снижается общая производительность компьютера.
Конечно, самый простой способ очистить жесткий диск, а в частности диск С – это его полное форматирование, однако, далеко не всегда имеется возможность провести эту процедуру.
Подготовка к очистке
Перед очисткой компьютера от мусора необходимо произвести полную ревизию информации, которая храниться на жестком диске. Надо сохранить все важные и нужные файлы на другой носитель.
Это важно сделать так как восстановить многие файлы после чистки будет практически невозможно, а те что можно восстановить могут быть повреждены.
Использование CCleaner для очистки
Программа CCleaner – отличный инструмент для очистки компьютера от различного мусора без удаления Windows . Для скачивания доступна бесплатная версия программы.
После скачивания дистрибутива надо установить CCleaner следуя советам «Мастера установок». Когда программа установится ее можно запустить и перейти к очистке компьютера. Для этого выполняются следующие этапы:
Очистка оперативной памяти компьютера
Для очистки оперативной памяти компьютера необходимо воспользоваться Диспетчером задач. Самый простой способ его запуска – это нажатие сочетания горячих клавиш Ctrl+Shift+Esc.
В появившемся окне необходимо перейти на вкладку «Процессы», обычно она открыта по умолчанию.
При помощи сортировки показателей «ЦП» и «Память» вычисляются процессы, нагружающие систему.
В Windows 7 остается на вкладке «Процессы», в Windows 8 и 10 надо перейти на вкладку «Подробности» и нажимать правой кнопкой мыши на процессы, которые нужно закрыть и выбирать из появившегося меню пункты «Снять задачу» или же «Завершить дерево процессов».
Некоторые процессы могут не закрываться. Это могут быть вирусы. Удалить их можно при помощи антивируса. Но также не закрываться могут и различные стандартные системные службы и другое стороннее программное обеспечение. Для полного их отключения исключаются соответствующие процессы из списка автозагрузки при запуске компьютера.
Очистка браузера
В современных компьютерах большинство данных хранится в браузерах, очисткой которых также нужно заняться. Стандартными решениями Windows можно почистить от мусора только временные данные в Internet Explorer, однако большинство пользователей использует другие программы для доступа в интернет. В каждой из них есть свой инструмент, об этом мы говорили в отдельной статье.
Для полной очистки браузера нужно удалить следующие данные:
- историю посещения страниц интернет-сайтов;
- историю загрузок;
- куки;
- данные кэша (изображения и другие данные);
- пароли и логины для входа на различные сайты;
- статистика чтения определенных новостей и поисковых запросов.
Дефрагментация
Все файлы на жестком диске хранятся в различных кластерах из-за своего большого размера. При этом запись осуществляется не всегда в соседние кластеры. Расположение данных в разных кластерах уменьшает скорость работы компьютера, поэтому кластеры надо периодически упорядочивать. Это процедура носит название дефрагментация диска.
Для выполнения этого процесса необходимо открыть «Панель управления»:
- выбрать пункт «Дефрагментация и оптимизация дисков»;
- выбирать диск, который подвергнется дефрагментации;
- нажать кнопку «Оптимизировать».
Далее будет проводится операция по окончании которой дефрагментация будет завершена. Эта процедура повторяется со всеми томами.
Стандартные средства очистки диска
Для того чтобы воспользоваться этим способом очистки необходимо зайти в «Мой компьютер». Выбрать нужный диск и при помощи правой кнопки мыши перейти в его свойства. На вкладке «Общие» нажать кнопка «Очистка диска».
Запустится процесс, который подготовит файлы к удалению. При первом запуске этого действия оно может выполняться в течение длительного промежутка времени, в некоторых случаях может понадобиться несколько часов.
После оценки в появившемся окне ставятся галочки во всех пунктах меню и нажимается кнопка «Ок».
Надо не забыть перейти на вкладку «Дополнительно». Здесь имеется возможность удалить неиспользуемые программы и точки восстановления.
Удаление программ
Чтобы удалить ненужные программы на жестком диске нужно перейти в «Панель управления» и выбрать пункт «Удаление программ» или «Программы и компоненты» в зависимости от версии используемой операционной системы. Появиться список программ, установленных на компьютере.
Их можно удалить. Для этого необходимо нажать на нужную программу и нажать «Удалить программу». После этого при помощи деинсталлятора программы нужно удалить ПО с жесткого диска. Так нужно повторять пока все ненужные программы не будут удалены.
Форматирование диска
Крайней мерой очистки жесткого диска является его форматирование. Для этого нужно перейти в «Мой компьютер» и нажать правой кнопкой мыши на интересующий том, который подвергнется форматированию. В появившемся списке нужно выбрать раздел «Форматировать».
Нужно поставить галочку напротив пункта Быстрое (очистка оглавления). После этого нажать кнопку «Начать».
Через некоторое время диск будет отформатирован.
Очистка компьютера от мусора и ненужных файлов
Многие знакомы с ситуацией, когда зависает компьютер, программы загружаются очень медленно или вовсе не отвечают на действия пользователя. Наиболее распространенной причиной этого является большое количество ненужных файлов, которые занимают большую часть пространства на жестком диске. В этой статье рассмотрим различные способы, как очистить компьютер от мусора и не нужных файлов, что поможет вернуть прежнее быстродействие системы.
Стандартные средства Windows
Утилита «Очистка диска»
Функция предназначена для удаления временных и других ненужных системных файлов. Для этого:
- Перейдите в «Этот (мой) компьютер» нажмите правой кнопкой мыши по диску, который нужно почистить. Выберите пункт «Свойства»;
Во вкладке «Общие» нажмите на «Очистка диска»;
После выполнения сканирования выберите файлы, которые нужно удалить и подтвердите действие.
Чтобы освободить как можно больше места на жестком диске, вы можете удалить ненужные системные файлы. Для этого нажмите на «Очистить системные файлы». Утилита перезапустится, снова проведет анализ, в списке появится два новых пункта: «Файлы резервной копии пакета обновлений» и «Очистка обновлений Windows».
Очистка временных файлов в папке temp
Для очистки компьютера от ненужных файлов также необходимо удалить содержимое из папки temp – в ней находятся временные файлы различных программ. Добраться до попки можно с помощью команды «Выполнить». Сначала нажимаем сочетание клавиш Win+R, после чего в строку вписываем %temp%.
После нажатия кнопки «ОК» откроется проводник, где все содержимое этой папки нужно выделить (Ctrl+A) и удалить (Shift+Del).
Найти эту папку можно и через проводник. Для этого откройте системный диск С, зайдите в папку Windows, после чего найдите Temp. В некоторых случаях она может быть скрытой, поэтому предварительно нужно включить опцию «показывать скрытые файлы».
Нужно помнить, что в папке удалятся не все временные файлы, а только те, которые не задействованы в работе программ. Поэтому перед очисткой рекомендуется закрыть все запущенные программы, чтобы была возможность удалить все файлы.
Глубокая очистка
Выполнить глубокую очистку от системных файлов можно с помощью командной строки. Для этого:
- Вызовите командную строку «Выполнить» нажатием Win+R и впишите в нее cmd, нажмите «Ок»;
В командную строку впишите %systemroot%system32cmd. exe/c cleanmgr/sageset:65535 & cleanmgr/sagerun:65535 и нажмите Enter;
Очистка папки «Загрузка»
В ОС Windows предусмотрена специальная папка для загрузок программ и файлов из интернета. Чтобы освободить больше места и увеличить производительность компьютера, ее также нужно время от времени чистить. Поскольку там могут быть и нужные для пользователя файлы, предварительно необходимо скопировать их в другую папку на жестком диске. Для очистки папки «Загрузки» выполняем такие действия:
- Заходим в Мой компьютер, в боковом меню слева находим «Загрузки»;
Таким образом можно освободить до нескольких десятков, а в некоторых случаях и сотен гигабайт памяти.
Также рекомендуем отключить автозагрузки ненужных или замедляющих загрузку системы программных продуктов. Для этого одновременно нажмите Ctrl + Alt + Delete, перейдите в «Диспетчер задач» — «Автозагрузка». Выберете приложения, которые не нужны вам при запуске системы и отключите.
Сторонние программные продукты
Чтобы почистить компьютер от ненужных файлов, можно воспользоваться и сторонним программным обеспечением. Выбор таких утилит очень велик, многие имеют платные и бесплатные версии. Для домашнего пользования вполне достаточно функционала, который представлен в бесплатной версии.
Пользоваться такими утилитами нужно с осторожностью, поскольку есть риск стереть важную информацию. Поэтому для очистки следует выбирать только те разделы, где не содержится важная информация.
С помощью этой программы можно очистить компьютер от мусора, удалить ненужные программы, настроить автозагрузку, оптимизировать систему и многое другое. Программа является полностью бесплатной. Для очистки от ненужных файлов:
- Во вкладке Utilities выбираем пункт «Disk Clean-up»;
Отмечаем галочками те разделы, которые требуется почистить и нажимаем «Scan»;
Ccleaner
Программа используется для чистки реестра и жесткого диска от мусора. Скачать ее можно полностью бесплатно. Состоит она из нескольких разделов: «Cclearer» для очистки от ненужных файлов, «Registry» для чистки реестра и «Tools», где собраны такие дополнительные инструменты, как удаление программ, управление автозагрузкой и другое.
Для чистки от ненужных файлов выполняем такую последовательность действий:
-
Переходим во вкладку Ccleaner, ставим галочки возле разделов, которые нужно почистить;
Жмем кнопку «Analyze»;
После завершения анализа появится объем информации, который будет удален. Нажимаем «Run Ccleaner».
Как полностью очистить жесткий диск от всех данных?
Стереть с жесткого диска означает полностью очистить с диска всю его информацию. Удаление всего, это не простое удаление файлов и форматирование жесткого диска как обычно это бывает. Вам нужно будет сделать дополнительный шаг, чтобы стереть жесткий диск, чтобы потом, данные нельзя было восстановить.
Когда вы форматируете жесткий диск или удаляете раздел, вы обычно только удаляете файловую систему, делая данные невидимыми которые больше не индексируются, но не исчезают. Программа восстановления файлов или специальное оборудование часто восстанавливает информацию.
Если вы хотите убедиться, что ваша личная информация исчезла навсегда, вам нужно будет стереть жесткий диск с помощью специального программного обеспечения.
Смотрите заключение в нижней части страницы, для получения информации о «простой» чистке, используя формат команды в Windows 10, Windows 8, Windows 7 и Windows Vista.
Как очистить жесткий диск компьютера?
Этот процесс может занять от нескольких минут до нескольких часов в зависимости от размера накопителя и выбранного вами метода.
Создайте резервную копию всего, что вы хотите сохранить, например фотографий, ключей программного продукта и т.д. Когда очистка жесткого диска будет завершена, не будет никакого способа вернуть что-либо обратно.
Если вы уже пользовались онлайн-службой резервного копирования, вы можете смело предполагать, что все ваши важные файлы уже сохранены в онлайн-хранилище. Если вы не были настолько предусмотрительны, выберите один из нескольких бесплатных инструментов резервного копирования в автономном режиме, которые могут сохранить ваши файлы на внешний жесткий диск. Сделайте резервную копию всего, что вы хотите сохранить; иногда несколько виртуальных дисков разделяют пространство на одном физическом жестком диске. Просмотрите диски (тома), которые находятся на жестком диске, с помощью инструмента «Управление дисками» в Windows.
Загрузите бесплатную программу уничтожения данных. Любая из первых шести программ, которые рекомендуются в этом списке, будет отлично работать, потому что их можно использовать для очистки жесткого диска из-за пределов Windows — необходимая функция, если вы хотите очистить жесткий диск, на котором установлена Windows.
Отличная программа DBAN. Это, вероятно, наиболее широко используемый инструмент для очистки жесткого диска.
DBAN не стирает твердотельные накопители. Если вам нужно стереть SSD, вам придется найти другую программу в этом списке, упомянутом ранее. Очистка жесткого диска не зависит от операционной системы, если вы используете один из загрузочных инструментов из этого списка. На самом деле существует несколько способов полностью стереть жесткий диск, но использование программного обеспечения для уничтожения данных является самым простым и, тем не менее, позволяет снова использовать жесткий диск.
Затем выполните все необходимые шаги для установки программного обеспечения или, в случае загрузочной программы, такой как DBAN, получите ISO-образ на CD или DVD-диске или устройстве USB, например, на флэш-накопителе:
Если вы используете CD или DVD, этот процесс обычно включает запись образа ISO на диск, а затем загрузку с диска для запуска программы.
Если вы используете флэш-накопитель или другой USB-накопитель, этот процесс обычно включает в себя запись ISO-образа на USB-устройство и затем загрузку с этого USB-накопителя для начала работы.
Стерите жесткий диск в соответствии с инструкциями программы.
Большинство программ уничтожения данных предлагают несколько различных методов очистки. Подключите ноутбук или убедитесь, что аккумулятор полностью заряжен. Общее время, необходимое для завершения очистки жесткого диска, зависит от размера диска и скорости компьютера.
После правильной очистки вы можете быть уверены, что вся информация на диске теперь исчезла навсегда.
Теперь вы можете установить Windows на диск, создать новый раздел, продать или отдать жесткий диск или компьютер, переработать или утилизировать его, восстановить резервные копии файлов, и все что можно сделать с пк.
Простая альтернатива стирания жесткого диска
Начиная с Windows Vista, процесс форматирования изменился, и к каждому стандартному (не быстрому) формату применяется один проход с нулевой записью. Другими словами, во время форматирования выполняется очень простая очистка.
Если вам достаточно одного прохода с нулевой записью, убедитесь, что ваш диск был очищен после обычного форматирования в Windows 10, 8, 7 или Vista.
Это стирание только того раздела, который вы форматируете. Если у вас есть более одного раздела на физическом жестком диске, вам также необходимо отформатировать эти дополнительные разделы, если вы хотите считать весь физический диск «стертым».
Является ли уничтожение файлов безопасным?
Если то, что вы действительно хотите сделать, это просто убедиться, что файлы, которые вы удаляете на регулярной основе, действительно исчезли и не могут быть извлечены специальными инструментами, программа очистки данных — это больше, чем вам нужно.
Многие из программ уничтожения также делают так называемую очистку свободного пространства, которая стирает все «пустое» пространство на вашем жестком диске. Цель этого — убедиться, что файлы, которые вы уже удалили, действительно удалены навсегда.
Как почистить компьютер от мусора и ненужных файлов
Разбираемся, как и чем можно быстро почистить компьютер от мусора в системе. Продвинутых хакеров экспертов кибербезопасности просим не беспокоиться — блог предназначен исключительно для простых и благодарных пользователей.
заглянул на 5 минут почистить ПК
Если компьютер стал притормаживать или на нем заканчивается свободное место, пора заняться «генеральной уборкой». Зачастую проблему можно решить с помощью простого программного обеспечения. В запущенных случаях придется действовать радикально. Впрочем, обо всем по порядку.
несколько часов спустя
Очистка системы встроенными средствами
Если ОС стала менее отзывчивой, и непонятно, куда исчезает место на диске, стоит почистить систему. Для этого используем встроенное в Windows 10 приложение. Файлы оптимизации доставки, диагностические данные, временные файлы интернета, обновления, загрузки имеют обыкновение незаметно накапливаться и отъедать существенную часть накопителя. Пытаться найти и удалить их вручную — занятие долгое и бессмысленное.
Важно! Перед очисткой диска полностью обновите систему, иначе во время ближайшей автопроверки часть удаленных файлов вернется.
Запустить чистильщик можно несколькими способами. Рассмотрим самый простой. Через строку поиска находим и запускаем приложение «Очистка диска».
Выбираем системный диск для очистки.
Проставляем галочки по всем пунктам и нажимаем ОК. Неопытному пользователю переживать не стоит — важные файлы ОС удалить не даст.
Таким способом вряд ли получится очистить больше нескольких гигабайт, а потому переходим к главным «залежам мусора». Для этого придется заново повторить описанные выше действия и нажать кнопку «Очистить системные файлы», которую внимательный пользователь наверняка успел заметить выше.
В появившемся перечне проставляем галки и нажимаем ОК. Таким образом можно удалить до 30 ГБ мусора в виде резервных копий обновлений, старой версии Windows, пакетов драйверов.
Важно! Данную процедуру не стоит проводить сразу после глобального обновления Windows. На случай проблем с новой системой должна остаться возможность «откатиться» на предыдущую стабильную версию.
Очистка займет приличное время, зато на системном диске ощутимо прибавится свободного места.
В Windows существуют несколько временных папок, которые встроенная утилита игнорирует. Кое-что может почистить сторонний софт (см. ниже), но некоторые файлы придется стирать вручную. Для этого в строке поиска вводим запрос %TEMP%, выделяем и смело удаляем весь список.
Автор настоятельно не рекомендует использовать встроенные средства для чистки «Автозагрузки» и отключения различных служб Windows. Даже опытный пользователь не всегда знает, за что отвечает та или иная строка.
Очистка системы сторонним ПО
Не одна система была переустановлена после рискованных оптимизаций непроверенным софтом. Для чистки и настройки ОС существует немало программ, однако не стоит рисковать и пользоваться сомнительными вариантами.
CCleaner — пожалуй, самая надежная и известная утилита по очистке системы. Для наших целей хватит бесплатной базовой версии. Будьте внимательны при установке и обновлении программы: современное freeware ПО любит подсунуть в инсталлятор дополнительный мусор. CCleaner имеет русский интерфейс и дружелюбное меню. Пройдемся по пунктам, которые помогут освободить место и оптимизировать ПК.
На вкладке «Стандартная очистка» внимательно выбираем, что будем чистить, и нажимаем «Анализ». Новичкам стоит довериться в этом деле выбору программы.
Важно! Если после чистки не хотите вбивать заново пароли в браузере, снимите галки с «Автозаполнение форм» и «Сохраненные пароли» в соответствующем меню. Тут же можно очистить интернет-кэш.
Проверив полученный на удаление список, нажимаем «Очистку».
Переходим к следующей вкладке «Реестр», нажимаем «Поиск проблем» и «Исправить выбранное». Лишнего программа не удалит, а самым нерешительным предложит сохранить резервную копию. Чистка реестра не освободит много места, но поможет избавиться от «хвостов» ранее удаленных программ.
Во вкладке «Инструменты»нас интересуют три подменю. «Запуск» позволит отключить некоторые программы из автозагрузки и ускорить запуск ОС. Для этого требуется наличие определенного опыта. Выпилить из автозагрузки, например, агента Mail.ru не помешает, а вот отрубать звуковые драйвера или антивирус не нужно.
«Анализ дисков» покажет, какие файлы занимают пространство на накопителе.
Вкладка с говорящим названием «Поиск дублей» найдет повторные файлы, но решение об удалении каждого дубликата необходимо принимать самому. Как правило, такая работа занимает немало времени.
Для оптимизации ПК в один клик можно воспользоваться вкладкой «Проверка здоровья».
Практика показывает, что применение вышеперечисленных методов хотя бы раз в месяц позволяет содержать ПК в порядке. Эти же действия помогут привести в чувство даже самые медленные и захламленные компьютеры.
Как откатить Windows 10 в исходное состояние
Если чистка не помогла, антивирус ничего не нашел и компьютер продолжает тормозить, пришло время радикальных решений.
Многие олдфаги недолюбливают Windows 10. Однако огромным преимуществом «десятки» является ее феноменальная отказоустойчивость. На XP загрузчик слетал по щелчку пальцев, да и «семерка» периодически встречала нас страшным черным экраном.
Windows 10 имеет отличную функцию возврата в исходное состояние. Если система окончательно замусорилась, ее можно просто откатить до начальных параметров. Для этого в «ПУСКЕ» находим вкладку «Параметры» и выбираем «Обновление и безопасность».
Кликаем на «Восстановление» и думаем, что делать дальше. Вариант №1 — полностью сбросить систему с потерей или без (на выбор пользователя) всех личных файлов. Этот же метод можно использовать при покупке ПК на вторичном рынке, чтобы удалить оставшиеся чужие данные.
Вариант № 2 — сброс в щадящем режиме через «Новый запуск» и автоматическое удаление всех сторонних приложений (в том числе и Microsoft Office).
Как очистить компьютер полностью? Как полностью очистить жесткий диск
Если вы больше не желаете терпеть «своеволие» захламленной системы или у вас возникли некоторые проблемы связанные с предпродажной подготовкой ПК — расслабьтесь! Чтение обещает быть увлекательным и вместе с тем невероятно полезным в конечной форме своего проявления (имеется в виду практическое применение полученной информации). Здесь и сейчас вы узнаете о том, как очистить компьютер полностью. Вам будут даны рекомендации исключительно «тотального» характера. Так как только комплексное решение способно качественно повлиять на итог ваших действий. Впрочем, давайте по порядку.
Неизбежность процесса профилактики
Рано или поздно жесткий диск нужно подвергать некоторому «лечению». Так как сохраняемая на винчестере информация часто имеет хаотичную структуру заполнения. Не всегда практическое решение вопроса: «Как очистить компьютер полностью путем полного форматирования дискового пространства?» — оптимально приемлемый вариант. Как правило, массивы информации, хранящиеся в недрах пользовательских машин, часто представляют некую ценность для своих хозяев. Однако чтобы навести порядок на «цифровом складе», нет необходимости подвергать винчестер процессу полного стирания. Достаточно будет запустить любое программное средство, функционал которого позволяет произвести дефрагментацию диска.
Информационная кутерьма
Не будем глубоко внедряться в техническую терминологию. Лишь поверхностно коснемся эксплуатационного момента одной из самых ответственных за хранение информации комплектующей современного компьютера — HDD. Потому как понимание проблемы: «Как очистить компьютер полностью?» освободит ваш мозг от некоторых сомнений относительно целесообразности проведения систематической дефрагментации разделов накопителя.
Дело в том, что в процессе использования винчестера пользователь постоянно что-то удаляет либо переносит часть данных в другую область дискового пространства. Образовавшиеся «пробелы» заполняются новыми файлами, размер которых может существенно превышать освобожденное место. В конечном итоге «увесистые» данные подвергаются процессу дробления. В результате механике HDD приходится несколько «напрягаться», из-за чего производительность ПК существенно снижается — эффект «торможения» налицо. Именно по этой причине следует периодически проводить дефрагментацию диска. Однако чтобы достигнуть наиэффективнейшего результата в решении такого рода задач (профилактического типа), прежде следует сделать кое-что другое…
Как очистить компьютер полностью: выбираем план действий
Прежде всего удалите все ненужные файлы. Для этого можно воспользоваться стандартными средствами Windows. Однако специализированный софт, например, Your Uninstaller, в процессе деинсталляции удаляет остаточный цифровой мусор из реестра системы. Таким образом, происходит существенная экономия дискового пространства.
Эффективные меры жесткого характера
Допустим, вам необходимо досконально очистить винчестер. В таком случае уровень стирания должен соответствовать значениям «высокий» и «надежный». Конфиденциальная информация, уничтоженная методом «в несколько проходов», практически не может быть восстановлена обычными программными средствами. Если вам требуется простое решение вопроса: «Как полностью очистить жесткий диск?» — воспользуйтесь вторым способом.
Первый способ: безвозвратный
Вам понадобится исключительно специализированный софт. Воспользуйтесь бесплатной утилитой CCleaner. После загрузки из Сети и программной установки запустите этот функциональный софт.
- Активируйте вкладку «Сервис» (ярлык в виде сундука в левой стороне рабочей области программы).
- Затем перейдите по пункту «Стирание дисков».
- В соответствующих чек-боксах сделайте приемлемый выбор.
- В подтверждение своих действий — нажмите «Стереть».
Второй вариант: как очистить компьютер полностью, не удаляя Windows
Все тот же CCleaner поможет вам навести порядок во всех разделах вашего HDD:
- Активируйте вкладку «Очистка» (значок в виде метлы).
- Отметьте необходимые пункты.
- Нажмите кнопку «Анализ».
- После чего кликните на «Очистка».
- Затем перейдите на вкладку «Реестр».
- Отметьте все пункты и нажмите «Поиск проблем».
- Затем жмем «Исправить».
Третий метод избавления от цифрового «мусора»: стандартный инструментарий Windows
Задействовав некоторые встроенные в систему различные службы, вы не только получите практический ответ на интересующий вас вопрос: «Как полностью очистить жесткий диск?», но и научитесь пользоваться сокрытым потенциалом ОС.
- Войдите в меню «Пуск».
- Пройдите по вкладке «Компьютер».
- Наведите курсор на нужный раздел и правой кнопкой мыши вызовите контекстное меню.
- Из ниспадающего списка выберите «Свойства».
- В служебном окне, которое появится незамедлительно, требуется активировать вкладку «Общие».
- Нажав на кнопку «Очистка дисков», вам необходимо отметить те типы файлов, которые требуется удалить.
- Подтвердите внесенные вами изменения кнопкой «ОК».
- После чего в окне сообщения нажмите «Удалить файлы».
Высвобождение ОЗУ ресурсов
Не все знают, как очистить оперативную память компьютера. Однако для вас данный «секрет» будет раскрыт. Воспользуйтесь наиболее приемлемым для вас методом и оптимизируйте работу своего ПК.
- Откройте Windows-блокнот.
- Пропишите команду: FreeMem=Space (64000000).
- Сохраните полученную запись под именем «ram_cleaner.vbs» в формате «txt».
В случае необходимости запустите текстовый файл, что и позволит очистить ОЗУ вашего ПК.
Программные решения для оптимизации и профилактики системы
Существует масса специализированного софта, использование которого позволит вам навсегда избавиться от головной боли по поводу образующегося «мусора» в системе. Стоит отметить, что некоторые программы обладают невероятно широким функционалом. Например, TuneUp Utilites 2014 самостоятельно следит за производительностью системы и постоянно оптимизирует работу ОС. Для новичка такая программа — просто клад. Кстати, в данном софте реализована специальная служба, работа которой и является ответом на часто задаваемый пользователями вопрос: «как очистить оперативную память компьютера». Когда нет желания и времени разбираться досконально во всех тонкостях и нюансах обслуживания ПК, то именно такой вариант оптимален.
Предпоследний вариант очистки: форматирование жесткого диска
Когда пользователь решается прибегнуть к процессу переустановки операционной системы Windows, то стоит воспользоваться представленным способом очистки HDD. Прежде чем дистрибутив ОС будет инсталлирован на ваш жесткий диск, вы всегда сможете произвести форматирование той или иной области винчестера. Это, пожалуй, один из самых кардинальных способов очистки накопителя от находящейся на нем информации. Тем не менее, если у вас были затруднения с решением вопроса о том, как форматировать диск «С», то теперь вы знаете, что для этого нужно предпринять.
Финальный метод цифровой «утилизации»: командная строка
Чтобы затереть данные на дисковом пространстве, можно прибегнуть к такому методу очистки:
- Нажмите одновременно клавиши «Win» и «R».
- В служебной строке введите: cmd, а затем нажмите «ОК».
- В командном окне пропишите: format (идентификатор раздела), после чего обязательно поставьте двоеточие.
В конечном итоге у вас должно получиться следующее: format c:, где «с» — буквенное обозначение раздела HDD, в данном случае — системного.
Прежде чем закончить
Наверное, было бы несправедливо умолчать о картах памяти. Так как проблема «накопления цифрового мусора» на сегодняшний день для флеш-носителей информации не менее актуальна, чем для винчестеров ПК. Ни для кого не секрет, что миниатюрные устройства для хранения данных (флешки) могут иметь довольно приличный номинал емкости. Поэтому знание того, как отформатировать карту памяти, также необходимо пользователю.
- При вставке вышеуказанного запоминающего устройства в специальный разъем ПК (кардридер) система назначает внедренному оборудованию определенный буквенный символ.
- Наведя маркер на карту памяти, один раз щелкните правой кнопкой мыши. Из контекстного меню выберите «Форматировать».
- Наиболее приемлемой для миниатюрных накопителей информации является файловая система «FAT32». Поэтому форматировать карту памяти необходимо согласно рекомендуемым параметрам.
- Ваш флеш-носитель прослужит долго, если вы не будете «стихийно» извлекать устройство из ПК, предварительно не согласовав с ОС тот момент, когда системе следует отключить подаваемое на флешку питание.
В заключение
Должно быть, теперь вам понятно, как очистить компьютер полностью? Windows 8 у вас установлена или седьмая ОС — не суть важно. Все вышеприведенные примеры актуальны и действенны буквально для всех версий операционок семейства Microsoft. Вам остается лишь применить полученные знания на практике, дабы облегчить работу вашему ПК. Удачи вам и стабильного быстродействия!
В Windows 10 есть встроенный метод очистки компьютера и восстановления его до состояния «как новое».
Вы можете сохранить только свои личные файлы или стереть все, в зависимости от того, что вам нужно.
Выберите «Пуск»> «Настройки»> «Обновление и безопасность»> «Восстановление», нажмите «Начать работу» и выберите соответствующий вариант.
Как протереть компьютер, чтобы продать его?
Перезагрузите компьютер с Windows 8.1
- Откройте настройки ПК.
- Нажмите «Обновить и восстановить».
- Щелкните Восстановление.
- В разделе «Удалить все и переустановить Windows 10» нажмите кнопку «Начать».
- Нажмите кнопку Далее.
- Нажмите кнопку «Полностью очистить диск», чтобы стереть все данные на устройстве и начать все заново с копией Windows 8.1.
Как сбросить настройки компьютера с Windows 10
- Перейдите в Настройки.
- Выберите «Обновление и безопасность».
- Щелкните Восстановление на левой панели.
- Нажмите «Начать» в разделе «Сбросить этот компьютер».
- Нажмите «Сохранить мои файлы» или «Удалить все» в зависимости от того, хотите ли вы сохранить файлы данных в целости.
Как подготовить компьютер к утилизации?
И как только вы закончите изучение этого руководства, вы станете настоящим профессионалом в том, «как подготовить компьютер к утилизации».
Что означает утилизация компьютера?
- Создать резервную копию.
- Очистите жесткий диск.
- Протрите внешние диски.
- Удалить историю браузера.
- Удалить программы.
- Зашифровать все файлы.
- Испытайте себя.
Как очистить ноутбук перед продажей Windows 7?
Перейдите в Панель управления, введите «переустановить Windows» и в меню «Восстановление» выберите «Дополнительные методы восстановления», затем нажмите «Переустановить Windows». Вам будет предложено сначала создать резервную копию вашего ПК.
Как мне очистить свой ноутбук перед продажей Windows 10?
В Windows 10 есть встроенный метод очистки компьютера и восстановления его до состояния «как новое». Вы можете сохранить только свои личные файлы или стереть все, в зависимости от того, что вам нужно. Выберите «Пуск»> «Настройки»> «Обновление и безопасность»> «Восстановление», нажмите «Начать работу» и выберите соответствующий вариант.
Как мне удалить всю личную информацию с моего компьютера?
Вернитесь в панель управления и нажмите «Добавить или удалить учетные записи пользователей». Щелкните свою учетную запись пользователя, а затем нажмите «Удалить учетную запись». Нажмите «Удалить файлы», а затем «Удалить учетную запись». Это необратимый процесс, и ваши личные файлы и информация будут удалены.
Как установить Windows 10 на чистый жесткий диск?
Сохраните настройки, перезагрузите компьютер, и теперь вы сможете установить Windows 10.
- Шаг 1 — Войдите в BIOS вашего компьютера.
- Шаг 2 — Настройте компьютер на загрузку с DVD или USB.
- Шаг 3. Выберите вариант чистой установки Windows 10.
- Шаг 4 — Как найти лицензионный ключ Windows 10.
- Шаг 5 — Выберите свой жесткий диск или SSD.
Как отформатировать ноутбук, не потеряв Windows 10?
Сброс этого ПК позволяет восстановить заводские настройки Windows 10 без потери файлов
- Открыть настройки.
- Щелкните Обновление и безопасность.
- На левой панели выберите Восстановление.
- Теперь на правой панели в разделе «Сбросить этот компьютер» нажмите «Начать».
- Внимательно следуйте инструкциям на экране.
Могу ли я переустановить Windows 10 бесплатно?
После окончания предложения бесплатного обновления приложение Get Windows 10 больше не доступно, и вы не сможете выполнить обновление со старой версии Windows с помощью Центра обновления Windows. Хорошей новостью является то, что вы все еще можете перейти на Windows 10 на устройстве с лицензией на Windows 7 или Windows 8.1.
Как избавиться от компьютера, который не работает?
Сохраняйте важные файлы
- Удаляйте и перезаписывайте важные файлы.
- Включите шифрование диска.
- Деавторизуйте свой компьютер.
- Удалить историю просмотров.
- Удалите свои программы.
- Проконсультируйтесь со своим работодателем по поводу политики удаления данных.
- Протрите жесткий диск.
- Или физически повредить жесткий диск.
Как уничтожить жесткий диск?
Утилизируя старый компьютер, действительно есть только один способ надежно стереть информацию с жесткого диска: вы должны уничтожить магнитный диск внутри. Используйте отвертку T7, чтобы выкрутить как можно больше винтов. Вероятно, вам удастся извлечь основную плату из корпуса.
Перерабатывает ли Best Buy компьютеры?
Все магазины в США, в том числе в Пуэрто-Рико, предлагают покупателям программы по сдаче на переработку своей старой, неиспользованной или ненужной бытовой электроники, независимо от того, где она была куплена. Автономные магазины Best Buy Mobile принимают ограниченный ассортимент старой или ненужной бытовой электроники.
Как очистить ноутбук перед его возвратом?
Перейдите в меню «Настройки», затем «Обновление и безопасность»> «Восстановление»> «Сбросить этот компьютер». Убедитесь, что вы выбрали вариант удаления всего, включая личные файлы.
Как очистить компьютер до Windows 7?
Чтобы получить к нему доступ, следуйте этим инструкциям:
- Загрузите компьютер.
- Нажмите F8 и удерживайте, пока ваша система не загрузится в Windows Advanced Boot Options.
- Выберите Repair Cour Computer.
- Выберите раскладку клавиатуры.
- Нажмите «Далее.
- Войдите в систему как пользователь с правами администратора.
- Нажмите кнопку ОК.
- В окне «Параметры восстановления системы» выберите «Восстановление при загрузке».
Где я могу продать свой старый компьютер за наличные?
Лучшие места для продажи старой электроники за наличные
- Газель. Газель — одно из лучших мест для продажи ваших старых устройств за наличные.
- Продавайте старую электронику на Amazon. Если вы хотите попробовать продать старую электронику напрямую за наличные, Amazon — отличное место, чтобы найти покупателей самостоятельно.
- ГаджетСейл.
- Раскрыть
- Босс выкупа.
- GameStop Трейд-ин.
- Целевой обмен.
- Бонус — eBay.
Как почистить мой компьютер с Windows 10?
Удаление системных файлов
- Откройте «Проводник».
- На «Этот компьютер» щелкните правой кнопкой мыши диск, на котором не хватает места, и выберите «Свойства».
- Нажмите кнопку «Очистка диска».
- Нажмите кнопку Очистить системные файлы.
- Выберите файлы, которые вы хотите удалить, чтобы освободить место, в том числе:
- Нажмите кнопку ОК.
- Нажмите кнопку «Удалить файлы».
Как удалить Windows 10 с жесткого диска?
Войдите в Управление дисками Windows 10. Щелкните правой кнопкой мыши диск или раздел, нажав «Удалить том». Шаг 2: Выберите «Да», чтобы позволить системе завершить процесс удаления. Затем вы успешно удалили или удалили свой диск с Windows 10.
Как мне удалить все с моего ноутбука?
Windows 8
- Нажмите клавишу Windows плюс клавишу «C», чтобы открыть меню чудо-кнопок.
- Выберите вариант поиска и введите переустановить в текстовое поле поиска (не нажимайте Enter).
- Выберите опцию «Настройки».
- В левой части экрана выберите Удалить все и переустановить Windows.
- На экране «Reset your PC» нажмите Next.
Переформатирование компьютера стирает все?
Форматирование жесткого диска немного безопаснее, чем простое стирание файлов. Форматирование диска не стирает данные на диске, только таблицы адресов. Однако компьютерный специалист сможет восстановить большую часть или все данные, которые были на диске до форматирования.
Сброс заводских настроек удаляет все с ноутбука?
Простое восстановление операционной системы до заводских настроек не приводит к удалению всех данных, равно как и форматирование жесткого диска перед переустановкой ОС. Чтобы действительно очистить диск, пользователям потребуется запустить программу безопасного стирания. Пользователи Linux могут попробовать команду Shred, которая аналогичным образом перезаписывает файлы.
Как безвозвратно удалить файлы в Windows 10?
Как удалить файлы навсегда в Windows 10?
- Перейдите на рабочий стол в своей ОС Windows 10.
- Щелкните правой кнопкой мыши папку «Корзина».
- Щелкните параметр «Свойства».
- В свойствах выберите диск, для которого вы хотите удалить файлы навсегда.
Как я могу получить ключ продукта Windows 10 бесплатно?
Как получить Windows 10 бесплатно: 9 способов
- Выполните обновление до Windows 10 со страницы специальных возможностей.
- Предоставьте ключ Windows 7, 8 или 8.1.
- Переустановите Windows 10, если вы уже обновились.
- Загрузите ISO-файл Windows 10.
- Пропустите ключ и игнорируйте предупреждения об активации.
- Станьте участником программы предварительной оценки Windows.
- Измените свои часы.
Вы все еще можете скачать Windows 10 бесплатно?
Вы по-прежнему можете получить Windows 10 бесплатно на сайте специальных возможностей Microsoft. Технически предложение бесплатного обновления до Windows 10 закончилось, но не на 100%. Microsoft по-прежнему предоставляет бесплатное обновление до Windows 10 всем, кто отмечает, что использует вспомогательные технологии на своем компьютере.
Могу ли я установить Windows 10 бесплатно?
Хотя вы больше не можете использовать инструмент «Получить Windows 10» для обновления из Windows 7, 8 или 8.1, по-прежнему можно загрузить установочный носитель Windows 10 из Microsoft, а затем предоставить ключ Windows 7, 8 или 8.1, когда вы его устанавливаете. Если это так, Windows 10 будет установлена и активирована на вашем компьютере.
Где можно утилизировать старую электронику?
Отнесите его в переработчик. Множество некоммерческих организаций и местных сообществ предлагают варианты, которые помогут вам утилизировать старую электронику. Одна группа, Call2Recycle, предлагает места сдачи аккумуляторных батарей и сотовых телефонов по всей территории США. Чтобы найти место, просто введите свой почтовый индекс на Call2Recycle.org.
Как избавиться от старого компьютера за деньги?
Собрав свои компьютеры и другие предметы, вы можете зарабатывать деньги, утилизируя их одним из этих четырех способов.
- Ремонт и перепродажа компьютеров.
- Продам отдельные детали от компьютеров.
- Продайте детали вашего компьютера на свалки.
- Обменяйте использованные компьютеры, ноутбуки или другие электронные предметы за наличные или подарочные карты.
Что вы делаете со старыми компьютерами, которые не работают?
Вот четыре экологически безопасных способа избавиться от старой машины.
- Отдайте или продайте свой старый компьютер, если он все еще работает.
- Если не работает, соберите полезные детали, чтобы отремонтировать вашу текущую модель.
- Разбейте старый сломанный компьютер для перепродажи или повторного использования.
- Возвращайте золото и другие драгоценные металлы для вторичной переработки.
https://www.marcorsyscom.marines.mil/
Привет, друзья. В этой публикации поговорим о том, как подготовить ноутбук к продаже на вторичном рынке. Прекраснейшее решение – продать свой старый ноутбук и на вырученные деньги с доплатой приобрести ноутбук поновее, помощнее, функциональнее, а может быть просто исправный, если ваш неисправен. Чтобы выгодно продать свой ноутбук, нужно его подготовить к продаже, и, естественно, нужно сделать это правильно. Мы рассмотрим такие подготовительные процедуры как: тестирование ноутбука, чистка его внутренностей и корпуса, зачистка жёсткого диска от наших данных и переустановка Windows, выбор правильных версии и выпуска Windows. И ещё будем говорить о нюансах продажи ноутбуков с дефектами. Поехали…
Как подготовить ноутбук к продаже
Тестирование ноутбука
Подготовку ноутбука к продаже начнём, друзья, с его проверки его работы, в том числе в стрессовых условиях под максимальными нагрузками. Чтобы мы могли смело продавать свой товар по хорошей для нас цене, мы должны быть уверены в исправности всех комплектующих ноутбука. Мы должны быть уверены, что наше железо не будет перегреваться под нагрузками, не будет сбоить, не будет вылетать в BSOD. Мы должны исключить любые претензии покупателя. А если что у нас греется или сбоит, это нужно привести в порядок. Мы проверим температуру комплектующих без нагрузок, выполним диагностику жёсткого диска, узнаем степень изношенности батареи, проверим дисплей, а также проведём стресс-тест главных компонентов ноутбука. Результаты всех этих тестов вы сможете заскринить и приложить к своему объявлению о продаже. Так вы сможете дать своим потенциальным покупателям максимум точной и полезной информации о ноутбуке, ваше объявление будет качественнее смотреться и выгоднее отличаться на фоне других объявлений. Ну и также для потенциальных покупателей это будет сигнал, что вы не профан, что вы разбираетесь в компьютерах, и что особо на торг с вами рассчитывать не стоит.
Характеристики и температура комплектующих ноутбука
Первым делом, друзья, давайте запустим программу Speccy. Это бесплатная программа для диагностики компьютерных комплектующих. Она хороша тем, что в своей главной вкладке «Общая информация», во-первых, комплексно и в юзабилити-формате отображает всё базовое железо компьютеров, во-вторых, тем, что по некоторым устройствам показывает их температуру. В нашем случае температура отображается только для процессора и жёсткого диска, но вообще может отображаться ещё для системной платы и дискретной видеокарты. Скриншот главной вкладки программы Speccy можно приложить к объявлению о продаже ноутбука. Здесь без ненужной детализации кратко расписано всё значимое железо и его основные характеристики: процессор, его частота, объём оперативной памяти, её поколение, тайминги, системная плата, графика, жёсткий диск (если это SSD, то указывается, что SSD), привод.
Смотрим температуру железа в окне Speccy: нормальная температура отображается жёлтым цветом, повышенная – оранжевым, критическая – красным.
Если по каким-то комплектующим значения температуры оранжевого или красного цвета, т.е. имеем где-то повышенную или критическую температуру, очевидно, что далее ноутбук не пройдёт стресс-тест под нагрузками. Нужно заняться чисткой внутри корпуса ноутбука и заменить термопасту процессора. И только потом подвергать устройство стресс-тесту.
Жёсткий диск
Давайте разберёмся с жёстким диском. Нам нужно узнать его состояние и сделать скриншоты для объявления о продаже ноутбука. Я не рекомендую вам пользоваться для этих целей программами профи-уровня Victoria и наподобие. Большая часть вашей аудитории – это обычные пользователи, которым снимки англоязычной Victoria или её аналогов не дадут никаких представлений о состоянии жёсткого диска. Лучше используйте программу Hard Disk Sentinel. Это русскоязычная программа с дружелюбным интерфейсом, и она в простом и понятном формате выдаёт диагностику по каждому из дисков – с визуализацией шкалы здоровья и быстродействия, с кратким комментарием о состоянии диска, с показателями времени работы, пусков/остановок и т.п.
Чтобы приложить к объявлению о продаже ноутбука, сделайте скриншот главного окна с состоянием каждого из жёстких дисков. И также можете сделать скриншот S.M.A.R.T. каждого из дисков. Подробнее о работе с этой программой можете почитать в статье сайта «Hard Disk Sentinel: диагностика жёстких дисков для чайников».
Батарея
Важный момент в продаже ноутбука – состояние его батареи. Ничто не расскажет о нём лучше, чем показатель степени изношенности в программе для диагностики компьютерных комплектующих. Какой является, например, известная AIDA64. В этой программе слева идём по пути «Компьютер > Электропитание». Справа смотрим графу «Степень изношенности» в свойствах батареи. Скриншот этого окна AIDA64 также можно приложить к объявлению о продаже ноутбука.
Стресс-тест компьютера
Если у вас хорошие показатели температуры комплектующих в обычном состоянии, это хорошо, но ноутбук должен успешно пройти стресс-тест – тестирование под максимальными нагрузками. Стресс-тест, друзья, покажет, нужно ли делать чистку внутри ноутбука и менять термопасту процессора. Если выполнять эту процедуру не самостоятельно, в сервисе она стоит минимум 500 руб. Как выполнить стресс-тест ноутбука, смотрите в статье сайта «Стресс тест компьютера». В этой статье рассматривается стресс-тест процессора, видеокарты и оперативной памяти в программе AIDA64 и даются отсылки на статьи о стресс-тестах процессора и видеокарты программой OCCT Perestroika. Если хотите, скриншоты стресс-тестирования можете также приложить к вашему объявлению.
Дисплей
Проверьте дисплей ноутбука, нет ли на нём битых пикселей и прочих дефектов. Сделать это можно с помощью теста в той же программе AIDA64.
Чистка внутри ноутбука и замена термопасты
Если стресс-тест показал стабильную работу ноутбука, надобности в чистке внутри его корпуса и замене термопасты процессора нет. Ну а если какие-то комплектующие греются под нагрузками, то, конечно же, чистку и замену термопасты нужно провести. Не выполняйте эти процедуры, не будучи уверенными в своих силах, поручите эти процедуры сервису.
Зачистка жёсткого диска и переустановка Windows
Перед продажей ноутбука необходимо зачистить жёсткий диск от наших данных и переустановить Windows. Windows на ноутбуке должна быть чистой, незахламлённой, с новой безымянной учётной записью, ничего не должно напоминать о её старом владельце. Операционная система должна быть без лишнего софта и фоновых нагрузок. Если у вас OEM-ноутбук, не забудьте активировать Windows (если это не происходит автоматически при установке Windows). И акцентируйте на этом внимание в объявлении о продаже ноутбука. Лицензионная Windows выглядит привлекательно для обывателя. Как зачистить жёсткий диск и переустановить Windows, смотрите, друзья, в статье «Как удалить Windows с компьютера полностью».
Установка правильной Windows
Если у вас не OEM-ноутбук, т.е. устройство без лицензионной Windows, установите такую версию и выпуск Windows, которая наиболее выгодно раскроет железо вашего ноутбука. Если у вас мощный или относительно таковой ноутбук, если он с SSD-диском, можете ставить на него Windows 10. Если слабый – установите Windows 8.1 или 7. Если очень слабый с 2 Гб оперативной памяти – ставьте Windows 7 Starter.
Чистка корпуса ноутбука
Перед тем как сделать фото ноутбука для объявления о его продаже, приведите его в товарный вид. Очистите дисплей и корпус устройства от пыли, засаленности, разводов и прочей грязи. Используйте для этих целей специальные чистящие средства для дисплеев или цифровой техники. Можете взять недорогие салфетки, а можете купить спрей со специальной тряпкой в комплекте, его вам потом хватит надолго. Продаются такие салфетки и спреи в любом компьютерном или хозяйственном магазине. Они приведут внешний вид вашего ноутбука в идеальное состояние. Аккуратно небольшой кисточкой очистите клавиатуру ноутбука.
Документы
По возможности отыщите коробку и документы на ноутбук. Ну или хотя бы только документы. Укажите в объявлении о продаже, что вы продаёте ноутбук с документами. Есть категория людей, для которых этот нюанс важен, и им нужно иметь документы, подтверждающие легальность приобретения устройства.
Дефекты
Что делать, друзья, если у вас ноутбук с дефектом? Если это несерьёзной какой-то дефект, который не влияет на пользование ноутбуком типа скола, трещины, потёртостей на корпусе, сбитого угла, битых пикселей (в норме), ну тут уж ничего не поделаешь. Придётся продавать как есть, снизив цену, и акцентировать на этом внимание в объявлении о продаже. А вот в случае с дефектами, влияющими на работу ноутбука, нужно разбираться – окупится их устранение или нет.
Ноутбук по максимуму нужно тянуть в полностью исправное состояние. Даже если вы потратитесь на устранение дефектов, можете немного завысить цену на устройство. С исправным ноутбуком у вас будет огромнейшая аудитория покупателей – аудитория обычных пользователей. Друзья, ноутбуки на любом рынке – первичном или вторичном – очень актуальный и ходовой товар. Но при условии, что мы этот товар продаём в расчёте на массового потребителя. Т.е. продаём ноутбук целым и исправным. Если же вы будете продавать ноутбук с дефектом по стоимости остатка рабочих комплектующих, у вас будет ограниченная аудитория покупателей – компьютерщики-акулы, занимающие скупкой нерабочей техники. А такие много денег за ваши остатки ноутбука не дадут априори. Акулы часто агрессивно торгуются и путём морального давления снижают цену до невозможного.
Устраните перегрев комплектующих ноутбука, замените неисправные адаптеры Wi-Fi или Bluetooth, камеру, микрофон, клавиатуру и подобные мелкие компоненты. Замените батарею, если её износ критический. Поищите хороший сервис с адекватными ценами. Если у вас два жёстких диска, уберите вообще проблемный. А если диск один, и он проблемный, то замените на какой-нибудь бюджетный SSD на 120 Гб чисто под Windows. Сейчас SSD активно продаются по акциям со скидками, не спешите, последите за ценами в интернет-магазинах.
Другой вопрос – разбитая или повреждённая матрица. Здесь нужно всё тщательно просчитать и взвесить. Замену матриц в сервисах делают обычно только на новую, и это выходит недёшево. А брать б/у-шную матрицу, если вы не компьютерщик – большой риск. Так что, возможно, выгоднее будет продать ноутбук как есть в расчёте на аудиторию компьютерщиков-акул. Тут надо смотреть по ситуации, всё зависит от конкретной модели ноутбука, от выгодности его исправных комплектующих.
***
Напоследок, друзья, хочу ещё порекомендовать вам статью сайта «Как продать свои компьютер или отдельное железо на б/у рынке». Она заточена под сбыт на вторичный рынок ПК, но некоторые моменты в ней применимы и к продаже ноутбуков. Там рассказывается о торговых площадках вторичного рынка России и Украины, приводятся советы по установке цен и составлению объявления о продаже.