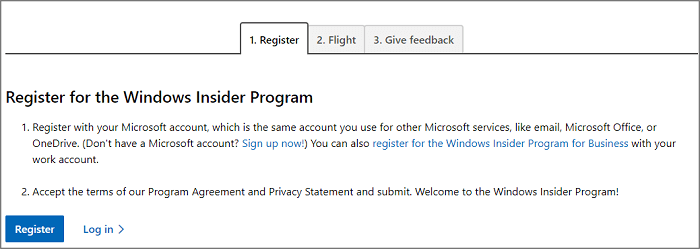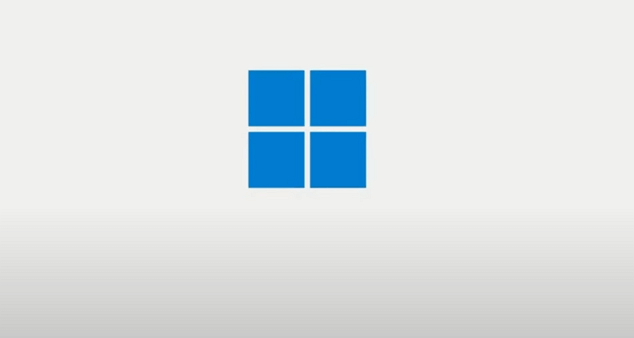| Workable Solutions | Step-by-step Troubleshooting |
|---|---|
| Preparation | Get New SSD/M.2/NVMe SSD Ready for Windows 11 Installation…Full steps |
| Install Windows 11 on SSD |
Method 1. Upgrade OS to Windows 11, and Transfer Windows 11 to SSD…Full steps Method 2. Install Windows 11 on SSD from USB, Without Removing HDD…Full steps |
| Make SSD Bootable After Windows 11 Installation | Step 1. Restart PC and press the F2/F10/Del key to enter BIOS settings…Full steps |
On June 24th, 2022, Microsoft released its first beta version of Windows 11, introducing its new features and new designs to worldwide Windows users. And on July 8th, the second beta version of Windows 11 is available for Windows Insider users to update.
What’s new in Windows 11? Check this link and find all the changes here: https://www.microsoft.com/en-us/windows/windows-11.
Yes, installing Windows 11 is not a technical procedure that can be done by anyone now. As long as you have a clear clue about what needs to be done for Windows 11 installation, you can enjoy the full features of Windows 11 on your PC now.
- Warning
- Window 11 is currently only available for Windows Insider users to update and if you are worried about bugs and known issues in Windows 11, please stay with your current OS.
Surely, Windows 11 will be available and become the major operating system in the next few years.
So how to install Windows 11 and enjoy its new features on your computer? Follow this guide, and you’ll get a step-by-step tutorial to safely update and install Windows 11 on your computer. Let’s get started.
Preparation: Get New SSD/M.2/NVMe SSD Ready for Windows 11
As Windows 11 has a higher requirement in hardware and software for installation, to make sure that the computer obtains a high performance, you must select a suitable SSD disk as the OS drive.
Follow the tips here to get your new SSD disk ready for Windows 11:
#1. Select a suitable SSD — SATA, M.2, or NVMe SSD
If you haven’t got an SSD yet, here is a comparison table among SATA, M.2, NVMe SSD for you to decide which one work the best:
| Comparison | SATA SSD | M.2/NVMe SSD |
|---|---|---|
| Connector | SATA connector | SATA, PCI-Express (PCIe) |
| Reading & Writing Speed | 545~600MB/s | 3GB/s |
| Price | ~$.21/GB | ~$.50/GB |
Editors’ Pick: For a fast and endurable computer, the current M.2 SSD is ideal for installing Windows 11.
#2. Set Up SSD
To make sure that your new SSD is suitable for Windows 11 installation, you must initialize the SSD as a GPT disk type. Here is how to do so:
Step 1. Shut down the computer, open the computer case, connect and insert the new SSD (M.2 or NVMe) into the SSD slot and fasten it with screws.
Step 2. Close the computer case and reboot the PC.
Step 3. Press Windows + R keys, type diskmgmt.msc, and hit Enter to open Disk Management.
Step 4. Right-click on the new SSD, select Initialize Disk, and select GPT as the disk type.
As Windows 11 requires GPT UEFI and Secure Boot mode that is only available on a GPT disk, to ensure that you can install Windows 11 smoothly, select GPT as the target type.
How to Install Windows 11 on SSD (SATA/M.2/NVMe)? 2022 Tutorial
Basically, there are three ways that you currently can install Windows 11 on your PC:
- 1. Update to Windows 11 as Insider
- 2. Update to Windows 11 by Checking and Install Update on Windows 10
- 3. Download Windows 11 and Install It on SSD from USB
Note that the former two options are to free update Windows 11 on your original OS disk which could be a hard disk drive.
So what are the exact steps? How to get Windows 11 installed on your target drive? Follow the next two methods for help.
Method 1. Upgrade OS to Windows 11, and Transfer Windows 11 to SSD
Step 1. Download and update to Windows 11
#1. Get Windows 11 Update as Insider:
- Open Windows Insider Program page, sign in.
- Go to Settings > Update & Security > Windows Insider Program > Get Started.
- Select + to connect your account and select Dev channel.
- Confirm the Privacy Statement and program terms, select Restart Now or Restart Later.
- After computer restart, go to Settings > Update & Security > Windows Update > Check for Updates.
#2. Check and Get Windows 11 Update on PC
- Go to Settings > Update & Security > Windows Update > Check for Updates.
Step 2. When the new update is available, click Download and install.
Step 3. Follow the on-screen guidelines and wait for Windows 11 to be installed on your computer.
Step 4. After installing Windows 11, you can now move or transfer the OS to a newly installed SSD.
To do so, you’ll need the help of professional partition manager software — EaseUS Partition Master. It allows you to transfer OS to a new SSD without reinstalling Windows 11. Here is how to do so:
Steps to migrate OS to HDD/SSD:
- Run EaseUS Partition Master, and select «Clone» from the left menu.
- Check «Migrate OS» and click «Next».
- Select the SSD or HDD as the destination disk and click «Next».
- Check Warning: the data and partitions on the target disk will be deleted. Make sure that you’ve backed up important data in advance. If not, do it now.
- Then click «Yes».
- Preview the layout of your target disk. Then click «Start» to start migrating your OS to a new disk.
Note: The operation of migrating OS to SSD or HDD will delete and remove existing partitions and data on your target disk when there is not enough unallocated space on the target disk. If you saved important data there, back up them to an external hard drive in advance.
After this, you can jump to the next part to set the new SSD as the boot drive in BIOS to make Windows 11 bootable.
Method 2. How to install Windows 11 on SSD from USB, Without Removing HDD
The other effective option is to directly install Windows 11 to SSD from a USB drive. Note that this option is current, not available as Windows 11 is only available in the Dev Channel.
If you want to install it now, try method 1.
If Windows 11 is available for free download its ISO files now, go through the guidelines as listed below:
Step 1. Prepare an empty USB external drive that has up to 8GB or bigger space.
Step 2. Go to the Windows 11 page and download its ISO file to your computer.
Step 3. Burn the ISO file into your USB drive.
Or you can directly download the Windows 11 creation media and install it to your USB drive.
Step 4. Reboot PC and enter BIOS, setting the USB drive as the boot drive.
Step 5. Once the computer boots on the USB disk, follow the onscreen instructions to install the new OS.
Step 6. Set Language, Time and currency format, Keyboard or input method, and click Next to move one.
Step 7. Click Install Now to enter the next step.
Step 8. Click I don’t have a product key to continue.
Step 9. Select Windows 11 edition that you want to install and click Next to continue.
Step 10. Click to accept the Microsoft License Term and click Next.
Step 11. Click Custome: Install Windows only on the new disk.
Step 12. Select the new SSD (SATA/M.2/NVMe) as the target disk and click Next to continue.
Or, if you create a single partition to install Windows 11 on the drive, click New to partition the SSD first.
Step 13. Wait for the installing process to complete, the computer will restart automatically.
Then follow the on-screen guide to set up the computer. If your computer doesn’t boot on the new drive, follow the next guide to enable it and set it to boot from the new SSD.
How Do I Make My (SATA/M.2/NVMe) SSD Bootable After Windows 11 Installation
After installing Windows 11 on your new SSD, you need to take one more step which is to set the new SSD disk as Boot Drive:
Step 1. Restart PC and press the F2/F10/Del key to enter BIOS settings.
Step 2. Go to the Boot Menu, and set the new SSD as Boot Drive.
Step 3. Save the changes and exit to restart Windows 11 again.
Windows 11 Is New & Get Your New SSD Ready to Install the Update Now
On this page, we provided the whole process to help you select a new SSD, get it ready, and install Windows 11 on it.
- If you are new or know nothing technical to install Windows 11, follow this guide, you’ll be able to install the new update on your computer.
- If your OS drive is HDD and you installed the OS on it, you can directly transfer the Windows 11 to a new SSD on your own with EaseUS Partition Master.
For now, Windows 11 is only available for download and installation in the Insider channel. It’s new, and as long as you want it, get your new SSD ready and install it on your computer now.
Though Windows 11 still has known issues and bugs, Microsoft will update and fix all the bugs and issues for you.
| Workable Solutions | Step-by-step Troubleshooting |
|---|---|
| Preparation | Get New SSD/M.2/NVMe SSD Ready for Windows 11 Installation…Full steps |
| Install Windows 11 on SSD |
Method 1. Upgrade OS to Windows 11, and Transfer Windows 11 to SSD…Full steps Method 2. Install Windows 11 on SSD from USB, Without Removing HDD…Full steps |
| Make SSD Bootable After Windows 11 Installation | Step 1. Restart PC and press the F2/F10/Del key to enter BIOS settings…Full steps |
On June 24th, 2022, Microsoft released its first beta version of Windows 11, introducing its new features and new designs to worldwide Windows users. And on July 8th, the second beta version of Windows 11 is available for Windows Insider users to update.
What’s new in Windows 11? Check this link and find all the changes here: https://www.microsoft.com/en-us/windows/windows-11.
Yes, installing Windows 11 is not a technical procedure that can be done by anyone now. As long as you have a clear clue about what needs to be done for Windows 11 installation, you can enjoy the full features of Windows 11 on your PC now.
- Warning
- Window 11 is currently only available for Windows Insider users to update and if you are worried about bugs and known issues in Windows 11, please stay with your current OS.
Surely, Windows 11 will be available and become the major operating system in the next few years.
So how to install Windows 11 and enjoy its new features on your computer? Follow this guide, and you’ll get a step-by-step tutorial to safely update and install Windows 11 on your computer. Let’s get started.
Preparation: Get New SSD/M.2/NVMe SSD Ready for Windows 11
As Windows 11 has a higher requirement in hardware and software for installation, to make sure that the computer obtains a high performance, you must select a suitable SSD disk as the OS drive.
Follow the tips here to get your new SSD disk ready for Windows 11:
#1. Select a suitable SSD — SATA, M.2, or NVMe SSD
If you haven’t got an SSD yet, here is a comparison table among SATA, M.2, NVMe SSD for you to decide which one work the best:
| Comparison | SATA SSD | M.2/NVMe SSD |
|---|---|---|
| Connector | SATA connector | SATA, PCI-Express (PCIe) |
| Reading & Writing Speed | 545~600MB/s | 3GB/s |
| Price | ~$.21/GB | ~$.50/GB |
Editors’ Pick: For a fast and endurable computer, the current M.2 SSD is ideal for installing Windows 11.
#2. Set Up SSD
To make sure that your new SSD is suitable for Windows 11 installation, you must initialize the SSD as a GPT disk type. Here is how to do so:
Step 1. Shut down the computer, open the computer case, connect and insert the new SSD (M.2 or NVMe) into the SSD slot and fasten it with screws.
Step 2. Close the computer case and reboot the PC.
Step 3. Press Windows + R keys, type diskmgmt.msc, and hit Enter to open Disk Management.
Step 4. Right-click on the new SSD, select Initialize Disk, and select GPT as the disk type.
As Windows 11 requires GPT UEFI and Secure Boot mode that is only available on a GPT disk, to ensure that you can install Windows 11 smoothly, select GPT as the target type.
How to Install Windows 11 on SSD (SATA/M.2/NVMe)? 2022 Tutorial
Basically, there are three ways that you currently can install Windows 11 on your PC:
- 1. Update to Windows 11 as Insider
- 2. Update to Windows 11 by Checking and Install Update on Windows 10
- 3. Download Windows 11 and Install It on SSD from USB
Note that the former two options are to free update Windows 11 on your original OS disk which could be a hard disk drive.
So what are the exact steps? How to get Windows 11 installed on your target drive? Follow the next two methods for help.
Method 1. Upgrade OS to Windows 11, and Transfer Windows 11 to SSD
Step 1. Download and update to Windows 11
#1. Get Windows 11 Update as Insider:
- Open Windows Insider Program page, sign in.
- Go to Settings > Update & Security > Windows Insider Program > Get Started.
- Select + to connect your account and select Dev channel.
- Confirm the Privacy Statement and program terms, select Restart Now or Restart Later.
- After computer restart, go to Settings > Update & Security > Windows Update > Check for Updates.
#2. Check and Get Windows 11 Update on PC
- Go to Settings > Update & Security > Windows Update > Check for Updates.
Step 2. When the new update is available, click Download and install.
Step 3. Follow the on-screen guidelines and wait for Windows 11 to be installed on your computer.
Step 4. After installing Windows 11, you can now move or transfer the OS to a newly installed SSD.
To do so, you’ll need the help of professional partition manager software — EaseUS Partition Master. It allows you to transfer OS to a new SSD without reinstalling Windows 11. Here is how to do so:
Steps to migrate OS to HDD/SSD:
- Run EaseUS Partition Master, and select «Clone» from the left menu.
- Check «Migrate OS» and click «Next».
- Select the SSD or HDD as the destination disk and click «Next».
- Check Warning: the data and partitions on the target disk will be deleted. Make sure that you’ve backed up important data in advance. If not, do it now.
- Then click «Yes».
- Preview the layout of your target disk. Then click «Start» to start migrating your OS to a new disk.
Note: The operation of migrating OS to SSD or HDD will delete and remove existing partitions and data on your target disk when there is not enough unallocated space on the target disk. If you saved important data there, back up them to an external hard drive in advance.
After this, you can jump to the next part to set the new SSD as the boot drive in BIOS to make Windows 11 bootable.
Method 2. How to install Windows 11 on SSD from USB, Without Removing HDD
The other effective option is to directly install Windows 11 to SSD from a USB drive. Note that this option is current, not available as Windows 11 is only available in the Dev Channel.
If you want to install it now, try method 1.
If Windows 11 is available for free download its ISO files now, go through the guidelines as listed below:
Step 1. Prepare an empty USB external drive that has up to 8GB or bigger space.
Step 2. Go to the Windows 11 page and download its ISO file to your computer.
Step 3. Burn the ISO file into your USB drive.
Or you can directly download the Windows 11 creation media and install it to your USB drive.
Step 4. Reboot PC and enter BIOS, setting the USB drive as the boot drive.
Step 5. Once the computer boots on the USB disk, follow the onscreen instructions to install the new OS.
Step 6. Set Language, Time and currency format, Keyboard or input method, and click Next to move one.
Step 7. Click Install Now to enter the next step.
Step 8. Click I don’t have a product key to continue.
Step 9. Select Windows 11 edition that you want to install and click Next to continue.
Step 10. Click to accept the Microsoft License Term and click Next.
Step 11. Click Custome: Install Windows only on the new disk.
Step 12. Select the new SSD (SATA/M.2/NVMe) as the target disk and click Next to continue.
Or, if you create a single partition to install Windows 11 on the drive, click New to partition the SSD first.
Step 13. Wait for the installing process to complete, the computer will restart automatically.
Then follow the on-screen guide to set up the computer. If your computer doesn’t boot on the new drive, follow the next guide to enable it and set it to boot from the new SSD.
How Do I Make My (SATA/M.2/NVMe) SSD Bootable After Windows 11 Installation
After installing Windows 11 on your new SSD, you need to take one more step which is to set the new SSD disk as Boot Drive:
Step 1. Restart PC and press the F2/F10/Del key to enter BIOS settings.
Step 2. Go to the Boot Menu, and set the new SSD as Boot Drive.
Step 3. Save the changes and exit to restart Windows 11 again.
Windows 11 Is New & Get Your New SSD Ready to Install the Update Now
On this page, we provided the whole process to help you select a new SSD, get it ready, and install Windows 11 on it.
- If you are new or know nothing technical to install Windows 11, follow this guide, you’ll be able to install the new update on your computer.
- If your OS drive is HDD and you installed the OS on it, you can directly transfer the Windows 11 to a new SSD on your own with EaseUS Partition Master.
For now, Windows 11 is only available for download and installation in the Insider channel. It’s new, and as long as you want it, get your new SSD ready and install it on your computer now.
Though Windows 11 still has known issues and bugs, Microsoft will update and fix all the bugs and issues for you.
С тех пор, как была выпущена Windows 11, люди были только рады получить в свои руки последнюю итерацию. Но несколько пользователей сообщили, что не могут установить Windows 11 на SSD. Это может быть вызвано несколькими причинами, среди которых несовместимый формат диска или проблемы с самим диском.
В следующих разделах мы поможем вам понять, что такое SSD, и познакомим вас с наиболее эффективными исправлениями для устранения проблем, препятствующих установке Windows 11 на этот носитель.
Что такое SSD (твердотельный накопитель)?
Когда дело доходит до накопителей, у вас есть два варианта: использовать обычный HDD (жесткие диски) или SSD нового поколения (твердотельные накопители). В то время как первый полагается на магнетизм, второй использует полупроводники для своего основного функционирования.
Твердотельные накопители быстрее, надежнее и потребляют меньше энергии по сравнению с жесткими дисками. И, как вы могли подумать, они тоже дорогие, но ценовой разрыв между ними сокращается благодаря технологическим достижениям.
Большинство ноутбуков нового поколения используют твердотельные накопители. Файлы с этих дисков загружаются быстрее, что, в свою очередь, повышает производительность системы. Как и в случае с жесткими дисками, твердотельные накопители доступны как для внутреннего, так и для переносного использования.
Что делать, если я не могу установить Windows 11 на SSD?
1. Проверьте соединения
Если вы используете внешний SSD для установки Windows 11, убедитесь, что все подключения выполнены правильно. Извлеките внешний диск, очистите порт, а также USB и снова подключите его.
Для внутренних твердотельных накопителей проверяйте соединения, только если вы знаете о них, так как они будут скрыты. Кроме того, вам придется открыть заднюю панель в случае ноутбука, что является технической работой.
Если вы не можете этого сделать, выполните другие методы, перечисленные ниже, и, если ничего не работает, отнесите компьютер в ремонтный центр, чтобы проверить внутренние соединения.
2. Установите SATA в режим ACMI
- Перезагрузите компьютер и, как только загорится дисплей, нажмите клавишу Del или F10 для загрузки BIOS .
- Теперь найдите «Хранилище», а затем щелкните запись « Параметры хранилища» .
- Установите эмуляцию SATA в режим AHCI .
- Следующим шагом будет включение безопасной загрузки в BIOS . После этого сохраните изменения, выйдите из BIOS и загрузите Windows.
- Теперь нажмите Windows+S чтобы запустить меню поиска, введите Терминал Windows в текстовое поле вверху, щелкните правой кнопкой мыши соответствующий результат поиска и выберите «Запуск от имени администратора» в списке параметров.
- Нажмите «Да» в появившемся окне UAC (Контроль учетных записей) .
- Нажмите на направленную вниз стрелку вверху и выберите «Командная строка» из вариантов. Кроме того, вы можете нажать Ctrl+ Shift+ 2, чтобы открыть вкладку командной строки .
- Затем введите следующую команду и нажмите Enter.
diskpart
- Теперь выполните следующую команду, чтобы просмотреть все подключенные диски.
list disk
- Выберите диск, на который у вас возникли проблемы с установкой Windows 11, с помощью следующей команды. Убедитесь, что число в конце команды совпадает с числом в первом столбце. Мы ввели 1 , так как в нашем случае это Диск 1 .
select Disk 1
- Наконец, вставьте следующую команду и нажмите Enter, чтобы выполнить ее.
clean
После внесения этих изменений проверьте, можете ли вы установить Windows 11 на SSD.
3. Обновите драйвер диска
- Нажмите Windows+ S, чтобы запустить меню поиска, введите «Диспетчер устройств» в текстовое поле вверху и щелкните соответствующий результат поиска.
- Дважды щелкните запись Дисковые накопители .
- Теперь щелкните правой кнопкой мыши проблемный диск и выберите «Обновить драйвер» в контекстном меню.
- Выберите «Автоматический поиск драйверов » из двух вариантов, отображаемых в окне «Обновить драйверы» .
- Теперь Windows просканирует и установит лучшую версию драйвера, доступную в системе.
Метод диспетчера устройств является самым простым и не требует больших усилий с вашей стороны. Однако, с другой стороны, он сканирует только новые версии, которые уже были загружены. В случае, если вы этого не сделали, шансы найти обновление невелики.
После обновления драйвера диска проверьте, не удается ли по-прежнему установить Windows 11 на SSD. Если это так, перейдите к следующему способу.
4. Изменить формат диска
Если перечисленные выше способы не сработали, проблема может быть в формате диска. В основном существует два формата дисков: MBR и GPT.
MBR (основная загрузочная запись) — это более старый формат, который можно использовать для дисков емкостью до 2 ТБ, в то время как формат GPT (таблица разделов GUID) появился недавно и предлагает лучшую производительность и варианты восстановления, если диск или определенная часть из него становится коррумпированным.
Если SSD в настоящее время имеет формат MBR, преобразуйте диск в формат GPT и проверьте, можете ли вы теперь установить Windows 11 на SSD.
5. Обновите БИОС
Хотя не рекомендуется часто обновлять BIOS, некоторые ситуации, такие как эта, безусловно, являются исключением. Если проблема с BIOS не позволяет вам установить Windows 11 на SSD, обновление может помочь.
Вы можете обновить BIOS из самого BIOS, использовать USB-накопитель или специальную программу, предлагаемую производителем. Выберите соответствующий метод из связанного руководства и после завершения обновления проверьте, решена ли проблема.
6. Замените SSD
Если больше ничего не работает, проблема может быть в самом SSD. Сначала подключите его к другому компьютеру и проверьте, можете ли вы получить к нему доступ. Если это не работает, попробуйте отформатировать диск и проверьте.
Кроме того, если вы часто сталкиваетесь с предупреждениями о том, что SSD может быть поврежден или выходит из строя, возможно, пришло время заменить диск.
Замена SSD должна решить проблему, и теперь вы сможете установить Windows 11 на SSD.
Как я могу установить Windows 11 на свой компьютер?
Как только вы закончите устранение проблем, следующим шагом будет установка Windows 11. Существует множество способов установить Windows 11, используя установочный носитель, загрузочный USB-накопитель или напрямую обновившись до нее из Центра обновления Windows.
Если вы получили обновление, лучше его загрузить и установить. Но первые два метода, по-видимому, также отлично работают для систем, на которых еще не установлено обновление.
Это все способы устранения проблем, которые мешают установке Windows 11 на SSD. К тому времени, когда вы дойдете до этой части статьи, ошибка уже должна исчезнуть, и вы сможете начать процесс установки.
Расскажите нам, какое исправление сработало для вас, в разделе комментариев ниже.
Привет, друзья. В этой статье разберём такую тему как: установка Windows 10 на SSD GPT. Т.е. как установить актуальную операционную систему от Microsoft на жёсткий диск, в данном случае на твердотельный накопитель SSD, со стилем разметки GPT. Тип носителя информации и процесс установки Windows 10 в этом деле играют далеко не ключевые роли. Процесс установки системы что для HDD, что SSD, что для GPT-дисков, что для дисков MBR одинаков и не содержит совершенно никаких отличий. Ключевую роль в процессе играют настройки BIOS – активен ли в ней режим UEFI, ведь только при таковом на компьютере возможна работа GPT-дисков, и запущена ли установочная флешка операционной системы в режиме UEFI. Давайте рассмотрим нюансы установки Windows 10 на GPT-диск. И также поговорим о преобразовании в GPT накопителя, у которого изначально стиль разметки MBR.
Итак, стиль разделов диска GPT, он же таблица разделов диска GUID. SSD GPT – это то же самое, что обычный жёсткий диск HDD со стилем разметки GPT. Стиль разметки не имеет отношения к физическому типу устройства информации, это аспект их логической структуры. Что в стиле GPT, что в стиле MBR можно инициализировать HDD, SSD, SD-карты и флешки. GPT – это современный стиль разметки, и он предпочтительнее MBR. Так, GPT поддерживает более 2,2 Тб дискового пространства, он лучше в плане восстановления данных, более производительный и более устойчив к логическим ошибкам носителей информации.

Ну и давайте рассмотрим поэтапно, как происходит установка Windows 10 на SSD GPT.
Первое, о чём нужно позаботиться, устанавливая Windows 10 на SSD со стилем разметки GPT – об установочном UEFI-совместимом носителе операционной системы, т.е. об установочной флешке UEFI. Такую флешку умеют создавать сегодня если не все, то как минимум многие программы, записывающие дистрибутив на внешние носители. Приоритетной такой программой является утилита Media Creation Tool от Microsoft, она и установочный образ с серверов компании качает, и записывает UEFI/Legacy-совместимую установочную флешку. Также вы можете отдельно скачать установочный образ Windows 10, возможно, не чистый, а кастомный. И записать его на флешку UEFI программами Rufus, WinUSB или прочими.
Что, друзья, важно знать о UEFI в контексте подготовки установочного носителя тем из вас, кто хочет установить 32-битную Windows 10? Если у вас слабый ноутбук или ПК с оперативной памятью до 4 Гб (не включительно) оперативной памяти, очень хорошая идея установить на такой 32-битную, а не 64-битную Windows 10. 32-битная система будет работать шустрее. Но у материнки ПК или ноутбука может быть только 64-битная реализация ПО EFI, и, соответственно, на таких устройствах в режиме UEFI можно загружать только 64-битные Windows. Если вам неизвестно, есть ли у вашего UEFI поддержка 32-битного ПО, можно сделать вот что. При создании установочной флешки с помощью Media Creation Tool от Microsoft или при отдельном скачивании дистрибутива выберите два образа Windows 10 – и 32-, и 64-битный. Попробуйте сначала установить 32-битный образ, и если операционная система не сможет загрузиться, тогда переустанавливайте её из 64-битного образа. Ну либо устанавливайте 32-битную систему, но только в режиме BIOS Legacy.
После создания установочного носителя с Windows 10 заходим в BIOS компьютера и настраиваем режим работы UEFI. Совершенно по-разному, друзья, обустроен BIOS UEFI на разных материнках и ноутбуках, но обычно в названии настроек, отвечающих за работу UEFI, будет фигурировать значение, соответственно, «UEFI». Обычно настройка, отвечающая за режим UEFI – это настройка загрузки в UEFI. Для всех устройств загрузки компьютера или как минимум для жёстких дисков и флешек необходимо выставить режим UEFI. Есть, например, такая реализация активации UEFI.


Или вот такая в упрощённой BIOS на ноутбуках.

Чтобы установка Windows 10 на SSD GPT была возможна, нам нужно загрузить компьютер с установочной флешки непременно в режиме UEFI. После того, как мы активировали UEFI в BIOS, далее выставляем его загрузку с флешки. В числе устройств загрузки компьютера флешка будет значиться дважды: просто по своему названию и названию с допиской «UEFI». Так вот если мы хотим загрузиться с флешки в режиме UEFI, нам надо выставить её приоритетным устройством загрузки тем значением, где она фигурирует с допиской «UEFI». После чего сохраняем проделанные настройки и перезагружаем компьютер.

Как упоминалось выше, друзья, непосредственно процесс установки Windows 10 не имеет никаких особенностей в зависимости от стиля разметки диска GPT или MBR. Как происходит этот процесс, в деталях описано в статье сайта «Как установить Windows 10». Здесь отмечу лишь, что если вы правильно настроили работу BIOS в режиме UEFI, если запустились с установочной флешки в режиме UEFI, и если ваш SSD имеет стиль GPT, либо же он чистый, например, новый, без инициализации и разметки, то вы без проблем установите Windows 10 на него. Но если ваш компьютер и флешка в режиме UEFI, а SSD имеет стиль разметки MBR, то на этапе выбора места установки Windows 10 вы получите ошибку с указанием, что на диске находится таблица MBR-разделов.
Что делать в таком случае? Проще всего, если данные на несистемных пользовательских разделах накопителя вам не нужны, либо таких разделов как таковых вовсе нет. В таком случае на этапе выбора места установки Windows 10 вы просто удаляете все разделы на накопителе.






***
Друзья, если у вас ПК со старой материнкой, выпущенной в эпоху только продвижения на рынок UEFI, в некоторых случаях может быть так, что в BIOS есть поддержка режима UEFI, и компьютер может работать с жёсткими дисками со стилем разметки GPT, но он не поддерживает загрузку с флешек UEFI. В таком случае установка Windows 10 на SSD GPT с флешки будет невозможна. Если у вас нет оптического привода, просто записывайте обычную Legacy-флешку с WinPE 10-8 Sergei Strelec. Конвертируйте накопитель в GPT. Если он у вас чистый, сделайте ему разметку UEFI/GPT вот этим способом. И установите Windows 10 с помощью присутствующей на WinPE утилиты WinNTSetup.
Этот материал написан посетителем сайта, и за него начислено вознаграждение.
Для многих пользователей процесс установки Windows превратился в рутину, занимающую довольно много времени. Львиную часть которой занимает запись образа Windows на флешку, загрузка с нее и последующий первый этап установки. Даже если вы пользуетесь быстрым SSD и флешкой USB 3.0, это процесс займет довольно долгое время и потребует нескольких перезагрузок компьютера.
Вторая проблема при установке операционной системы на компьютер или ноутбук, в котором установлено несколько накопителей и уже есть установленная Windows — это возможность повредить загрузчик основной Windows. Есть и немаленькая вероятность установить Windows так, что загрузчики для обеих операционных систем установятся на один накопитель и при его поломке или замене вторая Windows перестанет загружаться.
рекомендации
3070 Gigabyte Gaming за 50 тр с началом
MSI 3050 за 25 тр в Ситилинке
3080 дешевле 70 тр — цены снова пошли вниз
3070 Gainward Phantom дешевле 50 тр
13700K дешевле 40 тр в Регарде
16 видов <b>4070 Ti</b> в Ситилинке — все до 100 тр
3060 Gigabyte Gaming за 30 тр с началом
13600K дешевле 30 тр в Регарде
4080 почти за 100тр — дешевле чем по курсу 60
12900K за 40тр с началом в Ситилинке
RTX 4090 за 140 тр в Регарде
Компьютеры от 10 тр в Ситилинке
3060 Ti Gigabyte за 42 тр в Регарде
3070 дешевле 50 тр в Ситилинке
Связано это с тем, что Windows всегда записывает загрузчик, по крайней мере для дисков MBR, на тот диск, который подключен в самый первый порт материнской платы и имеет обозначение «диск 0». Эта нумерация дисков не зависит от того, какой накопитель вы выбрали в качестве загрузочного, а установщик Windows довольно примитивен, в отличие от установщиков Linux, и не позволяет выбрать это пользователю.
Я несколько раз попадал в ситуацию со сбоем загрузчика при установке и теперь при каждой установке Windows на всякий случай отключаю питание у остальных накопителей, что довольно утомительно, требует открывать ПК, да и не добавляет долговечности разъемам SSD.
И вот недавно я наткнулся на утилиту, которая не только радикально ускоряет установку Windows, но и полностью решает проблему с загрузчиками ОС, а «дергать провода» с ней больше не придется.
Это утилита WinNTSetup от разработчика JFX, уже давно известная опытным пользователям, но еще не получившая широкого распространения у обычных пользователей, самостоятельно занимающихся переустановкой Windows, таких, как мы с вами. Утилите уже более 10 лет, она постоянно обновляется и в 2021 году уже имеет версию v5.1.2 и поддержку Windows 11.
Скачать ее можно с популярного у западных пользователей сайта msfn.org, где на форуме сайта разработчик WinNTSetup выкладывает новые версии, рассказывает об изменениях и ведет поддержку пользователей.
Архив с утилитой занимает всего 1.4 МБ.
Программа русифицирована и после запуска вы увидите окно, где нажатие на значок «Windows» в правом верхнем углу вызовет меню с дополнительными встроенными утилитами.
Далее видно три поля, в первое из которых нужно указать путь к установочным файлам Windows 10 или Windows 11, для чего скачать iso файл с Windows, смонтировать его в системе в виртуальный привод или распаковать архиватором и указать путь до файла install.esd, который лежит в папке «sources».
Во втором поле следует указать путь до диска, где будет расположен загрузчик. И на этом следует остановиться поподробнее. В моем случае имеется второй SSD, с двумя разделами, на первый из которых ранее был установлен Linux Mint, а второй занимают игры и данные. После удаления разделов Linux осталось не распределенное место объемом 48.8 ГБ.

Если сейчас попробовать установить этот диск для загрузчика в утилите WinNTSetup, даже выделив под загрузчик отдельный небольшой раздел, то мы получим вот такую картину, где пункт EFI PART будет гореть желтым цветом. Это важно! В этом случае установка Windows завершится ошибкой.
Поэтому EFI раздел нам придется создать самим. Сделать это можно как с помощью утилиты Bootice, которая встроена в WinNTSetup, так и с помощью командной строки, запустив ее от Администратора и поочередно введя команды:
diskpart
lis disk
sel disk 1 (вместо 1 указываете тот номер, под которым выше значится нужный вам диск)
creat par efi size=100
format fs=FAT32
В моем случае это выглядело так:
В результате файловая система стала выглядеть вот так:
А выбор дисков в WinNTSetup — вот так, где зеленым подсвечены разделы, готовые для загрузчика.

Теперь осталось выбрать редакцию Windows в разделе «Параметры» и нажать установка. Стоит упомянуть, что в разделе «Оптимизация ОС» вы можете сразу сделать множество полезных настроек, которые сэкономят вам время при настройке Windows.

Есть и возможность интегрировать драйверы, твики реестра и файл ответов для установки Windows, что сделает ее установку еще быстрее.
Далее будет окно подтверждения, где нужно тщательно проверить назначение дисков, чтобы не установить систему не в то место.
И начинается первый этап установки, который как раз и заменит нам работу с загрузочной флешкой, и занимает он, внимание, всего одну минуту и 37 секунд! Неплохое ускорение установки, не правда ли?
Теперь после перезагрузки Windows и выбора нужного диска для загрузки вы сразу попадаете в режим, когда Windows устанавливает службы, делает настройку оборудования и буквально через пару минут вы попадаете в окно ее окончательной настройки по завершению установки.
На первый взгляд процесс, описанный выше, выглядит сложным и долгим, но это только в случае первого знакомства с утилитой WinNTSetup и в случае, если на диске для установки Windows нет EFI раздела, как в моем случае.
На этом возможности утилиты WinNTSetup не заканчиваются и главный ее плюс, по мнению опытных пользователей, легкая установка Windows на виртуальный диск VHD, который может быть расположен в любом месте вашего SSD или HDD.
Может утилита установить Windows и на флешку или даже внешний жесткий диск, что открывает просто безграничные возможности. Представьте, вы можете пользоваться одним ПК совместно с другим пользователями, совершенно не рискуя случайно удалить их или свои данные или заразить чужую ОС вирусами ли троянами.
Windows можно установить на флешку, выбрав быструю и производительную модель большого объема, например, Kingston DataTraveler Kyson объемом 128ГБ из Ситилинка, развивающую максимальную скорость чтения до 200 МБ/с, а максимальную скорость записи до 60 МБ/с.
Windows можно установить на внешний жесткий диск, например, WD Elements Portable WDBUZG0010BBK-WESN, объемом 1 ТБ.
Но максимальную скорость работы такой системы можно получить, установив Windows на внешний SSD-привод, например, Samsung T5 MU-PA500B/WW, объемом 500 ГБ.
Важное замечание
Любая работа с дисками и разделами на ПК имеет риск потери данных, поэтому при первой работе с WinNTSetup не помешает сделать бэкап вашего системного диска и важных данных. Займет это совсем немного времени, достаточно загрузится с загрузочной флешки и воспользоваться средством для бэкапа, например, от Acronis.
Итоги
Утилита WinNTSetup дает широчайшие возможности по установке Windows и позволяет устанавливать Windows на внешние носители, что невозможно сделать стандартными средствами. Поражает и скорость установки Windows в таком режиме, и для пользователей, у которых есть два SSD, это дает возможность полностью отказаться от стандартного способа установки Windows с флешки.
Из-под одной ОС с первого SSD устанавливаем вторую, а уже из-под нее, в случае надобности, переустанавливаем первую. А две операционные системы на одном ПК это не только удобно, но и обеспечивает дополнительную безопасность и надежность работы.
Пишите в комментарии, сталкивались ли вы с проблемами при установке Windows на ПК с несколькими накопителями, или при установке второй ОС?
Этот материал написан посетителем сайта, и за него начислено вознаграждение.
Windows 11 / 10 / 8
Современные операционные системы от Microsoft не имеют проблем с установкой на твердотельные накопители (SSD), поэтому данную процедуру можно выполнить стандартным способом, воспользовавшись загрузочной флешкой или диском. На нашем сайте есть отдельные статьи, в которых детально рассказывается о решении этой задачи.
Подробнее: Как установить Windows 10 / 8 на SSD
Чтобы выполнить инсталляцию одиннадцатой версии операционной системы, можно воспользоваться руководством для Windows 10. Но прежде все равно придется создать загрузочную флешку, поэтому предварительно ознакомьтесь с соответствующим руководством, перейдя по ссылке ниже.
Подробнее: Как создать загрузочную флешку с Windows 11
Примечание! Есть вероятность, что последняя на момент написания статьи версия операционной системы не может быть установлена на ваш компьютер по причине высоких требований к железу. В таком случае, чтобы не выяснять это опытным путем, затрачивая время, рекомендуем ознакомиться с другой статьей на нашем сайте, в которой описывается процедура проверки ПК на совместимость с Windows 11.
Подробнее: Как проверить компьютер на совместимость с Windows 11
В некоторых случаях во время инсталляции операционной системы на твердотельный накопитель могут возникать разного рода ошибки и сбои. Выяснить их причину и устранить поможет специальная публикация, написанная другим автором. Для ознакомления с ней перейдите по ссылке ниже.
Подробнее: Причины, по которым Windows 10 не устанавливается на SSD
Обратите внимание! Если выполнить установку необходимо на внешнее устройство, стандартное руководство не поможет в решении этой задачи. Следует обратиться за помощью к другому материалу, опубликованному на нашем сайте. В нем подробно описываются все особенности проведения такой операции.
Подробнее: Установка Windows на внешний накопитель
При установке Windows 7 на SSD нередко возникают проблемы, так как эта версия операционной системы не содержит в инсталляторе специальных драйверов, которые обеспечивают поддержку твердотельных накопителей. Так это потому, что на момент ее выхода носители данного типа только начинали входить в обиход. Но проблему можно легко устранить, создав загрузочную флешку особым способом. Об этом подробно рассказывается в отдельной статье на нашем сайте, с которой и рекомендуем ознакомиться.
Подробнее: Поэтапная установка Windows 7 на SSD
Примечание! Если на компьютере Windows 7 уже инсталлирована на жесткий диск, но есть необходимость переустановить ее на твердотельный накопитель, можно воспользоваться специальными программами, которые помогают в решении этой задачи. Лучшие представители данной категории ПО рассматриваются в отдельном материале на нашем сайте, ссылка на который дана ниже.
Подробнее: Программы для переноса Windows на SSD
Windows XP
Если седьмая версия операционной системы от Microsoft имеет проблемы совместимости с SSD, то в Windows XP их еще больше. Но несмотря на это, выполнить процедуру инсталляции на твердотельный накопитель можно, хотя для этого придется внести изменения в BIOS компьютера и произвести дополнительные манипуляции по оптимизации системы. Все эти процессы подробно описаны в другой публикации на нашем сайте.
Подробнее: Установка Windows XP на SSD
Обратите внимание! Существует возможность перемещения операционной системы с одного SSD на другой без необходимости повторной установки Windows. Это позволяет не только ускорить процесс выполнения операции, но и сохранить все пользовательские данные, что в некоторых случаях очень важно. Если данная тема вас интересует, ознакомьтесь с соответствующей статьей на нашем сайте, перейдя по представленной ниже ссылке.
Подробнее: Перенос системы с одного SSD на другой
Еще статьи по данной теме:
Помогла ли Вам статья?
Проблема, которая описана в данной статье, конкретная — не устанавливается Windows 10/11 на SSD NVMe. То есть, при установке Windows все разделы создаются, идет первый этап установки, но после перезагрузки установка прекращается, а Windows Boot Manager в биосе не появляется. Более детально проблема описана ниже в подзаголовке «Симптом«. Если ваш случай отличается от описанного, то данный совет вам не поможет.
Содержание
- Как правильно установить Windows 10/11 на SSD NVMe
- Симптом
- Диагноз
В первую очередь убедитесь, что ваш SSD определяется в биосе, если все в порядке, идем дальше. SSD M.2 NVMe поддерживается только в UEFI, если у вас в BIOS выставлен Legacy — поменяйте. Все, что можно перевести в UEFI — переводим. Соответственно, загрузочная флешка с Windows тоже должная быть UEFI.
Покажу все необходимые настройки BIOS на примере материнской платы ASUS:
|
BIOS на английском |
BIOS на русском |
Boot → CSM (Compatibility Support Module)
|
Загрузка → CSM (Модуль совместимости)
|
Boot → Secure Boot
|
Загрузка → Безопасная загрузка
|
Вот как это выглядит в иллюстрации
Симптом
А теперь опишу конкретный симптом и его диагноз. В процессе установки Windows 10 корректно создаются все разделы, однако после первой перезагрузки нет продолжения установки. Если заглянуть в биос, то обнаружите, что Windows Boot Manager тоже отсутствует, хотя должен был появиться. При повторной установке в момент создания разделов увидите, что все три раздела на месте: Системный, MSR (зарезервировать системой), Основной (на который устанавливается система).
Диагноз
Не исправен SSD NVMe. Не нужно искать подводные камни в настройках биоса, в обновлении его прошивки или неисправности материнской платы, просто замените SSD.
Проблема с таким симптомом редкая, но буду рад, если кому-то поможет эта статья и сэкономит уйму времени и нервов.