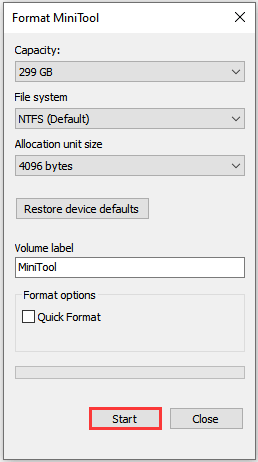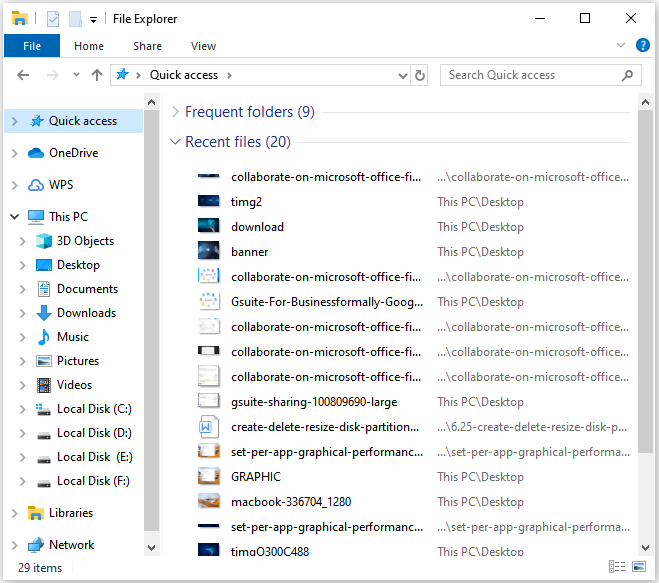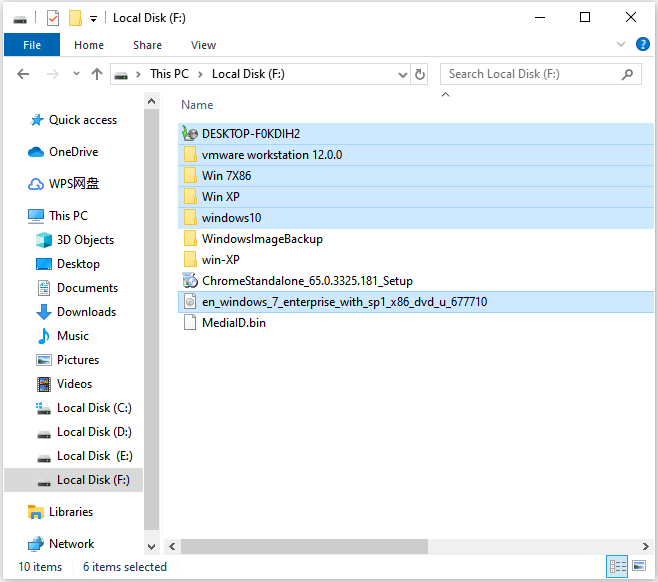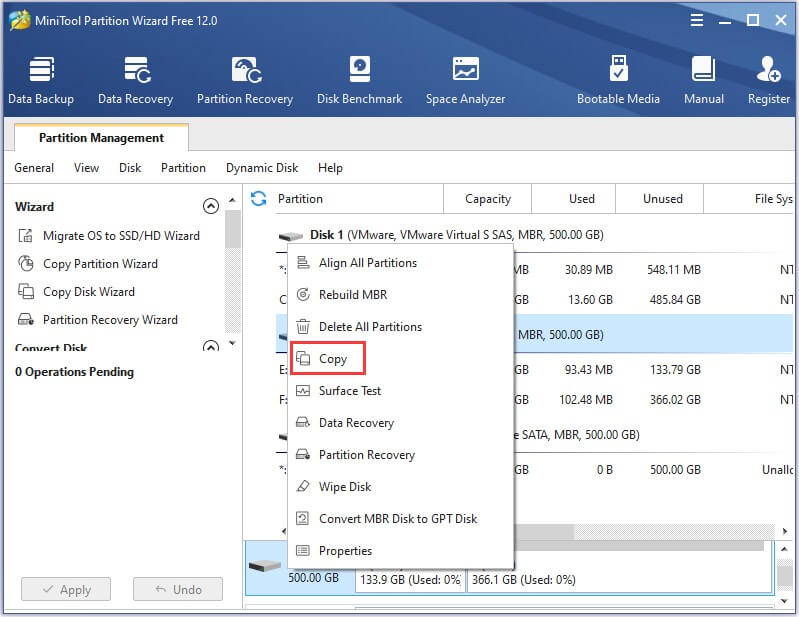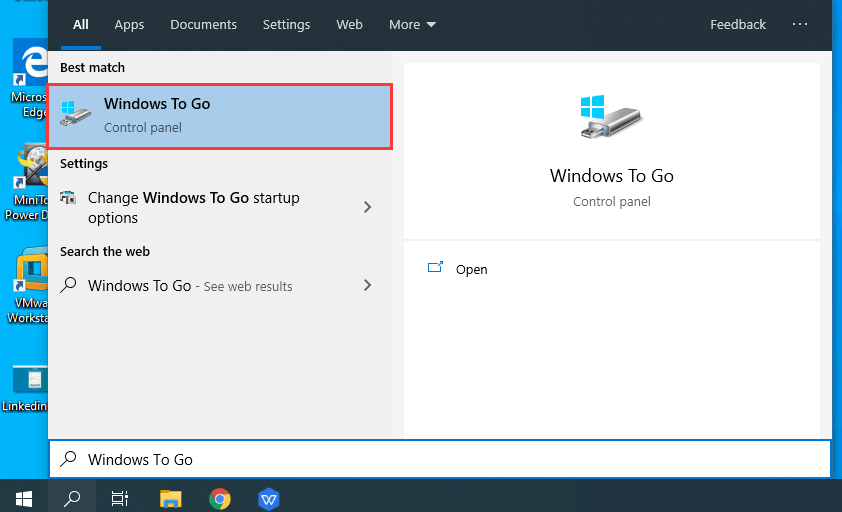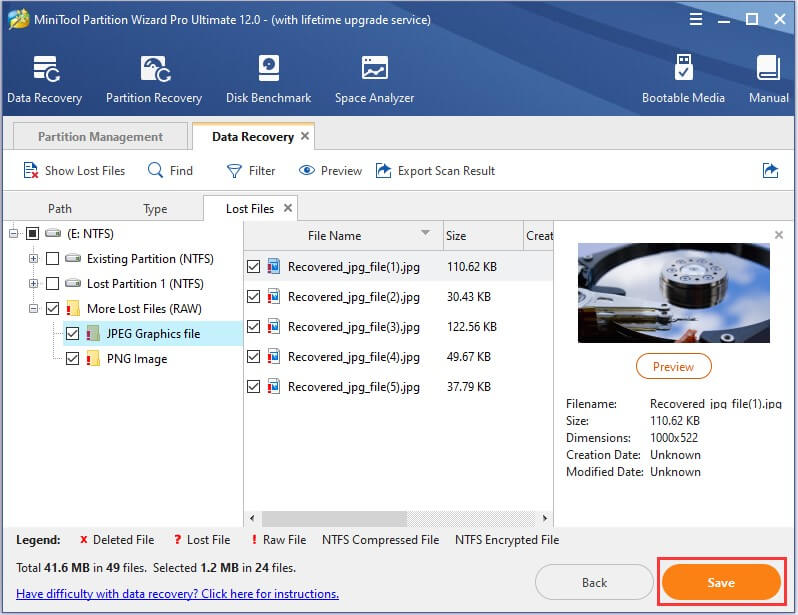How to use an external hard drive? In this article, you can know how to add an external drive to your computer. In addition, you are offered the way to manage, use and maintain an external hard drive. MiniTool Partition Wizard is a good tool to help you to manage the drive.
What Is an External Hard Drive
An external hard drive is a portable storage device that can be attached to a computer wirelessly,or through a USB FireWire connection. It becomes more and more popular in computer users for the following benefits:
- It is portable. An external hard drive can be connected to almost all computers because they have a USB port. Therefore, you can easily pick up your external hard drive, take it out and connect it to another computer.
- It comes with a high storage capacity. An external hard drive can store much larger data than a USB flash drive. It helps a lot if you are found of videos or audios, whichtake up a large amount of disk space. In addition, you can use it to store lots of photos, entire programs, and more on it.
- It is a safe Backup Device. To avoid data loss, you can use an external hard drive to back up your files and programs. After system crashes, you can easily connect the external hard drive to another computer so that you can recover important data.
- It is easy to be upgraded. If your external hard drive is running out of storage space for your backup files, you can easily replace it with a bigger one.
- It can prevent your computer from getting clogged up with downloads and large files. You could transfer large files from your computer to an external hard driveto improve
How to Add an External Hard Drive to Your Computer
If you get a new external hard drive, you need to add it to your computer before you can use it. Here is how to do it.
Step 1: Plug one end of the external hard drive’s cable (usually the larger end) into the USB port on the housing to see whether it works.
Tip: There are three types of USB port: USB-A, USB-B and USB-C. If the cable shipped with the external hard drive is not matched with the USB port on your computer, you can solve it by buying a USB adapter, for example, a USB-C to USB-A adapter.
Step 2: Plug the other end of the cable into your external hard drive.
Step 3: Now you need to format the external hard drive.
- Double click This PC.
- Right-click your external hard drive and choose Format…from menu.
- Uncheck Quick Formatand select a file system. Then click Start.
Tip: Unchecking Quick Format means that you choose Full Format, which will scan the drive for bad sectors while formatting. Click quick format vs. full format to know more.
After formatting the external hard drive, you should partition the drive reasonably for better management. As for partitioning tool, you can choose freeware MiniTool Partition Wizard.
How to Use an External Hard Drive in Windows 10
Extra Storage Device
It has been mentioned that an external hard drive has many benefits. The basic one is to use it as an extra storage device, especially when you need to free up disk space.
You can transfer files to an external hard drive after you connect it to your computer. Here is a tutorial on how to use an external hard drive in Windows 10.
Step 1: Press Win + E to open File Explorer.
Step 2: Select the folders or files you want to move and press Ctrl + X to cut them.
Step 3: Click your external hard drive from the left action panel to access the external hard drive and press Ctrl + V to paste the folders and files.
Data Backup Device
Do you know your data is in danger? If you don’t have more than one backup solution, plenty of critical information includes photos, music, videos, financial and official documents could be lost when your computer dies due to hardware failure, natural disaster, system crashes or viruses attacks.
Clearly, the more copies you have, the less risk of data loss you face. Thus, just create as many copies as you entail. In other words, you’d better protect the original data with two backups.
Usually, cloud backup can be a good choice,such as Google Cloud Storage, Microsoft Onedrive, etc.
However, they are not the best solutions.They may cost you much. Some cloud services such as iCloud and IDrive just offer you a storage capacity about 5 GB for free, and most cloud services need you to pay for month. What’s more, it will be troublesome if you decide to shift among these services.
In addition, it may take much time to download everything from a cloud-based backup service if you want to manage large files or large quantities of files.
On the other hand, data stored in a cloud service is possible to be attacked by a hack. So, you can store your backup in an external hard drive, which is portable and safer. Some external devices come with security features like fingerprint recognition, which prevents other people from gaining access to the stored data.
With MiniTool Partition Wizard,a free backup tool, you can easily back up your partitions or the whole disk to your external hard drive. Here is how to use an external hard drive for backup.
Step 1: Click the following button to download and install the tool.
Free Download
Tip: If you need to back up the system disk, you need to upgrade to MiniTool Partition Wizard Pro Edition.
Step 2: Make a backup.
- To copy disk, just right-click the disk you want to back up and choose Copy from menu.
- To copy partition, you can click the Copy Partition Wizard from action panel and choose the partition you want to back up.
- Then follow the instructions to finish the copy
Tip: Please make sure there is no important data in the external hard drive because the disk coping process will erase all the data on the destination disk.
Create a Windows To Go Workplace
Windows To Go is a feature in Windows 10 that allows you to boot and run Windows from USB flash drives or external hard disk drives so that you can take it to anywhere.
Note: You need to pay attention that the Windows To Go feature is only available in Windows 8/8.1/10 Enterprise, Education versions.
To create a portable Windows, you need to prepare a device with requirements as follows:
- With 32 GB capacity at least
- With USB 2.0 and faster USB connections.
With an external hard drive, you can easily achieve it. Here is how to do it.
Step 1: Connect your external hard drive to the computer.
Step 2: Search for Windows To Go in Windows and click it from the results.
Step 3: Choose your external hard drive to create a Windows To Go workplace and follow the guide to complete the process.
Then you can connect the external hard drive to another computer and boot Windows from the external drive when you go out.
How to Use an External Hard Drive for Longer
You may be aware that an external hard drive is necessary for you. However, it is easy to be broken if you don’t maintain it in the right way. To avoid decreasing the life of it, you can read these tips on how to use an external hard drive for longer.
- To protect your external hard drive, you’d better place it on a stable, flat and hard surface. Considering that the hard disk is a mechanical device, it can be damaged by vibrations. And you should also be careful to prevent it from falling off the table.
- You need to make sure that it will not be banged around or treated roughly. Since the external hard drive is a portable device, you should treat it carelessly when you take it out.
- You have to avoid getting your hard drive wet or exposing it to liquid.
- Do not place your external hard drive in a restrictive area where there is no air flow. Similar to the internal hard disk in your computer, the external hard drive also gets hot when it works too long. To avoid overheating, which can damage the disk, you need to place it in an open area to dissipate the buildup of heat.
- Check error before you transfer files to an external hard drive. It can fix disk errors and ensure that you are starting with a well-functioning drive.To do that, you can use the error checking tool in Windows.
- Always eject the drive before you unplug it from your computer. It ensures data still stored in the cache memory will be removed, which prevents existing data on the disk from being damaged.
- The best way to protect your data in the external hard drive is to back up it as much as possible. Hard drive failure may happen to your external hard drive.To ensure the security of your files, you’d better prepare a second external drive to back up it.
Save Lost Data from an External Hard Drive
Similar to internal hard drivers, an external hard drive may also lose data due to various reasons, such as mistaken deletion or hard drive failure when you manage it.
If you have a backup for the data in the external hard drive, you can restore your data with the backup.
If you unfortunately find that your files or programs stored in the external hard drive is lost and you have no backup for the drive, you need to stop using it right now and try to recover files from the external drive with a third-party software as soon as possible.
MiniTool Partition Wizard is powerful in recovering deleted files and data from formatted or virus attacked disk. It is worth trying.
Buy Now
Step 1: Launch MiniTool Partition Wizard.
Step 2: Click Data Recovery from the tool bar and select your external hard drive in This PC. And then click Scan.
Step 3: Now you just need to check the files you want to recover and then click Save to place the recovered files into a safe position.
Tip: Make sure that you save recovered files in another disk to avoid a secondary data loss.
If it is the first time to recover files from an external drive, you may be a little confused. To know more details, you can read the following article: The Full Guide to SSD File Recovery on Windows 10/8/7/XP.
Here is an article about how to use an external drive. It enables me to free up the storage space of my computer and I can go out with my files. I’d like to share it with you!Click to Tweet
Bottom Line
You can benefit a lot from an external hard drive. With the high storage capacity, you can store a huge number of videos, photos and programs, and it is a proper device for data backup.
This article helps you to know how to add an external hard drive to your computer, how to use an external hard drive in Windows 10, and how to maintain it to use it longer.
If you still have any questions about the external hard drive, you can contact [email protected] or post it in the comment section below.
Do you want to try it now?
How to Use an External Hard Drive FAQ
What does an external hard drive do?
An external hard drive, which can be connected to a computer through a USB or wirelessly, is a portable storage device. It’s usually used to serve as extra storage or back up computers.
What are the advantages of an external hard drive?
- It has large storage capacity.
- It’s portable so that you can take it anywhere.
- It’s a safe backup device.
- It can be used for a long time.
How do I download a program to an external hard drive?
- Plug the external hard drive into the computer.
- Press Win + E to open File Explorer.
- Navigate to your program setup file and double-click it.
- Follow the onscreen instructions to install the program, and when you are asked where you want to save the program, choose on location on your external hard drive.
What do I do when my external hard drive is not detected?
The reasons for external hard drive not recognized or not showing up could be various. If you are facing the problem, you can try the 10 solutions mentioned in the following article: 10 Cases: External Hard Drive Not Showing up & Best Fixes.
How to use an external hard drive? In this article, you can know how to add an external drive to your computer. In addition, you are offered the way to manage, use and maintain an external hard drive. MiniTool Partition Wizard is a good tool to help you to manage the drive.
What Is an External Hard Drive
An external hard drive is a portable storage device that can be attached to a computer wirelessly,or through a USB FireWire connection. It becomes more and more popular in computer users for the following benefits:
- It is portable. An external hard drive can be connected to almost all computers because they have a USB port. Therefore, you can easily pick up your external hard drive, take it out and connect it to another computer.
- It comes with a high storage capacity. An external hard drive can store much larger data than a USB flash drive. It helps a lot if you are found of videos or audios, whichtake up a large amount of disk space. In addition, you can use it to store lots of photos, entire programs, and more on it.
- It is a safe Backup Device. To avoid data loss, you can use an external hard drive to back up your files and programs. After system crashes, you can easily connect the external hard drive to another computer so that you can recover important data.
- It is easy to be upgraded. If your external hard drive is running out of storage space for your backup files, you can easily replace it with a bigger one.
- It can prevent your computer from getting clogged up with downloads and large files. You could transfer large files from your computer to an external hard driveto improve
How to Add an External Hard Drive to Your Computer
If you get a new external hard drive, you need to add it to your computer before you can use it. Here is how to do it.
Step 1: Plug one end of the external hard drive’s cable (usually the larger end) into the USB port on the housing to see whether it works.
Tip: There are three types of USB port: USB-A, USB-B and USB-C. If the cable shipped with the external hard drive is not matched with the USB port on your computer, you can solve it by buying a USB adapter, for example, a USB-C to USB-A adapter.
Step 2: Plug the other end of the cable into your external hard drive.
Step 3: Now you need to format the external hard drive.
- Double click This PC.
- Right-click your external hard drive and choose Format…from menu.
- Uncheck Quick Formatand select a file system. Then click Start.
Tip: Unchecking Quick Format means that you choose Full Format, which will scan the drive for bad sectors while formatting. Click quick format vs. full format to know more.
After formatting the external hard drive, you should partition the drive reasonably for better management. As for partitioning tool, you can choose freeware MiniTool Partition Wizard.
How to Use an External Hard Drive in Windows 10
Extra Storage Device
It has been mentioned that an external hard drive has many benefits. The basic one is to use it as an extra storage device, especially when you need to free up disk space.
You can transfer files to an external hard drive after you connect it to your computer. Here is a tutorial on how to use an external hard drive in Windows 10.
Step 1: Press Win + E to open File Explorer.
Step 2: Select the folders or files you want to move and press Ctrl + X to cut them.
Step 3: Click your external hard drive from the left action panel to access the external hard drive and press Ctrl + V to paste the folders and files.
Data Backup Device
Do you know your data is in danger? If you don’t have more than one backup solution, plenty of critical information includes photos, music, videos, financial and official documents could be lost when your computer dies due to hardware failure, natural disaster, system crashes or viruses attacks.
Clearly, the more copies you have, the less risk of data loss you face. Thus, just create as many copies as you entail. In other words, you’d better protect the original data with two backups.
Usually, cloud backup can be a good choice,such as Google Cloud Storage, Microsoft Onedrive, etc.
However, they are not the best solutions.They may cost you much. Some cloud services such as iCloud and IDrive just offer you a storage capacity about 5 GB for free, and most cloud services need you to pay for month. What’s more, it will be troublesome if you decide to shift among these services.
In addition, it may take much time to download everything from a cloud-based backup service if you want to manage large files or large quantities of files.
On the other hand, data stored in a cloud service is possible to be attacked by a hack. So, you can store your backup in an external hard drive, which is portable and safer. Some external devices come with security features like fingerprint recognition, which prevents other people from gaining access to the stored data.
With MiniTool Partition Wizard,a free backup tool, you can easily back up your partitions or the whole disk to your external hard drive. Here is how to use an external hard drive for backup.
Step 1: Click the following button to download and install the tool.
Free Download
Tip: If you need to back up the system disk, you need to upgrade to MiniTool Partition Wizard Pro Edition.
Step 2: Make a backup.
- To copy disk, just right-click the disk you want to back up and choose Copy from menu.
- To copy partition, you can click the Copy Partition Wizard from action panel and choose the partition you want to back up.
- Then follow the instructions to finish the copy
Tip: Please make sure there is no important data in the external hard drive because the disk coping process will erase all the data on the destination disk.
Create a Windows To Go Workplace
Windows To Go is a feature in Windows 10 that allows you to boot and run Windows from USB flash drives or external hard disk drives so that you can take it to anywhere.
Note: You need to pay attention that the Windows To Go feature is only available in Windows 8/8.1/10 Enterprise, Education versions.
To create a portable Windows, you need to prepare a device with requirements as follows:
- With 32 GB capacity at least
- With USB 2.0 and faster USB connections.
With an external hard drive, you can easily achieve it. Here is how to do it.
Step 1: Connect your external hard drive to the computer.
Step 2: Search for Windows To Go in Windows and click it from the results.
Step 3: Choose your external hard drive to create a Windows To Go workplace and follow the guide to complete the process.
Then you can connect the external hard drive to another computer and boot Windows from the external drive when you go out.
How to Use an External Hard Drive for Longer
You may be aware that an external hard drive is necessary for you. However, it is easy to be broken if you don’t maintain it in the right way. To avoid decreasing the life of it, you can read these tips on how to use an external hard drive for longer.
- To protect your external hard drive, you’d better place it on a stable, flat and hard surface. Considering that the hard disk is a mechanical device, it can be damaged by vibrations. And you should also be careful to prevent it from falling off the table.
- You need to make sure that it will not be banged around or treated roughly. Since the external hard drive is a portable device, you should treat it carelessly when you take it out.
- You have to avoid getting your hard drive wet or exposing it to liquid.
- Do not place your external hard drive in a restrictive area where there is no air flow. Similar to the internal hard disk in your computer, the external hard drive also gets hot when it works too long. To avoid overheating, which can damage the disk, you need to place it in an open area to dissipate the buildup of heat.
- Check error before you transfer files to an external hard drive. It can fix disk errors and ensure that you are starting with a well-functioning drive.To do that, you can use the error checking tool in Windows.
- Always eject the drive before you unplug it from your computer. It ensures data still stored in the cache memory will be removed, which prevents existing data on the disk from being damaged.
- The best way to protect your data in the external hard drive is to back up it as much as possible. Hard drive failure may happen to your external hard drive.To ensure the security of your files, you’d better prepare a second external drive to back up it.
Save Lost Data from an External Hard Drive
Similar to internal hard drivers, an external hard drive may also lose data due to various reasons, such as mistaken deletion or hard drive failure when you manage it.
If you have a backup for the data in the external hard drive, you can restore your data with the backup.
If you unfortunately find that your files or programs stored in the external hard drive is lost and you have no backup for the drive, you need to stop using it right now and try to recover files from the external drive with a third-party software as soon as possible.
MiniTool Partition Wizard is powerful in recovering deleted files and data from formatted or virus attacked disk. It is worth trying.
Buy Now
Step 1: Launch MiniTool Partition Wizard.
Step 2: Click Data Recovery from the tool bar and select your external hard drive in This PC. And then click Scan.
Step 3: Now you just need to check the files you want to recover and then click Save to place the recovered files into a safe position.
Tip: Make sure that you save recovered files in another disk to avoid a secondary data loss.
If it is the first time to recover files from an external drive, you may be a little confused. To know more details, you can read the following article: The Full Guide to SSD File Recovery on Windows 10/8/7/XP.
Here is an article about how to use an external drive. It enables me to free up the storage space of my computer and I can go out with my files. I’d like to share it with you!Click to Tweet
Bottom Line
You can benefit a lot from an external hard drive. With the high storage capacity, you can store a huge number of videos, photos and programs, and it is a proper device for data backup.
This article helps you to know how to add an external hard drive to your computer, how to use an external hard drive in Windows 10, and how to maintain it to use it longer.
If you still have any questions about the external hard drive, you can contact [email protected] or post it in the comment section below.
Do you want to try it now?
How to Use an External Hard Drive FAQ
What does an external hard drive do?
An external hard drive, which can be connected to a computer through a USB or wirelessly, is a portable storage device. It’s usually used to serve as extra storage or back up computers.
What are the advantages of an external hard drive?
- It has large storage capacity.
- It’s portable so that you can take it anywhere.
- It’s a safe backup device.
- It can be used for a long time.
How do I download a program to an external hard drive?
- Plug the external hard drive into the computer.
- Press Win + E to open File Explorer.
- Navigate to your program setup file and double-click it.
- Follow the onscreen instructions to install the program, and when you are asked where you want to save the program, choose on location on your external hard drive.
What do I do when my external hard drive is not detected?
The reasons for external hard drive not recognized or not showing up could be various. If you are facing the problem, you can try the 10 solutions mentioned in the following article: 10 Cases: External Hard Drive Not Showing up & Best Fixes.
Содержание
- Устанавливаем Windows на внешний жесткий диск
- Шаг 1: Подготавливаем внешний HDD
- Шаг 2: Подготавливаем Windows для установки
- Шаг 3: Устанавливаем Windows
- Вопросы и ответы
Иногда требуется наличие дополнительной копии ОС на съемном носителе. Стандартную установку произвести не получится из-за ограничений системы, поэтому придется совершать дополнительные манипуляции с использованием разного стороннего софта. Сегодня мы пошагово рассмотрим весь процесс, начиная с подготовки внешнего жесткого диска и заканчивая инсталляцией Windows.
Устанавливаем Windows на внешний жесткий диск
Условно все действия можно распределить на три шага. Для работы вам понадобится три различные программы, которые распространяются в сети интернет бесплатно, о них поговорим ниже. Давайте приступим к ознакомлению с инструкциями.
Шаг 1: Подготавливаем внешний HDD
Обычно съемный HDD имеет один раздел, куда пользователи сохраняют все нужные файлы, однако если вам нужно разделить ОС и другие файлы, то есть создать дополнительный логический диск, куда и будет произведена инсталляция Виндовс, советуем ознакомиться со следующей инструкцией:
- Распределить свободное пространство проще всего с помощью программы AOMEI Partition Assistant. Загрузите ее с официального сайта, поставьте на компьютер и запустите.
- Заранее подключите HDD, выберите его из списка разделов и нажмите на функцию «Изменение раздела».
- Введите подходящий объем в строку «Незанятое пространство перед». Рекомендуем выбрать значение примерно 60 ГБ, но можно и более. После ввода значения кликните на «ОК».

Если по каким-либо причинам AOMEI Partition Assistant вас не устраивает, рекомендуем ознакомиться с другими представителями подобного софта в другой нашей статье по ссылке ниже. В похожем ПО вам потребуется выполнить точно такие же действия.
Подробнее: Программы для работы с разделами жесткого диска
Теперь задействуем встроенную функцию Windows по работе с логическими дисками. Она нам понадобится, чтобы создать новый раздел из только что выбранного свободного пространства.
- Откройте «Пуск» и перейдите в «Панель управления».
- Нажмите на раздел «Администрирование».
- В открывшемся окне стоит выбрать «Управление компьютером».
- Перейдите к разделу «Управление дисками».
- Найдите необходимый том, кликните правой кнопкой мыши на свободное пространство основного диска и выберите пункт «Создать простой том».
- Откроется мастер, где нужно кликнуть на «Далее», чтобы перейти к следующему шагу.
- Во втором окне не меняйте ничего и сразу перемещайтесь далее.
- Вы можете назначить собственную букву, если хотите этого, а после чего нажмите на «Далее».
- Последним действием является форматирование раздела. Проверьте, чтобы его файловая система была NTFS, больше не меняйте никаких параметров и завершите процесс нажатием на «Далее».

На этом все. Теперь можно приступать к следующему алгоритму действий.
Шаг 2: Подготавливаем Windows для установки
Как уже было сказано выше, обычный процесс установки при запуске компьютера не подходит, поэтому придется загрузить программу WinNT Setup и выполнить определенные манипуляции. Давайте разберемся с этим подробнее:
Скачать WinNT Setup с официального сайта
- Загрузите копию выбранной версии Виндовс в формате ISO, чтобы в дальнейшем можно было смонтировать образ.
- Используйте любую удобную программу для создания образа диска. Детально с лучшими представителями подобного софта знакомьтесь в другом нашем материале ниже. Просто установите такое ПО и откройте загруженную копию Windows в ISO с помощью этого софта.
- В разделе «Устройства со съемными носителями» в «Мой компьютер» у вас должен появиться новый диск с операционной системой.
- Запустите WinNT Setup и в разделе «Путь к установочным файлам Windows» кликните на «Выбрать».
- Перейдите к диску с монтированным образом ОС, откройте корневую папку и выберите файл install.win или install.esd в зависимости от версии Виндовс.
- Теперь, когда во втором разделе автоматически появилась буква диска, куда будет установлен загрузчик (менять ее не рекомендуется), в разделе ниже «Диск, на который будет установлена ОС» нажмите на «Выбрать» и укажите тот раздел жесткого диска, который был создан в первом шаге.
- Кликните на «Установка».
- После этого откроется новое окно, где рядом с пунктом «Использовать BootSect для загрузчика» вместо «ALL» следует выставить «BIOS», если на компьютере используется классический БИОС. Обладателям UEFI из выпадающего меню понадобится выбрать соответствующий пункт, после чего нажать «ОК».
Подробнее: Программы для создания образа диска

После перезагрузки компьютера будет предложен выбор ОС для загрузки, выберите нужный вариант и следуйте стандартной процедуре настройки новой платформы.
Шаг 3: Устанавливаем Windows
Последним шагом является непосредственно сам процесс инсталляции. Вам не нужно выключать компьютер, еще как-то настраивать загрузку с внешнего жесткого диска, поскольку все происходит через программу WinNT Setup. Останется лишь следовать стандартной инструкции. У нас на сайте они расписаны подробно для каждой версии Windows. Пропустите все подготовительные манипуляции и переходите сразу к описанию установки.
Подробнее: Пошаговое руководство по установке Windows XP, Windows 7, Windows 8
По завершении инсталляции вы можете подключать внешний HDD и пользоваться ОС, установленной на нем. Чтобы не возникало проблем с загрузкой со съемных носителей, требуется изменить настройки BIOS. В статье ниже описано, как задать все необходимые параметры на примере флешки. В случае со съемным диском этот процесс никак не меняется, только запомните его название.
Читайте также: Настраиваем BIOS для загрузки с флешки
Выше мы подробно разобрали алгоритм для инсталляции операционной системы Windows на внешний HDD. Как видите, в этом нет ничего сложного, нужно лишь правильно выполнить все предварительные действия и переходить уже к самой установке.
Читайте также: Как сделать внешний накопитель из жесткого диска
Еще статьи по данной теме:
Помогла ли Вам статья?
Как подключить внешний жесткий диск: инструкции по подключению внешнего накопителя к различным устройствам
Чтобы расширить емкость внутренней памяти устройств, многие потребители прибегают к использованию внешних жестких дисков. Чаще всего подобные изделия подключают к компьютерам, ноутбукам, телевизорам, ТВ-приставкам и игровым консолям. Однако нередко потребители используют внешние накопители и с другими устройствами, к числу которых однозначно стоит отнести смартфоны, планшеты и сетевые проигрыватели. Кроме того, внешние жесткие диски часто подключают к роутеру, тем самым создавая общую систему хранения данных для дома или небольшого офиса. Тем не менее у некоторых потребителей иногда возникают проблемы с подключением внешнего накопителя. Поэтому в данной статье мы расскажем Вам, как правильно выполнить подключение внешнего жесткого диска. Для каждого типа техники будут представлены отдельные инструкции.
Содержание
- Как подключить внешний жесткий диск к компьютеру
- Как подключить внешний жесткий диск к компьютеру через USB
- Как подключить внешний жесткий диск к компьютеру по Wi-Fi
- Как подключить внешний жесткий диск к ноутбуку
- Как подключить внешний жесткий диск к ноутбуку с ОС Windows
- Как подключить внешний жесткий диск к ноутбуку с ОС Linux
- Как подключить внешний жесткий диск к MacBook
- Как подключить внешний жесткий диск к телефону
- Как подключить внешний жесткий диск к смартфону на Android
- Как подключить внешний жесткий диск к iPhone
- Как подключить внешний жесткий диск к планшету
- Как подключить внешний жесткий диск к планшету на Android
- Как подключить внешний жесткий диск к iPad
- Как подключить внешний жесткий диск к игровой консоли
- Как подключить внешний жесткий диск к XBOX 360
- Как подключить внешний жесткий диск к XBOX One
- Как подключить внешний жесткий диск к XBOX SERIES S/X
- Как подключить внешний жесткий диск к PS3
- Как подключить внешний жесткий диск к PS4
- Как подключить внешний жесткий диск к PS5
- Как подключить внешний жесткий диск к роутеру
- Как подключить внешний жесткий диск к телевизору
- Как подключить внешний жесткий диск к Smart-приставке
Как подключить внешний жесткий диск к компьютеру
Хоть у многих потребителей и возникают проблемы с подключением внешнего накопителя к компьютеру, но на практике эта процедура осуществляется достаточно просто. Более того, подключить внешний жесткий диск к ПК проще, чем к любому другому компьютерному, мобильному или TV устройству. Тем не менее, мы предоставим две различные инструкции по подключению внешнего жесткого диска к компьютеру. В первой, мы объясним, как подключить накопитель к ПК проводным способом. В свою очередь, во второй, речь пойдет о беспроводном подключении внешнего жесткого диска к компьютерной технике.
Как подключить внешний жесткий диск к компьютеру через USB
Подключение внешнего накопителя к персональному компьютеру осуществить легко. Для этого один конец комплектного кабеля нужно подсоединить к внешнему жесткому диску (скорее всего это будет miniUSB или microUSB). В свою очередь, штекер с противоположной стороны кабеля следует подключить к USB персонального компьютера. При этом подключение желательно осуществить напрямую к материнской плате, а не к передней панели ПК, на которой для удобства часто размещают несколько USB-портов. Также не стоит пользоваться различными переходниками, если это не вызвано какими-то определенными условиями. Если обнаружите, что недостаточно электроэнергии для работы внешнего накопителя, то подключение нужно будет выполнить при помощи специального кабеля-разветвителя на два USB-порта или USB хаба с питанием.
Как только будет выполнено подсоединение внешнего накопителя, операционная система компьютера автоматически обнаружит и определит подключенное устройство. Иногда ОС может выдать запрос на установку необходимых драйверов. Либо нужно самостоятельно найти, скачать и установить соответствующее ПО для работы внешних накопителей. Например, внешние жесткие диски с файловой системой HFS Plus, без специальной программы могут не определяться на компьютерах под управлением ОС Windows. В то же самое время такие накопители хорошо совместимы с MacBook и иной компьютерной техникой с macOS.
Как подключить внешний жесткий диск к компьютеру по Wi-Fi
Не так давно, компания Western Digital начала производить беспроводные внешние жесткие диски на базе HDD и SSD технологий. Такие устройства востребованы среди тех, кто регулярно пользуется различными устройствами, с которых необходимо перебрасывать на ПК какие-либо данные (смартфон, планшет, фотоаппарат, видеокамера). Чтобы постоянно не бегать к персональному компьютеру, проще осуществить сброс материалов на беспроводной внешний накопитель, который работает как домашняя система хранения данных. Подключить такой жесткий диск к компьютеру можно двумя способами. Первый, проводной через USB. О нем мы рассказали немного выше, так что повторно описывать не будем. Второй, беспроводной по Wi-Fi. Вот об этом способе поговорим немного детальнее.
Чтобы использовать внешний жесткий диск беспроводным способом, для начала следует подключить его к источнику питания (либо полностью зарядить аккумуляторную батарею, если он ею оснащен). Далее следует нажать кнопку включения на панели управления накопителя. После нажатия кнопки следует подождать около 20-30 секунд, пока полностью пройдет инициализация накопителя (как правило, должны перестать мигать световые индикаторы). Теперь следует перейти к компьютеру. Для начала, к нему должен быть подключен внешний или внутренний Wi-Fi адаптер. Без данного устройства к ПК нельзя подключать технику беспроводным способом.
После того, как установите на ПК и настроите Wi-Fi адаптер, следует нажать на иконку сети, которая находится в правом углу нижней панели (параллельно меню «Пуск»). Откроется список доступных устройств, в котором нужно найти Wi-Fi от внешнего жесткого диска. Иногда может быть два различных сигнала: на 2,4 GHz и 5 GHz. Выбирайте сеть с большим значением, так как скорость передачи данных будет намного выше. При нажатии на нужную сеть из списка, появится запрос на ввод пароля. Как правило, пароль указан на коробке от беспроводного внешнего накопителя или на самом устройстве. Далее подключение выполнится в автоматическом режиме.
Так как подключение внешнего накопителя осуществлено по Wi-Fi, то в проводнике не появится отображение данного устройства (ни во вкладке «Сеть», ни во вкладке «Мой компьютер»). Заходить на него следует так же, как и на обычный Wi-Fi роутер. Иными словами, нужно открыть любой удобный интернет-браузер и в адресной строке ввести соответствующие данные (найти можно на коробке или на официальном сайте производителя). Например, вход на WD My Passport Wireless, осуществляется по адресу http://mypassport. Тем не менее, полноценно работать с файлами при таком подключении у Вас однозначно не получится. Поэтому лучше осуществлять традиционное подключение внешнего накопителя через USB.
Как подключить внешний жесткий диск к ноутбуку
Портативные компьютеры пользуются спросом среди многих потребителей. Ведь их удобно эксплуатировать, так как можно легко перемещать между комнатами дома, а также брать с собой в поездку. Однако производители нередко на такие устройства устанавливают HDD или SSD небольшой емкости. Особенно, это касается ноутбуков и нетбуков, оснащенных твердотельными накопителями. Расширить объем внутренней памяти устройства можно двумя способами. Первый, заключается в замене внутреннего накопителя на более емкую систему для хранения данных. Чтобы это осуществить придется разобрать ноутбук, что сразу скажется на его гарантийном обслуживании. Второй, менее радикальный, так как не требует прямого вмешательства в работу компьютерной техники. Достаточно купить и подключить так называемый внешний жесткий диск. Недостаток только в том, что такое подключение может занять 1 или 2 USB-слота.
Как подключить внешний жесткий диск к ноутбуку с ОС Windows
Подключение осуществляется так же, как и к стационарному компьютеру (принцип подключения описан выше). Но стоит отметить то, что к портативным компьютерам чаще подключают внешние накопители по беспроводной сети. Поэтому дополнительно предоставляем видео по подключению беспроводного жесткого диска к ноутбуку. В ролике показано как проводное, так и беспроводное подключение накопителя от компании Western Digital.
Как подключить внешний жесткий диск к ноутбуку с ОС Linux
Некоторые потребители устанавливают операционную систему Linux на рабочие ноутбуки или нетбуки, так как она производительней, проще в управлении и безопасней, чем Windows 10 от Microsoft. В свою очередь, внешние накопители также часто используют в рабочих целях. Поэтому у некоторых пользователей могут возникнуть вопросы по подключению внешнего жесткого диска к компьютеру под управлением ОС Linux. К счастью сложного в этом нет ничего. Достаточно лишь подсоединить внешний винт к ноутбуку и система автоматически откроет окно файлового менеджера для работы с накопителем (иногда может прийти запрос с подтверждением открытия). Также на рабочем столе может появиться ярлык подключенного внешнего жесткого диска. К слову, перед отсоединением внешнего накопителя не забудьте отключить все его разделы из дерева каталога ОС.
Как подключить внешний жесткий диск к MacBook
Компьютерная техника от Apple оснащается собственной операционной системой именуемой macOS. Она имеет немного иную структуру, в сравнении с другими операционками. Поэтому подключение внешнего накопителя также имеет некоторые отличия. Изначально все осуществляется традиционным способом – кабель присоединяем к накопителю и к USB-порту макбука. Как только этот пункт будет выполнен, на рабочем столе ПК должен появиться ярлык для открытия внешнего жесткого диска. Если этого не произошло (иконка внешнего HDD не появилась), то следует открыть окно Finder и самостоятельно найти подключенный накопитель. Находится он на левой панели в разделе «Устройства».
Как подключить внешний жесткий диск к телефону
На сегодняшний день мобильная техника, наверное, является популярнее любого компьютера, ноутбука, нетбука или планшета. Ведь она гораздо компактней, при этом не менее функциональней. Однако главный недостаток любого мобильного аппарата в недостающем объеме внутренней памяти. Поэтому большинство потребителей дополнительно устанавливают карту памяти, которая способна слегка расширить возможности смартфона или мобильного телефона. Но самые продвинутые пользователи вместо microSD, подключают к смартфону полноценный внешний накопитель огромной емкости.
Как подключить внешний жесткий диск к смартфону на Android
Казалось бы, что смартфон, это не компьютер, поэтому к нему невозможно подключить внешний жесткий диск или флеш-накопитель. Тем не менее, на практике выявилось, что если сильно захотеть, то возможно все. Даже более того, подключить внешний жесткий диск к Андроид не сложнее, чем к персональному компьютеру. Однако чтобы это осуществить, следует приобрести специальный OTG-переходник или кабель miniUSB/microUSB на microUSB. Далее подключаем внешний накопитель к смартфону в разъем для зарядного устройства. Теперь необходимо немного подождать (20-30 секунд), пока мобильник определит и осуществит подключение внешнего накопителя. Открыть содержимое внешнего накопителя можно нажатием на сообщение во всплывающей панели или через любой файловый менеджер. Главное помнить, что смартфоны на Android, в основном, поддерживают внешние жесткие диски с файловой системой exFAT или FAT32. Также подключение можно осуществить и беспроводным способом, если внешний накопитель обладает подобными возможностями.
Как подключить внешний жесткий диск к iPhone
Подключение внешнего жесткого диска к Айфону осуществляется таким же способом, как и к смартфону на Android. Только вместо OTG кабеля, используется специальный адаптер Apple Lightning USB. После подключения нужно открыть приложение «Файлы» и перейти на вкладку «Обзор». Именно здесь Вы обнаружите подключенный внешний накопитель. Подключать к iPhone рекомендуется накопители с файловой системой HFS+,APFS, FAT32 или exFAT. Обратите внимание, возможность подключения портативных жестких дисков к iPhone появилась с выходом операционной системы iOS 13.
Как подключить внешний жесткий диск к планшету
Планшетный компьютер с каждым днем набирает все большей популярности. И этому не стоит удивляться. Ведь планшет характеризуется теми же функциями, что и смартфон, но имеет немного лучшие технические характеристики и больший размер дисплея. Однако такие устройства, как и мобильные телефоны, имеют ограничения по объему внутренней памяти. В связи с этим, зачастую потребители расширяют память планшета при помощи microSD. Тем не менее, не у каждого планшета имеется слот под карту памяти. Да и ею не получится сильно улучшить объем памяти устройства. Поэтому выгоднее подключить к планшету внешний жесткий диск, емкость которого может измеряться десятками терабайт.
Как подключить внешний жесткий диск к планшету на Android
Подключение внешнего винчестера к планшету, управление которым осуществляется при помощи операционной системы Андроид, можно выполнить двумя способами. Первый, проводной. Нужно купить OTG-кабель и с его помощью подключить накопитель к планшетному компьютеру. После инициализации подключения, нужно перейти в «Мои файлы». На вкладке «Локальные хранилища», Вы должны увидеть отображение подключенного жесткого диска. Второй, беспроводной. Таким способом можно подключить только некоторые внешние накопители, которые оснащены Wi-Fi модулем. Чтобы выполнить подключение, следует включить накопитель кнопкой, расположенной на его передней панели. Дождаться 20-30 секундной инициализации и открыть на планшете «Настройки». Далее стоит включить Wi-Fi и дождаться пока устройство обнаружит активные сети. В списке стоит выбрать сеть с названием внешнего накопителя. Если система запросит пароль, то найти его можно на коробке или в инструкции, поставляемой с данным изделием.
Как подключить внешний жесткий диск к iPad
iPad – это высококачественные планшетные компьютеры производства компании Apple. Главный недостаток таких устройств заключается в незначительном объеме памяти встроенного накопителя. При этом производитель не дал возможности расширять ее за счет установки карт памяти, так как устройства не оснащены для этого соответствующим слотом. Однако поклонники планшетов Apple нашли способ расширения памяти данных устройств. Используя переходник USB Lightning к iPad можно легко подключить внешний жесткий диск или флеш-накопитель. После подключения накопителя, стоит открыть «Файлы» и перейти на главную страницу приложения. Именно здесь и будет находится доступ к файлам, размещенным на подключенном жестком диске.
Внимание: Если подключение было выполнено успешно, но по каким-то причинам Вы не можете получить доступ к накопителю (обычно, из-за неправильной файловой системы), то установите на смартфон или планшет файловый менеджер Total Commander. Он имеет больше возможностей, чем стандартный File manager.
Как подключить внешний жесткий диск к игровой консоли
Игровые консоли или приставки, каждый пользователь называет по-разному, очень популярны среди геймеров. Ведь они позволяют максимально погрузить игрока в мир любимой игры. Однако с каждым годом игры становятся все увесистей. Некоторые экземпляры могут весить более 100 Гб. Поэтому держать даже небольшую библиотеку игр на приставке, становится все сложнее. Тем не менее, потребители нашли выход из данной ситуации. Подключение внешнего жесткого диска является решением вышеуказанной проблемы. Чтобы у пользователей не возникало проблем с подключением внешнего накопителя, мы предоставим соответствующие инструкции к каждой популярной игровой приставке.
Как подключить внешний жесткий диск к XBOX 360
Игровая приставка XBOX 360 уже достаточно старая, но к ней можно подключить внешний накопитель. Главное, чтобы жесткий диск имел файловую систему FAT32. Поэтому его необходимо заранее форматировать в нужном формате. Если при помощи системных приложений Вы не можете отформатировать HDD в нужном формате, то скачайте и установите программу FAT32 Format. Также не будет лишним заблаговременно создать на диске папку «Games» (можно сразу скопировать в нее игры, если таковы имеются). Как только внешний накопитель будет готов, подсоедините его к XBOX 360 через USB, который находится на задней панели приставки. Далее следует открыть «Настройки», перейти на вкладку «Содержимое» и нажать кнопку «Добавить» в разделе «Менеджер путей». Теперь следует выполнить следующие шаги:
- нажать кнопку «Изменить» в разделе путь;
- открыть подключенное устройство (обычно, именуется как USB0 и USB1);
- выбрать папку «Games», которую заранее создали на накопителе;
- выставить значение глубины на 4;
- установить галочку напротив «Нет» в разделе «Скрипт»;
- нажать кнопку «Сохранить».
На этом все. Теперь можно смело пользоваться внешним накопителем, подключенным к игровой приставке XBOX 360.
Как подключить внешний жесткий диск к XBOX One
К игровой приставке XBOX One подключить внешний накопитель намного проще, чем к консоли предыдущего поколения. Ведь для выполнения данной процедуры более не требуется заблаговременная подготовка внешнего жесткого диска. Достаточно лишь подключить накопитель к порту USB 3.0, который находится на задней панели игровой консоли. Система автоматически предложит отформатировать внешний жесткий диск, подключить его как мультимедийное устройство или отменить процесс подключения. Если выберете форматирование накопителя, то все данные на нем будут стерты. При этом система позволит скачивать и устанавливать на него игры. Иными словами, внешний жесткий диск будет работать как полноценная система хранения данных игровой приставки. Если выберете накопитель как устройство мультимедиа, то консоль сможет только считывать аудио и видео файлы с носителя. Стоит отметить, что форматирование можно выполнить и позже. Для этого стоит открыть «Настройки», перейти на вкладку «Система» и выбрать раздел «Хранилище».
Как подключить внешний жесткий диск к XBOX SERIES S/X
К самой новой серии игровых консолей XBOX от американской компании Microsoft нетрудно выполнить подключение внешнего накопителя. Главное правильно выбрать внешний жесткий диск для XBOX. Поэтому прежде чем купить внешний накопитель, нужно обратить внимание на следующие требования:
- минимальный размер накопителя должен составлять 128 Гб;
- подключение должно соответствовать не ниже USB версии 3.0;
- для современных игр лучше использовать внешний SSD накопитель.
Обратите внимание: К консолям XBOX SERIES S и XBOX SERIES X можно подключать как SSD, так и внешний HDD накопитель. Однако если подключить жесткий диск, то он не будет поддерживать современные игры, предназначенные для консолей последнего поколения. Что касается самого процесса подключения, то он осуществляется таким же способом, как и на XBOX One.
Как подключить внешний жесткий диск к PS3
Невзирая на то, что игровая консоль PlayStation 3 поколения вышла много лет назад, она до сих пор пользуется достаточно хорошей популярностью. И чтобы хранить на ней большую библиотеку игр, многие потребители решаются на подключение внешнего жесткого диска. Однако при подключении такого устройства у некоторых потребителей могут возникнуть незначительные проблемы. Поэтому мы расскажем, как правильно подключить жесткий диск к PS3.
Для начала стоит подключить внешний жесткий диск к компьютеру и подготовить его для дальнейшей эксплуатации с игровой консолью. Первым делом форматируем портативный накопитель в формате FAT32. Далее нужно создать на накопителе несколько папок:
|
Название основных папок |
|
MUSIC PICTURE VIDEO GAMES PS3 |
|
Папки в PS3 |
|
EXPORT SAVEDATA THEME |
|
Структура файлов в папке GAMES |
|
В папке GAMES => Папка Код игры => Две папки PS3_UPDATE (или PS3/UPDATE) и PS3_GAME, а также файл PS3_DISC.SFB => В папке PS3_GAME, еще три папки LICDIR, TROPDIR и USRDIR, а также файл PARAM.SFO |
Изначально попробуйте подключить накопитель, создав на нем только основные папки. Если результат отрицательный, то дополнительно создайте папки в PS3. При закачивании игр для PS3 через компьютер, нужно соблюдать структуру, указанную в соответствующем разделе таблицы. На этом все, теперь можно подключать внешний жесткий диск к PlayStation 3 (желательно по каналу USB 3.0).
Как подключить внешний жесткий диск к PS4
Четвертое поколение игровых консолей PlayStation самое популярное среди геймеров различных возрастных категорий. Но недостаток таких устройств в том, что они не обладают большим запасом внутренней памяти. Поэтому создать большую библиотеку игр на оригинальном PS4 вряд ли получится. К счастью, есть вариант официального расширения емкости накопителя. Для этого к плейстейшен 4 нужно подключить внешний жесткий диск. Процедура достаточно простая, нужно присоединить накопитель к порту USB 3.0. Система выдаст запрос на его форматирование. Соглашаемся и таким образом расширяем дисковое пространство. При этом нужно учесть то, что внешний жесткий диск должен иметь емкость в пределах от 250 Гб до 8 Тб. Кроме того, на PS4 должна быть установлена прошивка версии 4.50.
Важно: Если по каким-либо причинам игровая консоль не предложила отформатировать накопитель, то сделать это можно через настройки. Войдите в раздел «Устройства», найдите там пункт «USB Storage Devices» и воспользуйтесь функцией «Форматировать как внешнее хранилище».
Как подключить внешний жесткий диск к PS5
Требования по подключению внешнего жесткого диска к PlayStation 5 генерации такие же, как и к PlayStation 4. Однако раз Вы приобрели самую последнюю версию японской игровой консоли от Sony, значит, планируете играть на ней в самые современные игры. К сожалению, такие игры не рассчитаны для запуска с накопителей на жестких магнитных дисках. Ведь внешним HDD попросту недостаточно производительности для запуска сверхтяжелых современных игр. Поэтому для PS5 рекомендуется купить внешний SSD накопитель на 250 Гб или больше.
Внимание: При отключении внешнего жесткого диска от игровой приставки PlayStation следует нажать специальную клавишу на геймпаде, вызывающую быстрое меню. Далее в разделе «Звук/Устройства» найти и нажать «Остановить использование расширенного хранилища». Только после этого можно отключить внешний жесткий диск от игровой приставки.
Как подключить внешний жесткий диск к роутеру
Если Вы хотите сделать бюджетное сетевое хранилище (домашнее облако), то оптимальным вариантом является подключение внешнего жесткого диска к Wi-Fi роутеру. Подключение лучше всего осуществлять по USB каналу версии 3.0. Таким образом, удастся обеспечить максимальную производительность накопителя. Само подключение выполнить несложно (достаточно подсоединить кабель от винчестера к USB-порту роутера), главное правильно выполнить настройки на маршрутизаторе. И тут есть одна проблема. Каждый роутер настраивается в индивидуальном порядке. В связи с этим, мы решили предоставить несколько инструкций по настройке подключения внешнего жесткого диска к роутерам различных брендов:
|
Бренды роутеров |
Настройки |
Примечания |
|
ASUS |
После подключения зайти в проводник => Сеть => Кликнуть правой мышкой на свободном пространстве => Нажать обновить. Теперь можно пользоваться внешним хранилищем через проводник (чтобы со смартфона просматривать содержимое, необходимо установить нормальный файловый менеджер, например, ES Проводник 4.2.6.6 для Android). |
Функционал подобных маршрутизаторов позволяет создавать FTP; стандарты DLNA и iTunes Server. |
|
TP-Link |
После подключения внешнего накопителя к TP-Link, роутер следует перезапустить. После повторного включения войдите в Web-интерфейс маршрутизатора. Найдите раздел «Network Sharing» и нажмите на «Sharing Service». Выберите «Редактировать», введите имя HDD и установите флажок напротив «Share this volume». Сохраняем. В этом же разделе нужно перейти на вкладку «User Accounts» и создать два профиля – администраторский и гостевой. Теперь следует вернуться на вкладку «Sharing Service» и нажать кнопку «Старт». |
Доступ к домашнему облаку TP-Link осуществляется теми же способами, что и у маршрутизаторов ASUS. Иными словами, через проводник. |
|
Huawei |
После подключения накопителя к Huawei необходимо открыть веб-интерфейс роутера. Далее стоит перейти на вкладку «Network Application». Кликнув по разделу «USB Application», нужно установить галочку напротив «Enable FTP Server». Теперь нужно ввести необходимые данные и подтвердить изменения. |
Поля обязательные к заполнению: «User Name» (имя пользователя), «Password» (пароль от внешнего накопителя), «USB Device» (название подключенного устройства) и «Root Path» (путь к подключенному устройству). |
|
Zyxel Keenetic |
Как подключите накопитель к роутеру по USB, откройте веб-настройки Zyxel Keenetic. Посетите вкладку «Сеть Windows» и выставьте галочки напротив пунктов «Включить», «Автомонтирование ЮСБ дисков» и «Разрешить доступ». Нажмите сохранить и перезапустите роутер. После повторного включения снова откройте веб-интерфейс роутера на той же страничке. Кликните по настройке общего сетевого ресурса. В открывшемся окне выберите папку, задайте название и описание. Следующим действием нужно перейти на вкладку «Пользователи» и создать соответствующие учетные записи с правами доступа к накопителю. В заключение, стоит указать папку для хранения торрент-файлов (делается это во вкладке «Торрент-клиент»). |
Чтобы проверить подключен ли внешний жесткий диск к роутеру Zyxel, необходимо перейти на вкладку «Накопители», которую можно найти в Web-интерфейсе устройства. |
|
Sagemcom |
Как и в предыдущих случаях, после подключения нужно открыть веб-страничку роутера. Далее переходим во вкладку «Мультимедиа» => «Сервер хранения информации» => Ставим галочку напротив «Включить сервер» => заполняем данные и жмем «Применить». |
Такие Wi-Fi роутеры обычно предоставляются компанией «Ростелеком», при подключении к их интернет-сети. |
|
MikroTik |
Настройка подключения внешнего накопителя к роутеру MikroTik, осуществляется через программу Samba. Когда откроете ее, перейдите на вкладку «Disks» и кликните по кнопке «Format Drive» (диск отформатируется). Далее делаем следующее: жмем на «IP» => переходим в «SMB» => ставим галочку возле «Enabled» => подписываем «Domain» => жмем «Apply» => «Shares». |
Внимание: К данным роутерам не рекомендуется подключать внешние накопители с уже имеющейся информацией. Дело в том, что для полноценной работы, системе придется отформатировать накопитель. Все записанные на нем материалы будут безвозвратно утрачены. |
Если телевизор поддерживает функцию Wi-Fi, то он также может получить доступ к внешнему жесткому диску, подключенному к роутеру. Для этого следует найти и включить соответствующую функцию (например, «Воспроизведение контента с USB устройств»).
Как подключить внешний жесткий диск к телевизору
Все современные телевизоры и ТВ-приставки поддерживают работу с внешними накопителями. При этом не только с классическими USB флешками, но и с более емкими жесткими дисками. Однако многие потребители сомневаются, что к их телевизору можно подключить внешний жесткий диск. И на практике такие сомнения вполне оправданы. Ведь ТВ может не поддерживать некоторые виды накопителей или иметь ограничения на подключение изделий с определенными параметрами. Поэтому прежде чем купить внешний жесткий диск для телевизора стоит обратить внимание на следующее:
- Интерфейс подключения. Существуют разные версии USB. Желательно подключение осуществлять по USB версии 3.0. Однако если ТВ оснащен USB портами 2.0, то для полноценной работы накопителя может банально не хватить питания. В таком случае выхода два: подключить накопитель к дополнительному источнику питания, купить жесткий диск небольшой емкость и с низкими требованиями к энергопотреблению.
- Объем памяти. Многие телевизоры могут попросту не потянуть работу с внешними накопителями большой емкости. Поэтому лучше подключать к телевизорам внешние HDD или SSD до 2 Тб.
Кроме того, телевизор может не распознать подключенный внешний жесткий диск, если его файловая система не будет соответствовать требованиям. Многие ТВ могут не работать накопителями формата NTFS. Поэтому винт нужно предварительно отформатировать в FAT32 или exFAT.
Само подключение осуществить несложно. Подключите внешний жесткий диск к телевизору USB кабелем. Нажмите на пульте кнопку, открывающую меню источников сигнала (AV, Source). В списке подключений внешний жесткий диск будет отображаться как устройство, подключенное по USB (в зависимости от модели, может обозначаться как флешка или медиаустройство). Нужно выбрать данное подключение. Все читаемые форматы будут распределены по соответствующим категориям. Если хотите посмотреть фильм, нужно перейти во вкладку «Video».
Как подключить внешний жесткий диск к Smart-приставке
Что касается подключения внешнего накопителя к ТВ приставке, то тут все зависит от операционной системы устройства. Тем не менее, внешний жесткий диск нужно подсоединить к USB-порту Smart Box. Далее должно появиться всплывающее окно о подключенном устройстве. Если подключение было выполнено успешно, то доступ к файлам накопителя можно получить через файловый менеджер, специальное медиаменю или список подключенных устройств (все зависит от модели TV Box). На некоторых ТВ-приставках может появится отдельный ярлык, предоставляющий доступ к файлам, хранимым на внешнем жестком диске.
Вопрос от пользователя
Здравствуйте.
У меня есть внешний жесткий диск USB на 1500 ГБ, заполнен где-то наполовину. Можно ли его сделать загрузочным под установку Windows 10, не форматируя и не удаляя данные с него?
Здравствуйте.
Если все аккуратно выполнить — то да, данные на нем не пропадут и вы сможете устанавливать с него ОС.
Ниже в статье покажу как это можно сделать на примере одного своего диска (используемого для хранения различного софта). Обращаю внимание, что если вы некоторые действия сделаете иначе, чем показано в моем примере — можете лишиться данных на диске… 📌
*
Содержание статьи
- 1 Создание загрузочного внешнего диска
- 1.1 ШАГ 1: подключение
- 1.2 ШАГ 2: создание нового раздела под Windows
- 1.3 ШАГ 3: делаем этот раздел активным
- 1.4 ШАГ 4: записываем на раздел ОС Windows 10/11
- 1.5 ШАГ 5: проверка работы
→ Задать вопрос | дополнить
Создание загрузочного внешнего диска
ШАГ 1: подключение
Итак, включите ноутбук (ПК) и подключите свой внешний HDD/SSD к USB-порту (желательно к USB 3.0 — тогда все операции пройдут значительно быстрее).
Также не могу не порекомендовать отключить все остальные диски и флешки от USB-портов компьютера (это поможет избежать различных ошибок при записи…).
Внешний HDD подключен к USB
*
ШАГ 2: создание нового раздела под Windows
Далее нам нужно запустить управление дисками (нажмите Win+R, и введите команду diskmgmt.msc в строку открыть, см. скрин ниже). Это ПО встроено во все последние ОС Windows XP, 7, 8, 10, 11.
Как открыть управление дисками — diskmgmt.msc
В управлении дисками вы должны увидеть все подключенные накопители к компьютеру. Нам нужно найти внешний диск, который мы подсоединили к USB-порту.
Далее выберите один из разделов на этом внешнем HDD (прим.: в большинстве случаев на внешнем диске один раздел — и выбирать не из чего…), нажмите на нем правой кнопкой мышки и выберите функцию сжать том.
(суть операции: мы от этого раздела «заберем» немного свободного места и создадим из него новый раздел под Windows, куда и запишем загрузочные данные. Операция эта должна проходить без потери информации: по крайней мере, на моем опыте всегда так и было…). 👇
Сжать том (на внешнем диске)
После, в настройках укажите размер нового раздела (рекомендую выбрать цифру в 20-30 ГБ — этого вполне хватит на несколько загрузочных ISO-образов).
30 000 МБ для нового диска
Затем вы увидите, что на диске появилась новая не размеченная область черного цвета (на которой пока что ничего нет). Щелкните по ней правой кнопкой мышки и создайте простой том.
создать простой том
Далее укажите файловую систему FAT 32, задайте метку тома (может быть любой) и отформатируйте раздел (📌 Важно! Форматируется только этот новый созданный раздел, а не целый диск! Поэтому все данные на других разделах этого диска будут целыми).
FAT 32
*
ШАГ 3: делаем этот раздел активным
Теперь нам нужно не забыть об одной очень важной вещице — сделать наш новый раздел активным. Активные разделы служат для размещения загрузчика ОС (если этого не сделать — то почти наверняка вы не сможете с него загрузиться).
Кстати, активным может быть только один раздел на одном физическом жестком диске. Если у вас несколько жестких дисков — то каждый из них может содержать только один активный раздел.
*
👉 Итак, самый простой вариант сделать это — в управлении дисками просто кликнуть правой кнопкой мышки по нужному разделу и выбрать функцию «Сделать раздел активным». Но, к сожалению, часто эта функция светится серым и не доступна…
Сделать раздел активным
Альтернативный вариант
Сначала необходимо запустить командную строку от имени администратора. Чтобы это сделать — просто откройте диспетчер задач (Ctrl+Shift+Esc), создайте новую задачу через меню файл, и используйте команду CMD (пример ниже). 👇
Командная строка с правами администратора
Далее нужно последовательно ввести следующие команды (после каждой нажимайте Enter):
- diskpart (запуск утилиты для работы с дисками);
- list disk (увидите список подключенных физических дисков);
- select disk 3 (вместо 3 укажите свой номер диска, на котором создали новый раздел);
- list partition (просмотр всех разделов на выбранном диске);
- select partition 3 (вместо 3 укажите свой номер раздела (тот, который создали шагом ранее)).
Выбор раздела
Теперь, когда мы выбрали диск и раздел — просто используйте команду active (если все прошло удачно — появится сообщение, что этот раздел был помечен как активный).
Активен
Кстати, если теперь зайдете в «Мой компьютер» — увидите чистый новый диск (пример ниже). Так и должно быть. 👌👇
Новый раздел диска
*
ШАГ 4: записываем на раздел ОС Windows 10/11
Для начала работ нам нужен образ ISO с ОС Windows 10/11. Если у вас его нет — можете создать по следующей инструкции: 📌 https://ocomp.info/kak-skachat-win10-legalno.html
Теперь о том, как правильно записать загрузочный носитель.
*
📌 Вариант 1 (рекомендую использовать сначала вариант 2!!!)
Просто скопировать все файлы из ISO-образа на наш новый раздел. Сделать это можно при помощи обычного архиватора, того же 7Z (лучшие архиваторы: https://ocomp.info/arhivatoryi-analog-winrar.html).
Способ хоть и удобен, но лично я все же прибегаю к спец. утилитам (об этом в варианте 2).
*
📌 Вариант 2
Использовать программу 👉 WinSetupFromUSB. Обратите внимание, что нужна версия не ниже 1.9 (свой пример я покажу как раз в ней).
Запустить эту утилиту нужно от имени администратора (для этого просто кликните на исполняемом файле правой кнопкой мышки и выберите оное, см. пример ниже).
WinSetupFromUSB — запуск от имени администратора
Далее приведу действия по порядку:
- сначала нужно кликнуть на открытие окна расширенных опций (см. стрелка-1, Advanced options); 👇
- включить отображение дисков, подключенных к USB (см. стрелка-2); 👇
- выбрать тот раздел, который мы спец. подготовили в предыдущих шагах (ориентируйтесь по размеру);
- указать образ ISO файла с ОС Windows 10/11;
- приступить к выполнению записи.
Настройка утилиты
Обратите внимание, что программа должна предупредить вас о том, что вы выбрали внешний диск и он слишком большой. Просто согласитесь.
(📌 Важно! Никаких предупреждений о форматировании диска быть не должно! Просто проглядите сообщение, что в нем нет слов formate или erase, delete…).
Подтверждение
После ~10 мин., если все прошло удачно, вы увидите сообщение, что работа выполнена (Job done). Значит диск готов!
Готово!
*
ШАГ 5: проверка работы
В общем-то, если вы все сделали в точности шаг за шагом, как показано выше, то при загрузке ноутбука (ПК) вам нужно только войти в Boot Menu (загрузочное меню), выбрать внешний диск HDD и приступить к установке ОС Windows 10/11 (см. пример ниже).
👉 В помощь!
О том, как войти в BIOS и загрузочное меню — можете узнать здесь: https://ocomp.info/bios/
Проверка и загрузка с внешнего HDD
Если в загрузочном меню ваш диск не отображается — в первую очередь необходимо зайти в настройки BIOS и проверить, включена ли возможность загрузки с USB-устройств (параметр USB Boot должен находится в значении Enabled, см. пример ниже). 👇
Как правило, данную настройку можно найти в разделах BOOT или System Configuration.
Если диск не виден — проверьте включена ли загрузку с USB в BIOS
*
Примечание: инструкция актуальна для относительно новых компьютеров (ноутбуков) поддерживающих UEFI.
*
На этом пока все, дополнения по теме были бы кстати…
Ни пуха ни пера!
✌
Первая публикация: 23.06.2019
Корректировка: 17.09.2022


Полезный софт:
-
- Видео-Монтаж
Отличное ПО для создания своих первых видеороликов (все действия идут по шагам!).
Видео сделает даже новичок!
-
- Ускоритель компьютера
Программа для очистки Windows от «мусора» (удаляет временные файлы, ускоряет систему, оптимизирует реестр).