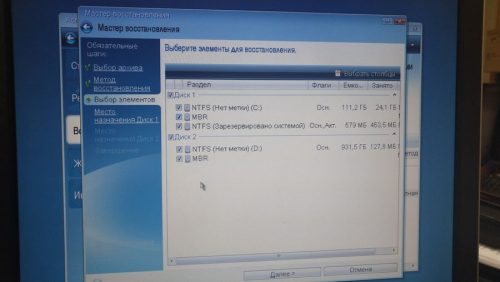Сегодня разберемся в том, как пользоваться Acronis Disk Director 12, а конкретно, какие шаги необходимо совершить при установке нового жесткого диска в систему.
Скачать последнюю версию Acronis Disk Director
Прежде всего нужно подключить жесткий диск к материнской плате, но этот шаг описывать не будем, так как он не совсем подходит к теме статьи и, обычно, не вызывает затруднений у пользователей. Главное, не забудьте выключить компьютер перед подключением.
Инициализация диска
Итак, жесткий диск подключен. Запускаем машину и, в папке «Компьютер», никакого (нового) диска не видим.
Пора обратиться за помощью к Акронису. Запускаем его и обнаруживаем не инициализированный диск в списке устройств. Для дальнейшей работы накопитель необходимо инициализировать, поэтому нажимаем на соответствующую кнопку меню.
Появляется окно инициализации. Выбираем структуру разделов MBR и тип диска «Базовый». Эти параметры подходят для дисков, используемых для установки операционной системы или для хранения файлов. Нажимаем «OK».
Создание раздела
Теперь создадим раздел. Кликнем по диску («Незанятое пространство») и нажмем кнопку «Создать том». В открывшемся окне выбирем тип раздела «Базовый» и нажмем «Далее».
Выбираем в списке наше незанятое пространство и снова «Далее».
В следующем окне нам предлагают присвоить букву и метку диску, указать размер раздела, файловую систему и прочие свойства.
Размер оставляем как есть (во весь диск), файловую систему также не меняем, как и размер кластера. Букву и метку назначаем по усмотрению.
Если диск планируется использовать для установки операционной системы, то его необходимо сделать Основным, это важно.
Подготовка окончена, нажимаем «Завершить».
Применение операций
В левом верхнем углу находятся кнопки отмены действий и применения ожидающих операций. На данном этапе еще можно вернуться назад и исправить какие-то параметры.
Нас все устраивает, поэтому жмем на большую желтую кнопку.
Внимательно проверяем параметры и, если все правильно, то нажимаем «Продолжить».
Готово, новый жесткий диск появился в папке «Компьютер» и готов к работе.
Вот так, при помощи Acronis Disk Director 12, мы установили и подготовили к работе новый жесткий диск. Существуют, конечно, и системные средства для выполнения данных действий, но с Акронисом работать проще и приятней (мнение автора).
Еще статьи по данной теме:
Помогла ли Вам статья?
Как правило, в жизни каждого компьютера наступает период, когда старая операционная система начинает работать не корректно.
Это наступает время заново установить операционную систему со всеми драйверами и приложениями.
В большинстве случаев пользователи Windows полностью удаляют систему со всеми драйверами и приложениями. В0-первых, данный способ отнимает много времени, а во-вторых, из-за нудности процедуры не всегда хочется это делать. Лишь полностью отформатировав диски с нужной информацией, можно приступать к установке новой операционной системы Windows.
Конечно же, выполнение данного процесса не составляет большого труда, главное знать, где щелкать и во время менять компакт-диск в приводе.
Несмотря на простоту действий, рутинная работа очень утомляет, и тогда возникает вопрос: «Не автоматизировать ли данный процесс?».
В данной статье мы рассмотрим один из способов автоматизирования установки операционной системы с необходимым дополнительным софтом, под названием «Acronis». Итак, рассмотрим процесс установки Windows с помощью Acronis.
Acronis – одна из самых популярных программ во всем мире для резервного копирования, установки и восстановления системы.
Данная программа позволяет создавать образы жесткого диска и его разделов, таким образом, сохраняя всю необходимую информацию, включая операционную систему, драйвера, программы и приложения. Кроме этого, программа Acronis способна удалять лишние файлы, папки и приложения из зарезервированных разделов. А еще можно создать точку восстановления после первого запуска ранее зарезервированной системы. Также программа Acronis выполнит запланированное резервирование файлов в ранее установленные сроки.

Хранить созданные программой резервные файлы можно на любом съемном носители. Это жесткие диски, флеш-карты, компакт-диски или заархивированные файлы. В случае отсутствия съемного носителя, программа сохраняет резервные файлы прямо в памяти компьютера, при этом создавая безопасный раздел. То есть создается новый раздел на жестком диске, который недоступен не операционной системе, не сторонним приложениям.
Используя программу Acronis, установка Windows станет для вас пустяком.
Содержание
- Установка операционной системы
- Подготовка флэшки
- Переходим к созданию загрузочной флеш-карты
- Переходим к установке операционной системы
Установка операционной системы

Рассмотрим основные преимущества Acronis при установке ОС Windows.
Установка операционной системы Windows длится всего лишь в течение 10-20 минут, что в 3-4 раза быстрее стандартного способа инсталляции. При этом важно отметить, что у нас получается готовая ОС со всеми установленными программами вплоть до антивирусника. По завершению установки вам не придется тратить несколько часов времени на системные обновления, а также установку необходимых драйверов. Важно отметить, что обновления системы будут уставлены вплоть до даты резервирования данного раздела диска.

Использование данного способа установки операционной системы может быть очень полезным для людей, часто занимающихся установкой и настройкой компьютеров, администрированием и т. д. При этом важно помнить, что использование не лицензионного софта на правах распространения может караться согласно законодательству Российской Федерации.
Универсальность данной программы заключается в том, что установить операционную систему возможно на любое железо. То есть, несмотря на технические характеристики компьютера, программа Acronis с легкостью поставит корректное программное обеспечение.
Для корректного использования программы от вас не требуется знаний установки и настройки компьютера в полном объеме.
Как правило, увидев один раз, большинство пользователей без труда повторяют алгоритм установки самостоятельно. К тому же в глобальной сети имеется множество обучающих видео по переустановке операционной системы через программу Acronis.
Подготовка флэшки
Для начала работ по установке операционной системы необходимо подготовить флеш-карту. Для большей информативности выполним данное действие по шагам:
Для начала берем флеш-карту объемом 8 Гб и больше, так как меньшей вместимости может не хватить для записи образа системы.

В открывшемся окне внимательно изучаем все графы.
В графе «Устройство» необходимо указать флеш-карту, на которую будет записана система. Важно проследить за правильностью указанного пути.
Во втором по счету секторе «Схема раздела и тип системного интерфейса», необходимо выбрать следующую позицию «MBR для компьютера с UEFI или BIOSom».
В графе файловая система указываем «NTFS», так как остальные разделы не подойдут для корректной записи необходимого образа ОС.
Размер кластера оставляем без каких-либо изменений, то есть, «по умолчанию».
В графе «метка тома» можно заполнить по своему желанию, то есть такое имя будет носить ваша флеш-карта после записи операционной системы Windows.
В разделе форматирование съемного диска необходимо поставить галочку напротив «Быстрого форматирования». Важно помнить, что ранее сохраненные файлы будут полностью и безвозвратно стерты.
В качестве финишного штриха остается лишь нажать на кнопку «Старт».
На этом этап подготовки съемного носителя для записи Acronis файла завершен, можно переходить к следующему разделу.
Переходим к созданию загрузочной флеш-карты
Для записи зарезервированного образа программы Acronis нам понадобится:
- Ранее отформатированная флеш-карта объемом 8 Гб.
- Программа UltraISO.
- Готовый для записи зарезервированный файл программой Acronis.
Для записи образа операционной системы Windows необходимо выполнить следующую инструкцию:
Заранее подготавливаем необходимый файл, который можно скачать или создать самостоятельно.
Открываем программу «UltraISO».

В открывшемся окне выбираем подготовленный для записи файл программы Acronis, который имеет расширение «tib».
После открытия образа мы увидим все имеющиеся файлы, которые будут находиться после записи на флеш-карте.
В верхнем меню выполняем следующие действия: «Самозагрузка» — «Записать образ жесткого диска».
В сплывшем окне рекомендуется оставить значения без изменений, и нажать кнопку «Записать».
В новом всплывшем окне подтверждаем форматирование флеш-карты и следим за процессом записи. По завершению прожига мы получим готовую для быстрой установки флеш-карту.
Переходим к установке операционной системы
Для начала необходимо в разделе BIOS выставить загрузку компьютера/ноутбука с флеш-карты. При этом важно помнить, что раздел должен быть активным, а файловая система обязательно иметь расширение «NTFS».
Проверив правильность действий и сохранив изменения, переходим непосредственно к установке операционной системы Windows.
Для начала процесса установки выбираем соответствующие пункты и нажимаем на кнопку «Старт». Важно, в самом конце процедуры компьютер выдаст окно, что не удалось найти драйвер, но на это не стоит обращать внимания.
После перезагрузки компьютера, наступает долгожданный запуск нашей системы. Первая загрузка может затянуть на несколько минут, так как происходит запуск всех служб. После загрузки системы начнется установка драйверов и программ, после чего можно наконец приступать к использованию ОС Windows!
Привет! Сегодня я напишу о замечательном продукте Acronis! Переустанавливаем Windows за считанные минуты с помощью Acronis True Image!
Таким методом можно восстановить любую систему. И 32 битную и 64 битную систему. Такой метод поддерживает UEFI.
Что мы будем делать?
Представьте такую ситуацию. Вы часто переустанавливаете Windows. Без разницы какой (есть разница, только с Xp, чаще BSOD из-за драйвера SATA) То есть вы, грубо говоря, помощник сис.админа и Вам каждый день на новый компьютер надо устанавливать опять 7-64, или 7-32. То есть, грубо говоря, вы постоянно тратите свои силы на одно и тоже.
Разбиваете диск, устанавливаете одни и те же программы, потом антивирус. Потом драйвера. И так каждый день
Сегодня, будет урок — как облегчить вам жизнь и будет он связан с восстановлением образа Acronis на другой компьютер
Переустановка Windows Acronis .Tib- это когда вы или скачиваете чью-то систему в интернете в образе Tib (или берёте свою) и «одеваете» под своё железо.
Что за образ .Tib такой магический?
Человек купил ноутбук, у него стояла сразу Windows 7 64 bit. Он сделал полную копию своей Windows 7 64 с помощью загрузочной флешки с Acronis True Image. Теперь, её можно восстановить на похожий ноутбук, а при большом желании на любой компьютер (разумеется, процессор должен поддерживать 64-битный режим, для установки Windows 7 64)
То есть к чему я виду. Вы установили один раз Windows. Потом сделали образ Acronis-ом подобный тому, ссылку на который я давал выше. Теперь, если у вас есть загрузочная флешка с Acronis
С помощью такого загрузочного диска с acronis (или загрузочной флешки ссылка выше) вы можете восстановить заранее созданный образ за несколько минут. И создать образ с установленной Windows. Любой
Совет при создании такого образа:
Не устанавливайте драйвера и не активируйте ПО при подготовке образа
Итак, представим, что у нас есть уже сделанный с установленной системы образ в формате Tib, созданный нами со всеми программами и с нужными файлами. У меня, в данном примере, будет использоваться мой слепок 7-ки 64-битной, весом всего 3 гига (вы в шоке с размера =D?)
Теперь представим, что у нас есть компьютер, на который надо восстановить данный образ Acronis. Он находится на флешке или на переносном винчестере.
После того, как мы подошли к новому компьютеру, на который восстанавливать будем образ Tib. Включаем компьютер. Вставляем загрузочную флешку с acronis или загрузочный диск с acronis. Теперь в bios или uefi выставляем грузится с диска (если у вас загрузочный диск) либо с загрузочной флешки (если у вас загрузочная флешка).
Так, как мы используем загрузочную флешку при загрузке мы попадём в меню Acronis.
Выбираем сперва Disk Director, чтобы удалить диск с Windows или, если новый винчестер, чтобы его инициализировать. Если у вас 32-битная Windows – выбираем 32 битный Acronis Disk Director либо 64, если нет.
Выбираем Acronis True Image и восстанавливаем Windows с архива Tib
Теперь, у нас такая картина
Восстановим данный образ
Жмём пр. кл Восстановить — Восстановить диски и разделы — Выбираем всё, кроме MBR. Если вы восстановите MBR тоже, не сможете изменить размеры дисков. Как слепок делался, так он и восстановится
Теперь, выбираем как восстановить диск загрузочный, размером 350 метров (мегабайт) Я его восстановлю на созданный раздел 300 метров (созданный с помощью загрузочной флешки с Acronis Disk Director)
Жмём Новое Хранилище — У вас тут будет несколько дисков. Или неразмеченная область. Тут надо быть предельно аккуратным и не удалить данные. В моём случае, у меня всего один диск, размером 15 гб. Я выбираю его и создаю раздел 300 метров — Жмём Далее — И так далее по скриншотам ниже
Грузим машину. Барабанная дробь. Всё вышло!
Когда, наточены руки, такая операция длится всего 10-15 минут. За 10-15 минут, на обычный винчестер (не SSD) восстанавливается настроенная вами Windows 7, с программами. Остаётся лишь установить драйвера. Итого, если иметь в наличии ещё DriverPack , такая переустановка занимает всего 20 минут. Правда не плохо?
Содержание
- Как установить Windows с помощью Acronis TIH
- Как установить Windows за 5 минут с помощью Acronis True Image Home
- Установка Windows с помощью программы Acronis
- Установка операционной системы
- Подготовка флэшки
- Переходим к созданию загрузочной флеш-карты
- Переходим к установке операционной системы
- Как создать загрузочный носитель Acronis True Image 2020
- Как запустить Мастер создания загрузочных носителей
- Простой метод создания загрузочного носителя
- Дополнительный метод создания загрузочного носителя
- Как сделать загрузочную флешку Acronis
- Acronis True Image 2016
- Acronis Disk Director 12
- Видео по теме
Как установить Windows с помощью Acronis TIH
Как установить Windows за 5 минут с помощью Acronis True Image Home
Смысл в том, что установка Windows, ее качество и скорость установки зависит не только от параметров компьютера. Есть разные способы установки Windows. Кроме стандартных дисков и флешек есть еще замечательная программа Acronis True Image Home которая позволяет установить Windows из заранее заготовленного образа Windows со всеми программами и драйверами! Данный способ позволяет установить операционную систему с драйверами и программами за 5 минут. Смысл заключается в том, что этапы установки Windows в «акронисе» сведены к самому минимуму. Все сводиться к тому что архив операционной системы со всем программами и драйверами распаковывается в загрузочный том жёсткого диска компьютера.
Первый этап — Скачиваем или создаем образ операционной системы в формате *.tib. Для создания данного образа достаточно установить Windows на виртуальный компьютер (можно использовать Virtual Box). Так же можно установить Windows на обычный компьютер или ноутбук и создать образ в формате «tib», но в таком случае отвязка от железа не гарантируется. Что бы незаморачиваться, проще скачать готовый образ с торрент трекера. Более удачные на мой взгляд образы Windows от автора levani09 часто встречающиеся на rutracker.org.
Второй этап — Копируем данный образ на флешку, жесткий диск или не загрузочный том вашего компьютера.
Четвертый этап — Заходим в Acronis True Image Home. Выберем «восстановление — Диски» выбираем образ tib, который мы создали или скачали с торрента. Дальше выбираем метода восстановления, желательно выбрать «Universal Restory». Так же, если на целевом системном диске нет разметки MBR, то лучше поставить эту галочку. В финальной стадии выбирается диск, на который будет распакована операционная система Windows.
Пятый этап — В конце распаковки образа Windows часто вылетает ошибка, это нормальное явление, потому что не все драйвера могут присутствовать в том или ином образе tib именно для вашего компьютера.
Шетой этап — Часто бывает так что после распаковки Windows на доходит до загрузки, а пишет ошибку no boot device или прочее. В таком случае нужно правильно настроить bios и создать разметку master boot record (Для этого можно использовать утилиту Bootice встроенную в Sergey Strelec, при этом основной диск должен быть целевым и активным).
Седьмой этап — Настраиваем операционную систему и доустанавливаем необходимые драйвера
Надеюсь, что данная информация принесла вам пользу!
Источник
Установка Windows с помощью программы Acronis

Это наступает время заново установить операционную систему со всеми драйверами и приложениями.
В большинстве случаев пользователи Windows полностью удаляют систему со всеми драйверами и приложениями. В0-первых, данный способ отнимает много времени, а во-вторых, из-за нудности процедуры не всегда хочется это делать. Лишь полностью отформатировав диски с нужной информацией, можно приступать к установке новой операционной системы Windows.
Конечно же, выполнение данного процесса не составляет большого труда, главное знать, где щелкать и во время менять компакт-диск в приводе.
Несмотря на простоту действий, рутинная работа очень утомляет, и тогда возникает вопрос: «Не автоматизировать ли данный процесс?».
В данной статье мы рассмотрим один из способов автоматизирования установки операционной системы с необходимым дополнительным софтом, под названием «Acronis». Итак, рассмотрим процесс установки Windows с помощью Acronis.
Acronis – одна из самых популярных программ во всем мире для резервного копирования, установки и восстановления системы.
Данная программа позволяет создавать образы жесткого диска и его разделов, таким образом, сохраняя всю необходимую информацию, включая операционную систему, драйвера, программы и приложения. Кроме этого, программа Acronis способна удалять лишние файлы, папки и приложения из зарезервированных разделов. А еще можно создать точку восстановления после первого запуска ранее зарезервированной системы. Также программа Acronis выполнит запланированное резервирование файлов в ранее установленные сроки.

Хранить созданные программой резервные файлы можно на любом съемном носители. Это жесткие диски, флеш-карты, компакт-диски или заархивированные файлы. В случае отсутствия съемного носителя, программа сохраняет резервные файлы прямо в памяти компьютера, при этом создавая безопасный раздел. То есть создается новый раздел на жестком диске, который недоступен не операционной системе, не сторонним приложениям.
Используя программу Acronis, установка Windows станет для вас пустяком.
Установка операционной системы

Рассмотрим основные преимущества Acronis при установке ОС Windows.
Установка операционной системы Windows длится всего лишь в течение 10-20 минут, что в 3-4 раза быстрее стандартного способа инсталляции. При этом важно отметить, что у нас получается готовая ОС со всеми установленными программами вплоть до антивирусника. По завершению установки вам не придется тратить несколько часов времени на системные обновления, а также установку необходимых драйверов. Важно отметить, что обновления системы будут уставлены вплоть до даты резервирования данного раздела диска.

Использование данного способа установки операционной системы может быть очень полезным для людей, часто занимающихся установкой и настройкой компьютеров, администрированием и т. д. При этом важно помнить, что использование не лицензионного софта на правах распространения может караться согласно законодательству Российской Федерации.
Универсальность данной программы заключается в том, что установить операционную систему возможно на любое железо. То есть, несмотря на технические характеристики компьютера, программа Acronis с легкостью поставит корректное программное обеспечение.
Для корректного использования программы от вас не требуется знаний установки и настройки компьютера в полном объеме.
Как правило, увидев один раз, большинство пользователей без труда повторяют алгоритм установки самостоятельно. К тому же в глобальной сети имеется множество обучающих видео по переустановке операционной системы через программу Acronis.
Подготовка флэшки
Для начала работ по установке операционной системы необходимо подготовить флеш-карту. Для большей информативности выполним данное действие по шагам:
Для начала берем флеш-карту объемом 8 Гб и больше, так как меньшей вместимости может не хватить для записи образа системы.

В открывшемся окне внимательно изучаем все графы.
В графе «Устройство» необходимо указать флеш-карту, на которую будет записана система. Важно проследить за правильностью указанного пути.
Во втором по счету секторе «Схема раздела и тип системного интерфейса», необходимо выбрать следующую позицию «MBR для компьютера с UEFI или BIOSom».
В графе файловая система указываем «NTFS», так как остальные разделы не подойдут для корректной записи необходимого образа ОС.
Размер кластера оставляем без каких-либо изменений, то есть, «по умолчанию».
В графе «метка тома» можно заполнить по своему желанию, то есть такое имя будет носить ваша флеш-карта после записи операционной системы Windows.

В качестве финишного штриха остается лишь нажать на кнопку «Старт».
На этом этап подготовки съемного носителя для записи Acronis файла завершен, можно переходить к следующему разделу.
Переходим к созданию загрузочной флеш-карты
Для записи зарезервированного образа программы Acronis нам понадобится:
Для записи образа операционной системы Windows необходимо выполнить следующую инструкцию:
Заранее подготавливаем необходимый файл, который можно скачать или создать самостоятельно.
Открываем программу «UltraISO».

В открывшемся окне выбираем подготовленный для записи файл программы Acronis, который имеет расширение «tib».
После открытия образа мы увидим все имеющиеся файлы, которые будут находиться после записи на флеш-карте.
В верхнем меню выполняем следующие действия: «Самозагрузка» — «Записать образ жесткого диска».
В сплывшем окне рекомендуется оставить значения без изменений, и нажать кнопку «Записать».
В новом всплывшем окне подтверждаем форматирование флеш-карты и следим за процессом записи. По завершению прожига мы получим готовую для быстрой установки флеш-карту.
Переходим к установке операционной системы
Для начала необходимо в разделе BIOS выставить загрузку компьютера/ноутбука с флеш-карты. При этом важно помнить, что раздел должен быть активным, а файловая система обязательно иметь расширение «NTFS».
Проверив правильность действий и сохранив изменения, переходим непосредственно к установке операционной системы Windows.
Для начала процесса установки выбираем соответствующие пункты и нажимаем на кнопку «Старт». Важно, в самом конце процедуры компьютер выдаст окно, что не удалось найти драйвер, но на это не стоит обращать внимания.
После перезагрузки компьютера, наступает долгожданный запуск нашей системы. Первая загрузка может затянуть на несколько минут, так как происходит запуск всех служб. После загрузки системы начнется установка драйверов и программ, после чего можно наконец приступать к использованию ОС Windows!
Источник
Как создать загрузочный носитель Acronis True Image 2020
Загрузочный носитель Acronis True Image 2020 – это CD/DVD диск или флэш-накопитель USB, который можно использовать для восстановления разделов в случае, если операционная система не загружается. Также, как и в среде операционной системы, создание резервной копии можно сделать в среде восстановления. С помощью загрузочного диска с автономной версией Acronis True Image 2020 можно создавать и восстанавливать резервные копии на компьютерах с операционной системой, с любой операционной системой, используя режим посекторного копирования для создания образа диска.
ISO образ Acronis True Image 2020 (если данный продукт был приобретен) можно скачать на глобальном сайте компании Acronis, в личном кабинете (Рис.1), а также самостоятельно создать загрузочный носитель можно с помощью мастера создания загрузочных носителей Acronis.
Рис.1 Загрузка ISO образа Acronis
Как запустить Мастер создания загрузочных носителей
Запустить Мастер создания загрузочных носителей можно несколькими способами:
Рис.2 Главное окно программы Acronis True Image 2020
Рис.3 Запуск мастера создания загрузочных носителей
Рис.4 Создание загрузочного носителя Acronis (простой метод)
Простой метод создания загрузочного носителя
При выборе простого метода создания в следующем окне будет предложено создать либо ISO-файл, для последующей записи на диск, либо создать загрузочный USB накопитель, либо WIM-файл, либо записать сразу на CD/DVD диск.
В примере ниже показан вариант создания загрузочного USB носителя Acronis True Image. Если накопитель отформатирован в файловую систему NTFS, мастер предварительно отформатирует накопитель в файловую систему FAT32. В противном случае необходимо вручную перед запуском мастера отформатировать USB накопитель в данную файловую систему.
Рис.5 Создание загрузочного носителя Acronis (простой метод)
Рис.6 Создание загрузочного носителя Acronis (простой метод)
Рис.7 Создание загрузочного носителя Acronis (простой метод)
Рис.8 Создание загрузочного носителя Acronis (простой метод)
Дополнительный метод создания загрузочного носителя
При выборе Дополнительного метода создания загрузочного носителя Acronis можно выбрать тип загрузочного носителя.
Рис.9 Создание загрузочного носителя Acronis (дополнительный метод)
Если выбран носитель на основе Windows PE, необходимо:
Рис.10 Создание загрузочного носителя Acronis (дополнительный метод)
Если выбран параметр Windows 8, Windows 8.1, Windows 10, на следующем этапе будет предложено загрузить с официального сайта Microsoft пакет Windows ADK, а затем установить средства развертывания и среду предустановки Windows (Windows PE).
Если на компьютере уже есть файлы Windows PE, которые хранятся не в папке по умолчанию, необходимо указать их расположение и подключаемый модуль Acronis будет добавлен в существующий образ Windows PE.
Если выбран параметр Windows 7, на следующем этапе мастера будет предложено загрузить с официального сайта Microsoft пакет Windows AIK
Рис.11 Создание загрузочного носителя Acronis (дополнительный метод)
Источник
Как сделать загрузочную флешку Acronis
Сегодня мы подробно рассмотрим процесс создания загрузочной флешки или диска. Сделаем это двумя способами: с помощью Acronis True Image и Acronis Disk Director. Рассмотрим простой вариант, а также более мощный по возможностям — на базе Windows PE (WinPE).
Acronis True Image 2016
Для создания загрузочной флешки или диска для личного использования с Acronis True Image 2016 не понадобятся дополнительные знания и навыки. Такой флеш-накопитель нужен для восстановления ОС и решения различных проблем, связанных с неполадками системы. Если пользоваться пробной версией программы, то она, через какое-то время перестанет работать (в данном случае 30 дней). Флешкой же, в случае необходимости, можно будет воспользоваться всегда.
В целом, это проверенная годами программа для резервного копирования операционных систем и различных файлов. В 2015 году вышла новая версия с номером 2016. Программой легко пользоваться, она работает практически со всеми операционками Windows и Mac. Последняя версия программы стала еще более удобной для использования и содержит различные вспомогательные утилиты.
Рассмотрим, как сделать загрузочную флешку программой Acronis True Image 2016.
Для начала перейдите на официальный сайт программ и нажмите, выберите раздел с программой и нажмите ссылку «Скачать бесплатную пробную версию».
Далее вам будет предложено ввести ваш электронный адрес,
после чего автоматически начнется загрузка инсталляционного файла.
Запускаем файл и давим Установить Acronis True Image 2016.
Начнется загрузка, которая может занять некоторое время.
После окончания загрузки вам будет предложено запустить приложение.
Далее необходимо создать учетную запись, указав имя, фамилию, электронный адрес и пароль.
Затем снова вы делаете выбор запустить пробную версию или купить.
После запуска программы, слева выбираем «Инструменты» — пятое меню сверху, затем требуется выбрать какой из двух классов носителей будет создан:
Теперь вы определяете тип носителя:

Далее мы еще раз подтверждаем диск. И нажатием на Приступить запускаем процесс копирования.
После завершения копирования наша флешка готова.
Acronis Disk Director 12
Acronis Disk Director 12 – это программа, созданная для защиты файлов и для оптимизации хранения данных на компьютере. С ее помощью можно быстро восстановить потерянные или случайно удаленные данные. Акронис Director позволяет создать клон операционной системы на новый диск. Может отформатировать диск в разных файловых системах. Содержит множество возможностей по работе с разделами диска и многое другое.
Загрузочная флешка с Acronis Disk Director 11 в отличие от новой, 12 версии не умеет работать с системами на основе BIOS и UEFI. Кроме того, новая версия сертифицирована до Windows 8.1. Есть и множество других улучшений.
Загрузочная флешка или диск, созданные с помощью Acronis Disk Director 12 – это настоящее спасение для пользователей ПК, которые потеряли часть файлов, либо повредили операционную систему.
Для начала нужно скачать программу. На официальном сайте нужно найти предложение о скачивании пробной версии программы Акронис Директор 12 и ввести свою электронную почту.
После загрузки и запуска установщика вам необходимо запустить установку.
Далее, при желании ознакомиться с программой выберите пункт установки пробной версии.
После этого заполните параметры регистрации (обязательные помечены звёздочкой).
Выберите для каких пользователей вы устанавливаете Акронис.
Установщик сделает свою работу и на рабочем столе появится такой замечательный ярлычок.
Кликаем по нему и видим окно программы со всеми ее богатыми возможностями.
Наблюдаем окно выбора типа носителя. Укажем Windows PE. Если на вашем компьютере нет установленных комплектов средств развертывания Windows PE, то вы увидите перечень версий Windows PE с ссылками для скачивания.
Теперь мы установим необходимый носитель Windows PE. Жмите на синюю ссылку вашего варианта носителя. Произойдет его скачивание. Запустите скаченный файл.
Вы можете установить комплект сразу, либо вначале скачать, а потом установить на этот или другой компьютер.
В любом случае, после запуска установки вам будет предложен выбор компонентов.
Когда вы установите комплект средств для развертывания Windows PE, вам необходимо будет запустить мастер создания и дойти до окна выбора типа носителя, оно будет другим (по сравнению с предыдущим запуском).
Выбираем тип носителя. Можно записать сразу загрузочный диск. Для создания флешки придется в начале сохранить образ в виде файла. Например, в формате iso.
Внимание! При выборе папки обязательно пропишите имя файла, так как автоматически этого может не произойти (кнопка Далее > будет не активна).
Запустится процесс создания файла.
Заметим, что в некоторых случаях вы можете увидеть окно ошибки с кодом 18001F (0x18001F) и 4003 (0x4003): Failed to create an ISO image (Произошла ошибка при записи файла). Причиной появления такой ошибки могут быть вирусы, заразившие компьютер. Срочно проверьте ПК на вирусы. Если они не будут обнаружены, то возможно, повредились какие-то файлы системы компьютера.
Теперь, когда файл iso готов его можно записать на диск или флешку.
С помощью загрузочного диска или флешки Acronis Disk Director 12 можно загружаться и выполнять различную сервисную работу с вашим компьютером.
Видео по теме
Источник
Содержание
- Как установить Windows с помощью Acronis TIH
- Как установить Windows за 5 минут с помощью Acronis True Image Home
- Быстрая переустановка Windows с помощью Acronis True Image
- Как создать загрузочный носитель Acronis True Image 2020
- Как запустить Мастер создания загрузочных носителей
- Простой метод создания загрузочного носителя
- Дополнительный метод создания загрузочного носителя
- Установка Windows с помощью программы Acronis
- Установка операционной системы
- Подготовка флэшки
- Переходим к созданию загрузочной флеш-карты
- Переходим к установке операционной системы
Как установить Windows с помощью Acronis TIH
Как установить Windows за 5 минут с помощью Acronis True Image Home
Смысл в том, что установка Windows, ее качество и скорость установки зависит не только от параметров компьютера. Есть разные способы установки Windows. Кроме стандартных дисков и флешек есть еще замечательная программа Acronis True Image Home которая позволяет установить Windows из заранее заготовленного образа Windows со всеми программами и драйверами! Данный способ позволяет установить операционную систему с драйверами и программами за 5 минут. Смысл заключается в том, что этапы установки Windows в «акронисе» сведены к самому минимуму. Все сводиться к тому что архив операционной системы со всем программами и драйверами распаковывается в загрузочный том жёсткого диска компьютера.
Первый этап — Скачиваем или создаем образ операционной системы в формате *.tib. Для создания данного образа достаточно установить Windows на виртуальный компьютер (можно использовать Virtual Box). Так же можно установить Windows на обычный компьютер или ноутбук и создать образ в формате «tib», но в таком случае отвязка от железа не гарантируется. Что бы незаморачиваться, проще скачать готовый образ с торрент трекера. Более удачные на мой взгляд образы Windows от автора levani09 часто встречающиеся на rutracker.org.
Второй этап — Копируем данный образ на флешку, жесткий диск или не загрузочный том вашего компьютера.
Третий этап — Записываем Acronis True Image Home на диск или флешку, так же можно установить TIH на компьютер. Мы рекомендуем использовать LiveUSB со встроенным acronis’oм .
Четвертый этап — Заходим в Acronis True Image Home. Выберем «восстановление — Диски» выбираем образ tib, который мы создали или скачали с торрента. Дальше выбираем метода восстановления, желательно выбрать «Universal Restory». Так же, если на целевом системном диске нет разметки MBR, то лучше поставить эту галочку. В финальной стадии выбирается диск, на который будет распакована операционная система Windows.
Пятый этап — В конце распаковки образа Windows часто вылетает ошибка, это нормальное явление, потому что не все драйвера могут присутствовать в том или ином образе tib именно для вашего компьютера.
Шетой этап — Часто бывает так что после распаковки Windows на доходит до загрузки, а пишет ошибку no boot device или прочее. В таком случае нужно правильно настроить bios и создать разметку master boot record (Для этого можно использовать утилиту Bootice встроенную в Sergey Strelec, при этом основной диск должен быть целевым и активным).
Седьмой этап — Настраиваем операционную систему и доустанавливаем необходимые драйвера
Надеюсь, что данная информация принесла вам пользу!
Быстрая переустановка Windows с помощью Acronis True Image
Привет! Сегодня я напишу о замечательном продукте Acronis! Переустанавливаем Windows за считанные минуты с помощью Acronis True Image!
Таким методом можно восстановить любую систему. И 32 битную и 64 битную систему. Такой метод поддерживает UEFI.
Что мы будем делать?
Представьте такую ситуацию. Вы часто переустанавливаете Windows. Без разницы какой (есть разница, только с Xp, чаще BSOD из-за драйвера SATA) То есть вы, грубо говоря, помощник сис.админа и Вам каждый день на новый компьютер надо устанавливать опять 7-64, или 7-32. То есть, грубо говоря, вы постоянно тратите свои силы на одно и тоже.
Разбиваете диск, устанавливаете одни и те же программы, потом антивирус. Потом драйвера. И так каждый день
Сегодня, будет урок — как облегчить вам жизнь и будет он связан с восстановлением образа Acronis на другой компьютер
Переустановка Windows Acronis .Tib- это когда вы или скачиваете чью-то систему в интернете в образе Tib (или берёте свою) и «одеваете» под своё железо.
Что за образ .Tib такой магический?
Человек купил ноутбук, у него стояла сразу Windows 7 64 bit. Он сделал полную копию своей Windows 7 64 с помощью загрузочной флешки с Acronis True Image. Теперь, её можно восстановить на похожий ноутбук, а при большом желании на любой компьютер (разумеется, процессор должен поддерживать 64-битный режим, для установки Windows 7 64)
То есть к чему я виду. Вы установили один раз Windows. Потом сделали образ Acronis-ом подобный тому, ссылку на который я давал выше. Теперь, если у вас есть загрузочная флешка с Acronis
С помощью такого загрузочного диска с acronis (или загрузочной флешки ссылка выше) вы можете восстановить заранее созданный образ за несколько минут. И создать образ с установленной Windows. Любой
Совет при создании такого образа:
Не устанавливайте драйвера и не активируйте ПО при подготовке образа
Итак, представим, что у нас есть уже сделанный с установленной системы образ в формате Tib, созданный нами со всеми программами и с нужными файлами. У меня, в данном примере, будет использоваться мой слепок 7-ки 64-битной, весом всего 3 гига (вы в шоке с размера =D?)
Теперь представим, что у нас есть компьютер, на который надо восстановить данный образ Acronis. Он находится на флешке или на переносном винчестере.
После того, как мы подошли к новому компьютеру, на который восстанавливать будем образ Tib. Включаем компьютер. Вставляем загрузочную флешку с acronis или загрузочный диск с acronis. Теперь в bios или uefi выставляем грузится с диска (если у вас загрузочный диск) либо с загрузочной флешки (если у вас загрузочная флешка).
Так, как мы используем загрузочную флешку при загрузке мы попадём в меню Acronis.
Выбираем сперва Disk Director, чтобы удалить диск с Windows или, если новый винчестер, чтобы его инициализировать. Если у вас 32-битная Windows – выбираем 32 битный Acronis Disk Director либо 64, если нет.
Выбираем Acronis True Image и восстанавливаем Windows с архива Tib
Теперь, у нас такая картина
Восстановим данный образ
Жмём пр. кл Восстановить — Восстановить диски и разделы — Выбираем всё, кроме MBR. Если вы восстановите MBR тоже, не сможете изменить размеры дисков. Как слепок делался, так он и восстановится
Теперь, выбираем как восстановить диск загрузочный, размером 350 метров (мегабайт) Я его восстановлю на созданный раздел 300 метров (созданный с помощью загрузочной флешки с Acronis Disk Director)
Жмём Новое Хранилище — У вас тут будет несколько дисков. Или неразмеченная область. Тут надо быть предельно аккуратным и не удалить данные. В моём случае, у меня всего один диск, размером 15 гб. Я выбираю его и создаю раздел 300 метров — Жмём Далее — И так далее по скриншотам ниже
Грузим машину. Барабанная дробь. Всё вышло!
Когда, наточены руки, такая операция длится всего 10-15 минут. За 10-15 минут, на обычный винчестер (не SSD) восстанавливается настроенная вами Windows 7, с программами. Остаётся лишь установить драйвера. Итого, если иметь в наличии ещё DriverPack , такая переустановка занимает всего 20 минут. Правда не плохо?
Как создать загрузочный носитель Acronis True Image 2020
Загрузочный носитель Acronis True Image 2020 – это CD/DVD диск или флэш-накопитель USB, который можно использовать для восстановления разделов в случае, если операционная система не загружается. Также, как и в среде операционной системы, создание резервной копии можно сделать в среде восстановления. С помощью загрузочного диска с автономной версией Acronis True Image 2020 можно создавать и восстанавливать резервные копии на компьютерах с операционной системой, с любой операционной системой, используя режим посекторного копирования для создания образа диска.
ISO образ Acronis True Image 2020 (если данный продукт был приобретен) можно скачать на глобальном сайте компании Acronis, в личном кабинете (Рис.1), а также самостоятельно создать загрузочный носитель можно с помощью мастера создания загрузочных носителей Acronis.
Рис.1 Загрузка ISO образа Acronis
Как запустить Мастер создания загрузочных носителей
Запустить Мастер создания загрузочных носителей можно несколькими способами:
- В главном окне программы AcronisTrueImage 2020 на боковой панели выбрать раздел Инструменты >Мастер создания загрузочных носителей
Рис.2 Главное окно программы Acronis True Image 2020
- В меню Пуск раскрыть папку Acronis и выбрать BottableRescueMediaBuilder
Рис.3 Запуск мастера создания загрузочных носителей
- В открывшемся окне Мастер создания загрузочных носителей необходимо выбрать метод создания загрузочного носителя
Рис.4 Создание загрузочного носителя Acronis (простой метод)
- Простой метод создания – это самый тривиальный способ. Acronis True Image автоматически выберет оптимальный вариант для данного компьютера.
- Дополнительный метод создания – этот вариант позволяет создать загрузочный носитель на основе предлагаемых версий операционной системы.
Простой метод создания загрузочного носителя
При выборе простого метода создания в следующем окне будет предложено создать либо ISO-файл, для последующей записи на диск, либо создать загрузочный USB накопитель, либо WIM-файл, либо записать сразу на CD/DVD диск.
В примере ниже показан вариант создания загрузочного USB носителя Acronis True Image. Если накопитель отформатирован в файловую систему NTFS, мастер предварительно отформатирует накопитель в файловую систему FAT32. В противном случае необходимо вручную перед запуском мастера отформатировать USB накопитель в данную файловую систему.
Рис.5 Создание загрузочного носителя Acronis (простой метод)
- Если был выбран USB накопитель с файловой системой, отличной от FAT32, в следующем окне Сводка необходимо установить флажок в чекбоксе Форматировать выбранный носитель и удалить с него все данные Приступить (Рис.6) в ином случае данная настройка будет отсутствовать (Рис.7).
Рис.6 Создание загрузочного носителя Acronis (простой метод)
Рис.7 Создание загрузочного носителя Acronis (простой метод)
- По окончании создания загрузочного носителя нажать кнопку Закрыть
Рис.8 Создание загрузочного носителя Acronis (простой метод)
Дополнительный метод создания загрузочного носителя
При выборе Дополнительного метода создания загрузочного носителя Acronis можно выбрать тип загрузочного носителя.
- Выбрать тип загрузочного носителя
Рис.9 Создание загрузочного носителя Acronis (дополнительный метод)
- Загрузочный носитель на основе Linux. Носитель на основе Linux содержит загрузочный модуль Acronis на основе ядра Linux.
- Загрузочный носитель на основе Windows PE. Носитель на основе операционной системы Windows PE (Windows Preinstallation Environment) содержит ограниченный состав операционной среды, которая называется среда предустановки Windows и подключаемый модуль Acronis для Windows PE.
Если выбран носитель на основе Windows PE, необходимо:
- выбрать тип архитектуры носителя – 32- или 64-разрядный. 32-разрядный загрузочный носитель будет работать только на 32-разрядных компьютерах, 64-разрядный носитель совместим как с 32-, так и с 64-разрядными компьютерами.
Рис.10 Создание загрузочного носителя Acronis (дополнительный метод)
- указать набор средств для создания загрузочного носителя
Если выбран параметр Windows 8, Windows 8.1, Windows 10, на следующем этапе будет предложено загрузить с официального сайта Microsoft пакет Windows ADK, а затем установить средства развертывания и среду предустановки Windows (Windows PE).
Если на компьютере уже есть файлы Windows PE, которые хранятся не в папке по умолчанию, необходимо указать их расположение и подключаемый модуль Acronis будет добавлен в существующий образ Windows PE.
Если выбран параметр Windows 7, на следующем этапе мастера будет предложено загрузить с официального сайта Microsoft пакет Windows AIK
- На следующем этапе можно указать драйвера к оборудованию, которые будут добавлены на носитель, если это необходимо
Рис.11 Создание загрузочного носителя Acronis (дополнительный метод)
- Выбрать директорию для сохранения ISO файла Acronis или сразу указать носитель для создания загрузочного дистрибутива Acronis: CD, DVD, USB накопитель (Рис.5) и нажать кнопку Приступить (Рис.7). По окончании процесса создания загрузочного носителя, закрыть окно мастера.
Установка Windows с помощью программы Acronis

Это наступает время заново установить операционную систему со всеми драйверами и приложениями.
В большинстве случаев пользователи Windows полностью удаляют систему со всеми драйверами и приложениями. В0-первых, данный способ отнимает много времени, а во-вторых, из-за нудности процедуры не всегда хочется это делать. Лишь полностью отформатировав диски с нужной информацией, можно приступать к установке новой операционной системы Windows.
Конечно же, выполнение данного процесса не составляет большого труда, главное знать, где щелкать и во время менять компакт-диск в приводе.
Несмотря на простоту действий, рутинная работа очень утомляет, и тогда возникает вопрос: «Не автоматизировать ли данный процесс?».
В данной статье мы рассмотрим один из способов автоматизирования установки операционной системы с необходимым дополнительным софтом, под названием «Acronis». Итак, рассмотрим процесс установки Windows с помощью Acronis.
Acronis – одна из самых популярных программ во всем мире для резервного копирования, установки и восстановления системы.
Данная программа позволяет создавать образы жесткого диска и его разделов, таким образом, сохраняя всю необходимую информацию, включая операционную систему, драйвера, программы и приложения. Кроме этого, программа Acronis способна удалять лишние файлы, папки и приложения из зарезервированных разделов. А еще можно создать точку восстановления после первого запуска ранее зарезервированной системы. Также программа Acronis выполнит запланированное резервирование файлов в ранее установленные сроки.

Хранить созданные программой резервные файлы можно на любом съемном носители. Это жесткие диски, флеш-карты, компакт-диски или заархивированные файлы. В случае отсутствия съемного носителя, программа сохраняет резервные файлы прямо в памяти компьютера, при этом создавая безопасный раздел. То есть создается новый раздел на жестком диске, который недоступен не операционной системе, не сторонним приложениям.
Используя программу Acronis, установка Windows станет для вас пустяком.
Установка операционной системы

Рассмотрим основные преимущества Acronis при установке ОС Windows.
Установка операционной системы Windows длится всего лишь в течение 10-20 минут, что в 3-4 раза быстрее стандартного способа инсталляции. При этом важно отметить, что у нас получается готовая ОС со всеми установленными программами вплоть до антивирусника. По завершению установки вам не придется тратить несколько часов времени на системные обновления, а также установку необходимых драйверов. Важно отметить, что обновления системы будут уставлены вплоть до даты резервирования данного раздела диска.

Использование данного способа установки операционной системы может быть очень полезным для людей, часто занимающихся установкой и настройкой компьютеров, администрированием и т. д. При этом важно помнить, что использование не лицензионного софта на правах распространения может караться согласно законодательству Российской Федерации.
Универсальность данной программы заключается в том, что установить операционную систему возможно на любое железо. То есть, несмотря на технические характеристики компьютера, программа Acronis с легкостью поставит корректное программное обеспечение.
Для корректного использования программы от вас не требуется знаний установки и настройки компьютера в полном объеме.
Как правило, увидев один раз, большинство пользователей без труда повторяют алгоритм установки самостоятельно. К тому же в глобальной сети имеется множество обучающих видео по переустановке операционной системы через программу Acronis.
Подготовка флэшки
Для начала работ по установке операционной системы необходимо подготовить флеш-карту. Для большей информативности выполним данное действие по шагам:
Для начала берем флеш-карту объемом 8 Гб и больше, так как меньшей вместимости может не хватить для записи образа системы.

В открывшемся окне внимательно изучаем все графы.
В графе «Устройство» необходимо указать флеш-карту, на которую будет записана система. Важно проследить за правильностью указанного пути.
Во втором по счету секторе «Схема раздела и тип системного интерфейса», необходимо выбрать следующую позицию «MBR для компьютера с UEFI или BIOSom».
В графе файловая система указываем «NTFS», так как остальные разделы не подойдут для корректной записи необходимого образа ОС.
Размер кластера оставляем без каких-либо изменений, то есть, «по умолчанию».
В графе «метка тома» можно заполнить по своему желанию, то есть такое имя будет носить ваша флеш-карта после записи операционной системы Windows.

В качестве финишного штриха остается лишь нажать на кнопку «Старт».
На этом этап подготовки съемного носителя для записи Acronis файла завершен, можно переходить к следующему разделу.
Переходим к созданию загрузочной флеш-карты
Для записи зарезервированного образа программы Acronis нам понадобится:
- Ранее отформатированная флеш-карта объемом 8 Гб.
- Программа UltraISO.
- Готовый для записи зарезервированный файл программой Acronis.
Для записи образа операционной системы Windows необходимо выполнить следующую инструкцию:
Заранее подготавливаем необходимый файл, который можно скачать или создать самостоятельно.
Открываем программу «UltraISO».

В открывшемся окне выбираем подготовленный для записи файл программы Acronis, который имеет расширение «tib».
После открытия образа мы увидим все имеющиеся файлы, которые будут находиться после записи на флеш-карте.
В верхнем меню выполняем следующие действия: «Самозагрузка» — «Записать образ жесткого диска».
В сплывшем окне рекомендуется оставить значения без изменений, и нажать кнопку «Записать».
В новом всплывшем окне подтверждаем форматирование флеш-карты и следим за процессом записи. По завершению прожига мы получим готовую для быстрой установки флеш-карту.
Переходим к установке операционной системы
Для начала необходимо в разделе BIOS выставить загрузку компьютера/ноутбука с флеш-карты. При этом важно помнить, что раздел должен быть активным, а файловая система обязательно иметь расширение «NTFS».
Проверив правильность действий и сохранив изменения, переходим непосредственно к установке операционной системы Windows.
Для начала процесса установки выбираем соответствующие пункты и нажимаем на кнопку «Старт». Важно, в самом конце процедуры компьютер выдаст окно, что не удалось найти драйвер, но на это не стоит обращать внимания.
После перезагрузки компьютера, наступает долгожданный запуск нашей системы. Первая загрузка может затянуть на несколько минут, так как происходит запуск всех служб. После загрузки системы начнется установка драйверов и программ, после чего можно наконец приступать к использованию ОС Windows!
Подготовка диска для установки ОС
При покупке первого в жизни компьютера перед пользователем сегодня нередко встаёт выбор: согласиться на предустановку OEM-версии Windows производителем ПК или же получить абсолютно «голую» машину и устанавливать свой собственный дистрибутив уже самостоятельно (случаи предустановки других типов ОС — пока редкость, Linux можно встретить разве что на некоторых «народных» российских ноутбуках). И тот, и другой выбор не лишены определённых преимуществ и недостатков. Так, например, при установке OEM-версии пользователь, по идее, должен автоматически получать полный комплекс технической поддержки, но не от Microsoft, а от производителя ПК.
В реальной же жизни даже крупные сборщики персональных компьютеров в нашей стране занимаются, максимум, гарантийным ремонтом «железа», но никак не решением многочисленных проблем пользователей Windows. С этой точки зрения использование нормального «коробочного» дистрибутива гораздо предпочтительнее, так как в этом случае всё же есть теоретический шанс в затруднительной ситуации на законных основаниях получить помощь от российского отделения Microsoft.
C другой стороны, «коробочный» Retail-вариант заметно дороже предустановленной на заводе ОС, да и далеко не каждый начинающий пользователь способен самостоятельно инсталлировать операционную систему, установить драйвера для неё и выполнить какой-то необходимый минимум первоначальной настройки. Многим проще надеяться на то, что, покупая в магазине готовую «под ключ» систему, они получают и качественно установленную ОС (наивные!), в тонкости работы и инсталляции которой далеко не каждый хочет вникать.
И, наконец, всё ещё существует третий вариант — для тех, кто не хочет платить ни за Retail, ни за OEM-версию Windows — доступные в каждом ларьке дешёвые пиратские компакт-диски с любыми операционными системами семейства Windows или же практически по такой же цене различные и уже совершенно легитимные модификации модного, но далеко не всем подходящего Linux.
На мой взгляд, независимо от выбора дистрибутива Windows и даже независимо от выбора типа операционной системы вообще, каждый пользователь должен устанавливать операционную систему сам, на чистый диск, тем более что процедура эта сегодня упрощена до предела. Во-первых, практика более близкого знакомства с процедурой инсталляции ОС ещё никому не мешала (а какой роскошный рекламный ролик при этом показывается… вы его больше нигде и никогда не увидите): Windows и «переустановка ОС» — два неразрывных понятия. А во-вторых, пользователь при этом имеет возможность подготовить жёсткий диск в максимальном соответствии со своими потребностями и предпочтениями.
Дело в том, что практически всегда производители компьютеров избегают процедуры разбиения жёсткого диска на разделы, устанавливая ОС на единственный диск C: огромных размеров. Такая ситуация при нынешних многогигабайтных жёстких дисках подходит не для каждого пользователя. Единственный раздел в такой системе, в конце концов, превращается в свалку, на которой становится трудно найти нужный документ. Папки и файлы различных пользователей в многопользовательских системах оказываются свалены в общую кучу, дефрагментация диска длится несколько томительных часов, повышается вероятность удаления важных файлов при переустановке системы.
Если же выделить операционной системе небольшой раздел на диске (порядка 8-10 ГБ для Windows XP), создав при этом почти ничем не отличающийся от реального виртуальный жёсткий диск, то регулярная дефрагментация такого раздела (как и любое его обслуживание, будь то проверка антивирусом, резервное копирование или сканирование утилитами типа ScanDisk) займёт гораздо меньше времени, чем дефрагментация всего диска. Дефрагментацию других разделов, в частности, с архивными файлами, можно проводить гораздо реже, поскольку наличие, например, сильно фрагментированного дистрибутива Windows никак не сказывается на быстродействии системы. Регулярная же дефрагментация относительно небольшого системного раздела на производительности ОС скажется только положительно.
В многопользовательских конфигурациях очень удобно выделить каждому пользователю собственный раздел, распределив соответствующим образом права доступа: каждый пользователь будет иметь в своём распоряжении чистый жёсткий диск и не будет видеть чужие диски. Даже если в системе только один пользователь, на мой взгляд, гораздо удобнее хранить архивы на одном диске, музыку — на другом, игры устанавливать на третий, загруженные из Интернета файлы складировать на четвёртом. Для работы с видео или для копирования-кодирования DVD тоже обычно рекомендуется иметь один или несколько чистых логических дисков, «нарезанных» из одного реального (правда, ещё лучше — несколько реальных). К тому же, наличие нескольких разделов на диске позволит в будущем легко установить другие ОС, сделав систему мультизагрузочной. В случае серьёзных сбоев основной, рабочей ОС тоже может потребоваться установка второй, параллельной копии Windows XP и наличие всего одного раздела на диске при этом только осложнит ситуацию. Словом, разбиение жёсткого диска на несколько разделов или логических дисков (вообще дисков в системе можно создать аж 26 штук, по числу букв латинского алфавита, которыми они и обозначаются) оказывается полезным во многих ситуациях.
Конечно, при помощи программ типа Partition Magic (о ней речь ещё впереди) можно разбить диск на нужное число разделов даже при наличии уже установленной системы, причем без потери файлов. Но это в идеале. На практике же немного чаще, чем хотелось бы, подобная серьёзная процедура вмешательства в таблицу разделов и файловую систему заканчивается неудачей (например, благодаря нашим непредсказуемым линиям электроснабжения) и пользователь лишается важнейших документов. Стопроцентной надёжности можно достигнуть, только работая с «чистым» диском. Таким образом, я советую всем пользователям, избравшим путь самостоятельной установки системы на чистый винчестер, перед запуском SETUP.EXE (файл, запускающий установку Windows 9x/Me) или WINNT.EXE (файл, запускающий установку Windows 2000/XP) потратить десяток минут на подготовку диска: разбиение на нужное число разделов и форматирование. В Windows 2000/XP, правда, предусмотрен некий механизм создания разделов на диске непосредственно во время установки системы, однако пользоваться им, мягко говоря, не очень удобно. Другие же ОС (например, Windows 9x) могут просто не обнаружить чистый, неподготовленный жёсткий диск.
Старый, добрый FDISK
Самая простая и доступная утилита разбиения диска на разделы (Partitions) — FDISK.EXE, входящая в состав загрузочной дискеты Windows 9x. Главное преимущество её использования — доступность. Пользователь практически всегда может найти либо системную дискету, сделанную в Windows 9x, либо загрузочный компакт-диск, созданный с использованием образа такой дискеты (мультизагрузочные «Реаниматоры»-«Максиматоры» давно наводнили все пиратские прилавки). К тому же программа бесплатна, и её не нужно искать в Интернете. Полного набора возможностей при разбиении диска эта программа, к сожалению, не даёт (например, с её помощью нельзя создать несколько основных разделов), но зато FDISK из Windows 9x позволяет создавать разделы FAT32 размером более 32 ГБ — аналогичный инструмент Windows 2000/XP в этом плане искусственно ограничен, дабы стимулировать переход пользователей на более тяжеловесную файловую систему NTFS.
На жёстком диске ввиду весьма ограниченного объёма и жёсткой стандартизированности таблицы разделов (Partition Table) главной загрузочной записи (MBR, Master Boot Record) допускается создать до четырёх основных (Primary, первичных) разделов, на которые впоследствии можно устанавливать различные операционные системы. Собственно говоря, это и является главным достоинством наличия нескольких основных разделов, поскольку большинство операционных систем могут загружаться только с основного раздела. При выделении отдельного основного раздела каждой ОС файлы различных ОС никоим образом не пересекаются, полностью располагаясь каждый на своём разделе. При этом нет никаких ограничений на выбор файловой системы каждого раздела, а выбор необходимой ОС во время загрузки ПК осуществляется с помощью простейшего менеджера загрузки, способного оперативно переставлять флаг «активный» у разделов.
Некоторые менеджеры загрузки, например, Bootmanager Bootstar [1] создают некую виртуальную таблицу разделов, за счёт чего количество основных разделов удаётся серьёзно увеличить (в случае с Bootstar — до 15, а, например, менее известный отечественный SyMon [2] — до 36), однако, на мой взгляд, это не лучшим образом сказывается на надёжности и совместимости системы. Программа FDISK позволяет создать только один основной раздел и один дополнительный раздел (Extended Partition, расширенный), который, в свою очередь, разбивается на требуемое (неограниченное) количество логических дисков, для чего он, вообще говоря, и предназначается. Для пользователя Windows это выглядит просто как наличие в системе нескольких независимых жёстких дисков разного размера вместо одного огромного. Конечно, несколько операционных систем можно установить и в этом случае, однако, основные загрузочные файлы всех систем будут при этом располагаться на одном разделе (на единственном Primary), независимо от расположения соответствующих папок Windows, что, например, накладывает серьёзные ограничения на выбор файловой системы этого раздела, так как в мультизагрузочной конфигурации такой раздел должен быть доступен всем установленным системам. А поскольку Windows NT4 без применения специальных утилит не способна работать с FAT32, а системы Windows 9x не работают с NTFS, то, скорее всего, оптимальным выбором будет являться именно создание нескольких независимых Primary-разделов, нежели применение для первичного раздела универсальной, но очень устаревшей FAT16. К тому же, при использовании нескольких Primary-разделов появляется возможность установить несколько независимых копий различных версий Windows 9x. Устанавливать несколько ОС на один и тот же раздел крайне не рекомендуется, так как все системы Windows по умолчанию используют папку Program Files, и при наличии нескольких систем на одном разделе в этой папке окажутся файлы от разных систем, версии которых либо будут перемешаны, либо окажутся некорректно заменены файлами последней из установленных ОС.
После того как вы определитесь, сколько дисков необходимо иметь в системе для удобной работы или для установки нескольких альтернативных ОС, прикиньте и примерный размер каждого из предполагаемых дисков. Самое важное — правильно выбрать объём основного раздела, на котором и будут располагаться файлы ОС (он и будет диском C:; логические диски, расположенные на дополнительном разделе, получат буквы начиная с D:). Операционные системы Windows с каждым новым релизом требуют все больше и больше места на диске, и если во времена Windows 95 даже после установки огромного числа программ системе с успехом хватало пары гигабайт, то Windows Me без особых усилий может разбухнуть и до 5 гигабайт, а Windows XP — до десяти. Конечно, дело не только в том, что самих файлов ОС стало гораздо больше. В новых ОС появились новые механизмы автоматического резервирования и восстановления системы, которые для своей работы требуют довольно много места на диске, к тому же всё больше и больше серьёзных прикладных программ уже не умещаются на одном компакт-диске. Поэтому, если вы предполагаете устанавливать приложения на тот же диск, где находится ОС, то выделяйте под основной раздел порядка 5 гигабайт в случае Windows 9x/Me и 10 гигабайт в случае Windows 2000/XP/2003, благо цена одного мегабайта дискового пространства сегодня упала до неприличия (хотя в случае последующей установки чего-нибудь типа Visual Studio .Net эти цифры можно и пересмотреть).
Теперь вставьте в дисковод системную дискету Windows 9x (или загрузочный компакт-диск типа широко распространённого «Реаниматора»). Включите компьютер и войдите в диалог «CMOS Setup», нажав клавишу Del, F1, или F2 (клавиша входа в меню «CMOS Setup» должна быть указана в документации к материнской плате). В настройках BIOS установите в качестве первого загрузочного устройства привод флоппи-дисков (или привод компакт-дисков, в зависимости от того, какой носитель используется). Если имеется несколько винчестеров, то отключите в BIOS определение диска, информацию на котором надо сохранить, чтобы FDISK не получил к нему доступ. Также отключите в CMOS Setup встроенную в BIOS защиту от вирусов, дабы не блокировалось внесение изменений в MBR. После сохранения настроек и выхода из CMOS Setup ПК загрузится с системной дискеты.
Поскольку утилита FDISK в процессе своей работы уничтожает всю информацию на диске, вы должны быть уверены, что ничего ценного на нём нет. Собственно, это было исходным условием нашей задачи. Но, тем не менее (семь раз отмерь!), наберите на клавиатуре DIR C: и нажмите Enter. Если система не сможет прочитать диск («Invalid media type reading drive C»), значит, либо на диске не созданы разделы, либо диск не отформатирован. За исключением тех случаев, когда на диске используется NTFS или другая, не поддерживаемая в DOS файловая система, например, Ext2. С помощью дискеты Windows 9x без использования программ типа NTFS for DOS [3] невозможно получить доступ к томам NTFS, используйте для этого загрузочный компакт-диск или набор дискет Windows 2000/XP.
Далее, если важных файлов на диске нет, введите в командной строке FDISK. Перед вами предстанет первый экран программы FDISK с длиннющим текстом, смысл которого сводится к простому вопросу: включить ли поддержку больших дисков? По сути, это означает выбор между использованием устаревшей файловой системы FAT16 и современной FAT32. Если вы не предполагаете использование Windows NT4, Windows 3.11, оригинальной Windows 95 или MS-DOS версии 6.22 или ниже (DOS версий 7 и 8, входящий в состав Windows 98/Me, совместим с FAT32), то без колебаний выбирайте «Y». Появится основное меню программы — «Параметры FDISK» («FDISK Options»). В верхней части экрана будет отображаться порядковый номер винчестера, с которым производится работа.
Работа с меню FDISK предельно проста и логически понятна. Пользователь выбирает нужный пункт, программа выполняет соответствующую операцию и либо предлагает какие-то дополнительные действия, либо приглашает нажать Esc для выхода в основное меню. Выберите, например, пункт 4 — «Вывод сведений об имеющихся разделах» (Display partition information). Сообщение «Разделы не определены» («No partitions defined») подтверждает, что диск абсолютно чист. Если это не так, и программа показывает наличие разделов, то ещё раз подумайте, не уничтожите ли вы на них что-то нужное. При наличии на диске одного или нескольких разделов необходимо сначала все их удалить (пункт 3 основного меню) и только затем создавать новые, нужного размера. Причём удаление следует начинать с логических дисков, затем удалить дополнительный раздел и только после этого можно будет удалять основной. Снова повторю: будьте особенно внимательны, если в системе установлено несколько физических жёстких дисков! Чтобы случайно не перепутать диски можно даже отключить питание у диска с важными файлами на время экспериментов с разделами.
После удаления всех разделов, если таковые присутствовали, необходимо создать основной раздел (Primary Partition): в главном меню FDISK выберите первый пункт «Создание раздела DOS либо логического диска DOS» («Create DOS Partition») и затем — «Создание основного раздела DOS» («Create Primary DOS Partition»). Программа предложит отвести под основной раздел всё пространство диска (именно это и выбирают обычно производители ПК). Нас это не устраивает. Нажмите клавишу N, чтобы получить возможность выбора размера диска, на котором будет установлена ОС. В появившемся диалоге для Windows XP, например, можно ввести цифру 10 000 МБ. После того как программа создаст раздел и вы с помощью клавиши Esc снова вернётесь в главное меню, опять выбирайте первый пункт «Создание раздела DOS…» («Create DOS Partition») и затем — «Создание дополнительного раздела DOS» («Create extended DOS partition») для создания дополнительного раздела. Под него следует отвести всё оставшееся на диске место — здесь мы расположим требуемое количество логических дисков.
Как только будет создан дополнительный раздел, программа сама предложит создать на нём логические диски. В соответствии с вашими прикидками и расчётами вводите по очереди объём каждого из запланированных логических дисков — как только пространство дополнительного раздела будет исчерпано, программа предложит нажать Esc. Поскольку все разделы и логические диски созданы, нам ничего не остаётся, как выйти из FDISK и перезагрузить ПК, чтобы все изменения вступили в силу. В принципе, можно ещё в качестве активного (то есть раздела, с которого осуществляется загрузка ОС) определить основной раздел диска, но при последующей установке Windows система с успехом сделает это и сама. Перезагрузка на данном этапе обязательна (кстати, после перезагрузки полезно снова запустить FDISK и просмотреть информацию о созданных разделах). Но не спешите устанавливать Windows. Хотя работа с FDISK и закончена, доступа к диску вы пока не получите, поскольку ни один логический диск пока не отформатирован.
С помощью форматирования дисковое пространство созданных нами логических дисков особым образом размечается, чтобы операционная система могла записывать и читать файлы: создаётся файловая система. Поскольку мы используем загрузочную дискету Windows 9x, то отформатировать диски мы пока можем только в соответствии со стандартами FAT32 — файловой системы, полностью удовлетворяющей потребностям большинства пользователей домашних компьютеров и поддерживаемой как Windows 98/Me, так и Windows 2000/XP.
Для проведения этой процедуры после перезагрузки ПК введите команду FORMAT C: — утилита FORMAT.EXE, которую и вызывает эта команда, выдаст запрос о подтверждении вашего решения, поскольку форматирование диска также уничтожает всю информацию на нём. Если вы ответите утвердительно, то, в зависимости от объёма диска, придётся несколько минут передохнуть в ожидании завершения форматирования, по окончании которого появится приглашение задать метку тома. Имя каждого диска я советовал бы давать в соответствии с его назначением. Например, для основного раздела — System или WinXP, для диска с музыкой — Music, для отстойника загруженных из Интернета файлов — Internet. Только не используйте в названии разделов кириллицу и не называйте основной раздел именем Windows, то есть таким же, что и папку с файлами ОС — это может вызвать некоторые проблемы. После завершения форматирования диска C: аналогичным способом отформатируйте и другие созданные логические диски (FORMAT D:, FORMAT E: и так далее), перезагрузите ПК и запускайте программу инсталляции Windows или любой другой ОС, поддерживающей FAT32.
Сочетание программ FDISK и FORMAT в работе с диском — самый простой и доступный вариант, но, к сожалению, он далёк от идеала. С помощью этих служебных утилит не только нельзя создать более одного основного раздела или установить на диске более серьёзную файловую систему NTFS, применяемую в операционных системах семейства Windows NT. В конце концов, несколько разделов нужны далеко не каждому, а конвертировать FAT32 в NTFS можно как во время установки Windows 2000/XP, так и после, с помощью служебной утилиты CONVERT.EXE. У этих программ имеются и более серьёзные ограничения. Программы FDISK и FORMAT из состава Windows 98/98SE не распознают весь объём жёсткого диска, если он превышает 64 ГБ. Например, если попытаться разбить диск объёмом 80 ГБ (74 ГБ бинарных), то FDISK.EXE (как и FORMAT.COM) покажет только 16 ГБ (15 ГБ бинарных), то есть: 80−64=16. Для решения этой проблемы придётся скачать обновление [4] программы FDISK.EXE. В случае с FORMAT.COM обновления не предлагается, а предлагается форматировать диск из-под Windows, используя соответствующую команду контекстного меню диска. Таким образом, при работе с большими дисками обязательно используйте загрузочную дискету, созданную средствами более новой Windows Me. При этом даже в Windows Me программа FORMAT.COM не совсем корректно работает с дисками более 64 ГБ. Впрочем, если форматировать правильно разбитый диск (то есть разбитый при помощи обновлённого FDISK.EXE или FDISK.EXE из состава Windows Me), то FORMAT.COM отформатирует весь диск правильно, несмотря на то, что в своих сообщениях будет выдавать неверную информацию об объёме диска. К сожалению, даже эти обновления имеют существенное на сегодня ограничение — не могут работать с дисками более 137,4 ГБ. В Windows 95, правда, ситуация ещё хуже — сама эта ОС не способна работать с дисками объемом более 32 ГБ.
Partition Magic [5]
Полностью лишена недостатков, присущих стандартным утилитам, мощнейшая и очень популярная программа Partition Magic. Главное её преимущество заключается, конечно, в том, что, в отличие от FDISK, она не уничтожает информацию на диске при работе с уже имеющимися разделами (если только раздел не удаляется и не форматируется), причём позволяет не только создавать/удалять разделы, но и проверять их на наличие ошибок, перемещать, объединять, изменять размер, разделять один раздел на несколько и даже восстанавливать ошибочно удалённые разделы. Более того, используя эту программу, можно создавать все четыре основных раздела, сразу же форматировать их в соответствии с файловыми системами FAT16, FAT32, NTFS (разных версий), Linux Ext2, Linux Ext3, Linux Swap и выбирать размер кластера на диске. А при необходимости получить мультизагрузочную систему программа предоставляет в распоряжение пользователя очень удобный менеджер загрузки — Boot Magic, позволяющий при включении ПК выбирать нужную систему.
Программа эта, правда, платная, и, чтобы с её помощью создать загрузочную дискету для работы с «чистым» жёстким диском, придётся всё же найти где-то компьютер с установленной Windows. Но если вам всё-таки это удастся, то работа с Partition Magic, несмотря на англоязычный интерфейс — одно удовольствие! Ведь после загрузки ПК с дискеты PM пользователь получает Windows-подобный интуитивно понятный графический интерфейс, в котором, используя вызываемое правой кнопкой мыши контекстное меню или команды панели инструментов, можно осуществить подготовку диска к установке одной или нескольких ОС буквально за считанные минуты. Там, где FDISK и FORMAT требуют 20 минут работы, PM нужно всего две!
Работа в графическом режиме, пожалуй, всегда легче, чем в текстовом. И PM не является исключением, тем более что прощает пользователю даже ошибки. Дело в том, что все изменения на диск программа записывает только после того, как пользователь нажмёт кнопку «Apply». А пока эта кнопка не нажата, с диском фактически ничего не происходит и пользователь может как угодно долго экспериментировать с разбиением диска на разделы, чтобы, во-первых, разобраться со всеми возможностями программы, а во-вторых, получить в результате именно ту конфигурацию разделов, которая ему наиболее подходит. Все манипуляции с разделами очень наглядно отображаются на специальной диаграмме, так что пользователь на любом этапе может оценить относительные размеры и местоположение создаваемых разделов и логических дисков.
Главное, после загрузки ПК с дискеты Partition Magic, в раскрывающемся меню выбора диска убедитесь, что установлен нужный диск, иначе в системах с несколькими винчестерами есть риск стереть важные файлы на другом винчестере. Я бы даже советовал открыть меню «General» → «Preferences» и установить для второго диска режим «Read Only». На всякий случай (а случаи бывают разные). Таким образом, после выбора нужного диска перед вами предстанет список существующих разделов, либо строка «Unallocated», то есть неразмеченное, «чистое» пространство на диске. Лёгким движением руки, посредством использования команд меню правой кнопки мыши, надо удалить существующие разделы и создать новые. Общие принципы такие же, как в FDISK: создание разделов следует (но, в данном случае, не обязательно) начинать с основного, потом, на всё оставшееся пространство — дополнительный, а на нём — логические диски.
При создании каждого раздела или логического диска желательно сразу указать, в соответствии с какой файловой системой необходимо его отформатировать. Но можно пойти и другим путём — например, создать четыре первичных раздела под четыре разные ОС с разными файловыми системами или три первичных и один расширенный (в сумме — максимум четыре раздела) с десятком логических дисков. Удалять разделы Partition Magic способен в произвольном порядке.
При работе с «чистым» диском каких-либо проблем у пользователя возникать не должно. Если же вы решите использовать эту программу на рабочей системе, чтобы изменить размер какого-то диска или объединить разделы, то будьте особенно внимательны. Хотя Partition Magic и не уничтожает информацию на диске, тем не менее, обязательно перед столь серьёзным вмешательством во внутреннюю структуру диска сохраните все важные файлы на сменных носителях. Даже если вы на время конвертации диска подключите ПК к сети через блок бесперебойного питания, обезопасив себя от последствий внезапных сбоев электрической сети, тем не менее, сбои в работе компьютера или самой программы не исключены, а цена им в данном случае — вся информация на диске.
У Partition Magic имеются и другие возможности работы с разделами диска. Так, эта программа с успехом восполняет отсутствие в Windows 2000/XP средства конвертации NTFS в FAT32. Если заглянуть в меню «General» → «Preferences», то можно увидеть, что программа позволяет для томов FAT16 установить размер кластера 64 КБ, а это значит, что в Windows NT/2000/XP размер тома FAT16 будет составлять, максимум, 4 ГБ. В Windows 9x такой режим невозможен — там предельный размер тома FAT16 — 2 ГБ.
С помощью этой программы можно любому разделу присвоить статус «Hidden» (скрытый), превратить логический диск в основной раздел и наоборот, провести перепроверку сбойных кластеров (крайне рекомендуется после ремапа с помощью HDD Regenerator и ему подобных программ). Благодаря своим богатым возможностям Partition Magic нередко позволяет удалять разделы, которые по каким-то причинам FDISK отказывается удалить, избавляя, таким образом, пользователя от необходимости полного обнуления содержимого диска с помощью специальных утилит.
Если и этого мало, то попробуйте создать на диске только расширенный раздел (для этого в меню «Create» неразмеченного диска следует выбрать пункт «Logical Partition») — этот трюк обычно используется в системах с несколькими жёсткими дисками для того, чтобы основной раздел одного диска не вклинивался между разделами другого диска. В Windows, если в системе присутствует несколько жёстких дисков, буквы дискам присваиваются таким образом, что максимальный приоритет имеют основные разделы: вначале буквы присваиваются основным разделам, имеющим флаг «активный», а если на каком-либо диске ни одному из основных разделов не присвоен статус активного, то буква назначается первому основному разделу. После этого буквенные обозначения получают логические диски с расширенных разделов, в том порядке, в каком эти разделы располагаются на дисках, начиная с первого жёсткого диска. Наконец, в соответствии с порядком следования дисков, получают имена оставшиеся неактивные основные разделы. То есть, если в системе два диска, то Windows присвоит букву C: основному разделу первого диска, а букву D: — основному разделу второго диска, далее пойдут логические диски первого диска и логические диски второго диска. Обычно такая каша не очень удобна, особенно если один из дисков установлен в Mobile Rack, но исправить ситуацию легко: либо запретить BIOS определять второй диск, установив в CMOS Setup для него «NONE», либо просто не создавать на нём основной раздел, чего легко позволяет добиться Partition Magic.
Acronis Partition Expert [6]
Сложно найти какой-то недостаток у являющегося почти стандартом Partition Magic, разве что с имеющимися разделами Linux он иногда работает не лучшим образом. Но для нашей задачи это не суть важно, а вот отсутствие русского интерфейса, пожалуй, может поставить в затруднительное положение изрядную долю начинающих пользователей. Если этот фактор и для вас решающий, то попробуйте использовать не менее серьёзную программу отечественных разработчиков — Acronis Partition Expert, имеющую как английский, так и русский вариант.
Технология создания разделов с помощью Acronis Partition Expert ничем не отличается от работы с Partition Magic. По своим возможностям эта программа также практически аналогична Partition Magic, пожалуй, только не даёт при форматировании выбрать тип устанавливаемой NTFS, но на сегодня эта функция не актуальна (вообще Acronis Partition Expert способен работать с такими файловыми системами, как FAT16, FAT32, NTFS, Ext2, Ext3, ReiserFS, Linux Swap). В остальном Acronis заметно более универсален и имеет ряд весьма интересных отличительных особенностей, самая заметная из которых — просто шикарный интерфейс. Ручаюсь, что исследуя DOS-версию этой программы, вы не найдёте никаких отличий от работы непосредственно под Windows XP. Все элементы управления, вплоть до расположенной в левой части окна анимированной панели заданий, полностью копируют аналогичные инструменты Windows XP, самой продвинутой на сегодня в плане визуальных эффектов. Однако подобные красоты требуют серьёзных жертв — на одной загрузочной дискете Acronis Partition Expert не умещается, требуя как минимум две. Если же вам необходима поддержка дисков, подключаемых к портам USB/PCMCIA/SCSI, то дискет для размещения всех необходимых драйверов придётся приготовить аж четыре штуки. Положение, к счастью, спасает возможность обойтись вовсе без дискет — сделав загрузочный компакт-диск с DOS-версией программы.
Информативность интерфейса российской разработки также отличается в лучшую сторону — программа отображает море информации о созданных разделах, начиная от их типа, начальных/конечных секторов и заканчивая буквенными обозначениями, которые были бы присвоены разделам в разных системах. Эти самые буквенные обозначения, кстати говоря, можно и переставить, но эта функция будет работать, только если в качестве операционной системы используется Windows NT/2000/XP.
К преимуществам отечественной программы можно отнести и наличие нескольких дополнительных функций, весьма полезных при регулярном обслуживании операционной системы. Например, запуская программу дефрагментации файловой системы из-под Windows, невозможно дефрагментировать абсолютно все файлы, так как немалое их число открыто системой на запись и другим программам Windows к ним доступ не даёт. Acronis Partition Expert позволяет обойти это ограничение и корректно оптимизировать расположение всех файлов без исключения на любом диске прямо из-под DOS, значительно превосходя в этом возможности не только штатных средств Windows, но и других аналогичных дефрагментаторов.
Таким образом, Acronis Partition Expert не является программой, предназначенной только для однократного разбиения диска перед установкой операционной системы — он окажется весьма полезен и в последующем уходе за диском, выгодно этим отличаясь от конкурентов. Правда, выбор программ столь серьёзного уровня крайне мал, а из отечественных разработок несомненный интерес представляет ещё Paragon Partition Manager [7], также имеющая немало фирменных «ноу-хау», например, позволяющая дефрагментировать основную структуру NTFS — Master File Table (MFT), что увеличивает быстродействие файловой системы.
Итоги
Подготовка диска перед установкой операционной системы — совершенно простая и обыденная процедура, которая должна быть по силам любому, кто хочет стать владельцем компьютера или уже является таковым. Программы, предназначенные для разбиения диска на разделы и форматирования, предельно просты, гораздо легче в понимании, чем какой-нибудь MS Word. А потому, я думаю, не стоит бояться команд типа FORMAT C: — надо просто знать, что это такое, для чего предназначено, и как этим пользоваться. Эффект же от того, что начинающий пользователь сможет самостоятельно пересечь этот первый рубеж своего развития, не пропадёт даром. Ведь наибольшей отдачи от своего компьютера, как мне кажется, можно добиться, только в том случае, если все его компоненты настроить «с нуля» таким образом, чтобы они максимально соответствовали вашим собственным потребностям и предпочтениям, а не оставлять всё в таком состоянии, как это было удобно незнакомому сборщику вашей машины.
Развертывание Windows 10 с программами на новые чистые ПК с USB-флешки при помощи Acronis True Image
#развертывание_windows10_на_множество_пк #быстрая_установка_windows10_с_флешки #создание_и_развертывание_образа_системы_на_новые_компьютеры
Необходимо установить операционную систему вместе с программами на 30 компьютеров. Напишу один из вариантов, не самый удачный, простой и распространенный может быть.
К другим вариантам относится развертывание с помощью Acronis Snap Deploy, меня он не устроил скоростью: установка ОС заняла минут 7, софта — 20 минут, обновлений — еще часа 2. Создал я с помощью Acronis Snap Deploy эталонный образ за 5 минут, но разворачивался он 2 часа, на SSD диск, по сети, ПК соединены через гигабитный свитч, потанцевал с бубном, скорость не возросла.
Что нужно
Решил по старинке через Acronis True Image. У меня было:
- Образ Acronis True Image 2020 build 21400
- USB 3.0 флешка на 32 Гб
- Acronis для создания образа готовой системы (у меня стоял на отдельной машине Acronis Backup Advansed 11.7), здесь много вариантов как сделать образ, мне так было быстрее
- Rufus для записи образа Acronis True Image
- ОС (была Win Pro 10 1903.1 64BIT X22-14082) и софт для развертывания, это уже Ваш выбор.
Устанавливаем на ПК Windows 10, убираем ненужную дичь из настроек и программ, ставлю офис и другие программы, настраиваю ОС под себя. Для пользователя делаем пароль, нужен для акрониса.
Создаём образ и USB-флешку для развертывания
Ставлю на ПК, который будем клонировать, компонент Acronis Backup Advansed Agent (мне нужен будет для удаленного управления резервным копированием этой машины в будущем). Для этого при установке выбираем «Резервное копирование данных машины» или вручную выбираю агента.

Жму создать полную резервную копию, выбираю оба физических диска, сохраняю в сетевую папку.
Система весила на машине 55 Гб, образ TIBB стал весить 15 Гб.
Записываю на флешку 32 ГБ-ную образ Acronis True Image 2020 build 21400 с помощью Rufus, файловую систему указываю NTFS, схему раздела выбираю MBR.
Копирую на нашу флешку файлы созданного образа для развертывания.
Разворачиваем образ на новый ПК
Загружаемся с нашей флешки на новой чистой машине. Идём в раздел «Восстановление» и сразу же увидим наш образ.
Жмём правой кнопкой мыши — восстановить. Выбираем оба жестких диска для восстановления.
На разных машинах были перепутаны местами SSD для операционной системы и HDD для хранения данных, поэтому смотрите внимательно какой диск куда восстанавливаете.
10 минут и процесс завершен, перегружаемся.
Сброс SID?
Если все машины клонируемые не будут в домене, то процедура эта необязательна. Также и до ввода ПК в домен это не страшно. Хорошая статья на хабре об этом https://habr.com/ru/company/acronis/blog/273793/
Поэтому во время ввода в домен поменяете и имя ПК. Ввёл в домен, подключил почту Exchange — проблем не было.
Страницу просмотрели: 8 441


























 Acronis – одна из самых популярных программ во всем мире для резервного копирования, установки и восстановления системы.
Acronis – одна из самых популярных программ во всем мире для резервного копирования, установки и восстановления системы.