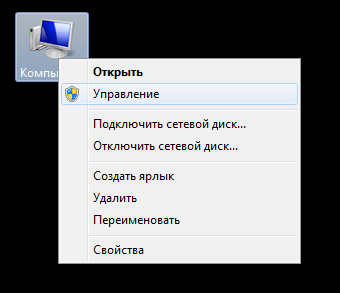Расскажем, как подключить адаптер Wi-Fi к компьютеру в зависимости от модели устройства.
Пишу о разных гаджетах и бытовой технике уже 3 года
63
Содержание
- Шаг 1: Подключение Wi-Fi-адаптера к компьютеру
- Шаг 2: Установка драйверов
- Шаг 3: Подключение интернета
- Возможные проблемы
Шаг 1: Подключение Wi-Fi-адаптера к компьютеру
Первое, что нужно сделать — синхронизировать адаптер с компьютером или ноутбуком. Алгоритм действий зависит от типа устройства. Расскажем, как подключить адаптер Wi-Fi к компьютеру в зависимости от того, это USB- или PCI-устройство.
Еще по теме

Вариант 1: USB Wi-Fi-адаптер

Сначала расскажем про простой тип подключения — через USB-порт. Это касается внешних моделей, которые стоят недорого и отличаются легкой установкой. Их чаще выбирают пользователи, которые не умеют самостоятельно разбирать ПК и устанавливать внутренние адаптеры на материнскую плату.
Итак, что нужно сделать, чтобы подключить USB-адаптер к компьютеру или ноутбуку?
Алгоритм действий очень простой:
- Нужно вставить устройство в свободный USB-порт системного блока. Здесь нужно учитывать, что у таких адаптеров антенна может быть внутренней или внешней. В первом случае первый этап на этом закончен, во втором — нужно еще плотно прикрутить к устройству антенну.
- Далее нужно принять системные уведомления о подключении нового устройства и согласиться на его установку.
На этом ваши действия закончены, нужно только проверить, насколько успешно прошел процесс подключения. На некоторых адаптерах есть индикатор состояния, который показывает, что соединение прошло успешно.
Здесь важно учитывать, что категория внешних устройств относится к более слабым, поэтому рассчитывать на высокую скорость не стоит, даже если у вас мощный роутер и тариф с максимальной скоростью передачи данных. Дело в том, что скорость работы адаптера ограничена собственными показателями, которые обычно не больше 300 Мбит/сек (но есть и исключения), а иногда не превышают 150 Мбит/сек. Перед выбором и покупкой устройства нужно обязательно проверить технические характеристики и убедиться, что они вас устраивают, чтобы в дальнейшем не было неприятных сюрпризов.
- ● Скорость передачи данных: до 600 Мбит/сек
Вариант 2: PCI Wi-Fi-адаптер
Владельцы настольных компьютеров часто выбирают второй вариант подключения адаптера, потому что у них скорость работы выше, а качество связи более стабильное.
Несмотря на то что подключение кажется сложным, на практике оно не вызывает проблем.
Алгоритм действий следующий:
- Получите доступ к материнской плате — для этого обычно достаточно снять боковую панель и определить разъем, который расположен рядом с видеокартой.
- Вставьте в него модуль беспроводной связи. Важно учитывать, что внешние антенны должны быть направлены наружу из системного блока. Если расположить устройство таким образом невозможно, вы можете открутить антенны, вставить адаптер, затем прикрутить их обратно в нужном положении с другой стороны корпуса. При наличии дополнительных креплений в наборе их не нужно игнорировать. Прикрутите их тоже, чтобы адаптер стоял прочно — не прогибался под собственным весом и не выпадал из гнезда, если вдруг придется переносить системный блок.
После этого можно считать, что установка адаптера завершена, можно переходить к настройке системы для дальнейшего использования.
Шаг 2: Установка драйверов

Следующий шаг по подключению адаптера Wi-Fi к компьютеру — это установка драйверов. Большинство адаптеров не требуют их отдельной загрузки и готовы к работе сразу после подключения. Но если вам попалась модель, которую нужно устанавливать вручную, следуйте простому алгоритму:
- Откройте официальный сайт производителя адаптера.
- Скачайте драйвера для вашей модели.
- Нажмите на кнопку установки и примите каждый этап инсталляции.
Обычно вся процедура занимает не больше 2−5 минут, окончательная скорость зависит от вашего устройства.
Шаг 3: Подключение интернета
Финальный шаг по установке адаптера Wi-Fi для компьютера — подключение интернета. Для этого нужно кликнуть на значок интернета в правом нижнем углу и перейти в сетевые подключения — в открывшемся списке появится новая беспроводная сеть под незнакомым названием. Вам нужно просто нажать на него и поставить галочку в пункте «Подключаться автоматически».
Если у роутера есть пароль, его надо ввести в открывшемся поле и не забыть нажать на «Запомнить», чтобы не пришлось повторять это действие каждый раз. Если пароля нет, достаточно определить новое беспроводное подключение и активировать его.
Возможные проблемы
Несмотря на то что установка Wi-Fi-адаптера на компьютер не представляет сложностей, иногда могут возникнуть технические неполадки. Если вы все сделали правильно, а найти устройство или подключить интернет не получается, самое простое — это использовать встроенную программу устранения неполадок в компьютере. Она начнет сканирование операционной системы и при обнаружении проблемы уведомит об этом и предложит варианты ее решения.
Если это не помогло, вот еще два способа устранения возникшей неполадки:
- Проверьте и включите адаптер. Для этого нужно открыть раздел «Сеть и Интернет», далее пройти во вкладку Wi-Fi и убедиться, что переключатель беспроводной сети установлен в положение включения. Если так найти нужный раздел не получилось, откройте «Панель управления» и перейдите в «Центр управления сетями и общим доступом». Здесь слева появится раздел «Изменение параметров адаптера», куда и нужно нажать. После этого откроется список имеющихся интернет-соединений. Если новое окно неактивно, оно будет серого цвета. Тогда нужно нажать на него правой кнопкой и выбрать вариант включения.
- Установите драйвера и сбросьте настройки. Если адаптер не определился автоматически, возможно, нужно скачать драйверы вручную, как описано выше. После этого нужно обязательно перезагрузить компьютер, чтобы обновления вступили в силу. Обычно после этого проблема решается. Отметим еще один нюанс — возможно, компьютер будет пытаться подключиться к другому интернет-соединению. В этом случае нужно также перейти в раздел «Сеть и Интернет», далее «Изменение сетевых параметров» и нажать левой кнопкой на значок с активным подключением. Откроется меню, где будут «Свойства» и функция «Забыть», на которую и нужно нажать. После этого необходимо провести поиск новых подключений заново и подключиться к новому беспроводному соединению через адаптер.
Теги статьи
{{ item.name }}
{{ Math.round(item.rating.star*10)/10 }}
{{ item.rating.count }} отзывов
от {{ calcPrice(item.productId) }} ₽
К товару
Товары из материала
Похожие статьи
В процессе написания разных статей по теме настройки Wi-Fi в Windows 7, возникает много непонятных моментов и вопросов именно с драйвером Wi-Fi адаптера. Например, пишешь о подключении к беспроводной сети, а человек вообще не находит у себя на компьютере Wi-Fi. То же самое происходит при попытке раздать интернет с ноутбука, если не установлен драйвер на Wi-Fi адаптер, то виртуальную сеть запустить не получится. Многие просто не понимают, что делать дальше, когда информация из статьи отличается о того, что происходит на мониторе.
Вот смотрите, есть ноутбук, в нем точно должен быть встроенный Wi-Fi адаптер. Даже взять ноутбуки, которым уже лет по 5 и больше, не говорю уже о современных моделях. Если у вас стационарный компьютер, и вы хотите подключаться к интернету по беспроводной сети, то это можно сделать через USB, или PСI адаптер. На ваш ноутбук, или стационарный ПК установили Windows 7. Мастера, или вы сами — не важно. Главное, что Windows 7 сама не устанавливает драйвер на Wi-Fi адаптер (я таких случаев не замечал, вот Windows 10 уже устанавливает автоматически). Получается, что если мастера, которые ставили вам операционную систему, не установили драйвер на Wireless адаптер, то соответственно Wi-Fi у вас работать не будет. И если сетевой кабель к ноутбуку не подключен, то статус соединения скорее всего будет таким:
В настройках: Панель управленияСеть и ИнтернетСетевые подключения вы скорее всего не увидите адаптера «Беспроводное сетевое соединение», а в диспетчере устройств, на вкладке сетевые адаптеры, будет только один адаптер — сетевая карта. Wireless адаптера вы там не найдете.
Все это признаки того, что нужный драйвер не установлен. Решение очень простое, самостоятельно установить драйвер беспроводного адаптера. Ниже, я постараюсь подробно, на примере рассказать как это сделать.
Windows 7: самостоятельная установка драйвера на Wi-Fi
Не важно, у вас ноутбук, или стационарный ПК с адаптером, нужный драйвер может быть на диске, который идет в комплекте с тем же ноутбуком, или адаптером. Как показывает практика, такого диска с ноутбуком может и не быть, а вот с адаптером, он скорее всего идет в комплекте. С адаптерами Tp-Link – точно есть. Так вот, можно попробовать установить драйвер с этого диска. Просто вставьте диск в привод компьютера, и следуйте инструкциям (как правило, окно с предложением установить программное обеспечение появится автоматически).
Нам нужен драйвер для Wireless адаптера. Поэтому, самый лучший способ, этот ориентироваться по слову «Wireless», или «WLAN». Там может быть что-то типа Wireless Network Adapter и тому подобное.
Как скачать правильный драйвер для Wireless адаптера с интернета?
В случае, когда диска нет, или вы не можете с ним разобраться, то нужный драйвер можно скачать с интернета. Возможно, вы не подключены к интернету, Wi-Fi же не работает. Не забывайте о том, что можно подключится по сетевому кабелю. Как через роутер, так и напрямую от провайдера. Или, можно скачать драйвер на другом устройстве (даже на смартфоне, планшете) и скинуть его на компьютер.
Я не могу показать как это сделать для всех производителей ноутбуков (возможно, позже подготовлю такие статьи): Lenovo, HP, Asus, Acer и т. д. Покажу подробно на примере своего ноутбука Asus K56CM. Порядок действий будет для всех одинаковым. Если у вас ПК с USB/PCI адаптером, то вам нужно скачивать драйвер с официального сайта именно производителя адаптера.
Скачивать драйвера я советую только с официальных сайтов производителей. Поэтому, первым делом, нам нужно зайти на сайт производителя нашего ноутбука (адаптера). В моем случае на сайт Asus. Можно просто загуглить. Набираю в поиске «Asus», и первый в списке официальный сайт. Думаю, вы сразу это поймете, когда откроете сайт. А если вы знаете адрес сайта, то можно зайти напрямую.
Дальше, через поиск на сайте, или через меню, нам нужно найти страницу с моделью нашего ноутбука. Или, найти раздел с загрузкой драйверов. Как правило, это пункт меню «Поддержка». В моем случае, с ноутбуком Asus, я в поиске на сайте указываю модель Asus K56CM и выбираю ее в результатах поиска.
Перехожу на вкладку Поддержка — Драйверы и утилиты. Из списка выбираю свою операционную систему — Windows 7.
Ищу и открываю вкладку Wireless, и скачиваю драйвер для своего адаптера.
Файл сохраняем на компьютер, лучше на рабочий стол, что бы не потерять его.
Может быть такое, что вы увидите несколько драйверов для разных адаптеров (разные производители). Как в моем случае, есть драйвер для адаптеров «Intel», и «Atheros Wireless Lan Driver and Application». Как же узнать, какой адаптер на вашем ноутбуке? Для этого есть небольшая программка HWVendorDetection. Которую вы можете скачать в интернете. Скачайте HWVendorDetection и просто запустите ее. Там будет указан производитель Wireless LAN адаптера.
Процесс установки скачанного драйвера
А дальше все очень просто. Если у вас драйвер в архиве, как в моем случае, то просо откройте архив, и запустите установочный файл. Скорее всего, это файл setup.exe. Просто следуйте инструкциям по установке.
Вот и все, после установки драйвера желательно перезагрузить ноутбук, и можете подключаться к Wi-Fi.
Напомню, что я показывал на примере ноутбуков Asus. У вас же процесс может немного отличаться. Если не можете найти необходимый драйвер, или не получается установить его, то напишите в комментариях, постараюсь подсказать. И еще один момент, если вы хотите просто обновить драйвер на более новый (переустановить), то советую все делать по этой инструкции. На сайте производителя всегда самые новые драйвера.
Привет, мои дорогие! Сегодня тема, которая будет интересна всем, кто только начинает разбираться в дебрях беспроводных подключений. А если точнее, я расскажу, как сделать Wi-Fi на стационарном ПК через Wi-Fi адаптер.
У всех в доме есть роутер. Для чего его ставят? Правильно, чтобы подключать домашние устройства «по воздуху», то есть без проводов. В подобной ситуации обычный настольный компьютер у нас остается не при деле – у него нет беспроводного модуля, и приходится пользоваться кабельным подключением к интернету.
Решить такую маленькую, но значимую неприятность поможет сетевое устройство. Как настроить и подключить USB и PCI Wi-Fi адаптер, я расскажу ниже.
Тема несложная, даже для новичков. Но в любом случае для наших читателей всегда открыты комментарии и онлайн-чат, где мои веселые и доброжелательные коллеги ответят на любой вопрос!
Содержание
- Знакомство
- Встроенные модули
- Внешний модуль
- PCI адаптер
- Задать вопрос автору статьи
Знакомство
Давайте немного расскажу, зачем нужен беспроводной адаптер. Итак, это специальное сетевое оборудование для соединения с беспроводной сетью в определенном частотном диапазоне для приема и передачи пакетов данных. Для корректной работы используются драйверы – программное обеспечение, с помощью которого операционная система получает доступ к аппаратному обеспечению. Проще говоря, микропрограммы выступают неким посредником между ОС и устройством и обеспечивают нормальную работу.
Очень подробно об этом я рассказала тут.
Виды сетевых адаптеров:
- Встроенные
- Внешние (USB)
- PCI
Постараюсь подробно рассказать про настройку каждого из видов.
Встроенные модули
Смартфоны, планшеты, ноутбуки с завода оснащены сетевым оборудованием. То есть подключать его не нужно, нужно просто включить и, если это необходимо, настроить. Давайте подробнее расскажу про это на примере ноутбуков.
Как настроить Вай-Фай адаптер (буду описывать, используя Windows 10, на других версиях все схоже):
- Для начала нужно проверить драйверы. Если ноутбук новый, все необходимое ПО есть на диске, который всегда идет в комплекте. Если по какой-то причине диска нет, программы можно скачать с официального сайта производителя компа.
- Через параметры заходим в «Сеть и Интернет», далее в «Настройка параметров адаптера».
- В открывшемся окне «Сетевые подключения» вы найдете значок «Беспроводная сеть». Нажав на нем ПКМ увидим меню, которое поможет включить и настроить Wi-Fi адаптер на ПК.
- Нам нужно попасть в свойства Wi-Fi адаптера. Для этого нужно выбрать последний пункт меню.
- Откроется еще одно окошко, где увидим строчку «Подключение через», а под ней название. Это и есть беспроводной модуль. Нажимаем «Настроить».
- Во вкладке «Общие» указан статус устройства. Когда все настроено правильно, там будет надпись: «Устройство работает нормально».
- На вкладке «Дополнительно» описаны свойства сетевого адаптера.
- В разделе «Драйвер» можно обновить микропрограммы, вернуться к предыдущей версии ПО, включить и отключить Wi-Fi модуль.
- Еще один пункт, который может пригодиться, – «Управление электропитанием». Здесь можно разрешить автоматическое отключение устройства для экономии заряда аккумулятора.
Думаю, тут все понятно. Каждый без труда разберется по всем пунктам.
Предлагаю посмотреть видео по настройке:
Дополнительно хочу добавить, что обновить драйверы, включать/отключать Wi-Fi оборудование можно через «Диспетчер устройств» в разделе «Сетевые адаптеры».
Внешний модуль
Если у вас настольный компьютер и надоели провода, без проблем можно работать через Wi-Fi. Главное – купить сетевое устройство. Самый доступный и простой в использовании – внешний USB адаптер.
При покупке обратите внимание, что есть девайсы с антенной, что улучшит сигнал. Есть двухдиапазонные адаптеры, но пригодятся они, только если домашние устройства поддерживают стандарт 802.11ac. Естественно, нужен и роутер, который работает на частотах 2,4 и 5 ГГц. Если такового нет, то и нет смысла покупать двухдиапазонный – лишняя трата денег.
Как подключить такой адаптер к компьютеру, думаю, понятно из его названия – в свободный USB порт на ПК.
Лучше использовать разъем 3.0, чтобы получить максимальную скорость, но можно и в 2.0. Кстати, есть USB удлинители, которые помогут перенести девайс в более удобное место, или если нужна установка там, где лучше сигнал.
Что по драйверам. Скорее всего все будет работать из коробки, без установки ПО вручную. Самостоятельная инсталляция драйверов потребуется только на Windows XP, но, думается мне, тех, кто работает с этой ОС остались единицы. Если установка программного обеспечения все же требуется, драйверы можно установить с диска, который идет в комплекте с адаптером, или же на сайте компании, выпускающей оборудование.
Настроить внешний Вай-Фай адаптер для компьютера можно абсолютно также, как встроенный. Нужно попасть в параметры устройства (свойства Wi-Fi адаптера), где будет доступно обновление ПО, включение/выключение модуля и т. д. (подробности в предыдущем разделе).
Теперь можно подключаться к беспроводной сети. В правом нижнем углу нажимаем на значок сетевых подключений, выбираем нужное, жмем «Подключиться», вводим ключ безопасности (пароль) и проверяем, если ли доступ к интернету.
Уверена, что все будет работать. Но если вдруг что-то пошло не так, напишите в комментарии, будем разбираться!
PCI адаптер
Обзор такого устройства делал наш Хомяк. Почитать можно тут.
Это не самый популярный девайс. Но такие модели есть, потому придется рассказывать. Чтобы установить PCI Wi-Fi адаптер на компьютер, нужно открывать системник. Звучит страшно, но это несложно.
Выключаем и отключаем от сети ПК, снимаем крышку с системного блока. На материнской плате можно увидеть разъем, чаще располагается горизонтально, красного, белого, коричневого цвета. Таких интерфейсов может быть несколько.
Если на задней стенке есть заглушка, откручиваем ее (если она прикручена), или аккуратно выламываем. Болты не теряйте, ими нужно будет прикрутить девайс.
Нашли? Вставьте в этот разъем PCI адаптер, до упора. Если в комплекте есть болты, значит, девайс желательно закрепить. Теперь снаружи крышки системного блока нужно установить антенну(ы), если они есть. Все, можно закрывать корпус и включать ПК.
Теперь драйверы. Здесь все одинаково. Если ПО не установилось автоматически, используем диск или идем к «официалам» и скачиваем самостоятельно. Никаких сложностей быть не должно.
Настройка такого Wi-Fi адаптера проходит абсолютно одинаково с предыдущими видами – через его свойства (через сетевые подключения или диспетчер устройств). Не буду писать одно и тоже, скажу в двух словах: включаем модуль и подключаемся к беспроводной сети.
Видео по установке смотрите тут:
Какой адаптер лучше – USB или PCI? Любой, тот, который удобен и подходит лично вам.
О том, как выбрать адаптер, писал мой коллега Ботан, здесь.
На этом тему можно считать закрытой. Надеюсь, была полезна! Пока!
Требования к использованию
Дата последнего обновления: 05-06-2022 12:31:15 PM
2128634
Эта статья подходит для:
TL-WN422G , TL-WN725N , TL-WN822N , Archer T4E , TL-WN721N , TL-WN951N , TF-3200 , TL-WN8200ND , Archer T8E , Archer T4U , Archer T2UHP , TL-WN722NC , Archer T4UH V2 , TL-WN350GD , TL-WN781ND , TL-WN821N , TL-WN821NC , Archer T3U Plus , TL-WN861N , Archer T4UH , Archer TX50E , Archer T2UH , Archer T3U , TG-3468 , TG-3269 , Archer T3U Nano , TL-WN321G , Archer T2E , TL-WDN3200 , TL-WN723N , TF-3239D , TL-WN751N , TL-WN751ND , Archer T6E , TL-WN422GC , Archer T2U , TF-3239DL , Archer T4UHP , TL-WDN3800 , TL-WN350G , TL-WN881ND , TL-WN322G , TL-WN310G , TL-WDN4200 , TL-WN7200ND , Archer T2U Nano , TL-WN722N , TL-WN811N , TL-WN851N , Archer T9E , TL-WN721NC , Archer T600U Plus , Archer T9UH , Archer T5E , Archer T1U , Archer T600U Nano , TL-WDN4800 , Archer T2U Plus , TL-WN727N
Перед установкой, загрузите последнюю версию драйвера с официального сайта TP — LINK , вы можете перейти тут на страницу загрузки.
Затем проделайте следующие шаги:
1. Вставьте адаптер в компьютер.
2. Нажмите правой кнопкой мыши Мой компьютер, выберите Управление.
3. Откройте Диспетчер устройств . Нажмите правой кнопкой мыши по адаптеру и нажмите Обновить драйвер….
4. Нажмите Поиск драйвера на моем компьютере.
5. Нажмите Выбрать из списка драйверов устройств на моем компьютере.
6. Выделите Показать все устройства и нажмите Далее.
7. Нажмите «Установить с диска».
8. Нажмите Обзор.
9. Укажите файл inf file в папке с драйвером, затем нажмите Открыть.
10. Нажмите Далее.
11. Нажмите Закрыть.
Если у вас возникли какие-либо проблемы еще, посетите раздел Часто задаваемые вопросы или свяжитесь со службой технической поддержки TP — LINK
Был ли этот FAQ полезен?
Ваш отзыв поможет нам улучшить работу сайта.
Что вам не понравилось в этой статье?
- Недоволен продуктом
- Слишком сложно
- Неверный заголовок
- Не относится к моей проблеме
- Слишком туманное объяснение
- Другое
Как мы можем это улучшить?
Спасибо
Спасибо за обращение
Нажмите здесь, чтобы связаться с технической поддержкой TP-Link.
Содержание
- Шаг 1: Подключение Wi-Fi-адаптера к компьютеру
- Вариант 1: USB Wi-Fi-адаптер
- Вариант 2: PCI Wi-Fi-адаптер
- Шаг 2: Установка драйверов
- Шаг 3: Подключение интернета
- Решение частых проблем
- Вопросы и ответы
Подключается Wi-Fi-адаптер к компьютеру таким образом:
- Если адаптер у вас USB, его достаточно подключить к такому же порту в компьютере. Адаптер в виде платы понадобится подключить в системном блоке, найдя отведенное для него место на материнской плате, а затем установив его так, чтобы антенны выходили наружу с задней стороны корпуса.
- Откройте официальный сайт производителя адаптера, перейдите в раздел «Загрузки» (или «Downloads»), найдите там через внутренний поиск точную модель вашего адаптера и скачайте для него драйвер.
- После установки драйвера желательно перезагрузить ПК.
- Наличие в трее (рядом с временем) иконки Wi-Fi будет означать, что все прошло успешно. Кликните по ней, выберите ту сеть, которую раздает роутер, и подключитесь, введя пароль.
Если просто подключить Wi-Fi-адаптер к ПК, скорее всего, он не будет работать корректно или соединение с интернетом окажется нестабильным. Поэтому, помимо основных действий, нужно осуществить и настройку, о которой речь пойдет в следующих шагах этой статьи, а пока предлагаем разобраться с подключением разных типов периферийного оборудования.
Вариант 1: USB Wi-Fi-адаптер
Начнем с самого простого типа подключения, осуществляемого при помощи USB-разъема. Обычно такие сетевые карты стоят недорого, но и по качеству не сравнятся с теми, которые подключаются непосредственно к материнской плате. Владельцы ноутбуков часто приобретают устройства именно такого типа, поскольку не могут заменить встроенный Wi-Fi-адаптер. Ничего сложного в подключении такой карты нет, поскольку понадобится только прикрутить антенну и вставить устройство в свободный разъем на компьютере.
На предыдущем изображении показана сетевая карта с антенной, необходимой для усиления сигнала, однако есть и немного другой тип адаптеров, которые очень похожи на флешки. Пример такого оборудования вы видите ниже. Несмотря на отличия в форме, тип подключения остается таким же и обычно не вызывает сложностей. Некоторые модели даже оснащены индикатором, который горит, когда устройство находится в рабочем состоянии и успешно соединилось с ПК.
Вариант 2: PCI Wi-Fi-адаптер
Более популярный вариант подключения сетевого адаптера, если речь идет о персональном компьютере, — использование PCI-порта, расположенного на материнской плате. Wi-Fi-адаптеры, использующие такой метод соединения, выдают скорость больше и работают стабильнее USB-устройств, в чем и заключается их преимущество. Что касается подключения данного типа оборудования, для этого понадобится выделить соответствующий слот на материнской плате и получить к ней доступ, чтобы подключить. Обычно достаточно снять боковую панель и рядом с видеокартой найти разъем, изображенный на следующей картинке.
Обратите внимание на строение самого адаптера: его нужно вставить таким образом, чтобы антенны смотрели наружу системного блока, а если сделать это не получается, открутите их, установите устройство, после чего прикрутите уже с обратной стороны корпуса.
В итоге у вас должно получиться так, как это показано на следующей картинке. Если в комплекте есть крепления, используйте их, чтобы плашка не двигалась вверх-вниз при переносе системного блока и не прогибалась под собственным весом. На этом подключение завершено и можно приступать к настройке оборудования для его использования.
Шаг 2: Установка драйверов
Многие современные Wi-Fi-адаптеры работают в режиме Plug and Play, то есть готовы к работе сразу после подключения. Достигается это благодаря тому, что в операционной системе поиск и установка драйверов происходит автоматически при обнаружении нового оборудования. Однако работает это не со всеми моделями сетевых карт, особенно если речь идет о типах USB из бюджетного сегмента. В таком случае предстоит вручную загрузить драйвер с официального сайта, установить его и проверить работоспособность устройства.
Подробнее: Скачивание и установка драйвера для Wi-Fi-адаптера
Шаг 3: Подключение интернета
Завершающий этап — подключение компьютера к беспроводной сети при помощи установленного адаптера. Если вы не знаете, как осуществляется это действие, поскольку впервые сталкиваетесь с выполняемой задачей, перейдите по ссылке ниже, чтобы ознакомиться с тематической информацией. Из ее содержимого вы узнаете, как обнаружить необходимую сеть Wi-Fi и произвести подключение с паролем или без.
Подробнее: Подключение компьютера к интернету
Решение частых проблем
К сожалению, не всегда подключение Wi-Fi-адаптера к компьютеру заканчивается успешно, но физические проблемы у новых устройств возникают редко, поэтому пользователю предстоит проверить программные неисправности, связанные с доступом к сети. В первую очередь лучше обратиться к встроенному средству исправления неполадок, которое просканирует ОС на наличие возможных проблем. Если это не поможет, тогда уже нужно вручную проверить настройки, о чем более детально рассказано в статье по ссылке ниже.
Подробнее: Исправляем проблему с подключением к Wi-Fi сети на Windows 10

Сегодня хотелось бы коснуться вопроса подключения компьютера к беспроводной сети… (особенно, это касается тех случаев, когда текущая сеть «глючит» или значка Wi-Fi в трее Windows нет, и следующим за этим вопросами: «что делать, куда нажать?»; «покупать ли адаптер/переходник/антенну?»; «как его/ее настроить?» и т.д., и т.п.).
На все эти вопросы постараюсь дать краткий и простой ответ (кстати, сразу же приведу небольшой совет: прежде чем заказывать какие-то не было бы адаптеры (даже, если у вас нет встроенного) — прочитайте заметку до конца!).
*
📌 Примечание: первым делом рекомендую убедиться, что у вас работает сама Wi-Fi сеть (в радиусе нахождения «проблемного» компьютера) и к ней можно подключиться с другого ноутбука/телефона/ПК/ТВ.
О том, как подключиться к Wi-Fi сети — см. тут: https://ocomp.info/kak-vklyuchit-wi-fi-na-noutbuke.html
Типовой мини Wi-Fi адаптер для подкл. к USB-порту ПК/ноутбука
*
Содержание статьи
- 1 Вопросы относительно внешнего беспроводного адаптера
- 1.1 Как узнать, есть ли встроенный адаптер Wi-Fi на компьютере
- 1.2 Если покупать — то какой адаптер нужен
- 1.3 Как настроить внешний адаптер, где взять драйвер
- 1.4 Почему связь может быть не устойчивой, часто рваться, скорость низкой
→ Задать вопрос | дополнить
Вопросы относительно внешнего беспроводного адаптера
Как узнать, есть ли встроенный адаптер Wi-Fi на компьютере
Если у вас ноутбук — то почти во всех современных устройствах есть встроенный Wi-Fi адаптер! Другое дело, что он мог прийти в негодность, и поэтому никак не отображается в Windows.
Если классический ПК — в большинстве случаев в бюджетном и средне-ценовом сегменте встроенного Wi-Fi адаптера нет (за исключением некоторых мат. плат).
*
Вообще, если адаптер исправен и он определяется — его можно увидеть в 📌диспетчере устройств (чтобы его открыть в Windows 10/11 — сделайте правый клик мышки по меню ПУСК). Во вкладке «сетевые адаптеры» нужно найти то устройство, в названии которого встречается: «Wireless; Wi-Fi; 802.11». См. пример ниже. 👇
Кстати, если драйвер на Wi-Fi адаптер не был установлен — возможно, вы сможете «его найти» во вкладке «Другие устройства». В этом случае, попробуйте воспользоваться 📌спец. утилитами для обновления драйверов.
Диспетчер устройств — сетевые адаптеры
*
Если адаптера на компьютере не оказалось — тогда одним из простейших вариантов решения вопроса станет покупка внешнего беспроводного адаптера (📌см. следующую часть статьи).
В остальных случаях — неск. ссылок в помощь. 👇
*
📌 В помощь!
1) Есть ли на компьютере/ноутбуке беспроводной адаптер Wi-Fi? Как это проверить: https://ocomp.info/est-li-na-pc-adapter-wi-fi.html
2) Как включить Wi-Fi на ноутбуке и подключиться к сети: https://ocomp.info/kak-vklyuchit-wi-fi-na-noutbuke.html
3) Как установить, обновить или удалить драйвер Wi-Fi (беспроводной сетевой адаптер): https://ocomp.info/kak-ustanovit-drayver-na-adapter-wi-fi.html
*
Если покупать — то какой адаптер нужен
📌Примечание: нижеприведенные Wi-Fi адаптеры можно быстро найти 📌 в рос. онлайн-магазинах (доставка от 1 до 5-6 дней в большинство городов нашей страны!).
*
Вообще, я бы выделил неск. адаптеров (и их особенности):
- в виде мини USB-флешек (1, см. на скрине ниже 👇) — такой адаптер можно подключить к любому USB-порту (будь то это ультрабук или классический системный блок ПК). Благодаря компактному размеру практически не мешаются и не выделяются. Выбирать этот тип адаптеров стоит при усл., что устройство будет находится в той же комнате, что и Wi-Fi роутер (т.е. источник сигнала). За двумя стенками — ловит плохо (или не ловит вовсе…)!
- USB-адаптеры с доп. внешними антеннами (3 👇) — этот тип адаптеров ловит сигнал гораздо лучше предыдущего (правда, из-за больших габаритов пользоваться им не всегда удобно). Если адаптер приобретается для ПК — хороший вариант!
- PCIe адаптеры Wi-Fi (2 👇) — устройство, которое подкл. к мат. плате ПК. Как правило, подобные адаптеры обеспечивают более стабильное соединение (особенно, если роутер стоит в соседней комнате). Обратите внимание на мощность антенн!
Адаптеры Wi-Fi
*
Еще пару нюансов, на которые стоит обратить внимание:
- частота: 2,4 или 5 Ghz. Как правило, современные Wi-Fi адаптеры могут работать и на одной, и на второй частоте (📌 как узнать, поддерживает ли адаптер 5 Ghz). 5 Ghz обеспечивает более высокую скорость и выбирать ее предпочтительнее;
- доступность драйвера: дело в том, что на некоторые китайские «no name»-адаптеры Windows не устанавливает автоматически драйвера, а в комплекте к устройству может быть только CD-диск (и то, если повезет…). Не исключен долгий поиск, а то и невозможность установки на вашу версию Windows!
*
Как настроить внешний адаптер, где взять драйвер
В качестве примера возьму типовой Wi-Fi адаптер от TP-Link (TL-WN725N). Пример на фото ниже. 👇
Мини Wi-Fi адаптер
По шагам:
- включаем ПК /ноутбук, и дожидаемся загрузки Windows (10/11);
- далее подключаем роутер к рабочему USB-порту (крайне желательно: не использовать переходников, удлинителей и т.д.);
Адаптер подключен
- затем Windows должна установить драйвер автоматически. Если этого не произошло (и никаких значков в трее не появилось) — то необходимо открыть 📌диспетчер устройств и попробовать 📌 его установить вручную (👉 кстати, попробуйте зайти в «Мой компьютер» и посмотреть не появилось ли там съемных устройств (флешек). Если есть — откройте его и установите драйвер (примечание: у некоторых адаптеров так происходит установка драйвера));
- откройте параметры Windows, перейдите во вкладку «Сеть и интернет», и проверьте, чтобы Wi-Fi был включен!
Wi-Fi включен — Windows 11
- далее кликните по иконке Wi-Fi в трее Windows, выберите адаптер и подключитесь к одной из беспроводных сетей 👇 (если значка беспроводных сетей в трее нет — подключиться к сети можно и 📌с помощью командной строки!).
Выбор адаптера Wi-Fi
*
Почему связь может быть не устойчивой, часто рваться, скорость низкой
Во-первых, обратите внимание на удаленность вашего ноутбука (компьютера) от точки доступа (Wi-Fi роутера). Чем дальше расстояние и больше преград между ними (стенки, двери, зеркала, и т.д.) — тем хуже качество связи. Рекомендую попробовать сократить расстояние между ними (хотя бы временно, в качестве диагностики // конечно, если это возможно).
📌 В помощь!
Как усилить сигнал Wi-Fi сети (увеличение дальности работы Wi-Fi)
*
Во-вторых, если у вас используется мини-Wi-Fi-адаптер (без внешних антенн), а точка доступа находится далековато — то качество связи может быть низким (устройства с более мощными антеннами обеспечивают лучшее соединение!).
Вообще, для диагностики я бы порекомендовал иметь пару внешних адаптеров (запасных), и проверить стабильность работы компьютера с каждым из них (поочередно). Благо, что стоят они недорого, а в работе постоянно выручают!
*
В-третьих, (если говорим о низкой скорости), — обратите внимание на характеристики Wi-Fi-адаптера (да и роутера/точки доступа) — для примера: 150 Мбит/с не означает скорость загрузки торрента в 150 Мбайт/с (📌Мбайт/с и Мбит/с — это разные величины!).
Характеристики адаптера
*
В-четвертых, обратите внимание как ведут себя другие устройства (компьютеры), подключенные к этой же точке доступа: бывают ли у них обрывы связи, всегда ли на них доступен интернет, когда на вашем нет.
Дело в том, что причиной может быть не Wi-Fi адаптер, а сбои в работе точки доступа (Wi-Fi роутера). О том, как это можно попробовать устранить — см. в статье по ссылке ниже.
*
📌 В помощь!
Обрывается интернет через Wi-Fi роутер (почему отваливается или пропадает Wi-Fi сеть) — https://ocomp.info/obryivaetsya-wi-fi.html
*
Дополнения по теме — всегда будут кстати! Оставляйте их ниже в комментариях.
У меня же на сим пока всё, успехов!
👋


Полезный софт:
-
- Видео-Монтаж
Отличное ПО для создания своих первых видеороликов (все действия идут по шагам!).
Видео сделает даже новичок!
-
- Ускоритель компьютера
Программа для очистки Windows от «мусора» (удаляет временные файлы, ускоряет систему, оптимизирует реестр).
Windows 7 поддерживает подавляющее большинство сетевых карт. Более того, большинство современного сетевого оборудования затачивается именно под Windows, со всеми вытекающими отсюда проблемами, ведь Windows не славится стабильностью. Однако Microsoft оперативно решает большинство возникающих с сетевым оборудованием проблем, честь им и хвала, ну а те, что неизбежно возникают, будут детально разобраны в данной статье.
Прежде всего: для того чтобы расширить потенциальный круг задач, которые выполняет компьютер-клиент в сети, встречается необходимость в изменении основных параметров сетевой карты.
Вот примеры таких задач:
- настройка вай-фай сети в условиях использования в зоне с большим количеством беспроводных устройств;
- установка не поддерживаемых системой драйверов;
- коррекция для поддержки системы некоторыми провайдерами.
Как сбросить все настройки сетевого драйвера?
Если вы хотите полностью откатить все настройки к изначальному уровню, то сделайте следующее:
- Откройте «Командную строку» (под именем администратора). Для этого откройте меню «Пуск», далее идите во «Все программы» и «Стандартные», щёлкните правой кнопкой мыши по «Командной строке » и из выпавшего меню выберите запуск от имени администратора.
- Поочерёдно вписывайте в «Командную строку» следующие команды, после ввода каждой нажимая «Enter»:
- netsh winsock reset;
- netsh int ip reset all;
- netsh winhttp reset proxy;
- ipconfig /flushdns.
Настройка Wi-Fi на разных версиях Windows
С физическим включением модуля вы разберетесь достаточно быстро. Иногда на этом настройка Wi-Fi заканчивается: остальные необходимые действия система производит самостоятельно, выводя список доступных беспроводных точек. Но порой приходится устанавливать соединение вручную.
Вне зависимости от версии Windows, сначала нужно проверить, что драйверы модуля Wi-Fi установились без ошибок:
Для верности лучше сходить на официальный сайт производителя ноутбука и найти последнюю версию драйвера модуля беспроводной сети для вашей модели. Кроме того, кликните по адаптеру правой кнопкой и выберите пункт «Задействовать» (если его работа остановлена).
Windows XP
По идее, Windows XP уже давно должны перестать пользоваться, но на некоторых старых моделях Dell и других ноутбуках легендарная система всё еще продолжает выполнять свои функции. Wi-Fi в среде Windows XP настраивается следующим образом:
В окне проводника должен быть значок «Беспроводное сетевое соединение». Его наличие демонстрирует, что модуль Wi-Fi работает корректно. Щелкните по значку правой кнопкой и выберите «Включить». Далее:
Если в перечне доступных точек нет сети, которую раздает ваш роутер, нажмите «Обновить список». Затем выберите нужную точку по имени и щелкните «Подключиться». Если сеть запаролена, вам будет предложено ввести код доступа, после чего установится соединение.
Windows 7
На Windows 7 порядок подключения к беспроводной сети чуть изменился, став немного проще. Теперь все доступные сети отображаются после клика по значку Wi-Fi в системном трее. Но если значка нет, то:
- Перейдите в центр управления сетями.
- Кликните «Изменение параметров адаптера».
- Найдите беспроводное соединение и убедитесь, что оно включено.
После включения беспроводного соединения в трее появится значок Wi-Fi. Кликните на него, чтобы увидеть список доступных точек, выберите сеть и щелкните «Подключить».
Windows 8
На Windows 8 порядок подключения к Wi-Fi остался прежним, однако добавился режим «В самолете», с которым нужно уметь работать. Если драйвер адаптера инсталлирован и беспроводное соединение работает корректно, то на панели уведомлений вы увидите значок Wi-Fi, при клике на котором появляется список доступных сетей.
Если значка нет, выполните те же действия, что и на Windows 7 – откройте окно «Изменение параметров адаптера» и включите беспроводное соединение. Если нет самого беспроводного соединения, проверьте драйверы и состояние модуля – всё должно быть включено и установлено.
Если адаптер включен, драйверы установлены, но доступные сети не обнаружены, проверьте, что на панели уведомлений не висит значок режима «В самолете». Если он есть, нужно отключить этот режим. Для этого нажимаем на значок и переводим ползунок в состояние «Отключено».
Windows 10
На Windows 10 всё осталось прежним с небольшими изменениями, так что вы быстро разберетесь, как подключить ноутбук к Wi-Fi:
- Кликните по значку беспроводного соединения в трее.
- Выберите нужную сеть.
- Нажмите «Подключить» и введите пароль.
Если точка доступа не отображается, попробуйте настроить сетевые параметры. Щелкните по одноименной ссылке – откроется раздел «Сеть и интернет» параметров Windows 10.
Здесь вас интересуют две вкладки:
- Wi-Fi – убедитесь, что беспроводная сеть включена.
- Режим «в самолете» – удостоверьтесь, что режим отключен.
Вы можете зайти в раздел изменения параметров адаптера и включить беспроводное соединение. Проще говоря, на Windows 10 у вас есть несколько равноценных вариантов – нужно лишь выбрать для себя более удобный способ.
Полный сброс настроек сетевых драйверов
Если ваш интернет оборвался или большая часть интернет-страниц не открывается, то отличным решением данной проблем может послужить сброс всех параметров и стека TCP/IP.
- Откройте «Командную строку».
Открываем меню «Пуск», далее «Все программы», «Стандартные», щёлкаем правой кнопкой мыши по «Командной строке», выбираем «Запуск от имени администратора» - В «Командной строке» напечатайте «netsh int ip reset», затем «Ввод».
- Не забудьте перезагрузиться для сохранения всех настроек.
Выявление причин неисправности
Чтобы выявить причину проблем, сначала необходимо проверить надёжность подключения разъёмов Ethernet.
Шаг 1. Нажать на язычок коннектора и достать его из разъёма RJ-45. Затем вставить коннектор обратно в порт до слышимого щелчка.
Шаг 2. Немного подёргать коннектор за провод вперёд-назад, убедившись, что соединение установлено нормально.
Шаг 3. Если все разъёмы подключены надёжно, необходимо проверить целостность Ethernet-кабелей. Проследовать по кабелю от компьютера до места, где он уходит в щиток, осматривая его на предмет физических разрывов и повреждений.
Шаг 4. Если кабель, соединяющий ПК и роутер повреждён, заменить его исправным.
Шаг 5. Если повреждён интернет кабель, идущий от провайдера, отрезать место повреждения, нарастить кабель и переобжать его коннектором RJ-45.
Справка! Можно также позвонить в компанию Интернет провайдера, чтобы они проверили соединение со своей стороны, и вызвать специалиста для проведения наращивания и переобжатия кабелей.
Неисправность в кабеле, соединяющем ПК и роутер, может также заключаться в «выгорании» порта роутера. В этом случае требуется переключить кабель, идущий от ПК, в другой LAN-порт роутера для проверки.
Ещё одна возможная причина проблем с кабелем, соединяющем ПК и роутер при первой настройке подключения – это использование «перекрёстного» (кросс–) кабеля вместо «прямого» (патч корда).
Старые модели сетевых устройств не поддерживают интерфейс автоматического переключения прямых и кроссовых кабелей Auto-MDI(X). Если и сетевая плата и роутер не поддерживают Auto-MDI(X), Ethernet-кабель необходимо заменить на «прямой».
Сетевой адаптер не имеет допустимых параметров настройки IP
Часто возникающая проблема у пользователей Windows 7 — это когда появляются проблемы с доступом в интернет и средство диагностики сетей выдаёт сообщением о том, что сетевой адаптер не имеет допустимых параметров настройки IP.
В данном случае вы сначала можете попробовать сделать сброс маршрутизатора. Если у вас проводное подключение, то отключите, а потом снова включите ваше сетевое-соединение в меню сетевых подключений. Если это не помогло, то можно переходить к дальнейшим шагам.
Шаг 1. Обновите ваш IP-адрес — это наиболее простой метод, хотя и не всегда помогающий в данном случае. Для этого откройте «Командную строку» (как администратор) и введите следующие команды:
- ipconfig /release;
- ipconfig /renew.
Открываем меню «Пуск», далее «Все программы», «Стандартные», щёлкаем правой кнопкой мыши по «Командной строке», выбираем «Запуск от имени администратора»
Проверьте ещё раз, по прежнему ли высвечивается ошибка? Если да, то идём дальше.
Шаг 2. Можно попробовать сбросить сетевые настройки, а именно — протоколы IP. Стек протоколов TCP/IP рекомендуется сбрасывать до заводских настроек в самых острых случаях, когда неполадки возникают в результате действий вредоносных программ и т.п. Для этого нужно открыть в режиме администратора командную строку и ввести:
- netsh int ip reset;
- nets int tcp reset;
- netsh winsock reset.
Далее компьютер перезагружается, и после этого, если всё сделано правильно, проблема должна исчезнуть.
Программное включение
Если после аппаратного включения адаптера WiFi в трее не отобразится значок беспроводного соединения со списком доступных точек для подключения, то придется активировать модуль еще и программно. Включить Вай Фай можно в настройках системы.
На Windows 8 и Windows 10 WiFi отключается/включается специальным переключателем, который находится над списком доступных точек или в параметрах системы.
В области уведомлений должен появиться значок, при клике на который откроется список доступных для подключения беспроводных сетей. Если в списке указано, что доступных подключений нет, убедитесь, что на роутере настроен Вай Фай. Если же значок беспроводного соединения в трее не появился, убедитесь, что WiFi адаптер работает без ошибок.
Слетают настройки сетевой карты
При настройке сети пользователи могут столкнуться со следующей ситуацией: когда вручную прописываются IP-адрес, шлюз, DNS — прописываемые параметры не сохраняются, а сбрасываются на заводские настройки, и таким образом становится невозможным поменять настройки сети с автоматического получения адресов от роутера. Одна из распространённых причин для этого — это неправильное удаление антивируса, имеющего функции брандмауера.
Что нужно сделать:
- Сбросьте стек протоколов TCP/IP до заводских настроек (выше в статье указывалось, как это сделать).
- Перезагрузитесь.
Если это не помогло, то сделайте следующее:
- Удалите адаптер из «Диспетчера устройств».
- Установите самые последние драйвера.
После этого проблема должна быть решена.
Аппаратное включение
Чтобы включить адаптер вай фай на ноутбуке, найдите на корпусе соответствующую аппаратную кнопку или воспользуйтесь горячим сочетанием клавиш. Узнать текущее состояние модуля (включен или выключен) обычно можно с помощью индикатора. Если он не горит, то необходимо включить WiFi на ноутбуке.
Чаще всего за включение отвечает сочетание кнопки Fn с одной из клавиш ряда F1-F12. На ноутбуках ASUS, например, используется комбинация Fn+F2. При одновременном нажатии этих двух клавиш активируются все беспроводные модули лэптопа, в том числе и Вай Фай.
Сочетания для включения Вай Фай на ноутбуках от различных производителей:
- Acer – Fn+F3.
- ASUS – Fn+F2.
- Dell – Fn+F2.
- Gigabyte – Fn+F2.
- Fujitsu – Fn+F5.
- HP – Fn+F12.
Определить подходящую клавишу помогут пиктограммы. Обычно на нужной кнопке нарисована антенна, раздающая сигнал.
На некоторых моделях ноутбуков включить WiFi адаптер можно отдельной кнопкой на корпусе. Она может располагаться прямо под дисплеем. На старых моделях встречается двухпозиционный переключатель, который находится на боковой грани лэптопа.
Что делать, если возникают проблемы с сетевой картой?
Многие подключаемые сетевые адаптеры, из-за их уязвимости к электричеству, могут на некоторое время выходить из строя в периоды сильной грозы, или перебоев электроэнергии в здании. В большинстве случаев трудности проявляются в ситуациях с проводным оборудованием, так как многоэтажные дома имеют длинные кабельные трассы, прокладываемые поставщиками интернета не в совсем предназначенных для этого местах, по соседству с телефонными и телевизионными кабелями и проводами высокого напряжения. Высокая влажность, сырость и низкая температура в данной области — всё это крайне отрицательно влияет на изоляцию проводов, поэтому в них появляются пробои.
Иногда также, в более редких случаях, поломки возникают из-за чрезвычайных ситуаций вроде крупной грозы. Сетевые адаптеры довольно часто выгорают, либо пользователи начинают испытывать затруднения с входом в сеть. При этом оборудование будет функционировать, но подключение к интернету в такие периоды может отсутствовать.
К сожалению, данная проблема решается лишь покупкой другой модели сетевого адаптера. Для настольного компьютера соответствует стандарт PCI, для ноутбука — USB и PCMCIA.
Также не рекомендуется включать сетевой кабель в роутер, а после этого подключать к нему компьютер, ведь даже если роутер сломается, то его замена обойдётся сравнительно недорого, по сравнению с заменой встроенной в компьютер сетевой карты (а то и всей материнской платы).
Как подключить вай-фай адаптер к ноутбуку
В первую очередь стоит отметить, что в ноутбуках, как правило, используется две марки беспроводных адаптеров:
- Atheros.
- Broadcom.
Конечно, существуют и другие. Но именно эти получили наибольшее признание и распространение. Но, какой бы модуль у вас ни был установлен, все они имеют одинаковый разъем. Для того чтобы вынуть или подключить WiFi адаптер, вам придется разбирать ваш ноутбук. Сам по себе модуль отключить или подключить легко, так как он располагается в специальном разъеме mini PCI. К нему также подключена антенна, для усиления приема.
Все вай-фай модули имеют такой интерфейс подключения, поэтому являются взаимозаменяемыми. Также существуют внешние модели, которые подключаются к USB-порту компьютера. Однако стоит отметить, что из-за их компактности места для полноценной антенны не хватает. Да и сам разъем не способен обеспечить нужную скорость. Это означает, что передача данных при помощи USB адаптера будет происходить гораздо медленнее, чем при использовании встроенного устройства с mini PCI форм-фактором.
Но при этом USB модели легче в использовании, так как подключить их гораздо проще. Для этого не нужно разбирать ноутбук. Рекомендуется, конечно, использовать встроенное оборудование, ведь оно стабильнее, быстрее и не занимает USB порты.
Итак, в любом случае, мы переходим к вопросу, как установить беспроводной вай-фай адаптер на ноутбук. После подключения его к соответствующему интерфейсу нам необходимо установить драйвера.
Как включить WiFi адаптер: Видео
Как установить программное обеспечение для вай-фай адаптера
Если вы покупали WiFi адаптер отдельно, то в комплекте с устройством должен быть диск с необходимым программным обеспечением. Вставьте его в DVD привод и установите необходимые драйвера. Стоит отметить, что после подключения нового модуля к компьютеру, после загрузки последнего система автоматически обнаружит новое оборудование и попросит установить драйвер. Если вы используете Windows 7 или 8, то, как правило, операционная система сама найдет нужное ПО и установит его. Однако все же рекомендуется устанавливать его вручную с диска. Если диска нет, то вы можете скачать все что необходимо из интернета, нужно только знать модель оборудования. Эту информацию вы найдете на коробке или в инструкции к оборудованию.
Как определить, какой WiFi адаптер на данный момент установлен в ноутбуке? Здесь все предельно простою. Для этого просто откройте диспетчер устройств. Делается это таким образом. Нажмите одновременно две клавиши – Windows+R. В появившемся окне напишите mmc devmgmt.msc и нажмите «Enter». Это команда для запуска диспетчера устройств. Здесь отображаются все установленные устройства на компьютере.
Нас интересует ветка «Сетевое оборудование». Открываем ее. Беспроводные WiFi устройства, как правило, в названии содержат модель устройства и такую фразу – Wireless Network Adapter (в переводе означает Беспроводное сетевое оборудование). Здесь и смотрим, какие устройства используется в данный момент. В диспетчере устройств их также можно и отключать.
Для отключения устройства откройте информацию о нем двойным кликом левой кнопкой мышки. Далее, перейдите во вкладку «Драйвер». Для отключения или включения нажмите соответствующую кнопку. Также это сделать можно простым нажатием на нужном девайсе правой кнопкой мышки. В появившемся меню просто выберите требуемое действие.
Как узнать какой WiFi адаптер стоит в вашем ноутбуке с момента покупки? Это также делается в диспетчере устройств. Но эту информацию можно получить и на официальном сайте разработчика ПК. Просто зайдите на сайт и укажите свою модель полностью. Таким образом, вы получите подробную информацию обо всех устройствах ноутбука, в том числе и о WiFi адаптере. Здесь же можно скачать и драйвера последних версий.
Как установить драйвер для WiFi адаптера: Видео
Как включить WiFi адаптер на ноутбуке
Включить вай-фай модуль на ноутбуке проще простого. В первую очередь установите драйвера и необходимое ПО. Далее, просто нажиме и удерживайте клавишу Fn, не отпуская ее, нажмите кнопку включения WiFi. Она помечена соответствующим значком. На некоторых моделях предусмотрена отдельная кнопка. В таком случае просто нажмите ее.
Если после этих действий модуль не включился, а система не начала поиск доступных подключений, то следует открыть центр управления сетями и общим доступом и проверить состояние беспроводного соединения. Нажмите значок сети в трее (нижний правый угол рабочего стола). Выберите соответствующий пункт.
В открывшемся меню заходим в раздел «Изменение параметров адаптера». Находим ярлык Беспроводная сеть (или беспроводное сетевое соединение). Если он серого цвета, то нажмите на нем правой кнопкой мышки и выберите «Включить».
Сетевой адаптер (также называется сетевая карта) – это устройство, без которого невозможно установить подключение ко всемирной сети. В некоторых случаях его отключение и повторное включение помогает решить проблемы со связью. К компьютеру могут быть подсоединены многие сетевые карты, с различными сетевыми соединениями. Однако обычному пользователю это зачастую не нужно. Данная статья рассчитана на владельцев Windows 7, но будет полезна практически для каждой операционной системы Win-линейки.
Чтобы включить сетевой адаптер в Win 7, нажмите кнопку «Пуск», найдите справа пункт «Компьютер», нажмите на него правой кнопкой мыши, вызывая контекстное меню. В нем выбирайте строку «Свойства», нажимая на нее один раз. В появившемся окне «Система» панели управления найдите слева вкладку «Диспетчер устройств» и зайдите в нее. Откроется список, похожий на скриншот ниже. Ищем в нем пункт «Сетевые адаптеры», нажимаем один раз, получая выпадающий список. Если в списке нет подпунктов, или вы вообще не можете найти пункт под названием «Сетевые адаптеры», возможно, сетевая карта не включена физически или неисправна. Что делать в таком случае? Чуть ниже мы приведем несколько советов и способов решения (смотрим пункт 6). Продолжаем настройку. Прикрепленный выше скриншот иллюстрирует, как выглядят включенные и работающие сетевые адаптеры. Если же на одном из них изображена стрелка (значок обведен красным) – карту как раз необходимо включить. Для этого нажмите на изображении правой кнопкой мыши и выбирайте в контекстном меню «Задействовать». Стрелка должна исчезнуть, а сетевой адаптер – заработать. Если на иконке сетевой карты виден восклицательный знак, значит, необходимо установить, переустановить или обновить ее драйвера. Все это можно сделать тут же в «Диспетчере устройств» через контекстное меню, или же вручную, поискав драйвера на официальных сайтах. Если ваша ОС не русифицирована, окно Диспетчера может выглядеть так: Разбираемся с драйверами через контекстное меню. Кликаем правой кнопкой на названии сетевого адаптера, нажимаем пункт «Обновить драйверы» или «Свойства», если первый пункт не дает результата. В «Свойствах» выбираем вкладку «Драйверы» и задействуем один из предпочитаемых пунктов – «Сведения», «Отключить», «Обновить», «Удалить». Бывает так, что после установки нового драйвера устройство работает хуже или вообще не работает. Тогда пригодится кнопка «Откатить», возвращающая нас к предыдущему рабочему драйверу. Если «Диспетчер устройств» не видит сетевую карту, ее может попросту не быть в системном блоке (например, он куплен недавно и еще не подключался к сети). Если вы ранее успешно выходили в сеть, просто проверьте, не отошел ли контакт в месте соединения со слотом на материнской плате.Также проверьте целостность сетевого кабеля и его правильное подключение. Вот так выглядит стандартная сетевая карта бюджетного компьютера:
Причин отсутствия подключения к сети может быть много, они не ограничиваются неисправностью сетевой карты. Если после прочтения данного руководства у вас все еще остались вопросы, задавайте их в комментариях или обратитесь к технической поддержке вашего интернет-провайдера.
Владельцы ноутбуков обычно используют для выхода в интернет беспроводное соединение, благо Wi-Fi адаптер есть на всех без исключения моделях лэптопов. Однако чтобы им воспользоваться, иногда приходится разбираться, как включить wifi на ноутбуке.
Когда интегрированное сетевое оборудование не показывается ни в окне «Сетевых подключений», ни в «Диспетчере устройств», и даже не отражается в разделе «Неизвестных устройств» (что объяснялось бы отсутствием драйверов), то вероятнее всего с ним что-то не в порядке физически. Вполне возможно, что на плате сетевой карты перегорели какие-то транзисторы, или отлетел чип — в таком случае целесообразнее купить новую карту.
Горячие клавиши или аппаратный переключатель
Первым делом нужно физически включить Wi-Fi адаптер. На разных моделях ноутбуков эта процедура незначительно отличается, однако смысл её одинаков: нужно отыскать аппаратный переключатель или воспользоваться функциональными клавишами. Рассмотрим несколько примеров:
Продолжать варианты включения Wi-Fi можно долго, приводя способы для MSI, Acer, Samsung и других брендов. Даже разные серии одного производителя имеют отличные друг от друга способы активации модуля беспроводной, поэтому:
- Осмотрите корпус лэптопа на предмет наличия аппаратного переключателя или кнопки включения Wi-Fi.
- Изучите клавиатуру – одна из клавиш ряда F1-F12 должна быть помечена значком беспроводного соединения. Если нажать её вместе с кнопкой Fn, то адаптер включится или выключится.
Если у вас ноутбук серии Sony Vaio, то ни аппаратной клавиши, ни кнопки Fn на его клавиатуре может и не быть. Для работы Wi-Fi в таком случае требуется специальная утилита VAIO Smart Network, найти которую можно на официальном сайте производителя.
Вирусы
Если все перечисленные варианты не помогли, а сетевая карта не видит кабель, можно провести проверку операционной системы на наличие вирусов. Именно они нередко становятся причиной большинства проблем и сбоев.
Обнаружить вирус можно при помощи антивирусной программы. После сканирования ПК необходимо пролечить операционную систему. Далее следует перезагрузка компьютера. Если сетевая карта не видела кабель по причине наличия вирусов, то описанные действия помогут устранить проблему.
Вы подключили интернет, но в один момент вы поняли, что соединение отсутствует, так как сетевая карта не видит кабель? Такое случается довольно часто, и есть несколько причин того, что важная часть компьютера, без которой доступ к сети невозможен, перестаёт видеть провод от провайдера.
Если компьютер не видит кабеля, то причина кроется в программных настройках
Давайте рассмотрим, почему это случается, и как исправить неполадки в оборудовании для доступа к интернету.
Наиболее банальная и простая причина того, что адаптер в компьютере перестал видеть кабель, — повреждения извне. Проверьте разъем, в который вставляется шнур — если он расшатан, провод входит неплотно, то это значит, что порт повреждён. В таком случае нужно заменить его либо приобрести новый сетевой адаптер — стоит он не так дорого, эта покупка не отнимет у вас много средств.
Если же с портом все нормально, проверьте провод интернета — любые повреждения на контакте могут сделать его нерабочим. Если он целый на контактах, вам придётся осмотреть его по всей длине — дома он часто задевается животными, детьми или взрослыми, если он плохо спрятан. Стоит отметить, что при установке шнура сразу же стоит проследить за его безопасным расположением — он должен лежать так, чтобы его не задевали соседи.
Когда вы нашли повреждения, все, что остаётся, — заменить провод и постараться, чтобы в дальнейшем он был уложен аккуратнее. Отметьте для себя, где он испортился и по какой причине. Так вы будете знать, как протянуть его правильно от подъезда к компьютеру в следующий раз.
Несовместимость
Все чаще и чаще пользователи сталкиваются с ситуацией, когда сетевая карта не видит кабель. Windows 7 позволяет обнаружить неполадку очень быстро. Все перечисленные расклады актуальны для данной ОС.
А вот обладатели Windows 10 могут столкнуться с такой проблемой, как несовместимость оборудования. С данной операционной системой не работают некоторые модемы, колонки, микрофоны, мыши и прочие компьютерные составляющие. Поэтому избавиться от проблемы можно:
- переустановив операционную систему;
- купив новую сетевую карту/модем.
Больше никаких вариантов по борьбе с несовместимостью оборудования не предлагается. Об этом должен помнить каждый пользователь.
В нашей сегодняшней статье мы разберем с вами такую вещь, как драйвера для Wi-Fi адаптеров. Как многие из вас уже могут знать, располагаются подобные устройства по большей части в виде встроенного модуля для ноутбуках, но бывают и такие случаи, когда пользователи стационарных компьютеров также устанавливают в свои системы Wi-Fi адаптеры. Кто хочет возиться с проводами, верно?
Внешний DVD-привод
Все устройства в ПК не будут корректно функционировать и выполнять возложенную на них работу разработчиками без определенного программного обеспечения, т.е. драйверов. Wi-Fi адаптерам также необходимы драйвера для нормальной работы. Но какие драйвера нужно устанавливать в систему и как это сделать? Давайте же рассмотрим эти вопросы и даже больше.
Внешний USB-накопитель
Установка драйвера Wi-Fi адаптера
Так какие же драйвера нужно устанавливать именно вам? Что же, Wi-Fi адаптер, установленный в вашем ноутбуке или, возможно, ПК, требует установки того самого драйвера, который был предусмотрен его разработчиком. Найти эти драйвера можно на официальном сайте разработчика устройства. Помимо прочего, ваша система может попробовать автоматически найти нужный драйвер для Wi-Fi адаптера в сети и установить его, но это не всегда срабатывает корректно.
Сейчас мы рассмотрим с вами подробно шаги, необходимые для установки драйвера Wi-Fi адаптера на компьютерах под управлением таких операционных систем, как Windows 7, Windows 8 и Windows 10. Стоит заметить, что эти ОС отличаются друг от друга в плане пользовательского интерфейса, особенно Windows 10 и Windows 7, тем не менее процесс установки драйверов абсолютно идентичен на них всех, что не может не радовать.
Гарнитура для ноутбука
Автоматическая установка драйвера Wi-Fi адаптера
Пожалуй, давайте начнем с самого элементарного способа установить драйвера для любого устройства в системе. Итак, вы можете вообще не заморачиваться с установкой драйвера Wi-Fi адаптера — и возложить эту проблему на плечи своей операционной системы Windows. Ваша ОС попытается найти в Интернете нужные для вашего Wi-Fi адаптера драйвер и установит его. Минусом этого способа установки является то, что система довольно часто попросту не может найти необходимый драйвер, вследствие чего приходится прибегать к ручному способу установки.
Однако, порой, системе все же удается найти драйвер и корректно провести его установку. Как правило, при доступе к Интернету, операционная система предпримет попытку установки драйвера самостоятельно, тем не менее, частенько, этого может не произойти. Чтобы запустить автоматическую установку драйвера для Wi-Fi адаптера, вам нужно сделать следующее:
- нажмите комбинацию Windows+R;
- впишите в строку команду devmgmt.msc;
- нажмите Enter;
- найдите в списке раздел «Другие устройства»;
Беспроводной USB-модем
Заметка: ваш Wi-Fi адаптер может находиться в данном разделе по вполне очевидной причине — система не установила драйвера для этого устройства либо не смогла этого сделать в первый раз.
- найдите в списке других устройств Wi-Fi адаптер;
- кликните на устройство правой кнопкой мыши;
- выберите пункт «Свойства» из контекстного меню;
- перейдите во вкладку «Драйвер»;
- нажмите на кнопку «Обновить драйвер…»;
- выберите пункт «Автоматический поиск обновленных драйверов…»;
После выбора вышеуказанного пункта ваша операционная система выполнит автоматический поиск и такую же установку найденных драйверов для устройства, что в нашем случае является Wi-Fi адаптером. ОС может установить драйвер, а может — и не установить. Тут уж как получится. Однако, не переживайте, если у ОС не получится выполнить автоматическую установку, так как вы можете сделать все самостоятельно…
беспроводная мышь
Ручная установка драйвера Wi-Fi адаптера
Давайте теперь посмотрим, как выполнить установку драйвера для Wi-Fi адаптера вручную. Итак, нет ничего проще, чем установить драйвер для какого либо устройства: идем на официальный сайт производителя, заходим в раздел загрузок, скачиваем нужный драйвер на ПК и устанавливаем его в систему посредством удобнейшего установочного пакета.
Если вы являетесь владельцем ноутбука, то вам нужно пройти за драйвером на официальный сайт производителя самого ноутбука, например, ASUS, Acer или Lenovo. Если вы столкнулись с какими-то проблемами при установке драйвера через загруженный установщик, то вы можете применить, если так можно выразиться, полуавтоматический способ установки — через Диспетчер устройств с указанием директории драйвера на ПК.
Сумка для ноутбука
Чтобы это осуществить, вам понадобится сделать следующее:
- пройдите в раздел загрузок официального производителя своего Wi-Fi адаптера(или ноутбука);
- загрузите на свой компьютер пачку с драйверами;
- нажмите комбинацию Windows+R;
- впишите в строку команду devmgmt.msc;
- нажмите Enter;
- найдите в списке раздел «Другие устройства»;
- найдите в списке других устройств Wi-Fi адаптер;
- кликните на устройство правой кнопкой мыши;
- выберите пункт «Свойства» из контекстного меню;
- перейдите во вкладку «Драйвер»;
- нажмите на кнопку «Обновить драйвер…»;
- нажмите на пункт «Выполнить поиск драйверов на этом компьютере»;
- нажмите на кнопку «Обзор» и укажите директорию, в которой находятся скачанные драйвера, например, Рабочий стол»;
- нажмите на кнопку «Далее» и дождитесь окончания установки драйвера.
Охлаждающая подставка
Переустановка драйвера для Wi-Fi адаптера
Существует вероятность, что после установки драйвера для своего Wi-Fi адаптера вы столкнетесь с рядом не самых приятных проблем, например, адаптер не будет корректно работать либо вообще функционировать, несмотря на то, что тот отображается в Диспетчере устройств. Помочь в данной ситуации может полная переустановка установленного драйвера.
Осуществить ее можно с помощью следующих шагов:
- нажмите комбинацию Windows+R;
- впишите в строку команду devmgmt.msc;
- нажмите Enter;
- найдите в списке раздел «Сетевые адаптеры»;
- найдите в списке других устройств Wi-Fi адаптер;
- кликните на устройство правой кнопкой мыши;
- выберите пункт «Удалить устройство»;
- нажмите на кнопку «Действие» в строке меню;
- выберите пункт «Обновить конфигурацию оборудования».
Акустическая система
Система постарается автоматически выполнить обновление драйвера для вашего Wi-Fi адаптера обнаружив его в списке оборудования компьютера. Если у нее этого не получится — вам придется загрузить драйвер на свой компьютер, а затем установить его посредством установщика от производителя либо через Диспетчер устройств.
Помимо драйвера Wi-Fi может понадобится подключение блютуз драйвер. О том, как легко установить Bluetooth для Windows 7,8,10 и подключить, мы рассказали в отдельном материале.
USB-ХАБ
Как вам статья?
Нашли опечатку? Выделите текст и нажмите Ctrl + Enter
1) Убедитесь, что ваша сетевая карта подключена к компьютеру. 2) Откройте диспетчер устройств в ваш компьютер (запустив devmgmt. msc). 3) Разверните «Сетевые адаптеры», чтобы найти свой сетевой адаптер (иногда его можно найти в «Другие устройства»), щелкните правой кнопкой мыши сетевую карту и выберите «Обновить драйвер».
Как подключить 802.11 N к Windows 7?
Включение или отключение поддержки сети Wireless-N (802.11n)
- Нажмите кнопку «Пуск», а затем нажмите «Панель управления».
- В окне «Панель управления» нажмите «Система и обслуживание».
- В окне «Система и обслуживание» щелкните «Диспетчер устройств». …
- В окне диспетчера устройств дважды щелкните Сетевые адаптеры, чтобы развернуть выбор.
Как установить драйвер WLAN 802.11 n в Windows 7 без компакт-диска?
Вставьте адаптер на ваш компьютер.
- Щелкните правой кнопкой мыши Компьютер и выберите Управление.
- Откройте диспетчер устройств. …
- Нажмите «Обзор моего компьютера» для водитель .
- Нажмите Разрешить мне выбрать из списка устройств. драйверы на моем компьютере. …
- Нажмите кнопку «Есть» Диск.
- Нажмите «Обзор».
- Укажите на файл inf в водитель папку, а затем нажмите Открыть.
Как подключиться к беспроводной локальной сети 802.11 n?
Чтобы включить беспроводное соединение в режиме 802.11n в Windows 10, сделайте следующее:
- Щелкните правой кнопкой мыши значок Wi-Fi на панели задач.
- Выберите «Открыть центр управления сетями и общим доступом»
- Нажмите Изменить настройки адаптера.
- Щелкните правой кнопкой мыши адаптер Wi-Fi и выберите «Свойства».
- На странице «Свойства» выберите «Настроить».
Что такое адаптер WLAN 802.11 n?
802.11n есть спецификация для связи в беспроводной локальной сети (WLAN). 802.11n, дополнение к семейству стандартов 802.11, увеличит скорость беспроводной локальной сети (WLAN), повысит надежность и расширит диапазон беспроводной передачи.
Какая скорость у 802.11 N?
Но в то время как стандарт Wi-Fi IEEE 802.11n с его серийная скорость до 300 Мбит / с, является самым быстрым протоколом беспроводной сети, до недавнего времени он никогда не был стандартом.
Почему мой 802.11 N не работает?
Сетевой адаптер Broadcom 802.11n, как известно, вызывает несколько проблемы когда вы пытаетесь использовать его для подключения к Интернету. Эти проблемы обычно возникают, когда программное обеспечение драйвера не обновлено, драйверы повреждены по каким-либо причинам или есть проблема с реестром и т. Д.
1. Переустановите драйвер устройства.
- На клавиатуре одновременно нажмите клавишу с логотипом Windows и R, введите devmgmt. …
- Разверните Сетевые адаптеры и дважды щелкните Сетевой адаптер Broadcom 802.11n.
- Перейдите на вкладку «Драйвер» и нажмите «Обновить драйвер…».
- Нажмите кнопку «Просмотреть мой компьютер» для поиска драйверов.
Как установить драйверы WiFi?
Установить что собой представляет водитель запустив установщик.
- Откройте диспетчер устройств (вы можете сделать это, нажав Windows, но и набрав его)
- Щелкните правой кнопкой мыши на вашем беспроводной адаптер и выберите Обновить Программное обеспечение драйвера.
- Выберите вариант просмотра и найдите драйверы вы скачали. Windows тогда устанавливать что собой представляет драйверы.
Могу ли я установить WiFi-адаптер без компакт-диска?
ШИРОКАЯ СОВМЕСТИМОСТЬ☞Этот беспроводной адаптер USB поддерживает автоматическую установку в Windows XP / 7/8 / 8.1 / 10, без загрузки драйвера онлайн, не нужно устанавливать компакт-диск, просто подключи и работай, очень прост в использовании.
Как я могу подключить свой рабочий стол к Wi-Fi без адаптера?
Подключите телефон к компьютеру с помощью USB-кабеля и настройте USB-модем. На Android: Настройки> Сеть и Интернет> Точка доступа и модем и включите модем. На iPhone: «Настройки»> «Сотовая связь»> «Личная точка доступа» и включите «Личная точка доступа».
Что лучше 802.11 n или 802.11 ac?
Однако простой ответ таков: 802.11ac быстрее, чем 802.11n. 802.11n подойдет, если к маршрутизатору подключено всего несколько устройств. Но если у вас есть много гаджетов Wi-Fi и семья, где у каждого человека есть телефон и планшет, вам будет удобнее работать со стандартом 802.11ac.
Как установить драйвер Realtek WLAN?
Метод 1. Загрузка и установка драйвера адаптера Realtek 802.11 n WLAN вручную для Windows 10, 64-разрядная версия.
- Нажмите Windows + X> Диспетчер устройств.
- Перейдите к сетевому адаптеру> дважды щелкните и разверните его> найдите карту беспроводной локальной сети USB 802.11 n> щелкните правой кнопкой мыши «Обновить драйвер».
- Щелкните Автоматический поиск драйверов.
Поддерживает ли 802.11 N режим монитора?
Хотя я лично не тестировал этот адаптер, совместимый с IEEE 802.11n, чипсет поддерживается в Kali, и он поддерживает режим монитора.