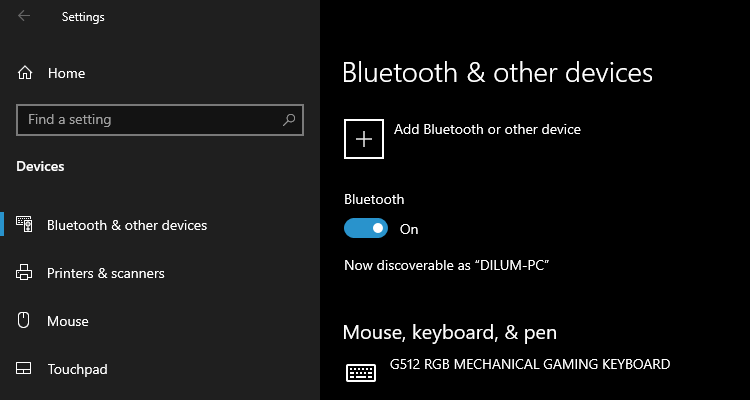Содержание
- Подключаем AirPods в Windows 10
- Использование системных параметров
- Проверка версии Bluetooth
- Вопросы и ответы
AirPods – беспроводная гарнитура, которая изначально «заточена» под устройства компании Apple. Тем не менее, использовать ее можно и со сторонними операционными системами. Из данной статьи вы узнаете о том, как корректно подключить AirPods к устройствам на базе ОС Windows 10.
Сразу обратим внимание на тот факт, что при подключении к Виндовс 10 у упомянутых наушников будут доступны не все имеющиеся функции. К примеру, не будет работать сенсорное нажатие на устройство для управления мультимедийным воспроизведением. Напомним, что AirPods, как и любая другая беспроводная гарнитура, подключаются посредством Bluetooth-соединения. Поэтому наличие соответствующего адаптера обязательно. Если такового не имеется, его придется приобрести и установить самостоятельно.
Читайте также: Устанавливаем Bluetooth на компьютер
Кроме того, для наиболее корректной работы гарнитуры желательно иметь в компьютере или ноутбуке Bluetooth версии 4.0 или выше. О том, как узнать эту информацию, мы расскажем дальше.
Использование системных параметров
Прежде чем приступить к подключению наушников, мы настоятельно рекомендуем зарядить их. Это поможет избежать возможных проблем с поиском и сопряжением гарнитуры с системой. Сам процесс подключения будет выглядеть на практике следующим образом:
- Нажмите на клавиатуре одновременно «Windows» и «I». Таким образом вы откроете стандартное окно «Параметры». В нем кликните по разделу «Устройства».
Читайте также: Что делать, если не открываются «Параметры» Windows 10
- Автоматически откроется вкладка «Bluetooth и другие устройства». Именно она и нужна нам. В ней в первую очередь включите сам модуль, если он был деактивирован. Для этого передвиньте переключатель вправо. Затем нажмите кнопку с крестиком чуть выше для поиска и добавления нового устройства.
Читайте также: Включение функции Bluetooth на ОС Windows 10
- Далее возьмите в руки контейнер с наушниками. Откройте его крышку и зажмите на несколько секунд кнопку на корпусе. В итоге должен загореться соответствующий индикатор, который свидетельствует, что устройство готово для обнаружения и сопряжения.
- Теперь вернитесь к открытому ранее окну на компьютере. В нем кликните по самой первой строке «Bluetooth» левой кнопкой мышки.
- В следующем окне отобразятся все устройства, которые готовы к сопряжению с компьютером. Дождитесь, пока в списке появится строка «Наушники» — именно так по умолчанию определяются AirPods при поиске в Windows 10. Кликните по этому наименованию.
- Если процесс подключения пройдет успешно, в этом же окне вы увидите сообщение о готовности устройства к использованию. Нажмите кнопку «Готово» в нижней части окна.
- В результате в окне параметров, в блоке «Звук», должно появиться корректное название подключенных AirPods. После этого можете закрыть открытые ранее окна.
- Теперь необходимо убедиться в том, что система правильно назначила устройство для ввода и вывода звука. Для этого кликните в трее по иконке с динамиком правой кнопкой мышки. Из контекстного меню выберите строку «Открыть параметры звука».
- В открывшемся окне убедитесь в том, что в блоке «Вывод» и «Ввод» в соответствующих полях, отмеченных на скриншоте, выбрано нужное устройство. Если это не так, просто кликните по строке и из выпадающего меню выберите AirPods. Затем закройте окно.
- Теперь гарнитура готова к использованию. Обратите внимание, что даже при корректном выполнении всех действий могут наблюдаться проблемы в работе AirPods. Это обусловлено тем, что они не «заточены» под Windows.
Проверка версии Bluetooth
Как мы писали ранее, наиболее корректно гарнитура работает с адаптерами версии 4.0 и выше. На более ранних версиях проблемы с использованием могут возникать гораздо чаще. Особенно этот факт следует учитывать, если планируете покупать для стационарного компьютера внешний адаптер. Чтобы узнать версию уже подключенного устройства, выполните следующие действия:
- Кликните по кнопке «Пуск» на «Панели задач» правой кнопкой мышки. Из открывшегося контекстного меню выберите пункт «Диспетчер устройств».
Читайте также: Открываем Диспетчер устройств в Windows 10
- В открывшемся окне откройте ветку «Bluetooth». В результате появится перечень устройств. Кликните правой кнопкой мышки на оборудовании «Media Bluetooth Adaptor». Из контекстного меню выберите пункт «Свойства».
- В следующем окне перейдите во вкладку «Дополнительно», просто кликнув ЛКМ по ее названию. В ней обратите внимание на строку «Версия встроенного ПО». Напротив нее будут стоять значения. Нас интересуют те из них, которые находятся рядом с аббревиатурой LMP. Учтите, что это не является версией Блютуза.
- Указанные рядом с LMP значения нужно сопоставить со следующими:
- LMP 0.x — Bluetooth 1.0b
- LMP 1.x — Bluetooth 1.1
- LMP 2.x — Bluetooth 1.2
- LMP 3.x — Bluetooth 2.0
- LMP 4.x — Bluetooth 2.1
- LMP 5.x — Bluetooth 3.0
- LMP 6.x — Bluetooth 4.0
- LMP 7.x — Bluetooth 4.1
- LMP 8.x — Bluetooth 4.2
- LMP 9.x — Bluetooth 5.0
Как видите, в нашем случае используется модуль Bluetooth версии 4.0, так как значение LMP – 6.6.
- Используя полученную информацию, вы сможете исправить некоторые из проблем с работой AirPods или приобрести правильный модуль.
Таким образом, вы узнали о том, как правильно подключить гарнитуру AirPods к любому устройству под управлением Windows 10. Напомним, что помимо этого их также можно с легкостью подключить практически к любому смартфону на Android. Этому вопросу мы посвятили отдельное руководство.
Подробнее: Подключение AirPods к телефону на Android
Еще статьи по данной теме:
Помогла ли Вам статья?
Бытует мнение, что AirPods — эталон беспроводных наушников в последние годы. Отчасти это связано и с удобным форм-фактором, и быстрой синхронизацией с iPhone или другой техникой Apple внутри экосистемы. А как работают AirPods с другими устройствами? Можно подключить их к Android и даже Windows, но нужно быть готовым к определенным нюансам. В частности, наушники не так просто подключаются, а еще их каждый раз приходится разъединять с ПК, чтобы они работали корректно. Сегодня расскажу вам о том, как правильно подключить AirPods к Windows, как их настроить и что делать, если AirPods не работают с ноутбуком.
Рассказываем, как работают AirPods с ноутбуком и как их правильно настроить
👀 ЕЩЕ БОЛЬШЕ ИНТЕРЕСНЫХ НОВОСТЕЙ ВЫ СМОЖЕТЕ НАЙТИ В НАШЕМ ПУЛЬСЕ MAIL.RU
Можно ли подключить AirPods к ноутбуку
AirPods хорошо работают с Windows: доступно управление касанием, использование одного наушника, можно пользоваться микрофоном для звонков или записи голоса, а также включить шумоподавление на AirPods Pro нажатием на ножку. Важно помнить, что функции могут работать не во всех приложениях. К примеру, на YouTube, Кинопоиске или плеере AIMP управлять воспроизведением можно, а в некоторых стандартных приложениях — не всегда. В Windows Media Player или его аналоге «Кино и ТВ» видео ставятся на паузу или переключаются через раз.
AirPods очень даже неплохо работают с ноутбуком на Windows
А вот активация Siri, просмотр заряда батареи кейса и наушников не доступны. К сожалению, об этом вас может уведомить лишь характерный звуковой сигнал. Или же вы можете проверить заряд AirPods на iPhone. Так что, без ограничений не обойтись. С другой стороны, лично мне кажется, что подключенные к ноутбуку AirPods звучат намного лучше, особенно, если это 2 или 3 поколение наушников. Видимо, на это влияют настройки звука приложений на Windows.
Apple готовит мощнейший Mac со 192 ГБ ОЗУ. Компьютеры на Windows начали нервничать
Как подключить AirPods к ноутбуку
Подключить AirPods к Windows 10 довольно легко, но есть несколько нюансов. Давайте посмотрим, как это делается.
- Зайдите в Настройки Windows, выберите «Устройства» и нажмите «Bluetooth и другие устройства».
- Включите Bluetooth и нажмите «Добавление Bluetooth и других устройств».
- Нажмите «Bluetooth», откройте кейс AirPods и удерживайте кнопку на корпусе для сопряжения до готовности. Если этого не сделать, компьютер обнаружит наушники, но не сможет к ним подключиться.
AirPods нужно правильно добавить в список устройств
AirPods подключены к Windows только при наличии этой надписи
Появится уведомление о подключении AirPods к ПК внизу экрана. Казалось бы, можно надевать AirPods и слушать музыку? Не торопитесь. В настройках Bluetooth сперва нужно нажать на свои наушники в списке и выбрать «Подключить». У вас отобразится «Подключенный голос, музыка» — вот теперь можно пользоваться AirPods на Windows.
Алиса, найди мой телефон. Как позвонить на свой номер с Яндекс.Станции
Но если мы привыкли, что AirPods автоматически отключаются на iOS или Mac, когда их убираешь в кейс, то на Windows все сложнее. Нужно снова зайти в настройки Bluetooth и нажать «Отключить», иначе наушники останутся сопряжены с ноутбуком, а звук попросту будет идти вникуда или музыка не будет воспроизводиться вообще. Если этого пункта нет, то просто отключите Bluetooth на Windows.
После того, как перестанете пользоваться AIrPods, отключите их или выключите Bluetooth на ноутбуке
То же самое — при повторном подключении AirPods к ПК: открыть кейс и включить Bluetooth на ноутбуке недостаточно для подключения. Нужно снова заходить в настройки и нажимать «Подключить». Надпись «Сопряжено» лишь означает, что AirPods есть в списке устройств.
Что такое Wi-Fi 6E и почему его нет в iPhone
Почему AirPods не подключаются к компьютеру
Сделали все по инструкции, а звук с компьютера не идет на AirPods? Это тоже решается очень просто.
- Отключите Bluetooth на iPhone или iPad, которыми вы пользуетесь в паре с этими AirPods. Именно отключите модуль: если просто разъединить смартфон с наушниками в настройках, то они все равно подключатся обратно, когда вы снова достанете их из кейса.
- Если наушники уже подключены к ноутбуку на Windows 10, но звука все равно нет, нажмите на панели задач значок звука и коснитесь названия устройства вывода: у вас откроется список доступных гаджетов. Нажмите на свои AirPods и звук начнет воспроизводиться в них.
- В списке устройств проверьте, не подключен ли в данный момент ноутбук к другим наушникам или колонке. Например, у меня компьютер при включении Bluetooth самостоятельно находит Яндекс.Станцию и транслирует звук на нее.
Если звука нет, нужно выбрать нужное устройство вывода на панели задач
К ноутбуку может подключиться колонка или другие наушники
😎 ПОДПИСЫВАЙТЕСЬ НА НАШ УЮТНЫЙ ЧАТИК В ТЕЛЕГРАМЕ
Обратите внимание на версию Bluetooth в ноутбуке и AirPods. Если у вас AirPods Pro 2 с последним модулем 5.3, а в ноутбуке, например, модуль 5.0, работать они будут, так как новые версии совместимы со старыми, но с ограничениями. Так что, воспользоваться всеми фишками, включая работу без помех или низкую задержку, к сожалению не удастся.
AirPods 2AirPods ProСоветы по работе с Apple
В компании Apple сделали действительно классные и простые наушники AirPods, которые вообще без проблем, за несколько секунд можно подключить к другим устройствам от Apple. Если у вас есть эти наушники, то вы уже наверное убедились, как просто они подключаться к тому же iPhone. Самые новые на рынке – AirPods 2 и AirPods Pro. Но сегодня я хочу рассказать вам не о самих наушниках, а о том, как подключить их к компьютеру, или ноутбуку, который работает на Windows 10, Windows 8, или Windows 7. Так же разберемся, можно ли использовать эти наушники как гарнитуру. Обновление: инструкция по подключению AirPods к Windows 11.
Процесс подключения AirPods к Windows не сложный, но все же не такой простой как к устройствам на iOS и Mac OS. Я иногда использую свои AirPods с ноутбуком на Windows 10. Соединяются они конечно же по Bluetooth. Поэтому, если у вас не ноутбук (где Bluetooth обычно уже есть встроенный), а стационарный компьютер, то для подключения беспроводных наушников от Apple вам понадобится Bluetooth-адаптер.
Если на вашем ноутбуке, или компьютере нет Bluetooth, или он не работает, то подключить AirPods не получится. Поэтому:
- В случае с ноутбуком, где Bluetooth-модуль обычно встроенный, нужно просто установить драйвера. В Windows 10 проблем с этим быть не должно, так как драйвера устанавливаются обычно автоматически. Не важно, какая у вас Windows. Посмотрите, есть ли иконка Bluetooth в трее. Если есть, то все хорошо, можно подключать Аирподсы. Так же можно глянуть, есть ли соответствующий модуль в диспетчере устройств. Если же Bluetooth нигде нет, то попробуйте установить драйвера. Скачайте их с сайта производителя ноутбука для своей модели. Больше информации в статье как включить и настроить Bluetooth на ноутбуке с Windows 10 и как включить Bluetooth на ноутбуке (здесь так же есть информация по Windows 8, 8.1 и Windows 7).
- В случае с ПК, скорее всего понадобится выбрать и купить Bluetooth-адаптер. Затем, его нужно установить и настроить: настройка Bluetooth на компьютере.
Если на компьютере есть Блютуз (иконка в трее, раздел в настройках и т. д.), то можно переходить к подключению наушников.
Подключаем AirPods к Windows 10
Можно нажать на соответствующую иконку в трее и выбрать «Добавление устройства Bluetooth», либо зайти в «Параметры» – «Устройства» – вкладка «Bluetooth и другие устройства».
Окно с параметрами оставляем открытым, берем наши наушники AirPods, открываем кейс и на задней стороне кейса на секунды три зажимаем круглую кнопку. Держим ее нажатой, пока индикатор внутри кейса не начнет мигать белым цветом.
В параметрах Windows нажмите на «Добавление Bluetooth или другого устройства» и в новом окне выберите «Bluetooth».
Компьютер должен увидеть наши Аирподсы. Нажимаем на них и сразу пойдет процесс подключения. По завершению нужно просто нажать на кнопку «Готово».
Все готово! Windows уже транслирует звук на наши беспроводные наушники. Их статус в настройка: AirPods – «Подключенный голос, музыка». Там же их можно вручную либо отключить, либо удалить. После удаления нужно будет повторить процесс подключения заново.
Достаем их из зарядного кейса, вставляем в уши и наслаждаемся музыкой. Можно использовать только один наушники.
Когда мы прячем оба наушника в кейс и закрываем его, то наушники автоматически отключаются (статус соединения – «Сопряжено») и звук начинает воспроизводится через динамики ноутбука, или акустическую систему. Как только открываем кейс с Аирподсами, то они автоматически подключится к компьютеру и звук идет на наушники.
Настройка микрофона, работа в качестве гарнитуры
В этом плане все так же, как и с другими Bluetooth наушниками. У меня в Windows 10 не получилось настроить AirPods таким образом, чтобы можно было слушать музыку в хорошем качестве (Stereo) и при этом работал микрофон.
В параметрах звука можно выбирать устройство ввода и вывода. Если выбрать «Головной телефон AirPods», то наушники будут работать в режиме гарнитуры.
Если вы подключили Аирподс для общения через Скайп, то прямо в настройках программы можно задать настройки. Выбрать эти наушники в качестве микрофона и динамиков.
Но тогда система не будет воспроизводить звуки через наушники. Нужно вернуть все настройки обратно. Возможно, у вас получится иначе это все настроить. Можете поделится с нами в комментариях.
Вообще, в этом плане все далеко не идеально. Если просто слушать музыку, смотреть фильмы и т. д., то да, все работает хорошо. Но чтобы настроить микрофон – придется повозится. Да и то не факт, что все получится.
Подключение и настройка Аирподс на компьютере с Windows 7
Так как у меня на ноутбуке рядом с десяткой установлена еще и Windows 7, то я и к ней решил попробовать приконектить AirPods. Так как там с подключением таких новых устройств бывают проблемы.
Все сделал как и в Windows 10. Просто подключаем новое устройство. Не забудьте активировать режим подключения на наушниках. С помощью отдельной кнопки на кейсе.
Но как я и ожидал, Windows 7 не смогла найти драйвера.
Аирподсы подключились, но с ошибкой (возле них был желтый восклицательный знак) и они просто не работали.
Как я решил эту проблему?
Обновил драйвер Bluetooth модуля. Зашел в диспетчер устройств, открыл свойства Generic Bluetooth Adapter и увидел, что драйвер еще от 2006 года. Который Windows 7 сама установила.
Так как я знаю модель Wi-Fi/Bluetooth модуля, который установлен в моем ноутбуке (я его уже менял), то очень быстро скачал и установил новый драйвер с сайта производителя. Если вы не знаете модель самого модуля, то можете попробовать скачать драйвер с сайта производителя ноутбука. Но строго для своей модели ноутбука. А если у вас USB Bluetooth-адаптер, то качайте драйвер для него.
После обновления драйвера:
Дальше я просто удалил AirPods из списка уже подключенных устройств (так как я уже пробовал их подключить) и установил соединение заново. И уже в этот раз Windows 7 установила практически все драйвера. Кроме «Периферийное устройство Bluetooth». Но наушники без проблем начали работать, несмотря на то, что возле них остался желтый восклицательный знак.
В устройствах воспроизведения нужно присвоить им статус «по умолчанию».
Вот так я подружил новые наушники от Apple с не очень новой операционной системой от Microsoft. В Windows 10 это все подключается и настраивается намного проще. Не так как на iOS и Mac OS устройствах, но все же без таких танцев с бубном.
Разные проблемы, настройки, решения и т. д. по этой теме мы можем обсуждать в комментариях. Оставляйте там свои сообщения.
Download Article
Download Article
Are you trying to connect your AirPods to your laptop? AirPods are an Apple device and work best with other Apple devices (like an iPhone or Mac), but you can still use them with your Windows laptop! This wikiHow article guides you through using your AirPods with your Windows laptop or a Macbook and gives you a few troubleshooting steps.
-
1
Open the Action Center. You can do this by clicking the Action Center button in your taskbar (it looks like a chat bubble icon) or you can press Win + A.
- This works with Windows 10 and Windows 11 laptops, although the process to locate the Bluetooth section of Settings is a little different.
-
2
Right-click the Bluetooth tile and click Go to Settings. You’ll find it with the Bluetooth icon, and selecting Go to Settings will open Settings in a new window.
Advertisement
-
3
Click the toggle next to «Bluetooth» to turn it on
(if it’s off). If this switch is already on (to the right and colored in), you can skip this step.
- You should see something like «Now discoverable as (Laptop Name)» under «Bluetooth» when this feature is activated.
-
4
Click Add Bluetooth or other device and select Bluetooth. You’ll see this first option at the top of the window next to +. When prompted to select a device that you’re pairing, click to choose Bluetooth and all the Bluetooth devices within range will appear here.
-
5
Put your AirPods into Pairing Mode. You can do this by opening the AirPods case, then pressing and holding the button on the back of it.
- When the LED flashes white, release the button. This light is either on the front or inside your case.
-
6
Click to select your AirPods. You should see this device under your list of discovered devices.
- Pairing between your AirPods and Dell will begin as soon as you select them from the list.
-
7
Click Done. After your AirPods and laptop pair, you can click Done to close this window.
- If they aren’t automatically switched to the active sound output, click the speaker icon in your taskbar, then select your AirPods from the list.[1]
- You will not have access to Siri on a Windows laptop.
- If they aren’t automatically switched to the active sound output, click the speaker icon in your taskbar, then select your AirPods from the list.[1]
Advertisement
-
1
Open System Preferences. You can do this by clicking the Apple icon in the top left corner of your screen and selecting System Preferences from the menu that drops down.
-
2
Click Bluetooth. It’s near the center of the window next to a Bluetooth symbol.
-
3
Click Turn Bluetooth On (if it’s off). You won’t see this button if Bluetooth is already on.
-
4
Hold the AirPods case near your Mac. The AirPods must be in the case and the lid closed.
-
5
Put your AirPods into Pairing Mode. You can do this by opening the AirPods case, then pressing and holding the button on the back of it.
- When the LED flashes white, release the button. This light is either on the front or inside your case.
-
6
Click Pair next to your AirPods. You’ll see your AirPods listed on the right side of the screen under «Devices.»
- To access your Bluetooth list faster than opening System Preferences, click to check the box «Show Bluetooth in menu bar.» Instead of going through System Preferences, you can click the Bluetooth logo in your Mac’s menu bar.
Advertisement
-
1
Make sure Bluetooth is enabled on your laptop. You won’t see your AirPods in the «Available Devices» list if you have Bluetooth disabled.
- If Bluetooth is already on, try turning it off and back on again while your AirPods case is closed.
-
2
Disable Bluetooth on other devices. This is a problem even if you have a Macbook and an Android phone in your pocket. If your AirPods are connected to your Android phone, they won’t connect with your laptop, so make sure any other connections are disabled.
-
3
Check if your Bluetooth driver is out of date. If it’s out of date, you might have issues connecting to your AirPods including an unreliable connection that randomly disconnects. Update your Bluetooth driver, and try again.
-
4
Try to connect to other Bluetooth headphones. Doing this will test if the Bluetooth on your laptop is the issue or if the problem lies elsewhere. If different headphones connect reliably, the AirPods are most likely the problem.
-
5
Make sure your AirPods are in Pairing Mode. Put them in Pairing Mode by pressing and holding the only button on the AirPods case with the lid open. Release the button when you see the LED flash white (the light is either on the front or inside your case).[2]
-
6
Ensure that your AirPods have a charge. Once you place the case on a charging mat or use a charger, the LED should indicate the charge level of your AirPods (an amber light means they are charging and a green light indicates that they have a full charge).[3]
Advertisement
Ask a Question
200 characters left
Include your email address to get a message when this question is answered.
Submit
Advertisement
Thanks for submitting a tip for review!
References
About This Article
Article SummaryX
1. Open the Action Center.
2. Right-click the Bluetooth tile and click Go to Settings.
3. Click the toggle next to «Bluetooth» to turn it on (if it’s off).
4. Click Add Bluetooth or other device and select Bluetooth.
5. Put your AirPods into Pairing Mode.
6. Click your AirPods.
7. Click Done.
Did this summary help you?
Thanks to all authors for creating a page that has been read 6,546 times.
Is this article up to date?
Download Article
Download Article
Are you trying to connect your AirPods to your laptop? AirPods are an Apple device and work best with other Apple devices (like an iPhone or Mac), but you can still use them with your Windows laptop! This wikiHow article guides you through using your AirPods with your Windows laptop or a Macbook and gives you a few troubleshooting steps.
-
1
Open the Action Center. You can do this by clicking the Action Center button in your taskbar (it looks like a chat bubble icon) or you can press Win + A.
- This works with Windows 10 and Windows 11 laptops, although the process to locate the Bluetooth section of Settings is a little different.
-
2
Right-click the Bluetooth tile and click Go to Settings. You’ll find it with the Bluetooth icon, and selecting Go to Settings will open Settings in a new window.
Advertisement
-
3
Click the toggle next to «Bluetooth» to turn it on
(if it’s off). If this switch is already on (to the right and colored in), you can skip this step.
- You should see something like «Now discoverable as (Laptop Name)» under «Bluetooth» when this feature is activated.
-
4
Click Add Bluetooth or other device and select Bluetooth. You’ll see this first option at the top of the window next to +. When prompted to select a device that you’re pairing, click to choose Bluetooth and all the Bluetooth devices within range will appear here.
-
5
Put your AirPods into Pairing Mode. You can do this by opening the AirPods case, then pressing and holding the button on the back of it.
- When the LED flashes white, release the button. This light is either on the front or inside your case.
-
6
Click to select your AirPods. You should see this device under your list of discovered devices.
- Pairing between your AirPods and Dell will begin as soon as you select them from the list.
-
7
Click Done. After your AirPods and laptop pair, you can click Done to close this window.
- If they aren’t automatically switched to the active sound output, click the speaker icon in your taskbar, then select your AirPods from the list.[1]
- You will not have access to Siri on a Windows laptop.
- If they aren’t automatically switched to the active sound output, click the speaker icon in your taskbar, then select your AirPods from the list.[1]
Advertisement
-
1
Open System Preferences. You can do this by clicking the Apple icon in the top left corner of your screen and selecting System Preferences from the menu that drops down.
-
2
Click Bluetooth. It’s near the center of the window next to a Bluetooth symbol.
-
3
Click Turn Bluetooth On (if it’s off). You won’t see this button if Bluetooth is already on.
-
4
Hold the AirPods case near your Mac. The AirPods must be in the case and the lid closed.
-
5
Put your AirPods into Pairing Mode. You can do this by opening the AirPods case, then pressing and holding the button on the back of it.
- When the LED flashes white, release the button. This light is either on the front or inside your case.
-
6
Click Pair next to your AirPods. You’ll see your AirPods listed on the right side of the screen under «Devices.»
- To access your Bluetooth list faster than opening System Preferences, click to check the box «Show Bluetooth in menu bar.» Instead of going through System Preferences, you can click the Bluetooth logo in your Mac’s menu bar.
Advertisement
-
1
Make sure Bluetooth is enabled on your laptop. You won’t see your AirPods in the «Available Devices» list if you have Bluetooth disabled.
- If Bluetooth is already on, try turning it off and back on again while your AirPods case is closed.
-
2
Disable Bluetooth on other devices. This is a problem even if you have a Macbook and an Android phone in your pocket. If your AirPods are connected to your Android phone, they won’t connect with your laptop, so make sure any other connections are disabled.
-
3
Check if your Bluetooth driver is out of date. If it’s out of date, you might have issues connecting to your AirPods including an unreliable connection that randomly disconnects. Update your Bluetooth driver, and try again.
-
4
Try to connect to other Bluetooth headphones. Doing this will test if the Bluetooth on your laptop is the issue or if the problem lies elsewhere. If different headphones connect reliably, the AirPods are most likely the problem.
-
5
Make sure your AirPods are in Pairing Mode. Put them in Pairing Mode by pressing and holding the only button on the AirPods case with the lid open. Release the button when you see the LED flash white (the light is either on the front or inside your case).[2]
-
6
Ensure that your AirPods have a charge. Once you place the case on a charging mat or use a charger, the LED should indicate the charge level of your AirPods (an amber light means they are charging and a green light indicates that they have a full charge).[3]
Advertisement
Ask a Question
200 characters left
Include your email address to get a message when this question is answered.
Submit
Advertisement
Thanks for submitting a tip for review!
References
About This Article
Article SummaryX
1. Open the Action Center.
2. Right-click the Bluetooth tile and click Go to Settings.
3. Click the toggle next to «Bluetooth» to turn it on (if it’s off).
4. Click Add Bluetooth or other device and select Bluetooth.
5. Put your AirPods into Pairing Mode.
6. Click your AirPods.
7. Click Done.
Did this summary help you?
Thanks to all authors for creating a page that has been read 6,546 times.
Is this article up to date?
На чтение 4 мин Просмотров 5.2к. Опубликовано 07.06.2021
Bluetooth-наушники синхронизируются быстро и без проблем. К смартфонам можно их подсоединить за считаные секунды. Такое происходит и с Эйр Подс. Но бывают моменты, когда нужно их законнектить к компьютеру, причём не как Earpods – через разъём 3.5mm, а по Bluetooth. Рассмотрим тонкости и подводные камни при подключении Airpods к Windows 10 и другим версиям.
Как подключить Airpods к Windows 10
Если вы думаете, что подключить Airpods к Windows 10 – сложно, то стоит расслабиться, ведь на самом деле, потребуется лишь наличие Bluetooth-модуля. В случае когда требуется синхронизация с ПК, может потребоваться дополнительный Bluetooth адаптер. А вот присоединить пару беспроводных Airpods к ноутбуку можно без проблем, как правило Bluetooth модуль там встроен.
Самый лёгкий способ синхронизации именно с ноутбуками на Виндовс 10. Подключение Airpods выполняется по следующему алгоритму:
- Сначала в Виндовс 10 нужно найти меню подключений Bluetooth(значок может находиться в трее);
- После того, как пользователь нашёл его и открыл, требуется выбрать пункт «Добавить новое устройство»;
- Взяв Аирподсы, нужно нажать на белую кнопку на кейсе на 3 секунды – до появления белого цвета;
- В конце этих операций останется лишь подключить наушники в меню(отобразится их название и имя пользователя).
Внимание! У некоторых юзеров могут возникать проблемы с микрофоном, но при этом сами наушники будут работать.
Как подключить Airpods к Windows 8
Виндовс 8 – что-то среднее между 7 и 10. Но так как эта ОС новее 7, то подключить Airpods к Windows 8 уже будет немного легче и с меньшими проблемами. Никакие драйвера не надо просматривать(в большинстве случаев), можно просто синхронизировать устройства и начинать работать.
Чтобы провести сопряжение устройства к ноутбуку на Windows через Bluetooth, нужно выполнить привычный алгоритм действий:
- Так же, сперва нужно зайти в меню Bluetooth через «Панель управления» или значок в трее;
- Взяв кейс в руки, нажать и держать кнопку на кейсе около 3 секунд, пока наушники не переведутся в режим сопряжения;
- После того, как в меню добавления устройства появится вариант с названием гарнитуры(и именем владельца в скобках), то нужно провести сопряжение, как с обычными наушниками.
Так возможно получить полностью рабочий микрофон и наушники для своего компьютера/ноутбука, если всё в порядке с Bluetooth-модулем. Бывают проблемы с соединениями, но редко. Однако, как раз таки к ним и стоит перейти.
Как подключить Airpods к Windows 7
Новые наушники Apple хоть и коннектятся(подключаются) к ПК без проблем через Bluetooth, но всё равно, со старой версией ОС могут быть проблемы – если таковая не настроена. Чтобы подключить Airpods к Windows 7(семёрке) – потребуется также выполнить заданную последовательность действий, однако Эйр Подс со старой версией системы могут тяжелее синхронизироваться, чем к примеру с более новыми версиями ОС.
Для того чтобы наушники Airpods синхронизировать с ПК, необходимо выполнить следующий алгоритм без сложных для пользователя шагов:
- Нужно открыть меню Bluetooth-подключений;
- На кейсе нажать на кнопку сзади до появления белого цвета светодиода;
- Начать поиск устройств, среди которых должны появиться наушники;
- Когда желаемая гарнитура найдена, можно подключать(с указанным именем пользователя), как в Виндовс 10.
Важно! Синхронизация может не сработать ввиду проблем с драйверами. Ввиду этого, рекомендуется заранее попробовать обновить драйвера для Bluetooth-модуля. В случае ноутбука драйвера лучше скачивать и устанавливать с сайта производителя ноутбука!
Если возникли неполадки
При попытке подсоединить Airpods к компьютеру, могут возникнуть проблемы, связанные с разными аспектами. Но в основном это тот факт, что ноутбук не видит(или компьютер) наушники. Такое случается тогда, когда Airpods 2, Airpods Pro или же простые Airpods не подключаются — имеют «слишком новый» драйвер(driver). В таком случае рекомендуется выполнить следующий алгоритм:
- Просмотреть в настройках модель своего Bluetooth-модуля для определения, какое ПО загружать;
- Найти в сети требуемый пакет драйверов, скачать и установить на свой ПК;
- После этого попробовать заново подключить наушники – всё долго заработать нормально, без сбоев.
Так возможно исключить проблему, когда наушники плохо работают или вовсе не синхронизируются к компу. Последний также должен иметь внешний Bluetooth-модуль(подключается через USB), ведь зачастую в полноразмерных компьютерах нет встроенного в материнскую плату варианта.
Наушники можно подключить без каких-либо затруднений. А если возникли неполадки – они легко решаются, ведь в основном достаточно обновить драйвера, после чего работоспособность гарнитуры от Apple в среде от Microsoft будет восстановлена.
Ваши AirPods используют Bluetooth для подключения. Так что, если у вас есть ноутбук с Windows 10, у вас не должно возникнуть проблем с его подключением. Вы не получите доступа к Siri или каким-либо параметрам настройки, связанным с AirPods, как на iPhone и Mac. Но вы можете использовать их так же, как любую другую пару наушников-вкладышей или наушников Bluetooth.
Давайте посмотрим, что вам нужно сделать, чтобы подключить AirPods, AirPods Pro или AirPods Max к ноутбуку под управлением Windows 10.
Вы можете быстро подключить свои AirPods к ноутбуку с Windows 10, настроив их как устройство Bluetooth. Прежде чем начать, положите свои AirPods или AirPods Pro в чехол для зарядки.
-
Откройте меню «Пуск» и нажмите «Настройка».
-
Выберите устройства.
-
Выберите вариант с надписью «Добавить Bluetooth или другое устройство».
-
Выберите Bluetooth.
-
Откройте чехол для зарядки AirPods, нажмите и удерживайте кнопку настройки. На AirPods Max вместо этого удерживайте кнопку управления шумом.
-
Удерживайте, пока индикатор состояния не замигает белым.
-
Выберите свои AirPods, как они отображаются в списке устройств Bluetooth.
-
Щелкните Готово.
-
Выйти из настроек.
Связанный: Советы Apple AirPods для максимального удовольствия
Используйте AirPods на ноутбуке с Windows 10
Подключив AirPods к ноутбуку с Windows 10, вы можете сразу же использовать их для прослушивания музыки. При необходимости выберите значок громкости на панели задач, чтобы переключаться между AirPods и любыми другими устройствами вывода звука.
Windows 10 не позволяет настраивать жесты на AirPods, но вы должны иметь возможность выполнить двойное касание на AirPods первого и второго поколения для воспроизведения и приостановки треков. Если у вас есть пара AirPods Pro, вы можете сжать их, чтобы переключаться между режимом прозрачности и активным шумоподавлением.
На AirPods Max используйте цифровую корону для управления звуком и кнопку управления шумом для режима прозрачности и активного шумоподавления.
Связанный: Советы по максимально эффективному использованию AirPods Max от Apple
Однако совместимость микрофона с AirPods в Windows 10 часто бывает неудачной. Если ваш ноутбук не распознает ваш голос, воспользуйтесь этими советами по устранению неполадок. Если они не помогают, у вас нет другого выхода, кроме как использовать внутренний микрофон ноутбука или отдельный внешний микрофон.
Когда пришло время отключить AirPods, просто положите их в чехол для зарядки или смарт-чехол. Они должны подключиться повторно, как только вы снова их вынесли.
Если впоследствии вы в конечном итоге используете свои AirPods на другом устройстве (например, iPhone), вот как повторно подключить их к ноутбуку: перейдите в «Настройки»> «Устройства»> «Bluetooth и другие устройства», выберите свои AirPods из списка сопряженных устройств и нажмите Соединять.
Измените имя AirPods на ноутбуке с Windows 10
Когда вы подключаете свои AirPods к ноутбуку с Windows 10, они должны отображаться с настройками по умолчанию. [Your Name] Название AirPods (при условии, что вы ранее использовали их на iPhone или Mac). Вы можете изменить это на все, что захотите, в Windows 10. Однако ваши изменения не будут перенесены на iPhone или Mac.
-
Нажмите Windows + R, чтобы открыть окно «Выполнить». Затем введите контрольные принтеры и нажмите ОК.
-
Щелкните правой кнопкой мыши свои AirPods и выберите «Свойства».
-
Перейдите на вкладку Bluetooth.
-
Измените или измените имя AirPods.
-
Выберите Применить и ОК.
-
Поместите AirPods в чехол для зарядки или смарт-чехол и снова выньте их, чтобы применить изменения.
Связанный: Как изменить имя ваших AirPods
AirPods на Windows: готовы к работе
Использование пары AirPods на ноутбуке с Windows 10 обеспечивает довольно приличное прослушивание. Просто будьте готовы разобраться с любыми проблемами, связанными с микрофоном, и все будет в порядке. А теперь как насчет того, чтобы выяснить, как подключить свои AirPods к смартфону Android?
У большинства пользователей возникают неполадки, при попытках подключить аирподс к ноутбуку. Причина тому, ограничения виндовс, отсутствие драйвера и прочие. Рассмотрим неполадки и способы устранения.
Ограничения функционала
Наушники Эйрподс разрабатывались исключительно для техники «Apple», поэтому, если подключить аирподс к ноутбуку (компу) полный функционал получить не выйдет. Не будут доступны, ни при каких условиях, такие функции:
- Не получится увидеть остаточный заряд устройства. Всегда под рукой имейте кейс, для возможности подзарядки;
- Не будет работать помощник «Siri». Этот голосовой помощник не работает в windows, так что привычные голосовые приказы придется исполнять руками;
- Не доступно управление наушниками с помощью встроенной сенсорной панели;
- Невозможно быстро переключаться между блютус устройствами;
Еще одной проблемой всех подключаемых блютус устройств является конфликт радио модулей «Wifi» и «Bluetooth» из-за совпадения частоты 2,24 гигагерц для обоих сетей. При включении наушников пропадает Интернет и наоборот. Устранить проблему можно, если ноутбук поддерживает сеть «Wifi» 5 гигагерц. Тогда купите роутер с вайфаем на 5 гигагерц и проблема исчезнет.
Переходим к инструкции по подключению к ноутбуку, с разными ОС. Тут сложностей быть не должно, так как способы похожи.
С windows 10
Чтобы подключить airpods к windows 10 надо найти иконку изображающую «Bluetooth» на панели, кликнуть ПКМ и выбрать «ДобавлениеУстройстваBluetooth» – далее с пункта 5. Когда иконка отсутствует, действия такие:
- Заходят через «Пуск» —» «Параметры»;
- Оттуда переходят к «Устройства» —» «Bluetooth…..»;
- Оставив окошко раскрытым, возьмите наушники, откройте кейс;
- Зажмите кнопочку на кейсе, держите 3-5 секунд, дождитесь белого индикатора внутри;
- Теперь в разделе строку «ДобавлениеBluetooth или ДругогоУстройства»;
- В открывшемся окошке кликаете «Bluetooth»;
- Когда ноутбук видит аирподс, тогда кликаете на них и подключение запущено;
- После подключения кликните по «Готово»;
Теперь можно вставить аирподсы в уши и слушать любимую музыку. Можно использовать один наушник, и он будет работать. При закрывании в кейсе, соединение исчезает. После открывания, автоматически восстанавливается.
С windows 8
Подключить аирподс к ноутбуку с виндовс 8 просто. Когда значок блютуз в боковой панели отсутствует, зажимаете «Win-C» и выбираете значок шестерни, для перехода к системным настройкам. Выбираете пункт с изменением настроек. Далее подпункт «Bluetooth». Включаете адаптер передвинув ползунок.
Начнется поиск ближайших устройств, следует открыть кейс, чтобы наушники были обнаружены. Не забудьте зажать кнопку и дождаться мигания индикации внутри кейса. Когда сопряжение прошло успешно, появляется значок. Можно слушать музыку.
C windows 7
К виндовс 7 наушники airpods подключаются как к десятке. Найдите обозначение «Bluetooth», нажмите ПКМ и выберите «ДобавитьУстройство». Не забывайте открыть кейс и выжать кнопку. Должно произойти автоматическое сопряжение.
Если нет значка, возможно радиомодуль выключен, включите его через диспетчер устройств, для этого нажмите «Win+R» и впишите «devmgmt.msc» в открывшейся строчке. Найдите в списке радиомодуль Bluetooth и выберите «задействовать».
Если сопряжения нет после включения, скорее всего нужно обновить драйвера. Скачайте новые драйвера для вашего устройства и выберите «ОбновитьДраверы» —» «Поиск на компьютере».
Укажите расположение скачанного драйвера и нажмите обновить. Перезагрузитесь. Теперь зайдите в «Пуск» выберите подпункт «Устройства и Принтеры», нажмите на аирподс ПКМ и выберите «Удалить». Переподключите гаджеты. Теперь наушники должны заработать.
При отсутствии звука, найдите значок динамика в панели. Кликните его ПКМ. Выберите «УстройстваВоспроизведения», установите airpods как устройство связи по умолчанию. Если проблемы со звуком сохраняются, нужно обновить драйвер для звуковой карты, способом, аналогичным описанному для радио модуля.
Подключение airpods к ПК
Подключить airpods к компьютеру возможно только при наличии установленного и настроенного оборудования Bluetooth, в компьютерах с завода такого модуля не предусмотрено. Его нужно приобретать отдельно, затем подключать и настраивать. После того, как блютус модуль ПК готов к работе, действуйте так:
- Задействуйте аирподс, поместив их в футляр, крышка открыта. Нажмите кнопку футляра и держите до мигания белым внутреннего индикатора;
- В «десятке» пройдите через «Параметры» —» «Устройства» —» «ДобавлениеBluetooth…» —» «Bluetooth». Ваши наушники должны появиться, нажмите их и выберите подключить.
- Затем, пройдите через «Параметры» —» «Система» —» «Звук», установите эйрподс устройством ввода-вывода;
- В «семерке» либо «восьмерке» путь такой:
- «ПанельУправления» —» «Устройства и принтеры» —» «ДобавитьУстройство». Либо значок в панели управления. Подключите наушники. Установите вывод звука на AirPods, кликнув ПКМ по значку динамика. Выберите наушники и установите их устройством связи по умолчанию;
Как подключить Airpods к ноутбуку видео
Подключаем airpods к macbook
Чтобы без проблем подключились эйрподсы к макбуку, нужно знать, что второму поколению гаджетов соответствует macOSMojave10.14.4. и новее. Для AirPodsPro нужна macOSCatalina10.15.1. и новые версии. Третьему поколению наушников соответствует система macOSMonterey12 и новые версии. Способы подключения:
- Наушники в уши и перейти к блютус меню. Либо внутри управления громкостью. В списке приборов, найдите ваши наушники и выберите «Подключить»;
- Когда они не отобразились в Bluetooth меню либо в элементах управления настроек громкости, нужно создать подключение. На Mac выбирают «СистемныеНастройки»в меню Apple и кликают по обозначению Bluetooth. Следует убедиться, что радиомодуль включился;
- Айрподс располагают в открытом футляре. Держат нажатой кнопочку на корпусе до мигания внутри белым. В списках находят айрподс и нажимают «Подключить». Когда звука нет, используйте меню управляющее громкостью, установите наушники главным устройством вывода;
Решение проблемм
Получить полный функционал от наушников Apple кроме как с айфоном невозможно. Даже в «десятке» работа встроенного микрофона не обеспечивается, пока. Что можно предпринять:
- Замена драйверов (обновление) помогает решить львиную долю проблем. Прерывание звучания возможно устранить, путем экспериментов с разными драйверами, можно найти не самый новый, зато идеально работающий. Может помочь отключение экономии питания. Нужно перейти в «УправлениеЭлектропитанием» и выбрать отключить экономию электроэнергии.
- Рекомендуется уменьшить качество аудио (если возможно), так же отключить «ГоловнойТелефон» в настройках для устройств воспроизведения и записи. Можно попробовать выключить все службы кроме «ПриемникАудио» в значке наушников, зайдя через меню «Устройства и принтеры».
- Программа BluetoothTweaker поможет определить, какие кодеки поддерживают наушниками для воспроизведения музыки. Это поможет сменить стандартный кодек SBC на современные aptX либо LDAC. Что однозначно скажется на звучании. Программа платная, но для одного устройства есть бесплатная проверка.
- Когда наушники после подключения работают плохо, перезагрузите их. Поместив в чехол нажмите кнопку на корпусе, ока индикатор внутри не замигал янтарным. Закройте чехол. Откройте чехол и повторите подключение.
- Попробуйте установить программу BluetoothHeadsetHelper. Эта утилита помогает оптимально настроить работу блютус наушников в любом режиме. Многим помогла решить проблему.
Решение проблем отставания звука в любых блютус наушниках видео
Подключить Apple AirPods, AirPods Pro или AirPods Max к ноутбуку с Windows так же просто, как и к любому другому устройству с поддержкой Bluetooth. После этого вы можете использовать свои AirPods для прослушивания музыки, а также для общения с людьми в онлайн-звонках на своем ноутбуке. Вот как это сделать.
Если вы еще не знаете, вы можете подключить и использовать свои AirPods с любым устройством с поддержкой Bluetooth, таким как iPhone, iPad, Mac и даже телефон Android. Ваши AirPods работают так же, как и любые другие наушники Bluetooth.
Чтобы начать процесс сопряжения, запустите «Настройки» на ноутбуке с Windows 10 или 11, нажав Windows + i.
Если вы используете Windows 10, в разделе «Настройки» выберите «Устройства» > «Bluetooth и другие устройства». В Windows 11 выберите «Bluetooth и устройства» на левой боковой панели.
На панели справа включите переключатель «Bluetooth», если он еще не включен. Это активирует Bluetooth на вашем ноутбуке.
Затем в верхней части страницы выберите «Добавить Bluetooth или другое устройство» (Windows 10) или «Добавить устройство» (Windows 11).
Откроется окно «Добавить устройство». Здесь выберите «Bluetooth», и ваш ноутбук начнет искать близлежащие устройства с поддержкой Bluetooth.
Чтобы ваши AirPods или AirPods Pro можно было обнаружить, поместите оба AirPods в зарядный футляр и держите крышку футляра открытой. На задней панели корпуса нажмите и удерживайте кнопку настройки.
Если у вас есть AirPods Max, вместо этого нажмите и удерживайте кнопку управления шумом на наушниках в течение пяти секунд.
Индикатор на корпусе AirPods будет мигать белым, указывая на то, что AirPods готовы к сопряжению.
Если вы подключаете гарнитуру AirPods Max, индикатор состояния будет мигать белым.
В окне «Добавить устройство» вашего ноутбука вы увидите свои AirPods. Нажмите на свои AirPods.
Ваш ноутбук будет сопряжен с вашими AirPods, а затем отобразит сообщение об успешном завершении. Закройте окно «Добавить устройство», нажав «Готово» внизу.
Вот и все. Ваши AirPods теперь подключены к вашему ноутбуку, и вы можете использовать их для прослушивания аудио, а также для разговоров по онлайн-звонкам.
Позже, чтобы отключить или разорвать пару с AirPods, используйте приложение «Настройки Windows» следующим образом:
В Windows 10 перейдите в «Настройки» > «Устройства» > «Bluetooth и другие устройства», выберите свои AirPods и выберите «Отключить» или «Удалить устройство».
В Windows 11 перейдите в «Настройки» > «Bluetooth и устройства» > «Устройства», нажмите три точки рядом с вашими AirPods и выберите «Отключить» или «Удалить устройство».
И это все, что нужно сделать. Наслаждаться!

В этой инструкции подробно о том, как подключить Apple AirPods или AirPods Pro к ПК или ноутбуку, а также о возможных проблемах, с которыми при этом можно столкнуться. В контексте темы может быть полезным: Как подключить любые Bluetooth-наушники к ноутбуку или компьютеру и решить возможные проблемы со звуком, Как подключить и использовать AirPods с Android.
- Процесс подключения AirPods к компьютеру
- Что делать, если Windows не находит AirPods, связь прерывается
- Видео инструкция
Подключение AirPods к компьютеру
Как было отмечено выше, для возможности подключения, ваш компьютер должен быть оборудован Bluetooth, адаптер должен исправно работать и не быть отключен, дальнейшие шаги выглядят следующим образом:
- Переведите AirPods в режим сопряжения. Для этого поместите их в футляр, откройте его, а затем нажмите и удерживайте круглую кнопку на корпусе, пока светодиодный индикатор не замигает белым цветом. Если он не начинает мигать, подождите чуть дольше, не отпуская кнопку: он будет светиться белым, мигнет несколько раз оранжевым, а затем начнет мигать белым.
- Выполните сопряжение AirPods с компьютером. Для этого в Windows 10 зайдите в Параметры (Win+I или значок шестеренки в меню «Пуск») — Устройства — Добавление Bluetooth или другого устройства — Bluetooth, дождитесь, когда в списке появятся AirPods и нажмите по ним, дождитесь завершения подключения.
- В Windows 7 и 8.1 вы можете зайти в Панель управления — Устройства и принтеры — Добавить устройство и так же подключиться к AirPods.
- Включите вывод звука и микрофон от AirPods. В Windows 10 зайдите в Параметры — Система — Звук и убедитесь, что в качестве устройств вывода и ввода установлены AirPods.
- В Windows 7 и 8.1 перейдите в «Устройства записи и воспроизведения» (через правый клик по динамику в области уведомлений) и установите AirPods в качестве устройства по умолчанию для воспроизведения и записи (нажатие правой кнопкой по AirPods — использовать по умолчанию и использовать как устройство связи по умолчанию). В Windows 10 также лучше заглянуть в такой раздел (см. Как открыть устройства записи и воспроизведения Windows 10). В некоторых мессенджерах (например, Skype) выбрать микрофон по умолчанию нужно в настройках самой программы.
Как правило, на этом все настройки заканчиваются — AirPods работают с Windows и каких-либо проблем нет, а повторное подключение обычно происходит автоматически (или без сопряжения, а простым подключением устройства в параметрах устройств). Единственный нюанс — при использовании с iPhone, наушники придется подключать к нему заново.
Возможные проблемы при подключении AirPods и AirPods Pro в Windows 10, 8.1 и Windows 7
Далее — некоторые распространенные проблемы при использовании AirPods на компьютере с Windows и возможные подходы для их решения:
- Bluetooth работает (видит другие устройства), но AirPods не находит — такое бывает со старыми Bluetooth адаптерами (а также дешевыми USB-Bluetooth адаптерами для ПК), либо нередко вызвано драйверами. Попробуйте удалить имеющийся драйвер Bluetooth (в диспетчере устройств удаляем адаптер и ставим отметку «Удалить драйверы этого устройства») и установить его вручную с официального сайта производителя ноутбука. Также, у себя столкнулся с тем, что наоборот, с официальным драйвером наушники не находились, а после его удаления и автоматической установки драйвера самой Windows 10 всё заработало исправно. Если вы не уверены, что Bluetooth исправно работает (а бывает, что у вас отключен адаптер, хотя драйвер установлен и «устройство работает нормально), ознакомьтесь с отдельным руководством: Что делать, если не работает Bluetooth на ноутбуке.
- Связь с AirPods обрывается, прерывистый звук. Здесь опять же можно поэкспериментировать с различными версиями драйверов, пока не найдется стабильный. Иногда помогает отключение экономии электроэнергии для Bluetooth адаптера (заходим в свойства адаптера в диспетчере устройств, на вкладке «Управление электропитанием» отключаем экономию энергии). Также может быть полезным: Звук отстает в Bluetooth наушниках.
Использование AirPods с компьютером — видео
В случае, если при попытке подключить AirPods к ноутбуку или компьютеру у вас что-то работает не так как ожидается, опишите ситуацию, особое внимание обратив на модель ноутбука и Bluetooth-адаптера, возможно, решение найдется.