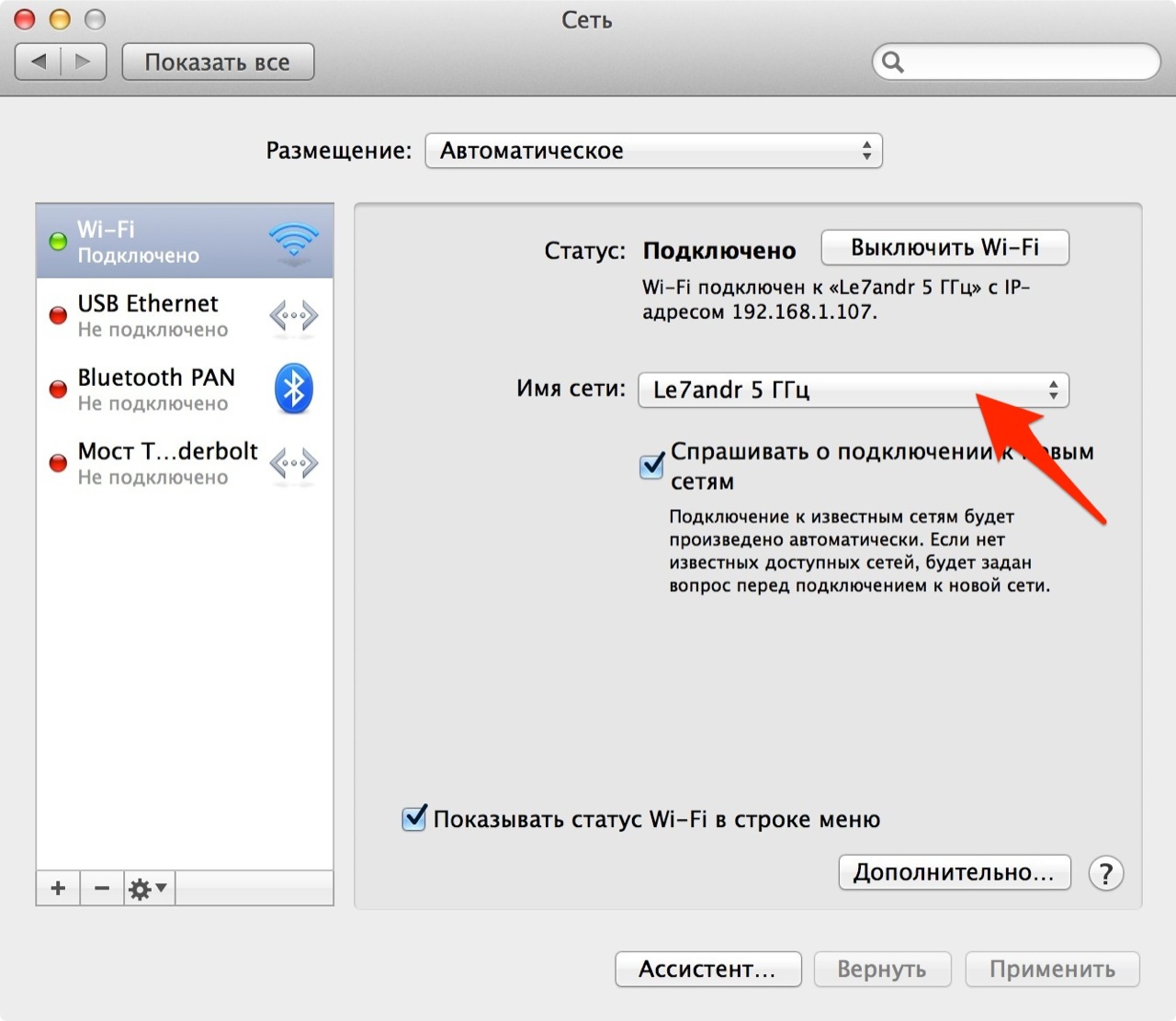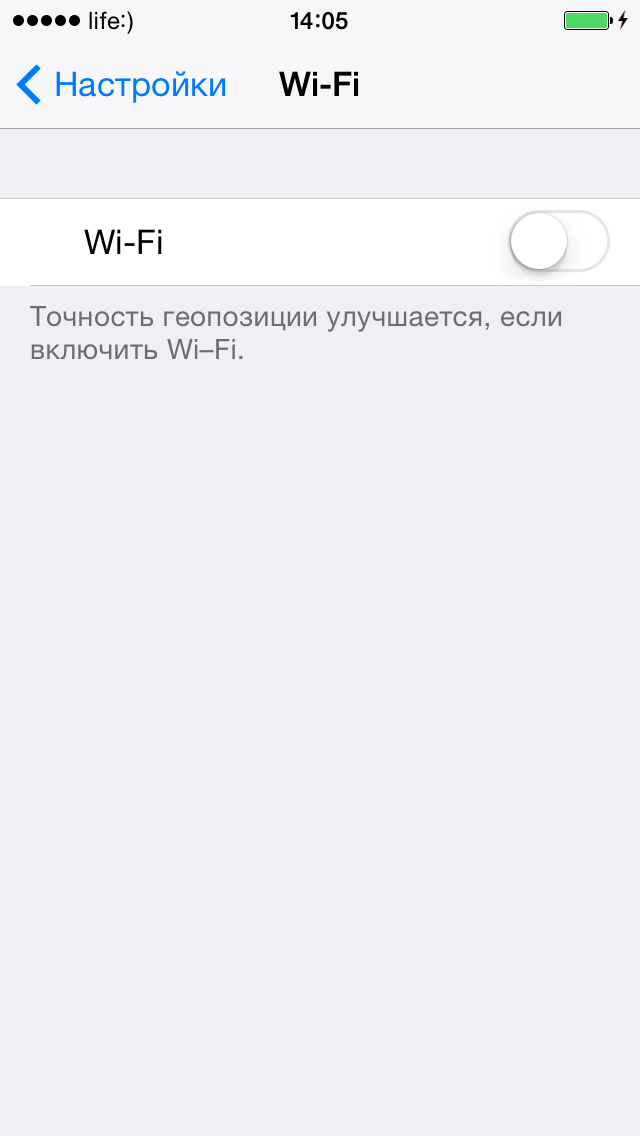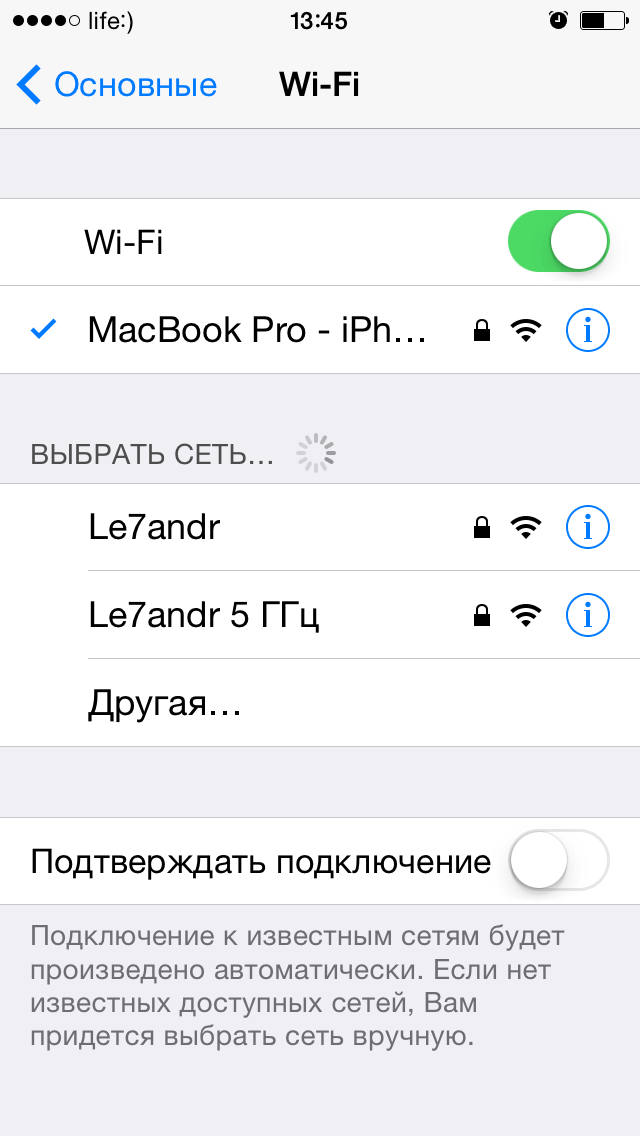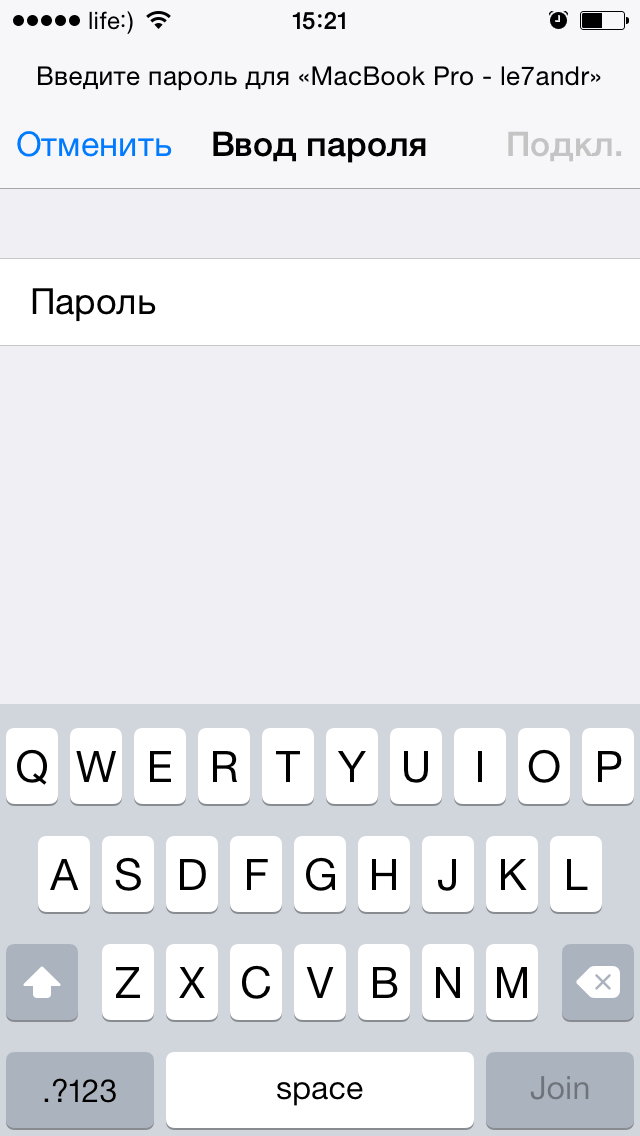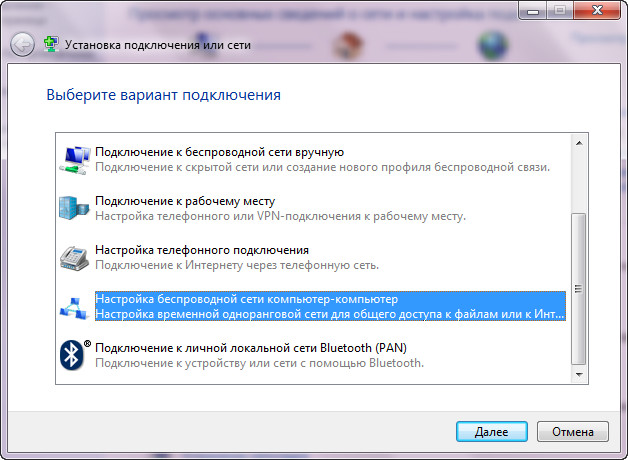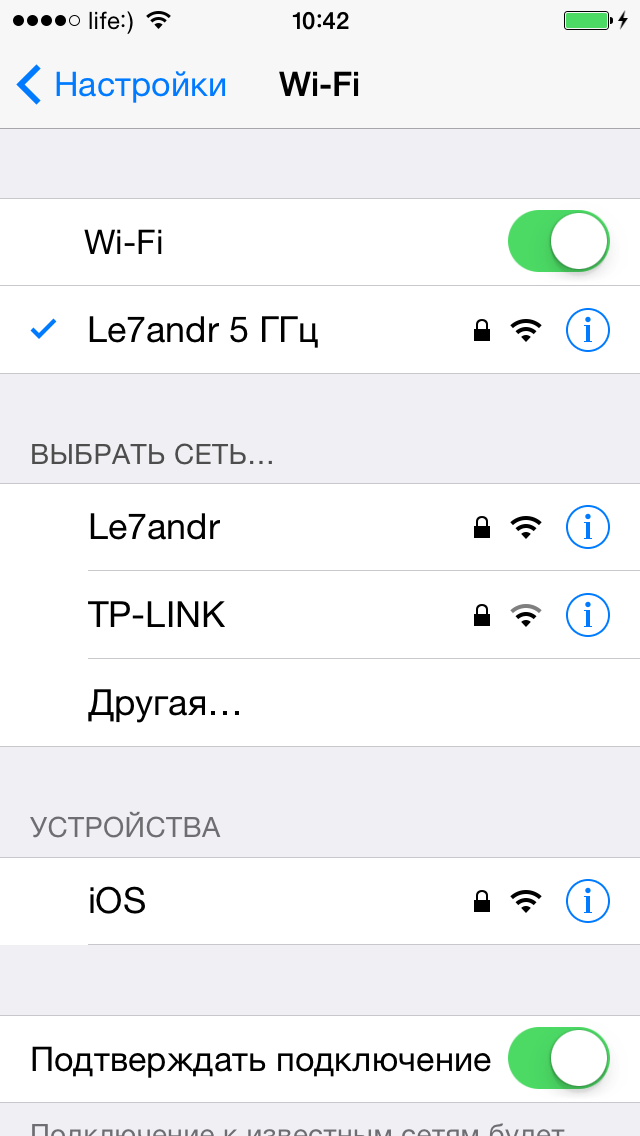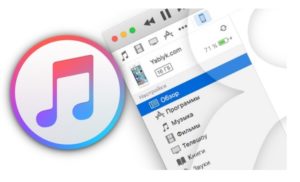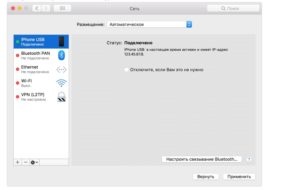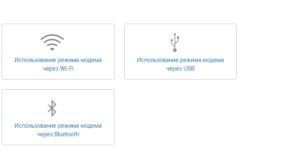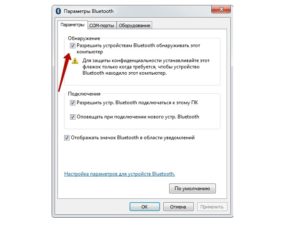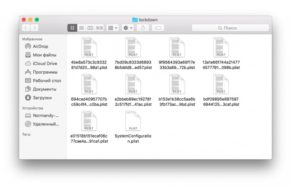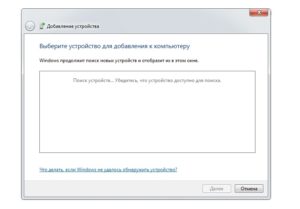Счастливым обладателям iPhone приходится преодолеть одно неудобство – в отличие от смартфонов на операционной системе Android им приходится использовать программное обеспечение, чтобы компьютер мог обнаружить смартфон. При этом у поклонников IOS есть несколько способов с помощью которых он сможет подключить Айфон к компьютеру.
Какие программы потребуются для подключения Айфона к ПК?
Для того чтобы компьютер мог распознать ваш смартфон, необходимо установить на его специальное программное обеспечение. Оно распространяется бесплатно с официального сайта Apple. Вам потребуется скачать две программы:
- iCloud – удобный способ обмениваться файлами через облачное хранилище. Для того чтобы использовать его не устанавливая прямое подключение компьютера и телефона, необходимо загрузить приложение на все используемые вами устройства. Эта программа позволит вам получить доступ к файлам смартфона с любого устройства через браузер.
- iTunes – основной сервис, который используется для подключения Айфонов к компьютеру. Через него также можно прослушивать музыку, загружать программы и файлы на смартфоны, пользоваться App Store, проводить обновление системы.
Существует также несколько неофициальных программ, сходных по функционалу с iTunes. Но их мы не рекомендуем использовать.
Как подключить iPhone к компьютеру через USB — самый простой и надежный способ
В комплект поставки вашего iPhone входит кабель, используемый для подключения к компьютеру. Он может иметь тонкий разъем (современный) или широкий (для старых версий устройств). Его и нужно использовать для подключения к компьютеру. Если вы потеряли такой кабель, то необходимо приобрести ему на замену оригинальный. Не стоит пользоваться дешевыми подделками, так как при этом компьютер может не распознать девайс.
Для подключения на компьютере стоит использовать только порты USB 2.0 или 3.0, так как скорости соединения с USB 1.0 будет недостаточно – на экране появится ошибка.
Приведем инструкцию, как Айфон подключить к компьютеру через USB:
- установите на ПК свежую версию iTunes;
- включите смартфон;
- соедините устройство и ПК кабелем;
- при первом соединении компьютер увидит ваш смартфон и автоматически загрузит для его работы драйверы;
- выдайте на телефоне подтверждение на доступ к его файлам;
- на экране ПК должен запуститься iTunes, после чего в его панели состояния появится значок синхронизация;
- после ее окончания вы сможете получить доступ к файлам телефона в окне iTunes.
На устройствах Windows также смартфон будет отображаться в панели «Мой компьютер», но пользоваться таким обзором папок бессмысленно – файлы, добавленные вручную, не будут считаны устройством из-за использования другой системы их хранения на IOS.
Подключаем Айфон к ПК через Wi—Fi
Есть еще один способ соединения смартфона с компьютером – создание беспроводного подключения. Наиболее высокоскоростным вариантом является использование Wi—Fi, но в этом случае вы не сможете обновить программное обеспечение или восстановить устройство из его резервной копии.
При этом стоит помнить, что активное использование Wi—Fi быстро разрядит аккумулятор.
Создание прямого подключения на компьютере Windows
При подключении iPhone к компьютеру, работающему на операционной системе Windows могут возникнуть сложности. Чтобы их избежать, необходимо учесть особенности смартфонов IOS:
- не стоит использовать сеть с шифрованием WPA 2;
- стандарт 802.11n также не подойдет для девайса, если отключена функция поддержки мультимедиа.
Настройка соединения происходит по инструкции:
- Откройте «Центр управления сетями» на своем компьютере. В Windows 7 для этого необходимо зайти в «Панель управления». Слева выберите пункт «Изменение параметров адаптера».
- Щелкните правой кнопкой мыши по используемому беспроводному подключению и выберите вариант «Свойства».
- Из списка компонентов выберите «Протокол Интернета версии 4 (TCP/IPv4)», выделите его и щелкните по кнопке «Свойства».
- Впишите в соответствующих строках: свой IP-адрес, маску подсети
255.255.255.0. Остальные поля оставьте пустыми. Если вы используете подключение поWi-Fi, то IP будет192.168.2.1, при проводном подключении компьютеру назначается один из адресов:192.168.0.1или192.168.1.1. - Установите маркер на пункте «Подтвердить параметры при входе».
- Вернитесь в «Центр управления сетями» и выберите «Создание сети компьютер-компьютер». При этом варианте вы сделаете точку доступа для двух устройств. Следуйте подсказкам мастера, чтобы соединить смартфон и компьютер.
- При настройке параметров сети вам придется указать: любое имя сети, тип безопасности WEP и ключ, который нужно будет вводить для входа.
- В окне готовности сети, отметьте пункт «Включить общий доступ». Завершите настройку.
- Теперь вам необходимо включить на смартфоне Wi—Fi и найти свой компьютер в списке раздающих сеть устройств. Подключитесь к сети и вы сможете работать с файлами своего смартфона на ПК.
Этот способ можно использовать в том случае, если у вас отсутствует кабель для подключения и найти вы его не можете.
Настройка подключения Айфона к Windows Wi-Fi при помощи iTunes
Для тех, кто не потерял USB-шнур или может им воспользоваться, инструкция будет другая. Им можно не настраивать соединение с компьютером, а лишь находится в одной с ним сети. В этом случае настройка будет проводиться так:
- откройте настройки своего смартфона и активируйте подключение через Wi—Fi;
- авторизуйтесь в домашней сети;
- теперь вам нужно задать параметры синхронизации – для этого придется подключить смартфон с активным Wi—Fi к компьютеру при помощи USB-кабеля;
- откройте iTunes и зайдите в раздел управления устройством;
- найдите в меню пункт «Синхронизировать по Wi—Fi»;
- примените выбранную настройку;
- теперь отключите кабель;
- перейдите в настройки смартфона;
- выберите пункт «Синхронизация с iTunes» и активируйте эту опцию.
Теперь вам будет доступно изменение настроек и синхронизация при помощи Wi—Fi. В следующий раз для синхронизации с этим компьютером вам не потребуется вводить дополнительные пароли. При этом неважно, какая операционная система управляет вашим компьютером.
Создание сети Wi—Fi на Mac по прямому Wi-Fi подключению
Если у вас нет под рукой кабеля, то и на компьютере Mac придется создавать прямое Wi—Fi подключение между устройством и компьютером. Эта процедура проводится по инструкции:
- Перейдите в системные настройки и выберите пункт Wi—Fi.
- Щелкните по имени своей сети, перед вами откроется список доступных для подключения вариантов.
- В нижней части этого списка найдите пункт «Создать сеть».
- Задайте имя сети, оставьте номер канала в том виде, в котором он есть.
- В строке «Безопасность» щелкните про стрелкам, раскрывающим список. Выберите тип шифрования WEP с максимальной длиной ключа и задайте пароль. Нажмите на кнопку «Создать».
- Подключите к этой сети свой iPhone.
- Запустите на ПК iTunes и работайте с памятью своего девайса.
Установить подключение к Mac даже при отсутствии кабеля максимально просто, так как вам не придется менять настройки локальной сети.
Как подключить iPhone к компьютеру через Bluetooth
Если вы хотите подключить телефон к ноутбуку, который имеет Bluetooth-модуль, то можно использовать эту беспроводную сеть. Недостаток ее в том, что подключение будет происходить медленно, аккумулятор разрядится быстро, а работать с Bluetooth можно только расположив устройства рядом.
У компьютеров на Windows есть еще один недостаток – не все девайсы позволяют удобно активировать подключение. Именно по этой причине Bluetooth используют не все владельцы ноутбуков. В Windows 10 эта проблема была решена, иконку для активации беспроводного соединения вынесли в панель быстрого доступа в правом нижнем углу экрана. Там же можно настроить использование сети, включив видимость вашего компьютера.
Если вы смогли активировать Bluetooth на своем компьютере, то далее следуйте инструкции:
- Зайдите в настройки своего смартфона.
- Включите обнаружение устройств по Bluetooth.
- Среди найденных устройств найдите имя своего компьютера.
- На экране устройств появится сообщение с кодом. Он используется для синхронизации ПК и смартфона. В некоторых случаях цифры придется ввести вручную.
Остальная работа со смартфоном будет проводится по тем же принципам, что и в остальных случаях – вам необходимо открыть iTunes и синхронизировать устройства.
Теперь вы знаете, как подключить Айфон к компьютеру. Если у вас возникнут проблемы или вопросы, задавайте их в комментариях – мы обязательно поддержим вас и поможем выйти из затруднительной ситуации. Поделитесь статьей с друзьями, чтобы и они могли синхронизировать свое устройство с ПК разными способами.
Да, подключить iPhone или iPad к персональному компьютеру на базе Windows или Mac OS X элементарно просто и с выходом iOS 5 и iTunes 10.5 сделать это можно не только стандартным USB-кабелем. Если вам известны все способы подключения «iPhone — компьютер» и у вас с этим не возникает проблем, проходите мимо, остальным — добро пожаловать «под кат».
Возможно, прочитав заголовок, опытные iOS-пользователи забросают меня «тухлыми» комментариями и имеют на это право, ведь подключить айфон к компьютеру элементарно просто.
В рамках сегодняшней публикации мы рассмотрим способы подключения iOS-девайсов (iPhone и iPad) к персональному компьютеру на базе Windows и Mac OS X, ознакомимся с преимуществами и недостатками каждого метода и постараемся найти оптимальный.
Содержание:
- Способы подключения iPhone к компьютеру
- Как подключить iPhone к компьютеру USB-кабелем
- Подключение iPhone к компьютеру по Wi-Fi
- Как создать сеть Wi-Fi для подключения айфона в Mac OS X
- Создание Wi-Fi сети для подключения айфона в Windows
Способы подключения iPhone к компьютеру
Изначально, подключить устройство на базе iOS к компьютеру можно было только USB-кабелем поставляемым в комплекте с устройством, но с появлением iOS 5-версии и iTunes 10.5, появился второй, более универсальный — по беспроводной Wi-Fi-сети.
На сегодняшний день (актуальна iOS 7.1.2 и iTunes 11.3), подключить iPhone или iPad к компьютеру можно 2 способами:
- USB-кабелем;
- по беспроводной сети Wi-Fi.
С первым методом проблем никаких не возникает, достаточно один конец кабеля с USB-разъемом подключить в соответствующий порт компьютера (это могут быть порты USB 2.0 и USB 3.0), а другой вставить в разъем iPhone или iPad.
Подключение айфона по беспроводной сети требует большего. Если у вас имеется беспроводной маршрутизатор и здесь никаких сложностей: в настройках iOS-устройства включите Wi-Fi (соответствующий выключатель в «Настройки -> Wi-Fi»), выберите сеть созданную Wi-Fi роутером и дождитесь подключения.
Что делать тем, у кого имеется только компьютер с Wi-Fi модулем, ноутбук например, и iOS-девайс? Необходимо создать отдельную беспроводную сеть «компьютер-компьютер», но обо всем по-порядку.
Как подключить iPhone к компьютеру USB-кабелем
В комплекте с каждым iOS-девайсом идет стандартный кабель с USB-разъемом на одном конце и 30-пиновым или Lightning-разъемом (зависит от модели iOS-девайса) на другом, в Apple-сообществе его принято называть «шнурком».
USB-кабель с 30-пиновым разъемом служит для подключения к компьютеру: iPhone 2G-4s, iPad, iPad 2, iPad 3, iPod Touch до 4G включительно.
Lightning коннектором к ПК можно подключить: iPhone 5, 5c, 5s, iPad 4-го и 5-го (iPad Air) поколений, iPad Mini, iPad Mini с Retina-дисплеем, iPod Touch 5G и iPod Nano 7-го поколения.
USB-подключение позволяет:
- синхронизировать iPhone с компьютером: переносить контакты, заметки, настройки учетных записей электронной почты, календари, данные Safari;
- восстанавливать и обновлять iOS;
- создавать резервные копии данных в iTunes и в iCloud;
- восстанавливать данные из резервных копий;
- устанавливать и удалять приложения из App Store;
- загружать музыку, видео, фото и книги в память iPhone;
- выгружать контент из iPhone.
Преимущества подключения iPhone к компьютеру по USB:
- высокая скорость передачи данных;
- все элементарно просто;
- загружать (выгружать) музыку, видео, рингтоны и фото в iPhone можно без синхронизации с помощью файловых менеджеров вроде iFunBox и iTools;
- устанавливать и удалять приложения (игры и софт) можно через файловые менеджеры (те же iFunBox и iTools) без синхронизации айфона в iTunes;
- позволяет заряжать устройство.
Недостатки USB-подключения:
- устройство «привязано» к компьютеру «шнурком»;
- для подключения необходим USB-кабель;
- iPhone занимает USB-порт компьютера (может быть критично для ноутбуков с 2 портами).
Для того, чтобы подключить iPhone к компьютеру по USB, понадобится:
- персональный компьютер с Windows или Mac OS X на борту с 1 свободным USB-портом;
- iOS-девайс: iPhone, iPod Touch или iPad;
- стандартный USB-кабель (поставляется в комплекте с устройством);
- iTunes (лучше последней версии).
Зачем «тунец», спросите вы? Дело в том, что пакет установки iTunes помимо самой программы и ее компонентов содержит и необходимые драйвера, которые позволяют операционной системе правильно идентифицировать устройство и взаимодействовать с ним.
- Чтобы подключить айфон к компьютеру с помощью USB-кабеля один его конец с USB-разъемом вставьте в соответствующий порт компьютера. Не бойтесь, ошибиться невозможно, разные типы портов отличаются конструкцией и USB-разъем не войдет ни в какой другой порт (HDMI или Thunderbolt).
- Другой конец кабеля c 30-пиновым или Lightning-коннектором подключите в iPhone или iPad.
- Если на вашем компьютере не уставлен iTunes, без него Windows не сможет идентифицировать устройство.
- В Windows, подключенныйiOS-девайс, распознается системой как отдельный накопитель и будет доступен в приложении «Мой компьютер» среди разделов жесткого диска.
- Без iTunes из iPhone или iPad можно выгружать фотографии из Фотопленки (сделаныне непосредственно с устройства). Для синхронизации, создания резервных копий, восстановления или обновления прошивки, загрузки контента необходимо воспользоваться iTunes или файловыми менеджерами iFunBox и iTools.
Подключение iPhone к компьютеру по Wi-Fi
С релизом в октябре 2011 года iOS 5-й версии и iTunes 10.5, владельцам мобильных устройств от Apple стала доступна возможность подключения устройства к компьютеру по Wi-Fi. Синхронизировать девайс стало гораздо удобнее, во время процесса синхронизации с айфоном можно работать в обычном режиме, он не занят (как это было раньше), только в строке состояния отображается соответствующая иконка. Это был большой шаг вперед и жирный «+» в пользу Apple.
Беспроводное подключение айфона позволяет:
- синхронизировать его с iTunes;
- создавать резервные копии;
- загружать контент (музыку, видео, телешоу, рингтоны, фото) в память устройства через iTunes;
- устанавливать и удалять игры и программы из App Store.
Преимущества подключения iPhone к компьютеру по Wi-Fi:
- Устройство «не привязано» к компьютеру и может находиться от него в радиусе действия сети.
- Освобождается USB-порт компьютера.
- Файловый менеджер iFunbox «умеет» работать с iOS-устройствами подключенными по Wi-Fi, а это значит в устройства по беспроводной сети можно загружать контент и устанавливать приложения из App Store.
Недостатки подключения айфона по Wi-Fi:
- Низкая, в сравнении с USB-подключением, скорость передачи данных;
- Быстро «пожирает» заряд аккумулятора;
- По Wi-Fi нельзя восстановить или обновить прошивку устройства, т.к. для этого используется режим восстановления (Recovery Mode), в котором невозможно подключить девайс по беспроводной сети.
- По Wi-Fi невозможно восстановить данные из резервной копии.
- Достаточно сложно организовать подключение (при отсутствии Wi-Fi роутера).
Как подключить iPhone к компьютеру по Wi-Fi
Единственное требование, которое необходимо выполнить для подключения iOS-гаджета к компьютеру по беспроводной сети — девайс и компьютер должны быть подключены к одной сети.
Создать такую сеть можно 2 способами:
- c помощью беспроводного маршрутизатора (Wi-Fi роутера);
- c помощью Wi-Fi модуля компьютера (ноутбука).
Если для организации беспроводной сети вы используете беспроводной маршрутизатор, который и создает общую сеть Wi-Fi, никаких проблем не возникает. Достаточно подключить компьютер и iPhone к этой сети и активировать функцию синхронизации устройства с iTunes по Wi-Fi.
Как создать сеть Wi-Fi для подключения айфона
Создать беспроводную сеть при помощи компьютера с Wi-Fi модулем, ноутбука например, не сложно, но для подключения к ней iOS-девайса необходимо учесть ряд особенностей.
При создании сети Wi-Fi, предлагаю воспользоваться рекомендуемыми настройками для маршрутизаторов и точек доступа Wi-Fi от компании Apple.
Создание Wi-Fi сети на Mac в OS X
Под рукой не оказалось компьютера на базе OS Windows, рассмотрим процедуру создания сети на Маке, для Windows порядок действий опишу текстом.
- В среде Mac OS X перейдите в «Системные настройки -> Сеть» и в списке слева выберите «Wi-Fi».
- Щелкните по раскрывающемуся списку «Имя сети» и выберите пункт «Создать сеть».
- В окне «Создание сети компьютер-компьютер» введите имя сети, канал можно оставить по-умолчанию, в моем случае 11-й и напротив «Безопасность» щелкните по «Не выбрано».
- В раскрывшемся списке выберите тип шифрования данных при их передаче по беспроводной сети:
- не выбрано — шифрование отключено, для подключения к сети не требуется вводить пароль, получить доступ к беспроводной сети может каждый (даже злоумышленник);
- 40 бит WEP — тип шифрования WEP (Wired Equivalent Privacy) длина пароля: 5 ASCII-символов или 10 шестнадцатеричных цифр (когда введете достаточное количество символов, кнопка «Создать» станет активной).
- 128 бит WEP — тип шифрования WEP длина пароля: 13 ASCII-символов или 26 шестнадцатеричных цифр.
Лично мне непонятно, почему компания Apple рекомендует задавать WPA2-шифрование для сетей Wi-Fi, в то время как в OS X доступно лишь WEP с разной длиной ключа, но выбирать не приходится.
Совет: в OS X выбирайте тип шифрования с максимальной длиной ключа, т.е. «140 бит WEP», пароль ввести нужно будет всего 3 раза, 2 раза при создании сети (ввод и подтверждение) и 1 раз на айфоне при подключении. Настройки сети в iPhone сохраняются автоматически и когда созданная сеть будет доступна, устройство будет подключаться к ней «на автомате» (при каждом подключении вводить пароль к известной сети не нужно).
Выберите желаемый тип шифрования и щелкните по «Создать».
- Беспроводная сетьWi-Fi будет создана, Mac будет автоматически к ней подключен (т.к. он и является ее источником), осталось подключить айфон к созданной сети.
- На iPhone (или iPad) перейдите в «Настройки ->Wi-Fi» и включитеWi-Fi модуль устройства соответствующим выключателем.
- В списке «Выбрать сеть» появится созданная в Mac OS X беспроводная сеть,тапните по ее названию и введите пароль. Готово!
- После подключения к общейWi-Fi сети айфона и Mac, запустите iTunes и в меню «Устройства» появится вашдевайс.
Создание Wi-Fi сети для подключения айфона к ноутбуку с Windows
Если с совместимостью iOS-девайсов с настольными или переносными компьютерами Mac нет никаких проблем (подключение стабильное), то при подключении айфона к Windows-ПК по Wi-Fi иногда возникают сложности:
- iPhone и iPad не подключаются к сети Wi-Fi с WPA2-шифрованием;
- iOS-девайсы не подключаются к сетям Wi-Fi стандарта 802.11n, если отключена функция поддержки мультимедиа в сетях WMM (Wi-Fi Multimedia) (Решение).
В среде Windows DCHP-сервер, который отвечает за назначение IP-адреса подключенным устройствам не всегда работает корректно и стабильно, следовательно, при раздаче адресов в автоматическом режиме (при включенном DHCP-сервере), беспроводное соединение «Компьютер-iPhone» может быть нестабильным. Именно поэтому беспроводному сетевому адаптеру компьютера необходимо назначить статический IP-адрес:
- В среде Windows 7 перейдите в «Панель Управления -> Центр управления сетями и общим доступом» и щелкните на «Изменение параметров адаптера».
- Правой кнопкой мыши на «Беспроводной сетевое соединение» вызовите контекстное меню и выберите пункт «Свойства».
- В списке «Отмеченные компоненты используются этим подключением» выберите «Протокол Интернета версии 4 (TCP/IPv4)» и щелкните на кнопке «Свойства».
- Установите галочки напротив «Использовать следующий IP-адрес» и «Использовать следующие адреса DNS-серверов», в соответствующие поля введите:
- IP-адрес: 192.168.хxx.хxx;
- Маска подсети: 255.255.255.0;
- Основной шлюз: оставьте пустым;
- Предпочитаемый DNS-сервер: оставьте пустым;
- Альтернативный DNS-сервер: оставьте пустым.
Вместо «хxx.xxх» укажите параметры своей подсети (первые «xxx») и назначьте фиксированный адрес (вторые «xxx» от 1 до 254).
Если вы используете проводное LAN-подключение к интернету и ему назначен IP-адрес «192.168.0.1» или «192.168.1.1», беспроводному подключению следует назначить адрес «192.168.2.1».
IP-адреса беспроводного и подключения по локальной сети не должны совпадать и находиться в пределах одной подсети.
- Установите галочку напротив «Подтвердить параметры при выходе» и щелкните на «ОК».
- В Центре управления сетями и общим доступом необходимо создать беспроводную сеть «Компьютер-Компьютер» («точка-точка» или Ad-Hock), для этого щелкните на «Настройка нового подключения или сети», выберите «Настройка беспроводной сети компьютер-компьютер» и дважды нажмите «Далее».
- На странице «Дайте имя этой сети и выберите параметры безопасности» заполните поля:
- Имя сети: введите любое имя для вашей сети Wi-Fi (SSID);
- Тип безопасности: выберите WEP;
- Ключ безопасности: введите пароль к беспроводной сети, его необходимо будет ввести на айфоне при подключении к этой сети;
- Установите галочку «Сохранить параметры этой сети», если планируете подключать устройство к компьютеру по заданной сети постоянно и нажмите «Далее». Начнется настройка сети.
- В окне «Сеть «SSID сети» готова к использованию» щелкните по надписи «Включить общий доступ к подключению к Интернету», если ваш компьютер имеет выход в интернет по проводному подключению. Это даст возможность «расшарить» интернет с компьютера поWi-Fi на iPhone, т.е. айфон будет подключен к интернету через компьютер (ПК будет выполнять функцию шлюза).
- В окне с сообщением «Общий доступ к подключению к Интернету включен» нажмите «Закрыть». Беспроводная сеть создана, компьютер автоматически к ней подключен (отдельно его подключать не нужно) и ожидает подключение устройств беспроводным способом.
- На айфоне перейдите в «Настройки -> Wi-Fi» и включите выключатель беспроводного модуля.
- После того, как созданная сеть будет найдена,тапните на ее названии и дождитесь пока устройство к ней подключится. Готово!
Использовать подключение айфона к компьютеру по Wi-Fi можно для беспроводной синхронизации, создания резервной копии, загрузки музыки, видео, импорта контактов, установки программ и игр из App Store и т.д.
Сравнение методов подключения iPhone, iPod Touch и iPad к компьютеру
| Возможности | USB | Wi-Fi |
| Синхронизация с компьютером | + | + |
| Восстановление прошивки | + | — |
| Обновление прошивки | + | — |
| Создание резервной копии | + |
+ |
| Восстановление из резервной копии | + | — |
| Установка и удаление приложений из App Store | + | + |
| Загрузка музыки, видео, телешоу, рингтонов | + | + |
| Выгрузка из памяти устройства музыки, видео, телешоу, рингтонов | файловым менеджером | файловым менеджером |
| Заряжает аккумулятора | + | — |
| Разряжает аккумулятор | — | + |
| Скорость передачи данных | + | — |
| Простота настройки подключения | + | — |
| Радиус действия | — | + |
| Необходимы дополнительные аксессуары | + | — |
| Занимает свободные порты компьютера | + | — |
Как видите, каждый метод (USB-кабелем или по Wi-Fi) имеет и свои недостатки, и преимущества. Для решения отдельных задач можно использовать максимально удобный: Wi-Fi соединение позволяет «расшарить» на айфон проводное подключение к интернету, по USB-кабелю можно восстановить или обновить прошивку.
Если вам не удается подключить устройство к компьютеру по Wi-Fi, при USB-подключении ПК не «видит» айфон или возникают ошибки iTunes, пишите нам в комментариях, мы постараемся вам помочь.
iPhone не похож на стандартные накопители. Его можно подключить к компьютеру через USB-порт и использовать как обычную флешку: перекинуть фотографии, музыку и видео, просмотреть отснятый материал. Но это не весь потенциал устройства. Если синхронизировать его с ПК и использовать специальную программу, можно будет загрузить приложения, книги, музыкальные альбомы любимых групп, нарезать рингтоны, сохранить резервную копию данных, сбросить настройки, прослушать радио, просмотреть ТВ-шоу, сделать покупки в магазине утилит от Apple, отредактировать свои данные в учётной записи. И это только малая часть возможностей гаджета. Разберитесь, как через Айфон подключить к компьютеру Айфон, чтобы воспользоваться всеми этими функциями.
Разбираемся, как подключить iPhone к компьютеру
Программы, которые нужны для подключения
Чтобы полноценно работать с iPhone, надо скачать на ПК определённое программное обеспечение. Оно есть на официальном сайте Apple. Нужно для сопряжения Айфона и с помощью USB, и по Wi-Fi. Если вы планируете использовать «яблочные» гаджеты, эти утилиты должны быть установлены.
- iCloud. Сетевое хранилище. Обеспечивает общий доступ к файлам, контактам, почте, календарю, заметкам, списку друзей. Если установить приложение на всех ваших гаджетах, они смогут обмениваться данными напрямую. Можно зайти в хранилище и через браузер — для этого откройте страницу iCloud.com.
- iTunes. Файловый менеджер и основной сервис для синхронизации iPhone и ПК. Без него невозможно разобраться, как подключить Айфон к компьютеру. Эта программа служит для управления гаджетом, загрузки на него программ и файлов. С её помощью можно покупать контент в AppStore, активировать подарочные карты и отправлять их друзьям. Также в Айтюнс есть встроенный медиаплеер. Существуют и другие файловые менеджеры (например, iFunBox или iTools). Но они неофициальные.
Как происходит передача данных
При подключении смартфона к ПК налаживается стабильное соединение, позволяющее передавать данные в формате различных файлов. Каким бы способом пользователь не пользовался, файловым менеджером компьютера или iTunes, он всегда видит разные папки с объектами в качестве интерактивного каталога.
Передача данных происходит просто:
- пользователь копирует нужный файл в папке устройства;
- вставляет его в папку на ПК;
- или производит ту же операцию, вызвав пользовательское меню через правую клавишу мыши — например, с помощью функции «Отправить в…».
После этого файл окажется на внутреннем накопителе памяти телефона и отразится в папке, в которую её поместил пользователь. Это может быть фотография в галерее или трек в Apple Music.
Для сопряжения с ПК вам нужен USB-кабель. Он должен входить в комплект поставки iPhone — лежать в коробке. Другие провода лучше не использовать. Если оригинальный кабель утерян или повреждён, можно приобрести такой же. Главное, подобрать комплектующие, которые подходят для вашего гаджета. Провод с разъёмом 30 пин («толстая зарядка») предназначен для девайсов старых моделей. Lightning-коннекторы («тонкие») — для устройств нового поколения.
Для такого соединения можно использовать только порты ЮСБ 2.0 и выше. Со слотом версии 1.0, система выдаст оповещение, что всё может работать быстрее. И гаджет она не «увидит».
Вот как подключить Айфон к компьютеру через USB:
- Установите на ПК самую новую версию iTunes.
- Также желательно скачать iCloud.
- Включите iPhone.
- Подсоедините один конец кабеля к нему.
- Другой вставьте в USB-порт ПК.
- Он должен определить наличие нового устройства. Если вы синхронизируете Айфон впервые, будут автоматически установлены драйвера Apple Mobile Device. Их также можно загрузить с официального сайта производителя.
- Разблокируйте телефон. Он выдаст уведомление «Доверять ли этому компьютеру?». Нажмите «Доверять». Может появиться сообщение «Разрешить ли этому устройству доступ к фото и видео?». Тапните «Разрешить».
- Должен запуститься Айтюнс. Если этого не произошло, откройте его вручную. Через эту программу можно взаимодействовать с гаджетом.
- Дождитесь, пока закончится синхронизация.
- Также значок с Айфоном появится в меню «Мой компьютер» в качестве портативного устройства или внешнего диска.
- Чтобы зайти в обзор девайса в iTunes, нажмите на кнопку с иконкой в виде телефона. Она слева сверху.
Кабели USB для Айфона: какие бывают?
Кабель USB у любого нового или восстановленного Айфона находится в комплекте – если кабеля нет, это значит одно их двух: либо вам пытаются продать неоригинальный смартфон (проще говоря китайскую подделку), либо кабель был утерян нерасторопными консультантами салона, использовавшими комплектацию гаджета для собственных нужд.
Кабель USB для Айфона бывает двух видов:
Первый — Lightning. Коннекторы с 8-ю контактами появились на комплектных USB-кабелях и зарядках вместе с 5-ой модификацией iPhone. Айфоны 7-ой модификации используют Lightning также и для подключения наушников. Отличительная особенность Lighting заключается в том, что вставлять коннектор в разъем можно любой из сторон.
Стоимость кабеля Lightning в официальном магазине Apple составляет 1.5 — 2 тыс. рублей (в зависимости от длины).
Второй – 30-Pin. Кабелями с 30-контактными коннекторами комплектовались iPhone 3-ой и 4-ой версий. Сейчас подобные кабели лучше не терять и не ломать: стоимость их невысока, но в магазинах и салонах найти такие крайне проблематично.
С другой стороны кабеля для iPhone теперь может быть не только классический USB-коннектор, но и коннектор USB Type-C, внешне больше похожий на micro-USB.
У такого коннектора есть несколько преимуществ: во-первых, он, как и Lightning, симметричный, то есть вставлять в разъем его можно любой стороной, во-вторых, он гарантирует запредельную скорость передачи данных (пропускная способность – 10 Гб/сек). Кабель Lightning-USB Type-C тоже доступен в официальном магазине Apple — по цене в 2.5 тыс. рублей.
Wi-Fi
Помимо подключения к USB, можно создать соединение по Wi-Fi. Для этого все синхронизируемые устройства должны быть в одной сети. То есть выходить в интернет через один и тот же роутер.
Вы не будете «привязаны» к ПК проводом. Но не все функции доступны в этом режиме. К примеру, не получится восстановить гаджет из резервной копии или обновить ПО. И такое сопряжение быстро сажает аккумулятор.
Вот как подключить iPhone к компьютеру с помощью беспроводного соединения:
- Зайдите в настройки Айфона.
- Откройте раздел «Wi-Fi».
- Передвиньте переключатель в режим ВКЛ. Он должен стать зелёным.
- Выберите свою сеть и введите пароль, если она защищена.
Теперь выставьте параметры синхронизации. Для этого надо присоединить Айфон к USB-разъёму. После однократной настройки можно будет использовать беспроводную связь. И через неё работать с Айтюнс.
- Подключите iPhone кабелем к ПК.
- Откройте iTunes.
- Нажмите на иконку в виде телефона. Она слева сверху.
- В разделе «Обзор» прокрутите страницу вниз.
- Отметьте галочкой пункт «Синхронизировать по Wi-Fi».
- Кликните «Применить».
Теперь можно попробовать подключиться «по воздуху» через беспроводные сети. Для начала отсоедините USB-провод. Потом:
- Откройте настройки Айфона.
- Перейдите в раздел «Основные».
- Проскролльте страницу вниз.
- Меню «Синхронизация с iTunes».
- Тапните на «Синхронизировать».
Теперь в Айтюнсе будут доступны настройки и файлы девайса.
Зачем нужно подключение iPhone к персональному компьютеру?
Основная цель – передача информации, причем на достаточно высокой скорости. Загружать данные можно как с iPhone на компьютер, так и в обратном направлении. Хороший вариант – перемещение информации для сохранения в качестве резервной копии. Кроме того, как только телефон подключается к компьютеру, начинается зарядка аккумулятора. В ходе подключения есть возможность вернуться к исходным настройкам девайса или удалить лишнюю информацию.
Bluetooth
Сопряжение возможно и через Bluetooth. Если он есть на устройствах, которые вы хотите соединить.
- Предварительно включите его на компьютере или ноутбуке. Активируйте видимость ПК, чтобы его нашли другие гаджеты с включенным блютузом.
- Зайдите в настройки iPhone.
- Передвиньте ползунок в режим ВКЛ.
- В списке девайсов отыщите свой ПК и тапните по нему.
- Появится сообщение с кодом. Такие же цифры должны отобразиться на компьютере. Это нужно, чтобы случайно не синхронизироваться с незнакомым гаджетом. В некоторых случаях числа надо ввести вручную.
Почему Айфон не подключается к компьютеру: возможные проблемы
Решение проблемы подключения Айфона по USB очень часто лежит на поверхности. Типична такая ситуация: пользователь подключил смартфон через кабель, дождался, когда Айфон уведомит вибрацией о зарядке – но дальше ничего не происходит! По приведенной инструкции мы видим, что следующим шагом пользователь должен подтвердить доверие к компьютеру. «Запрос о доверии» не появляется на экране заблокированного Айфона. Достаточно просто разблокировать устройство – сообщение появится, и проблема будет решена.
Возможны и другие ошибки:
- Если вы сталкиваетесь с ошибками, сопровождающимися сообщениями SyncServer и MobileDeviseHelper, проверьте, одинаковое ли время выставлено на ПК и гаджете. Даже незначительная разница во времени может привести к отказу в подключении.
- При ошибке «Устройство USB не опознано» вставьте кабель в другой USB-порт на компьютере.
- Ошибка также может быть следствием того, что сим-карта, находящаяся в Айфоне, не соответствует требованиям устройства. Чтобы подключение произошло корректно, достаточно активировать «Авиарежим» через «Настройки».
- Если компьютер просто не видит Айфон, проблема кроется в кабеле или в разъеме на самом гаджете. В любом из этих двух случаев пользователю придется солидно потратиться – на покупку нового «шнурка» либо на диагностику аппарата с последующим ремонтом.
iPhone как модем
Через iPhone можно раздавать интернет другим устройствам и использовать его как модем. Для этого надо создать точку доступа. Подключённый к ней ПК будет использовать сеть мобильного оператора.
- Зайдите в параметры гаджета.
- Раздел «Режим модема» («Personal Hotspot»).
- Передвиньте чекбокс в режим ВКЛ.
- Если вы используете синхронизацию по USB, ПК дополнительно установит дополнительный драйвер. А Айфон появится в списке сетевых подключений.
- Или активируйте Bluetooth-сопряжение.
- Также в настройках Apple-девайса есть пароль от Wi-Fi. С ним можно добавить в одну сеть много устройств. Просто введите его на каждом ПК.
Так как подключить iPhone к компьютеру через USB намного проще, обычно предпочитают именно это соединение. С ним можно одновременно работать в iTunes и заряжать батарею. Да и функционал у него больше. Но беспроводная сеть удобнее и практичнее. С ней вы не ограничены длиной кабеля. И с Wi-Fi Айфон можно использовать как маршрутизатор для выхода в интернет с нескольких устройств.
Полезная программа для решения проблем
Любые программные проблемы, возникающие со смартфонов и связанными с ним устройствами, решаются через iTunes и учётную запись Apple ID. С помощью ПО пользователь может проверить устройство на наличие ошибок и сбоев, произвести восстановление из созданного ранее файла бэкапа.
Если возникает проблема, с которой пользователь не способен справиться сам, он может обратиться к службе поддержки, используя свой идентификатор профиля — Apple ID. Специалист компании постарается решить вопрос в кратчайшие сроки.
Зачем нужна программа iTunes
Для того чтобы в полном объеме использовать подключение между устройствами по USB, нужно синхронизировать смартфон с компьютером. Для этой цели используйте программу iTunes, предназначенную для синхронизации с айфоном. Как вы поняли из вышеуказанного, сам ПК определяет только папку с фото и видео и больше ничего.
Если вы решили подключить эти устройства между собой, то уверен, что программа iTunes для синхронизации нужна будет постоянно. Эта программа понадобится для установки игр, загрузки музыки, фотографий, видео, книг и других нужных приложений.
Duet Display — iPhone или iPad в качестве второго дисплея для Windows
Как известно, iPad и iPhone оснащены лучшими дисплеями, благодаря чему они могут играть роль второго экрана для ПК. Для этого можно использовать приложение Duet Display, разработанное бывшими инженерами Apple специально для упрощения использования iOS-устройств с ПК. Обратите внимание, что вам нужно будет не только установить приложение из App Store, но также загрузить программу для настольного компьютера с сайта Duet Display.
ПО ТЕМЕ: VK Messenger: Программа Вконтакте (ВК) для компьютера Windows, Mac, Linux.
( 2 оценки, среднее 5 из 5 )
Одной из функций, расширяющей возможности мобильных устройств Apple, является синхронизация с компьютерами. И если ранее ее релизовывали при помощи кабельного соединения через интерфейс USB, то современный способ предполагает беспроводную технологию WI-FI. Здесь вы узнаете, как подключить iPhone к компьютеру официальным и альтернативным способом.
Содержание
- Условия
- Инструкция
- Разница между официальной и неофициальной синхронизацией
- Возможные ошибки
- Задать вопрос автору статьи
Условия
Используя беспроводную синхронизацию iTunes по Wi-Fi удобно отправлять любые фильмы и программы, совершать настройки с обоих устройств без проблем. Правда, качество передачи данных будет чуть хуже, чем у кабельного соединения.
Однако, обеспечить полноценный обмен данными между цифровыми устройствами, можно лишь при соблюдении трех обязательных условий:
- Подключение к одной сети WI FI;
- Обновление на iPhone операционной системы как минимум до пятой версии;
- Наличие на ПК фирменного приложения iTunes 6.
Внимание: У многих владельцев гаджетов могут быть устаревшие модели iPhone (2 или 3G). Прошивку до указанной версии ОС в них нельзя выполнить по техническим причинам. То есть официальная WI-FI синхронизация не состоится. Но как альтернативный вариант допустимо использовать стороннее приложение Wi-Fi Sync.
Как подключить Айфон к компьютеру и использовать программу iTunes, смотрите в следующем видео:
Инструкция
Заметим, что для запуска процесса синхронизации всегда нужно большое количество энергии. Поэтому зарядка при нахождении в автономном режиме должна находиться на уровне не ниже 20%. Если заглянуть в официальную информацию, то можно прочесть рекомендацию обязательного подключения к электросети девайса, во избежание срыва процесса синхронизации.
Следуйте нашей инструкции. Сначала установим и проверим специальное программное обеспечение. Начнем со стационарного компьютера или ноутбука, где определим, подсоединен Айтюнс или нет. Загружаем приложение для синхронизации Айфона с ПК на свой компьютер ли ноутбук, и отрываем его стандартным способом, при наличии инсталлятора.
Здесь важно сделать оговорку. Соединение хоть и предполагает связь без провода, однако первая настройка все же потребует кабель с USB.
Открыв меню программы iTunes, найдите вкладку «Обзор» и соответствующий пункт «Синхронизировать с этим iPhone по Wi-Fi». Поставьте галочку и нажмите «Применить».
Этим действием вы обнаружите конкретное устройство Apple в ближайшем окружении для синхронизации на мониторе компьютера. После чего выньте шнур из мобильного устройства. Теперь у вас настроен физический интерфейс для обмена по Wi-Fi сети.
Внимание! Синхронизация возможна лишь для файлов мультимедиа, текста и резервных копий. Если вы попытаетесь, например, синхронизировать базы данных, всплывет сообщение с предупреждением о том, что этот вид данных не прошел авторизацию.
Непосредственно запуск синхронизации начинается с выставления настроек в главном экране Айфона, путем перехода в приложение «Настройки». Двигаясь вниз по меню, выберите и нажмите «Синхронизация с iTunes по Wi-Fi». После чего станет доступна сводная информация об активных компьютерах.
Остается только подтвердить намерение синхронизироваться с нужным ПК. Делается это путем нажатия кнопки «Синхронизировать сейчас» в самом низу текущего окна.
Обращаю ваше внимание на следующее: при удачном коннекте надпись на кнопке должна измениться на «Отменить синхронизацию».
Видео-инструкции доступны здесь:
Разница между официальной и неофициальной синхронизацией
Она существует и затрагивает чисто технические аспекты. Разница в количестве одновременных подключений. Неофициальная утилита допускает в настройках iPhone получить доступ к обмену лишь с одним компьютером. Тогда как официальная инсталляция разрешит уже полную синхронизацию всех ПК, находящихся в зоне действия одной сети WI FI.
Возможные ошибки
Алгоритм прост, но как синхронизировать iPhone с компьютером, если вдруг возникла внештатная ситуация? Возможно, с первого раза синхронизация не запустится, поскольку на компе выдаются ошибки связи.
В ряде случаев полезно выполнить перезагрузку ПК. И все же решение проблем, как правило, связывают с портами маршрутизатора. Речь идет о портах TCP 123 и 3689, UDP 123 и 5353.
Также проверьте брандмауэр ПК. Его текущая политика безопасности может мешать работе беспроводной синхронизации.
Вот и все, о чем я хотел рассказать. Я думаю, сложностей тут не возникнет. Но если остались вопросы или по ходу чтения появились замечания, обязательно пишите! Всем пока!
Как подключить айфон к компьютеру через wifi?
Как раздать вай-фай с айфона на планшет, смартфон или ноутбук
- Откройте “Настройки” и перейдите к разделу “Сотовая связь”.
- Найдите пункт “Режим модема”. …
- Активируйте пункт “Разрешать другим” — это важно, чтобы другие пользователи могли подключать свои устройства к вашей Wi-Fi сети.
20.07.2020
Как подключить iPhone к iTunes через wi-fi?
Синхронизация содержимого по Wi-Fi
- Подключите устройство к компьютеру с помощью кабеля USB, а затем откройте iTunes и выберите устройство. …
- Щелкните «Обзор» в левой части окна iTunes.
- Выберите «Синхронизировать с этим [устройством] через сеть Wi-Fi».
- Нажмите кнопку «Применить».
15.04.2021
Как связать айфон с компьютером Windows 10?
Копирование на iPhone
- Подключите Ваш iPhone к ноутбуку с помощью кабеля Lightning.
- Нажмите кнопку Продолжить, когда увидите запрос на подключение телефона для предоставления доступа системе.
- Нажмите на значок телефона в верхней панели iTunes.
- Нажмите кнопку Синхронизировать.
15.08.2016
Можно ли подключить айфон к компьютеру?
Можно подключить iPhone через кабель или адаптер USB напрямую к компьютеру Mac или ПК с Windows. Для подключения Вам понадобится: Компьютер Mac с разъемом USB и OS X 10.9 или новее. ПК с Windows с разъемом USB и Windows 7 или новее.
Как подключить интернет с телефона на компьютер через USB iPhone?
Для того чтобы выйти в Интернет с ПК, используя iPhone как модем, используя USB-кабель, вам необходимо:
- Подключить iPhone к компьютеру
- Перейти в Панель управления -> Сеть и Интернет -> Просмотр состояния сети и задач и убедиться, что подключение активировалось
24.01.2014
Как подключить айфон к компьютеру в качестве модема?
Подключение iPhone в Режиме модема к компьютеру через USB
- Обновите программу iTunes до последней версии.
- При помощи USB кабеля, подключите к компьютеру устройство iPhone с активной функцией «Режим модема»
- Затем убедитесь, что программа iTunes распознает устройство iOS.
Как подключить iPhone к iTunes без провода?
Включение синхронизации по сети Wi-Fi
- Подключите устройство к компьютеру. …
- В приложении iTunes на ПК нажмите кнопку устройства в левой верхней части окна iTunes.
- Нажмите «Обзор».
- Установите флажок «Синхронизировать с этим [устройством] по Wi-Fi».
- Нажмите кнопку «Применить».
Что делать если айфон просит подключиться к iTunes?
Берем iPhone и зажимаем одновременно кнопки Power и Home (уменьшения громкости на «семерках»). Через 10 секунд Power отпускаем и коннектим девайс к ПК. Когда iTunes выдаст окошко об обнаружении гаджета в режиме восстановления, можно отпустить Home.
Как подключить iPhone к Mac без кабеля?
Беспроводное подключение
- включите свой МакБук;
- войдите в меню Finder, выберите там AirDrop;
- включите Bluetooth или Wi-Fi (даже если вы упустите этот момент, программа сама об этом позаботится и напомнит вам лишний раз об этом).
Как подключить iPhone к компьютеру Windows?
- Чтобы подключить айфон к компьютеру с помощью USB-кабеля один его конец с USB-разъемом вставьте в соответствующий порт компьютера. …
- Другой конец кабеля c 30-пиновым или Lightning-коннектором подключите в iPhone или iPad.
- Если на вашем компьютере не уставлен iTunes, без него Windows не сможет идентифицировать устройство.
Как передать файлы с iPhone на компьютер через USB?
Сначала подключите iPhone к компьютеру с помощью USB-кабеля, который позволяет передавать файлы.
- Включите телефон и разблокируйте его. …
- На компьютере нажмите кнопку Пуск , а затем выберите Фотографии , чтобы открыть приложение «Фотографии».
- Выберите Импорт > С USB-устройства и следуйте инструкциям.
Как подключить айфон к компьютеру для передачи данных?
Подключите iPhone к ПК с Windows. Можно установить подключение с помощью USB или, если у Вас настроена синхронизация по Wi-Fi, можно использовать подключение по сети Wi-Fi. В приложении iTunes на ПК с Windows нажмите кнопку iPhone в левом верхнем углу окна iTunes.
Что делать если айфон не подключается к компьютеру?
Причины того, что iPhone не подключается к компьютеру
Физическое повреждение lightning-коннектора; Использование кабеля от сторонних производителей; Неисправность встроенных USB-портов; Использование старой версии iTunes.
Содержание
- Способ 1: USB-кабель
- Способ 2: Wi-Fi
- Вариант 1: iTunes и аналоги
- Вариант 2: AirPlay
- Вариант 3: Работа с файлами
- Вариант 4: Удаленное управление
- Способ 3: Bluetooth
- Устранение проблем с обнаружением
- Вопросы и ответы
Способ 1: USB-кабель
Основной способ подключения iPhone к компьютеру на Windows заключается в использовании фирменного USB-кабеля, что, как правило, не требует каких-либо дополнительных действий. Единственное, сразу после установки соединения придется разблокировать экран смартфона и во всплывающем окне воспользоваться кнопкой «Доверять», чтобы предоставить доступ к файлам.
Подробнее: Подключение iPhone к компьютеру по USB
В процессе подключения все необходимые драйвера будут установлены автоматически, и этого будет достаточно для просмотра и получения изображений из памяти устройства. Для большего контроля придется установить iTunes вместе со всеми связанными службами и произвести синхронизацию, что также актуально и для беспроводной сети.
Способ 2: Wi-Fi
Не менее универсальной альтернативой классического проводного подключения Айфона является синхронизация по Wi-Fi, доступная, только если оба устройства подключены к одному роутеру и, следовательно, находятся в единой сети. Результаты применения такого подключения сильно варьируются от простой передачи файлов до полноценного удаленного управления другим устройством.
Читайте также: Подключение телефона к компьютеру
Вариант 1: iTunes и аналоги
Если для проводного подключения Айфона к ПК не требуются дополнительные средства, воспользоваться беспроводной синхронизацией можно только после предварительной установки и настройки iTunes. Тут важно отметить, что данное средство имеет массу альтернатив, которые, как правило, умеют самостоятельно устанавливать нужные библиотеки.
Читайте также: Программы для синхронизации iPhone и компьютера
- Чтобы задействовать беспроводное подключение средствами iTunes для Windows, сначала необходимо скачать программу с официального сайта Apple или отдельной страницы в магазине Microsoft Store, произвести установку и авторизоваться. По завершении необходимо подключить iPhone с помощью оригинального USB-кабеля и разрешить считывание и передачу данных.
- Щелкните левой кнопкой мыши по миниатюре смартфона в левой части рабочей области программы для перехода к настройкам подключения и синхронизации данных. Здесь, в свою очередь, достаточно будет установить галочку «Синхронизировать с этим iPhone по Wi-Fi» в рамках категории «Параметры» и воспользоваться кнопкой «Готово».
- Если все было сделано правильно, после отключения USB-кабеля устройство будет по-прежнему доступно в окне программы. Использовать это можно для практически любых целей от создания резервных копий до синхронизации локальной библиотеки.
Большего контроля над устройством можно добиться только при помощи сторонних программ вроде iMazing, рассмотренных нами в рамках отдельной статьи по указанной выше ссылке. К сожалению, доступен такой способ соединения не во всех случаях и лишь при работе с операционной системой, тогда как DFU-режим ограничен исключительно проводным интерфейсом.
Вариант 2: AirPlay
Собственный стандарт передачи данных от Apple, AirPlay, можно использовать с целью трансляции мультимедийных записей на компьютер в режиме реального времени, что актуально для любых видео в интернете и музыки. По умолчанию нужные функции отсутствуют в Windows, но легко могут быть добавлены путем установки программы LetsView или запуска службы 3uAirPlay из 3uTools.
Чтобы осуществить подключение, необходимо в одном из разделов настроек iPhone открыть меню «AirPlay» и выбрать компьютер в качество одного из поддерживаемых устройств. В результате, если все было сделано правильно, изображение, звук или вовсе экран будет передан на компьютер и отображен в отдельном окне.
Подробнее: Включение AirPlay на iPhone
По многим причинам такой вид подключения зачастую вызывает ошибки, исправить которые может быть проблематично. В то же время, некоторые AirPlay-клиенты для Windows позволяют транслировать звук по проводу вместо беспроводной сети с большей стабильностью.
Вариант 3: Работа с файлами
Многие файловые менеджеры и плееры для iOS и Windows поддерживают синхронизацию между устройствами по беспроводной сети, что можно использовать для трансляции видео и звука через установленный на ПК сервер или передачи файлов. Рассматривать все существующие программы для этого, по понятным причинам, мы не будем, ограничимся кратким описанием двух вариантов.
VLC Player
- Универсальный плеер VLC, установленный на iOS, автоматически открывает доступ к локальному хранилищу файлов для всех устройств в одной сети, включая компьютеры. Чтобы воспользоваться этим, прежде всего нужного открыть плеер, перейти на вкладку «Сеть» и ознакомиться с IP-адресом в блоке «Предоставление доступа».
Скачать VLC Player из App Store
- Чтобы сделать файлы с Айфона доступными в локальной сети, следует выбрать нужный документ и поместить в папку «VLC» в системном приложении «Файлы». Точное название и расположение папки можно узнать при открытии раздела «Локальные файлы», опять же, на вкладке «Сеть».
- Разобравшись с настройкой программы и добавлением файлов, на компьютере в любом удобном браузере перейдите по полученному ранее IP-адресу и в рамках блока «Загрузка файлов» сохраните нужные документы. Кроме этого, файлы можно, напротив, добавить на Айфон путем нажатия иконки «+» и выбора нужных элементов на компьютере.
Плеер не ограничивается указанной возможностью и поддерживает также прямое подключение к FTP-серверу, который можно установить и настроить на компьютере. Большинство аналогов при этом работают во многом похожим образом.
Home Media Server
- Осуществить трансляцию видео или музыки с компьютера на мобильное устройство можно путем установки и настройки полноценного DLNA-сервера, о которых нами было рассказано отдельно. После развертывания и запуска такой программы любые совместимые приложения на Айфоне автоматически смогут получать доступ к выбранным файлам по беспроводной сети.
Подробнее: Создание и настройка домашнего сервера на компьютере
- В качестве одного из таких приложений можно назвать ранее рассмотренный VLC Player, при запуске которого в рамках категории «Файловые серверы» будет отображаться компьютер. При открытии папки можно выбрать определенный файл и воспроизвести при помощи встроенного проигрывателя.
Данный способ практически не имеет минусов, так как файлы в процессе передачи сохраняют исходное качество и не занимают дополнительное место в памяти смартфона. В то же время, во время трансляции может ухудшаться скорость интернета, так как нагрузка на роутер значительно возрастает.
Вариант 4: Удаленное управление
Существует множество средств, позволяющих удаленно управлять компьютером с Айфона, включая официальное приложение от Microsoft. К сожалению, это работает только в сторону ПК, где функция удаленного управления доступна по умолчанию, тогда как iOS сильно ограничивает любой внешний контроль.
- Чтобы начать удаленное управление, на компьютере необходимо открыть «Параметры», перейти в категорию «Система» и выбрать «Удаленный рабочий стол». Здесь будет достаточно задействовать опцию «Включить удаленный рабочий стол», после этого по желанию отредактировав другие доступные параметры.
- Разобравшись с компьютером, на мобильном устройстве установите приложение по указанной ниже ссылке и на главном экране нажмите кнопку «+». Из многочисленных представленных полей достаточно будет заполнить лишь основные, в числе которых «Имя компьютера» и «Учетная запись пользователя», в соответствии с тем, что используется на ПК.
Скачать Удаленный рабочий стол в App Store
Если все было сделано правильно, экран компьютера будет переведен в режим сенсорного управления и автоматически заблокируется. При этом на мобильном устройстве, напротив, появится полный контроль над рабочим столом.
Способ 3: Bluetooth
Еще один и последний способ подключения iPhone к компьютеру, актуальный чаще всего для ноутбуков, сводится к использованию Bluetooth. Данную функцию, подписанную соответствующим образом, прежде всего необходимо задействовать во внутренних настройках мобильного устройства.
После включения блютуза на Айфоне необходимо аналогичное сделать во внутренних «Параметрах» компьютера на соответствующей странице. В результате на обоих девайсах при попытке отправки файлов будут отображаться отдельные пункты.
В полной мере воспользоваться таким соединением в случае Айфона, к сожалению, не получится из-за особенностей платформы и строгой привязки к экосистеме Apple. Однако даже так этого может быть достаточно для быстрой передачи графических файлов и трансляции сигнала посредством упомянутого ранее AirPlay.
Устранение проблем с обнаружением
Во всех представленных случаях в процессе подключения могут возникать трудности, связанные с некорректной работой драйверов, самого устройства или используемых аксессуаров. Как правило, решением станет замена USB-кабеля или полное удаление iTunes с последующей перезагрузкой компьютера и повторной установкой, как было описано отдельно.
Подробнее: Устранение проблем с обнаружением iPhone на ПК
Конкретно в случае с iTunes важно учитывать, что новые версии программы официально не поддерживают системы ниже Windows 10, но при этом вполне обеспечивают исправную синхронизацию. Также нельзя забывать про неполадки на стороне устройства, для исправления которых может быть достаточно простой перезагрузки или частичного сброса настроек системы.
Подключение iPhone к компьютеру и ноутбуку без кабеля через вай-фай
Айфоны новейших модификаций полноценно заменили любой ноутбук или стационарный PC. В современном мире произошли глобальные изменения. Каждый второй человек покупает смартфон, который оснащен дополнительными функциями. Выполнять некоторые действия, используя смартфоны нового поколения, не очень удобно. Многие люди любят читать статьи, блоги, новости — маленький экран напрягает зрение. В этой статье рассмотрены примеры, как подключить айфон к компьютеру через Wi-Fi. Данная процедура не требует специальных навыков, нужно лишь руководствоваться инструкцией производителя и пошагово выполнять все действия.
Разработчики Apple объяснили пользователям, как синхронизировать iPhone с компьютером через iTunes по Wi-Fi. Это стандартный способ, который позволяет обменивать контент между компьютером и мобильным устройством. Данная медиатека представляет собой универсальное хранилище, в котором содержатся все медиафайлы. Специалисты компании Apple выпустили такие смартфоны, которые способны раздавать беспроводной интернет. Организовав раздачу, пользователь может подключить ПК к интернету и продолжить выполнять свои задачи на устройстве, используя более удобную клавиатуру, а также крупный экран.
Содержание
- Как и какие данные может синхронизировать iPhone с компьютером через iTunes по Wi-Fi
- Инструкция в подключении iPhone к компьютеру или ноутбуку по Wi-Fi (фото)
- Как подключить другие устройства Apple к компьютеру через Wi-Fi
- Возможные проблемы при подключении iPhone к компьютеру и ноутбуку и пути их решения
Как и какие данные может синхронизировать iPhone с компьютером через iTunes по Wi-Fi
После того как разработчики выпустили iOS 5, процесс обмена данными iPhone c iTunes существенно упростился.
Обратите внимание! Можно также поставить смартфон на зарядку, доверившись автоматической беспроводной синхронизации.
Чтобы воспользоваться Wi-Fi синхронизацией, система позволяет обновлять iTunes. Пользователи могут установить версию 12. Для осуществления данной процедуры необходимо зайти в настройки, открыв меню «Файл» — «Обновления». Изначально нужна прошивка, чтобы на свой смартфон установить последнюю версию iOS5. Если процесс успешно завершится, можно с легкостью управлять компьютером и смартфоном при помощи единой беспроводной сети. Узнав, как правильно подключить iPhone к iTunes через Wi-Fi, можно с легкостью сохранять следующее:
- фотографии;
- музыку;
- подкасты;
- книги;
- плейлисты;
- закладки встроенного браузера;
- контакты;
- календари;
- резервные копии.
Чтобы подключать iPhone, iPad или iPod Touch, следует один раз щелкнуть по устройству. Затем откроется вкладка «Обзор». Нужно спуститься до нижней части и поставить галочку «Синхронизация с этим iPhone по Wi-Fi». В нижней части следует найти пункт «Применить». Синхронизироваться возможно с использованием специального шнура. Как только процесс завершится, кабель можно достать из устройства. Изначально следует проверить подключен ли комп и смартфон к сети.
Проверка беспроводной синхронизации осуществляется при ее запуске. Для выполнения действий нужно:
- Зайти в раздел настроек. Выбрав пункт «Основные», в меню появится надпись «Синхронизация с iTunes по Wi-Fi».
- Чтобы завершить действие, придется нажать на опцию «Синхронизировать». После чего процесс возобновится, а на экране появится статусная строка с привычным счетом шагов синхронизации. На верхней части экрана пользователь заметит знак, свидетельствующий об успешном осуществлении процесса.
Важно! Синхронизация айфона с компьютером через Айтюнс по беспроводной сети вай-фай запускается в автоматическом режиме всегда, особенно когда нужно подключаться к источнику питания, используя при этом смартфон. Для обеспечения полноценной работы мобильного устройства и компьютера потребуется единая беспроводная сеть. Кроме этого, должен быть запущен iTunes.
Чтобы скачать и установить приложение, нужно посетить официальный ресурс App Store. Когда происходит синхронизация, приложение добавляется в медиатеку iTunes автоматически.
Инструкция в подключении iPhone к компьютеру или ноутбуку по Wi-Fi (фото)
Чтобы подсоединить устройство к ПК по Wi-Fi, необходимо воспользоваться USB переходником. Этот важный аксессуар прилагается с iPhone в комплекте. Прежде чем подключить устройство к компьютеру, следует установить iTunes. При помощи данной медиатеки можно идентифицировать модель своего устройства. Соответственно, подбор и установка нужных драйверов происходит намного проще.
Изначально нужно взять смартфон и подсоединить к порту USB на компьютере или ноутбуке. Управление настройками не станет сложной задачей. Пользователю придется перейти в раздел «Мой компьютер». В этом пункте будет добавлен новый смартфон. Содержимое накопителя возможно загружать на собственный ПК. В список включены снимки, видео, музыка и прочее.
Обратите внимание! Обладатель iPhone автоматически получает доступ к восстановлению/обновлению прошивки, синхронизации файлов и персональных данных, созданию резервных копий, загрузке новых фотографий, видео и музыки.
Соединение компьютера и i-устройства осуществляется через сеть Wi-Fi. Для этого нужно использовать роутер, к которому подсоединены все эти устройства. Для настройки беспроводной сети необходимо выполнить несколько действий:
- подключить смартфон, применив USB-кабель;
- выбрать медиатеку iTunes;
- отключить устройство от USB-кабеля и подсоединить к беспроводной сети;
- подключить к Wi-Fi на ПК;
- открыть медиатеку на компьютере.
Соединять по USB-кабелю нужно в том варианте, если требуется первоначальная настройка или прошивка устройства.
Обратите внимание! Во всех остальных случаях пользователи выбирают беспроводную синхронизацию.
Чтобы выполнить процесс соединения iPhone с компьютером, нужно иметь ПК с Windows или Макбук OS X. Эти устройства должны иметь один свободный USB-порт.
Как подключить другие устройства Apple к компьютеру через Wi-Fi
Для подключения дополнительных устройств к компьютеру через Wi-Fi следует воспользоваться настройками. Если в учреждении или дома установлен модем, действует его режим, позволяющий раздавать мобильные данные со смартфона, айфон или iPad. Это происходит, когда отсутствует доступ к сети Wi-Fi. Чтобы правильно настроить режим, пользователю придется перейти к разделу «Настройки», выбрав пункт «Сотовая связь» или «Настройки». После чего следует выбрать опцию «Режим модема», затем необходимо нажать «Включить».
Важно! Если возникнут проблемы при настройке мобильных данных «Режим модема», нужно обратиться к сотовому оператору. Когда пользователь объяснит свою проблему, специалист сможет разрешить задачу, пошагово рассказывая, как нужно выполнить действия. Иногда рассматриваются трудности, связанные с отсутствием режима модема. Соответственно, пользователю придется выбрать определенный тариф, который откроет быстрый доступ к сети Wi-Fi. Если этот метод не поможет, придется сходить в ближайший филиал.
Рассматривается и другой вариант подключения к устройству. Функционирует режим модема через Wi-Fi, Bluetooth или USB. Когда смартфон подключается к точке доступа в режиме модема, загорается голубой значок. Эта строка указывает на количество подключенных аппаратов к единому доступу сети. Чтобы посмотреть сколько устройств соединено к единой сети в режиме модема, нужно определить услуги оператора и проверить модель iPhone.
Если другие устройства успешно подключаются к точке доступа в режиме модема через Wi-Fi, можно воспользоваться только сотовой сетью передачи данных. Как правило, подключение к интернету осуществляется через хост-устройство.
Для подключения нужно выполнить следующие действия:
- Сеть Wi-Fi
Если нужно подключиться к устройству через режим модема, пользователю требуется выбрать опцию «Настройки», далее перейти в раздел «Сотовая связь», нажать на «Режим модема» или «Настройки» и «Режим модема». Режим должен быть включен. После успешно выполненных действий, следует проверить пароль Wi-Fi, а также имя, которое указывается на мобильном устройстве.
Обратите внимание! Пока процесс не завершится до конца, не следует закрывать страницу.
После этого выбирается устройство, которое требуется подключить. Изначально придется открыть опцию «Настройки», Wi-Fi. На экране появится список iPhone или iPad. Затем придется щелкнуть на сеть Wi-Fi, к которой нужно подключиться. При надобности вводится пароль для режима модема.
- Bluetooth соединение
Чтобы проверить, подключается ли iPhone или iPad, следует перейти через «Настройки», в раздел Bluetooth. При этом не нужно закрывать окно. Затем пользователь должен руководствоваться требованиями Mac или PC, чтобы правильно настроить подключение к сети Bluetooth.
Режим модема поддерживает соединения к сети Wi-Fi по Bluetooth на устройствах Mac, PC и других. Чтобы подключить другое устройство iOS, пользователю придется воспользоваться сетью Wi-Fi.
- USB
Изначально нужно убедиться в том, что на компьютере Mac или PC установлена последняя версия iTunes. Затем следует взять iPhone или iPad и подсоединить к компьютеру. Для этого можно использовать кабель USB, который поставляется в комплекте.
Возможные проблемы при подключении iPhone к компьютеру и ноутбуку и пути их решения
Все современные устройства, которые функционируют на iOS, с легкостью обходятся без компьютера. Но возникают случаи, когда нужно переносить определенные данные на ПК. В таком случае нужно ознакомиться с основными правилами подключения iPhone к компьютеру. Из-за отсутствия опыта у многих пользователей могут возникнуть определенные проблемы при подключении iPhone к компьютеру.
Чаще всего медиатека iTunes выходит из строя. То есть невозможно подключить устройство, даже руководствуясь инструкцией производителя. На практике рассматривается множество причин. Главная ошибка заключается в механизме доверенного подключения. Это может быть связано с сохранением ключей на обоих смартфонах для последующей авторизации.
Важно! Для разрешения проблемы нужно обратить внимание на операционную систему OS X. Если соединение iPhone с Mac не получается, требуется полноценная очистка содержимого специального системного каталога Lockdown. Изначально пользователю придется отключить смартфон от компьютера с использованием комбинаций клавиш [cmd]+[shift]+ [G].
Эти действия можно проделать и через настройки. То есть изначально откроется папка «Переход к папке», далее нужно зайти в раздел «Переход». Все данные придется отправить по адресу: /var/db/lockdown/. После этого откроется графа с одним или несколькими файлами. Их нужно моментально удалить.
Как только процесс завершится, необходимо соединить смартфон. Подключение гаджета зависит от установленной системы. Для ОС Windows действия выполняются одинаково. Единственное отличие здесь — отображение скрытых файлов. Для этого надо перейти в раздел «Панель управления» из меню «Пуск», а затем в раздел «Свойства папки», где на вкладке «Вид» нужно найти одноимённый параметр. Что касается адреса, он разнится для разных версий Windows.
Пользователи iPhone предпочитают раздавать интернет на компьютер через Wi-Fi. Так как проводной интернет выглядит даже предпочтительнее. Этим можно более экономно расходовать заряд аккумулятора. Благодаря чему обеспечивается более высокая скорость соединения.
Подгорнов Илья Владимирович
Всё статьи нашего сайта проходят аудит технического консультанта. Если у Вас остались вопросы, Вы всегда их можете задать на его странице.
Download Article
Download Article
- Using a USB Cable
- Connecting with Wi-Fi
- Using AirDrop with a Mac
- Video
- Q&A
|
|
|
|
This wikiHow teaches you how to connect your iPhone to your desktop computer so that you can sync or back up with iTunes, or transfer photos and other data.
-
1
Connect your iPhone to a desktop computer. Use the USB cable that came with your device.
-
2
Open iTunes. It’s an app with a musical note icon.
- iTunes may launch automatically when you connect your iPhone.
Advertisement
-
3
Click on the iPhone icon. It will appear in the upper left corner of the iTunes window.
-
4
Click on Back Up Now. Do so if you wish to create a local iPhone backup on your desktop.
-
5
Select content to sync. Do so by clicking on a content category in the left pane of the window, then checking or unchecking Sync [content] at the top of the right pane.
-
6
Click on Apply. It’s in the lower-right corner of the window. Doing so saves the sync options you’ve selected.
-
7
Click on Sync. It’s in the lower-right corner of the window. The syncing process will begin.
- Check «Automatically sync when this iPhone is connected» in the «Options» section of the window to sync whenever you connect your iPhone to your desktop.[1]
- Check «Automatically sync when this iPhone is connected» in the «Options» section of the window to sync whenever you connect your iPhone to your desktop.[1]
Advertisement
-
1
Connect your iPhone to a desktop computer. Use the USB cable that came with your device.
-
2
Open iTunes. It’s an app with a musical note icon.
- iTunes may launch automatically when you connect your iPhone.
-
3
Click on the iPhone icon. It will appear in the upper left corner of the iTunes window.
-
4
Scroll to «Options». It’s the last section in the right pane of the iTunes window.
-
5
Check «Sync with this iPhone over Wi-Fi». The box is on the left side of the right pane.
-
6
Click on Apply. It’s in the lower right corner of the iTunes window.
- Wait for your iPhone to finish syncing for changes to be applied.
-
7
Disconnect your iPhone from your desktop.
-
8
Open your iPhone’s Settings. It’s a gray app that contains gears (⚙️) and is typically located on your home screen.
-
9
Tap Wi-Fi. It’s near the top of the menu.
-
10
Tap a Wi-Fi network. Your iPhone and your desktop must be connected to the same Wi-Fi network.
-
11
Tap Settings. It’s in the upper-left corner of the screen.
-
12
Scroll down and tap General. It’s next to a gray gear (⚙️) icon containing near the top of the menu.
-
13
Tap iTunes Wi-Fi Sync. It’s near the bottom of the menu.
- If more than one desktop is listed, tap the desktop with which you want to sync.
- Make sure iTunes is open on your desktop.
-
14
Tap Sync Now. Your iPhone will wirelessly sync with your desktop over Wi-Fi.
Advertisement
-
1
Click on Finder on your Mac. It’s a blue and light blue icon that contains a smiley face and is usually located in your Dock. This opens a Finder window on your desktop.
- Bluetooth must be enabled on both devices to connect via AirDrop.
-
2
Click on AirDrop. It’s under «Favorites» in the toolbar on the left side of the finder Window.
- AirDrop is an efficient way to create a connection over which you can transfer photos, documents, and other files when the devices are in close proximity (within several feet).
-
3
Click on «Allow me to be discovered by.» It’s at the bottom of the Finder window. A drop-down menu will open.
-
4
Click on Everyone.
-
5
Swipe up on your iPhone’s home screen. This launches the Control Center.
-
6
Tap AirDrop:. It’s on the right side of the Control Center and will be followed by a receiving status, such as «Everyone,» «Contacts Only,» or «Receiving Off.»
-
7
Tap Everyone. Now you can send and receive data between your iPhone and desktop.
-
8
Select a file to share. Do so on either device.
- Files or pages created or stored in Apple apps like Photos, Notes, Contacts, Calendar, and Safari are almost always shareable over AirDrop. Many third-party apps also have AirDrop functionality.
-
9
Tap or click on the «Share» icon. Look for a square that contains an upward pointing arrow.
-
10
Tap or click on AirDrop. It’s near the top of the «Share» dialog box.
-
11
Tap or click on the name of the receiving device. Do so from the sending device.
- If you don’t see the Mac or iPhone, ensure that the device is close enough (within a few feet) and that AirDrop is enabled.
- If prompted to turn on Bluetooth and Wi-Fi, do so.
-
12
Tap or click on Save on the receiving device. This saves a copy of the file on the device.
- Tap or click on Open and Save to view the file(s) you saved.
Advertisement
Add New Question
-
Question
What if iTunes isn’t recognizing my iPhone?
Try reinstalling iTunes. If that doesn’t work, then contact Apple support. Also, make sure that the iPhone is turned on and you are on the home screen when you are connecting your iPhone.
-
Question
How do I make my iPhone a hotspot and connect my computer to it?
Go into Settings > Personal Hotspot and enable. Then connect your computer to it like any Wi-Fi network.
Ask a Question
200 characters left
Include your email address to get a message when this question is answered.
Submit
Advertisement
Video
Thanks for submitting a tip for review!
About This Article
Article SummaryX
1. Connect a USB cable to the iPhone.
2. Connect the other end to a computer.
3. Open iTunes on the computer.
4. Click the iPhone icon.
5. Click Back Up Now.
6. Choose content to sync.
7. Click Apply.
8. Click Sync.
Did this summary help you?
Thanks to all authors for creating a page that has been read 393,661 times.
Is this article up to date?
Download Article
Download Article
- Using a USB Cable
- Connecting with Wi-Fi
- Using AirDrop with a Mac
- Video
- Q&A
|
|
|
|
This wikiHow teaches you how to connect your iPhone to your desktop computer so that you can sync or back up with iTunes, or transfer photos and other data.
-
1
Connect your iPhone to a desktop computer. Use the USB cable that came with your device.
-
2
Open iTunes. It’s an app with a musical note icon.
- iTunes may launch automatically when you connect your iPhone.
Advertisement
-
3
Click on the iPhone icon. It will appear in the upper left corner of the iTunes window.
-
4
Click on Back Up Now. Do so if you wish to create a local iPhone backup on your desktop.
-
5
Select content to sync. Do so by clicking on a content category in the left pane of the window, then checking or unchecking Sync [content] at the top of the right pane.
-
6
Click on Apply. It’s in the lower-right corner of the window. Doing so saves the sync options you’ve selected.
-
7
Click on Sync. It’s in the lower-right corner of the window. The syncing process will begin.
- Check «Automatically sync when this iPhone is connected» in the «Options» section of the window to sync whenever you connect your iPhone to your desktop.[1]
- Check «Automatically sync when this iPhone is connected» in the «Options» section of the window to sync whenever you connect your iPhone to your desktop.[1]
Advertisement
-
1
Connect your iPhone to a desktop computer. Use the USB cable that came with your device.
-
2
Open iTunes. It’s an app with a musical note icon.
- iTunes may launch automatically when you connect your iPhone.
-
3
Click on the iPhone icon. It will appear in the upper left corner of the iTunes window.
-
4
Scroll to «Options». It’s the last section in the right pane of the iTunes window.
-
5
Check «Sync with this iPhone over Wi-Fi». The box is on the left side of the right pane.
-
6
Click on Apply. It’s in the lower right corner of the iTunes window.
- Wait for your iPhone to finish syncing for changes to be applied.
-
7
Disconnect your iPhone from your desktop.
-
8
Open your iPhone’s Settings. It’s a gray app that contains gears (⚙️) and is typically located on your home screen.
-
9
Tap Wi-Fi. It’s near the top of the menu.
-
10
Tap a Wi-Fi network. Your iPhone and your desktop must be connected to the same Wi-Fi network.
-
11
Tap Settings. It’s in the upper-left corner of the screen.
-
12
Scroll down and tap General. It’s next to a gray gear (⚙️) icon containing near the top of the menu.
-
13
Tap iTunes Wi-Fi Sync. It’s near the bottom of the menu.
- If more than one desktop is listed, tap the desktop with which you want to sync.
- Make sure iTunes is open on your desktop.
-
14
Tap Sync Now. Your iPhone will wirelessly sync with your desktop over Wi-Fi.
Advertisement
-
1
Click on Finder on your Mac. It’s a blue and light blue icon that contains a smiley face and is usually located in your Dock. This opens a Finder window on your desktop.
- Bluetooth must be enabled on both devices to connect via AirDrop.
-
2
Click on AirDrop. It’s under «Favorites» in the toolbar on the left side of the finder Window.
- AirDrop is an efficient way to create a connection over which you can transfer photos, documents, and other files when the devices are in close proximity (within several feet).
-
3
Click on «Allow me to be discovered by.» It’s at the bottom of the Finder window. A drop-down menu will open.
-
4
Click on Everyone.
-
5
Swipe up on your iPhone’s home screen. This launches the Control Center.
-
6
Tap AirDrop:. It’s on the right side of the Control Center and will be followed by a receiving status, such as «Everyone,» «Contacts Only,» or «Receiving Off.»
-
7
Tap Everyone. Now you can send and receive data between your iPhone and desktop.
-
8
Select a file to share. Do so on either device.
- Files or pages created or stored in Apple apps like Photos, Notes, Contacts, Calendar, and Safari are almost always shareable over AirDrop. Many third-party apps also have AirDrop functionality.
-
9
Tap or click on the «Share» icon. Look for a square that contains an upward pointing arrow.
-
10
Tap or click on AirDrop. It’s near the top of the «Share» dialog box.
-
11
Tap or click on the name of the receiving device. Do so from the sending device.
- If you don’t see the Mac or iPhone, ensure that the device is close enough (within a few feet) and that AirDrop is enabled.
- If prompted to turn on Bluetooth and Wi-Fi, do so.
-
12
Tap or click on Save on the receiving device. This saves a copy of the file on the device.
- Tap or click on Open and Save to view the file(s) you saved.
Advertisement
Add New Question
-
Question
What if iTunes isn’t recognizing my iPhone?
Try reinstalling iTunes. If that doesn’t work, then contact Apple support. Also, make sure that the iPhone is turned on and you are on the home screen when you are connecting your iPhone.
-
Question
How do I make my iPhone a hotspot and connect my computer to it?
Go into Settings > Personal Hotspot and enable. Then connect your computer to it like any Wi-Fi network.
Ask a Question
200 characters left
Include your email address to get a message when this question is answered.
Submit
Advertisement
Video
Thanks for submitting a tip for review!
About This Article
Article SummaryX
1. Connect a USB cable to the iPhone.
2. Connect the other end to a computer.
3. Open iTunes on the computer.
4. Click the iPhone icon.
5. Click Back Up Now.
6. Choose content to sync.
7. Click Apply.
8. Click Sync.
Did this summary help you?
Thanks to all authors for creating a page that has been read 393,661 times.