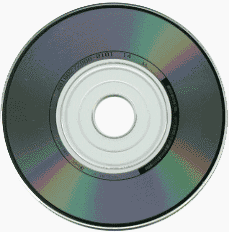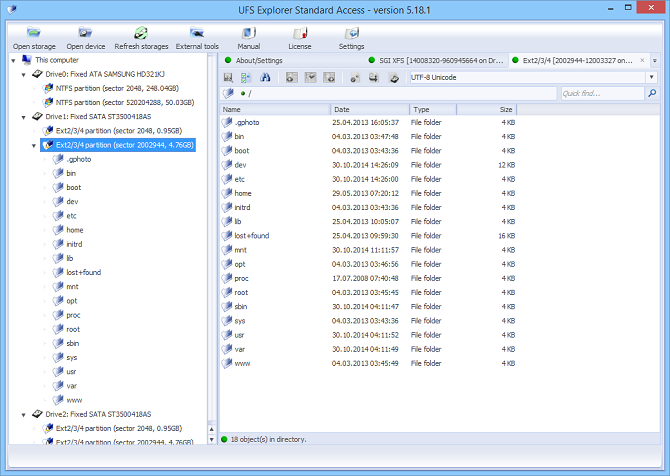У Mac уже нет внутренних дисков DVD и CD-RW, но для пользователей Mac, которым все еще нужно использовать оптические диски, Apple SuperDrive предлагает внешнее универсальное USB-решение, которое может читать и записывать как CD-диски, так и DVD-диски, все, что у вас есть чтобы подключить его к USB-порту на Mac, а Mac OS обнаружит SuperDrive. Но это Mac OS, а не Windows, и многие пользователи Mac также используют операционные системы Windows PC или Windows, так что было бы неплохо использовать этот Apple SuperDrive в Windows?
Но SuperDrive не всегда работает с ПК с Windows сразу же, и иногда Apple SuperDrive либо работает не так, как ожидалось, не принимает диск или не распознается должным образом в Windows, независимо от того, работает ли он на ПК или Mac через Boot Camp или виртуальную машину.
Независимо от сценария, если вы пытаетесь использовать Apple SuperDrive с Windows, и он не работает должным образом, попробуйте выполнить следующие шаги, чтобы заставить SuperDrive работать в Windows.
Ниже приведено описание установки драйверов Apple SuperDrive для Windows, чтобы SuperDrive функционировал должным образом:
- Загрузитесь в Windows или зайдите на ПК с Windows, пытаясь использовать SuperDrive, если вы еще этого не сделали
- Перейдите на сайт загрузки Apple Support и найдите последнюю версию «Boot Support Support Software» (5.1.5722 или новее)
- Загрузите zip-файл программного обеспечения поддержки Boot Camp и разархивируйте его на компьютере
- Из распакованной папки «Bootcamp5» перейдите в папку Bootcamp Drivers Apple и найдите «AppleODDInstaller64.exe»,
- Запустите исполняемый файл AppleODDInstaller64.exe, чтобы установить соответствующие драйверы для Apple SuperDrive в Windows.
Эти шаги должны быть взяты из Windows, однако вы можете загрузить программное обеспечение поддержки Boot Camp на Mac и затем перенести zip-файл в Windows через USB, сеть или ваш метод выбора, если это необходимо, или вы можете просто извлечь « Bootcamp Drivers Apple AppleODDInstaller64.exe» (обратите внимание, что на Mac будет помечен файл AppleODDInstaller.exe, если это 32-разрядная версия) и перенести этот exe-установщик в Windows. Однако вы должны быть в Windows для запуска и установки фактических драйверов Bootcamp для SuperDrive.
Это должно работать над тем, чтобы Apple SuperDrive работала над любой современной версией Windows, включая Windows 7, Windows 8 и Windows 10. Обратите внимание, что если вы используете значительно более раннюю версию Windows, вы хотите загрузить более раннюю версию Boot Драйверы лагерей, которые содержат 32-битный exe, а не 64-битный exe, и в противном случае он должен работать так же, как и.
Как только драйверы установлены правильно в Windows, Apple SuperDrive должен принимать диски, читать, писать и извлекать их, как ожидалось, так же, как на Mac. Разумеется, вы также можете получить другой внешний привод DVD-RW / CDRW при меньших затратах, так как многие другие решения работают сразу же с помощью plug-and-play в Windows и Mac OS, но ситуация SuperDrive полезна, если вы уже есть один из Mac, или вы хотите оставаться в соответствии с оборудованием Apple. Зачем покупать новое оборудование, если у вас есть что-то, что уже работает? Такая же логика применяется к клавиатуре Windows на Mac и многим другим распространенным периферийным устройствам, совместимым как с Mac, так и с ПК, даже если для их работы требуется небольшая обработка.
У компьютеров Mac больше нет внутренних приводов DVD и CD-RW, но для пользователей Mac, которым все еще необходимо использовать оптические диски. Apple SuperDrive предлагает внешнее универсальное USB-решение, которое может читать и записывать как CD, так и DVD диски, все, что вам нужно сделать, это подключить его к USB-порту на Mac, и Mac OS обнаружит SuperDrive. Но это Mac OS, а не Windows, и многие пользователи Mac также используют Windows PC или операционные системы Windows, так что было бы неплохо использовать Apple SuperDrive и в Windows?
Но SuperDrive не всегда сразу работает с ПК с Windows, и иногда Apple SuperDrive либо не работает должным образом, не принимает диск, либо не распознается должным образом в Windows, независимо от того, работает ли он изначально на ПК или Mac. через Boot Camp или виртуальную машину.
Каким бы ни был сценарий, если вы пытаетесь использовать Apple SuperDrive с Windows и он работает не так, как ожидалось, попробуйте выполнить следующие действия, чтобы заставить SuperDrive работать в Windows.
В приведенных ниже шагах описана установка драйверов Apple SuperDrive для Windows, чтобы SuperDrive работал должным образом:
- Загрузитесь в Windows или войдите на ПК с Windows, пытаясь использовать SuperDrive, если вы еще этого не сделали.
- Перейдите на сайт загрузки поддержки Apple и найдите последнюю версию «Программного обеспечения поддержки Boot Camp» (5.1.5722 или новее)
- Загрузите zip-файл программного обеспечения поддержки Boot Camp и распакуйте его на компьютер.
- В распакованной папке «Bootcamp5» перейдите в папку Bootcamp Drivers Apple и найдите «AppleODDInstaller64.exe».
- Запустите исполняемый файл AppleODDInstaller64.exe, чтобы установить соответствующие драйверы для Apple SuperDrive в Windows.
Эти шаги предназначены для выполнения из Windows, однако вы можете загрузить программное обеспечение поддержки Boot Camp на Mac, а затем перенести zip-файл в Windows через USB, сеть или ваш метод выбора, если это необходимо, или вы можете просто извлечь файл « Bootcamp Drivers Apple AppleODDInstaller64.exe» (обратите внимание, что он будет называться «AppleODDInstaller.exe», если это 32-разрядная версия) на Mac и перенесите этот установщик exe в Windows. Однако вы должны быть в Windows, чтобы запустить и установить фактические драйверы Bootcamp для SuperDrive.
Это должно сработать, чтобы Apple SuperDrive работал с любой современной версией Windows, включая Windows 7, Windows 8 и Windows 10. Обратите внимание, что если вы используете значительно более старую версию Windows, вам следует загрузить более раннюю версию Boot. Драйверы Camp, которые содержат 32-разрядный exe, а не 64-разрядный exe, и в остальном он также должен работать так же.
После правильной установки драйверов в Windows Apple SuperDrive должен принимать диски, читать, писать и извлекать их должным образом, как и на Mac. Конечно, вы могли бы просто получить другой внешний DVD-RW / CDRW привод тоже с меньшими затратами, так как многие другие решения работают сразу с plug-and-play в Windows и Mac OS, но ситуация с SuperDrive полезна, если у вас уже есть один из Mac или вы хотите оставаться совместимым с оборудованием Apple. Зачем покупать новое оборудование, если у вас что-то уже работает, верно? Та же логика применима к использованию клавиатуры Windows на Mac и многих других распространенных периферийных устройств, совместимых как с Mac, так и с ПК, даже если они требуют некоторых незначительных изменений, чтобы заставить работать должным образом.
Содержание
- Как использовать Apple SuperDrive с Windows и ПК
- Как использовать Apple SuperDrive в Windows
- Дисковод apple usb superdrive как работает на windows
- Первые шаги
- Проверьте ваш диск
- Стандартный круглый диск 120 мм:
- Пример нестандартного размера или формы дисков, которые не поддерживаются:
- Конкретных неисправностей
- Не принимает диски
- Принимает диски, но они не маунт или автоматически катапультировался
- Не извлеките диски или диски медленно катапультироваться
- Шумное или вибрационный привод
- Поцарапанные диски
- Узнать больше
- 6 способов чтения дисков в формате Mac в Windows
- 1. MacDrive
- 2. Paragon APFS для Windows
- 3. Стандартный доступ к UFS Explorer
- 1. Установите драйверы Apple HFS +.
- 2. HFSExplorer
- 3. Paragon HFS + для Windows
- Apple superdrive не принимает диски на windows 10
- Первые шаги
- Проверьте ваш диск
- Стандартный круглый диск 120 мм:
- Пример нестандартного размера или формы дисков, которые не поддерживаются:
- Конкретных неисправностей
- Не принимает диски
- Принимает диски, но они не маунт или автоматически катапультировался
- Не извлеките диски или диски медленно катапультироваться
- Шумное или вибрационный привод
- Поцарапанные диски
- Узнать больше
- Общий доступ к DVD и CD на Mac
- Настройка Mac для открытия общего доступа к оптическому дисководу
- Использование оптического дисковода другого компьютера
Как использовать Apple SuperDrive с Windows и ПК
У Mac уже нет внутренних дисков DVD и CD-RW, но для пользователей Mac, которым все еще нужно использовать оптические диски, Apple SuperDrive предлагает внешнее универсальное USB-решение, которое может читать и записывать как CD-диски, так и DVD-диски, все, что у вас есть чтобы подключить его к USB-порту на Mac, а Mac OS обнаружит SuperDrive. Но это Mac OS, а не Windows, и многие пользователи Mac также используют операционные системы Windows PC или Windows, так что было бы неплохо использовать этот Apple SuperDrive в Windows?
Но SuperDrive не всегда работает с ПК с Windows сразу же, и иногда Apple SuperDrive либо работает не так, как ожидалось, не принимает диск или не распознается должным образом в Windows, независимо от того, работает ли он на ПК или Mac через Boot Camp или виртуальную машину.
Независимо от сценария, если вы пытаетесь использовать Apple SuperDrive с Windows, и он не работает должным образом, попробуйте выполнить следующие шаги, чтобы заставить SuperDrive работать в Windows.
Как использовать Apple SuperDrive в Windows
Ниже приведено описание установки драйверов Apple SuperDrive для Windows, чтобы SuperDrive функционировал должным образом:
Эти шаги должны быть взяты из Windows, однако вы можете загрузить программное обеспечение поддержки Boot Camp на Mac и затем перенести zip-файл в Windows через USB, сеть или ваш метод выбора, если это необходимо, или вы можете просто извлечь « Bootcamp Drivers Apple AppleODDInstaller64.exe» (обратите внимание, что на Mac будет помечен файл AppleODDInstaller.exe, если это 32-разрядная версия) и перенести этот exe-установщик в Windows. Однако вы должны быть в Windows для запуска и установки фактических драйверов Bootcamp для SuperDrive.
Это должно работать над тем, чтобы Apple SuperDrive работала над любой современной версией Windows, включая Windows 7, Windows 8 и Windows 10. Обратите внимание, что если вы используете значительно более раннюю версию Windows, вы хотите загрузить более раннюю версию Boot Драйверы лагерей, которые содержат 32-битный exe, а не 64-битный exe, и в противном случае он должен работать так же, как и.
Как только драйверы установлены правильно в Windows, Apple SuperDrive должен принимать диски, читать, писать и извлекать их, как ожидалось, так же, как на Mac. Разумеется, вы также можете получить другой внешний привод DVD-RW / CDRW при меньших затратах, так как многие другие решения работают сразу же с помощью plug-and-play в Windows и Mac OS, но ситуация SuperDrive полезна, если вы уже есть один из Mac, или вы хотите оставаться в соответствии с оборудованием Apple. Зачем покупать новое оборудование, если у вас есть что-то, что уже работает? Такая же логика применяется к клавиатуре Windows на Mac и многим другим распространенным периферийным устройствам, совместимым как с Mac, так и с ПК, даже если для их работы требуется небольшая обработка.
Источник
Дисковод apple usb superdrive как работает на windows
Выполните следующие действия, если вам нужна помощь в настройке или использовании вашего Apple USB-привод SuperDrive на MacBook воздуха привод SuperDrive, или встроенный SuperDrive.
На компьютерах Apple без встроенного оптического привода могут подключаться внешний Эппл USB-привод SuperDrive или MacBook воздуха привод SuperDrive для считывания оптических носителей, такими как CD и DVD. Яблоко USB-привод SuperDrive чуть больше (340мм) кабеля по сравнению с кабелем на макбук привод SuperDrive (250мм). Оба SuperDrives функционально эквивалентны.
Старших моделей MacBook и MacBook Pro, имак, Mac Pro и Mac мини-компьютеры имеют встроенный SuperDrive. В дисковод SuperDrive использует щелевой загрузкой механизма, который тянет диском непосредственно, а не предварительно поместив диск на загрузочный лоток. Более старые модели Mac Pro использует лоток.
Первые шаги
Правильно: алюминиевый корпус вверх
Неправильно: Яблоко логотип должен быть обращен вниз
Потому что порт USB на внешние дисплеи могут быть отключены при запуске, подключите диск напрямую к USB-портам на компьютере Apple, когда вам нужно использовать SuperDrive в качестве загрузочного устройства. Подключите дисковод SuperDrive непосредственно на дисплей, когда вам больше не нужно запускать компьютер с дисковод SuperDrive.
Проверьте ваш диск
До устранения неполадок, первым делом проверьте диски вы используете будет работать с вашим компьютером. Вставка нестандартного размера или формы диска в привод, который не предназначен для размещения, это может привести к повреждению диска. Использование таких дисков не поддерживается, и любой причиненный ущерб не будет подпадать под гарантии Apple или действующего договора расширенного обслуживания. С щелевой загрузкой дисков, который используется в компьютерах Apple работают только со стандартными 120 мм круглые диски.
Стандартный круглый диск 120 мм:
Пример нестандартного размера или формы дисков, которые не поддерживаются:
Конкретных неисправностей
Ниже несколько возможных симптомов, которые вы можете увидеть. Следуйте инструкциям для соответствующего симптом, чтобы выяснить, является ли проблема связана с привода или СМИ. Будьте уверены, чтобы проверить диски перед использованием, чтобы убедиться, что они не треснувшие, поцарапанные или поврежденные. Осмотр должен включать внутреннее кольцо диска, которая должна быть гладкой и без заусенцев. Диска с физическими дефектами могут застрять или повредить диск.
Не принимает диски
Принимает диски, но они не маунт или автоматически катапультировался
Не извлеките диски или диски медленно катапультироваться
Шумное или вибрационный привод
Поцарапанные диски
Если СМИ царапин после использования в дисководе, обратитесь в компанию Apple или авторизованный Apple поставщик услугили записаться на прием в розничном магазине Apple, для устранения неисправностей, оценку или обслуживание.
Узнать больше
Смотрите список совместимости для компьютеров Mac и Apple USB-привод SuperDrive или MacBook воздуха привод SuperDrive.
Источник
6 способов чтения дисков в формате Mac в Windows
Нужно читать диски Mac в Windows?
К сожалению, это непростой процесс; вы не можете просто подключить диск Mac и ожидать, что он заработает. Вот все, что вам нужно знать, чтобы он заработал.
Почему Windows не может читать диски Mac?
Windows и macOS используют разные файловые системы. Windows использует файловую систему NTFS для своих внутренних дисков, тогда как Apple заменила HFS + своей преемницей — файловой системой Apple (APFS) — в начале 2017 года. Сегодня APFS используется на компьютерах Mac, iPhone, iPad и Apple TV.
Внешние жесткие диски и USB-накопители обычно форматируются в файловой системе Windows FAT32 для максимальной совместимости. Большинство устройств, включая Mac, могут читать и писать с устройств FAT32.
Все новые Mac будут отформатированы с APFS. Старые диски Mac, вероятно, по-прежнему отформатированы в файловой системе HFS +. По умолчанию Windows не может читать ни одну из файловых систем.
Мы покажем вам, как получить доступ к накопителю APFS или HFS + в формате Mac в Windows.
Как читать APFS в Windows
Во-первых, давайте посмотрим, как читать новый формат файловой системы Apple в Windows. Все эти приложения позволят вам читать диски с любого обновленного устройства Apple, а не только с Mac.
1. MacDrive
MacDrive долгое время был одним из популярных приложений. Первая версия была выпущена еще в 1996 году. Если вы готовы потратить немного денег, вам не нужно искать в другом месте.
Приложение работает с дисками APFS и HFS +.
В отличие от некоторых опций, MacDrive позволяет читать и записывать данные на диск, отформатированный для Mac, прямо из Windows.
Приложение ориентировано на недавно переработанное окно управления дисками. Он действует как концентратор для всех дисков Mac, подключенных к Windows.
Вы также сможете видеть свой APFS или HFS + диск непосредственно в проводнике, что позволяет легко интегрироваться с остальной частью операционной системы Windows.
Другие полезные функции включают возможность создавать и разбивать диски Mac прямо с вашего ПК, мощную функцию восстановления дисков и надежные инструменты безопасности.
Стандартная версия стоит 49,99 доллара. Также есть версия Pro. Он добавляет несколько дополнительных функций, включая автоматическую дефрагментацию файлов, поддержку настроек RAID и способ создания файлов Mac ISO.
Доступна пятидневная бесплатная пробная версия.
Скачать: MacDrive для Windows 10 (49,99 долл. США)
2. Paragon APFS для Windows
Paragon APFS для Windows — еще одно платное приложение. Это главный конкурент MacDrive.
Приложение обеспечивает доступ для чтения и записи к разделам в формате APFS, доступ для чтения и записи к сжатым и клонированным файлам, а также поддержку только для чтения для зашифрованных томов.
Он поддерживает автоматическое монтирование дисков при запуске, но не имеет инструментов для создания разделов MacDrive.
У MacDrive есть одно большое преимущество перед приложением Paragon: поддержка HFS +. Paragon APFS для Windows поддерживает только диски в формате APFS. Если у вас есть старые диски Mac, на которых все еще работает HFS +, вам нужно будет приобрести Paragon HFS + для Windows отдельно. Таким образом, MacDrive является более экономичным вариантом.
Одна лицензия, которая стоит 49,95 долларов США, работает на трех ПК с Windows.
Скачать: Paragon APFS для Windows 10 (49,95 долл. США)
3. Стандартный доступ к UFS Explorer
Наша третья и последняя рекомендация для чтения дисков APFS в Windows — это стандартное восстановление UFS Explorer. Опять же, это платный вариант. Приложение обойдется вам в 59,95 евро.
UFS Explorer Standard Recovery — самое универсальное приложение в этом списке. Он может читать два важных для нас формата — APFS и HFS +, а также NTFS, FAT, FAT32, exFAT, SGI XFS, Linux JFS, Unix / BSD, UFS / UFS2 и VMware VMFS.
Таким образом, это приложение, которое вам следует выбрать, если вы в течение дня переключаетесь между множеством разных операционных систем.
UFS Explorer Standard Recovery также имеет стандартную поддержку RAID. В приложении есть встроенный конструктор RAID, поэтому вы можете настроить его для своего массива.
Существует бесплатная версия приложения без ограничений по времени, но она позволяет копировать только файлы размером менее 256 КБ.
Скачать: UFS Explorer Standard Access для Windows 10 (59,95 €)
Как читать HFS + в Windows
Если на вашем Mac-отформатированном диске все еще работает HFS +, используйте вместо этого один из этих трех методов.
1. Установите драйверы Apple HFS +.
Если вам нужен только доступ для чтения, вы можете установить драйверы Apple HFS + для Windows. Перед продолжением обязательно удалите Paragon или MacDrive.
Загрузите правильный Пакет драйверов Windows, затем выполните следующие действия:
Скопируйте файлы ApplsHFS.sys и AppleMNT.sys в C: Windows System32 drivers
Объедините файл Add_AppleHFS.reg с реестром Windows.
Перезагрузите вашу систему.
Видео выше также демонстрирует процесс.
После перезагрузки ваш Mac-отформатированный диск должен появиться в разделе «Этот компьютер». Этот метод дает вам доступ только для чтения к диску. Если вы хотите отредактировать или удалить файлы, попробуйте один из альтернативных методов ниже.
2. HFSExplorer
HFSExplorer полностью бесплатен. Вы можете использовать его для доступа к файловым системам Mac из Windows, не платя ни копейки. Разработчик не обновлял его с октября 2015 года из-за появления APFS, но он по-прежнему работает на старых системах.
HFSExplorer требует Ява. Обычно мы не рекомендуем устанавливать Java, но здесь это необходимо, если вы не хотите тратить деньги. Вам также необходимо запустить приложение от имени администратора.
Этот инструмент прост в использовании. Подключите диск в формате Mac к системе Windows, откройте HFSExplorer и нажмите «Файл»> «Загрузить файловую систему с устройства». HFSExplorer может автоматически находить любые подключенные устройства с файловыми системами HFS + и открывать их. Затем вы можете извлечь файлы из окна HFSExplorer на свой диск Windows.
Обратите внимание, что HFSExplorer доступен только для чтения, поэтому вы не можете изменять или удалять файлы на вашем Mac-диске. Он также не интегрируется с проводником Windows — файлы доступны в приложении HFSExplorer, и вы должны скопировать их в другое место.
Скачать: HFSExplorer для Windows 10 (Бесплатно)
3. Paragon HFS + для Windows
Paragon HFS + for Windows — это платное приложение, но оно отличается дополнительными функциями.
В отличие от HFSExplorer, Paragon HFS + для Windows обеспечивает полный доступ для чтения / записи к дискам Mac и обещает высокую производительность. Он даже интегрирует файловые системы HFS + с проводником Windows или проводником в Windows. Любая программа Windows может читать или записывать на диск Mac.
Приложение стоит 19,95 долларов, но также предлагает 10-дневную бесплатную пробную версию. Если вам нужно восстановить файлы с диска, 10 дней — это достаточно времени, чтобы установить драйвер файловой системы, скопировать файлы и удалить его.
Paragon HFS + не требует Java для работы.
Скачать: Paragon HFS + для Windows 10 (19,95 долл. США)
Отформатируйте Mac Drive для Windows
Если у вас есть диск Mac, и у вас больше нет Mac, вы не застрянете с файловой системой Mac навсегда. После восстановления файлов с вашего диска с помощью одного из перечисленных выше инструментов вы можете затем отформатировать диск и преобразовать его в стандартный раздел FAT32, который будет работать с большинством устройств.
Форматирование приведет к удалению всех файлов на вашем диске, поэтому убедитесь, что вы создали резервные копии своих файлов. Чтобы отформатировать диск, используйте диалоговое окно, которое появляется при подключении диска к компьютеру.
Источник
Apple superdrive не принимает диски на windows 10
Выполните следующие действия, если вам нужна помощь в настройке или использовании вашего Apple USB-привод SuperDrive на MacBook воздуха привод SuperDrive, или встроенный SuperDrive.
На компьютерах Apple без встроенного оптического привода могут подключаться внешний Эппл USB-привод SuperDrive или MacBook воздуха привод SuperDrive для считывания оптических носителей, такими как CD и DVD. Яблоко USB-привод SuperDrive чуть больше (340мм) кабеля по сравнению с кабелем на макбук привод SuperDrive (250мм). Оба SuperDrives функционально эквивалентны.
Старших моделей MacBook и MacBook Pro, имак, Mac Pro и Mac мини-компьютеры имеют встроенный SuperDrive. В дисковод SuperDrive использует щелевой загрузкой механизма, который тянет диском непосредственно, а не предварительно поместив диск на загрузочный лоток. Более старые модели Mac Pro использует лоток.
Первые шаги
Правильно: алюминиевый корпус вверх
Неправильно: Яблоко логотип должен быть обращен вниз
Потому что порт USB на внешние дисплеи могут быть отключены при запуске, подключите диск напрямую к USB-портам на компьютере Apple, когда вам нужно использовать SuperDrive в качестве загрузочного устройства. Подключите дисковод SuperDrive непосредственно на дисплей, когда вам больше не нужно запускать компьютер с дисковод SuperDrive.
Проверьте ваш диск
До устранения неполадок, первым делом проверьте диски вы используете будет работать с вашим компьютером. Вставка нестандартного размера или формы диска в привод, который не предназначен для размещения, это может привести к повреждению диска. Использование таких дисков не поддерживается, и любой причиненный ущерб не будет подпадать под гарантии Apple или действующего договора расширенного обслуживания. С щелевой загрузкой дисков, который используется в компьютерах Apple работают только со стандартными 120 мм круглые диски.
Стандартный круглый диск 120 мм:
Пример нестандартного размера или формы дисков, которые не поддерживаются:
Конкретных неисправностей
Ниже несколько возможных симптомов, которые вы можете увидеть. Следуйте инструкциям для соответствующего симптом, чтобы выяснить, является ли проблема связана с привода или СМИ. Будьте уверены, чтобы проверить диски перед использованием, чтобы убедиться, что они не треснувшие, поцарапанные или поврежденные. Осмотр должен включать внутреннее кольцо диска, которая должна быть гладкой и без заусенцев. Диска с физическими дефектами могут застрять или повредить диск.
Не принимает диски
Принимает диски, но они не маунт или автоматически катапультировался
Не извлеките диски или диски медленно катапультироваться
Шумное или вибрационный привод
Поцарапанные диски
Если СМИ царапин после использования в дисководе, обратитесь в компанию Apple или авторизованный Apple поставщик услугили записаться на прием в розничном магазине Apple, для устранения неисправностей, оценку или обслуживание.
Узнать больше
Смотрите список совместимости для компьютеров Mac и Apple USB-привод SuperDrive или MacBook воздуха привод SuperDrive.
Источник
Общий доступ к DVD и CD на Mac
Если к Mac подключен внешний оптический дисковод, можно использовать этот дисковод совместно с другим Mac, который подключен к той же сети и работает под управлением macOS 10.14 или более ранней версии.
Примечание. Совместно используемый оптический дисковод недоступен на компьютере с macOS Catalina 10.15 или новее.
Настройка Mac для открытия общего доступа к оптическому дисководу
На Mac, к которому подключен оптический дисковод, выберите меню Apple
> «Системные настройки», затем нажмите «Общий доступ» 
Установите флажок «Общие DVD или CD».
Чтобы получать уведомление, когда к Вашему накопителю пытается обратиться другой компьютер, выберите «Спрашивать, прежде чем разрешить другим пользователям использовать мой DVD-дисковод».
Использование оптического дисковода другого компьютера
На Mac с macOS 10.14 или более ранней версии можно пользоваться оптическим дисководом совместно с компьютером Mac или ПК с Windows, находящимся в той же сети.
Убедитесь, что на компьютере, который оснащен оптическим дисководом, настроено общее использование DVD- или CD-дисковода и вставьте диск в дисковод.
На компьютере Mac без оптического дисковода нажмите значок Finder 
Выберите «Удаленный диск» в разделе «Места» бокового меню, затем дважды нажмите компьютер с общим оптическим дисководом, который Вы хотите использовать.
Если Вы не видите кнопку «Подключить», нажмите «Запрос доступа» и дождитесь ответа от другого компьютера.
Для получения дополнительной информации о видах оптических носителей, которые можно сделать общими, и о настройке компьютера Windows на предоставление доступа к его оптическому дисководу, см. статью службы поддержки Apple Использование дисковода CD или DVD другого компьютера на своем компьютере Mac.
Источник
As technology evolves, an increasing number of laptops and even some desktop machines are being built without CD/DVD drives. With the rise to prominence of digital services such as Spotify, Netflix and Steam, it’s become more convenient to stream our music and movies than buying CDs and DVDs. Not only is it on-demand, there’s also no risk of damaging any disks.
However, for those of us with large collections of CDs, DVDs and computer games, this can be an inconvenience when the time comes to purchase a new computer. Thankfully, there are USB powered CD/DVD drives such as the Apple SuperDrive. I bought one after buying my new laptop and discovering it didn’t have an optical drive, and I found that initially it didn’t work. Whenever I’d attempt to insert a CD, the SuperDrive wouldn’t accept it. As it’s an Apple product, it’s designed to work with Apple computers, not Windows 10. But I didn’t have to get a return on the USB SuperDrive as you can get it working on Windows 10 in a few simple steps.
How to get the Apple USB SuperDrive to work on a Windows 10 computer:
- Download the Apple ODD Driver
- Unzip and run the installer
- Restart your PC
Once your computer has restarted, you should be able to use your Apple USB SuperDrive on your Windows 10 PC.
Did you find this post useful?
YesNo
На чтение 8 мин. Опубликовано 15.12.2019
На компьютерах Mac больше нет встроенных дисководов DVD и CD-RW, но для пользователей Mac, которым все еще необходимо использовать оптические диски, Apple SuperDrive предлагает внешнее универсальное USB-решение, которое может читать и записывать как компакт-диски, так и DVD-диски. для этого нужно подключить его к USB-порту на Mac, и Mac OS обнаружит SuperDrive. Но это Mac OS, а не Windows, и многие пользователи Mac также используют Windows PC или операционные системы Windows, так что было бы неплохо использовать Apple SuperDrive в Windows?
Но SuperDrive не всегда работает с ПК с Windows сразу, и иногда Apple SuperDrive либо не работает должным образом, не принимает диск, либо не распознается должным образом в Windows, независимо от того, работает ли он на ПК или Mac. через Boot Camp или виртуальную машину.
Независимо от сценария, если вы пытаетесь использовать Apple SuperDrive с Windows и он не работает должным образом, попробуйте выполнить приведенные ниже шаги, чтобы заставить SuperDrive функционировать в Windows.
Содержание
- Как использовать Apple SuperDrive в Windows
- How to Use Apple SuperDrive in Windows
- Очередь просмотра
- Очередь
- YouTube Premium
- Хотите сохраните это видео?
- Пожаловаться на видео?
- Понравилось?
- Не понравилось?
- Текст видео
Как использовать Apple SuperDrive в Windows
Ниже приведены шаги по установке драйверов Apple SuperDrive для Windows, чтобы SuperDrive функционировал должным образом:
- Загрузитесь в Windows или подключитесь к ПК с Windows, пытаясь использовать SuperDrive, если вы еще этого не сделали
- Перейдите на сайт загрузки поддержки Apple и найдите последнюю версию «Программного обеспечения поддержки Boot Camp» (5.1.5722 или новее).
- Загрузите zip-файл программы поддержки Boot Camp и распакуйте его на компьютер
- В разархивированной папке «Bootcamp5» перейдите в папку Bootcamp Drivers Apple и найдите «AppleODDInstaller64.exe»
Предполагается, что эти шаги взяты из Windows, однако вы можете загрузить программное обеспечение поддержки Boot Camp на Mac и затем перенести zip-файл в Windows через USB, по сети или по вашему выбору, если это необходимо, или вы можете просто извлечь файл « Bootcamp Drivers Apple AppleODDInstaller64.exe» (обратите внимание, что он будет помечен как «AppleODDInstaller.exe», если это 32-разрядная версия) на Mac и перенесет этот установщик exe в Windows. Однако для запуска и установки реальных драйверов Bootcamp для SuperDrive вы должны быть в Windows.
Это должно сработать, чтобы Apple SuperDrive работал на любой современной версии Windows, включая Windows 7, Windows 8 и Windows 10. Обратите внимание, что если вы используете значительно более старую версию Windows, вам нужно загрузить более раннюю версию Boot Драйверы Camp, которые содержат 32-битный exe-файл, а не 64-битный exe-файл, в противном случае он должен работать так же.
После правильной установки драйверов в Windows Apple SuperDrive должен принимать диски, читать, записывать и извлекать их, как и ожидалось, так же, как это происходит на Mac. Конечно, вы также можете просто получить другой внешний привод DVD-RW / CDRW с меньшими затратами, так как многие другие решения либо работают сразу с поддержкой Plug-and-Play в Windows и Mac OS, но ситуация SuperDrive полезна, если вы уже есть один с Mac, или вы хотите оставаться в соответствии с аппаратным обеспечением Apple. Зачем покупать новое оборудование, если у вас есть что-то, что уже работает, верно? Та же логика применима к использованию клавиатуры Windows на Mac и многих других периферийных устройств, совместимых как с Mac, так и с ПК, даже если они требуют некоторой незначительной обработки, чтобы работать как задумано.
Macs no longer have internal DVD and CD-RW drives, but for Mac users who still need to use optical discs the Apple SuperDrive offers an external all-in-one USB solution that can read and write both CD and DVD discs, all you have to do is plug it into a USB port on the Mac and Mac OS will detect the SuperDrive. But that’s Mac OS, not Windows, and many Mac users also use Windows PC or Windows operating systems, so wouldn’t it be nice to use that Apple SuperDrive in Windows too?
But SuperDrive does not always work with Windows PC right away however, and sometimes the Apple SuperDrive either doesn’t function as expected, won’t accept a disc, or is not properly recognized in Windows, whether running natively on PC, or a Mac through Boot Camp, or a virtual machine either.
Whatever the scenario, if you’re trying to use an Apple SuperDrive with Windows and it’s not working as expected, try the steps below to get the SuperDrive functioning in Windows.
How to Use Apple SuperDrive in Windows
The steps below outline installing Apple SuperDrive drivers for Windows so that the SuperDrive will function as expected:
- Boot into Windows, or get on the Windows PC trying to use SuperDrive if you have not done so already
- Go here to to the Apple Support Downloads site and locate the latest version of “Boot Camp Support Software” (5.1.5722 or newer)
- Download the Boot Camp Support Software zip file and unzip it on the computer
- From the unzipped “Bootcamp5” folder, navigate to BootcampDriversApple and locate “AppleODDInstaller64.exe”
These steps are intended to be from taken from Windows, however you could download the Boot Camp Support Software on a Mac and then transfer the zip file to Windows through USB, networking, or your method of choice if need be, or you could just extract the “BootcampDriversApple AppleODDInstaller64.exe” (note it will be labeled “AppleODDInstaller.exe” if it’s 32-bit version) file on a Mac and transfer that exe installer to Windows. You must be in Windows to run and install the actual Bootcamp Drivers for SuperDrive, however.
This should work to get an Apple SuperDrive working on any modern Windows version, including Windows 7, Windows 8, and Windows 10. Note that if you’re on a notably older Windows release, you’d want to download an earlier version of Boot Camp drivers that contain the 32-bit exe rather than the 64-bit exe, and otherwise it should work the same as well.
Once the drivers are installed properly in Windows, the Apple SuperDrive should accept discs, read, write, and eject them as expected, just like it does on the Mac. Of course you could also just get a different external DVD-RW / CDRW drive too at less cost, as many of the other solutions either work immediately with plug-and-play in Windows and Mac OS, but the SuperDrive situation is helpful if you already have one from a Mac, or you want to stay consistent with Apple hardware. Why buy new hardware when you have something that already works, right? The same logic applies to using a Windows keyboard on a Mac, and many other common peripherals that are compatible with both a Mac and PC, even if they require some minor tinkering to get working as intended.
Очередь просмотра
Очередь
- Удалить все
- Отключить
YouTube Premium
Хотите сохраните это видео?
- Пожаловаться
Пожаловаться на видео?
Выполните вход, чтобы сообщить о неприемлемом контенте.
Понравилось?
Не понравилось?
Текст видео
In this video I will show you how to make a Apple USB SuperDrive work/be compatible on a Windows 7/8 or 10 PC. (open for FAQ)
Subscribe to my other technology YouTube channel for more videos like this!! www.youtube.com/carsonmtech
FAQ (Frequently asked questions)
Do I need 7-zip?
— You just need to extract the .exe file so if you have another method to do this, that works fine too.
The file that I downloaded does not work.
— Do not, I repeat, DO NOT download the windows vista file I said to download in this video if you aren’t running vista. I messed up and you need to download the file I linked below the FAQ in order for the file to work on windows 7, 8/8.1, and 10. Also, make sure you extracted the .exe file.
Is there a 32-bit operating windows system download?
— Currently, Apple does not support a 32 bit version of Bootcamp. Sorry. 🙁
Macs no longer have internal DVD and CD-RW drives, but for Mac users who still need to use optical discs the Apple SuperDrive offers an external all-in-one USB solution that can read and write both CD and DVD discs, all you have to do is plug it into a USB port on the Mac and Mac OS will detect the SuperDrive. But that’s Mac OS, not Windows, and many Mac users also use Windows PC or Windows operating systems, so wouldn’t it be nice to use that Apple SuperDrive in Windows too?
But SuperDrive does not always work with Windows PC right away however, and sometimes the Apple SuperDrive either doesn’t function as expected, won’t accept a disc, or is not properly recognized in Windows, whether running natively on PC, or a Mac through Boot Camp, or a virtual machine either.
Whatever the scenario, if you’re trying to use an Apple SuperDrive with Windows and it’s not working as expected, try the steps below to get the SuperDrive functioning in Windows.
How to Use Apple SuperDrive in Windows
The steps below outline installing Apple SuperDrive drivers for Windows so that the SuperDrive will function as expected:
- Boot into Windows, or get on the Windows PC trying to use SuperDrive if you have not done so already
- Go here to to the Apple Support Downloads site and locate the latest version of “Boot Camp Support Software” (5.1.5722 or newer)
- Download the Boot Camp Support Software zip file and unzip it on the computer
- From the unzipped “Bootcamp5” folder, navigate to BootcampDriversApple and locate “AppleODDInstaller64.exe”
- Run the AppleODDInstaller64.exe executable file to install the appropriate drivers for Apple SuperDrive in Windows
These steps are intended to be from taken from Windows, however you could download the Boot Camp Support Software on a Mac and then transfer the zip file to Windows through USB, networking, or your method of choice if need be, or you could just extract the “BootcampDriversApple AppleODDInstaller64.exe” (note it will be labeled “AppleODDInstaller.exe” if it’s 32-bit version) file on a Mac and transfer that exe installer to Windows. You must be in Windows to run and install the actual Bootcamp Drivers for SuperDrive, however.
This should work to get an Apple SuperDrive working on any modern Windows version, including Windows 7, Windows 8, and Windows 10. Note that if you’re on a notably older Windows release, you’d want to download an earlier version of Boot Camp drivers that contain the 32-bit exe rather than the 64-bit exe, and otherwise it should work the same as well.
Once the drivers are installed properly in Windows, the Apple SuperDrive should accept discs, read, write, and eject them as expected, just like it does on the Mac. Of course you could also just get a different external DVD-RW / CDRW drive too at less cost, as many of the other solutions either work immediately with plug-and-play in Windows and Mac OS, but the SuperDrive situation is helpful if you already have one from a Mac, or you want to stay consistent with Apple hardware. Why buy new hardware when you have something that already works, right? The same logic applies to using a Windows keyboard on a Mac, and many other common peripherals that are compatible with both a Mac and PC, even if they require some minor tinkering to get working as intended.
Looks like no one’s replied in a while. To start the conversation again, simply
ask a new question.
I have a windows 10 PC that I want to use my Super Drive on, but I do not know what drivers I need to have to make it work.
MacBook Pro (Retina, 13-inch,Early 2015),
macOS High Sierra (10.13.3)
Posted on Feb 5, 2018 9:44 AM
Similar questions
-
Can I use this external SuperDrive if I have a 2012 iMac with a internal drive that works?
Can I use this external SuperDrive if I have a 2012 iMac with a internal drive that works?
159
5
-
How do I use a superdrive on a windows 10 PC?
How do I use an Apple Superdrive with a windows 10 PC?
3066
3
-
purchased the USB Super Drive and I have connected it to the computer. However, no information on how to use it. Please help
Cannot find information on how to use the USB SuperDrive once it is connected to the computer. Don’t I need to install a driver?248
6
1 reply
Question marked as
★
Helpful
Feb 5, 2018 10:09 AM in response to iphone6splususer
Try the following:
- Plug the SuperDrive into an available USB port on the Windows PC.
- Download that latest Boot Camp drivers from Apple.
- Right-click on the Boot Camp zip file in the Downloads folder, and then, click Extract All.
- Launch the AppleODDInstaller64.exe file, that is located at: /BootCamp/Drivers/Apple/AppleODDInstaller.exe, and then, follow the steps to install the driver on your PC.
- After successfully installing this driver, you should be able to use the SuperDrive as you normally would.
2 replies
Feb 5, 2018 10:03 AM in response to iphone6splususer
I am pretty sure it will be plug and play.
I have my mac pro 2010/5.1 running win 10 WITHOUT any bootcamp drivers. And the apple superdrive is plug and play there. Works perfect without any additional driver installation.
So simply try it.
greetings from germany
Chris
Question marked as
★
Helpful
Feb 5, 2018 10:09 AM in response to iphone6splususer
Try the following:
- Plug the SuperDrive into an available USB port on the Windows PC.
- Download that latest Boot Camp drivers from Apple.
- Right-click on the Boot Camp zip file in the Downloads folder, and then, click Extract All.
- Launch the AppleODDInstaller64.exe file, that is located at: /BootCamp/Drivers/Apple/AppleODDInstaller.exe, and then, follow the steps to install the driver on your PC.
- After successfully installing this driver, you should be able to use the SuperDrive as you normally would.
How do I use my Super Drive on my Windows 10 PC
Apple superdrive не принимает диски на windows 10
Выполните следующие действия, если вам нужна помощь в настройке или использовании вашего Apple USB-привод SuperDrive на MacBook воздуха привод SuperDrive, или встроенный SuperDrive.
На компьютерах Apple без встроенного оптического привода могут подключаться внешний Эппл USB-привод SuperDrive или MacBook воздуха привод SuperDrive для считывания оптических носителей, такими как CD и DVD. Яблоко USB-привод SuperDrive чуть больше (340мм) кабеля по сравнению с кабелем на макбук привод SuperDrive (250мм). Оба SuperDrives функционально эквивалентны.
Старших моделей MacBook и MacBook Pro, имак, Mac Pro и Mac мини-компьютеры имеют встроенный SuperDrive. В дисковод SuperDrive использует щелевой загрузкой механизма, который тянет диском непосредственно, а не предварительно поместив диск на загрузочный лоток. Более старые модели Mac Pro использует лоток.
Первые шаги
- Убедитесь, что компания Apple USB-привод SuperDrive лежит на поверхности с серебряным топ-вверх (как показано ниже). Если дисковод SuperDrive ориентирован вверх вниз он не будет читать диски.
Правильно: алюминиевый корпус вверх
Неправильно: Яблоко логотип должен быть обращен вниз
Потому что порт USB на внешние дисплеи могут быть отключены при запуске, подключите диск напрямую к USB-портам на компьютере Apple, когда вам нужно использовать SuperDrive в качестве загрузочного устройства. Подключите дисковод SuperDrive непосредственно на дисплей, когда вам больше не нужно запускать компьютер с дисковод SuperDrive.
Проверьте ваш диск
До устранения неполадок, первым делом проверьте диски вы используете будет работать с вашим компьютером. Вставка нестандартного размера или формы диска в привод, который не предназначен для размещения, это может привести к повреждению диска. Использование таких дисков не поддерживается, и любой причиненный ущерб не будет подпадать под гарантии Apple или действующего договора расширенного обслуживания. С щелевой загрузкой дисков, который используется в компьютерах Apple работают только со стандартными 120 мм круглые диски.
Стандартный круглый диск 120 мм:
Пример нестандартного размера или формы дисков, которые не поддерживаются:
Конкретных неисправностей
Ниже несколько возможных симптомов, которые вы можете увидеть. Следуйте инструкциям для соответствующего симптом, чтобы выяснить, является ли проблема связана с привода или СМИ. Будьте уверены, чтобы проверить диски перед использованием, чтобы убедиться, что они не треснувшие, поцарапанные или поврежденные. Осмотр должен включать внутреннее кольцо диска, которая должна быть гладкой и без заусенцев. Диска с физическими дефектами могут застрять или повредить диск.
Не принимает диски
- Будьте уверены, чтобы проверить ваш диск, чтобы убедиться, что она плоская. Вы можете проверить это, поставив перевернутый диск на плоской поверхности. Если диск поклонился на любой стороне или в центре, не используйте диск, потому что он может застрять в дисководе. Не используйте диски, которые, хоть их и болтая с ними (например, «метельщик» или чистящие диски).
- Если диск борется, когда вы кладете в диск или перестает часть-так, внимательно смотрим на диск для этикеток, которые могут помешать работе. Если нет каких-либо поднял ярлыки, то попробуйте поместить диск в несколько раз.
- Попробуйте другой диск, чтобы увидеть, если проблема была вызвана конкретного диска.
- Убедитесь, что вы вставить диск достаточно далеко для приводного механизма для активации. Вам нужно вставить диски почти всю дорогу, прежде чем диск будет активировать и вытащить их. Если вы не полностью вставьте диск, диск развернется и нажать диск обратно.
- Позволяют проехать одну или две секунды, чтобы принять диск, когда он полностью вставлен.
- Сброс контроллера управления системой (SMC).
- Если диск неоднократно не принимает диски, обратитесь в компанию Apple или авторизованный Apple поставщик услугили записаться на прием в розничном магазине Apple.
Принимает диски, но они не маунт или автоматически катапультировался
- Убедитесь, что диск не помещается вверх ногами. Корпус из алюминия должны быть обращены вверх, как показано в разделе 1.
- Проверка поверхности диска на наличие царапин и грязи, так как эти вещи могут предотвратить диск от появления на рабочем столе.
- Подключите SuperDrive в MacBook воздуха непосредственно к USB-порту компьютера вместо USB-концентратор.
- Сброс контроллера управления системой (SMC).
- Обеспечить ваш привод может читать определенный тип диска используется. Системный профайлер или информационной системы может предоставить дополнительную информацию относительно того, что СМИ ваш компьютер поддерживает.
- ОС Х Снежный Барс В10.6 или более ранней версии: откройте Apple системный профайлер, выбрав пункт «об этом Mac» от Apple () меню. Затем, нажмите кнопку Подробнее.
- ОС Х Лев В10.7 и более поздних версий: нажмите на яблоко (меню) и затем, удерживая нажатой клавишу Option. Выбрать системную информацию из меню.
- Если диск по-прежнему не распознается, обратитесь в компанию Apple или авторизованный Apple поставщик услугили записаться на прием в розничном магазине Apple.
Не извлеките диски или диски медленно катапультироваться
- Если диск выплевывает диски медленно и, кажется, изо всех сил, вставьте и извлеките один диск несколько раз. Проверьте диск, чтобы увидеть, если он имеет метку или другой материал застрял на диск, что увеличивает толщину. Удалить этикетку, если это возможно.
- Если диск не извлекается, нажмите клавишу извлечения на клавиатуре. Некоторые старые клавиатуры можете использовать клавишу F12 для извлечения дисков.
- Если диск не извлекается, попробуйте перетащить значок диска в корзину.
- Если диск все равно не извлекается, попробуйте удерживая кнопку трекпада или мыши после перезагрузки компьютера. В дисковод SuperDrive следует пытаться извлечь диск.
- Если диск по-прежнему не катапультироваться, сброс контроллера управления системой (SMC) и попробуйте выполнить шаги 1-4 снова.
- Если диск все равно не извлекается, обратитесь в компанию Apple или авторизованный Apple поставщик услугили записаться на прием в розничном магазине Apple для получения дополнительной помощи.
Шумное или вибрационный привод
- Обратите внимание, что в связи с тем, как функционируют оптические приводы на быстро вращающийся диск, ожидать некоторый шум и вибрация.
- Если вы считаете, что диск делает шум за рамки того, что при вставке или извлечении диска, попробуйте вставка и извлечение диска несколько раз, чтобы исправить проблему.
- Попробовать другие диски, чтобы увидеть, если проблема может быть изолирован в один диск, или типа диска, в отличие от самого диска. Если диск взвешенный неравномерно, таких как диски, которые имеют этикетки или наклейки, это может вызвать дополнительный шум и вибрации при вращении в приводе.
- Сброс контроллера управления системой (SMC).
- Вибрации из-за оптического диска, находящийся в пользовании, может быть усилено с помощью системы на поверхности, не сложно и уровня. Убедитесь, что все пластиковые ножки на ваш ноутбук присутствуют, так как это может создать неровную поверхность.
- Помните, что диск должен работать только в горизонтальном положении, и шум может увеличиться, если вы пытаетесь использовать его под углом. Поднимая или перемещая автомат в то время как диск прочитать может привести к диск становится несбалансированным. Повреждения диска или диска в результате эксплуатации его таким образом не покрывается гарантией продукции.
- В то время некоторый шум и вибрация, как ожидается, если верить шума и вибрации, создаваемый диск не нормально, пожалуйста, обратитесь в компанию Apple, обратитесь в авторизованный Apple поставщик услугили записаться на прием в розничном магазине Apple, для устранения неисправностей, оценки и варианты обслуживания.
Поцарапанные диски
Если СМИ царапин после использования в дисководе, обратитесь в компанию Apple или авторизованный Apple поставщик услугили записаться на прием в розничном магазине Apple, для устранения неисправностей, оценку или обслуживание.
Узнать больше
- Вы можете использовать дисковод SuperDrive в Mac mini (конец 2009) и позже, в MacBook Pro с дисплеем Retina, воздуха MacBook, iMac (конец 2012 г.) и более поздней и Mac Pro (конец 2013 г.) компьютеров. Обратите внимание, что нет кнопки eject на этих моделях для извлечения диска. Для того, чтобы катапультироваться можно управлять-нажмите кнопку или щелкните правой кнопкой мыши значок диска и выберите «извлечь» из меню, которое появляется. Вы также можете перетащить значок диска в корзину.
- Для компьютеров, которые не поставляются с оптическим приводом и не иметь Apple USB-привод SuperDrive, вы можете использовать CD или DVD обмен на доступ к CD или DVD-диска в другой компьютер с оптическим приводом.
Смотрите список совместимости для компьютеров Mac и Apple USB-привод SuperDrive или MacBook воздуха привод SuperDrive.
Источник
Не забирает диск cd rom macbook
Выполните следующие действия, если вам нужна помощь в настройке или использовании вашего Apple USB-привод SuperDrive на MacBook воздуха привод SuperDrive, или встроенный SuperDrive.
На компьютерах Apple без встроенного оптического привода могут подключаться внешний Эппл USB-привод SuperDrive или MacBook воздуха привод SuperDrive для считывания оптических носителей, такими как CD и DVD. Яблоко USB-привод SuperDrive чуть больше (340мм) кабеля по сравнению с кабелем на макбук привод SuperDrive (250мм). Оба SuperDrives функционально эквивалентны.
Старших моделей MacBook и MacBook Pro, имак, Mac Pro и Mac мини-компьютеры имеют встроенный SuperDrive. В дисковод SuperDrive использует щелевой загрузкой механизма, который тянет диском непосредственно, а не предварительно поместив диск на загрузочный лоток. Более старые модели Mac Pro использует лоток.
Первые шаги
- Убедитесь, что компания Apple USB-привод SuperDrive лежит на поверхности с серебряным топ-вверх (как показано ниже). Если дисковод SuperDrive ориентирован вверх вниз он не будет читать диски.Правильно: алюминиевый корпус вверх
Неправильно: Яблоко логотип должен быть обращен вниз
Потому что порт USB на внешние дисплеи могут быть отключены при запуске, подключите диск напрямую к USB-портам на компьютере Apple, когда вам нужно использовать SuperDrive в качестве загрузочного устройства. Подключите дисковод SuperDrive непосредственно на дисплей, когда вам больше не нужно запускать компьютер с дисковод SuperDrive.
Проверьте ваш диск
До устранения неполадок, первым делом проверьте диски вы используете будет работать с вашим компьютером. Вставка нестандартного размера или формы диска в привод, который не предназначен для размещения, это может привести к повреждению диска. Использование таких дисков не поддерживается, и любой причиненный ущерб не будет подпадать под гарантии Apple или действующего договора расширенного обслуживания. С щелевой загрузкой дисков, который используется в компьютерах Apple работают только со стандартными 120 мм круглые диски.
Стандартный круглый диск 120 мм:
Пример нестандартного размера или формы дисков, которые не поддерживаются:
Конкретных неисправностей
Ниже несколько возможных симптомов, которые вы можете увидеть. Следуйте инструкциям для соответствующего симптом, чтобы выяснить, является ли проблема связана с привода или СМИ. Будьте уверены, чтобы проверить диски перед использованием, чтобы убедиться, что они не треснувшие, поцарапанные или поврежденные. Осмотр должен включать внутреннее кольцо диска, которая должна быть гладкой и без заусенцев. Диска с физическими дефектами могут застрять или повредить диск.
Не принимает диски
- Будьте уверены, чтобы проверить ваш диск, чтобы убедиться, что она плоская. Вы можете проверить это, поставив перевернутый диск на плоской поверхности. Если диск поклонился на любой стороне или в центре, не используйте диск, потому что он может застрять в дисководе. Не используйте диски, которые, хоть их и болтая с ними (например, «метельщик» или чистящие диски).
- Если диск борется, когда вы кладете в диск или перестает часть-так, внимательно смотрим на диск для этикеток, которые могут помешать работе. Если нет каких-либо поднял ярлыки, то попробуйте поместить диск в несколько раз.
- Попробуйте другой диск, чтобы увидеть, если проблема была вызвана конкретного диска.
- Убедитесь, что вы вставить диск достаточно далеко для приводного механизма для активации. Вам нужно вставить диски почти всю дорогу, прежде чем диск будет активировать и вытащить их. Если вы не полностью вставьте диск, диск развернется и нажать диск обратно.
- Позволяют проехать одну или две секунды, чтобы принять диск, когда он полностью вставлен.
- Сброс контроллера управления системой (SMC).
- Если диск неоднократно не принимает диски, обратитесь в компанию Apple или авторизованный Apple поставщик услугили записаться на прием в розничном магазине Apple.
Принимает диски, но они не маунт или автоматически катапультировался
- Убедитесь, что диск не помещается вверх ногами. Корпус из алюминия должны быть обращены вверх, как показано в разделе 1.
- Проверка поверхности диска на наличие царапин и грязи, так как эти вещи могут предотвратить диск от появления на рабочем столе.
- Подключите SuperDrive в MacBook воздуха непосредственно к USB-порту компьютера вместо USB-концентратор.
- Сброс контроллера управления системой (SMC).
- Обеспечить ваш привод может читать определенный тип диска используется. Системный профайлер или информационной системы может предоставить дополнительную информацию относительно того, что СМИ ваш компьютер поддерживает.
- ОС Х Снежный Барс В10.6 или более ранней версии: откройте Apple системный профайлер, выбрав пункт «об этом Mac» от Apple () меню. Затем, нажмите кнопку Подробнее.
- ОС Х Лев В10.7 и более поздних версий: нажмите на яблоко (меню) и затем, удерживая нажатой клавишу Option. Выбрать системную информацию из меню.
- Если диск по-прежнему не распознается, обратитесь в компанию Apple или авторизованный Apple поставщик услугили записаться на прием в розничном магазине Apple.
Не извлеките диски или диски медленно катапультироваться
- Если диск выплевывает диски медленно и, кажется, изо всех сил, вставьте и извлеките один диск несколько раз. Проверьте диск, чтобы увидеть, если он имеет метку или другой материал застрял на диск, что увеличивает толщину. Удалить этикетку, если это возможно.
- Если диск не извлекается, нажмите клавишу извлечения на клавиатуре. Некоторые старые клавиатуры можете использовать клавишу F12 для извлечения дисков.
- Если диск не извлекается, попробуйте перетащить значок диска в корзину.
- Если диск все равно не извлекается, попробуйте удерживая кнопку трекпада или мыши после перезагрузки компьютера. В дисковод SuperDrive следует пытаться извлечь диск.
- Если диск по-прежнему не катапультироваться, сброс контроллера управления системой (SMC) и попробуйте выполнить шаги 1-4 снова.
- Если диск все равно не извлекается, обратитесь в компанию Apple или авторизованный Apple поставщик услугили записаться на прием в розничном магазине Apple для получения дополнительной помощи.
Шумное или вибрационный привод
- Обратите внимание, что в связи с тем, как функционируют оптические приводы на быстро вращающийся диск, ожидать некоторый шум и вибрация.
- Если вы считаете, что диск делает шум за рамки того, что при вставке или извлечении диска, попробуйте вставка и извлечение диска несколько раз, чтобы исправить проблему.
- Попробовать другие диски, чтобы увидеть, если проблема может быть изолирован в один диск, или типа диска, в отличие от самого диска. Если диск взвешенный неравномерно, таких как диски, которые имеют этикетки или наклейки, это может вызвать дополнительный шум и вибрации при вращении в приводе.
- Сброс контроллера управления системой (SMC).
- Вибрации из-за оптического диска, находящийся в пользовании, может быть усилено с помощью системы на поверхности, не сложно и уровня. Убедитесь, что все пластиковые ножки на ваш ноутбук присутствуют, так как это может создать неровную поверхность.
- Помните, что диск должен работать только в горизонтальном положении, и шум может увеличиться, если вы пытаетесь использовать его под углом. Поднимая или перемещая автомат в то время как диск прочитать может привести к диск становится несбалансированным. Повреждения диска или диска в результате эксплуатации его таким образом не покрывается гарантией продукции.
- В то время некоторый шум и вибрация, как ожидается, если верить шума и вибрации, создаваемый диск не нормально, пожалуйста, обратитесь в компанию Apple, обратитесь в авторизованный Apple поставщик услугили записаться на прием в розничном магазине Apple, для устранения неисправностей, оценки и варианты обслуживания.
Поцарапанные диски
Если СМИ царапин после использования в дисководе, обратитесь в компанию Apple или авторизованный Apple поставщик услугили записаться на прием в розничном магазине Apple, для устранения неисправностей, оценку или обслуживание.
Узнать больше
- Вы можете использовать дисковод SuperDrive в Mac mini (конец 2009) и позже, в MacBook Pro с дисплеем Retina, воздуха MacBook, iMac (конец 2012 г.) и более поздней и Mac Pro (конец 2013 г.) компьютеров. Обратите внимание, что нет кнопки eject на этих моделях для извлечения диска. Для того, чтобы катапультироваться можно управлять-нажмите кнопку или щелкните правой кнопкой мыши значок диска и выберите «извлечь» из меню, которое появляется. Вы также можете перетащить значок диска в корзину.
- Для компьютеров, которые не поставляются с оптическим приводом и не иметь Apple USB-привод SuperDrive, вы можете использовать CD или DVD обмен на доступ к CD или DVD-диска в другой компьютер с оптическим приводом.
Смотрите список совместимости для компьютеров Mac и Apple USB-привод SuperDrive или MacBook воздуха привод SuperDrive.
Источник
If you’re looking for an external optical drive to use on a Windows PC and happen to have an Apple SuperDrive handy, installing a Boot Camp driver on the Windows PC will give you that functionality. Here’s how you can make your SuperDrive work with Windows.
- Plug the SuperDrive into the USB port on the computer. At this point, you’ll probably see it show up under This PC, but inserting a disk won’t do anything (and the disk probably won’t even go in the whole way.)
- Download the latest Boot Camp Drivers from Apple.
- Right click on the Boot Camp zip file in your Downloads folder and click Extract All.
- Launch the AppleODDInstaller64.exe file, located in /BootCamp/Drivers/Apple/AppleODDInstaller64.exe and follow the instructions to install the driver on your PC.
- After you complete the installer, you should be able to insert a disk and use the drive as you normally would.
While this might not be the best option if you’re looking to purchase an optical drive to use with both platforms, it works for those who have already gone with the Apple option and want to use it on more than just their Macs.
If you have any questions or run into any problems, let us know with a comment and we’ll do our best to help you.
Hi everyone, in this article we will show you how to use Apple SuperDrive with Windows and PC. Macs no longer have internal DVD and CD-RW drives, but for Mac users who still need to use optical discs, Apple SuperDrive provides an all-in-one external USB solution that can read and write both CD and DVD discs. All you need to do is plug it into a USB port on your Mac and Mac OS will recognize the SuperDrive. So, without further delay, let’s get started.
Macs no longer have built-in DVD and CD-RW drives, but for Mac users who still need optical discs, the Apple SuperDrive offers an external all-in-one USB solution that can read and write both CDs and DVDs . Plug it into a Mac’s USB port, and Mac OS recognizes SuperDrive. But it’s Mac OS, not Windows, and many Mac users also run Windows PCs or Windows operating systems, so wouldn’t it be nice to use that Apple SuperDrive on Windows as well?
But SuperDrive doesn’t always work with a Windows PC, and sometimes Apple’s SuperDrive either doesn’t work as expected, doesn’t accept the disc, or isn’t recognized properly in Windows, whether it works naturally on a PC or Mac through either Boot Camp or a virtual machine. Regardless of the scenario, if you try to use Apple SuperDrive with Windows and it doesn’t work as expected, try the following steps to make SuperDrive work on Windows.
Using Apple SuperDrive in Windows
The steps below show how to install the Apple SuperDrive drivers for Windows to make SuperDrive work as expected:
- Start Windows or go to your Windows computer and try using SuperDrive if you haven’t already
- Go here to Apple’s support download site and find the latest version of Boot Camp support software (5.1.5722 or later)
- Download the Boot Camp support software zip file and extract it from your computer
- Navigate to the extracted “Bootcamp5” folder under BootcampDriversApple and search for “AppleODDInstaller64.exe”

- Run the AppleODDInstaller64.exe executable file to install the drivers required for Apple SuperDrive on Windows
These steps are for Windows, but you can download the Boot Camp support software to your Mac and then transfer the zip file to Windows via USB, network connection, or a method of your choice, or you can just extract “BootcampDriversApple AppleODDInstaller64.exe” (note that it is named ” AppleODDInstaller.exe “if it is 32-bit) in a Mac file and transfer the exe installer to Windows. However, you must be running Windows to run and install the actual Bootcamp drivers on SuperDrive.
This should make the Apple SuperDrive work with any modern version of Windows, including Windows 7, Windows 8, and Windows Note that if you have a significantly older release of Windows, you will want to download an earlier version of Boot Camp Drivers that includes a 32-bit exe and not a 64-bit exe, and otherwise it should work the same way.
Once the drivers are properly installed on Windows, Apple SuperDrive should accept the disks, read, write, and delete them as expected, just like on a Mac. Of course, you can also get another external DVD-RW / CDRW drive at a lower cost, as many other solutions work either instantly with plug-and-play in Windows and Mac OS, but the SuperDrive situation is useful if you already have one Mac or you want to stay consistent with Apple hardware. Why buy new hardware when you have something that already works, right? The same logic applies to using a Windows keyboard on a Mac and many other standard peripherals that are compatible with both a Mac and a PC, even if they require a little small work to function as intended.
Benefits: How to Use Apple SuperDrive with Windows and PC
[wpsm_list type=”star”]
- The How to Use Apple SuperDrive with Windows and PC guide is free to read.
- We help many internet users follow up with interest in a convenient manner.
- The price of the How to Use Apple SuperDrive with Windows and PC guide is free.
[/wpsm_list]
FAQ: How to Use Apple SuperDrive with Windows and PC
[wpsm_accordion]
[wpsm_accordion_section title=”Guide about How to Use Apple SuperDrive with Windows and PC”]
In this guide, I told you about the How to Use Apple SuperDrive with Windows and PC.
[/wpsm_accordion_section]
[wpsm_accordion_section title=”How this Guide helping you?”]
In this guide, I discuss about the How to Use Apple SuperDrive with Windows and PC, which is very helpful.
[/wpsm_accordion_section]
[wpsm_accordion_section title=”What are the supported devices for this guide?”]
Apple Devices only.
[/wpsm_accordion_section]
[wpsm_accordion_section title=”What are the supported Operating system?”]
mac OS or iOS
[/wpsm_accordion_section]
[/wpsm_accordion]
[wpsm_divider top=”2px” bottom=”15px” style=”fadeout”]
Final note: How to Use Apple SuperDrive with Windows and PC
If you have any queries regards the How to Use Apple SuperDrive with Windows and PC, then please ask us through the comment section below or directly contact us.
Education: This guide or tutorial is just for educational purposes.
Misinformation: If you want to correct any misinformation about the guide “How to Use Apple SuperDrive with Windows and PC”, then kindly contact us.
Want to add an alternate method: If anyone wants to add more methods to the guide How to Use Apple SuperDrive with Windows and PC, then kindly contact us.
Our Contact: Kindly use our contact page regards any help.
James Hogan
James Hogan is a senior staff writer at Bollyinside, where he has been covering various topics, including laptops, gaming gear, keyboards, storage, and more. During that period, they evaluated hundreds of laptops and thousands of accessories and built a collection of entirely too many mechanical keyboards for their own use.