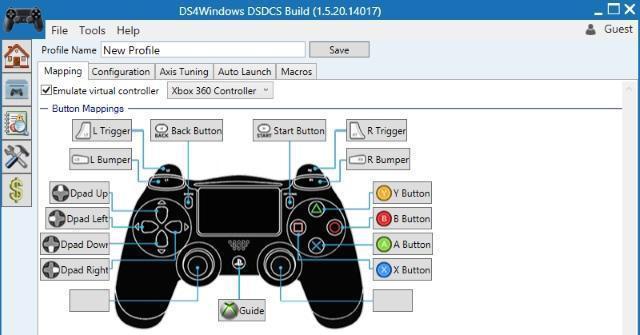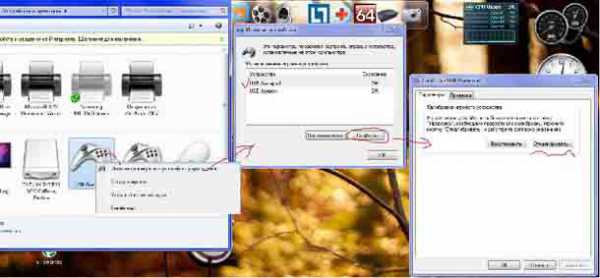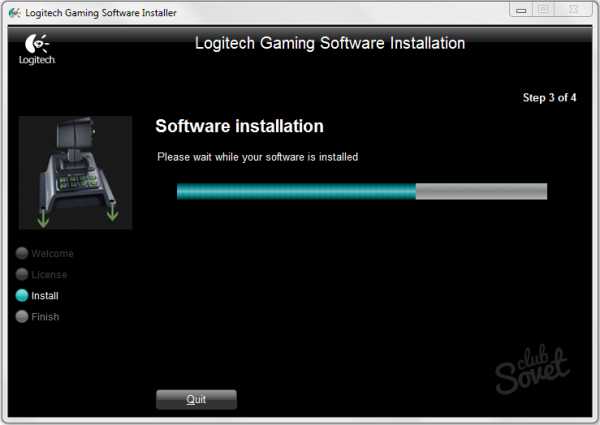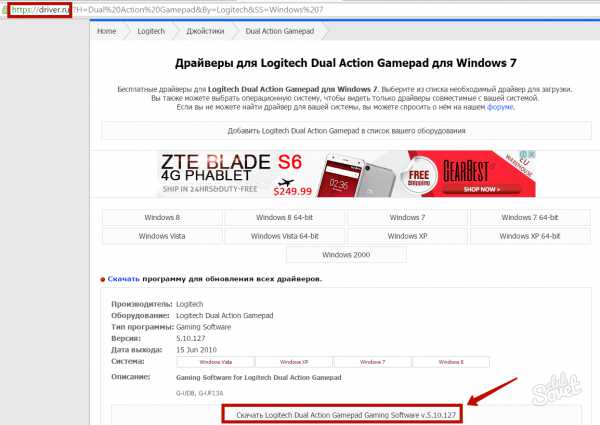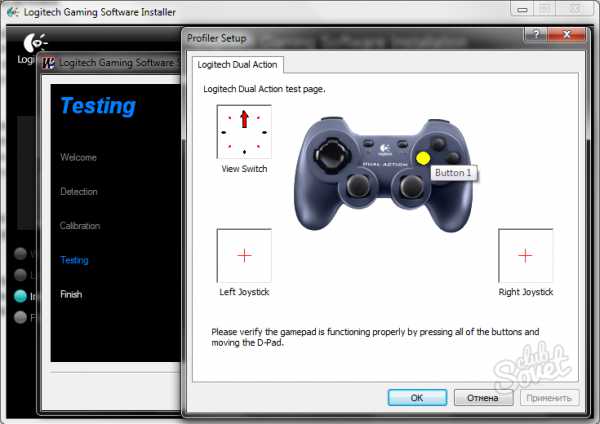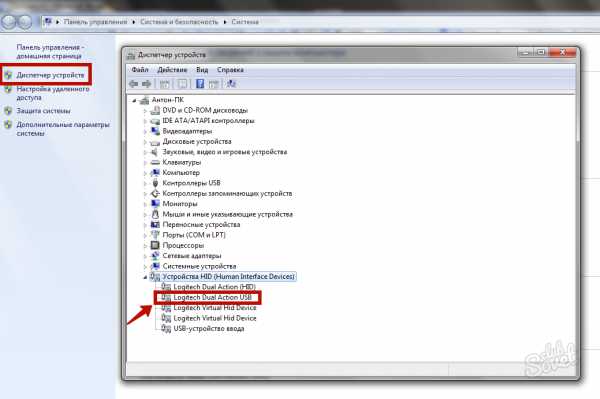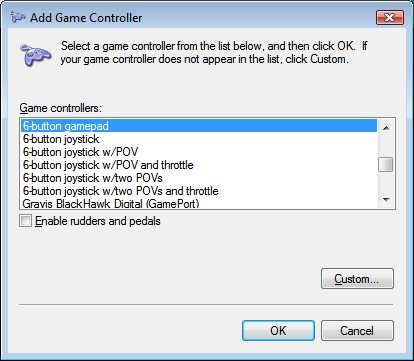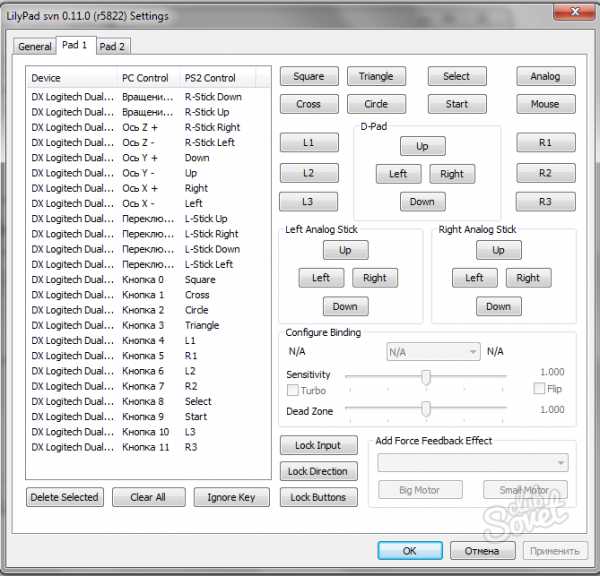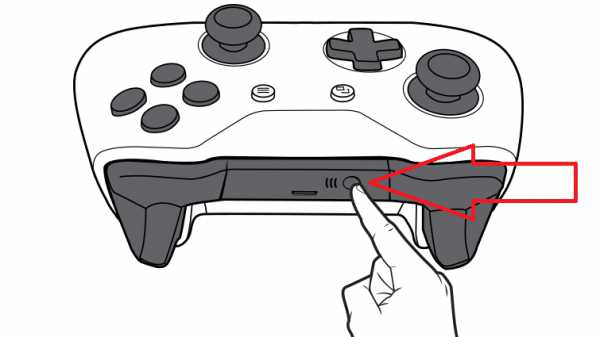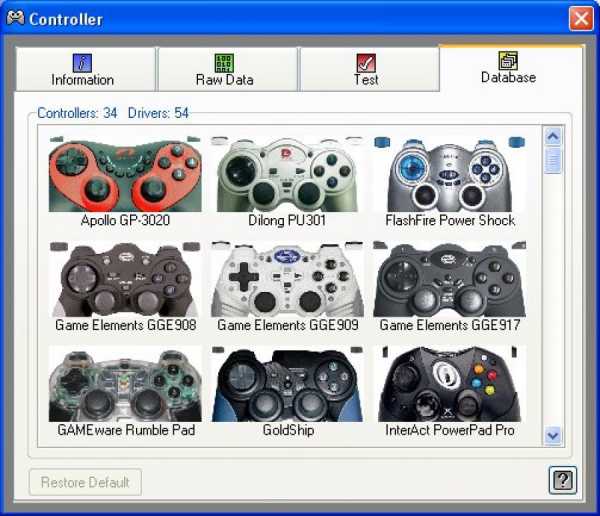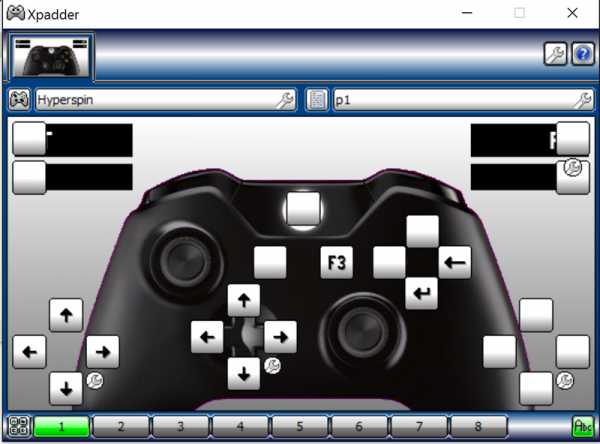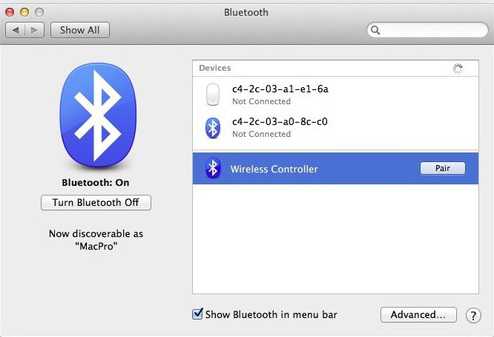Управление с помощью клавиатуры в некоторых играх сделано крайне неудобно. И, разумеется, джойстик позволяет не только повысить контроль над персонажем, но и сделать игровой процесс более приятным… 😉
В этой статье рассмотрю такой казалось бы простой вопрос, как подключение джойстика к ПК (ноутбуку). Вообще, обычно, после соединения джойстика с USB-портом (например) — Windows автоматически ставит драйвер и все настраивает (вам останется только запустить игру и до-настроить управление).
Однако, в некоторых случаях этого может не произойти и Windows (или игра) просто не увидят ваш геймпад. Более подробно о том, что и в какой последовательности делать — приведу ниже…
*
👉 Кстати!
Игры для слабых ноутбуков и ПК — [см. подборку хитов]
*
Содержание статьи
- 1 Подключение и настройка джойстика
- 1.1 ШАГ 1: подключение, установка драйвера
- 1.2 ШАГ 2: проверка и калибровка
- 1.3 ШАГ 3: что делать, если игра не видит джойстик
→ Задать вопрос | дополнить
Подключение и настройка джойстика
ШАГ 1: подключение, установка драйвера
Итак, если у вас USB-джойстик — то после включения компьютера (ноутбука), его достаточно просто подключить к порту и подождать 5-10 сек. пока Windows установит на него драйвер (разумеется, речь идет о современных Windows 8/10/11, которые это делают сразу и автоматически).
Джойстик подключен
Если вы приобрели беспроводной джойстик — то для начала в него необходимо установить батарейки. Обратите внимание, что в отсеке для них производители часто «прячут» небольшой адаптер для USB-порта (чтобы не потерялся при транспортировке).
Примечание: если у вас джойстик работает на протоколе Bluetooth — то никакого адаптера в комплекте к нему может и не быть.
Джойстик (вид сзади)
После установки батареек и включения джойстика (на некоторых моделях есть еда заметный переключатель ON/OFF) — на нем должны начать моргать светодиоды (большинство беспроводных моделей снабжены ими).
Батарейки установлены
Малозаметный переключатель ON/OFF
Не забудьте подключить адаптер к USB-порту.
Не забудьте подключить адаптер
Если у вас Bluetooth джойстик (без отдельного USB-адаптера) — то просто кликните по значку Bluetooth в трее Windows и добавьте новое устройство (сопряжение джойстика с компьютером проходит буквально в 2-клика). См. пример ниже. 👇
👉 Кстати!
Если у вас нет значка Bluetooth в трее — прочитайте эту заметку (сможете настроить самостоятельно!)
Добавление устройства Bluetooth
Далее (вне зависимости от модели вашего джойстика) я рекомендую вам 👉 зайти в панель управления Windows в раздел:
Панель управленияОборудование и звукУстройства и принтеры
Если Windows смогла найти драйвер и с джойстиком не возникло проблем — вы должны увидеть его здесь (см. скриншот ниже). 👇
USB джойстик
В общем-то, после этого можно запускать игру и тестировать работу девайса… ✌
Fifa
Если же драйвер не был установлен автоматически — обратите внимание на комплектацию джойстика. В комплекте к большинству нестандартных моделей идет компакт-диск (флешка) с необходимыми драйверами.
Компакт-диск с драйверами
Если подобного диска нет, попробуйте 👉 открыть диспетчер устройств, и перейти во вкладку «Другие устройства» (примечание: в ней отображаются все устройства, для которых нет драйверов).
После выбрать устройство с восклицательным знаком (как на скрине ниже), нажать по нему правой кнопкой мышки и в появившемся меню выбрать «Обновить драйвер». Далее следовать указаниям мастера…
Другие устройства — обновить драйвер
Если обновить драйвер таким способов не получилось, рекомендую попробовать спец. утилиту 👉 Driver Booster. Она автоматически определит модель вашего геймпада, а после предложит загрузить и установить для него драйвер.
Кроме того, эта утилита проверит наличие всех библиотек в системе, которые нужны играм (Visual C++, DirectX и прочие).
Driver Booster обновляет помимо драйверов все необходимые библиотеки для игр
👉 В помощь!
Как найти драйвер для «любого» устройства по его коду ИД (ID, VEN/VID, DEV/PID).
*
ШАГ 2: проверка и калибровка
Если джойстик ведет себя как-то подозрительно (например, не срабатывает какая-нибудь кнопка или его не видит игра) — для начала я бы порекомендовал проверить, а видит ли его ОС Windows, распознает ли она какие-нибудь нажатия.
Чтобы это сделать, необходимо 👉 зайти в панель управления, в поисковую строку ввести «джойстик» и перейти по ссылке «Настройка игровых USB-контроллеров» (также можно воспользоваться разделом Панель управленияОборудование и звукУстройства и принтеры).
👉 Альтернативный способ: нажмите Win+R, и используйте команду joy.cpl
Настройка игровых USB-контроллеров
Далее обратите внимание, виден ли ваш джойстик, горит ли напротив него отметка «OK» (пример ниже). Если все так, переходите в свойства джойстика. 👇
Свойства джойстика
Во вкладке «Проверка» вы можете протестировать работу каждой кнопки (при нажатии кнопки на геймпаде — у вас будет загораться соответствующая кнопка в окне Windows). Если подобного не происходит, вероятные причины могут быть следующими:
- физическое повреждение кнопки;
- севшие батарейки (для беспроводных геймпадов);
- отсутствие родного драйвера (подобранный стандартный драйвер неправильно распознает работу устройства);
- устройство не откалибровано (ОС Windows по умолчанию неправильно с ним работает).
Проверка
Что касается калибровки: то эта функция присутствует во вкладке параметры (свойство джойстика). После ее запуска начнет работу спец. мастер, который попросит вас несколько раз понажимать на кнопки… Нередко после калибровки джойстик начинает работать как положено.
Откалибровать
Пример калибровки (первый шаг после запуска мастера)
*
ШАГ 3: что делать, если игра не видит джойстик
Разумеется, речь идет о тех случаях, когда компьютер видит джойстик, Windows дает его откалибровать и при проверке все кнопки срабатывают (см. чуть выше), а вот непосредственно сама игра — просто не знает о его существовании (почему-то…). Кстати, такое часто бывает со старыми играми, которые видят только клавиатуру.
Если вы столкнулись с чем-то подобным — то решить проблему можно с помощью спец. утилит (своего рода эмуляторы нажатия клавиатуры). Лично я бы порекомендовал использовать 👉 JoyToKey (у нее есть аналоги AutoHotkey и Xpadder, но на Windows 10/11 они работают не стабильно).
*
JoyToKey
Сайт: https://joytokey.ru.uptodown.com/windows
Небольшое бесплатное приложение, позволяющее эмулировать нажатие кнопок клавиатуры при помощи джойстика. Вся настройка JoyToKey сводится к тому, чтобы задать какие кнопки джойстика будут отвечать за определенные клавиши клавиатуры.
Также не могу не отметить, что приложение позволяет создавать свой профиль под каждую конкретную игру. Т.е. при помощи JoyToKey вы сможете играть на джойстике в любую игру, в которую можно играть на клавиатуре.
*
Многие начинающие пользователи не могут сразу вникнуть в работу JoyToKey (к тому же она на англ.). Покажу на своем примере. 👇
Итак, после загрузки архива с приложением просто извлеките все файлы в отдельную папку и запустите исполняемый файл JoyToKey.exe (от имени администратора). Далее перейдите в раздел «Options» и нажмите «Configure».
Configure
После перейдите во вкладку «Advanced Setting…» и выберите свой джойстик (select device). В моем примере джойстик «TGZ Controller» (пример на скрине ниже). 👇
Джойстик по умолчанию задан
Затем нажмите на кнопку «Refresh» и попробуйте нажать на какую-нибудь кнопку джойстика. 👇
Refresh
Далее вы увидите, что утилита вам подсвечивает желтым цветом ту кнопку, которую вы нажимаете.
Вам осталось только определиться на какую кнопку джойстика вы хотите повесть определенную клавишу клавиатуры — а затем просто кликнуть двойным кликом мышки данную строчку и указать требуемое. См. скриншоты ниже. 👇
Нажимаете кнопку джойстика — и видите нужную строчку
На скрине ниже я на кнопку «Button 2» джойстика «повесил» клавишу Q.
Клавиша задана!
Собственно, таким образом вам нужно определиться со всеми кнопками джойстика. Делается это достаточно быстро…
Кстати, обратите внимание, чтобы ваши заданные кнопки джойстика работали — программа JoyToKey должна быть запущена перед входом в игру! (и выбран нужный профиль (в моем примере он один, поэтому не актуально)).
Быстрое переключение профилей
*
Дополнения по теме приветствуются…
Удачи!
👌
Первая публикация: 29.06.2019
Корректировка: 20.07.2021


Полезный софт:
-
- Видео-Монтаж
Отличное ПО для создания своих первых видеороликов (все действия идут по шагам!).
Видео сделает даже новичок!
-
- Ускоритель компьютера
Программа для очистки Windows от «мусора» (удаляет временные файлы, ускоряет систему, оптимизирует реестр).
Как подключить геймпад к ПК
Есть несколько способов для разных ситуаций.
Что важно знать
О стандартах ввода
Современные геймпады работают на компьютерах через программный интерфейс XInput, который Microsoft разработала для поддержки контроллеров от Xbox в Windows. Через него же работают и геймпады сторонних производителей. До появления Xbox 360 в конце 2005 года в ходу был также стандарт DirectInput. Сейчас же он используется лишь в некоторых играх, которые поддерживают специфические контроллеры вроде джойстиков, рулей и штурвалов для симуляторов.
Эти стандарты не взаимозаменяемы. Они различаются тем, что XInput имеет фиксированное назначение кнопок, как в пультах от консолей Xbox, а DirectInput позволяет изменить и переназначить функции любой клавиши.
О совместимости в играх
Почти во всех современных играх, начиная с 2006 года, используется стандарт XInput. DirectInput встречается разве что в симуляторах. Поддержка API зависит от конкретной игры: если разработчики не реализовали её, геймпад несовместимого стандарта работать не будет (хотя его всё же можно использовать, об этом ниже).
В зависимости от модели и производителя игровые контроллеры могут поддерживать XInput или DirectInput. Некоторые геймпады совместимы с обоими стандартами — в них можно изменить режим работы с помощью специального переключателя или зажав определённую комбинацию клавиш.
Существуют специальные программы, которые позволяют превратить устройство DirectInput в XInput, а также имитировать нажатие клавиш на клавиатуре с помощью кнопок геймпада. В последнем случае можно играть на контроллере даже в те игры, которые изначально его не поддерживают.
Как подключить совместимый геймпад к ПК по USB
С проводными контроллерами всё предельно просто. Они имеют максимальную совместимость и почти гарантированно будут работать в Windows, macOS и Linux. Во всех ОС есть поддержка универсальных манипуляторов и встроенные драйверы. Это же справедливо для подключения беспроводных устройств по кабелю. Однако при таком способе некоторые их дополнительные функции могут быть недоступны.
- Соедините геймпад с ПК, вставив разъём на конце кабеля в один из USB‑портов. Желательно напрямую, без использования хабов и удлинителей.
- Подождите немного, пока устройство распознается системой и настроится. На Windows в это время будут отображаться соответствующие уведомления. В macOS и Linux обычно никаких сообщений нет, а геймпад просто начинает работать.
- Запустите игру и убедитесь, что всё подключилось.
Как подключить совместимый геймпад к ПК по Bluetooth
С беспроводными геймпадами есть нюансы. Чтобы всё заработало, контроллер в первую очередь должен быть совместим с ОС. Далее для подключения понадобится беспроводной адаптер из комплекта. В случае прямого подключения по Bluetooth данный протокол связи поддерживается самим компьютером — с помощью встроенного модуля или внешнего USB‑адаптера.
- Убедитесь, что Bluetooth на ПК включён.
- Активируйте на геймпаде режим обнаружения с помощью комбинации кнопок, указанной в инструкции. Например, для DualShock 4 от PlayStation 4 нужно удерживать Share и PS, пока световой индикатор не начнёт мигать.
- Откройте настройки Bluetooth на компьютере. В Windows зайдите в меню «Пуск», нажмите на шестерёнку, выберите «Устройства» → «Bluetooth и другие устройства» и затем «Добавление Bluetooth или другого устройства». В macOS — «Настройки» → Bluetooth. В Linux кликните по значку Bluetooth на панели задач, а потом по пункту «Добавить новое устройство…».
- Когда ПК обнаружит геймпад, кликните по нему в списке устройств, выберите «Добавить» или «Подключить» и дождитесь окончания сопряжения.
Как подключить несовместимый геймпад к ПК с помощью сторонних программ
Если ваш геймпад поддерживает только DirectInput и игра его попросту не видит, поможет программа TocaEdit X360 Controller Emulator, или коротко x360ce. Она умеет заменять команды ввода с DirectInput на XInput и превратит любой контроллер в совместимый.
x360ce работает почти в автоматическом режиме и самостоятельно распознаёт и переназначает кнопки. Достаточно подключить геймпад и следовать подсказкам.
Скачать TocaEdit X360 Controller Emulator →
Если геймпад вообще не поддерживается в игре, его всё равно можно заставить работать с помощью бесплатных утилит Enjoyable, InputMapper и AntiMicro, которые будут имитировать нажатие клавиш на клавиатуре и движения мыши с помощью игрового контроллера.
В зависимости от приложения интерфейс немного различается, но все они работают по одному принципу. После подключения геймпада необходимо выбрать его в списке устройств, а затем пройтись по всем кнопкам и назначить на них те клавиши, которые используются для управления в игре.
- Скачать Enjoyable для macOS →
- Скачать InputMapper для Windows →
- Скачать AntiMicro для Linux →
Читайте также 🕹🎮🖥
- 10 бесплатных игр на ПК, которые надолго увлекут вас
- 13 крутых геймпадов для ПК, консолей и мобильных устройств
- 5 лучших игр-вестернов на ПК
- На что обратить внимание при выборе геймпада для ПК
- 10 старых игр на ПК, которые увлекают и сейчас
Содержание
- Подключение геймпада к ПК
- Вариант 1: DualShock 3 от PS3
- Вариант 2: DualShock 4 от PS4
- Вариант 3: Xbox 360 и One
- Вариант 4: Прочие модели
- Заключение
- Вопросы и ответы
Не во всех компьютерных играх, особенно, портированных с консолей, управление с помощью клавиатуры и мыши является удобным. По этой причине, а также по некоторым другим, может возникнуть необходимость подключения и настройки геймпада на ПК.
Подключение геймпада к ПК
По желанию соединить компьютер можно буквально с любым современным геймпадом, имеющим подходящий USB-штекер. Подключены могут быть устройства и с другими разъемами, но в таком случае процесс заслуживает отдельной статьи.
Примечание: Геймпад и джойстик — это два совершенно разных типа контроллеров, они отличаются способами управления и внешним видом. Более подробно об этом можно узнать на просторах сети, достаточно посмотреть их изображения.
Вариант 1: DualShock 3 от PS3
Геймпад от PlayStation 3 по умолчанию поддерживает работу с Windows, требуя лишь скачивания и установки специальных драйверов. Процесс соединения данной разновидности контроллера и компьютера мы рассмотрели в соответствующей статье на сайте.
Подробнее: Как подключить геймпад от PS3 к ПК
Вариант 2: DualShock 4 от PS4
Геймпад от консолей PlayStation 4 можно подключить несколькими способами, что зависит от возможностей вашего компьютера и личных предпочтений.
Примечание: Без установки специальных драйверов обычно доступны только основные функции.
Проводное подключение
- К разъему на верхней части корпуса устройства подключите кабель, идущий в комплекте.
- USB-штекер с обратной стороны провода необходимо соединить с соответствующим портом на компьютере.
- После этого должен последовать звуковой сигнал и начаться автоматическая установка необходимого ПО.
- В разделе «Устройства и принтеры» геймпад будет отображаться в списке подключенных устройств.
Беспроводное подключение
- Зажмите на несколько секунд кнопки геймпада «PS» и «Share».
- При успешном включении Bluetooth световой индикатор начнет мигать.
- Предварительно установив драйвера Bluetooth на компьютер, активируйте его.
Подробнее: Как включить блютуз на ПК
- Откройте окно поиска новых подключений и выберите «Wireless Controller».
- Системе потребуется некоторое время, чтобы скачать и установить все необходимые драйвера.
Примечание: При подключении следует использовать код «0000».
Установка драйверов
В некоторых случаях, особенно это относится к беспроводному подключению, драйвера для геймпада требуется установить вручную. Нужное для работы ПО вы можете загрузить по представленной нами ссылке.
Скачать драйвера DualShock 4 для Windows
- Кликнув по кнопке «Download Now», загрузите файл «DS4Windows».
- Распакуйте содержимое архива в любое удобное место.
- Из выбранной папки запустите «DS4Windows».
- В начальном окне выберите один из вариантов сохранения файлов с настройками программы.
- Перейдите на вкладку «Settings» и кликните по ссылке «Controller/Driver Setup».
- Нажмите кнопку «Install the DS4 Driver», чтобы начать установку ПО для девайса.
- Вручную потребуется подтвердить установку нового программного обеспечения.
- После появления надписи «Install Complete», нажмите кнопку «Finish».
- Данная программа позволяет не только установить драйвера для DualShock 4, но и настроить назначение кнопок.

Надеемся, у вас получилось подключить и настроить геймпад от PlayStation 4.
Вариант 3: Xbox 360 и One
Как и в случае с PlayStation, геймпады от консолей Xbox 360 и One полностью совместимы с операционной системой Windows и могут быть использованы в качестве замены мыши и клавиатуры в компьютерных играх. При этом сам процесс подключения прямо зависит от разновидности контроллера.
Читайте также: Загрузка драйверов для геймпада Xbox 360
Проводное подключение
При необходимости подключения проводного контроллера требуемые действия заключаются в соединении USB-штекера с соответствующим разъемом. Однако может потребоваться не только подключение, но и установка драйверов.
- В случае с геймпадом от Xbox One вам понадобится кабель «USB – micro-USB», который следует подключить к соответствующему разъему на корпусе.
- К USB-порту на компьютере подключите кабель от девайса.
- Обычно нужные драйвера устанавливаются автоматически. Если этого не произошло, через меню «Пуск» откройте раздел «Диспетчер устройств».
Примечание: Windows 10 по умолчанию полностью совместима с геймпадом Xbox One и не требует установки ПО.
- Разверните список «Microsoft Xbox One Controller» и дважды кликните по строке с наименованием геймпада. В некоторых случаях нужный раздел отмечен как «Общий контроллер (Microsoft) для классов Windows» или «Периферийные устройства Xbox 360».
- В открывшемся окне перейдите на вкладку «Драйвер» и нажмите кнопку «Обновить».
- Теперь необходимо выбрать вариант «Автоматический поиск обновленных драйверов». При этом вам потребуется подключение к интернету.
- Далее остается только выполнить установку найденного драйвера.
Выполнив описанные действия, устройство можно проверить в любой подходящей игре.
Беспроводное подключение
Кроме как с помощью USB-кабеля, геймпад от Xbox One можно подключить к компьютеру без использования проводов. Однако для этого помимо самого девайса потребуется специальный адаптер Xbox One для Windows.
- К USB-интерфейсу вашего компьютера подключите заранее приобретенный адаптер.
- В случае необходимости воспользуйтесь идущим в комплекте расширителем, чтобы адаптер был размещен в зоне видимости манипулятора.
- Сбоку на USB-адаптере нажмите кнопку.
- После этого нажмите центральную кнопку «Xbox» на устройстве.

В процессе подключения индикаторы на геймпаде и адаптере должны мигать. После успешного соединения они будут гореть постоянно.
Вариант 4: Прочие модели
Кроме рассмотренных выше разновидностей, также существуют контроллеры, не имеющие прямого отношения к консолям. Подключить джойстик можно по тем же инструкциям выше.
Лучше всего приобретать геймпад с одновременной поддержкой «DirectInput» и «XInput». Это позволит использовать устройство во многих играх, имея при этом возможность настройки кнопок.
В подавляющем большинстве случаев установка дополнительного ПО не требуется. Иначе же достаточно установить драйвер с официального сайта производителя или прилагающегося в комплекте диска.
Чтобы избежать трудностей с поддержкой геймпада в играх и неправильной работой некоторых кнопок, можно воспользоваться программой x360ce. Данный софт позволит вручную изменить раскладку манипулятора и улучшить совместимость с играми.
Скачать x360ce с официального сайта
К тому же данное программное обеспечение позволяет проверить работоспособность подключенного геймпада без запуска подходящих приложений.
Если на этапе подключения возникают какие-либо трудности или вопросы, обращайтесь к нам в комментариях.
Читайте также: Как подключить руль к ПК
Заключение
С помощью описанных в данной статье действий вы сможете без проблем подключить любой подходящий геймпад к компьютеру. При этом главным условием для успешного подключения является совместимость устройства и компьютерной игры.
Как подключить и настроить джойстик на компьютере (USB и беспроводную модель), и что делать, если игра его не видит

Управление с помощью клавиатуры в некоторых играх сделано крайне неудобно. И, разумеется, джойстик позволяет не только повысить контроль над персонажем, но и сделать игровой процесс более приятным. 😉
В этой статье рассмотрю такой казалось бы простой вопрос, как подключение джойстика к ПК (ноутбуку). Вообще, обычно, после соединения джойстика с USB-портом (например) — Windows автоматически ставит драйвер и все настраивает (вам останется только запустить игру и до-настроить управление).
Однако, в некоторых случаях этого может не произойти и Windows (или игра) просто не увидят ваш геймпад. Более подробно о том, что и в какой последовательности делать — приведу ниже.
Игры для слабых ноутбуков и ПК — [см. подборку хитов]
Подключение и настройка джойстика
ШАГ 1: подключение, установка драйвера
Итак, если у вас USB-джойстик — то после включения компьютера (ноутбука), его достаточно просто подключить к порту и подождать 5-10 сек. пока Windows установит на него драйвер (разумеется, речь идет о современных Windows 8/10/11, которые это делают сразу и автоматически).
Если вы приобрели беспроводной джойстик — то для начала в него необходимо установить батарейки. Обратите внимание, что в отсеке для них производители часто «прячут» небольшой адаптер для USB-порта (чтобы не потерялся при транспортировке).
Примечание : если у вас джойстик работает на протоколе Bluetooth — то никакого адаптера в комплекте к нему может и не быть.
Джойстик (вид сзади)
После установки батареек и включения джойстика (на некоторых моделях есть еда заметный переключатель ON/OFF) — на нем должны начать моргать светодиоды (большинство беспроводных моделей снабжены ими).
Малозаметный переключатель ON/OFF
Не забудьте подключить адаптер к USB-порту.
Не забудьте подключить адаптер
Если у вас Bluetooth джойстик (без отдельного USB-адаптера) — то просто кликните по значку Bluetooth в трее Windows и добавьте новое устройство (сопряжение джойстика с компьютером проходит буквально в 2-клика). См. пример ниже. 👇
Добавление устройства Bluetooth
Далее (вне зависимости от модели вашего джойстика) я рекомендую вам 👉 зайти в панель управления Windows в раздел:
Панель управленияОборудование и звукУстройства и принтеры
Если Windows смогла найти драйвер и с джойстиком не возникло проблем — вы должны увидеть его здесь (см. скриншот ниже). 👇
В общем-то, после этого можно запускать игру и тестировать работу девайса. ✌
Если же драйвер не был установлен автоматически — обратите внимание на комплектацию джойстика. В комплекте к большинству нестандартных моделей идет компакт-диск (флешка) с необходимыми драйверами.
Компакт-диск с драйверами
Если подобного диска нет, попробуйте 👉 открыть диспетчер устройств, и перейти во вкладку «Другие устройства» ( примечание : в ней отображаются все устройства, для которых нет драйверов).
После выбрать устройство с восклицательным знаком (как на скрине ниже), нажать по нему правой кнопкой мышки и в появившемся меню выбрать «Обновить драйвер» . Далее следовать указаниям мастера.
Другие устройства — обновить драйвер
Если обновить драйвер таким способов не получилось, рекомендую попробовать спец. утилиту 👉 Driver Booster. Она автоматически определит модель вашего геймпада, а после предложит загрузить и установить для него драйвер.
Кроме того, эта утилита проверит наличие всех библиотек в системе, которые нужны играм (Visual C++, DirectX и прочие).
Driver Booster обновляет помимо драйверов все необходимые библиотеки для игр
ШАГ 2: проверка и калибровка
Если джойстик ведет себя как-то подозрительно (например, не срабатывает какая-нибудь кнопка или его не видит игра) — для начала я бы порекомендовал проверить, а видит ли его ОС Windows, распознает ли она какие-нибудь нажатия.
Чтобы это сделать, необходимо 👉 зайти в панель управления, в поисковую строку ввести «джойстик» и перейти по ссылке «Настройка игровых USB-контроллеров» (также можно воспользоваться разделом Панель управленияОборудование и звукУстройства и принтеры).
👉 Альтернативный способ : нажмите Win+R, и используйте команду joy.cpl
Настройка игровых USB-контроллеров
Далее обратите внимание, виден ли ваш джойстик, горит ли напротив него отметка «OK» (пример ниже). Если все так, переходите в свойства джойстика. 👇
Во вкладке «Проверка» вы можете протестировать работу каждой кнопки (при нажатии кнопки на геймпаде — у вас будет загораться соответствующая кнопка в окне Windows). Если подобного не происходит, вероятные причины могут быть следующими:
- физическое повреждение кнопки;
- севшие батарейки (для беспроводных геймпадов);
- отсутствие родного драйвера (подобранный стандартный драйвер неправильно распознает работу устройства);
- устройство не откалибровано (ОС Windows по умолчанию неправильно с ним работает).
Что касается калибровки : то эта функция присутствует во вкладке параметры (свойство джойстика). После ее запуска начнет работу спец. мастер, который попросит вас несколько раз понажимать на кнопки. Нередко после калибровки джойстик начинает работать как положено.
Пример калибровки (первый шаг после запуска мастера)
ШАГ 3: что делать, если игра не видит джойстик
Разумеется, речь идет о тех случаях, когда компьютер видит джойстик, Windows дает его откалибровать и при проверке все кнопки срабатывают (см. чуть выше), а вот непосредственно сама игра — просто не знает о его существовании (почему-то. ). Кстати, такое часто бывает со старыми играми, которые видят только клавиатуру.
Если вы столкнулись с чем-то подобным — то решить проблему можно с помощью спец. утилит (своего рода эмуляторы нажатия клавиатуры). Лично я бы порекомендовал использовать 👉 JoyToKey (у нее есть аналоги AutoHotkey и Xpadder, но на Windows 10/11 они работают не стабильно).
Небольшое бесплатное приложение, позволяющее эмулировать нажатие кнопок клавиатуры при помощи джойстика. Вся настройка JoyToKey сводится к тому, чтобы задать какие кнопки джойстика будут отвечать за определенные клавиши клавиатуры.
Также не могу не отметить, что приложение позволяет создавать свой профиль под каждую конкретную игру. Т.е. при помощи JoyToKey вы сможете играть на джойстике в любую игру, в которую можно играть на клавиатуре.
Многие начинающие пользователи не могут сразу вникнуть в работу JoyToKey (к тому же она на англ.). Покажу на своем примере. 👇
Итак, после загрузки архива с приложением просто извлеките все файлы в отдельную папку и запустите исполняемый файл JoyToKey.exe (от имени администратора) . Далее перейдите в раздел «Options» и нажмите «Configure» .
После перейдите во вкладку «Advanced Setting. « и выберите свой джойстик (select device). В моем примере джойстик «TGZ Controller» (пример на скрине ниже). 👇
Джойстик по умолчанию задан
Затем нажмите на кнопку «Refresh» и попробуйте нажать на какую-нибудь кнопку джойстика. 👇
Далее вы увидите, что утилита вам подсвечивает желтым цветом ту кнопку, которую вы нажимаете.
Вам осталось только определиться на какую кнопку джойстика вы хотите повесть определенную клавишу клавиатуры — а затем просто кликнуть двойным кликом мышки данную строчку и указать требуемое. См. скриншоты ниже. 👇
Нажимаете кнопку джойстика — и видите нужную строчку
На скрине ниже я на кнопку «Button 2» джойстика «повесил» клавишу Q.
Собственно, таким образом вам нужно определиться со всеми кнопками джойстика. Делается это достаточно быстро.
Кстати, обратите внимание, чтобы ваши заданные кнопки джойстика работали — программа JoyToKey должна быть запущена перед входом в игру! (и выбран нужный профиль (в моем примере он один, поэтому не актуально)).
Быстрое переключение профилей
Дополнения по теме приветствуются.
Источник
Как подключить беспроводной джойстик?
Геймпады сегодня используются многими игроками. С их помощью можно не только играть, но и, в целом, управлять компьютерами. Встречаются разные модели джойстиков. Некоторые предназначены только для ПК, а какие-то подключаются к консолям. В любом случае, необходимо правильно присоединить их к главному устройству. Иначе девайс не будет работать. Беспроводные джойстики пользуются огромной популярностью. Их подключением мы и займемся. На самом деле, все не так трудно, как кажется. Особенно если используется «родной» геймпад.
О проводных моделях
Для начала несколько слов о том, как подключить джойстик в принципе. Раньше популярностью пользовались USB-модели. Они до сих пор выпускаются и весьма успешно работают. Но из-за наличия проводов от подобных геймпадов отказываются все чаще и чаще.
Чтобы осуществить подключение этих девайсов, потребуется:
- Включить компьютер или консоль.
- Вставить USB-кабель в соответствующее гнездо на главном устройстве.
- Подождать несколько секунд.
После проделанных действий произойдет синхронизация устройств, после чего геймпад успешно заработает. Этот алгоритм действий актуален для «родных» приставок. Для подключения джойстика от приставок к ПК приходится запускать специальные программы-эмуляторы. Ничего трудного! Но мы постараемся понять, как можно подключить беспроводной джойстик к компьютеру или приставке. Этим вопросом задаются многие геймеры.
For Windows
Начнем с самого простого. Речь идет о подключении беспроводных геймпадов из серии For Windows к компьютеру. Эти устройства работают при помощи Bluetooth-технологий. Поэтому с ними проблем нет.
Чтобы подключить беспроводной джойстик к ПК, необходимо:
- Включить на компьютере Bluetooth.
- Включить геймпад. Его необходимо заранее зарядить.
- Осуществить поиск новых «Блютуз»-устройств на компьютере. Это делается при помощи специальных программ или в «Панели управления» — «Оборудование и звук». Нужно нажать на «Добавить новое Bluetooth-устройство».
- Подождать.
Через несколько минут произойдет автоматический поиск и установка драйверов. После этого геймпад будет нормально работать в операционной системе. Если на компьютере нет Bluetooth, придется дополнительно купить специальный переходник.
От PS3 к ПК
Теперь перейдем к более трудным задачам. Например, попытаемся подключить беспроводной джойстик от PlayStation 3 к компьютеру. Сделать это будет сложнее.
В целом алгоритм действий будет выглядеть так:
- Установить программу MotionJoy.
- Включить Bluetooth на компьютере и на геймпаде. Последний должен иметь заряд.
- Подключить USB-кабель к джойстику.
- Открыть MotionJoy и перейти в «Драйвер Менеджер».
- Нажать на «Установить все».
- Перезагрузить ПК и вновь запустить упомянутое ранее приложение.
- Открыть «Профайлс».
- Выбрать профиль для работы геймпада.
- Зайти в BluetoothPair.
- Кликнуть по Pair Now.
- Отключить USB.
Вот и все. Теперь можно спокойно работать с геймпадом от PS3 на компьютере безо всяких проводов. Быстро, удобно, надежно. Иногда во время игр наблюдаются сбои. Это нормальное явление, ведь мы подключили к компьютеру не «родной» беспроводной джойстик.
PlayStation 4 и PC
Сегодня многие геймеры играют на PS4. Для этой консоли есть свои собственные геймпады. И их тоже можно подключить к компьютерам. Главное — знать, как действовать. Шаги будут чем-то напоминать предыдущий алгоритм.
Чтобы осуществить подключение беспроводного джойстика для ПК от PS4, потребуется:
- Установить InputMapper.
- Запустить соответствующую программу.
- Включить геймпад.
- Включить Bluetooth на ПК. Желательно приобрести дополнительно USB-свисток.
- Нажать на геймпаде одновременно кнопки Share и PS.
- Отпустить, когда джойстик начнет мигать.
- Зайти в «Беспроводные устройства» на компьютере.
- Быстро вставить USB-свисток в соответствующее гнездо.
- Выбрать в InputMapper желаемый геймпад.
- Нажать на кнопку «Подключить».
Лучше всего купить беспроводной джойстик для ПК (серии For Windows) и работать с ним. Например, осуществить настройку геймпада при помощи эмулятора под PS4.
XBox 360 и компьютеры
Что делать, если у геймера есть беспроводной джойстик 360 «ИксБокс»? В этом случае ситуация складывается не самая лучшая. Просто так осуществить подключение геймпада к компьютеру не получится. Стандартный Bluetooth не подойдет. Придется купить специальный переходник от Windows для xBox 360.
Как только соответствующее устройство будет у пользователя, ему нужно будет:
- Вставить переходник в ПК. Для этого используется USB-разъем.
- Включить геймпад.
- Открыть программу от переходника (обычно она устанавливается автоматически).
- Выбрать джойстик и дождаться инициализации драйверов.
Не самый лучший вариант развития событий. Многие пользователи не могут справиться с этой задачей. Поэтому с xBox 360 лучше не мучиться. Геймпад всегда можно заменить. Беспроводной джойстик xBox 360 компьютеру не всегда подходит. И это нормально.
XBox One и Windows
Как быть обладателям «Икс Бокс Ван»? Они могут без особого труда осуществить подключение геймпада к компьютеру. Особенно если на последнем установлена Windows 10 с последними обновлениями.
В этом случае достаточно выполнить следующие действия:
- Включить «Блютуз» на компьютере.
- Осуществить включение джойстика.
- Нажать на маленькую кнопку на верхней части геймпада.
- Подождать несколько секунд.
- Выбрать на компьютере в разделе «Беспроводные устройства» обнаруженный геймпад.
Вот и все. Обладатели более старый Windows джойстик от xBox One должны будут подключать так же, как и в случае с «Икс Бокс 360». Для этого потребуется приобрести специальный переходник. Дорого и очень надежно!
Геймпад и xBox 360
А как подключить беспроводной джойстик к xBox 360? Это еще одна простейшая задача, с которой должен справиться любой геймер. Обычно данная операция не вызывает никаких проблем.
Как подключить беспроводной джойстик xBox к консоли? Для этого нужно выполнить следующие действия:
- Включить приставку.
- Осуществить включение заряженного джойстика. Для этого потребуется нажать на кнопку «Гайд».
- Зажать на несколько секунд на геймпаде маленькую кнопку на верхней панели устройства. Удерживать ее необходимо около 15-20 секунд.
- Отпустить кнопку.
Если на геймпаде замигали световые индикаторы, все сделано верно. Теперь можно спокойно пользоваться консолью. Геймпад успешно подключен.
PlayStation 4 и родная консоль
Что дальше? Как уже было сказано, каждый геймер должен уметь подключать «родные» геймпады к приставкам. Обычно подробные инструкции можно изучить в специальной книжке, прилагаемой к той или иной консоли. Никаких затруднений процесс не вызывает.
Мы постараемся разобраться, как подключить геймпад от PS4 к соответствующей приставке. В отличие от ранее предложенных алгоритмов при первом включении консоли придется проводить регистрацию джойстиков. Иначе они не будут работать.
Чтобы подключить беспроводной джойстик PS4, потребуется:
- Вставить USB-провод в консоль и в геймпад.
- Включить оба устройства.
- Подождать.
- Нажать на кнопку установки соединения на геймпаде. Это элемент управления с подписью PS.
- Отключить USB.
Теперь достаточно заряженный геймпад подключать при помощи специальной кнопке на девайсе. Если устройство не зарегистрировано, работать с ним не получится.
Итоги
Мы выяснили, как можно подключать беспроводные геймпады к компьютеру и «родным» консолям. Перечисленные приемы будут работать на всех приставках. Сначала геймпад регистрируется на девайсе, а затем им можно управлять игрой без проводов.
Чтобы не было никаких проблем, рекомендуется использовать только последние драйверы для геймпадов и не производить их подключение к сторонним устройствам. В противном случае беспроводной джойстик может не работать. Лучше воспользоваться USB-проводом для воплощения задумки в жизнь. Тогда к компьютеру без труда подключаются любые джойстики!
Источник
Главная » windows 7 » Как подключить джойстик к компьютеру windows 7
Как настроить джойстик на windows 7
Чего уж греха таить, многие из нас любят поиграть в компьютерные игры. Частенько в разных играх становится необходимостью использование джойстика, которого, к сожалению, часто нет под рукой, и приходится работать с клавиатурой. Либо же он есть, но возникает страх перед необходимостью его настройки. Что же в таком случае делать, отказаться от желания поиграть? А вот и нет, нужно лишь настроить джойстик на windows 7 на своем компьютере! Внешний вид такого джойстика будет напоминать обыкновенную 32-разрядную приставку, то есть, в нем будет предусмотрена крестовая навигация, 4 кнопки на торце, 4 фронтальные, а также 2 по центру.
Настройка джойстика
Вам достаточно будет настроить джойстик один раз, после чего все станет понятным, и вопросов больше не будет возникать. Делается это все очень просто. Итак, каждого джойстика имеется USB-провод, который нужно подключить к компьютеру. После этого система либо распознает устройство, либо нужно будет скачать необходимые драйвера.
После того, как вы с этим нехитрым делом разберетесь, необходимо будет откалибровать джойстик. Для этого нужно зайти в Панель управления, затем – в Устройства/принтеры (или Игровые устройства). 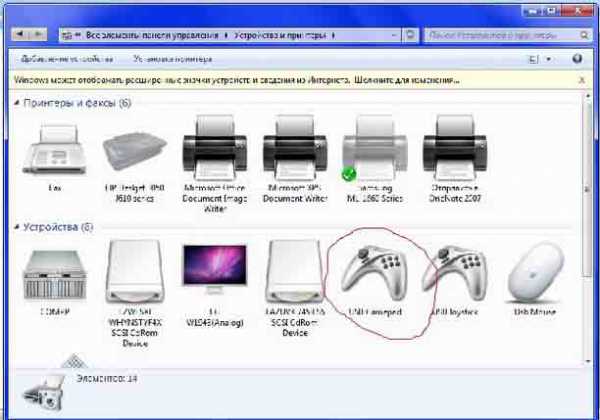
Переходим далее, и видим «Калибровка осей», нажимаем. После этого жмем на крестовину джойстика, ожидая пока крестик, что на картинке, не переместится в самый центр. Затем – «Далее», и, наконец, «Готово».
Теперь необходимо проверить работоспособность устройства. Переходим во вкладку, на которой написано «Проверка», и поочередно нажимаем на кнопки джойстика. Если все они функционируют нормально, то повсеместно начнут загораться различные значки с циферками, и будет в движении крестик. Если всё работает, поздравляю, теперь можно уже приступать к полноценной игре.
Кстати, не забудьте зайти в параметры игры, в частности, в настройки управления, и выберите там соответствующий пункт «Управление с джойстиком» (также там будет возможность в качестве альтернативы выбрать клавиатуру).
Как видите, установить джойстик на компьютере – проще некуда. Это займет всего лишь несколько минут, но играть будет намного приятнее, чем при помощи клавиатуры. И не только приятнее, но еще и на порядок удобнее и практичнее. А чтобы играть было вообще хорошо, то не забудьте правильно настроить яркость экрана.
userologia.ru
Как подключить джойстик к компьютеру
Многие современные игры поддерживают управление с помощью джойстика. Более того, в некоторые их них удобно играть исключительно на геймпаде. Сюда относятся «гонки», «файтинги», некоторые виды «экшна». К компьютеру джойстики подключаются через любой USB-порт или специальный Game-порт. Рассмотрим оба варианта подключения.
1
Подключение через USB. Вставьте геймад в USB-порт и включите на нем кнопку питания, если такова имеется. Технология windows Plug&Play должна сразу распознать устройство и найти подходящие драйверы. Если такие драйверы найдены не были, вставьте в привод фирменный диск, идущий в комплекте с джойстиком. Следуйте указаниям установщика, чтобы загрузить необходимые для работы драйверы.
2
Если нет диска с ПО и система не смогла распознать игровое устройство, попробуйте установить драйверы вручную. Для этого введите в любом поисковике название вашего геймпада и скачайте с официального сайта или софтверного сайта инсталлятор. После загрузки откройте установочный файл и следуйте указаниям программы.
3
Во время установки определится модель джойстика и будет предложена его калибровка. Калибровка – это настройка точного отклика геймпада на действия игрока. Нажимайте поочередно все кнопки и крутите по кругу мини-джойстики и крестовину. Завершите калибровку, нажав Ок.
4
Проверить, правильно ли установилось ваше игровое устройство, можно в диспетчере задач. Откройте «Пуск», правой кнопкой мышки нажмите на «Компьютер» и выберите «Свойства». В меню справа кликните на «Диспетчер устройств». Здесь откройте раздел «Игровые устройства» или «Устройства HID». Если геймпад не отмечен красным или желтым значком, значит, ваше устройство установлено и работает нормально.
5
Подключение через Game-порт. С подключением к игровому порту на новых версиях windows могут возникнуть проблемы, поскольку драйверы для этого порта, например, для windows 7, трудно найти. Сам разъем остался разве что на старых звуковых платах. Если гейм-порт имеется, вставьте джойстик и посмотрите, сможет ли система распознать его. В диспетчере устройств откройте «Звуковые…игровые устройства». Устройство «Джойстик для гейм-порта» должно быть отображено, без желтых и красных предупреждающих значков.
6
При наличии предупреждающих значков обновите драйверы или включите устройство, если оно было выключено. Наличие устройства в списке означает работоспособность порта. Если его нет, то возможна неисправность гейм-порта. Попробуйте подключить джойстик к другим компьютерам, имеющим соответствующим разъем. Если он будет там работать, ваш игровой порт неисправен.
7
Если у вас есть джойстик под гейм-порт, а последний отсутствует на компьютере, поможет специальный переходник на USB-порт. Купить его можно на радио-рынке или поискать на Avito. Еще один вариант – купить старую внешнюю звуковую карту, на которой есть игровой порт. Такие карточки недороги.
8
Разобравшись с подключением джойстика, запустите игру, поддерживающую управление геймпадом. Зайдите в «Настройки» и выберите «Настройки управления»/«Назначить клавиши» и т.п. Задайте удобное назначение кнопок и сохраните изменения. Можно играть!
Предотвратить возможные трудности подключения джойстика можно, приобретая современные геймпады от известных фирм. В этом случае не будет проблем с поиском и установкой драйверов, а также мытарств с гейм-портом. Подключайте игровой девайс только к исправному и стабильно работающему USB-порту во избежание технических проблем.
SovetClub.ru
Как настроить джойстик на компьютере?
4rev.ru
- Новости
- Обзоры
- Развлечения
- Советы
- Форум
Авторизация 4REV » Советы » Как настроить джойстик на компьютере?
- Alexey.Guru
- 27-02-2015, 17:29
- 22 969
- 0
Вы — заядлый геймер, однако джойстиком играете первый раз. Купили геймпад, пришли домой, подключили к компьютеру… но что такое, джойстик работает совершенно не так, как вам нужно. Для того, чтобы добиться его корректной работы, необходимо знать, как настроить джойстик на компьютере.
Вы — заядлый геймер, однако джойстиком играете первый раз. Купили геймпад, пришли домой, подключили к компьютеру… но что такое, джойстик работает совершенно не так, как вам нужно. Для того, чтобы добиться его корректной работы, необходимо знать, как настроить джойстик на компьютере. Прочитайте так же:
Оговоримся: вся настройка джойстика идет под windows. Операционные системы семейства Unix здесь не рассматриваются.
- Для начала необходимо подключить джойстик к компьютеру. Для этого предусмотрен шнур с окончанием на USB-разъеме. Как только вы подключите джойстик к соответствующему порту, устройство должно определиться само. Если определение прошло некорректно, или его не было вовсе, установите драйвера к джойстику — диск с ними должен быть в комплекте устройства.
- Настройка джойстика на ПК не заключается только лишь в подключении устройства и установке драйвера. Дело в том, что геймпады различаются как по дизайну, так и по своей функциональности. Некоторые из них, скажем, имеют функцию вибрации. Могут быть дополнительные функциональные кнопки, которые расширяют действие основных. Они редко используются, но, тем не менее, служат для расширения функциональности джойстика.
- После того, как вы подключили свой джойстик, его необходимо откалибровать. Найти устройство можно в панели управления в одном из двух разделов: “Игровые устройства” или “Устройства и принтеры”.
- Нашли? Жмите правой кнопкой мыши на него и выбирайте “Параметры”. Откроется новое окно, в котором необходимо выбрать вашу модель джойстика и нажать “Свойства”. В новом окне найдите кнопку “Откалибровать” и нажмите на неё.
- Теперь нажимайте “Далее” до тех пор, пока не увидите окно под названием “Калибровка осей”. Как только вы дошли до этого этапа, нужно воспользоваться джойстиком. Нажимайте последовательно на крестовину устройства до тех пор, пока крестик на картинке не окажется точно посередине. Как только это произошло, жмите сначала “Далее”, затем “Готово”.
- Это ещё не всё — устройство нужно проверить. Переходим на вкладку “Проверка”. Просто нажимайте на кнопки джойстика. Если они все функционируют нормально, то на экране начнут загораться цифры. Сам крестик будет “бегать”. Он должен быть в середине, учтите это. Если это не так, то устройство нужно откалибровать заново.
Настройка джойстика на ноутбуке
По большому счету нет никакой разницы между ноутбуком и стационарным компьютером. Самое главное, чтобы на ноутбуке была установлена операционная система семейства windows. Если вы не знаете, как настроить джойстик на ноутбуке, это тот же самый процесс, который только что был описан для стационарного компьютера. Для того, чтобы настройка джойстика в windows 7 прошла успешно, необходимо выполнение двух условий: установленная и настроенная операционная система windows, а также наличие хотя бы одного свободного порта USB на ноутбуке. Все остальные действия по настройке джойстика на ноутбуке не отличаются от действий, выполняемых на стационарном компьютере.
Наши сервера
4rev.ru
Как подключить джойстик к компьютеру — [подробное руководство]
Использование геймпада способно упростить выполнение миссий в играх и сделать этот процесс намного интереснее и реалистичнее, но как правильно настроить джойстик для компьютера знают далеко не все.
Как это правильно отладить ваш девайс — читайте в нашем материале.
Cодержание:
Если вам нужно подключить геймпад от консоли к ПК или вы только думаете о приобретении джойстика, следует помнить, что далеко не все игры будут «видеть» подключенный гаджет.
Если в ней не предусмотрена возможность управления одномерным или многомерным, настроить работу девайса можно только с помощью сторонних программ, которые сопоставляют каждому нажатию на конкретную кнопку на клавиатуре.
К нему можно подключить совершенно разные типы манипуляторов. Они могут быть следующих видов:
- Одномерные – способны управлять объектами только по направлению «вверх-вниз» или «влево-вправо»;
- Многомерные – работа с объектом в двух или трёх плоскостях;
Также, они различаются по типу подключения к консоли и компьютеру: проводные и беспроводные.
Все указанные ниже инструкции для соединения контроллера с ПК подходят для операционных систем windows версий 7, 8 и 10, а также для Mac OS.
вернуться к меню ↑
Для работы с ОС windows рекомендуется использовать гаджет от Xbox One или другой консоли Microsoft. С его помощью можно настроить бесперебойную работу гаджета и наслаждаться поддержкой практически в любой игре.
Устройство от Xbox имеет упрощенную схему соединения с ПК. Пользователю достаточно только включить манипулятор, а затем зайти в окно «Параметры»—«Устройства»—«Добавить девайс»—«Xbox Wireless Controller»:
Добавление Xbox Controller в windows
Дождитесь обнаружения и его автоматической привязки к ПК. Теперь гаджет будет запускаться автоматически, как только вы установите с ним соединение по Bluetooth. Никаких настроек выполнять не потребуется.
Обратите внимание! Функция адаптера для Xbox может быть недоступна в некоторых регионах. Перед привязкой гаджета разработчики рекомендуют проверить наличие последних обновлений службы на сайте Xbox и установить их.
Если же у вас нет геймпада от Xbox One, можно взять абсолютно любой другой. Перед отладкой выберите вариант подключения. Ниже приведена инструкция, которая подходит для беспроводного и проводного способов:
- Присоедините его к ПК с помощью шнура USB или кликните на кнопке Share, чтобы активировать режим беспроводного соединения. Заметьте, что с помощью USB вы сможете подключить максимум 8 контроллеров (или 4 с гарнитурой) к одному ПК. Устройства со стереогарнитурой могут быть подключены только в количестве двух штук;
Соединение с ПК через USB
- Если на ПК установлены все необходимые обновления и драйвера, подключенный проводным способом гаджет начнет работать самостоятельно без каких-либо настроек. Скачать драйвера вы можете, воспользовавшись окном диспетчера. Просто выберите нужный элемент. Кликните по нему правой клавишей мышки и обновите конфигурацию. Затем перезагрузите его и всё будет работать;
Обновление драйверного ПО
- Для беспроводного подключения следует перейти в окно Bluetooth. Делать это нужно сразу после активации клавиши Share;
Активация клавиши Share
- В windows нажмите на «Центр уведомлений» и внизу кликните на плитку «Все параметры». В открывшемся окне нажмите на лого «Устройства»;
Параметры windows
- Теперь откройте Bluetooth и включите функцию определения устройств. Подождите несколько секунд. Имя будет отображено в окне обнаруженных гаджетов. Затем кликните на кнопку «Создать пару». Готово, он подключён к ПК. Теперь просто запустите приложение и начинайте играть.
Подключение по Bluetooth
вернуться к меню ↑
Что делать в том случае, если джойстик работает не во всех играх? К сожалению, тут всё зависит от производителя программного продукта и без официальной поддержки ее нельзя направить на использование сторонних устройств.
Однако, юзеры могут воспользоваться сторонними программами для отладки на уровне операционной системы, а не конкретного приложения. Такой метод обеспечивает 100% работу в любом приложении.
Xpadder – самая популярная программа для универсальной настройки. Принцип её работы заключается в том, что пользователь самостоятельно задает какой клавише на ПК будет отвечать определенная кнопка .
В программе можно выбрать вид контроллера:
Выбор вида в Xpadder
Просто кликните на нужный элемент и в новом окне выбирайте расположение кнопки. Задавайте её значение, которое будет соответствовать определенной клавише. Так можно сделать сразу несколько наборов для разных приложений.
Настройка в Xpadder
вернуться к меню ↑
Несмотря на распространённое среди пользователей iMac мнение о том, что с таким компьютером нельзя совместить геймпад другого производителя, ПК отлично работает с устройствами от Sony, SpeedLink, Logitech и других производителей.
Существует несколько способов подключения.
Первый способ заключается в проводном соединении. На задней панели должен быть расположен мини-порт для USB, который можно использовать не только для консоли, но и для обычного «яблочного» компьютера.
Возьмите кабель USB и присоедините его к ПК. Всё должно работать без каких-либо настроек. MAC OS автоматически обнаруживает гаджет и при необходимости обновляет драйверное ПО.
Помните, для большинства современных шутеров не всегда удобно использовать джойстик с проводом, ведь такой тип подключения может немного замедлить реакцию на нажатие клавиш. Если есть возможность, лучше использовать второй способ – для беспроводных контроллеров.
Работают беспроводные геймпады с помощью Bluetooth-соединения. Следуйте инструкции:
- Зайдите в системные опции;
- Кликните на пункт «Bluetooth»;
- Теперь зажмите клавишу Share пока светодиодный индикатор связи не начнет прерывисто мигать;
- Теперь проверьте, обнаружил ли он беспроводное устройство. Его название должно быть отображено во вкладке Devices;
Обнаружение на MAC OS
- Кликните на имя обнаруженного гаджета, а затем на кнопку «Pair» или «Создать пару».
Теперь можно смело запускать ее и использовать в игровом процессе. Если же игра обнаруживает джойстик, но управлять им невозможно, можно говорить о том, то разработчик ПО просто не предусмотрел возможность поддержки внешних девайсов для управления персонажем.
Как и в windows, пользователи могут использовать специальные утилиты для настройки джойстика. Лучший пример для MAC OS – это приложение Joystick Mapper. Загрузить официальную версию программы можно с помощью AppStore.
Для использования Joystick Mapper достаточно запустить программу и проверить, совместима ли модель используемого гаджета с утилитой. Затем нужно переназначить клавиши управления в на кнопки. Среди плюсов Joystick Mapper можно отметить минимальные прерывания в работе и простой пользовательский интерфейс.
Тематические видеоролики:
geek-nose.com
Подключить джойстик к компьютеру

1. Сначала необходимо заняться драйверами. Вполне вероятно, что выбранная игра, предоставляет специальные параметры для настройки самостоятельно. Перед началом игры, подсоедините джойстик и запустите файл с игрой. Затем, откройте меню параметров и найдите графу «управление»,Поставьте значок в графе с вашим джойстиком. После этого запустите игру. При сохранении проблемы, протестируйте аналогичными действиями другую игру. В случае повторного отказа джойстика от работы, рекомендуется обратиться по указанным на продукте телефонам технической поддержки.
2. Если, при включении, вы не получаете от джойстика отклика, проверьте его работоспособность. В операционных системах семейства windows, откройте «Панель управления», затем «Игровые устройства».
Не усмотрев признаков жизни у аппарата, нужно посмотреть его конфигурацию. Следуйте на своём компьютере по следующему пути: «Пуск» => «панель управления» => «устройства». Далее отыщите свой джойстик. Если в графе его конфигурации стоит отрицательный параметр, откройте вкладку «свойства» и нажмите кнопку проверки. Таким образом проблема будет решена.3. Отдельно стоит рассказать о работе с устройствами типа «game-port». Используя подобное соединение и обнаружив отсутствие галочки «подсоединения», необходимо проверить и удостовериться, что имеет место одно соединение с джойстиком.Если и это не помогает – посмотрите на функционирование вашего «game-porta», выполнив следующие действия – откройте «Пуск» => «панель управления» => «диспетчер устройств» => «устройства» => «game-port». В случае обнаружения наименования порта – вы убедитесь в его рабочем состоянии, в противном случае – стоит обратиться в соответствующую службу компьютерной помощи.4. Подключение устройств через usb-разъём. Обычно, подобные девайсы самостоятельно появляются в списке подключёний. В случае отсутствия вашего джойстика, необходимо вызвать следующую команду «Пуск» => «панель управления» => «диспетчер устройств» и проверить наличие устройства. Если его нет, выполните повторное соединение с компьютером.
Как видно из вышесказанного — ничего экстремально сложного. После прочтения этой короткой инструкции, в дальнейшем проблем возникать не должно. Приятной игры!
pkzona.ru