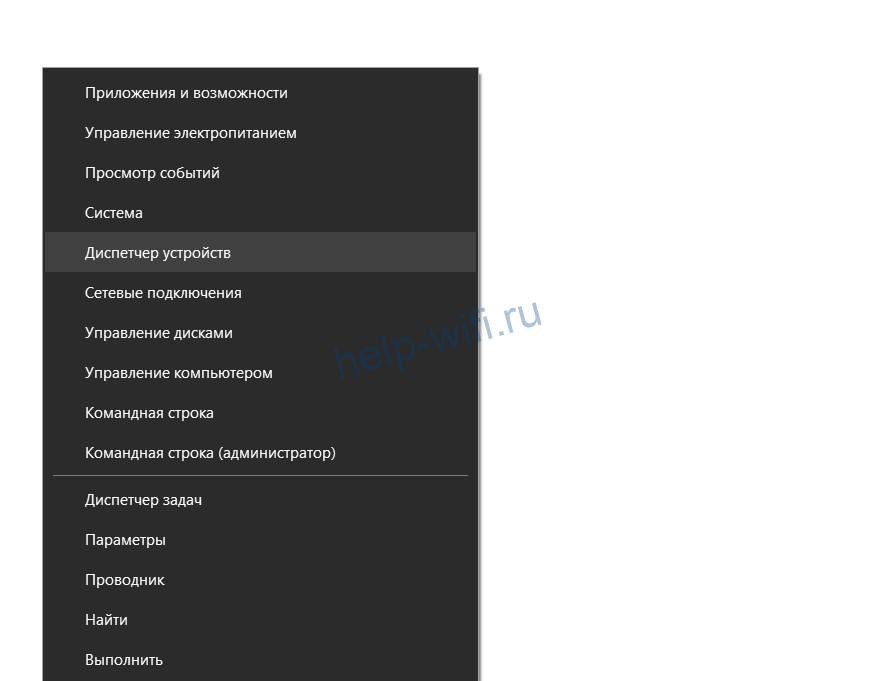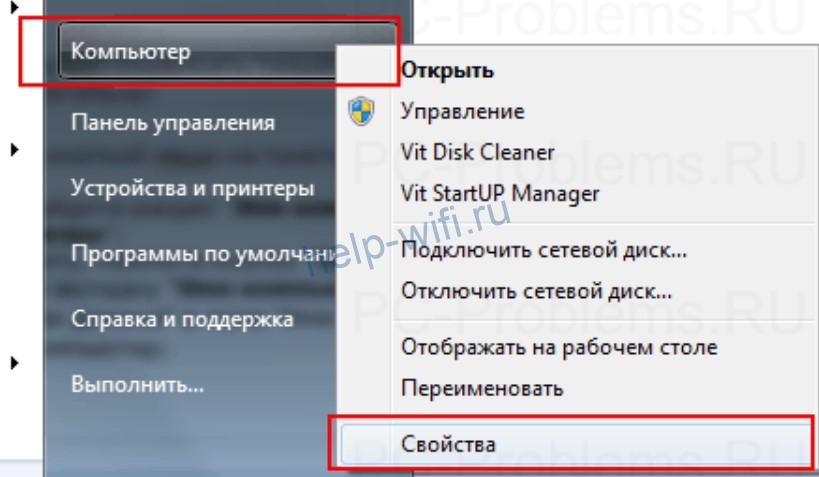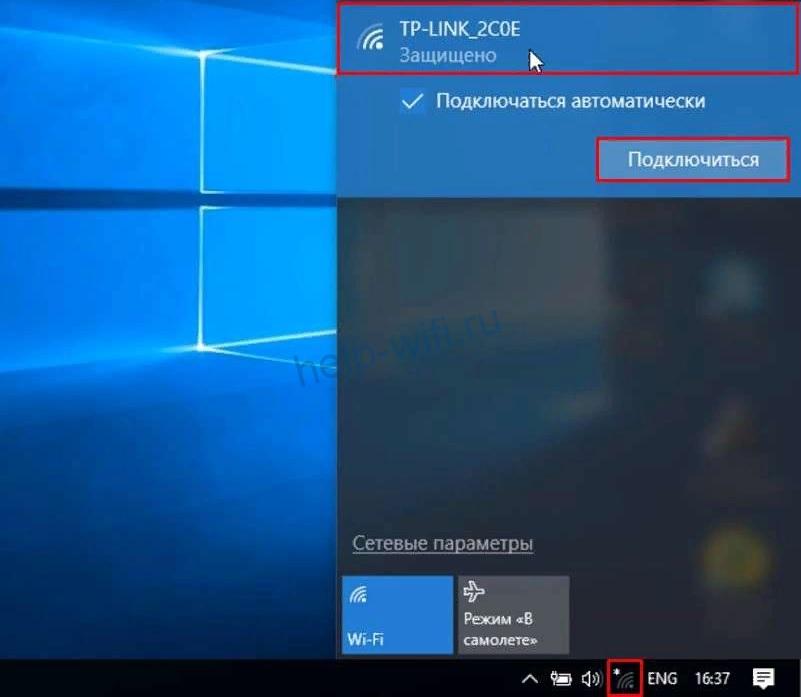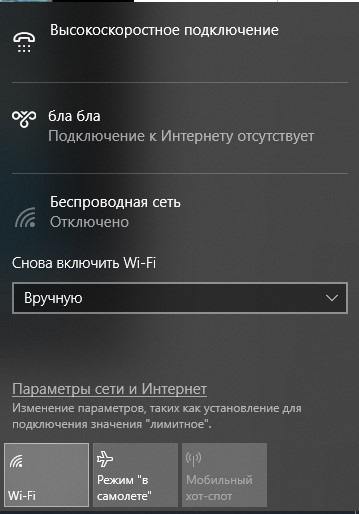Если у вас ноутбук компании HP (Hewlett-Packard), и у вас возникли какие-то проблемы связанные с Wi-Fi на данном ноутбуке, то вы зашли по адресу. В этой статье я покажу, как включить Wi-Fi на ноутбуке HP, проверить наличие беспроводного адаптера, и при необходимости найти и скачать драйвер на Wi-Fi с сайта компании HP. Такие инструкции писать очень сложно, точнее сложно давать конкретные инструкции. По той причине, что у Hewlett-Packard очень много моделей ноутбуков (большая линейка: 15, 17, 250, 255, Elite, Envy, OMEN и HP Pavilion). Есть много старых ноутбуков, на которых управление Wi-Fi модулем существенно отличается от новых моделей.
К тому же, на этих ноутбуках установлены разные версии Windows. У кого-то Windows 10, или Windows 7, а у кого-то вообще Windows XP. Так же по своим наблюдениям могу сделать выводы, что на ноутбуках HP Wi-Fi часто не удается включить, или настроить из-за того, что на модель ноутбука, на которую производитель рекомендует устанавливать Windows 10 (и драйвера на сайте есть только для десятки) многие устанавливают Windows 7, или Windows 8. Я бы не советовал так делать. И не только по причине возможных проблем с беспроводной сетью, но и потому, что вы программно ограничиваете возможности своего ноутбука.
Чтобы было проще во всем разобраться, я выделю три основных случая (обязательно определите какой у вас):
- Когда Wi-Fi модуль настроен и все работает. Вам нужно просто подключить свой ноутбук к Wi-Fi сети. В таком случае иконка в трее будет выглядеть вот так:
Нажимаем на нее, находим свою сеть и подключаемся к ней. Здесь вам может пригодится статья как подключить ноутбук к интернету по Wi-Fi.
- Когда на ноутбуке отключен Wi-Fi. На ноутбуках HP он может быть отключен как программно (в настройках Windows, в диспетчере устройств), так и аппаратно (отдельным переключателем, или сочетанием клавиш на клавиатуре). Если Wi-Fi просто выключен, то иконка в трее может выглядеть вот так (при условии, что интернет по кабелю не подключен):
При этом в диспетчере устройств должен быть Wi-Fi адаптер.
- Когда на ноутбуке HP не установлен драйвер на Wi-Fi. Иконка в трее скорее всего будет выглядеть вот так:
В настройках ноутбука HP не будет настроек Wi-Fi (беспроводного сетевого соединения), не будет адаптера в окне «Сетевые подключения» и в диспетчере устройств. Как в статье на ноутбуке нет беспроводного сетевого соединения Wi-Fi.
Если беспроводной адаптер есть – пробуем включить Wi-Fi. Если настроек Wi-Fi и самого адаптера в системе нет – сначала устанавливаем драйвер на Wi-Fi. Оба решения вы найдете в этой статье.
Включаем Wi-Fi на ноутбуке HP
Я всегда первым делом захожу в диспетчер устройств, на вкладку «Сетевые адаптеры». Открыть диспетчер устройств можно разными способами. Один из них: вызываем окно «Выполнить» нажатием сочетания клавиш Win+R и выполняем команду mmc devmgmt.msc.
Если среди адаптеров есть адаптер в названии которого есть «Wireless», «Wi-Fi», «802.11», «Dual Band», «AC» – значит драйвер установлен и беспроводная связь скорее всего просто отключена. Если такого адаптера нет – нужно установить драйвер (вторая часть этой статьи). Обращаем внимание на иконку возле адаптера. Если возле нее есть стрелочка, то нажмите на адаптер правой кнопкой мыши и выберите «Включить устройство». Если возле нее желтый восклицательный знак – переустанавливаем Wi-Fi.
Возможно, после этого Wi-Fi на вашем HP сразу заработает. Обратите внимание на иконку в трее.
Проверяем еще окно «Сетевые подключения». Открыть его можно командой ncpa.cpl (в окне «Выполнить», которое можно вызвать командой Win+R). Там должен быть адаптер «Беспроводная связь» (это в Windows 10), или «Беспроводное сетевое соединение» (Windows 7). Обратите внимание на статус этого адаптера. Если он отключен – попробуйте включить.
Если на вашем ноутбуке HP установлена Windows 7, то можно попробовать включить беспроводную связь через Центр мобильности. Нажмите сочетание клавиш Win+X.
Там может быть статус «Беспроводная связь отключена». Попробуйте ее включить.
Другие статьи по этой теме:
- Беспроводная сеть – Отключено в Windows 10. Не включается Wi-Fi
- Как включить Wi-Fi на ноутбуке с Windows 7?
HP Connection Manager
Я так понимаю, что эта утилита актуальна только для Windows 7. Если у вас установлена семерка, то проверьте, возможно программа HP Connection Manager уже установлена на ваш ноутбук (можно выполнить поиск в меню Пуск). Запустите ее и включите там Wi-Fi (Wireless LAN).
Если утилиты HP Connection Manager на вашем ноутбуке нет – установите ее. Скачать можно с сайта HP (смотрите ниже инструкцию по поиску драйвера), или на сторонних сайтах.
Отдельный переключатель, или сочетание клавиш (Fn+F12)
Внимательно посмотрите на корпус своего ноутбука HP. На нем может быть специальная кнопка, или переключатель, с помощью которого можно включать и отключать беспроводной модуль. Обычно такие переключатели есть на старых моделях ноутбуков, и выглядят они примерно вот так:
Так же для включения Wi-Fi на ноутбуках HP можно использовать комбинацию клавиш. На этих ноутбуках это клавиши Fn + F12 (в большинстве случаев). На F12 обычно нанесен значок в виде антенны беспроводной сети. Так же на некоторых моделях это отделенная клавиша, возле клавиши F12 (смотрите фото ниже). А на новых ноутбуках HP, на которые производитель рекомендует устанавливать Windows 10, на клавише F12 можно увидеть значок в виде самолета. В Windows 10 с ее помощью можно включать и отключать режим «В самолете».
Попробуйте одновременно нажать Fn и F12, и посмотрите, не поменялся ли статус подключения (иконка) в трее Windows.
Как скачать и установить драйвера на Wi-Fi для ноутбука HP?
Если в диспетчере устройств вы не обнаружили Wi-Fi адаптер, то скорее всего не установлен драйвер.
Ну или сломан сам Wi-Fi модуль, или он отключен в BIOS. Кстати, если не получится установить драйвер, то проверьте, не отключен ли Wi-Fi в BIOS ноутбука HP.
План такой: узнаем модель своего ноутбука, какая Windows на нем установлена, загружаем нужный драйвер с официального сайта, устанавливаем, и радуемся рабочему Wi-Fi.
- Нужно узнать модель ноутбука, или серийный номер. И модель, и серийный номер обычно указан на наклейке снизу ноутбука. Или попробуйте нажать сочетание клавиш Fn+Esc, возможно появится окно, в котором будет указана эта информация. Так же в гарантийном талоне можно посмотреть. Например, у нас ноутбук HP 255 G7.
- Переходим по ссылке https://support.hp.com/ua-ru/drivers/laptops
- В строке поиска вводим модель ноутбука, или серийный номер. Можете попробовать нажать на кнопку «Разрешите HP определить ваш продукт». Но я вводил вручную.
Если в процессе ввода появится подсказка – нажмите на нее. Должна открыться страница с загрузками для нашего ноутбука.
- Выбираем установленную на нашем ноутбуке операционную систему.
- В списке драйверов нас интересует раздел «Драйвер-Сеть«. Открываем его и находим там Wireless LAN Drivers или WLAN. Нажимаем «Загрузить».
- Сохраняем файл (драйвер) на рабочий стол.
Ждем, пока закончится загрузка файла.
- Запускаем скачанный файл и с помощью мастера установки устанавливаем драйвер на Wi-Fi, на наш ноутбук HP.
Если с сайта вы скачали архив, а не .exe файл, то откройте архив, найдите там файл Setup.exe и запустите его.
- После успешной установки драйвера перезагрузите ноутбук.
Если на сайте несколько драйверов для WLAN, или загруженный драйвер не устанавливается
Бывает, что в процессе установки драйвера появляется ошибка, мол устройство не обнаружено, или отключено и установка не завершена. Это означает, что программа установки не смогла найти Wi-Fi модуль. Такое бывает, когда он сломан, или отключен (физически, или в BIOS). Но чаще всего мы просто скачали не тот драйвер. Точнее не для того производителя Wi-Fi модуля.
Даже в одну модель ноутбука HP могут быть установлены Wi-Fi модули разных производителей. И на сайте будет несколько драйверов Wireless LAN или WLAN. Как например в случае с ноутбуком HP — 15-db0447ur.
Видим два драйвера, для разных производителей: Realtek и Intel. Какой качать – непонятно.
Чтобы не заморачиваться, можно скачать оба, и попробовать их установить. Ничего страшного не случится. Неподходящий драйвер скорее всего не установится. А можно попробовать узнать производителя WLAN модуля с помощью утилиты HWVendorDetection, которую можно скачать в интернете. Просто запускаем утилиту и смотрим какой поставщик указан напротив Wireless LAN. Но она работает не на всех ноутбуках.
Если эта инструкция не помогла, вы не смогли включать Wi-Fi на ноутбуке HP, или выполнить установку драйвера, то можете подробно описать свой случай в комментариях, будем разбираться вместе.
На чтение 9 мин Просмотров 9.1к.
Юрий Запорожец
Увлекается компьютерами с 1991 года. Большой опыт в установке и настройке ПО и сборке ПК.
Самый популярный способ подключения ноутбуков к Интернету предполагает использование технологии Wi-Fi. Поддерживающие её модули есть почти у всех лэптопов, включая модели марки HP. Большинство таких адаптеров настраиваются автоматически и выполняют свои функции, не доставляя никаких проблем пользователям. Если возникли сложности, придется разобраться, как включать Wi Fi на ноутбуке марки HP в первый раз и во всех остальных ситуациях.
Содержание
- Проверка возможности подключения
- Как подключить вайфай на ноутбуке HP
- Иконка на панели задач
- Сочетание клавиш
- Менеджер соединений
- Программными средствами в настройках системы
- Через БИОС
- Особенности настройки для разных версий ОС
- Windows 7
- Windows 10
- Что делать, если Wi-Fi не работает
Проверка возможности подключения
Перед активацией адаптера следует сначала убедиться в его наличии на лэптопе. Первый шаг – поискать в правом нижнем углу экрана иконку беспроводного подключения. Если ее нет, следует открыть раздел «Состояние сети», введя его название в строке поиска меню «Пуск».
После этого необходимо перейти сначала к расположенному на этой вкладке «Центру управления сетями и общим доступом», а затем – к разделу изменения настроек адаптера. Здесь должны быть значки всех соединений, включая проводные и беспроводные. 
- Встроенного модуля Wi-Fi просто нет, и к интернету придётся подключаться с помощью кабеля.
- Не установлены драйверы, соответствующие этой модели. Подходящее программное обеспечение придётся загрузить на ноутбук со страницы производителя и установить вручную.
- Адаптер беспроводной сети был отключен, или если операционная система была недавно установлена или переустановлена – не включен.
Проверить, был ли установлен модуль на лэптопе, поможет официальный сайт производителя. Здесь следует ввести серийный номер ноутбука, перейти на его страницу и найти пункт «Беспроводное подключение». Здесь находится подробная информация об адаптере, включая поддерживаемые им диапазоны.
Существует достаточно много способов включить Вайфай на ноутбуках бренда HP. Среди основных – использование панели задач и встроенных средств операционной системы, интерфейса BIOS и стороннего ПО. На большинстве моделей Hewlett-Packard для такого включения предназначены специальные кнопки или сочетания клавиш.
Иконка на панели задач
Проще всего включить встроенный модуль для подключения к беспроводным сетям на ноуте HP с ОС Windows, используя нижнюю панель рабочего стола. Для этого придётся выполнить такие действия:
- Найти в нижнем правом углу рабочего стола кнопку, имеющую вид значка Wi-Fi.
- Проверить, активна она или нет. При голубом или белом цвете значка беспроводное подключение уже выполнено.
- Если кнопка иконка неактивна, достаточно кликнуть по ней и выбрать в списке доступных сетей подходящий вариант. При необходимости, ввести пароль для подключения.
Способ с кнопкой на панели задач сработает и на лэптопе, и на десктопном компьютере. Но только если у него есть плата с модулем Wi-Fi или подключенный беспроводной сетевой адаптер.
Сочетание клавиш
Следующая методика — использование физической клавиатуры. У большинства моделей HP вайфай включается с помощью одной клавиши или их сочетания. На клавиатурах некоторых лэптопов для этого предусмотрена кнопка, расположенная в верхней части над остальными рядами. Её можно узнать по значку или надписи «Wi-Fi».
У более новых моделей лэптопов модуль активируется нажатием нескольких клавиш. Одна из них расположена в нижней части и обозначена литерами «Fn». Её необходимо зажать вместе с другой кнопкой, обычно совмещённой с одной из функциональных клавиш верхнего ряда – например, «F2» или «F4». Понять, что модуль работает, помогает изменение цвета иконки на голубой или белый.
Менеджер соединений
На некоторых лэптопах Hewlett-Packard для соединения с роутером можно пользоваться специальной утилитой – HP Connection Manager. Она обеспечивает включение и выключение целого ряда функций, но не всегда установлена по умолчанию – особенно если операционная система отсутствовала на ноутбуке при его покупке. Проверить наличие утилиты можно в меню Пуск – если она отсутствует, достаточно скачать ПО с официального сайта компании.
Принцип подключения ноутбука к беспроводной сети простой. Достаточно запустить программу, найти в открывшемся на экране окне пункт Wi-Fi и нажать на соответствующую кнопку. После активации должна появиться надпись Connected.
Программными средствами в настройках системы
Если ни одна из предыдущих методик не помогла, есть вероятность, что адаптер был отключен программными средствами в настройках системы. Исправить ситуацию можно двумя способами. Первый предполагает использование центра сетевых подключений. Для его вывода на экран достаточно открыть окно выполнения команд (Win+R) и ввести «ncpa.cpl». Когда откроется соответствующий раздел панели управления, здесь следует проверить наличие беспроводного подключения и активировать его.
Второй способ требует перехода к диспетчеру, предназначенного для отслеживания работы отдельных комплектующих лэптопа. Выполнить придётся такие действия:
- Перейти к диспетчеру всех установленных на ноутбуке устройств. В 10-й версии Виндоус для этого достаточно использовать контекстное меню «Пуск».
- Найти в открывшемся списке устройств коннектор для подключения к беспроводной сети. Определить его помогут входящие в название слова Wireless или Wi-Fi.
- Открыть контекстное меню.
- Проверить, был ли включён нужный модуль, и, если нет – выбрать пункт «Включить».
При попытке запуска адаптера может появиться ошибка. Для её решения понадобится обновление или переустановка драйверов.
Через БИОС
На некоторых моделях HP для включения Вайфай может понадобиться изменение настроек BIOS. Для этого пользователь должен выполнить такие действия:
- Открыть БИОС. То есть нажать при загрузке или перезагрузке компьютера специально предназначенную для этого клавишу. У большинства моделей это кнопка F10, иногда – F11. Нечасто, но иногда встречается возможность доступа к BIOS нажатием F2, F6, F8 или DEL.
- Найти в настройках параметры Realtek Wireless LAN или OnBoard Wireless LAN.
- Перевести опции в состояние Enabled, если это не было сделано раньше.
Если нужные параметры в настройках БИОС уже были активированы (выбрано значение Enabled, а не Disabled), причина проблем с подключением к беспроводной сети не связана с модулем. Не исключено, что для решения проблемы понадобится переустановка драйверов или обращение в сервис.
Особенности настройки для разных версий ОС
Перед тем, как настроить подключение к беспроводной сети, стоит учесть особенности включения адаптера для разных операционных систем. На большинстве современных лэптопов установлена Windows 10 или есть возможность её установки. Но на некоторых старых моделях, таких, как HP HQ TRE 71004 с 2 ГБ ОЗУ, имеет смысл пользоваться только 7-й версией. Здесь при включении беспроводного адаптера могут появиться определённые нюансы.
Windows 7
При использовании Виндовс 7 настройка работы модуля выглядит так:
- Надо открыть свойства ПК. Для этого можно воспользоваться контекстным меню, открывающееся при нажатии на значок «Компьютер».
- Перейти к изменению имени компьютера и указать в этом поле новую комбинацию символов.
- Перезагрузить лэптоп.
- Перейти к «Центру управления сетями».
- Выбрать пункт добавления новой сети.
- Дождаться создания новой сети.
- Нажать «Далее».
На завершающем этапе подтверждаются все действия и включается общий доступ для созданного подключения. После нажатия на кнопку «Закрыть» семерка автоматически соединяет ноутбук с Wi-Fi.
Windows 10
Особенность 10-й версии операционной системы от Microsoft – наличие специальных настроек, позволяющих использовать сенсорный экран. Необходимые для этого драйверы обычно обновляются автоматически, не требуя дополнительной настройки. Пользователю достаточно всего лишь выбрать значок в нижнем правом углу и указать, к какой сети подключаться.
Для автоматического доступа следует установить галочку напротив соответствующего пункта сразу после ввода пароля и подключения к сети. Наличие крестика на значке беспроводного соединения означает, что Wi-Fi-модуль отключен. Ситуацию исправит клик левой кнопки мыши по этой иконке.
Что делать, если Wi-Fi не работает
Иногда адаптер ноутбука HP не включается даже после выполнения всех нужных действий. Первое, что стоит проверить – активацию «режима полёта», который нужен для экономии заряда аккумулятора и автоматически отключает беспроводные соединения. Выключить его можно тремя способами: в меню настроек «Сети и Интернет», с помощью кнопки со значком в виде самолёта на физической клавиатуре или расположенной в нижнем правом углу рабочего стола иконки.
Иногда для восстановления нормальной работы модуля достаточно обновить драйверы. Устройство может не видеть адаптер, и, чтобы включить WiFi на ноутбуке, придётся выполнить такие действия:
- Перейти к Диспетчеру устройств.
- Выбрать нужный беспроводной модуль в группе сетевых адаптеров.
- Перейти к меню устройства и обновить драйвера.
- Если автоматически обновить нужное ПО не получилось, следует загрузить его сто страницы производителя и вручную установить на ноутбуке.
При проблемах с установкой ПО есть вероятность, что пользователь скачал неподходящие драйверы. Иногда в списке программного обеспечения есть несколько вариантов программ – например, для модулей Realtek и Intel. На некоторых ноутбуках HP может быть установлено сразу два адаптера. Определить подходящий драйвер можно с помощью утилиты HWVendorDetection или, по очереди загрузив и попробовав установить разные версии программного обеспечения.
Осталось малое количество людей, которые используют проводной интернет на ноутбуке. Чаще всего пользователи используют беспроводную технологию WI-FI. Адаптеры для использования Вай-Фай есть практически в любом лэптопе. Линейка HP – не исключение. Чтобы пользоваться всеми преимуществами Wi-Fi сети, рекомендуется разобраться, как правильно включить Вай-Фай на ноутбуке HP.
Содержание
- Проверка возможности ноутбука
- Как включить Вай-Фай?
- Кнопка включения
- Менеджер соединений
- Центр управления Windows
- Значок на панели
- Почему WI-FI не работает?
- Заключение
- Задать вопрос автору статьи
Проверка возможности ноутбука
Прежде чем разбираться, как активировать WI-FI на HP, рекомендуется удостовериться, что компьютер поддерживает данную технологию. Для этого нужно сделать следующее:
- Зайти на официальный сайт HP и найти свою модель ПК по серийному номеру.
- В характеристиках нужно найти строку с беспроводным соединением.
- Если устройство поддерживает эту технологию, то можно идти дальше. В противном случае бессмысленно пробовать включать то, что отсутствует.
Как включить Вай-Фай?
Самые быстрые способы включения Вай-Фай на ноуте HP смотрите в следующем видео:
На ноутбуке HP беспроводную связь включить можно несколькими способами. Каждый пользователь может сам решить, каким способом активировать Wi-Fi.
Кнопка включения
На современных моделях ПК, как правило, на клавиатуре уже есть кнопка включения Wi-Fi. Нужно внимательно осмотреть девайс и найти клавишу с нарисованной на ней антенной.
Достаточно нажать на нее, и Wi-Fi сеть заработает. Также в некоторых моделях, например, как в HP Pavilion G6 на клавиатуре в клавише включения Wi-Fi встроена лампочка. Соответственно, когда индикатор горит – сеть включена, не горит – выключена.
Менеджер соединений
В лэптопах HP присутствует полезный менеджер соединений, через который можно активировать Вай-Фай. Чтобы это сделать, необходимо следовать инструкции:
- Перейти в меню «Пуск».
- Переключится на вкладку всех программ.
- Найти в списке HP Connector и запустить его.
- В строке, отвечающей за Wi-Fi соединение установить параметр «Включено».
После чего рекомендуется выйти из менеджера и подключится к свободной сети. Таким же образом можно и отключать соединение на ноутбуке HP.
Центр управления Windows
Подключить Wi-Fi на ноуте, где установлена ОС Windows 7 или 10 версии достаточно просто. Для этого необходимо сделать следующее:
- Зайти в панель «Пуск» и в строке поиска найти «Центр управления».
- Перейти в окно изменения параметров, которое расположено в левой колонке.
- В появившемся окне найти виджет беспроводного подключения. Если он неактивен, то будет сразу видно по серому цвету. Для его включения необходимо кликнуть по иконке правой кнопкой мышки и в выпадающем меню нажать «Включить».
После этого беспроводная сеть станет активной. Это будет видно по зеленным полоскам на модуле. Действия аналогичны для всех версий Windows 7 и выше, чтобы активировать Вай-Фай.
Значок на панели
Достаточно просто и легко включить Вай-Фай на Windows можно через нижнюю панель рабочего стола. Для активации нужно сделать следующее:
- Найти значок Wi-Fi в нижнем правом углу рабочего стола и кликнуть на него. Если значок белого, а не серого цвета, значит беспроводная сеть уже активна.
- В появившемся окне достаточно щелкнуть на кнопку с аналогичным изображением подключения.
- После этого останется только подключится к свободной беспроводной сети.
Беспроводная технология может не работать из-за отсутствия или устаревания драйверов. Чтобы это исправить необходимо:
- Зайти в диспетчер устройств. Для удобства рекомендуется использовать поиск.
- Найти строку сетевых адаптеров.
- Кликнуть на нее правой кнопкой мышки и выбрать из выпадающего меню обновление конфигураций.
- ОС самостоятельно проверит актуальность драйверов и подберет подходящие для обновления. После того как драйвера обновятся, необходимо перезагрузить компьютер.
Как только ОС запустится, рекомендуется проверить? работает ли Вай-Фай на ноуте. Для этого необходимо активировать адаптер и подключиться к свободной точке интернета.
Важно! В случае если устройство не определяет Вай-Фай адаптер, необходимо установить драйвера самостоятельно. Для этого их скачивают с официального сайта.
Заключение
Включить Wi-Fi сеть на ноутбуках линейки HP достаточно просто. Главное – перед разбором вопроса убедитесь, что ПК поддерживает эту технологию, а также удостоверьтесь, что она работает исправно.
Спасибо, что дочитали до конца! Будем рады ответить на ваши вопросы!
-
1
Включите ноутбук.
-
2
Найдите переключатель для включения беспроводной сети. На большинстве ноутбуков HP есть такой переключатель; он расположен на передней или боковой панели ноутбука. Если переключателя там нет, поищите его над клавиатурой или в виде функциональной клавиши в верхней части клавиатуры.[1]
- Переключатель помечен значком в виде антенны, испускающей сигналы.
-
3
Передвиньте переключатель в положение «Включить». Цвет светодиода переключателя изменится с желтого на синий — это означает, что беспроводная сеть включена.[2]
Реклама
-
1
Нажмите клавишу Windows. Откроется меню «Пуск».
-
2
Введите «беспроводная сеть» (без кавычек). В правом верхнем углу экрана откроется строка поиска.
-
3
Нажмите Изменить параметры беспроводной сети. Эта опция отобразится в результатах поиска.
-
4
Щелкните по Включение/выключение беспроводных устройств.
-
5
Передвиньте ползунок у «Беспроводная сеть» в положение «Включить». Теперь ноутбук можно подключить к беспроводной сети.[3]
Реклама
-
1
Откройте меню «Пуск». Оно находится в левом нижнем углу экрана.
-
2
Нажмите Панель управления.
-
3
Щелкните по Сеть и интернет.
-
4
Нажмите Центр управления сетями и общим доступом.
-
5
Нажмите Изменение параметров адаптера. Эта опция находится слева на Панели управления.
-
6
Щелкните правой кнопкой мыши по Беспроводное соединение.
-
7
Нажмите Включить. Теперь ноутбук можно подключать к беспроводной сети.[4]
Реклама
Советы
- Если ноутбук не подключается к беспроводной сети, когда вы включили ее, выключите ноутбук, а затем отключите маршрутизатор и модем от интернета и источников питания. 30 секунд спустя подключите маршрутизатор и модем к источнику питания и интернету, а затем включите ноутбук и попытайтесь подключить его к беспроводной сети.
Реклама
Об этой статье
Эту страницу просматривали 76 647 раз.
Была ли эта статья полезной?
Чтобы у пользователя была возможность выходить в сеть через ноутбук, требуется подключение к Wi-Fi. Для этого нужно изменить настройки в параметрах системы. Сделать это легко, достаточно знать возможности ноутбука, установить драйвера и перейти в настройки компьютера. Если получить навыки, как включить вай-фай на ноутбуке HP, в дальнейшем всегда можно обходится без мастера.
Что нужно сделать пользователю, прежде чем включать Wi-Fi
До момента подключения к сети каждый пользователь должен проверить настройку драйверов для беспроводного адаптера. Выполняют установку, обновление, включение. Если отсутствуют все пункты, подключение к беспроводной сети становится невозможным.
Проверка возможностей ноутбука
Перед подключением требуется проверить, может ли ноутбук подключиться к беспроводной сети. Если у пользователя устройство HP, вне зависимости от модели (Compaq, Pavilion, Probook), сигнал включается следующими действиями:
- при помощи официального сайта проверяют модель компьютера, вбивая серийный номер;
- ищут характеристики беспроводной связи, должен быть указан тип модуля.
Дальнейшие действия выполняют только в случае, если устройство поддерживает связь с Wi-Fi. Иначе соединение невозможно.
Для справки! Во всех устройствах производителя, выпущенных после 2015 года, модуль вай-фай присутствует — это можно не проверять.
Как проверить, установлен ли драйвер Wi-Fi в ноутбуке HP
Если беспроводная связь отсутствует, выполняют последовательные действия:
- открытие окна «Диспетчер устройств»;
- нажатие на кнопку «Выполнить», переход в следующее окно путем нажатия Windows + R;
- прописывание значения «devmgmt.msc», нажатие клавиши Ok.
Включают панель «Пуск». В ней выбирают «Диспетчер устройств». Открывается новое меню «Сетевые адаптеры». Здесь ищут строку Wireless, Wi-Fi. В окошке бывают разные значения.
- Серый значок. Адаптер дезактивирован. Чтобы он включился, нажимают правой кнопкой мыши (ПКМ), указывая «Включить устройство». Тут же включают апдейт, выбирают автоматический поиск. Если компьютер ничего не нашел, устанавливают или обновляют актуальные драйвера.
- Восклицательный знак в желтом треугольнике, сопровождающийся надписью «Неизвестное устройство». Требуется установить драйвера, чтобы у пользователя была возможность соединения с сетью.
Внимание! Установка драйверов обязательна. Если они устарели, их обновляют. При полном отсутствии требуется загрузка из интернета или с диска.
Как включить вай-фай
Выделяют наиболее распространенные способы подключения к сети. В некоторых случаях может потребоваться использование разных программ, чтобы узнать, как подключить вай-фай на ноутбуке HP. Требуется следовать инструкциям, чтобы не изменить настройки, благодаря которым компьютер работает успешно.
Кнопка включения
Пожалуй самый простой способ включиться вручную — нажатие кнопки на клавиатуре, на которой нарисован значок сети (антенна).
Чтобы активировать беспроводную сеть придется зажать клавишу Fn (находится в нижней части клавиатуры, рядом с пробелом) и одну из кнопок ряда F1-F12 (на которой изображен символический знак сети вай-фай).
Интересно! В последних моделях рядом с кнопкой встроена лампочка, которая горит только при подключении интернета.
HP Connection Manager
Благодаря «Центру обновления Windows» автоматически устанавливается программа «HP Connection Manager». Чтобы зайти туда, нажимают «Пуск», «Программы», вкладку «HP Connector». Если в меню функция отсутствует, скачивают программу, устанавливая на ПК. В появившемся окне выполняют последовательные действия:
- в верхней строке с надписью «Wi-Fi» нажимают на кнопку «Включить»;
- ждут, пока в этой же строке не замигает значок распространения сети, чем больше делений появляется, тем активнее передается сигнал.
Внимание! Если отсутствует потребность в использовании Wi-Fi, можно выйти из него тем же способом.
Центр управления «Виндовс»
Как включить вай-фай на ноуте HP этим способом:
- Нажимают кнопку «Пуск», переходят во вкладку «Поиск».
- Включают «Управление».
- В левой части окна находится меню, в котором нажимают на «Изменение параметров адаптера».
- Появляется новое окно, где требуется найти беспроводную сеть (при отключении значок прорисован серым цветом).
- Чтобы подключить опцию, кликают правой кнопкой мыши, выбирая параметр «Включить».
Сеть активируется, поэтому окошко уже горит зеленым цветом.
Значок на панели
Если требуется простой способ для подключения Wi-Fi, можно использовать панель на рабочем столе. Она располагается снизу. Если значок вай-фай горит серым цветом, значит, что он неактивен. Белый цвет загорается при подключении. При большом количестве волн образуется максимальный сигнал.
Чтобы настроить Wi-Fi, требуется найти в нижнем правом углу значок в виде антенны. Кликают по нему левой кнопкой мыши. В появившемся меню находят значок сети, к которому требуется подключиться. Вводят пароль, после чего сеть автоматически появляется на компьютере.
Через Биос (BIOS)
Биос — это специальная программа для настроек, хранящаяся на материнской плате. Она автоматически запускается после загрузки Виндовс на компьютере HP. Для открытия меню этой программы требуется зажать кнопку F10 во время загрузки устройства. Если используется ПК других моделей, клавиша меняется.
Проверяют параметры:
- Onboard Wireless LAN;
- Realtek Wireless LAN.
Важно! Требуется, чтобы значения в них были в состоянии enabled. Если подключение после этого не появилось, проверяют установку драйверов.
Настройки Wi-Fi в зависимости от ОС
Среди пользователей наиболее распространена модель Windows 7 или 10. Для каждой из них определяют разные методы подключения Wi-Fi, оптимальные для компьютера. Если все действия проходят правильно, Wi-Fi подключается быстро, не требуется вызов мастера или скачивание дополнительных программ.
Windows 10
При наличии Windows 10 на компьютере HP беспроводную сеть подключают посредством инструкции:
- Проверка включению модуля Wi-Fi.
- В нижней части экрана находят панель уведомления, где зажимают значок для подключения Wi-Fi (в виде антенны).
- В открывшемся дополнительном меню выбирают сеть для подключения.
- Если пользователь всегда подключается к этой сети, нажимают на галочку в строке «Подключаться автоматически».
Чтобы исключить возможность подключения к другой сети, рекомендуется удалить ненужных пользователей.
Windows 7
Если пользователю нравится старая модель Windows или он ее не обновил, используют подключение для седьмой серии. Пользуются инструкцией:
- заходят в панель «Пуск» в главном меню;
- переходят в «Панель управления», где выбирают «Сеть и интернет» в левом меню;
- в окошке будет 3 задачи, выбирают «Центр управления сетями и общим доступом»;
- выбирают значок «Изменения параметров адаптера»;
- правой кнопкой мыши кликают на беспроводную сеть, выбирая значок «Свойства»;
- откроется дополнительное меню «Сеть», где ставят галочку в окошке «Протокол интернета версии 4» (если оставлена галочка на версии 6, ее убирают);
- не выключая вспомогательное меню, нажимают на клавишу «Свойства»;
- нажимают галочку в строке выбора ip-адреса и dns-сервера автоматически.
Сохраняют выбранные изменения, нажимают «Ok». Этот метод помогает сделать беспроводную сеть активной. Но чтобы подключиться к ней, проделывают дополнительные действия:
- повторно кликают на значок «Беспроводное сетевое соединение» двумя нажатиями левой кнопкой мыши, на этот раз он активен;
- выбирают пункт «Включение/Выключение»;
- перед пользователем открываются сети, доступные для подключения, нужно выбрать доступный пункт, нажав на клавишу «Подключение»;
- вводят ключ безопасности, нажимают на клавишу «Ok».
Теперь сеть пользователя становится активной каждый раз после включения компьютера.
Что делать, если подключиться не получается
Бывают случаи, когда пользователь ошибается, поэтому подключение не совершается. Выделяют простые варианты, которые помогут ему установить сеть, использовать интернет. Они отличаются в зависимости от используемой модели операционной системы.
Windows 7
Если у пользователя полностью неработающее беспроводное сетевое соединение, подсоединить его на семерке можно следующими способами:
- проверка оснащения Wi-Fi модулем;
- проверка рабочего состояния роутера, телефона, раздающего сигнал;
- включение или перезагрузка моноблока с Wi-Fi;
- повторное включение адаптера посредством диспетчера устройств;
- установка драйверов при их отсутствии.
Важно! Если беспроводная сеть есть, но подключиться не удается, проблема может быть в слабом сигнале роутера или введении неверного ключа безопасности.
«Виндовс» 10
У Windows 10 тоже бывают неполадки и проблемы, не позволяющие установить Wi-Fi. Например, отсутствие значка в панели инструментов. Тогда подключение осуществляют не через панель инструментов, а в настройках компьютера.
Проблема может заключаться в отсутствии установки драйверов. Только после их загрузки будет устранена проблема. Если у пользователя вай-фай вовсе не работает, выполняют следующие действия:
- проверка правильности пароля;
- удаление выбранной сети, затем повторная установка, например, если первоначально она была загружена неверно;
- перезагрузка ноутбука.
Установить Wi-Fi на ноутбук HP просто, особенно если у пользователя Windows 10. Обычно достаточно перезагрузки, если возникают какие-либо неполадки. Возможны временные сбои.
Персональный компьютер HP — качественное устройство. Для него легко установить драйвера, чтобы подключиться к сети Wi-Fi. Необязательно вызывать мастера, каждый пользователь может справиться самостоятельно. Подключение доступно через панель инструментов в нижней части экрана или настройке беспроводной сети.
Последнее обновление — 9 июля 2022 в 11:18
-
1
Press the Windows key. This takes you to the start screen
-
2
Type “wireless”. When you start typing, a search bar will open in the upper-right corner of the screen.
Advertisement
-
3
Click on Change Wi-Fi Settings. It will appear in the search results.[1]
-
4
Click on Turn wireless devices on or off.
-
5
Slide the button next to “WiFi” to the «On» position. Your HP laptop can now connect to wireless networks.[2]
Advertisement
-
1
Power on your HP laptop.
-
2
Locate the external switch for the wireless function. Most HP laptop models are fitted with a switch on the side or front of the computer than can be used to turn on the wireless functions. If not on the side or front, the switch may be above the keyboard or on one of the function keys at the top of the keyboard.[3]
- The switch is indicated by an icon that looks like a wireless tower emitting signals.
-
3
Slide or press the switch into the on position. The indicator light on the key will turn from amber to blue when wireless is enabled.
Advertisement
-
1
Click on Start. It’s in the lower-left corner of the screen.
-
2
Click on Control Panel.
-
3
Click on Network and Internet.
-
4
Click on Network and Sharing Center.
-
5
Click on Change adapter settings. It’s in the left pane of Control Panel.
-
6
Right-click on Wireless Connection.
-
7
Click on Enable. Your HP laptop is now ready to connect to a wireless network.
Advertisement
Add New Question
-
Question
What does the Wi-Fi indicator look like?
Mitch Harris is a Consumer Technology Expert based in the San Francisco Bay Area. Mitch runs his own IT Consulting company called Mitch the Geek, helping individuals and businesses with home office technology, data security, remote support, and cybersecurity compliance. Mitch earned a BS in Psychology, English, and Physics and graduated Cum Laude from Northern Arizona University.
Consumer Technology Expert
Expert Answer
The Wi-Fi indicator looks like a little pie slice with stripes, or it might look like a globe symbol. If you’re not connected to any network, the globe symbol might have an «X» on it.
-
Question
Where is the Wi-Fi indicator?
Mitch Harris is a Consumer Technology Expert based in the San Francisco Bay Area. Mitch runs his own IT Consulting company called Mitch the Geek, helping individuals and businesses with home office technology, data security, remote support, and cybersecurity compliance. Mitch earned a BS in Psychology, English, and Physics and graduated Cum Laude from Northern Arizona University.
Consumer Technology Expert
Expert Answer
You can find it attached to the taskbar on the lower-right corner of your computer screen.
-
Question
How do I reset my Wi-Fi adapter?
Mitch Harris is a Consumer Technology Expert based in the San Francisco Bay Area. Mitch runs his own IT Consulting company called Mitch the Geek, helping individuals and businesses with home office technology, data security, remote support, and cybersecurity compliance. Mitch earned a BS in Psychology, English, and Physics and graduated Cum Laude from Northern Arizona University.
Consumer Technology Expert
Expert Answer
Go to «Settings» and click on «Network Settings.» then, enable your Wi-Fi adapter there so you can connect to a network.
See more answers
Ask a Question
200 characters left
Include your email address to get a message when this question is answered.
Submit
Advertisement
Video
-
If your laptop’s wireless function fails to connect after being enabled, turn off your computer, then disconnect your router and modem from the broadband source and all other power sources. Reconnect all devices to the power and broadband sources after 60 seconds, and try reconnecting to your wireless network.
Advertisement
About This Article
Article SummaryX
1. Power on your HP laptop.
2. Locate the external switch for the wireless function.
3. Slide or press the switch into the «On» position.
Did this summary help you?
Thanks to all authors for creating a page that has been read 1,281,546 times.
Is this article up to date?
-
1
Press the Windows key. This takes you to the start screen
-
2
Type “wireless”. When you start typing, a search bar will open in the upper-right corner of the screen.
Advertisement
-
3
Click on Change Wi-Fi Settings. It will appear in the search results.[1]
-
4
Click on Turn wireless devices on or off.
-
5
Slide the button next to “WiFi” to the «On» position. Your HP laptop can now connect to wireless networks.[2]
Advertisement
-
1
Power on your HP laptop.
-
2
Locate the external switch for the wireless function. Most HP laptop models are fitted with a switch on the side or front of the computer than can be used to turn on the wireless functions. If not on the side or front, the switch may be above the keyboard or on one of the function keys at the top of the keyboard.[3]
- The switch is indicated by an icon that looks like a wireless tower emitting signals.
-
3
Slide or press the switch into the on position. The indicator light on the key will turn from amber to blue when wireless is enabled.
Advertisement
-
1
Click on Start. It’s in the lower-left corner of the screen.
-
2
Click on Control Panel.
-
3
Click on Network and Internet.
-
4
Click on Network and Sharing Center.
-
5
Click on Change adapter settings. It’s in the left pane of Control Panel.
-
6
Right-click on Wireless Connection.
-
7
Click on Enable. Your HP laptop is now ready to connect to a wireless network.
Advertisement
Add New Question
-
Question
What does the Wi-Fi indicator look like?
Mitch Harris is a Consumer Technology Expert based in the San Francisco Bay Area. Mitch runs his own IT Consulting company called Mitch the Geek, helping individuals and businesses with home office technology, data security, remote support, and cybersecurity compliance. Mitch earned a BS in Psychology, English, and Physics and graduated Cum Laude from Northern Arizona University.
Consumer Technology Expert
Expert Answer
The Wi-Fi indicator looks like a little pie slice with stripes, or it might look like a globe symbol. If you’re not connected to any network, the globe symbol might have an «X» on it.
-
Question
Where is the Wi-Fi indicator?
Mitch Harris is a Consumer Technology Expert based in the San Francisco Bay Area. Mitch runs his own IT Consulting company called Mitch the Geek, helping individuals and businesses with home office technology, data security, remote support, and cybersecurity compliance. Mitch earned a BS in Psychology, English, and Physics and graduated Cum Laude from Northern Arizona University.
Consumer Technology Expert
Expert Answer
You can find it attached to the taskbar on the lower-right corner of your computer screen.
-
Question
How do I reset my Wi-Fi adapter?
Mitch Harris is a Consumer Technology Expert based in the San Francisco Bay Area. Mitch runs his own IT Consulting company called Mitch the Geek, helping individuals and businesses with home office technology, data security, remote support, and cybersecurity compliance. Mitch earned a BS in Psychology, English, and Physics and graduated Cum Laude from Northern Arizona University.
Consumer Technology Expert
Expert Answer
Go to «Settings» and click on «Network Settings.» then, enable your Wi-Fi adapter there so you can connect to a network.
See more answers
Ask a Question
200 characters left
Include your email address to get a message when this question is answered.
Submit
Advertisement
Video
-
If your laptop’s wireless function fails to connect after being enabled, turn off your computer, then disconnect your router and modem from the broadband source and all other power sources. Reconnect all devices to the power and broadband sources after 60 seconds, and try reconnecting to your wireless network.
Advertisement
About This Article
Article SummaryX
1. Power on your HP laptop.
2. Locate the external switch for the wireless function.
3. Slide or press the switch into the «On» position.
Did this summary help you?
Thanks to all authors for creating a page that has been read 1,281,546 times.
Is this article up to date?
Мне пришлось решить вопрос, как включить Вай Фай на ноутбуке HP, когда друг попросил настроить сеть на своём Pavilion G6. Оказалось, что здесь много нюансов, с которыми мне пришлось разбираться, настраивая Вай Фай. Однако все проблемы были решены. Об этом я расскажу в инструкции ниже.
Как подключить Вай Фай на ноутбуке HP
Сначала нужно проверить, поддерживает ли Вай-Фай ваш ПК. Сейчас все ноутбуки оснащаются адаптером Вай-Фай, в том числе продукция HP. Можно перестраховаться – зайти на сайт бренда и найти свою модель в поиске. Там должны быть указаны параметры, в том числе поддержка беспроводной сети.
Тем не менее, адаптер может быть попросту неисправен, и тогда любые действия всё равно не приведут к результату. Перед тем, как подключить Вай Фай на ноутбуке HP с Виндовс 7 или 10, проверьте следующее:
- В поле поиска в «Пуске» наберите «Диспетчер устройств» и перейдите туда.
- В окне найдите «Сетевые адаптеры». Если у вас есть Wireless Network Adapter, то всё в порядке.
- Если нет – нужно попытаться установить драйвера. Читайте об этом ниже.
Теперь перейдём к действиям, как включить Вай Фай на ноутбуке HP. Подобно другим ПК, необходимо воспользоваться всеми способами, начиная от самых простых, пока проблема не будет решена.
Способ 1: иконка на панели задач
Наиболее лёгкий метод включить Вай Фай на ноутбуке HP Pavilion G6 с Windows 7, 8 и 10 – значок в системном трее. В углу нажмите на пиктограмму беспроводного подключения. В небольшом окне выберите нужную сеть и далее используйте логин и пароль. Для «десятки» может понадобиться переключить значок в самом низу в состояние «вкл». Теперь вы подключитесь к Wi-Fi.
Способ 2: клавиши клавиатуры
Ответ на вопрос, как включить Вай Фай на ноутбуке HP, находится на клавиатуре. В большинстве переносных ПК есть особая функциональная кнопка Fn, и ноуты HP – не исключение. В сочетании с клавишами F, эта кнопка позволяет переключать различные функции ПК. В моем случае необходимо было нажать Fn + F12, но другие модели могут иметь другую комбинацию.
Данный метод подходит только для ноутбуков: включить Вай Фай на моноблоке HP или на ПК не выйдет. Однако и в случае с ноутом не всё так просто. Для HP может понадобиться зайти в Биос, чтобы правильно настроить эти клавиши.
Отмечу, что комбинация с Fn полностью выключает адаптер, так что другими способами на ноутбуке HP подключиться к ВайФаю будет невозможно.
В некоторых случаях, на ноутбуке может быть отдельная кнопка для подключения ВайФая. Обязательно проверьте её наличие. Этот переключатель может находиться на торцах ноутбука или в окрестностях клавиатуры.
Способ 4: менеджер соединений
В ноутбуках Хьюлет Паккард установлена специальная утилита – менеджер соединений. С её помощью можно легко включать и выключать популярные функции. Однако если вы не знаете о ней, то отсутствующий Вай Фай может поставить в тупик. Проблема может быть связана именно с этой программой. В поиске меню «Пуск» найдите «HP Connection Manager» и запустите программу. В ней можно включить Вай Фай на ноутбуке HP Виндовс 10 и на других системах.
Способ 5: панель управления Виндовс
Панель управления содержит все настройки, нужные для включения Вай Фай на ПК. Но вместо того чтобы переходить по многим вкладкам, я предпочитаю пользоваться поиском «Пуска».
- Откройте «Пуск» и введите в поиске «Сетевые подключения». Перейдите в них.
- Клацните правой кнопкой на значке беспроводного подключения.
- Если доступна надпись «Включить» – нажмите её.
Ещё один способ, как настроить Вай Фай на ноутбуке HP Виндовс 7 – с помощью «Управления сетями и общим доступом». Точно так же как и в предыдущем случае, найдите этот пункт через поиск, а затем в окне нажмите на «Устранение неполадок». Виндовс попытается сама исправить проблемы и восстановить Вай Фай.
Способ 6: через Биос
Включение Вай Фай на ноутбуке HP может требовать изменения настроек Биоса. Чтобы открыть Биос на компьютерах HP, при включении нажмите клавишу, для этого предназначенную. Это могут быть различные кнопки F или Esc. Подробнее можно выяснить на сайте бренда.
В настройках BIOS проверьте параметры OnBoard Wireless LAN или Realtek Wireless LAN – чтобы они были в состоянии enabled. Это позволит включить на ноутбуке HP Wi Fi в Биосе.
Для Хьюлет Паккард также есть возможность настраивать функциональные кнопки Fn. Именно с этой проблемой я и столкнулся, пытаясь заставить Вай Фай работать. Дело в том, что в BIOS можно определить, работают функциональные кнопки в паре с Fn или без необходимости зажать эту клавишу. Если не знать этой особенности, можно очень долго и безуспешно пытаться включить Wi-Fi кнопками клавиатуры.
Когда я разобрался со всеми нюансами, включить wifi на ноуте HP 250 G6 не составило труда. Данные действия подойдут для всех моделей ноутбуков HP. Однако если подключиться так и не удалось, может потребоваться переустановить драйвер.
Почему не подключается Вай-Фай? Способы решения.
Все предыдущие действия я выполнял, чтобы решить вопрос, почему на ноутбуке HP Pavilion G6 не работает Вай Фай. Эти пункты шаг за шагом отсекают возможные проблемы компьютера, кроме двух: неисправного драйвера или вышедшего из строя модуля.
- Чтобы обновить драйвер, перейдите на официальный web-сайт Hewlett Packard. Там вы сможете найти свою модель ноутбука и скачать для неё самые новые драйвера. После инсталляции, Вай Фай должен заработать. Этот метод помогает при переустановке ОС или сбоев в софте.
- Если же способ не действует, то, вероятно, адаптер неисправен. Желаю вам решить свою проблему до этого пункта, и чтобы на вашем ноутбуке сеть появилась раньше. Выполнив простые действия, вы сможете полноценно использовать свой HP.
Вопрос как включить WiFi в HP 250 G5 решается с помощью простых действий: проверки значка в трее, адаптера, настроек Биоса и драйверов. Не составит особого труда запустить беспроводную сеть на своём ПК.
Содержание
- 1 Подготовительные действия
- 1.1 Проверка возможности ноутбука
- 2 Включаем Wi-Fi на ноутбуке HP
- 2.1 Кнопка включения
- 2.2 HP Connection Manager
- 2.3 Панель управления Виндовс
- 2.4 Через Биос
- 2.5 Значок на панели
- 3 Как скачать и установить драйвера на Wi-Fi для ноутбука HP?
- 3.1 Если на сайте несколько драйверов для WLAN, или загруженный драйвер не устанавливается
- 4 Почему WI-FI не работает?
- 4.1 Способы решения
- 5 Заключение
Подготовительные действия
Перед тем как включить Вайфай на ноутбуке, требуется удостовериться в наличии корректно установленного программного обеспечения для нормального функционирования встроенного в девайс WiFi-адаптера. Установку драйверов оборудования доступно проверить с использованием центра управления сетями и общим доступом либо через диспетчер устройств.
Потребуется произвести всего несколько последовательных действий:
- Запустить меню центра управления сетями и общим доступом и затем перейти в раздел «Изменение параметров адаптера»;
- В случае когда WiFi-активен, рядом с надписью «Беспроводное сетевое соединение» будет активен и индикатор уровня сигнала, и некоторые его полоски будут иметь зеленый цвет. Иначе, если он будет серого цвета, необходимо будет его «Включить», просто вызвав контекстное меню, как показано на картинке ниже;
- При отсутствии отображения Вайфай-устройства требуется, посетив официальный ресурс производителя оборудования в интернете, скачать оттуда подходящие драйвера для адаптера и после этого установить их в ноутбук.
Чтобы решить проблему через «Диспетчер устройств», следует сделать следующие шаги (на примере Виндовс 10):
- Вызвать контекстное меню от панели задач;
- Далее кликнуть «Параметры»;
- После этого щелкнуть «Главная» и перейти в раздел «Устройства»;
- Открыть вкладку «Диспетчер устройств»;
- В следующем отобразившемся меню открыть закладку «Сетевые адаптеры»;
- Здесь появится ПО вайфай-устройства, которое в наименовании всегда имеет «Wireless»;
- В случае когда рядом с ПО устройства отображаются значки, например, «!» либо круг с отметкой внутри, то адаптер требует переустановки драйверов;
- В случае когда такой строчки с ПО совсем нет, то драйвера просто не были инсталлированы, а отображаться будет как «Неизвестное устройство»;
Как и в вышеприведенной инструкции, также потребуется, посетив официальный ресурс производителя оборудования в интернете, скачать оттуда подходящие драйвера для адаптера и после этого установить их в ноутбук.
Проверка возможности ноутбука
Прежде чем разбираться, как активировать WI-FIна HP, рекомендуется удостовериться, что компьютер поддерживает данную технологию. Для этого нужно сделать следующее:
- Зайти на официальный сайт HP и найти свою модель ПК по серийному номеру.
- В характеристиках нужно найти строку с беспроводным соединением.
- Если устройство поддерживает эту технологию, то можно идти дальше. В противном случае бессмысленно пробовать включать то, что отсутствует.
Включаем Wi-Fi на ноутбуке HP
Я всегда первым делом захожу в диспетчер устройств, на вкладку «Сетевые адаптеры». Открыть диспетчер устройств можно разными способами. Один из них: вызываем окно «Выполнить» нажатием сочетания клавиш Win+R и выполняем команду mmc devmgmt.msc.
Если среди адаптеров есть адаптер в названии которого есть «Wireless», «Wi-Fi», «802.11», «Dual Band», «AC» – значит драйвер установлен и беспроводная связь скорее всего просто отключена. Если такого адаптера нет – нужно установить драйвер (вторая часть этой статьи). Обращаем внимание на иконку возле адаптера. Если возле нее есть стрелочка, то нажмите на адаптер правой кнопкой мыши и выберите «Включить устройство». Если возле нее желтый восклицательный знак – переустанавливаем Wi-Fi.
Возможно, после этого Wi-Fi на вашем HP сразу заработает. Обратите внимание на иконку в трее.
Проверяем еще окно «Сетевые подключения». Открыть его можно командой ncpa.cpl(в окне «Выполнить», которое можно вызвать командой Win+R). Там должен быть адаптер «Беспроводная связь» (это в Windows 10), или «Беспроводное сетевое соединение» (Windows 7). Обратите внимание на статус этого адаптера. Если он отключен – попробуйте включить.
Если на вашем ноутбуке HP установлена Windows 7, то можно попробовать включить беспроводную связь через Центр мобильности. Нажмите сочетание клавиш Win+X.
Там может быть статус «Беспроводная связь отключена». Попробуйте ее включить.
Кнопка включения
На современных моделях ПК, как правило, на клавиатуре уже есть кнопка включения Wi-Fi. Нужно внимательно осмотреть девайс и найти клавишу с нарисованной на ней антенной.
Достаточно нажать на нее, и Wi-Fi сеть заработает. Также в некоторых моделях, например, как в HP Pavilion G6 на клавиатуре в клавише включения Wi-Fi встроена лампочка. Соответственно, когда индикатор горит – сеть включена, не горит – выключена.
Горячие клавиши клавиатуры
Ответ на вопрос, как включить Вай Фай на ноутбуке HP, находится на клавиатуре. В большинстве переносных ПК есть особая функциональная кнопка Fn, и ноуты HP – не исключение. В сочетании с клавишами F, эта кнопка позволяет переключать различные функции ПК. В моем случае необходимо было нажать Fn + F12, но другие модели могут иметь другую комбинацию.
Данный метод подходит только для ноутбуков: включить Вай Фай на моноблоке HP или на ПК не выйдет. Однако и в случае с ноутом не всё так просто. Для HP может понадобиться зайти в Биос, чтобы правильно настроить эти клавиши.
Отмечу, что комбинация с Fn полностью выключает адаптер, так что другими способами на ноутбуке HP подключиться к ВайФаю будет невозможно.
В некоторых случаях, на ноутбуке может быть отдельная кнопка для подключения ВайФая. Обязательно проверьте её наличие. Этот переключатель может находиться на торцах ноутбука или в окрестностях клавиатуры.
HP Connection Manager
Я так понимаю, что эта утилита актуальна только для Windows 7. Если у вас установлена семерка, то проверьте, возможно программа HP Connection Manager уже установлена на ваш ноутбук (можно выполнить поиск в меню Пуск). Запустите ее и включите там Wi-Fi (Wireless LAN).
Если утилиты HP Connection Manager на вашем ноутбуке нет – установите ее. Скачать можно с сайта HP (смотрите ниже инструкцию по поиску драйвера), или на сторонних сайтах.
Как пользоваться менеджером соединений
Алгоритм действий состоит из следующих шагов:
- Войти в меню «Пуск»;
- Затем перейти в раздел «Все программы»;
- Далее открыть «HP Connection Manager»;
- В графе WiFi кликнуть на значок «Включения/Отключения».
Панель управления Виндовс
Панель управления содержит все настройки, нужные для включения Вай Фай на ПК. Но вместо того чтобы переходить по многим вкладкам, я предпочитаю пользоваться поиском «Пуска».
- Откройте «Пуск» и введите в поиске «Сетевые подключения». Перейдите в них.
- Клацните правой кнопкой на значке беспроводного подключения.
- Если доступна надпись «Включить» – нажмите её.
Ещё один способ, как настроить Вай Фай на ноутбуке HP Виндовс 7 – с помощью «Управления сетями и общим доступом». Точно так же как и в предыдущем случае, найдите этот пункт через поиск, а затем в окне нажмите на «Устранение неполадок». Виндовс попытается сама исправить проблемы и восстановить Вай Фай.
Подробная инструкция с фото
Подключить Wi-Fi на ноуте, где установлена ОС Виндовс 7 или 10 версии достаточно просто. Для этого необходимо сделать следующее:
- Зайти в панель «Пуск» и в строке поиска найти «Центр управления».
- Перейти в окно изменения параметров, которое расположено в левой колонке.
- В появившемся окне найти виджет беспроводного подключения. Если он неактивен, то будет сразу видно по серому цвету. Для его включения необходимо кликнуть по иконке правой кнопкой мышки и в выпадающем меню нажать «Включить».
После этого беспроводная сеть станет активной. Это будет видно по зеленным полоскам на модуле. Действия аналогичны для всех версий Windows 7 и выше, чтобы активировать Вай-Фай.
Через Биос
Включение Вай Фай на ноутбуке HP может требовать изменения настроек Биоса. Чтобы открыть Биос на компьютерах HP, при включении нажмите клавишу, для этого предназначенную. Это могут быть различные кнопки F или Esc. Подробнее можно выяснить на сайте бренда.
В настройках BIOS проверьте параметры OnBoard Wireless LAN или Realtek Wireless LAN – чтобы они были в состоянии enabled. Это позволит включить на ноутбуке HP Wi Fi в Биосе.
Для Хьюлет Паккард также есть возможность настраивать функциональные кнопки Fn. Именно с этой проблемой я и столкнулся, пытаясь заставить Вай Фай работать. Дело в том, что в BIOS можно определить, работают функциональные кнопки в паре с Fn или без необходимости зажать эту клавишу. Если не знать этой особенности, можно очень долго и безуспешно пытаться включить Wi-Fi кнопками клавиатуры.
Когда я разобрался со всеми нюансами, включить wifi на ноуте HP 250 G6 не составило труда. Данные действия подойдут для всех моделей ноутбуков HP. Однако если подключиться так и не удалось, может потребоваться переустановить драйвер.
Значок на панели
Достаточно просто и легко включить Вай-Фай на Windows можно через нижнюю панель рабочего стола. Для активации нужно сделать следующее:
- Найти значок Wi-Fi в нижнем правом углу рабочего стола и кликнуть на него. Если значок белого, а не серого цвета, значит беспроводная сеть уже активна.
- В появившемся окне достаточно щелкнуть на кнопку с аналогичным изображением подключения.
- После этого останется только подключится к свободной беспроводной сети.
Как скачать и установить драйвера на Wi-Fi для ноутбука HP?
Если в диспетчере устройств вы не обнаружили Wi-Fi адаптер, то скорее всего не установлен драйвер.
Ну или сломан сам Wi-Fi модуль, или он отключен в BIOS. Кстати, если не получится установить драйвер, то проверьте, не отключен ли Wi-Fi в BIOS ноутбука HP.
План такой: узнаем модель своего ноутбука, какая Windows на нем установлена, загружаем нужный драйвер с официального сайта, устанавливаем, и радуемся рабочему Wi-Fi.
- Нужно узнать модель ноутбука, или серийный номер. И модель, и серийный номер обычно указан на наклейке снизу ноутбука. Или попробуйте нажать сочетание клавиш Fn+Esc, возможно появится окно, в котором будет указана эта информация. Так же в гарантийном талоне можно посмотреть. Например, у нас ноутбук HP 255 G7.
- Переходим по ссылке https://support.hp.com/ua-ru/drivers/laptops
- В строке поиска вводим модель ноутбука, или серийный номер. Можете попробовать нажать на кнопку «Разрешите HP определить ваш продукт». Но я вводил вручную.
Если в процессе ввода появится подсказка – нажмите на нее. Должна открыться страница с загрузками для нашего ноутбука. - Выбираем установленную на нашем ноутбуке операционную систему.
- В списке драйверов нас интересует раздел «Драйвер-Сеть». Открываем его и находим там Wireless LAN Drivers или WLAN. Нажимаем «Загрузить».
- Сохраняем файл (драйвер) на рабочий стол.
Ждем, пока закончится загрузка файла. - Запускаем скачанный файл и с помощью мастера установки устанавливаем драйвер на Wi-Fi, на наш ноутбук HP.
Если с сайта вы скачали архив, а не .exe файл, то откройте архив, найдите там файл Setup.exe и запустите его. - После успешной установки драйвера перезагрузите ноутбук.
Если на сайте несколько драйверов для WLAN, или загруженный драйвер не устанавливается
Бывает, что в процессе установки драйвера появляется ошибка, мол устройство не обнаружено, или отключено и установка не завершена. Это означает, что программа установки не смогла найти Wi-Fi модуль. Такое бывает, когда он сломан, или отключен (физически, или в BIOS). Но чаще всего мы просто скачали не тот драйвер. Точнее не для того производителя Wi-Fi модуля.
Даже в одну модель ноутбука HP могут быть установлены Wi-Fi модули разных производителей. И на сайте будет несколько драйверов Wireless LAN или WLAN. Как например в случае с ноутбуком HP — 15-db0447ur.
Видим два драйвера, для разных производителей: Realtek и Intel. Какой качать – непонятно.
Чтобы не заморачиваться, можно скачать оба, и попробовать их установить. Ничего страшного не случится. Неподходящий драйвер скорее всего не установится. А можно попробовать узнать производителя WLAN модуля с помощью утилиты HWVendorDetection, которую можно скачать в интернете. Просто запускаем утилиту и смотрим какой поставщик указан напротив Wireless LAN. Но она работает не на всех ноутбуках.
Почему WI-FI не работает?
Беспроводная технология может не работать из-за отсутствия или устаревания драйверов. Чтобы это исправить необходимо:
- Зайти в диспетчер устройств. Для удобства рекомендуется использовать поиск.
- Найти строку сетевых адаптеров.
- Кликнуть на нее правой кнопкой мышки и выбрать из выпадающего меню обновление конфигураций.
- ОС самостоятельно проверит актуальность драйверов и подберет подходящие для обновления. После того как драйвера обновятся, необходимо перезагрузить компьютер.
Как только ОС запустится, рекомендуется проверить? работает ли Вай-Фай на ноуте. Для этого необходимо активировать адаптер и подключиться к свободной точке интернета.
Важно! В случае если устройство не определяет Вай-Фай адаптер, необходимо установить драйвера самостоятельно. Для этого их скачивают с официального сайта.
Способы решения
Все предыдущие действия я выполнял, чтобы решить вопрос, почему на ноутбуке HP Pavilion G6 не работает Вай Фай. Эти пункты шаг за шагом отсекают возможные проблемы компьютера, кроме двух: неисправного драйвера или вышедшего из строя модуля.
- Чтобы обновить драйвер, перейдите на официальный web-сайт Hewlett Packard. Там вы сможете найти свою модель ноутбука и скачать для неё самые новые драйвера. После инсталляции, Вай Фай должен заработать. Этот метод помогает при переустановке ОС или сбоев в софте.
- Если же способ не действует, то, вероятно, адаптер неисправен. Желаю вам решить свою проблему до этого пункта, и чтобы на вашем ноутбуке сеть появилась раньше. Выполнив простые действия, вы сможете полноценно использовать свой HP.
Вопрос как включить WiFi в HP 250 G5 решается с помощью простых действий: проверки значка в трее, адаптера, настроек Биоса и драйверов. Не составит особого труда запустить беспроводную сеть на своём ПК.
Заключение
Конечно, проблем, из-за которых иногда не активируется Вайфай, существует значительно больше, например, часто он просто бывает выключен в BIOS или в службах. Также нельзя исключать и вероятность неисправности самого WiFi-адаптера.
Источники
- https://nastrojkin.ru/network/wifi/kak-vklyuchit-wifi-na-noutbuke-hp.html
- https://WiFiGid.ru/nastrojka-wi-fi-na-pk-i-noutbuke/kak-vklyuchit-wi-fi-na-noutbuke-hp
- https://help-wifi.com/nastrojka-wi-fi-na-pc-noutbuke/kak-na-noutbuke-hp-vklyuchit-wi-fi-ili-skachat-i-ustanovit-drajver/
- https://besprovodnik.ru/kak-vkluchit-wi-fi-na-noutbuke-hp/
[свернуть]
На чтение 4 мин Просмотров 8.5к. Опубликовано 23 января 2021
Обновлено 3 марта 2021
Сегодня постараемся ответить на вопрос, как включить wifi на ноутбуке HP и подключить Windows к интернету. Многие пользователи компьютеров, которые только недавно приобрели свое устройство, сталкиваются с проблемой, что ноутбук не обнаруживает wifi сеть роутера. Это касается не только Hewlett Packard, но других производителей. Но в этой статье речь пойдет именно о HP серии Pavilion. Посмотрим, как установить драйвера для сетевого адаптера Windows и подключить ноутбук к интернету через WiFi.
Проверка наличи WiFi на ноутбуке HP
Несмотря на то, что на дворе 21 век и встретить ноутбук без поддержки WiFi сети достаточно сложно, все же для «успокоения души» я бы рекомендовал проверить, а действительно ли ваш HP поддерживает работу с беспроводным интернетом из коробки. Это легко определить по наклейке на ноутбуке — часто их размещают на корпусе или клавиатуре. Или же перейти на официальный сайт производителя и проверить по номеру модели.
Если беспроводная связь поддерживается, то читаем дальше. Если нет, то необходимо приобрести отдельный wifi адаптер и подключить его по USB к своему компьютеру. После чего он сможет выходить в интернет через роутер.
Включить WiFi с помощью кнопок
Всего есть несколько способов включить WiFi на ноутбуке HP, которые можно разделить на две категории — физические и программные. Начнем с того, что на многих моделях HP вай-фай активируется при помощи одной кнопки или сочетания нескольких клавиш на клавиатуре.
Отдельная кнопка у HP чаще всего размещена в верхней части под экраном над основными клавишами ноутбука. Ее легко распознать среди других по иконке «Wi-Fi».
У новых ноутбуков HP чаще встречается другой вариант, когда WiFi включается комбинацией клавиш. Для этого используется кнопка «Fn», которую нужно зажать одновременно с «WiFi». При этом последняя совмещена с какой-либо другой функцией из верхнего ряда клавиш, например, «F2»
Сигналом того, что WiFi модуль на ноутбуке HP включился, будет загоревшийся белым или голубым цветом индикатор беспроводной сети.
Активация WiFi через программу HP Connector Manager
Переходим к программным способам активации Wi-Fi сети. На всех ноутбуках Hewlett Packard для удобства пользователей по умолчанию установлена фирменная программа, которая называется «HP Connector Manager». Поэтому если вы не особо разбираетесь в настройках Windows, то включить интернет на ноутбуке будет также просто.
Достаточно запустить эту утилиту, зайти в раздел «Connections» и включить «Wi-Fi (Wireless LAN)» соединение.
Активация вай-фай на ноутбуке HP средствами Windows
Наконец, самый универсальный способ включения wifi на любом ноутбуке или компьютере, в том числе HP, — это запустить встроенный адаптер беспроводной сети в операционной системе Windows.
- Для этого проще всего найти на панели значков внизу справа иконку в виде компьютера или wifi.
- Нажать на нее и перевести переключатель беспроводной сети в положение «ВКЛ»
Другой путь решения вопроса — открыть окно поиска и вписать в нем запрос «панель управления». После чего зайти в одноименный раздел меню
Далее открываем «Сеть и Интернет»
И находим здесь «Центр управления сетями и общим доступом»
Далее «Изменение параметров адаптера»
И находим «Беспроводная сеть». Двойным кликом по данному пункту мы включим WiFi адаптер на ноутбуке HP
Что делать, если WiFi на HP не работает?
Режим в самолете
В том случае, если на HP не получается включить WiFi и интернет не работает, прежде всего проверьте, не находится ли ноутбук в так называемом «режиме полета«. Он используется для того, чтобы система не разряжала без необходимости батарейку устройства и полностью деактивирует все беспроводные соединения.
Отключить его можно также кнопкой или сочетанием клавиш, если таковые присутствуют на ноутбуке. Они помечены значком в виде самолета.
Также есть программный способ отключения автономного режима. Для этого нужно:
- Нажать на «самолетик» на панели иконок Windows
- Выключить данный режим
- После чего здесь же включить Wi-Fi сеть
Еще один вариант отключить режим полета — открыть меню настроек Windows «Сети и Интернет» и зайти в соответствующий раздел. Здесь нужно деактивировать переключатель
Обновить драйверы
Если описанный выше способ не помогает, то скорее всего на вашем ноутбуке HP проблема с беспроводным сетевым адаптером. Компьютер его просто не видит, в результате чего и WiFi не работает.
Чтобы это исправить, необходимо обновить драйвера. Откроем в Windows приложение «Диспетчер устройств»
И находим тут ветку «Сетевые адаптеры». Раскрываем ее и ищем беспроводной модуль — он в своем названии может иметь обозначение «WiFi» или «Wireless» (не путать с «Ethernet», который отвечает за подключение к интернету по кабелю WAN)
Кликаем по нему правой кнопкой мыши и выбираем пункт «Обновить драйверы»
Если же обновить драйверы не удалось, то можно скачать их с сайта HP, выбрав файл установки из раздела загрузок для вашей модели ноутбука.
Видео инструкция
Актуальные предложения:

Задать вопрос
- 10 лет занимается подключением и настройкой беспроводных систем
- Выпускник образовательного центра при МГТУ им. Баумана по специальностям «Сетевые операционные системы Wi-Fi», «Техническое обслуживание компьютеров», «IP-видеонаблюдение»
- Автор видеокурса «Все секреты Wi-Fi»








 Если в процессе ввода появится подсказка – нажмите на нее. Должна открыться страница с загрузками для нашего ноутбука.
Если в процессе ввода появится подсказка – нажмите на нее. Должна открыться страница с загрузками для нашего ноутбука.

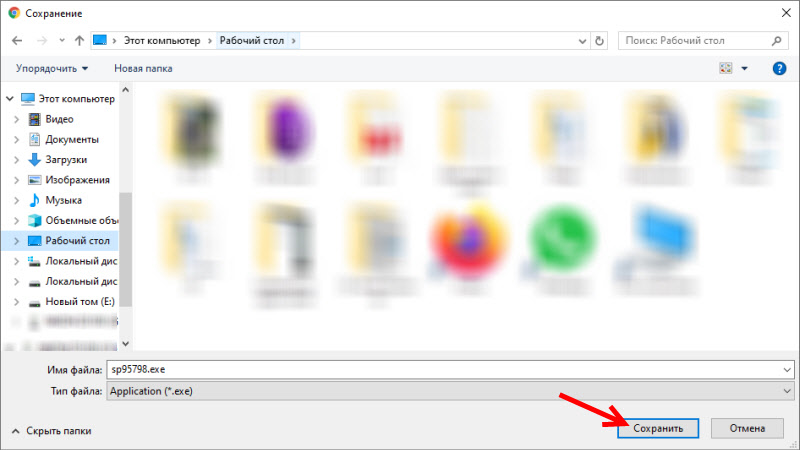 Ждем, пока закончится загрузка файла.
Ждем, пока закончится загрузка файла. Если с сайта вы скачали архив, а не .exe файл, то откройте архив, найдите там файл Setup.exe и запустите его.
Если с сайта вы скачали архив, а не .exe файл, то откройте архив, найдите там файл Setup.exe и запустите его.