Как подключить Блютуз наушники к ноутбуку Леново? Нужно включить Bluetooth на компьютере. После этого запустить процесс сопряжения на гаджете, и обнаружить его с помощью ноутбука. Иногда приходится повторить процесс заново, если первый раз он сбился. При первом подключении нужно ввести код, обычно «0000». Обо всех нюансах, которые могут возникнуть в процессе подключения Блютуз гаджета к ноутбуку Леново, я расскажу статье ниже.
Беспроводные наушники
Разные беспроводные гарнитуры используют разные технологии, поэтому инструкция, как подключить беспроводные наушники к ноутбуку Леново, будет для них выглядеть по-разному.
В данный момент беспроводные гарнитуры бывают двух типов:
- Блютуз гаджеты.
- Радионаушники.
В случае с радионаушниками всё очень просто. Передатчик вставляется в порт компьютера, а наушники соединены с ним, как с антенной, уже по умолчанию. В некоторых моделях можно переключать канал отдельно на передатчике, отдельно на гарнитуре, чтобы выбрать наиболее чистый звук. Но других настроек и проблем при подключении там обычно не возникает.
Что касается Блютуз девайсов, то эта технология более распространена, и в ней есть несколько подводных камней, которая я рассмотрю далее. Но, в общем, процесс подключения также очень прост и не заберёт много времени.
Вот инструкция, как подключить беспроводные Блютуз наушники к ноутбуку Lenovo. Выполните следующие действия:
- Включите Блютуз модуль на ПК. Это можно сделать из Центра Уведомлений Windows 10, либо из Параметров. Самый универсальный способ: Перейдите в Параметры — Устройства. Здесь можно включить подключение.
- В Windows 7 настроить Блютуз гаджеты можно через Панель Управления — Устройства и принтеры — Подключить устройства.
- Теперь нужно включить сопряжение на гарнитуре. На разных девайсах это выполняется по-разному. Чаще всего нужно нажать на специальную кнопку на корпусе наушников, либо долго нажать на кнопку включения, либо просто вынуть их из чехла.
- Теперь нужно нажать на кнопку подключения нового девайса, которая есть в уже открытом нами ранее окне.
- Будет найдено новое устройство. Если вы увидите надпись «Повторите попытку подключения», то нажмите на неё снова, и девайс будет сопряжён. Возможно, придётся ввести ПИН-код. Обычно это четыре нуля.
- Вам удалось подключить наушники Блютуз к ноутбуку Lenovo.
Проводные наушники
Инструкция, как подключить проводные наушники к ноутбуку Lenovo, ещё проще. Нужно просто соединить разъем с ПК Леново. Возможно, на экране появится уведомление, в котором вас спросят, действительно ли наушники вы подключили. До подтверждения звук может идти на динамики, а не в ваш девайс. Но в целом это операция работает однозначно. Соединили наушники — получили в них звук.
Все ли Блютуз наушники подойдут?
Не существует такого понятия, как наушники для ноутбука Леново. Все они универсальны, то есть подходят для любого смартфона, компьютера, MP3 плеера, телевизора и другой техники.
Стандарт, который определяет эту совместимость — это Блютуз. Все современные устройства работают на версиях 4.0, 5.0 и выше. Изредка случается проблема с совместимостью технологий, но это может касаться устройств, которые выпущены с очень большим интервалом времени. Также, естественно, не подойдут неисправные девайсы. Других ограничений нет.
Но, стоит заметить, что эта инструкция — для ноутбука. На всех ноутбуках стоит Блютуз модуль по умолчанию. Но на стационарных компьютерах его нет. Поэтому на стационарном ПК подключить гарнитуру так просто не получится. Нужно покупать отдельный внешний модуль.
Частые проблемы и пути решения
Если вам не удаётся подключить гарнитуру в соответствии с инструкцией выше, то можно проверить такие пункты:
- Если гаджет проводной, то удостоверьтесь, что он определён как устройство для вывода звука. Как это сделать, будет указано ниже.
- Если не удается выполнить сопряжение беспроводных наушников, то проверьте: заряжены или они, подойдите ближе к Леново. В крайнем случае, перезагрузите оба девайса.
- Возможно, ваша гарнитура была сопряжена со смартфоном или другим устройством, перед тем как вы решили подключить её к компьютеру. В таком случае, нужно её отключить от другого устройства, и затем подсоединить к Леново.
- Если подключение постоянно обрывается, то можно отключить или удалить гаджет из памяти вашего девайса, а затем выполнить сопряжение снова.
- Если вам удалось подключить наушники к ноутбуку Lenovo, а звук всё равно продолжает воспроизводиться с динамиков Леново, то значит нужно сменить устройство для вывода звука. Для этого перейдите в Параметры — Звук, и там выберите ваш гаджет из раскрывающегося списка. Этот же пункт подходит и для проводных девайсов. Там же можно настроить и микрофон.
Теперь вы знаете, как подключить наушники к ноутбуку Леново. Как видите, это очень простая и быстрая операция, которую реально выполнить за несколько минут. Надеюсь, что в процессе выполнения у вас не возникнет никаких дополнительных сложностей. А если они возникнут, то эта статья вам поможет и даст ответы на все вопросы.
В наше время проводные девайсы понемногу отживают своё. На смену им приходят беспроводные аналоги, дарующие более богатый функционал и улучшенные возможности. Приобретя беспроводную гарнитуру, мы можем быть озадачены необходимостью правильного коннекта данного девайса. Каким же образом подключить беспроводные блютуз наушники к вашему ноутбуку, и что для этого понадобится? Расскажем в нашем материале.
- Есть ли у вас Bluetooth в ноутбуке
- Как подключить блютуз наушники к ноутбуку на Виндовс 10
- Коннект Bluetooth гарнитуры с ноутбуком на Windows 7
- Что сделать, чтобы наушники в ноутбуке использовались по умолчанию
- Заключение
Есть ли у вас Bluetooth в ноутбуке
Прежде чем приступить к описанию последовательности действий, позволяющих выполнить сопряжение блютуз гарнитуры к лептопу, необходимо убедиться в наличии на вашем ноутбуке модуля Bluetooth.
Если у вас новый или относительно новый ноутбук, то указанный модуль обычно встроен в вашем ПК по умолчанию. Если же у вас старый девайс, то такой технологии у вас может и не быть.
Проверить наличие блютуз в вашей ОС Виндовс очень просто. Вы можете нажать одновременно клавиши Win+R, и в появившемся окне набрать:
ncpa.cpl
И нажать ввод.
Если соединение у вас настроено и включено, вы увидите иконку сетевого подключения Bluetooth среди перечня доступных сетевых подключений.
Также вы можете вновь нажать на Win+R, и ввести в появившейся строке следующую команду:
devmgmt.msc
И нажать ввод. В открывшемся Диспетчере устройств поищите упоминание о «bluetooth». Если таковой есть в перечне устройств – ваш ноутбук его поддерживает.
Осталось дело за малым — подключить ваш беспроводной гаджет к ПК. Давайте разберёмся, как это можно сделать как в отношении Виндовс 10, так и более архаичной системы Виндовс 7.
Как подключить блютуз наушники к ноутбуку на Виндовс 10
Для осуществления коннекта наушников Bluetooth к ноутбуку выполните следующее:
- На ПК нажмите кнопку «Пуск», и в открывшемся меню выберите «Параметры»;
В появившемся меню выберите «Параметры» - В открывшемся меню параметров Виндовс выберите «Устройства»;
В открывшемся меню кликните на «Устройства» - На открывшемся экране устройств выберите слева раздел «Bluetooth и другие устройства» и убедитесь, что переключатель Блютуз справа стоит в положении «Вкл»;
Убедитесь, что переключатель Блютуз стоит в положении «Вкл» - Включите ваши наушники. Компьютер не сможет распознать их, если они отключены;
Включите ваши наушники, нажав на соответствующую кнопку - Введите гарнитуру в режим спряжения. Каждая модель имеет свой вариант активации. Для многих девайсов достаточно зажать на несколько секунд кнопку включения, чтобы индикатор замигал и вошел в требуемый режим. Для других девайсов будет необходимо сначала выключить наушники, а потом зажать кнопку включения на несколько секунд, чтобы они включились и вошли в режим спряжения;
- Вернитесь к вашему ноутбуку, и кликните в самом верху на надпись «Добавление Bluetooth или другого устройства»;
Кликните на отмеченную красным опцию - В появившемся меню добавления устройства кликните на Bluetooth;
Выберите добавление блютуз-устройства - Компьютер начнётся поиск находящихся рядом блютуз-устройств (рекомендуется переместить ваши наушники поближе к ПК);
- Когда они будут обнаружены, кликните на них для осуществления подключения;
Кликните на наушники для осуществления подключения - Процесс сопряжения будет успешно завершён, и вы увидите на экране ноутбука соответствующее уведомление.
Если компьютер не смог найти наушники, попробуйте вновь ввести их в режим сопряжения, и повторить поиск блютуз-устройства на ПК.
При последующих сопряжениях гарнитуры и ПК уже не будет необходимости повторять указанную процедуру. Будет достаточно включить ваше звуковое устройство, выбрать его в разделе «Звук» (Панель управления – Оборудование и звук) и нажать на «Подключить».
Коннект Bluetooth гарнитуры с ноутбуком на Windows 7
Процедура подключения беспроводных наушников к любому ноутбуку, работающему на Windows 7, выглядит следующим образом:
- Включите ваши Bluetooth наушники и введите их в режим спряжения;
- Нажмите на кнопку «Пуск» и выберите «Устройства и принтеры»;
- Кликните на «Добавить устройство», а затем нажмите на «Далее»;
- Запустится процедура поиска наушников, на которую может уйти какое-то время;
Дождитесь обнаружения системой ваших наушников - Параллельно введите гарнитуру в режим спряжения, если необходимо;
- После того, как устройство будет найдено, кликните на него, и нажмите на «Далее»;
Среди найденных девайсов выберите наушники, а затем нажмите на «Далее» - Наушники будут установлены, и вы сможете использовать их для прослушивания любимых треков.
Что сделать, чтобы наушники в ноутбуке использовались по умолчанию
После выполнения процедуры сопряжения вы можете захотеть использовать ваши беспроводные наушники как основной инструмент для воспроизводства звука.
Для этого будет необходимо выполнить следующие операции на вашем ноутбуке:
- Наведите курсор на значок динамика справа от панели задач, и щёлкните правой кнопкой мыши;
- В появившемся меню выберите «Звуки»;
В открывшемся меню выберите «Звуки» - В открывшемся меню звуков перейдите на вкладку «Воспроизведение»;
В открывшемся окне выберите вкладку «Воспроизведение» - В перечне устройств воспроизведения наведите курсор на ваши наушники. Кликните правой клавишей мышки, и в появившемся меню выберите «Использовать по умолчанию».
Кликните на наушниках «Использовать по умолчанию»
После выполнения данной процедуры ваш PC будет использовать Bluetooth гарнитуру как устройство для вывода звука по умолчанию.
Это полезно знать: почему наушники блютуз не подключаются к телефону.
Заключение
В нашем материале мы привели перечень шагов, позволяющих подключить беспроводные блютуз наушники к вашему ноутбуку. Перед выполнением спряжения рекомендуем зарядить вашу гарнитуру, разместить ее поближе к лэптопу и ввести в режим спряжения. В ином случае могут наблюдаться проблемы, и всю процедуру коннекта будет необходимо начинать сначала.
Привет, дорогой друг! Сегодня я помогу тебе подключить твою гарнитуру к ноутбуку. Расскажу на собственном примере как это сделать: быстро и без геморроя. Купил я себе беспроводные наушники совсем недавно. Надоело, что у меня постоянно ломается проводок возле уха и работает всего одна сторона. Да и падать из-за стола не очень приятно, когда забываешь их снять перед тем, как встать.
Сразу скажу, что ноутбуки не все имеют встроенный «Голубой зуб». Но на новых моделях его ставят чаще. Я рассмотрю две инструкции как для Windows 7, так и для Windows 10. Также расскажу о проблемах, которые могут возникнуть при подключении и как их решить.
Содержание
- Windows 10
- Windows 7
- «Не могу подключить» – решение проблем
- Ноутбук не видит блютуз
- Проблема со скайпом
- Задать вопрос автору статьи
Windows 10
Как легко и просто подключить блютуз наушники к ноутбуку на десятке? С этой операционной системой, куда проще чем с семёркой, так как разработчики адаптировали подключение почти ко всем беспроводным устройствам. Также драйвер (если у вас его нет) – скачивается автоматически при подключении интернета.
- Включить можно, нажав на панель в правом нижнем углу. Потом просто нажимаем на блутус. Или можно сразу же отправиться в Параметры. Для этого переходит в пуск, жмём на шестеренку. Далее выберите из списка второй раздел «Устройства».
- Теперь переходим в необходимый нам раздел чуть ниже и включаем функцию, если она ещё не активна передвинув бегунок.
- Теперь надо активировать наушники. Я бы советовал их заранее подготовить и полностью зарядить, но для начала просто попробуем их подключить. Найдите кнопочку включения, на каждой модели они разные и располагаются в своих закромах. Также на наушниках есть определённые индикаторы, которые показывают включение и подключение устройства. Если горит красным – то устройство не подключено. Зелёным – есть соединение. Мигает – идёт обмен информации. Иногда ещё есть синий цвет. Если на наушниках есть значок «B» или «Bluetooth», то его также надо включить (в моём случае эти кнопочки сопряжены).
- В том же окне на ноуте, находим плюсик (кнопку добавление устройств) и добавляем нашу гарнитуру.
- Теперь выбираем первым раздел, связанный с блутус устройствами.
- Вы должны увидеть название ваших наушников, а также тип передаваемой информации. Жмакаем по ним. И далее вы будете лицезреть надпись об успешном коннекте. Если запросит пароль, то вводим 0000 – по стандарту. Пароль можно посмотреть в мануале от гарнитуры или на этикетке на самом устройстве. Правда не всегда этикетка есть.
- В том же разделе теперь можно следить за всеми подключенными устройствами по Bluetooth технологии.
- Теперь надо настроить автономный вывод звука именно на ваши наушники. Вообще система должна делать это автоматически, но лучше сделать это вручную. Для этого в правой панели снизу, где вы настраиваете громкость звука, нажмите правой кнопкой по значку динамика и выберите «Звуки».
- Перейдите во вкладку «Воспроизведение». Теперь находим подключенные уже наушники, нажимаем по ним правой кнопкой. И далее из списка выбираем «Использовать по умолчанию». Если у вас в наушниках есть микрофон, то перейдите во вкладку «Запись» и проделайте тоже самое.
Windows 7
Как не принужденно подключить беспроводные наушники к своему ноутбуку? С семёркой могут возникнуть трудности, так как ОС довольно старая. Так что перед этим я советую обновить последнюю версию винды, для оптимальной работы. Можете, конечно, и сразу подключить, но если вдруг что-то пойдёт не так, то лучше для начала обновить систему до последней версии.
- Подключается примерно также как и в десятке. Находим значок Bluetooth в правой нижней панели. Если не видно, то нажмите на стрелочку, которая указывает вверх. Нажмите по «Голубому зубу», правой кнопкой и выбираем «Добавить устройство».
- Включаем наушники. Если есть отдельная кнопка включения на гарнитуре Блютуса, то также нажимаем на неё. В списке вы увидите свои наушники – просто нажимаем и подключаем их.
«Не могу подключить» – решение проблем
Если вы не обнаружили кнопку «Bluetooth». Гарнитура не подключается. Не видит наушники, нет звука, он хрипит, пищит или другие проблемы – то надо проверить наличие установленных драйверов. Как правило — это единственная причина в этой ситуации.
- Надо зайти в диспетчер устройств и посмотреть установленных драйверов. Нажимаем + R, прописываем devmgmt.msc.
- Теперь надо найти устройства «Bluetooth». Если их нет, то загляните в «Другие устройства», возможно вы увидите их там, но с желтыми треугольниками.
- Для установки дров от сюда, надо подключить интернет. Нажать правом кнопкой и выбрать «Обновить драйвер». Потом выбираем поиск в интернет и устанавливаем.
- Если Bluetooth есть и драйвера установлены – то лучше всего их переустановить или поставить самую последнюю версию программы.
- Надо зайти на официальный сайт ноутбука: Asus, Lenova, Toshiba, Samsung, Acer и т.д.
- Находим раздел «Поддержка» или «Драйвера». Тут надо просто порыскать, но зачастую эти разделы находится в самом низу страницы.
- Там выбираете модель ноутбука, вашу операционную систему и скачивайте драйвера для Bluetoo
- Если вы не нашли раздела с драйверами или что-то пошло не так, то можно скачать полный пак дров по этой ссылке – https://drp.su/ru/foradmin. Пролистайте чуть ниже и скачайте соответствующий архив.
- Потом устанавливаете и перезагружаете ноутбук. Далее: как подключить беспроводную гарнитуру – вы уже знаете, просто проделайте все шаги заново как написано в прошлых главах.
После этого проблема должно решиться сама собой. Но как показывает практика, даже это не всегда помогает. Особенно часто такие проблемы возникают именно на семерке. Как не крути, но она уже устаревает, как по характеристикам, так и по адаптивности, подключения устройств. И это вполне нормальное явление – так как в её время, не было повальной популярности беспроводных аппаратов.
Ноутбук не видит блютуз
Если вы знаете, что «Голубой зуб» есть и в документации прописана данная функция, то возможно её отключили в БИОС.
- Надо перезагрузить компьютер. Когда экран потемнеет зажмите одну из кнопок. Зачастую это кнопки: Delete, F2, F9. Но на разных моделях ноута, могут быть разные модели захода в BIOS.
- Теперь поищите по пунктам меню Bluetooth адаптера и включите его как найдете. Он располагаться в разных местах, так что это описывать нет смысла. Меню не такое большое, так, что я думаю вы с этим справитесь.
- Нажимаем F10 и выбираем «Yes» или «OK» – для сохранения параметров. Если вы не сохраните параметры и просто выйдите, то Bletooth так и останется выключенным.
Проблема со скайпом
Возникают такие сложности:
- Вы слышите собеседнике, а он вас нет.
- Вы ничего не слышите.
- Вы слышите скрежет, шум, цокание.
Вот несколько рекомендаций для решения проблемы:
- Установите последнюю версию Skype.
- Обновите драйвера на звуковую карту и Bluetooth.
- Перезагрузите ноутбук и переподключите наушники.
- Зайдите в раздел «Звуки» и поставьте устройства воспроизведения и записи – как это делать, я уже писал ранее в этой же статье в разделе Windows 10 (на 7 всё делается также).
- Зайдите в настройки скайпа. Посмотрите, чтобы там стояло устройство воспроизведения и микрофон вашей гарнитуры.
На чтение 3 мин Просмотров 25.2к. Опубликовано 23 июля 2019
Обновлено 18 ноября 2021
Сегодня посмотрим, как подключить беспроводные наушники к компьютеру или ноутбуку на Windows 7 и 10 по Bluetooth. Эта инструкция подойдет для любой модели аудио гарнитуры с микрофоном или без — JBL, Sony, Honor, Apple AirPods, Huawei, Realme, Redmi, Xiaomi, Samsung и т.д. Главное, чтобы на ПК имелся блютуз модуль. Он бывает в виде USB адаптера, который приобрести и подключить отдельно. Большинство ноутбуков можно подсоединить по блютуз к TWS наушникам без какого-либо дополнительного адаптера, так как данный беспроводной модуль уже встроен в корпус.
Как подключить Bluetooth наушники к Windows 7/10?
Начнем с того, что включим Bluetooth. На ноутбуке активация беспроводной связи может производиться при помощи отдельной физической кнопки на корпусе или сочетанием клавиши «FN» с какой-то еще. Чтобы это выяснить, нужно посмотреть инструкцию к своей модели ноутбука.
Чтобы включить блютуз на ПК, достаточно сделать это из панели управления беспроводными соединениями. Для подключения наушников в Windows 10 или 7 кликаем по значку «B» в панели состояния и нажимаем на «Добавление устройств Bluetooth».
Далее проверяем, чтобы беспроводной модуль был включен и нажимаем на «Добавление Bluetooth или другого устройства»
И далее для подключения беспроводных наушников выбираем в меню пункт «Bluetooth»
После этого включаем на наушниках блютуз и тем самым переводим их в режим ожидания. В зависимости от типа это делается либо кнопкой на корпусе
Либо они включатся автоматически после доставания из кейса, если речь идет о TWS гарнитуре, как в наушниках i9s на снимке ниже
После чего смотрим на экране монитора и находим в окне Windows их по названию модели
Двойным кликом подключаем гарнитуру к своему компьютеру или ноутбуку.
Внимание, если вы ранее уже подключали по Bluetooth данные беспроводные наушники к другому устройству (например, смартфону или ТВ приставке), то есть вероятность, что они автоматически сконнектятся с этим устройством и не будут обнаружены в Windows. Нужно будет предварительно отключить их от другого гаджета, после чего подсоединить к своему ПК. Обо всех остальных случаях, когда компьютер не подключается по Bluetooth, мы рассказали в отдельной инструкции
После этого Windows оповестит об успешном подключении.
Наушники будут отображаться в качестве подключенных к компьютеру.
Если для установкм срединения система запрашивает пароль, то обычно подходит «1234» или «0000»
Настройка Windows для работы наушников с микрофоном с компьютером или ноутбуком по блютуз
Для более детальной регулировки вывода музыки на аудиоустройство можно также зайти в меню «Параметры звука»
Здесь доступны настройки громкости, а также есть возможность использовать в качестве основного микрофон гарнитуры вместо встроенного в ноутбук.
В более детальные параметры подключения Bluetooth наушников к компьютеру также можно попасть с рабочего стола Windows
Тут мы имеем возможность отрегулировать громкость системных звуков
Конечно, первое, что приходит на ум при слове «стереогарнитура» — это небольшие TWS (True Wireless) затычки или вкладыши, которые используется с телефоном. Но нельзя забывать, что существуют и полноценные беспроводные наушники с «большими ушами» для ПК, которые появились намного раньше. И когда у меня такие появились, я понял, насколько более удобно использовать их с тем же ноутбуком, когда не мешаются никакие провода. На Windows 10 процесс соединения наушников с компьютером по блютуз стал значительно проще, чем в предыдущих версиях, поэтому грех не пользоваться такой возможностью.
Видео инструкция
Актуальные предложения:

Задать вопрос
- 10 лет занимается подключением и настройкой беспроводных систем
- Выпускник образовательного центра при МГТУ им. Баумана по специальностям «Сетевые операционные системы Wi-Fi», «Техническое обслуживание компьютеров», «IP-видеонаблюдение»
- Автор видеокурса «Все секреты Wi-Fi»
Содержание
- Как подключить TWS-наушники к ноутбуку и компьютеру на Windows
- Содержание
- Содержание
- Подключение TWS-наушников к ноутбуку
- Что делать, если значок Bluetooth не появился
- Подключение TWS-наушников к ПК
- Как выбрать блютуз-адаптер для ПК
- Подключение TWS-наушников к ПК с помощью блютуз-адаптера
- Краткая инструкция для Windows 10
- Что делать, если TWS-наушники не подключаются
- Что делать, если TWS-наушники подключились, но нет звука
- Вывод
- Как подключить Блютуз и проводные наушники к ноутбуку Леново
- Беспроводные наушники
- Проводные наушники
- Все ли Блютуз наушники подойдут?
- Частые проблемы и пути решения
- Подключаем Bluetooth наушники к Windows 7. Почему не подключаются, нет звука, драйвера?
- Как подключить беспроводные Bluetooth наушники к Windows 7?
- Что делать, если нет звука или не работает микрофон через беспородные наушники?
- Дополнительная информация
- Мой опыт подключения AirPods к Windows 7
- Не работают Блютуз наушники в Windows 7
- Основное решение – обновление драйвера Bluetooth адаптера
- Дополнительные решения
- Как подключить беспроводные наушники к ноутбуку
- Наличие bluetooth-модуля
- Как подключить bluetooth-наушники
- Подключение беспроводных наушников к Windows 7
- Подключение беспроводных наушников к Windows 8/8.1
- Подключение беспроводных наушников к Windows 10
Как подключить TWS-наушники к ноутбуку и компьютеру на Windows
Содержание
Содержание
Подключение TWS-наушников к ПК или ноутбуку под управлением OS Windows — дело 2 минут. В этой инструкции мы рассмотрим способы согласования устройств, разберем типичные неполадки и найдем пути их исправления, рассмотрим виды блютуз-адапетров для ПК.
Подключение TWS-наушников к ноутбуку
Каждый производитель наушников по-своему решает, каким образом подключать устройство к компьютеру. Для запуска процесса согласования EarPods и его клонов, нужно зажать на 3 секунды кнопку, расположенную на зарядном боксе.
Большинство недорогих TWS-моделей «стартует» после удержания пальца на сенсорной панели в течение 5–7 секунд. Наушники подороже автоматически активируют функцию согласования после изъятия их из зарядного бокса.
Для запуска Bluetooth на ноутбуке можно воспользоваться горячими клавишами, зажав одновременно «Fn» и кнопку со значком Bluetooth, как правило это «F3» или «F4», реже «F9». В правом нижнем углу рядом с часами должна появиться иконка «синезуба».
Правым кликом мыши вызываем контекстное меню и добавляем новое устройство.
Важно: время согласования ограничено, если не получилось соединить с первого раза, попробуйте снова активировать наушники, зажав кнопку или, положив и вытащив наушники из зарядного бокса.
Что делать, если значок Bluetooth не появился
Для исправления неполадок необходимо вызвать диспетчер устройств, кликнув правой клавишей мыши по значку «Пуск».
В диспетчере ищем «Радиомудули», выбираем свойства объекта через контекстное меню. На вкладке «Драйверы» нажимаем «Обновить». После появления надписи «Готово к использованию», ищем рядом с часами значок блютуза, вызываем контекстное меню и ставим все галочки для обнаружения устройства. Снова пробуем подключить наушники.
Важно: если драйверы на ноутбуке не обновляются, можно использовать блютуз-адаптер.
Есть несколько причин, по которым ноутбуку может понадобиться блютуз-адаптер:
Использование адаптера с ноутбуком реализуется по той же схеме, что и с ПК, но об этом немного позже.
Подключение TWS-наушников к ПК
Не во всех ПК по умолчанию есть радиомодули. Bluetooth/Wi-Fi «вшиваются» только в дорогие игровые материнские платы.
Можно установить PCI-плату с Wi-Fi и блютузом, но у такого решения несколько недостатков:
Всех перечисленных недостатков лишены USB блютуз-адаптеры.
Компактные радиомодули размещаются на задней стенке или передней панели, они практически незаметны и дешево стоят. Адаптер всегда можно взять с собой или подключить к любому другому устройству, например, ноутбуку.
Как выбрать блютуз-адаптер для ПК
Первый и самый важный параметр — версия, от которой зависит качество передачи данных. Актуальная и самая доступная версия сегодня 4.2, брать адаптер ниже 4.0 не имеет смысла. Адаптеры 5.0 + EDR стоят заметно дороже, как и наушники, поддерживающие скоростную передачу данных (EDR) и последние версии Bluetooth.
Второй параметр — расстояние передачи сигнала. Коннектиться с устройством можно на расстоянии от 10 до 100 метров, если не мешают железобетонные стены и потолки. Чем больше стен и перегородок, тем слабее сигнал. Самые ходовые модели рассчитаны на 10 и 20 метров.
Из соображений практичности не имеет смысла переплачивать за адаптер, если всегда слушаешь музыку возле ПК. С другой стороны, в TWS-наушниках устанавливается слабый модуль и с ними не получится отойти от компьютера дальше, чем на 3–4 метра, не получив порцию помех в уши.
Если все-таки хочется навестить любимый холодильник, слушая музыку, лучшим вариантом будет взять адаптер с модулем приема сигнала на 20 метров — для среднестатистической квартиры этого вполне достаточно.
Владельцам больших домов и приусадебных лужаек стоить обратит внимание на 40–100 метровые блютуз-адаптеры.
У всех подобных устройств скорость передачи данных около 3 Мбит/. Другие параметры не имеют особого значения для прослушивания музыки.
Подключение TWS-наушников к ПК с помощью блютуз-адаптера
Первым делом необходимо установить адаптер в гнездо USB и дождаться обновления драйверов. В Windows 7 и 10 это процесс автоматизирован. В редких случаях придется зайти на сайт производителя и скачать пакет драйверов.
Краткая инструкция для Windows 10
Индикатор на наушниках должен мигать синим цветом.
Что делать, если TWS-наушники не подключаются
Коварные телефоны часто перехватывают сигнал и подключают наушники раньше ПК. Необходимо зайти в настройки Bluetooth и отменить сопряжение.
Что делать, если TWS-наушники подключились, но нет звука
Вызовите контекстное меню, кликнув на значок звука на панели задач, выберите «Открыть параметры звука».
В выпадающем списке «Вывод», выберите наушники. Чтобы каждый раз не повторять эту процедуру, выберите в правой части экрана «Панель управления звуком».
Кликом левой клавиши мыши по иконке наушников, вызовите меню настроек и активируйте функцию «Использовать по умолчанию».
Вывод
Любые TWS-наушники легко сопрягаются с устройствами, работающими на Windows 10. Чем старше оборудование и операционная система, тем больше проблем возникает при подключении из-за отсутствия нужных драйверов. Используя блютуз-адаптер, можно подключить любое Bluetooth-устройство к ПК или ноутбуку. USB-адаптер мощнее модуля, установленного в большинстве лэптопов и бюджетных ноутбуков и может передавать сигнал на большое расстояние.
Источник
Как подключить Блютуз и проводные наушники к ноутбуку Леново
Как подключить Блютуз наушники к ноутбуку Леново? Нужно включить Bluetooth на компьютере. После этого запустить процесс сопряжения на гаджете, и обнаружить его с помощью ноутбука. Иногда приходится повторить процесс заново, если первый раз он сбился. При первом подключении нужно ввести код, обычно «0000». Обо всех нюансах, которые могут возникнуть в процессе подключения Блютуз гаджета к ноутбуку Леново, я расскажу статье ниже.
Беспроводные наушники
Разные беспроводные гарнитуры используют разные технологии, поэтому инструкция, как подключить беспроводные наушники к ноутбуку Леново, будет для них выглядеть по-разному.
В данный момент беспроводные гарнитуры бывают двух типов:
В случае с радионаушниками всё очень просто. Передатчик вставляется в порт компьютера, а наушники соединены с ним, как с антенной, уже по умолчанию. В некоторых моделях можно переключать канал отдельно на передатчике, отдельно на гарнитуре, чтобы выбрать наиболее чистый звук. Но других настроек и проблем при подключении там обычно не возникает.
Что касается Блютуз девайсов, то эта технология более распространена, и в ней есть несколько подводных камней, которая я рассмотрю далее. Но, в общем, процесс подключения также очень прост и не заберёт много времени.
Вот инструкция, как подключить беспроводные Блютуз наушники к ноутбуку Lenovo. Выполните следующие действия:
Проводные наушники
Инструкция, как подключить проводные наушники к ноутбуку Lenovo, ещё проще. Нужно просто соединить разъем с ПК Леново. Возможно, на экране появится уведомление, в котором вас спросят, действительно ли наушники вы подключили. До подтверждения звук может идти на динамики, а не в ваш девайс. Но в целом это операция работает однозначно. Соединили наушники — получили в них звук.
Все ли Блютуз наушники подойдут?
Не существует такого понятия, как наушники для ноутбука Леново. Все они универсальны, то есть подходят для любого смартфона, компьютера, MP3 плеера, телевизора и другой техники.
Стандарт, который определяет эту совместимость — это Блютуз. Все современные устройства работают на версиях 4.0, 5.0 и выше. Изредка случается проблема с совместимостью технологий, но это может касаться устройств, которые выпущены с очень большим интервалом времени. Также, естественно, не подойдут неисправные девайсы. Других ограничений нет.
Но, стоит заметить, что эта инструкция — для ноутбука. На всех ноутбуках стоит Блютуз модуль по умолчанию. Но на стационарных компьютерах его нет. Поэтому на стационарном ПК подключить гарнитуру так просто не получится. Нужно покупать отдельный внешний модуль.
Частые проблемы и пути решения
Если вам не удаётся подключить гарнитуру в соответствии с инструкцией выше, то можно проверить такие пункты:
Теперь вы знаете, как подключить наушники к ноутбуку Леново. Как видите, это очень простая и быстрая операция, которую реально выполнить за несколько минут. Надеюсь, что в процессе выполнения у вас не возникнет никаких дополнительных сложностей. А если они возникнут, то эта статья вам поможет и даст ответы на все вопросы.
Источник
Подключаем Bluetooth наушники к Windows 7. Почему не подключаются, нет звука, драйвера?
Так как огромное количество стационарных компьютеров и ноутбуков все еще работают на Windows 7, а беспроводные Bluetooth наушники есть практически у каждого, то я решил сделать отдельную статью, в которой показать процесс подключения Bluetooth наушников к Windows 7, и рассказать о решении самых популярных проблем, которые часто возникают в процессе подключения.
Я уже написал много статей на тему подключения Bluetooth устройств, в том числе наушников. И в комментариях посетители очень часто пишут о том, что не удается подключить Bluetooth наушники именно к компьютеру на Windows 7. С другими устройствами работают, а с семеркой какие-то проблемы. То система вообще не видит наушники, или они подключаются, но не работают. Windows 7 не видит их в настройках звука, или не устанавливается драйвер в процессе подключения. Очень часто, после подключения наушники, или Bluetooth колонка отображаются с желтым восклицательным знаком. А в процессе диагностики появляется ошибка, что не удалось установить драйвер.
Я все проверил на примере подключения обычных Bluetooth наушников от JBL (E45BT) и AirPods 2. Именно с подключением AirPods к Windows 7 судя по комментариям у многих возникают проблемы. Подключал это все к не очень новому ноутбуку, на котором установлена семерка. Даже если у вас ПК с USB Блютуз адаптером – смотрите статью.
Как подключить беспроводные Bluetooth наушники к Windows 7?
Сначала покажу процесс подключения. В большинстве случаев наушники подключаются за минуту и отлично работают. Нет никаких неполадок и ошибок.
Если у вас в ноутбуке, или ПК есть Bluetooth модуль (физическое устройство) и установлены драйверы, то в трее должна быть иконка Bluetooth 
Если же в диспетчере устройств нет Bluetooth адаптера и нет иконки в трее, то скачайте и установите драйвер на Bluetooth с сайта производителя ноутбука, или адаптера. Так же на эту тему я недавно опубликовал большую статью: как проверить, есть ли Bluetooth на ноутбуке или компьютере и как его найти.
Но как показывает практика, не всегда процесс подключения беспроводной гарнитуры проходит так гладко. Чаще всего проблемы именно с выводом звука на наушники, или работой микрофона. Все вроде подключено, но звука нет.
Что делать, если нет звука или не работает микрофон через беспородные наушники?
Дальше нужно нажать правой кнопкой мыши на наушники и выбрать «Службы».
Службы будут активированы.
Дополнительная информация
Включить, или отключить необходимые службы можно так же в свойствах Bluetooth наушников или колонки.
Список служб зависит от самих наушников. Например, в свойствах наушников JBL и AirPods список немного отличался.
Мой опыт подключения AirPods к Windows 7
У меня вторые AirPods подключились с ошибкой. Возле наушников появился желтый восклицательный знак. А в процессе подключения была ошибка «Программное обеспечение для устройства не было установлено». И красный крестик возле «Периферийное устройство Bluetooth – Не удалось найти драйвер».
При этом остальные компоненты (Hands-Free Profile, Audio/Video Remote Control, Advanced Audio Distribution Profile (Sink)) были установлены и наушники отлично работали.
Я когда писал статью как подключить AirPods к компьютеру и ноутбуку на Windows, то у меня были проблемы с подключением. Семерка не смогла установить ни один драйвер на наушники и они вообще не работали. Но проблема решилась обновлением драйвера Bluetooth адаптера. Читайте вторую часть статьи по ссылке выше, или следующие советы в этой статье.
Не работают Блютуз наушники в Windows 7
Включением служб и настройкой звука проблема решается не всегда. Очень часто компьютер вообще не видит наушники, появляется ошибка при подключении, или просто Windows 7 не может установить драйверы на подключаемое устройство и соответственно наушники не работают. Система не видит их как источник для вывода звука. По этой проблеме писал отдельную статью: Bluetooth наушники не воспроизводят звук с ноутбука. Не отображаются в устройствах воспроизведения Windows.
Основное решение – обновление драйвера Bluetooth адаптера
В новой версии драйвера адаптера может быть драйвер для того устройства, которое нам не удается подключить. Так у меня было с подключением AirPods. После обновления драйвера программное обеспечение для всех компонентов в процессе подключения было установлено и наушники заработали.
Меня еще часто спрашивают, мол где скачать драйвер на Bluetooth наушники и какой. Отвечаю – нигде. Драйвер на конкретную модель наушников скачать нельзя.
Откройте диспетчер устройств и на вкладке «Радиомодули Bluetooth» откройте свойства Bluetooth модуля. У меня он назывался до обновления драйвера Generic Bluetooth Adapter. Открываем его свойства и на вкладке «Драйвер» смотрим дату разработки и версию.
Видим, что установлен стандартный драйвер от Microsoft. А разработан еще в 2006 году!
Нужно скачать и установить новую версию драйвера. Откуда? Как это сделать? У нас же конкретное устройство: ноутбук, или USB адаптер. Если это ноутбук, или тот же адаптер, то у него есть производитель, модель. Более того, в ноутбуке установлен беспроводной модуль какого-то конкретного производителя и у него тоже есть модель. Как правило, у производителя ноутбука, USB адаптера, беспроводного модуля есть сайт, откуда можно скачать драйвер.
Например, у меня в ноутбуке беспроводной модуль Intel Dual Band Wireless-AC 3160. Через поиск захожу сразу на страницу этой модели на сайте Intel и загружаю драйвер на Блютуз. Он там 2019 года выпуска. Чувствуете разницу?
Обратите внимание, чтобы драйвер был именно для Windows 7. Вы можете скачать драйвер с сайта производителя ноутбука. Если знаете модель беспроводного модуля, то лучше качать с сайта производителя Wi-Fi/Bluetooth модуля.
Как видите, название адаптера тоже изменилось. Ну и драйвер уже от 2019 года. Все устройства подключаются без проблем, все драйвера устанавливаются. Ноутбук увидел и подключил мышку, которую не видел до этого вообще.
Дополнительные решения
Большая статья, много информации, надеюсь ничего не упустил. Если у вас есть какая-то информация по этой теме, решения, собственный опыт – поделись в комментариях. Если статья не помогла – опишите подробно свою проблему.
Источник
Как подключить беспроводные наушники к ноутбуку
Bluetooth — наушники достаточно распространены в наше время и предоставляют пользователю ряд новых мультимедийных возможностей. В первую очередь, это снятие ограничения по длине кабеля: появление беспроводных наушников позволило полностью избавиться от мешающих всем проводов.
Все наушники данного типа работают по технологии беспроводной передачи данных Bluetooth. Большинство моделей имеют ограничение по дистанции передачи звука в 10 метров. Последние модели, соответствующие самому «свежему» стандарту беспроводной передачи данных, способны принимать звук на расстоянии в 50 метров от источника сигнала.
На сегодняшний день не проблематично подобрать и приобрести беспроводные наушники. Они имеют разные характеристики, и отличаются продолжительностью работы, качеством звука, и своей конструкцией (внутри канальные или накладные). Найти большое количество моделей можно как в онлайн-магазинах, так и в местных магазинах электроники.
В случае использования наушников с помощью телефона или планшета, у вас не появится каких-либо трудностей: просто подключите их через настройки Bluetooth на вашем девайсе. Однако, если вы хотите использовать их в паре с компьютером или ноутбуком, у вас могут появиться вопросы с подключением, которые и будут рассмотрены ниже.
Наличие bluetooth-модуля
В первую очередь, следует убедиться в том, что в используем устройстве (компьютер или ноутбук) присутствует специальный модуль, отвечающий за беспроводную связь по технологии Bluetooth.
Для этого включите ваше устройство, и зайдите в диспетчер устройств. Сделать это можно двумя способами: откройте Пуск — Панель управления — Диспетчер устройств, либо же вызовите меню выполнения команд (Win + R) и введите в появившемся окне команду devmgmt.msc. Перед вами откроется диспетчер устройств — там вы сможете увидеть как периферию, так и все комплектующие своего устройства. Однако, вас интересует вкладка «Радиомодули Bluetooth», в которой должен располагаться как минимум один компонент. Отсутствие данного раздела обозначает то, что в вашем компьютере или ноутбуке не установлен модуль беспроводной передачи данных.
В таком случае, вам необходимо будет приобрести внешний модуль Bluetooth, подключаемый через интерфейс USB. Его стоимость не превысит 7-8 долларов, а приобрести его можно, также как и в случае с наушниками, в онлайн-магазинах или магазинах электроники. Теперь, необходимо проверить считываемость компьютером подключенного модуля: проверьте через диспетчер устройств, опознался ли модуль, и стабильно ли он работает.
Как подключить bluetooth-наушники
Алгоритм подключения беспроводных наушников одинаков как для ноутбуков, так и для персональных компьютеров. Различия установки есть лишь в операционных системах: ниже будет рассмотрен процесс подключения к трем наиболее популярным операционным системам: Windows 7, Windows 8/8.1 и Windows 10.
Подключение беспроводных наушников к Windows 7
После того, как передатчик Bluetooth-сигнала на используемом вами устройстве будет настроен, можно приступать к этапу подключения наушников.
В первую очередь, необходимо включить питание используемой гарнитуры и сделать устройство обнаруживаемым. В каждом девайсе это делается по-разному: вам необходимо изучить руководство по эксплуатации и найти ответ на данный вопрос там.
Затем, откройте меню Пуск, и перейдите во вкладку «Диспетчер устройств». Там будут расположена вся периферия, подключенная к ПК/ноутбуку: клавиатуры, мышки, принтеры, и другие устройства.
Нажмите на кнопку «Добавить устройство», после чего выберите тип, а затем и само устройство.
На протяжении подключения вас будет сопровождать интерактивная инструкция, которая предоставит вам возможность правильно и быстро настроить все с первого раза.
С этого момента, наушники будут автоматически подключаться к вашему устройству, если будут находиться в диапазоне приема сигнала.
Подключение беспроводных наушников к Windows 8/8.1
Процедура подключения Bluetooth наушников отличается для разных операционных систем. Если вы используете Windows 8 или Windows 8.1, то для того чтобы подключить bluetooth гарнитуру к компьютеру необходимо сделать следующее:
В первую очередь, включите используемые наушники и переведите их в режим «спаринга» (подключения). Затем, откройте Пуск, в поисковой строке введите Bluetooth, и найдите в списке меню настройки параметров беспроводного соединения.
Включите модуль Bluetooth на используемом устройстве и найдите наушники, которые будете с ним связывать. После этого, нажмите на кнопку «Связать».
После этого, откроется меню настроек в инструктивной форме, и вы достаточно быстро сможете настроить используемую гарнитуру.
Подключение беспроводных наушников к Windows 10
Windows 10 — последняя ОС от Microsoft, к которой можно подключить гарнитуру двумя способами. Оба способа подключить беспроводной наушник к компьютеру будут представлены ниже.
Первый способ достаточно быстр в исполнении и востребован многими пользователями. Для этого необходимо открыть центр уведомлений, в котором найти вкладку «Bluetooth». В появившемся окне необходимо найти ваши наушники, после чего подключить их.
Второй способ более трудоёмкий: необходимо открыть Пуск, перейти в раздел «Параметры», затем — в «Устройства» — «Устройства Bluetooth». После этого включите беспроводной модуль, найдите вашу гарнитуру и подключите ее к используемому устройству.
Источник

Содержание
- Инструкция по подключению
- Настройка
- Возможные проблемы
Чтобы обеспечить стабильное соединение между гарнитурой и ноутбуком, необходимо ее активировать. В большинстве случаев подключение производится автоматически. В зависимости от устройства, может потребоваться инструкция. Чаще всего описание расположено прямо на коробке или на сайте производителя. Если нет доступа к инструкции или она не переведена на русский язык, вам поможет общее руководство по подключению Bluetooth-наушников к ноутбуку.


Инструкция по подключению
Чтобы подключить Bluetooth-наушники к ноутбуку, необходимо проверить следующие моменты.
- Наличие Bluetooth. Чаще всего в ноутбуках он встроен, но при его поломке или отсутствии также можно воспользоваться внешним USB контролером: «Пуск – Панель управления – Диспетчер устройств – Контроллеры USB или Сетевые адаптеры». Если не видите в этих пунктах ваше устройство, то посмотрите «Другие устройства». Это значит, что драйвер для наушников не был установлен.
- Наличие и актуальность драйверов для Windows 7. Если устройство не отображается и находится в «Других устройствах» – нажмите правой кнопкой мыши и выберите «Обновить драйверы». Затем укажите удобный для вас способ установки через интернет или с физического носителя. Если наушники отображаются в «Диспетчере устройств» – это значит, что драйверы, необходимые для работы, установлены, но лучше их обновить до последней версии. Сделать это можно также через интернет или зайти на сайт производителя вашего ноутбука и в разделе «Поддержка, Драйверы» скачать актуальную версию. После установки или обновления драйверов рекомендуется перезагрузить ноутбук.
- Убедиться в исправности и работоспособности беспроводных наушников. Нажмите кнопку включения на наушниках и держите, пока световой индикатор не даст вам понять об их включении. Также важно, чтобы наушники имели необходимый заряд батареи.
После того как вы убедились, что Bluetooth на ноутбуке и наушники исправно работают, можно приступить к их подключению. После включения наушников ваш ноутбук распознает устройство через Bluetooth и оповестит вас об этом мигающим значком в нижнем правом углу (по умолчанию – системный бар Windows 7 находится именно там). Нажмите на значок и во всплывающем меню выберите пункт «Добавить устройство». Ноутбук распознает и выдаст вам полный список устройств с активным Bluetooth, среди которых вам необходимо выбрать ваши наушники.
Названием может быть как фирма-производитель, так и модель.
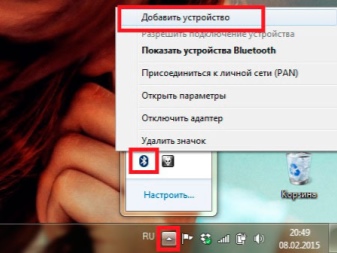
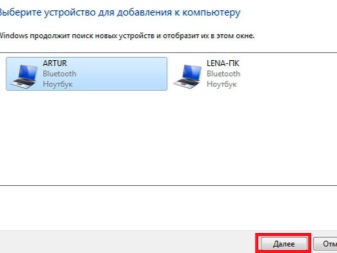
Настройка
После того как вы подключили беспроводные наушники к ноутбуку и убедились в их работоспособности, следующим шагом будет их настройка. Для открытия параметров, с помощью которых можно увидеть список доступных или подключенных устройств и включить обнаружение вашего ноутбука другими устройствами, необходимо нажать правой кнопкой мыши на иконку Bluetooth и выбрать из контекстного меню «Перейти к параметрам». В открывающимся окне вы увидите, как компьютер будет выполнять поиск всех доступных устройств и отображать их. Выберите ваши наушники, нажмите кнопку «Связать» и просто следуйте инструкциям.

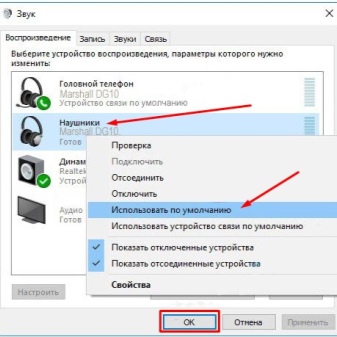
Здесь же доступна кнопка включения и выключения Bluetooth. Чтобы перейти к настройкам, которых не так много, нажмите на «Другие параметры Bluetooth». Убрав галочку с пункта «Разрешить устройствам Bluetooth обнаруживать этот компьютер», вы уберете ваш ноутбук из поля зрения всех устройств, но будете видеть список доступных гарнитур и сможете к ним подключаться. Также после включения будет возможен быстрый доступ к настройкам из панели уведомлений.
При нажатии на значок Bluetooth в нижнем правом углу вы сможете управлять устройствами, передачей файлов и прочими настройками.
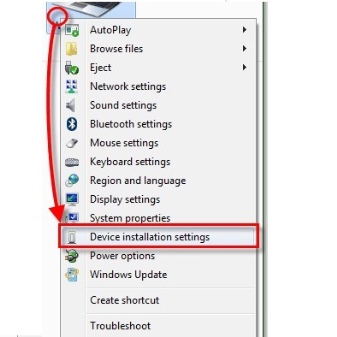
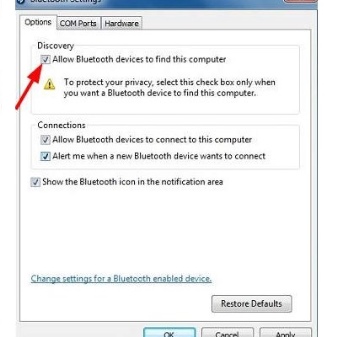
Чтобы настроить автономный вывод звука на наушники, вам необходимо сделать следующее: «Пуск – Панель управления – Звук». На вкладке «Воспроизведение» выбрать необходимое устройство, нажать по нему правой кнопкой мыши и выбрать пункт «Использовать устройство по умолчанию». То же самое проделайте на вкладке «Запись», это необходимо для включения микрофона. При нажатии правой кнопки мыши, выбрав в открывающемся меню пункт «Свойства», можно более детально настроить гарнитуру. Здесь все интуитивно понятно, на вкладках «Уровни», «Улучшения» и «Дополнительно» можно более тонко настроить наушники.
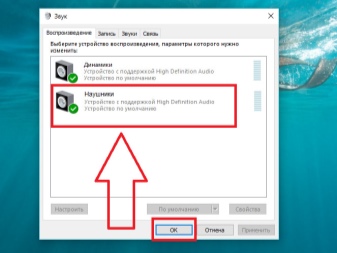
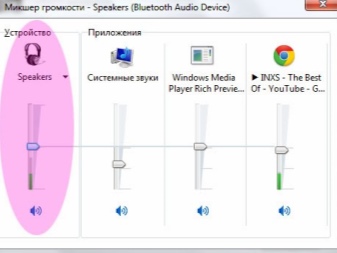
Во вкладке «Уровни» вы можете усилить микрофон, вас будет слышно громче, но это может привести к появлению некоторых шумов. Отрегулировав показатели, можно сразу оценить результат, нажав на вкладку «Прослушать». Что касается звука, здесь можно настроить баланс между правым и левым наушником, увеличить или уменьшить громкость. С помощью вкладки «Улучшения» с легкостью можно избавиться от посторонних шумов и улучшить качество связи.
Дополнительно в настройках можно выбрать диапазон частот и настроить монопольный режим для вашего устройства.
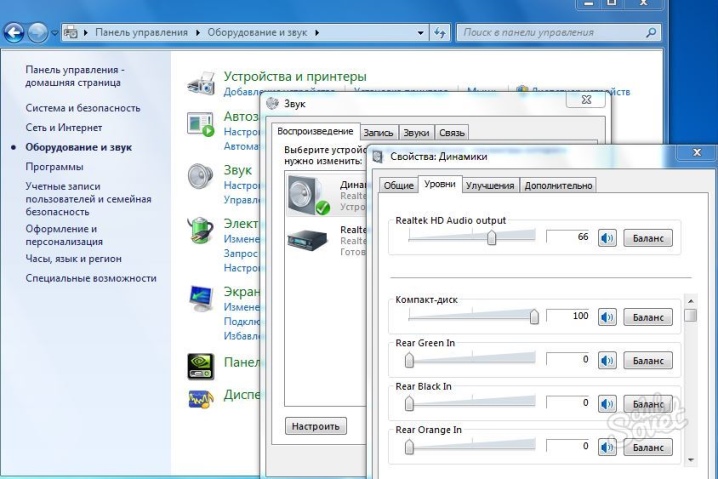
Возможные проблемы
При подключении беспроводных наушников к ноутбуку на Windows 7 можно столкнуться с рядом незначительных проблем. Как исправить самые распространенные из них, рассмотрим ниже.
- Ноутбук не видит устройство. Проверьте гарнитуру на включение, также должен работать световой индикатор, который уведомляет о работоспособности наушников. Перезагрузите беспроводные наушники и положите максимально близко к ноутбуку. Проверьте настройки соединения, удалите устройство и заново подключите его. Также это может быть из-за того, что устройство подключилось по умолчанию к другому гаджету (смартфону, телефону).
- Компьютер видит устройство, но они не подключаются. Перезагрузите систему и зайдите в меню BIOS (посмотрите инструкцию, как это сделать именно для вашей модели ноутбука). Найдите адаптер беспроводного соединения и убедитесь, что он включен.
- Использование гарнитуры в программах для связи (например, Skype). Если гарнитура не работает с подобным программным обеспечением, то в первую очередь убедитесь в том, что на вашем ноутбуке установлена последняя версия программы: «Меню пуск – Панель управления – Звук – Запись». Здесь выберите именно ваши наушники. То же самое сделайте в настройках скайпа или подобной программы.

Инструкцию по подключению Bluetooth-наушников к ноутбуку Windows 7 смотрите далее.

























































