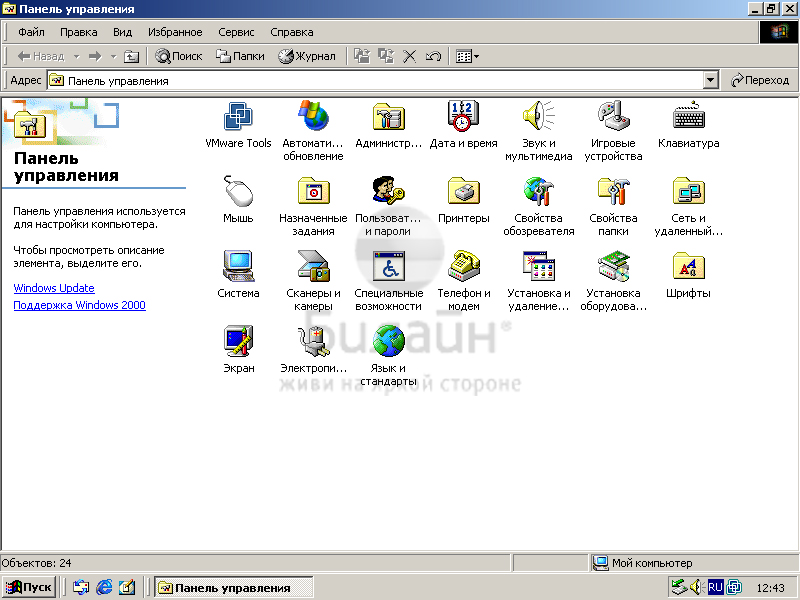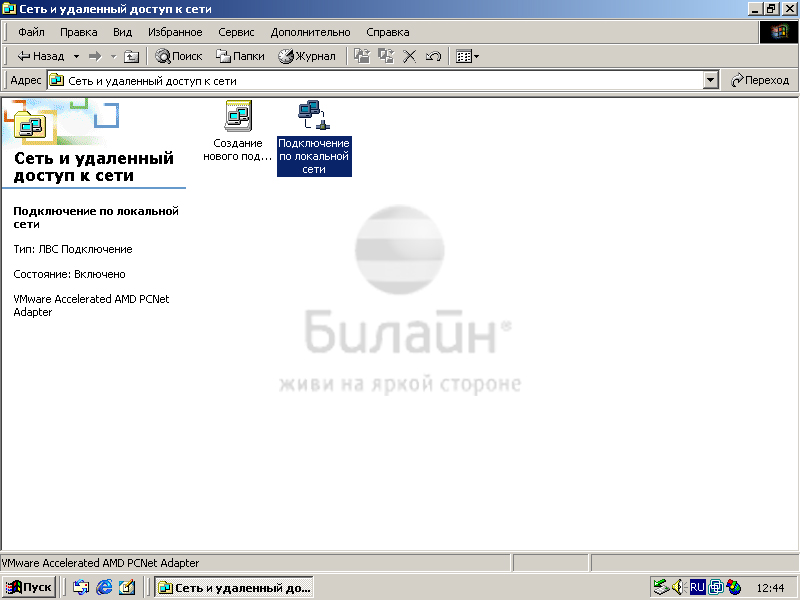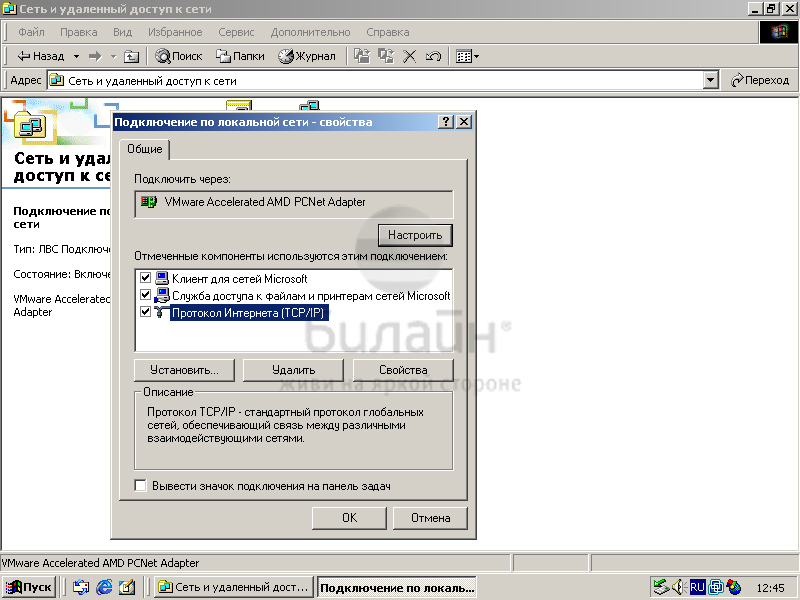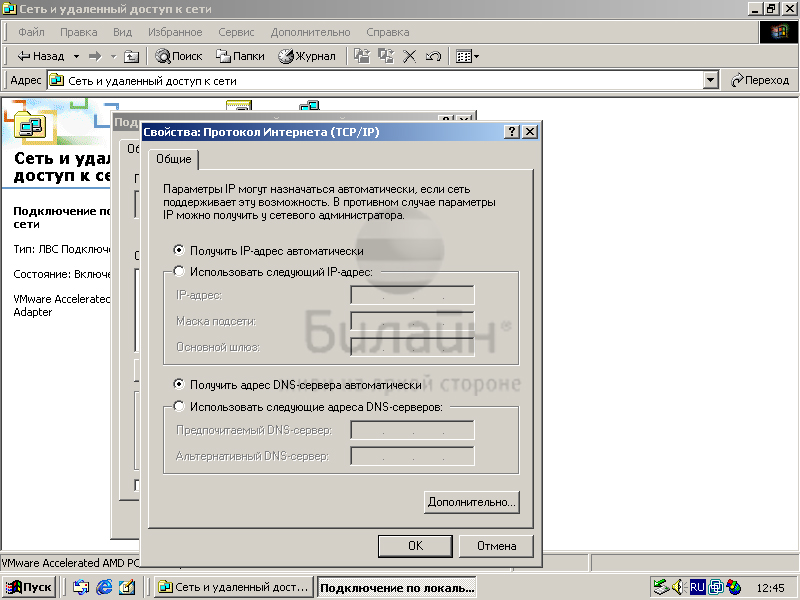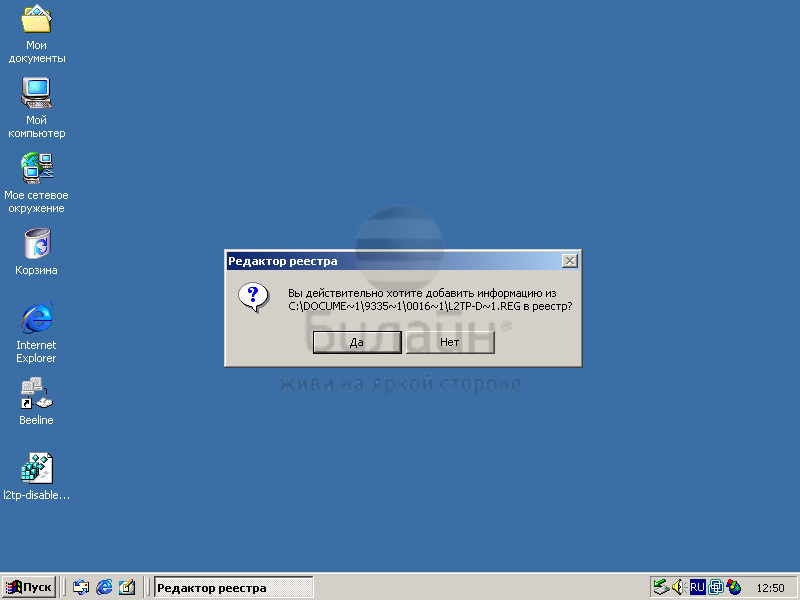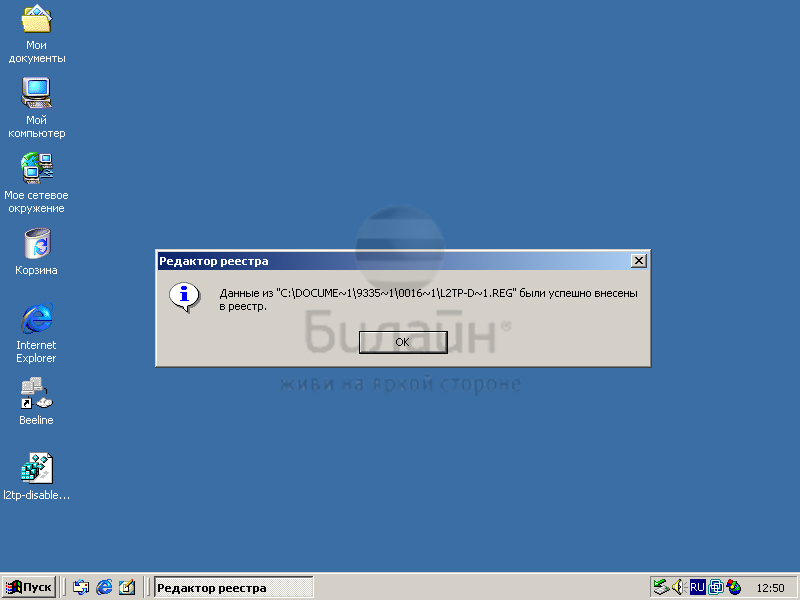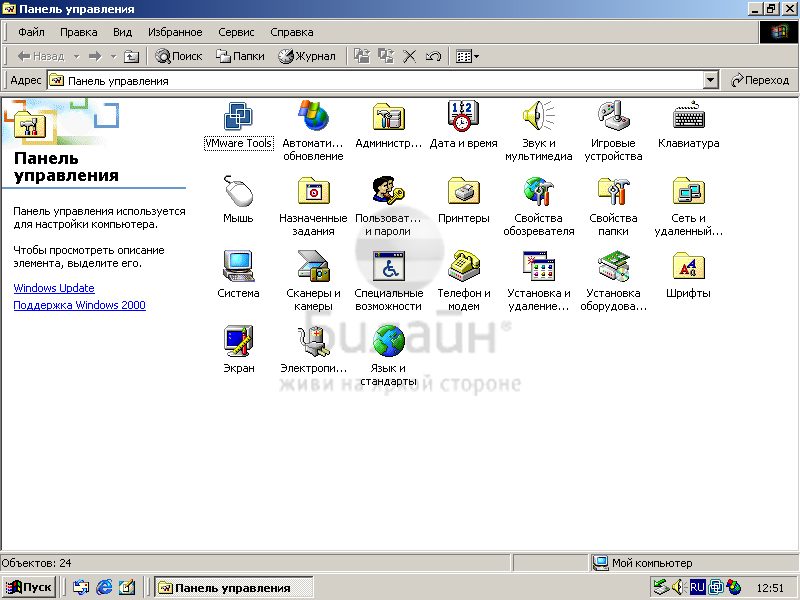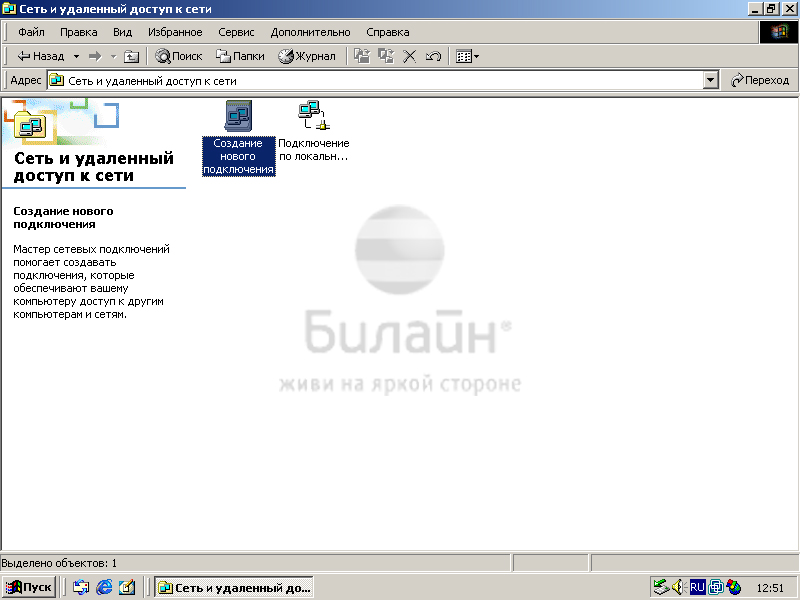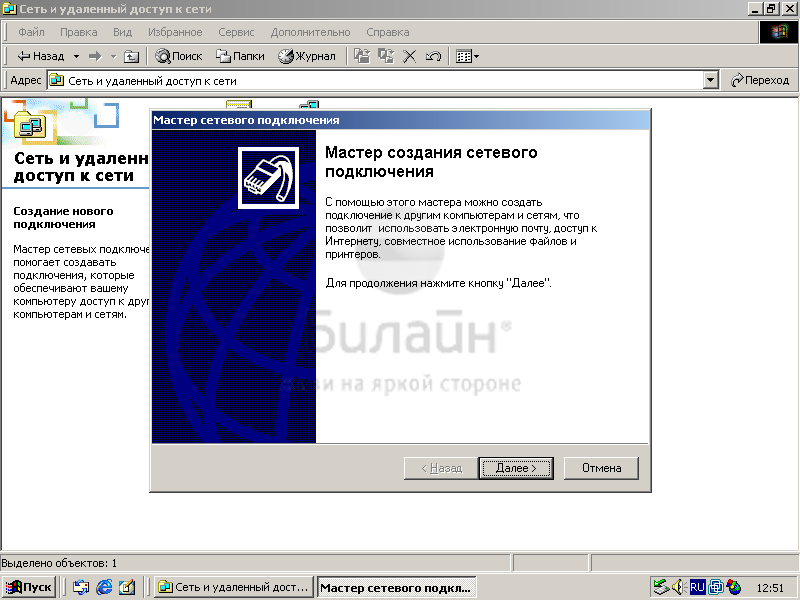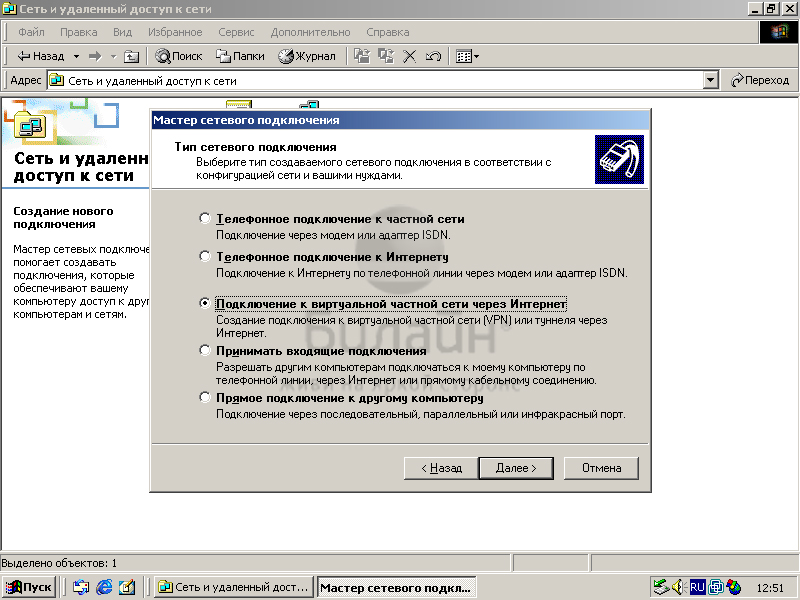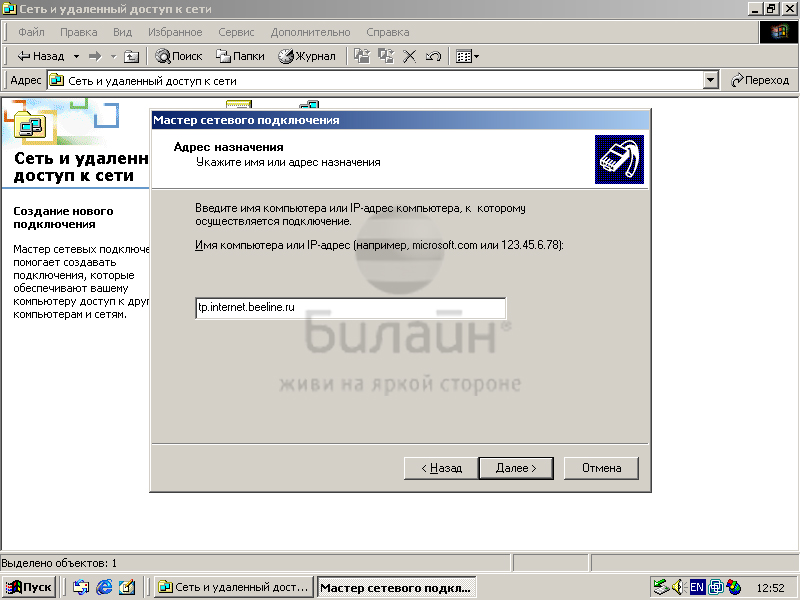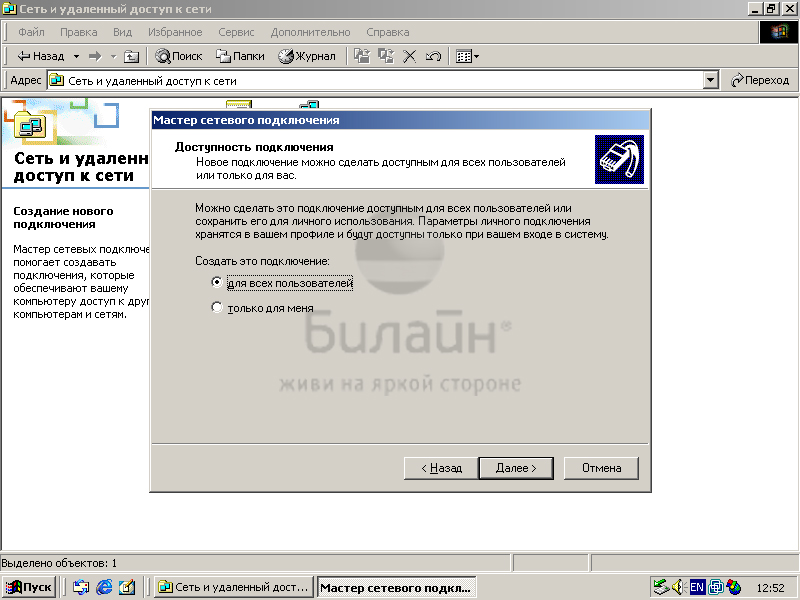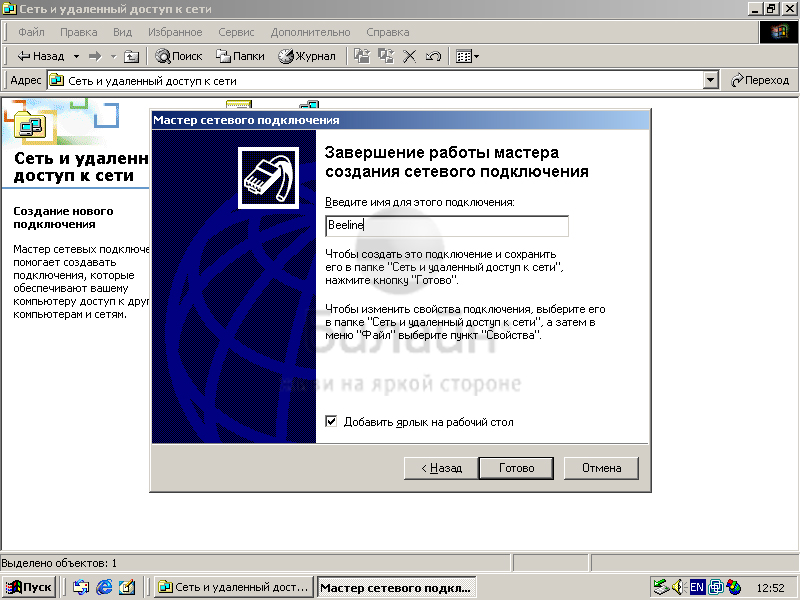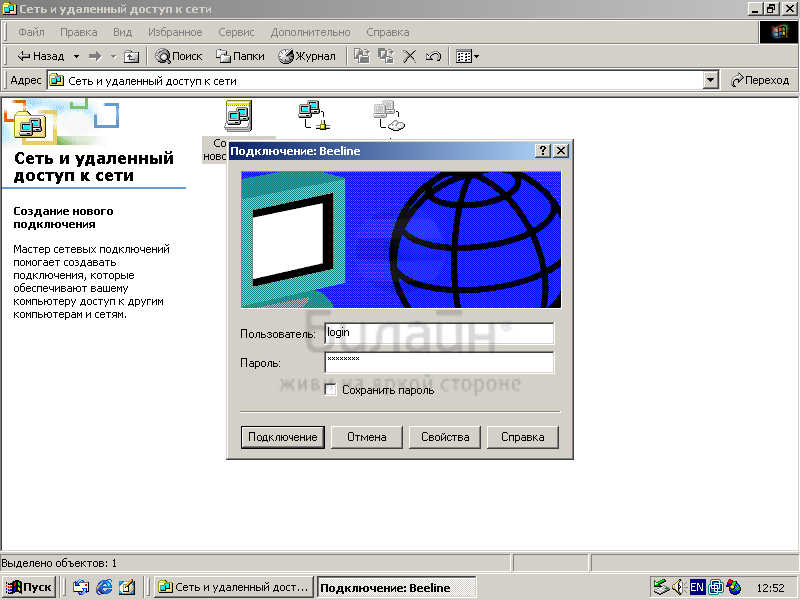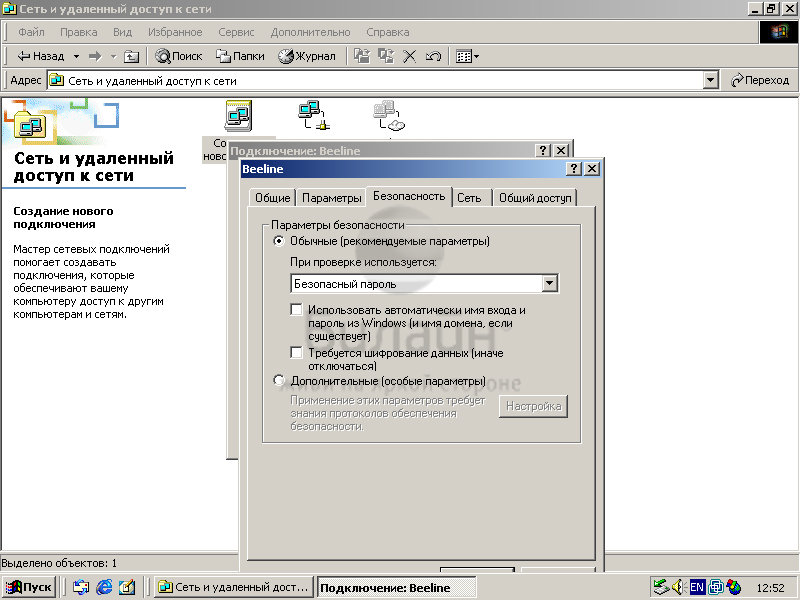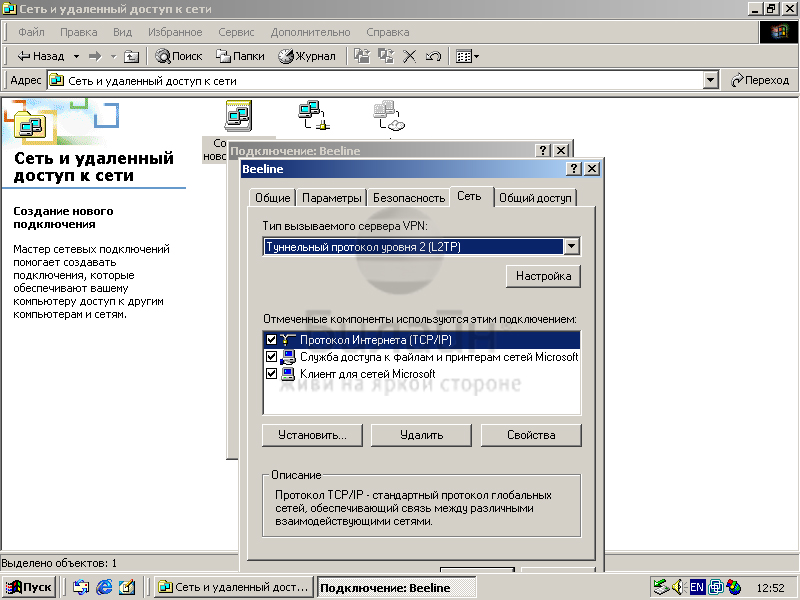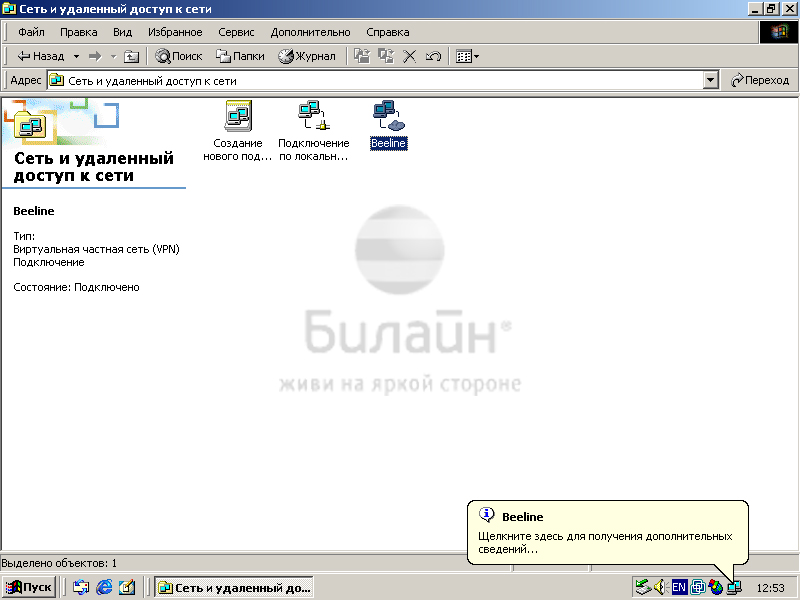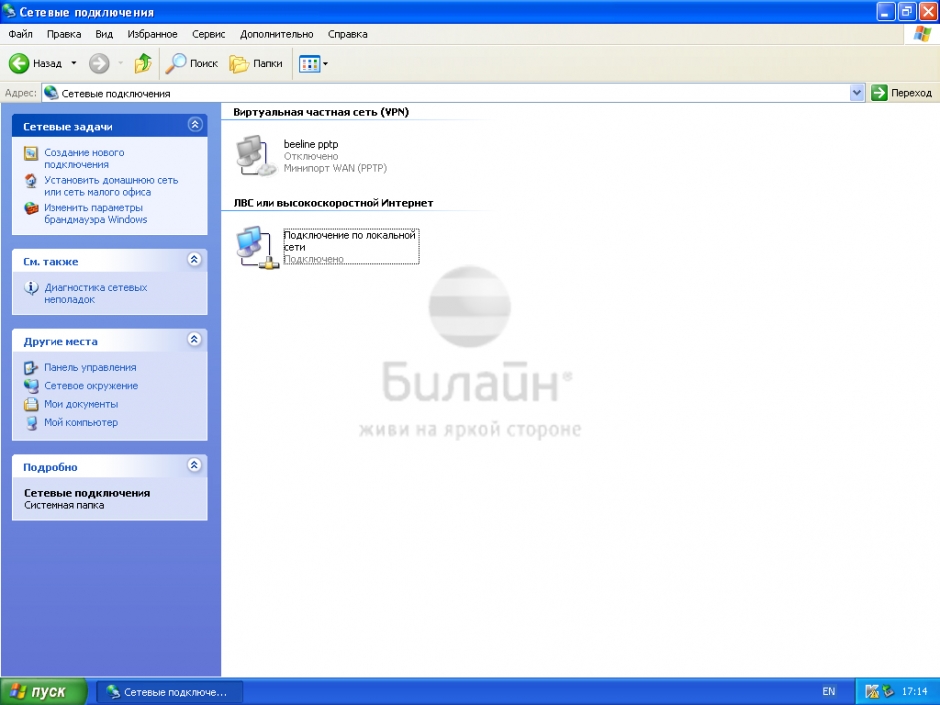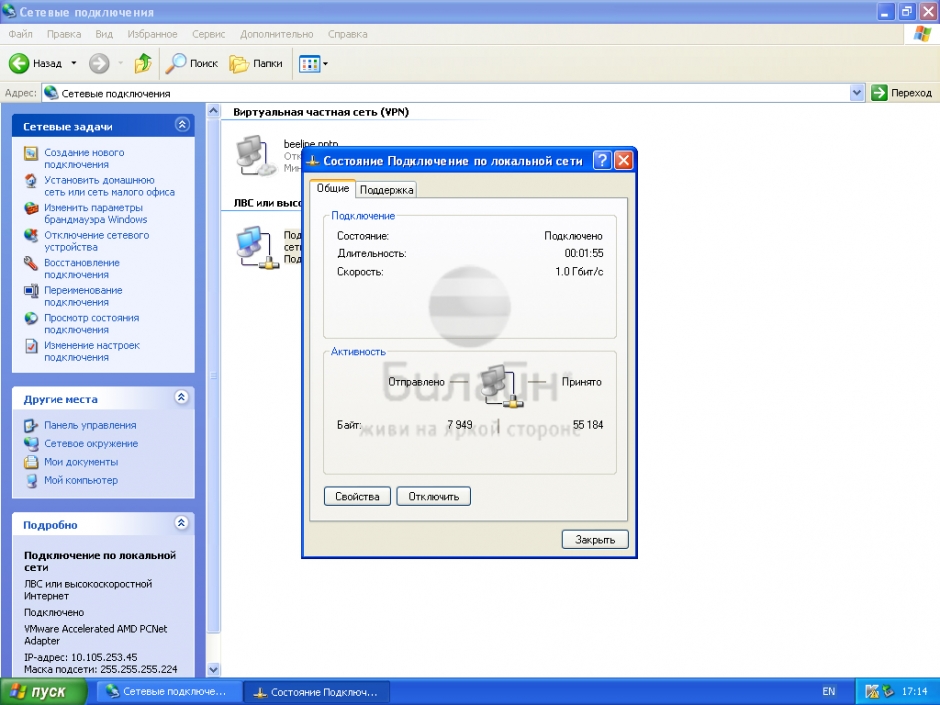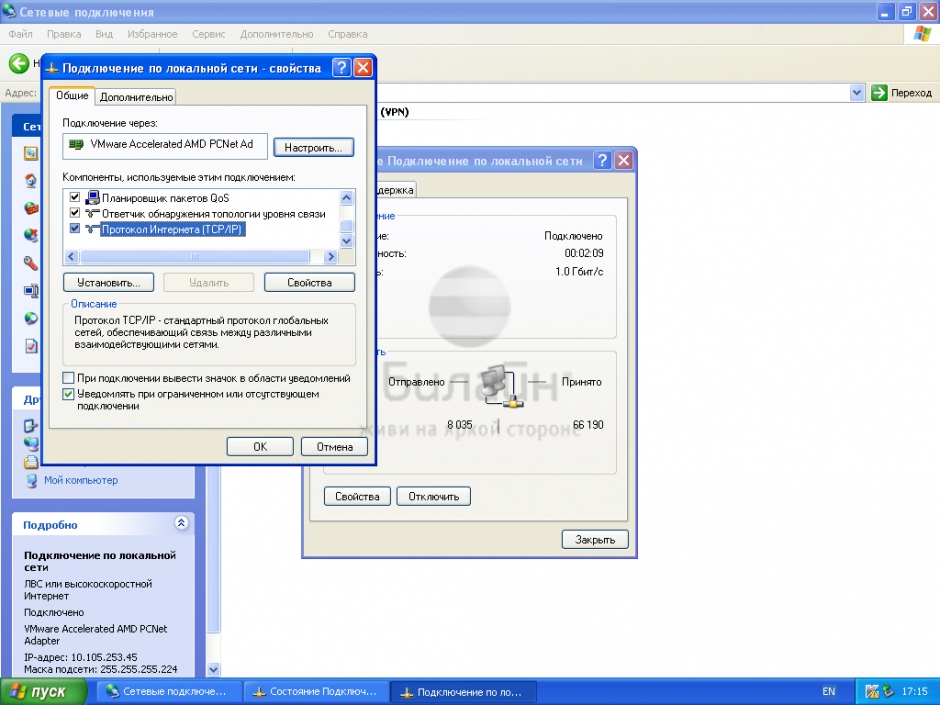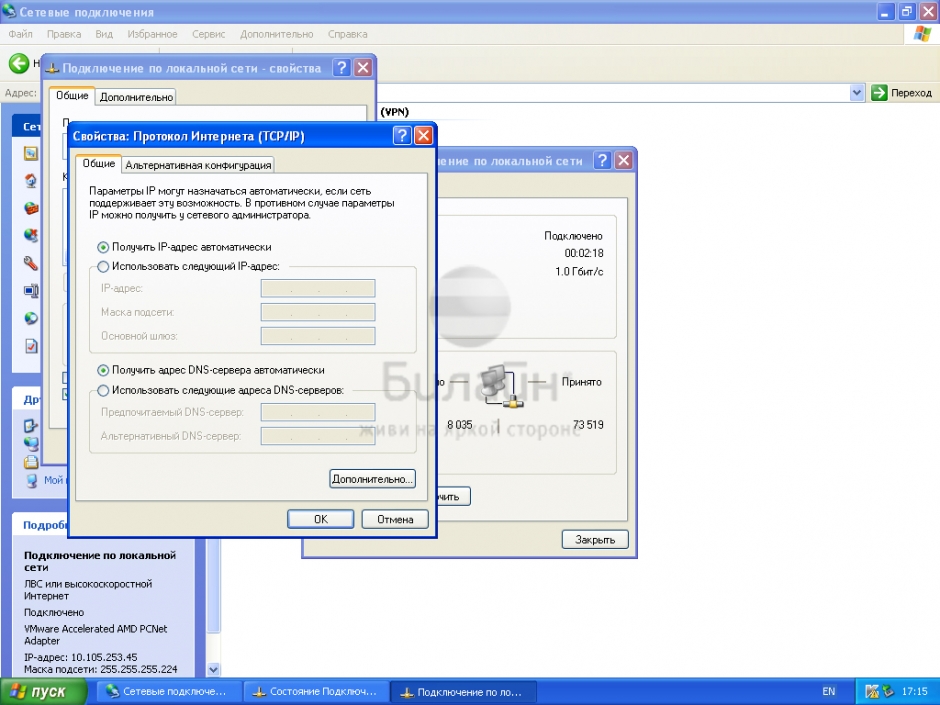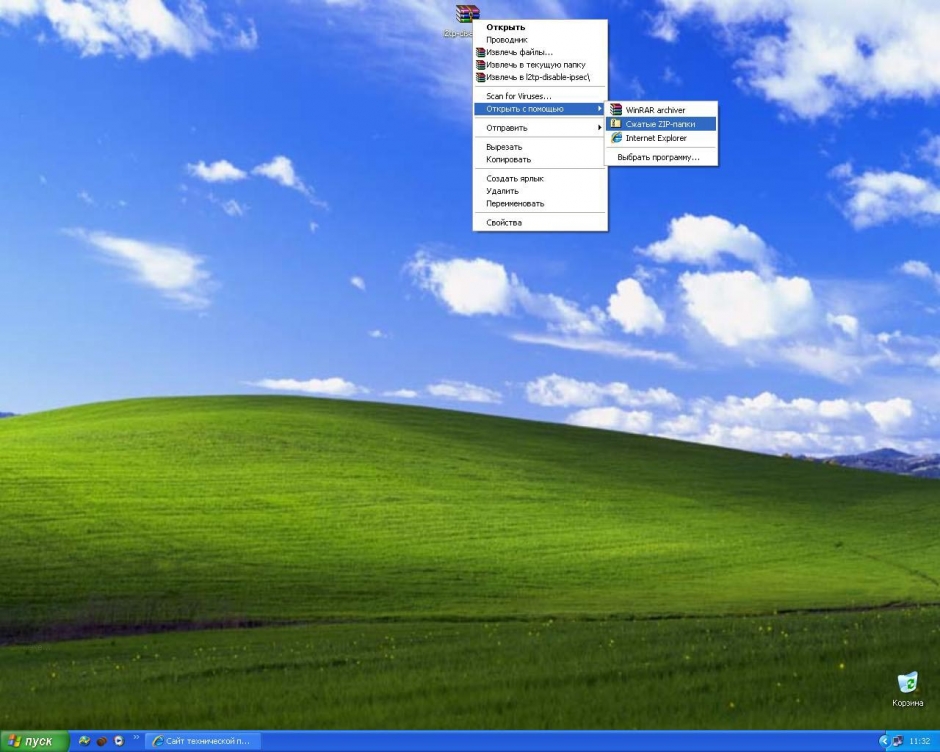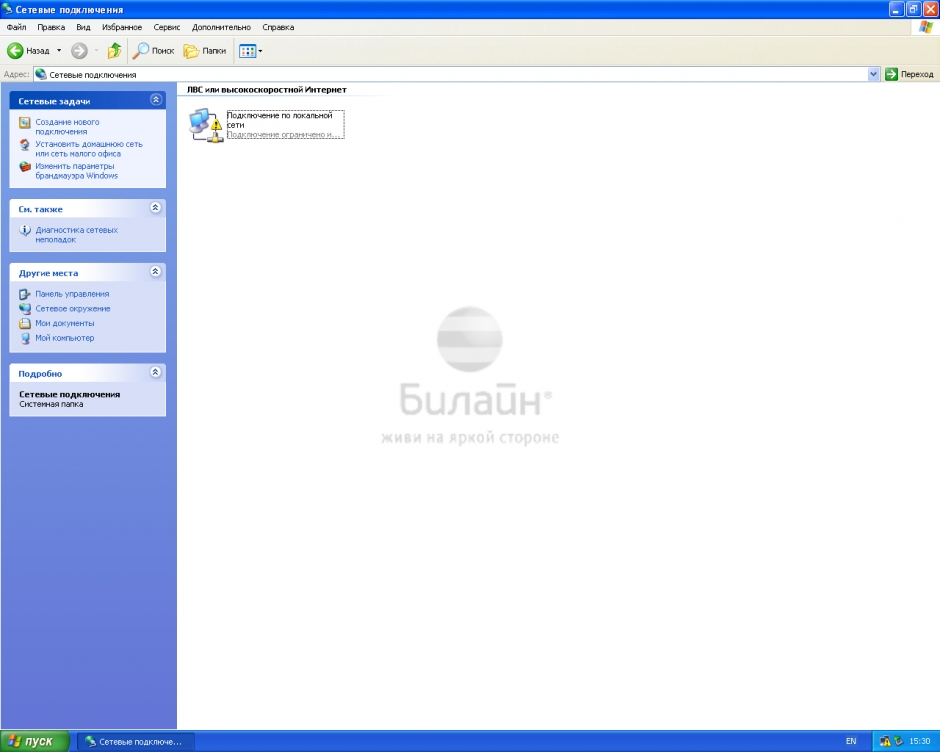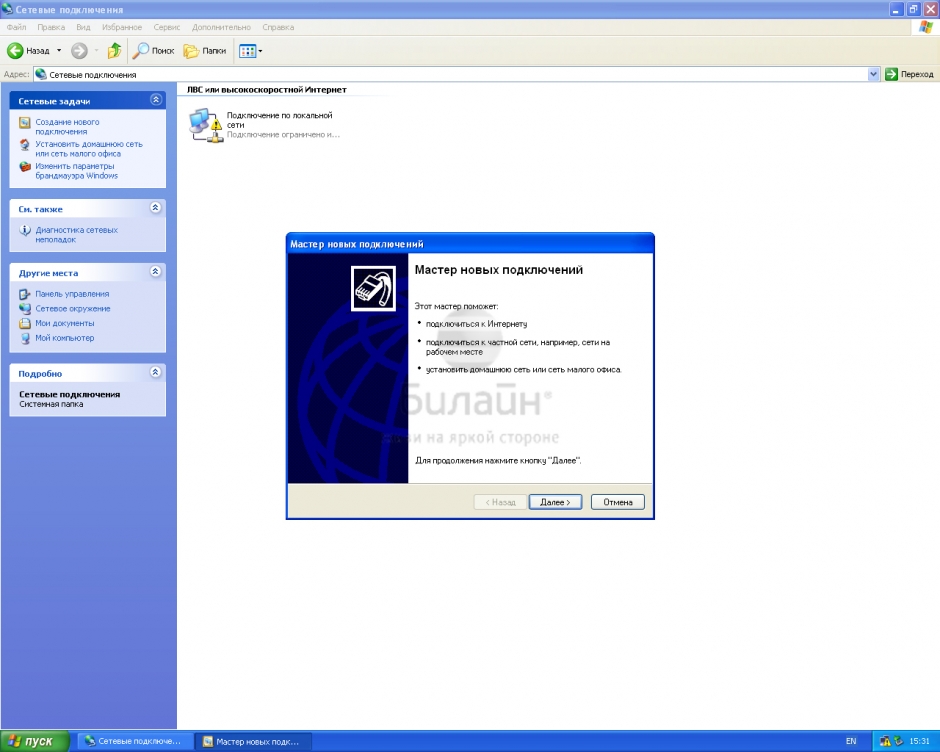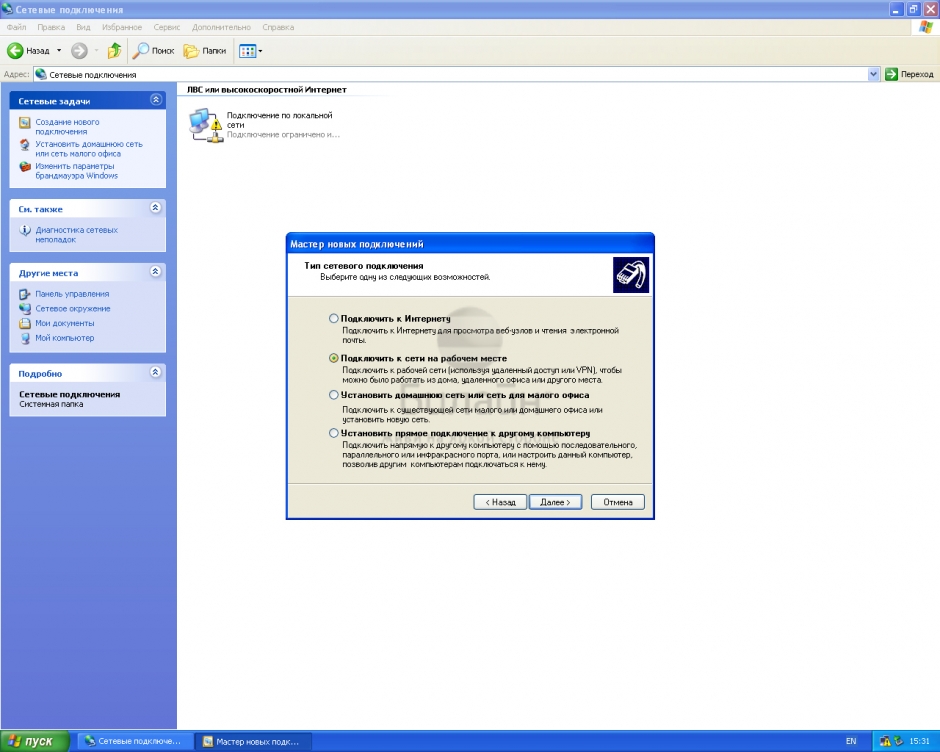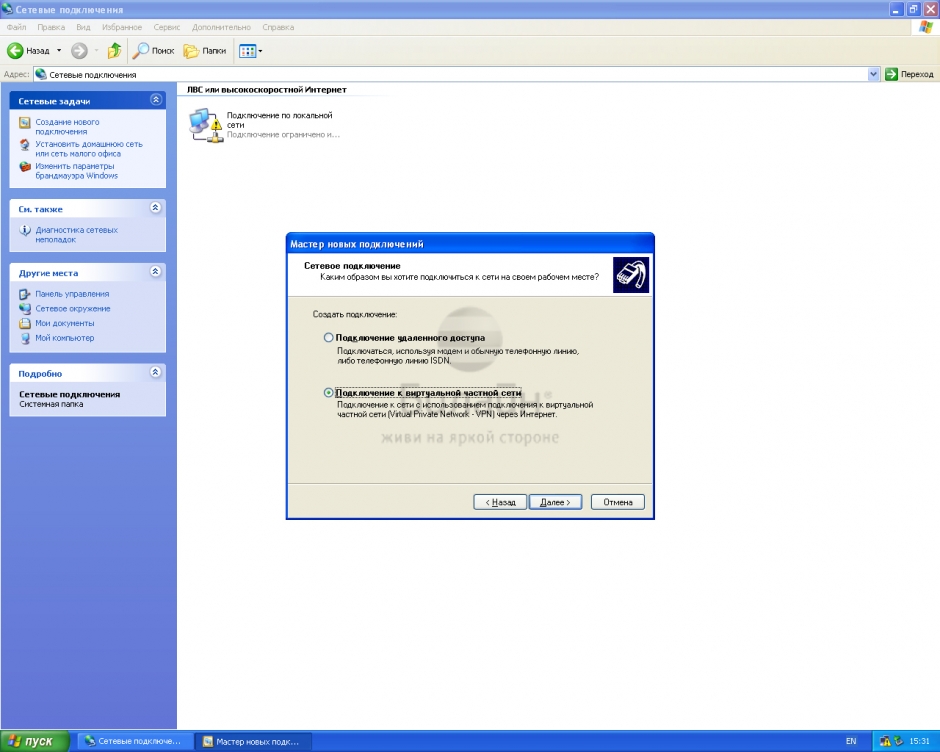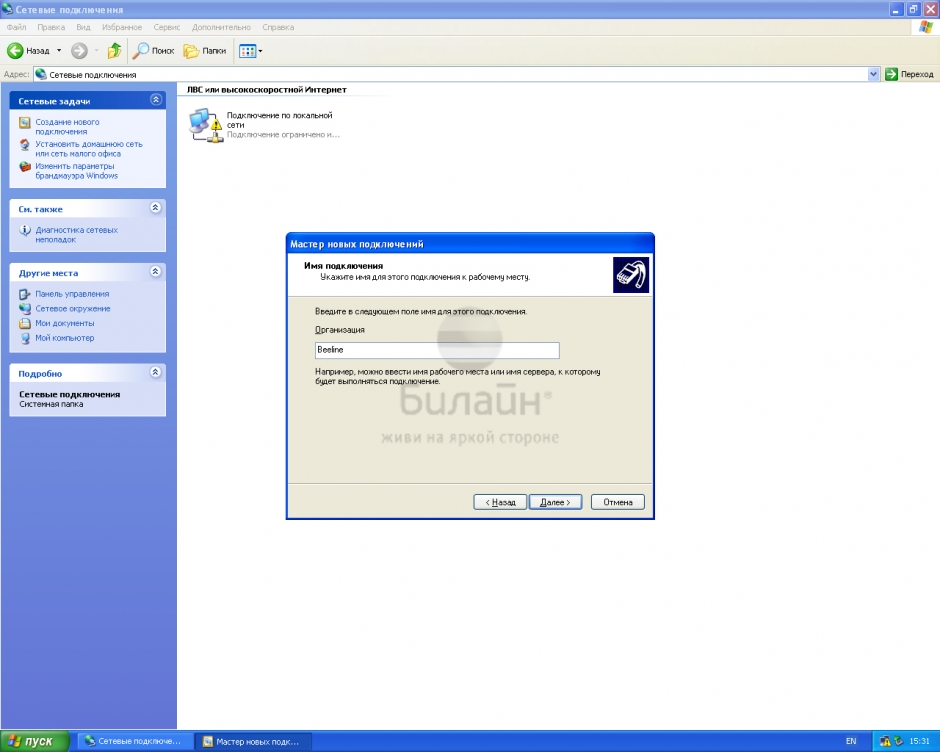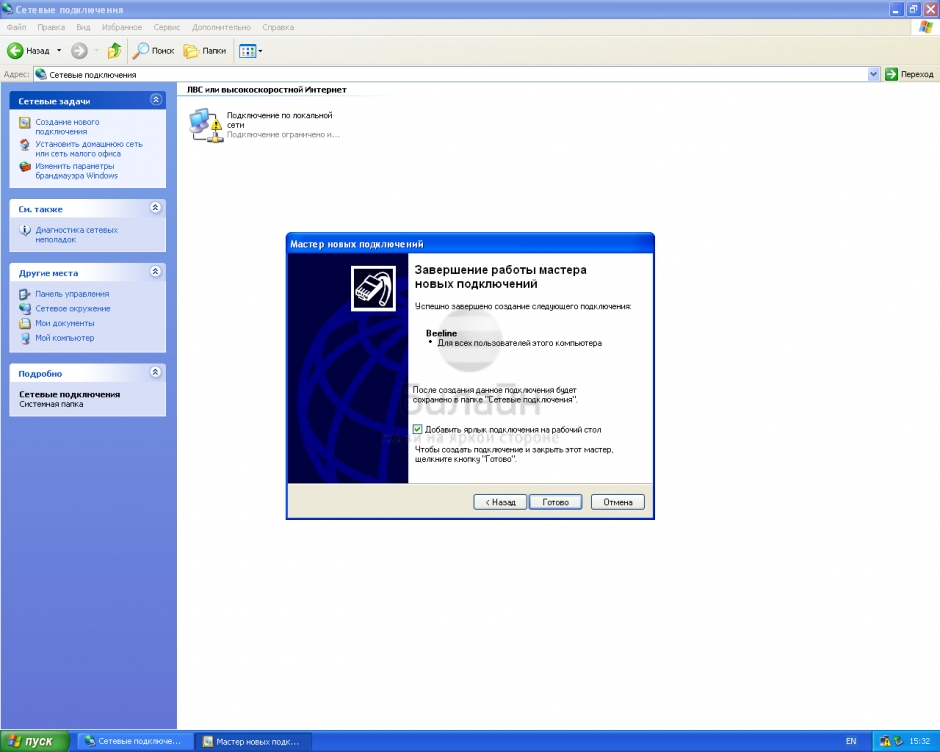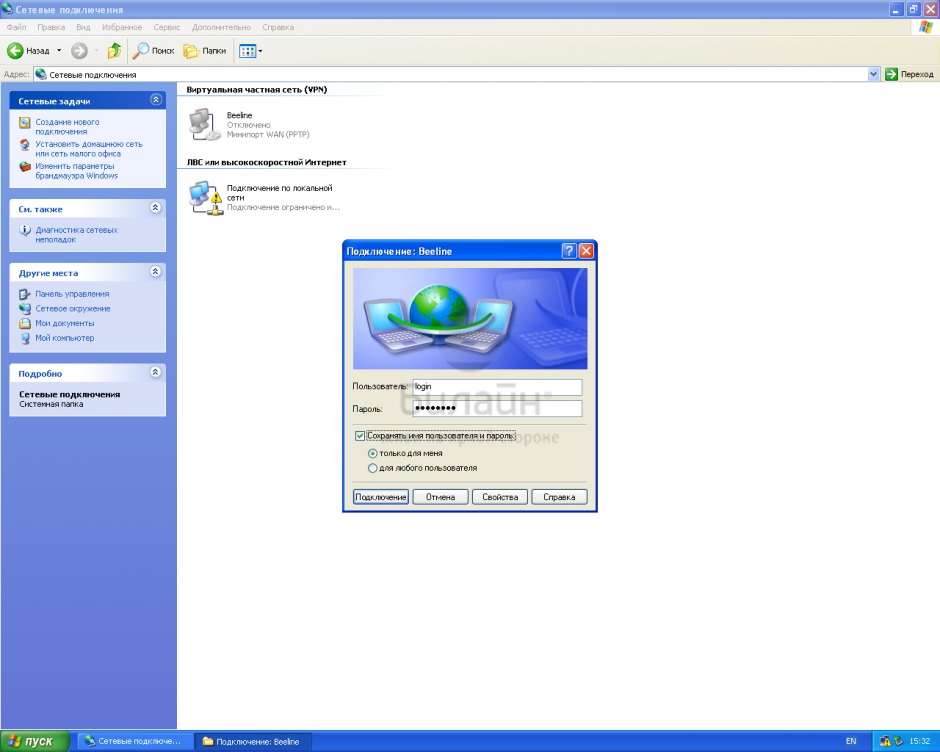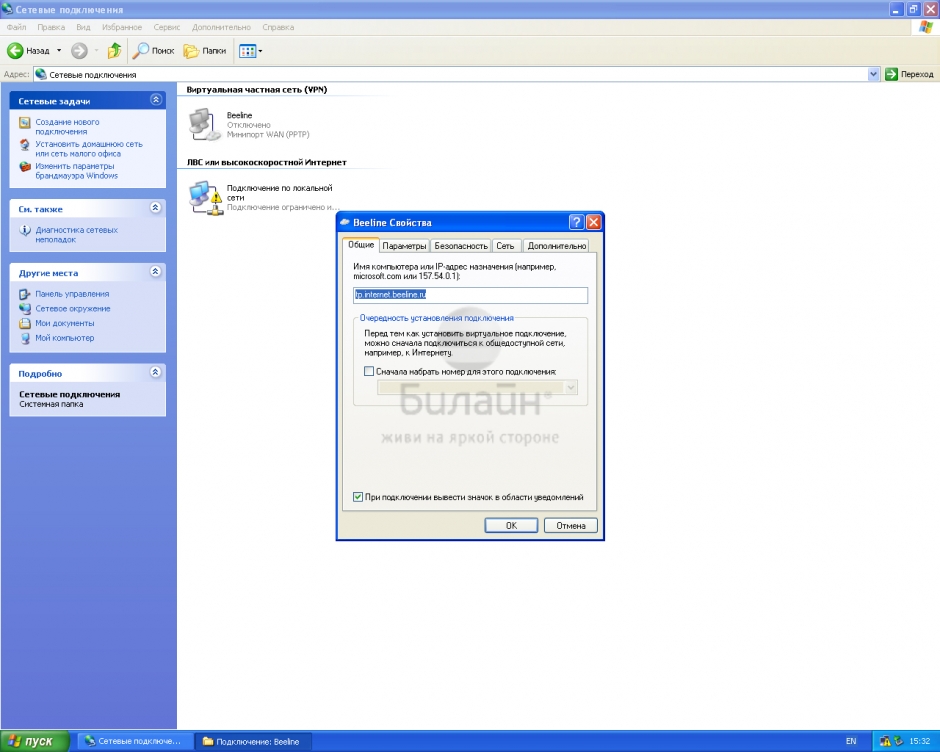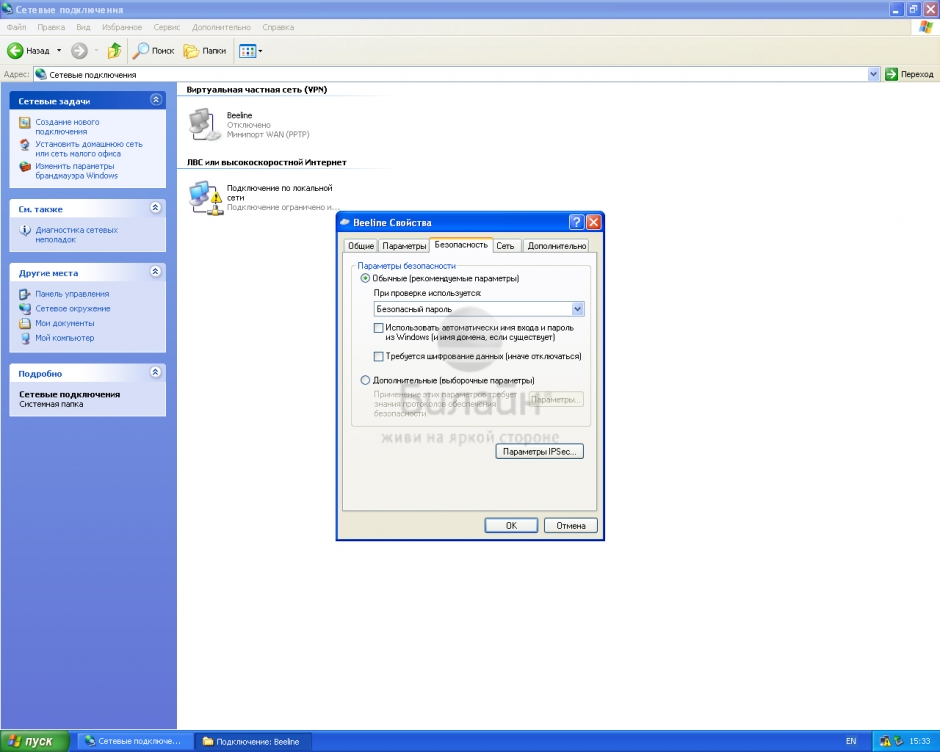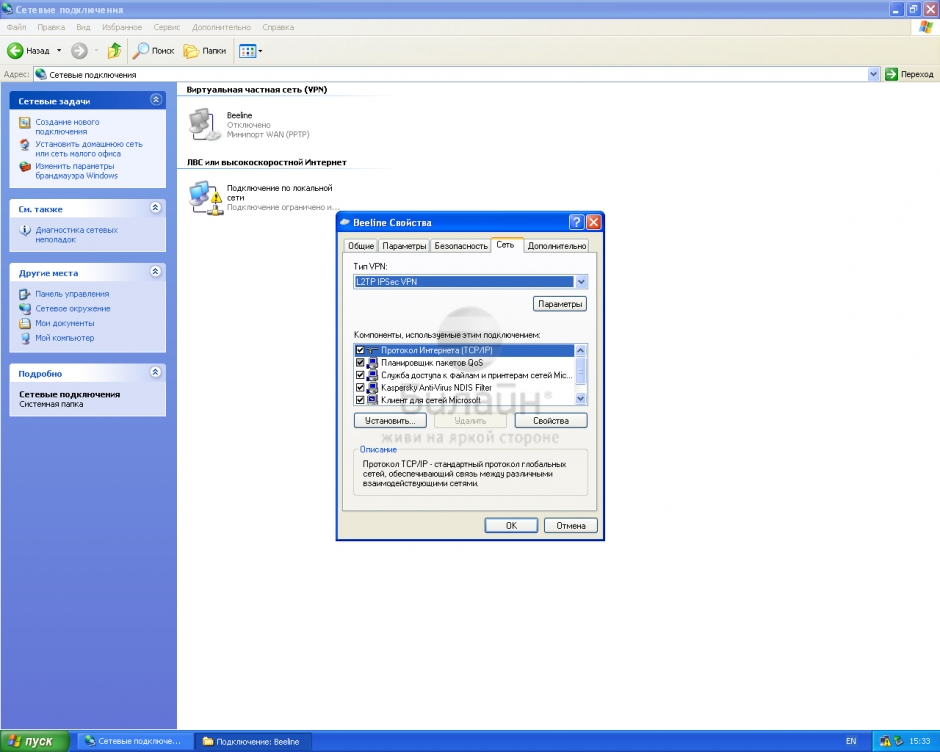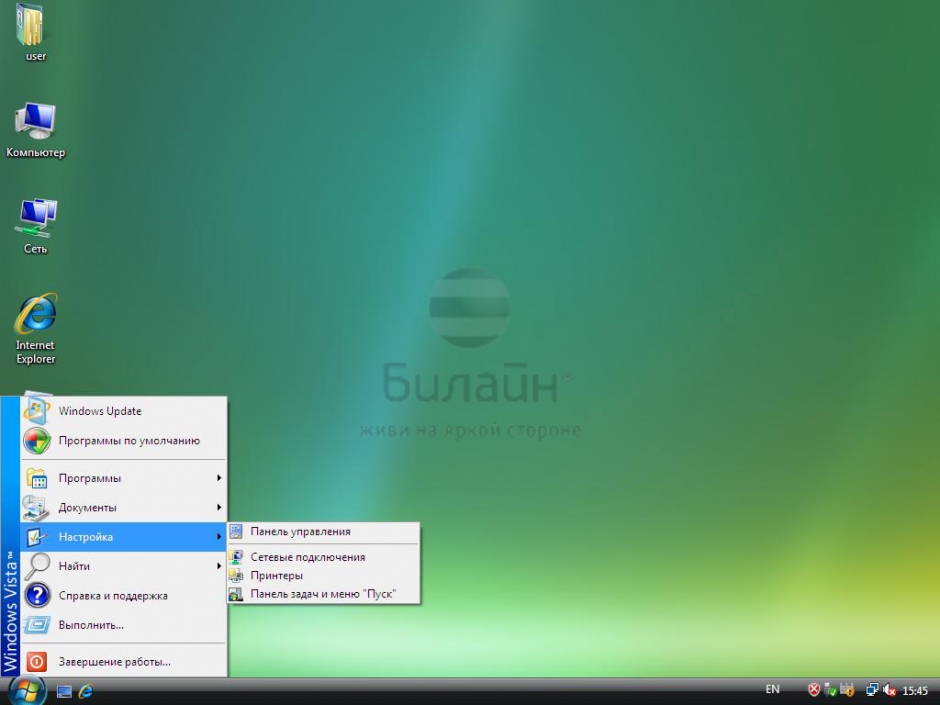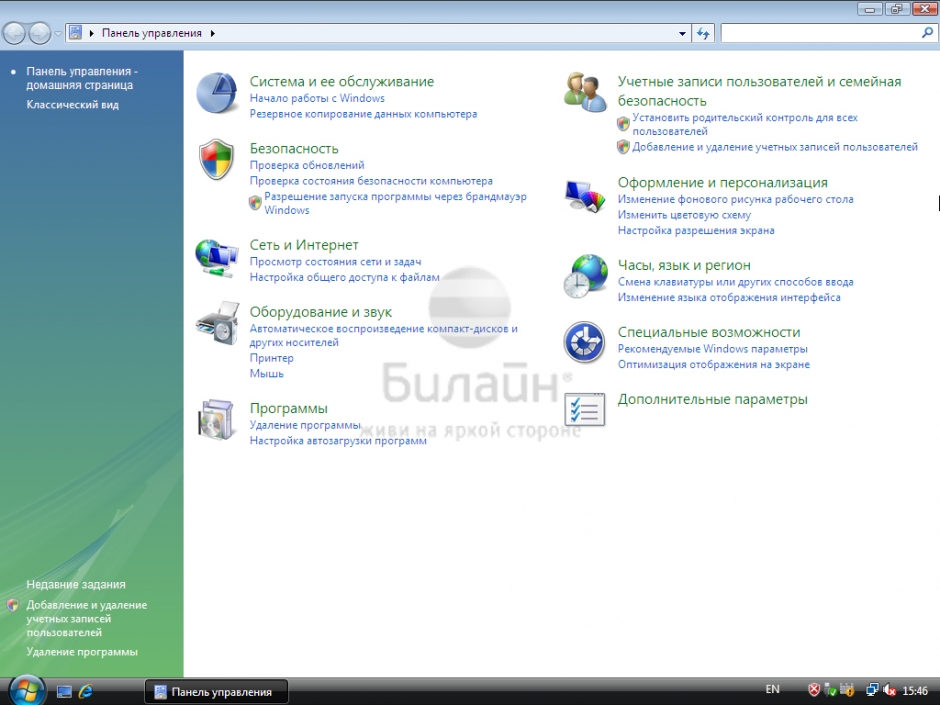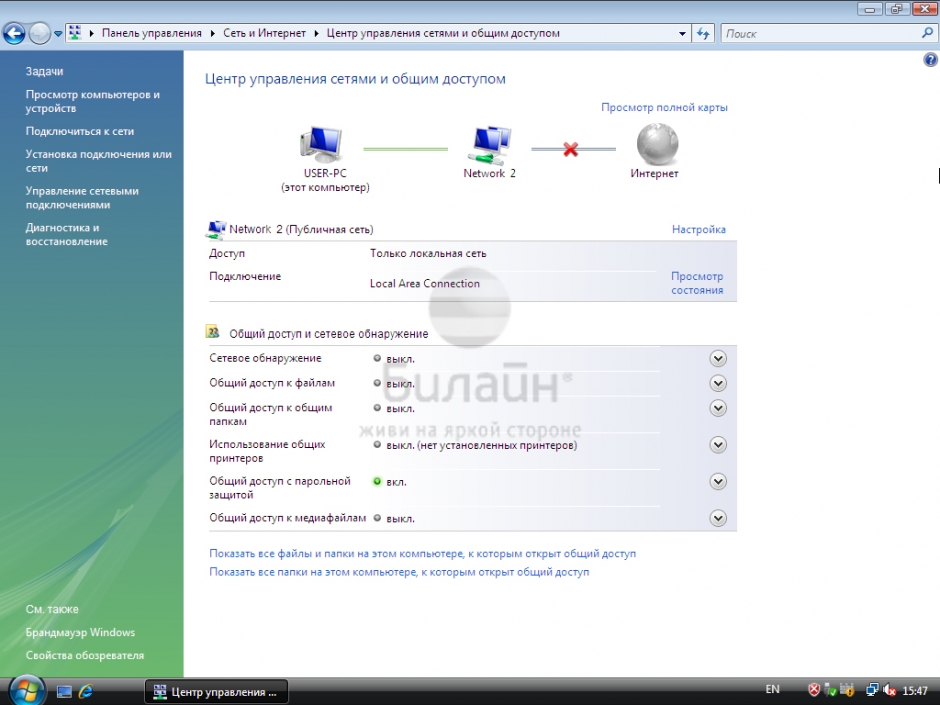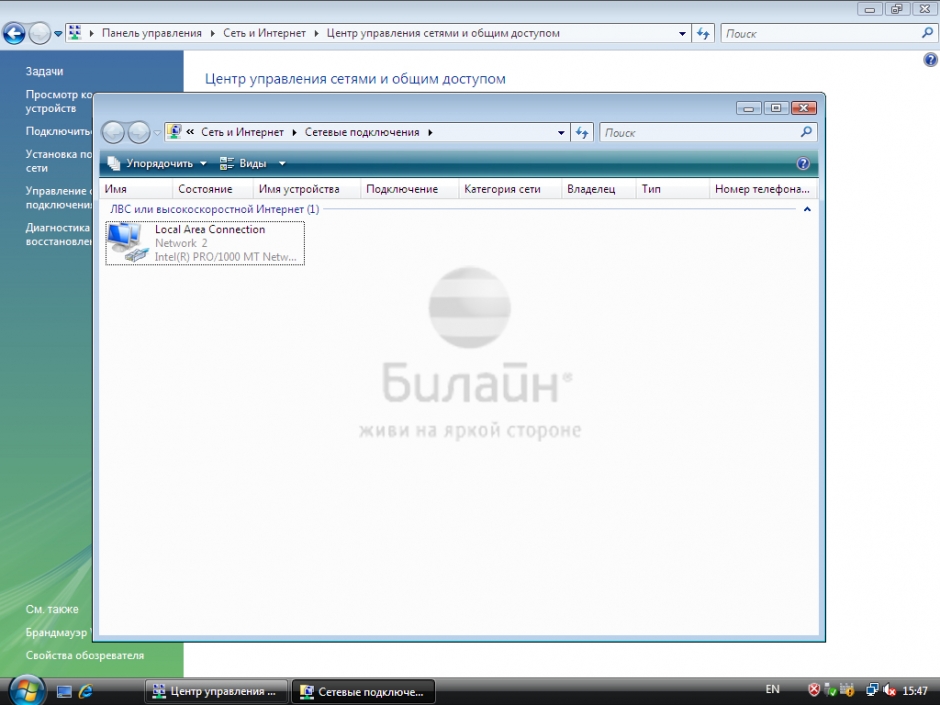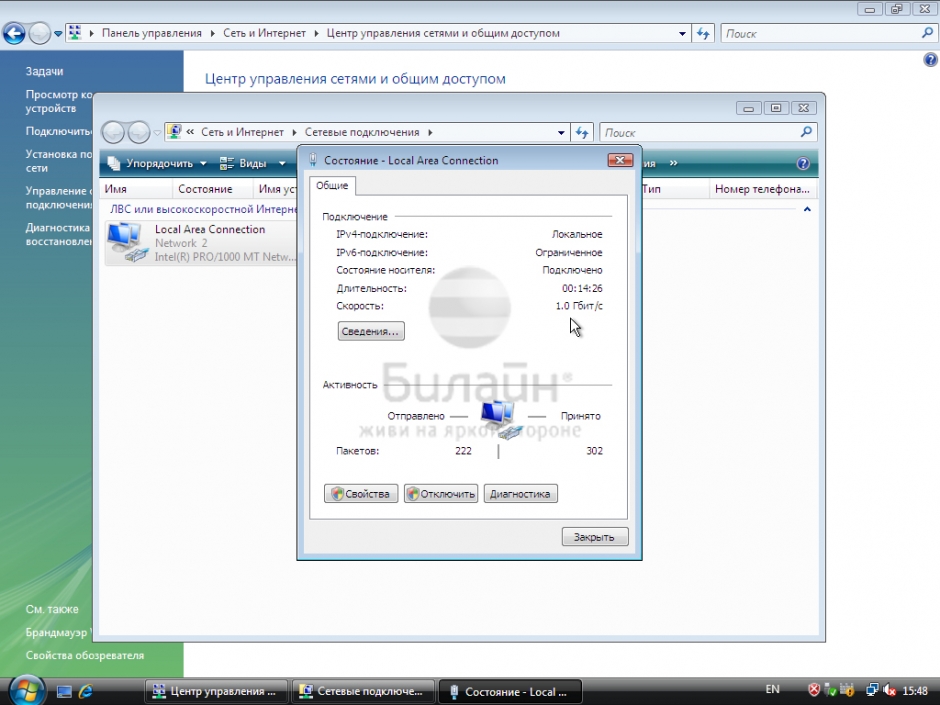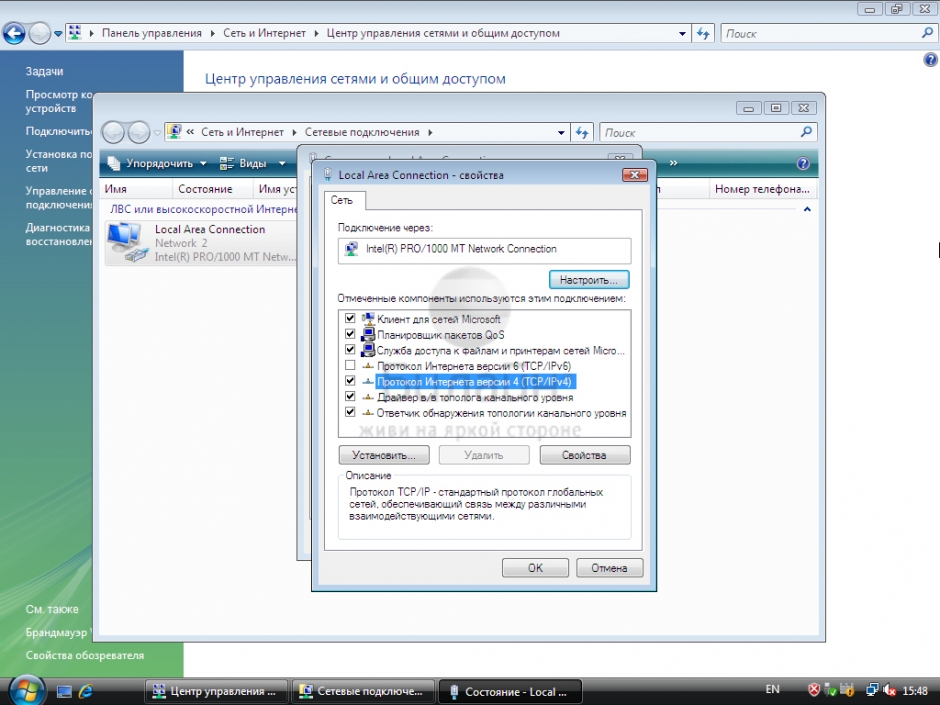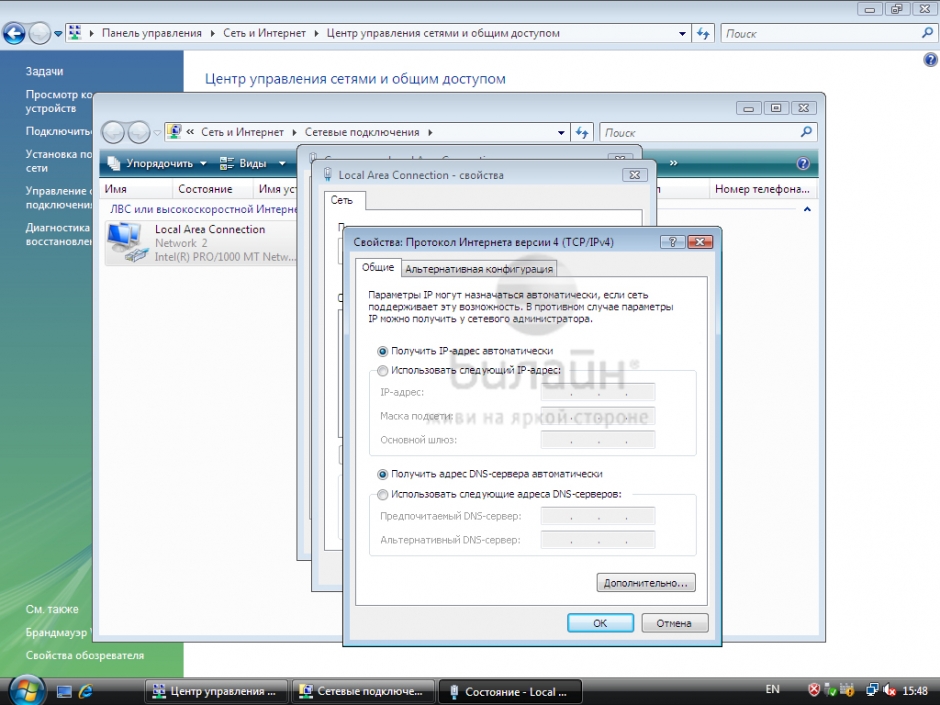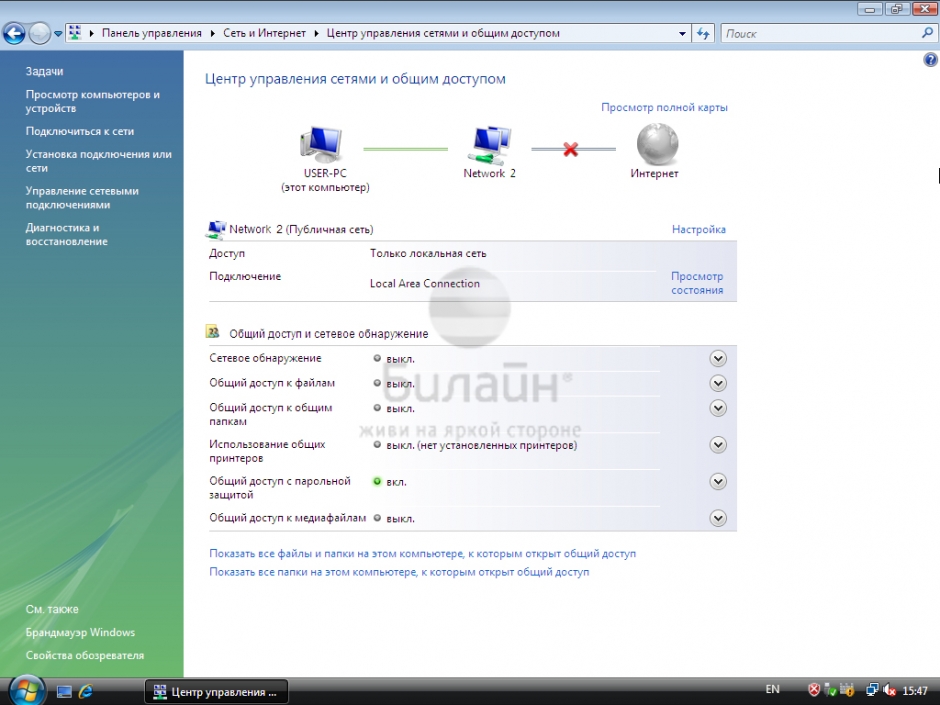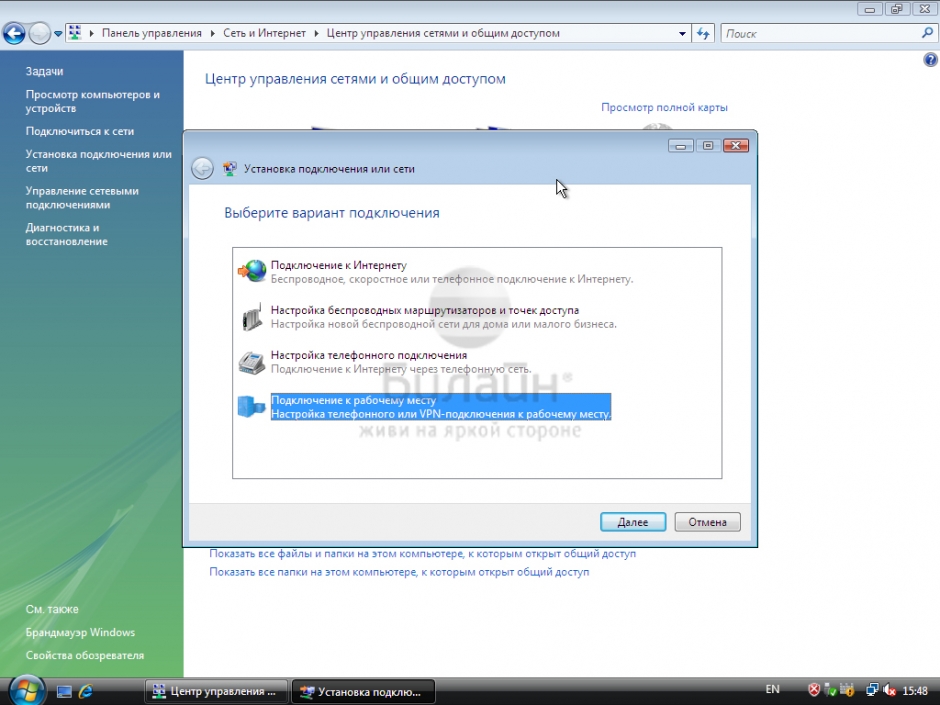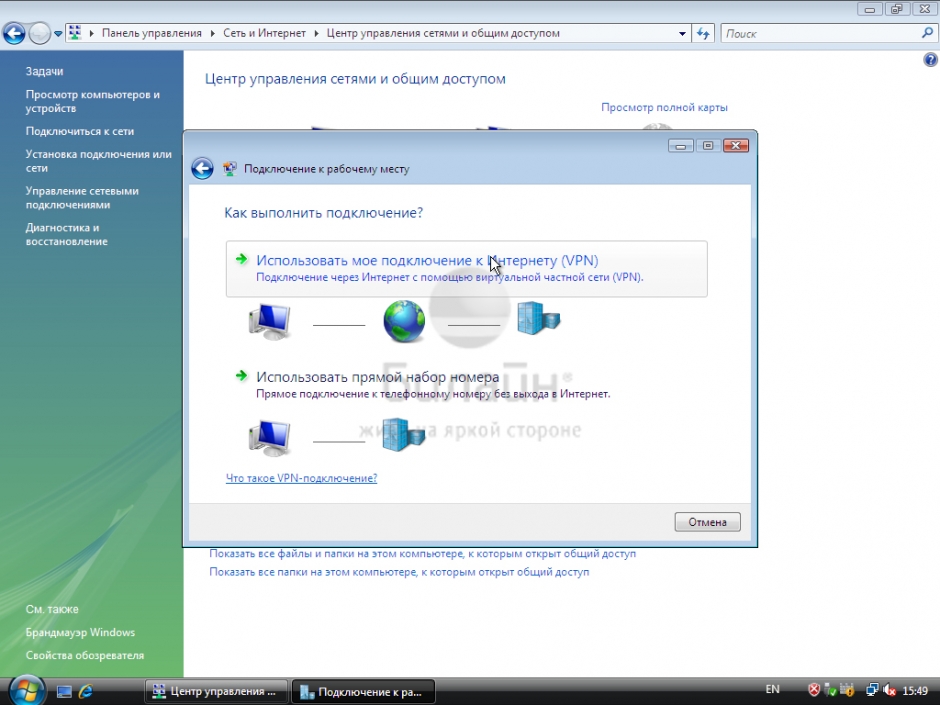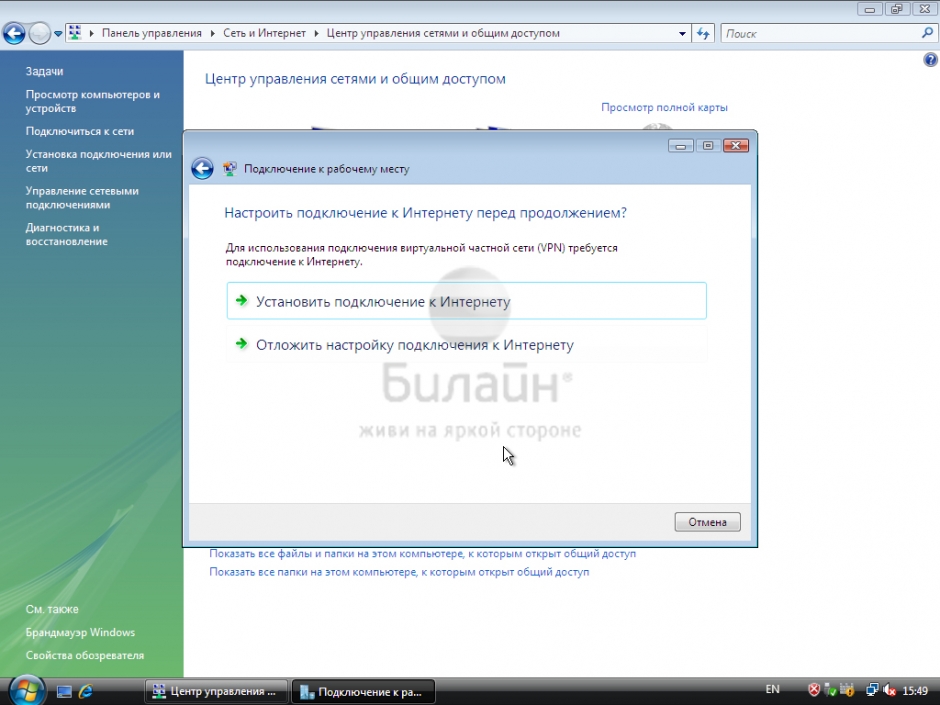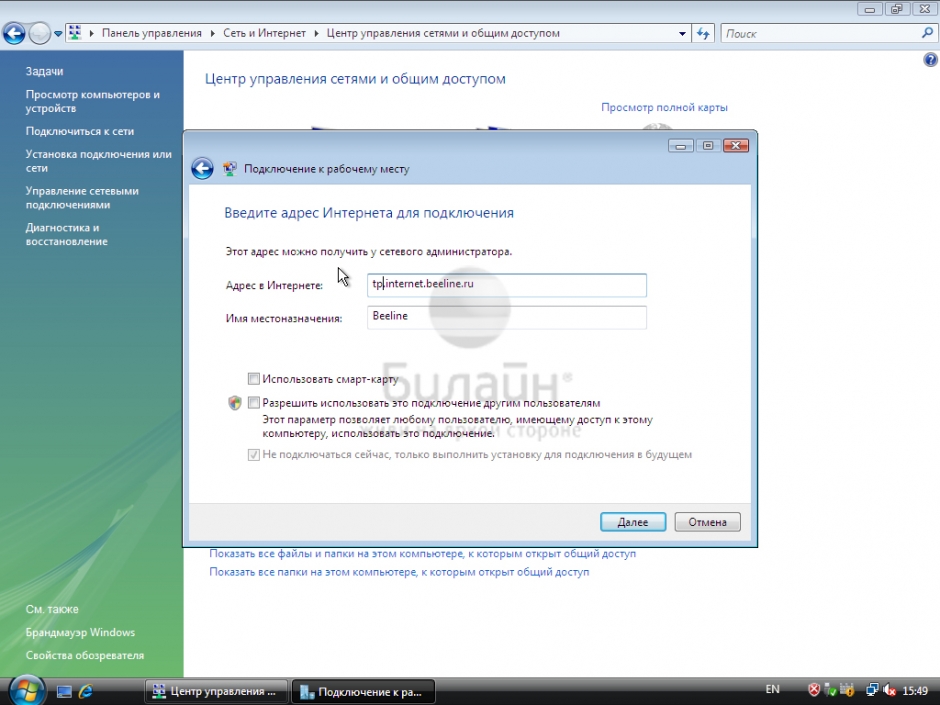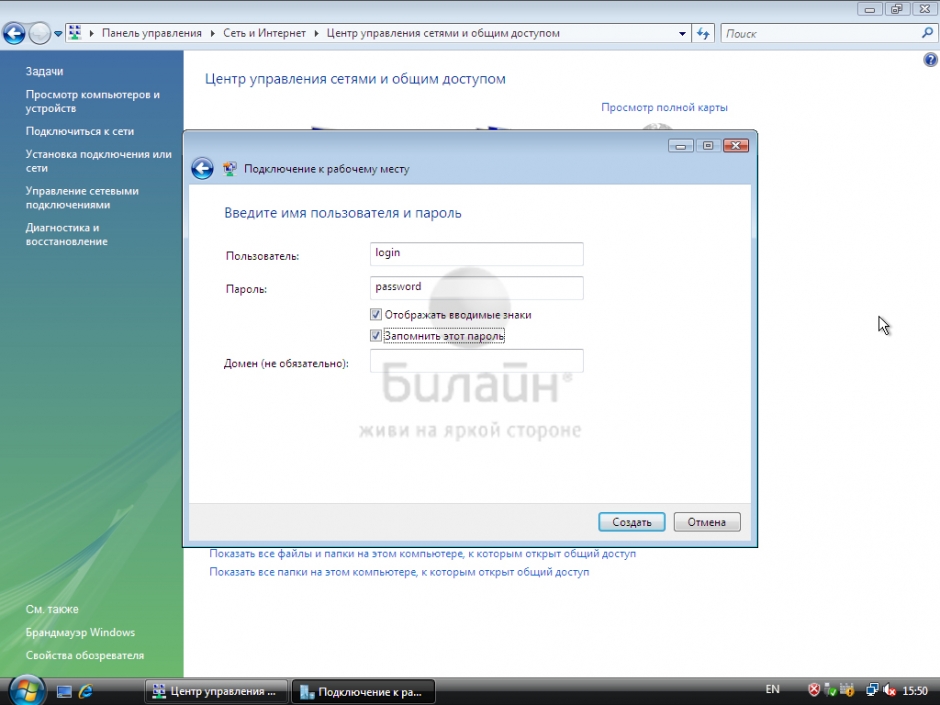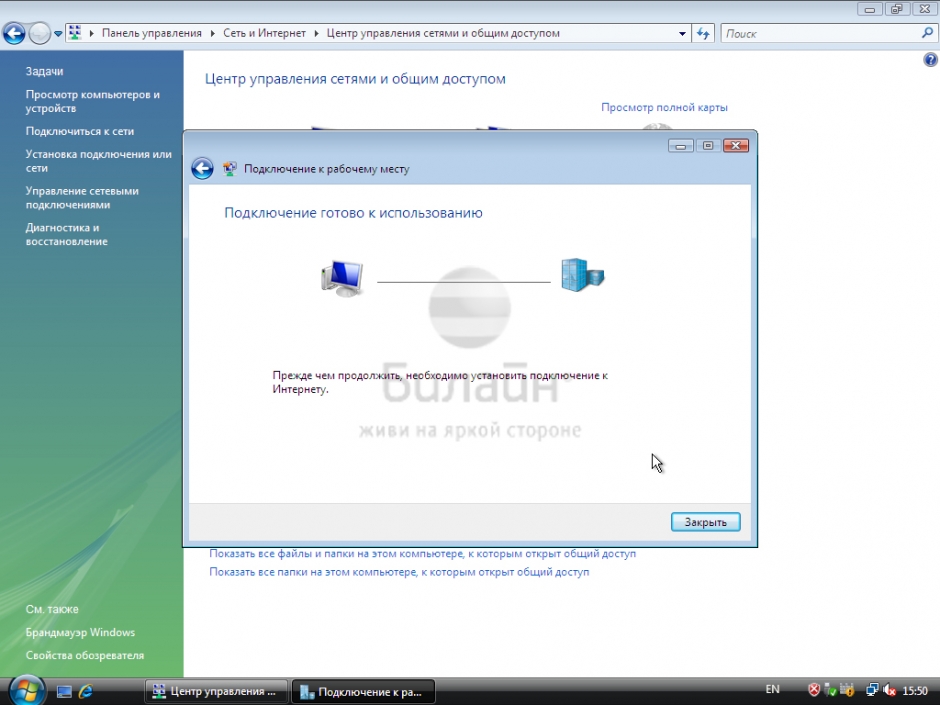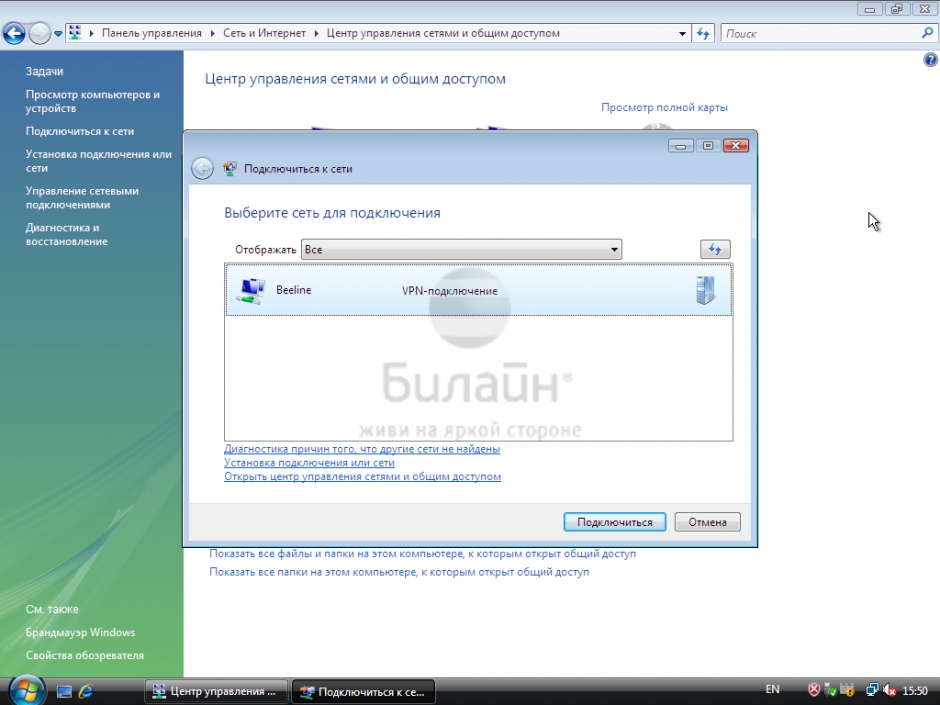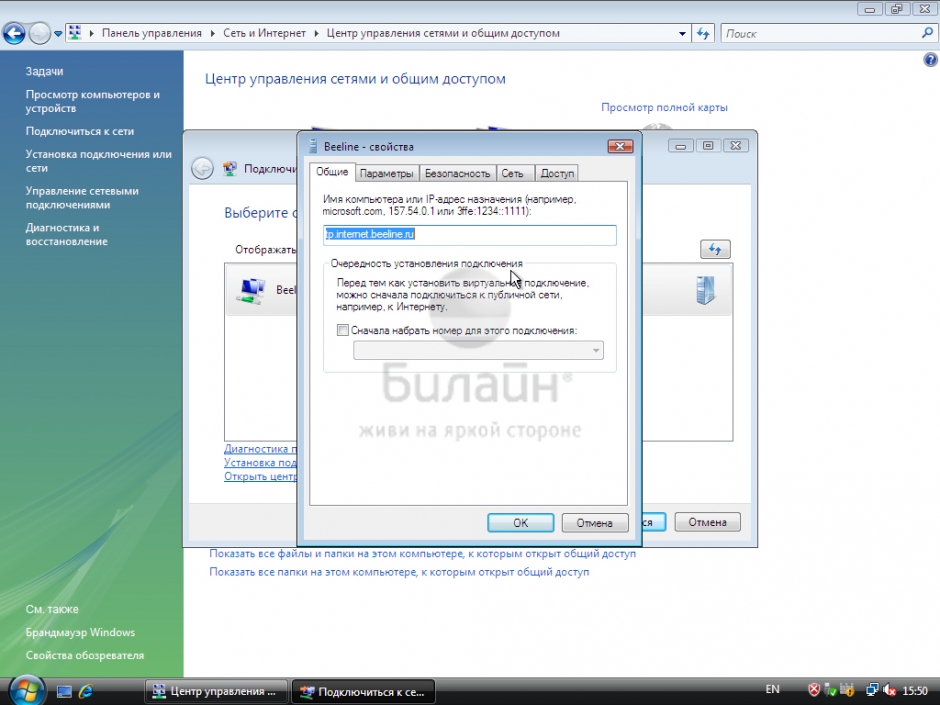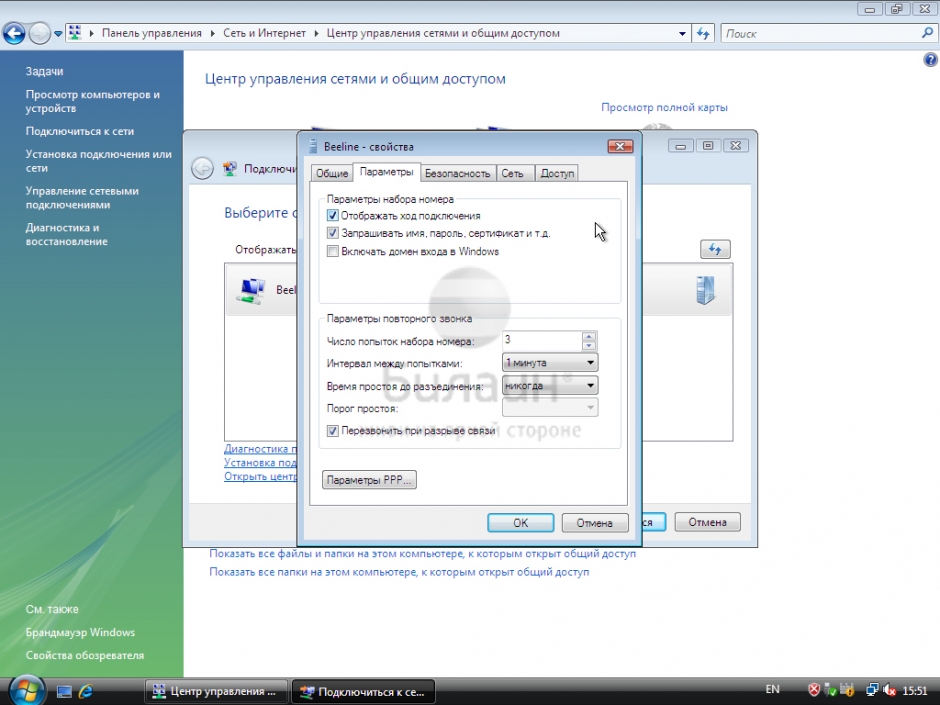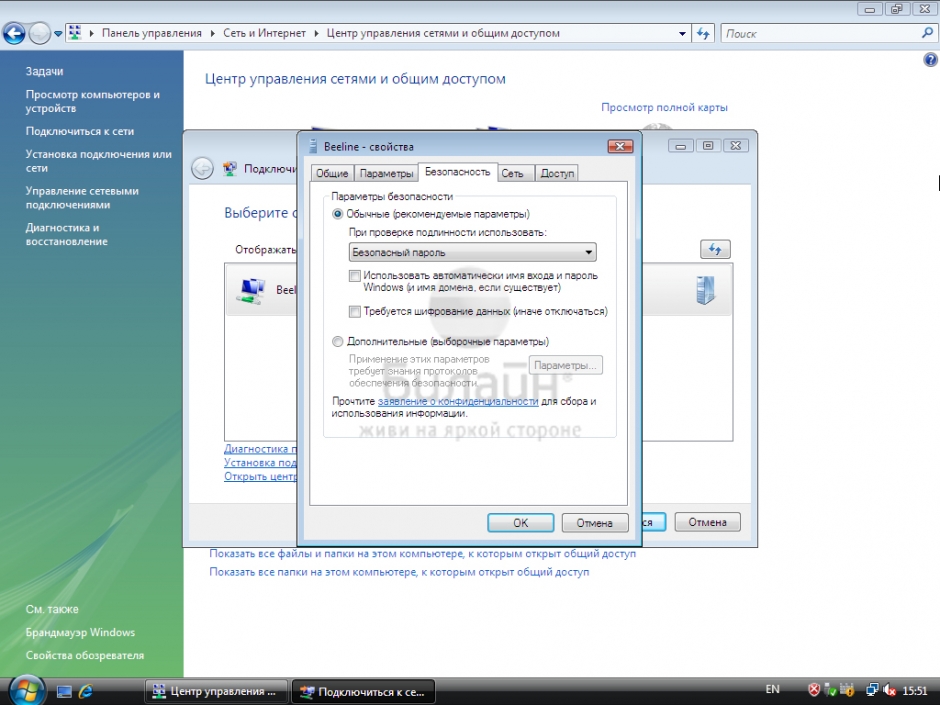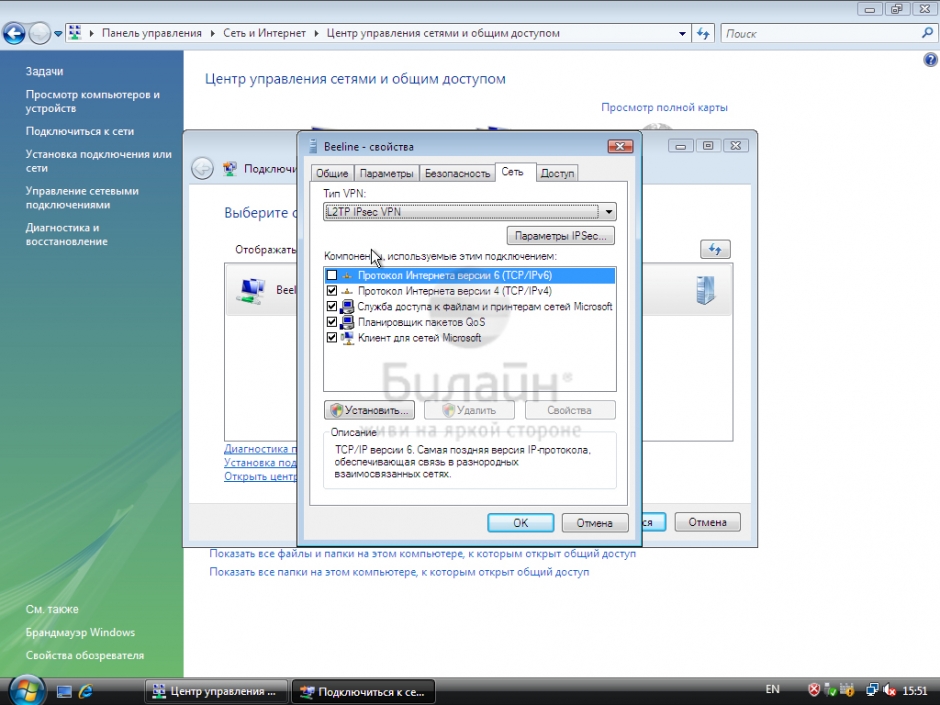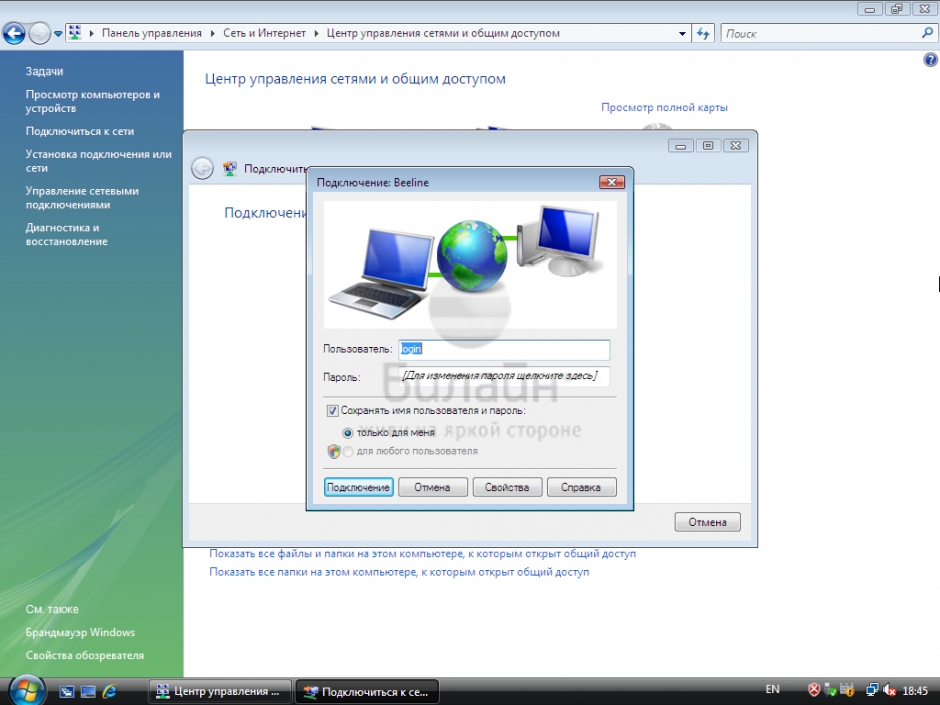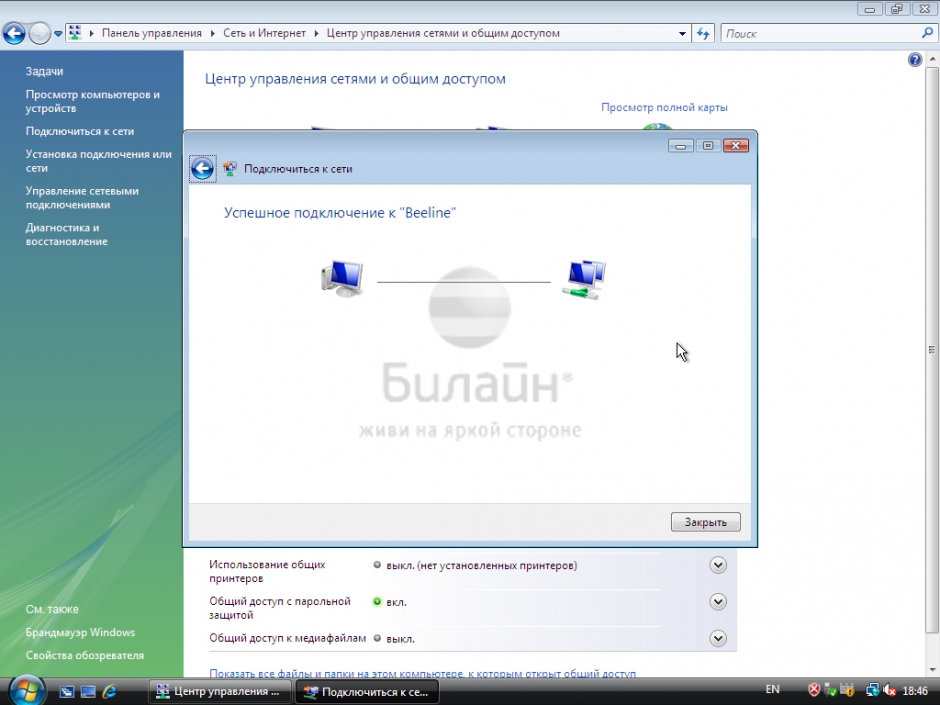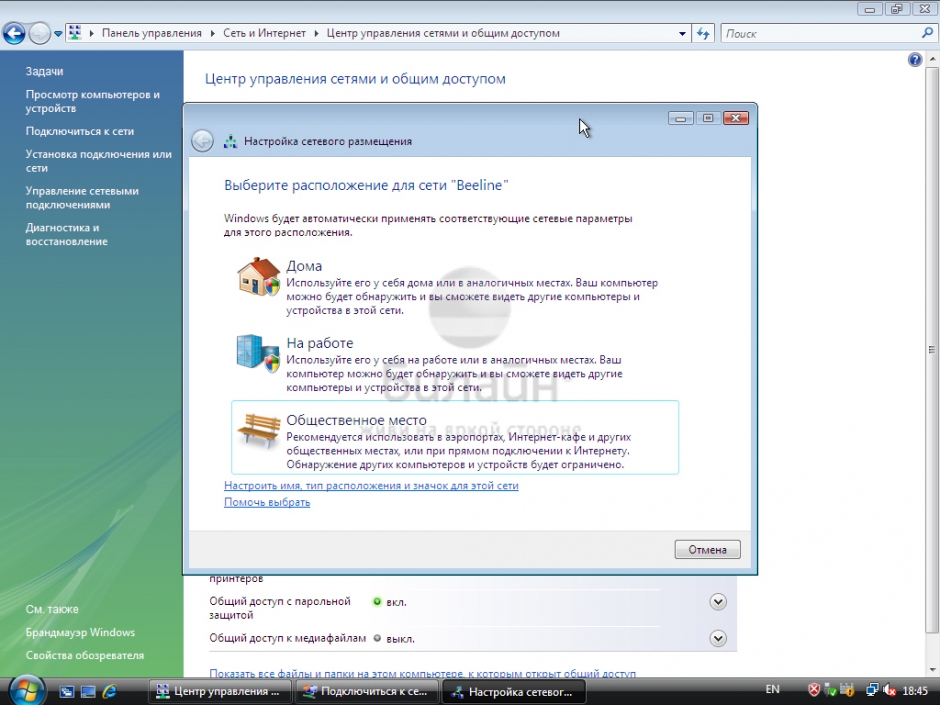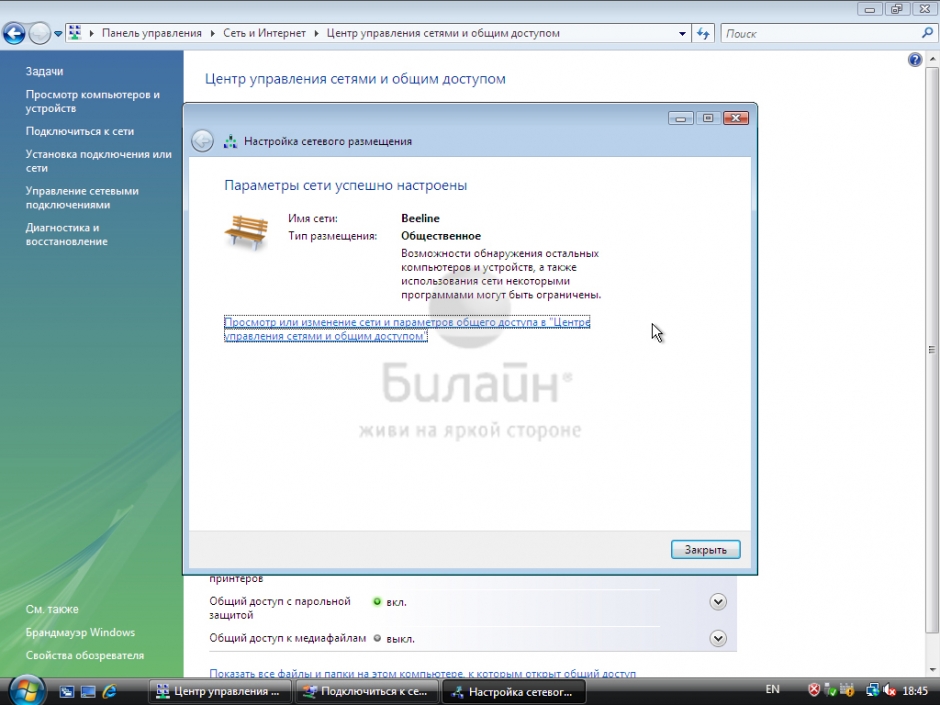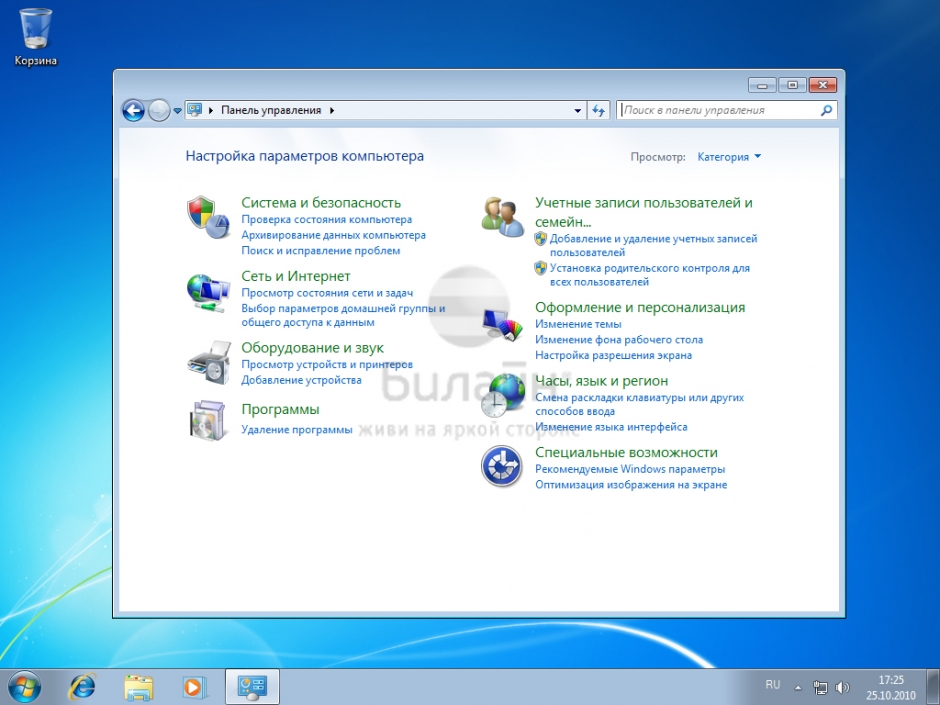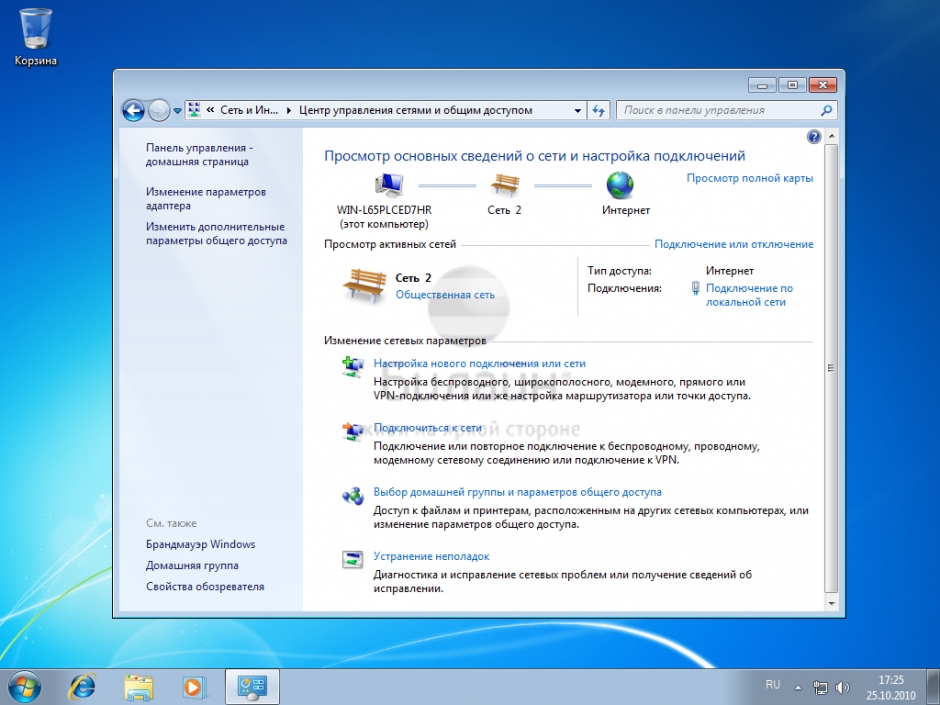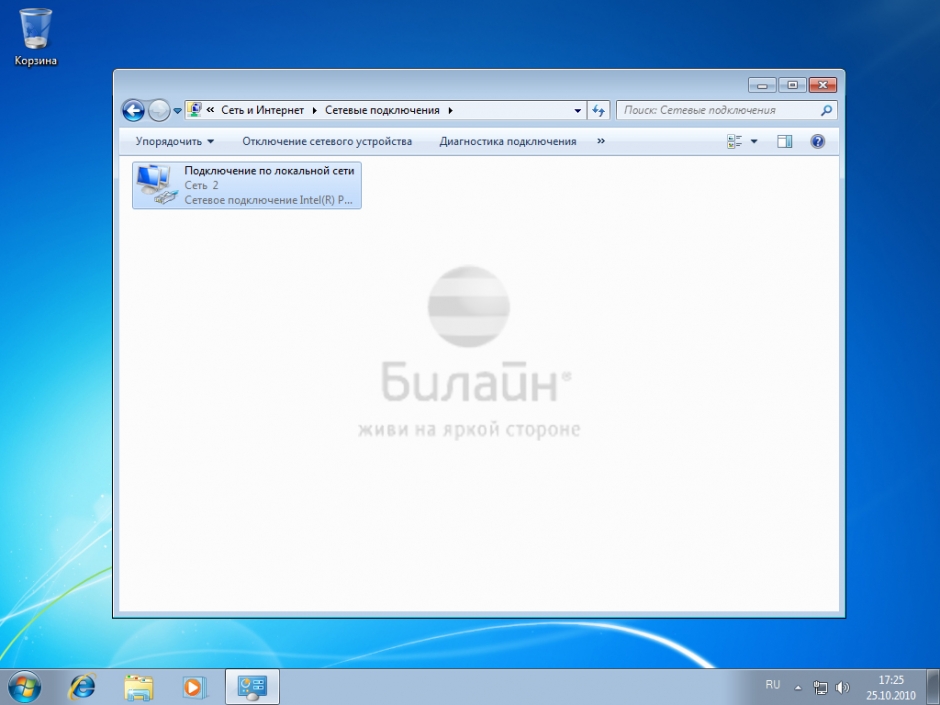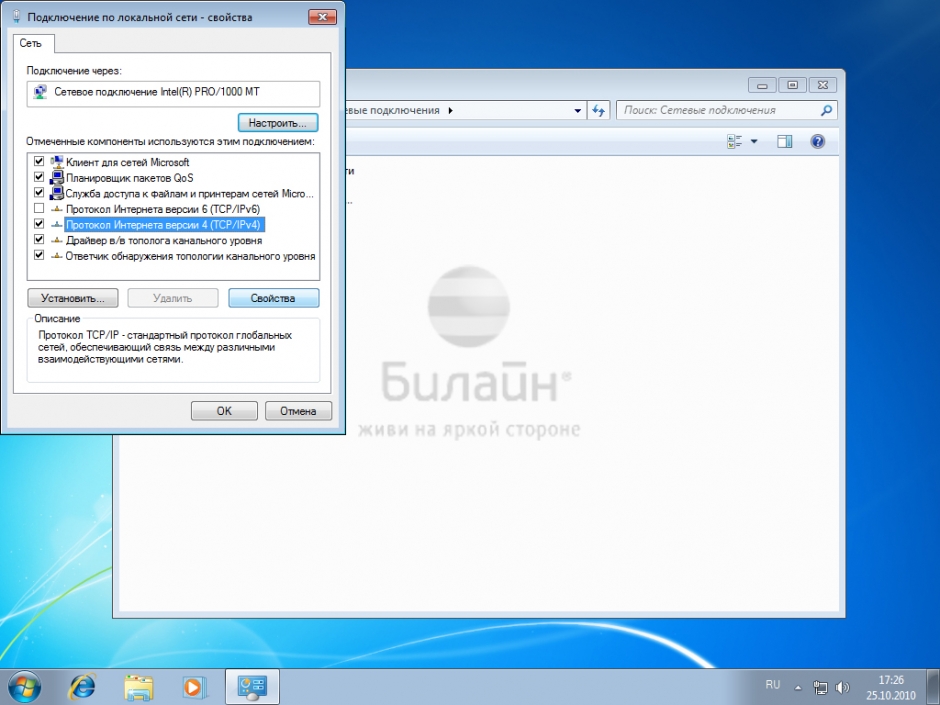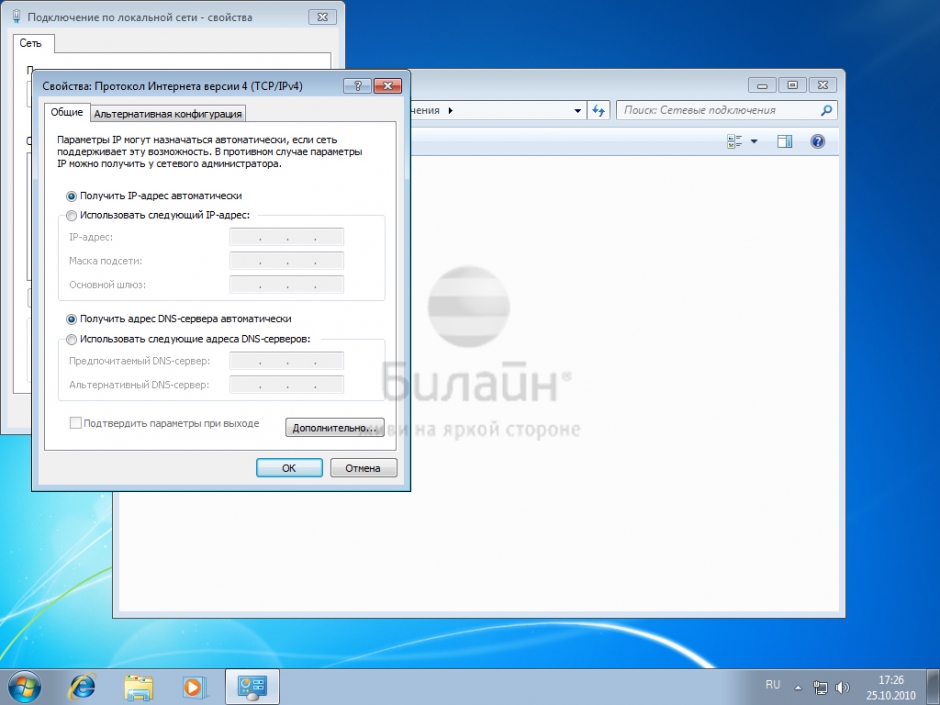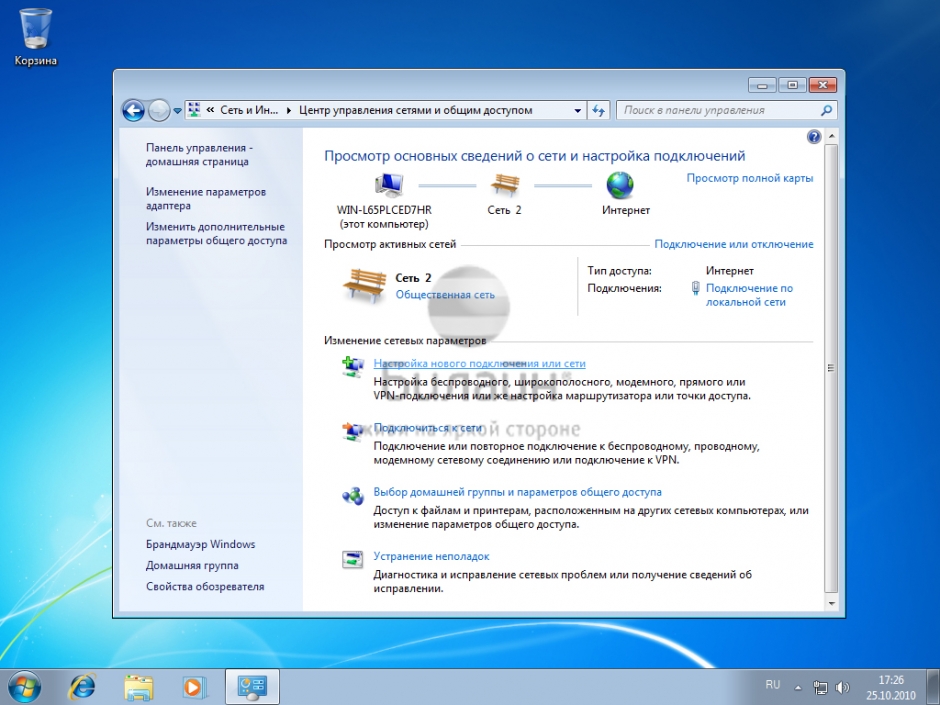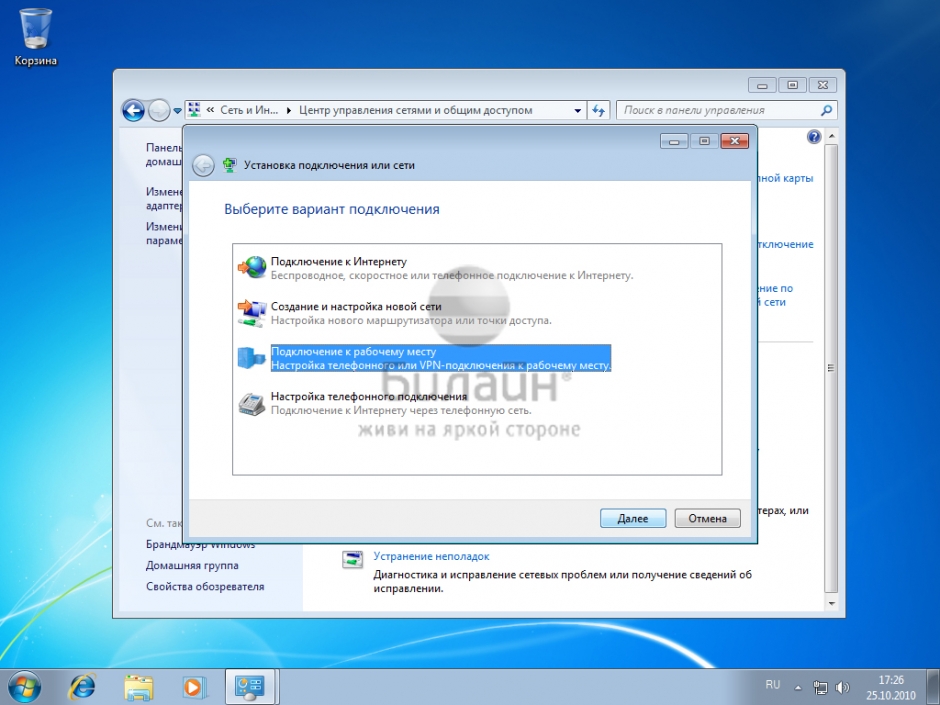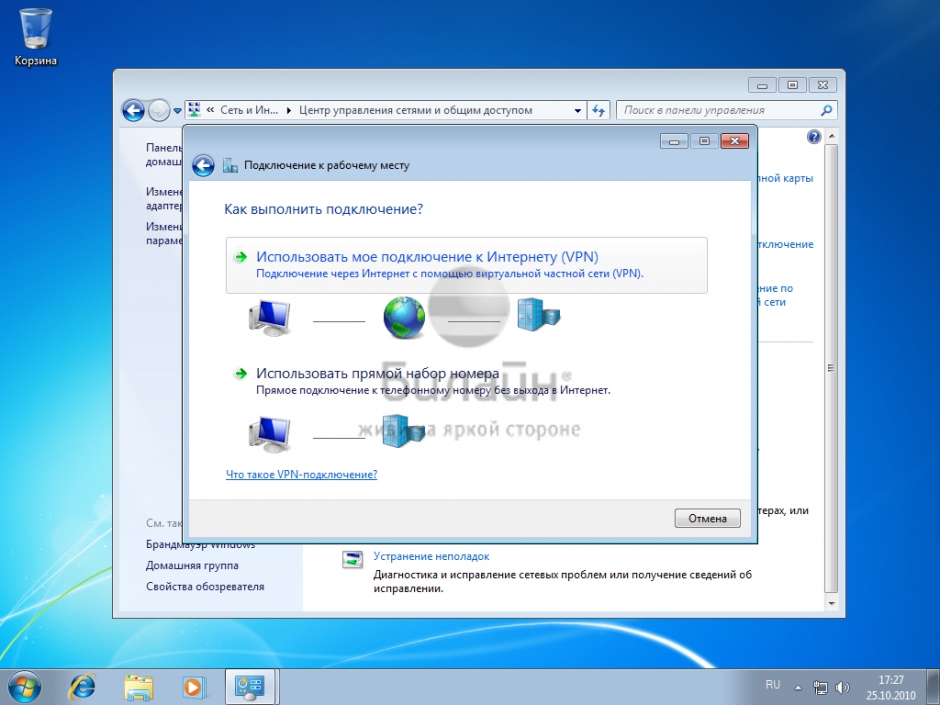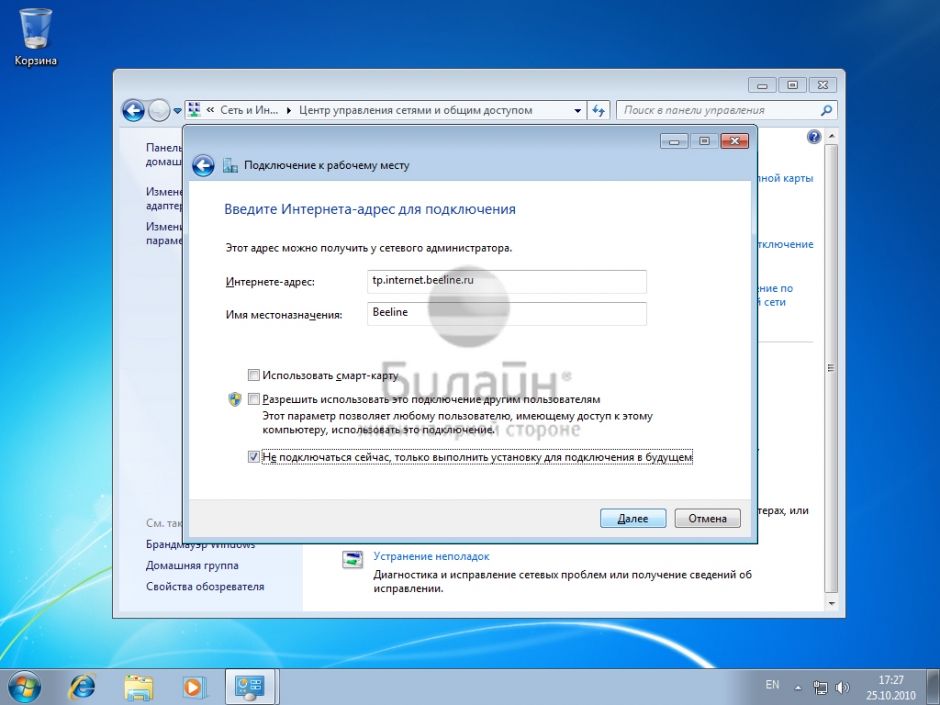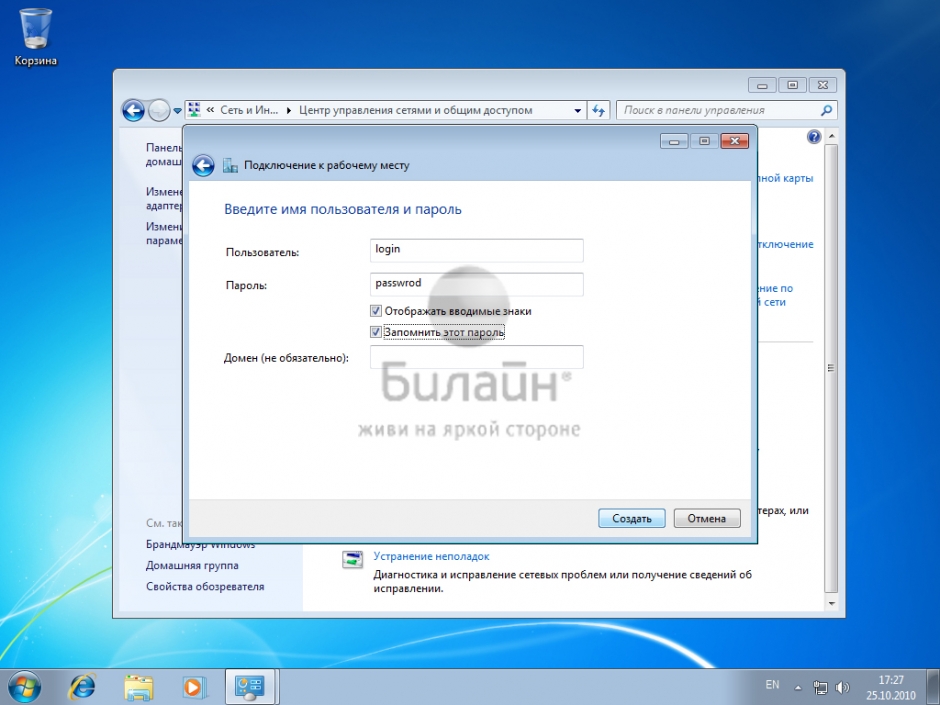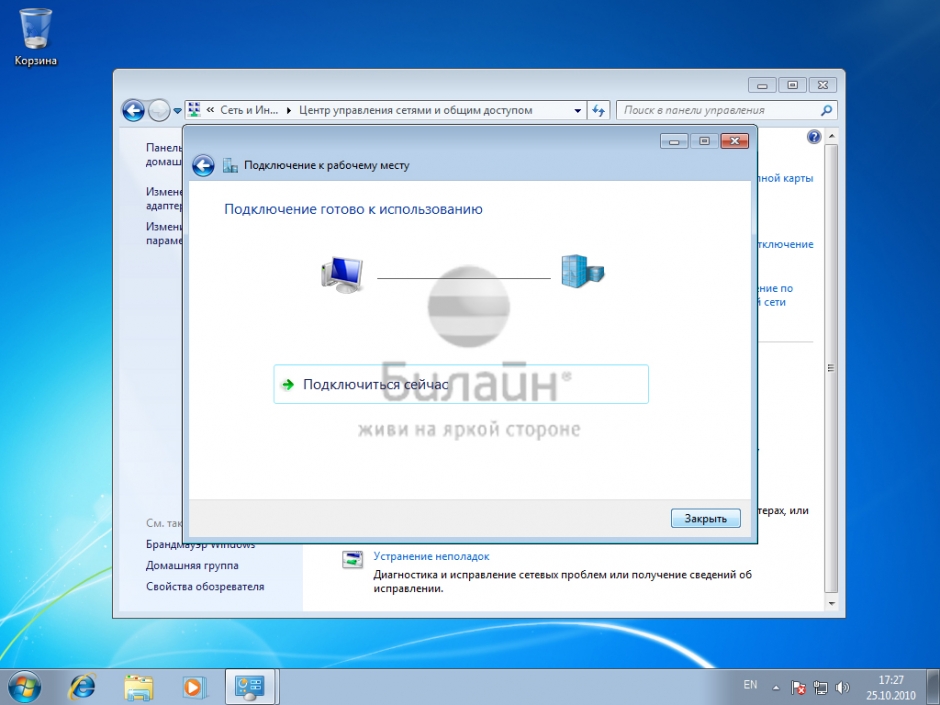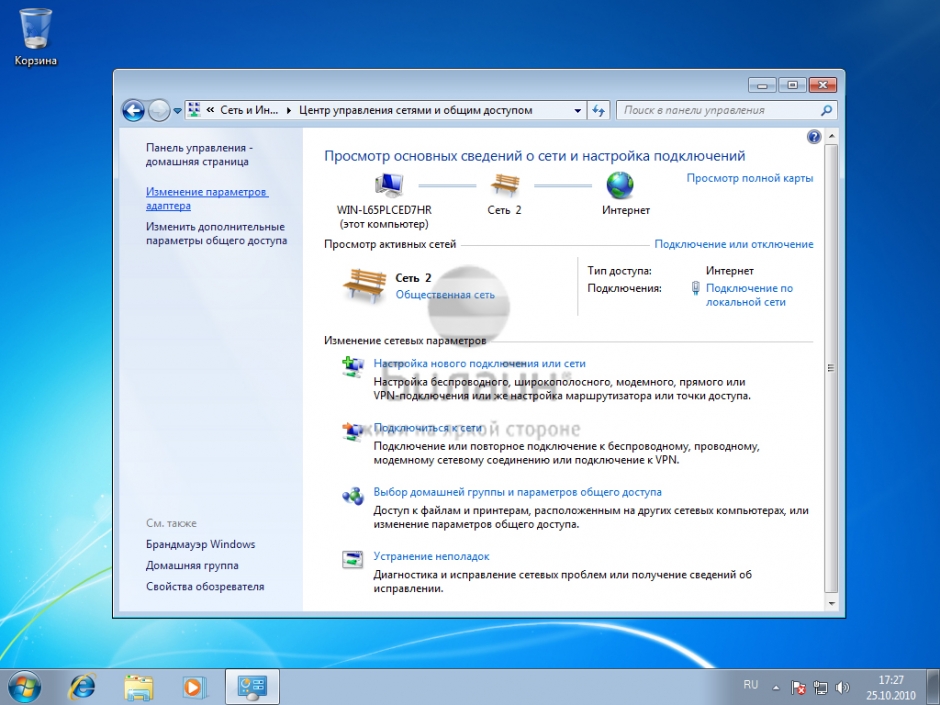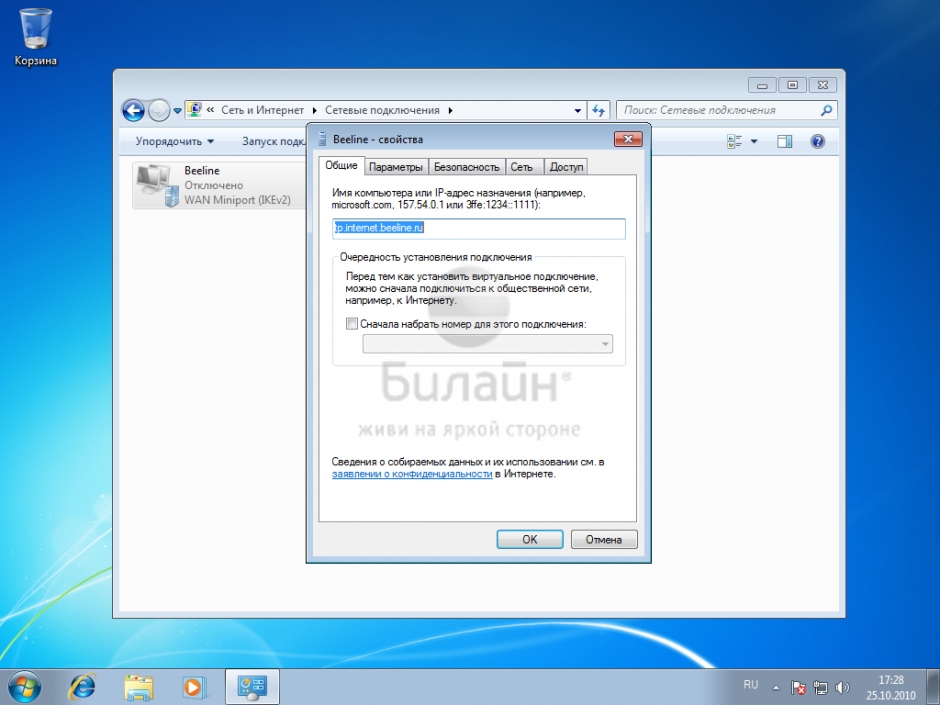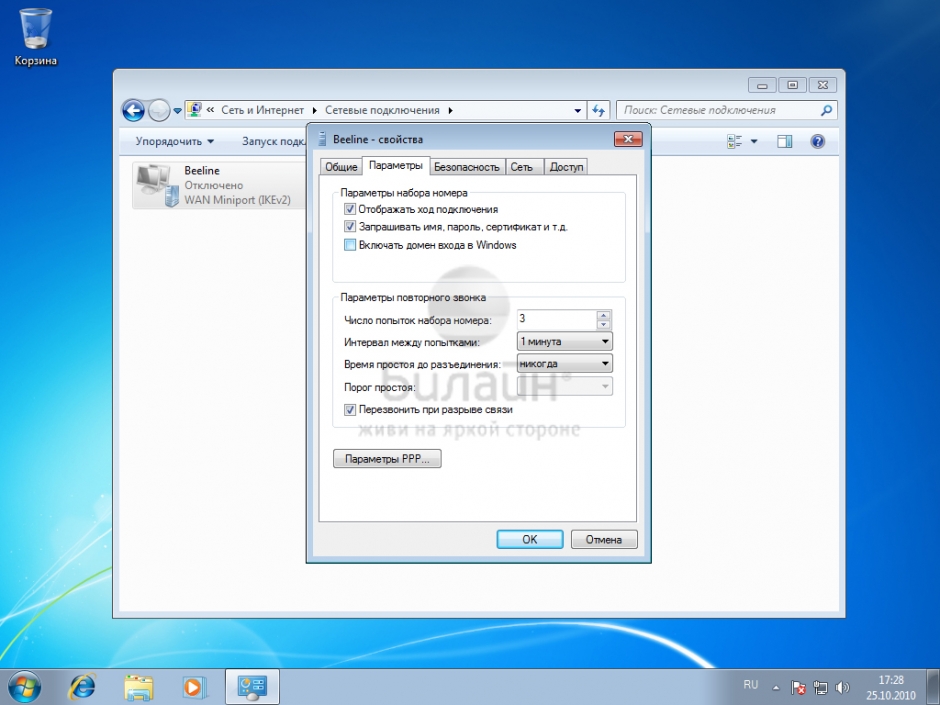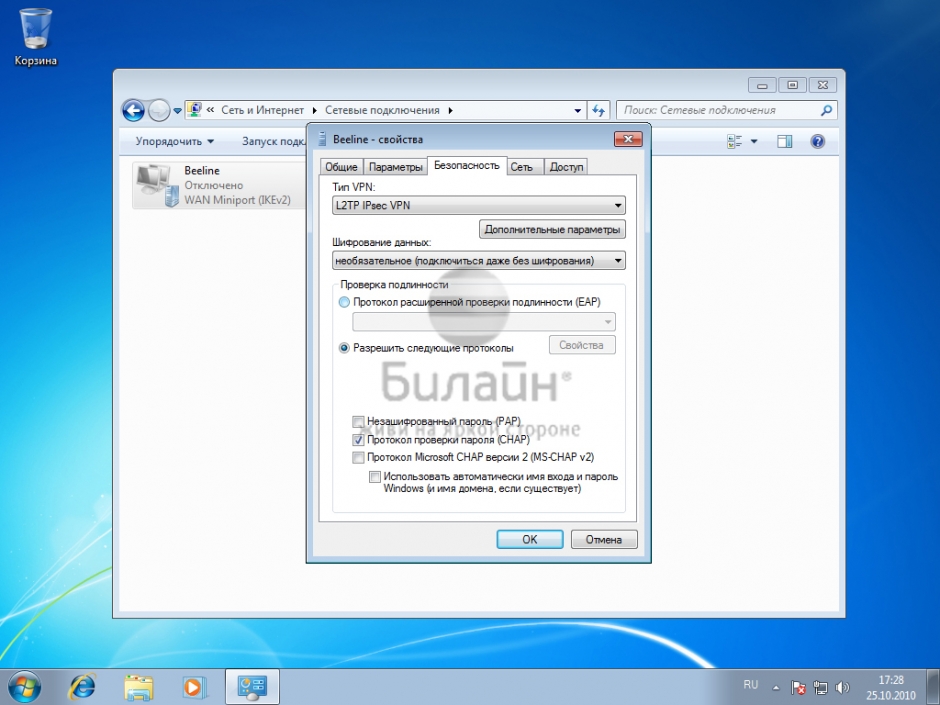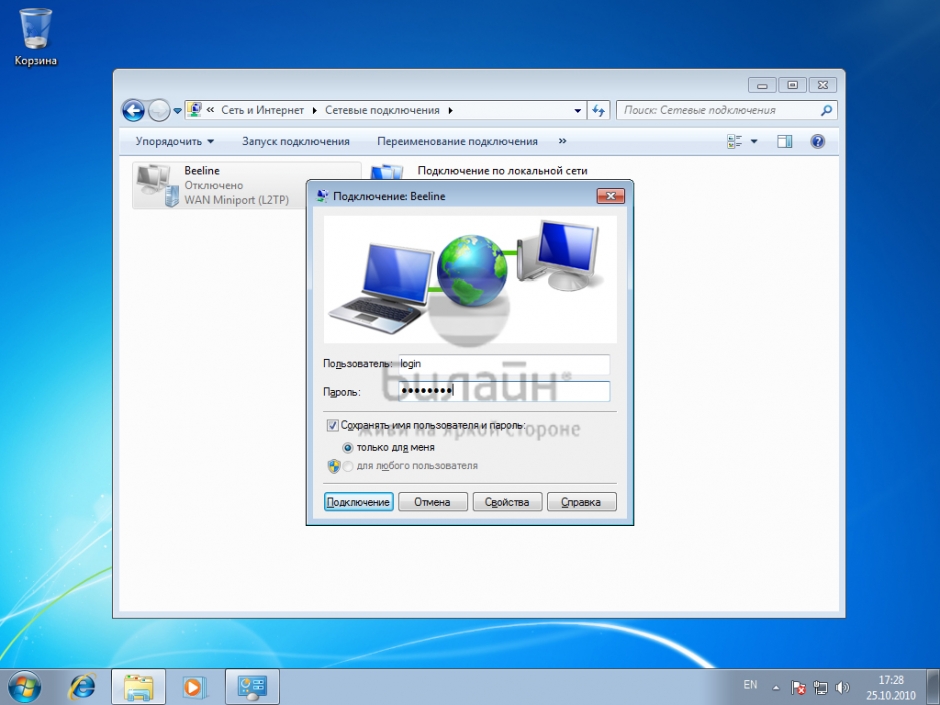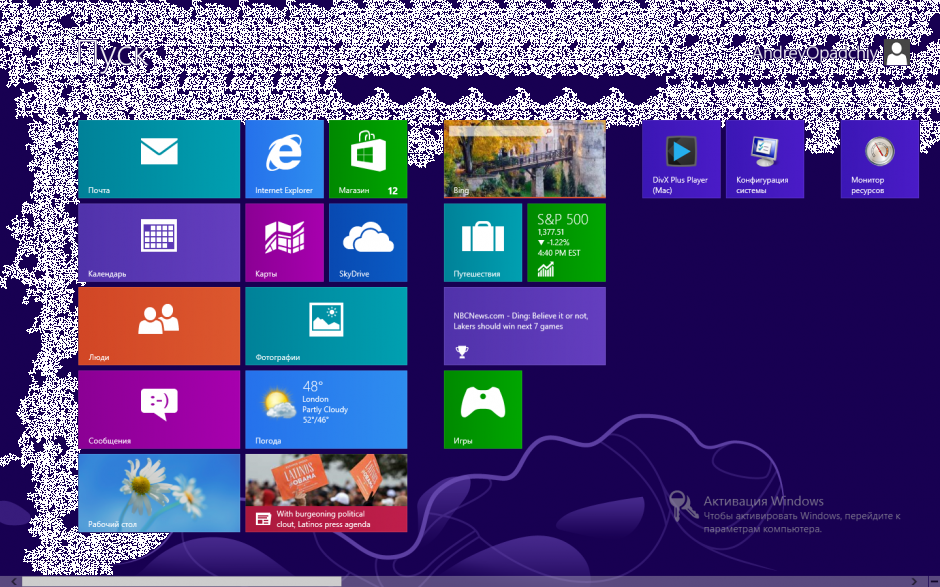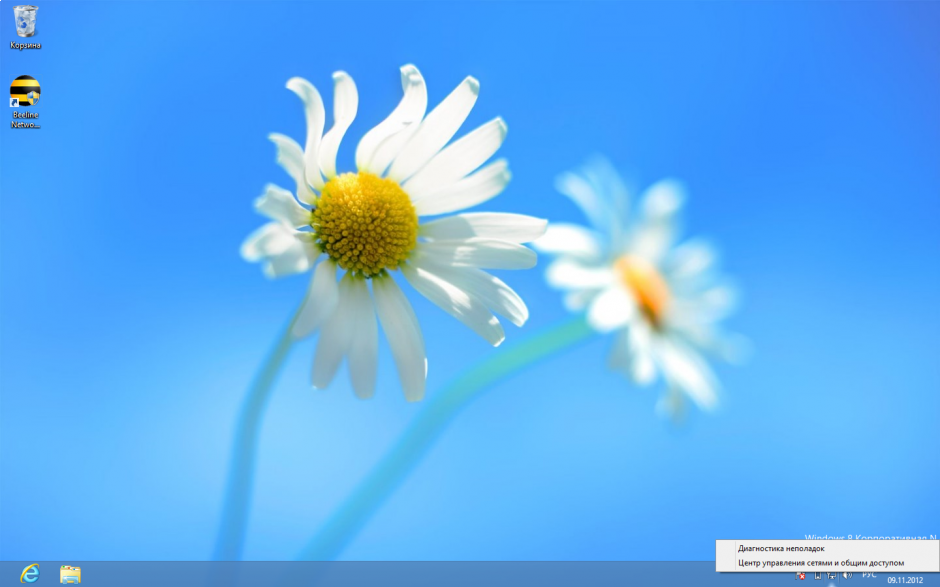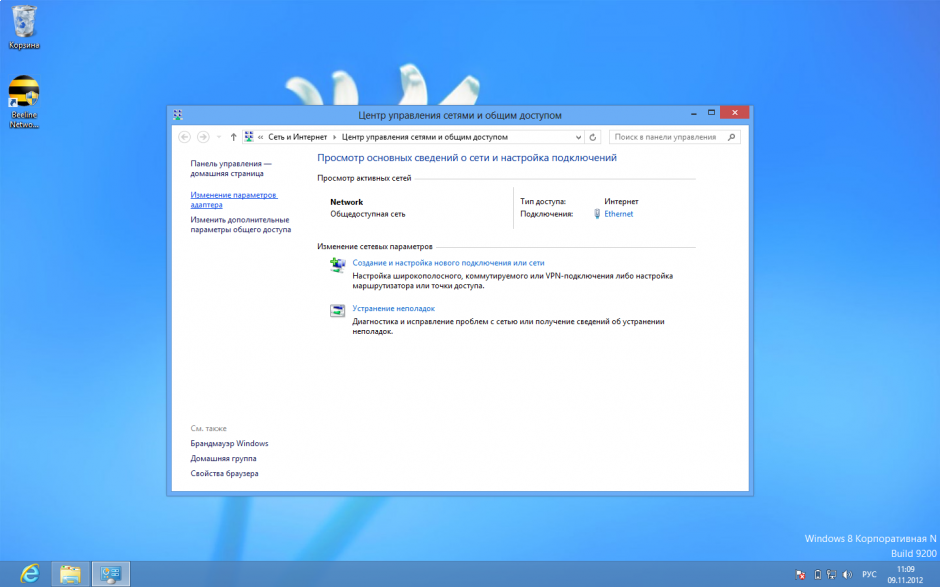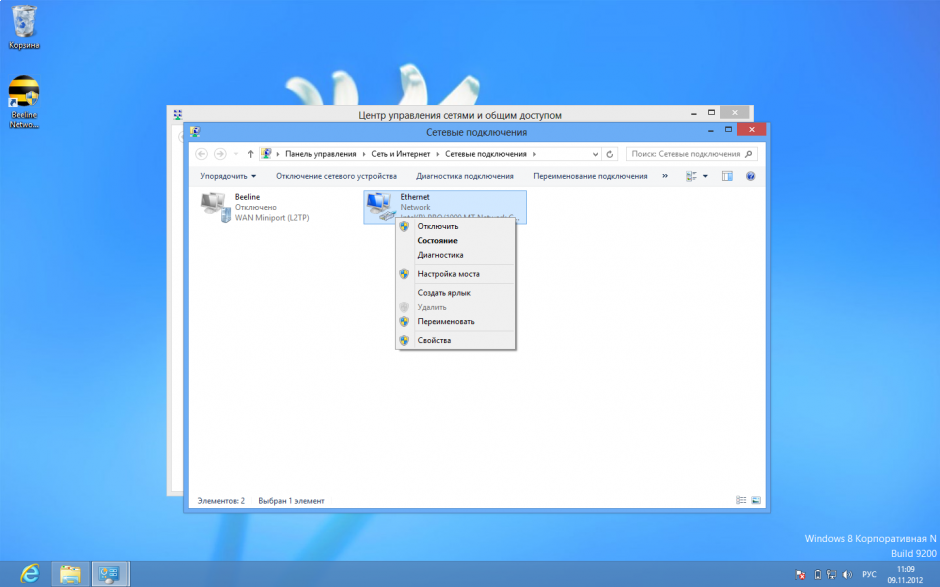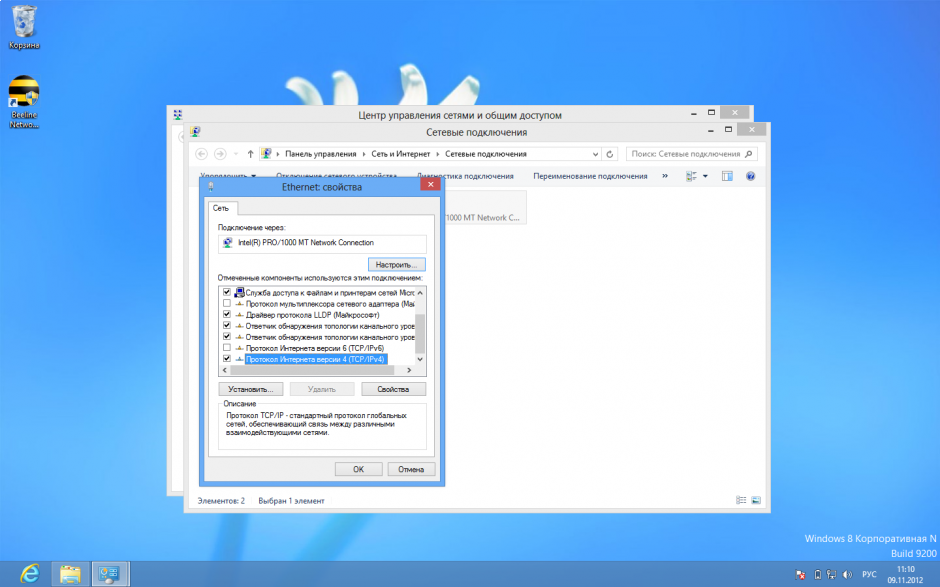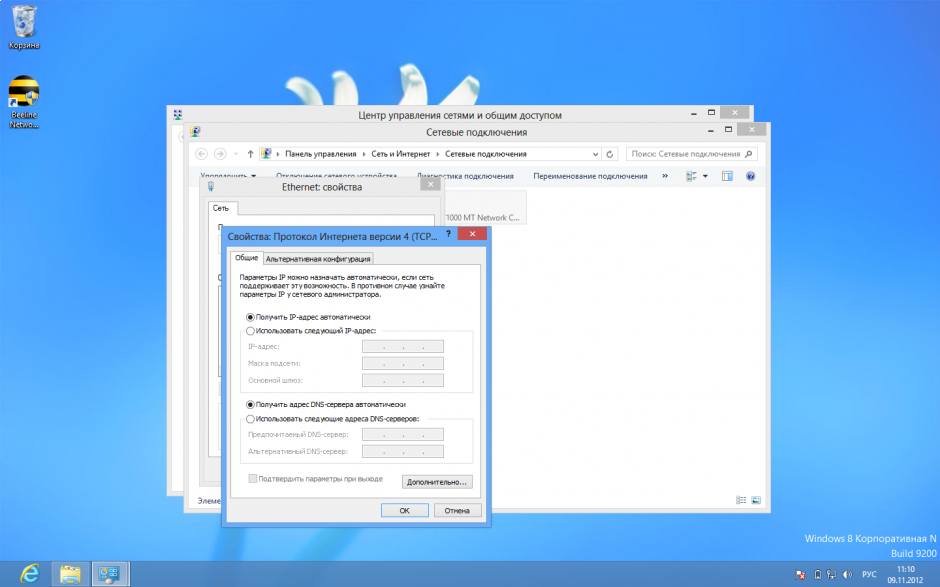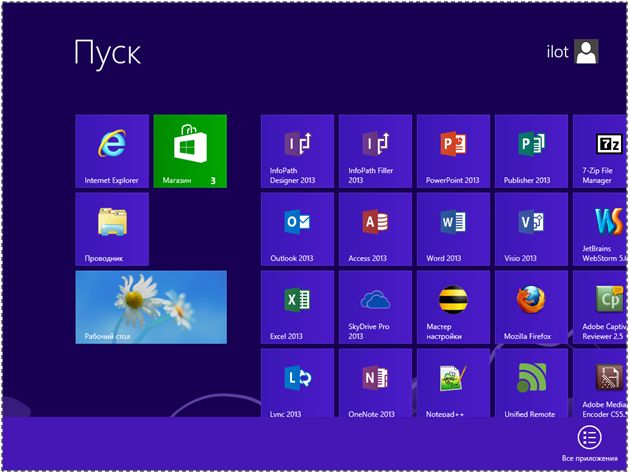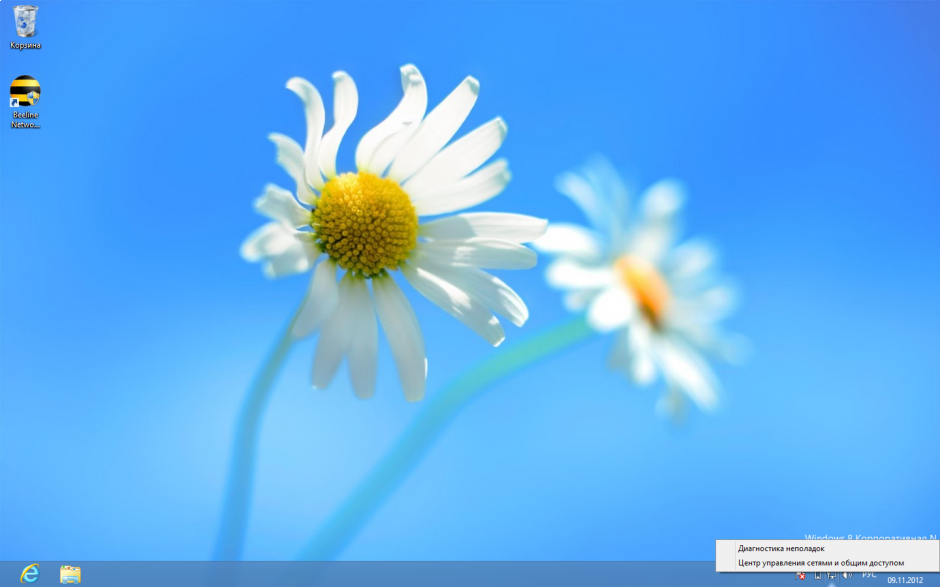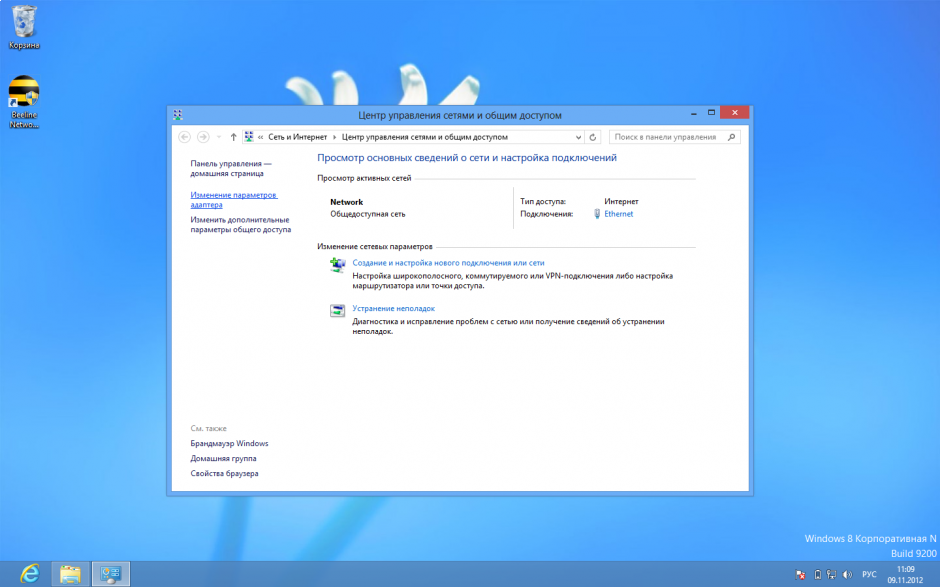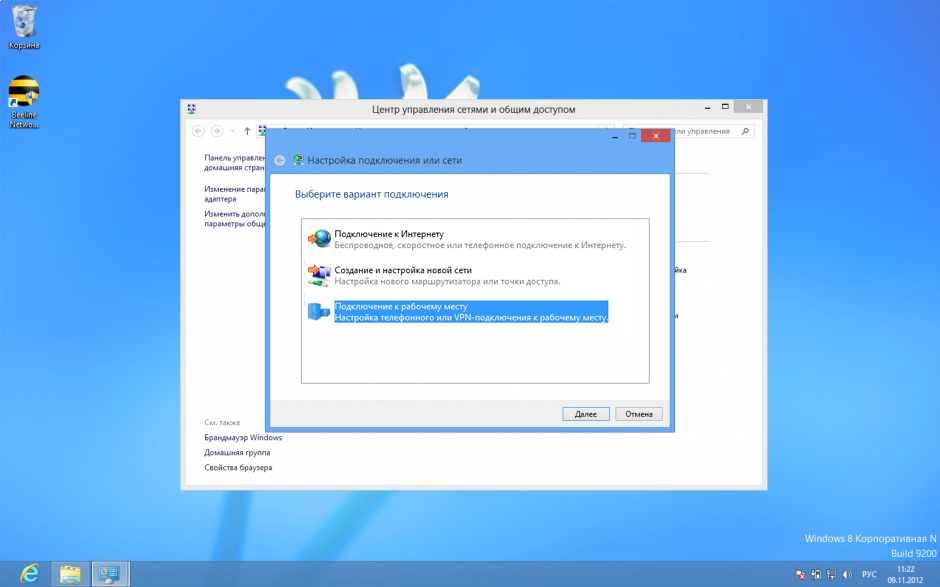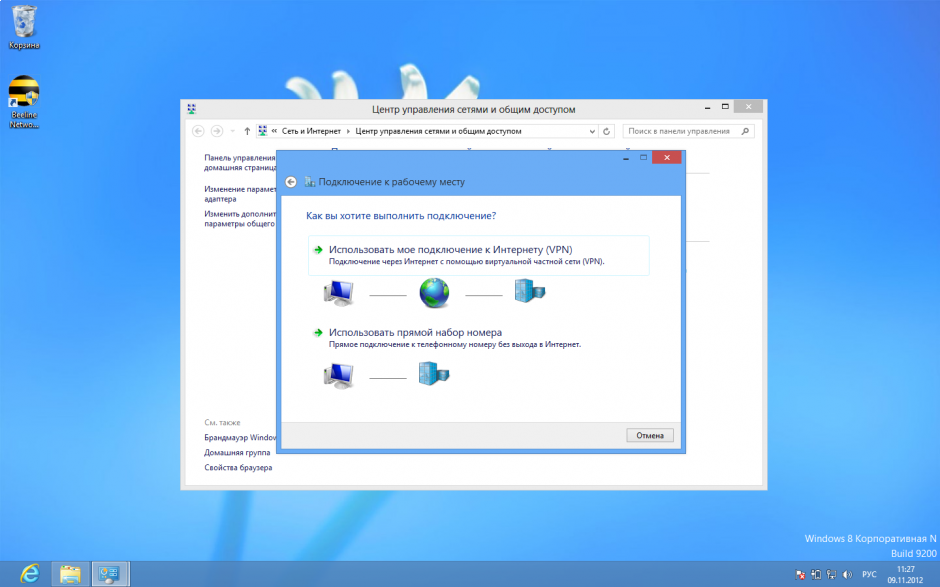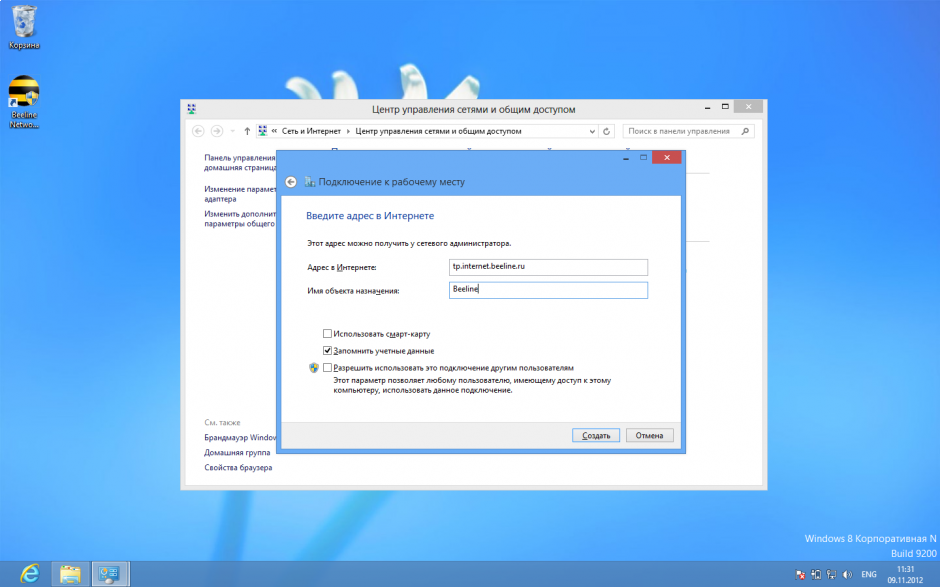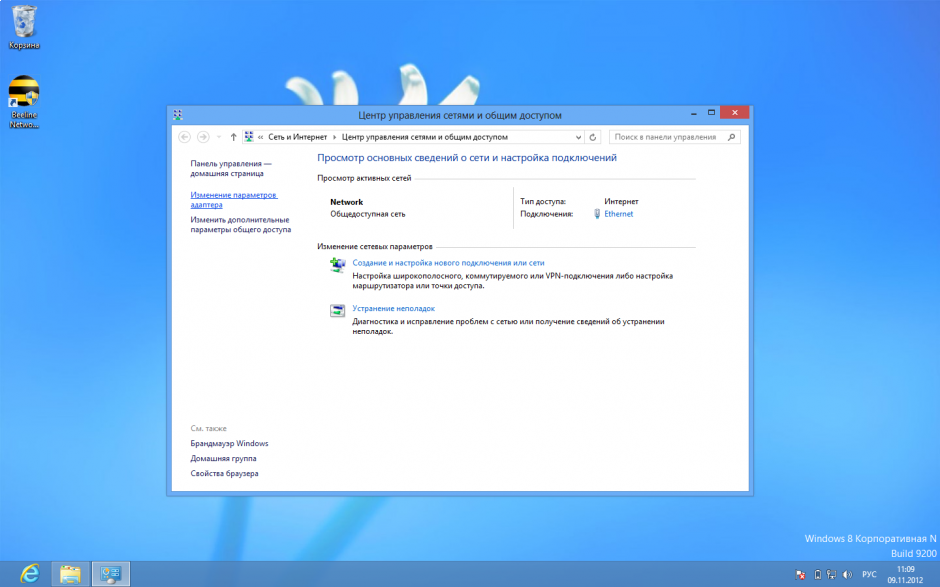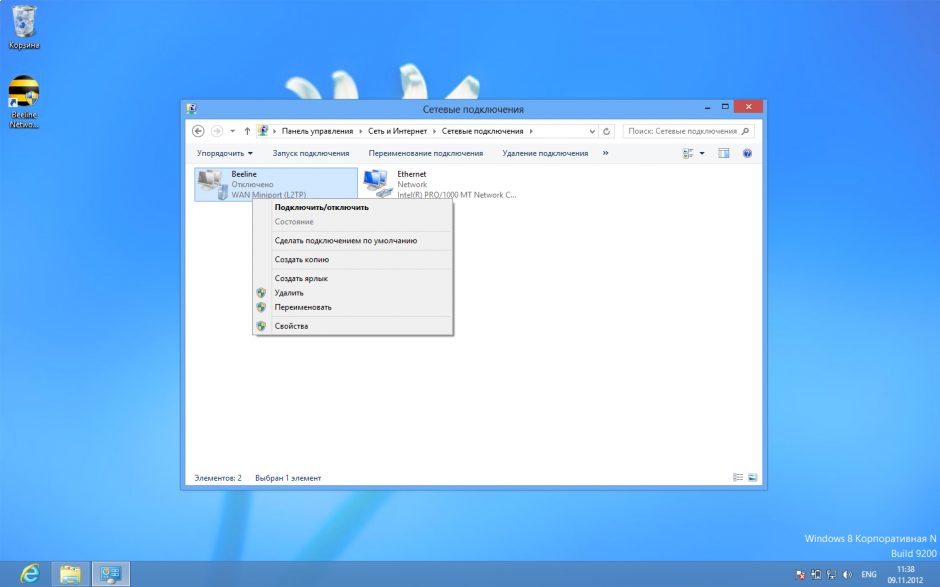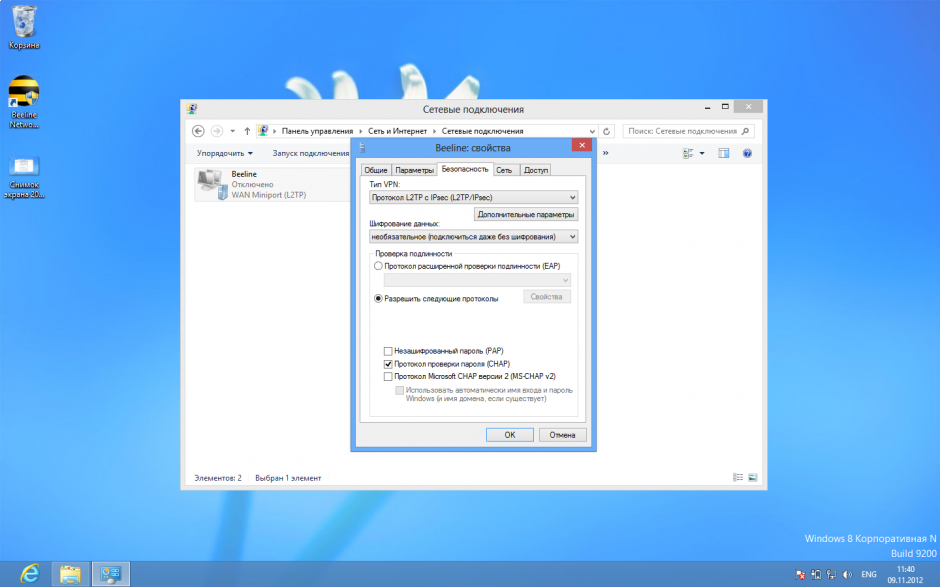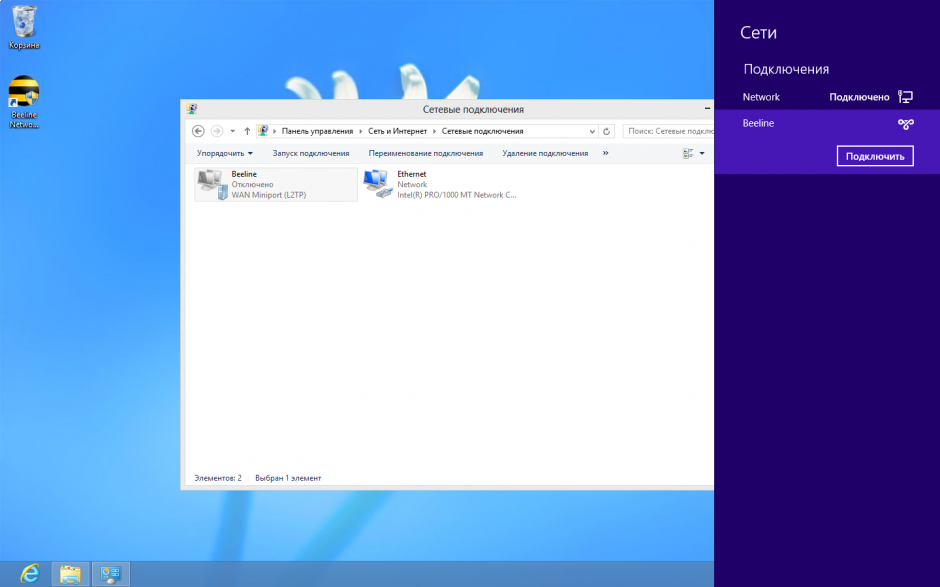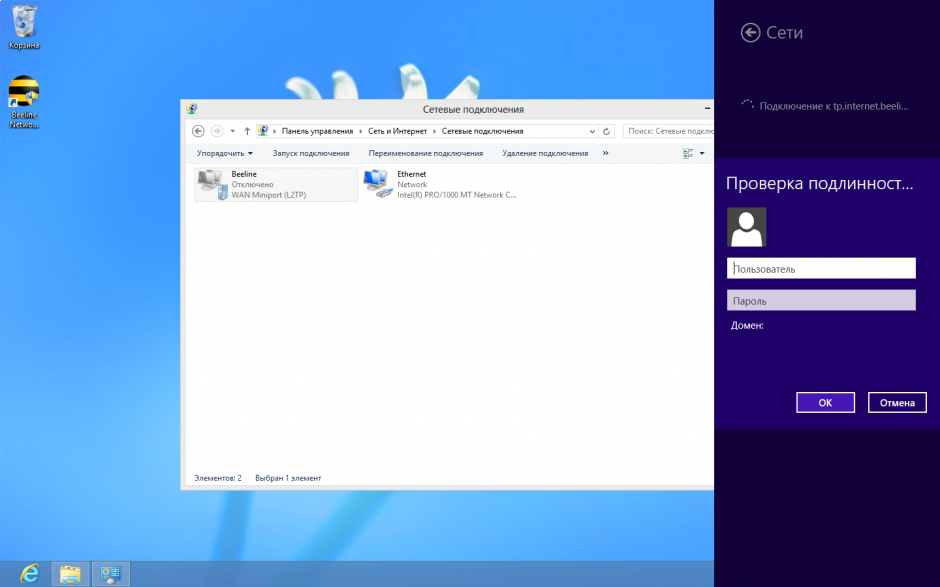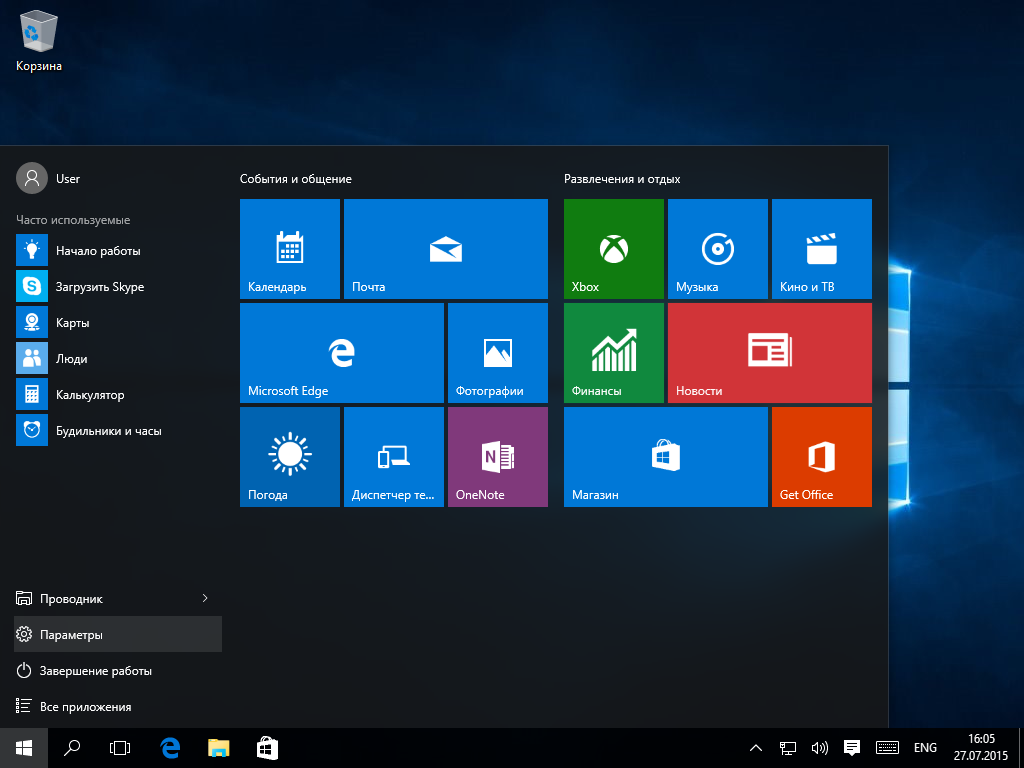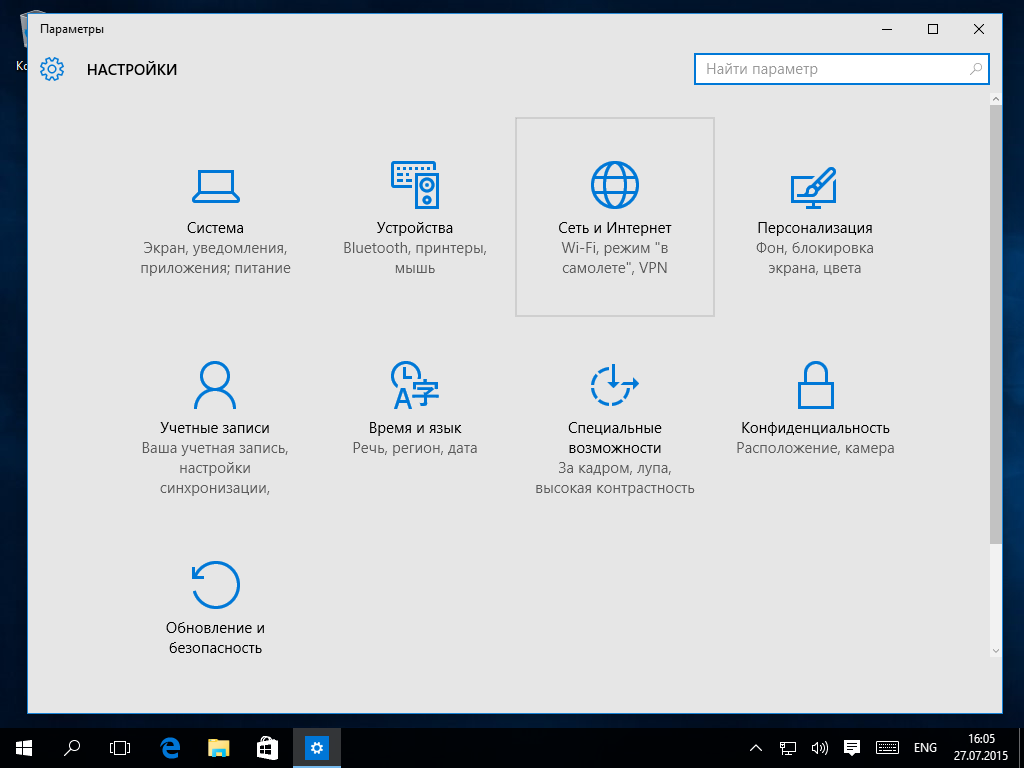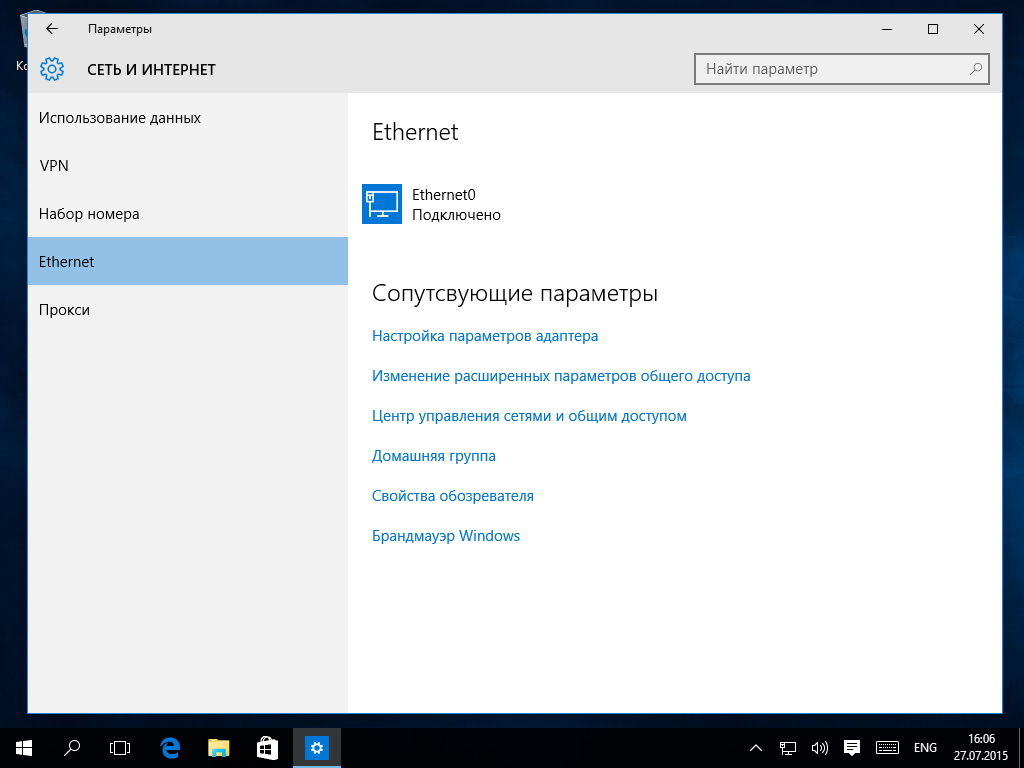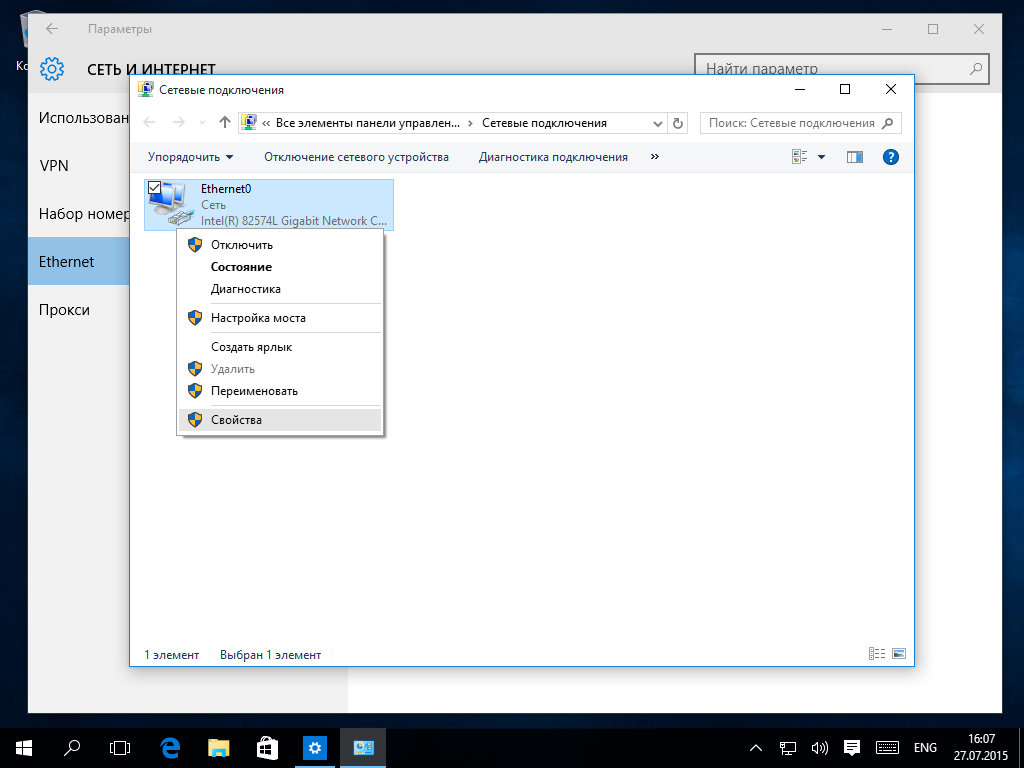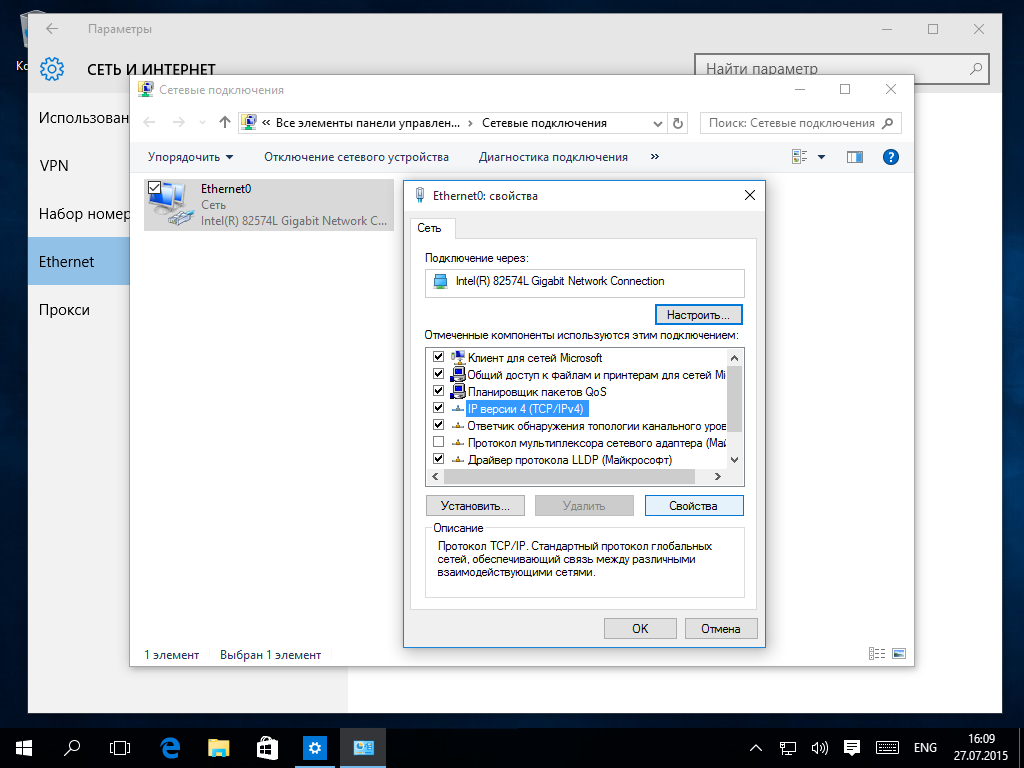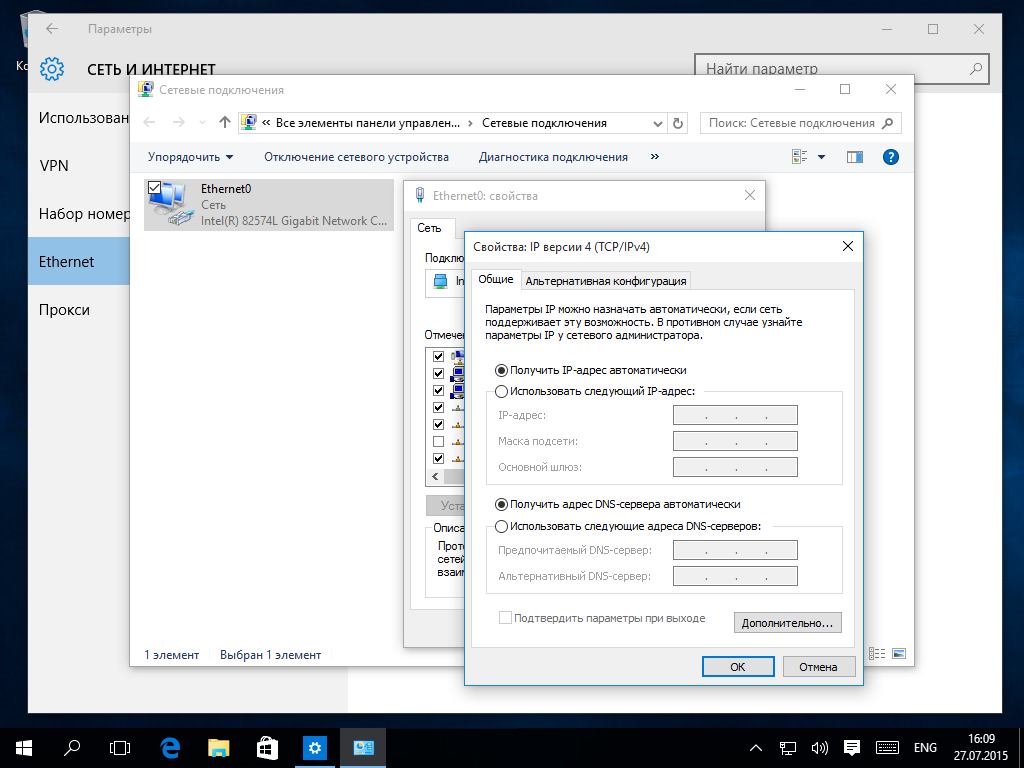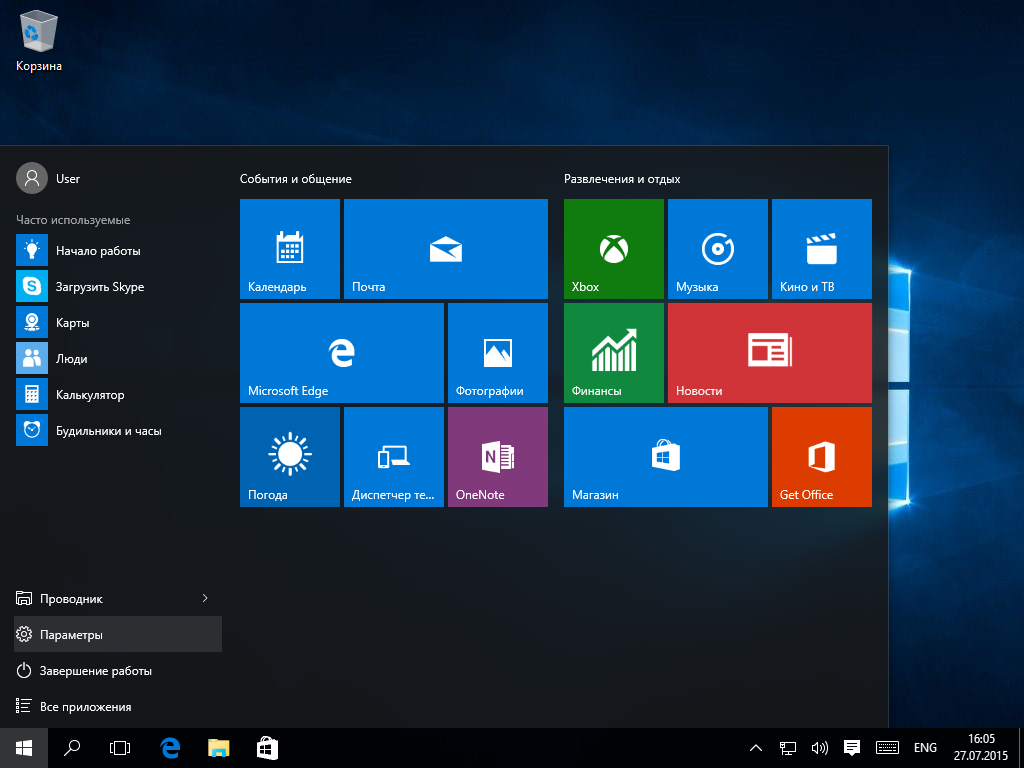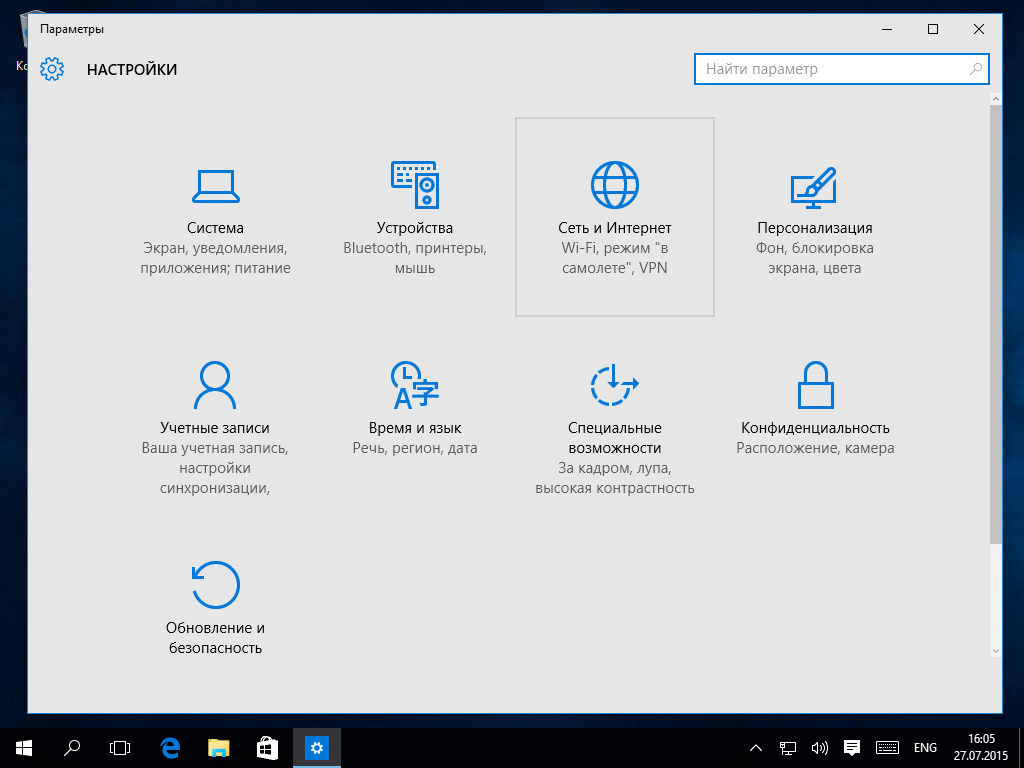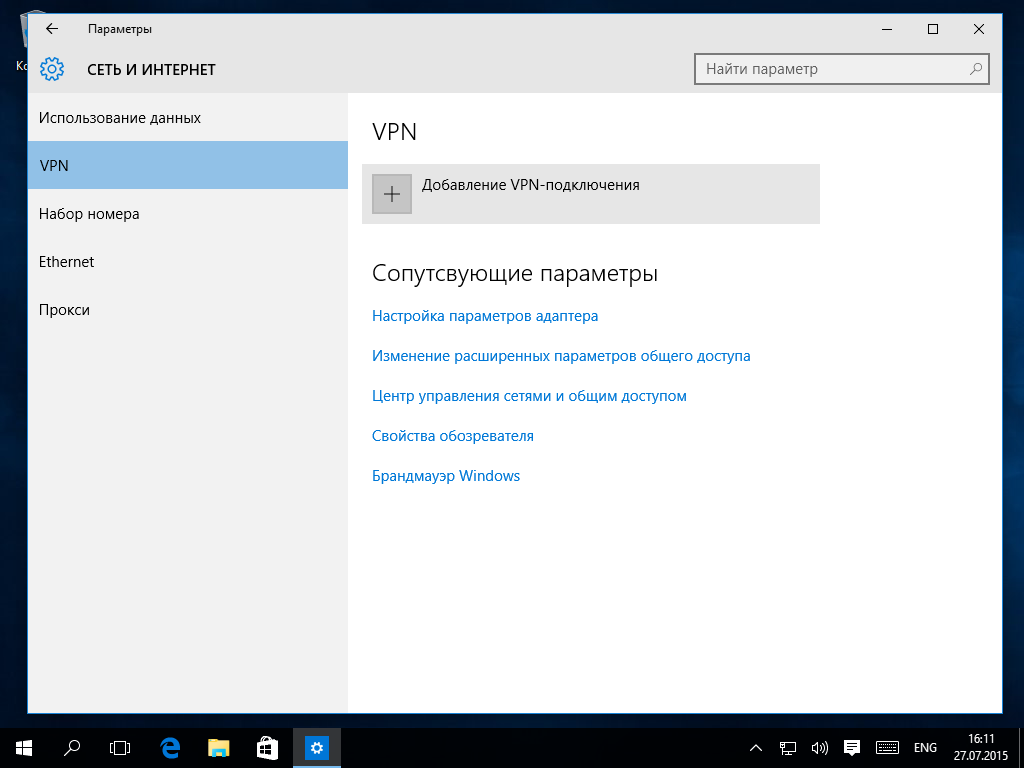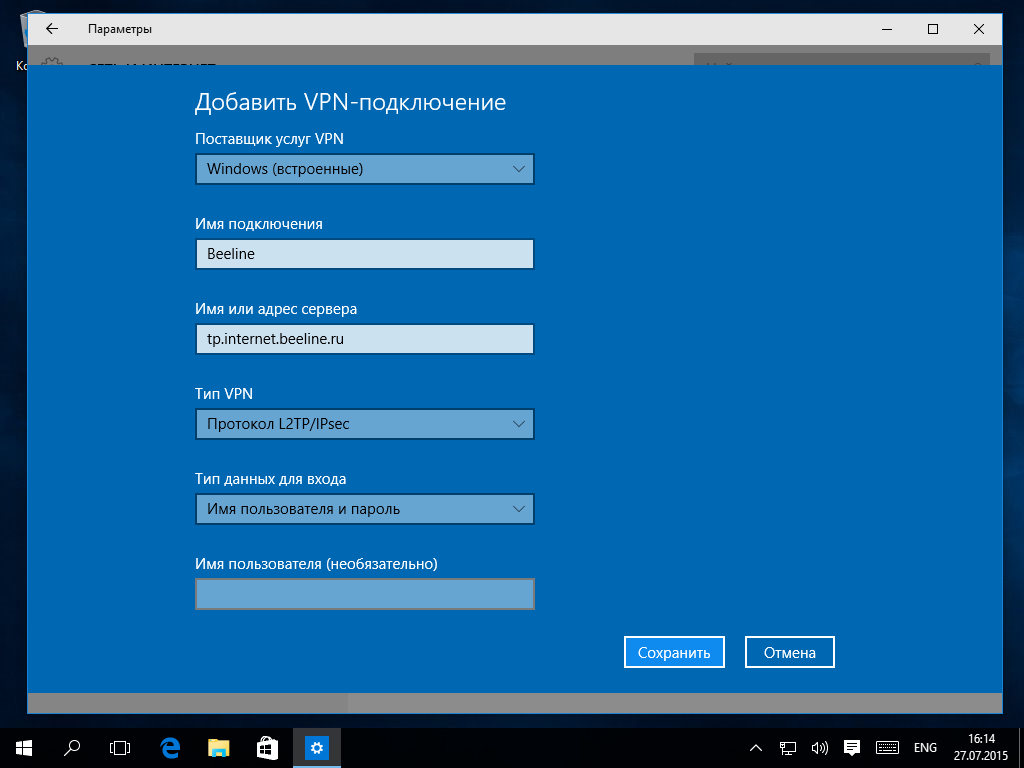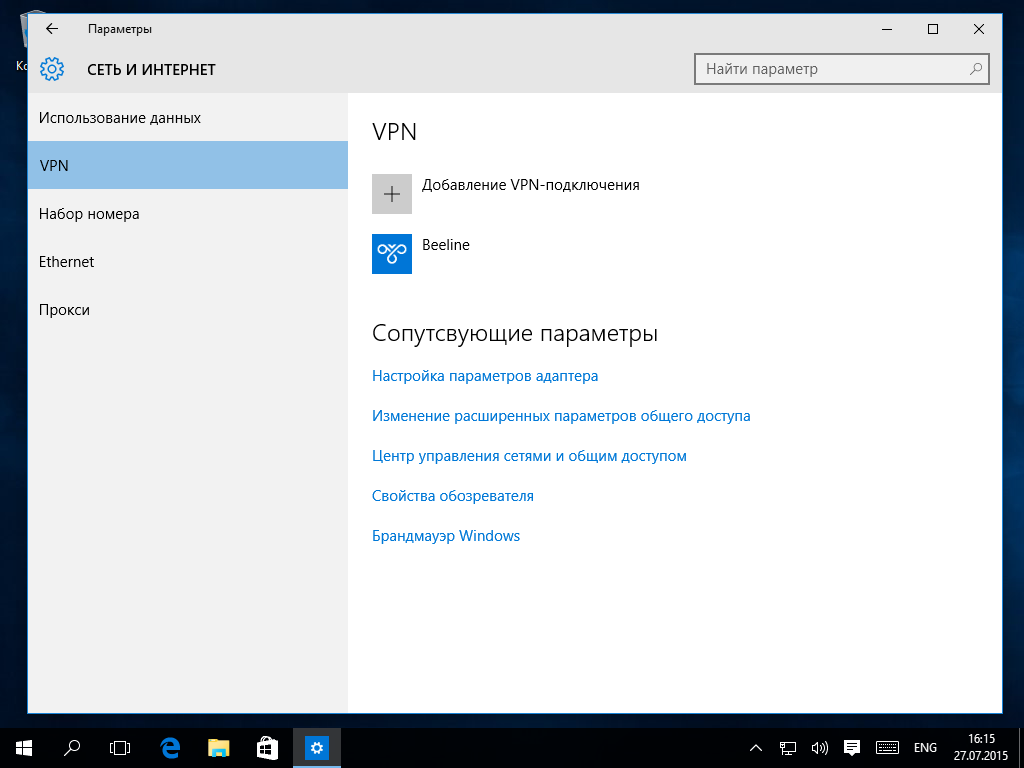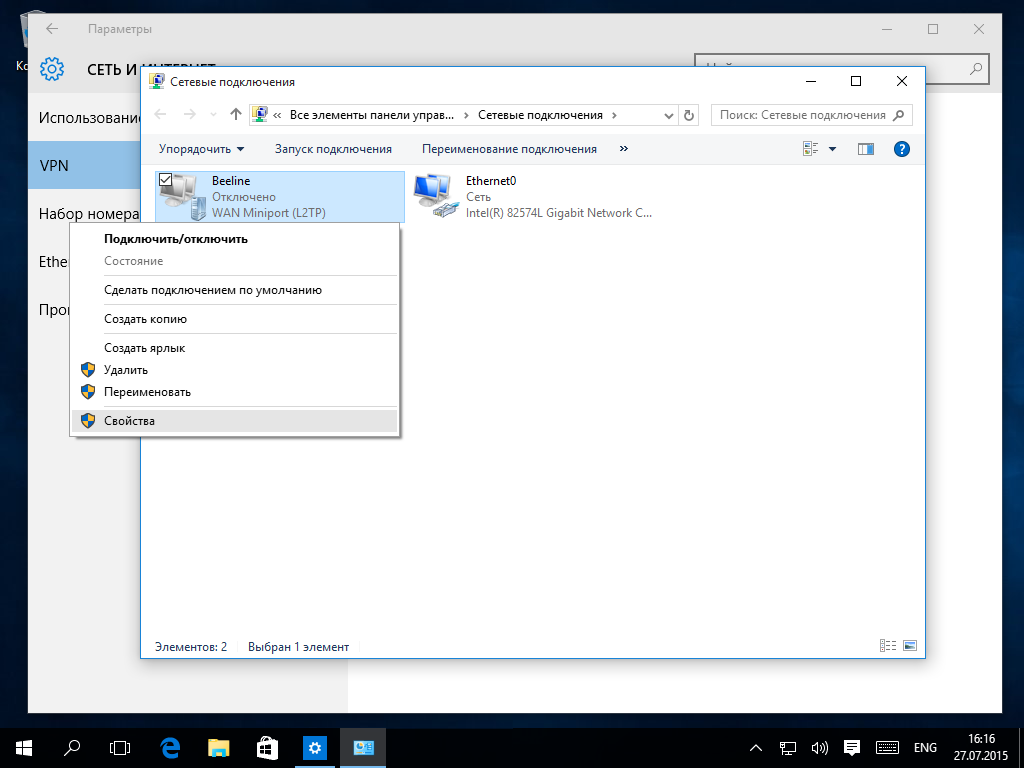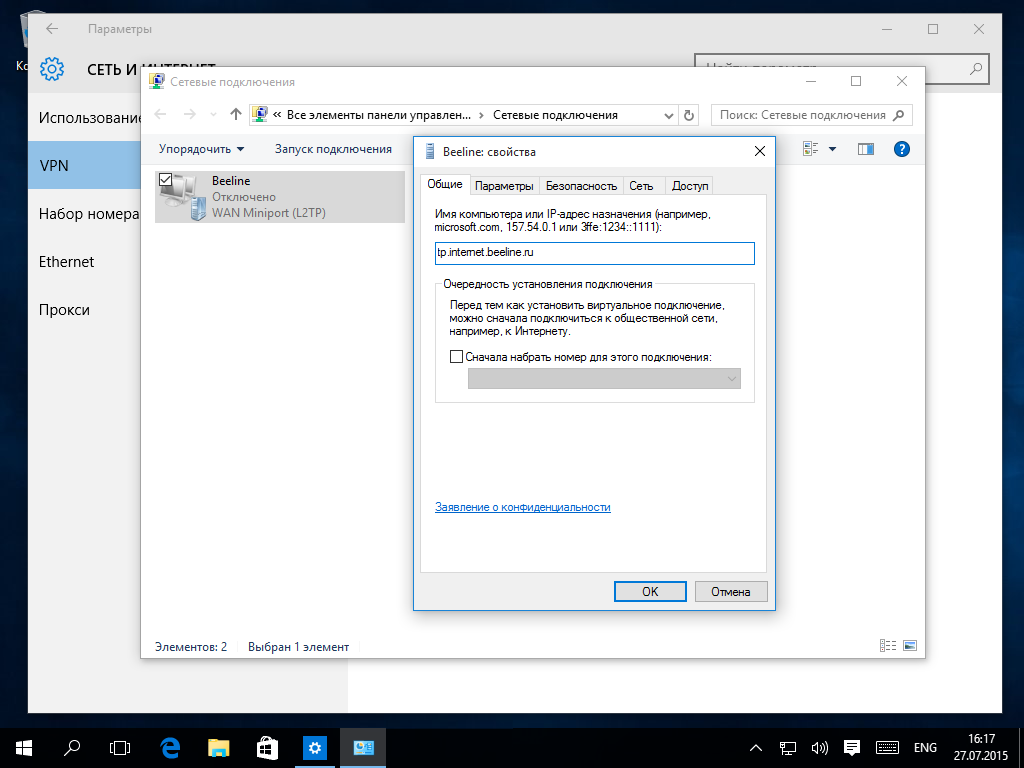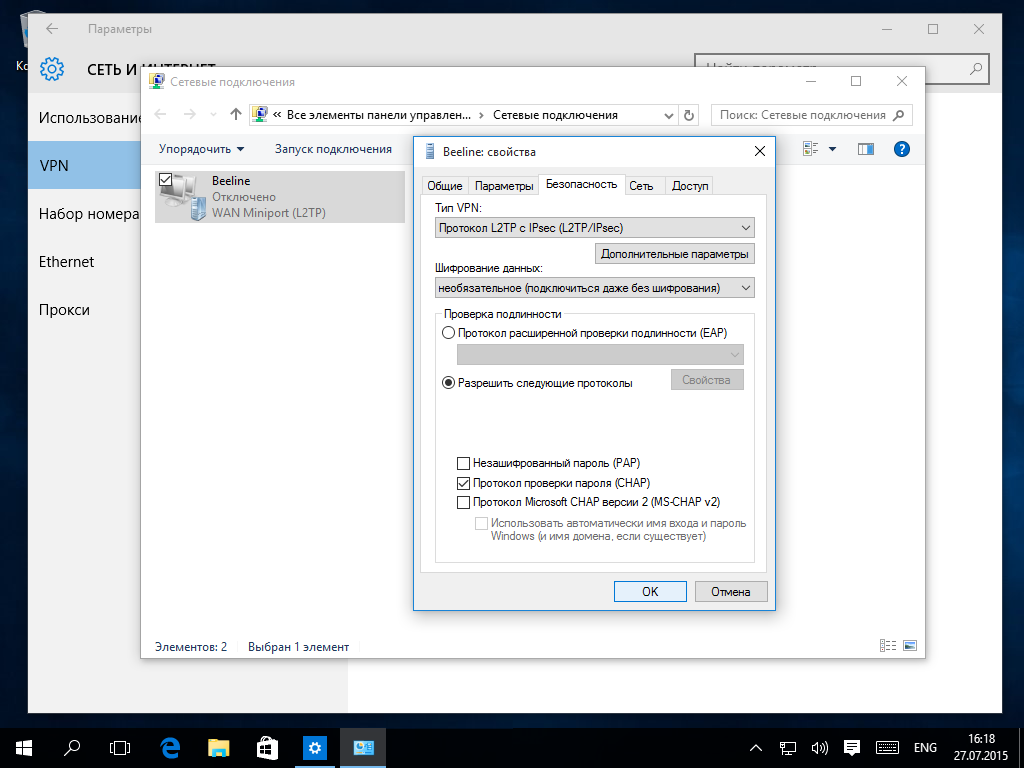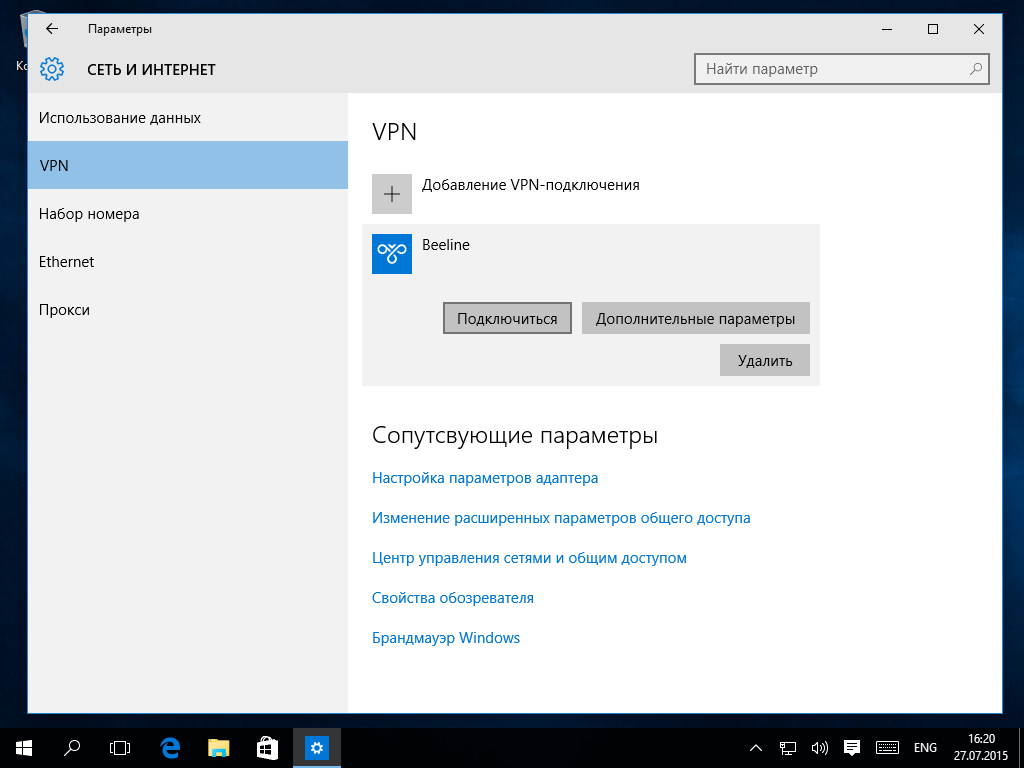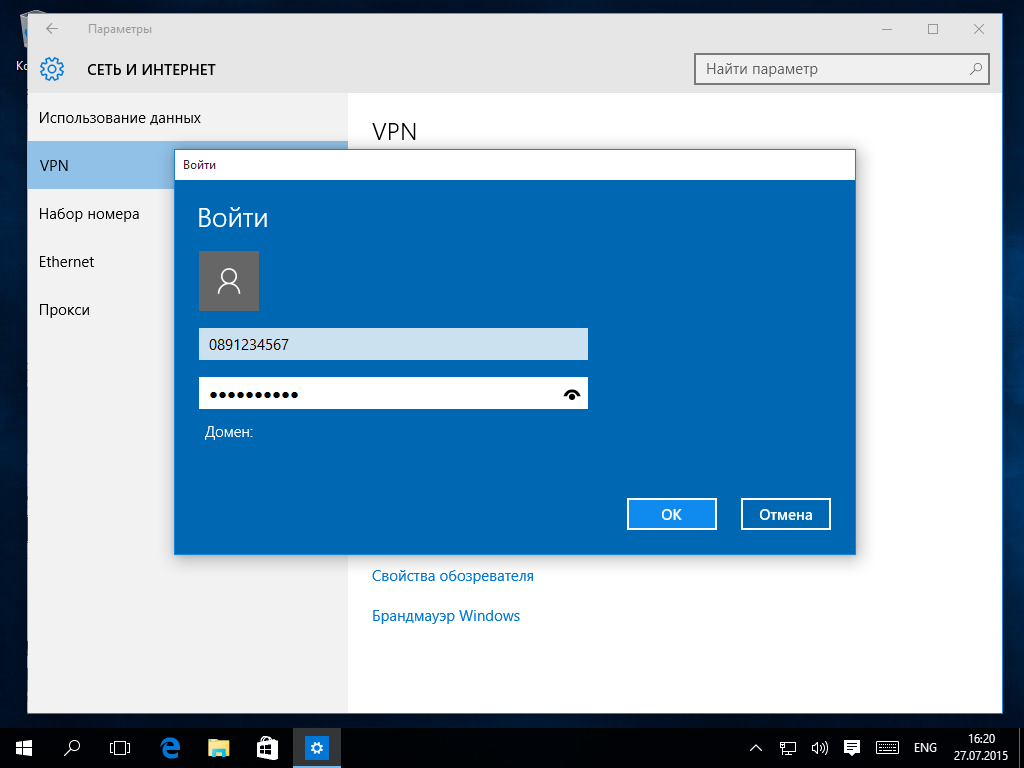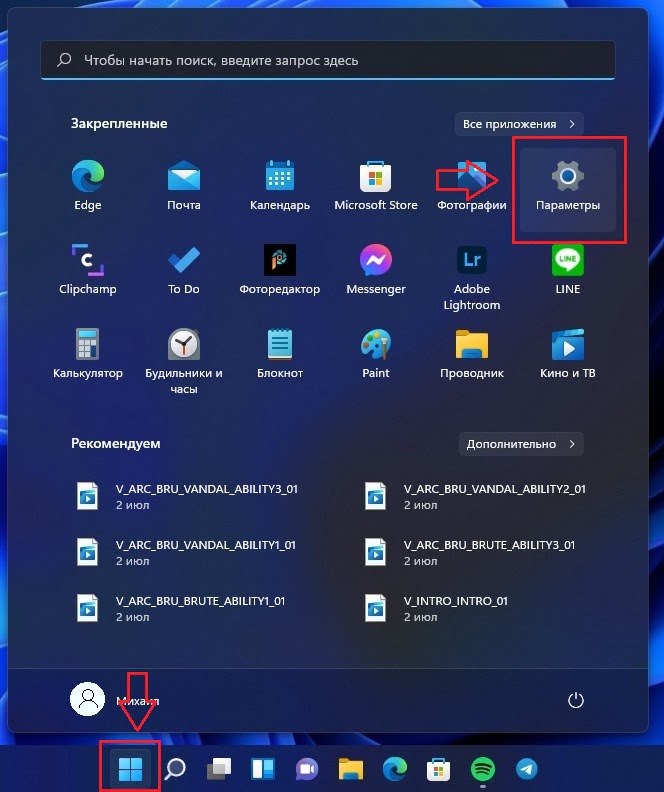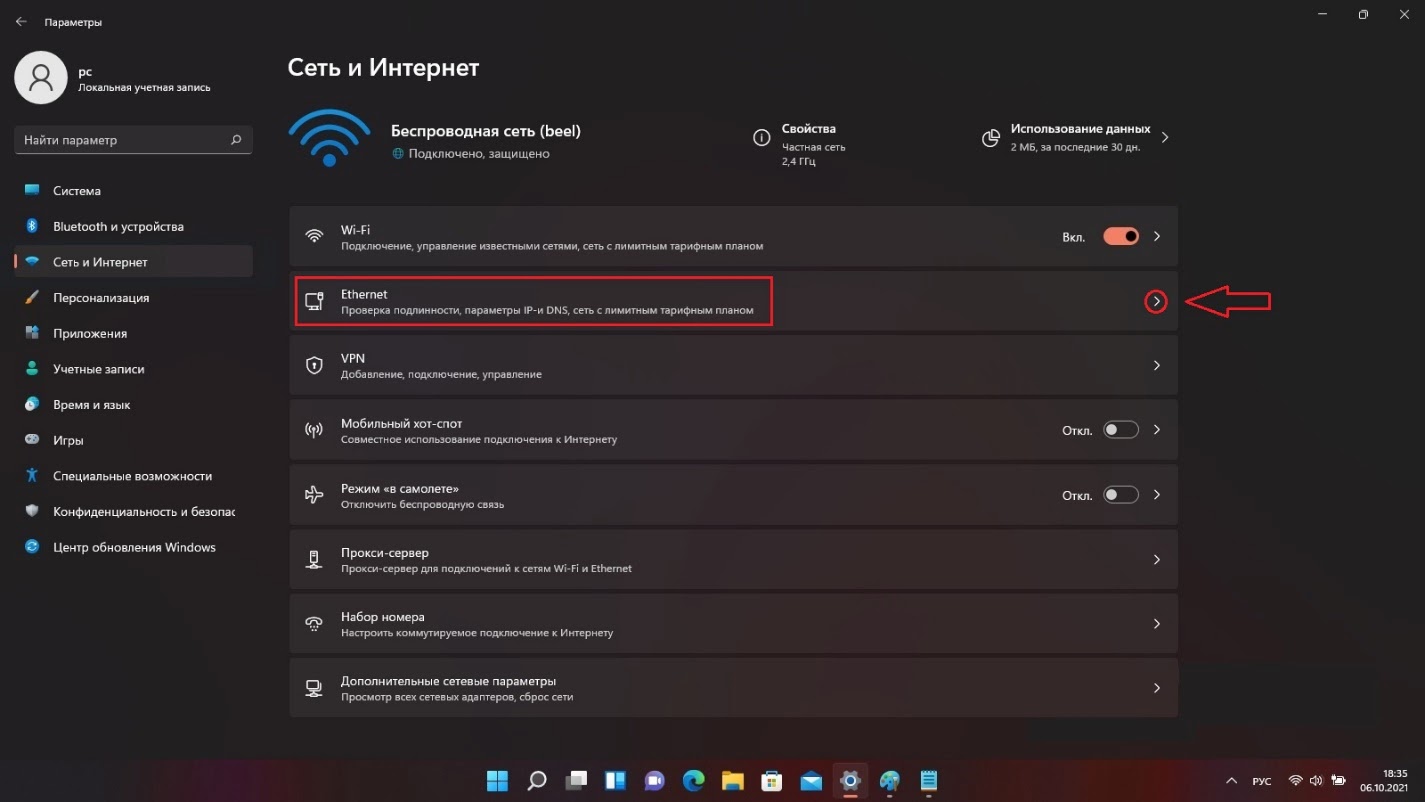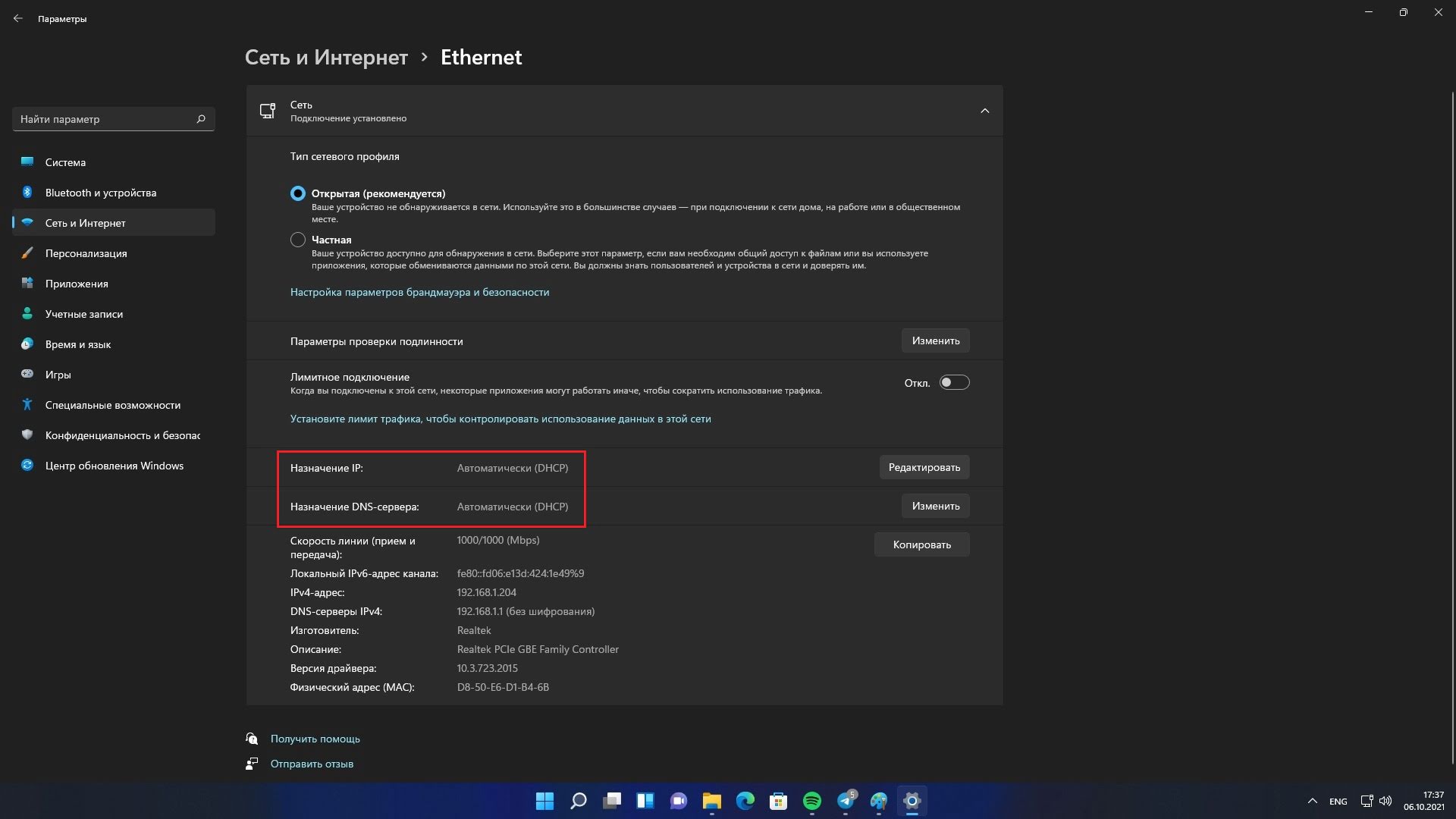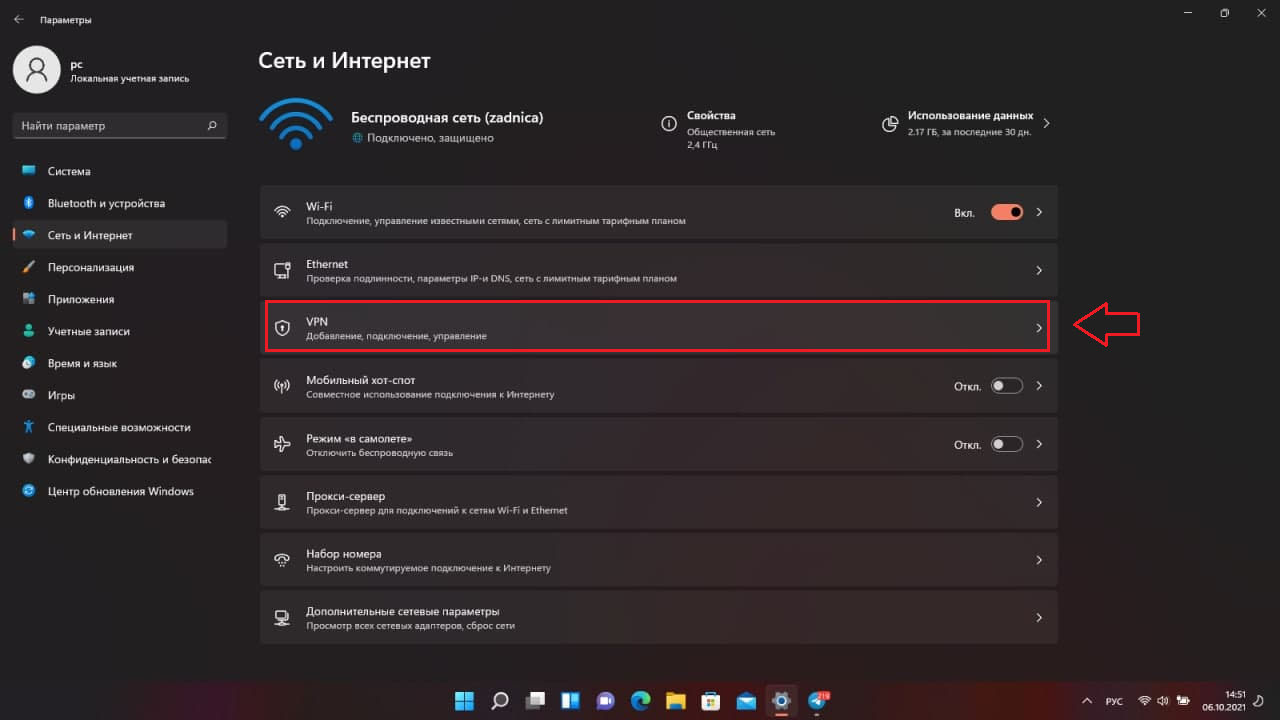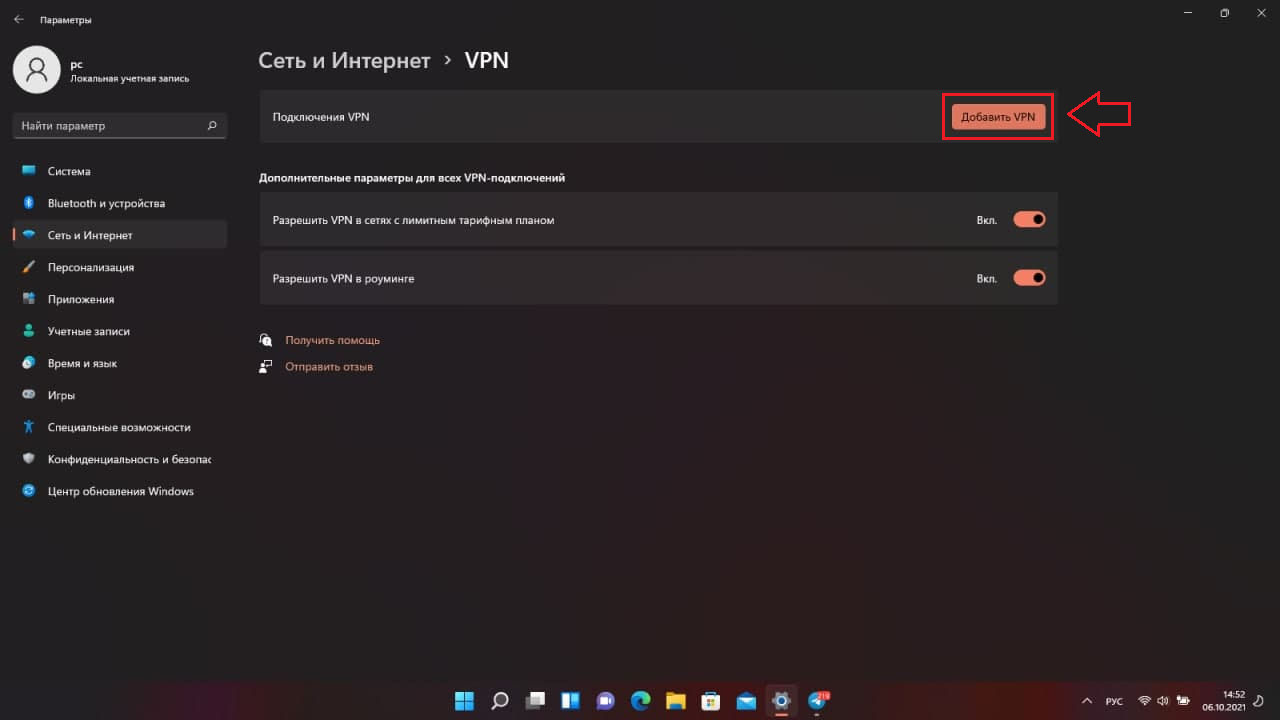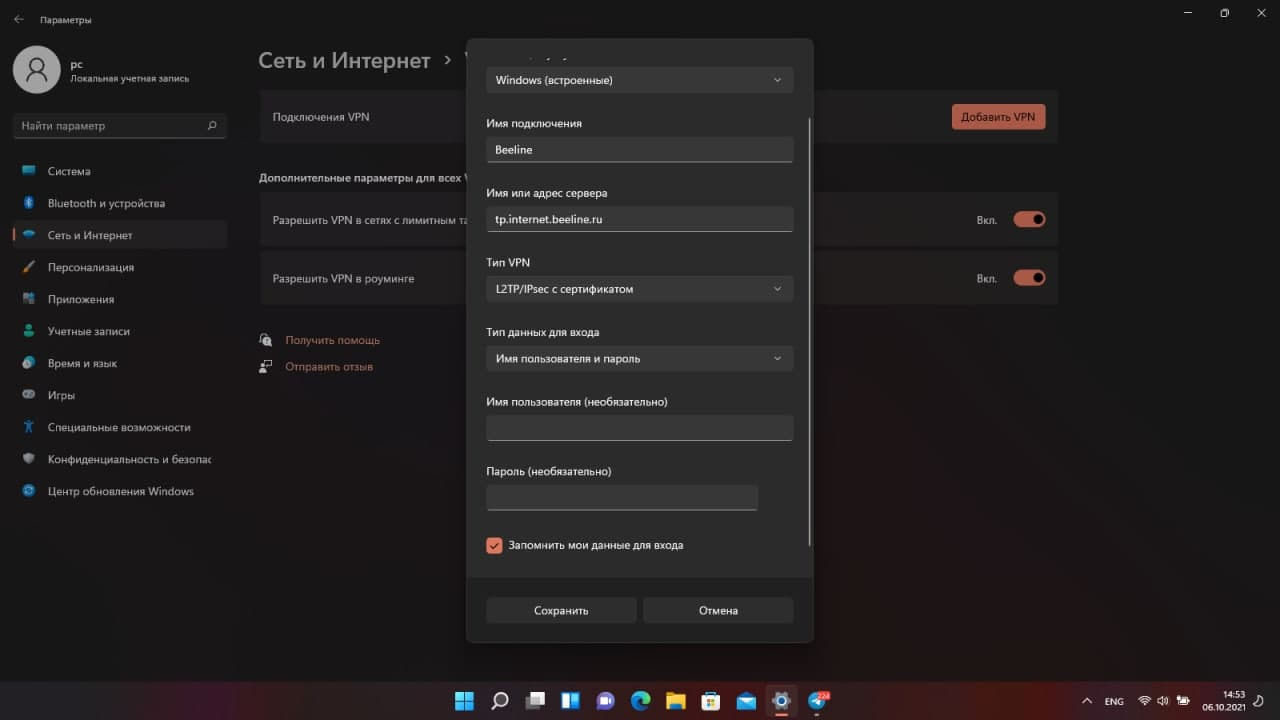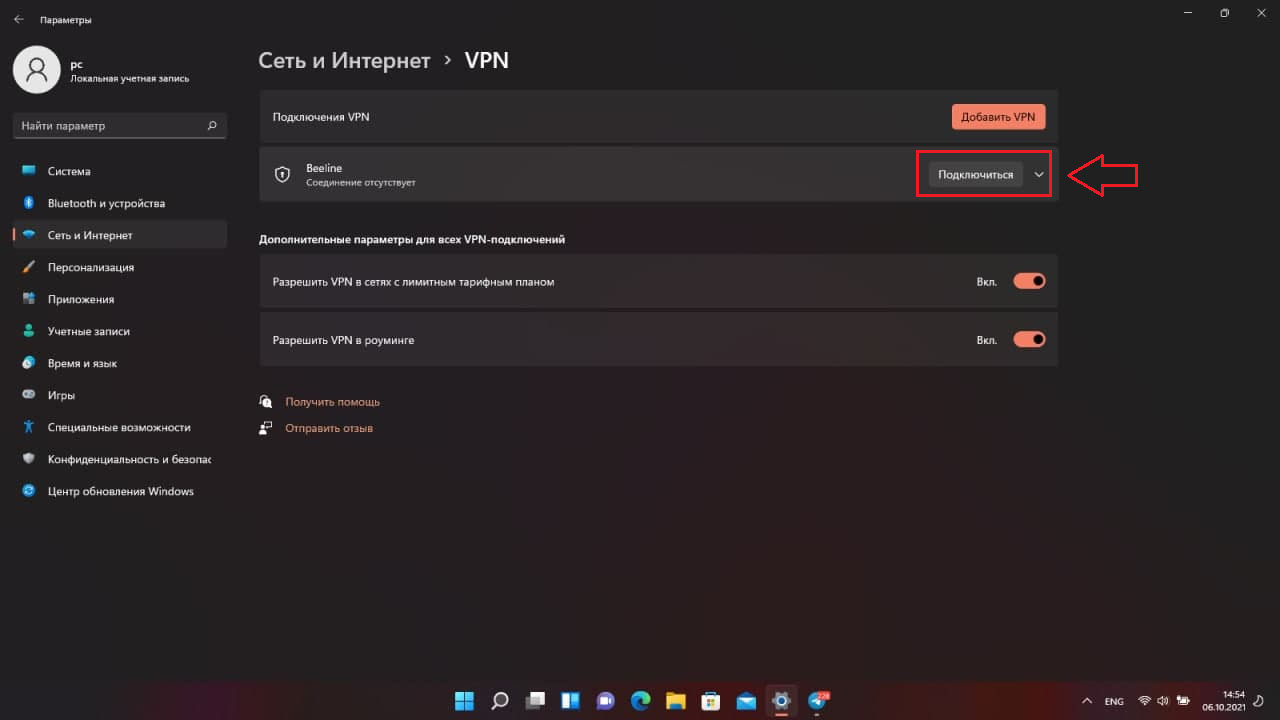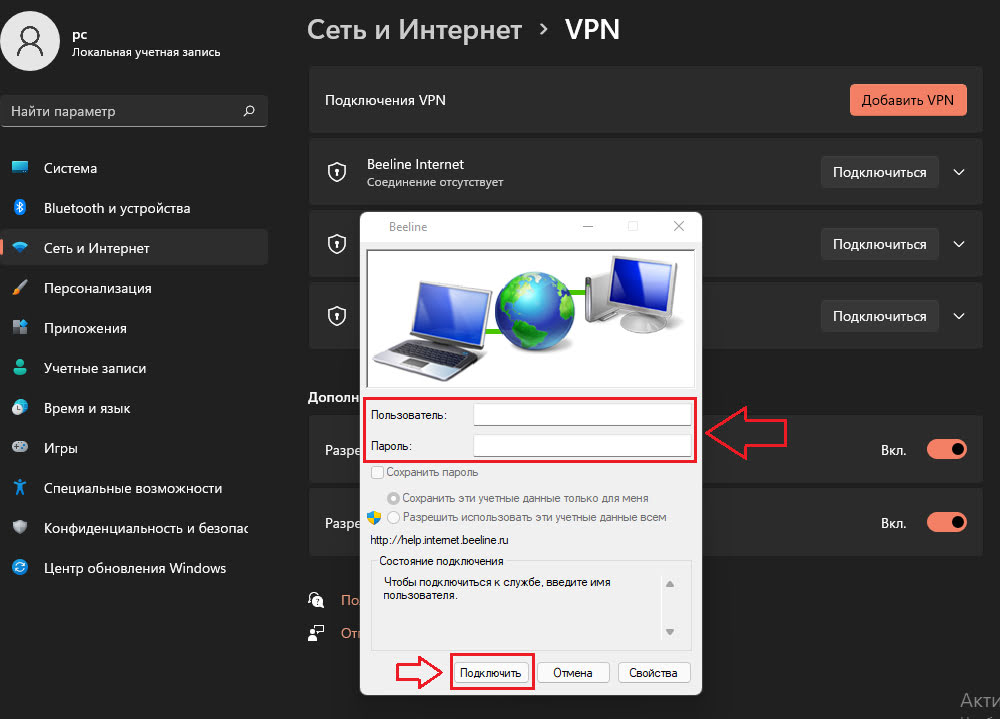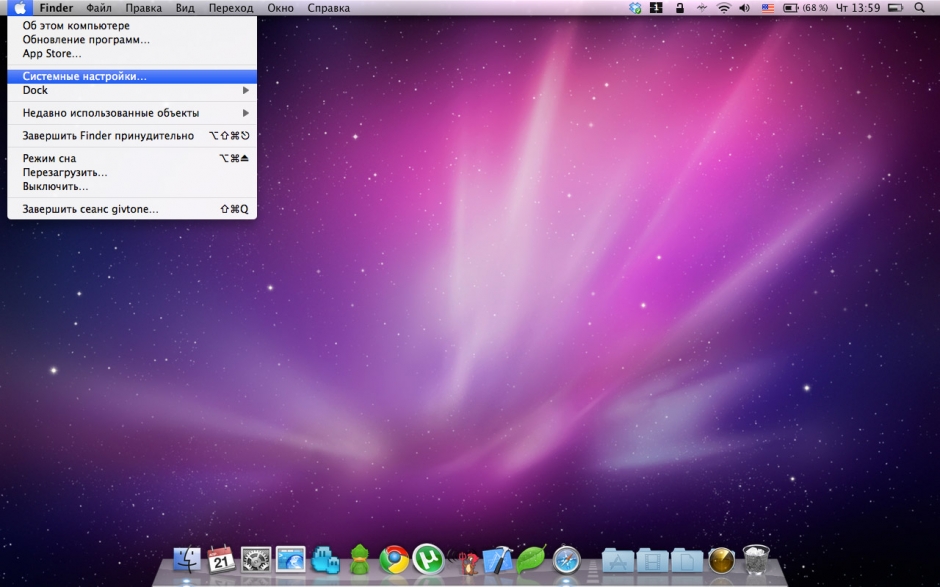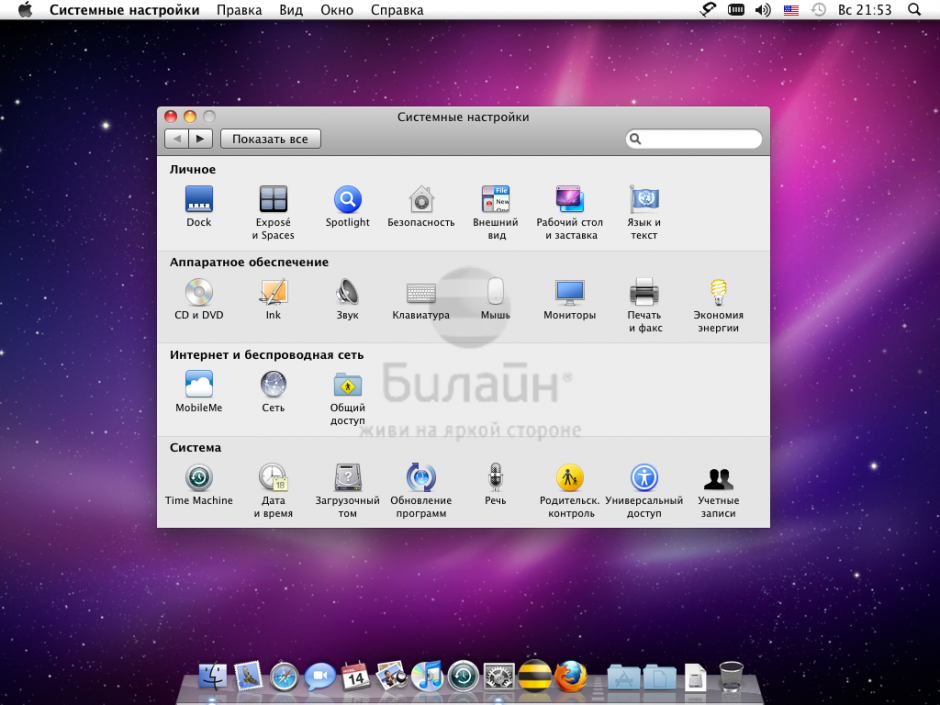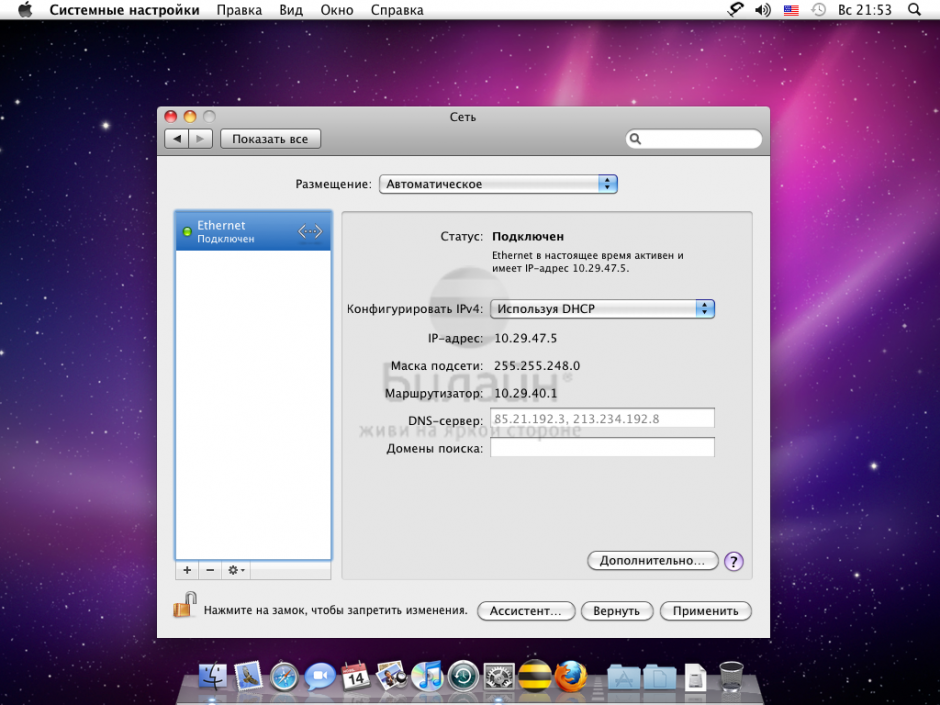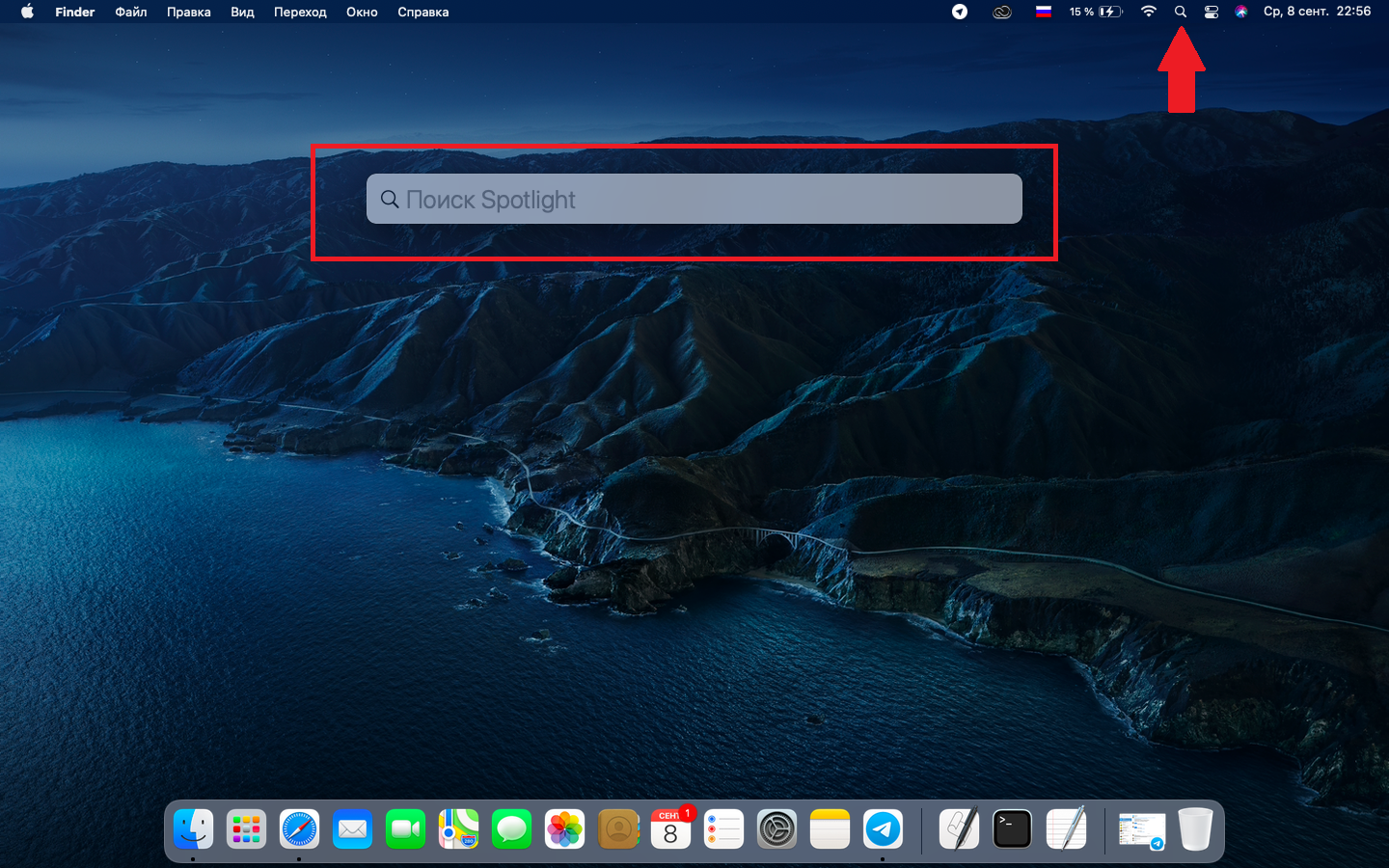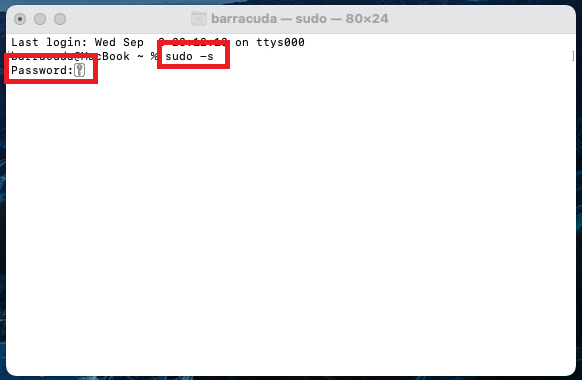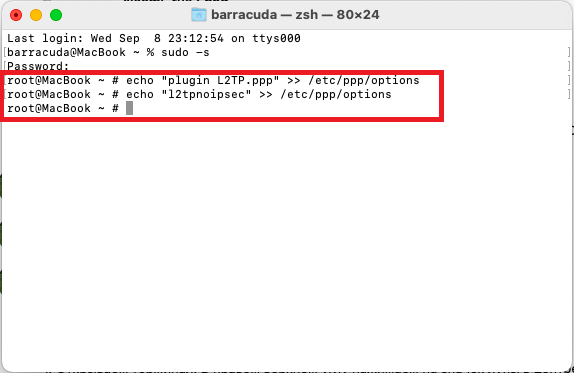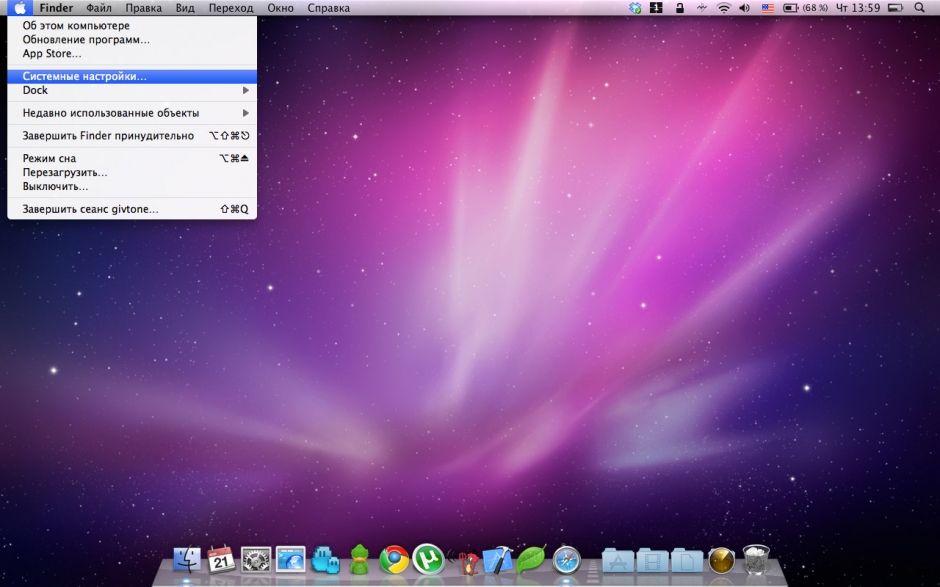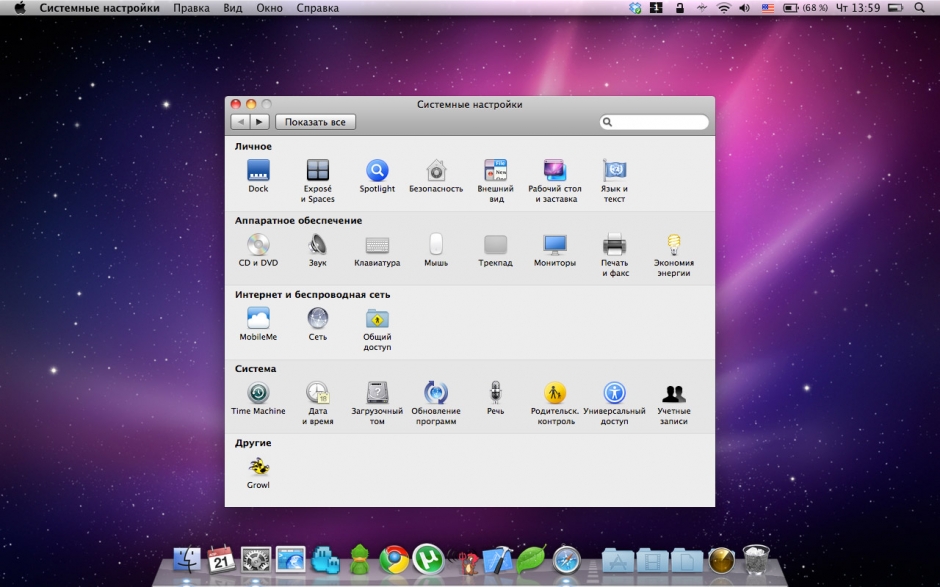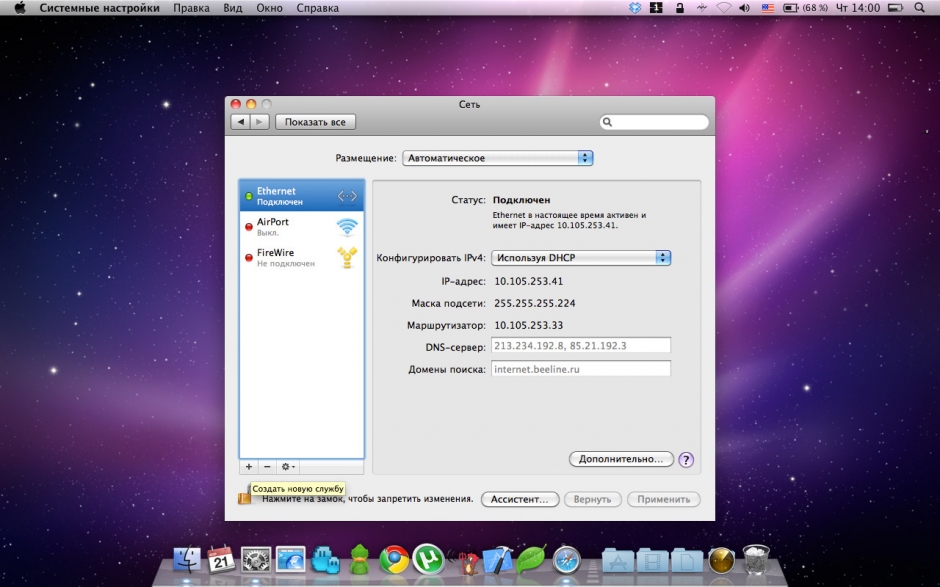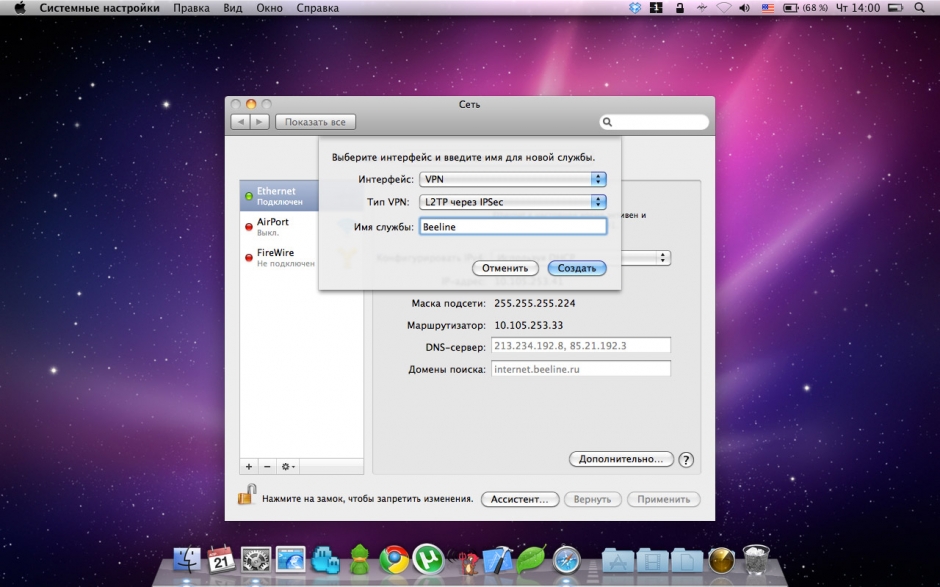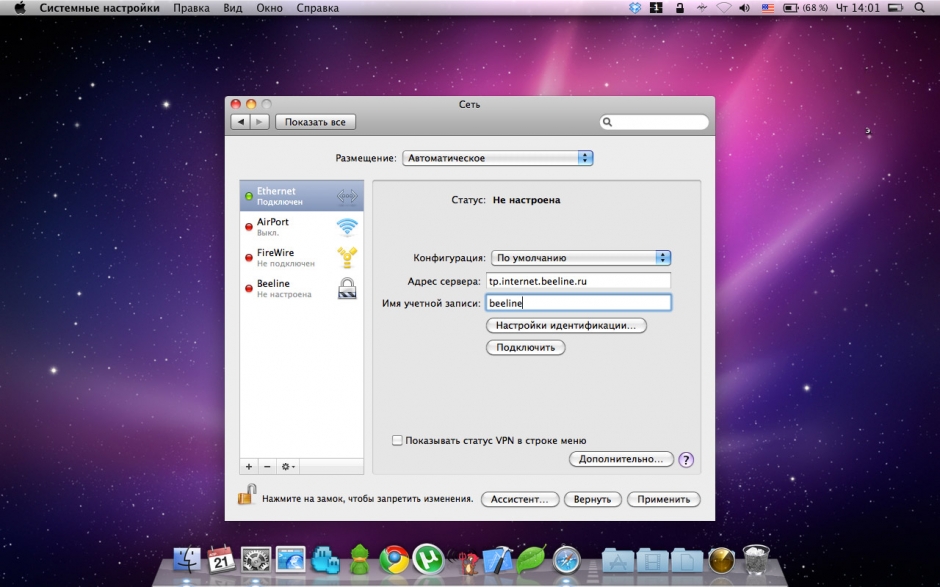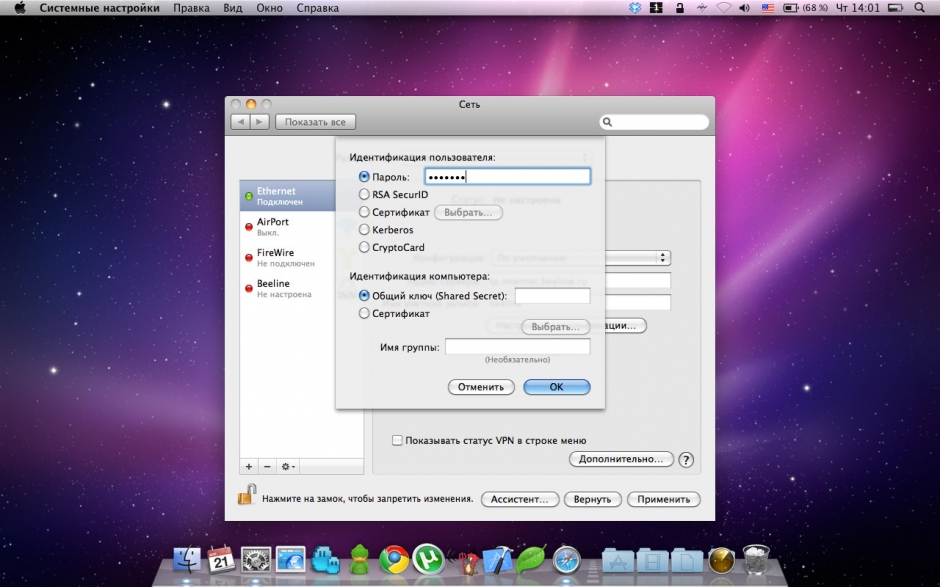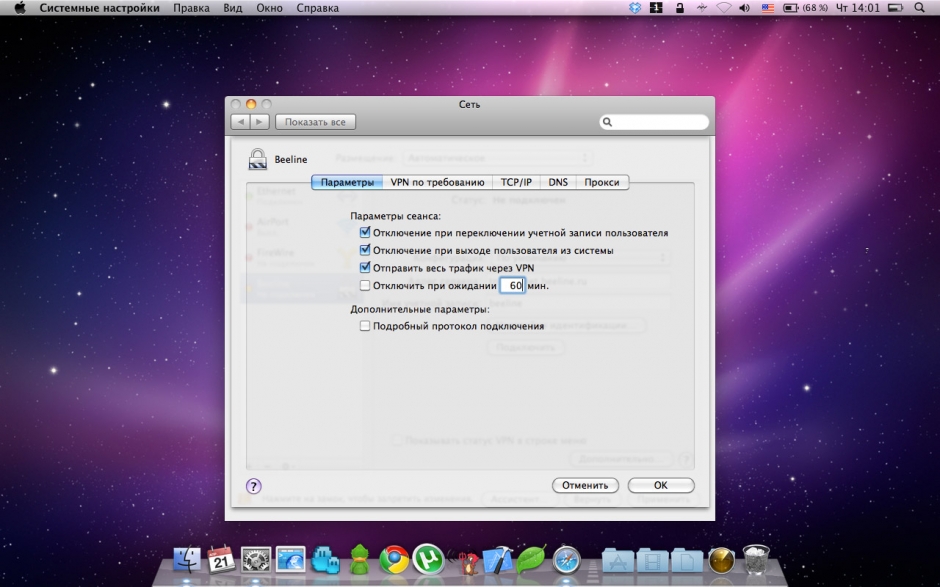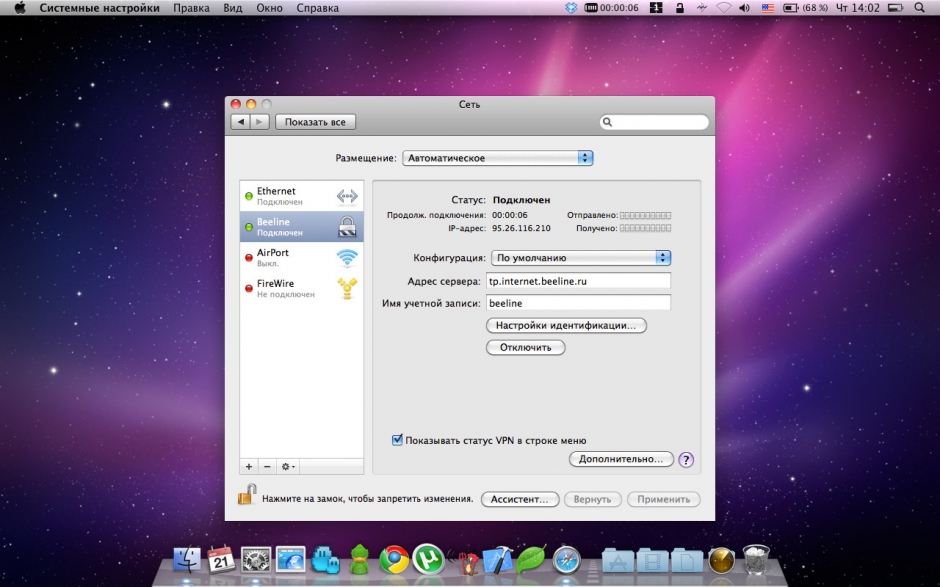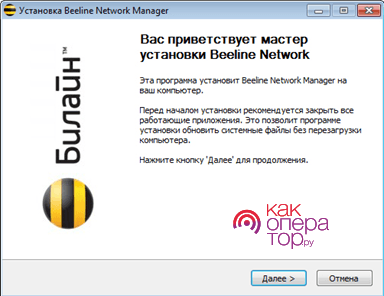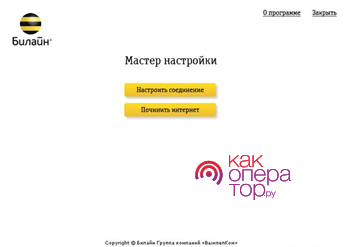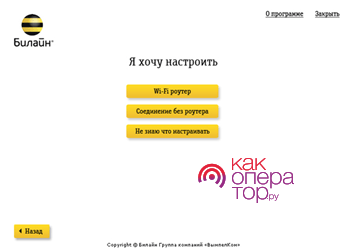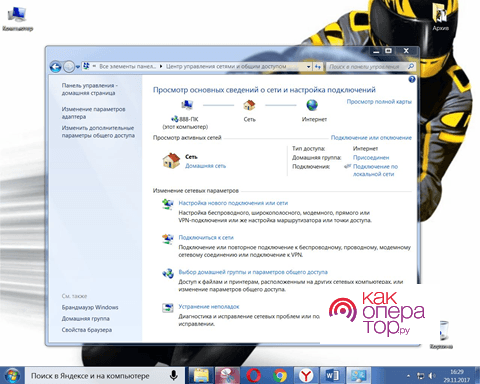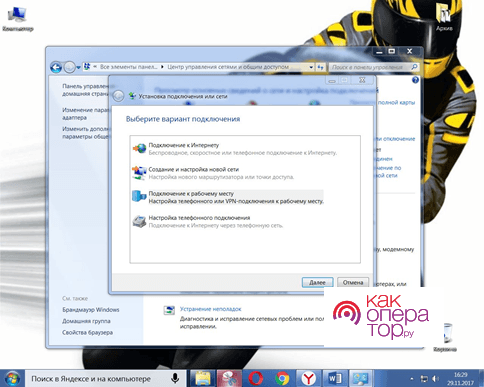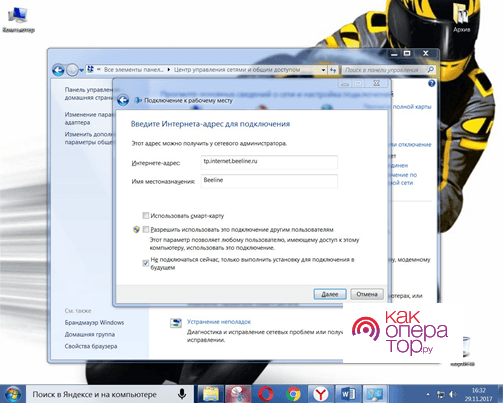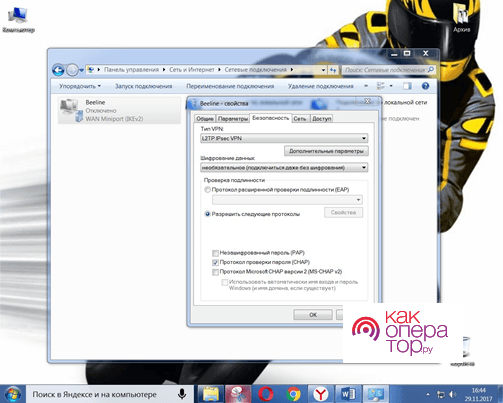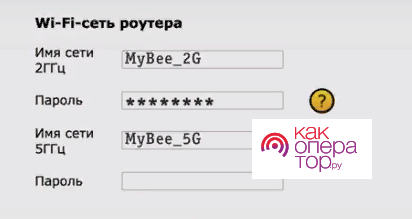Для Windows XP так же подойдет автоматическая настройка интернета Билайн с помощью программы beta. Как ее установить я описывал в начале этой статьи.
Если вам необходимо вручную создать соединение, вы можете это сделать выполнив следующую последовательность действий:
Настройка локальной сети Билайн
1. Жмите Пуск, выбирайте Настройки далее Панель управления, щелкните два раза левой кнопкой мыши по ярлыку Сетевые подключения.
2. В открывшемся окне выберите значок Подключение по локальной сети (оно должно находится в состоянии “Подключено“). Если нет, нажмите по нему правой кнопкой мыши и кликните “Подключить”
3. Теперь щелкните по нему два раза левой кнопкой мыши и выберите Свойства.
4. Выберите “Протокол Интернета TCP/IP” и нажмите кнопку Свойства.
5. Отметьте “Получить IP-адрес автоматически” и “Получить адрес DNS-сервера автоматически”. Нажмите ОК.
Настройка интернет соединения Билайн на Windows XP:
1. Скачайте этот файл, сохраните на рабочем столе и разархивируйте его, для этого, щелкните по нему правой кнопкой мыши и выберите в меню Открыть с помощью – WIN RAR или Сжатые ZIP-папки
2. Запустите файл, Windows XP спросит у вас разрешения на внесение изменений, нажмите кнопку Выполнить, после того, как файл выполнит необходимые правки, перезагрузите компьютер.
3. Зайдите в Пуск → Настройка → Панель управления. Найдите значок Сетевые подключения и щелкните по нему два раза левой кнопкой мыши.
4. Щелкните по меню слева Создание нового подключения. Откроется Мастер новых подключений, нажмите Далее.
5. Выберите Подключить к сети на рабочем месте, нажмите кнопку Далее.
6. Теперь выбирайте Подключение к виртуальной частной сети, нажимайте кнопку Далее.
7. В строку Организация напечатайте Beeline, нажмите кнопку Далее.
8. В поле Имя компьютера или IP-адрес – введите tp.internet.beeline.ru, нажмите Далее
9. Поставьте галку напротив параметра Добавить ярлык на рабочий стол, нажмите кнопку Готово.
10. Запустите созданное подключение Beeline двойным щелчком левой кнопки мыши, нажмите кнопку Свойства.
11. В окне со свойствами соединения, во вкладке Общие удостоверьтесь что адрес vpn-сервера tp.internet.beeline.ru
12. Откройте вкладку Безопасность и расставьте пункты как показано на картинке.
13. Теперь зайдите во вкладку Сеть. Тип VPN – выберите L2TP IPSec VPN и жмите кнопку ОК.
14. Запустите соединение со значка Beeline. Введите ваше имя пользователя и пароль и жмите кнопку Подключить. Через пару секунд соединение установится и вы сможете посещать любые страницы в сети Интернет.
p.s. Как подключить интернет все расписано до мелочей.
А точно ли вам сюда?
Этот раздел для тех, кто подключается к интернету по VPN (L2TP). В вашем городе доступна веб-авторизация. Удостоверьтесь, что в левом верхнем углу страницы указано название вашего города, и используйте инструкцию ниже.
Пробуем открыть любую страницу в браузере или прописываем в адресную строку login.beeline.ru или 83.102.180.167 — откроется страница авторизации, на которой вводим данные:
— в поле «Логин» — имя пользователя по договору (089/085);
— в поле «Пароль» — пароль от домашнего интернета.
Нажимаем «Войти».
Отобразится информация, что авторизация успешно пройдена и что для установки соединения нужно подождать 10 минут.
Windows 98/Me
Шаг 1 из 4
Нажмите кнопку Пуск, и далее выберите Настройка → Панель управления.
Шаг 2 из 4
В открывшемся окне выберите значок Сеть и щелкните по нему два раза левой кнопкой мыши.
Шаг 3 из 4
Выберите вашу сетевую карту и нажмите кнопку Свойства.
Шаг 4 из 4
Появится окно со свойствами соединения по локальной сети, перейдите во
вкладку IP-адрес,
где отметьте пункт Получить
IP-адрес
автоматически. Нажмите кнопку ОК. Настройка локальной сети завершена.
Шаг 1 из 13
Нажмите кнопку Пуск, выберите Настройка → Панель управления.
Шаг 2 из 13
Щелкните два раза левой кнопкой мыши по значку Установка и удаление программ.
Шаг 3 из 13
Перейдите во вкладку Установка Windows и в списке Компоненты поставьте галочку напротив пункта Связь, теперь нажмите кнопку Состав и отметьте галочкой пункт Виртуальная частная сеть. Нажмите кнопку ОК, если система предложит перезагрузиться — перезагрузите ее.
Шаг 4 из 13
Выберите значок Удаленный доступ к сети и щелкните по нему два раза левой кнопкой мыши.
Шаг 5 из 13
Щелкните два раза левой кнопкой мыши по значку Новое соединение.
Шаг 6 из 13
В открывшемся окне в качестве названия соединения введите Beeline. В качестве модема выберите адаптер Microsoft VPN. Нажмите кнопку Далее.
Шаг 7 из 13
Имя компьютера или адрес IP — введите vpn.internet.beeline.ru, нажмите кнопку Далее.
Шаг 8 из 13
Соединение создано, нажмите кнопку Готово.
Шаг 9 из 13
В окне Удаленный доступ к сети у вас появится новый значок Beeline, щелкните по нему правой кнопкой мыши и выберите Свойства.
Шаг 10 из 13
В свойствах только что открытого соединения в закладке Общие убедитесь, чтобы в поле Имя компьютера или адрес IP было написано vpn.internet.beeline.ru
Шаг 11 из 13
Перейдите во вкладку Cеть, расставьте галочки как указано на картинке.
Шаг 12 из 13
Во вкладке Безопасность уберите галочку напротив пункта Требуется шифрование данных и Войти в сеть, оставьте галочку только напротив пункта Требуется зашифрованный пароль. Нажмите кнопку ОК.
Шаг 13 из 13
Щелкните два раза по значку Beeline, введите ваш логин и пароль, для вашего удобства можете поставить галочку напротив пункта Сохранить пароль. Нажмите кнопку Подключиться. Теперь вы готовы к работе в интернете.
Windows 2000
Шаг 1 из 4
Нажмите Пуск, выберите Настройка → Панель управления. В открывшемся окне щелкните два раза левой кнопкой мыши по значку Сеть и удаленный доступ к сети.
Шаг 2 из 4
Выберите значок Подключение по локальной сети и щелкните по нему правой кнопкой мыши, выбрав Свойства.
Шаг 3 из 4
Выделите пункт Протокол Интернета (TCP/IP) и нажмите кнопку Свойства.
Шаг 4 из 4
Расставьте пункты, как указано на картинке — Получить IP-адрес автоматическии Получить адрес DNS-сервера автоматически. Нажмите кнопку ОК.
Шаг 1 из 14
Скачайте файл. Сохраните его в любую удобную для вас папку.
Шаг 2 из 14
Разархивируйте архив и щелкните по файлу l2tp-disable-ipsec.reg два раза левой кнопкой мыши, в появившемся окне нажмите кнопку ДА.
Шаг 3 из 14
Нажмите кнопку ОК и перезагрузите компьютер.
Шаг 4 из 14
После перезагрузки нажмите кнопку Пуск, далее выберите Настройка → Панель управления. В появившемся окне выберите Сеть и удаленный доступ к сети.
Шаг 5 из 14
Щелкните по значку Создание нового подключения два раза левой кнопкой мыши.
Шаг 6 из 14
Откроется окно Мастера создания сетевого подключения. Нажмите кнопку Далее.
Шаг 7 из 14
Выберите пункт Подключение к виртуальной частной сети через Интернет. Нажмите кнопку Далее.
Шаг 8 из 14
В поле Имя компьютера или IP-адрес введите — tp.internet.beeline.ru, Нажмите кнопку Далее.
Шаг 9 из 14
Выберите, для кого будет доступно данной подключение. Нажмите кнопку Далее.
Шаг 10 из 14
В качестве имени для данного подключения введите Beeline, поставьте галочку напротив пункта Добавить ярлык на рабочий стол. Нажмите кнопку Готово.
Шаг 11 из 14
Откройте только что созданное соединение, щелкнув по нему два раза левой кнопкой мыши. В открывшемся окне нажмите кнопку Свойства.
Шаг 12 из 14
Перейдите во вкладку Безопасность. Выберите в параметрах безопасностиОбычные (рекомендуемые параметры) и уберите галочку напротив пунктаТребуется шифрование данных.
Шаг 13 из 14
Во вкладке Сеть в качестве вызываемого сервера выберите Туннельный протокол уровня 2 (L2TP). Нажмите кнопку ОК.
Шаг 14 из 14
Откройте созданное подключение (Beeline), введите ваш логин и пароль, нажмите кнопку Подключение. Через несколько секунд вы будете подключены к всемирной паутине — Интернет.
Windows XP
Шаг 1 из 5
Нажмите кнопку Пуск и выберите Настройки → Панель управления, щелкните два раза левой кнопкой мыши по значку Сетевые подключения.
Шаг 2 из 5
В открывшемся окне Сетевые подключения выберите иконку Подключение по локальной сети (оно должно находится в состоянии «Подключено»).
Шаг 3 из 5
Щелкните по нему два раза левой кнопкой мыши и в появившемся окне нажмите кнопку Свойства.
Шаг 4 из 5
Выберите строку «Протокол Интернета TCP/IP» и нажмите кнопку Свойства.
Шаг 5 из 5
Отметьте пункты Получить IP-адрес автоматически и Получить адрес DNS-сервера автоматически. Нажмите кнопку ОК.
Программа Мастер настройки создает VPN-соединение по протоколу L2TP, настраивает роутеры и диагностирует соединение — вам нужно только скачать её с нашего сайта и выбрать, что она должна сделать.
Внимание: Программа работает в операционных системах Windows 2000, Windows XP, Windows Vista, Windows 7, Windows 8 и Windows 10.
Шаг 1 из 16
Скачайте файл. Сохраните его на рабочий стол.
Шаг 2 из 16
Разархивируйте скачанный файл, для этого, щелкните по нему правой кнопкой мыши и выберите Открыть с помощью — Сжатые ZIP-папки
Шаг 3 из 16
Запустите файл, система спросит у вас разрешения внести изменения, нажмите кнопку Выполнить, после того, как файл выполнит необходимые правки, перезагрузите компьютер.
Шаг 4 из 16
Нажмите Пуск → Настройка → Панель управления.
Шаг 5 из 16
Выберите Сетевые подключения и щелкните по значку два раза левой кнопкой мыши.
Шаг 6 из 16
Щелкните по пункту Создание нового подключения. Откроется окно Мастера новых подключения, нажмите кнопку Далее.
Шаг 7 из 16
Выберите пункт Подключить к сети на рабочем месте, нажмите кнопку Далее.
Шаг 8 из 16
Выберите Подключение к виртуальной частной сети, нажмите кнопку Далее.
Шаг 9 из 16
В поле Организация введите Beeline, нажмите кнопку Далее.
Шаг 10 из 16
Имя компьютера или IP-адрес — введите tp.internet.beeline.ru, нажмите кнопку «Далее»
Шаг 11 из 16
Поставьте галочку напротив пункта Добавить ярлык на рабочий стол, нажмите кнопку Готово.
Шаг 12 из 16
Откройте только что созданное соединение (Beeline) двойным щелчком левой кнопки мыши, нажмите кнопку Свойства.
Шаг 13 из 16
Откроется окно со свойствами соединения, во вкладке Общие убедитесь чтобы адрес vpn-сервера был tp.internet.beeline.ru
Шаг 14 из 16
Перейдите во вкладку Безопасность, расставьте пункты как указано на картинке.
Шаг 15 из 16
Теперь перейдите во вкладку Сеть. Тип VPN — выберите L2TP IPSec VPN. Нажмите кнопку ОК
Шаг 16 из 16
Откройте значок с соединением Beeline. Введите ваш логин пароль и нажмите кнопку Подключить. Через несколько секунд соединение установится и вы сможете исследовать просторы Интернет!
Windows Vista
Шаг 1 из 7
Нажмите кнопку Пуск и выберите Настройка → Панель управления.
Шаг 2 из 7
В открывшемся окне Панель управления, найдите раздел Сеть и Интернет и щелкните по ссылке Просмотр состояния сети и задач.
Шаг 3 из 7
В открывшемся окне выберите ссылку Управление сетевыми подключениями.
Шаг 4 из 7
Найдите иконку Local Area Connection, и щелкните по ней два раза левой кнопкой мыши.
Шаг 5 из 7
Нажмите кнопку Свойства.
Шаг 6 из 7
Уберите отметку напротив пункта Протокол Интернета версии 6 (TCP/IPv6), и щелкните по пункту Протокол Интернета версии 4 (TCP/IPv4) и нажмите кнопкуСвойства.
Шаг 7 из 7
Выберите пункты Получить IP-адрес автоматически и Получить DNS-сервера автоматически. Нажмите кнопку ОК.
Настройка локальной сети завершена.
Программа Мастер настройки создает VPN-соединение по протоколу L2TP, настраивает роутеры и диагностирует соединение — вам нужно только скачать её с нашего сайта и выбрать, что она должна сделать.
Внимание: Программа работает в операционных системах Windows 2000, Windows XP, Windows Vista, Windows 7, Windows 8 и Windows 10.
Шаг 1 из 18
Нажмите кнопку Пуск и выберите Настройка → Панель управления.
Шаг 2 из 18
Перед вами откроется Панель управления, нам нужно найти раздел Сеть и Интернет и щелкнуть по пункту Просмотр состояния сети и задач.
Шаг 3 из 18
Для того чтобы создать vpn-соединение, щелкните по пункту Установка подключения или сети.
Шаг 4 из 18
Выберите пункт Подключение к рабочему месту и нажмите кнопку Далее.
Шаг 5 из 18
Нажмите по пункту Использовать мое подключение к Интернету (VPN).
Шаг 6 из 18
Если у вас появится окно с предложением Настроить подключение к Интернету перед продолжением, выберите пункт Отложить настройку подключения к Интернету.
Шаг 7 из 18
В данном окошке нужно ввести следующие данные:
Адрес в Интернете — tp.internet.beeline.ru
Имя местоназначения — Beeline
Поставьте галочку напротив пункта Не подключаться сейчас, только выполнить установку для подключения в будущем.
Нажмите кнопку Далее.
Шаг 8 из 18
Введите ваши регистрационные данные:
Пользователь: в данное поле введите логин для доступа в интернет
Пароль: в данное поле нужно ввести пароль для доступа в интернет
Для вашего удобства поставьте галочки напротив пунктов Отображать вводимые знаки и Запомнить этот пароль.
Нажмите кнопку Создать.
Шаг 9 из 18
Соединение создано, нажмите кнопку Закрыть.
Шаг 10 из 18
Выберите пункт Подключиться к сети, перед вами откроется список с доступными соединениями. Выберите Beeline и нажмите по нему правой кнопкой мыши, в появившемся меню выберите Cвойства.
Шаг 11 из 18
Перед вами откроются свойства подключения. Во вкладке Общие убедитесь, чтобы адрес vpn-сервера был tp.internet.beeline.ru.
Шаг 12 из 18
Перейдите во вкладку Параметры расставьте галочки, как указано на рисунке.
Шаг 13 из 18
Во вкладке Безопасность расставьте пункты, как указано на рисунке и обязательно снимите галочку напротив пункта Требуется шифрование.
Шаг 14 из 18
Теперь нужно перейти на вкладку Сеть.
Тип VPN выберите L2TP IPsec VPN.
Уберите галочку напротив пункта Протокол Интернета версии 6 (TCP/IPv6)
Нажмите кнопку ОК.
Шаг 15 из 18
Самые сложные действия остались позади. Выберите сеть для подключения Beeline и нажмите кнопку Подключиться. Введите ваш логин и пароль и нажмите кнопку Подключить.
Шаг 16 из 18
После успешного соединения вы увидите следующие окно. Нажмите кнопку Закрыть.
Шаг 17 из 18
Windows может попросить вас выбрать расположение для вашего подключения. Выберите Общественное место.
Шаг 18 из 18
Поздравляем, вы успешно настроили соединение с сетью Билайн, нажмите кнопку Закрыть. Теперь вы можете открыть браузер и начать покорять просторы Интернет!
Windows 7
Шаг 1 из 5
Нажмите кнопку Пуск и выберите Панель управления. В октрывшемся окне Панель управления, в разделе Сеть и Интернет выберите пункт Просмотр состояния сети и задач.
Шаг 2 из 5
Выберите ссылку Изменение параметров адаптера.
Шаг 3 из 5
Щелкните по иконке Подключение по локальной сети (Local Area Connection), правой кнопкой мыши и выберите Свойства.
Шаг 4 из 5
Уберите отметку с пункта Протокол Интернета версии 6 (TCP/IPv6). Отметьте пункт Протокол Интернета версии 4 (TCP/IPv4) и нажмите кнопку Свойства.
Шаг 5 из 5
Отметье пункты, как указано на картинке. Нажмите кнопку ОК. Настройка локальной сети завершена.
Программа Мастер настройки создает VPN-соединение по протоколу L2TP, настраивает роутеры и диагностирует соединение — вам нужно только скачать её с нашего сайта и выбрать, что она должна сделать.
Внимание: Программа работает в операционных системах Windows 2000, Windows XP, Windows Vista, Windows 7, Windows 8 и Windows 10.
Шаг 1 из 12
Нажмите кнопку Пуск (в левом нижнем углу), выберите Панель управления. Откроется окно Панели управления, в разделе Сеть и Интернет выберите пункт Просмотр состояния сети и задач.
Шаг 2 из 12
Выберите пункт Настройка нового подключения или сети.
Шаг 3 из 12
Выберите Подключение к рабочему месту. Нажмите кнопку Далее.
Шаг 4 из 12
На вопрос как выполнить подключение выберите Использовать мое подключение к Интернету (VPN). Нажмите кнопку Далее. Если у вас появится окно с предложением Настроить подключение к Интернету перед продолжением, выберите пункт Отложить настройку подключения к Интернету.
Шаг 5 из 12
Интернет адрес — введите tp.internet.beeline.ru
Имя местоназначения — введите Beeline
Поставьте галочку напротив пункта Не подключаться сейчас, только выполнить установку для подключения в будущем. Нажмите кнопку Далее.
Шаг 6 из 12
Пользователь — в данное поле введите ваш логин.
Пароль — а сюда нужно ввести ваш пароль.
Для вашего удобства расставьте галочки Отображать вводимые знаки и Запомнить Пароль.
Нажмите кнопку Создать.
Шаг 7 из 12
Подключение готово, нажмите кнопку Закрыть.
Шаг 8 из 12
Выберите пункт Изменение параметров адаптера.
Шаг 9 из 12
Найдите только что созданное подключение (Beeline), щелкните по нем правой кнопкой мыши и выберите свойства. Во вкладке Общее убедитесь чтобы адрес vpn-сервера был tp.internet.beeline.ru.
Шаг 10 из 12
Перейдите во вкладку Параметры, уберите галочку напротив пункта Включать домен входа в Windows.
Шаг 11 из 12
Во вкладке Безопасность выберите Тип VPN — L2TP IPSec VPN
Шифрование данных — выберите необязательное
Разрешить следующие протоколы — Протокол проверки пароля CHAP.
Нажмите кнопку ОК.
Шаг 12 из 12
Щелкните по соединению (Beeline) два раза левой кнопкой мыши. Введите ваш логин и пароль. Нажмите кнопку Подключение, через несколько секунд вы подключитесь к Интернету, после установления соединения система попросит выбрать вас месторасположение подключения — выберите «Общественное место».
Windows 8
Шаг 1 из 6
Нажмите на ярлык Рабочий стол для перехода к стандартному рабочему столу.
Шаг 2 из 6
Нажмите правой клавишей на значке сетевого подключения в нижнем правом углу и выберите Центр управления сетями и общим доступом.
Шаг 3 из 6
Выберите ссылку Изменения параметров адаптера.
Шаг 4 из 6
Щелкните по иконке Ethernet правой кнопкой мыши и выберите Свойства.
Шаг 5 из 6
Уберите отметку Протокол интернета версии 6 (TCP/IPv6). Отметьте пунктПротокол интернета версии 4 (TCP/IPv4) и нажмите кнопку Свойства.
Шаг 6 из 6
Отметьте пункты, как указано на картинке. Нажмите кнопку ОК. Настройка локальной сети завершена.
Программа Мастер настройки создает VPN-соединение по протоколу L2TP, настраивает роутеры и диагностирует соединение — вам нужно только скачать её с нашего сайта и выбрать, что она должна сделать.
Внимание: Программа работает в операционных системах Windows 2000, Windows XP, Windows Vista, Windows 7, Windows 8 и Windows 10.
Шаг 1 из 11
Нажмите на ярлык Рабочий стол для перехода к стандартному рабочему столу.
Шаг 2 из 11
Нажмите правой клавишей на значке сетевого подключения в нижнем правом углу и выберите Центр управления сетями и общим доступом.
Шаг 3 из 11
Выберите пункт Создание и настройка нового подключения или сети.
Шаг 4 из 11
Выбираем пункт Подключение к рабочему месту (VPN) и нажимаем кнопку Далее.Если у вас появился пункт с предложением Настроить подключение к Интернету перед продолжением, выберите пункт Отложить настройку подключения к Интернету. Если у вас появился пункт с предложением Вы хотите использовать имеющееся подключение выберите Нет, создать новое подключение.
Шаг 5 из 11
Выбираем пункт Использовать мое подключение к интернету (VPN).
Шаг 6 из 11
Вводим данные. Интернет адрес tp.internet.beeline.ru
Имя местоназначения — Beeline
Если данный пункт присутствует — поставьте галочку напротив пункта Не подключаться сейчас, только выполнить установку для подключения в будущем.
Шаг 7 из 11
Мастер настройки закроется. Выберите пункт Изменения параметров адаптера.
Шаг 8 из 11
Нажмите правой клавишей на подключении Beeline и выберите Свойства.
Шаг 9 из 11
Перейдите в пункт Безопасность, выберите Тип VPN — L2TP IPsec VPN
Шифрование данных — выберите необязательное.
Разрешить следующие протоколы — выберите протокол проверки пароля CHAP
Нажмите кнопку ОК.
Шаг 10 из 11
Щелкните по соединению Beeline два раза левой клавишей, появится боковая панель. В ней также нажимаем на значке Beeline и щелкаем по кнопке Подключить.
Шаг 11 из 11
Вводим имя пользователя и пароль, нажимаем кнопку ОК. Через несколько секунд вы подключитесь к интернету.
Windows 10
Шаг 1 из 6
Нажмите кнопку Пуск и выберите Параметры.
Шаг 2 из 6
В открывшемся окне выберите Сеть и Интернет.
Шаг 3 из 6
Откроется окно Сеть и интернет, выберите слева раздел Ethernet, затем нажмите на ссылку Настройка параметров адаптера.
Шаг 4 из 6
Откроется окно Сетевые подключения. Щелкните по иконке Ethernet (Подключение по локальной сети) правой кнопкой мыши и выберите Свойства.
Шаг 5 из 6
Отметьте пункт Протокол Интернета версии 4 (TCP/IPv4) и нажмите кнопку Свойства.
Шаг 6 из 6
Отметьте пункты, как указано на картинке. Нажмите кнопку ОК. Поздравляем, настройка локальной сети завершена.
Программа Мастер настройки создает VPN-соединение по протоколу L2TP, настраивает роутеры и диагностирует соединение — вам нужно только скачать её с нашего сайта и выбрать, что она должна сделать.
Внимание: Программа работает в операционных системах Windows 2000, Windows XP, Windows Vista, Windows 7, Windows 8 и Windows 10.
Шаг 1 из 11
Нажмите кнопку Пуск и выберите Параметры.
Шаг 2 из 11
В открывшемся окне выберите Сеть и Интернет.
Шаг 3 из 11
Откроется окно Сеть и интернет, выберите слева раздел VPN, затем нажмите на кнопку Добавление VPN-подключения.
Шаг 4 из 11
В открывшемся окне заполните поля, как указано на картинке:
Поставщик услуг VPN — выберите Windows (встроенные)
Имя подключения — введите Beeline
Имя или адрес сервера — введите tp.internet.beeline.ru
Тип VPN — выберите Протокол L2TP/IPSec или Протокол L2TP с сертификатом
Тип данных для входа — выберите Имя пользователя и пароль
Нажмите кнопку «Сохранить».
Шаг 5 из 11
Вы вернетесь в окно Сеть и Интернет, слева выберите раздел VPN, затем нажмите на ссылку Настройка параметров адаптера.
Шаг 6 из 11
Откроется окно Сетевые подключения. Найдите только что созданное подключение (Beeline), щелкните по нем правой кнопкой мыши и выберите Свойства.
Шаг 7 из 11
Во вкладке Общее убедитесь, чтобы адрес vpn-сервера был tp.internet.beeline.ru.
Шаг 8 из 11
Во вкладке Безопасность заполните поля, как указано на картинке:
Тип VPN — выберите L2TP с IPSec
Шифрование данных — выберите необязательное (подключиться даже без шифрования)
Отметьте пункт Разрешить следующие протоколы – выберите только Протокол проверки пароля (CHAP).
Нажмите кнопку ОК.
Шаг 9 из 11
Вернитесь в окно Сеть и Интернет, слева выберите раздел VPN, нажмите на название подключения Beeline и нажмите кнопку Подключиться.
Шаг 10 из 11
В открывшемся окне введите ваш логин и пароль. Нажмите кнопку ОК.
Шаг 11 из 11
Через несколько секунд вы подключитесь к Интернету. Поздравляем, настройка компьютера для выхода в интернет завершена.
Windows 11
Шаг 1 из 4
Нажимаем «Пуск» → «Параметры».
Шаг 2 из 4
В открывшемся окне, слева, находим раздел «Сеть и Интернет».
Шаг 3 из 4
Выбираем раздел Ethernet.
Шаг 4 из 4
Проверяем пункты «Назначение IP» и «Назначение
DNS-сервера»
— везде должно быть выбрано «Автоматически (DHCP)».
Программа «Мастер настройки» создаёт
VPN-соединение
по протоколу L2TP, настраивает роутеры и диагностирует соединение — нужно лишь скачать её с нашего сайта и выбрать, что она должна сделать.
Внимание: программа работает в операционных системах Windows 2000 | XP | Vista | 7 | 8 | 10 | 11.
Шаг 1 из 8
Нажимаем «Пуск» → «Параметры».
Шаг 2 из 8
В открывшемся окне, слева, находим раздел «Сеть и Интернет».
Шаг 3 из 8
Выбираем раздел VPN.
Шаг 4 из 8
Нажимаем «Добавить VPN».
Шаг 5 из 8
В открывшемся окне заполняем поля, как показано на картинке:
— «Поставщик услуг VPN» — выбираем Windows (встроенные).
— «Имя подключения» — вводим Beeline.
— «Имя или адрес сервера» — набираем tp.internet.beeline.ru.
— «Тип VPN» — ищем «Протокол L2TP/IPsec» или «Протокол L2TPsec с сертификатом».
— «Тип данных для входа» — выбираем «Имя пользователя и пароль»
Нажимаем кнопку «Сохранить».
Шаг 6 из 8
Возвращаемся в окно «Сеть и Интернет», выбираем раздел VPN, нажимаем на название подключения (Beeline) → «Подключиться».
Шаг 7 из 8
В открывшемся окне вводим логин и пароль. Нажимаем «Подключить».
Шаг 8 из 8
Через несколько секунд подключитесь к интернету. Поздравляем, компьютер настроен для выхода в интернет.
MacOS X
Шаг 1 из 3
Нажмите на значок яблоко (в верхнем левом углу) и выберите Системные настройки.
Шаг 2 из 3
В разделе Интернет и беспроводная сеть выберите иконку Сеть.
Шаг 3 из 3
В пункте Конфигурировать IPv4 выберите Используя DHCP. Нажмите кнопку Применить. На этом настройка локальной сети закончена.
Шаг 1 из 11
Открываем терминал. В правом верхнем углу нажимаем на значок лупы — в центре появится поле «Поиск». Пишем «Терминал» — увидите чёрную иконку «Терминал». Выбираем терминал → клавиша Enter.
Шаг 2 из 11
В терминале вводим команду sudo -s → клавиша Enter. Появится строка Password. Вводим пароль администратора (символы не отображаются в терминале) → клавиша Enter.
Шаг 3 из 11
Вводим команды по очереди:
1) echo «plugin L2TP.ppp» >> /etc/ppp/options → клавиша Enter;
2) echo «l2tpnoipsec» >> /etc/ppp/options → клавиша Enter.
Шаг 4 из 11
Нажимаем на значок яблока и выбираем «Системные настройки».
Шаг 5 из 11
В разделе «Интернет и беспроводная сеть» выбираем «Сеть».
Шаг 6 из 11
Кликаем по значку «+».
Шаг 7 из 11
Вводим следующие данные:
— интерфейс — VPN;
— тип VPN — L2TP через IPSec;
— имя службы — Beeline.
Нажимаем «Создать».
Шаг 8 из 11
Выбираем пункт Beeline и заполняем поля:
— адрес сервера — tp.internet.beeline.ru;
— имя учётной записи — введите логин.
Нажимаем «Настройки идентификации».
Шаг 9 из 11
Выбираем пункт «Пароль» и вводим его. Нажимаем «ОК».
Шаг 10 из 11
Нажимаем «Дополнительно» и отмечаем «Отправить весь трафик через VPN». Кликаем «ОК».
Шаг 11 из 11
Нажимаем «Подключить». Через несколько секунд в строке «Статус» увидите «Подключён». Поздравляем, соединение настроено.
Чтобы функционировал беспроводной интернет Билайн, нужно произвести настройку оборудования, поэтому необходимо соблюдать инструкцию по синхронизации устройств. Рассмотрим подробно каждый шаг.
Содержание
- Как настроить интернет Билайн на компьютере
- Как настроить домашний интернет Билайн на роутере
- Настройка Wi-Fi роутера
- Самодиагностика интернета
Как настроить интернет Билайн на компьютере
Беспроводной интернет на компьютере можно настроить через мастер настроек на компьютере, а также вручную.
Через мастер настроек
Это самый простой и быстрый способ произвести настройку интернета на своем ПК. Для этого пользователю потребуется зайти на официальный сайт оператора, перейти на вкладку «Частным лицам». Далее необходимо пролистать вниз пока не высветится раздел «Помощь и поддержка». В левой части окажется меню «Домашний интернет», из списка нужно выбрать «Мастер настроек».
Программное обеспечение подходит для всех операционных систем Windows (XP, Vista, 7, 8 и 10 версия в том числе). Софт применяется для диагностики соединения, настройки роутера и точки доступа. При установке программы необходимо выбрать опции, которые необходимы пользователю.
Алгоритм действий для настройки интернета на ПК с помощью «Мастера настроек» будет следующим:
- Необходимо скачать программу со страницы, на которую пользователь зашел ранее. Запустить приложение и дать согласие на установку, нажав «Далее»;
- Затем следовать подсказкам, данным в окнах софта. Программа работает с самыми частыми проблемами среди пользователей. Необходимо выбрать опцию «Настроить интернет», если синхронизация с роутером осуществляется впервые;
- Далее нужно выбрать тип соединения. При наличии роутера нажать на кнопку «Wi-fi роутер», либо «Соединение без роутера», если настраивается VPN. Следуя указаниям программы и нажимая команды, пользователь произведет настройку интернета.
Настройка интернета Билайн на компьютере вручную
Этот способ сложнее, потребуется самостоятельно настраивать подключение. Нужно вставить кабель в сетевую карту, либо использовать роутер, если он приобретен. Пошаговая инструкция для настройки интернета с помощью ПК:
- Необходимо зайти в «Пуск», и далее выбрать команду «Панель управления». Среди всех опций пользователю понадобится найти «Сеть и интернет»;
- В этом меню следует нажать на «Просмотр состояния сети и задач», либо можно выбрать значок интернет-соединения слева в нижнем углу. В таком случае следует щелкнуть по значку ЛКМ и выбрать команду «Центр управления сетями» («Параметры сети и интернет»);
- Понадобится добавить новое подключение, щелкнуть по команде «Настройка нового подключения или сети». Необходимо выбрать подключение с помощью VPN (третий пункт – подключение к рабочему месту) и продолжить настройку;
- Все остальные настройки можно сделать позже, лучше нажать на «Отложить». Появится окно, где потребуется ввести данные оператора Билайн. В строку интернет-адрес нужно ввести tp.internet.beeline.ru. Во вторую строчку ниже вводится «Beeline». Нажать команду «Далее». Для работы интернета предполагается, что пользователь введет стандартный логин и пароль, указанный на роутере или в договоре;
- После выполнения данных действий появится новое интернет-соединение. Необходимо нажать ЛКМ на значок с названием Билайн, и в появившемся окне выбрать «Свойства». В них нужно перейти в раздел «Безопасность». В строке тип VPN выбрать L2TP IPSec VPN. Также необходимо поставить галочку на разрешении протокола CHAP. Настройка завершена.
Как настроить домашний интернет Билайн на роутере
Перед тем как настроить на роутере, следует определиться с моделью роутера.
Поддерживаемые модели роутеров
На официальном сайте оператора есть информация, что компания Билайн не может гарантировать корректную синхронизацию со всеми роутерами. Приведен список устройств, которые способны поддерживать соединение:
- Билайн Smart Box Pro
- Билайн Smart Box
- Zyxel Keenetic Ultra
- D-Link DIR-815/S
- Beeline Smart Box Turbo+
- Билайн Smart Box One
Указанные модели идут с настроенными прошивками, которые способны исправно поддерживать работу интернета. На сайте Билайн также приведен список устройств, которые более не реализуются, однако при наличии определенной версии могут корректно функционировать. Например, Билайн D150L, Билайн N150L, D-Link DIR-825 IPoE и другие модели.
Как подсоединить оборудование
Специалист компании Билайн протягивает в квартиру клиента специальный кабель, который позволяет наладить в дальнейшем работу роутера и wi-fi. В задней части корпуса роутера есть гнездо для подсоединения кабеля. Необходимо включить устройство в сеть, и воткнуть кабель (будет слышен характерный щелчок). После включения гаджета в сеть питания производится его настройка.
Настройка Wi-Fi роутера
Рассмотрим быструю настройку и регулирование Wi-Fi.
Быстрая настройка
Для осуществления быстрой настройки понадобится зайти в главное меню роутера. Это можно осуществить через ПК (подсоединив короткий кабель в гнездо компьютера и роутера), хотя выбор устройств не ограничен. Пользователю понадобится открыть любой браузер (например, Опера, Гугл хром или Яндекс) и ввести в url строку следующий адрес: 192.168.1.1 (в некоторых случаях 192.168.0.1).
Далее откроется окно, в котором нужно будет ввести стандартный логин и пароль (данные указываются на наклейке роутера и его упаковке). Чаще всего нужно ввести значение «admin» в обеих строках.
В новом меню среди всех опций следует нажать на кнопку «Быстрая настройка».
В появившемся окне вновь потребуется ввести логин (используется номер лицевого счета клиента, который начинается с 08) и пароль. Возле пароля есть значок вопроса, нажав на который можно узнать свой пароль или возможность его получения. Заходя в первый раз в данное меню, пароль пользователь придумывает сам.
Настройка Wi-Fi
В том же самом окне, которое высветилось после нажатия на клавишу «Быстрая настройка», после введения логина и пароля, клиенту Билайн следует настроить локальную сеть wi-fi. По умолчанию в строке имя сети 2ГГц вводят «MyBee_2G». В третьем пункте имя сети 5ГГц значение «MyBee_5G». Пароль клиенту Билайн следует придумать самостоятельно, и ввести его в обе строки. В пароле должно быть не менее 8 символов, желательно, чтобы в нем содержались цифры и латинские буквы. Нажать «Сохранить», после чего роутеру понадобится время на автоматическую настройку.
Обновление прошивки роутера
Прошивка устройства актуальна в тех случаях, когда требуется оптимизировать интернет-соединение, улучшить работу роутера и увеличить скорость передачи данных по сети. Последнее условие не всегда выполнимо, так как зависит еще и от тарифного плана, а не только параметров самого роутера.
Для рекомендуемых роутеров, модели которых представлены на сайте Билайн, компания выпускает обновления. Для загрузки нового ПО нужно зайти на сайт провайдера, наведя курсор на раздел «Частным лицам», а затем «Домашний интернет». Ниже раскроется меню, где нужно выбрать «Настройка роутера», далее пользователю потребуется кликнуть по модели своего устройства (в описании дан файл для скачивания последнего обновления), после чего найти ниже «Обновление прошивки». Для каждого роутера компания Билайн предоставляет отдельную инструкцию, следуя которой пользователь обновит свой гаджет.
Сброс настроек роутера
В некоторых случаях клиент может забыть пароль или захотеть изменить настройки роутера. Проще всего не менять уже установленные параметры, а сделать сброс конфигурации. Чтобы осуществить сброс настроек, пользователю нужно найти на задней части корпуса роутера кнопку Reset. Кнопка зажимается на 15 секунд, после чего производится перезагрузка устройства. В случае утопленной внутрь корпуса кнопки можно нажать на нее скрепкой и подождать примерно 10 секунд. Гаджет потребуется перезагрузить и вновь включить в сеть, чтобы проверить работу.
Самодиагностика интернета
Несмотря на заявленную в тарифном плане высокую скорость, пользователь может наблюдать перебои при передаче данных. При возникновении проблем в функционировании роутера можно выполнить перезагрузку устройства. Для этого гаджет выключают на минуту, а затем вновь включают и проверяют работу.
Необходимо убедиться, что роутер расположен в месте, где нет препятствий для передачи и получения сигнала. Гаджет следует разместить в комнате, где пользователь чаще всего выходит в интернет. Если перезагрузка не помогла, то можно отсоединить кабель от роутера и подключить к ПК. Далее совершается диагностика сети по адресу diag.beeline.ru. Следуя подсказкам на сайте и выбирая актуальные для проблемы опции, пользователь сможет выявить проблему и устранить ее самостоятельно.

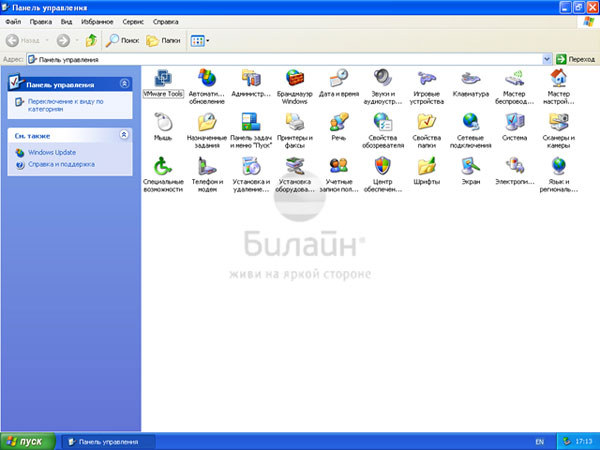


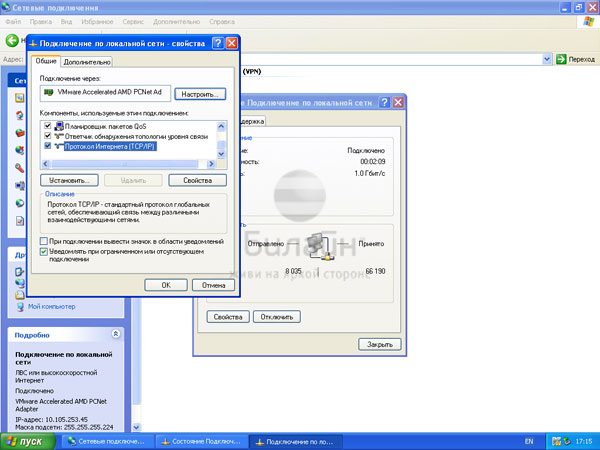

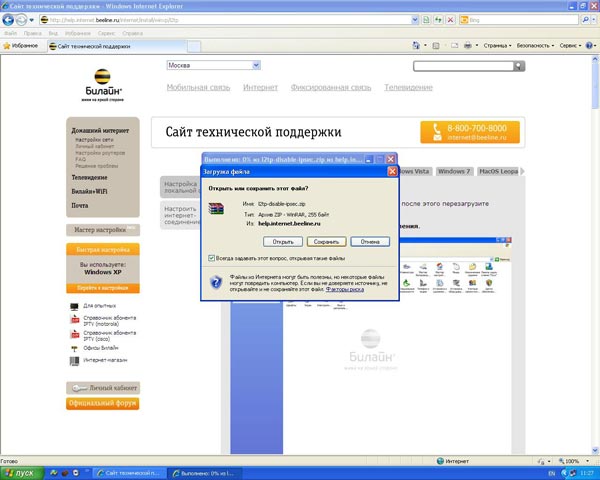

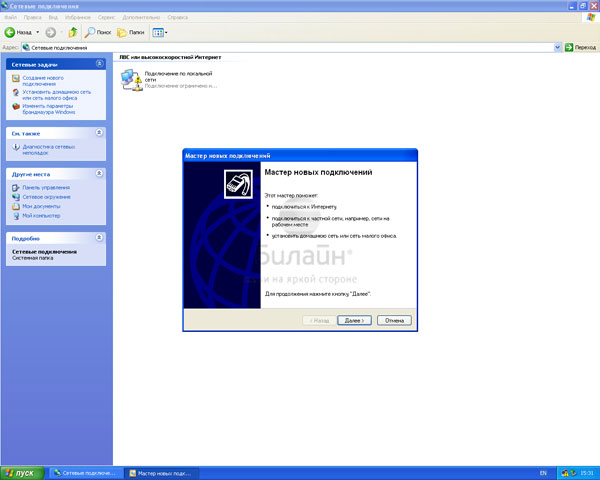
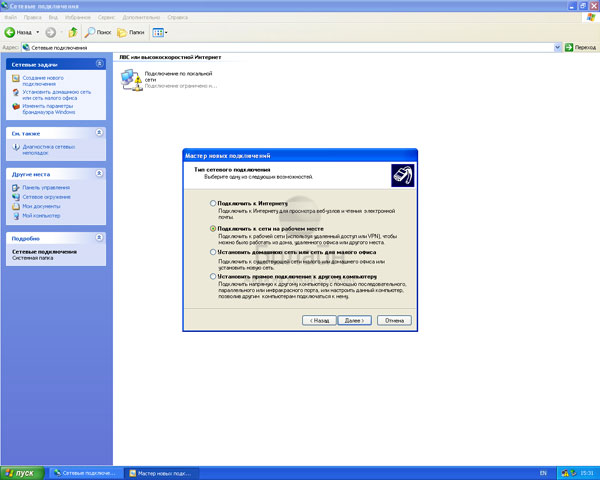
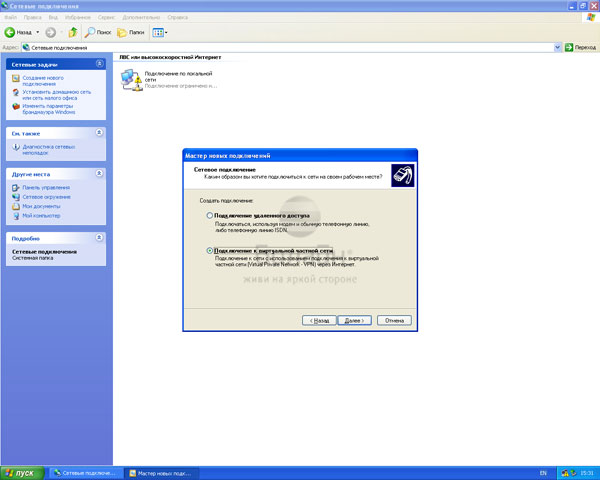

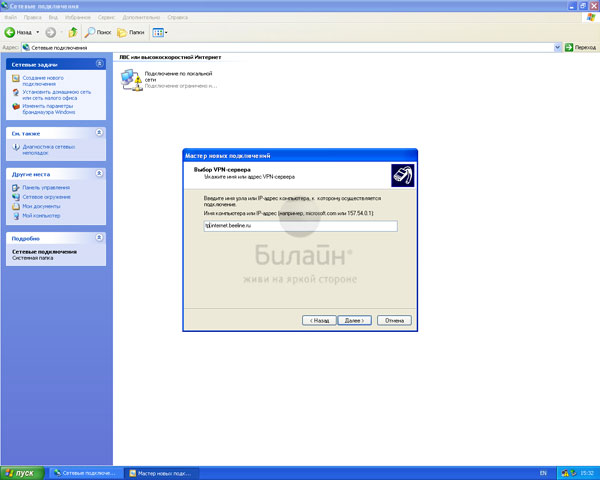
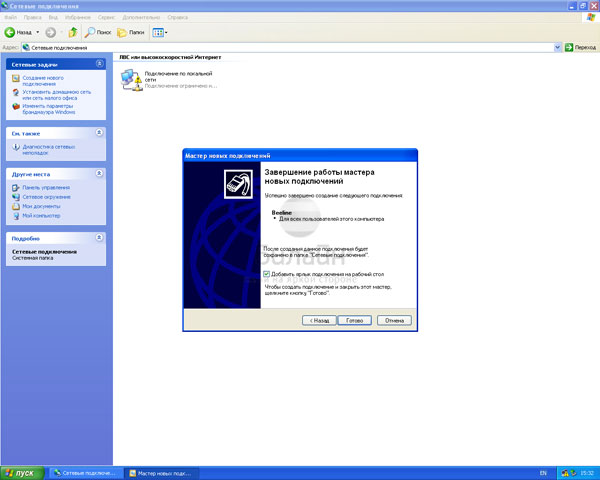






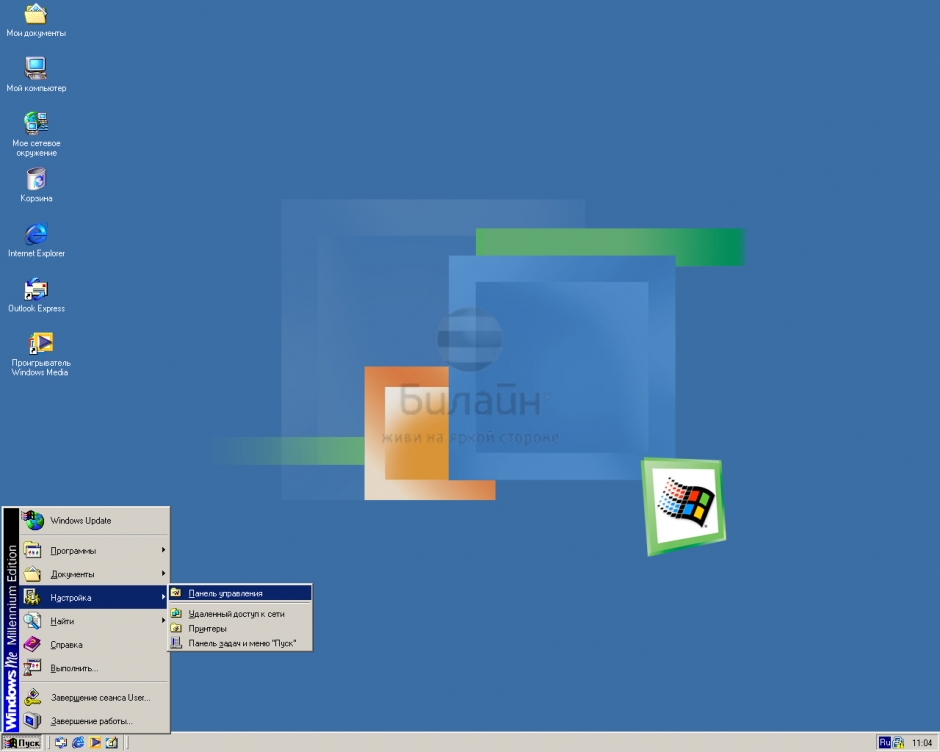
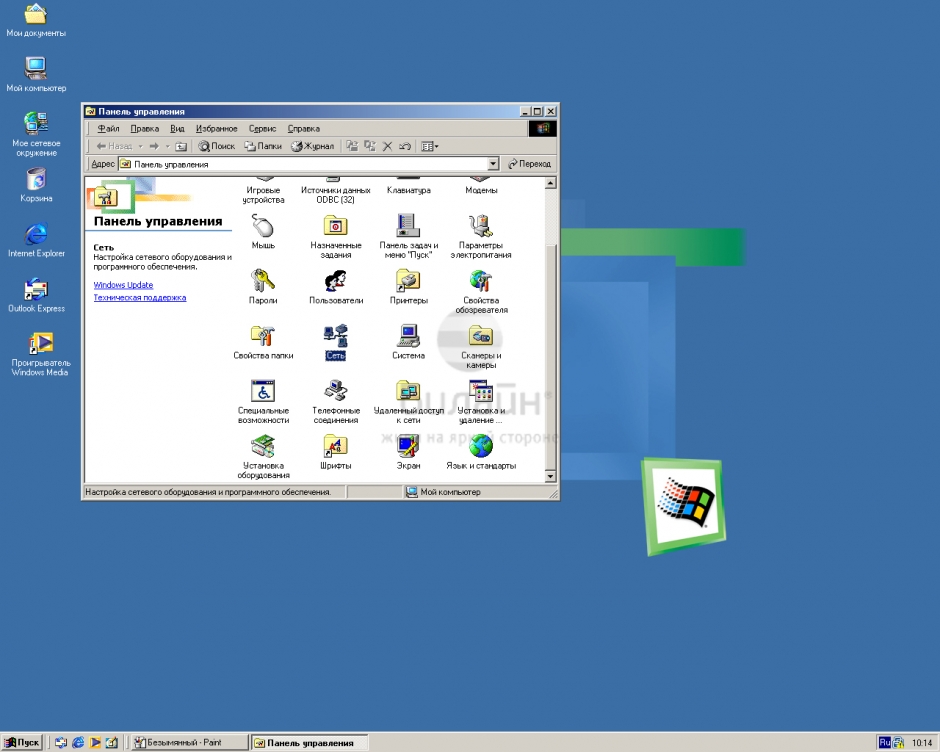
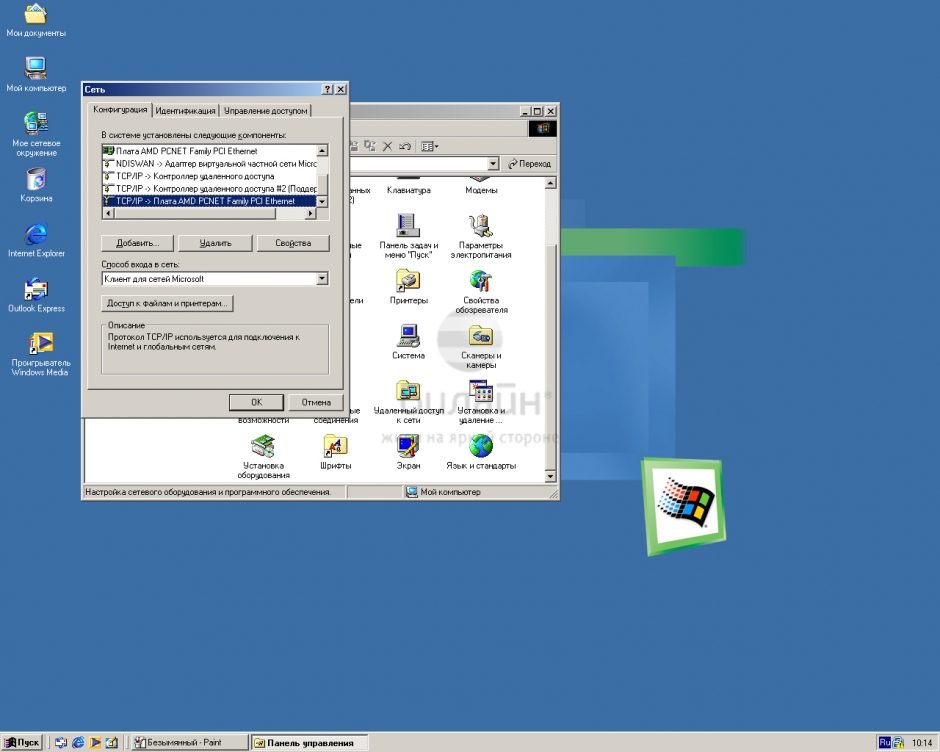
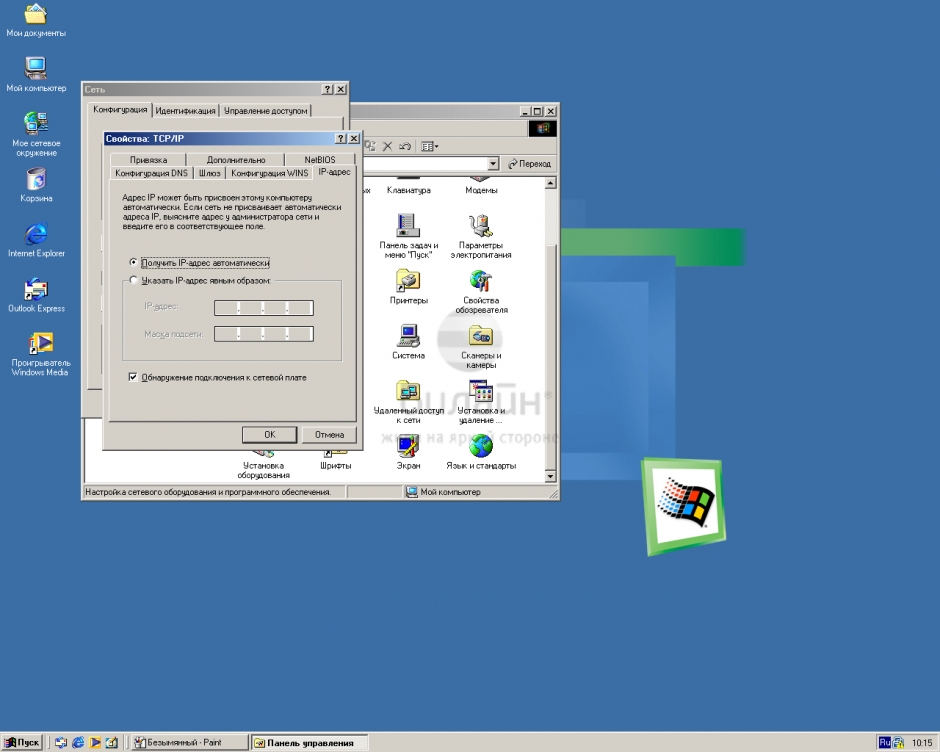
.png)
.png)
.png)
.png)
.png)
.png)
.png)
.png)
.png)
.png)
.png)
.png)
.png)