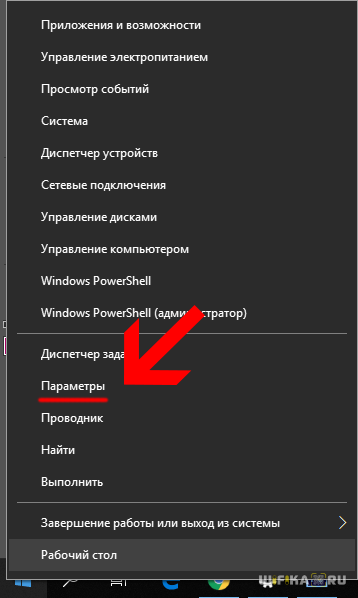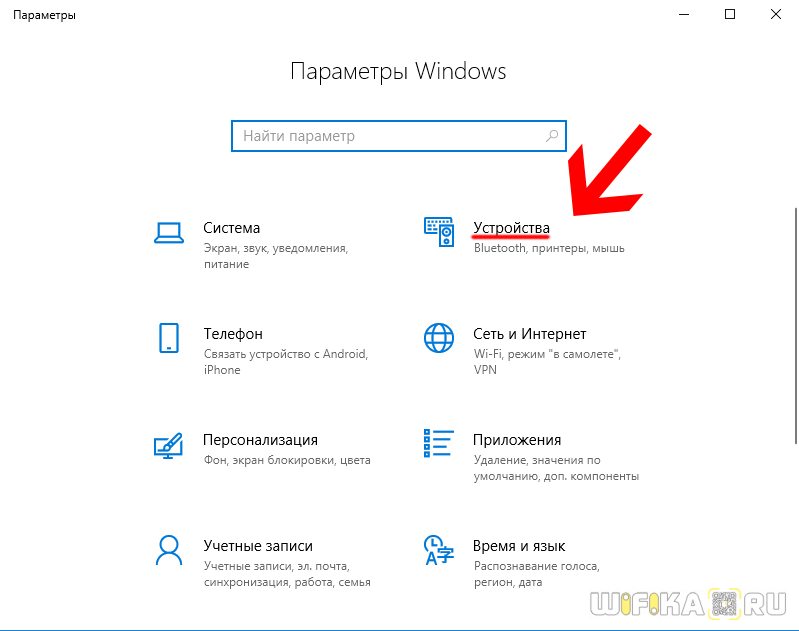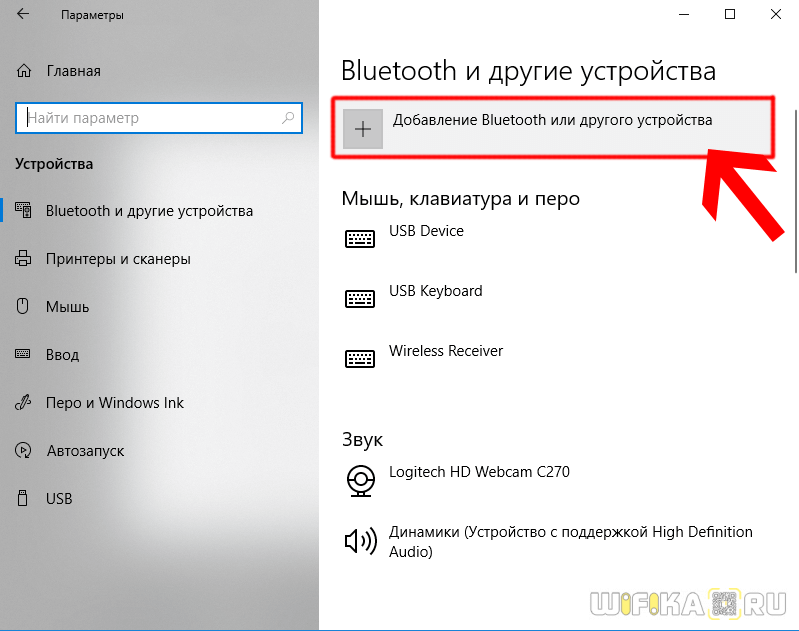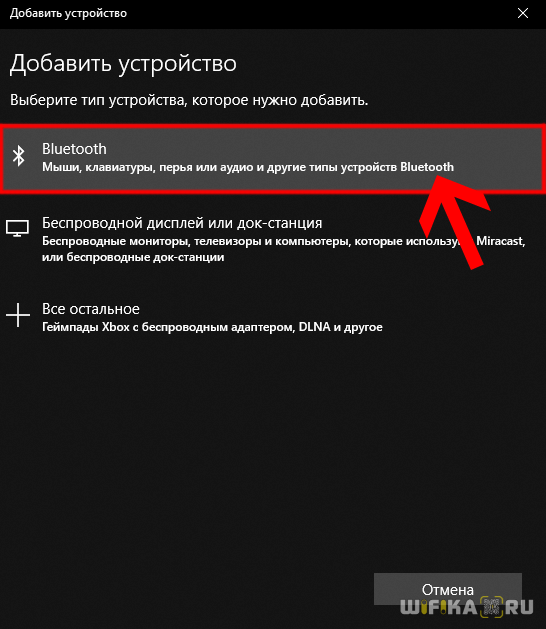ВВЕДЕНИЕ
Устройства Майкрософт, указанные в разделе «Информация в данной статье применима к», поставляются без приемопередатчика. Эти мыши или клавиатуры используют приемопередатчик, встроенный в настольный или портативный компьютер, к которому они подключены. Способы подключения мыши или клавиатуры к компьютеру по технологии Bluetooth различаются и зависят от реализации технологии Bluetooth на конкретном компьютере. Если действия, описанные в этой статье, не устранят проблему, может потребоваться связаться с изготовителем компьютера с целью получить сведения о том, как включать службу Bluetooth на компьютере и подключать к нему устройства.
Примечание. Приемопередатчик — это разновидность USB-адаптера, небольшого устройства с логотипом USB на корпусе. Чтобы увидеть USB-адаптер, щелкните следующую ссылку:
http://www.microsoft.com/windows/windowsmedia/images/howto/USB_connector.gif
Дополнительная информация
Настройка устройства Bluetooth на компьютере Windows
Проверка запуска службы Bluetooth
-
Откройте оснастку «Службы» консоли управления (MMC). Для этого выполните следующие действия.
Windows Vista или Windows 7
-
Нажмите кнопку Пуск, а затем скопируйте и вставьте (или введите) в поле Начать поиск следующую команду и нажмите клавишу ВВОД:
services.msc
-
В списке Программы выберите пункт Службы.
При появлении запроса на ввод пароля администратора или подтверждения введите пароль или нажмите кнопку Продолжить.
Windows XP
-
В меню Пуск выберите пункт Выполнить.
-
Скопируйте и вставьте (или введите) в поле Открыть следующую команду и нажмите клавишу ВВОД:
services.msc
-
-
Дважды щелкните Служба поддержки Bluetooth.
-
Если она остановлена, нажмите кнопку Запустить.
-
В списке Тип запуска выберите значение Автоматический.
-
Откройте вкладку Вход в систему.
-
Задайте параметр Учетная запись Local System.
-
Нажмите кнопку ОК.
-
Если система предложит перезагрузить компьютер, нажмите кнопку Да.
Подключение устройства Bluetooth к компьютеру
-
Нажмите и удерживайте кнопку Подключение на нижней панели мыши. Если устройство оснащено индикатором заряда аккумулятора, он начнет мигать и менять цвет с красного на зеленый и обратно. Это свидетельствует о том, что функция обнаружения устройства включена.
-
Запустите программное обеспечение Bluetooth на компьютере. Как правило, это можно сделать с помощью панели управления. Дополнительные сведения о запуске программного обеспечения Bluetooth см. в разделе «Запуск программного обеспечения Bluetooth».
-
Откройте вкладку Устройства и нажмите кнопку Добавить.
-
Следуйте инструкциям на экране.
Для подключения мыши Microsoft Bluetooth к компьютеру не требуется ключа доступа. Если система предложит ввести его, выберите вариант Без ключа. Если вариант Без ключа отсутствует, попробуйте ввести с клавиатуры значение 0000 в качестве ключа.
Если подключить устройство к компьютеру не удается, устраните неполадки с подключением Bluetooth. Дополнительные сведения об устранении неполадок с подключением Bluetooth см. в указанных ниже статьях базы знаний Майкрософт.
883258 Устранение неполадок в Windows XP с пакетом обновления 2 (SP2), связанных с определением устройств Bluetooth и взаимодействием с ними
894035 Элемент «Устройства Bluetooth» отсутствует на панели управления
Запуск программного обеспечения Bluetooth
Существует несколько версий программного обеспечения Bluetooth, которое позволяет подключать устройство к беспроводному приемопередатчику Bluetooth. Например, ноутбуки Toshiba могут использовать программное обеспечение Toshiba Bluetooth. Системы Windows 7, Windows Vista и Windows XP с пакетом обновления 2 (SP2) включают программное обеспечение Microsoft Bluetooth.
-
Чтобы запустить программное обеспечение Microsoft Bluetooth на компьютере с системой Windows Vista, Windows 7 или Windows XP с пакетом обновления 2 (SP2), щелкните элемент Устройства Bluetooth в панели управления.
-
Чтобы запустить программное обеспечение Toshiba Bluetooth на ноутбуке Toshiba, нажмите кнопку Пуск, выберите по очереди пункты Все программы, Toshiba и Bluetooth, а затем щелкните элемент Параметры Bluetooth.
Дополнительные сведения о программном обеспечении Toshiba Bluetooth см. на веб-сайте компании Toshiba по следующему адресу:
http://www.toshiba.com
-
Соответствующие сведения для ноутбуков других изготовителей см. в документации, прилагаемой к компьютеру. Кроме того, можно связаться с указанными ниже изготовителями компьютеров с целью получить сведения об их программном обеспечении Bluetooth.
-
Компьютеры Hewlett-Packard (HP)
http://www.hp.com
-
Компьютеры Dell
http://www.dell.com
-
Компьютеры Lenovo
http://www.lenovo.com
Сведения о том, как связаться с другими изготовителями портативных компьютеров, см. на веб-сайте корпорации Майкрософт по следующему адресу:
https://support.microsoft.com/ru-ru/gp/oemphone
-
Настройка устройства Bluetooth на компьютерах Apple (Macintosh)
Устройства, указанные в разделе «Применимая область», используют функции Bluetooth, предоставленные операционной системой. Этим устройствам не требуется программное обеспечение Intellitype или Intellipoint.
Примечание. Указанные ниже действия могут различаться в разных версиях операционной системы Macintosh.
Чтобы добавить мышь или клавиатуру к устройствам Bluetooth, выполните указанные ниже действия.
-
Убедитесь, что батареи устройства заряжены. Если это не так, отключите устройство Bluetooth. Зеленый индикатор на устройстве должен погаснуть.
Примечание. Выключатель мыши или клавиатуры может быть расположен на нижней панели. См. следующие иллюстрации.
Индикатор горит (указывает, что устройство включено)Замена батарей
Включение или выключение устройства
-
В меню Apple выберите пункт Настройки.
-
Щелкните элемент Bluetooth.
-
Установите флажки Вкл. и Функция обнаружения.
-
Нажмите кнопку Настройка нового устройства или щелкните значок (+) в левом нижнем углу окна.
-
В окне «Помощник по настройке Bluetooth» нажмите кнопку Продолжить.
-
Включите устройство с помощью выключателя на нижней панели.
-
Выберите вариант Мышь или Клавиатура и нажмите кнопку Продолжить.
-
Нажмите кнопку синхронизации на нижней панели устройства, если таковая имеется. Если кнопка синхронизации есть, она должна быть расположена рядом с символом Bluetooth. Если кнопка синхронизации отсутствует на устройстве, перейдите к следующему действию.
Синхронизация устройства
-
Компьютер обнаружит устройство. Выберите имя мыши или клавиатуры и нажмите кнопку Продолжить.
-
Когда установка завершится, нажмите кнопку Выход. Устройство должно работать.
При настройке мыши Bluetooth можно загрузить и установить драйвер с расширенными возможностями для мышей USB и Bluetooth. Чтобы получить соответствующий драйвер, перейдите на следующий веб-сайт Apple:
http://www.apple.com/downloads/macosx/drivers/steermouse.html
Подробные инструкции о настройке устройства Bluetooth на Macintosh см. на веб-сайте Apple:
http://www.apple.com/support/bluetooth/
Контактные данные независимых производителей представлены в этой статье, чтобы помочь пользователям получить необходимую техническую поддержку. Эти данные могут быть изменены без предварительного уведомления. Корпорация Майкрософт не дает гарантий относительно верности приведенных контактных данных сторонних производителей.
В этой статье упомянуты продукты независимых производителей. Корпорация Майкрософт не дает никаких подразумеваемых и прочих гарантий относительно их работы или надежности.
Нужна дополнительная помощь?
Существует два распространенных типа беспроводной клавиатуры: с подключением по Bluetooth или через USB-передатчик по Wi-Fi. В рамках публикации вы узнаете, как подключить беспроводную клавиатуру первого и второго типа.
Содержание
- Подключение Wi-Fi клавиш
- Подключение Bluetooth клавиш
- Windows 10
- Android
- Заключение
- Задать вопрос автору статьи
Беспроводная периферия, подключаемая через Wi-Fi или подобные каналы связи, оснащена специальным USB-передатчиком, подключаемым к компьютеру, телевизору и любому поддерживаемому гаджету на Android.
Он не универсальный и работает в сопряжении с той клавиатурой, с которой продается в комплекте.
Для подключения беспроводной клавиатуры действуем так:
- В USB-порт компьютера вставляется такой передатчик.
- Устройство ввода оснащается батарейками (обычно двумя) с типоразмером AA или AAA.
- Включается кнопкой активации.
- Компьютер опознает девайс и сразу же предоставит возможность вводить с него команды.
- Иногда периферии нужны драйвера, которые такие системы как Windows с легкостью устанавливают самостоятельно, если подключены к интернету.
Современные телевизоры оснащены портами USB, поэтому подключайте беспроводную периферию к нему по аналогии с компьютером.
Тоже самое касается смартфонов, оснащённых портом MicroUSB. С помощью специального переходника MicroUSB – USB-порт можно подключить беспроводную клавиатуру и к смартфону.
Эстетично это не выглядит, но работает. Чтобы с устройства ввода можно было писать текст, если вдруг смартфон сразу не пустил к управлению:
- Откройте настройки.
- Переместитесь в раздел «Система» – «Язык и ввод».
- Выберите «Физическая клавиатура» и активируйте ее.
Здесь же можно посмотреть клавиши для навигации в Android меню (особенно актуально, если экран разбит, а данные нужно сохранить). Чтобы USB-порт не занимать, рекомендуется использовать устройство с Bluetooth модулем на борту.
Подключение Bluetooth клавиш
Можно посмотреть видео на тему раздела:
Чтобы подключить клавиатуру к компьютеру по Bluetooth, нужно чтобы тот был оснащен специальным модулем. Это же касается и остальных устройств, с которыми нужно соединить клавиатуру.
Далее следует перевести устройства в режим сопряжения и установить между ними связь. Последующие подключения будут делаться автоматически, как только активируется Bluetooth.
Windows 10
Как включить и подключить беспроводную клавиатуру:
- Активируйте функцию Bluetooth на компьютере в области уведомлений.
- Установите батарейки и включите «клаву», активировав модуль специальными кнопками (сверху или сбоку на корпусе).
- В Windows 10 нажмите + I и перейдите в раздел «Устройства».
- Во вложении «Bluetoothи другие устройства» выберите «Добавление…».
- В новом окне клацните «Bluetooth».
- Ожидайте обнаружения компьютером блютуз-периферии.
- Делайте сопряжение, выбрав из списка найденных устройств то, что нужно соединить.
- Готово.
Если понадобится, подключенный к интернету Windows найдет и установит драйвера для правильной работы беспроводного устройства ввода. Если же соединения нет, в комплекте для чайников поставляется диск с драйверами.
Android
Соединение делается аналогичным способом:
- Включите периферию и обеспечьте на ней включенный модуль.
- В смартфоне свайпом вниз опустите шторку уведомлений и зажмите иконку «Bluetooth».
- Жмите «Поиск» и в списке найденных девайсов выберите нужный.
- Готово. В настройках можно активировать ввод с нужного устройства.
- Находится это в разделе «Система» – «Язык и ввод» – «Физическая клавиатура».
Заключение
Подключать беспроводную периферию очень просто. Установите батарейки, включите с помощью тумблера и подключите к ведущему устройству с помощью USB-передатчика или через Bluetooth сопряжение. Рекомендуется проводить подключение на небольшом удалении до 6-10 метров, иначе сигнал может быть слабым.

Беспроводная клавиатура, должен вам сказать, это крайне удобная вещь! 😉
Во-первых, вы не стеснены в расположении, всегда можете сдвинуть ее в сторону или убрать со стола, если понадобилось пространство.
Во-вторых, с ней можно «отсесть» подальше от ПК и использовать ее как пульт (например, весьма удобно в различных играх).
В-третьих, эта вещь универсальная, и ее можно подключить и к классическому ПК, и к ноутбуку, и к мобильному устройству под Андроид. Согласитесь, весьма не плохо?! ☝
В этой заметке приведу несколько примеров подключения беспроводной (радиочастотной и Bluetooth версий) клавиатуры к компьютеру с Windows и телефону с Android. Получится своего рода инструкция…
📌 Важно!
Если вы играете в динамичные игры, где важна каждая милисекунда — имейте ввиду, что беспроводные клавиатуры обладают большим инпут-лагом, чем проводные. Более подробно по этой теме тут: https://ocomp.info/kak-uluchshit-plavnost-v-igrah.html
⁕
Содержание статьи
- 1 Подключение клавиатуры: по шагам
- 1.1 Радиочастотная модель с адаптером (к компьютеру с Windows)
- 1.2 Bluetooth-версия (к компьютеру с Windows)
- 1.2.1 Если возникла ошибка «Повторите подключение устройства»
- 1.3 Bluetooth-версия (к телефону с Android)
→ Задать вопрос | дополнить
Подключение клавиатуры: по шагам
Радиочастотная модель с адаптером (к компьютеру с Windows)
Наиболее распространенная версия клавиатуры. Идеально подходит для классических компьютеров. В комплектацию этой версии клавиатуры входит небольшой адаптер (выглядит как мини-флешка), подключаемый к USB-порту.
Отмечу, что настройка радиочастотной клавиатуры — наиболее проста по сравнению со всеми остальными типами…
Типовая радиочастотная клавиатура с адаптером
Теперь о подключении…
1) Итак, первое действие: подключаем адаптер к USB-порту компьютера (ноутбука) и устанавливаем батарейку в клавиатуру.
Подключение радиочастотной клавиатуры
2) Внимательно осматриваем корпус клавиатуры — на большинстве моделей есть спец. переключатель: его нужно перевести в режим «ON» (то бишь «включен»). См. пример ниже на скрине.
Переводим переключатель в положение ON
3) Включаем компьютер.
4) Открываем какой-нибудь редактор (Word, например) и пробуем нажать несколько клавиш. В подавляющем большинстве случаев — Windows автоматически распознает клавиатуру и с ней уже можно работать…
5) Если у вас необычная клавиатура (например, со спец. клавишами для геймеров) — может потребоваться обновить драйвер. Лучше всего использовать для этого ту версию драйвера, которая шла в комплекте к клавиатуре. Впрочем, можно обновить и с помощью спец. утилит.
*
Bluetooth-версия (к компьютеру с Windows)
Эти клавиатуры идут без спец. адаптера. Как правило, стоят они несколько дороже радиочастотных, зато их можно подключать к устройствам, у которых нет даже USB-порта (что очень удобно в некоторых случаях).
Пожалуй, единственная проблема с ними — более сложное сопряжение устройств между собой (в некоторых случаях приходится повозиться с этим Bluetooth соединением).
📌 Примечание!
Кстати, если вы сопрягаете клавиатуру с классическим ПК — возможно вам понадобится адаптер Bluetooth (встроенная версия есть далеко не на всех ПК). Более подробно об этом тут =>
*
Пример подключения
1) Сначала нужно нажать по значку Bluetooth в трее (рядом с часами) и выбрать опцию «Добавить устройство».
📌 В помощь! Пропал значок Bluetooth: как его добавить в трей рядом с часами [инструкция] — https://ocomp.info/propal-znachok-bluetooth.html
Добавление устройства Bluetooth
Кстати, если у вас ОС Windows 10/11 — можно зайти в параметры в раздел «Устройства» и начать сопряжение оттуда (см. два скриншота ниже).
Параметры Windows 10
Добавление Bluetooth устройства
2) Далее установите батарейки в клавиатуру и включите ее (переведя режим переключателя в «ON»). После нажмите на кнопку «Connect» (это необходимо, чтобы клавиатура могла быть найдена компьютером).
Включаем и жмем кнопку соединения на клавиатуре
3) Во всплывшем окне Windows выберите тип подключаемого устройства — «мыши, клавиатуры, перья и т.д.».
Выбор типа устройства — клавиатура или мышь
4) Если с клавиатурой все в порядке — в списке найденных устройств должна отобразиться «Bluetooth Keyboard» (либо просто модель устройства). Для сопряжения с ней — просто нажмите на нее ЛКМ.
Выбираем устройство
5) Далее нужно ввести PIN-код на клавиатуре и нажать Enter. Цифры нужно вводить те, которые расположены над буквами (не с цифрового блока справа).
Вводим на клавиатуре следующие цифры и жмем Enter
6) Если все прошло успешно — Windows сообщит, что устройство готово к использованию (пример на скриншотах ниже).
Ваше устройство готово к использованию!
Клавиатура подключена!
*
Если возникла ошибка «Повторите подключение устройства»
Подобная ошибка возникает, обычно, в следующих случаях:
- вы неверно ввели PIN-код, отображавшейся в окне Windows (например, сделали это с цифрового блока);
- слишком долго вводили PIN-код (постарайтесь уложиться в 10-сек., после появления информационного окна);
- клавиатура находится слишком далеко от компьютера;
- батарейки сели и устройство не может корректно работать;
- есть проблемы с Bluetooth драйверами…
Если возникла ошибка — повторите подключение своего устройства
Для устранения ошибки порекомендовал бы попробовать: выключить клавиатуру и перезагрузить компьютер. Далее в списке подключенных Bluetooth устройств удалить всё неизвестное (и клавиатуры, если они там будут). Затем начать заново процедуру сопряжения.
*
Bluetooth-версия (к телефону с Android)
1) Первое действие стандартно: устанавливаем батарейки в клавиатуру, включаем ее и нажимаем кнопку «Connect» (начало сопряжения).
Включаем и жмем кнопку соединения на клавиатуре
2) Далее открываем настройки Андроид, переходим в раздел «Подключение устройства / Bluetooth».
Открываем настройки Bluetooth на телефоне
3) Включаем Bluetooth и ждем, пока телефон найдет клавиатуру. Обратите внимание, что, если у вас на клавиатуре есть спец. режимы работы (например, для Windows, Android, и пр.) — в этот момент стоит нажать на спец. сочетание (в моем примере это Fn+W, см. скрины ниже).
Поиск устройств
For Android — Fn+W
4) Далее на экране появится специальный код, который нужно ввести на клавиатуре и нажать Enter (кстати, цифры нужно использовать те, которые над буквами, т.к. цифровой блок на клавиатуре часто не работает при сопряжении).
Запрос на сопряжение — введите код
5) Если сопряжение прошло успешно — Андроид сообщит, что клавиатура подключена и предложит выбрать раскладку. В своем примере, кстати, я использовал Google-документы — клавиатура работает, можно быстро набирать тексты даже на телефоне! 👇
Проверка клавиатуры в Google-документах
⁕
На сим сегодня все…
Всем удачного подключения!
👋
Первая публикация: 06.11.2019
Корректировка заметки: 20.02.2022


Полезный софт:
-
- Видео-Монтаж
Отличное ПО для создания своих первых видеороликов (все действия идут по шагам!).
Видео сделает даже новичок!
-
- Ускоритель компьютера
Программа для очистки Windows от «мусора» (удаляет временные файлы, ускоряет систему, оптимизирует реестр).
Автор:
Обновлено: 08.10.2022
Часто возникают ситуации, когда необходимо подключить беспроводную клавиатуру к ноутбуку или планшету. Она может сильно увеличить функционал устройства, сделать работу за ним более комфортной. У некоторых пользователей возникает масса вопросов касательно подключения bluetooth клавиатуры. Давайте для начала разберем подключение беспроводной клавиатуры к ноутбуку.
Как подключить беспроводную клавиатуру по Bluetooth к планшету, ноутбуку
Содержание
- Подключение клавиатуры к ноутбуку с Windows 10
- Подключение клавиатуры к ноутбуку с Windows 7
- Подключение клавиатуры к планшету
- Заключение
- Видео — Как подключить Bluetooth клавиатуру к планшету
Подключение клавиатуры к ноутбуку с Windows 10
Подключение клавиатуры к ноутбукам с разными операционными системами будет происходить по-разному. Давайте сначала рассмотрим процесс подключения к ноутбуку с популярной операционной системой Windows 10.
При подключении беспроводной клавиатуры к ноутбуку с этой операционной системой, у вас не возникнет проблем, если вы будете четко следовать этому списку действий:
- Откройте меню «Пуск». Чтобы сделать это, нужно найти в нижнем левом углу значок «Windows» и нажать на него.
Что бы открыть меню «Пуск», кликаем на значок «Windows» в левом нижнем углу экрана
- Выберите значок «Настройки». Он выглядит, как шестеренка и располагается внизу меню «Пуск».
Выбираем и кликаем на значок шестеренки, открывая тем самым «Настройки» или «Параметры»
- Нажмите на значок «Устройства». Этот значок располагается примерно в середине вкладки «Настройки».
Нажимаем на значок «Устройства»
- В открывшейся странице выберите «Bluetooth» или «Bluetooth и другие устройства». Соответствующая кнопка будет располагаться в левой части страницы.
Выбираем вкладку «Bluetooth», открываем ее
В лицензионной версии открываем пункт «Bluetooth и другие устройства», в правой части нажимаем на «Добавление Bluetooth или другого устройства»
- Включите беспроводную сеть «Bluetooth». Для этого передвиньте соответствующий ползунок.
Включаем беспроводную сеть «Bluetooth», передвинув соответствующий ползунок в режим «Вкл.»
- Включите саму клавиатуру. Беспроводная клавиатура оснащена специальным переключателем или кнопкой. На разных моделях она располагается в разных местах. Отыскать ее обычно можно внизу или на боковых гранях устройства.
Включаем клавиатуру
На заметку! Если включить клавиатуру не получилось, то проверьте вставлены ли в нее работающие батарейки. Некоторые клавиатуру снабжены аккумуляторами, а не батарейками. Перед использованием их обязательно нужно зарядить.
- В разделе «Мышь, клавиатура и перо» отобразится ваша клавиатура. На некоторых моделях за сопряжение отвечает специальная кнопка. О наличии этой кнопке и о том, когда ее нажимать, обязательно написано в инструкции к конкретной модели Bluetooth клавиатуры.
В разделе «Мышь, клавиатура и перо» щелкаем по клавиатуре
Нажимаем на клавиатуре специальную кнопку, отвечающую за сопряжение
- Если таковой кнопки у вас нет, то нажмите на имя клавиатуры. Под ним появится кнопка «Сопряжение», нажимаем и на нее. После этого клавиатура будет добавлена в список сопряжённых с вашим ноутбуком устройств. Если подключение не удается, то попробуйте выключить и включить заново «Bluetooth».
Когда устройство клавиатуры отобразится, нажимаем «Связать»
На заметку! Для того, чтобы убедится, что ваша клавиатура работает, нужно зайти в любой текстовый редактор и попробовать написать любое слово, поменять раскладки клавиатуры. В случае успеха настройку и подключении клавиатуры к ноутбуку на Windows 10 можно считать оконченной.
Подключение клавиатуры к ноутбуку с Windows 7
Читайте подробную инструкцию в статье — «Как на ноутбуке включить блютуз в Виндовс 7 ».
Этот процесс очень похож на описанный выше, но все же имеет ряд очень важных отличий, которые могут вызвать у пользователей ряд вопросов.
Если следовать похожему списку действий, то настройка пройдет быстро и легко:
- Аналогично открываем меня «Пуск».
- В меню «Пуск» находим раздел «Устройства и принтеры» (он расположен справа) и заходим в него.
Открываем «Устройства и принтеры»
- Нажимаем на «Добавить устройство».
Нажимаем на ссылку «Добавление устройства»
- Проверяем работоспособность клавиатуры и включаем ее.
Включаем клавиатуру
- Найдите имя своей клавиатуры и нажмите «Далее».
Кликаем на клавиатуру, нажимаем «Далее»
- Подождите, пока пройдет настройка и сопряжение bluetooth клавиатуры.
На заметку! Стоит отметить, что некоторые ноутбуки не снабжены встроенным bluetooth модулем. В таком случае, чтобы подключить клавиатуру к ноутбуку, придется купить специальный bluetooth модуль.
После этого устройством можно пользоваться.
Подключение клавиатуры к планшету
Здесь так же стоит придерживаться списка нехитрых действий:
- Возьмите клавиатуру и убедитесь, что она работает, батарейки в ней не сели или аккумулятор заряжен. Включите клавиатуру.
Включаем клавиатуру
- Далее возьмите планшет и зайдите в настройки.
На рабочем столе находим и открываем ярлык «Настройки»
- Выберите вкладку «Bluetooth».
Во вкладке «Bluetooth» перемещаем ползунок в режим «Вкл.», щелкаем по вкладке
- Нажмите «Поиск устройств» во вкладке «Bluetooth».
Передвигаем ползунок в режим «Вкл.» в пункте «Поиск устройств», ползунок должен стать синим
- Если вы увидели на экране свою клавиатуру, то нажмите на нее. В появившемся окне нажмите «Сопряжение».
Кликаем на клавиатуру под разделом «Доступные устройства»
Вводим код, указанный в окне, нажимаем «Enter»
Важно! В некоторых случаях нужно ввести код, который отображается в окне запроса на подключение устройств.
- Если все сделано верно, то клавиатурой можно начинать пользоваться. Проверить ее работоспособность можно будет в любом текстовом редакторе.
Заключение
Как видите, подключить bluetooth клавиатуру к ноутбуку или планшету достаточно просто, особенно, если четко следовать инструкции. Поэтому можете смело покупать беспроводную клавиатуру и наслаждаться ее удобством и функционалом.
Видео — Как подключить Bluetooth клавиатуру к планшету
Рекомендуем похожие статьи
Подключение Wi-Fi клавиш
Беспроводная периферия, подключаемая через Wi-Fi или подобные каналы связи, оснащена специальным USB-передатчиком, подключаемым к компьютеру, телевизору и любому поддерживаемому гаджету на Android.
Он не универсальный и работает в сопряжении с той клавиатурой, с которой продается в комплекте.
Для подключения беспроводной клавиатуры действуем так:
- В USB-порт компьютера вставляется такой передатчик.
- Устройство ввода оснащается батарейками (обычно двумя) с типоразмером AA или AAA.
- Включается кнопкой активации.
- Компьютер опознает девайс и сразу же предоставит возможность вводить с него команды.
- Иногда периферии нужны драйвера, которые такие системы как Windows с легкостью устанавливают самостоятельно, если подключены к интернету.
Современные телевизоры оснащены портами USB, поэтому подключайте беспроводную периферию к нему по аналогии с компьютером.
Тоже самое касается смартфонов, оснащённых портом MicroUSB. С помощью специального переходника MicroUSB – USB-порт можно подключить беспроводную клавиатуру и к смартфону.
Эстетично это не выглядит, но работает. Чтобы с устройства ввода можно было писать текст, если вдруг смартфон сразу не пустил к управлению:
- Откройте настройки.
- Переместитесь в раздел «Система» – «Язык и ввод».
- Выберите «Физическая клавиатура» и активируйте ее.
Здесь же можно посмотреть клавиши для навигации в Android меню (особенно актуально, если экран разбит, а данные нужно сохранить). Чтобы USB-порт не занимать, рекомендуется использовать устройство с Bluetooth модулем на борту.
Как подключить беспроводную клавиатуру к ноутбуку через USB адаптер?
Переходим к практике. Начнем с подключения к компьютеру или ноутбуку на Windows стандартной беспроводной клавиатуры, к которой в комплекте прилагается Bluetooth адаптер. Чаще всего он уже есть и спрятан где-то в корпусе. Например, рядом с батарейками, как в моем случае.
Этот адаптер с завода настроен на работу конкретно с этой клавиатурой.
- Соответственно, берем этот bluetooth адаптер и подключаем в разъем USB компьютера.
- После чего включаем клавиатуру.
- И через мгновение она автоматически соединится со своим адаптером и начнет работать с компьютером.
На все про все — всего пара секунд. Справится даже ребенок! Иногда бывает нужно включить клавиатуру отдельной кнопкой-но это уже нюансы, зависящие от конкретной модели. Да, и не забудьте предварительно купить и вставить в ее батарейки! Чаще всего они не идут в комплекте.
Подключение клавиатуры к ноутбуку с Windows 7
Этот процесс очень похож на описанный выше, но все же имеет ряд очень важных отличий, которые могут вызвать у пользователей ряд вопросов.
Если следовать похожему списку действий, то настройка пройдет быстро и легко:
- Аналогично открываем меня «Пуск».
- В меню «Пуск» находим раздел «Устройства и принтеры» (он расположен справа) и заходим в него.
На заметку! Стоит отметить, что некоторые ноутбуки не снабжены встроенным bluetooth модулем. В таком случае, чтобы подключить клавиатуру к ноутбуку, придется купить специальный bluetooth модуль.
После этого устройством можно пользоваться.
Можно посмотреть видео на тему раздела:
Чтобы подключить клавиатуру к компьютеру по Bluetooth, нужно чтобы тот был оснащен специальным модулем. Это же касается и остальных устройств, с которыми нужно соединить клавиатуру.
Далее следует перевести устройства в режим сопряжения и установить между ними связь. Последующие подключения будут делаться автоматически, как только активируется Bluetooth.
Windows 10
Как включить и подключить беспроводную клавиатуру:
- Активируйте функцию Bluetooth на компьютере в области уведомлений.
- Установите батарейки и включите «клаву», активировав модуль специальными кнопками (сверху или сбоку на корпусе).
- В Windows 10 нажмите Win+Iи перейдите в раздел «Устройства».
- Во вложении «Bluetoothи другие устройства» выберите «Добавление…».
- В новом окне клацните «Bluetooth».
- Ожидайте обнаружения компьютером блютуз-периферии.
- Делайте сопряжение, выбрав из списка найденных устройств то, что нужно соединить.
- Готово.
Если понадобится, подключенный к интернету Windows найдет и установит драйвера для правильной работы беспроводного устройства ввода. Если же соединения нет, в комплекте для чайников поставляется диск с драйверами.
Android
Соединение делается аналогичным способом:
- Включите периферию и обеспечьте на ней включенный модуль.
- В смартфоне свайпом вниз опустите шторку уведомлений и зажмите иконку «Bluetooth».
- Жмите «Поиск» и в списке найденных девайсов выберите нужный.
- Готово. В настройках можно активировать ввод с нужного устройства.
- Находится это в разделе «Система» – «Язык и ввод» – «Физическая клавиатура».
Как подключить клавиатуру к компьютеру или ноутбуку без адаптера Bluetooth — беспроводного USB приемника?
Более дешевые беспроводные клавиатуры могут не оснащаться USB приемником, поэтому нужно будет отдельно купить универсальный bluetooth адаптер для работы с периферийными устройствами. Главное не перепутать с аудио-AUX адаптером, который служит только для передачи звука. Если помните, с его помощью мы подключали колонку к ПК.
Подключить беспроводную клавиатуру к компьютеру вообще без адаптера Bluetooth невозможно в принципе! Он обязательно должен присутствовать — либо внешний, либо уже встроенный в корпус и подключенный к материнской плате. Чаще всего им изначально оснащаются ноутбуки. На стационарном ПК его нужно устанавливать отдельно.
После подключения USB приемника к компьютеру кликаем правой кнопкой мыши по меню «Пуск» и заходим в «Параметры»
Открываем раздел «Устройства»
И далее жмем на «Добавление Bluetooth или другого устройства»
Здесь выбираем «Bluetooth»
После чего находим название своей клавиатуры и подключаемся к ней.
Подключение клавиатуры к ноутбуку с Windows 10
Подключение клавиатуры к ноутбукам с разными операционными системами будет происходить по-разному. Давайте сначала рассмотрим процесс подключения к ноутбуку с популярной операционной системой Windows 10.
При подключении беспроводной клавиатуры к ноутбуку с этой операционной системой, у вас не возникнет проблем, если вы будете четко следовать этому списку действий:
- Откройте меню «Пуск». Чтобы сделать это, нужно найти в нижнем левом углу значок «Windows» и нажать на него.
На заметку! Если включить клавиатуру не получилось, то проверьте вставлены ли в нее работающие батарейки. Некоторые клавиатуру снабжены аккумуляторами, а не батарейками. Перед использованием их обязательно нужно зарядить.
В разделе «Мышь, клавиатура и перо» отобразится ваша клавиатура. На некоторых моделях за сопряжение отвечает специальная кнопка. О наличии этой кнопке и о том, когда ее нажимать, обязательно написано в инструкции к конкретной модели Bluetooth клавиатуры.
На заметку! Для того, чтобы убедится, что ваша клавиатура работает, нужно зайти в любой текстовый редактор и попробовать написать любое слово, поменять раскладки клавиатуры. В случае успеха настройку и подключении клавиатуры к ноутбуку на Windows 10 можно считать оконченной.
Активные пользователи ПК часто спрашивают, как поступить, если потерял адаптер от беспроводной клавиатуры что делать при появлении проблемы. В большинстве случаев ответ один — покупка нового устройства. Но не стоит торопиться, ведь существует ряд методов, позволяющих решить проблему без существенных трат.
Что делать
Адаптер для клавиатуры — ресивер, обеспечивающий связь двух устройств, прием и передачу информации. Если пользователь потерял этот девайс, вторая часть комплекта становится бесполезной, и возникает вопрос, что делать. Напрямую связаться с компьютером или ноутбуком не получится (если такой опции не предусмотрено), но существует ряд альтернативных вариантов.
Напишите в поддержку
Первое, что нужно делать, если человек потерял приемник — обратиться в службу поддержку производителя и спросить, как подключить беспроводную клавиатуру к другому адаптеру. В письме необходимо рассказать ситуацию и попросить помочь в решении проблемы. Как вариант, работники поддержки просят сфотографировать девайс или, как минимум, продиктовать его точное название. В дальнейшем можно запросить новый адаптер для USB. Но учтите, что опция актуальна только для крупных компаний, к примеру, Logitech.
Представители бюджетных компаний, если потерялся адаптер от беспроводной клавиатуры, могут порекомендовать способы решения проблемы или посоветуют купить новый девайс. Если производитель все-таки согласился на доставку, укажите правильный адрес. Если это Москва или СПб, трудностей быть не должно.
Проверьте совместимость на сайте производителя
Следующее решение, что делать, если человек вдруг потерял приемник — попытаться подключить беспроводную клавиатуру через сторонний адаптер. При этом не нужно тратить время на обычный подбор. Лучше пойти более мудрым путем:
- Зайдите на сайт производителя.
- Найдите информацию по интересующему оборудованию.
- Отыщите данные по взаимозаменяемости адаптеров.
Но что делать, как только нужные сведения найдены? Все просто — закажите утерянное устройство на Авито или другом сайте.
Посмотрите информацию на сайтах, где продаются б/у клавиатуры
В случае, если пользователь потерял адаптер от беспроводного девайса, это еще не повод бежать в магазин и делать покупки. Попробуйте найти товар на сайтах, где продаются старые изделия. Возможно, кто-то продает адаптер отдельно или вместе с клавиатурой, но по бросовой цене. Главное, чтобы модели устройств полностью соответствовали друг другу. Но помните, что даже в таком случае имеется риск несовместимости.
Используйте приемник Unifying
Многие спрашивают — что делать, и как привязать беспроводную клавиатуру к другому адаптеру, если вдруг потерял нужный девайс. Это реально, если речь идет о продукции Logitech. Надпись Unifying свидетельствует о возможности применения любого приемника с такой же картинкой. Кроме того, к такому девайсу можно подключить до шести разных устройств: не только беспроводную клавиатуру, но и мышки, кликеры и иное оборудование.
Если человек вдруг потерял адаптер, необходимо делать следующее:
- Скачайте и установите программу Unifying с официального сайта. Именно с ее помощью будет выполняться необходимая настройка.
- Зарегистрируйтесь на официальном сайте Logitech. Еще раз отметим, что такой метод доступен только для продукции компании. Во время регистрации укажите только достоверную и точную информацию.
- Напишите в техподдержку и расскажите о сложившейся ситуации, мол, потерял адаптер от беспроводной клавиатуры, и необходима замена.
- Приложите к заявке фото девайса и серийного номера.
- Дождитесь ответа и следуйте рекомендациям производителя.
Иногда работники поддержки задают уточняющие вопросы, а после отправляют оборудование на адрес заявителя. После этого остается установить программу и настроить ее под свою клавиатуру. Как это делать, приведено в инструкции к девайсу.
Настройка над другой USB-адаптер
Многие спрашивают, можно ли перепрошить адаптер, если он по какой-то причине не подходит, и что для этого делать. Такой метод существует, но работает не всегда. Кроме того, для успешного подключения необходимо полное соответствие двух моделей. Важно помнить, что приемник и беспроводная клавиатура распознают друг друга по ID. Чтобы они смогли взаимодействовать, сделайте следующие шаги:
- Включите и включите беспроводную клавиатуру. Предварительно замените батарейки или они разряжены.
- Расположите устройство ближе к USB-порту.
- Вставьте адаптер в разъем.
- Через 10-15 секунд включите клавиатуру и зажмите кнопку ESC.
- Дождитесь согласования.
В зависимости от модели устройства может потребоваться нажатие других клавиш, а иногда в этом вообще нет необходимости. Более точную информацию можно получить у производителя и на форумах по интересам. Напишите пояснение, мол, потерял приемное устройство и необходимо использовать другое для подключения беспроводной клавиатуры.
Чем можно заменить
В завершение рассмотрим, можно ли подключить беспроводную клавиатуру без адаптера, если потерял последний. Это возможно, если устройство предусмотрено для такой работы. К примеру, некоторые модели могут подключаться и по блютуз. Для соединения сделайте следующее:
- Установите драйвера, если это не сделано ранее.
- Жмите правой кнопкой на символ Блютуз на ПК.
- Откройте меню и запустите поиск устройства.
- Найдите беспроводную клавиатуру или подключитесь к ней.
Если девайс не предназначен для работы без USB-адаптера, и пользователь его потерял, попробуйте рассмотренные выше методы. Если они не помогли, единственный выход — купить новое оборудование. Восстановить устройство уже не получится.
В Сети можно встретить тысячи жалоб, мол, потерял адаптер от беспроводной клавиатуры, что делать. В таком случае попробуйте найти приемник, заказать такой же у производителя или использовать другой девайс с аналогичной модели. В крайнем случае, спасением всегда может стать замена оборудования.

 При появлении запроса на ввод пароля администратора или подтверждения введите пароль или нажмите кнопку Продолжить.
При появлении запроса на ввод пароля администратора или подтверждения введите пароль или нажмите кнопку Продолжить.