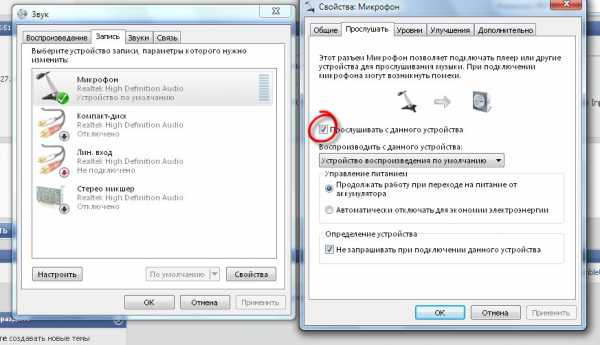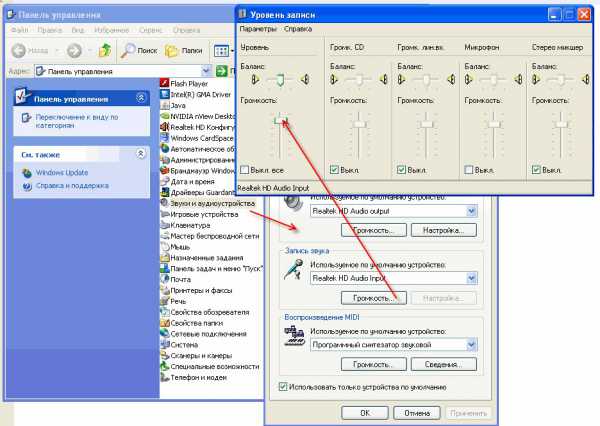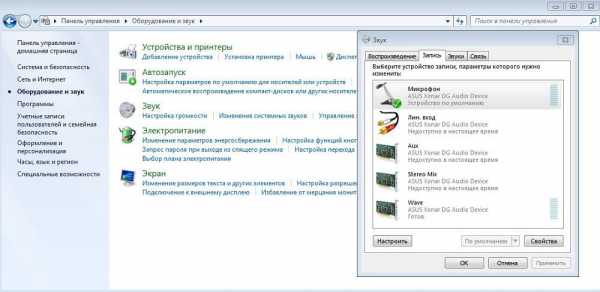У современного пользователя компьютера могут возникнуть разные ситуации, когда необходимо воспользоваться микрофоном. Некоторые используют его во время онлайн-игр, кому-то нравится общаться со знакомыми или коллегами по скайпу, а кто-то просто любит на досуге попеть караоке. В любом случае наличие микрофона для выполнения всех этих действий просто необходимо.
Как правило, подключение к компьютеру не составляет большого труда. Основное действие, которое требуется от пользователя, это вставить штекер устройства в предусмотренный для него разъем. Иногда для правильной работы устройства его также необходимо настроить. Рассмотрим подробнее, какой микрофон выбрать и как подключить микрофон к компьютеру.
Как выбрать микрофон?
Перед тем как покупать микрофон, следует подумать о том, для каких целей он будет использоваться. Рассмотрим, как выбрать микрофон для компьютера, чтобы качество звука соответствовало потребностям.
Если вы хотите поговорить с друзьями или коллегами по скайпу, то можно приобрести недорогое устройство. Более того, в магазине можно приобрести или же веб-камеру, в которой также зачастую предусмотрено наличие микрофона.
Если же микрофон необходим вам для записи собственного голоса, исполнения музыкальных композиций, или озвучивания видео, то стоит обратить внимание на более дорогостоящие и качественные модели.
Также стоит упомянуть о том, что существуют модели беспроводных микрофонов для компьютера. В комплект такого устройства помимо самого микрофона входит приемник сигнала. Отсутствие проводов делает этот вариант оптимальным для любителей петь караоке.
Перед тем как установить микрофон на компьютер, стоит помнить о том, что выходы у разных устройств могут различаться. Стандартный разъем звуковой карты компьютера – 3,5 jack. Такой же выход у большинства микрофонов среднего класса. Дорогие профессиональные и полупрофессиональные модели имеют выход 6,3 jack. И для подключения такого устройства к компьютеру может понадобиться специальный переходник, который необходимо приобретать отдельно.
Подключение микрофона
Для того чтобы правильно подключить устройство следует разобраться где в компьютере располагается разъем для микрофона. На современных компьютерах он может находиться в самых разных местах. Например, на клавиатуре или колонках. Также для удобства пользования на многих системных блоках разъем для микрофона выведен на переднюю панель. Но все же лучше не полениться отодвинуть системный блок и подсоединить микрофон напрямую к звуковой карте на задней панели прибора. Отверстие для микрофона, как правило, розового или красного цвета.
Есть также модели микрофонов для компьютера, которые подключаются через usb порт. В этом случае процесс подсоединения будет еще проще. Достаточно просто вставить шнур устройства в соответствующий usb разъем на корпусе компьютера или ноутбука.
Настройка микрофона
После того как штекер микрофона вставлен в нужный разъем, можно начать проверку устройства. В операционной системе Windows для этого необходимо зайти 
Теперь, когда вы знаете, как подключить микрофон к компьютеру, у вас не должно возникнуть проблем при общении с друзьями по скайпу или же при попытке записать свой голос.
Подключение микрофона к компьютеру позволяет значительно расширить его возможности. Например, с помощью микрофона можно общаться с помощью , общаться с партнерами по команде в онлайн играх, записывать звук и т.д. В данном материале мы расскажем о том, как подключить микрофон к компьютеру, а также как его настроить и проверить на работоспособность.
Подключение микрофона к компьютеру
Для подключения микрофона к компьютеру используется стандартный аудио разъем под Mini Jack 3.5 mm. Данный разъем размещается на задней стороне системного блока. Рядом с разъемом для подключения микрофона обычно находятся еще несколько подобных разъёмов. Они используются для подключения наушников и многоканальной акустики. Для того чтобы не перепутать разъемы и подключить микрофон туда куда нужно, обратите внимание на цвета, которыми выделены разъемы. Разъем для подключения микрофона всегда обозначен розовым цветом. Также рядом с ним может быть нанесено изображение микрофона.
Также разъем для подключения микрофона есть и на передней панели компьютера, рядом с USB портами. Данный разъем также выделен розовым цветом.
Для того чтобы подключить микрофон к компьютеру достаточно воткнуть микрофон в один из этих разъемов. Если на компьютере установлены драйверы для звуковой карты, то микрофон начнет работать сразу после подключения.
Проверка работы подключенного к компьютеру микрофона
Для того чтобы проверить работу микрофона вам нужно кликнуть правой кнопкой по изображению динамика на панели задач и выбрать пункт «Записывающие устройства».
После этого откроется окно «Звук» на вкладке «Запись». Здесь будет отображаться микрофон, который вы только что подключили к компьютеру. Для того чтобы просто скажите в него что-то. Если микрофон работает нормально, то справа от микрофона должны появиться зеленые полоски. Если же , то полоски останутся серыми.
Настройка подключенного к компьютеру микрофона
Какой-то особой настройки микрофон обычно не требует. Как правило, он отлично работает и так. Но, в некоторых ситуациях может потребоваться изменение некоторых настроек. Для того чтобы получить доступ к настройкам откройте окно «Звук» таким же способом, как описано выше. После этого выделите подключенный к компьютеру микрофон и нажмите на кнопку «Свойства».
В результате перед вами откроется окно с . На первой вкладке можно переименовать микрофон, сменить значок микрофона, перейти к свойствам драйвера или отключить использование микрофона.
На следующей вкладке, которая называется «Прослушать», можно включить функцию «Прослушать с данного устройства». При включении данной функции звук с микрофона будет сразу выводиться на ваши динамики (или наушники).
Следующая вкладка называется «Уровни» и здесь находятся наиболее полезные настройки микрофона. Это громкость микрофона и усиление микрофона. Используя эти две функции, вы сможете подобрать нужную вам чувствительность микрофона.
Следующая вкладка называется «Enchancements» или «Улучшения» и здесь доступна только одна функция «Отключить все улучшения».
Последняя вкладка называется «Дополнительно». Здесь можно выбрать разрядность и частоту дискредитации, которую будет использовать подключенный к компьютеру микрофон. Также здесь находятся настройки, которые касаются монопольного режима работы микрофона.
После внесения изменений в не забудьте нажать на кнопку «Применить».
Вроде бы простой вопрос как подключить микрофон к компьютеру
, но на деле оказывается не всё так без проблематично. Микрофон нужен для передачи голоса в онлайн играх или при общении в .
Микрофон может быть как внешним
,
Проверка микрофона
осуществляется по пути: Пуск — Все программы — Стандартные — Звукозапись
появится такое окошко утилиты:
в котором нажмите Начать запись
, скажите в микрофон что нибудь, сохраните, а затем прослушайте полученный файл.
Если что-то не получилось, то нужно его настроить.
Настройка подключения микрофона в Windows XP
.
Пуск — Панель управления — Звуки и аудиоустройства — переходим на вкладку «Речь».
В поле Запись речи
нажимаем на кнопку Громкость
:
В следующем окне ставим флажок
Выбрать
и двигаем ползунок вверх:
проверяем микрофон как описано выше.
Если всё равно не работает, то усиливаем его следующим способом:
В этом же окошке жмем на верхнее меню «Параметры» и включаем пункт «Дополнительные параметры». После этого внизу Микрофона должна появится кнопка Настроить
:
жмем на неё и в следующем окне ставим галочку напротив пункта «Усиление микрофона»:
Жмем кнопку Закрыть
и снова проверяем микрофон.
Настройка подключения микрофона в Windows 7
.
Щелкаем ПКМ на значке громкости в и выбираем пункт Записывающие устройства
.
Куда подключить микрофон, какой микрофон выбрать, программы для работы со звуком.
Как подключить микрофон к компьютеру говорилось уже не один раз. И в интернете и во всяческой специализированой литературе. Но такие вопросы продолжают появляться на нашем сайте. Значит или информации не достаточно, или она не достоверная. Сейчас ситуация изменится. Вашему вниманию предлагается инструкция, как и куда подключать микрофон.
Какой микрофон выбрать.
Может быто несколько причин, по которым возникает необходимость подключить микрофон к компьютеру или ноутбуку. Первая – это желание общаться с друзьями в голосовых чатах или skype. Вторая – необходимость в записи собственного голоса для видеопрезентации, записи песни или чего-то подобного.
В зависимости от этих необходимостей возникают разные требования к качеству звучания. Для первого случая вполне подойдет и простенький микрофон, идущий в комплекте с наушниками или устанавливаемый на стол на подставке. Цена его может быть от 2 долларов. Для второго случая не стоит жалеть 15…20 баксов (и это минимум). Вам нужен полупрофессиональный микрофон. Даже прибор от караоке не гарантирует необходимого качества звука.
На внешнем виде микрофона останавливаться не будем. Нас только отчасти может заинтересовать разъем. Дешевые модели, как правило, комплектуются выходом 3,5 jack. Более серьезные микрофоны имеют выход 6,3 jack. Для включения полупрофессионального приспособления Вам понадобиться еще и специальный переходник. Обычно на компьютерах и ноутбуках устанавливаются микрофонные входы под 3,5 jack.
Куда подключать микрофон в компьютере.
Современные компьютеры и ноутбуки обеспечены разъемами для микрофона с избытком. Их можно найти и на системном блоке, клавиатуре, колонках и еще непонятно где. Все зависит от фантазии дизайнера устройства. Если Вам нужен качественный звук, то не стоит гнаться за мнимым комфортом, а подключить микрофон сразу в звуковую карту. Этот разъем находится на задней панели системного блока. Отодвиньте системник, протрите от пыли корпус и все провода. В один из разъемов звуковой карты у вас наверняка занят колонками. Вам нужно другое гнездо. Но обо всем по порядку. Должно быть три отверстия. Розовое (красное), голубое (синее) и зеленое (салатное). Рядом с ними обычно проштамповывают значок с назначением того или иного разъема.

Нас интересует разъем розового цвета. Около него имеется соответствующий знак. Стержень разъема следует вставлять до упора. Иначе микрофон к компьютеру будет подключен некорректно и работать не будет.
Как настроить операционную систему.
После того, как получилось подключить микрофон к компьютеру, проводится его системное подключение. В некоторых случаях начинать следует с перезагрузки. Далее, через нажатие кнопки «Пуск» (нижний левый угол экрана) выбираем пункт «Панель управления». В этом разделе нас интересует закладка «Звуки и аудиоустройства». Здесь следует сделать небольшое уточнение. Разные операционные системы имеют разное название папок. Но смысл от этого не меняется. Просто будьте внимательны. Нажав на «Звуки и аудиоустройства» выбираем раздел «Аудио». В средней части увидим изображение микрофона с надписью «Громкость». Появится следующее окно с регуляторами громкости. Отмечаем пункт «Выбрать» в столбике «Микрофон» и значение переводим на максимальное. Рядом должна быть кнопка «Настроить». (Если ее нет, то пройдите по следующей цепочке «Параметры» — «Дополнительные параметры» и она появится). В открывшемся окне отмечаем «Усиление микрофона».
Вот, собственно говоря, и все системные настройки. Теперь Вы поняли, что подключить микрофон к компьютеру абсолютно не сложно. Главное не заблудится в открытых окнах.
Программы для работы со звуком.
Вставить разъем микрофона в системный блок компьютера не достаточно, чтобы можно было полноценно работать со звуковыми файлами. Для этого стоит установить специальные программы, потому что возможностей винды может не хватить для привередливого пользователя. Но именно с возможностей операционной системы и продолжится наше обучение. Тем более что и обучением это назвать язык не поворачивается. Просто идем по цепочке. «Пуск» – «Программы» – «Стандартные» – «Развлечения» – «Звукозапись». В результате будет окошко с кнопкой «Запись» и полосой уровня звука. Нажимаем на этот значок и произносим текст. Останавливаем, и прослушиваем результат.
http://www.youtube.com/watch?v=7a4_BsaMyi0
Если результат Вас не устроил, то следует искать в интернете специальные программы, позволяющие более профессионально работать со звуком. Их очень много. Как платных, так и бесплатных. Самые распространенные из них это Audacity, Free sound recorder, Sonarca sound record, Free audio recorder и Power sound editor free. О возможностях каждой из них распространяться не будем. Это тема для отдельного разговора.
Теперь для Вас нет проблемы как подключить микрофон к компьютеру. Если немного потренироваться, то весь этот процесс займет около минуты. Теперь можете общаться в skype или записывать свой вокал.
Инструкция
Для начала включите компьютер, дождитесь загрузки и приготовьте исправный микрофон . Если он работает от разъемов на задней стороне системного блока, то можете смело пробовать подключить его и на передней
панели
. Обычно там есть разъем розового цвета (со значком микрофона
). Для испытаний подойдет программа, идущая в комплекте с драйверами звуковой карты (например, диспетчер Realtek HD) или «Звукозапись», которую без труда можно найти, проследовав по пути «Пуск» -> «Все программы» -> «Стандартные» -> «Развлечения».
Если микрофон не включился (об этом могут сигнализировать неподвижные шкалы записи), то первым делом проверьте программное включение микрофона
. Отыщите в системном трее иконку динамика и дважды щелкните на ней. В появившемся окне главных настроек звука выберите «Свойства» –> «Микшер» –> входное устройство (input). Для примера это может быть Realtek HD Audio Input. Следует выбрать настройки «Mic Volume». Закрыв окно, вы увидите регулятор громкости записи с микрофона
. Значок микрофона
должен быть активен и установлен не менее чем на половину шкалы. Альтернативный путь для проведения этих настроек: «Панель управления» -> «Звуки и аудиоустройства» -> «Аудио» -> «Запись звука» -> «Громкость».
Если запись по-прежнему не идет, проверьте режим автоопределения гнезд передней
панели
. Это окно диспетчера программы, отвечающей за ваши аудиоустройства. Установите верхнюю галочку как показано на фото и снова проверьте запись с микрофона
. Часто именно из-за активного автоопределения возникает конфликт аудиоустройств.
Если вы еще не добились успеха, то вам следует перезагрузить компьютер и войти в BIOS. Там откройте меню «Advanced Settings». В разделе «Chipset Configuration» может находиться параметр «Front Panel Control». Принудительно установите его значение как «Enabled» (вместо «Auto»). После перезагрузки вновь попытайтесь активировать микрофон с передней
панели
.
Еще одна опасность может поджидать вас, если при сборке компьютера к материнской плате не был подключен аудиошлейф передней
панели
. Вы сможете это проверить, если вскрыть боковую крышку системного блока и осмотреть место подключения. Если у вас есть инструкция к материнской плате , где указаны разъемы для подключения , и вы точно определили, куда нужно вставить аудиошлейф, можете проделать это самостоятельно. Внимание — если компьютер новый, и корпус его опломбирован, вам следует обратиться за помощью к продавцам, чтобы не потерять гарантию .
Часто, подключив микрофон ко входу звуковой карты, пользователь не может заставить его работать и приходит к выводу о бракованном устройстве. А дело все в том, что по умолчанию, в целях снижения помех, микрофонный вход в Windows, обычно, отключен. Включить его можно буквально в несколько движений.
Инструкция
В выпавшем меню выберите пункт «свойства».
Источники:
- микрофон на компе
Подключив наушники с микрофоном
к компьютеру, вам необходимо выполнить настройку оборудования. Настройка оборудования, в свою очередь, невозможна без установленных драйверов для звуковой карты. Исходя из этого, подключение устройства к компьютеру может обернуться для пользователя достаточно хлопотной процедурой.
Вам понадобится
- Компьютер, наушники, оснащенные микрофоном.
Инструкция
Убедитесь, что на вашем компьютере установлено программное обеспечение для звуковой карты. Если драйвера не установлены, выполните их инсталляцию, вставив в привод загрузочный диск с необходимым ПО (диск должен поставляться в комплекте с компьютером/звуковой картой). Выполните установку драйверов в папку по умолчанию и перезагрузите систему. После перезагрузки компьютера вы увидите значок агента звуковой карты, который будет расположен в трее. Теперь можно приступить к подключению наушников и включению микрофона на них.
Если вы обратите внимание на конец провода устройства, вы увидите его расщепленный на две части хвост, оснащенный розовым и салатовым штекером. Розовый штекер – выход для микрофона, соответственно салатовый штекер – вход для наушников.
Вставьте салатовый штекер в соответствующее по цвету гнездо, расположенное на задней панели компьютера. На рабочем столе всплывет окно диспетчера звуковой карты, где вам нужно обозначить подключенное устройство в качестве наушников. Примените параметры и проверьте, осуществляется ли воспроизведение звука. После можно перейти к подключению микрофона.
Вставьте розовый штекер в гнездо, которое будет соответствовать его цвету (данное гнездо также расположено на задней панели вашего ПК). Диспетчер звуковой карты вновь вызовет на рабочий стол диалоговое окно. В данном окне вам нужно определить подключенное устройство в качестве микрофона.
При подключении беспроводных наушников с микрофоном
подобные манипуляции выполнять необязательно.
Современные компьютеры дают широкую возможность подключать к ним различные аудио устройства для комфортного и полноценного использования современной вычислительной техники. К таким устройствам также можно отнести микрофоны
различных типов.
Вам понадобится
- Компьютер, микрофон.
Инструкция
Для подключения микрофона и колонок к вашему компьютеру, внимательно осмотрите заднюю (чаще всего) панель системного блока. Здесь нужно найти три отверстия звуковой
карты, которые по умолчанию настроены следующим образом: красный (вход микрофона), синий (линейный вход) и зелёный (выход на динамики). Звуковая карта может быть встроенной в материнскую плату или устанавливаться отдельно.
После того, как вы подключите микрофон (рис. 1), необходимо настроить его параметры в операционной системе, т.к. по умолчанию он отключен. Для этого необходимо включить регулировку громкости. Перейдите в меню «Пуск» — «Все программы» -«Стандартные» –«Развлечения»–«Громкость». В меню «Параметры» нужно выбрать пункт «Свойства» (рис. 2).
В открывшемся окне необходимо выбрать микшер записи HD Audio rear input или Realtek HD Audio Input, либо иной, в зависимости от производителя оборудования. После этого, в поле «Настройка громкости» должен автоматически стать активным пункт «Запись». Это является признаком того, что будет использоваться внешнее аудио устройство с входным сигналом. В поле «Отображать регуляторы громкости» нужно поставить галочку, напротив надписи «Микрофон» (рис. 3).
Далее следует нажать «OK» для сохранения настроек, после чего, с помощью передвижения ползунков, выставить звук микрофона (рис. 4). Обратите внимание, что в настройках «Уровень» галочки на параметре «Выкл. все» не должно быть! В противном случае, будет программно выключен весь звук подключенных устройств. Здесь же регулируется общая громкость звука в операционной системе.
У разных фирм и моделей звуковых карт используются свои драйвера и утилиты, поставляемые производителем, но, принцип настройки, в основном, схож между ними. Примеры различных вариантов настройки микрофона можно увидеть на рис. 5.
Совет 5: Как активировать микрофон в наушниках с микрофоном
Телефонно-микрофонная
гарнитура (ТМГ) выглядит как обычные наушники, но имеет боковой подвижный элемент, на конце которого расположен микрофон. Она подключается к звуковой карте компьютера двумя кабелями.
Инструкция
Проверьте, правильно ли телефонно-микрофонная гарнитура подключена к компьютеру. На звуковой карте гнездо для микрофона имеет розовый цвет, а для наушников — зеленый. У гарнитуры штекер микрофона может быть розовым или красным, а штекер наушников — черным, зеленым или белым. Иногда они вообще не различаются цветами, но имеют стилизованные обозначения микрофона и наушников. Наконец, если они вообще не имеют никаких обозначений, различить их можно косвенно: у микрофонного штекера средний и общий контакты выполнены как единое целое либо соединены между собой электрически (последнее можно определить при помощи омметра — сопротивление должно быть близким к нулю). Не допускайте включения микрофонного штекера в любое из выходных гнезд карты — это вызовет короткое замыкание правого канала и создаст риск выхода из строя усилителя.
Правильно присоединив гарнитуру, включите компьютер, дождитесь загрузки операционной системы, наденьте наушники и скажите что-нибудь в микрофон. Если вы услышите собственный голос, подключение можно считать законченным.
В случае если наушники работают, а микрофон — нет, запустите программу, позволяющую изменять соотношение между уровнями сигналов, поступающих с различных источников. В Windows она называется, в зависимости от версии, «Громкость» или «Регулятор громкости» и находится в разделе меню «Стандартные» — «Развлечения». В Linux она носит название «KMix», «Микшер», «Звуковой микшер» или подобное, а находится в большинстве дистрибутивов в разделе меню «Мультимедиа».
Найдите в программе виртуальный регулятор, позволяющий настраивать уровень сигнала, поступающего с микрофона. Если такого регулятора нет, войдите в режим настройки программы (способ входа в этот режим зависит от ОС) и включите отображение этого регулятора. Рядом с ним имеется поле для галочки, которая в одних версиях программы включает микрофон, а в других — выключает. Сделайте микрофонный вход включенным, после чего установите ползунком желаемый уровень сигнала с него. Не делайте его слишком большим, иначе возникнут искажения. После этого снова проверьте, работает ли микрофон.
Если на компьютере еще нет программы Audacity или подобной, позволяющей записывать звуковые файлы, установите ее. Запишите свой собственный голос, а затем прослушайте запись. Звук должен быть качественным, почти без искажений.
Видео по теме
Микрофоны
используются в быту совместно с компьютерами, музыкальными центрами и караоке-системами. Они хорошо работают лишь при условии правильного подключения к устройству.
Инструкция
Совместно с компьютерами используйте только электретные микрофон ы, а совместно с магнитофонами и караоке-системами — динамические. Исключение составляют некоторые ноутбуки фирмы Toshiba, которые рассчитаны на работу с динамическими микрофонами.
Штекер микрофона может быть типа Jack, диаметром в 6,3 или 3,5 мм, либо типа DIN — с тремя или пятью штырьками. Если гнездо на устройстве не соответствует конфигурации штекера, используйте переходник. Он может быть готовым или самодельным. У штекера типа Jack два контакта, один из которых находится ближе к месту вывода шнура и является общим, а другой расположен на удалении от шнура и является сигнальным. У штекера типа DIN общим является средний контакт, а сигнальным может быть самый правый или самый левый, в зависимости от года выпуска прибора, к которому его подключают. Определите это опытным путем при подключении.
На звуковой карте имеется несколько разъемов. Подключать микрофон можно лишь к тому из них, который для этого предназначен. Дело в том, что штекеры наушников и колонок имеют три контакта, а штекер микрофона — два, один из которых широкий. Если по ошибке присоединить микрофон к выходу для наушников или колонок, один из каналов усилителя окажется замкнут накоротко. Усилитель может выйти из строя.
Чтобы определить, какой из разъемов звуковой карты рассчитан на подключение микрофона, обратите внимание на их цвета. Микрофонное гнездо обозначено красным или розовым цветом. Если же гнезда не имеют цветовой идентификации, найдите нужное по стилизованному изображению микрофона либо по надписи MIC.
Если электретный микрофон не работает , обратите внимание на полярность подключения микрофонного капсюля. Его минусовой вывод, который соединен с металлическим корпусом, должен быть соединен с общим проводом компьютера. В случае, если звук не появится и после этого, запустите программный микшер (в разных ОС он называется по-разному), активируйте в нем микрофонный вход и отрегулируйте его чувствительность так, чтобы не возникала акустическая обратная связь.
Видео по теме
Обратите внимание
Перед любыми перепайками отсоедините микрофон от устройства. Не касайтесь одновременно микрофона и заземленных предметов.
Микшерные
пульты, или микшеры, применяют для пропорционального смешения нескольких аудиосигналов. Используя расположенные на корпусе прибора регуляторы, можно изменять соотношение между уровнями этих сигналов.
Инструкция
Обесточьте микшер и всю аппаратуру, подключенную к его входам и выходам, а также ту, которую планируется подключить или отключить. Чтобы добавить новый источник сигнала, подключите его к предназначенному для этого входному разъему. Если у источника имеется штекер другой конструкции, воспользуйтесь переходником либо замените штекер на другой, подходящий. При этом учитывайте цоколевку входного гнезда микшерного пульта.
- Подключаем микрофон
- Всегда ли нужна установка?
- Проверка
- Видеоматериал
Караоке сегодня популярно все больше, но далеко не всегда для того, чтобы “проявить себя во всей красе”, хочется выбираться из дому и отправляться в специальное кафе. Да и очереди там бывают такие, что максимум 2-3 песни за вечер придется на ваш столик, а остальное время вы будете не развлекаться, а оценивать “другие таланты”. И это не так и обязательно, можно ведь и дома сделать караоке. Для этого существуют проводные и беспроводные микрофоны. Некоторые работают на батарейках, а некоторые — питаются напрямую. Существуют и приборы с аккумулятором, чтобы не менять батарейки по пять раз. Как подключить беспроводной микрофон к компьютеру для караоке? Все очень просто. Эта статья для вас.
к содержанию ↑
Подключаем микрофон
Куда подсоединить к пк блютуз микрофон и как им пользоваться? Сперва нужно обеспечить правильное соединение компонентов. Стоит заметить, что никакой разницы в подключении к стационарному компьютеру и ноутбуку нет.
Существую конденсаторные и динамические микрофоны:
- На вторые акустические условия различных пространств действуют меньше, что является весомым плюсом. Также они менее восприимчивы к перегрузке, не нуждаются в источнике “фантомного” питания.
- Конденсаторные выдают более чистый, натуральный звук, работают с “фантомным” питанием, которое составляет приблизительно 48В. Такие гаджеты используются профессиональными студиями для качественной звукозаписи.
Важно! Не забудьте подключить колонки, чтобы в полной мере наслаждаться своим пением. Всю необходимую информацию по подключению устройства вы найдете в нашем отдельном обзоре «Как подключить колонки к компьютеру без усилителя?»
Windows XP
Далее нужно разобраться с программным подключением:
- Переходим в правый нижний угол, два раза нажимаем на значок регулировки громкости.
- Открываем “Параметры”, потом переходим в свойство. Выбираем в списке устройство “Микрофон”, подтверждаем действия нажатием клавиши “ОК”.
- Видим перед собой новый столбец с названием “Микрофон”. Убираем галочку напротив пункта “Выкл”, если она там установлена.
Важно! Воспользуйтесь сабвуфером — акустической системой для преображения звуковых волн низких частот. Этот девайс поможет в лучшем звучании музыки. На нашем портале вы узнаете «Как подключить сабвуфер к компьютеру?»
Windows 7 и 8
Для настройки микрофона в данной операционной системе следует:
- Нажатием правой кнопки мыши по значку громкости вызвать меню, в котором нужно открыть “Записывающие устройства”.
- Видим перед собой список, выбираем в нем микрофон.
- Двойное нажатие откроет окно, где в пункте “Применение устройства” следует установить использование по умолчанию.
- Не забываем нажать “ОК”.
Важно! Самый высококачественный микрофон не обеспечит вам должного звука без установки необходимого программного обеспечения.
к содержанию ↑
Всегда ли нужна установка?
Перед тем, как настроить микрофон на ноутбуке, следует проверить наличие собственного записывающего устройства в своем девайсе. Практически во всех магазинах на полках стоят ноутбуки, нетбуки, которые имеют встроенный микрофон по умолчанию. Он при этом не маломощный и прекрасно подойдет для общения в скайпе или “стримов”. Если функционал и качество встроенного прибора вас не устраивают, придется приобрести дополнительный девайс и уже по пройденным инструкциям подключать его, настраивать.
Внешние
Внешние микрофоны подключаются стандартным способом через всем знакомый разъем USB или “Микро-джек” 3,5 мм. Каждый компьютер оснащен такими разъемами, поэтому запутаться будет сложно.
“Отсутствие” разъема решается приобретением в магазине техники специального переходника, который оснащен разъемом под наушники и под микрофон. Там же можно приобрести переходники для разъемов 6,3 мм.
Внутренние
Это — устройства, которые подключаются напрямую к материнской плате вашего компьютера через специальный разъем PCI. Если ударяться в тонкости, такие микрофоны выигрывают по качеству записи звука. Но это различие практически не заметить, если на ваш компьютер не установлен специализированный на звуке софт.
Важно! На компьютере нет фонограммы любимой песни? Скачайте нужную композицию, подключив интернет к компьютеру через телефон.
к содержанию ↑
Проверка
Как работает беспроводной микрофон для караоке все поняли. А проверить работу своего прибора можно при помощи стандартных средств операционной системы Windows и использования стороннего программного обеспечения:
- Если говорить о стороннем ПО, можно использовать вышеупомянутую программу для связи Skype. Прямо во время разговора можно провести диагностику устройства, нажав на соответствующий значок связи.
- Чтобы проверить корректность работы устройства без скачивания каких-либо программ, достаточно ткнуть правой кнопкой мыши по значку регулятора громкости, выбрать записывающие устройства и поговорить в микрофон. Около модели вашего микрофона будет индикатор, заполнение которого говорит о том, что микрофон захватывает звук и передает его.
Теперь вы без труда сможете подключить и настроить любую технику подобного рода к своему компьютеру. Напомним еще раз, что владельцем ноутбука стоит несколько раз подумать перед “обновкой”, а владельцам стационарных компьютеров — включить в категорию поисков устройства, которые подключаются в “сердце” компьютера.
Важно! Распространенной проблемой, с которой вы можете столкнуться при пении песен, является эхо. Мы подготовили отдельный обзор, который поможет решить этот вопрос. Узнайте все способы «Как убрать эхо на компьютере?»
к содержанию ↑
Видеоматериал
Если настройка и подключение все равно вызывают вопросы, следует обратиться к квалифицированному специалисту или отнести свой девайс в ближайший сервисный центр. В остальном же, процесс несложен и вполне вам под силу. Наслаждайтесь пением дома, выбирая тот репертуар и в том количестве, в котором вам хочется.
Опубликовано 22.05.2017 Обновлено 15.06.2019 Пользователем
Содержание
- Виды разъемов и их подключение
- Подключение микрофона к компьютеру для караоке
- Bluetooth
- USB
- Использование предусилителя
- Настройка микрофона для караоке на компьютере
- Лучшие программы караоке для компьютера
Виды разъемов и их подключение
Перед подключением караоке-микрофона к компьютеру или ноутбуку необходимо определиться с типом подключения. Раньше вариантов не было много, а сейчас их несколько.
- USB. Микрофоны с этими разъемами встречаются реже, чем другие. Однако это одно из самых удобных подключений, так как USB-разъем присутствует практически в каждом устройстве. Кроме того, его можно настроить без особых усилий.
- Bluetooth. Метод беспроводного подключения, вероятно, добавляет много преимуществ к использованию домашнего караоке. Нет необходимости стоять на одном месте и беспокоиться о том, что провода запутаются. Подключить такой микрофон очень просто. Для этого необходимо выполнить сопряжение устройств через Bluetooth. Следует отметить, что этот тип соединения будет отличным вариантом при использовании ноутбука.
- Стандартный. Знакомый 3,5-миллиметровый разъем можно найти не только в наушниках, но и в микрофонах. В частности, в компьютеры или ноутбуки встроены именно эти разъемы. Как правило, он выделяется определенным цветом и расположен рядом с разъемом для наушников. Особых трудностей при подключении нет, важно только иметь на компьютере необходимые драйверы.
- Не совсем стандартно. Это то, что можно назвать 6,5-миллиметровым домкратом. По способу подключения он аналогичен стандартному. Однако, чтобы его использовать, вам понадобится небольшой адаптер, при помощи которого микрон подключается к ноутбуку в 3,5-мм разъеме. Эти микрофоны предназначены для обычных караоке-устройств, так что вам не понадобятся дополнительные адаптеры при использовании DVD-плеера в качестве караоке-устройства.
Рекомендуется выбрать микрофон в зависимости от типа соединения. В этом случае стоит заранее определить, какой из них будет наиболее удобен в использовании.
Подключение микрофона к компьютеру для караоке
Сначала определите, какой разъем имеет используемый вами микрофон. Существует 2 типа устройств — 3,5 и 6,3 мм. Первый тип подключается без использования дополнительных устройств. Во втором случае вам понадобится адаптер, который превращает 6,3 мм штекер в 3,5 мм. Микрофон подключен к розовому разъему, динамики — к зеленому.
Bluetooth
Второй метод, который поможет ответить, как подключить караоке-микрофон к компьютеру (Windows 7 и выше) — это соединение через «Bluetooth». На самом деле, этот метод очень популярен. Также удобно. В конце концов, это дает нам полную свободу действий во время пения. Нам не нужно «сажать сад» из проводов и думать о том, как далеко можно уйти от компьютера.
Для реализации идеи необходимо не только установить драйверы, но и подключить специальный «маячок» к компьютеру через USB-разъем. Он будет служить проводником между компьютером и микрофоном. В ноутбуках, кстати, этот «маяк» уже присутствует. Просто включи его. Теперь вы можете подумать о том, как подключить караоке-микрофон к компьютеру (Windows 8 и другие операционные системы). В конце концов, мы еще не все сделали.
После того, как «контакт установлен», включите микрофон и подключите его к компьютеру через «Bluetooth». Для этого откройте специальную программу сопряжения устройств (она автоматически устанавливается вместе с драйверами), а затем найдите в списке модель вашего микрофона. Двойной щелчок — и все.
Вот и все. Теперь осталось только настроить микрофон и провести тест связи. Как видите, пока нет ничего сложного. Однако давайте придумаем, как подключить караоке-микрофон к компьютеру (Windows 7 и выше) с помощью «стандартного разъема».
USB
Довольно редкий, но очень удобный вариант — звукозаписывающее устройство с USB-соединением. Как правило, здесь все намного проще, чем во всех других моделях. Это связано с тем, что почти все пользователи знают, как использовать оборудование с USB-разъемами.
После установки драйверов можно подумать о том, как подключить караоке-микрофон к компьютеру. Для этого достаточно подключить провод к соответствующему USB-разъему и ждать, пока компьютер распознает установленное оборудование. После этого вы сможете выполнить регулировку и протестировать подключенное устройство. Но мы поговорим об этом чуть позже. И теперь мы знаем о других вариантах событий.
Использование предусилителя
Предусилитель — это устройство, которое повышает уровень сигнала от микрофона к звуковой карте ПК и устраняет вихревой ток. Его использование помогает избежать помех, присущих ручному увеличению громкости в настройках. Такие гаджеты в различных ценовых категориях широко доступны в розничной продаже. Для наших целей достаточно самого простого устройства.
При выборе предусилителя следует обратить внимание на тип входных разъемов. Это зависит от того, есть ли у микрофона разъем 3,5 мм, 6,3 мм или XLR.
Если подходящее по цене и функциональности устройство не имеет необходимых разъемов, можно воспользоваться адаптером, который также легко приобрести в магазине. Главное здесь не путать, какой разъем адаптера должен быть подключен к микрофону, а какой к усилителю (мужчина-женщина).
Настройка микрофона для караоке на компьютере
Тогда откройте Проводник Файлов:
Выберите:
Следующий:
Сделайте тонкую регулировку.
На компьютере скачайте программное обеспечение для караоке. После запуска приложения укажите его в настройках микрофона. Включите музыку, проверьте операцию.
Лучшие программы караоке для компьютера
Когда все техническое оснащение будет готово, переходите к караоке. Если у вас есть специальный диск с коллекцией песен и программой, все становится проще. Вставьте диск в привод и запустите его.
Если у вас нет диска или нет дискового накопителя, это нормально. В Интернете доступно множество программ и онлайн-караоке. Самый популярный сайт www.karaoke.ru. Вы можете создать свою собственную библиотеку любимых песен и отслеживать новые. Это отличный вариант для тех, кто хочет повеселиться и спеть для удовольствия.
Однако существуют караоке-программы с множеством настроек: фоном, звуковыми эффектами, созданием собственных песен и т.д., например, утилита KaraokeKanta Player или Vocal Jam. Первая имеет большой функционал и очень популярна на Западе, вторая проще и полностью на русском языке.
После того, как вы выполнили все настройки, протестируйте всю систему и настройте чувствительность по своему усмотрению. Таким простым способом, если у вас есть микрофон, вы можете превратить обычный ноутбук в развлекательный центр.
Выбирая персональный компьютер, мы часто задаемся вопросом, какой марки будет процессор, какая производительность видеокарты, какой объем жесткого диска? Но большинство пользователей покупают только системный блок и не углубляются в технические…
Источники
- https://stroy-podskazka.ru/mikrofony/podklyuchit-karaoke/
- https://ProMikrophon.ru/podklyucheniye/sposoby-podklyucheniya-i-nastrojka-karaoke-mikrofona-k-kompyuteru
- https://FB.ru/article/196186/kak-podklyuchit-mikrofon-dlya-karaoke-k-kompyuteru-windows
- https://lumpics.ru/how-connect-microphone-for-karaoke-to-pc/
- https://public-pc.com/kak-podklyuchit-mikrofon-k-kompyuteru-dlya-karaoke/
- https://crabo.ru/computer-literacy/podklyuchaem-mikrofon-karaoke-k-kompyuteru-neskolko-sposobov.html
Так как огромное количество стационарных компьютеров и ноутбуков все еще работают на Windows 7, а беспроводные Bluetooth наушники есть практически у каждого, то я решил сделать отдельную статью, в которой показать процесс подключения Bluetooth наушников к Windows 7, и рассказать о решении самых популярных проблем, которые часто возникают в процессе подключения.
Я уже написал много статей на тему подключения Bluetooth устройств, в том числе наушников. И в комментариях посетители очень часто пишут о том, что не удается подключить Bluetooth наушники именно к компьютеру на Windows 7. С другими устройствами работают, а с семеркой какие-то проблемы. То система вообще не видит наушники, или они подключаются, но не работают. Windows 7 не видит их в настройках звука, или не устанавливается драйвер в процессе подключения. Очень часто, после подключения наушники, или Bluetooth колонка отображаются с желтым восклицательным знаком. А в процессе диагностики появляется ошибка, что не удалось установить драйвер.
Я все проверил на примере подключения обычных Bluetooth наушников от JBL (E45BT) и AirPods 2. Именно с подключением AirPods к Windows 7 судя по комментариям у многих возникают проблемы. Подключал это все к не очень новому ноутбуку, на котором установлена семерка. Даже если у вас ПК с USB Блютуз адаптером – смотрите статью.
Как подключить беспроводные Bluetooth наушники к Windows 7?
Сначала покажу процесс подключения. В большинстве случаев наушники подключаются за минуту и отлично работают. Нет никаких неполадок и ошибок.
Если у вас в ноутбуке, или ПК есть Bluetooth модуль (физическое устройство) и установлены драйверы, то в трее должна быть иконка Bluetooth . В ноутбуках Bluetooth практически всегда встроенный. Если у вас ПК, то смотрите эту статью: как сделать Блютуз на компьютере, если его нет. И эту: настройка Bluetooth на компьютере.
Если же в диспетчере устройств нет Bluetooth адаптера и нет иконки в трее, то скачайте и установите драйвер на Bluetooth с сайта производителя ноутбука, или адаптера. Так же на эту тему я недавно опубликовал большую статью: как проверить, есть ли Bluetooth на ноутбуке или компьютере и как его найти.
- Добавляем новое устройство.
- Переводим наушник или колонку в режим подключения. Обычно это делается нажатием и удерживанием на протяжении нескольких секунд кнопки питания, или отдельной кнопки с иконкой Bluetooth. На AirPods, например, нужно держать кнопку на кейсе около 3 секунд. Когда устройство в режиме подключения – индикатор активно мигает.
- Windows 7 должна увидеть наушники и отобразить их в окне поиска. Выбираем их и нажимаем «Далее».
Если наушники не будут обнаружены, смотрите решения в этой статье: ноутбук не видит Bluetooth устройства. Из своего опыта могу сказать, что такая же проблема может быть из-за устаревшего драйвера Блютуз адаптера. У меня до обновления драйвера Windows 7 не видела Блютуз мышку.
- Начнется процесс подключения беспроводных наушников и установки драйверов. Все прошло успешно:
Бывает ситуация, когда один драйвер на «Периферийное устройство Bluetooth» не установлен, а остальные установлены. В таком случае наушник должны работать. Все окна можно закрыть.
- Если звук в Windows 7 автоматически не выводится через беспроводные наушники, то нужно зайти в настройки звука «Устройства воспроизведения».
Проверяем, чтобы возле устройства «Bluetooth Headphones» был статус «Устройство по умолчанию». Если возле «Bluetooth Headphones» написано «Готов» – нажмите на них правой кнопкой мыши и выберите «Использовать по умолчанию». После этого звук должен переключиться на наушники.
Если возле «Bluetooth Headphones» написано «Соединение прервано»,»Отключено», или вообще нет такого устройства, то проверьте, подключены ли наушники к компьютеру. Если с подключением все хорошо, то смотрите следующие решения в этой статье.
- Чтобы работал микрофон на Блютуз наушниках в Windows 7, нужно в настройках звука сделать устройство «Bluetooth Headset» устройством связи по умолчанию (нажать на него правой кнопкой мыши и выбрать эту функцию).
Если «Bluetooth Headset» в настройках нет, или так же ошибка «Соединение прервано» или «Отключено», то смотрите статью дальше.
- Проверить работу микрофона можно на вкладке «Запись» в окне «Звук».
Такой момент, что на наушниках JBL микрофон в Windows 7 работал без проблем, а микрофон на AirPods мне так и не удалось настроить.
Но как показывает практика, не всегда процесс подключения беспроводной гарнитуры проходит так гладко. Чаще всего проблемы именно с выводом звука на наушники, или работой микрофона. Все вроде подключено, но звука нет.
Что делать, если нет звука или не работает микрофон через беспородные наушники?
Бывает, что в настройках звука не удается переключить звук на «Bluetooth Headphones» (стерео наушник), или связь (микрофон) на «Bluetooth Headset». Или плохой звук в наушниках. В таком случае нужно проверить службы в свойствах наушников. Для этого откройте «Устройства Bluetooth».
Дальше нужно нажать правой кнопкой мыши на наушники и выбрать «Службы».
Там будет две службы: «Слушать музыку» и «Перенаправлять VoIP-звонки на устройство громкой связи». Если они активные (как ссылки), то нажмите на них по очереди:
Службы будут активированы.
Если, например, нет необходимости использовать микрофон на Блютуз наушниках (как гарнитуру) в Windows 7, то службу «Перенаправлять VoIP-звонки на устройство громкой связи» можно не активировать (отключить).
После этого снова заходим в настройки звука (правой кнопкой на иконку звука в трее и выбираем «Устройства воспроизведения») и нажав правой кнопкой мыши на «Bluetooth Headphones» выбираем «Использовать по умолчанию». Если наушники так же будут использоваться как гарнитура (для разговоров в Skype, или в других мессенджерах), то устройство «Bluetooth Headset» делаем как «Устройство связи по умолчанию», нажав на него правой кнопкой мыши и выбрав соответствующий пункт в меню.
Поясню:
- Bluetooth Headphones – это стерео наушники. Когда через беспроводные наушники Windows 7 транслирует чистый, качественный стерео звук. Это устройство используется как устройство по умолчанию для вывода звука (музыки, звука при просмотре видео, в играх и т. д.).
- Bluetooth Headset – это Bluetooth гарнитура. Когда задействован микрофон на наушниках. Если, например, сделать это устройство по умолчанию для вывода звука, а не для связи, то звук будет очень плохого качества. Это такая особенность соединения. Не может одновременно быть качественный звук и работать микрофон. Я писал об этом в статье: плохой звук в Bluetooth наушниках на компьютере или ноутбуке. Но для общения в том же Скайпе звук приемлемый.
Дополнительная информация
Включить, или отключить необходимые службы можно так же в свойствах Bluetooth наушников или колонки.
Список служб зависит от самих наушников. Например, в свойствах наушников JBL и AirPods список немного отличался.
- Беспроводная телефонная связь – как я понимаю, это использование наушников в качестве гарнитуры. Отображается как «Bluetooth Headset» в настройках звука.
- Головной телефон – тоже служба связанная с работой микрофона на наушниках. В свойствах AirPods не было этой службы и микрофон на них не работал.
- Приемник аудио – это обычный режим наушников (стерео). Он же «Bluetooth Headphones».
- Удаленное управление – скорее всего это служба, которая отвечает за переключение треков и пуск/пауза с помощью кнопок на наушниках.
- AAP Server (была в службах AirPods).
Если какая-то служба у вас отключена – установите галочку и примените настройки. Затем проверьте параметры в настройках звука (писал об этом выше).
Мой опыт подключения AirPods к Windows 7
У меня вторые AirPods подключились с ошибкой. Возле наушников появился желтый восклицательный знак. А в процессе подключения была ошибка «Программное обеспечение для устройства не было установлено». И красный крестик возле «Периферийное устройство Bluetooth – Не удалось найти драйвер».
При этом остальные компоненты (Hands-Free Profile, Audio/Video Remote Control, Advanced Audio Distribution Profile (Sink)) были установлены и наушники отлично работали.
Попробовал удалить наушники и подключить их заново (с целью убрать этот желтый восклицательный знак). При повторном подключении словил ошибку: «Ошибка при добавлении этого устройства к компьютеру». Но после еще одной попытки подключения все получилось. Драйвер на «Периферийное устройство Bluetooth» был установлен и ошибка пропала. Но они и без этого компонента (службы) работали.
Я когда писал статью как подключить AirPods к компьютеру и ноутбуку на Windows, то у меня были проблемы с подключением. Семерка не смогла установить ни один драйвер на наушники и они вообще не работали. Но проблема решилась обновлением драйвера Bluetooth адаптера. Читайте вторую часть статьи по ссылке выше, или следующие советы в этой статье.
Включением служб и настройкой звука проблема решается не всегда. Очень часто компьютер вообще не видит наушники, появляется ошибка при подключении, или просто Windows 7 не может установить драйверы на подключаемое устройство и соответственно наушники не работают. Система не видит их как источник для вывода звука. По этой проблеме писал отдельную статью: Bluetooth наушники не воспроизводят звук с ноутбука. Не отображаются в устройствах воспроизведения Windows.
Значит проблема в том, что система не смогла подобрать и установить нужный драйвер, который бы «показал» Windows 7 как работать с наушниками, или колонкой, которую мы подключали. Я думаю, это происходит из-за старого железа и драйверов. В самой системе так же может не быть драйвера для какого-то нового устройства, которое вышло намного позже, чем сама система (которая, кстати, уже не поддерживается Майкрософт).
Основное решение – обновление драйвера Bluetooth адаптера
В новой версии драйвера адаптера может быть драйвер для того устройства, которое нам не удается подключить. Так у меня было с подключением AirPods. После обновления драйвера программное обеспечение для всех компонентов в процессе подключения было установлено и наушники заработали.
Меня еще часто спрашивают, мол где скачать драйвер на Bluetooth наушники и какой. Отвечаю – нигде. Драйвер на конкретную модель наушников скачать нельзя.
Откройте диспетчер устройств и на вкладке «Радиомодули Bluetooth» откройте свойства Bluetooth модуля. У меня он назывался до обновления драйвера Generic Bluetooth Adapter. Открываем его свойства и на вкладке «Драйвер» смотрим дату разработки и версию.
Видим, что установлен стандартный драйвер от Microsoft. А разработан еще в 2006 году!
Нужно скачать и установить новую версию драйвера. Откуда? Как это сделать? У нас же конкретное устройство: ноутбук, или USB адаптер. Если это ноутбук, или тот же адаптер, то у него есть производитель, модель. Более того, в ноутбуке установлен беспроводной модуль какого-то конкретного производителя и у него тоже есть модель. Как правило, у производителя ноутбука, USB адаптера, беспроводного модуля есть сайт, откуда можно скачать драйвер.
Например, у меня в ноутбуке беспроводной модуль Intel Dual Band Wireless-AC 3160. Через поиск захожу сразу на страницу этой модели на сайте Intel и загружаю драйвер на Блютуз. Он там 2019 года выпуска. Чувствуете разницу?
Обратите внимание, чтобы драйвер был именно для Windows 7. Вы можете скачать драйвер с сайта производителя ноутбука. Если знаете модель беспроводного модуля, то лучше качать с сайта производителя Wi-Fi/Bluetooth модуля.
После установки:
Как видите, название адаптера тоже изменилось. Ну и драйвер уже от 2019 года. Все устройства подключаются без проблем, все драйвера устанавливаются. Ноутбук увидел и подключил мышку, которую не видел до этого вообще.
Дополнительные решения
- Установить все обновления для Windows 7.
- Использовать программы типа BlueSoleil.
Проверил ее, но она мне не понравилась. Насколько я понял, она устанавливает свои драйверы, полностью заменяет адаптер и меню (иконку) в трее. Возможно, в каких-то ситуациях она может пригодиться при подключении Блютуз наушников. Например, когда вы не можете найти новую версию драйвера для своего адаптера. Может кому-то будет удобнее работать с этой программой, не знаю. Мне удобнее через меню Windows 7.
- Установите Windows 10. Особенно, если производитель рекомендует для вашего компьютера именно Windows 10 и на сайте есть драйверы только под эту систему. По своему опыту могу сказать, что проблем с подключением Bluetooth-устройств (в том числе наушников) к Windows 10 намного меньше.
Большая статья, много информации, надеюсь ничего не упустил. Если у вас есть какая-то информация по этой теме, решения, собственный опыт – поделись в комментариях. Если статья не помогла – опишите подробно свою проблему.
Содержание
- Подготовка устройства Bluetooth
- Как включить Bluetooth на Windows 7
- Способ 1: «Диспетчер устройств»
- Способ 2: Системный трей
- Решение популярных проблем
- Заключение
- Вопросы и ответы
Беспроводное соединение по протоколу Bluetooth по-прежнему широко используется для подключения к компьютеру множества разновидностей беспроводных устройств – от гарнитур до смартфонов и планшетов. Ниже мы расскажем, как включать Bluetooth-приёмник на ПК и ноутбуках под управлением Windows 7.
Перед началом подключения оборудование необходимо подготовить к работе. Происходит эта процедура следующим образом:
- Первым делом следует установить или обновить драйвера для модуля беспроводной связи. Пользователям ноутбуков достаточно посетить официальный сайт производителя – нужное ПО легче всего обнаружить именно там. У пользователей стационарных ПК с внешним приёмником задача несколько усложняется – понадобится знать точное наименование подключённого девайса и поискать драйвера к нему в интернете. Не исключено также, что имя устройства ничего не даст – в этом случае следует искать служебное программное обеспечение по аппаратному идентификатору.
Подробнее: Как искать драйвера по ID устройства
- В некоторых специфических случаях потребуется также установить альтернативный менеджер Bluetooth либо дополнительные утилиты для работы с этим протоколом. Спектр устройств и требуемого дополнительного ПО чрезвычайно разнообразен, поэтому приводить их все нецелесообразно – упомянем разве что ноутбуки Toshiba, для которых желательно устанавливать фирменное приложение Toshiba Bluetooth Stack.
Покончив с этапом подготовки, переходим ко включению Блютуз на компьютере.
Как включить Bluetooth на Windows 7
Сперва отметим, что устройства этого протокола беспроводной сети включены по умолчанию – достаточно установить драйвера и перезагрузить компьютер, чтобы модуль заработал. Однако непосредственно устройство может быть отключено через «Диспетчер устройств» или системный трей, и его может потребоваться включить. Рассмотрим все варианты.
Способ 1: «Диспетчер устройств»
Для запуска Блютуз-модуля через «Диспетчер устройств» проделайте следующие действия:
- Откройте «Пуск», найдите в нём позицию «Компьютер» и кликните по ней правой кнопкой мышки. Выберите вариант «Свойства».
- Слева в окошке сведений о системе щёлкните по пункту «Диспетчер устройств».
- Отыщите в перечне оборудования раздел «Радиомодули Bluetooth» и раскройте его. В нём, скорее всего, будет только одна позиция – это и есть беспроводной модуль, который нужно включить. Выделите его, нажмите ПКМ и в контекстном меню щёлкните по пункту «Задействовать».
Подождите несколько секунд, пока система возьмёт устройство в работу. При этом не требуется перезагрузка компьютера, но в некоторых случаях она может понадобиться.
Способ 2: Системный трей
Самый простой способ включить Блютуз – воспользоваться значком быстрого доступа, который размещён в трее.
- Откройте панель задач и найдите на ней иконку с эмблемой Блютуз серого цвета.
- Щёлкните по значку (можно как левой, так и правой кнопкой) и задействуйте единственный доступный вариант, который называется «Включить адаптер».
Готово – теперь Bluetooth на вашем компьютере включён.
Решение популярных проблем
Как показывает практика, даже такая простая операция может сопровождаться трудностями. Самые вероятные из них мы рассмотрим далее.
В «Диспетчере устройств» или системном трее нет ничего похожего на Bluetooth
Записи о модуле беспроводной связи могут исчезнуть из перечня оборудования по множеству причин, но самым очевидным будет отсутствие драйверов. В этом можно убедиться, если обнаружить в списке «Диспетчера устройств» записи «Неизвестное устройство» или «Unknown Device». О том, где следует искать драйвера для модулей Блютуз, мы говорили в начале настоящего руководства.
У владельцев ноутбуков причиной может быть отключение модуля через специальные фирменные утилиты управления или комбинацию клавиш. Например, на ноутбуках Lenovo за включение/отключение беспроводной связи отвечает сочетание Fn + F5. Само собой, для лэптопов других производителей нужное сочетание будет отличаться. Приводить их все здесь нецелесообразно, поскольку необходимые сведения можно найти либо в виде иконки Bluetooth в ряду F-клавиш, либо в документации к устройству, либо в интернете на сайте производителя.
Модуль Bluetooth не включается
Такая неполадка также возникает вследствие самых разнообразных причин, от ошибок в ОС до аппаратной неисправности. Первое, что нужно сделать, столкнувшись с такой проблемой – перезагрузить ПК или ноутбук: не исключено, что произошел программный сбой, и очистка оперативной памяти компьютера поможет с ним справиться. Если же проблема наблюдается и после перезагрузки, стоит попробовать переустановить драйвера модуля. Процедура выглядит так:
- Найдите в интернете заведомо рабочий драйвер для вашей модели Блютуз-адаптера и загрузите его на компьютер.
- Откройте «Диспетчер устройств» — проще всего это сделать, воспользовавшись окном «Выполнить», доступное по нажатию сочетания Win + R. В нём введите команду
devmgmt.mscи нажмите «ОК». - Найдите в перечне радиомодуль Bluetooth, выделите его и кликните ПКМ. В следующем меню выберите вариант «Свойства».
- В окошке свойств откройте вкладку «Драйвер». Найдите там кнопку «Удалить» и нажмите её.
- В диалоге подтверждения операции обязательно отметьте галочкой пункт «Удалить программы драйверов для этого устройства» и нажимайте «ОК».
Внимание! Перезагружать компьютер не надо!
- Откройте каталог с ранее загруженными драйверами на устройство беспроводной связи и установите их, и только теперь перезагружайте компьютер.
Если проблема заключалась в драйверах, приведённая выше инструкция направлена на её исправление. Но если она оказалась неэффективной, то, вероятнее всего, вы столкнулись с аппаратной поломкой девайса. В таком случае поможет только обращение в сервисный центр.
Bluetooth включён, но не видит другие устройства
Тоже неоднозначный сбой, но в данной ситуации исключительно программного характера. Возможно, вы пытаетесь подключить к ПК либо ноутбуку активное устройство вроде смартфона, планшета либо другого компьютера, для чего устройство-приёмник нужно сделать обнаруживаемым. Делается это следующим методом:
- Откройте системный трей и найдите в нём значок Блютуз. Кликните по нему ПКМ и выберите вариант «Открыть параметры».
- Первая категория параметров, которую надо проверить – блок «Подключения»: все опции в нём должны быть отмечены галочками.
- Главный параметр, из-за которого компьютер может не распознавать имеющиеся Bluetooth-устройства – видимость. За это отвечает опция «Обнаружение». Включите её и кликните «Применить».
- Попробуйте соединить компьютер и целевое устройство – процедура должна завершиться удачно.
После сопряжения ПК и внешнего девайса опцию «Разрешить устройствам Bluetooth обнаруживать этот компьютер» лучше отключить в целях безопасности.
Заключение
Мы с вами познакомились с методами включения Блютуз на компьютере под управлением Windows 7, а также решениями возникающих при этом проблем. Если у вас остались какие-то вопросы, задавайте их в комментариях ниже, постараемся ответить.

Содержание
- Для чего необходимо?
- Инструкция по подключению
- Возможные проблемы
Использование беспроводных наушников с компьютером значительно улучшает комфорт использования. Если наушники с микрофоном, то появляются дополнительные возможности. Подключение не занимает много времени, а преимущества использования очевидны.
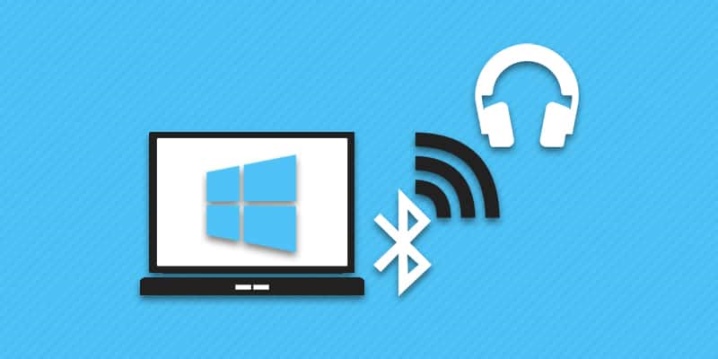
Для чего необходимо?
Беспроводные наушники позволяют слушать музыку, играть и смотреть фильмы, не мешая окружающим. Если есть микрофон, то можно еще и осуществлять голосовые звонки через различные программы. Беспроводной аксессуар не занимает физический порт и не ограничивает пользователя. Можно не бояться запутаться в проводах и свободно перемещаться по комнате во время беседы в радиусе не менее 10 метров от ПК.
Полноценную гарнитуру для общения в Skype придется дополнительно настроить. Довольно удобно в сочетании с этой программой использовать именно беспроводной аксессуар.


Разберем порядок настройки.
- Запустить программу Skype.
- Зайти в настройки приложения. Расположение кнопки разное в зависимости от версии программы, но найти ее всегда просто.
- Открыть вкладку «Звук и видео». В подпункте «Микрофон» должно быть указано беспроводное устройство.
- Если есть вкладка «Устройство связи по умолчанию», то нужно кликнуть на нее мышкой и выбрать Bluetooth-гарнитуру. При подключении наушников они автоматически будут распознаваться программой и использоваться для ввода, вывода аудиосигнала.

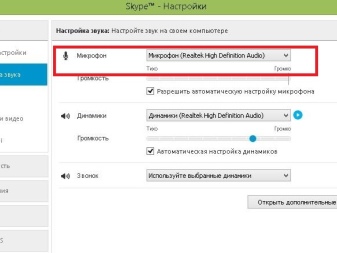
Инструкция по подключению
Перед первым использованием следует провести сопряжение устройств – Bluetooth-наушников и компьютера Windows 7. Это можно сделать, выполнив несколько действий.
- Открыть «Панель управления». Для этого можно вызвать командную строку и ввести в свободное поле слово control. После этого нужно нажать на «ОК» или клавишу Enter на клавиатуре.
- Выбрать параметр «Оборудование и звук», там нажать на пункт «Добавление устройств».
- Включить наушники. При необходимости активировать на них режим обнаружения. Немного подождать, пока беспроводная гарнитура будет обнаружена компьютером.
- Кликнуть на название гарнитуры в списке доступных устройств. Нажать на кнопку «Далее».
- Если есть возможность, то следует включить интернет-соединение. Так система сможет найти драйвер для наушников.
- После установки всех необходимых компонентов можно проверить звук.


При повторном подключении все намного проще. Наушники будут восприниматься системой компьютера, как «Сопряженные». При последующих подключениях нужно просто войти в это меню и нажать на кнопку «Подключить». В некоторых случаях дополнительно нужно выставить гарнитуру, как устройство вывода звука по умолчанию.
На многих компьютерах нет Bluetooth-модуля. В таком случае нужно купить внешний адаптер. Внешне он похож на обычную флеш-карту.

Простые шаги помогут установить и настроить Bluetooth-адаптер.
- Включить наушники. Вставить новое устройство в USB-порт.
- Зайти в «Панель управления» и выбрать крупное отображение значков. Перейти в пункт «Устройства и принтеры».
- Windows 7 отобразит все устройства, которые подключены. Среди них будет и Bluetooth-адаптер. Если с модемом есть диск, то следует с него установить нужные драйвера. В результате появится оповещение, что система добавила устройство.
- Осталось совсем немного настроить работу нового модема. В окне «Устройства и принтеры» следует нажать на название адаптера и выбрать в контекстном меню пункт «Операции Bluetooth».
- Система самостоятельно найдет нужную службу. Далее следует нажать на клавишу «Слушать музыку».


Возможные проблемы
Не всегда получается подключить беспроводные наушники с первого раза. Бывает, что Bluetooth не отображается в диспетчере задач. Обычно это связано с тем, что на компьютере имеются некорректные драйвера на адаптер. Следует просто их переустановить. После этого Bluetooth начнет работать правильно.
Случается, что беспроводная связь на ПК функционирует корректно, однако наушники все равно не подключаются. Проблема может быть в обоих устройствах. Следует действовать по инструкции, приведенной далее.
- Перезапустить наушники и компьютер. При выключении система сбрасывает накопившиеся ошибки. Не исключено, что так уйдет и та, что препятствовала подключению.
- Соединить наушники с другим гаджетом. Так можно проверить их работоспособность.
- Подключить к компьютеру другой аксессуар. Цель такая же, как у предыдущего пункта.
- Обновить драйвера для Bluetooth и материнской платы.


Если компьютер сбоил во время подключения, то это могло привести к нестабильной работе адаптера или его аварийному отключению. Необходимо перезагрузить ПК. А также при такой ситуации может произойти программный сбой. Нужно попробовать переустановить или просто обновить драйвера.
Вот уже наушники подключены, и вроде ничто не предвещает беды. А звука все равно нет. Как ни банально, но для начала стоит проверить уровень громкости в системе и на самих наушниках. Следует открыть микшер в трее и удостовериться в том, что именно на наушники подается звук.
Не исключено, что пользователь просто забыл переключить устройство вывода звука по умолчанию.

Наушники могут не подключаться к компьютеру, если они уже сопряжены с другим устройством. Следует сначала отсоединить их от всех гаджетов, а только потом соединять с ПК. Если гарнитура просто не обнаруживается, то не исключено, что пользователь забыл ее включить. На некоторых моделях вовсе следует нажать отдельную клавишу для активации режима обнаружения.
Случается, что Bluetooth включен, наушники – тоже, и даже предыдущее подключение разорвано. А вот компьютер все равно не находит гарнитуру. В таком случае нужно просто перезагрузить наушники. Так они «забудут» предыдущее сопряжение и начнут отображаться в списке доступных устройств.

Бывает другая интересная ситуация – Windows 7 не может найти подходящие драйвера для устройства. В таком случае придется заняться поиском вручную. С данной операционной системой такое бывает часто, это даже не считается сбоем в ее работе. Как вариант, еще можно обновить драйвер на радиомодуль.
Иногда в системе предусмотрена возможность подключения беспроводных устройств, однако самой функции Bluetooth нет. Это значит, что отсутствует физический модуль. Для решения проблемы следует обзавестись Bluetooth-адаптером.
Это внешнее устройство вставляется в порт и заменяет внутренний модуль. Система примет адаптер и спокойно разрешит подключить наушники.

О том, как подключить Bluetooth-наушники к компьютеру Windows 7, смотрите далее.
Связать с компьютером можно все типы устройств Bluetooth, в том числе клавиатуру, мышь, телефон, динамики и т. д. Для этого на вашем компьютере должен быть установлен Bluetooth. У некоторых компьютеров, например ноутбуков и планшетов, есть встроенное устройство Bluetooth. Если в вашем компьютере его нет, к USB-порту компьютера можно подключить USB-адаптер Bluetooth.
Перед началом работы убедитесь, что ваш компьютер Windows 11 поддерживает Bluetooth. Дополнительные сведения о проверке см. в статье Устранение проблем с Bluetooth в Windows. Если вам нужна помощь по добавлению устройства без возможностей Bluetooth, см. статью Добавление устройства на компьютер с Windows.
Включение Bluetooth
Убедившись, что ваш Windows 11 компьютер поддерживает Bluetooth, необходимо включить его. Для этого выполните следующие действия.
-
В разделе Параметры: Выберите Пуск > Параметры > Устройства Bluetooth & , а затем включите Bluetooth .
-
В быстрых параметрах: Чтобы найти быстрый параметр для Bluetooth, щелкните значки сети, звука или батареи ( ) рядом с временем и датой в правой части панели задач. Выберите Bluetooth , чтобы включить его. Если он включен без подключенных устройств Bluetooth, он может отображаться как Не подключен .
Если вы не видите Bluetooth в быстрых параметрах, может потребоваться добавить его. Дополнительные сведения см. в разделе Уведомления об изменении и быстрые параметры в Windows 11.
Связывание устройства Bluetooth
-
Включите устройство Bluetooth и сделайте его обнаруживаемым. Порядок действий зависит от устройства. Осмотрите устройство или найдите инструкции на сайте производителя.
-
На компьютере щелкните значок «Сеть», «Звук» или «Батарея » ( ) рядом с временем и датой в правой части панели задач.
-
Выберите Управление устройствами Bluetooth в быстром параметре Bluetooth , а затем выберите свое устройство в разделе Не связано.
-
Следуйте дополнительным инструкциям, если они появятся, а затем выберите Готово.
Устройство Bluetooth и компьютер обычно будут автоматически связываться в любое время, когда они находятся в диапазоне действия друг друга при включенном Bluetooth.
Установление связи по Bluetooth с принтером или сканером
-
Включите Bluetooth-принтер или сканер и сделайте его обнаруживаемым. Порядок действий зависит от устройства. Осмотрите устройство или найдите инструкции на сайте производителя.
-
Выберите Пуск > Параметры > Устройства Bluetooth & > Принтеры & сканеры > Добавить устройство. Подождите, пока он найдет ближайшие принтеры, выберите нужный, а затем выберите Добавить устройство.
Если у вас возникли проблемы с установкой принтера или сканера, см. статью Устранение проблем с принтером или Установка и использование сканера в Windows.
Установление связи с устройством Bluetooth с помощью быстрой связи
Swift Pair в Windows 11 позволяет быстро связать поддерживаемое устройство Bluetooth с компьютером. Если устройство Bluetooth поддерживает быструю связь, вы получите уведомление, если оно находится рядом с вами, и сможете перевести его в режим связывания, чтобы сделать его обнаруживаемым.
-
Включите устройство Bluetooth, поддерживающее функцию быстрой связи, и сделайте его обнаруживаемым. Порядок действий зависит от устройства. Осмотрите устройство или зайдите на веб-сайт изготовителя, чтобы получить дополнительные сведения.
-
Если вы впервые используете Swift Pair, выберите Да при появлении запроса, если вы хотите получать уведомления и использовать Swift Pair.
-
Когда появится уведомление о том, что найдено новое устройство Bluetooth, нажмите кнопку Подключить.
Прежде всего убедитесь, что ваш компьютер с Windows 10 поддерживает Bluetooth. Дополнительные сведения о том, как это проверить, см. в статье Устранение проблем с Bluetooth в Windows 10. Если вам нужна помощь в добавлении устройства, не поддерживающего технологию Bluetooth, см. раздел Добавление устройства на компьютер с Windows 10.
Включение Bluetooth
Когда вы убедились, что ваш компьютер с Windows 10 поддерживает Bluetooth, вам нужно включить Bluetooth. Для этого выполните следующие действия.
В разделе Параметры: Выберите Пуск > Параметры > Устройства > Bluetooth & других устройствах и включите Bluetooth.
Включение Bluetooth в параметрах
В центре уведомлений: Центр уведомлений можно найти рядом с полем «Время и дата» на панели задач. На панели задач выберите центр уведомлений ( или ), а затем выберите Bluetooth , чтобы включить его. Если эта функция отключена, возможно, она отображается как Не подключено.
Если вы не видите Bluetooth в центре уведомлений, это можно изменить следующим образом.
-
Разверните «Быстрые действия» На панели задач выберите центр уведомлений ( или ) > Развернуть. Bluetooth должен отображаться здесь. Он будет отображаться как Bluetooth или Не подключено.
-
Добавьте Bluetooth в центр уведомлений. Выберите Пуск > Параметры > Уведомления системы > & действия > Быстрые действия. Перейдите к пункту Добавить или удалить быстрые действия и включите функцию Bluetooth.
Установление связи по Bluetooth с гарнитурой, динамиками или другим аудиоустройством.
-
Включите аудиоустройство Bluetooth и сделайте его обнаруживаемым. Порядок действий зависит от устройства. Осмотрите устройство или найдите инструкции на сайте производителя.
-
На компьютере выберите Пуск > Параметры > Устройства > Bluetooth & другие устройства > Добавить Bluetooth или другое устройство > Bluetooth. Выберите устройство и следуйте дополнительным инструкциям, а затем нажмите Готово.
Устройство Bluetooth и компьютер обычно будут автоматически связываться в любое время, когда они находятся в диапазоне действия друг друга при включенном Bluetooth.
Установление связи по Bluetooth с клавиатурой, мышью или другим устройством
-
Включите клавиатуру, мышь или другое устройство Bluetooth и сделайте их обнаруживаемыми. Порядок действий зависит от устройства. Осмотрите устройство или найдите инструкции на сайте производителя.
-
На компьютере выберите Пуск > Параметры > Устройства > Bluetooth & другие устройства > Добавить Bluetooth или другое устройство > Bluetooth. Выберите устройство и следуйте дополнительным инструкциям, а затем нажмите Готово.
Установление связи по Bluetooth с принтером или сканером
-
Включите Bluetooth-принтер или сканер и сделайте его обнаруживаемым. Порядок действий зависит от устройства. Осмотрите устройство или найдите инструкции на сайте производителя.
-
Выберите Пуск > Параметры > Устройства > Принтеры & сканеры > Добавить принтер или сканер. Подождите, пока компьютер найдет находящиеся рядом принтеры. Затем выберите нужный принтер и нажмите кнопкуДобавить устройство.
При возникновении проблем с установкой принтера или сканера см. разделы Устранение проблем с принтерами или Установка и использование сканера в Windows 10.
Установление связи с устройством Bluetooth с помощью быстрой связи
Быстрая связь в Windows 10 позволяет быстро связать поддерживаемое устройство Bluetooth с компьютером. Если устройство Bluetooth поддерживает быструю связь, вы получите уведомление, если оно находится рядом с вами, и сможете перевести его в режим связывания, чтобы сделать его обнаруживаемым.
-
Включите устройство Bluetooth, поддерживающее функцию быстрой связи, и сделайте его обнаруживаемым. Порядок действий зависит от устройства. Осмотрите устройство или зайдите на веб-сайт изготовителя, чтобы получить дополнительные сведения.
-
Если вы впервые используете Swift Pair, выберите Да при появлении запроса, если вы хотите получать уведомления и использовать Swift Pair.
-
Когда появится уведомление о том, что найдено новое устройство Bluetooth, нажмите кнопку Подключить.
-
После подключения нажмите кнопку Закрыть.
Прежде всего убедитесь, что ваш компьютер с Windows 8 поддерживает Bluetooth.
-
Включите устройство Bluetooth и сделайте его обнаруживаемым.
Способ его обнаружения зависит от устройства. Осмотрите устройство или найдите инструкции на сайте производителя.
-
Выберите Пуск > введите Bluetooth > выберите Параметры Bluetooth в списке.
-
Включите Bluetooth > выберите устройство > связывание.
-
Выполните все инструкции, которые появятся на экране. Если инструкций нет — все готово, вы подключены.
Устройство Bluetooth и компьютер обычно будут автоматически связываться в любое время, когда они находятся в диапазоне действия друг друга при включенном Bluetooth.
Прежде всего убедитесь, что ваш компьютер с Windows 7 поддерживает Bluetooth.
-
Включите устройство Bluetooth и сделайте его обнаруживаемым.
Способ его обнаружения зависит от устройства. Осмотрите устройство или найдите инструкции на сайте производителя. Включите устройство Bluetooth и сделайте его обнаруживаемым. Порядок действий зависит от устройства. Осмотрите устройство или найдите инструкции на сайте производителя.
-
Выберите Пуск
> устройства и принтеры.
-
Выберите Добавить устройство, выберите устройство и нажмите кнопку Далее.
-
Выполните инструкции, которые появятся на экране. Если инструкций нет — все готово, вы подключены.
Устройство Bluetooth и компьютер обычно будут автоматически связываться в любое время, когда они находятся в диапазоне действия друг друга при включенном Bluetooth.
Нужна дополнительная помощь?
На чтение 18 мин Просмотров 22.2к. Опубликовано 24-08-2021
Многие люди проводят за компьютером огромное количество времени. Чтобы работать за такой техникой было комфортно, они предпочитают использовать различные аксессуары, в число которых входят наушники. Важно подобрать такое изделие, чтобы в амбушюрах было удобно, а провод не мешал работать за ПК.
Наибольшей комфортабельностью отличаются беспроводные наушники. Данные устройства пользуются огромной популярностью, а потому и неудивительно, что их выпускают под многими именитыми брендами вроде Sony, BT, Dell, Tonsmart. Вот только важно не только приобрести подходящий гаджет, но и знать, как подключить беспроводные наушники к компьютеру, чтобы они исправно функционировали.
Содержание
- Какая у вас операционная система?
- Mac OS
- Windows
- Как настроить и подключить к компьютеру через встроенный Блютуз?
- На Windows 7
- На Windows 10
- На Mac OS
- Как подключить Блютуз наушники к компьютеру с дополнительным адаптером?
- Что делать если нет Блютуз модуля?
- Включаем передатчик
- Подключение Wire Free гарнитуры в Skype
- Проблема со Скайпом
- Решение проблем
- Нет Bluetooth в диспетчере задач
- Нет звука
- Что делать, если компьютер и ноутбук не распознает наушники?
- Повторное подключение при сбоях
- Возможные проблемы и решения
- Программы для соединения компьютера с наушниками по Блютуз
- Как подсоединить гарнитуру с Блютуз Toshiba Stack?
- Настройка и установка Bluetooth программы
- Подключение беспроводных наушников к ПК
Какая у вас операционная система?
В первую очередь пользователь должен разобраться с тем, какая операционная система установлена на его компьютере или ноутбуке. Важно это потому, что в зависимости от ОС процедура подключения беспроводных наушников может несколько отличаться.
Mac OS
Данная ОС разработана компанией Apple специально для своих компьютеров Macintosh. Именно благодаря Mac OS многие пользователи прониклись преимуществами использования графических интерфейсов, и теперь этот атрибут встречается и в других операционных системах. Впервые ОС показали общественности в 1984 году на ПК Macintosh 128K.
Windows
Сколь бы не была популярной Mac OS она предназначена только для разработок Apple. На всей же остальной компьютерной технике зачастую установлен представитель группы операционных систем Windows, созданных фирмой Microsoft. Сейчас их представителей очень много, на наибольшее распространение для компьютеров и ноутбуков получили Windows 7 и Windows 10. Поэтому подключение беспроводных наушников будет рассмотрено на их примерах.
Как настроить и подключить к компьютеру через встроенный Блютуз?
Беспроводные наушники получится использовать только в том случае, если на компьютере имеется адаптер беспроводной связи. Во многие современные модели ноутбуков изготовители его встраивают. Так, Bluetooth есть в практически всём модельном ряде Asus и Vaio. Также он встречается во многих ноутбуках от Honor. Чтобы его запустить, достаточно нажать несколько кнопок. Что же касается стационарных ПК, то на них такой адаптер может и отсутствовать. Тогда его придётся отдельно приобрести и подключить. Пока же стоит рассмотреть случаи со встроенным Bluetooth.
На Windows 7
Пусть Windows 7 считается старой версией ОС, на ней до сих пор работают многие пользователи. По этой причине стоит ознакомиться с процессом подключения к ней беспроводных наушников. Перед тем, как выполнить сопряжение устройств, пользователю предстоит осуществить проверку ПК на наличие необходимого модуля, а также узнать, инсталлированы ли подходящие драйверы.
Если всё, что перечислено, на компьютере есть, то в трее должно находиться маленькое изображение Bluetooth. Если же его нет, то либо драйверы не установлены, либо придётся отдельно покупать адаптер. Благо, наличие необходимых драйверов всегда можно проверить.
Вообще на Windows 7 действовать необходимо следующим образом:
- Проверить «видит» ли ОС наушники и показывает ли их в поисковой строке. Необходимо навести курсор на них, а затем нажать «Далее».
- Активировать наушники. В данном случае ситуация зависит от модели аксессуара. Зачастую достаточно нажатия на кнопку включения и удерживания её до того времени, когда загорится индикатор. В то же время есть и такие модели устройств, в которых есть 2 кнопки: одна для запуска самого устройства, а вторая для его подключения к ПК по Bluetooth.
- ПК сам подыскивает приборы, с которыми может подключиться по Блютузу. В окне под названием «Параметры» появится наименование модели наушников. Если с подключением не будет каких-либо проблем, появится надпись «Сопряжено».
- Чтобы использовать подключенные наушники, следует открыть вкладку «Устройства и принтеры», и там навести курсор на наименование гарнитуры, нажать ПКМ и в появившемся меню выбрать опцию «Операции Bluetooth». После данных действий ничто не помешает пользователю наслаждаться просмотром видеороликов и прослушиванием музыки.
ВНИМАНИЕ! В окне «Звук» в OS Windows 7 имеется подраздел «Запись». С его помощью получится проверить, правильно ли работает микрофон у гарнитуры. Это позволит сразу определиться с наличием или отсутствием возможных неполадок в функционировании устройства.
На Windows 10
Независимо от того, какой беспроводной гаджет решил установить человек, сначала на самом компьютере необходимо активировать Bluetooth. В Windows 10 тоже не обойтись без адаптера. Если его нет, то о подключении наушников не может быть и речи. Виндовс 10 может сама загрузить и инсталлировать все необходимые драйвера для подключаемого аксессуара. И всё же пользователю рекомендуется всё проверить самолично. Для этого достаточно навести на значок меню «Пуск» мышку и нажать ПКМ, либо зажать комбинацию Win+X. Когда всплывёт меню, выбрать опцию «Диспетчер устройств».
Откроется окно, в котором следует отыскать пункт, связанный с Bluetooth, и посмотреть, нет ли напротив него треугольника жёлтого цвета. Если он есть, значит, подключиться нельзя.
Далее стоит проделать такие действия:
- Активировать Блютуз. Нужно 1 раз нажать ЛКМ на панель, где всплывают уведомления, чтобы сделать иконку активной.
Или зайти с помощью значка в трее.
- Запустить гаджет, который подключается без проводов. Если индикатор мигает, это значит, что он готов к использованию
- Подключиться, используя системные параметры. Чтобы выполнить сопряжение, необходимо открыть раздел «Устройства». В нём следует остановиться на окне, в левой области которого расположился подраздел «Bluetooth и другие устройства». Следует нажать на него.
- В верхнем участке экрана появится строка, с помощью которой можно добавить новую гарнитуру. Используя функции дополнительного окна, её можно подсоединить.
Если после выполнения вышеизложенной последовательности манипуляций наушники подключились, можно переходить к настройке звука. Для этого следует нажать на значок громкости в правом нижнем углу дисплея правой кнопкой мыши. В открывшемся контекстном меню остановиться на вкладке «Звуки»
А уже там открыть опцию «Воспроизведение». Здесь следует найти список подключённых гаджетов. В большинстве случаев функция «Использовать по умолчанию» установлена на колонках. Её следует снять с них и активировать на наушниках.
В последние модели гарнитур обычно встроен микрофон, с помощью которого можно общаться в Viber, Telegram, Skype и в чатах сетевых игр. OS сама понимает, что это устройство используется для связи. Если наушники подключились и работают, то и имеющийся в них микрофон будет функционировать исправно.
Если Блютуз может работать с функцией «Быстрое соединение», то в Windows 10 можно быстро сделать пару с ПК.
Для этого следует переключить сам гаджет в режим создания пары. В таком случае компьютер сможет самостоятельно распознавать аксессуар и подключаться к нему, как только пользователь окажется на подходящей дистанции. Сам человек при этом получит соответствующее уведомление. Для этого нужно выполнить такие действия:
- Активировать гаджет, сделать так, чтобы ПК его видел. В зависимости от модели гарнитуры, настройки могут иметь свои тонкости. Обычно все нюансы расписываются на сетевом ресурсе изготовителя.
- При первой настройке гаджета с «Быстрым соединением» следует нажать на «Да» в окне, которое появится для того, чтобы пользователь согласился или отказался на использование технологии.
- Как только ПК выдаст сообщение о том, что найдено новое устройство Bluetooth, нажать на «Продолжить».
- Как только подсоединение будет успешно выполнено, нажать «Закрыть».
Человек соглашается не только на использование технологии, но и на получение сообщений о сопряжении устройств, а также о выходящих обновлениях, что весьма полезно.
На Mac OS
Подключить Блютуз наушники к ноутбуку с операционной системой Mac не трудно, если следовать такой последовательности действий:
- Проверить, активирован ли гаджет, и может ли его найти компьютер.
- На ПК с ОС Mac нажать на значок «Apple», затем выбрать пункт «Системные настройки», а уже потом нажать на «Bluetooth».
- Откроется список, в котором необходимо отыскать нужный гаджет и нажать на опцию «Подключить».
- Как только на экране появится запрос, нажать «Принимаю» или ввести номерную последовательность и нажать на Enter.
Хватит и единичного подключения гаджета к Mac. В дальнейшем устройство всегда будет находиться в подключенном состоянии, пока пользователь сам не решит удалить его из списка активного оборудования. Для удаления достаточно нажать левой кнопкой мыши на наименование аксессуара, удерживая на клавиатуре кнопку Ctrl.
Чтобы подключить гаджет с Блютузом к ПК с OS Mac, можно нажать на знак Bluetooth, расположенный в строке меню, а затем в открывшемся списке выбрать необходимое устройство.
Как подключить Блютуз наушники к компьютеру с дополнительным адаптером?
Некоторые модели беспроводных наушников продаются вместе с дополнительным адаптером для ПК, который внешне похож на флэшку. Благодаря такому подходу, даже если на стационарном ПК Bluetooth отсутствует, всё равно получится использовать наушники. Действия следует проделать такие:
- Активировать гарнитуру.
- Воткнуть адаптер в USB порт на ноуте или компьютере.
- В меню «Пуск» в поисковой строке написать словосочетание «Подключение устройств», а затем нажать на «Просмотр устройств и принтеров».
- Нажать ПКМ на свободную область и выбрать «Добавление устройств».
- Операционная система запустит поиск устройств, которые подключены. Одновременно с этим процессом начнётся и инсталляция всех необходимых драйверов. Когда всё закончится, появится сообщение, в котором говорится, что устройство добавлено.
- Затем всё в том же окне «Устройства и принтеры» нажать на гарнитуру, используя ПКМ, а затем выбрать пункт «Операции Bluetooth».
- Система самостоятельно отыщет все нужные службы. В конце нажать на «Слушать музыку».
Далее остаётся только запустить любой проигрыватель на ПК, видео, киноленту или песню в интернете, чтобы услышать, как звучат только что подключённые наушники. Если в процессе установки возникнет какая-либо ошибка, то стоит поставить драйвера с диска, который предоставляется в комплекте с гарнитурой.
Если в комплекте с гарнитурой идёт дополнительный адаптер, то обязательно будет и диск с необходимым для подключения ПО. Если его по каким-либо причинам нет, всегда можно загрузить программное обеспечение с официального сетевого ресурса.
Что делать если нет Блютуз модуля?
Далеко не во всех компьютерах, а особенно стационарных, имеется Bluetooth адаптер. Если так получилось, что на ПК он отсутствует, да и наушники были куплены без этого дополнительного модуля, у пользователя не останется другого выбора, кроме как приобрести такой прибор отдельно. Правда, перед покупкой желательно выяснить радиус действия.
Есть 2 варианта адаптеров. В первом случае PCI модуль подключают напрямую к материнской плате. В магазине есть большой ассортимент таких приборов. Одни из них невелики и имеют строго ограниченный функционал, тогда как другие имеют гораздо больше функций, Wi Fi маршрутизаторы, а также специальные антенны, по которым принимаются и передаются данные. Для таких модулей нужно свободное место в материнке под PCI порт.
Второй вариант называют внешним адаптером. Он подключается через USB входа, размещённые на корпусе системного блока. В нём не такой широкий функционал по сравнению с PCI адаптером, да и скорость передачи данных немного ниже. Однако есть один существенный плюс: чтобы подключить устройство к компьютеру, не придётся открывать системный блок, а достаточно вставить его, как обычный флэш-диск, в свободный USB порт.
Включаем передатчик
Проще всего активировать передатчик на Windows 10, потому что, какой бы адаптер пользователь не приобрёл, в 99% случаев после его подключения ОС сама найдёт, загрузит и установит все нужные драйвера. По итогу нужно подождать примерно 10 минут, после чего в трее появится синий значок Bluetooth, свидетельствующий о том, что передатчик активирован и находится в ожидании Блютуз устройств.
В диспетчере устройств при этом появляется дополнительный раздел «Bluetooth» и имя подключённого адаптера. Если ОС не опознает гаджет, то он будет показан как неизвестное устройство. В таком случае пользователю придётся самостоятельно ставить драйвера. Сделать это можно одним из двух способов:
- Инсталлировать драйвер с диска, если он шёл в комплекте с адаптером. Там может быть и специальная программа, позволяющая управлять функциями приобретённой модели передатчика.
- Если приобретён адаптер от какого-либо именитого изготовителя, можно посетить его официальный сетевой ресурс, найти там своё оборудование и скачать к нему драйвер. В большинстве случаев он там есть, но бывают исключения.
Подключение Wire Free гарнитуры в Skype
Если в беспроводные наушники встроен микрофон, они идеально подойдут для общения по Skype. Чтобы их можно было использовать в таких целях, нужно проделать такие действия:
- Запустить приложение Skype.
- Открыть настройки, а там – подпункт «Звук и видео».
- Найти строку «Микрофон» и проставить там свою гарнитуру. Для этого нужно нажать на надпись «Устройство по умолчанию», если оно стоит там, и в выпадающем списке выбрать необходимый гаджет.
Проблема со Скайпом
Бывает так, что хоть подключение беспроводных наушников к компьютеру и увенчалось успехом, с программой Skype их использовать не удаётся. Связано это может быть со следующими причинами:
- Не установлена последняя версия Скайпа (инсталлировать все обновления).
- Наушники неактивны, и поэтому программа их не видит (проверить, включено ли устройство).
- Гаджет не подключается к Блютузу на ПК (произвести подключение и настройку).
Если, гарнитура отключится во время разговора по Skype, то программа автоматически переключится на «Устройство по умолчанию».
Решение проблем
При подключении беспроводных наушников могут возникнуть различные проблемы, из-за которых даже если устройство и будет отображаться, могут иметься проблемы с его работой. Более того, бывают случаи, когда Блютуз не отображается в диспетчере задач, или же отсутствует звук в гарнитуре. В том, как решать проблемы подобного плана, стоит разобраться.
Нет Bluetooth в диспетчере задач
Есть вероятность, что не инсталлированы драйвера для адаптера. Находясь в диспетчере устройств, следует открыть вкладку «Другие устройства». Если в списке подключённых гаджетов есть «неизвестное устройства», велика вероятность, что это искомый Bluetooth.
Следует нажать на него дважды, а затем в подпункте «Драйвер» нажать на «Обновить». Если драйвера не обновятся усилиями серверов Windows, то придётся их самостоятельно найти для материнки, поскольку Bluetooth вшит в неё.
Если никаких неизвестных устройств нет, но при этом есть точная информация, что Bluetooth встроен, то есть вероятность, что он выключен в BIOS. Поэтому следует активировать перезагрузку ПК, а затем зажать Delete, F2 или F3 в зависимости от того, какая версия БИОСа установлена. Поэтому стоит попробовать каждую кнопку.
Когда откроется BIOS, открыть вкладку устройства. Если в списке будет Bluetooth, достаточно лишь активировать его, переключив на «Enabled».
Если там подобной команды не наблюдается, то придётся купить внешний адаптер. Продаётся он в торговых точках, специализирующихся на компьютерной технике. Его примерная цена – 1000 рублей.
Нет звука
Если при воспроизведении аудиофайлов или видео не слышно звука, сначала следует проверить, насколько он выставлен в ПК. Для этого нужно в правом нижнем углу нажать ЛКМ на динамик и глянуть, насколько ползунок находится выше нуля.
Если звука всё равно нет, тио наверняка всё дело в драйверах. Нужно открыть «Диспетчер устройств» и попробовать включить обновление драйвера.
Затем появится окно, где происходит инсталляция. Возможет и такой вариант, когда ОС сообщает, что ПО и так последней версии, а потом обновлять его не нужно. В таком случае следует загрузить драйвера на материнскую плату или внешний адаптер, предварительно загрузив их с официального сетевого ресурса. Для внешнего передатчика нужно написать в поисковой строке наименование аппарата.
С внутренним модулем разобраться несколько труднее. Если есть диск от материнки с драйверами, то стоит инсталлировать ПО с него. Если его нет, придётся самостоятельно искать наименование модели материнской платы. Для этого нужно нажать на «Пуск» и в поисковой строке написать CMD. Это позволит найти командную строку, которую необходимо запустить. Когда она откроется, ввести такую команду:
wmic baseboard get product, Manufacturer, version, serialnumberПосле появится сообщение, в котором представлены полные данные о материнской плате. Обратить внимание стоит на строку «Product». Затем следует открыть любой браузер, и вписать имеющееся в строке «Product» сочетание букв и чисел. Появится ссылка на официальный сетевой ресурс с нужной материнской платой. Оттуда и можно загрузить драйвера, а затем инсталлировать их.
Что делать, если компьютер и ноутбук не распознает наушники?
Для начала следует выключить и включить наушники. Если это действие пользы не принесёт, нужно их полностью зарядить и снова попробовать подключить. Также следует попробовать перезагрузить компьютер. Если всё это не помогло, не лишним будет обновить драйвер для адаптера Bluetooth и для материнки.
Есть вероятность, что проблема кроется в самом адаптере Bluetooth или ОС. В таком случае стоит попробовать подключить наушники к смартфону или другому компьютеру, ноутбуку планшету для проверки работоспособности. Если на другой технике гарнитура тоже не будет функционировать, следует её отдать по гарантии.
Повторное подключение при сбоях
Подключить Bluetooth наушники к компьютеру повторно в случае их сбоя можно. Необходимо выполнить подключение к гаджету, используя функцию повторного подключения гарнитуры Блютуз.
Когда возникает проблема с компьютером, то стоит проверить:
- Перезагрузите его, проверьте работоспособность радиомодуля и подключение наушников.
- Возможный сбой драйвера. При необходимости их необходимо переустановить или обновить.
Возможные проблемы и решения
Бывает, что беспроводные наушники подключаются и работают, но в них слышатся помехи в виде статичных шумов или потрескиваний. Если что-то подобное есть, следует проделать такие действия:
- Отключить прочие гаджеты Bluetooth, если они есть и тоже подключены.
- Выключить и включить наушники.
- Отсоединить гарнитуру, подождать полминуты, после чего снова её подключить. Сократить расстояние между компьютером и наушниками, поскольку это тоже может помочь в усилении сигнала.
Если ни один из указанных способов не помог, стоит обратиться к изготовителю гарнитуры или к тому, кто её продал. Хотя с Bluetooth и бывают проблемы и сбои, в большинстве случаев технология работает стабильно. Нередко функционирование гаджета сбивается в людном месте.
При этом нельзя забывать, что усреднённая частота всех таких наушников находится в пределах 2,4-2,8 ГГц. Из этого следует, что если где-нибудь в метро или на оживлённой улице встретится 10 и больше идентичных устройств, они будут мешать друг дугу.
Программы для соединения компьютера с наушниками по Блютуз
Существует много приложений, которые делают процесс подключения Блютус наушников к компьютеру значительно проще. Следует рассмотреть возможность такого подключения на примере программы Toshiba Stack.
Как подсоединить гарнитуру с Блютуз Toshiba Stack?
Есть одно приложение, благодаря которому знак Блютуза можно поставить на рабочий стол ПК. Называется программа Bluetooth Toshiba Stack. Функционирует она на любой версии ОС Windows. Его удобно эксплуатировать при покупке адаптера для передачи данных. Бесплатно пользоваться программой можно только 30 дней. Однако в интернете можно отыскать и «пиратскую» версию.
Настройка и установка Bluetooth программы
Сначала следует загрузить программу. Затем запустить файл, который был скачан, а точней «Setup.exe».
Далее следовать пошаговым инструкциям установщика. Следует нажать «Далее».
Дать своё согласие на следование лицензии. Нажать «Далее».
Все подготовительные этапы для инсталляции программы пройдены. Нужно нажать на «Установить».
На процесс обычно уходит 2-3 минуты.
Как только драйвера установятся, следует нажать на «Готово», после чего предложение предложит перезагрузить ПК. Перед тем, как соглашаться, стоит закрыть все открытые программы.
Затем открыть путь, показанный на скрине.
Не стоит сразу закрывать окно. Сначала следует открыть папку с загруженными файлами, а уже там открыть каталог «Crack» и оттуда совершить копирование файлов в папку с установленным приложением. Можно перебросить файлы в среду распаковки утилиты и путём перетаскивания левой кнопкой мыши.
Если система спросит о замене файлов, следует дать подтверждение. Для создания ярлыка на рабочем столе нужно навести на файл «BTAssist», нажать ПКМ, навести на пункт «Отправить» и там выбрать «Рабочий стол».
Теперь можно совершать управление теми устройствами, в которых имеется модуль Блютуз: передавать данные, прослушивать аудиофайлы, используя гарнитуру.
Подключение беспроводных наушников к ПК
Запустить появившийся на Рабочем столе ярлык. В трее должен возникнуть знак Блютуза.
Нажать на него дважды, используя ЛКМ. Затем выбрать «Экспресс режим» и нажать на «Далее».
Активировать Bluetooth на наушниках, а затем подождать, пока они подключаться к ПК или ноуту.
Как только устройства подключаться друг к другу, появится вопросительное окно, в котором следует нажать на «Да».
Можно включить любой видео или аудиофайл, чтобы послушать, как звучат наушники, подключённые через Bluetooth. Настройки сами переключатся на наушники, а динамики, если они есть, будут в выключенном состоянии, пока функционирует гарнитура.
Для отключения функции на ПК открыть трей, находящийся в нижнем правом углу, выбрать знак Bluetooth, нажать на него ПКМ, а затем выбрать команду «Отключить Bluetooth» или же опцию «Выход».
Когда Bluetooth будет включён снова, наушники сразу появятся в настройках приложения, чтобы их можно было моментально подключить к ПК.
На чтение 8 мин Просмотров 6.8к.
Сергей Сакадынский
Работал в сфере IT-консалтинга, занимался созданием и администрированием интернет-ресурсов. 10 лет опыта работы по проектированию и обслуживанию компьютерных сетей.
Задать вопрос
Беспроводных устройств Wi-Fi и Bluetooth становится всё больше. Мышки, клавиатуры, колонки, наушники подключаются без кабеля. Это удобно, но иногда вызывает трудности, связанные с настройкой. Будем разбираться, как подключить беспроводные блютуз наушники к компьютеру или ноутбуку.
Содержание
- Достоинства и недостатки беспроводных наушников
- Что нужно для подключения
- Алгоритм подключения
- Проверка модуля
- Включение блютуз и соединение
- Проверка
- Подключение с дополнительным адаптером
- Используем программу для соединения
- Решение проблем
- Нет Bluetooth в диспетчере устройств
- Компьютер не находит наушники
- Повторное подключение при сбоях
- Нет звука
Достоинства и недостатки беспроводных наушников
Главное преимущество bluetooth-технологии — отсутствие проводов. Вы не привязаны к компьютеру и можете свободно перемещаться по комнате, убирать, мыть посуду и при этом слушать любимую музыку. И наушники не придут в негодность из-за повреждения кабеля.
Есть и другие достоинства:
- можно переключить наушники на другое устройство, будь то ноутбук или смартфон, буквально на ходу;
- большой радиус действия позволяет находиться на расстоянии более десяти метров от источника звука;
- устройство без проводов выглядит внешне более стильным.
Но не обошлось без недостатков:
- необходимо регулярно подзаряжать батарею;
- стоимость заметно выше, чем у проводных аналогов;
- нужно настраивать, могут возникнуть сложности с подключением.
Что нужно для подключения
Понадобятся сами наушники и воспроизводящее звук устройство с модулем Bluetooth. Со смартфоном или планшетом не будет никаких трудностей. Современные мобильные устройства оснащены Bluetooth. Модуль уже настроен. Достаточно просто его включить и подключить наушники.
С компьютером или ноутбуком сложнее. Стационарные ПК не оборудованы блютузом. Да и не все ноутбуки могут похвастаться его наличием. В случае отсутствия встроенного модуля, чтобы соединить блютуз-наушники с ПК, придётся приобретать внешний модуль.
Алгоритм подключения
- Для начала проверяем блютуз на компьютере. Важно знать, что он там есть и настроен. Если Bluetooth отключен, включаем его.
- Затем включаем наушники. Обратите внимание, что на некоторых моделях есть отдельная кнопка включения Bluetooth.
- После того, как компьютер найдёт наушники и произойдёт сопряжение устройств, проверяем звук.
Если на каком-то из этапов возникли вопросы или после подключения наушники не работают, читаем пункт «Решение проблем» ниже.
Проверка модуля
Если Bluetooth на вашем компьютере настроен и работает, в Windows 7 в трее рядом с часами должен быль соответствующий значок.
В Windows 10 можно также посмотреть трей или открыть боковую панель уведомлений рядом с часами справа, развернуть список и проверить наличие плитки со значком.
Когда значок блютуз отсутствует, но вы уверены, что модуль у вас точно есть, проверьте его состояние в диспетчере устройств. Для этого правой кнопкой кликните на значок «Мой компьютер» или нажмите сочетание клавиш Win+X и выберите в меню соответствующий пункт. Ищите в списке устройство со словом Bluetooth в названии. Кликните на него мышкой дважды. Должно появиться окно с информацией, в котором вы увидите надпись «Устройство работает нормально».
Жёлтый треугольник рядом с устройством в диспетчере указывает на проблемы: неисправность устройства или отсутствие драйверов.
Также в списке вы можете увидеть помеченное жёлтым треугольником «Неизвестное устройство». Это тоже может быть модуль блютуз с аналогичными проблемами.
Включение блютуз и соединение
На ноутбуках Bluetooth обычно можно включить с клавиатуры. Обычно это кнопка Fn и клавиша с соответствующим значком. Если их нет или комбинация почему-то не срабатывает, активируйте модуль программно. В Windows 7 достаточно кликнуть мышкой по значку в трее. Он должен стать синим.
Если значка там нет, в «семёрке» он добавляется просто. Откройте в меню «Пуск» пункт «Устройства и принтеры». Здесь вы увидите среди прочего Bluetooth Adapter. Кликните на него правой кнопкой, выберите пункт «Свойства» и установите галочку «Отображать значок Bluetooth в области уведомлений».
Теперь, когда модуль включен, можно приступать к сопряжению устройств. Чтобы подключить Bluetooth-наушники к компьютеру с Виндовс 7, правой кнопкой кликаем на значок Bluetooth в трее и выбираем пункт «Добавить устройство».
Наушники при этом нужно разместить поближе к компьютеру и включить режим сопряжения. Как это сделать, описано в инструкции. Обычно требуется удерживать нажатой кнопку питания в течение нескольких секунд. В списке устройств на компьютере должны появиться наушники. Выберите их и нажмите «Далее». Дождитесь завершения процесса и закройте окно.
В Windows 8 и 10 значок блютуз включается аналогично.
Чтобы подключить блютуз наушники на компьютере или ноутбуке с Windows 10, открываем панель уведомлений и кликаем значок Bluetooth. Он должен подсветиться синим. Здесь же выбираем плитку «Все параметры». Кликаем пункт «Устройства» и выбираем «Bluetooth и другие устройства».

Если наушники не отобразились здесь сразу кликаем на «добавление Bluetooth или другого устройства», в следующем окне на «Bluetooth» и затем на появившиеся наушники.
Подключение завершено.
Проверка
Когда подключение беспроводных наушников к компьютеру через Bluetooth завершено, проверяем работу наушников. Открываем любой плеер и включаем музыку или видео. Если звук воспроизводится, настройка успешно выполнена и можно пользоваться наушниками.
Подключение с дополнительным адаптером
Если на вашем ПК отсутствует встроенный Bluetooth—адаптер, придётся приобрести его отдельно. Для стационарного компьютера можно использовать внутреннюю карту, которая вставляется в PCI-слот. Но для этого нужно вскрывать компьютер. Поэтому лучше приобрести внешний USB-адаптер. Он просто подключается к свободному порту. К тому же такой адаптер универсальный и может использоваться как с ПК, так и с ноутбуком, поскольку на обоих есть USB-разъём. Он выполняет те же функции, что и встроенный модуль.
Вставьте адаптер в порт. Дождитесь, пока система его опознает. Возможно, придётся дополнительно установить драйвера с диска или скачать их через интернет. С Windows 10 этого обычно не требуется. Если ваша операционная система не распознала устройство, а установочного диска у вас нет, воспользуйтесь одной из программ для автоматического поиска и установки драйверов. Например, Driver Booster, DriverHub или DriverPack Solution. После установки оборудования убедитесь, что оно правильно отображается в диспетчере задач.
Дальнейшее подключение наушников происходит точно так же, как описано выше.
Используем программу для соединения
Если наушники не подключились с помощью стандартных средств Windows, можно воспользоваться специальной программой для соединения ПК с блютуз-устройством. Самая удобная – BlueSoleil. Но у неё есть недостаток – для доступа ко всем функциям нужно купить полную версию.
Зато программа сама решает проблемы с драйверами Bluetooth-адаптера, если у вас их нет. В несколько кликов она позволяет найти и подключить любое устройство.
Программа русифицирована и работает со всеми версиями Windows.
Работать с программой несложно. Скачайте и установите её на компьютер. Когда вы запустите BlueSoleil, в главном окне программы правой кнопкой кликните на шар в центре и выберите в контекстном меню «Поиск устройств».
Подождите, пока программа найдёт вашу беспроводную гарнитуру. Дважды кликните на неё мышкой. Программа произведёт обнаружение функций устройства. Выберите «слушать музыку».
Можно настроить автозапуск устройства. Тогда при включении компьютера наушники будут подключаться автоматически.
Решение проблем
Рассмотрим типичные проблемы, из-за которых не удаётся подключить беспроводные наушники к компу.
Нет Bluetooth в диспетчере устройств
Тут возможны два варианта. Вероятно, что у вас просто не установлен встроенный блютуз-адаптер. Изучите документацию к вашему ПК.
Если же вы уверены, что он есть, а в диспетчере устройств нет неопознанных устройств, проверьте, нет ли на вашем ноутбуке кнопки, которая отвечает за включение Bluetooth. Когда такой кнопки нет и адаптер не отображается, он может быть неисправен.
В обоих случаях придётся приобретать внешний USB-адаптер и подсоединить его к ПК.
Компьютер не находит наушники
Адаптер работает, но блютуз наушники не подключаются к компьютеру. Возможно, компьютер их просто не видит. Положите наушники рядом с ПК. Проверьте, включены ли они и заряжен ли аккумулятор.
В Windows 7 кликните правой кнопкой на значок Bluetooth в области уведомлений и выберите «Открыть параметры». Установите галочку рядом с пунктом «Разрешить устройствам Bluetooth подключаться к этому ПК».
Если до этого наушники уже сопрягались, например, с телефоном, убедитесь, что в данный момент они не подключены к нему. В настройках телефона отключите гарнитуру.
Повторное подключение при сбоях
Настройка подключения гарнитуры выполняется один раз. После сопряжения наушники при включении будут сразу же коннектиться к компьютеру. Но бывает, что в результате программного сбоя они пропадают из списка сопряженных устройств. В этом случае придётся выполнить повторно подключение Bluetooth гарнитуры к компьютеру по инструкции.
Нет звука
Пользователи часто сталкиваются с такой проблемой: после успешного сопряжения наушники присутствуют в списке Bluetooth-устройств, но звук не воспроизводится. Скорее всего, дело не в гарнитуре, а в настройках звука на компьютере. Причина в том, что по умолчанию Windows пытается воспроизвести аудио через стандартный выход звуковой карты, к которому подключаются колонки. Беспроводные наушники работать не будут.
Откройте параметры звука, кликнув правой кнопкой на значок динамика в трее и выбрав нужный пункт. В настройках укажите в качестве устройства воспроизведения звука беспроводную гарнитуру.
Bluetooth – это отличный способ быстро передать информацию с одного устройства, на другое. Если в ноутбуках этот адаптер есть сразу, то в стационарных компьютерах есть за редким исключением. В таком случае придётся покупать Блютус модуль отдельно. Сегодня мы полностью разберём вопрос – как включить, активировать и настроить Bluetooth на компьютере?
Содержание
- На ноутбуке
- На любом устройстве ОС от Microsoft
- Способ 1
- Способ 2
- На MAC устройстве от компании Apple
- Настройка Блютус на Виндовс
- Как найти Bluetooth адаптер на ноутбуке и ПК
- Windows 7
- Windows 10
- В диспетчере устройств нет Bluetooth
- Установка драйверов вручную
- Нет никаких устройств без драйверов
- Включить внешний Bluetooth
- Задать вопрос автору статьи
На ноутбуке
Этот способ подойдёт для всех версий Виндовс: 7, 8, 10, ХР, Vista. Если Bluetooth сразу встроен в материнскую плату, то включение на большинстве ноутбуках можно произвести с помощью клавиш. Для этого на верхней панели где идут клавиши «F» найдите значок Bluetooth. Иногда он имеет изображение волны. Чаще всего это клавиша F3, просто одновременно нажимаем на Fn и F3. Но на некоторых ноутах эта клавиша сдвинута, так что попробуйте также F2 и F4.
ПРИМЕЧАНИЕ! На некоторых моделях есть отдельная клавиша для включения или кнопка. Она может находится как на клавиатуре, так и сбоку ноутбука.
На любом устройстве ОС от Microsoft
Если все драйвера включены, а беспроводной Блютус нормально функционирует, то включить можно двумя способами.
Способ 1
- В нижнем левом углу экрана, вы должны увидеть значок передатчика.
- Нажимаем правой кнопкой по нему и «Включить адаптер».
- Иногда он может быть скрыт от глаз, тогда нажимаем на стрелочку, указывающую вверх и вы увидите скрытые иконки, где и должен быть наш «Голубой зуб».
Способ 2
- Нажимаем на «Пуск».
- После этого переходим в «Устройств и принтеры».
- В разделе «Устройства» необходимо отыскать наш передатчик, нажать правой кнопкой мыши и включить.
Если по каким-то причинам вы не можете найти Блутус и включить этими способами, то скорее всего есть проблема в драйверах – они вовсе не установлены, или работают неправильно.
На MAC устройстве от компании Apple
- Находим символ Bluetooth в верхнем право углу и нажимаем на него.
- Далее активируем функцию. Иконка должна стать немного темнее.
- Mac-book должен начать поиск устройств, у которых уже включен передатчик.
- Далее просто выбираем устройство для коннекта.
Настройка Блютус на Виндовс
Если зайти в свойства, то можно увидеть окно настройки Bluetooth. Давайте рассмотрим все пункты поподробнее.
- Первый флажок устанавливайте, если хотите, чтобы компьютер было видно другим устройствам. Если его убрать, то подключиться к наушникам, колонкам или смартфону можно будет осуществить только с этого ПК или ноута.
- В разделе «Подключения». Первая галочка ставится для доступа к подключения этой машины, вторая для того, чтобы вас оповещали при подключении новых устройств. Обе эти галочки следует оставить.
- Этот флажок лучше установить, чтобы значок Bluetooth всегда был в правом нижнем углу рабочего стола и его всегда можно было легко найти.
- Я советую отключать Bluetooth, если вы им не пользуйтесь, так как при этом идёт помехи на Wi-Fi сеть.
Давайте для начала проверим, есть ли такое устройство. Для этого надо зайти в диспетчер устройств.
Windows 7
- Нажимаем правой кнопкой по компьютеру и выбираем «Свойства».
- Далее переходим в «Диспетчер устройств» он находится в левой колонке.
- В отдельном разделе должен стоять Bluetooth модуль. Если вы заметите значок со стрелочкой, то нажмите на него правой кнопкой и активируйте. Также устройство может находиться в разделе «Сетевые адаптеры».
Windows 10
- Переходим в «Пуск».
- Далее в «Панель управления».
- Нажимаем в категорию «Оборудование и звук».
- Теперь в разделе «Устройства и принтеры» чуть ниже будет ссылка «Диспетчер устройств».
- Аналогично смотрим отдельный раздел и в категории «Сетевые устройства». Если адаптер не активен, активируем его.
В диспетчере устройств нет Bluetooth
В этом случае нужно в там же диспетчере посмотреть в раздел «Другие устройства», где расположены все не установленные адаптеры и девайсы. Там должно быть «Неизвестное устройство» у которого просто нет драйверов.
- Нажимаем на него правой кнопкой мыши, а потом «Свойства».
- Переходим во вторую вкладку «Драйвер».
- Нажимаем «Обновить».
- Далее вылезет окно с предложение об установке драйвера с выбранного места или автоматический поиск. Нажимаем на первый вариант. Но нужно помнить, что при этом ноутбук или ПК должны быть подключены к сети интернет, так как именно оттуда и будут скачены драйвера.
- По идее драйвера должны быть установлены, но если произошла ошибка или система поиска не смогла найти нужные дрова, то придётся их устанавливать вручную.
Установка драйверов вручную
Как включить Блютуз на компьютере если нет драйверов? Это самое неприятное, так как производителей устройств очень много и программное обеспечение разное. Для встроенных адаптеров в ноутбуках нужно знать или название материнской платы или ядра.
Найдите диск с драйверами, который шел вместе с ноутбуком при покупке. Там должен быть диск от материнской платы. Вставляем его в дисковод и устанавливаем нужное ПО.
Если диска нет, а у вас новая модель без дисковода, то проверьте наличие дополнительного раздела жёсткого диска с драйверами. Зайдите в компьютер и посмотрите. Так часто делают производители, просто выводят отдельный раздел прям на ноуте. Если там есть раздел Drivers, то сделайте полную установку драйверов или только установите только нужный.
Если ничего этого нет, то придётся выуживать название материнки, а потом скачивать и устанавливать ПО.
- Скачиваем программу Piriform с официального сайта.
- Устанавливаем и запускаем программку.
- Переходим в раздел «Системные платы».
- Далее в правой части в разделе модель вы увидите цифры и буквы, обозначающие модель материнской платы, которая нам и нужна. В моём случае это будет P8H67.
- Просто вбиваем эту комбинацию в поиск.
- Заходим на сайт производителя. В разделе «Поддержка» находим драйвера и скачиваем для вашей версии Windows. Там будет много паков, лучше брать самый полный и последней версии.
- Далее скачиваем и устанавливаем дрова.
Нет никаких устройств без драйверов
Иногда некоторые производители ноутов любят отключать Блютуз в БИОС. Если вы видите, на аппарате наклейку Bluetooth, но в диспетчере устройств им даже не пахнет, то скорее всего он просто выключен.
- Перезагружаем машину.
- Когда экран полностью потухнет зажмите клавишу Delete. Версии BOIS разные, поэтому запустить можно разными клавишами: F2, F12 – попробуйте и их.
- В BIOS зайдите в каждый раздел и поищите наш модуль. Он так и будет называться – Bluetooth.
- Нажимаем на него и переводим в режим «Enabled».
- Когда будете выходить сохраните параметры конфигурации.
Включить внешний Bluetooth
К сожалению, на ПК с «Голубым зубом» все не так гладко, так как производители стационарных материнских плат не устанавливают встроенные адаптеры. Поэтому пользователям приходится покупать отдельный модуль. Стоит он в районе 500-1000 рублей и выглядит как маленькая флэшка.
- Вставляем в свободный USB разъём.
- Если с устройством шли драйвера на диске, вставляем в диск в дисковод и делаем установку.
- В других случаях ПО устанавливается автоматически за несколько минут.
- Если этого не произошло, то идём в диспетчер устройств, кликаем на раздел «Другие устройства» и находим наш адаптер. Заходим в свойства и в разделе драйвера нажимаем «Обновить драйвер».
- Если и это не помогло, то вбиваем название в поисковик или заходим на сайт производителя и ищем дрова там. Можно поискать ПО на странице DriverPack.
Несмотря на то, что седьмая версия одной из самых популярных платформ Windows является далеко не самой свежей, ее популярность не сдает позиции, поскольку этот продукт по праву считается одним из самых удачных в истории существования легендарных «окон» от Microsoft. И хотя «семерка» вот-вот перестанет получать полноценную техническую поддержку, пользователи крайне неохотно переходят на «десятку» с ее бесконечными багами. Другое дело, что и с «семеркой» не обходится без проблем, ведь, как оказалось, устаревшая платформа не всегда дружит с современными гаджетами и аксессуарами.
Содержание:
- Как подключить Блютуз-наушники к ПК с Windows 7
- Через USB
- С адаптером
- Без адаптера
- Без драйверов
- Если компьютер не находит Блютуз
- Распространенные вопросы
- Проблемы сопряжения с Windows 7
Как подключить Блютуз-наушники к ПК с Windows 7
Наглядный тому пример – беспроводная гарнитура, которая способна качать любой контент по воздуху, будучи оснащенной специальным передатчиком данных Bluetooth. И несмотря на то, что сегодня уже вряд ли кого-то удивить подобного рода аксессуарами, их сопряжение с ПК, работающими на устаревших операционных системах, нередко требует приложения дополнительных усилий.
Через USB
Исключением можно считать те случаи, когда компьютер по умолчанию имеет встроенный модуль Bluetoth, ведь тогда синхронизация обоих устройств не потребует много времени и знаний. Кроме того, некоторые модели наушников комплектуются соединительным USB-кабелем, использование которого позволяет обеспечивать прямое подключение. Правда, тогда все преимущества работающего не от сети аксессуара автоматически нивелируются, ставя под сомнение целесообразность приобретения более дорогостоящей беспроводной продукции.
С адаптером
Учитывают этот момент и производители, для которых не является секретом отсутствие функции Bluetooth на устаревших или бюджетных моделях ПК. В итоге для стимуляции роста продаж разработчики все чаще комплектуют свои айр-гарнитуры компактными USB-адаптерами внешнего типа. Главная особенность этого миниатюрного устройства, внешне напоминающего обычный флеш-накопитель, заключается во внутренней интеграции полноценного Bluetooth-модема, который обеспечит качественное соединение с основным аксессуаром.
Примечательно, что альтернативой таких комплектных устройств являются так называемые mini-Jack, под которыми подразумеваются универсальные 3,5-миллиметровые штекеры с все тем же Bluetooth на борту.
Что касается применения, то и для USB, и для аудиоразъема предусмотрен одинаковый алгоритм подключения, который подразумевает выполнение следующих шагов:
- В первую очередь нужно произвести все механические действия, которые подразумевают внешнее подключение любого из упомянутых выше адаптеров, для чего необходимо воспользоваться имеющимися на ПК разъемами.
- Перевести тумблер (если таковой будет предусмотрен конструкцией вспомогательного устройства) в активное положение.
- Проверить индикационные показания адаптера (если он находится в рабочем состоянии, то должна загореться лампочка).
Важно знать, что в абсолютном большинстве случаев проделанных действий оказывается недостаточно, и пользователям приходится вручную отлаживать сопряжение наушников и ПК через адаптационный модуль, применяя для этого специальные драйверы и установочные программы. И чаще всего речь идет о добавлении устройства в систему ПК с помощью Мастера.
Примечательно, что сам запуск ПО выполняется через поисковик ОС, в котором следует найти подключенный Bluetooth. Далее инициативу следует предоставить самой утилите, которая не только сформирует запрос на поиск доступных для сопряжения устройств, но и полностью выполнит весь процесс синхронизации, оставив для юзера только одну работу – клик по виртуальной клавише «Далее».
И в случае, если вся процедура была проделана правильно, добавленный Bluetooth можно будет увидеть в папке «Устройства и принтеры». Правда, запускаться он будет только в случае его физического присутствия в компьютерном разъеме. Что касается эксплуатации «синего зуба», то достаточно будет просто дважды кликнуть по ярлыку устройства, дождаться его автоматической синхронизации, а также уведомления, подтверждающего успешное подключение беспроводного передатчика данных.
Без адаптера
Обойтись без адаптера можно будет только в том случае, если ПК получит передатчик по умолчанию. В этом случае все, что останется пользователю – это просто настроить модули на ПК и гарнитуре, используя имеющиеся в системе драйверы для синхронизации. Если же таковых не найдется, то всегда можно дать запрос на автоматический поиск оптимального программного обеспечения в сети, быстро подыскав подходящий драйвер и выполнив синхронизацию, последовательность которой будет напрямую зависеть от особенностей ОС.
Если же у пользователя нет ни малейшего понятия, как справиться с поставленной задачей, то ему можно порекомендовать следование по универсальному пути:
- Для этого необходимо перейти в «Диспетчер устройств».
- Открыть настроечное меню Bluetooth.
- Обновить те драйверы, напротив которых стоит желтый треугольник с восклицательным знаком внутри.
Если же в системе не найдется и устаревших утилит, то всегда можно воспользоваться всплывающим предложением о поиске соответствующих приложений в сети. В любом случае, успешность проделанной работы можно будет констатировать только тогда, когда на экране загорится уведомление, подтверждающее установку или сопряжение с Bluetooth.
Без драйверов
Использовать наушники без драйверов можно только на платформе Windows 10, да и то с оговорками, поскольку в этом случае все необходимые утилиты система найдет и использует самостоятельно. Совершенно другой сценарий разыгрывается для более древних версий ОС, для полноценной синхронизации с которыми придется воспользоваться прилагающимся в комплекте к аксессуару установочным диском.
Примечательно, что в большинстве случаев даже прямое подключение не сможет решить проблему, поэтому не стоит тратить время на всевозможные эксперименты в этом направлении. Кроме того, установка драйверов производится только один раз, и во всех последующих случаях синхронизация наушников с компьютером будет производиться по умолчанию.
Если компьютер не находит Блютуз
Ситуация, когда система ПК напрочь отказывается распознавать Bluetooth-устройство тоже, увы, не является редкостью. И даже если пользователь неукоснительно соблюдал каждый шаг установочной инструкции, такое вполне может произойти. А для того чтобы устранить возникший конфликт, необходимо установить причину его возникновения, борясь именно с ней, а не с негативными последствиями. И чаще всего речь идет о следующих проблемах:
- Разрядка гарнитуры. Самая банальная и довольно распространенная причина, заставляющая многих пользователей «изобретать велосипед», несмотря на то, что решение проблемы лежит на поверхности. Так, достаточно просто подключить наушники к сети, убедившись в том, что отсутствие сопряжения действительно связано с разряженным аккумулятором, в пользу чего будет говорить загоревшийся индикатор.
- Проверка системы ПК на предмет конфликта/сбоя при установке драйверов. Иногда проблему удается решить посредством использования других установщиков или перезагрузки ПК с последующей за ней переустановкой используемых ранее утилит.
- Неисправность наушников, USB-порта или Bluetooth-разъема. Все три вероятные проблемы довольно легко проверяются. Кроме того, не стоит исключать повреждение наушников после попадания в них влаги, что часто случается при использовании гаджетов, не имеющих надежной защиты стандарта IP68 или хотя бы IP67.
- Баги ОС. Не видеть подключаемое устройство может и операционная система, особенно если ее уже давно пора переустанавливать.
- Нарушение правил установки и удаления, рекомендованных производителем.
На самом деле существует еще один элементарный метод выявления неисправности, который заключается в том, чтобы задействовать еще один ПК для проведения самостоятельной диагностики. И если наушники не будут работать и на нем – то это верный признак их неисправности. Нормальное же функционирование, напротив, будет указывать на то, что проблема заключается в конкретном устройстве.
Распространенные вопросы
Несмотря на то, что подключение беспроводных аксессуаров к ПК с Windows на борту не требует особых навыков, многие пользователи сталкиваются с различными проблемами, делающими полноценное функционирование гарнитуры невозможным. В этом случае ситуацию могут исправить советы специалистов по решению наиболее часто встречающихся проблем.
Почему родной Bluetooth не видит Bt-гарнитуру?
Бывает и такое, что и ПК, и наушники, и передатчик являются исправными, а синхронизация так и не происходит. И чаще всего причина кроется в устаревшей версии Блютуза, драйверы которого также необходимо обновлять. Помочь может ручная перенастройка, а в отдельных случаях – и отключение установленного по умолчанию модема для последующего за ним подключения усовершенствованного внешнего устройства. Именно с ним станет возможным полноценное сопряжение.
Сопряжение произошло, а звук воспроизводится только на ПК
Обычно такая проблема развивается на фоне неправильно настроенного интерфейса и параметров звуковой карты. И если знаний в этой области недостаточно, то всегда можно установить звуковое устройство по умолчанию, доверив вопрос дальнейшей синхронизации самой системе ПК. Благодаря этому при следующем подключении звук должен начать воспроизводиться там, где положено: то есть, в наушниках, а не на компьютере.
Проблемы сопряжения с Windows 7
Если при видимой исправности что-то все-таки препятствует сопряжению, то имеет смысл поискать проблему в установщике. Объясняется это тем, что при инсталляции сторонних утилит типа Driver Pack Solution могут возникать неразрешимые конфликты. Поэтому для Блютуз на Windows 7 настоятельно рекомендуется использовать только фирменную продукцию.
Из всего вышеописанного можно сделать вывод, что подключить наушники Блютуз можно и к компьютерам со слегка устаревшей седьмой операционкой. Правда, не исключено, что пользователю придется изрядно попотеть, определяя причину, по которой наушники не захотят сопрягаться с системой. Но, как показывает практика, в конечном результате дело непременно увенчается успехом.
Загрузка…

Содержание
- Что это такое?
- Как работает?
- Как выбрать?
- Как подключить?
Современные производители техники свели к самому минимуму использование кабелей и шнуров подключения. Микрофоны и вовсе работают посредством Bluetooth-технологии. И в данном случае речь идет не только об устройствах для пения. Для разговора по мобильному можно не доставать телефона из кармана. По аналогичному принципу работают микрофоны, встроенные в наушники. Сегодня беспроводные микрофоны используются и в профессиональной сфере. Например, преподавателям устройство помогает вести лекции в больших аудиториях. А экскурсоводы легко передвигаются по городу с группой туристов, рассказывая им о местных достопримечательностях.

Что это такое?
Первые беспроводные модели микрофонов появились в 60-70-х годах прошлого столетия. Однако устройства долгое время находились в стадии доработки. Но уже через несколько лет после своей презентации беспроводные конструкции стали пользоваться огромной популярностью среди эстрадных исполнителей. Благодаря отсутствию проводов певец легко передвигался по сцене, а певицы даже пускались в пляс с подтанцовкой, не боясь запутаться и упасть. Сегодня же человеку крайне сложно представить жизнь с проводами.

Беспроводной микрофон, оснащенный Bluetooth-технологией – устройство для передачи звука.
Одни модели позволяют увеличить громкость голоса, другие дают возможность общаться с людьми. Но от разницы основного предназначения конструктивная часть микрофонов не меняется.


Согласно описанию, микрофоны не требуют дополнительной акустики. Они как самостоятельное устройство передают поступающие звуки в режиме реального времени. Каждая отдельная модель наделена индивидуальными возможностями:
- регулировка громкости;
- регулировка частот;
- возможность переключения воспроизводимых треков;
- улучшение качества голоса.

Как работает?
Сигнал от микрофона перенаправляется к усилителю посредством радиоволн или инфракрасных лучей. Однако радиоволнам удается создавать широкий радиус действия, благодаря чему звук легко проходит сквозь различные препятствия. Говоря простыми словами, голос человека попадает в передатчик микрофона, который превращает слова в радиоволны. Эти волны моментально направляются к приемнику динамиков, и звук воспроизводится через колонки. В конструкции микрофонов, где динамик располагается в поясничной части устройства, принцип работы аналогичен.


Любое беспроводное устройство не сможет нормально функционировать без зарядки.
Модели с аккумулятором необходимо подзаряжать от сети. Восстановить работу микрофонов с пальчиковыми батарейками или батарейками-таблетками поможет только их замена.


Как выбрать?
Выбрать качественный Bluetooth-микрофон довольно сложно. И прежде чем отправляться в магазин за покупкой, необходимо определиться с основным назначением этого устройства. Ведь универсальных микрофонов не существует.
Для выступлений в конференц-зале подойдет наипростейшая модель, для караоке сгодится устройство со средними параметрами, а стримерам необходимы высокочастотные конструкции. Различаться они будут частотными показателями, чувствительностью и мощностью.


Следующий этап выбора – способ подключения. Беспроводные микрофоны сопрягаются со звукоприемниками несколькими способами. Проверенный вариант – радиосигнал. С его помощью воспроизведение звука происходит без задержек, даже если оратор находится на большом расстоянии от звукоприемника. Второй способ – Bluetooth. Современная технология, присутствующая практически во всех устройствах. Для идеальной передачи сигнала необходимо, чтобы микрофон и звукоприемник были оснащены технологией Bluetooth версии 4,1 и выше.
Еще один нюанс, на который стоит обратить внимание – конструктивные особенности. Одни модели предназначены для настольного расположения, другие микрофоны необходимо держать в руках, петличные устройства предпочитают журналисты.


Так же важно обратить внимание на тип выбираемого девайса. Их существует 2 вида – динамические и конденсаторные. В динамических моделях присутствует динамик небольших размеров, улавливающий звуковые волны и превращающий их в электрические сигналы. Только показатель качества воспроизведения и чувствительность динамических микрофонов оставляет желать лучшего.
Конденсаторные конструкции более прочны и надежны. Поступающий звук посредством конденсатора преобразовывается в электрический сигнал.
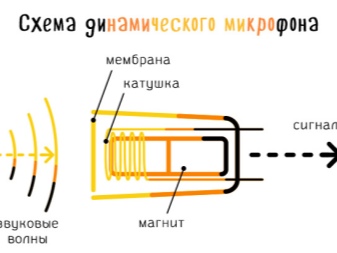
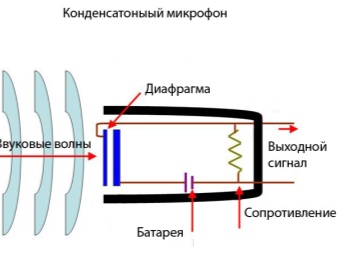
Направленность также является важным параметром выбора. Всенаправленные модели микрофонов улавливают звуки со всех сторон. Направленные конструкции принимают звук только с определенной точки.
Технические характеристики каждой отдельной модели микрофона выражаются в цифровых значениях. Например, если устройство выбирается для домашнего использования, целесообразно рассматривать конструкции с частотой 100-10000 Гц. Чем ниже окажется чувствительность, тем проще он улавливает звуки. Однако для профессиональной работы чувствительность микрофона должна быть максимально высокой, чтобы в записи не оказались посторонние шумы.
Для получения качественного звука параметры сопротивления должны иметь высокие показатели.


Благодаря этим знаниям получится приобрести самый качественный микрофон, соответствующий эксплуатационному назначению.
Как подключить?
Большой разницы между подключением микрофона к телефону, компьютеру или караоке не существует. Однако прежде чем делать сопряжение, необходимо подготовить новый девайс к работе. Аккуратно достать устройство и подключить к зарядке. Как только микрофон зарядится, его можно включить.
Для сопряжения устройства с компьютером ОС Windows 7 или 8 необходимо проверить, поддерживает ПК или ноутбук микрофон. А уже после этого стоит руководствоваться простой инструкцией.
- Для начала необходимо активировать Bluetooth.
- Правой кнопкой мыши нажать значок громкости возле часов.
- В появившемся окне выбрать пункт «Записывающие устройства».
- В открывшемся списке выбрать наименование микрофона и двумя щелчками кнопки вызвать окно «Применение устройства». Установить «Использовать по умолчанию» и нажать «Применить».
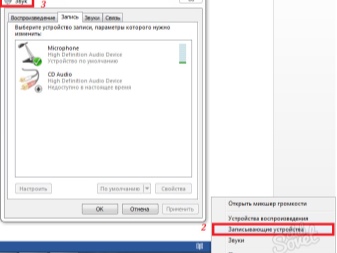

Для активации Bluetooth на микрофоне и сопряжения с другим устройством следует выполнить несколько простых действий.
- Нажать кнопку включения микрофона, чтобы активировать Bluetooth.
- На втором устройстве сделать «Поиск» Bluetooth. В появившемся списке выбрать наименование девайса и нажать на него.
- Первичное сопряжение происходит с паролем. По заводским стандартам это 0000.
- Затем включить любой аудиофайл на основном устройстве.
- При необходимости сделать настройку частот.
Система подключения микрофона-караоке аналогична. Остается только установить программу с песнями.


Для телефонов применяются беспроводные микрофоны, объединенные с наушником. Они надеваются на одно ухо, что весьма удобно для автомобилистов. Конструкции могут быть маленькими, слегка увеличенными. Некоторые советуют приобретать мини-модели, однако нельзя утверждать, что миниатюрные устройства будут работать правильно. Аналогичные системы применяются во многих профессиональных сферах.
Приведем порядок подключения Bluetooth микрофона 2 в 1 к телефону.
- Для начала необходимо включить гарнитуру.
- Затем активировать Bluetooth на телефоне.
- В меню Bluetooth сделать поиск новых устройств.
- В полученном списке выбрать наименование гарнитуры и произвести сопряжение. В данном случае вводить пароль не требуется.
- После успешного сопряжения в верхней части телефона появится соответствующий значок.
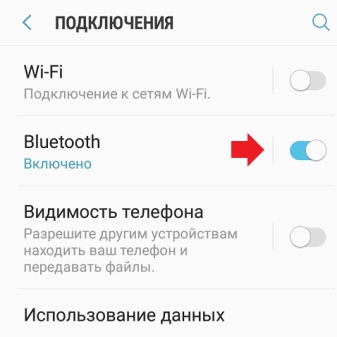

К сожалению, бывают моменты, когда произвести сопряжение с мобильным устройством удается не с первого раза. Причинами этих неудач могут быть несоответствие сигналов Bluetooth, неправильная работа одного из устройств. Чтобы этого не произошло, рекомендуется приобретать гарнитуру только в специализированных точках. Иначе можно купить подделку, а сделать возврат устройства или его замену окажется невозможным.
Обзор Bluetooth-микрофона для караоке в видео ниже.
Связать с компьютером можно все типы устройств Bluetooth, в том числе клавиатуру, мышь, телефон, динамики и т. д. Для этого на вашем компьютере должен быть установлен Bluetooth. У некоторых компьютеров, например ноутбуков и планшетов, есть встроенное устройство Bluetooth. Если в вашем компьютере его нет, к USB-порту компьютера можно подключить USB-адаптер Bluetooth.
Перед началом работы убедитесь, что ваш компьютер Windows 11 поддерживает Bluetooth. Дополнительные сведения о проверке см. в статье Устранение проблем с Bluetooth в Windows. Если вам нужна помощь по добавлению устройства без возможностей Bluetooth, см. статью Добавление устройства на компьютер с Windows.
Включение Bluetooth
Убедившись, что ваш Windows 11 компьютер поддерживает Bluetooth, необходимо включить его. Для этого выполните следующие действия.
-
В разделе Параметры: Выберите Пуск > Параметры > Устройства Bluetooth & , а затем включите Bluetooth .
-
В быстрых параметрах: Чтобы найти быстрый параметр для Bluetooth, щелкните значки сети, звука или батареи ( ) рядом с временем и датой в правой части панели задач. Выберите Bluetooth , чтобы включить его. Если он включен без подключенных устройств Bluetooth, он может отображаться как Не подключен .
Если вы не видите Bluetooth в быстрых параметрах, может потребоваться добавить его. Дополнительные сведения см. в разделе Уведомления об изменении и быстрые параметры в Windows 11.
Связывание устройства Bluetooth
-
Включите устройство Bluetooth и сделайте его обнаруживаемым. Порядок действий зависит от устройства. Осмотрите устройство или найдите инструкции на сайте производителя.
-
На компьютере щелкните значок «Сеть», «Звук» или «Батарея » ( ) рядом с временем и датой в правой части панели задач.
-
Выберите Управление устройствами Bluetooth в быстром параметре Bluetooth , а затем выберите свое устройство в разделе Не связано.
-
Следуйте дополнительным инструкциям, если они появятся, а затем выберите Готово.
Устройство Bluetooth и компьютер обычно будут автоматически связываться в любое время, когда они находятся в диапазоне действия друг друга при включенном Bluetooth.
Установление связи по Bluetooth с принтером или сканером
-
Включите Bluetooth-принтер или сканер и сделайте его обнаруживаемым. Порядок действий зависит от устройства. Осмотрите устройство или найдите инструкции на сайте производителя.
-
Выберите Пуск > Параметры > Устройства Bluetooth & > Принтеры & сканеры > Добавить устройство. Подождите, пока он найдет ближайшие принтеры, выберите нужный, а затем выберите Добавить устройство.
Если у вас возникли проблемы с установкой принтера или сканера, см. статью Устранение проблем с принтером или Установка и использование сканера в Windows.
Установление связи с устройством Bluetooth с помощью быстрой связи
Swift Pair в Windows 11 позволяет быстро связать поддерживаемое устройство Bluetooth с компьютером. Если устройство Bluetooth поддерживает быструю связь, вы получите уведомление, если оно находится рядом с вами, и сможете перевести его в режим связывания, чтобы сделать его обнаруживаемым.
-
Включите устройство Bluetooth, поддерживающее функцию быстрой связи, и сделайте его обнаруживаемым. Порядок действий зависит от устройства. Осмотрите устройство или зайдите на веб-сайт изготовителя, чтобы получить дополнительные сведения.
-
Если вы впервые используете Swift Pair, выберите Да при появлении запроса, если вы хотите получать уведомления и использовать Swift Pair.
-
Когда появится уведомление о том, что найдено новое устройство Bluetooth, нажмите кнопку Подключить.
Прежде всего убедитесь, что ваш компьютер с Windows 10 поддерживает Bluetooth. Дополнительные сведения о том, как это проверить, см. в статье Устранение проблем с Bluetooth в Windows 10. Если вам нужна помощь в добавлении устройства, не поддерживающего технологию Bluetooth, см. раздел Добавление устройства на компьютер с Windows 10.
Включение Bluetooth
Когда вы убедились, что ваш компьютер с Windows 10 поддерживает Bluetooth, вам нужно включить Bluetooth. Для этого выполните следующие действия.
В разделе Параметры: Выберите Пуск > Параметры > Устройства > Bluetooth & других устройствах и включите Bluetooth.
Включение Bluetooth в параметрах
В центре уведомлений: Центр уведомлений можно найти рядом с полем «Время и дата» на панели задач. На панели задач выберите центр уведомлений ( или ), а затем выберите Bluetooth , чтобы включить его. Если эта функция отключена, возможно, она отображается как Не подключено.
Если вы не видите Bluetooth в центре уведомлений, это можно изменить следующим образом.
-
Разверните «Быстрые действия» На панели задач выберите центр уведомлений ( или ) > Развернуть. Bluetooth должен отображаться здесь. Он будет отображаться как Bluetooth или Не подключено.
-
Добавьте Bluetooth в центр уведомлений. Выберите Пуск > Параметры > Уведомления системы > & действия > Быстрые действия. Перейдите к пункту Добавить или удалить быстрые действия и включите функцию Bluetooth.
Установление связи по Bluetooth с гарнитурой, динамиками или другим аудиоустройством.
-
Включите аудиоустройство Bluetooth и сделайте его обнаруживаемым. Порядок действий зависит от устройства. Осмотрите устройство или найдите инструкции на сайте производителя.
-
На компьютере выберите Пуск > Параметры > Устройства > Bluetooth & другие устройства > Добавить Bluetooth или другое устройство > Bluetooth. Выберите устройство и следуйте дополнительным инструкциям, а затем нажмите Готово.
Устройство Bluetooth и компьютер обычно будут автоматически связываться в любое время, когда они находятся в диапазоне действия друг друга при включенном Bluetooth.
Установление связи по Bluetooth с клавиатурой, мышью или другим устройством
-
Включите клавиатуру, мышь или другое устройство Bluetooth и сделайте их обнаруживаемыми. Порядок действий зависит от устройства. Осмотрите устройство или найдите инструкции на сайте производителя.
-
На компьютере выберите Пуск > Параметры > Устройства > Bluetooth & другие устройства > Добавить Bluetooth или другое устройство > Bluetooth. Выберите устройство и следуйте дополнительным инструкциям, а затем нажмите Готово.
Установление связи по Bluetooth с принтером или сканером
-
Включите Bluetooth-принтер или сканер и сделайте его обнаруживаемым. Порядок действий зависит от устройства. Осмотрите устройство или найдите инструкции на сайте производителя.
-
Выберите Пуск > Параметры > Устройства > Принтеры & сканеры > Добавить принтер или сканер. Подождите, пока компьютер найдет находящиеся рядом принтеры. Затем выберите нужный принтер и нажмите кнопкуДобавить устройство.
При возникновении проблем с установкой принтера или сканера см. разделы Устранение проблем с принтерами или Установка и использование сканера в Windows 10.
Установление связи с устройством Bluetooth с помощью быстрой связи
Быстрая связь в Windows 10 позволяет быстро связать поддерживаемое устройство Bluetooth с компьютером. Если устройство Bluetooth поддерживает быструю связь, вы получите уведомление, если оно находится рядом с вами, и сможете перевести его в режим связывания, чтобы сделать его обнаруживаемым.
-
Включите устройство Bluetooth, поддерживающее функцию быстрой связи, и сделайте его обнаруживаемым. Порядок действий зависит от устройства. Осмотрите устройство или зайдите на веб-сайт изготовителя, чтобы получить дополнительные сведения.
-
Если вы впервые используете Swift Pair, выберите Да при появлении запроса, если вы хотите получать уведомления и использовать Swift Pair.
-
Когда появится уведомление о том, что найдено новое устройство Bluetooth, нажмите кнопку Подключить.
-
После подключения нажмите кнопку Закрыть.
Прежде всего убедитесь, что ваш компьютер с Windows 8 поддерживает Bluetooth.
-
Включите устройство Bluetooth и сделайте его обнаруживаемым.
Способ его обнаружения зависит от устройства. Осмотрите устройство или найдите инструкции на сайте производителя.
-
Выберите Пуск > введите Bluetooth > выберите Параметры Bluetooth в списке.
-
Включите Bluetooth > выберите устройство > связывание.
-
Выполните все инструкции, которые появятся на экране. Если инструкций нет — все готово, вы подключены.
Устройство Bluetooth и компьютер обычно будут автоматически связываться в любое время, когда они находятся в диапазоне действия друг друга при включенном Bluetooth.
Прежде всего убедитесь, что ваш компьютер с Windows 7 поддерживает Bluetooth.
-
Включите устройство Bluetooth и сделайте его обнаруживаемым.
Способ его обнаружения зависит от устройства. Осмотрите устройство или найдите инструкции на сайте производителя. Включите устройство Bluetooth и сделайте его обнаруживаемым. Порядок действий зависит от устройства. Осмотрите устройство или найдите инструкции на сайте производителя.
-
Выберите Пуск
> устройства и принтеры.
-
Выберите Добавить устройство, выберите устройство и нажмите кнопку Далее.
-
Выполните инструкции, которые появятся на экране. Если инструкций нет — все готово, вы подключены.
Устройство Bluetooth и компьютер обычно будут автоматически связываться в любое время, когда они находятся в диапазоне действия друг друга при включенном Bluetooth.
Нужна дополнительная помощь?
В сегодняшней статье мы расскажем как подключить микрофон к компьютеру через:
- аудиоразъем;
- Bluetooth;
- USB-порт;
- переходник;
- внешнюю звуковую карту;
- декодер-трансмиттер.
А для владельцев лэптопов — как подключить микрофон к ноутбуку через:
- аудио-порт;
- USB;
- Bluetooth.
Отдельно разберем, как подключить микрофон телефона к компьютеру.
Как подключить микрофон к ПК
Все современные модели ПК поддерживают звукозапись по микрофону. Захват звуков происходит посредствам как внутренней, так и внешней аудиокарты. Внутри этого элемента — ЦАП, способный обратить аналоговый сигнал в цифровой. Звукозапись ведется в .wav. Можно установить специальные приложения, чтобы конвертировать звук в более привычный .mp3.
Читайте также: Лучшие недорогие микрофоны
До того, как подключить микрофон к компьютеру Windows, рекомендуется проверить, установлены ли на компьютере нужные драйверы свежих выпусков. Особенно, если связка происходит не через гнездо на передней панели системного блока.
Не забудьте также о мере предосторожности до того, как подключить микрофон к компьютеру для караоке: проверьте и ПК, и микрофон на совместимость по сопротивлению. Стандартный допустимый промежуток для многих звуковых карт — 200-1500 Ом. Если же значение выше, то рекомендуется связать девайсы или через ЦАП , или посредством наружных ресиверов.
Классическое проводное подключение микрофона
Как можно подключить микрофон к компьютеру? Проводная звукозаписывающая гарнитура подсоединяется к порту MIC IN звуковой карты. Вы его можете определить по розовому оттенку, а также по значку микрофона.
Обратите внимание, что аудио-разъем на компьютерах стандартный — 3,5 мм. Если штекер микрофона 6,5 мм, для связки потребуется переходник. Ряд производителей гарнитуры заранее заботится о такой необходимости — посмотрите, нет ли адаптера в комплекте с микрофоном.
Как правильно подключить микрофон к компьютеру? На некоторых современных компьютерах установлены аудиокарты с так называемыми «гибридными» входами. Это весьма удобно: вы сможете подсоединить микрофон к любому разъему. Но затем при установке драйвера, ПО гарнитуры не забудьте указать разъем, к которому вы подсоединили устройство.
Как подключить микрофон от наушников к компьютеру? Поместите штекер в гибридный вход.
Читайте также: ТОП наушники с хорошим микрофоном
Беспроводная связка
Рассмотрим, как подключить беспроводной микрофон к компьютеру. Подсоединение к ПК подобной гарнитуры возможно, когда ПК оснащен Bluetooth-модулем стандарта 2.1 и новее. Если с проводными моделями достаточно лишь подсоединить штекер в порт, тут подключение несколько сложнее.
Итак, как подключить микрофон к компьютеру Windows 10:
- Активируйте Bluetooth-модуль. Удобнее всего это совершить, нажав клавиши Fn и F.
- Раскройте «Панель уведомлений».
- Кликните правой клавишей мышки на символе Bluetooth.
- Выберите «Открыть параметры».
- Нажмите на «Добавить».
- Отметьте Bluetooth.
- Включите гарнитуру, убедитесь, что он готов к связке.
- Дождитесь, пока компьютер обнаружит устройство.
- Если нужно, введите код доступа для связки.
Некоторые беспроводные микрофоны поставляются вместе с собственными Bluetooth-модулями. При их наличии необязательно, чтобы компьютер имел собственный блютуз-передатчик. Достаточно подсоединить такой внешний модуль к USB-порту, установить необходимые драйверы и ПО. Затем включить гарнитуру, проверить, что она установила связь с Bluetooth-приемником — и приступить к тестированию звукозаписи.
Подсоединение микрофона к ПК по USB-порту
Отдельно выделяются микрофоны, которые интегрируются с компьютером исключительно по USB — они не оборудованы коннекторами 3,5 или 6,5 мм. Это очень удобный вариант для пользователей, которые не желают оборудовать компьютер аудиокартой — гарнитура оснащена собственной звуковой картой с поддержкой MIC IN.
Как подключить микрофон к компьютеру через USB? Необходимо поместить штекер в порт и перейти к установке необходимого ПО и драйверов.
Если вам интересно, как подключить микрофон в наушниках к компьютеру, когда гарнитура имеет USB-штекер, то достаточно просто подсоединить ее к нужному порту, при необходимости установить драйверы.
Подключение микрофона через переходник к комбинированному порту
Часть ноутбуков и компьютеров оснащена гарнитурным портом — единым для колонок, микрофонов и наушников. Отличие от стандартного — в частичном изменении распиновки контактов.
Как подключить микрофон к компьютеру Windows 10 и более ранних версий? Чтобы звукозаписывающая техника работала с таким разъемом, вам необходимо купить и подсоединить к нему переходник-разветвитель. Специалисты советуют в случае с комбинированным портом перед связкой с гарнитурой отметить в настройках аудиокарты автоопределение устройств звукозаписи.
Как подключить два микрофона к компьютеру? Вам нужен разветвитель с двумя разъемами.
Подсоединение микрофона через звуковую внешнюю карту
В ситуации, когда на системном блоке сломано аудио-гнездо или перестала работать встроенная аудиокарта, можно попробовать подключить микрофон через внешнюю. При желании вы можете подключить даже несколько таких устройств — главное, чтобы были свободные PCI-порты.
Читайте также: Лучшие фирмы-производители наушников
Подключение беспроводных караоке-микрофонов с декодерами-трансмиттерами
Подобное устройство состоит из двух частей — собственно микрофона с аккумулятором, приемо-передатчиком сигналов и декодером-трансмиттером. Как подключить микрофон к компьютеру Windows 7 и выше? Здесь связка происходит таким образом:
- Подключите декодер к аудиоразъему 3,5 мм или USB-порту. Как подключить микрофон к компьютеру через USB, вы уже знаете.
- Установите драйверы.
- Включите микрофон.
- Проверьте, что связь есть.
- Начните проверять звукозапись.
Как подключить микрофон к ноутбуку?
Многие современные модели ноутбуков и нетбуков уже оснащены собственными звукозаписывающими устройствами весьма неплохого качества, что используются для разговоров по «Скайпу» или голосовых команд. Но это никак не мешает подсоединить к буку студийные или караоке-устройства. Разберемся, как подключить микрофон через ноутбук.
Читайте также: Как настроить микрофон на наушниках?
Подключение микрофона через аудио-разъем
Как подключить микрофон к ноутбуку Windows? Связывание устройств через аудио-разъем разделяется на два способа:
- Стандартный. Практически все ноутбуки и нетбуки оборудованы аудиовходом 3,5 мм. Его отмечают или розовым цветом, или значком микрофона. Такой разъем соседствует с аудиовыходом под наушники. Как подключить микрофон к ноутбуку Windows 10? Останется только подсоединить проводной микрофон к порту, приступить к установке необходимых драйверов и настройке.
- Нестандартный. Как подключить микрофон к ноутбуку для караоке? С проблемой сталкиваются владельцы старых моделей караоке-гарнитуры, создаваемой для DVD-плееров. В данной ситуации штекер устройства — 6,5 мм, а порт на ноутбуке — 3,5 мм. Выход из ситуации — покупка специального переходника, адаптера, разветвителя. С одного конца к нему подключают гарнитуру, а второй конец подключают к USB-порту на ноуте.
Как подключить два микрофона к ноутбуку? Понадобится переходник-разветвитель с двумя аудиовыходами.
Подключение микрофона к ноутбуку через USB
Микрофонов, что соединяются с материнским устройством при помощи USB-разъема, не так много на рынке. Но это самый удобный способ проводной связки. Вот как подключить внешний микрофон к ноутбуку:
- Подсоедините разъем устройства к соответствующему порту на ноутбуке.
- Включите микрофон.
- Приступайте к проверке и настройке на ноуте.
Настройка микрофона на ноутбуке через Bluetooth
Многим также интересно, как подключить блютуз-микрофон к ноутбуку. Подобная связка удобнее всего для караоке-гарнитуры: нет нужды боятся отойти от ноутбука, запутаться в проводах. Практически все лэптопы оборудованы Bluetooth-модулями, однако перед покупкой беспроводной гарнитуры все же убедитесь, что бук поддерживает такое соединение. Как подключить беспроводной микрофон к ноутбуку? Воспользуйтесь инструкцией для компьютера — они идентичны.
Как подключить телефонный микрофон к компьютеру?
Для звукозаписи вы также можете воспользоваться микрофоном на своем смартфоне, предварительно установив на обоих устройствах бесплатный софт WO Mic:
- Через USB. Подсоедините гаджет к компьютеру по кабелю. Запустите приложение WO Mic на девайсе. Затем откройте программу WO Mic на компьютере. В окошке Select transport кликните на USB и подтвердите ОК. Как только появится надпись Connected, переходите к записи.
- Через Bluetooth. Убедитесь, что соответствующий модуль есть на компьютере. Повторите те же действия, что для USB, только выбрав Bluetooth.
Читайте также: Рейтинг лучших портативных колонок
Summary
Article Name
Как подключить микрофон к компьютеру?🎤 Пошаговая инструкция подключения микрофона к ПК или ноутбуку — FAQ от Earphones-Review
Description
Как подключить микрофон к ПК?🎤 В статье приведено пошаговое руководство по подключению микрофона к компьютеру или ноутбуку. Гайд и советы по подключению микрофонов к ПК. Как подключить микрофон телефона к компьютеру? ✔Характеристики ✔Рейтинги ✔Отзывы ✔Обзор
Author
Publisher Name
earphones-review.ru
Publisher Logo
Абсолютно к любому компьютеру или ноутбуку сейчас можно подключить микрофон. Захват аудио при этом выполняется либо за счёт внутренней, либо внешней аудиокарте. Внутри неё расположен ЦАП, который и преобразовывает аналоговый сигнал в цифровой. По умолчанию звук записывается в формате .wav (по умолчанию во всех ОС семейства Windows), но некоторые программы позволяют его сразу же конвертировать в более распространенные .mp3, .ogg, .wma.
Действительно ли необходим дополнительный микрофон
В том случае, когда прибор требуется на 1-2 использования, не стоит приобретать дорогое оборудование. Лучше воспользоваться встроенным микрофоном или беспроводными наушниками.
Дополнительное устройство потребуется для регулярного пения караоке, записи летсплеев, разговоров по «Скайпу». Микрофон высокого качества позволит избежать появления помех, посторонних звуков, снизить количество шумов на записях. Лучше приобрести оборудование за 1000-1500 руб. Профессиональные приспособления затруднительно подключать к компьютеру. Кроме того, такая аппаратура стоит дорого, может чаще ломаться. Большая часть дополнительных функций в домашних условиях не требуется.
Подключение беспроводного устройства
Если нет никакого желания мучиться с разъемами, переходниками и другими дополнительными инструментами, просто купите беспроводной микрофон.
- Вставьте элементы питания и включите устройство.
- Подключите приемник микрофона к компьютеру, если есть такая возможность (эти параметры необходимо уточнить при покупке).
Какая-то специальная настройка беспроводному устройству тоже не требуется. Если он работает только после установки на компьютер дополнительного программного обеспечения, то в комплекте обязательно будет идти диск. Инсталлируйте нужное ПО, и оборудование начнет записывать звук.
Если разъем только один
Чаще всего в ситуациях, когда разъем всего один, он предназначен одновременно для наушников, гарнитуры. Ряд производителей предпочитает комбинировать, совмещать отверстия для подключения различного дополнительного оборудования. Попробуйте установить прибор на место наушников либо колонок.
Подключение через переходник для нестандартного оборудования
Нестандартное оборудование не получится подсоединить к компьютеру. Потребуется переходник, купить который можно в специализированном магазине. Затем штекер устройства для записи звука втыкают в отверстие на приспособлении, которое подключают к компьютеру.
Не всегда нужно
Но перед этим стоит отметить и еще один довольно важный факт. Практически во всех ноутбуках и нетбуках по умолчанию имеется встроенный микрофон. Он, как правило, довольно мощный.
Если вы планируете спеть пару раз, а затем пользоваться устройством записи звука при разговорах в «Скайпе» или для записи «летсплеев», то можно обойтись и внутренней гарнитурой. С ней не придется ломать голову, думать, каким образом она подключается, и так далее. Правда, иногда вы можете услышать помехи. Если вы не знаете, где находится в ноутбуке микрофон, то внимательно присмотритесь к передней панельке. Обычно именно там встроено данное устройство. Все это потому, что именно в таком положении звук лучше всего записывается.
Если же вы не хотите пользоваться встроенным микрофоном, то, конечно же, придется покупать дополнительное устройство и думать, как заставить его работать. Иногда с этим могут возникнуть небольшие проблемы. Тем не менее, давайте попробуем разобраться, что к чему.
Стандартный способ подключения
Стандартный штекер воткните в предназначенное для него гнездо. Должен раздаться негромкий щелчок. Если подключить прибор не получается, не применяйте силу.
Попытки протолкнуть в отверстие не подходящее по размеру изделие приведут к поломке оборудования.
Если попытка была удачной, на экране возникнет сообщение о подключении. В углу приборной панели одновременно появится значок. Чаще всего символ обнаруживается рядом с временем и датой.
READ Как подключить электромотор 380 на 220 видео
Рекомендуется перезагрузить ноутбук. Такое действие обеспечит корректную работу системы. Когда прибор вновь включится, переходите к настройке.
Подключение к колонкам через ноутбук
Методика подходит для гаджетов, на которых установлено программное обеспечение Windows 7.
Сначала нажмите на иконку, находящуюся в области уведомлений. Найдите строку «Звуки», отметьте ее. Когда возникнет всплывающее окно, щелкните на кнопку «Запись». В появившемся списке отыщите свое оборудование. Чаще всего отображается название прибора или его части. Дважды щелкните на нужное наименование правой кнопкой компьютерной мыши. Перейдите в строку «Свойства», оттуда — в «Прослушать». Затем выберите кнопку «С данного устройства».
Не забудьте сохранить внесенные коррективы. В противном случае прогресс не сохранится, манипуляции придется повторять. Когда закончите, убедитесь, что система работает правильно.
Как начать использовать внешнее устройство
Микрофон на ноутбуке, даже если он неисправен, может не дать работать с подключенным внешним устройством. Его нужно активировать и установить для использования в системе по умолчанию. Это делается следующим образом.
- Находится значок динамиков в трее, рядом с часами. Если он скрыт, в Windows 10 и Windows 7 достаточно нажать Win+B.
- На иконке необходимо кликнуть правой кнопкой мыши.
- Из появившегося меню выбирают пункт Записывающие устройства.
После данных действий откроется окно, в котором перечислены все опознанные системой источники записи звука. Нужно выбрать недавно подключенный по названию его модели.
Если имя устройства отображается серым цветом, его требуется включить. Для этого на наименовании или иконке рядом кликают правой кнопкой и выбирают пункт Включить. О том, что устройство работает, легко понять по расположенному справа от имени индикатору. Начав говорить или просто стучать по микрофону, можно увидеть, как отображается уровень выходного сигнала.
Совет! Чтобы система автоматически использовала внешний источник записи звука, его стоит установить основным. Для этого на названии модели кликают правой кнопкой мыши и выбирают пункт Использовать устройство связи по умолчанию. После этого, при подключении проводного микрофона, операционная система сразу начнет с ним работать.
Сложнее начать использовать беспроводные блютуз устройства. Если радиомикрофон требует только манипуляций с приемником или программным обеспечением производителя, то блютуз модели нужно сопрягать перед любыми настройками. Чтобы это сделать, потребуется:
- найти рядом с часами значок блютуз в виде синего логотипа;
- кликнуть на него правой кнопкой мыши и выбрать из выпадающего меню пункт Поиск устройств;
- найти в списке найденного название беспроводной модели;
- дважды кликнуть на имени левой кнопкой или выделить и нажать кнопку Сопряжение.
Во время сопряжения может потребоваться ввод кода авторизации. Искомая комбинация цифр всегда есть в инструкции по эксплуатации устройства. После того, как сопряжение было установлено, беспроводная модель станет автоматически подключаться в систему.
Дальнейшая настройка микрофона
Зайдите в меню «Пуск» на компьютере. Перейдите в «Панель управления», далее — в «Звуки и аудиоустройства». Выберите вкладку «Аудио», а далее — «Запись звука». Ячейка «Громкость» позволяет настроить звучание. Рекомендуется установить максимальное значение, поставить флажок в графе «Усиление микрофона». Сохраните изменения.
Перейдите из панели «Пуск» в «Панель управления». Затем найдите ячейку «Звук», дважды щелкните по ней. После этого пользователь автоматически попадет в раздел «Речь». Там о, перейти в «Свойства». Укажите подходящие для вас настройки, сохраните изменения.
Источник
Ноутбук – это не только вычислительная машина для работы, но и мощная мультимедийная станция. Она воспроизводит, записывает, редактирует и отправлять звуковые файлы или потоки аудио на другие (удаленные) компьютеры. Каждый ноутбук оборудован штатным микрофоном. Частотно-динамические характеристики этого устройства обладают достаточным диапазоном для передачи голоса в программах типа Skype. Однако если нужна детальная звуковая картина с минимумом искажений, придется отказаться от встроенного оборудования.
Подключение внешней звуковой карты
При необходимости получения детальной записи голоса связка микрофон – внешняя звуковая карта – ноутбук дает результат, сравнимый со студийным. Аудиоинтерфейс в отличие от устройств plug and play требует соблюдения порядка установки:
- вначале в CD-вставляют диск с драйвером и выполняют его инсталляцию;
- затем ноутбук выключают и присоединяют к нему звуковую карту (через USB или IEEE 1394);
- после включения лэптопа появляется мастер установки обнаруживает устройство и помогает выполнить его конфигурирование.
Чтобы избежать конфликта оборудования, рекомендуется отключить встроенную звуковую карту в BIOS и удалить ее драйверы.
Популярные виды микрофонов
Предположим, что внешний микрофон уже есть в наличии и осталось только найти оптимальный способ его подключения. Для этого потребуется выяснить, к какому виду он относится. Чаще всего в продаже встречаются динамические, электретные и конденсаторные микрофоны. Пользователю необязательно разбираться в их устройстве: важно понимать, что первые два типа не требуют питания, а третий – либо содержит батарею в корпусе, либо нуждается в подключении внешнего источника.
По конструктивному исполнению они бывают:
READ Play market как подключить на андроид
Рекомендации: Как подключить беспроводные наушники к телефону
, Как правильно настроить микрофон наушников на компьютере с Windows
Через переходник, если у вас гарнитурный разъём
Во многих ноутбуках и на внешнюю акустику, и на микрофон — единый разъём (его ещё называют «гарнитурным»). В нём внутри частично изменена распиновка контактов. Поэтому для подключения звукозаписывающих устройств потребуется использовать переходник. Для гарнитур (а также «петличек») это не нужно — там по умолчанию устройство должно нормально определяться без каких-либо дополнительных настроек.
Вот только перед тем, как подключить внешний микрофон к комбинированному гнезду ноутбука, в настройках аудиокарты обязательно нужно включить автоматическое определение записывающих устройств (требуется, например, если используется ЦАП от Conexant или Via HD).
Микрофонные разъемы на ноутбуках
Среди всех портов, встречающихся на ноутбуках, для подключения микрофона подходят следующие:
Конструктивно они могут быть раздельными (верхний рисунок) или совмещенными (нижний рисонок). Звук с микрофона, подключенного к этому разъему, направляется в интегрированную звуковую карту, где усиливается и преобразуется в цифровой код. Из-за «скромных» параметров встроенного аудиоинтерфейса сигнал записывается или передается с задержкой свыше 30 мс. При одновременном выводе на динамики «прямого» и обработанного ЦАП/АЦП звука возникает эффект, сходный с эхо.
Универсальные входы USB для цифровых устройств
Подходят для микрофонов и звуковых карт с соответствующим штекером. Время задержки зависит от периферийного устройства и не превышает 10 – 15 мс.
IEEE 1394
Встречаются редко и предназначены для захвата аудио и видео с камкодеров. Порт не подходит для непосредственного подключения микрофона, но используется для передачи сигнала с внешних звуковых карт FireWire с автономным питанием. Пропускная способность порта IEEE 1394 позволяет передавать сигнал с задержкой 2 – 4 мс.
Как настроить наушники для воспроизведения качественного звука
Ноутбук берёт пример с телефона
В своё время все портативные ПК оснащались стандартной парой аудиоразъёмов – входом и выходом. Вход мог принимать сигнал от микрофона и оцифровывать его, выход – выводить звук на колонки или наушники.
Физически эти порты одинаковы. Чтобы отличать их, используют цветовые обозначения:
- Розовый цвет – вход для микрофона
- Зелёный цвет – выход для наушников или внешней аудиосистемы
На звуковых картах для ПК часто есть и другие цветовые обозначения (линейный вход, оптический выход и т.д.), однако в ноутбуках устанавливается максимум два. В гарнитурах для компьютеров, соответственно, до недавнего времени всегда использовалось два штекера, с соответствующими цветовыми обозначениями.
Но в последнее время производители лэптопов всё чаще используют комбинированное решение – соединить вход и выход в одном физическом разъёме (как в мобильных телефонах или планшетах). У такого решения и правда много преимуществ:
- Экономия места в корпусе устройства (особенно важно для ультрабуков и трансформеров)
- Совместимость с телефонными гарнитурами
- Невозможность перепутать разъёмы
Но для обладателей «старорежимных» гарнитур с раздельным входом и выходом такое совмещение становится проблемой. Конечно, купить новую можно за скромные деньги в любом киоске. Но многие пользуются дорогими устройствами, испытанными временем, и не хотят менять их на дешёвку или тратиться на аналог с другим типом штекера. Поэтому приобретение новой гарнитуры мы не рассматриваем вообще. По той же причине даже не будем смотреть в сторону беспроводных технологий.
Если вы столкнулись с такой несовместимостью, у нас традиционно две новости:
- Плохая. В 99% случаев вам придётся докупить аксессуар для соединения.
- Хорошая. Траты будут несравненно меньше цены хорошей гарнитуры.
Штекеры микрофонов
Jack (джек) – распространенный разъем для передачи аналогового сигнала аудио – используется в трех модификациях:
TRS 3.5 мм
Используется в мультимедийных микрофонах нижнего ценового сегмента. Совместим с ноутбуками, где предусмотрено раздельное подключение.
TRRS 3.5 мм
Джек содержит на один контакт больше, чем TRS и используется в гарнитурах мобильных телефонов и игровых наушниках. Без доработки подключаются к комбинированным разъемам (рис. 2). В случаях, когда в ноутбуке разъем TRRS, а на кабеле микрофона – TRS и наоборот, проблема совместимости решается приобретением переходника (рис. 6 и 7). Производители игровых гарнитур среднего и верхнего ценового сегментов снабжают свою продукцию кабелями обоих стандартов. Например, Razer Kraken Pro комплектуются джеком TRRS и сплиттером на два TRS.
Переходники
TS 6.3 мм
Джеком такого диаметра оснащаются микрофоны для караоке. Для подключения к компьютерному разъему 3,5 мм необходимо докупить переходник на 3,5 мм.
USB-микрофоны – это цифровые устройства с интегрированным ЦАП
Их подключение не вызывает затруднений. Windows и MacOS самостоятельно подбирают для них драйверы и распознают без перезагрузки. USB-устройства предназначены преимущественно для аудио-конференций, записи подкастов, работы в дороге. Однако встречаются и полупрофессиональные модели для записи. Например, SAMSON G-TRACK PRO – универсальный конденсаторный микрофон для записи голоса и инструментов. Помимо ЦАП 24 бит/96 кГц в него встроен предварительный усилитель с питанием по шине USB. Он снабжен инструментальным входом с регулировкой чувствительности и переключателем диаграммы направленности.
Разъем XLR, или Cannon используется в технике сценического или студийного класса. Оборудование может использоваться и совместно с ноутбуком при наличии соответствующего кабеля. Единственное условие: микрофон должен быть динамическим. Конденсаторные модели с XLR требуют фантомного питания +48 В, которое можно взять от микшерского пульта или от аудиоинтерфейса с микрофонным предусилителем.
READ Ростелеком караоке как пользоваться как подключить микрофон
Как настроить микрофон
После установки нового устройства оно отображается в операционной системе. В Windows 7 оно находится в Пуск / Панель управления / Звук / Запись. Здесь отображаются USB-микрофоны и входы звуковых карт. Если устройство не обнаружено, переустанавливают драйверы, после чего проблема чаще всего решается.
Регулировку уровня громкости микрофона легче всего выполнить в том приложении, для которого он предназначен. Например, в Skype вкладка «Звуковые настройки» находится в разделе меню «Звонки». На этой странице выбирают входное устройство выполняют ручную настройку или назначают автоматическую.
С каким бы приложением Вы не работали, помните, что уровень звука на индикаторе не должен превышать 0 дБ. В противном случае гарантированы щелчки и искажения голоса.
Тематические материалы: Самостоятельное изготовление простых наушников и гарнитуры с микрофоном
, 11 лучших наушников для телефона
Как подключить микрофон к ноутбуку Ноутбук – это не только вычислительная машина для работы, но и мощная мультимедийная станция. Она воспроизводит, записывает, редактирует и отправлять звуковые файлы или потоки аудио на другие (удаленные) компьютеры. Каждый ноутбук оборудован штатным микрофоном. Частотно-динамические характеристики этого устройства обладают достаточным диапазоном для передачи голоса в программах типа Skype. Однако если нужна детальная звуковая картина с минимумом искажений, придется отказаться от встроенного оборудования. Популярные виды микрофонов Предположим, что внешний микрофон уже есть в наличии и осталось только найти оптимальный способ его подключения. Для этого потребуется выяснить, к какому виду он относится. Чаще всего в продаже встречаются динамические, электретные и конденсаторные микрофоны. Пользователю необязательно разбираться в их устройстве: важно понимать, что первые два типа не требуют питания, а третий – либо содержит батарею в корпусе, либо нуждается в подключении внешнего источника. По конструктивному исполнению они бывают: Не рассматриваю оборудование для спецсвязи и встраиваемые микрофоны.
Источник
Чем хорош беспроводной микрофон?
Еще пару десятилетий тому назад компьютерная техника была доступна лишь немногим и только потихоньку входила в повседневное использование. Времена меняются, и теперь без компьютера и прочих, связанных с ним устройств, не обойтись. Дети с самого раннего возраста начинают учиться пользоваться всей аппаратурой, а взрослые не устают экспериментировать и совершенствовать конструкции разных механизмов.
Если раньше домашний ПК не мог существовать без клавиатуры и мышки, то теперь к этому списку еще нужно добавить наушники и микрофон. С каждым годом технологии развиваются, а спектр использования тех или иных устройств расширяется. Если в прошлом микрофоны использовались лишь певцами или ведущими, то сейчас каждый современный школьник имеет оборудование, которое использует для записи голосовых сообщений или для общения с друзьями.
Значительные изменения коснулись усилителей звука, сегодня спросом пользуется беспроводной микрофон. Неудобные шнуры, постоянно путающиеся под ногами, остались позади. Когда-то певцы могли петь, стоя на одном месте. Когда появился беспроводной микрофон, стало намного проще, а с выходом головной гарнитуры они смогли себе позволить выполнять различные танцевальные движения.
Производителями предлагается весьма широкий ассортимент звуковой техники, но все же потребителям бывает сложно определиться с выбором. В первую очередь, никогда не стоит обращать внимание на размер. Бытует мнение, что чем больше беспроводной микрофон, тем он качественнее, но это не так. Устройства маленького размера могут работать даже лучше, потому что звучание зависит не от веса, цвета или габаритов гарнитуры, а от технических показателей.
Принято считать, что все мини-модели конденсаторного типа. Сегодня не составит особого труда найти качественное компактное динамическое устройство. Очень часто используется беспроводной микрофон для конференций, ведь его радиус действия распространяется на 100 метров. Такое его качество особенно ценно при проведении корпоративных вечеринок, празднования свадеб, юбилеев и просто для интересного времяпровождения с друзьями.
Беспроводной микрофон для караоке лучше всего покупать динамического типа, поскольку такие устройства более прочные и надежные, они безболезненно переносят падения, точно передают звук, их сложно перегрузить. Конденсаторные усилители звука более чуткие и передают широкий диапазон звуковой палитры, но это может сослужить и плохую службу, потому что они улавливают даже самые незначительные посторонние шумы, например, гул включенного компьютера.
Беспроводной микрофон намного упростил задачу многих профессиональных артистов и ведущих. Он не остался незамеченным и простыми гражданами, активно используется для проведения семинаров, рассчитанных на большое количество людей, организаций увеселительных мероприятий. Микрофоны стали просто незаменимы не только в звукозаписывающих студиях, но и в конференц-залах и караоке-барах. Также они востребованы продвинутыми пользователями дома.
fb.ru
Главная » Железо » Микрофон беспроводной как подключить
Микрофон беспроводной как подключить
Как подключить karaoke к ноутбуку
Японское развлечение караоке плотно вошло в нашу жизнь. Ведь с помощью него вы можете не только весело провести время с друзьями, но и разучить новые песни с детьми или же просто дать выход своему творческому началу. Для этого вам обязательно потребуется подключить микрофон к ноутбуку, и мы с удовольствием придём на помощь в этом вопросе.
Для того чтобы подсоединить устройство, вам нужен встроенный разъем. Традиционно во всех современных портативных компьютерах идет mini-jack 3.5 mm разъем. Именно через него вы можете подключить микрофон для караоке к ноутбуку или наушники. Вставьте штекер приспосоления в разъем. Нужно отметить: обычно mini-jack 3.5 mm обозначается производителем розовым цветом.
Если разъем общий, подключить устройство без разветвителя не выйдет. Кроме этого, большинство устройств идут с более массивным и широким штекером (6.3 мм), и вам понадобится специальный переходник, который поможет присоединить микрофон к ноутбуку. После того, как вы все подсоединили, нужно еще установить необходимые драйвера. Компьютер может определить их автоматически, а если он все же не видит новое устройство, загрузите драйвера с сайта производителя.
Как подключить беспроводной микрофон
Беспроводной микрофон, безусловно, гораздо удобней в использовании. Он не сковывает движений. С ним вы можете не только петь, но и свободно передвигаться и танцевать. Обычно такие устройства работают от стандартных пальчиковых батареек типа АА или NiMH-аккумуляторов. Радиус действия приспособления определяет производитель. Обычно это от 8-9 метров. Наиболее чистое звучание вы сможете достичь, если будете держать микрофон на расстоянии 4-5 см ото рта.
Нужно отметить: аккумуляторы микрофон не заряжает, поэтому после использования их нужно зарядить специальным устройством.
Для того чтобы правильно подсоединить беспроводной микрофон, вам нужно:
- вставьте батарейки или аккумуляторы (полностью заряженные) в устройство;
- включите консоль;
- нажмите кнопку, которая отвечает за питание, и удерживайте 3-5 секунд;
- установите связь с ноутбуком и консолью;
- после того, как кнопки на microphone начинают гореть беспрерывно и не мигают, значит, у вас все получилось правильно.
Если вы не будете использовать устройство на протяжении некоторого времени, оно перейдет в спящий режим. В случае, если вы отошли на большее расстояние, чем то, что предусмотрено в инструкции, копки начнут мигать (обычно зеленым или желтым цветом). Все придет в норму, когда вы вернетесь в радиус действия приспособления.
Как настроить караоке на ноутбуке
Во всех ноутбуках существуют внутренние микрофоны, но если вы все же решили подключить микрофон караоке к ноутбуку, то после их соединения, убедитесь, что он активный. Кроме того, вам понадобится новая звуковая карта, которая поддерживает караоке и колонки. Теперь можно заняться настройками. В системном микшере найдите микрофон и включите его. Выставьте громкость на необходимый уровень. Включите само устройство. Скачайте необходимую программу в интернете или купите лицензированную в специализированном магазине. Если вы все правильно сделали, то услышите свой голос в колонках. Теперь можно выбрать любимую песню и сделать пробное выступление.
Как вы уже сами убедились, подключение микрофона к ноутбуку не займет у вас много времени, зато вы получите массу удовольствия от приятного времяпрепровождения в кругу семьи или друзей, распевая любимые песни в караоке.
strana-sovetov.com
Беспроводной микрофон для компьютера
Компьютеры и интернет — вот то, без чего практически невозможна жизнь современного человека. Все больше и больше времени проводит он за монитором, совершая покупки, работая и общаясь. Конечно же, для полноценного общения в интернете не обойтись и без специального компьютерного микрофона, лучше всего, беспроводного. Именно беспроводной микрофон для компьютера позволит передать все оттенки голоса, не мешая свободе перемещений.
Тем, кто проводит в общении большую часть времени лучше остановить свой выбор на моделях беспроводных микрофонов, крепящихся на голову. В этом случае микрофон будет расположен на удобном расстоянии ото рта, не мешая и не искажая голос. Кроме этого, такой вариант позволяет выбрать наушники, оптимальные для вас, а это будет трудно сделать, рассматривая варианты готовых гарнитур. Покупая микрофон, следует обязательно обратить внимание на его частотные характеристики. Для полноценной передачи разговорной речи потребуется полоса частот от 300 до 4000 Гц.
Как подключить беспроводной микрофон к компьютеру?
Итак, выбор беспроводного микрофона осуществлен и данный девайс успешно приобретен. Дело за малым — подключить его к компьютеру. Легче всего это сделать, если и компьютер, и беспроводной микрофон для него поддерживают функцию Bluetooth. В этом случае подключение микрофона к компьютеру не займет много времени — достаточно лишь включить Bluetooth на обоих приборах.
Модели микрофонов, не оснащенные блютузом, подключать к компьютеру необходимо базу (передающий блок) микрофона. В зависимости от типа разъема, она подключается через аудио систему или USB разъём. Кроме этого, чтобы беспроводной микрофон работал как положено, может потребоваться установка специального программного обеспечения.
Статьи по теме:
| Очиститель воздуха от пыли
Чистый воздух – один из главных критериев сильного иммунитета. Никто не хочет страдать от аллергических реакций, вызванных пылью. Этого можно избежать, приобретая полезное устройство — очиститель воздуха от пыли. |
Как подключить джойстик к компьютеру?
Как приятно быть полностью поглощенным в игровой процесс, когда создается ощущение, что вы и геймеровская атмосфера – единое целое? Хвала разработчикам игр и всевозможных девайсов к ним! Был создан джойстик, о подключении которого к компьютеру мы вам сегодня расскажем. |
| Как подключить микрофон к компьютеру?
Микрофон и компьютер – разве можно воспринимать их как нечто отдельно существующее друг от друга? Порой микрофон нужен для работы, а иногда – для развлечений, отдыха. Правда, чтобы он функционировал, как положено, его следует правильно подключить к ПК, о чем и пойдет речь в статье. |
Наушники с микрофоном для игр
Для любителей онлайн-игр, как воздух, необходимо иметь под рукой наушники с микрофоном, созданные специально для геймеров. Существует большое количество их видов, подключение каждого из которых, разумеется, имеет свои особенности. В данной статье мы собрали для вас всю необходимую по этой теме информацию. |
WomanAdvice.ru
Подключение микрофона к ноутбуку
Ещё несколько десятков лет тому назад средств, при помощи которых можно было успешно поддерживать связь между родственниками и друзьями, было очень мало. Самыми распространёнными считались междугородние телефонные звонки, связь которых обеспечивали специальные коммутаторные станции, а также почтовая переписка.
Назвать такие средства общения успешными в нынешнее время уже никто не возьмётся, поскольку на смену ним пришли электронная почта, ICQ, Skype, позволяя вести не только переписку, но и осуществлять голосовое общение и даже видеосвязь.
Правильно подключенный микрофон способен сделать общение с собеседником более комфортным
Но чтобы такие возможности были осуществимы, важно иметь технические средства с необходимыми параметрами. В частности, многие пользователи ПК стремятся приобрести наушники, микрофон, динамики. Немаловажно чётко понимать, как подключить микрофон к ноутбуку, чтобы предотвратить возможное возникновение ошибок.
Подключение внутренних устройств
Следует отметить, что современные пользователи предпочитают приобретать в большей степени ноутбуки, сопровождающиеся компактностью и высокой практичностью. Но, тем не менее, существует также категория людей, которые имеют в своём распоряжении, настольные компьютеры. Эти две разновидности технических средств имеют некоторых отличия, связанные с подключением периферийных устройств. В стационарных ПК на задней стенке системного блока имеются несколько разъёмов, в которые по отдельности вставляют наушники, микрофон, а также динамики. У ноутбуков дела обстоят несколько иначе, поэтому так важно знать, как подключить микрофон к ноутбуку.
Внутренние устройства и их подключение
Современные ноутбуки оснащены уже встроенными динамиками и микрофонами, поэтому при необходимости можно вполне обойтись данными устройствами.
Однако изредка случается так, что пользователь пытается прослушать аудиофайл или поучаствовать в голосовом общении, но все попытки оказываются безуспешными. Вариантов объяснения такого положения может быть два. Первый заключается в том, что на ноутбуке не активированы, попросту выключены эти оба устройства. Во втором случае внутренние устройства могли выйти со строя, тогда придётся обратиться в сервисный центр или подключить дополнительно приобретённые наушники, микрофон и динамики.
Если устройства целы, а проблема заключается в неправильных параметрах, выставленных на ПК, следует изучить информацию, как подключить наушники с микрофоном к ноутбуку, после чего практически осуществить все предписанные рекомендации.
Чтобы изменить параметры настроек, следует перейти в «Панель управления», среди списка представленных параметров компьютера следует найти строку, связанную со звуком. Именно по ней следует кликнуть мышкой. После этого на экране появится диалоговое окно «Звук» с несколькими вкладками, перейти нужно на вкладку «Запись». На ней будут отображены все ранее установленные устройства, включая микрофон.
Очень редко в списке может отсутствовать используемый микрофон. Если пользователь уверен в его наличии, следует по свободному полю открытого диалогового окна «Запись» щёлкнуть и выбрать возможность просмотра отключённых и отсоединённых устройств.
Теперь остаётся кликнуть по устройству правой кнопкой мыши, вызывая контекстное меню, затем выбрать «Включить». Сила динамиков и микрофона также зависит от звуковой карты, которые в отдельных случаях позволяют производить усиление качества звучания.
Если пользователь успешно внёс изменения во все настройки, ноутбук будет способен выполнять ряд функций, позволяющих осуществлять голосовое общение, в противном случае придётся обзавестись выносной гарнитурой.
Подключение внешних устройств
Наушники, микрофон, а также динамики лучше всего приобрести в специализированном магазине, поделившись с консультантом в магазине своими дальнейшими намерениями. Таким образом, консультант сможет подобрать недорогие варианты гарнитуры, или же микрофон-караоке тем, кто не проводит дня без песни.
После успешного приобретения гарнитуры наступает момент, когда важно знать, как подключить динамический микрофон к ноутбуку.
Подсоединение микрофона-караоке
Подсоединить наушники, а также микрофон-караоке несложно, особенно ознакомившись с инструкцией, как подключить микрофон к ноутбуку для караоке. Но только для этого понадобятся определённые переходники. Дело в том, что на корпусе любого ноутбука находятся специальные разъёмы, предназначенные для подключения гарнитуры. Количество таких разъёмов может быть разным.
Самые современные ноуты оснащены одним разъёмом, подключая в него наушники или микрофон, компьютер сам распознаёт устройство, моментально активируя его.
Ноутбуки, которые были произведены всего пару лет назад, имеют два разъёма, возле которых имеется маленький рисунок, подсказывающий пользователю предназначение разъёма.
Если же пользователь пожелал подключить микрофон-караоке, он может столкнуться с небольшим препятствием. Дело в том, что разъёмы имеют размеры 3,5 мм, тогда как штекер микрофона-караоке имеет размер 6,3 мм, поэтому подсоединить сразу же такую гарнитуру просто невозможно.
В связи с этим приходится первоначально посетить специализированный магазин, в котором приобрести специальный переходник, обеспечивающий переход от разъёма «джек» на «мини-джек». Переходник внешне похож на цилиндр, одна сторона которого равна 3,5 мм, а вторая — 6,3 мм.
После подключения переходника микрофон-караоке удаётся успешно подсоединить к ноутбуку. Далее операционная система сама распознаёт новое устройство, автоматически производит установку драйверов, по завершении таких действий микрофон-караоке будет готов к использованию.
Если операционная система устаревшая, тогда драйвера к микрофону-караоке придётся установить в ручном режиме.
Подсоединение беспроводного устройства
Современные устройства, в том числе микрофоны и наушники, могут быть оснащены не только разъёмами «джек», но и также USB-входом. Однако даже такая гарнитура не является самой популярной.
Более практичной и привлекающей внимание современного пользователя является гарнитура, относящаяся к разновидности беспроводной, связь с которой обеспечивается за счёт сигнала.
Если у пользователя возникло желание установить именно такую гарнитуру, совсем не мешает узнать, как подключить беспроводной микрофон к ноутбуку.
Подключение такого микрофона не сопровождается сложностями, поскольку все шаги практически дублируют действия, когда производится подключение гарнитуры с USB-входом.
Беспроводные наушники и микрофон поставляются вместе с принимающим мини-устройством с USB-входом, которое вставляют в любой USB-разъём, после чего операционная система определит устройство, установит драйвера и известит пользователя об успешной инсталляции и о возможности дальнейшего использования гарнитуры. Пользователь должен только обратить внимание, чтобы переключатель, установленный на гарнитуре, был в положении «Ок».
Итак, установка гарнитуры не сопровождается затруднениями, если заранее подготовиться к этому процессу, приобретая дополнительные переходники, а также внимательно изучая необходимые инструкции. Такие действия легко поддаются даже новичкам, которые успешно проделав в первый раз такие шаги, уже впоследствии не будут рассматривать их в качестве проблемы.
NastroyVse.ru
Как подключить микрофон к ноутбуку правильно и настроить его?
Достаточно часто неподготовленные пользователи задаются таким вопросом: «Как подключить микрофон к ноутбуку правильно и настроить его?» На сегодняшний день существуют различные модификации таких устройств для записи звука, поэтому не все так просто, как кажется на первый взгляд. Не всегда есть возможность прямого физического подключения к мобильному ПК, и в таких случаях приходится использовать специальные переходники. Далее нужно установить драйверы. Это тоже достаточно сложный этап, который в определенных случаях требует от пользователя серьезной подготовки. Ну и на завершающем этапе необходимо сделать тест с использованием программных ресурсов самой ОС или ПО сторонних разработчиков. Именно из таких этапов и состоит процедура того, как подключить микрофон к ноутбуку на данный момент.

Выбирать микрофон нужно исходя из задач, для которых он будет использоваться. Например, для общения в скайпе подойдет и недорогое приспособление стоимостью порядка 2 USD. А вот для качественной звуковой записи необходимо потратить минимум 20 все тех же американских долларов. Также при покупке необходимо учитывать интерфейс подключения. Чаще всего это 3,5 мм аудиоджек. Но бывают и другие разъемы.
Варианты подключения
Подключение микрофона к ноутбуку может быть реализовано через:
- 3,5 мм аудиоджек;
- 6,3 мм аудиоджек;
- последовательный порт USB.
Первым и третьим типом контактов оснащено большинство ноутбуков на сегодняшний день. Поэтому физически установить такое устройство не составляет особого труда. Только нужно обратить внимание на то, что микрофон с 3,5 мм аудиоджеком устанавливается в красное или оранжевое гнездо. С ним рядом есть характерный логотип в виде такого звукового устройства. А вот в случае с 6,3 мм аудиоджеком все немножко сложнее. Все профессиональные микрофоны оснащены именно таким разъемом, и качество звука у них на порядок лучше, чем у остальных. Для их подключения необходимо дополнительно приобрести переходник с 3,5 мм на 6,3 мм.
Драйверы
Второй важный этап процесса, как подключить микрофон к ноутбуку, – это установка необходимого ПО. Если устройство является Plug&Play, эта операция осуществится автоматически. Иначе нужно будет самостоятельно выполнять ее. Если в комплекте был компакт-диск, то нужно его запустить и следовать указаниям мастера по инсталляции. В крайнем случае необходимо зайти на официальный сайт производителя оборудования и получить с него необходимые данные, а затем установить их.
Тестирование
На завершающем этапе процедуры, как подключить микрофон к ноутбуку, необходимо провести тест. Для этого находим ярлык диспетчера звуковой карты на панели задач. Его вид зависит от производителя. Например, для продукции компании Realtek это будет динамик персикового цвета. Делаем на нем двойной клик левой кнопкой мыши и переходим в открывшемся окне на вкладку «Microphone». Там должен быть индикатор, который демонстрирует работу звукового оборудования при подаче звукового сигнала. Также для этих целей можно использовать Скайп. В таком случае необходимо зайти в меню «Инструменты», далее найти «Настройки» и там выбрать «Настройки звука». В открывшемся окне увидите ползунковый индикатор, который будет показывать изменение полученного сигнала со звукового устройства. При этом можно будет даже услышать результат работы в динамиках или наушниках.
Заключение
Ничего сложного в описанном алгоритме установки нет. Он является универсальным и подходит для большинства случаев. Например, при помощи него можно провести такую процедуру, как подключить микрофон к ноутбуку для караоке. Единственное, что нужно учесть, это необходимость установки специальной программы в конце, которая позволила бы исполнять песни.
fb.ru
Чем хорош беспроводной микрофон?
Еще пару десятилетий тому назад компьютерная техника была доступна лишь немногим и только потихоньку входила в повседневное использование. Времена меняются, и теперь без компьютера и прочих, связанных с ним устройств, не обойтись. Дети с самого раннего возраста начинают учиться пользоваться всей аппаратурой, а взрослые не устают экспериментировать и совершенствовать конструкции разных механизмов.

Значительные изменения коснулись усилителей звука, сегодня спросом пользуется беспроводной микрофон. Неудобные шнуры, постоянно путающиеся под ногами, остались позади. Когда-то певцы могли петь, стоя на одном месте. Когда появился беспроводной микрофон, стало намного проще, а с выходом головной гарнитуры они смогли себе позволить выполнять различные танцевальные движения.
Производителями предлагается весьма широкий ассортимент звуковой техники, но все же потребителям бывает сложно определиться с выбором. В первую очередь, никогда не стоит обращать внимание на размер. Бытует мнение, что чем больше беспроводной микрофон, тем он качественнее, но это не так. Устройства маленького размера могут работать даже лучше, потому что звучание зависит не от веса, цвета или габаритов гарнитуры, а от технических показателей.

Беспроводной микрофон для караоке лучше всего покупать динамического типа, поскольку такие устройства более прочные и надежные, они безболезненно переносят падения, точно передают звук, их сложно перегрузить. Конденсаторные усилители звука более чуткие и передают широкий диапазон звуковой палитры, но это может сослужить и плохую службу, потому что они улавливают даже самые незначительные посторонние шумы, например, гул включенного компьютера.

fb.ru


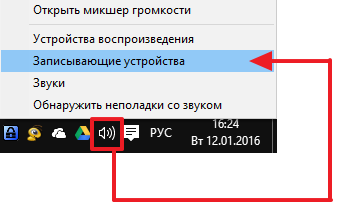
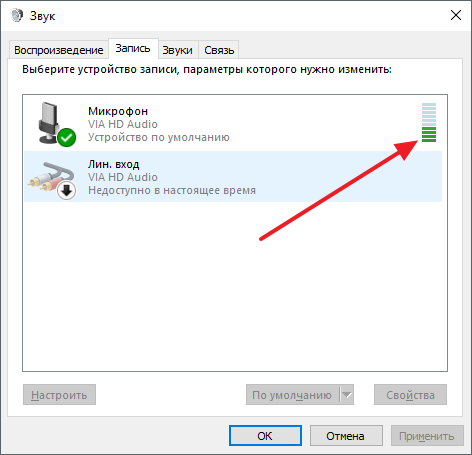
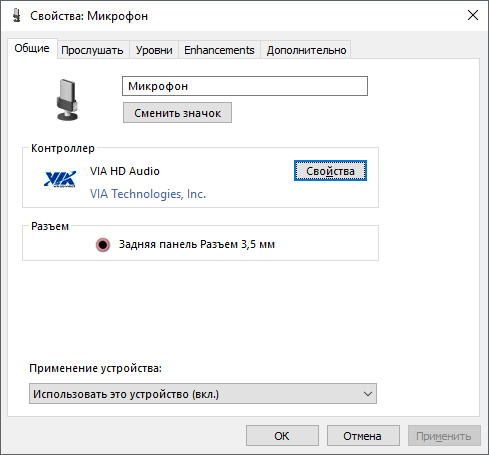
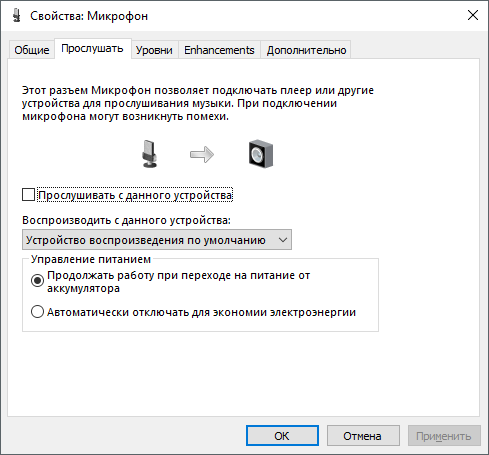
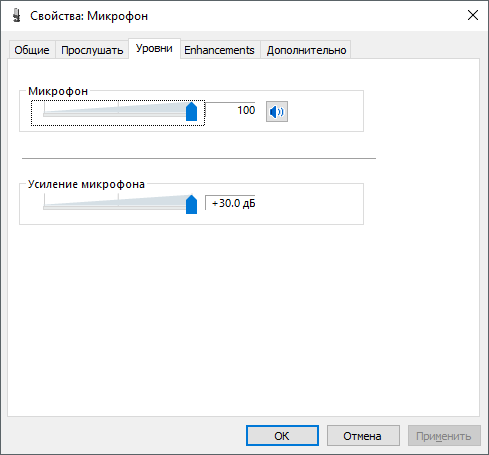
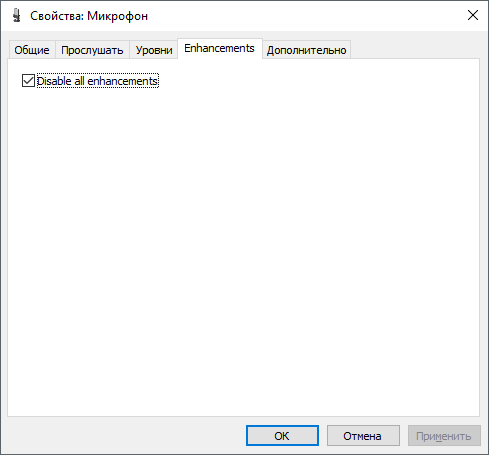
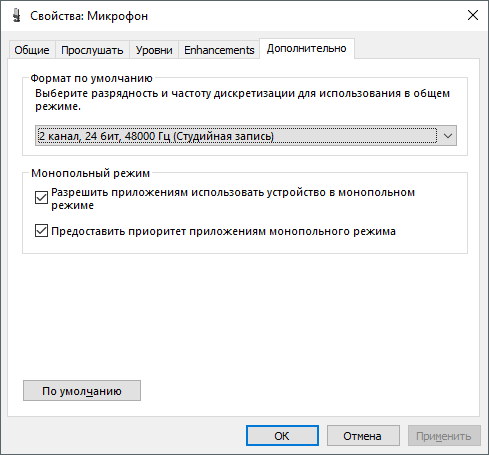






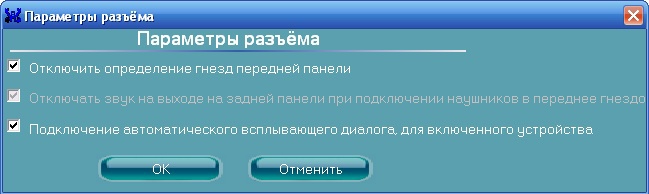
































 Если наушники не будут обнаружены, смотрите решения в этой статье: ноутбук не видит Bluetooth устройства. Из своего опыта могу сказать, что такая же проблема может быть из-за устаревшего драйвера Блютуз адаптера. У меня до обновления драйвера Windows 7 не видела Блютуз мышку.
Если наушники не будут обнаружены, смотрите решения в этой статье: ноутбук не видит Bluetooth устройства. Из своего опыта могу сказать, что такая же проблема может быть из-за устаревшего драйвера Блютуз адаптера. У меня до обновления драйвера Windows 7 не видела Блютуз мышку. Бывает ситуация, когда один драйвер на «Периферийное устройство Bluetooth» не установлен, а остальные установлены. В таком случае наушник должны работать. Все окна можно закрыть.
Бывает ситуация, когда один драйвер на «Периферийное устройство Bluetooth» не установлен, а остальные установлены. В таком случае наушник должны работать. Все окна можно закрыть. Проверяем, чтобы возле устройства «Bluetooth Headphones» был статус «Устройство по умолчанию». Если возле «Bluetooth Headphones» написано «Готов» – нажмите на них правой кнопкой мыши и выберите «Использовать по умолчанию». После этого звук должен переключиться на наушники.
Проверяем, чтобы возле устройства «Bluetooth Headphones» был статус «Устройство по умолчанию». Если возле «Bluetooth Headphones» написано «Готов» – нажмите на них правой кнопкой мыши и выберите «Использовать по умолчанию». После этого звук должен переключиться на наушники. Если возле «Bluetooth Headphones» написано «Соединение прервано»,»Отключено», или вообще нет такого устройства, то проверьте, подключены ли наушники к компьютеру. Если с подключением все хорошо, то смотрите следующие решения в этой статье.
Если возле «Bluetooth Headphones» написано «Соединение прервано»,»Отключено», или вообще нет такого устройства, то проверьте, подключены ли наушники к компьютеру. Если с подключением все хорошо, то смотрите следующие решения в этой статье. Если «Bluetooth Headset» в настройках нет, или так же ошибка «Соединение прервано» или «Отключено», то смотрите статью дальше.
Если «Bluetooth Headset» в настройках нет, или так же ошибка «Соединение прервано» или «Отключено», то смотрите статью дальше. Такой момент, что на наушниках JBL микрофон в Windows 7 работал без проблем, а микрофон на AirPods мне так и не удалось настроить.
Такой момент, что на наушниках JBL микрофон в Windows 7 работал без проблем, а микрофон на AirPods мне так и не удалось настроить.












 Проверил ее, но она мне не понравилась. Насколько я понял, она устанавливает свои драйверы, полностью заменяет адаптер и меню
Проверил ее, но она мне не понравилась. Насколько я понял, она устанавливает свои драйверы, полностью заменяет адаптер и меню 















 > устройства и принтеры.
> устройства и принтеры.