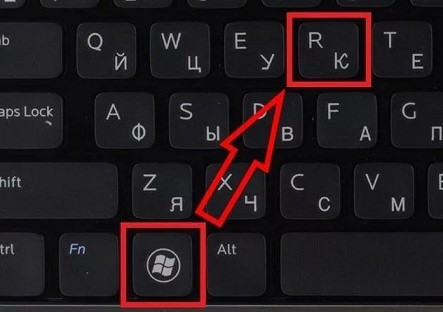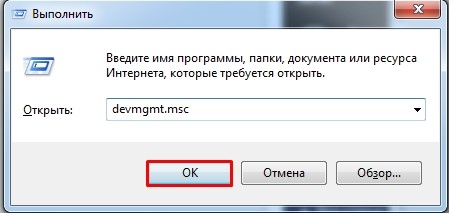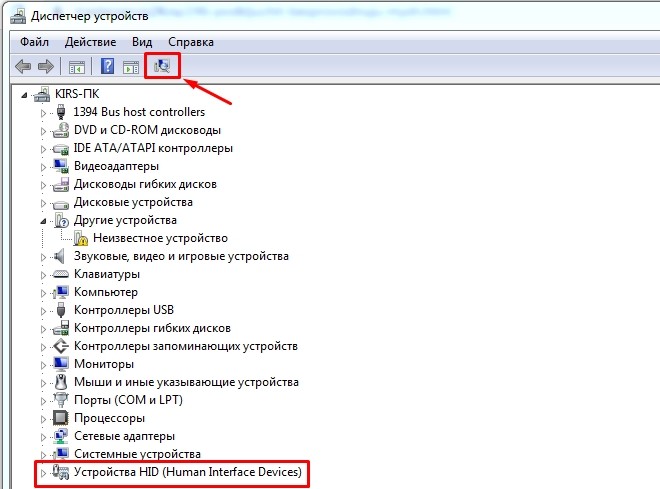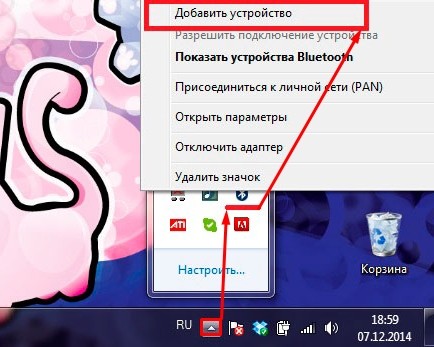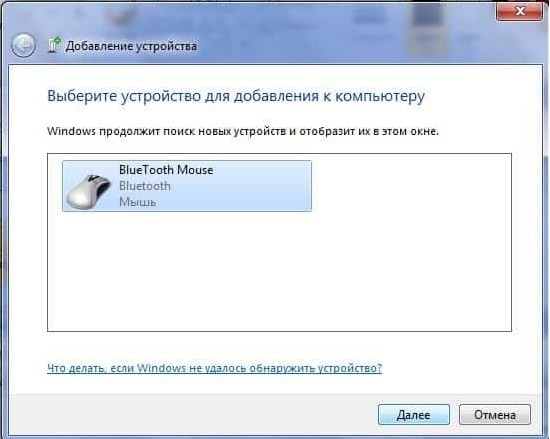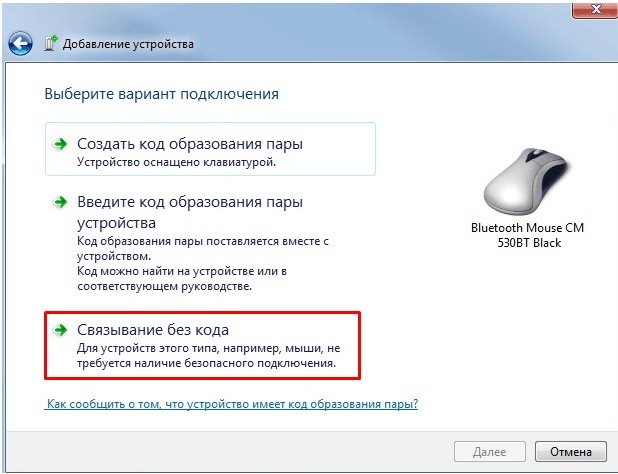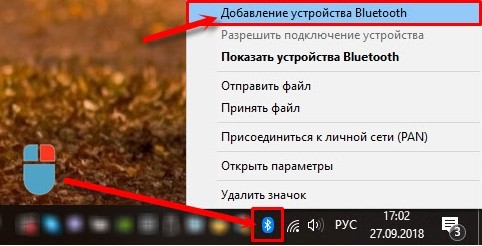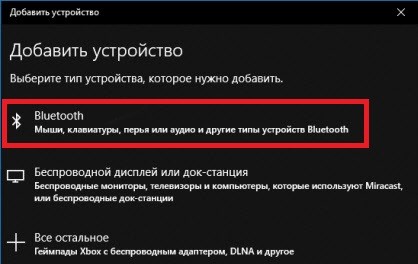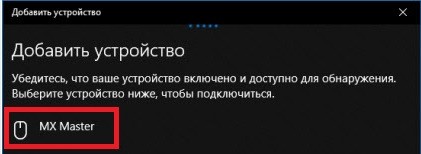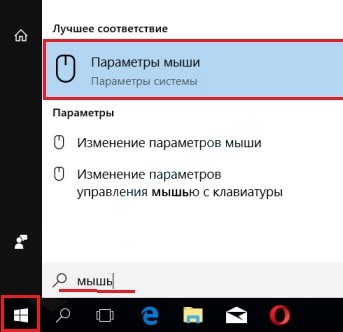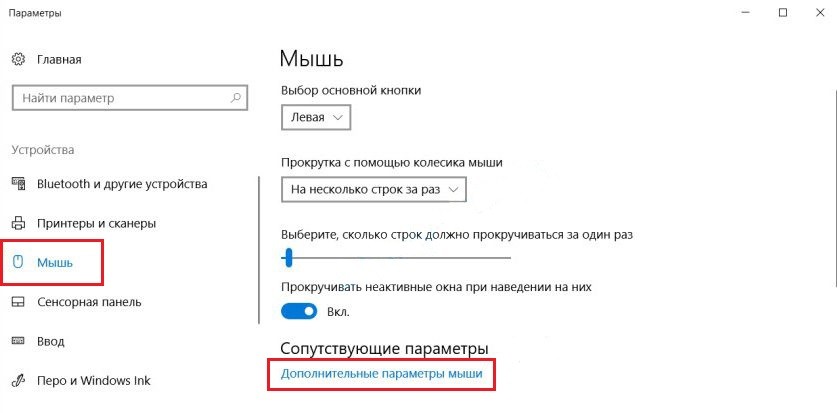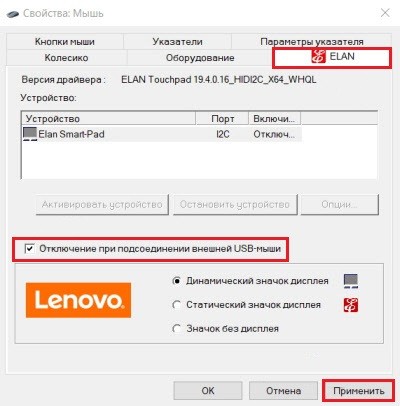ВВЕДЕНИЕ
Устройства Майкрософт, указанные в разделе «Информация в данной статье применима к», поставляются без приемопередатчика. Эти мыши или клавиатуры используют приемопередатчик, встроенный в настольный или портативный компьютер, к которому они подключены. Способы подключения мыши или клавиатуры к компьютеру по технологии Bluetooth различаются и зависят от реализации технологии Bluetooth на конкретном компьютере. Если действия, описанные в этой статье, не устранят проблему, может потребоваться связаться с изготовителем компьютера с целью получить сведения о том, как включать службу Bluetooth на компьютере и подключать к нему устройства.
Примечание. Приемопередатчик — это разновидность USB-адаптера, небольшого устройства с логотипом USB на корпусе. Чтобы увидеть USB-адаптер, щелкните следующую ссылку:
http://www.microsoft.com/windows/windowsmedia/images/howto/USB_connector.gif
Дополнительная информация
Настройка устройства Bluetooth на компьютере Windows
Проверка запуска службы Bluetooth
-
Откройте оснастку «Службы» консоли управления (MMC). Для этого выполните следующие действия.
Windows Vista или Windows 7
-
Нажмите кнопку Пуск, а затем скопируйте и вставьте (или введите) в поле Начать поиск следующую команду и нажмите клавишу ВВОД:
services.msc
-
В списке Программы выберите пункт Службы.
При появлении запроса на ввод пароля администратора или подтверждения введите пароль или нажмите кнопку Продолжить.
Windows XP
-
В меню Пуск выберите пункт Выполнить.
-
Скопируйте и вставьте (или введите) в поле Открыть следующую команду и нажмите клавишу ВВОД:
services.msc
-
-
Дважды щелкните Служба поддержки Bluetooth.
-
Если она остановлена, нажмите кнопку Запустить.
-
В списке Тип запуска выберите значение Автоматический.
-
Откройте вкладку Вход в систему.
-
Задайте параметр Учетная запись Local System.
-
Нажмите кнопку ОК.
-
Если система предложит перезагрузить компьютер, нажмите кнопку Да.
Подключение устройства Bluetooth к компьютеру
-
Нажмите и удерживайте кнопку Подключение на нижней панели мыши. Если устройство оснащено индикатором заряда аккумулятора, он начнет мигать и менять цвет с красного на зеленый и обратно. Это свидетельствует о том, что функция обнаружения устройства включена.
-
Запустите программное обеспечение Bluetooth на компьютере. Как правило, это можно сделать с помощью панели управления. Дополнительные сведения о запуске программного обеспечения Bluetooth см. в разделе «Запуск программного обеспечения Bluetooth».
-
Откройте вкладку Устройства и нажмите кнопку Добавить.
-
Следуйте инструкциям на экране.
Для подключения мыши Microsoft Bluetooth к компьютеру не требуется ключа доступа. Если система предложит ввести его, выберите вариант Без ключа. Если вариант Без ключа отсутствует, попробуйте ввести с клавиатуры значение 0000 в качестве ключа.
Если подключить устройство к компьютеру не удается, устраните неполадки с подключением Bluetooth. Дополнительные сведения об устранении неполадок с подключением Bluetooth см. в указанных ниже статьях базы знаний Майкрософт.
883258 Устранение неполадок в Windows XP с пакетом обновления 2 (SP2), связанных с определением устройств Bluetooth и взаимодействием с ними
894035 Элемент «Устройства Bluetooth» отсутствует на панели управления
Запуск программного обеспечения Bluetooth
Существует несколько версий программного обеспечения Bluetooth, которое позволяет подключать устройство к беспроводному приемопередатчику Bluetooth. Например, ноутбуки Toshiba могут использовать программное обеспечение Toshiba Bluetooth. Системы Windows 7, Windows Vista и Windows XP с пакетом обновления 2 (SP2) включают программное обеспечение Microsoft Bluetooth.
-
Чтобы запустить программное обеспечение Microsoft Bluetooth на компьютере с системой Windows Vista, Windows 7 или Windows XP с пакетом обновления 2 (SP2), щелкните элемент Устройства Bluetooth в панели управления.
-
Чтобы запустить программное обеспечение Toshiba Bluetooth на ноутбуке Toshiba, нажмите кнопку Пуск, выберите по очереди пункты Все программы, Toshiba и Bluetooth, а затем щелкните элемент Параметры Bluetooth.
Дополнительные сведения о программном обеспечении Toshiba Bluetooth см. на веб-сайте компании Toshiba по следующему адресу:
http://www.toshiba.com
-
Соответствующие сведения для ноутбуков других изготовителей см. в документации, прилагаемой к компьютеру. Кроме того, можно связаться с указанными ниже изготовителями компьютеров с целью получить сведения об их программном обеспечении Bluetooth.
-
Компьютеры Hewlett-Packard (HP)
http://www.hp.com
-
Компьютеры Dell
http://www.dell.com
-
Компьютеры Lenovo
http://www.lenovo.com
Сведения о том, как связаться с другими изготовителями портативных компьютеров, см. на веб-сайте корпорации Майкрософт по следующему адресу:
https://support.microsoft.com/ru-ru/gp/oemphone
-
Настройка устройства Bluetooth на компьютерах Apple (Macintosh)
Устройства, указанные в разделе «Применимая область», используют функции Bluetooth, предоставленные операционной системой. Этим устройствам не требуется программное обеспечение Intellitype или Intellipoint.
Примечание. Указанные ниже действия могут различаться в разных версиях операционной системы Macintosh.
Чтобы добавить мышь или клавиатуру к устройствам Bluetooth, выполните указанные ниже действия.
-
Убедитесь, что батареи устройства заряжены. Если это не так, отключите устройство Bluetooth. Зеленый индикатор на устройстве должен погаснуть.
Примечание. Выключатель мыши или клавиатуры может быть расположен на нижней панели. См. следующие иллюстрации.
Индикатор горит (указывает, что устройство включено)Замена батарей
Включение или выключение устройства
-
В меню Apple выберите пункт Настройки.
-
Щелкните элемент Bluetooth.
-
Установите флажки Вкл. и Функция обнаружения.
-
Нажмите кнопку Настройка нового устройства или щелкните значок (+) в левом нижнем углу окна.
-
В окне «Помощник по настройке Bluetooth» нажмите кнопку Продолжить.
-
Включите устройство с помощью выключателя на нижней панели.
-
Выберите вариант Мышь или Клавиатура и нажмите кнопку Продолжить.
-
Нажмите кнопку синхронизации на нижней панели устройства, если таковая имеется. Если кнопка синхронизации есть, она должна быть расположена рядом с символом Bluetooth. Если кнопка синхронизации отсутствует на устройстве, перейдите к следующему действию.
Синхронизация устройства
-
Компьютер обнаружит устройство. Выберите имя мыши или клавиатуры и нажмите кнопку Продолжить.
-
Когда установка завершится, нажмите кнопку Выход. Устройство должно работать.
При настройке мыши Bluetooth можно загрузить и установить драйвер с расширенными возможностями для мышей USB и Bluetooth. Чтобы получить соответствующий драйвер, перейдите на следующий веб-сайт Apple:
http://www.apple.com/downloads/macosx/drivers/steermouse.html
Подробные инструкции о настройке устройства Bluetooth на Macintosh см. на веб-сайте Apple:
http://www.apple.com/support/bluetooth/
Контактные данные независимых производителей представлены в этой статье, чтобы помочь пользователям получить необходимую техническую поддержку. Эти данные могут быть изменены без предварительного уведомления. Корпорация Майкрософт не дает гарантий относительно верности приведенных контактных данных сторонних производителей.
В этой статье упомянуты продукты независимых производителей. Корпорация Майкрософт не дает никаких подразумеваемых и прочих гарантий относительно их работы или надежности.
Нужна дополнительная помощь?
09.03.2017
Просмотров: 48402
Ранее мы писали о том, как подключить Bluetooth гарнитуру к ПК и какие проблемы при выполнении данного действия могут возникнуть. На этот раз мы рассмотрим способы, как подключить блютуз мышь к ноутбуку с Windows 10. Заранее стоит отметить, что подключить беспроводную мышку можно двумя способами: при наличии приемопередатчика и при его отсутствии.
Подключение устройства с помощью приемопередатчика Bluetooth
Беспроводной девайс, который имеет приемопередатчик, подключается к ПК или ноутбуку под управлением Windows 10 следующим способом:
- Подключаем приемопередатчик к разъёму USB. Он может выглядеть как маленький USB-коннектор и как база с кабелем и специальным разъёмом.
- Включаем блютуз в «Параметрах» Windows
- Вставляем батарейки в мышку и включаем на ней специальную кнопку.
- Зажимаем и удерживаем в течение 3-5 секунд кнопку подключения Bluetooth на приемопередатчике.
- Запустится Мастер-установщик драйверов к мишке. Нужно, чтобы компьютер имел доступ к сети и мог загрузить программное обеспечение. Далее рекомендуем следовать подсказкам.
Если мышку ПК не видит, стоит в параметрах блютуза включить «Разрешить устройствам Bluetooth обнаруживать этот компьютер».
После перезагрузки ПК стоит повторить попытку подключения устройства. Подключенный девайс отобразится в списке гаджетов.
Подключаем мышку через Bluetooth без приемопередатчика
Если у вас в мышке встроенный приемопередатчик, способ подключения устройства ввода информации будет следующим:
- Переключаем на мышке тумблерок в положение «Включено».
- Жмём «Пуск», «Параметры», выбираем «Устройства».
- В новом окне в меню слева нужно выбрать раздел «Bluetooth». Перетаскиваем ползунок в положение «Включено». Сразу запустится поиск устройств.
- После появится мышка в списке устройств. Выделяем её и нажимаем на кнопку «Подключиться».
- Запустится мастер. Следуем подсказкам.
ВАЖНО! Если при подключении мышки появляется запрос на задание ключа доступа, стоит выбрать вариант «Без ключа доступа». Bluetooth-мыши на Windows 10 не работают с ключом доступа.
О том, как подключить Bluetooth-мышку к ПК с Windows 10 смотрите в видео:
Как подключить беспроводную мышь к ноутбуку или компьютеру?
Уже достаточно долго пользуюсь исключительно беспроводными мышками. Их очень удобно использовать как с ноутбуком, так и со стационарным компьютером. Сменил уже наверное штук пять. Правда, приходилось тратится на батарейки, но последнюю модель взял с возможностью зарядки и очень доволен. Сегодня статья не о моих гаджетах, а о том, как подключить беспроводную мышь к ПК, или ноутбуку на Windows. Сам процесс подключения не очень сложный, но раз народ спрашивает, значит не всегда получается подключить. Постараюсь сделать универсальную инструкцию, которая подойдет для разных мышке (Logitech, Rapoo, Trust, Microsoft, Maxxter, Defender, HP, A4Tech, Razer, Speedlink и т. д.), с разным интерфейсом подключения. Беспроводным, разумеется.
Сегодня на рынке в основном представлены беспроводные мышки с такими интерфейсами беспроводного подключения:
- Радио интерфейс (Wireless) – это те мышки, которые подключаются через специальный USB-адаптер (приемник). Он идет в комплекте с мышкой. Само соединение чаще всего работает на частоте 2.4 ГГц и не редко страдает от помех (от тех же Wi-Fi роутеров). Подключение очень простое: вставили приемник в USB-порт компьютера/ноутбука, включили мышку и все работает. Это самый популярный интерфейс подключения беспроводных манипуляторов.
- Bluetooth – мышек с этим интересом подключения намного меньше по сравнению с обычным радио интерфейсом (которые с приемником). В основном это более дорогие модели. Их очень удобно использовать с ноутбуками, так как в них есть встроенный Bluetooth-модуль. И такая мышка подключается без приемника. А вот для ПК придется покупать USB Bluetooth-адаптер.
- Wireless + Bluetooth – это когда мышка поддерживает два варианта подключения. Через обычный USB радио-адаптер и через Bluetooth (без адаптера на ноутбуках). На выбор.
Думаю, вы знаете, какой интерфейс подключения поддерживает ваша беспроводная мышка. Если нет – смотрите инструкцию и информацию на официальном сайте.
Отдельно рассмотрим процесс подключения через радио интерфейс (USB-адаптер) и отдельно через Bluetooth на примере ноутбука с Windows 10. Там есть отличия. Я имею введу при подключении по Bluetooth.
Подключаем беспроводную радио мышь через USB-адаптер
Если в комплекте с вашей мышкой идет USB-приемник, и это единственный интерфейс подключения (или Bluetooth на вашем компьютере нет/не работает), то нужно этот приемник подключить в USB-порт ноутбука, или стационарного компьютера.
После подключения Windows должна установить драйвера. Я уже сколько беспроводных мышек подключал, еще ни разу не сталкивался с проблемой, когда Windows не может найти, или установить нужный драйвер. Если так случилось, что система не распознает устройство, то можно попробовать скачать драйвер, или ПО с сайта производителя. Пишем в поиске название и модель нашей мышки. Например, «Logitech M185» и в результатах поиска переходим на официальный сайт Logitech. Там уже ищем раздел с загрузками и скачиваем необходимый драйвер. Но вам вряд ли придется этим заниматься.
В мышку вставляем батарейку, или заряжаем ее и включаем. Возможно, после этого загорится индикатор (но его может и не быть).
После этого мышка сразу должна заработать. Если окажется, что после подключения беспроводная мышь не работает, то первым делом:
- Убедитесь в том, что не села батарейка (заменив ее) и она установлена правильно.
- Отключите и снова подключите USB-приемник.
- Перезагрузите компьютер.
- Можно зайти в диспетчер устройств, и посмотреть, появился ли адаптер в разделе «Устройства HID». Если мы подключаем адаптер от мышки Logitech, то там должен появится адаптер «Logitech USB Input Device». Название может отличаться.
- Можно проверить адаптер и мышь на другом компьютере/ноутбуке. Возможно, вам попался брак. Такое тоже бывает.
В большинстве случаев эти устройства подключаются и работают вообще без проблем. Особенно в Windows 10, Windows 8, Windows 7.
Подключение беспроводной мышки через Блютуз (без приемника/адаптера)
Сразу хочу пояснить, что подключить мышку к стационарному компьютеру без адаптера скорее всего не получится. Так как на ПК обычно нет встроенного Bluetooth-модуля. Поэтому, сначала нам необходимо выбрать Bluetooth адаптер для компьютера, затем подключить и настроить Блютуз и только после этого можно подключать Bluetooth-мышку по инструкции. Или использовать Wireless-адаптер, который идет в комплекте (если ваша модель поддерживает этот интерфейс).
С ноутбуками проще, там Блютуз есть встроенный. Правда, он не всегда работает, так как не установлены нужные драйвера. Если на вашем ноутбуке в трее нет иконки Bluetooth и нет адаптера в диспетчере устройств, соответствующих настроек в параметрах, то нужно сначала настроить и включить Bluetooth (на примере Windows 10). А в этой статье есть инструкция для Windows 7.
Для подключения нажмите правой кнопкой мыши на иконку Bluetooth и выберите «Добавление устройства».
Включите мышку. Дальше нужно активировать режим подключения. Там для этого должна быть кнопка. На моей мышке она подписана как «Connect». Ее нужно нажать (возможно, нажать и подержать). Должен начать активно мигать индикатор. Процесс активации режима подключения конечно же может отличаться в зависимости от производителя и модели мышки. Смотрите инструкцию.
На компьютере, в уже открывшемся окне выбираем пункт «Добавление Bluetooth или другого устройства». Дальше нажимаем на пункт «Bluetooth». Когда в списке появится наша мышка, просто нажмите на нее. В Windows 7 сразу откроется окно, в котором будут отображаться доступные для подключения устройства.
Должно появится сообщение, что устройство готово к использованию.
Мышка уже должна работать. Нажимаем «Готово». Подключение завершено.
В Windows 7 все примерно так же, только сами окна и элементы меню выглядят иначе.
Совет! После подключения рекомендую скачать и установить программное обеспечение с сайта производителя вашей беспроводной мышки. Или установить его с диска, если он есть. Например, для мышек Logitech – «Logitech Options».
Это программа, с помощью которой можно настроить дополнительные функции. Например, назначить действия на дополнительные кнопки, настроить скорость указателя и т. д. Все зависит от того, какая у вас мышка. Если самая простая, то эта программа вам может и не нужна.
Если компьютер не находит Bluetooth мышь, то первым делом убедитесь, что она включена и активирован режим подключения. Попробуйте подключить ее к другому устройству. Можно даже к телефону или планшету (на Android).
Автоматическое отключение тачпада после подключения беспроводной мыши
На ноутбуках можно все настроить таким образом, что после подключения мышки (беспроводной, или проводной) тачпад будет отключаться автоматически. И это очень удобно, ведь он только мешает. Например, при наборе текста.
Насколько я понимаю, это можно сделать только когда на вашем ноутбуке установлен драйвер на тачпад с сайта производителя ноутбука. Проверил на Lenovo, все работает.
Открываем Пуск (или поиск) и пишем «мышь». Открываем «Параметры мыши».
Переходим в «Дополнительные параметры мыши».
В новом окне должна быть вкладка «ELAN» (у вас может быть другая). Нужно перейти на нее и поставить галочку возле пункта «Отключение при подсоединении внешней USB-мыши». Нажимаем «Применить».
Все готово! Теперь тачпад не будет работать, когда мышь подключена.
Если у вас не получилось подключить мышь, возникли какие-то вопросы, или вы хотите поделится полезной информацией по теме статьи – оставляйте свои сообщения в комментариях.
Download Article
Setup instructions for your wireless mouse
Download Article
- Wireless Receiver
- Windows 11
- Windows 10
- Mac
- Chromebook
- Windows 7
- Q&A
- Tips
- Warnings
|
|
|
|
|
|
|
|
This wikiHow will show you how to connect a wireless mouse.
Want to use a wireless mouse with your laptop or desktop computer? Whether you have a Bluetooth mouse or a radio frequency (RF) mouse with a receiver, connecting it to your computer will be quick and easy. This wikiHow will walk you through hooking up any wireless mouse to your Windows PC, Mac, or Chromebook.
Things You Should Know
- If using a USB receiver, plug it in to your computer.
- On Windows, turn on Bluetooth in the settings menu.
- On Mac, turn on Bluetooth in the System Preferences menu.
-
1
Plug in your mouse’s receiver. The receiver should fit into one of your computer’s USB ports. You can typically find USB ports, which are thin, rectangular slots, on the sides of laptops and on the front of desktops’ CPU boxes.
- Plugging in the receiver before turning on the mouse will allow your computer to install any drivers or software needed to use the mouse.
-
2
Make sure that your mouse has batteries or is charged. To add batteries, you’ll typically flip the mouse over and remove a panel on the bottom, though some mice instead have their batteries in a compartment in the back of the mouse.
- If you haven’t used the mouse in several months, consider replacing the batteries even if they were new when you inserted them.
- Some mice, such as the Apple Magic Mouse 2, require charging instead of new batteries.
Advertisement
-
3
Turn on your mouse. This typically involves shifting or pressing a button on the bottom of the mouse, though you may need to look for the On/Off switch on the side of the mouse.
- If you can’t find the On/Off switch, consult your mouse’s manual.
-
4
Press your mouse’s «Connect» button. This button’s location will vary based on your mouse’s developer, but you’ll usually be able to find this button either between the two mouse buttons or on the mouse’s side.
- Some mice come listed as «plug and play», meaning that you don’t need to manually connect them or download any software.
-
5
Move your mouse around to test the connection. Once you see the cursor begin to move on-screen, your mouse is connected. You’re ready to start using your computer mouse!
- If your mouse doesn’t start moving, try turning it off and then back on. If applicable, you may also want to change the USB port into which the receiver is plugged.
- See our guide on how to extend the wireless range of a wireless mouse for more troubleshooting tips.
Advertisement
-
1
Turn on your mouse. To do so, you’ll need to locate the «On/Off» switch, which is typically found on the underside of the mouse, and slide it to the «On» position.
- If your mouse uses batteries, you should also make sure it has a fresh set. The battery compartment is also usually on the underside of the mouse.
-
2
Open the Start
menu on your computer. You can do so either by clicking the Windows icon in the bottom-left corner of the screen, or by pressing the ⊞ Win key on your computer’s keyboard.
-
3
Open Settings. Search for “settings” in the Windows search box, then select the Settings app.
-
4
Click Bluetooth & devices. It’s in the sidebar.
-
5
Switch on Bluetooth. Click the switch next to “Bluetooth” so that it says “On.”
-
6
Click Add device. This button is at the top of the Bluetooth & devices page, and has a large plus sign.
-
7
Click Bluetooth
. It’s the first option at the top of the «Add a device» menu. This starts scanning for nearby Bluetooth devices.
-
8
Press and hold the ‘Pairing’ button on your mouse. Most Bluetooth mouses have a pairing button that you must press and hold for a second to make the mouse discoverable via Bluetooth. Typically, an LED light will flash when the mouse is in pairing mode.
- Consult the user manual to find out if your mouse has a pairing button and where it is located.
-
9
Look for the mouse’s name. When Windows detects the Bluetooth mouse, it appears in the list of devices in the «Add a device» window.
- If the mouse doesn’t appear, press and hold the pairing button on your mouse again. Then turn your computer’s Bluetooth off and then on again.
-
10
Click the mouse’s name. Doing so will add your mouse to your computer’s Devices list, and you’ll be able to use it without re-pairing it from then on.
Advertisement
-
1
Turn on your mouse. To do so, you’ll need to locate the «On/Off» switch, which is typically found on the underside of the mouse, and slide it to the «On» position.
- If your mouse uses batteries, you should also make sure it has a fresh set. The battery compartment is also usually on the underside of the mouse.
-
2
Open the Start
menu on your computer. You can do so either by clicking the Windows icon in the bottom-left corner of the screen, or by pressing the ⊞ Win key on your computer’s keyboard.
-
3
Click the Settings icon
. It’s the icon that resembles a gear. It’s near the bottom-left corner of the Start window.
-
4
Click Devices. It’s next to an icon that resembles a keyboard and an iPod. It’s the second option in the Windows Settings menu.
-
5
Click Bluetooth & other devices. It’s the first option in the left sidebar on the page.
-
6
Click the switch
beneath the «Bluetooth» heading. Doing so will enable Bluetooth on your Windows 10 computer.
- If the switch is blue, Bluetooth is already on.
-
7
Click + Add Bluetooth or other device. It’s the first button at the top of the «Bluetooth & Other Devices» menu. This displays the «Add a device» window.
-
8
Click Bluetooth
. It’s the first option at the top of the «Add a device» menu. This starts scanning for nearby Bluetooth devices.
EXPERT TIP
«Your computer will begin searching for a broadcast signal from the mouse, which allows you to pair the two devices.»
Spike Baron
Computer Repair Technician
Spike Baron is the Owner of Spike’s Computer Repair based in Los Angeles, California. With over 25 years of working experience in the tech industry, Spike specializes in PC and Mac computer repair, used computer sales, virus removal, data recovery, and hardware and software upgrades. He has his CompTIA A+ certification for computer service technicians and is a Microsoft Certified Solutions Expert.
Spike Baron
Computer Repair Technician -
9
Press and hold the ‘Pairing’ button on your mouse. Most Bluetooth mouses have a pairing button that you must press and hold for a second to make the mouse discoverable via Bluetooth. Typically, a light will flash when the mouse is in pairing mode.
- Consult the user manual to find out if your mouse has a pairing button and where it is located.
-
10
Look for the mouse’s name. When Windows detects the Bluetooth mouse, it appears in the list of devices in the «Add a device» window.
- If the mouse doesn’t appear, press and hold the pairing button on your mouse again. Then turn your computer’s Bluetooth off and then on again.
-
11
Click the mouse’s name. Doing so will add your mouse to your computer’s Devices list, and you’ll be able to use it without re-pairing it from then on.[1]
Advertisement
-
1
Turn on your mouse. To do so, you’ll need to locate the «On/Off» switch, which is typically found on the underside of the mouse, and slide it to the «On» position.
- If your mouse uses batteries, you should also make sure it has a fresh set. The battery compartment is also usually on the underside of the mouse.
-
2
Click the Apple icon
. It’s the apple-shaped icon in the top-left corner of the screen. This displays the Apple menu.
- If you see the Bluetooth icon in the top-right side of the menu bar, click it instead.
-
3
Click System Preferences. This option is toward the top of the drop-down menu.
- In macOS Ventura, this is called “System Settings.”
-
4
Click Bluetooth
. It’s a blue icon with the white Bluetooth symbol on it.
- For macOS Ventura, Bluetooth is located in the sidebar.
-
5
Click Turn Bluetooth On. It’s on the left side of the window. Doing so will enable your Mac’s Bluetooth.
- Alternatively, you can click the Bluetooth icon in the menu bar in the top-right corner. Then click Turn Bluetooth On in the Bluetooth menu.
-
6
Press and hold the ‘Pairing’ button on your mouse. Most Bluetooth mouses have a pairing button that you must press and hold for a second to make the mouse discoverable via Bluetooth. Typically, a light will flash when the mouse is in pairing mode.
- Consult the user manual to find out if your mouse has a pairing button and where it is located.
-
7
Wait for the mouse’s name to appear. Your Mac constantly scans for nearby Bluetooth devices. When one is detected, it appears in the list of devices in the Bluetooth window [2]
- The Magic Mouse 2 must be turned on and then plugged into your Mac via its USB Lightning charger cable to pair.
-
8
Click Connect next to the mouse’s name. When you see the mouse appear in the list of Bluetooth devices, click Connect next to the device’s name to pair your mouse. Once a connection is established, your mouse is ready to use.
Advertisement
-
1
Turn on your mouse. To do so, you’ll need to locate the «On/Off» switch, which is typically found on the underside of the mouse, and slide it to the «On» position.
- If your mouse uses batteries, you should also make sure it has a fresh set. The battery compartment is also usually on the underside of the mouse.
-
2
Click the time on your Chromebook. It’s in the lower-right corner of the screen.
-
3
Click the Bluetooth
icon. It’s in the menu that appears when you click on the time in the lower-right corner of the screen. This will turn on Bluetooth and take you to a list of devices nearby.[3]
-
4
Click the Bluetooth switch. If Bluetooth is not already turned on, click the switch at the top of the menu. This turns Bluetooth on and starts scanning for nearby Bluetooth devices.
-
5
Press and hold the ‘Pairing’ button on your mouse. Most Bluetooth mouses have a pairing button that you must press and hold for a second to make the mouse discoverable via Bluetooth. Typically, a light will flash when the mouse is in pairing mode.
- Consult the user manual to find out if your mouse has a pairing button and where it is located.
-
6
Click the mouse’s name in the Bluetooth menu. This pairs your Chromebook with the mouse. Once a connection is made, your Bluetooth mouse is ready to use. [4]
[5]
Advertisement
-
1
Turn on your mouse. To do so, you’ll need to locate the «On/Off» switch, which is typically found on the underside of the mouse, and slide it to the «On» position.
- If your mouse uses batteries, you should also make sure it has a fresh set. The battery compartment is also usually on the underside of the mouse.
-
2
Open the Start menu. You can do so either by clicking the Windows icon in the bottom-left corner of the screen, or you can press the ⊞ Win key on your computer’s keyboard.
-
3
Click Devices and Printers. This option should be on the right side of the Start window, just below the Control Panel option.
- If you don’t see this option, type devices and printers into the «Search» field at the bottom of the Start window, then click Devices and Printers when it appears.
-
4
Click Add a device. It’s in the top-left side of the Devices and Printers window.
-
5
Press and hold the ‘Pairing’ button on your mouse. Most Bluetooth mouses have a pairing button that you must press and hold for a second to make the mouse discoverable via Bluetooth. Typically, a light will flash when the mouse is in pairing mode.
- Consult the user manual to find out if your mouse has a pairing button and where it is located.
-
6
Click your mouse’s name. It should appear in the window here.
- If you don’t see your mouse’s name, your Windows 7 computer might not support Bluetooth. You can fix this by purchasing a Bluetooth adapter.
-
7
Click Next. This option is in the lower-right corner of the window.
-
8
Wait for your mouse to finish connecting. This process may take a few minutes. Once it completes, you should be able to move the on-screen cursor with your mouse.
Advertisement
Add New Question
-
Question
What could cause my wireless mouse to stop working?
They all stop working eventually. Try unplugging and replugging the receiver if it has one, maybe into a different port. If it’s a Bluetooth mouse, try turning Bluetooth on and off on your computer. Try restarting your computer. Try the mouse with a different computer and see if it works. Try replacing the batteries if possible. If you’ve done all this and it doesn’t work, it’s just time to replace your mouse.
-
Question
Where is the connect button on a laptop for a wireless mouse when there is no USB key?
The mouse may be Bluetooth, in which case you’ll need to determine if your laptop is Bluetooth-enabled. If so, go through the Bluetooth device connection wizard via Control Panel.
-
Question
Do I need to pay money to do this?
Other than the cost of the mouse, you can install a wireless mouse by yourself and at no cost.
See more answers
Ask a Question
200 characters left
Include your email address to get a message when this question is answered.
Submit
Advertisement
-
You may see a blinking light on your mouse when it is in «pairing» mode.
-
Make sure you replace the batteries on your mouse often, or charge it when it’s not in use.
Advertisement
-
Always turn off your mouse and your computer’s Bluetooth when you’re done using them.
Advertisement
About This Article
Article SummaryX
1. Enable Bluetooth on your computer.
2. Turn on the mouse.
3. Put the mouse into pairing mode.
4. Click Pair on the computer.
Did this summary help you?
Thanks to all authors for creating a page that has been read 2,320,422 times.
Is this article up to date?
Download Article
Setup instructions for your wireless mouse
Download Article
- Wireless Receiver
- Windows 11
- Windows 10
- Mac
- Chromebook
- Windows 7
- Q&A
- Tips
- Warnings
|
|
|
|
|
|
|
|
This wikiHow will show you how to connect a wireless mouse.
Want to use a wireless mouse with your laptop or desktop computer? Whether you have a Bluetooth mouse or a radio frequency (RF) mouse with a receiver, connecting it to your computer will be quick and easy. This wikiHow will walk you through hooking up any wireless mouse to your Windows PC, Mac, or Chromebook.
Things You Should Know
- If using a USB receiver, plug it in to your computer.
- On Windows, turn on Bluetooth in the settings menu.
- On Mac, turn on Bluetooth in the System Preferences menu.
-
1
Plug in your mouse’s receiver. The receiver should fit into one of your computer’s USB ports. You can typically find USB ports, which are thin, rectangular slots, on the sides of laptops and on the front of desktops’ CPU boxes.
- Plugging in the receiver before turning on the mouse will allow your computer to install any drivers or software needed to use the mouse.
-
2
Make sure that your mouse has batteries or is charged. To add batteries, you’ll typically flip the mouse over and remove a panel on the bottom, though some mice instead have their batteries in a compartment in the back of the mouse.
- If you haven’t used the mouse in several months, consider replacing the batteries even if they were new when you inserted them.
- Some mice, such as the Apple Magic Mouse 2, require charging instead of new batteries.
Advertisement
-
3
Turn on your mouse. This typically involves shifting or pressing a button on the bottom of the mouse, though you may need to look for the On/Off switch on the side of the mouse.
- If you can’t find the On/Off switch, consult your mouse’s manual.
-
4
Press your mouse’s «Connect» button. This button’s location will vary based on your mouse’s developer, but you’ll usually be able to find this button either between the two mouse buttons or on the mouse’s side.
- Some mice come listed as «plug and play», meaning that you don’t need to manually connect them or download any software.
-
5
Move your mouse around to test the connection. Once you see the cursor begin to move on-screen, your mouse is connected. You’re ready to start using your computer mouse!
- If your mouse doesn’t start moving, try turning it off and then back on. If applicable, you may also want to change the USB port into which the receiver is plugged.
- See our guide on how to extend the wireless range of a wireless mouse for more troubleshooting tips.
Advertisement
-
1
Turn on your mouse. To do so, you’ll need to locate the «On/Off» switch, which is typically found on the underside of the mouse, and slide it to the «On» position.
- If your mouse uses batteries, you should also make sure it has a fresh set. The battery compartment is also usually on the underside of the mouse.
-
2
Open the Start
menu on your computer. You can do so either by clicking the Windows icon in the bottom-left corner of the screen, or by pressing the ⊞ Win key on your computer’s keyboard.
-
3
Open Settings. Search for “settings” in the Windows search box, then select the Settings app.
-
4
Click Bluetooth & devices. It’s in the sidebar.
-
5
Switch on Bluetooth. Click the switch next to “Bluetooth” so that it says “On.”
-
6
Click Add device. This button is at the top of the Bluetooth & devices page, and has a large plus sign.
-
7
Click Bluetooth
. It’s the first option at the top of the «Add a device» menu. This starts scanning for nearby Bluetooth devices.
-
8
Press and hold the ‘Pairing’ button on your mouse. Most Bluetooth mouses have a pairing button that you must press and hold for a second to make the mouse discoverable via Bluetooth. Typically, an LED light will flash when the mouse is in pairing mode.
- Consult the user manual to find out if your mouse has a pairing button and where it is located.
-
9
Look for the mouse’s name. When Windows detects the Bluetooth mouse, it appears in the list of devices in the «Add a device» window.
- If the mouse doesn’t appear, press and hold the pairing button on your mouse again. Then turn your computer’s Bluetooth off and then on again.
-
10
Click the mouse’s name. Doing so will add your mouse to your computer’s Devices list, and you’ll be able to use it without re-pairing it from then on.
Advertisement
-
1
Turn on your mouse. To do so, you’ll need to locate the «On/Off» switch, which is typically found on the underside of the mouse, and slide it to the «On» position.
- If your mouse uses batteries, you should also make sure it has a fresh set. The battery compartment is also usually on the underside of the mouse.
-
2
Open the Start
menu on your computer. You can do so either by clicking the Windows icon in the bottom-left corner of the screen, or by pressing the ⊞ Win key on your computer’s keyboard.
-
3
Click the Settings icon
. It’s the icon that resembles a gear. It’s near the bottom-left corner of the Start window.
-
4
Click Devices. It’s next to an icon that resembles a keyboard and an iPod. It’s the second option in the Windows Settings menu.
-
5
Click Bluetooth & other devices. It’s the first option in the left sidebar on the page.
-
6
Click the switch
beneath the «Bluetooth» heading. Doing so will enable Bluetooth on your Windows 10 computer.
- If the switch is blue, Bluetooth is already on.
-
7
Click + Add Bluetooth or other device. It’s the first button at the top of the «Bluetooth & Other Devices» menu. This displays the «Add a device» window.
-
8
Click Bluetooth
. It’s the first option at the top of the «Add a device» menu. This starts scanning for nearby Bluetooth devices.
EXPERT TIP
«Your computer will begin searching for a broadcast signal from the mouse, which allows you to pair the two devices.»
Spike Baron
Computer Repair Technician
Spike Baron is the Owner of Spike’s Computer Repair based in Los Angeles, California. With over 25 years of working experience in the tech industry, Spike specializes in PC and Mac computer repair, used computer sales, virus removal, data recovery, and hardware and software upgrades. He has his CompTIA A+ certification for computer service technicians and is a Microsoft Certified Solutions Expert.
Spike Baron
Computer Repair Technician -
9
Press and hold the ‘Pairing’ button on your mouse. Most Bluetooth mouses have a pairing button that you must press and hold for a second to make the mouse discoverable via Bluetooth. Typically, a light will flash when the mouse is in pairing mode.
- Consult the user manual to find out if your mouse has a pairing button and where it is located.
-
10
Look for the mouse’s name. When Windows detects the Bluetooth mouse, it appears in the list of devices in the «Add a device» window.
- If the mouse doesn’t appear, press and hold the pairing button on your mouse again. Then turn your computer’s Bluetooth off and then on again.
-
11
Click the mouse’s name. Doing so will add your mouse to your computer’s Devices list, and you’ll be able to use it without re-pairing it from then on.[1]
Advertisement
-
1
Turn on your mouse. To do so, you’ll need to locate the «On/Off» switch, which is typically found on the underside of the mouse, and slide it to the «On» position.
- If your mouse uses batteries, you should also make sure it has a fresh set. The battery compartment is also usually on the underside of the mouse.
-
2
Click the Apple icon
. It’s the apple-shaped icon in the top-left corner of the screen. This displays the Apple menu.
- If you see the Bluetooth icon in the top-right side of the menu bar, click it instead.
-
3
Click System Preferences. This option is toward the top of the drop-down menu.
- In macOS Ventura, this is called “System Settings.”
-
4
Click Bluetooth
. It’s a blue icon with the white Bluetooth symbol on it.
- For macOS Ventura, Bluetooth is located in the sidebar.
-
5
Click Turn Bluetooth On. It’s on the left side of the window. Doing so will enable your Mac’s Bluetooth.
- Alternatively, you can click the Bluetooth icon in the menu bar in the top-right corner. Then click Turn Bluetooth On in the Bluetooth menu.
-
6
Press and hold the ‘Pairing’ button on your mouse. Most Bluetooth mouses have a pairing button that you must press and hold for a second to make the mouse discoverable via Bluetooth. Typically, a light will flash when the mouse is in pairing mode.
- Consult the user manual to find out if your mouse has a pairing button and where it is located.
-
7
Wait for the mouse’s name to appear. Your Mac constantly scans for nearby Bluetooth devices. When one is detected, it appears in the list of devices in the Bluetooth window [2]
- The Magic Mouse 2 must be turned on and then plugged into your Mac via its USB Lightning charger cable to pair.
-
8
Click Connect next to the mouse’s name. When you see the mouse appear in the list of Bluetooth devices, click Connect next to the device’s name to pair your mouse. Once a connection is established, your mouse is ready to use.
Advertisement
-
1
Turn on your mouse. To do so, you’ll need to locate the «On/Off» switch, which is typically found on the underside of the mouse, and slide it to the «On» position.
- If your mouse uses batteries, you should also make sure it has a fresh set. The battery compartment is also usually on the underside of the mouse.
-
2
Click the time on your Chromebook. It’s in the lower-right corner of the screen.
-
3
Click the Bluetooth
icon. It’s in the menu that appears when you click on the time in the lower-right corner of the screen. This will turn on Bluetooth and take you to a list of devices nearby.[3]
-
4
Click the Bluetooth switch. If Bluetooth is not already turned on, click the switch at the top of the menu. This turns Bluetooth on and starts scanning for nearby Bluetooth devices.
-
5
Press and hold the ‘Pairing’ button on your mouse. Most Bluetooth mouses have a pairing button that you must press and hold for a second to make the mouse discoverable via Bluetooth. Typically, a light will flash when the mouse is in pairing mode.
- Consult the user manual to find out if your mouse has a pairing button and where it is located.
-
6
Click the mouse’s name in the Bluetooth menu. This pairs your Chromebook with the mouse. Once a connection is made, your Bluetooth mouse is ready to use. [4]
[5]
Advertisement
-
1
Turn on your mouse. To do so, you’ll need to locate the «On/Off» switch, which is typically found on the underside of the mouse, and slide it to the «On» position.
- If your mouse uses batteries, you should also make sure it has a fresh set. The battery compartment is also usually on the underside of the mouse.
-
2
Open the Start menu. You can do so either by clicking the Windows icon in the bottom-left corner of the screen, or you can press the ⊞ Win key on your computer’s keyboard.
-
3
Click Devices and Printers. This option should be on the right side of the Start window, just below the Control Panel option.
- If you don’t see this option, type devices and printers into the «Search» field at the bottom of the Start window, then click Devices and Printers when it appears.
-
4
Click Add a device. It’s in the top-left side of the Devices and Printers window.
-
5
Press and hold the ‘Pairing’ button on your mouse. Most Bluetooth mouses have a pairing button that you must press and hold for a second to make the mouse discoverable via Bluetooth. Typically, a light will flash when the mouse is in pairing mode.
- Consult the user manual to find out if your mouse has a pairing button and where it is located.
-
6
Click your mouse’s name. It should appear in the window here.
- If you don’t see your mouse’s name, your Windows 7 computer might not support Bluetooth. You can fix this by purchasing a Bluetooth adapter.
-
7
Click Next. This option is in the lower-right corner of the window.
-
8
Wait for your mouse to finish connecting. This process may take a few minutes. Once it completes, you should be able to move the on-screen cursor with your mouse.
Advertisement
Add New Question
-
Question
What could cause my wireless mouse to stop working?
They all stop working eventually. Try unplugging and replugging the receiver if it has one, maybe into a different port. If it’s a Bluetooth mouse, try turning Bluetooth on and off on your computer. Try restarting your computer. Try the mouse with a different computer and see if it works. Try replacing the batteries if possible. If you’ve done all this and it doesn’t work, it’s just time to replace your mouse.
-
Question
Where is the connect button on a laptop for a wireless mouse when there is no USB key?
The mouse may be Bluetooth, in which case you’ll need to determine if your laptop is Bluetooth-enabled. If so, go through the Bluetooth device connection wizard via Control Panel.
-
Question
Do I need to pay money to do this?
Other than the cost of the mouse, you can install a wireless mouse by yourself and at no cost.
See more answers
Ask a Question
200 characters left
Include your email address to get a message when this question is answered.
Submit
Advertisement
-
You may see a blinking light on your mouse when it is in «pairing» mode.
-
Make sure you replace the batteries on your mouse often, or charge it when it’s not in use.
Advertisement
-
Always turn off your mouse and your computer’s Bluetooth when you’re done using them.
Advertisement
About This Article
Article SummaryX
1. Enable Bluetooth on your computer.
2. Turn on the mouse.
3. Put the mouse into pairing mode.
4. Click Pair on the computer.
Did this summary help you?
Thanks to all authors for creating a page that has been read 2,320,422 times.
Is this article up to date?
Содержание
- 1 Подключение беспроводной мыши к ПК
- 2 Как подключить Bluetooth мышь к ноутбуку: Видео
- 2.1 Соединение через внешний адаптер
- 2.2 Подключение к встроенному Bluetooth модулю лэптопа
- 2.3 Возможные проблемы
- 3 Как установить или переустановить драйвера на Bluetooth: Видео
- 4 Подключение беспроводной мыши к ПК
- 5 Как подключить Bluetooth мышь к ноутбуку: Видео
- 5.1 Соединение через внешний адаптер
- 5.2 Подключение к встроенному Bluetooth модулю лэптопа
- 5.3 Возможные проблемы
- 6 Как установить или переустановить драйвера на Bluetooth: Видео
- 7 Подключаем беспроводную радио мышь через USB-адаптер
- 8 Подключение беспроводной мышки через Блютуз (без приемника/адаптера)
- 8.1 Автоматическое отключение тачпада после подключения беспроводной мыши
Очень часто встречается вопрос, как подключить Блютуз мышь к ноутбуку. Дело в том, что в наше время все большей популярностью пользуются беспроводные устройства, в том числе и периферийные устройства для компьютера. Как правило, в комплекте с такой мышкой имеется специальный адаптер, который подключается в USB порту ПК.
На первый взгляд все предельно просто. Более того, обычно в комплекте имеется инструкция. Однако иногда могут возникать различные сложности, которые не всегда можно решить самостоятельно. Итак, как же подключить беспроводную Блютуз мышку к ноутбуку?
Подключение беспроводной мыши к ПК
Существует два способа, как это сделать:
- Используя адаптер, который идет в комплекте с устройством взаимодействия.
- Через встроенный модуль Bluetooth.
В принципе оба варианта работают по аналогичной схеме. В принципе нет ничего сложного, главное, соблюдать определенную последовательность действий.
Как подключить Bluetooth мышь к ноутбуку: Видео
Соединение через внешний адаптер
Как уже говорилось, к каждой мышке прилагается внешний адаптер для подключения. Вставьте его в разъем USB и установите драйвера, которые также должны быть в комплекте.
Стоит отметить, что обычно ПО устанавливается автоматически. То есть операционная система автоматически обнаруживает новое оборудование и устанавливает соответствующий драйвер из своей базы данных.
Но, иногда требуется установить ПО вручную. После этого просто включите мышку и можете пользоваться. Настраивать ничего не нужно, так как оборудование уже настроено и готово к работе.
Подключение к встроенному Bluetooth модулю лэптопа
О том, как подключить беспроводную Блютуз мышку к ноутбуку через адаптер вы уже знаете. Но, зачем занимать и без того востребованные USB порты, если на вашем ПК имеется встроенный модуль? Итак, включите подключаемое оборудование.
Далее, активируйте модуль на ПК. Теперь в системном трее (правый нижний угол рабочего стола Windows) найдите значок Bluetooth и нажмите на него правой кнопкой мыши. В появившемся меню выберите пункт «Добавить устройство». Нет значка Bluetooth в трее? Читайте как его активировать в этой статье.
Далее, система начнет поиск доступного для подключения оборудования и предложит вам список. Выберите из него название подключаемого устройства и нажмите «Далее».
Теперь просто следуйте подсказкам на экране. Как видите, подключение беспроводной мыши к ноутбуку через Bluetooth достаточно простое мероприятие, с которым справится абсолютно каждый. Так же легко можно подключить беспроводную клавиатуру.
Возможные проблемы
Как правило, если вы используете адаптер, который был в комплекте, то никаких проблем не возникает. Но, ошибки могут появиться при попытках использования встроенного модуля. Дело в том, что если вы устанавливали драйвера для внешнего адаптера, то может возникнуть конфликт устройств. В таком случае вам нужно просто удалить упомянутое ПО и повторить попытки.
Кроме этого, если лэптоп не видит нужное соединение, то можно попробовать удерживать кнопку сброса на подключаемом устройстве в течение 10 секунд и снова включить обнаружение на компьютере. Это поможет сбросить параметры и выполнить соединение заново.
Теперь вы знаете два способа, как подключить мышку к ноутбуку через модуль Блютуз. Все очень просто и не требует особых навыков. Если же мышка после установки не хочет работать, ищите решение проблемы тут.
Как установить или переустановить драйвера на Bluetooth: Видео
Имею большой опыт в настройке и подключении систем контроля доступа (СКУД) и систем учета рабочего времени. А также занимаюсь настройкой серверов, компьютеров, рабочих мест.
Работаю в инженером в компании «Технооткрытие».
Очень часто встречается вопрос, как подключить Блютуз мышь к ноутбуку. Дело в том, что в наше время все большей популярностью пользуются беспроводные устройства, в том числе и периферийные устройства для компьютера. Как правило, в комплекте с такой мышкой имеется специальный адаптер, который подключается в USB порту ПК.
На первый взгляд все предельно просто. Более того, обычно в комплекте имеется инструкция. Однако иногда могут возникать различные сложности, которые не всегда можно решить самостоятельно. Итак, как же подключить беспроводную Блютуз мышку к ноутбуку?
Подключение беспроводной мыши к ПК
Существует два способа, как это сделать:
- Используя адаптер, который идет в комплекте с устройством взаимодействия.
- Через встроенный модуль Bluetooth.
В принципе оба варианта работают по аналогичной схеме. В принципе нет ничего сложного, главное, соблюдать определенную последовательность действий.
Как подключить Bluetooth мышь к ноутбуку: Видео
Соединение через внешний адаптер
Как уже говорилось, к каждой мышке прилагается внешний адаптер для подключения. Вставьте его в разъем USB и установите драйвера, которые также должны быть в комплекте.
Стоит отметить, что обычно ПО устанавливается автоматически. То есть операционная система автоматически обнаруживает новое оборудование и устанавливает соответствующий драйвер из своей базы данных.
Но, иногда требуется установить ПО вручную. После этого просто включите мышку и можете пользоваться. Настраивать ничего не нужно, так как оборудование уже настроено и готово к работе.
Подключение к встроенному Bluetooth модулю лэптопа
О том, как подключить беспроводную Блютуз мышку к ноутбуку через адаптер вы уже знаете. Но, зачем занимать и без того востребованные USB порты, если на вашем ПК имеется встроенный модуль? Итак, включите подключаемое оборудование.
Далее, активируйте модуль на ПК. Теперь в системном трее (правый нижний угол рабочего стола Windows) найдите значок Bluetooth и нажмите на него правой кнопкой мыши. В появившемся меню выберите пункт «Добавить устройство». Нет значка Bluetooth в трее? Читайте как его активировать в этой статье.
Далее, система начнет поиск доступного для подключения оборудования и предложит вам список. Выберите из него название подключаемого устройства и нажмите «Далее».
Теперь просто следуйте подсказкам на экране. Как видите, подключение беспроводной мыши к ноутбуку через Bluetooth достаточно простое мероприятие, с которым справится абсолютно каждый. Так же легко можно подключить беспроводную клавиатуру.
Возможные проблемы
Как правило, если вы используете адаптер, который был в комплекте, то никаких проблем не возникает. Но, ошибки могут появиться при попытках использования встроенного модуля. Дело в том, что если вы устанавливали драйвера для внешнего адаптера, то может возникнуть конфликт устройств. В таком случае вам нужно просто удалить упомянутое ПО и повторить попытки.
Кроме этого, если лэптоп не видит нужное соединение, то можно попробовать удерживать кнопку сброса на подключаемом устройстве в течение 10 секунд и снова включить обнаружение на компьютере. Это поможет сбросить параметры и выполнить соединение заново.
Теперь вы знаете два способа, как подключить мышку к ноутбуку через модуль Блютуз. Все очень просто и не требует особых навыков. Если же мышка после установки не хочет работать, ищите решение проблемы тут.
Как установить или переустановить драйвера на Bluetooth: Видео
Имею большой опыт в настройке и подключении систем контроля доступа (СКУД) и систем учета рабочего времени. А также занимаюсь настройкой серверов, компьютеров, рабочих мест.
Работаю в инженером в компании «Технооткрытие».
Уже достаточно долго пользуюсь исключительно беспроводными мышками. Их очень удобно использовать как с ноутбуком, так и со стационарным компьютером. Сменил уже наверное штук пять. Правда, приходилось тратится на батарейки, но последнюю модель взял с возможностью зарядки и очень доволен. Сегодня статья не о моих гаджетах, а о том, как подключить беспроводную мышь к ПК, или ноутбуку на Windows. Сам процесс подключения не очень сложный, но раз народ спрашивает, значит не всегда получается подключить. Постараюсь сделать универсальную инструкцию, которая подойдет для разных мышке (Logitech, Rapoo, Trust, Microsoft, Maxxter, Defender, HP, A4Tech, Razer, Speedlink и т. д.) , с разным интерфейсом подключения. Беспроводным, разумеется.
Сегодня на рынке в основном представлены беспроводные мышки с такими интерфейсами беспроводного подключения:
- Радио интерфейс (Wireless) – это те мышки, которые подключаются через специальный USB-адаптер (приемник) . Он идет в комплекте с мышкой. Само соединение чаще всего работает на частоте 2.4 ГГц и не редко страдает от помех (от тех же Wi-Fi роутеров) . Подключение очень простое: вставили приемник в USB-порт компьютера/ноутбука, включили мышку и все работает. Это самый популярный интерфейс подключения беспроводных манипуляторов.
- Bluetooth – мышек с этим интересом подключения намного меньше по сравнению с обычным радио интерфейсом (которые с приемником) . В основном это более дорогие модели. Их очень удобно использовать с ноутбуками, так как в них есть встроенный Bluetooth-модуль. И такая мышка подключается без приемника. А вот для ПК придется покупать USB Bluetooth-адаптер.
- Wireless + Bluetooth – это когда мышка поддерживает два варианта подключения. Через обычный USB радио-адаптер и через Bluetooth (без адаптера на ноутбуках) . На выбор.
Думаю, вы знаете, какой интерфейс подключения поддерживает ваша беспроводная мышка. Если нет – смотрите инструкцию и информацию на официальном сайте.
Отдельно рассмотрим процесс подключения через радио интерфейс (USB-адаптер) и отдельно через Bluetooth на примере ноутбука с Windows 10. Там есть отличия. Я имею введу при подключении по Bluetooth.
Подключаем беспроводную радио мышь через USB-адаптер
Если в комплекте с вашей мышкой идет USB-приемник, и это единственный интерфейс подключения (или Bluetooth на вашем компьютере нет/не работает) , то нужно этот приемник подключить в USB-порт ноутбука, или стационарного компьютера.
После подключения Windows должна установить драйвера. Я уже сколько беспроводных мышек подключал, еще ни разу не сталкивался с проблемой, когда Windows не может найти, или установить нужный драйвер. Если так случилось, что система не распознает устройство, то можно попробовать скачать драйвер, или ПО с сайта производителя. Пишем в поиске название и модель нашей мышки. Например, «Logitech M185» и в результатах поиска переходим на официальный сайт Logitech. Там уже ищем раздел с загрузками и скачиваем необходимый драйвер. Но вам вряд ли придется этим заниматься.
В мышку вставляем батарейку, или заряжаем ее и включаем. Возможно, после этого загорится индикатор (но его может и не быть) .
После этого мышка сразу должна заработать. Если окажется, что после подключения беспроводная мышь не работает, то первым делом:
- Убедитесь в том, что не села батарейка (заменив ее) и она установлена правильно.
- Отключите и снова подключите USB-приемник.
- Перезагрузите компьютер.
- Можно зайти в диспетчер устройств, и посмотреть, появился ли адаптер в разделе «Устройства HID». Если мы подключаем адаптер от мышки Logitech, то там должен появится адаптер «Logitech USB Input Device». Название может отличаться.
- Можно проверить адаптер и мышь на другом компьютере/ноутбуке. Возможно, вам попался брак. Такое тоже бывает.
В большинстве случаев эти устройства подключаются и работают вообще без проблем. Особенно в Windows 10, Windows 8, Windows 7.
Подключение беспроводной мышки через Блютуз (без приемника/адаптера)
Сразу хочу пояснить, что подключить мышку к стационарному компьютеру без адаптера скорее всего не получится. Так как на ПК обычно нет встроенного Bluetooth-модуля. Поэтому, сначала нам необходимо выбрать Bluetooth адаптер для компьютера, затем подключить и настроить Блютуз и только после этого можно подключать Bluetooth-мышку по инструкции. Или использовать Wireless-адаптер, который идет в комплекте (если ваша модель поддерживает этот интерфейс) .
С ноутбуками проще, там Блютуз есть встроенный. Правда, он не всегда работает, так как не установлены нужные драйвера. Если на вашем ноутбуке в трее нет иконки Bluetooth и нет адаптера в диспетчере устройств, соответствующих настроек в параметрах, то нужно сначала настроить и включить Bluetooth (на примере Windows 10) . А в этой статье есть инструкция для Windows 7.
Для подключения нажмите правой кнопкой мыши на иконку Bluetooth и выберите «Добавление устройства».
Включите мышку. Дальше нужно активировать режим подключения. Там для этого должна быть кнопка. На моей мышке она подписана как «Connect». Ее нужно нажать (возможно, нажать и подержать) . Должен начать активно мигать индикатор. Процесс активации режима подключения конечно же может отличаться в зависимости от производителя и модели мышки. Смотрите инструкцию.
На компьютере, в уже открывшемся окне выбираем пункт «Добавление Bluetooth или другого устройства». Дальше нажимаем на пункт «Bluetooth». Когда в списке появится наша мышка, просто нажмите на нее. В Windows 7 сразу откроется окно, в котором будут отображаться доступные для подключения устройства.
Должно появится сообщение, что устройство готово к использованию.
Мышка уже должна работать. Нажимаем «Готово». Подключение завершено.
В Windows 7 все примерно так же, только сами окна и элементы меню выглядят иначе.
Это программа, с помощью которой можно настроить дополнительные функции. Например, назначить действия на дополнительные кнопки, настроить скорость указателя и т. д. Все зависит от того, какая у вас мышка. Если самая простая, то эта программа вам может и не нужна.
Если компьютер не находит Bluetooth мышь, то первым делом убедитесь, что она включена и активирован режим подключения. Попробуйте подключить ее к другому устройству. Можно даже к телефону или планшету (на Android) .
Автоматическое отключение тачпада после подключения беспроводной мыши
На ноутбуках можно все настроить таким образом, что после подключения мышки (беспроводной, или проводной) тачпад будет отключаться автоматически. И это очень удобно, ведь он только мешает. Например, при наборе текста.
Насколько я понимаю, это можно сделать только когда на вашем ноутбуке установлен драйвер на тачпад с сайта производителя ноутбука. Проверил на Lenovo, все работает.
Открываем Пуск (или поиск) и пишем «мышь». Открываем «Параметры мыши».
Переходим в «Дополнительные параметры мыши».
В новом окне должна быть вкладка «ELAN» (у вас может быть другая) . Нужно перейти на нее и поставить галочку возле пункта «Отключение при подсоединении внешней USB-мыши». Нажимаем «Применить».
Все готово! Теперь тачпад не будет работать, когда мышь подключена.
Если у вас не получилось подключить мышь, возникли какие-то вопросы, или вы хотите поделится полезной информацией по теме статьи – оставляйте свои сообщения в комментариях.
Как подключить беспроводную мышь к ноутбуку
Автор:
Обновлено: 29.08.2018
Несмотря на то, что ноутбуки позволяют управлять навигацией с помощью сенсорной панели, многие пользователи предпочитают использовать для этого оптическую мышь.
Подключение проводной оптической мыши обычно не вызывает затруднений у пользователей, однако подключение беспроводного ее аналога делает эту процедуру чуть более сложной.
Как подключить беспроводную мышь к ноутбуку
Содержание
- Как подключить радиочастотную мышь
- Как подключить Bluetooth (Блютус) мышь без адаптера USB в Windows 7?
- Видео — Как подключить Bluetooth мышь к ноутбуку
- Как подключить Bluetooth-мышь в Mac OS X
- Правила подключения беспроводной мыши к ноутбуку
- Как выявить неисправность?
- Видео — Как подключить беспроводную мышку к ноутбуку
Как подключить радиочастотную мышь
Первое, что необходимо сделать перед подключением мыши – это проверить ее на совместимость с компьютером, к которому она будет подключена.
Существует 2 вида радиомышей:
- подключаемые к устройству приема с разъемом USB на 27 МГц, поставляемому вместе с мышью;
- подключаемые к устройству приема USB Bluetooth на 2.4 ГГц, поставляемому вместе с мышью, или к модулю Bluetooth внутри ноутбука.
Можно просмотреть веб-сайт, или прочитать данные на упаковке мыши, чтобы убедиться, что она совместима с операционной системой, к которой будет подключена.
На коробке или на веб-сайте производителя находим и проверяем информацию о совместимости мышки с нашей системой
Справка! В зависимости от модели радиочастотной мыши, подключение может немного отличаться, но основные его принципы для всех радиомышей практически одинаковы.
Шаг 1. Для выполнения подключения вставить устройство приема (USB-приемник), обычно поставляемый с беспроводной мышью, в USB-разъем ПК. Windows автоматически выполнит поиск и установку нужного драйвера.
Беспроводная мышь обычно продается в комплекте с USB-приемником
USB-приемник вставляем в USB-разъем ПК
Шаг 2. Установить в беспроводную мышь батареи нужного типа, соблюдая полярность. На большинстве моделей можно поднять верхнюю панель мыши или открыть крышку снизу, чтобы открыть батарейный отсек.
Вставляем в беспроводную мышь батареи нужного типа, соблюдая полярность
Важно! Для питания беспроводных мышей обычно используются батареи AA. Если батарей нет в комплекте, поставляемом с мышью, нужно установить новые приобретенные батареи. Если в батарею устанавливаются аккумуляторы, может понадобиться их зарядка.
Шаг 3. Включить мышь. Для этого обычно требуется нажать кнопку или переместить переключатель на нижней стороне мыши. На фото кнопка расположена на верхней стороне площадки.
Включаем мышь, нажав кнопку или переместив переключатель на нижней стороне мыши
Справка! Если найти кнопку включения или не удается, за любой необходимой информацией можно обратиться к руководству, поставляемому вместе с мышью.
Шаг 4. Если имеется возможность, выставить кнопкой необходимый канал. Выбор канала требуется для подключения мыши к нескольким ПК в помещении.
Выставляем кнопкой подходящий канал, если в этом есть необходимость
Шаг 5. Подключить мышь к устройству приема. Для этого зажать и удерживать на мыши кнопку сопряжения устройств. Если необходимо, также одновременно зажать и удерживать кнопку на USB-приемнике. Продолжать удерживать кнопки до тех пор, пока не загорится подсветка на нижней стороне мыши или индикатор в верхней части мыши не изменит характер своего свечения.
Зажимаем и удерживаем на мыши кнопку сопряжения устройств
Справка! Обычно после сопряжения индикатор мыши переходит из мигающего состояния в постоянное свечение. Некоторые беспроводные мыши имеют исполнение «подключи и играй», и указанные шаги по нажатию кнопок для них выполнять не требуется.
При удачном сопряжении мыши и ПК индикатор мыши переходит из мигающего состояния в постоянное свечение
Шаг 6. Перевернуть мышь, установить ее на ровную площадку и начать ее перемещать, проверив правильность ее подключения и перемещения курсора. В случае нормального перемещения курсора, устройство подключено.
Используя коврик для мышки, начинаем ее перемещать, проверив правильность подключения и перемещения курсора на экране монитора
Важно! Нельзя использовать оптическую мышь на грубой, влажной, пыльной площади, так как это может снизить точность ее отслеживания.
Как подключить Bluetooth (Блютус) мышь без адаптера USB в Windows 7?
Количество USB-портов на ПК постепенно сокращается и многие внешние гаджеты могут быть подключены к Bluetooth, не подключаясь через USB.
Примечание! При подключении нового Bluetooth-гаджета к ноутбуку, необходимо убедиться, присутствует ли в ноутбуке Bluetooth и настроить его.
Шаг 1. Щелкнуть на пиктограмме «Компьютер» и нажать «Свойства».
Щелкаем правой кнопкой мышки на пиктограмме «Компьютер», нажимаем «Свойства»
Шаг 2. Выбрать «Диспетчер устройств».
Открываем «Диспетчер устройств»
Шаг 3. Просмотреть пункт «Радиомодули Bluetooth» на присутствие в нем модулей Bluetooth.
Двойным щелчком левой кнопкой мышки раскрываем пункт «Радиомодули Bluetooth», проверяем наличие модулей Bluetooth
Шаг 4. Если устройство отключено, щелкнуть на нем правым кликом мыши и выбрать «Задействовать».
Щелкаем правой кнопкой мышки по названию модуля, выбираем «Задействовать»
Шаг 5. Включить Bluetooth специальными кнопками ноутбука или «F1-F12», обычно вместе с «Fn». Значок Bluetooth (иногда его заменяет Wi-Fi), часто располагается на «F3».
Включаем Bluetooth специальными кнопками ноутбука или сочетанием клавиш «Fn+F3» или, используя другую клавишу из «F1-F12»
Шаг 6. Если устройство активировалось, в трее появится пиктограмма Bluetooth (возможно, перед этим потребуется перезагрузка ПК). Если пиктограмма не появилась, возможно, его отображение выключено в настройках Windows.
При удачном подключении в трее появится пиктограмма Bluetooth
Шаг 7. Для настройки модуля щелкнуть на пиктограмме соединения сети правым кликом мышки и щелкнуть «Центр управления сетями…».
Щелкаем на пиктограмме соединения сети правой мышью, далее открываем «Центр управления сетями…»
Шаг 8. Выбрать «Изменение параметров адаптера».
Кликаем по ссылке «Изменение параметров адаптера»
Шаг 9. Если под иконкой «Сетевое подключение Bluetooth» написано «Отключено», нежно щелкнуть на нем два раза левым кликом мышки, переведя его в состояние «Нет подключения».
Дважды щелкаем левой кнопкой мышки по иконке «Сетевое подключение Bluetooth»
В результате появится надпись «Нет подключения»
Шаг 10. Щелкнуть на Bluetooth правым кликом мышки, затем левым на «Свойства».
Щелкаем на Bluetooth правой кнопкой мыши, затем левой на «Свойства»
Шаг 11. Открыть закладку Bluetooth и кликнуть «Параметры…».
Переходим в закладку Bluetooth и кликаем по ссылке «Параметры…»
Шаг 12. Выставить галочку на «Разрешить обнаруживать ПК», нажав «Применить», затем «ОК».
Ставим галочку на пункт «Разрешить устройствам Bluetooth обнаруживать этот компьютер», затем нажимаем «Применить», затем «ОК»
Шаг 13. Перевести питание радиомыши в активное состояние и запустить «Панель управления» через «Пуск».
Открываем «Панель управления» через меню «Пуск»
Шаг 14. Щелкнуть на «Добавление устройства».
В режиме «Просмотр» выставляем «Категория», щелкаем по ссылке «Добавление устройства»
Шаг 15. Система произведет поиск гаджетов Bluetooth, отображая найденные в окошке. Если радиомышь не появилась, необходимо активировать сопряжение на самой мыши (см. выше). Выделить найденную мышь, нажав «Далее».
Выделяем найденное устройство мыши, нажимаем «Далее»
Установка мыши под Windows 7 будет выполнена автоматически, через короткий промежуток времени появится сообщение о добавленном HID-устройстве.
Нажимаем «Закрыть» и пользуемся мышкой
После подтверждения успешной установки драйвера устройства мышь готова к использованию.
Видео — Как подключить Bluetooth мышь к ноутбуку
Как подключить Bluetooth-мышь в Mac OS X
Шаг 1. Открыть Apple меню, выбрав «System Preferences» («Настройки системы»).
Открываем Apple меню, выбираем пункт «System Preferences» («Настройки системы»)
Шаг 2. Кликнуть на значке «Bluetooth».
Кликаем на значке «Bluetooth»
Шаг 3. В открывшемся меню кликнуть «Turn Bluetooth On» («Вкл. модуль»).
Кликаем по кнопке «Turn Bluetooth On» («Вкл. модуль»)
Шаг 4. Перевести питание гаджета в активное состояние. Если на подключаемом устройстве имеется кнопка сопряжения, активировать ее для перевода устройства в этот режим. Дождаться, пока справа в окне не появится обнаруженная мышь.
Включаем мышь, нажав кнопку или переместив переключатель на нижней стороне мыши
Зажимаем и удерживаем на мыши кнопку сопряжения устройств
После появления устройства мыши в окне, закрываем его и пользуемся мышью
Мышь готова к использованию.
Правила подключения беспроводной мыши к ноутбуку
Когда мышь не используется, для экономии энергии ее батарей рекомендуется отключать ее с помощью кнопки отключения питания на мыши, если в ней не предусмотрено автоматического отключения.
Можно также настроить отключение мыши с помощью средств управления Windows.
Шаг 1. Нажать «Пуск» и выбрать «Панель управления» в директории «Служебные-Windows».
Открываем «Пуск», затем раскрываем папку «Служебные — Windows», выбираем «Панель управления»
Шаг 2. Щелкнуть на пиктограмме «Мышь».
В режиме «Просмотр» выставляем категорию «Мелкие значки», находим и открываем раздел «Мышь»
Шаг 3. Выбрать закладку «Оборудование» и нажать «Свойства».
Выбираем закладку «Оборудование» и нажимаем «Свойства»
Шаг 4. В «Свойства мыши» перейти на «Управление электропитанием» и выбрать «Разрешить отключение этого устройства для экономии энергии», нажав «ОК».
Переходим на вкладку «Управление электропитанием», выбираем «Разрешить отключение этого устройства для экономии энергии», нажав «ОК»
Справка! При использовании беспроводной мыши требуется некоторое время на ее обнаружение во время запуска операционной системы, поэтому работа с мышью начинается не сразу, это нормально.
Как выявить неисправность?
Если курсор мыши после ее подключения не перемещается, можно попробовать отключить и снова включить мышь. Также можно попробовать поменять на ноутбуке порт USB, в который вставлен приемник (донгл).
Если это не помогает, необходимо обратиться в рубрику «Неисправности» руководства, поставляемого вместе с мышью для решения возникающих проблем.
Если мышь подключается напрямую к ноутбуку, можно также попробовать переустановить на нем драйвер Bluetooth.
- Перейти в «Диспетчер устройств».
Открываем «Панель управления» через меню «Пуск»
В режиме «Просмотр» выставляем категорию «Крупные значки», находим и открываем «Диспетчер устройств»
- Щелкнуть правым кликом мыши на модуле, выбрав «Удалить устройство».
Щелкаем правой мышью на модуле, выбираем «Удалить устройство»
- Далее на закладке «Действие» диспетчера выбрать «Обновить конфигурацию оборудования». Модуль снова появится в перечне устройств, и, возможно, запросит переустановку драйвера для своей работы.
Выделяем раздел «Радиомодули Bluetooth» или просто «Bluetooth», открываем вкладку «Действие», щелкаем по пункту «Обновить конфигурацию оборудования»
На заметку! Правильному подключению радиочастотной мыши также может мешать установленное антивирусное программное обеспечение, которое можно отключить на время его выполнения.
Видео — Как подключить беспроводную мышку к ноутбуку
Рекомендуем похожие статьи
Содержание
- Как подключить радиочастотную мышь
- Как подключить Bluetooth (Блютус) мышь без адаптера USB в Windows 7?
- Видео — Как подключить Bluetooth мышь к ноутбуку
- Правила подключения беспроводной мыши к ноутбуку
- Как выявить неисправность?
- Как подключить беспроводную мышь к ноутбуку или компьютеру?
- Подключаем беспроводную радио мышь через USB-адаптер
- Подключение беспроводной мышки через Блютуз (без приемника/адаптера)
- Автоматическое отключение тачпада после подключения беспроводной мыши
Как подключить радиочастотную мышь
Первое, что необходимо сделать перед подключением мыши – это проверить ее на совместимость с компьютером, к которому она будет подключена.
Существует 2 вида радиомышей:
- подключаемые к устройству приема с разъемом USB на 27 МГц, поставляемому вместе с мышью;
- подключаемые к устройству приема USB Bluetooth на 2.4 ГГц, поставляемому вместе с мышью, или к модулю Bluetooth внутри ноутбука.
Можно просмотреть веб-сайт, или прочитать данные на упаковке мыши, чтобы убедиться, что она совместима с операционной системой, к которой будет подключена.
На коробке или на веб-сайте производителя находим и проверяем информацию о совместимости мышки с нашей системой
Справка! В зависимости от модели радиочастотной мыши, подключение может немного отличаться, но основные его принципы для всех радиомышей практически одинаковы.
Шаг 1. Для выполнения подключения вставить устройство приема (USB-приемник), обычно поставляемый с беспроводной мышью, в USB-разъем ПК. Windows автоматически выполнит поиск и установку нужного драйвера.


Шаг 2. Установить в беспроводную мышь батареи нужного типа, соблюдая полярность. На большинстве моделей можно поднять верхнюю панель мыши или открыть крышку снизу, чтобы открыть батарейный отсек.
Вставляем в беспроводную мышь батареи нужного типа, соблюдая полярность
Важно! Для питания беспроводных мышей обычно используются батареи AA. Если батарей нет в комплекте, поставляемом с мышью, нужно установить новые приобретенные батареи. Если в батарею устанавливаются аккумуляторы, может понадобиться их зарядка.
Шаг 3. Включить мышь. Для этого обычно требуется нажать кнопку или переместить переключатель на нижней стороне мыши. На фото кнопка расположена на верхней стороне площадки.
Включаем мышь, нажав кнопку или переместив переключатель на нижней стороне мыши
Справка! Если найти кнопку включения или не удается, за любой необходимой информацией можно обратиться к руководству, поставляемому вместе с мышью.
Шаг 4. Если имеется возможность, выставить кнопкой необходимый канал. Выбор канала требуется для подключения мыши к нескольким ПК в помещении.
Выставляем кнопкой подходящий канал, если в этом есть необходимость
Шаг 5. Подключить мышь к устройству приема. Для этого зажать и удерживать на мыши кнопку сопряжения устройств. Если необходимо, также одновременно зажать и удерживать кнопку на USB-приемнике. Продолжать удерживать кнопки до тех пор, пока не загорится подсветка на нижней стороне мыши или индикатор в верхней части мыши не изменит характер своего свечения.
Зажимаем и удерживаем на мыши кнопку сопряжения устройств
Справка! Обычно после сопряжения индикатор мыши переходит из мигающего состояния в постоянное свечение. Некоторые беспроводные мыши имеют исполнение «подключи и играй», и указанные шаги по нажатию кнопок для них выполнять не требуется.
При удачном сопряжении мыши и ПК индикатор мыши переходит из мигающего состояния в постоянное свечение
Шаг 6. Перевернуть мышь, установить ее на ровную площадку и начать ее перемещать, проверив правильность ее подключения и перемещения курсора. В случае нормального перемещения курсора, устройство подключено.
Используя коврик для мышки, начинаем ее перемещать, проверив правильность подключения и перемещения курсора на экране монитора
Важно! Нельзя использовать оптическую мышь на грубой, влажной, пыльной площади, так как это может снизить точность ее отслеживания.
Как подключить Bluetooth (Блютус) мышь без адаптера USB в Windows 7?
Количество USB-портов на ПК постепенно сокращается и многие внешние гаджеты могут быть подключены к Bluetooth, не подключаясь через USB.
Примечание! При подключении нового Bluetooth-гаджета к ноутбуку, необходимо убедиться, присутствует ли в ноутбуке Bluetooth и настроить его.
Шаг 1. Щелкнуть на пиктограмме «Компьютер» и нажать «Свойства».
Щелкаем правой кнопкой мышки на пиктограмме «Компьютер», нажимаем «Свойства»
Шаг 2. Выбрать «Диспетчер устройств».
Открываем «Диспетчер устройств»
Шаг 3. Просмотреть пункт «Радиомодули Bluetooth» на присутствие в нем модулей Bluetooth.
Двойным щелчком левой кнопкой мышки раскрываем пункт «Радиомодули Bluetooth», проверяем наличие модулей Bluetooth
Шаг 4. Если устройство отключено, щелкнуть на нем правым кликом мыши и выбрать «Задействовать».
Щелкаем правой кнопкой мышки по названию модуля, выбираем «Задействовать»
Шаг 5. Включить Bluetooth специальными кнопками ноутбука или «F1-F12», обычно вместе с «Fn». Значок Bluetooth (иногда его заменяет Wi-Fi), часто располагается на «F3».
Включаем Bluetooth специальными кнопками ноутбука или сочетанием клавиш «Fn+F3» или, используя другую клавишу из «F1-F12»
Шаг 6. Если устройство активировалось, в трее появится пиктограмма Bluetooth (возможно, перед этим потребуется перезагрузка ПК). Если пиктограмма не появилась, возможно, его отображение выключено в настройках Windows.
При удачном подключении в трее появится пиктограмма Bluetooth
Шаг 7. Для настройки модуля щелкнуть на пиктограмме соединения сети правым кликом мышки и щелкнуть «Центр управления сетями…».
Щелкаем на пиктограмме соединения сети правой мышью, далее открываем «Центр управления сетями…»
Шаг 8. Выбрать «Изменение параметров адаптера».
Кликаем по ссылке «Изменение параметров адаптера»
Шаг 9. Если под иконкой «Сетевое подключение Bluetooth» написано «Отключено», нежно щелкнуть на нем два раза левым кликом мышки, переведя его в состояние «Нет подключения».
Дважды щелкаем левой кнопкой мышки по иконке «Сетевое подключение Bluetooth» В результате появится надпись «Нет подключения»
Шаг 10. Щелкнуть на Bluetooth правым кликом мышки, затем левым на «Свойства».
Щелкаем на Bluetooth правой кнопкой мыши, затем левой на «Свойства»
Шаг 11. Открыть закладку Bluetooth и кликнуть «Параметры…».
Переходим в закладку Bluetooth и кликаем по ссылке «Параметры…»
Шаг 12. Выставить галочку на «Разрешить обнаруживать ПК», нажав «Применить», затем «ОК».
Ставим галочку на пункт «Разрешить устройствам Bluetooth обнаруживать этот компьютер», затем нажимаем «Применить», затем «ОК»
Шаг 13. Перевести питание радиомыши в активное состояние и запустить «Панель управления» через «Пуск».
Открываем «Панель управления» через меню «Пуск»
Шаг 14. Щелкнуть на «Добавление устройства».
В режиме «Просмотр» выставляем «Категория», щелкаем по ссылке «Добавление устройства»
Шаг 15. Система произведет поиск гаджетов Bluetooth, отображая найденные в окошке. Если радиомышь не появилась, необходимо активировать сопряжение на самой мыши (см. выше). Выделить найденную мышь, нажав «Далее».
Выделяем найденное устройство мыши, нажимаем «Далее»
Установка мыши под Windows 7 будет выполнена автоматически, через короткий промежуток времени появится сообщение о добавленном HID-устройстве.
Нажимаем «Закрыть» и пользуемся мышкой
После подтверждения успешной установки драйвера устройства мышь готова к использованию.
Видео — Как подключить Bluetooth мышь к ноутбуку
Правила подключения беспроводной мыши к ноутбуку
Когда мышь не используется, для экономии энергии ее батарей рекомендуется отключать ее с помощью кнопки отключения питания на мыши, если в ней не предусмотрено автоматического отключения.
Можно также настроить отключение мыши с помощью средств управления Windows.
Шаг 1. Нажать «Пуск» и выбрать «Панель управления» в директории «Служебные-Windows».
Открываем «Пуск», затем раскрываем папку «Служебные — Windows», выбираем «Панель управления»
Шаг 2. Щелкнуть на пиктограмме «Мышь».
В режиме «Просмотр» выставляем категорию «Мелкие значки», находим и открываем раздел «Мышь»
Шаг 3. Выбрать закладку «Оборудование» и нажать «Свойства».
Выбираем закладку «Оборудование» и нажимаем «Свойства»
Шаг 4. В «Свойства мыши» перейти на «Управление электропитанием» и выбрать «Разрешить отключение этого устройства для экономии энергии», нажав «ОК».
Переходим на вкладку «Управление электропитанием», выбираем «Разрешить отключение этого устройства для экономии энергии», нажав «ОК»
Справка! При использовании беспроводной мыши требуется некоторое время на ее обнаружение во время запуска операционной системы, поэтому работа с мышью начинается не сразу, это нормально.
Как выявить неисправность?
Если курсор мыши после ее подключения не перемещается, можно попробовать отключить и снова включить мышь. Также можно попробовать поменять на ноутбуке порт USB, в который вставлен приемник (донгл).
Если это не помогает, необходимо обратиться в рубрику «Неисправности» руководства, поставляемого вместе с мышью для решения возникающих проблем.
Если мышь подключается напрямую к ноутбуку, можно также попробовать переустановить на нем драйвер Bluetooth.
- Перейти в «Диспетчер устройств». Открываем «Панель управления» через меню «Пуск» В режиме «Просмотр» выставляем категорию «Крупные значки», находим и открываем «Диспетчер устройств»
- Щелкнуть правым кликом мыши на модуле, выбрав «Удалить устройство». Щелкаем правой мышью на модуле, выбираем «Удалить устройство»
- Далее на закладке «Действие» диспетчера выбрать «Обновить конфигурацию оборудования». Модуль снова появится в перечне устройств, и, возможно, запросит переустановку драйвера для своей работы. Выделяем раздел «Радиомодули Bluetooth» или просто «Bluetooth», открываем вкладку «Действие», щелкаем по пункту «Обновить конфигурацию оборудования»
На заметку! Правильному подключению радиочастотной мыши также может мешать установленное антивирусное программное обеспечение, которое можно отключить на время его выполнения.
Как подключить беспроводную мышь к ноутбуку или компьютеру?
Уже достаточно долго пользуюсь исключительно беспроводными мышками. Их очень удобно использовать как с ноутбуком, так и со стационарным компьютером. Сменил уже наверное штук пять. Правда, приходилось тратится на батарейки, но последнюю модель взял с возможностью зарядки и очень доволен. Сегодня статья не о моих гаджетах, а о том, как подключить беспроводную мышь к ПК, или ноутбуку на Windows. Сам процесс подключения не очень сложный, но раз народ спрашивает, значит не всегда получается подключить. Постараюсь сделать универсальную инструкцию, которая подойдет для разных мышке (Logitech, Rapoo, Trust, Microsoft, Maxxter, Defender, HP, A4Tech, Razer, Speedlink и т. д.), с разным интерфейсом подключения. Беспроводным, разумеется.
Сегодня на рынке в основном представлены беспроводные мышки с такими интерфейсами беспроводного подключения:
- Радио интерфейс (Wireless) – это те мышки, которые подключаются через специальный USB-адаптер (приемник). Он идет в комплекте с мышкой. Само соединение чаще всего работает на частоте 2.4 ГГц и не редко страдает от помех (от тех же Wi-Fi роутеров). Подключение очень простое: вставили приемник в USB-порт компьютера/ноутбука, включили мышку и все работает. Это самый популярный интерфейс подключения беспроводных манипуляторов.
- Bluetooth – мышек с этим интересом подключения намного меньше по сравнению с обычным радио интерфейсом (которые с приемником). В основном это более дорогие модели. Их очень удобно использовать с ноутбуками, так как в них есть встроенный Bluetooth-модуль. И такая мышка подключается без приемника. А вот для ПК придется покупать USB Bluetooth-адаптер.
- Wireless + Bluetooth – это когда мышка поддерживает два варианта подключения. Через обычный USB радио-адаптер и через Bluetooth (без адаптера на ноутбуках). На выбор.
Думаю, вы знаете, какой интерфейс подключения поддерживает ваша беспроводная мышка. Если нет – смотрите инструкцию и информацию на официальном сайте.
Отдельно рассмотрим процесс подключения через радио интерфейс (USB-адаптер) и отдельно через Bluetooth на примере ноутбука с Windows 10. Там есть отличия. Я имею введу при подключении по Bluetooth.
Подключаем беспроводную радио мышь через USB-адаптер
Если в комплекте с вашей мышкой идет USB-приемник, и это единственный интерфейс подключения (или Bluetooth на вашем компьютере нет/не работает), то нужно этот приемник подключить в USB-порт ноутбука, или стационарного компьютера.
После подключения Windows должна установить драйвера. Я уже сколько беспроводных мышек подключал, еще ни разу не сталкивался с проблемой, когда Windows не может найти, или установить нужный драйвер. Если так случилось, что система не распознает устройство, то можно попробовать скачать драйвер, или ПО с сайта производителя. Пишем в поиске название и модель нашей мышки. Например, «Logitech M185» и в результатах поиска переходим на официальный сайт Logitech. Там уже ищем раздел с загрузками и скачиваем необходимый драйвер. Но вам вряд ли придется этим заниматься.
В мышку вставляем батарейку, или заряжаем ее и включаем. Возможно, после этого загорится индикатор (но его может и не быть).
После этого мышка сразу должна заработать. Если окажется, что после подключения беспроводная мышь не работает, то первым делом:
- Убедитесь в том, что не села батарейка (заменив ее) и она установлена правильно.
- Отключите и снова подключите USB-приемник.
- Перезагрузите компьютер.
- Можно зайти в диспетчер устройств, и посмотреть, появился ли адаптер в разделе «Устройства HID». Если мы подключаем адаптер от мышки Logitech, то там должен появится адаптер «Logitech USB Input Device». Название может отличаться.
- Можно проверить адаптер и мышь на другом компьютере/ноутбуке. Возможно, вам попался брак. Такое тоже бывает.
В большинстве случаев эти устройства подключаются и работают вообще без проблем. Особенно в Windows 10, Windows 8, Windows 7.
Подключение беспроводной мышки через Блютуз (без приемника/адаптера)
Сразу хочу пояснить, что подключить мышку к стационарному компьютеру без адаптера скорее всего не получится. Так как на ПК обычно нет встроенного Bluetooth-модуля. Поэтому, сначала нам необходимо выбрать Bluetooth адаптер для компьютера, затем подключить и настроить Блютуз и только после этого можно подключать Bluetooth-мышку по инструкции. Или использовать Wireless-адаптер, который идет в комплекте (если ваша модель поддерживает этот интерфейс).
С ноутбуками проще, там Блютуз есть встроенный. Правда, он не всегда работает, так как не установлены нужные драйвера. Если на вашем ноутбуке в трее нет иконки Bluetooth и нет адаптера в диспетчере устройств, соответствующих настроек в параметрах, то нужно сначала настроить и включить Bluetooth (на примере Windows 10). А в этой статье есть инструкция для Windows 7.
Для подключения нажмите правой кнопкой мыши на иконку Bluetooth и выберите «Добавление устройства».
Включите мышку. Дальше нужно активировать режим подключения. Там для этого должна быть кнопка. На моей мышке она подписана как «Connect». Ее нужно нажать (возможно, нажать и подержать). Должен начать активно мигать индикатор. Процесс активации режима подключения конечно же может отличаться в зависимости от производителя и модели мышки. Смотрите инструкцию.
На компьютере, в уже открывшемся окне выбираем пункт «Добавление Bluetooth или другого устройства». Дальше нажимаем на пункт «Bluetooth». Когда в списке появится наша мышка, просто нажмите на нее. В Windows 7 сразу откроется окно, в котором будут отображаться доступные для подключения устройства.
Должно появится сообщение, что устройство готово к использованию.
Мышка уже должна работать. Нажимаем «Готово». Подключение завершено.
В Windows 7 все примерно так же, только сами окна и элементы меню выглядят иначе.
Совет! После подключения рекомендую скачать и установить программное обеспечение с сайта производителя вашей беспроводной мышки. Или установить его с диска, если он есть. Например, для мышек Logitech – «Logitech Options».
Это программа, с помощью которой можно настроить дополнительные функции. Например, назначить действия на дополнительные кнопки, настроить скорость указателя и т. д. Все зависит от того, какая у вас мышка. Если самая простая, то эта программа вам может и не нужна.
Если компьютер не находит Bluetooth мышь, то первым делом убедитесь, что она включена и активирован режим подключения. Попробуйте подключить ее к другому устройству. Можно даже к телефону или планшету (на Android).
Автоматическое отключение тачпада после подключения беспроводной мыши
На ноутбуках можно все настроить таким образом, что после подключения мышки (беспроводной, или проводной) тачпад будет отключаться автоматически. И это очень удобно, ведь он только мешает. Например, при наборе текста.
Насколько я понимаю, это можно сделать только когда на вашем ноутбуке установлен драйвер на тачпад с сайта производителя ноутбука. Проверил на Lenovo, все работает.
Открываем Пуск (или поиск) и пишем «мышь». Открываем «Параметры мыши».
Переходим в «Дополнительные параметры мыши».
В новом окне должна быть вкладка «ELAN» (у вас может быть другая). Нужно перейти на нее и поставить галочку возле пункта «Отключение при подсоединении внешней USB-мыши». Нажимаем «Применить».
Все готово! Теперь тачпад не будет работать, когда мышь подключена.
Всем привет! Разбирая очередное письмо, наткнулся на вопрос: «А как подключить беспроводную мышку к ноутбуку?». Пользуюсь подобными мышами постоянно, так как они достаточно удобные в использовании, но не будем вдаваться в подробности удобства. В статье я подробно расскажу про то, как подключить мышку к компьютеру. Также рассмотрим некоторые проблемы, с которыми может столкнуться каждый из пользователей.
Сначала давайте рассмотрим типы подключения. Самый популярный – это коннект при помощи специального внешнего адаптера. Он работает с помощью радиоволн на частоте 2.4 ГГц. Второй тип обычно использует Bluetooth передачу и дополнительного модуля у него нет. Благо у ноутбуков почти у всех есть «Голубой зуб». Ну и третий тип – это совмещение двух этих подключений.
В статье я рассмотрю оба варианта: при подключении с помощью адаптера и при помощи Bluetooth. Если у вас будут какие-то вопросы, то пишите в комментариях.
ПРИМЕЧАНИЕ! Инструкции подходят для всех моделей: SD Connexion, A4Tech, Abkoncore, ASUS, Aceline, Acer, Apple, Canyon, CoolerMaster, Corsair, Cougar, DEXP, Dark Project, Defender, Fellowes, GAMDIAS, GIGABYTE, Gembird, Genesis, Genius, Glorious, HP, Harper, Huawei, HyperX, Jet.A, Kensington, Lenovo, Logitech, MSI, Mad Catz, Marvo, Microsoft, Oklick, Petriot Memory, QUMO, Qcyber, RITMIX, Razer, Redragon, SPEED-LINK, SVEN, Satechi, Sharkoon, Smartbuy, SteelSeries, ThunderX3, Trust, Tt eSPORTS, Xiaomi, ZET, Zowie.
Содержание
- С адаптером
- Подключение по Bluetooth (мышь без адаптера)
- Как отключить тачпад (touchpad) на ноутбуке?
- Задать вопрос автору статьи
С адаптером
Данный тип мышей – самый популярный, поэтому скорее всего у вас именно такая мышь. Подключается она также достаточно просто, как к ноутбуку, так и к обычному стационарному компьютеру без Bluetooth. И подключение беспроводной мыши к ноутбуку происходит в один этап.
Найдите под корпусом беспроводной модуль и подключите его к одному из USB разъёмов на ноуте или компе. ПК должен при этом быть включен.
На дне мышки найдите переключатель и передвинет его в состояние «ON». Для выключения, наверное, вы уже поняли, нужно передвинуть в состояние «OFF». Но обычно мышь автоматически выключается и делать это постоянно не нужно.
Драйвера должны установиться автоматически, а в правом нижнем углу экрана в трее вы увидите соответствующее уведомление о подключении. Если курсор после этого не двигается, то делаем следующее:
- Можно вытащить и вставить батарейку, которая питает мышку. Возможно, она отошла. Также их можно поменять – возможно, она просто села.
- Перезапустите ПК.
- Переподключите адаптер – просто вытащите и вставьте его обратно. Если ничего не происходит, то просто вставьте его в соседний USB порт – возможно, этот вход не работает.
Также можно зайти в «Диспетчер устройств»:
- Нажмите на клавиатуре клавиши и R.
- Прописываем команду: «devmgmt.msc».
- Возможно, у вас отключена функция автоматического поиска драйверов. Нажимаем на значок «Компьютера с лупой» в самом верху. Если это не поможет, то найдите вашу мышку в разделе «Устройства HID (Human Interface Devices)». Устройство должно называться абсолютно также. Нажмите правой кнопкой и далее выберите «Обновить драйверы». Желательно при этом быть подключенным к интернету.
Обычно проблем с подключением не происходит, и драйвера автоматом находятся на всех версиях Windows: 7, 8, 8.1 и 10. Если у вас возникли какие-то трудности, то попробуйте подключить её к другому компьютеру или ноутбуку. В другом случае нужно нести её обратно в магазин.
Подключение по Bluetooth (мышь без адаптера)
Чтобы подключить оптическую Блютуз мышь к ноутбуку – в первую очередь убедитесь, что ваша мышь поддерживает данное подключение. Обычно на дне или сбоку должен быть логотип «Голубого зуба». Также данная информация есть на коробке от мышки.
ВНИМАНИЕ! Если вы собираетесь подключать данную мышку к компьютеру, то убедитесь, что на материнской плате есть поддержка Bluetooth. В другом случае вам нужно будет прикупить дополнительный адаптер – смотрим модели тут.
В трее найдите значок «Bluetooth» и нажмите на него правой кнопкой. Далее выбираем кнопку для добавления устройства.
ПРИМЕЧАНИЕ! Если вы не видите данный значок у себя, то нажмите на стрелочку, которая указывает вверх – возможно, он просто скрыт. Если его все равно нет, то проверьте его наличие в диспетчере устройств. Если он отсутствует – то значит скорее всего у вас он не включен и на него не установлены драйвера – по установке Bluetooth есть отдельная подробная статья от моего коллеги тут.
Windows 7
Найдите «Блутус» в трее и включите его, если он ещё не активен – нажимаем правой кнопкой и выбираем «Включить адаптер».
Опять нажимаем правой кнопкой и выбираем «Добавить устройство».
Выбираем вашу мышь из списка. Если вы её не видите, то ещё раз проделайте действия, о которых я написал чуть выше – возможно вы её не включили, или не активировали режим соединения.
Так как мы используем именно мышь, то выбираем «Связывание без кода».
После этого подключение должно быть установлено.
Windows 10
На мышке на дне должна быть кнопка, которая включает «Bluetooth» – вы должны её заметить по соответствующему значку. После включения данной кнопки мышка начнет искать к кому бы подключиться. Чтобы активировать сопряжение, нужно нажать ещё на одну кнопку – чаще всего она называет как «Connect». Понажимайте на неё несколько раз.
Соединение должно уже быть установлено, теперь его надо настроить на ПК. Выбираем пункт «Добавление Bluetooth или другого устройства». Далее выбираем именно подключение по «Блютус».
Теперь среди всех предложенных устройств, вы должны увидеть именно свою мышь – нажмите на неё.
После этого ноутбук и мышь должны приконектиться друг к другу, и вы увидите сообщение об успехе. Попробуйте пошевелить мышкой.
Также я советую дополнительно установить программное обеспечение специально для вашей мыши. Особенно это актуально для крутых игровых устройств, на которых можно настроить более детально чувствительность или запрограммировать некоторые клавиши. Скачать данное ПО можно с официального сайта производителя. Вы можете или зайти на оф. сайт и поискать там вашу мышь, или просто вбить в поисковик полное наименование модели. Точное название модели можно посмотреть на коробке, в инструкции или под корпусом.
Как отключить тачпад (touchpad) на ноутбуке?
Тачпад при работе доставляет много хлопот, так как при печати текста, ты ненароком постоянно соприкасаешься с ним. Но его можно отключить, если у вас на ноутбуке установлена официальная утилита от производителя.
Нажмите на меню «Пуск» и в поиске введите «Мышь» – далее нужно нажать на «Параметры мыши».
В разделе устройства нажимаем на «Дополнительные параметры…».
На одной из вкладок должна быть галочка, которая будет отключать тачпад при подключении подобного устройства. При этом не важно какой аппарат – проводное или беспроводное. В самом конце нажимаем «Применить». Я показал вам на примере бука «Леново», но данная функция есть на всех ноутбуках.
Телевизор
Прежде чем приступить к настройкам беспроводной мыши, необходимо определиться с типом подключения. В настоящий момент соединить устройство с ПК или ноутбуком можно двумя способами:
- Через специальный адаптер
, который идет в комплекте - Через встроенный в ноутбук Bluetooth
Стоит отметить, что в случае с компьютером подойдет только первый вариант, т.к. большинство ПК не оснащены модулем Bluetooth.
Как подключить беспроводную мышь к ноутбуку
Самые распространенные сейчас – это мыши со специальным адаптером. Он выглядит как небольшая флешка и обычно спрятан в отсеке с батарейкой. Устройства такого типа можно подключить, как к лэптопу, так и компьютеру.
Сам процесс подключения достаточно простой:
Если курсор не начал двигаться, значит, скорее всего не установлены драйвера
. Для этого устанавливаем диск в привод и запускаем установку. Чаще всего достаточно согласиться со всеми условиями и оставить все предлагаемые параметры в процессе инсталляции по умолчанию.
В том случае, когда диск в комплекте не идет, можно перейти на официальный сайт
разработчика и через поиск найти свою модель. Затем сохраняем драйвера на компьютер или ноутбук и запускаем установку.
Как подключить беспроводную мышь без адаптера
Мышь без адаптера позволяет подключиться к ноутбуку через его Bluetooth модуль. Прежде чем приступить к подключению стоит проверить состояние
Bluetooth модуля. Для этого:
Теперь активируем беспроводной модуль
. Сделать это можно либо комбинацией клавиш в сочетании с FN, либо выбрать «
Включить адаптер
» на соответствующем значке на панели задач.
Осталось только связать устройства между собой. На ноутбуке, на значке радиомодуля выбираем «Добавить устройство
». На мышке включаем обнаружение, чтобы модуль ее увидел. Процедура идентичная сопряжению мобильных устройств.
На этом подключение закончено – все должно работать.
Распространенные неисправности и их устранение
В некоторых случаях после подключения устройств курсор отказывается двигаться. Возможных неисправностей не так много и чаще всего решаются они достаточно просто:
- Чаще всего мышь отказывается работать по причине севшей батарейки
. Достаточно ее заменить и все начнет работать. - Иногда может потребоваться инсталляция драйверов
, которые идут в комплекте. - В некоторых случаях мышь и адаптер требуют сопряжения
. - Следует проверить включен ли адаптер
в USB разъем, возможно его задели, и он выпал или неплотно вставлен в гнездо. - Не исключена поломка разъема
USB. Проверяется это подключение к другому порту.
Некоторые беспроводные мыши используют дополнительные USB-приемники, в то время как другие используют Bluetooth. Оба этих типа подключения одинаково хороши по качеству. Поэтому тип беспроводной мыши выбирать только вам. Эта же статья расскажет вам о том, как подключить оба этих типа.
Подключение беспроводной мыши через приемник
Шаг 1.
Вставьте батарейки в мышь. Для этого переверните мышь, найдите крышку батарейного отсека и сдвиньте ее (в некоторых моделях есть специальная защелка, а некоторых кнопка открытия). Затем подготовьте и вставьте в батарейный отсек батарейки типа АА или ААА (в зависимости от модели беспроводной мыши).
После этого, закройте батарейный отсек, переместив кнопку в положение «ON».
Примечание
: во время установки батареек, обязательно соблюдайте полярность! Если перепутать полярность батареек, то мышка попросту не будет работать. В худшем случае – выйдет из строя.
Шаг 2.
Подключите ресивер беспроводной мыши к свободному USB порту вашего компьютера.
Шаг 3.
Подключите мышь к ресиверу. Для этого на многих моделях есть кнопка «Connect». После ее нажатия мышь подключится к приемнику.
Примечание
: некоторые мыши рекламируются как «plug and play» (дословно звучит «подключи и играй»). Это значит, что они не требуют никакого дополнительного программного обеспечения для работы с компьютером. Однако, некоторые беспроводные мыши требуют установки драйверов. Если компьютер требует установить драйвер, то, чаще всего, он будет либо автоматически загружен с системной области памяти ресивера. Если же этого не произошло, операционная система предложит вам скачать драйвера, как только вы подключите приемник.
Шаг 4.
Проверьте работу вашей мыши. Если курсор перемещается при перемещении мыши, вы подключили мышь правильно и теперь можете работать.
Шаг 5.
Настройте параметры мыши. Для этого вы можете использовать настройки операционной системы. В некоторых моделях настроить чувствительность и отклик вашей мыши можно с помощью фирменного программного обеспечения, которое поставляется либо в комплекте с беспроводной мышью, либо загружается отдельно с сайта производителя.
Особенности беспроводной мыши
Мышь Bluetooth отличается от проводной мыши в нескольких важных аспектах:
- Вы должны оставаться относительно близко . Несмотря на то, что вы можете отойти от компьютера с помощью мыши Bluetooth на расстояние до 10 метров — намного дольше, чем у проводной мыши с 2-х метровым кабелем — выведение мыши из зоны действия может потребовать повторного сопряжения устройства.
- Беспроводная мышь требует батарейки . Таким образом, вам понадобится нести запасные батареи или кабель для зарядки беспроводных мышей с несменными батареями. Хотя большинство современных мышей Bluetooth работают месяцами или годами от одного комплекта батарей, закон Мерфи предполагает, что ваша мышь разрядиться в самый неподходящий момент. Так что планируйте заранее.
- Разные мыши поддерживают разное количество сопряженных устройств . Некоторые мыши соединяются с одним компьютером одновременно; несколько моделей могут поддерживать два или три устройства. Если вы путешествуете с одной мышью, но двумя компьютерами (например, ноутбуком и планшетом Windows), выберите мышь, которая может поддержизкопрофильную модель, котовать оба без повторного сопряжения при каждом использовании.
- Беспроводные мыши и их ключи иногда теряются . Если вашему компьютеру требуется ключ, ищите нирую вы можете оставить постоянно вставленной в слот USB. Большие ключи могут упасть или повредиться в сумке для ноутбука.
- Разные компьютеры загружают драйверы Bluetooth в разных точках их последовательности запуска . Если вам нужно устранить неполадки с компьютером, который не запускается должным образом, вы можете обнаружить, что ваша мышь Bluetooth не загружается, пока компьютер не работает. Обычно драйверы USB загружаются раньше, чем беспроводные драйверы, так что вам может повезти с поиском неисправного компьютера с помощью проводной мыши.
Поиск неисправностей
1. Проблема с драйвером.
Скачайте драйвер для мыши. Если у вас возникли трудности с использованием мыши и вам не было предложено загрузить драйвера, то перейдите на сайт производителя вашей беспроводной мыши и в разделе поддержки найдите и скачайте драйвер для неею. Если ваша мышь поставлялась с CD диском, то вставьте его в дисковод и запустите мастер установки устройств.
2. Проблема с USB портом
Убедитесь, USB-порт, к которому подключена мышь, работает. Если вы уверены, что установили все правильно, но мышь все еще не работает, подключите ее к другому порту. Для этого отключите ресивер от текущего USB порта и затем подключите к соседнему порту, а лучше, к тому, к которому вы ранее подключали какие-либо другие устройства (например, флэш-накопитель или мобильный телефон. Если мышь определилась, то, скорее всего USB порт неисправен. Чтобы убедиться в этом, подключите вашу флешку или мобильный телефон к этому порту. Если ни одно из этих устройств не работает, то порт вышел из строя. В этом случае вы должны использовать другой порт для подключения ресивера.
3. Нехватка питания концентратора USB
Еще одной проблемой, из-за которой мышь не работает должным образом, является нехватка питания порта. Это значит, что порту USB не хватает мощности, чтобы поддерживать ресивер.
Проверьте, возможно вы подключили к компьютеру устройство с источником питания от USB (например, цифровая камера или внешний жесткий диск). Если это так, то, скорее всего, компьютер отдает большую часть мощности на поддержку именно этого устройства. Отключите его от компьютера и попробуйте подключить мышь заново. Если она определилась и заработала, то стоит задуматься о покупке USB хаба с автономными источниками питания, который обеспечит достаточное питания для подключения всех ваших устройств.
Примечание
: зачастую такой хаб подключается к электрической розетке.
4. Не установлена связь с приемником
Проверьте, есть ли у вашей мыши кнопка «Connect». Обычно она расположена снизу, возле кнопки включения. Если это так, подключите приемник и нажмите эту кнопку.
Подключение беспроводной мыши через Bluetooth соединение
Шаг 1.
Вставьте батарейки в мышь. Для этого найдите крышку батарейного отсека и снимите ее. Вставьте соответствующие батарейки (тип АА и ААА). Закройте батарейный отсек и нажмите кнопку включения «ON».
Шаг 2.
Включите Bluetooth на вашем компьтере и выполните поиск устройств.
В Windows 7: откройте панель управления и выберите «Устройства и принтеры». Нажмите «добавить устройство». Выберите мышь, когда она появится в результатах поиска. Затем нажмите «Далее».
В Windows 8: нажмите сочетание клавиш «Windows + S», чтобы открыть поиск и введите «Bluetooth». Откройте приложение и нажмите пункт «Добавить устройство «Bluetooth», который появится в левой панели. После этого ваш компьютер выполнит поиск устройств Bluetooth, среди которых будет ваша беспроводная мышь. По окончании поиска, выберите мышь и нажмите «Добавить устройтво».
В Mac OS X: нажмите на «Системные настройки», а затем «Bluetooth». Убедитесь, что Bluetooth включен. Если нет, включите его. Мышь появится в панели «Устройства». Нажмите на нее в панели инструментов, чтобы выполнить сопряжение.
Шаг 3.
Настройте параметры мыши. Вы можете использовать как настройки компьютера, так и программное обеспечение, если таковое присутствует.
Эти несложные шаги помогут вам с легкостью подключить беспроводную мышь к компьютеру.
Уже достаточно долго пользуюсь исключительно беспроводными мышками. Их очень удобно использовать как с ноутбуком, так и со стационарным компьютером. Сменил уже наверное штук пять. Правда, приходилось тратится на батарейки, но последнюю модель взял с возможностью зарядки и очень доволен. Сегодня статья не о моих гаджетах, а о том, как подключить беспроводную мышь к ПК, или ноутбуку на Windows. Сам процесс подключения не очень сложный, но раз народ спрашивает, значит не всегда получается подключить. Постараюсь сделать универсальную инструкцию, которая подойдет для разных мышке (Logitech, Rapoo, Trust, Microsoft, Maxxter, Defender, HP, A4Tech, Razer, Speedlink и т. д.) , с разным интерфейсом подключения. Беспроводным, разумеется.
Сегодня на рынке в основном представлены беспроводные мышки с такими интерфейсами беспроводного подключения:
- Радио интерфейс (Wireless)
– это те мышки, которые подключаются через специальный USB-адаптер (приемник) . Он идет в комплекте с мышкой. Само соединение чаще всего работает на частоте 2.4 ГГц и не редко страдает от помех (от тех же Wi-Fi роутеров) . Подключение очень простое: вставили приемник в USB-порт компьютера/ноутбука, включили мышку и все работает. Это самый популярный интерфейс подключения беспроводных манипуляторов. - Bluetooth
– мышек с этим интересом подключения намного меньше по сравнению с обычным радио интерфейсом (которые с приемником) . В основном это более дорогие модели. Их очень удобно использовать с ноутбуками, так как в них есть встроенный Bluetooth-модуль. И такая мышка подключается без приемника. А вот для ПК придется покупать USB Bluetooth-адаптер. - Wireless + Bluetooth
– это когда мышка поддерживает два варианта подключения. Через обычный USB радио-адаптер и через Bluetooth (без адаптера на ноутбуках) . На выбор.
Думаю, вы знаете, какой интерфейс подключения поддерживает ваша беспроводная мышка. Если нет – смотрите инструкцию и информацию на официальном сайте.
Отдельно рассмотрим процесс подключения через радио интерфейс (USB-адаптер) и отдельно через Bluetooth на примере ноутбука с Windows 10. Там есть отличия. Я имею введу при подключении по Bluetooth.
Подключение к компьютеру через Bluetooth
Процесс подсоединения автономной гарнитуры к ПК через Bluetooth еще проще, чем через USB-приемник. Такая гарнитура занимает меньше места, так как блютуз-система уже находится в самом ПК и не требует дополнительного приемника.
План действий подсоединения периферийного гаджета к компьютеру через синий луч очень похож на подсоединение USB-мыши:
- Вставить батарейки в гарнитуру и включить ее нажатием маленькой кнопки.
- В настройках ПК через «Панель управления» следует включить Bluetooth и найти новый гаджет командой «Добавить устройство». Включится автоматический поиск устройств и найдет Bluetooth гарнитуру.
- Протестировать работоспособность гарнитуры. Если стрелка не появилась на экране, то нужно повторить подключение и перезагрузить компьютер.
- Установить драйвера на гаджет.
Мышь без провода может значительно упростить работу на лэптопе. Благодаря колесу прокрутки можно быстро просматривать документы. Также она дает ряд других преимуществ.
Для того чтобы подключить беспроводную мышь к ноутбуку, следует придерживаться того же порядка действий, что и при подсоединении гаджета к ПК. Это касается подключения как USB-гарнитуры, так и Bluetooth.
Подключаем беспроводную радио мышь через USB-адаптер
Если в комплекте с вашей мышкой идет USB-приемник, и это единственный интерфейс подключения (или Bluetooth на вашем компьютере нет/не работает) , то нужно этот приемник подключить в USB-порт ноутбука, или стационарного компьютера.
После подключения Windows должна установить драйвера. Я уже сколько беспроводных мышек подключал, еще ни разу не сталкивался с проблемой, когда Windows не может найти, или установить нужный драйвер. Если так случилось, что система не распознает устройство, то можно попробовать скачать драйвер, или ПО с сайта производителя. Пишем в поиске название и модель нашей мышки. Например, «Logitech M185» и в результатах поиска переходим на официальный сайт Logitech. Там уже ищем раздел с загрузками и скачиваем необходимый драйвер. Но вам вряд ли придется этим заниматься.
В мышку вставляем батарейку, или заряжаем ее и включаем. Возможно, после этого загорится индикатор (но его может и не быть) .
После этого мышка сразу должна заработать. Если окажется, что после подключения беспроводная мышь не работает, то первым делом:
- Убедитесь в том, что не села батарейка (заменив ее) и она установлена правильно.
- Отключите и снова подключите USB-приемник.
- Перезагрузите компьютер.
- Можно зайти в диспетчер устройств, и посмотреть, появился ли адаптер в разделе «Устройства HID». Если мы подключаем адаптер от мышки Logitech, то там должен появится адаптер «Logitech USB Input Device». Название может отличаться.
- Можно проверить адаптер и мышь на другом компьютере/ноутбуке. Возможно, вам попался брак. Такое тоже бывает.
В большинстве случаев эти устройства подключаются и работают вообще без проблем. Особенно в Windows 10, Windows 8, Windows 7.
С адаптером
Данный тип мышей – самый популярный, поэтому скорее всего у вас именно такая мышь. Подключается она также достаточно просто, как к ноутбуку, так и к обычному стационарному компьютеру без Bluetooth. И подключение беспроводной мыши к ноутбуку происходит в один этап.
Найдите под корпусом беспроводной модуль и подключите его к одному из USB разъёмов на ноуте или компе. ПК должен при этом быть включен.
На дне мышки найдите переключатель и передвинет его в состояние «ON». Для выключения, наверное, вы уже поняли, нужно передвинуть в состояние «OFF». Но обычно мышь автоматически выключается и делать это постоянно не нужно.
Драйвера должны установиться автоматически, а в правом нижнем углу экрана в трее вы увидите соответствующее уведомление о подключении. Если курсор после этого не двигается, то делаем следующее:
- Можно вытащить и вставить батарейку, которая питает мышку. Возможно, она отошла. Также их можно поменять – возможно, она просто села.
- Перезапустите ПК.
- Переподключите адаптер – просто вытащите и вставьте его обратно. Если ничего не происходит, то просто вставьте его в соседний USB порт – возможно, этот вход не работает.
Также можно зайти в «Диспетчер устройств»:
- Нажмите на клавиатуре клавиши «Win» и «R».
- Прописываем команду: «devmgmt.msc».
- Возможно, у вас отключена функция автоматического поиска драйверов. Нажимаем на значок «Компьютера с лупой» в самом верху. Если это не поможет, то найдите вашу мышку в разделе «Устройства HID (Human Interface Devices)». Устройство должно называться абсолютно также. Нажмите правой кнопкой и далее выберите «Обновить драйверы». Желательно при этом быть подключенным к интернету.
Обычно проблем с подключением не происходит, и драйвера автоматом находятся на всех версиях Windows: 7, 8, 8.1 и 10. Если у вас возникли какие-то трудности, то попробуйте подключить её к другому компьютеру или ноутбуку. В другом случае нужно нести её обратно в магазин.
Подключение беспроводной мышки через Блютуз (без приемника/адаптера)
Сразу хочу пояснить, что подключить мышку к стационарному компьютеру без адаптера скорее всего не получится
. Так как на ПК обычно нет встроенного Bluetooth-модуля. Поэтому, сначала нам необходимо , затем и только после этого можно подключать Bluetooth-мышку по инструкции. Или использовать Wireless-адаптер, который идет в комплекте (если ваша модель поддерживает этот интерфейс) .
С ноутбуками проще, там Блютуз есть встроенный. Правда, он не всегда работает, так как не установлены нужные драйвера. Если на вашем ноутбуке в трее нет иконки Bluetooth и нет адаптера в диспетчере устройств, соответствующих настроек в параметрах, то нужно сначала (на примере Windows 10) . А в статье есть инструкция для Windows 7.
Для подключения нажмите правой кнопкой мыши на иконку Bluetooth и выберите «Добавление устройства».
Включите мышку. Дальше нужно активировать режим подключения. Там для этого должна быть кнопка. На моей мышке она подписана как «Connect». Ее нужно нажать (возможно, нажать и подержать) . Должен начать активно мигать индикатор. Процесс активации режима подключения конечно же может отличаться в зависимости от производителя и модели мышки. Смотрите инструкцию.
На компьютере, в уже открывшемся окне выбираем пункт «Добавление Bluetooth или другого устройства». Дальше нажимаем на пункт «Bluetooth». Когда в списке появится наша мышка, просто нажмите на нее. В Windows 7 сразу откроется окно, в котором будут отображаться доступные для подключения устройства.
Должно появится сообщение, что устройство готово к использованию.
Мышка уже должна работать. Нажимаем «Готово». Подключение завершено.
В Windows 7 все примерно так же, только сами окна и элементы меню выглядят иначе.
Это программа, с помощью которой можно настроить дополнительные функции. Например, назначить действия на дополнительные кнопки, настроить скорость указателя и т. д. Все зависит от того, какая у вас мышка. Если самая простая, то эта программа вам может и не нужна.
Если компьютер не находит Bluetooth мышь, то первым делом убедитесь, что она включена и активирован режим подключения. Попробуйте подключить ее к другому устройству. Можно даже к телефону или планшету (на Android) .
Автоматическое отключение тачпада после подключения беспроводной мыши
На ноутбуках можно все настроить таким образом, что после подключения мышки (беспроводной, или проводной) тачпад будет отключаться автоматически. И это очень удобно, ведь он только мешает. Например, при наборе текста.
Насколько я понимаю, это можно сделать только когда на вашем ноутбуке установлен драйвер на тачпад с сайта производителя ноутбука. Проверил на Lenovo, все работает.
Открываем Пуск (или поиск) и пишем «мышь». Открываем «Параметры мыши».
Переходим в «Дополнительные параметры мыши».
В новом окне должна быть вкладка «ELAN» (у вас может быть другая) . Нужно перейти на нее и поставить галочку возле пункта «Отключение при подсоединении внешней USB-мыши». Нажимаем «Применить».
Все готово! Теперь тачпад не будет работать, когда мышь подключена.
Если у вас не получилось подключить мышь, возникли какие-то вопросы, или вы хотите поделится полезной информацией по теме статьи – оставляйте свои сообщения в комментариях.
В наши дни все чаще встречаются беспроводные мыши. Особенно удобно такие использовать на ноутбуках, так как ее удобно убирать в сумку, не сматывая провод.
Одной из разновидностей беспроводных мышей является bluetooth (блютус) мыши. Bluetooth — технология передачи данных по радиоволнам (скорее всего знакомая вам по сотовым телефонам).
Так как же подключить такую мышь к ноутбуку или компьютеру? Во-первых перед покупкой нужно убедиться, что на вашем ноутбуке или компьютере установлен адаптер bluetooth. Посмотреть можно в Диспетчере устройств. Чтобы зайти в него нужно зайти на рабочий стол и кликнуть правой клавишей мыши по значку Мой компьютер. Выбрать пункт Свойства. В появившемся окне выбрать пункт Диспетчер устройств. И в списке устройств поискать Устройства Bluetooth:
Как видим в нашей конфигурации такой адаптер есть, запоминаем значок.
Теперь переходим к подключению нашей мышки. Включим ее питание, если оно отключено (обычно переключатель на нижней части мыши, поставьте в положение ON). Находим значок bluetooth на панели задач (та, на которой часы):
Нажимаем на него и выбираем Добавить устройство:
Получим следующее окно:
Выбираем нашу мышь или устройство bluetooth (например сотовый телефон) и нажимаем Далее, немного ждем и появится такое окно:
Внимание: для некоторых устройств (особенно сотовых телефонов) могут потребоваться драйверы (их можно скачать с официального сайта устройства или с установочного диска прилагаемого к устройству)!
Нажимаем закрыть наслаждаемся подключенным устройством.
Внимание: при запуске компьютера нужно некоторое время, чтобы обнаружить устройства bluetooth. Посему мышь не заработает сразу, как вы увидите рабочий стол. Это нормально. Для обнаружения требуется некоторое время.
В наши дни все чаще встречаются беспроводные мыши. Особенно удобно такие использовать на ноутбуках, так как ее удобно убирать в сумку, не сматывая провод.
Одной из разновидностей беспроводных мышей является bluetooth (блютус) мыши. Bluetooth — технология передачи данных по радиоволнам (скорее всего знакомая вам по сотовым телефонам).
О том как подключить устройства bluetooth на примере смартфона в windows 8.1 вы можете прочитать в другой статье.
Так как же подключить такую мышь к ноутбуку или компьютеру? Во-первых перед покупкой нужно убедиться, что на вашем ноутбуке или компьютере установлен адаптер bluetooth. Посмотреть можно в Диспетчере устройств. Чтобы зайти в него нужно зайти на рабочий стол и кликнуть правой клавишей мыши по значку Мой компьютер. Выбрать пункт Свойства. В появившемся окне выбрать пункт Диспетчер устройств. И в списке устройств поискать Устройства Bluetooth:
Диспетчер устройств
Как видим в нашей конфигурации такой адаптер есть, запоминаем значок.
Теперь переходим к подключению нашей мышки. Включим ее питание, если оно отключено (обычно переключатель на нижней части мыши, поставьте в положение ON). Находим значок bluetooth на панели задач (та, на которой часы):
Bluetooth
Нажимаем на него и выбираем Добавить устройство:
Добавить устройство bluetooth
Получим следующее окно:
Поиск устройств bluetooth
Выбираем нашу мышь или устройство bluetooth (например сотовый телефон) и нажимаем Далее, немного ждем и появится такое окно:
Устройство bluetooth подключено
Внимание: для некоторых устройств (особенно сотовых телефонов) могут потребоваться драйверы (их можно скачать с официального сайта устройства или с установочного диска прилагаемого к устройству)!
Нажимаем закрыть наслаждаемся подключенным устройством.
Внимание: при запуске компьютера нужно некоторое время, чтобы обнаружить устройства bluetooth. Посему мышь не заработает сразу, как вы увидите рабочий стол. Это нормально. Для обнаружения требуется некоторое время.
pcguideline.com
Способ 2: приемник Logitech Unifying
Данный метод подойдёт только для продукции компании Logitech. Если на вашем устройстве есть логотип «Unifying» – красная пиктограмма солнца – то вы можете использовать любой ресивер с этим изображением – не обязательно оригинальный, который вы потеряли. Более того, к одному ресиверу можно подключить до 6 устройств от Logitech: клавиатуры, мышки, кликеры и т.д. Что делать для этого? Нужно, чтобы все они поддерживали данную технологию, а также скачать приложение Unifying с официального сайта. Именно оно поможет настроить беспроводную мышь на другой адаптер.
Купить адаптер с Unifying-технологией можно в интернете: как б/у, так и новый. Цена – около 500-700 рублей.
Как подключить беспроводную мышь к ноутбуку
Беспроводные мыши набирают всё большую популярность и вскоре совсем вытеснять проводные аналоги. И не удивительно, ведь подключение без проводов намного удобнее, а при работе с ноутбуком такие мыши вообще незаменимы. Вопрос, как подключить беспроводную мышь к ноутбуку, с первого взгляда кажется простым, но всё же у некоторых пользователей могут возникнуть трудности.
Инструкция, как подключить мышку к ноутбуку
Существуют два способа подключения беспроводной мыши к лэптопу:
- с помощью адаптера, который шёл в комплекте с мышью;
- посредством встроенного в ноутбук Bluetooth-модуля (если используется Bluetooth-мышь).
Первый метод наиболее простой и не требует специальных знаний. Всё что требуется, это сделать следующее:
- вставить батарейки в мышь или, если устройство ввода оснащено аккумулятором, убедиться, что он полностью заряжен;
- включить мышь с помощью специального переключателя, который обычно находится на днище устройства;
- подключить Bluetooth-адаптер, который шёл в комплекте с мышкой, к одному из usb-разъёмов ноутбука.
После этого операционная система в автоматическом режиме определит подключаемое оборудование, и через несколько секунд мышь станет доступной.
При первом подключении беспроводной мыши к ноутбуку рекомендуется иметь активное соединение с интернетом. Это необходимо, чтобы операционная система скачала соответствующий драйвер для мыши, если он отсутствует в её базе.
Как подключить мышь к ноутбуку без внешнего Bluetooth-адаптера
Если вы потеряли внешний адаптер, который шёл в комплекте к беспроводной Bluetooth-мыши, не отчаивайтесь, можно обойтись и без него. Но для этого необходимо будет немного поковыряться в настройках системы.
Подключить к ноутбуку через встроенный Bluetooth-модуль можно только Bluetooth-мышь. Обычно на таких изображают соответствующий значок.
Первым делом, как и в предыдущем случае, приведите мышь в боевую готовность. Затем вбейте в поисковую строку операционной системы слово Bluetooth и выберите верхнюю строку.
В открывшемся окне активируйте Bluetooth и дождитесь, пока windows найдёт вашу мышь.
После установки соединения мышью можно будет пользоваться.
ProNoutbuki.ru
Трудности и их решения
В процессе эксплуатации пользователь может столкнуться с несколькими проблемами. Одна из них – потеря адаптера от USB мышки.
В случае утраты или потери адаптера, который прилагается в комплект с мышью, можно попробовать несколько способов исправления ситуации:
- В магазине цифровой техники можно поинтересоваться о наличии адаптеров для той или иной модели мыши. Многие производители учитывают то, что потребитель может потерять эту деталь, и выпускают в продажу адаптеры отдельно.
- Можно приобрести такую же модель мыши с рук вместе с адаптером. Нужно поменять «начинку» своей мыши на внутренние детали купленной, чтобы адаптер смог принимать сигналы именно от этого манипулятора. Конечно же, следует покупать использованную мышь по низкой цене, чтобы затраты были оправданными.
Если же описанные способы оказались бесполезными, то лучше всего купить новую мышь.
Вторая трудность заключается в том, что компьютер не имеет встроенного Bluetooth адаптера. Казалось бы, подключение мыши с помощью такой связи невозможно, однако есть решение. Следует приобрести внешний адаптер, который внедрит эту функцию на компьютер. Приобретение такого аксессуара Bluetooth позволит пользоваться функциями соединения, причем отличий между интегрированной версией и внешней совсем нет.
Внимание! Если есть старая проводная мышка, то не стоит сразу выбрасывать ее при приобретении беспроводного варианта. Первая может послужить отличной заменой, когда, например, сели батарейки у беспроводного манипулятора или устройство пришло в негодность, а пользование компьютером неотложно.
Как подключить беспроводную (Bluetooth) мышь к ноутбуку или компьютеру
Как подключить беспроводную мышь к ноутбуку с помощью простого алгоритма действий: делаем это с помощью блютуз!
Инструкция по подключению беспроводной мышки к ноутбуку: стандартный способ
Ранее не было возможности работать с подобными устройствами, но сегодня есть различные манипуляторы, работающие без проводов. Процесс соединения может показаться многим не таким уж и простым, но производители прилагают к прибору подробную инструкцию.
Если все же вам не посчастливилось найти в комплекте такой вкладыш, то следует самостоятельно разобраться с этим вопросом:
С подключением прибора к родному приемнику все достаточно просто. А как включить и выключить беспроводную мышку на компьютере в настройках системы?
Следует зайти в:
«Панель управления»
«Оборудование и звук»
«Мышь».
В открывшемся окне необходимо выбрать требуемое устройство ввода во вкладке «Параметры устройства».
Здесь будут указаны все манипуляторы, включая тачпад. Следует выбрать необходимый и выключить либо включить его.
О том, как подключить мышь через bluetooth к ноутбуку без usb, видео, посвященные этому процессу, расскажут лучше всего.
Подключение манипулятора без наличия внешнего адаптера
Бывает так, что идущий в комплекте адаптер потерялся. В этом случае не стоит спешить выбрасывать устройство – всегда можно подключить его без приемника или к другому приемнику ПК. Но здесь придется немного поработать с настройками ОС. Итак, у нас имеется беспроводная мышка без адаптера, как подключить ее? Для этого проделываем следующие манипуляции:
- Изначально необходимо включить питание устройства.
- После этого, необходимо в поисковой строке установленной ОС написать слово «Bluetooth» и выбрать верхнее совпадение.
- Далее откроется новое окно, в котором система начнет поиск манипулятора.
- В конце установки соединения устройством можно будет пользоваться без всяких сложностей.
Обратите внимание! Мышь может работать и от другого приемника! Для этого стоит провести настройку оборудования.
Самостоятельно подключить устройство по Bluetooth к другому адаптеру можно без проблем по той же схеме, что и к встроенному в ПК или ноутбук приемнику. Но перед этим в обязательном порядке следует убедиться в том, что необходимый драйвер был ранее установлен.
besprovodnik.ru
Как подключить и настроить беспроводную мышку
Как подключить беспроводную мышь к ноутбуку?
В наше время многие уже знают, как подключить беспроводную мышь к ноутбуку или ПК.
Но все же офисная техника имеет неприятное свойство вызывать затруднения у людей, которые плохо в ней разбираются. Беспроводная мышь помогает сделать работу на ПК более комфортной. Кроме того, рабочее место будет выглядеть более стильно и современно.
Все беспроводные мыши можно разделить на 2 основных типа, первый из которых использует для передачи сигнала ресивер (USB-приемник), а второй — Bluetooth. Методы подключения этих двух типов довольно существенно отличаются.
- 1 Подключение через ресивер
- 2 Подключение через Bluetooth
Подключение через ресивер
Прежде всего, нужно убедиться, что вставлены батарейки. Для этого необходимо перевернуть мышь вверх дном, найти крышку и аккуратно снять ее. Затем, необходимо вставить правильный тип батареек.
Чаще всего мыши используют элементы класса «AA» или «AAA». Обычно на беспроводных мышах есть рычажок для включения. Нужно перевести его из положения «OFF» в положение «ON» после того, как были вставлены батарейки.
Теперь можно подключить ресивер в любой свободный порт USB. Некоторые модели USB-приемников тоже оснащаются кнопками для включения. Нужно убедиться, что ресивер включен.
Большинство современных беспроводных мышей поддерживает стандарт «Plug and play». Это означает, что они автоматически распознаются операционной системой windows и не требуют дополнительного программного обеспечения.
Если же в руки пользователя по каким-то причинам попала устаревшая или нестандартная модель, то при подключении ресивера к порту USB windows автоматически скачает необходимые драйвера из интернета или же спросит разрешения на закачку.
Если курсор на экране монитора реагирует на движения мышки, значит все сделано правильно и устройство готово к работе.
Через меню «Пуск» на рабочем столе можно зайти в панель управления и найти там настройки мыши, после чего откорректировать ее чувствительность и другие параметры. Некоторые модели мышей могут поставляться в комплекте с программным обеспечением, записанным на CD. Рекомендуется вставить этот диск в CD-ROM и установить необходимый софт.
Если мышь была правильно подключена в соответствии с вышеуказанной инструкцией, но при этом она не работает, значит нужно попробовать найти необходимое программное обеспечение самостоятельно. Достаточно ввести название фирмы ) в строку поисковой системы Google. Первые несколько результатов поиска — это, скорее всего, сайты производителя, где можно обнаружить и скачать необходимые драйвера.
Иногда мышку не удается подключить из-за неисправности USB-порта. Чтобы проверить разъем на предмет работоспособности, нужно попробовать подключить к нему какое-нибудь другое USB-совместимое устройство, например, мобильный телефон (смартфон). Если другое устройство тоже не подключается, тогда, скорее всего, порт неисправен. Нужно попробовать другой разъем, ведь их всегда несколько.
Подключение через Bluetooth
При подключении через Bluetooth в первую очередь также нужно убедиться, что в мышку вставлены батарейки, а приемник Bluetooth подключен к USB. В операционной системе windows 8 нужно зажать комбинацию клавиш windows + C и ввести в строку поиска ключевое слово «bluetooth».
На левой панели должна появиться опция «Добавить устройство Bluetooth». Нужно кликнуть на нее, а затем на «Добавить устройство», после чего компьютер должен автоматически найти и подключить мышь.
Для windows 7 необходимо нажать кнопку «Пуск» на рабочем столе, затем выбрать «Панель управления» и «Добавление устройства». Компьютер должен обнаружить новую мышь и указать ее или любого другого), затем нужно кликнуть на нее и выбрать «Далее». Когда устройство будет готово к использованию, на экране появится соответствующее уведомление.
На платформе Mac OS X нужно кликнуть «Системные настройки» и затем «Bluetooth».
Если Bluetooth не активирован, необходимо его включить. Теперь мышь должна отображаться в панели «Устройства», где необходимо кликнуть на нее для активации.
Мыши стандарта «Bluetooth» также могут поставляться в комплекте с драйверами, записанными на CD.
LediZnaet.ru
Как подключить Bluetooth (Блютус) мышь без адаптера USB в Windows 7?
Количество USB-портов на ПК постепенно сокращается и многие внешние гаджеты могут быть подключены к Bluetooth, не подключаясь через USB.
Примечание! При подключении нового Bluetooth-гаджета к ноутбуку, необходимо убедиться, присутствует ли в ноутбуке Bluetooth и настроить его.
Шаг 1. Щелкнуть на пиктограмме «Компьютер» и нажать «Свойства».
Щелкаем правой кнопкой мышки на пиктограмме «Компьютер», нажимаем «Свойства»
Шаг 2. Выбрать «Диспетчер устройств».
Открываем «Диспетчер устройств»
Шаг 3. Просмотреть пункт «Радиомодули Bluetooth» на присутствие в нем модулей Bluetooth.
Двойным щелчком левой кнопкой мышки раскрываем пункт «Радиомодули Bluetooth», проверяем наличие модулей Bluetooth
Шаг 4. Если устройство отключено, щелкнуть на нем правым кликом мыши и выбрать «Задействовать».
Щелкаем правой кнопкой мышки по названию модуля, выбираем «Задействовать»
Шаг 5. Включить Bluetooth специальными кнопками ноутбука или «F1-F12», обычно вместе с «Fn». Значок Bluetooth (иногда его заменяет Wi-Fi), часто располагается на «F3».
Включаем Bluetooth специальными кнопками ноутбука или сочетанием клавиш «Fn+F3» или, используя другую клавишу из «F1-F12»
Шаг 6. Если устройство активировалось, в трее появится пиктограмма Bluetooth (возможно, перед этим потребуется перезагрузка ПК). Если пиктограмма не появилась, возможно, его отображение выключено в настройках Windows.
При удачном подключении в трее появится пиктограмма Bluetooth
Шаг 7. Для настройки модуля щелкнуть на пиктограмме соединения сети правым кликом мышки и щелкнуть «Центр управления сетями…».
Щелкаем на пиктограмме соединения сети правой мышью, далее открываем «Центр управления сетями…»
Шаг 8. Выбрать «Изменение параметров адаптера».
Кликаем по ссылке «Изменение параметров адаптера»
Шаг 9. Если под иконкой «Сетевое подключение Bluetooth» написано «Отключено», нежно щелкнуть на нем два раза левым кликом мышки, переведя его в состояние «Нет подключения».
Дважды щелкаем левой кнопкой мышки по иконке «Сетевое подключение Bluetooth» В результате появится надпись «Нет подключения»
Шаг 10. Щелкнуть на Bluetooth правым кликом мышки, затем левым на «Свойства».
Щелкаем на Bluetooth правой кнопкой мыши, затем левой на «Свойства»
Шаг 11. Открыть закладку Bluetooth и кликнуть «Параметры…».
Переходим в закладку Bluetooth и кликаем по ссылке «Параметры…»
Шаг 12. Выставить галочку на «Разрешить обнаруживать ПК», нажав «Применить», затем «ОК».
Ставим галочку на пункт «Разрешить устройствам Bluetooth обнаруживать этот компьютер», затем нажимаем «Применить», затем «ОК»
Шаг 13. Перевести питание радиомыши в активное состояние и запустить «Панель управления» через «Пуск».
Открываем «Панель управления» через меню «Пуск»
Шаг 14. Щелкнуть на «Добавление устройства».
В режиме «Просмотр» выставляем «Категория», щелкаем по ссылке «Добавление устройства»
Шаг 15. Система произведет поиск гаджетов Bluetooth, отображая найденные в окошке. Если радиомышь не появилась, необходимо активировать сопряжение на самой мыши (см. выше). Выделить найденную мышь, нажав «Далее».
Выделяем найденное устройство мыши, нажимаем «Далее»
Установка мыши под Windows 7 будет выполнена автоматически, через короткий промежуток времени появится сообщение о добавленном HID-устройстве.
Нажимаем «Закрыть» и пользуемся мышкой
После подтверждения успешной установки драйвера устройства мышь готова к использованию.
Видео — Как подключить Bluetooth мышь к ноутбуку
Как подключить Bluetooth мышь к ноутбуку
Очень часто встречается вопрос, как подключить Блютуз мышь к ноутбуку. Дело в том, что в наше время все большей популярностью пользуются беспроводные устройства, в том числе и периферийные устройства для компьютера. Как правило, в комплекте с такой мышкой имеется специальный адаптер, который подключается в USB порту ПК.
На первый взгляд все предельно просто. Более того, обычно в комплекте имеется инструкция. Однако иногда могут возникать различные сложности, которые не всегда можно решить самостоятельно. Итак, как же подключить беспроводную Блютуз мышку к ноутбуку?

 При появлении запроса на ввод пароля администратора или подтверждения введите пароль или нажмите кнопку Продолжить.
При появлении запроса на ввод пароля администратора или подтверждения введите пароль или нажмите кнопку Продолжить.