- Главная
- Статьи
- Как подключить Mi Mouse к компьютеру?
- Подготовка мыши
- Подключение к Windows
- Подключение к Android
Изящная
Когда пользователь предпочел создать сопряжение с ПК без адаптера, то лампочка станет синей.
Теперь необходимо ответить на вопрос, как подключить Mi Mouse к компьютеру.
Подготовка устройства
Мышь работает от двух «пальчиковых» батареек типа ААА, которые вставляются в гнездо снизу. Когда источник питания установлен, требуется перевести маленький рычажок в положение «ON». Как только манипуляция выполнена, Mi Mouse загорится зеленым цветом.
Подключение к Windows
Подсоединение к ПК на базе Windows состоит из несложных этапов.
1. Извлечь передатчик (находится внизу под крышкой).
2. Вставить его в порт USB того оборудования, на котором нужно управление мышью.
3. Проверить режим на аксессуаре (какого цвета горит индикатор).
4. Подождать, пока произойдет установка автоматического драйвера.
Подсоединение к Android
1. Перевести аксессуар в режим Bluetooth. Для этого на пару секунд зажать кнопку с индикатором, пока она не замигает голубым.
2. Включить Блютуз на стороннем оборудовании.
3. Через параметры выйти на перечень доступных гаджетов. Если там нет мышки, то нажать на «обновить».
4. Выбрать нужное оборудование и дождаться подключения.
5. Если все действия выполнены верно, на экране появится стрелка от мышки.
Второй способ сопряжения является наиболее универсальным. В случае другой ОС он будет кстати, но обязательным условием — на данном гаджете обязательно должен быть Блютуз.
Элегантная и невероятно удобная компьютерная мышь Xiaomi Mi Portable Mouse давно стала эталоном среди аксессуаров. Она может подключаться как к компьютеру, так и к планшетам, смартфонам, телевизорам и другим подходящим устройствам.
Сегодня мы расскажем, как правильно подключать Xiaomi Mi Portable Mouse через USB-адаптер и с помощью модуля Bluetooth, как переключаться между режимами работы.
Как подключить мышь к компьютеру на Windows
Перед началом работы с мышкой необходимо установить в нее 2 ААА-батарейки. Делается это просто, так как задняя крышка снимается после легкого поворота. После того, как элементы питания установлены, требуется перевести рычажок в положение “On”. Индикатор на тыльной стороне загорится зеленым цветом, что означает готовность к подключению при помощи адаптера USB.
Далее алгоритм действий следующий:
-
Изъять USB-передатчик из отсека с батарейками;
-
Подключить адаптер к используемому компьютеру/ноутбуку;
-
Удостовериться, что индикатор на мышке горит зеленым;
-
Дождаться автоматической установки драйвера на компьютере.
После этих нехитрых манипуляций вы можете приступать к использованию Xiaomi Mi Portable Mouse.
Как подключить мышь к смартфону
Для подключения мышки к мобильному телефону, планшету или телевизору следует перевести девайс в режим Bluetooth. Это можно сделать при помощи нажатия на маленькую кнопку на тыльной стороне компьютерной мыши. Индикатор должен загореться синим цветом.
Следующим шагом станет активация “Блютуз” на устройстве, к которому вы собираетесь подключить аксессуар. Затем нужно произвести поиск доступных изделий и в появившемся перечне найти Mi Portable Mouse. После нажатия на название искомого девайса, вам остается лишь дождаться синхронизации устройств. Если вы все сделали верно на экране вы увидите курсор от мышки.
Второй способ подключения является более универсальным, так как те же ноутбуки в большинстве своем обладают модулем Bluetooth и позволяют осуществлять беспроводное подключение без каких-либо дополнительных приспособлений.
Как переключаться между режимами работы
Компьютерная мышь может быть одновременно подключена к двум устройствам — к компьютеру через USB-адаптер и, например, к планшету iPad через Bluetooth. Для того, чтобы быстро переключаться между девайсами, следует использовать уже знакомую кнопку на задней части корпуса мышки. Остается только запомнить, что зеленый цвет индикатора означает подключение через передатчик, а синий — через “Блютуз” (на всякий случай на корпусе имеется наклейка с напоминанием).
Похожие статьи
Рекомендуемые товары
Как подключить к девайсам мышь Xiaomi Mi Mouse
Беспроводная мышь Xiaomi Mi Mouse отличается интересным дизайном и многофункциональностью. Ее можно использовать в разных режимах работы, с разными устройствами, подключать к системам как на базе Windows, так и Android.
Мышь подпитывается от двух батареек типа ААА, которые необходимо вставить в соответствующее гнездо. Чтобы запустить устройство, необходимо перевести рычажок, располагающийся на нижней части корпуса, в положение «ON». После данной манипуляции Mi Mouse должна загореться зеленым цветом.
Для подключения мышки к компьютерам на базе Windows:
● Извлекаем передатчик, который находится под крышкой, между элементами питания;
● Вставляем передатчик в порт USB устройства, с которым будем использовать Xiaomi Mi Mouse;
● Проверяем, в каком режиме находится устройство: зеленый светодиод в утопленной кнопке — режим использования 2.4 ГГц;
● Ожидаем установки автоматического драйвера, если это требуется;
Для подключения к устройствам на базе Android:
● Переводим режим мыши в Bluetooth;
● Несколько секунд удерживаем утопленную кнопку со светодиодным индикатором, который должен загореться синим цветом;
● Включаем Bluetooth на подключаемом устройстве;
● Если в списке доступных устройств не появилось «Mi Mouse», следует кликнуть на «Обновить»;
● Выбираем из списка «Mi Mouse» и ожидаем подключения;
● После всех манипуляций на экране вашего устройства вы увидите стрелку мыши, которая готова к использованию!
Изящная мышка от производителя MIUI не оставляет равнодушным. Радует удобство применения и функциональность. Важным преимуществом мыши является универсальность в плане операционных систем, установленных на компьютерах. Она одинаково хорошо «видит» как Windows, так и Android.
Разработчики совместили в устройстве два способа подключения — через USB-адаптер и Bluetooth. Переключение режимов осуществляется при помощи небольшой кнопки на основании, внутри которой имеется светодиод. В случае, если мышка подключена классическим вариантом, то индикатор горит зеленым цветом.
Когда пользователь предпочел создать сопряжение с ПК без адаптера, то лампочка станет синей.
Теперь необходимо ответить на вопрос, как подключить Mi Mouse к компьютеру.
Подготовка устройства
Мышь работает от двух «пальчиковых» батареек типа ААА, которые вставляются в гнездо снизу. Когда источник питания установлен, требуется перевести маленький рычажок в положение «ON». Как только манипуляция выполнена, Mi Mouse загорится зеленым цветом.
Подключение к Windows
Подсоединение к ПК на базе Windows состоит из несложных этапов.
1. Извлечь передатчик (находится внизу под крышкой).
2. Вставить его в порт USB того оборудования, на котором нужно управление мышью.
3. Проверить режим на аксессуаре (какого цвета горит индикатор).
4. Подождать, пока произойдет установка автоматического драйвера.
Подсоединение к Android
1. Перевести аксессуар в режим Bluetooth. Для этого на пару секунд зажать кнопку с индикатором, пока она не замигает голубым.
2. Включить Блютуз на стороннем оборудовании.
3. Через параметры выйти на перечень доступных гаджетов. Если там нет мышки, то нажать на «обновить».
4. Выбрать нужное оборудование и дождаться подключения.
5. Если все действия выполнены верно, на экране появится стрелка от мышки.
Второй способ сопряжения является наиболее универсальным. В случае другой ОС он будет кстати, но обязательным условием — на данном гаджете обязательно должен быть Блютуз.
Как подключить мышь Xiaomi к Mac?
Включите на компьютере функцию Bluetooth. 2. Удерживайте кнопку «режим подключения», до момента включения светового индикатора. * Для использования изделия в Mac OS, необходимо, чтобы версия чипа Bluetooth была BCM20702 и выше, а также операционная система должна быть версии 10.10 и новее.
Как подключить мышку MI к Макбуку?
Подсоединение к Android
- Перевести аксессуар в режим Bluetooth. …
- Включить Блютуз на стороннем оборудовании.
- Через параметры выйти на перечень доступных гаджетов. …
- Выбрать нужное оборудование и дождаться подключения.
- Если все действия выполнены верно, на экране появится стрелка от мышки.
Как подключить обычную беспроводную мышь к Макбуку?
На Mac выберите пункт меню «Apple» > «Системные настройки», затем нажмите «Bluetooth». Выберите клавиатуру, мышь или трекпад в списке устройств, затем нажмите «Подключить».
Как подключить беспроводную мышь без адаптера?
Подключение устройства Bluetooth к компьютеру
- Нажмите и удерживайте кнопку Подключение на нижней панели мыши. …
- Запустите программное обеспечение Bluetooth на компьютере. …
- Откройте вкладку Устройства и нажмите кнопку Добавить.
- Следуйте инструкциям на экране.
Как подключить мышку к Xiaomi?
После включения Bluetooth на Андроид телефоне, нужно перевернуть мышку и нажать на кнопку, отвечающую за спаривание устройств. Обычно данная кнопка находится на нижней стороне мышки и выделена синим цветом. После нажатия на эту кнопку, на Андроид телефоне в настройках Bluetooth, должна обнаружится ваша мышка.
Можно ли использовать обычную мышь к MacBook?
Нет, вы не обязаны пользоваться мышью именно от Apple. Любая USB мышь будет прекрасно работать с вашим Mac. Просто подключите ее к USB разъему вашего Mac и пользуйтесь. Наравне с USB мышью вы можете пользоваться любой Bluetooth мышью сторонних производителей.
Что делать если мак не видит мышь?
Если не удается подключить клавиатуру Magic Keyboard, мышь Magic Mouse или трекпад Magic Trackpad к компьютеру Mac
- Выключите и включите устройство …
- Убедитесь, что включена передача по Bluetooth. …
- Подключите кабель Lightning. …
- Убедитесь в отсутствии помех беспроводному сигналу
Как подключить Mi Dual Mode Wireless Mouse Silent Edition?
Мышь можно подключить к двум компьютерам одновременно с помощью режимов USB- приемника и сопряжения по Bluetooth. Нажмите кнопку переключения режимов, чтобы выбрать один из режимов и переключиться между компьютерами. Режим USB-приемника. Нажмите кнопку переключения режимов.
Какой Мак выбрать для фотошопа?
Согласно рекомендациям от разработчиков софта, минимальный объем оперативки для работы с Adobe Lightroom составляет 4 Гб, с Photoshop – 2 Гб. Рекомендованные характеристики – 12 и 8 Гб соответственно. Поэтому лучше купить б/у MacBook, ОЗУ которого составляет не менее 8 Гб, в идеале 12 Гб.
Bluetooth мышь не работает в Windows 10
Мышь Bluetooth может пригодиться, если вы не хотите использовать сенсорную панель вашего ноутбука.
Но некоторые пользователи сообщают, что после обновления до Windows 10 у них возникли проблемы с мышью Bluetooth, поэтому мы здесь, чтобы предложить несколько решений этой проблемы.
Кроме того, вот еще несколько проблем, с которыми вы можете столкнуться на этом пути:
- Bluetooth не работает Windows 10 . Если ни одно из ваших устройств Bluetooth, а не только мышь Bluetooth, не работает должным образом, ознакомьтесь с этой статьей.
- Bluetooth не обнаруживает устройства Windows 10 . Если ваш компьютер не может даже обнаружить мышь Bluetooth, ознакомьтесь с этой статьей.
- Bluetooth сопряжен, но не подключен Windows 10 . Если вы можете подключить мышь Bluetooth к компьютеру, но подключение отсутствует, ознакомьтесь с этой статьей.
- Проверить состояние радио Bluetooth . Если вы получаете это сообщение об ошибке, ознакомьтесь с этой статьей.
- Windows 10 Bluetooth не может подключиться . Это сообщение об ошибке появляется, когда мышь Bluetooth постоянно не подключается к компьютеру.
Как исправить проблему с мышью Bluetooth в Windows 10
Содержание .
- Изменить параметры питания и сна
- Обновить драйвер Bluetooth
- Проверьте, работает ли служба Bluetooth
- Запустите средство устранения неполадок системы
- Перезагрузите мышь Bluetooth
- Изменить частоту мыши
- Откатить ваши драйверы
- Изменить параметры управления питанием
- Оптимизировать сигнал Bluetooth
- Проверьте наличие обновлений Windows
Решение 1. Изменение параметров питания и сна
Некоторые пользователи, столкнувшиеся с этой проблемой, сообщили, что отключение параметра «Оставаться подключенным к WiFi во время сна» в настройках питания и сна решило не только проблему с мышью Bluetooth, но и некоторые другие проблемы с подключением.
Если вы не уверены, как отключить эту функцию, просто сделайте следующее:
- Зайдите в Настройки> Система
- Теперь перейдите на вкладку Power & Sleep
- Снимите флажок «При питании от батареи оставайтесь подключенным к WiFi во время сна» и «Когда подключен, оставайтесь подключенным к WiFi во время сна»
Решение 2 – обновить драйвер Bluetooth
Если отключение этих параметров не помогло, вы можете попробовать одно из самых распространенных решений для решения многих проблем в Windows 10 и более старых версиях Windows, обновив свой драйвер.
Существует вероятность того, что ваши драйверы мыши Bluetooth по-прежнему устарели и несовместимы с Windows 10, поэтому мы попытаемся обновить их, чтобы ваше устройство было совместимо с системой.
Если вы не знаете, как обновить драйверы, сделайте следующее:
- Перейдите в Поиск, введите devicemanager и откройте Диспетчер устройств .
- Найдите мышь Bluetooth, щелкните ее правой кнопкой мыши и выберите Обновить программное обеспечение драйвера.
- Позвольте мастеру сканировать обновления и применять их (если они есть)
- Перезагрузите компьютер и попробуйте снова подключить мышь Bluetooth.
Узнайте, как обновить драйверы, как настоящий техник! Прочтите наше пошаговое руководство!
Установка неправильных версий драйверов может привести к необратимому повреждению вашей системы. Таким образом, мы предлагаем обновить драйверы автоматически с помощью специального инструмента, такого как Tweakbit Driver Updater .
Этот инструмент одобрен Microsoft и Norton Antivirus. После нескольких испытаний наша команда пришла к выводу, что это наиболее автоматизированное решение. Вот как использовать это программное обеспечение:
-
- Загрузите и установите средство обновления драйверов TweakBit
- После установки программа начнет сканирование вашего компьютера на наличие устаревших драйверов автоматически. Driver Updater проверит установленные вами версии драйверов по своей облачной базе данных последних версий и порекомендует правильные обновления. Все, что вам нужно сделать, это дождаться завершения сканирования.
- По завершении сканирования вы получите отчет обо всех проблемных драйверах, найденных на вашем ПК. Просмотрите список и посмотрите, хотите ли вы обновить каждый драйвер по отдельности или все сразу. Чтобы обновить один драйвер за раз, нажмите ссылку «Обновить драйвер» рядом с именем драйвера. Или просто нажмите кнопку «Обновить все» внизу, чтобы автоматически установить все рекомендуемые обновления.
Примечание.Некоторые драйверы необходимо установить в несколько этапов, поэтому вам придется нажать «Обновить» ‘несколько раз, пока не будут установлены все его компоненты.
- Загрузите и установите средство обновления драйверов TweakBit
Отказ от ответственности : некоторые функции этого инструмента не являются бесплатными.
Решение 3. Проверьте, работает ли служба Bluetooth
Для правильной работы вашему устройству Bluetooth необходимы правильные процессы в системе. И если эти процессы отключены, вы не сможете использовать устройства Bluetooth на вашем компьютере.
Вот как проверить, работают ли соответствующие службы:
- Нажмите клавишу Windows + R, чтобы открыть командную строку с повышенными правами.
- В командной строке введите services.msc и нажмите Enter.
- Перейдите на службу поддержки Bluetooth .
- Если для него установлено значение Запущено , это нормально. Если нет, щелкните правой кнопкой мыши и выберите «Пуск».
Решение 4. Запустите средство устранения неполадок системы.
Начиная с (оригинального) Обновления создателей, пользователи Windows 10 могут использовать новый инструмент устранения неполадок. Это средство устранения неполадок может решить различные системные проблемы, включая нашу проблему с мышью Bluetooth.
Вот как запустить средство устранения неполадок Bluetooth:
- Open Настройки .
- Нажмите Обновление и безопасность .
- Выберите Устранение неполадок на левой панели.
- Нажмите Запустить средство устранения неполадок под значком Bluetooth.
- Следуй инструкциям.
Решение 5 – Перезагрузите мышь Bluetooth
Иногда лучше начать все сначала. Таким образом, если ни одно из приведенных выше решений не помогло решить проблему, мы попытаемся выполнить сброс устройства.
Вот как можно перезагрузить мышь Bluetooth.
- Перейдите в Поиск, введите панель управления и откройте Панель управления .
- Перейдите на страницу Оборудование и звук и нажмите Устройства Bluetooth .
- Выберите мышь Bluetooth, а затем выберите Удалить .
- Нажмите Добавить , перезагрузите устройство, установите флажок Мое устройство настроено и готово к поиску , а затем нажмите кнопку Далее.
- Если устройство не найдено, перезапустите его снова. Когда устройство будет найдено, выберите его и нажмите Далее .
- Следуйте инструкциям по установке в мастере.
Примечание. Убедитесь, что устройство включено и батареи не нуждаются в замене. Убедитесь, что ваше устройство включено и правильно подключено к компьютеру. Также убедитесь, что ваше устройство доступно для обнаружения. Убедитесь, что вы установили устройство с помощью правильной программы, если не переустановите его, и установите его правильно.
Решение 6 – Изменить частоту мыши
Беспроводные мыши склонны к частым сбоям. И это именно то, что может случиться и с вашей мышью.
Чтобы изменить частоту мыши, вам необходимо открыть служебное программное обеспечение мыши, найти вариант изменения частоты мыши и установить частоту мыши от 500 до 250 Гц.
Решение 7 – Откатите ваши драйверы
Как мы уже говорили выше, обновление ваших драйверов, как правило, хорошая вещь, и вы должны практиковать это часто.
Однако последняя версия вашего драйвера Bluetooth может быть повреждена. В этом случае вам лучше всего вернуться к предыдущей версии. Если вы не уверены, как это сделать, просто следуйте этим инструкциям:
- Нажмите правой кнопкой мыши кнопку Пуск и откройте Диспетчер устройств .
- Ищите свою Bluetooth-мышь.
- Щелкните правой кнопкой мыши свой драйвер Bluetooth и выберите Свойства .
- На вкладке Драйвер выберите Откатить драйвер .
- Следуйте дальнейшим инструкциям на экране
- Перезагрузите компьютер
Решение 8 – Изменить параметры управления питанием
Если вы используете USB-концентратор, параметры управления питанием также являются известной причиной проблем с мышью Bluetooth. Итак, мы собираемся изменить наши настройки управления питанием, и, надеюсь, проблема будет решена.
Вот как изменить настройки управления питанием для мыши Bluetooth:
- Щелкните правой кнопкой мыши кнопку «Пуск» и выберите «Диспетчер устройств».
- В Диспетчере устройств дважды щелкните устройство USB-концентратор , чтобы открыть его свойства.
- Когда откроется окно Свойства , перейдите на вкладку Управление питанием и снимите флажок Разрешить компьютеру выключать это устройство для экономии энергии . Нажмите ОК , чтобы сохранить изменения.
Примечание. Помните, что вам необходимо повторить эти шаги для всех устройств, подключенных к USB-концентратору.
Решение 9 – Оптимизировать сигнал Bluetooth
Возможно, ваша проблема носит технический характер, и с вашей конфигурацией или программным обеспечением все в порядке.
Поэтому убедитесь, что ничто не блокирует ваш сигнал Bluetooth, если ни одно из решений, описанных выше, не работает. Вот несколько вещей, которые нужно иметь в виду:
- Поместите беспроводную мышь ближе к беспроводному трансиверу.
- Если ваша клавиатура также беспроводная, расположите клавиатуру и мышь на одинаковом расстоянии от трансивера.
- Поверните трансивер на бок или вверх дном.
Решение 10. Проверьте наличие обновлений Windows
Помимо регулярных обновлений системы, Microsoft обычно поставляет различные драйверы через Центр обновления Windows. Таким образом, есть шанс, что новый драйвер для ваших устройств Bluetooth (мышь) готов.
Если вы не можете установить его через Диспетчер устройств, возможно, вы захотите попробовать его через Центр обновления Windows.
Еще одним преимуществом установки последних обновлений Windows 10 является стабильность системы.
Если из-за ошибки в вашей системе мышь Bluetooth перестает работать, есть вероятность, что Microsoft выпустит исправление в рамках некоторого обновления.
Чтобы проверить наличие обновлений, просто перейдите в приложение «Настройки»> «Центр обновления Windows» и проверьте наличие обновлений.
Мы также рекомендуем этот сторонний инструмент (на 100% безопасный и протестированный нами) для автоматической загрузки всех устаревших драйверов на ваш ПК.
Это все, я надеюсь, что хотя бы одно из этих решений помогло вам решить проблему с Bluetooth-мышью в Windows 10. Если у вас есть какие-либо вопросы и комментарии, запишите их в разделе комментариев ниже.
Примечание редактора . Этот пост был первоначально опубликован в ноябре 2015 года и с тех пор был полностью переработан и обновлен для обеспечения свежести, точности и полноты.
Источник
Как подключить мышь Xiaomi к Mac?
Включите на компьютере функцию Bluetooth. 2. Удерживайте кнопку «режим подключения», до момента включения светового индикатора. * Для использования изделия в Mac OS, необходимо, чтобы версия чипа Bluetooth была BCM20702 и выше, а также операционная система должна быть версии 10.10 и новее.
Как подключить мышку MI к Макбуку?
Подсоединение к Android
- Перевести аксессуар в режим Bluetooth. …
- Включить Блютуз на стороннем оборудовании.
- Через параметры выйти на перечень доступных гаджетов. …
- Выбрать нужное оборудование и дождаться подключения.
- Если все действия выполнены верно, на экране появится стрелка от мышки.
Как подключить обычную беспроводную мышь к Макбуку?
На Mac выберите пункт меню «Apple» > «Системные настройки», затем нажмите «Bluetooth». Выберите клавиатуру, мышь или трекпад в списке устройств, затем нажмите «Подключить».
Как подключить беспроводную мышь без адаптера?
Подключение устройства Bluetooth к компьютеру
- Нажмите и удерживайте кнопку Подключение на нижней панели мыши. …
- Запустите программное обеспечение Bluetooth на компьютере. …
- Откройте вкладку Устройства и нажмите кнопку Добавить.
- Следуйте инструкциям на экране.
Как подключить мышку к Xiaomi?
После включения Bluetooth на Андроид телефоне, нужно перевернуть мышку и нажать на кнопку, отвечающую за спаривание устройств. Обычно данная кнопка находится на нижней стороне мышки и выделена синим цветом. После нажатия на эту кнопку, на Андроид телефоне в настройках Bluetooth, должна обнаружится ваша мышка.
Можно ли использовать обычную мышь к MacBook?
Нет, вы не обязаны пользоваться мышью именно от Apple. Любая USB мышь будет прекрасно работать с вашим Mac. Просто подключите ее к USB разъему вашего Mac и пользуйтесь. Наравне с USB мышью вы можете пользоваться любой Bluetooth мышью сторонних производителей.
Что делать если мак не видит мышь?
Если не удается подключить клавиатуру Magic Keyboard, мышь Magic Mouse или трекпад Magic Trackpad к компьютеру Mac
- Выключите и включите устройство …
- Убедитесь, что включена передача по Bluetooth. …
- Подключите кабель Lightning. …
- Убедитесь в отсутствии помех беспроводному сигналу
Как подключить Mi Dual Mode Wireless Mouse Silent Edition?
Мышь можно подключить к двум компьютерам одновременно с помощью режимов USB- приемника и сопряжения по Bluetooth. Нажмите кнопку переключения режимов, чтобы выбрать один из режимов и переключиться между компьютерами. Режим USB-приемника. Нажмите кнопку переключения режимов.
Какой Мак выбрать для фотошопа?
Согласно рекомендациям от разработчиков софта, минимальный объем оперативки для работы с Adobe Lightroom составляет 4 Гб, с Photoshop – 2 Гб. Рекомендованные характеристики – 12 и 8 Гб соответственно. Поэтому лучше купить б/у MacBook, ОЗУ которого составляет не менее 8 Гб, в идеале 12 Гб.
Какие аксессуары нужны для макбука?
7 лучших аксессуаров для Apple MacBook
- Хаб для Apple MacBook.
- Чехол для Apple MacBook.
- Внешняя батарея для Apple MacBook.
- Подставка для Apple MacBook.
- Подставка для Apple MacBook.
- Внешний накопитель для Apple MacBook.
- Монитор с USB-C.
Источник
Содержание
- Способы подключения мышки по Bluetooth к компьютеру с Windows 10
- Как подключить к девайсам мышь Xiaomi Mi Mouse
- Как подключить мышь Xiaomi Mi Portable Mouse к компьютеру, смартфону или телевизору
- Как подключить мышь к компьютеру на Windows
- Как подключить мышь к смартфону
- Как переключаться между режимами работы
- Беспроводная мышь Xiaomi — настройка и подключение
- Настройка беспроводной мыши Xiaomi
- Заключение
- Подключение беспроводной мыши Bluetooth в Windows
- Подключение беспроводной мыши
- Как подключить беспроводную мышь к компьютеру под управлением Windows 10?
- Как подключить беспроводную мышь к компьютеру под управлением macOS Mojave?
- Как подключить беспроводную мышь к компьютеру под управлением Ubuntu Linux (версия 18.04)?
- Особенности беспроводной мыши
Способы подключения мышки по Bluetooth к компьютеру с Windows 10
Ранее мы писали о том, как подключить Bluetooth гарнитуру к ПК и какие проблемы при выполнении данного действия могут возникнуть. На этот раз мы рассмотрим способы, как подключить блютуз мышь к ноутбуку с Windows 10. Заранее стоит отметить, что подключить беспроводную мышку можно двумя способами: при наличии приемопередатчика и при его отсутствии.
Беспроводной девайс, который имеет приемопередатчик, подключается к ПК или ноутбуку под управлением Windows 10 следующим способом:
- Подключаем приемопередатчик к разъёму USB. Он может выглядеть как маленький USB-коннектор и как база с кабелем и специальным разъёмом.
- Включаем блютуз в «Параметрах» Windows
- Вставляем батарейки в мышку и включаем на ней специальную кнопку.
- Зажимаем и удерживаем в течение 3-5 секунд кнопку подключения Bluetooth на приемопередатчике.
- Запустится Мастер-установщик драйверов к мишке. Нужно, чтобы компьютер имел доступ к сети и мог загрузить программное обеспечение. Далее рекомендуем следовать подсказкам.
Если мышку ПК не видит, стоит в параметрах блютуза включить «Разрешить устройствам Bluetooth обнаруживать этот компьютер».
После перезагрузки ПК стоит повторить попытку подключения устройства. Подключенный девайс отобразится в списке гаджетов.
Если у вас в мышке встроенный приемопередатчик, способ подключения устройства ввода информации будет следующим:
- Переключаем на мышке тумблерок в положение «Включено».
- Жмём «Пуск», «Параметры», выбираем «Устройства».
- В новом окне в меню слева нужно выбрать раздел «Bluetooth». Перетаскиваем ползунок в положение «Включено». Сразу запустится поиск устройств.
- После появится мышка в списке устройств. Выделяем её и нажимаем на кнопку «Подключиться».
- Запустится мастер. Следуем подсказкам.
ВАЖНО! Если при подключении мышки появляется запрос на задание ключа доступа, стоит выбрать вариант «Без ключа доступа». Bluetooth-мыши на Windows 10 не работают с ключом доступа.
О том, как подключить Bluetooth-мышку к ПК с Windows 10 смотрите в видео:
Как подключить к девайсам мышь Xiaomi Mi Mouse
Беспроводная мышь Xiaomi Mi Mouse отличается интересным дизайном и многофункциональностью. Ее можно использовать в разных режимах работы, с разными устройствами, подключать к системам как на базе Windows, так и Android.
Мышь подпитывается от двух батареек типа ААА, которые необходимо вставить в соответствующее гнездо. Чтобы запустить устройство, необходимо перевести рычажок, располагающийся на нижней части корпуса, в положение «ON». После данной манипуляции Mi Mouse должна загореться зеленым цветом.
Для подключения мышки к компьютерам на базе Windows:
● Извлекаем передатчик, который находится под крышкой, между элементами питания;
● Вставляем передатчик в порт USB устройства, с которым будем использовать Xiaomi Mi Mouse;
● Проверяем, в каком режиме находится устройство: зеленый светодиод в утопленной кнопке — режим использования 2.4 ГГц;
● Ожидаем установки автоматического драйвера, если это требуется;
Для подключения к устройствам на базе Android:
● Переводим режим мыши в Bluetooth;
● Несколько секунд удерживаем утопленную кнопку со светодиодным индикатором, который должен загореться синим цветом;
● Включаем Bluetooth на подключаемом устройстве;
● Если в списке доступных устройств не появилось «Mi Mouse», следует кликнуть на «Обновить»;
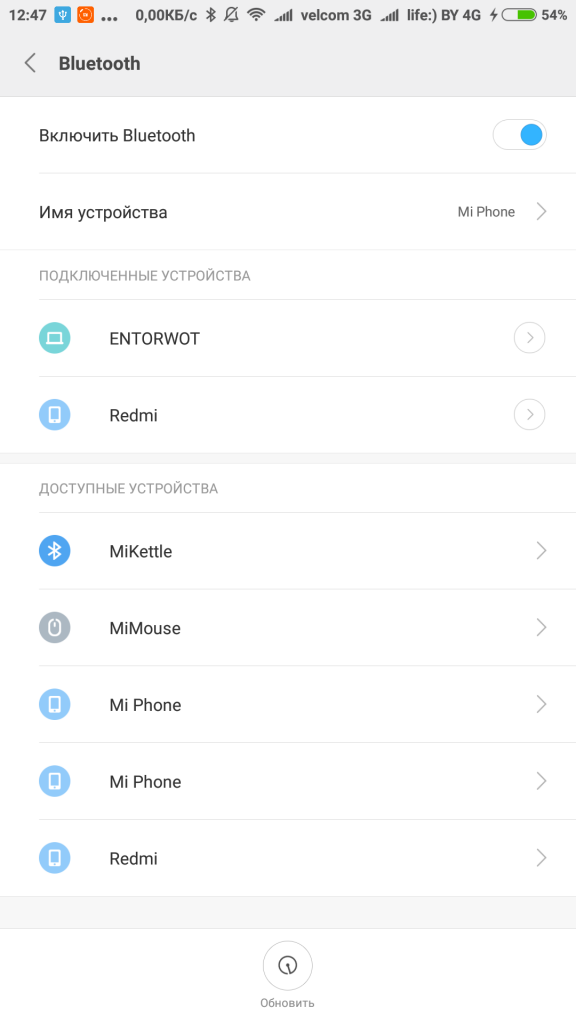
● Выбираем из списка «Mi Mouse» и ожидаем подключения;
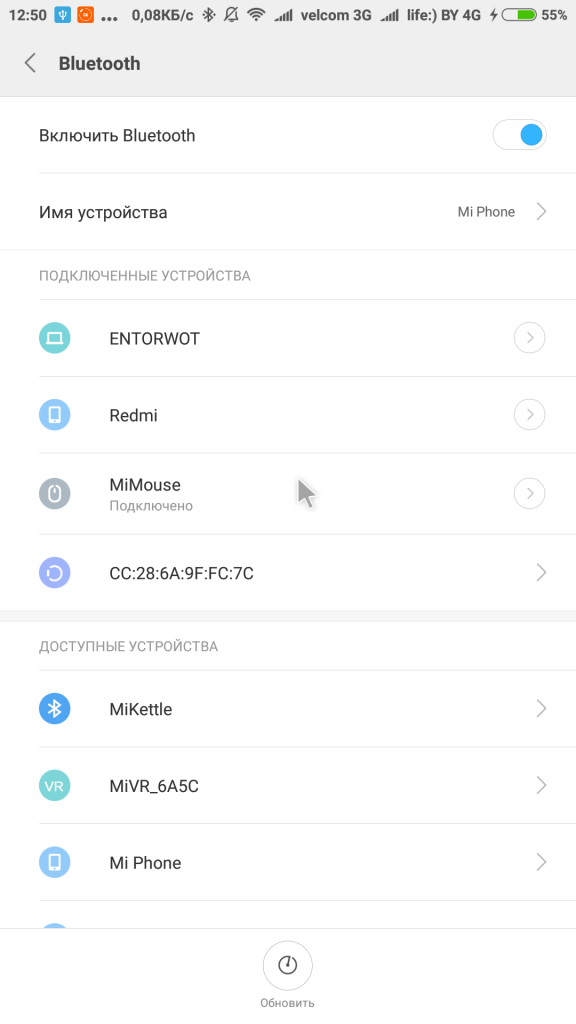
● После всех манипуляций на экране вашего устройства вы увидите стрелку мыши, которая готова к использованию!
Будем рады снова видеть вас на страничках Xistore!
Как подключить мышь Xiaomi Mi Portable Mouse к компьютеру, смартфону или телевизору
Элегантная и невероятно удобная компьютерная мышь Xiaomi Mi Portable Mouse давно стала эталоном среди аксессуаров. Она может подключаться как к компьютеру, так и к планшетам, смартфонам, телевизорам и другим подходящим устройствам.
Сегодня мы расскажем, как правильно подключать Xiaomi Mi Portable Mouse через USB-адаптер и с помощью модуля Bluetooth, как переключаться между режимами работы.
Как подключить мышь к компьютеру на Windows
Перед началом работы с мышкой необходимо установить в нее 2 ААА-батарейки. Делается это просто, так как задняя крышка снимается после легкого поворота. После того, как элементы питания установлены, требуется перевести рычажок в положение “On”. Индикатор на тыльной стороне загорится зеленым цветом, что означает готовность к подключению при помощи адаптера USB.
Далее алгоритм действий следующий:
Изъять USB-передатчик из отсека с батарейками;
Подключить адаптер к используемому компьютеру/ноутбуку;
Удостовериться, что индикатор на мышке горит зеленым;
Дождаться автоматической установки драйвера на компьютере.
После этих нехитрых манипуляций вы можете приступать к использованию Xiaomi Mi Portable Mouse.
Как подключить мышь к смартфону
Для подключения мышки к мобильному телефону, планшету или телевизору следует перевести девайс в режим Bluetooth. Это можно сделать при помощи нажатия на маленькую кнопку на тыльной стороне компьютерной мыши. Индикатор должен загореться синим цветом.
Следующим шагом станет активация “Блютуз” на устройстве, к которому вы собираетесь подключить аксессуар. Затем нужно произвести поиск доступных изделий и в появившемся перечне найти Mi Portable Mouse. После нажатия на название искомого девайса, вам остается лишь дождаться синхронизации устройств. Если вы все сделали верно на экране вы увидите курсор от мышки.
Второй способ подключения является более универсальным, так как те же ноутбуки в большинстве своем обладают модулем Bluetooth и позволяют осуществлять беспроводное подключение без каких-либо дополнительных приспособлений.
Как переключаться между режимами работы
Компьютерная мышь может быть одновременно подключена к двум устройствам — к компьютеру через USB-адаптер и, например, к планшету iPad через Bluetooth. Для того, чтобы быстро переключаться между девайсами, следует использовать уже знакомую кнопку на задней части корпуса мышки. Остается только запомнить, что зеленый цвет индикатора означает подключение через передатчик, а синий — через “Блютуз” (на всякий случай на корпусе имеется наклейка с напоминанием).
Беспроводная мышь Xiaomi — настройка и подключение
Настройка беспроводной мыши Xiaomi
Передатчик USB, который идет в комплекте с мышью, вставьте в USB порт устройства, с которым хотите использовать Xiaomi Mi Mouse.
При совместимости с операционной системой вопросов в том, как настроить мышь Xiaomi, возникнуть не должно:
вставленный в соответствующий порт передатчик находит мышь;

компьютер или ноутбук автоматически находит и устанавливает драйвера на нее;

на экране появляется стрелочка, что говорить о готовности беспроводной мышки к работе.
Подключенная мышь появляется в разделе «Устройства». Там же можно варьировать основные ее настройки: выбрать основную кнопку, параметры прокрутки колесика, размер курсора и указателя, скорость выполнения двойного щелчка. Через раздел «Свойства мыши» можно вручную обновить драйвера на нее, если устройство стало работать некорректно.

ВАЖНО! Обратите внимание, что дополнительная кнопка «назад», которой оснащена мышь беспроводная Xiaomi Mi Wireless, поддерживается только устройствами с ОС Windows. При использовании девайса с другими операционными системами данная кнопка будет неактивной и это не является ошибкой в ее работе.
Заключение
Если вы хотите мышь с удобным управлением, высокой точностью и стильным дизайном, выбирайте беспроводные модели Xiaomi. Такая мышка совместима с большинством операционных систем, подключается через USB передатчик и настраивается автоматически. Максимально простая установка в течение минуты и стабильный функционал гарантированы.
Подключение беспроводной мыши Bluetooth в Windows
Беспроводные мыши используют технологию Bluetooth для подключения к вашему компьютеру, освобождая рабочий стол от лишних шнуров. Поскольку беспроводные мыши используют Bluetooth, они подключаются так же, как и любое другое устройство Bluetooth, но с некоторыми другими настройками.
Подключение беспроводной мыши
Для сопряжения с компьютером беспроводная мышь должна опираться на встроенный передатчик, который обменивается данными с приемником внутри компьютера. Большинство современных планшетных компьютеров и ноутбуков имеют встроенные радиомодули Bluetooth. Однако некоторые настольные компьютеры этого не делают. Если ваш компьютер не поддерживает Bluetooth, приобретите адаптер Bluetooth или выберите беспроводную мышь с USB-ключом, который служит в качестве приемника.
Как подключить беспроводную мышь к компьютеру под управлением Windows 10?
- Откройте приложение Настройки (нажмите Win + I в качестве ярлыка) и выберите Устройства.
- В меню левой боковой панели выберите Bluetooth и другие устройства , затем щелкните значок плюса рядом с надписью Добавить Bluetooth или другое устройство на правой панели.
- Во всплывающем окне нажмите Bluetooth .
- Следуйте инструкциям мастера добавления устройств. Вам нужно будет перевести беспроводную мышь в режим сопряжения; процедура установки этого режима зависит от производителя, поэтому ознакомьтесь с кратким руководством по началу работы. Windows обнаружит мышь и добавит соответствующие драйверы.
Как подключить беспроводную мышь к компьютеру под управлением macOS Mojave?
- Переведите беспроводную мышь в режим сопряжения (см. Инструкции в документации устройства).
- Нажмите Apple>Системные настройки>Bluetooth .
- Ваш Mac будет искать любое устройство в режиме сопряжения, когда вы откроете панель Bluetooth. Когда компьютер найдет мышь, он отобразится в окне. Нажмите Пара .
Как подключить беспроводную мышь к компьютеру под управлением Ubuntu Linux (версия 18.04)?
- Откройте панель Bluetooth и убедитесь, что переключатель вверху установлен в положение Вкл .
- Переведите беспроводную мышь в режим сопряжения (см. Инструкции в документации устройства).
- Щелкните мышью в списке устройств и завершите настройку. Вы должны выполнить этот шаг в течение 20 секунд, чтобы избежать тайм-аутов. Когда мышь подключится, ее состояние будет отображаться как Подключено .
- Нажмите подключенную мышь, чтобы открыть панель для индивидуальной настройки устройства.
Обратитесь к нашему руководству по устранению проблем сопряжения Bluetooth, если вам требуется дополнительная поддержка.
Особенности беспроводной мыши
Мышь Bluetooth отличается от проводной мыши в нескольких важных аспектах:
Как подключить мышь Xiaomi?
Включаем Bluetooth на подключаемом устройстве; Если в списке доступных устройств не появилось «Mi Mouse», следует кликнуть на «Обновить»; Выбираем из списка «Mi Mouse» и ожидаем подключения; После всех манипуляций на экране вашего устройства вы увидите стрелку мыши, которая готова к использованию!
Как подключить мышь Xiaomi к Макбуку?
Подсоединение к Android
- Перевести аксессуар в режим Bluetooth. …
- Включить Блютуз на стороннем оборудовании.
- Через параметры выйти на перечень доступных гаджетов. …
- Выбрать нужное оборудование и дождаться подключения.
- Если все действия выполнены верно, на экране появится стрелка от мышки.
Как подключить мышку к Xiaomi?
После включения Bluetooth на Андроид телефоне, нужно перевернуть мышку и нажать на кнопку, отвечающую за спаривание устройств. Обычно данная кнопка находится на нижней стороне мышки и выделена синим цветом. После нажатия на эту кнопку, на Андроид телефоне в настройках Bluetooth, должна обнаружится ваша мышка.
Как подключить мышь к ноутбуку через блютуз?
Подключение устройства Bluetooth к компьютеру
- Нажмите и удерживайте кнопку Подключение на нижней панели мыши. …
- Запустите программное обеспечение Bluetooth на компьютере. …
- Откройте вкладку Устройства и нажмите кнопку Добавить.
- Следуйте инструкциям на экране.
Как подключить мышь MI Mouse?
Включаем Bluetooth на подключаемом устройстве; Если в списке доступных устройств не появилось «Mi Mouse», следует кликнуть на «Обновить»; Выбираем из списка «Mi Mouse» и ожидаем подключения; После всех манипуляций на экране вашего устройства вы увидите стрелку мыши, которая готова к использованию!
Можно ли подключить обычную мышь к Macbook?
На Mac выберите пункт меню «Apple» > «Системные настройки», затем нажмите «Bluetooth». Выберите клавиатуру, мышь или трекпад в списке устройств, затем нажмите «Подключить».
Как подключить мышь к MI TV Stick?
Подключаем Bluetooth наушники, колонку или другое устройств к Android TV приставке
- Можно сразу открыть настройки Bluetooth. …
- Устройство, которое мы хотим подключить к Android TV приставке нужно перевести в режим подключения. …
- В настройках Блютуз на Xiaomi Mi Box S или Mi TV Stick выбираем «Добавить устройство».
Как подключить мышку к телефону без OTG кабеля?
Для этого перейдите в «Настройки» – «Подключения» и тапните по пункту «Bluetooth». В меню подключения Bluetooth сделайте ваше устройство видимым, поставив соответствующую галочку. Переходите к мышке. Как правило, внизу гаджета есть кнопка, предназначенная для спаривания устройств.
Можно ли через адаптер Bluetooth мыши подключить телефон?
Если клавиатура и мышь действительно подключены по интерфейсу Bluetooth (например, вы их легко можете запэйрить с любым Android телефоном без всяких адаптеров), и «адаптер из комплекта» виден в системе как USB-Bluetooth, то да, вы можете подключить к нему любое устройство, будь то наушники или другая Bluetooth—мышь.
Как подключить Bluetooth мышь к ноутбуку без адаптера?
Можно ли подключить беспроводную мышь без адаптера? Да, если мышь изначально была рассчитана на работу без адаптера. Если же у вашей мыши должен быть адаптер (мышь USB), а его по тем или иным причинам нет, тогда, скорее всего, легко проблему решить не удастся.
Источник
Почему ноутбук или компьютер не видит беспроводную мышку: 9 советов, что делать

Заметим, что у нас есть полноценные статьи почему ноутбук не видит мышь и компьютер не видит мышку. А также, что делать если не работает мышь на компьютере и мышка не работает на ноутбуке. Советуем прочитать, если этой инструкции окажется недостаточно.
Проще всего проверить на работоспособность внешнее устройство – заменить его другим подобным. Если вставленная в тот же разъем новая мышка работает, проблема действительно существует, и она не системная. В подобных ситуациях замена устройства решает проблему.
Ниже приведены распространенные причины неправильной работы компьютерных мышек и варианты их исправления. Действия во время диагностики описаны с учетом того, что указывающее устройство считается полностью неработоспособным, то есть пользователь не может совершать клики правой или левой клавишей, с целью дать команду компьютеру, поэтому все действия будем запускать сочетаниями клавиш с клавиатуры.
Для начала нужно понять, какой тип беспроводной мыши подключен к ПК
Основное достоинство беспроводного девайса – свобода передвижения. Давать команды системе можно, сидя так далеко от компьютера, как позволяет длина радио или Bluetooth-волны. Питается такое устройство от батареек или аккумулятора.
Все беспроводные указывающие устройства можно разделить на два типа:
- Связывающиеся с ПК через Bluetooth-канал. Такие мышки не укомплектованы парными датчиками, один из которых нужно соединять с компьютером, потому они как рассчитаны на работу с такими моделями ПК, в которых встроен Bluetooth-модуль.
- С USB-передатчиком, принимающим сигналы от мышки и посылающим их системе ПК. Обычно он выглядит как флешка или ее уменьшенная копия.
Существуют такие модели, которые могут одновременно работать с несколькими системами, оперативно переключаясь с одной на другую. Это удобно, когда нужно быстро оперировать данными на ноутбуке, планшете и телевизоре.
Автономное питание многие считаю недостатком беспроводных мышей. Потому как, забыв купить новые батарейки или вовремя зарядить аккумулятор, пользователь рискует остаться без мышки.
9 причин и способов починить беспроводную мышь, которую не видит ноутбук или компьютер
Способ #1: Запуск устранения неполадок в Windows
Операционная система Windows располагает мастером, который нацелен на поиск и устранение программных проблем, касающихся нарушений в работе периферийных устройств. Он нужен, когда ноутбук не видит беспроводную мышку, но индикатор на ней горит. Прежде чем отправляться за новым девайсом, рекомендуем воспользоваться цифровым мастером диагностики Windows.
- Сочетанием клавиш «Win»+«R» вызываем окно выполнения команд.
- В пустую строку для набора команд пишем «Control»и запускаем процесс клавишей «Enter».
- Результатом станет открытое окно «Панели управления». Среди предложенных разделов нужно выбрать “Оборудование и звук”. Для того чтобы совершать переходы от одного раздела к другому, используйте клавишу «Tab». Она расположена у левого края клавиатуры, сразу над «CapsLock». Выделив нужный раздел, нажимаем «Enter», чтобы войти в него.
- Используя ту же кнопку «Tab», выделяем заголовок «Устройства и принтеры», и нажатием «Enter» открываем раздел.
- Теперь с помощью «Tab» и стрелок выделяем «Мышь», чтобы сочетанием «Shift» + «F10» вызвать контекстное меню. На экране появятся свойства устройства, где нам нужно выбрать «Устранение неполадок».
- Остается только отвечать на вопросы мастера, выделяя нужный вариант, и, следуя подсказкам, провести диагностику. Обычно процесс занимает не более пары минут.
Если проблема была найдена и устранена, в диалоговом окне появится информация об этом. От пользователя не потребуется никаких особых действий. В редких случаях, когда системе требуется помощь от имени администратора, окно мастера об этом сообщает. Как правило, автоматическую проверку требуется завершить перезагрузкой компьютера, чтобы внесенные изменения были приняты.
Способ #2: Вывести мышку из режима сна
Многие современные модели беспроводных устройств снабжены функцией «засыпания». Она активируется, когда в течение определенного времени от периферии не поступало никаких сигналов, вот почему компьютер не видит беспроводную мышь. Если уснувшим устройством поводить по поверхности, курсор двигаться не будет. Для того чтобы разбудить мышку, достаточно нажать одну из кнопок. На некоторых моделях есть специальная кнопка пробуждения, которая обычно располагается над колесиком.
Функция засыпания придумана не случайно – она позволяет экономить заряд батареек. Разорвав связь с компьютером, устройству больше не нужно тратить энергию на поддержку стабильного сигнала.
Способ #3: Проверить заряд батареи в мышке
Отсутствие заряда – одна из причин, по которой комп не видит беспроводную мышь. Севшие батарейки либо вынуждают сигнал периодически прерываться, из-за чего курсор то движется, то замирает; либо вовсе не способны обеспечить связь мышки с ПК. Чтобы выяснить, действительно ли виноваты батарейки, достаточно их заменить. Даже если предыдущая пара была поставлена совсем недавно, заряд в ней мог закончиться. Так бывает, когда пользователь покупает недорогие китайские батарейки или приобретает упаковку в необорудованной торговой точке (уличной палатке).
Нужно быть внимательным и к качеству поверхности стола, на котором работает беспроводная мышка. Столешница должна быть сухой и чистой. Иначе влага, попав через щели корпуса на контакты, может стать причиной окисления, что приведет в негодность не только батарейки, но и саму мышь. Если это уже произошло, нужно вынуть неисправные батарейки и очистить контакты от белого налета, прежде чем вставлять новую пару.
Кроме очевидной замены источника питания узнать уровень заряда можно с помощью ПК. На некоторых типах операционных систем есть специальные индикаторы, оповещающие пользователя о заряде на всей беспроводной периферии. Если ваша ОС оснащена таким дополнением, можно воспользоваться сторонним программным обеспечением. Одна из таких программ – Bluetooth Battery Monitor (ссылка, программа платная, но у нее есть бесплатный пробный период).
Загруженные файлы утилиты не занимают много свободного пространства. Установка не потребует глубоких познаний в информатике, а после ее завершения справа в трее, появится значок, отображающий уровень заряда батареек в процентах. Клик по значку левой клавишей мышки откроет подробное окно программы со списком всех беспроводных устройств и уровнем заряда для каждого.
При падении уровня до 30% программа проинформирует о том, что батарейка садится. При желании это значение можно изменить, чтобы и сообщение о критическом состоянии аккумулятора появлялось при более низких показателях.
Способ #4: Отключить Bluetooth соединение
Когда батарейки точно в порядке, а индикатор на периферическом устройстве горит, сообщая пользователю о рабочем состоянии, часто бывает непонятно, почему ноут не видит беспроводную мышь. Чаще всего проблема несложная и кроется в программном сбое. Для сброса программных ошибок достаточно перезапустить соединение:
- Вынуть USB-приемник, который связывает мышку с ПК. Если устройство работает без него напрямую с системой, нужно выключить сам Bluetooth-модуль на компьютере. Переключатель на корпусе мышки перевести в неактивное положение, вынуть батарейки. Отключить Bluetooth-модуль несложно – вызываем окно выполнения команд сочетанием клавиш «Win» + «R», и в строке поиска набираем ncpa.cpl.
- В открывшемся окне находим мышку, выделяем ее с помощью «Tab» и отключаем, после чего снова включаем.
- После проделанных манипуляций возвращаем на место USB-приемник, если он есть, вставляем батарейки в мышь и переводим переключатель на ее корпусе в активное положение. Если положительного результата нет – остается перезагрузить компьютер.
Способ #5: Переподключить Bluetooth мышку в Windows
Иногда, если ноутбук не видит блютуз мышь, помогает повторное «знакомство» устройств.
Как заново подключить блютус мышь в Windows 7
- Нужно убедиться в том, что модуль Bluetooth активен. Это будет указано в трее – значок будет либо перечеркнут, либо нет.
- Если он активен, нужно войти в раздел, где приведен список доступных устройств.
- Среди прочих беспроводных гаджетов будет мышка, ее нужно выбрать с помощью «Tab».Если в списке мышки нет, нужно проверить переключатель на ее корпусе – он должен находиться в активном положении «On».
- Тип подключения лучше выбрать без кода, чтобы не усложнять процесс.
Как заново подключить блютуз мышку в Windows 10
Чтобы выяснить, почему ноутбук не видит беспроводную мышь в Windows 10, нужно:
- сочетанием клавиш «Win» + «D» свернуть все открытые окна запущенных программ, чтобы увидеть рабочий стол;
- нажать несколько раз кнопку «Tab», чтобы добраться до иконки Bluetooth. Если она спрятана за раскрывающимся списком скрытых значков, кнопкой «Enter» развернуть список.
- теперь, используя стрелки клавиатуры, выделить иконку Bluetooth и нажать «Shift» + «F10», чтобы появилось меню службы. Следуя пунктам, включить модуль.
Чтобы заново подключить мышку нужно:
- Открыв меню для Bluetooth нажатием «Shift» + «F10», дать команду «Добавление устройства».
- В списке выбрать пункт, включающий устройства ввода: мышки, клавиатуры, перья и т.д.
- Если переключатель мышки находится в активном положении, она появится на экране. Найти копку включения мышки можно на корпусе с нижней стороны. Иногда тумблер «On/Off» располагается сбоку на корпусе.
Способ #6: Если беспроводная мышь имеет USB-адаптер, выньте его и подключите в другой ЮСБ порт
Когда комп не видит мышку беспроводную, проблема может крыться в нерабочем USB-порте. Проверить это несложно. Достаточно подключить приемник мышки в любой другой свободный порт. Если работоспособность к устройству вернулась, виноват разъем.
Если все гнезда заняты, можно в разъем для мышки подключить что-то другое – клавиатуру, наушники или любое другое устройство, работающее от USB. Если оно работает в этом гнезде, значит, компьютер не видит беспроводную мышку не из-за проблем с портом.
Способ #7: Проверка работоспособности мышки на другом ноутбуке или компьютере
Когда вам нужно выяснить, почему ноутбук не видит мышку беспроводную, что делать – воспользоваться другим компьютером для диагностики. Если в паре с ним устройство работает нормально, значит, проблема не в мышке. А вот отсутствие работоспособности даже после смены компьютера говорит о том, что мышка неисправна.
Способ #8: Убрать статический заряд в ноутбуке
Статическое электричество часто становится причиной отказа оборудования, хотя мало кто обращает на него внимание. Особенно во время отопительного сезона, когда воздух в помещениях пересушен, наблюдается такая картина: пользователь, сидевший длительное время за компьютером в синтетической одежде, вдруг касается корпуса ПК и чувствует легкий щелчок – удар током, который скопился на поверхности. После чего выясняется, что ноутбук не видит мышь беспроводную. Что делать? Для возвращения работоспособности периферическим устройствам нужно:
- Завершить работу системы, выключив компьютер.
- Вынуть вилку питания из сети.
- Если это не ПК, а ноутбук – изъять аккумулятор.
- Зажать контакты кнопки включения и держать ее в таком положении от 10 до 30 секунд.
- Теперь можно ставить аккумулятор на место и включать ноут.
Если причиной действительно было статическое электричество, проделанная процедура поможет вернуть работоспособность мышке. Для компьютеров с системными блоками алгоритм действий тот же – выключиться и вынуть провод из розетки, после чего нажать кнопку включения питания. А чтобы предотвратить рост статического напряжения на корпусе, профессионалы рекомендуют садиться за работу в одежде из натуральных тканей и следить за уровнем влажности в помещении (нормой считаются показатели от 55% до 65%). Тогда больше не придется выяснять, из-за чего компьютер не видит блютуз мышь.
Способ #9: Обновить драйвер беспроводной мышки
Нередко перед тем, как обнаружилось, что ноутбук не видит блютуз мышку, пользователь занимался установкой драйверов для другой периферии, что указывает на конфликт ПО. Для исправления ситуации потребуется войти в диспетчер устройств.
- Вызываем уже знакомыми клавишами с клавиатуры «Win» + «R» окно «Выполнить», где в строке пишем команду «devmgmt.msc» и нажимаем «Enter».
- В открывшемся окне диспетчера нужно отыскать мышь. Появившийся напротив ее наименования желтый восклицательный знак говорит о том, что устройство работает неправильно или отсутствует драйвер, что и будет истиной причиной, по которой комп не видит блютуз мышь.
- Для налаживания процесса необходимо обновить драйвер. Поэтому, кнопкой «Tab» и стрелками выделяем мышку, Затем жмем одновременно «Shift» + «F10» и выбираем пункт «Обновить драйверы».
- Система сама займется обновлением. Если это не помогло – попробуйте выбрать пункт «Удалить», а затем перезагрузиться.
Заключительные советы
От вредоносного воздействия вирусных программ не защищена ни одна версия операционной системы Windows. Когда на диск попадет зараженный файл, может оказаться, что ноут не видит мышку беспроводную в Виндовс 10 или любой другой версии. Чтобы все устройства работали исправно, а данные были под защитой, необходимо обезопасить себя с помощью антивирусного ПО. Это может быть любая платная программа: как Касперский, так и Dr.Web.
Если причинно стал программный сбой, устранить неполадку удастся и без обращения к специалистам, используя приведенные выше способы. А вот с аппаратными проблемами не всегда удается справиться самостоятельно – если проблема в сломанном USB-разъеме, потребуется ремонт. А вышедшую из строя мышь придется заменить новой.
Источник















