ВВЕДЕНИЕ
Устройства Майкрософт, указанные в разделе «Информация в данной статье применима к», поставляются без приемопередатчика. Эти мыши или клавиатуры используют приемопередатчик, встроенный в настольный или портативный компьютер, к которому они подключены. Способы подключения мыши или клавиатуры к компьютеру по технологии Bluetooth различаются и зависят от реализации технологии Bluetooth на конкретном компьютере. Если действия, описанные в этой статье, не устранят проблему, может потребоваться связаться с изготовителем компьютера с целью получить сведения о том, как включать службу Bluetooth на компьютере и подключать к нему устройства.
Примечание. Приемопередатчик — это разновидность USB-адаптера, небольшого устройства с логотипом USB на корпусе. Чтобы увидеть USB-адаптер, щелкните следующую ссылку:
http://www.microsoft.com/windows/windowsmedia/images/howto/USB_connector.gif
Дополнительная информация
Настройка устройства Bluetooth на компьютере Windows
Проверка запуска службы Bluetooth
-
Откройте оснастку «Службы» консоли управления (MMC). Для этого выполните следующие действия.
Windows Vista или Windows 7
-
Нажмите кнопку Пуск, а затем скопируйте и вставьте (или введите) в поле Начать поиск следующую команду и нажмите клавишу ВВОД:
services.msc
-
В списке Программы выберите пункт Службы.
При появлении запроса на ввод пароля администратора или подтверждения введите пароль или нажмите кнопку Продолжить.
Windows XP
-
В меню Пуск выберите пункт Выполнить.
-
Скопируйте и вставьте (или введите) в поле Открыть следующую команду и нажмите клавишу ВВОД:
services.msc
-
-
Дважды щелкните Служба поддержки Bluetooth.
-
Если она остановлена, нажмите кнопку Запустить.
-
В списке Тип запуска выберите значение Автоматический.
-
Откройте вкладку Вход в систему.
-
Задайте параметр Учетная запись Local System.
-
Нажмите кнопку ОК.
-
Если система предложит перезагрузить компьютер, нажмите кнопку Да.
Подключение устройства Bluetooth к компьютеру
-
Нажмите и удерживайте кнопку Подключение на нижней панели мыши. Если устройство оснащено индикатором заряда аккумулятора, он начнет мигать и менять цвет с красного на зеленый и обратно. Это свидетельствует о том, что функция обнаружения устройства включена.
-
Запустите программное обеспечение Bluetooth на компьютере. Как правило, это можно сделать с помощью панели управления. Дополнительные сведения о запуске программного обеспечения Bluetooth см. в разделе «Запуск программного обеспечения Bluetooth».
-
Откройте вкладку Устройства и нажмите кнопку Добавить.
-
Следуйте инструкциям на экране.
Для подключения мыши Microsoft Bluetooth к компьютеру не требуется ключа доступа. Если система предложит ввести его, выберите вариант Без ключа. Если вариант Без ключа отсутствует, попробуйте ввести с клавиатуры значение 0000 в качестве ключа.
Если подключить устройство к компьютеру не удается, устраните неполадки с подключением Bluetooth. Дополнительные сведения об устранении неполадок с подключением Bluetooth см. в указанных ниже статьях базы знаний Майкрософт.
883258 Устранение неполадок в Windows XP с пакетом обновления 2 (SP2), связанных с определением устройств Bluetooth и взаимодействием с ними
894035 Элемент «Устройства Bluetooth» отсутствует на панели управления
Запуск программного обеспечения Bluetooth
Существует несколько версий программного обеспечения Bluetooth, которое позволяет подключать устройство к беспроводному приемопередатчику Bluetooth. Например, ноутбуки Toshiba могут использовать программное обеспечение Toshiba Bluetooth. Системы Windows 7, Windows Vista и Windows XP с пакетом обновления 2 (SP2) включают программное обеспечение Microsoft Bluetooth.
-
Чтобы запустить программное обеспечение Microsoft Bluetooth на компьютере с системой Windows Vista, Windows 7 или Windows XP с пакетом обновления 2 (SP2), щелкните элемент Устройства Bluetooth в панели управления.
-
Чтобы запустить программное обеспечение Toshiba Bluetooth на ноутбуке Toshiba, нажмите кнопку Пуск, выберите по очереди пункты Все программы, Toshiba и Bluetooth, а затем щелкните элемент Параметры Bluetooth.
Дополнительные сведения о программном обеспечении Toshiba Bluetooth см. на веб-сайте компании Toshiba по следующему адресу:
http://www.toshiba.com
-
Соответствующие сведения для ноутбуков других изготовителей см. в документации, прилагаемой к компьютеру. Кроме того, можно связаться с указанными ниже изготовителями компьютеров с целью получить сведения об их программном обеспечении Bluetooth.
-
Компьютеры Hewlett-Packard (HP)
http://www.hp.com
-
Компьютеры Dell
http://www.dell.com
-
Компьютеры Lenovo
http://www.lenovo.com
Сведения о том, как связаться с другими изготовителями портативных компьютеров, см. на веб-сайте корпорации Майкрософт по следующему адресу:
https://support.microsoft.com/ru-ru/gp/oemphone
-
Настройка устройства Bluetooth на компьютерах Apple (Macintosh)
Устройства, указанные в разделе «Применимая область», используют функции Bluetooth, предоставленные операционной системой. Этим устройствам не требуется программное обеспечение Intellitype или Intellipoint.
Примечание. Указанные ниже действия могут различаться в разных версиях операционной системы Macintosh.
Чтобы добавить мышь или клавиатуру к устройствам Bluetooth, выполните указанные ниже действия.
-
Убедитесь, что батареи устройства заряжены. Если это не так, отключите устройство Bluetooth. Зеленый индикатор на устройстве должен погаснуть.
Примечание. Выключатель мыши или клавиатуры может быть расположен на нижней панели. См. следующие иллюстрации.
Индикатор горит (указывает, что устройство включено)Замена батарей
Включение или выключение устройства
-
В меню Apple выберите пункт Настройки.
-
Щелкните элемент Bluetooth.
-
Установите флажки Вкл. и Функция обнаружения.
-
Нажмите кнопку Настройка нового устройства или щелкните значок (+) в левом нижнем углу окна.
-
В окне «Помощник по настройке Bluetooth» нажмите кнопку Продолжить.
-
Включите устройство с помощью выключателя на нижней панели.
-
Выберите вариант Мышь или Клавиатура и нажмите кнопку Продолжить.
-
Нажмите кнопку синхронизации на нижней панели устройства, если таковая имеется. Если кнопка синхронизации есть, она должна быть расположена рядом с символом Bluetooth. Если кнопка синхронизации отсутствует на устройстве, перейдите к следующему действию.
Синхронизация устройства
-
Компьютер обнаружит устройство. Выберите имя мыши или клавиатуры и нажмите кнопку Продолжить.
-
Когда установка завершится, нажмите кнопку Выход. Устройство должно работать.
При настройке мыши Bluetooth можно загрузить и установить драйвер с расширенными возможностями для мышей USB и Bluetooth. Чтобы получить соответствующий драйвер, перейдите на следующий веб-сайт Apple:
http://www.apple.com/downloads/macosx/drivers/steermouse.html
Подробные инструкции о настройке устройства Bluetooth на Macintosh см. на веб-сайте Apple:
http://www.apple.com/support/bluetooth/
Контактные данные независимых производителей представлены в этой статье, чтобы помочь пользователям получить необходимую техническую поддержку. Эти данные могут быть изменены без предварительного уведомления. Корпорация Майкрософт не дает гарантий относительно верности приведенных контактных данных сторонних производителей.
В этой статье упомянуты продукты независимых производителей. Корпорация Майкрософт не дает никаких подразумеваемых и прочих гарантий относительно их работы или надежности.
Нужна дополнительная помощь?
Купил я себе недавно Bluetooth наушники, и решил написать небольшую инструкцию, как подключить их к ноутбуку, или компьютеру, на котором установлена Windows 10. На самом деле, там все очень просто. И если все хорошо, то процесс подключения занимает меньше минуты. Но бывают случаи, когда что-то не получается. Например, не удается включить Bluetooth в Windows 10, компьютер не видит беспроводные наушники, не проходит соединение, не воспроизводится звук и т. д. Поэтому, я в этой инструкции покажу, как соединить Блютуз наушники с компьютером. А если у вас что-то пойдет не по плану, появится какая-то ошибка, или возникнут другие проблемы, то вы описывайте свой случай в комментариях. Всем постараюсь помочь.
В Windows 10 работа с Bluetooth организована намного лучше, чем в предыдущих версиях. Сама система практически всегда автоматически находит и устанавливает драйвер Bluetooth адаптера, понимает какое устройство вы подключили к компьютеру, и как с ним «общаться». После подключения своих наушников JBL E45BT к ноутбуку ASUS по Bluetooth, я понял, что хоть что-то в Windows 10 работает стабильно.
В настройках устройств воспроизведения я все настроил таким образом, что после отключения питания наушников, звук автоматически идет на колонки. А после включения наушников, буквально через пару секунд они автоматически коннектятся с ноутбуком и звук идет на наушники. То есть, один раз настроил подключение, и в дальнейшем наушники подключаются автоматически. Об этом я так же напишу в конце статьи. Возможно, вам пригодится эта информация.
Что нужно для подключения Bluetooth наушников к компьютеру или ноутбуку?
Есть несколько нюансов:
- Если у вас ноутбук, то в нем скорее всего есть встроенный Bluetooth адаптер. Это очень просто проверить, посмотрев характеристики вашего ноутбука. Все что вам нужно, это установить драйвер на Bluetooth адаптер, если Windows 10 не установила его сама. Чаще всего драйвер устанавливается автоматически. В параметрах, в разделе «Устройства» у вас должна быть вкладка «Bluetooth и другие устройства». Более подробно об этом я писал в статье: как включить и настроить Bluetooth на ноутбуке с Windows 10.
- Если у вас стационарный компьютер (ПК), то Блютуз на нем скорее всего нет. Хотя, если не ошибаюсь, на некоторых новых материнских платах есть встроенный адаптер. Если его нет, то подключить наушники не получится. Но решение есть, можно купить USB Bluetooth адаптер. Как его выбрать, я писал в статье Bluetooth адаптер для компьютера. Как выбрать. Он подключается в USB-порт компьютера, устанавливается на него драйвер (автоматически, с диска в комплекте, или с интернета), и можно подключать свои Bluetooth наушники к ПК. Цена на такие адаптеры невысокая. Примерно, как пачка хороших чипсов 🙂 Конечно, есть и дорогие модели.
Ну и конечно же нам нужны сами наушники, которые могут подключатся по Блютуз соединению. Об этом обычно написано на упаковке, в характеристиках и т. д.
Подключаем Блютуз наушники к Windows 10
Думаю, лучше сделать все пошагово. Так будет более понятно, да и мне проще писать инструкцию.
1
Сначала нужно включить Bluetooth на нашем ноутбуке, или ПК. Если он еще не включен. Если включен, то на панели уведомлений должен быть синий значок. А если его нет, то можно открыть центр уведомлений и включить его, нажав на соответствующую кнопку.
Но это можно не делать, а сразу переходить в параметры и активировать его там.
2
Откройте Пуск и выберите «Параметры». Там перейдите в раздел, который называется «Устройства». Смотрите скриншот.
3
На вкладке «Bluetooth и другие устройства» включаем беспроводной адаптер (если он отключен), и нажимаем на «Добавление Bluetooth или другого устройства».
4
Включите наушники. Индикатор должен мигать синим цветом (это значит, что они доступны для поиска). Если не мигает, то возможно, наушники подключены к другому устройству. Отключите их. Или найдите на корпусе кнопку со значком «Bluetooth» и нажмите на нее (возможно, нужно нажать и подержать). Все зависит от конкретной модели.
5
В окне на компьютере выбираем «Bluetooth» и в списке доступных устройств должны появится наши наушники. Просто нажмите на них.
Должен быть статус «Подключено», или «Подключенный голос, музыка».
6
Наши наушники так же появляться в списке подключенных устройств. Если нажать на них, то можно отключится, или подключится, а так же удалить их. Потом можно заново подключить, как я показывал выше.
После включения питания наушников, они должны автоматически подключатся к компьютеру. У меня так, без каких-то дополнительных настроек. А вот звук может автоматически не идти на наушники. Его нужно переключать в управлении устройствами воспроизведения. Сейчас я расскажу как это исправить. Сделать так, чтобы после включения наушников, звук с компьютера автоматически воспроизводился через них. А после отключения – через колонки, или встроенные динамики ноутбука.
Автоматическое переключение звука на Bluetooth наушники
Заходим в «Устройства воспроизведения».
Обновление. После очередного обновления Windows 10 настройки немного изменились. Чтобы открыть меню, которое показано ниже, после нажатия правой кнопкой мыши выберите пункт «Звуки» и перейдите на вкладку «Воспроизведение».
Или выберите в меню «Открыть параметры звука» и установите необходимое устройство для ввода и вывода звука в параметрах.
Выберет в качестве устройства вывода, или ввода (если у вас наушники с микрофоном и он вам нужен) свои Bluetooth наушники.
Дальше нажимаем правой кнопкой на наушники и выбираем «Использовать по умолчанию».
Вот и все. Когда я включаю свои наушники, они автоматически подключаются и музыка начинает играть через них. Когда отключаю, то звучат колонки. Очень удобно.
Возможные проблемы с подключением
Давайте рассмотрим несколько частых проблем:
- Проблема: в настройках компьютера нет кнопки Bluetooth и раздела в параметрах. Решение: нужно установить драйвер на Bluetooth адаптер. Проверить, есть ли он в диспетчере устройств. Так же нужно убедится, что на вашем компьютере есть сам адаптер. На стационарных компьютерах их как правило нет. Нужно использовать внешние, которые по USB подключатся.
- Проблема: компьютер не находит наушники. Не подключаются к компьютеру. Решение: нужно убедится, что наушники включены и доступны для поиска. Индикатор на наушниках должен мигать синим цветом. Отключите их и включите заново. Так же они должны находится недалеко от компьютера. Можно попробовать подключить их к другому устройству. Например, к смартфону.
- Проблема: наушники подключены к компьютеру, но звука нет. Не воспроизводят звук. Решение: установите для них статус «Использовать по умолчанию» в настройках Windows 10. Как я показывал выше.
В некоторых случаях может понадобится установка драйверов, или программы, которую можно скачать с сайта производителя вашей Блютуз стерео гарнитуры. В моем случае не возникло никаких проблем, все работает как часы. Если у вас что-то не получается, пишите об этом в комментариях.
Для подключения беспроводных наушников к компьютеру, как правило, должен быть блютуз. Что делать, если беспроводная связь не поддерживается на ПК? Подключить беспроводные наушники к компьютеру если нет bluetooth, можно. Как это сделать, будем разбираться.
Содержание статьи
- Подключение беспроводных наушников к компьютеру без блютуз
- Как подключить беспроводные блютуз наушники к компьютеру с адаптером
- Выбор USB адаптера
- Подключение адаптера
- Steam Link для подключения наушников если нет блютуз
- Программа Bluetooth Toshiba Stack для подключения адаптера с устройствами
- Включение блютуз если нет связи с наушниками
- Проверяем службы работы Bluetooth на ПК
- Устранение неполадок с блютуз в Windows 10
- Отключить “Режим в самолете”
- Включение блютуз физической кнопкой на ноутбуке
- Компьютер не подключает наушники
Подключение беспроводных наушников к компьютеру без блютуз
Телефон, в этом случае будет являться посредником между гарнитурой и ноутбуком. Синхронизация телефона и ПК будет происходить посредством беспроводной связи Wi-Fi. Это означает, что оба устройства должны работать от одного роутера.
Гарнитура будет связана с телефоном через Bluetooth. Соответственно, получится следующая цепочка: ПК → Телефон → Блютус наушники.
В этом подключении Bluetooth наушников к ноутбуку вам поможет программа для ПК – SoundWire
- Устанавливаете программу SoundWire на устройство с ОС Windows и загружаете приложение SoundWire (free) с Плэй Маркет на свой смартфон.
- Далее в программе на ПК находите “IP сервера” и вписываете его в приложение SoundWire (free) на смартфоне. Более настраивать в программе ничего не нужно.
- После нажатия кнопки “ОК” произойдет синхронизация двух программ, а соответственно ПК и смартфон синхронизируются.
- В программе на ПК статус “Disconnected” (красного цвета) сменится на “Connected” (зеленого цвета).
- Беспроводные наушники подключаете к телефону по Bluetooth.
- Запускаете любую музыку на ноутбуке для проверки и слышите музыку в гарнитуре.
При таком подключении есть два нюанса:
- Звук будет идти в наушниках и динамиках колонок. Чтобы звук динамиков исключить, нужно убрать его в настройках компьютера на ноль
- При таком соединении будет идти небольшая задержка. Это незаметно при проигрывании музыки или просмотре видео. Но в играх задержка будет мешать
Как подключить беспроводные блютуз наушники к компьютеру с адаптером
Выбор USB адаптера
В настоящее не проблема приобрести USB адаптер блютуз для подключения к различным устройствам не имеющим встроенной блютуз связи.
Стоимость адаптера небольшая и найти его можно в любом магазине цифровой техники. При выборе стоит внимание обратить на следующие факторы:
- на какое устройство будет подключен адаптер
- версия Bluetooth устройства (V5 отличается более стабильной работой)
- класс устройства (дальность приема и передачи сигнала)
- для меломанов и геймеров будет важным поддержка кодеков (aptX HD-качество звука, aptX Low Latency – минимальная задержка звука от видео)
- производитель (некоторые китайские штучки не соответствуют заявленным параметрам)
Неплохими по качеству работы стабильности соединения считаются адаптеры следующих брендов: Xiaomi, TP-LINK, ASUS, Baseus, Buro и другие.
Подключение адаптера
Установка адаптера блютуз происходит следующим образом:
- вставляете в разъем USB (если подключение не произошло, значит необходимо установить драйвера с прилагаемого в комплекте носителя или скачать)
- переходите в Windows 10, Пуск → Параметры → Устройства
- активировать связь bluetooth
- добавляете новое устройство (подключаете гарнитуру)
Steam Link для подключения наушников если нет блютуз
Еще один способ подключения наушников к компьютеру если на нем отсутствует модуль блютуз. Для этого понадобится программа Steam Link.
Эта программа создана для удобства геймеров, но она может отлично стримить звук на беспроводные наушники, подключенные к смартфону.
- Переходите в браузер, в поиске набираете название программы, скачиваете и устанавливаете на ПК.
- В программе нужно зарегистрироваться, для этого там есть подробная инструкция.
- Далее вам понадобится телефон, к которому нужно подключить гарнитуру.
- Затем скачиваете приложение Steam Link из Плэй Маркет на смартфон и устанавливаете.
- Пройдите авторизацию в приложении введя тот же логин и пароль, который использовали на компьютере.
- Для синхронизации компьютера с телефоном нужно ввести на смартфоне то же PIN, что и на ПК.
- Произойдет подключение устройств.
- Осталось нажать клавишу Win для дальнейшего использования программы Steam Link для стрима звука с игр.
- Если вы хотите смотреть Ютуб, жмете клавиши Tab + Alt и выбираете рабочий стол, где будете запускать ярлыки или браузер для просмотра Ютуб.
Программа Bluetooth Toshiba Stack для подключения адаптера с устройствами
Для синхронизации адаптера с устройством можно использовать программу Bluetooth Toshiba Stack от одноименного производителя Toshiba. Эта компания принимает непосредственное участие в разработке блютуз связи.
Программа изначально предназначалась для ноутбуков, не имеющих встроенного блютуз. Она автоматически устанавливает необходимый bluetooth driver и производит поиск подключаемого устройства.
Она одинаково хорошо работает как со встроенными, так и внешними модулями блютуз.
При повторном подключении устройства синхронизация будет происходить автоматически, так как программа запоминает. Если автоматом не получилась, придется удалять и устанавливать новое сопряжение.
Включение блютуз если нет связи с наушниками
Если на ноутбуке не подключаются беспроводные наушники, это не говорит о том, что связь не поддерживается устройством. Возможно, она есть, но не активна. Это может произойти по причине отсутствия драйверов или сам модуль не работает.
Проверить наличие драйверов и работоспособность устройства можно через “Диспетчер устройств“.
- Находите кнопку “Пуск” и наводите курсор и кликаете правой мышью. Откроется окно с различными разделами системы.
- В списке кликаете на раздел “Диспетчер устройств“.
- В новом окне появится список различных устройств и модулей, которые находятся на вашем компьютере. Находите название Bluetooth и раскрываете список.
Первым делом обращаете внимание, какой цвет имеет значок. Если он синий, значит, все работает, если желтый, значит, отсутствует драйвер или модуль не работает.
- Если драйвер присутствует, его необходимо обновить.
- Клик на устройстве откроет диалоговое окно, в котором нужно активировать функцию “Обновить драйвер“.
- Следующим шагом загружаем драйвер, если он есть в наличии или жмете на “Автоматический поиск“. Система найдет необходимый драйвер и установит его на компьютер.
Проверяем службы работы Bluetooth на ПК
Модуль блютуз может не работать по причине, что он не включен. Проверку и настройку производите в приложении ОС Windows – “Службы“.
- Для этого нажимаете правой клавишей на кнопке “Пуск“, выбираете пункт “Найти” и вводите слово “службы“.
- Видите в поиске “службы – приложение“. Запускаете приложение двойным кликом.
- В этом списке находите все службы, которые касается Bluetooth. В данном случае у их всего лишь 2, у вас может быть больше, поэтому внимательно перепроверьте все ваши службы. Эти службы называются “служба поддержки bluetooth“, а также “служба поддержки пользователей bluetooth“.
- Два раза нажимаете на данную службу. Откроется окно настроек. Обратите внимание на “Тип запуска“. Он должен быть “автоматический“. Если стоит “ручной“, исправляйте на “автоматический”.
- Нажмите на кнопку “Запустить“, если служба остановлена.
- Нажимаете кнопку “Применить” и “Ок“. Также повторяете все остальные службы, которые связанные с Bluetooth.
Устранение неполадок с блютуз в Windows 10
Если, представленный выше способ не помог – то попробуйте устранить неполадки штатными средствами операционной системы Windows 10.
- Для этого нажимаете на кнопку “Пуск” заходите в “Параметры“.
- Далее переходите в раздел “Обновления и безопасность” и здесь выбираете пункт “Устранения неполадок“.
- Далее прокручиваете вниз и видите пункт, он называется “Поиск и устранение неполадок связанные с Bluetooth“.
- Запустите средство устранения неполадок. После этого штатное средство операционной системы windows 10 попытается обнаружить проблемы, связанные с устройством bluetooth.
Если же какие-то будут проблемы, Windows 10 попытается их решить.
Отключить “Режим в самолете”
Случаются моменты, когда вы случайно или не случайно включили “Режим в самолете“.
При таких настройках системы Bluetooth будет отключен.
Достаточно просто отключить данный режим и блютуз заработает. Или не меняя режима включить один блютуз, поставив переключатель в положение “Активно“.
Включение блютуз физической кнопкой на ноутбуке
Почти на каждом ноутбуке присутствует физическая кнопка включения беспроводной связи Bluetooth.
Проверьте, возможно, связь отключена этой кнопкой и не работает.
Компьютер не подключает наушники
Довольно часто бывает проблема, когда ПК не видит блютус наушники, соответственно, сопряжение между устройствами отсутствует.
В этом случае первым делом необходимо проверить наушники:
- заряд батареи
- полную работоспособность
Для этого можно попробовать подключить их к другому устройству.
- Полностью выключите и вновь активируйте наушники.
- Перезагрузите компьютер.
На самом деле проводные наушники не совсем удобны, в том плане, что они ограничиваю наши движения за компьютером и не дают возможности перемещаться по комнате или даже наклониться за упавшим карандашом. С блютуз наушниками мы свободны благодаря устройствам, которые нам дарят беспроводные технологии.
Если вы еще знаете способы подключения беспроводных наушников к компьютеру если нет bluetooth, делитесь им с другими, пишите в комментариях.
Сегодня у многих пользователей компьютерной техники имеются различные аксессуары. К ним относятся и блютуз наушники. И если к телефону или планшету их подключить достаточно просто, то при подсоединении к компьютеру либо ноутбуку могут возникнуть проблемы. В этой статье поговорим, о том, как это можно сделать и разберем основные сложности.
Высокая популярность гарнитур, работающих по протоколу Bluetooth, объяснятся удобностью и комфортностью их использования. Так как они работают по беспроводной связи, при прослушивании музыки или при разговоре по скайпу вам не будут мешать провода, которые обычно постоянно путаются на столе или на полу.
Обычно вместе с наушниками поставляется подробная инструкция по их подключению. Однако может быть вам непонятна, написана на иностранном языке, или вы ее уже успели потерять. В таком случае вам пригодится наша инструкция по подключению и настройке.
Вы можете посмотреть видео, где подробно объясняется вся суть подключения.
Как подключить Bluetooth наушники к компьютеру
Практически все настольные компьютеры поставляются изначально без возможности работы с Bluetooth. Но эту проблему можно легко решить. Для этого вам потребуется приобрести и подключить к вашему девайсу блютуз адаптер. Их стоимость на рынке стартует от 300 рублей. Такие адаптеры продаются в двух вариантах:
1)Внешний, который подключается через USB – интерфейс;
2)Внутренний – подключается через интерфейс PCI.
Выбирайте сами, но стоит упомянуть, что usb – адаптеры проще подключить и настроить. Так что если вы не очень опытный пользователь ПК, стоит остановить свой выбор на нем.
После покупки и вставки в usb разъем, следует убедиться, что на компьютере была произведена установка всех драйверов. Для начала подключите купленный адаптер к компьютеру. Драйвер – это программное обеспечение, которое позволяет адаптеру правильно работать с компьютером и осуществляет управление им. Если вы используете одну из последних версий Windows 10, в ней работа с блютуз девайсами была значительно облегчена. Драйвера ищутся по модели адаптера и скачиваются из Интернета, затем устанавливаются автоматически, система распознает модель вашего устройства, и сама производит его настройку. Однако если вы продолжаете пользоваться Windows 7, проверять и устанавливать драйвера придется самому. Чтобы проверить, установлены ли у вас драйверы, следует произвести следующие действия:
- Зажмите одновременно две клавиши на клавиатуре: Win + R. Откроется окно, в котором надо вписать следующую команду: devmgmt.msc. Кликнете на кнопку ОК или нажмите Enter.
- В новом окне, это диспетчер устройств, кликните строчку «Сетевые адаптеры» либо «Радиомодули Bluetooth».
Если в данном окне вы видите желтый восклицательный знак то, значит, у вас нет установленных драйверов.
А если не можете найти вообще ничего то, убедитесь в правильности подключения блютуз модуля или его работоспособности. В случае если нет драйверов, тогда вам нужно будет скачать установочный файл к вашей модели адаптера и произвести его установку. После этого адаптер должен начать отображаться в диспетчере устройств без желтого восклицательного знака.
После установки драйверов для соединения компьютера и наушников выполните следующие действия:
- Включите наушники, зажав кнопку до того момента, как пространство вокруг нее не начнет светиться красным или зеленым цветом. Обычно на это уходит где-то 10-15 секунд. После чего включится режим обнаружениях новых устройств и подключения к ним. Потом надо при помощи правой клавиши мышки кликнуть на стрелочку вверх, которая находится внизу, справа и найти значок блютуз:
- После открытия нового окна нажмите пункт «Добавить устройство».
- Начнется поиск вокруг вас и появится список обнаруженных устройств. Выберите ваши наушники. Обычно название, на которое нужно будет нажать – это название модели ваших наушников. После этого нажмите на кнопку «Далее».
- Потребуется ввести PIN – код для подключения. Введите «0000» и нажмите клавишу Enter. После этого процесс соединения будет завершен.
Если возникли проблемы при поиске подключенного адаптера попробуйте в настройках поставить галочку напротив разрешения устройствам обнаруживать этот компьютер.
Как подключить беспроводные наушники к ноутбуку
Подключить блютуз гарнитуру к ноутбуку немного легче, чем компьютеру. Это связано с тем, что большинство современных ноутбуков имеют встроенный модуль Bluetooth. Так что вам не придется докупать его дополнительно и устанавливать к нему драйверы.
Поэтому, все что нужно сделать для подключения – следовать инструкциям выше без поиска и установки драйверов.
Как подключить airpods к windows 10
Если вы пользуетесь операционной системой Windows 10, в ней процесс подсоединения устроен немножечко иначе.
Для подключения:
Как настроить беспроводные наушники
Windows 10:
После того, как вы подсоедините гарнитуру, их нужно выбрать как основное для воспроизведения звуков. Сделать это можно следующим образом:
- В трее нажмите на значок динамика, кликните по нему правой кнопкой мыши и выберите «Звук».
- В открывшемся окне найдите раздел «Выберите устройство вывода» и выберите там свои наушники.
- Если у вас в наушниках есть микрофон, и его вы тоже хотите использовать на компьютере или ноутбуке, в том же окне выберите их в качестве устройства ввода.
Windows 7:
- В трее нажмите на знак динамика, кликните на него правой кнопкой мыши и нажмите на пункт «устройства воспроизведения».
- Здесь следует включить «Аудио Bluetooth». Обычно это происходит в автоматическом режиме, но в некоторых случаях потребуется делать это вручную.
Беспроводные наушники – это удобный девайс. При его подключении вы сможете столкнуться с некоторыми проблемами и сложностями, но это только поначалу. Подключив их один раз, дальше вы сможете наслаждать качественным звучанием без проводов и прочих неудобств. Желаем ваш успехов в этом деле!
На чтение 5 мин Просмотров 1.2к. Опубликовано 28.02.2019

Содержание
- Настройка
- Подключение наушников
- Подключение к ПК без адаптера
- Специальное ПО
- Видеоинструкция
Настройка
Пользователи ноутбуков в этом случае находятся в выигрышном положении. Все лэптопы оборудуются встроенным адаптером Bluetooth. ОС должна сама определить устройства и установить необходимые драйвера, но проверить не помешает.
- Используем сочетание [knopka]Win[/knopka]+ [knopka]Х[/knopka] для доступа к меню Power User. Выбираем в нем отмеченный пункт.
- Нужный нам параметр находится вверху списка. Если возле значка устройства нет желтого треугольника, значит драйвер установлен и адаптер рабочий.
- Используем клавиатурное сочетание [knopka]Win[/knopka]+ [knopka]I[/knopka], чтобы открыть настройки Windows. Для управления внешними устройствами выделен специальный раздел, обозначенный на скриншоте.
- Интересующий нас пункт тоже находится в верхней части. Выбираем его и смотрим на состояние переключателя Bluetooth. На скриншоте он выключен. В этом случае обнаружение ПК другими устройствами невозможно. Нужно перевести его в активное положение. Таким образом мы открываем возможность другим устройствам находить компьютер.
Убедившись в правильности установки драйвера и включив видимость, можно приступать к подключению гарнитуры.
Подключение наушников
Наушники после включения находятся в состоянии ожидания. Чтобы подсоединить их к компьютеру, нужно перевести устройство в режим сопряжения. Обычно для этого достаточно нажать и удерживать кнопку включения.
- На компьютере, в параметрах Bluetooth, нажимаем на обозначенный знак «плюс», чтобы открыть мастер соединения.
- Выбираем верхний пункт, предназначенный для подключения аудиоустройств.
- После этого можно включить режим сопряжения на наушниках. Windows выполнит обзор окружающего пространства, обнаружит новое устройство и отобразит его в меню добавления. Нажимаем на него, чтобы подключиться. Если не показывает, проверяем включены наушники или нет. Есть вероятность, что они перешли в режим экономии энергии. В этом случае надо выключить и снова включить питание устройства и повторить сопряжение.
- Наушники связываются с ПК, и система отправляет уведомление о возможности их использования. Нажимаем на кнопку «Готово», чтобы завершить привязку.
- В системных настройках Bluetooth опускаемся в самый конец меню, чтобы добраться до раздела «Сопутствующие параметры». Переходим к отмеченному пункту.
- Настройки, содержащиеся в окне управления звуком, позволяют отрегулировать параметры работы гарнитуры. На первой вкладке задается использование устройства при воспроизведении звука. Выбрав наушники, открываем выпадающее меню. При правильном подключении они будут числиться устройством по умолчанию. Воспроизводимый звук в этом случае всегда будет идти через них. Гарнитура с возможностью голосового общения должна числиться по умолчанию устройством связи. Звонки, приходящие в Skype или другую программу, будут переключаться на головной телефон.
- Вторая вкладка отвечает за запись звука. Чтобы собеседник слышал вас через телефон, он должен числиться средством связи.
- Последняя страница относится к общесистемным параметрам и позволяет настроить поведение системы при поступлении аудиовызова. Воспроизводимый до этого момента через колонку или наушники звук может изменяться в указанных на скриншоте параметрах.
- Повторное подключение сопряженного устройства можно выполнять из меню уведомлений. Включив наушники, активируем обозначенный на скриншоте пункт. Загорается синяя подсветка и появляется имя связанного устройства. Звук воспроизводимый из колонок автоматически переключится на него.
Если вы используете не безымянный девайс от восточных соседей, никаких проблем при настройке быть не должно. Любые наушники или гарнитура известного производителя, будь то JBL, Plantronics, Jabra или QUMO, будут работать с Windows 10.
Подключение к ПК без адаптера
Как мы уже говорили, владельцы ноутбуков могут выполнять подключение через адаптер, встроенный в аппаратную конфигурацию. Если в диспетчере устройств такой отсутствует, это не значит, что для вашего ПК недоступны возможности Bluetooth.
Компьютер без адаптера для реализации подключения потребует небольших вложений. Устройство размером с обычную флешку работает по такому же принципу, как и беспроводная мышь. Купить его можно в супермаркете электроники или заказать через интернет.
Чтобы начать пользоваться, подключаем внешний адаптер в свободный USB-порт. Если Windows автоматически его не определит, нужно установить идущие в комплекте драйвера. Остальные действия будут аналогичны описанным выше.
Специальное ПО
Кроме комплекта драйверов к внешнему адаптеру обычно прилагается специальное программное обеспечение. Оно необходимо для добавления компьютеру отсутствующего функционала сопряжения с внешними устройствами. В большинстве случаев его достаточно для выполнения необходимых операций.
Дополнительное ПО может потребоваться если возникнет желание подключить к ПК или ноутбуку двое наушников. Bluetooth, в отличие от Wi-Fi, имеет ограничение на количество одновременно подключаемых устройств. Один адаптер — одно подключение. Обойти его можно, воспользовавшись программой Virtual Audio Cable, которая представляет собой «разветвитель» сигнала на софтовом уровне.
Видеоинструкция
Для пользователей, желающих подробнее ознакомиться с порядком подключения Bluetooth-наушников к Windows 10, ниже размещено обзорное видео.
На чтение 18 мин Просмотров 22.3к. Опубликовано 24-08-2021
Многие люди проводят за компьютером огромное количество времени. Чтобы работать за такой техникой было комфортно, они предпочитают использовать различные аксессуары, в число которых входят наушники. Важно подобрать такое изделие, чтобы в амбушюрах было удобно, а провод не мешал работать за ПК.
Наибольшей комфортабельностью отличаются беспроводные наушники. Данные устройства пользуются огромной популярностью, а потому и неудивительно, что их выпускают под многими именитыми брендами вроде Sony, BT, Dell, Tonsmart. Вот только важно не только приобрести подходящий гаджет, но и знать, как подключить беспроводные наушники к компьютеру, чтобы они исправно функционировали.
Содержание
- Какая у вас операционная система?
- Mac OS
- Windows
- Как настроить и подключить к компьютеру через встроенный Блютуз?
- На Windows 7
- На Windows 10
- На Mac OS
- Как подключить Блютуз наушники к компьютеру с дополнительным адаптером?
- Что делать если нет Блютуз модуля?
- Включаем передатчик
- Подключение Wire Free гарнитуры в Skype
- Проблема со Скайпом
- Решение проблем
- Нет Bluetooth в диспетчере задач
- Нет звука
- Что делать, если компьютер и ноутбук не распознает наушники?
- Повторное подключение при сбоях
- Возможные проблемы и решения
- Программы для соединения компьютера с наушниками по Блютуз
- Как подсоединить гарнитуру с Блютуз Toshiba Stack?
- Настройка и установка Bluetooth программы
- Подключение беспроводных наушников к ПК
Какая у вас операционная система?
В первую очередь пользователь должен разобраться с тем, какая операционная система установлена на его компьютере или ноутбуке. Важно это потому, что в зависимости от ОС процедура подключения беспроводных наушников может несколько отличаться.
Mac OS
Данная ОС разработана компанией Apple специально для своих компьютеров Macintosh. Именно благодаря Mac OS многие пользователи прониклись преимуществами использования графических интерфейсов, и теперь этот атрибут встречается и в других операционных системах. Впервые ОС показали общественности в 1984 году на ПК Macintosh 128K.
Windows
Сколь бы не была популярной Mac OS она предназначена только для разработок Apple. На всей же остальной компьютерной технике зачастую установлен представитель группы операционных систем Windows, созданных фирмой Microsoft. Сейчас их представителей очень много, на наибольшее распространение для компьютеров и ноутбуков получили Windows 7 и Windows 10. Поэтому подключение беспроводных наушников будет рассмотрено на их примерах.
Как настроить и подключить к компьютеру через встроенный Блютуз?
Беспроводные наушники получится использовать только в том случае, если на компьютере имеется адаптер беспроводной связи. Во многие современные модели ноутбуков изготовители его встраивают. Так, Bluetooth есть в практически всём модельном ряде Asus и Vaio. Также он встречается во многих ноутбуках от Honor. Чтобы его запустить, достаточно нажать несколько кнопок. Что же касается стационарных ПК, то на них такой адаптер может и отсутствовать. Тогда его придётся отдельно приобрести и подключить. Пока же стоит рассмотреть случаи со встроенным Bluetooth.
На Windows 7
Пусть Windows 7 считается старой версией ОС, на ней до сих пор работают многие пользователи. По этой причине стоит ознакомиться с процессом подключения к ней беспроводных наушников. Перед тем, как выполнить сопряжение устройств, пользователю предстоит осуществить проверку ПК на наличие необходимого модуля, а также узнать, инсталлированы ли подходящие драйверы.

Если всё, что перечислено, на компьютере есть, то в трее должно находиться маленькое изображение Bluetooth. Если же его нет, то либо драйверы не установлены, либо придётся отдельно покупать адаптер. Благо, наличие необходимых драйверов всегда можно проверить.

Вообще на Windows 7 действовать необходимо следующим образом:
- Проверить «видит» ли ОС наушники и показывает ли их в поисковой строке. Необходимо навести курсор на них, а затем нажать «Далее».
- Активировать наушники. В данном случае ситуация зависит от модели аксессуара. Зачастую достаточно нажатия на кнопку включения и удерживания её до того времени, когда загорится индикатор. В то же время есть и такие модели устройств, в которых есть 2 кнопки: одна для запуска самого устройства, а вторая для его подключения к ПК по Bluetooth.
- ПК сам подыскивает приборы, с которыми может подключиться по Блютузу. В окне под названием «Параметры» появится наименование модели наушников. Если с подключением не будет каких-либо проблем, появится надпись «Сопряжено».
- Чтобы использовать подключенные наушники, следует открыть вкладку «Устройства и принтеры», и там навести курсор на наименование гарнитуры, нажать ПКМ и в появившемся меню выбрать опцию «Операции Bluetooth». После данных действий ничто не помешает пользователю наслаждаться просмотром видеороликов и прослушиванием музыки.
ВНИМАНИЕ! В окне «Звук» в OS Windows 7 имеется подраздел «Запись». С его помощью получится проверить, правильно ли работает микрофон у гарнитуры. Это позволит сразу определиться с наличием или отсутствием возможных неполадок в функционировании устройства.
На Windows 10
Независимо от того, какой беспроводной гаджет решил установить человек, сначала на самом компьютере необходимо активировать Bluetooth. В Windows 10 тоже не обойтись без адаптера. Если его нет, то о подключении наушников не может быть и речи. Виндовс 10 может сама загрузить и инсталлировать все необходимые драйвера для подключаемого аксессуара. И всё же пользователю рекомендуется всё проверить самолично. Для этого достаточно навести на значок меню «Пуск» мышку и нажать ПКМ, либо зажать комбинацию Win+X. Когда всплывёт меню, выбрать опцию «Диспетчер устройств».

Откроется окно, в котором следует отыскать пункт, связанный с Bluetooth, и посмотреть, нет ли напротив него треугольника жёлтого цвета. Если он есть, значит, подключиться нельзя.

Далее стоит проделать такие действия:
- Активировать Блютуз. Нужно 1 раз нажать ЛКМ на панель, где всплывают уведомления, чтобы сделать иконку активной.

Или зайти с помощью значка в трее.

- Запустить гаджет, который подключается без проводов. Если индикатор мигает, это значит, что он готов к использованию
- Подключиться, используя системные параметры. Чтобы выполнить сопряжение, необходимо открыть раздел «Устройства». В нём следует остановиться на окне, в левой области которого расположился подраздел «Bluetooth и другие устройства». Следует нажать на него.
- В верхнем участке экрана появится строка, с помощью которой можно добавить новую гарнитуру. Используя функции дополнительного окна, её можно подсоединить.
Если после выполнения вышеизложенной последовательности манипуляций наушники подключились, можно переходить к настройке звука. Для этого следует нажать на значок громкости в правом нижнем углу дисплея правой кнопкой мыши. В открывшемся контекстном меню остановиться на вкладке «Звуки»

А уже там открыть опцию «Воспроизведение». Здесь следует найти список подключённых гаджетов. В большинстве случаев функция «Использовать по умолчанию» установлена на колонках. Её следует снять с них и активировать на наушниках.

В последние модели гарнитур обычно встроен микрофон, с помощью которого можно общаться в Viber, Telegram, Skype и в чатах сетевых игр. OS сама понимает, что это устройство используется для связи. Если наушники подключились и работают, то и имеющийся в них микрофон будет функционировать исправно.
Если Блютуз может работать с функцией «Быстрое соединение», то в Windows 10 можно быстро сделать пару с ПК.
Для этого следует переключить сам гаджет в режим создания пары. В таком случае компьютер сможет самостоятельно распознавать аксессуар и подключаться к нему, как только пользователь окажется на подходящей дистанции. Сам человек при этом получит соответствующее уведомление. Для этого нужно выполнить такие действия:
- Активировать гаджет, сделать так, чтобы ПК его видел. В зависимости от модели гарнитуры, настройки могут иметь свои тонкости. Обычно все нюансы расписываются на сетевом ресурсе изготовителя.
- При первой настройке гаджета с «Быстрым соединением» следует нажать на «Да» в окне, которое появится для того, чтобы пользователь согласился или отказался на использование технологии.
- Как только ПК выдаст сообщение о том, что найдено новое устройство Bluetooth, нажать на «Продолжить».
- Как только подсоединение будет успешно выполнено, нажать «Закрыть».
Человек соглашается не только на использование технологии, но и на получение сообщений о сопряжении устройств, а также о выходящих обновлениях, что весьма полезно.
На Mac OS
Подключить Блютуз наушники к ноутбуку с операционной системой Mac не трудно, если следовать такой последовательности действий:
- Проверить, активирован ли гаджет, и может ли его найти компьютер.
- На ПК с ОС Mac нажать на значок «Apple», затем выбрать пункт «Системные настройки», а уже потом нажать на «Bluetooth».
- Откроется список, в котором необходимо отыскать нужный гаджет и нажать на опцию «Подключить».
- Как только на экране появится запрос, нажать «Принимаю» или ввести номерную последовательность и нажать на Enter.
Хватит и единичного подключения гаджета к Mac. В дальнейшем устройство всегда будет находиться в подключенном состоянии, пока пользователь сам не решит удалить его из списка активного оборудования. Для удаления достаточно нажать левой кнопкой мыши на наименование аксессуара, удерживая на клавиатуре кнопку Ctrl.
Чтобы подключить гаджет с Блютузом к ПК с OS Mac, можно нажать на знак Bluetooth, расположенный в строке меню, а затем в открывшемся списке выбрать необходимое устройство.
Как подключить Блютуз наушники к компьютеру с дополнительным адаптером?
Некоторые модели беспроводных наушников продаются вместе с дополнительным адаптером для ПК, который внешне похож на флэшку. Благодаря такому подходу, даже если на стационарном ПК Bluetooth отсутствует, всё равно получится использовать наушники. Действия следует проделать такие:
- Активировать гарнитуру.
- Воткнуть адаптер в USB порт на ноуте или компьютере.
- В меню «Пуск» в поисковой строке написать словосочетание «Подключение устройств», а затем нажать на «Просмотр устройств и принтеров».

- Нажать ПКМ на свободную область и выбрать «Добавление устройств».

- Операционная система запустит поиск устройств, которые подключены. Одновременно с этим процессом начнётся и инсталляция всех необходимых драйверов. Когда всё закончится, появится сообщение, в котором говорится, что устройство добавлено.
- Затем всё в том же окне «Устройства и принтеры» нажать на гарнитуру, используя ПКМ, а затем выбрать пункт «Операции Bluetooth».

- Система самостоятельно отыщет все нужные службы. В конце нажать на «Слушать музыку».

Далее остаётся только запустить любой проигрыватель на ПК, видео, киноленту или песню в интернете, чтобы услышать, как звучат только что подключённые наушники. Если в процессе установки возникнет какая-либо ошибка, то стоит поставить драйвера с диска, который предоставляется в комплекте с гарнитурой.
Если в комплекте с гарнитурой идёт дополнительный адаптер, то обязательно будет и диск с необходимым для подключения ПО. Если его по каким-либо причинам нет, всегда можно загрузить программное обеспечение с официального сетевого ресурса.
Что делать если нет Блютуз модуля?
Далеко не во всех компьютерах, а особенно стационарных, имеется Bluetooth адаптер. Если так получилось, что на ПК он отсутствует, да и наушники были куплены без этого дополнительного модуля, у пользователя не останется другого выбора, кроме как приобрести такой прибор отдельно. Правда, перед покупкой желательно выяснить радиус действия.
Есть 2 варианта адаптеров. В первом случае PCI модуль подключают напрямую к материнской плате. В магазине есть большой ассортимент таких приборов. Одни из них невелики и имеют строго ограниченный функционал, тогда как другие имеют гораздо больше функций, Wi Fi маршрутизаторы, а также специальные антенны, по которым принимаются и передаются данные. Для таких модулей нужно свободное место в материнке под PCI порт.

Второй вариант называют внешним адаптером. Он подключается через USB входа, размещённые на корпусе системного блока. В нём не такой широкий функционал по сравнению с PCI адаптером, да и скорость передачи данных немного ниже. Однако есть один существенный плюс: чтобы подключить устройство к компьютеру, не придётся открывать системный блок, а достаточно вставить его, как обычный флэш-диск, в свободный USB порт.

Включаем передатчик
Проще всего активировать передатчик на Windows 10, потому что, какой бы адаптер пользователь не приобрёл, в 99% случаев после его подключения ОС сама найдёт, загрузит и установит все нужные драйвера. По итогу нужно подождать примерно 10 минут, после чего в трее появится синий значок Bluetooth, свидетельствующий о том, что передатчик активирован и находится в ожидании Блютуз устройств.
В диспетчере устройств при этом появляется дополнительный раздел «Bluetooth» и имя подключённого адаптера. Если ОС не опознает гаджет, то он будет показан как неизвестное устройство. В таком случае пользователю придётся самостоятельно ставить драйвера. Сделать это можно одним из двух способов:
- Инсталлировать драйвер с диска, если он шёл в комплекте с адаптером. Там может быть и специальная программа, позволяющая управлять функциями приобретённой модели передатчика.
- Если приобретён адаптер от какого-либо именитого изготовителя, можно посетить его официальный сетевой ресурс, найти там своё оборудование и скачать к нему драйвер. В большинстве случаев он там есть, но бывают исключения.
Подключение Wire Free гарнитуры в Skype
Если в беспроводные наушники встроен микрофон, они идеально подойдут для общения по Skype. Чтобы их можно было использовать в таких целях, нужно проделать такие действия:
- Запустить приложение Skype.
- Открыть настройки, а там – подпункт «Звук и видео».
- Найти строку «Микрофон» и проставить там свою гарнитуру. Для этого нужно нажать на надпись «Устройство по умолчанию», если оно стоит там, и в выпадающем списке выбрать необходимый гаджет.
Проблема со Скайпом
Бывает так, что хоть подключение беспроводных наушников к компьютеру и увенчалось успехом, с программой Skype их использовать не удаётся. Связано это может быть со следующими причинами:
- Не установлена последняя версия Скайпа (инсталлировать все обновления).
- Наушники неактивны, и поэтому программа их не видит (проверить, включено ли устройство).
- Гаджет не подключается к Блютузу на ПК (произвести подключение и настройку).
Если, гарнитура отключится во время разговора по Skype, то программа автоматически переключится на «Устройство по умолчанию».
Решение проблем
При подключении беспроводных наушников могут возникнуть различные проблемы, из-за которых даже если устройство и будет отображаться, могут иметься проблемы с его работой. Более того, бывают случаи, когда Блютуз не отображается в диспетчере задач, или же отсутствует звук в гарнитуре. В том, как решать проблемы подобного плана, стоит разобраться.
Нет Bluetooth в диспетчере задач
Есть вероятность, что не инсталлированы драйвера для адаптера. Находясь в диспетчере устройств, следует открыть вкладку «Другие устройства». Если в списке подключённых гаджетов есть «неизвестное устройства», велика вероятность, что это искомый Bluetooth.
Следует нажать на него дважды, а затем в подпункте «Драйвер» нажать на «Обновить». Если драйвера не обновятся усилиями серверов Windows, то придётся их самостоятельно найти для материнки, поскольку Bluetooth вшит в неё.
Если никаких неизвестных устройств нет, но при этом есть точная информация, что Bluetooth встроен, то есть вероятность, что он выключен в BIOS. Поэтому следует активировать перезагрузку ПК, а затем зажать Delete, F2 или F3 в зависимости от того, какая версия БИОСа установлена. Поэтому стоит попробовать каждую кнопку.

Когда откроется BIOS, открыть вкладку устройства. Если в списке будет Bluetooth, достаточно лишь активировать его, переключив на «Enabled».
Если там подобной команды не наблюдается, то придётся купить внешний адаптер. Продаётся он в торговых точках, специализирующихся на компьютерной технике. Его примерная цена – 1000 рублей.

Нет звука
Если при воспроизведении аудиофайлов или видео не слышно звука, сначала следует проверить, насколько он выставлен в ПК. Для этого нужно в правом нижнем углу нажать ЛКМ на динамик и глянуть, насколько ползунок находится выше нуля.

Если звука всё равно нет, тио наверняка всё дело в драйверах. Нужно открыть «Диспетчер устройств» и попробовать включить обновление драйвера.

Затем появится окно, где происходит инсталляция. Возможет и такой вариант, когда ОС сообщает, что ПО и так последней версии, а потом обновлять его не нужно. В таком случае следует загрузить драйвера на материнскую плату или внешний адаптер, предварительно загрузив их с официального сетевого ресурса. Для внешнего передатчика нужно написать в поисковой строке наименование аппарата.
С внутренним модулем разобраться несколько труднее. Если есть диск от материнки с драйверами, то стоит инсталлировать ПО с него. Если его нет, придётся самостоятельно искать наименование модели материнской платы. Для этого нужно нажать на «Пуск» и в поисковой строке написать CMD. Это позволит найти командную строку, которую необходимо запустить. Когда она откроется, ввести такую команду:
wmic baseboard get product, Manufacturer, version, serialnumberПосле появится сообщение, в котором представлены полные данные о материнской плате. Обратить внимание стоит на строку «Product». Затем следует открыть любой браузер, и вписать имеющееся в строке «Product» сочетание букв и чисел. Появится ссылка на официальный сетевой ресурс с нужной материнской платой. Оттуда и можно загрузить драйвера, а затем инсталлировать их.
Что делать, если компьютер и ноутбук не распознает наушники?
Для начала следует выключить и включить наушники. Если это действие пользы не принесёт, нужно их полностью зарядить и снова попробовать подключить. Также следует попробовать перезагрузить компьютер. Если всё это не помогло, не лишним будет обновить драйвер для адаптера Bluetooth и для материнки.
Есть вероятность, что проблема кроется в самом адаптере Bluetooth или ОС. В таком случае стоит попробовать подключить наушники к смартфону или другому компьютеру, ноутбуку планшету для проверки работоспособности. Если на другой технике гарнитура тоже не будет функционировать, следует её отдать по гарантии.
Повторное подключение при сбоях
Подключить Bluetooth наушники к компьютеру повторно в случае их сбоя можно. Необходимо выполнить подключение к гаджету, используя функцию повторного подключения гарнитуры Блютуз.
Когда возникает проблема с компьютером, то стоит проверить:
- Перезагрузите его, проверьте работоспособность радиомодуля и подключение наушников.
- Возможный сбой драйвера. При необходимости их необходимо переустановить или обновить.
Возможные проблемы и решения
Бывает, что беспроводные наушники подключаются и работают, но в них слышатся помехи в виде статичных шумов или потрескиваний. Если что-то подобное есть, следует проделать такие действия:
- Отключить прочие гаджеты Bluetooth, если они есть и тоже подключены.
- Выключить и включить наушники.
- Отсоединить гарнитуру, подождать полминуты, после чего снова её подключить. Сократить расстояние между компьютером и наушниками, поскольку это тоже может помочь в усилении сигнала.
Если ни один из указанных способов не помог, стоит обратиться к изготовителю гарнитуры или к тому, кто её продал. Хотя с Bluetooth и бывают проблемы и сбои, в большинстве случаев технология работает стабильно. Нередко функционирование гаджета сбивается в людном месте.
При этом нельзя забывать, что усреднённая частота всех таких наушников находится в пределах 2,4-2,8 ГГц. Из этого следует, что если где-нибудь в метро или на оживлённой улице встретится 10 и больше идентичных устройств, они будут мешать друг дугу.
Программы для соединения компьютера с наушниками по Блютуз
Существует много приложений, которые делают процесс подключения Блютус наушников к компьютеру значительно проще. Следует рассмотреть возможность такого подключения на примере программы Toshiba Stack.
Как подсоединить гарнитуру с Блютуз Toshiba Stack?
Есть одно приложение, благодаря которому знак Блютуза можно поставить на рабочий стол ПК. Называется программа Bluetooth Toshiba Stack. Функционирует она на любой версии ОС Windows. Его удобно эксплуатировать при покупке адаптера для передачи данных. Бесплатно пользоваться программой можно только 30 дней. Однако в интернете можно отыскать и «пиратскую» версию.

Настройка и установка Bluetooth программы
Сначала следует загрузить программу. Затем запустить файл, который был скачан, а точней «Setup.exe».

Далее следовать пошаговым инструкциям установщика. Следует нажать «Далее».
Дать своё согласие на следование лицензии. Нажать «Далее».

Все подготовительные этапы для инсталляции программы пройдены. Нужно нажать на «Установить».
На процесс обычно уходит 2-3 минуты.
Как только драйвера установятся, следует нажать на «Готово», после чего предложение предложит перезагрузить ПК. Перед тем, как соглашаться, стоит закрыть все открытые программы.
Затем открыть путь, показанный на скрине.

Не стоит сразу закрывать окно. Сначала следует открыть папку с загруженными файлами, а уже там открыть каталог «Crack» и оттуда совершить копирование файлов в папку с установленным приложением. Можно перебросить файлы в среду распаковки утилиты и путём перетаскивания левой кнопкой мыши.
Если система спросит о замене файлов, следует дать подтверждение. Для создания ярлыка на рабочем столе нужно навести на файл «BTAssist», нажать ПКМ, навести на пункт «Отправить» и там выбрать «Рабочий стол».
Теперь можно совершать управление теми устройствами, в которых имеется модуль Блютуз: передавать данные, прослушивать аудиофайлы, используя гарнитуру.
Подключение беспроводных наушников к ПК
Запустить появившийся на Рабочем столе ярлык. В трее должен возникнуть знак Блютуза.

Нажать на него дважды, используя ЛКМ. Затем выбрать «Экспресс режим» и нажать на «Далее».
Активировать Bluetooth на наушниках, а затем подождать, пока они подключаться к ПК или ноуту.
Как только устройства подключаться друг к другу, появится вопросительное окно, в котором следует нажать на «Да».

Можно включить любой видео или аудиофайл, чтобы послушать, как звучат наушники, подключённые через Bluetooth. Настройки сами переключатся на наушники, а динамики, если они есть, будут в выключенном состоянии, пока функционирует гарнитура.
Для отключения функции на ПК открыть трей, находящийся в нижнем правом углу, выбрать знак Bluetooth, нажать на него ПКМ, а затем выбрать команду «Отключить Bluetooth» или же опцию «Выход».

Когда Bluetooth будет включён снова, наушники сразу появятся в настройках приложения, чтобы их можно было моментально подключить к ПК.
Добрый день, друзья. Можно ли к компьютеру подключить блютуз наушники Виндовс 7, 10, 11? Гарнитура через bluetooth намного удобнее, чем через обычное соединение с компьютером через шнур. Пользователю не мешает никакой провод. Вам совсем необязательно всё время находится рядом с компьютером, можно немного отойти. Всё зависит от радиуса действия компьютера. Кроме этого, вы можете просто потанцевать в таких наушниках, при этом, никому не мешая.
Рассмотрим достоинства и недостатки
- Данные гаджеты могут взаимодействовать в любой операционной системе, от Виндовс разных видов, до iOS. Данную гарнитуру можно подключить не только к компьютерам, но и телефонам с планшетами;
- У подобных гаджетов имеется технология «hands free». Иными словами, у вас возникает возможность прогуливаться по комнате, занимаясь собственным занятием, и всё это время слушать песни с переключением на нужную. Делать паузу, перемотку, применив отдельные кнопочки устройства;
- Если блютуз наушники сравнить с наушниками, подсоединёнными к кабелю, то проблема последних зарыв одного из проводов рядом с основанием. Что мы получаем? Функционирует лишь один наушник. Если же гарнитура беспроводная, эта проблема отпадает.
Как подключить компьютер к bluetooth наушникам без адаптера?
Шаг 1 Исследование ярлыка bluetooth
- Первой помехой иногда становится, если у вас отсутствует встроенный модуль «Блютуз». Хотя я тут особой проблемы не вижу. Просто идём в магазин, и покупаем блютуз адаптер! Он не дорогой. Но, продолжим. Данный модуль отсутствует, в том числе и во многих ноутбуках, а об обычных ПК и говорить не стоит. Итак, давайте проверим, есть он у вас на компьютере, или нет.В одно время жмем Win+R. В появившееся окошко нужно вписать сочетание «devmgmt.msc». Нажимаем Ок;
- У нас открывается окошко «Диспетчера устройств». Просматриваем данные из этого окна. Ищем любую строку, где будет упоминаться блютуз устройство;
- Итак, мы данный прибор увидели. Теперь, пару раз кликнем по строке с данным прибором. Появится окошко, в котором нам сообщать, что прибор функционирует отлично.
Шаг 2 Настраиваем связь
- На панели быстрого запуска внизу справа должен отображаться ярлык данного устройства. Если его нет, кликнем по стрелке рядом со знаком соединения, чтобы открылось окошко со скрытыми устройствами;
- Итак, жмем на ярлык bluetooth и в контекстном меню выбираем «Добавление устройств Bluetooth». Если данный прибор выключен, его нужно включить;
- Затем, нам остаётся включить гарнитуру. Обычно на подобных наушниках есть кнопочка, которая их включает, если на неё нажать и ждать, пока загорится кнопочка включения. Просмотрите свой гаджет, и активируйте данную кнопочку;
- Теперь, ПК начнёт искать все приборы bluetooth и найдя их, в окошке «Параметры» пользователю компьютер покажет, как называется компания производитель прибора и выражение «Сопряжено», когда соединение появилось.
Шаг 3 Проверяем связь
После проделанных двух шагов можно испытать вашу гарнитуры и посмотреть, как она воспроизводит музыкальные произведения. Хотя, на данном шаге не исключены ошибки. Получается так, что успешное соединение не означает, что в дальнейшем воспроизведение песен пройдет без ошибок. Поэтому, если у вас начал замолкать звук, или гарнитура перестала воспроизводить музыку, нужно настроить звук.
- Заходим в панель управления. Для этого кликнем на Ярлык «Лупа» и в строку ввода впишем «Панель управления». Затем кликнем на появившийся файл;
- Выбираем «Крупные значки» вверху окна, затем «Звук»;
- В открывшемся окошке нам интересно меню «Воспроизведение»;
- Далее, нам нужно кликнуть по надписи «Наушники». Затем, в открывшемся окошке ставим «Использовать это устройство (вкл)». Нажимаем «Применить» и ОК;
- Итак, теперь желательно провести перезагрузку ПК. Затем вновь нужно включить блютуз на ПК, включить наушники и вновь испытать их.
Как подключить адаптер для Bluetooth?
Если в первом пункте анализ показал, что блютуз у вас отсутствует, идёт в магазин и приобретаем адаптер блютуз. Он напоминает флешь карту.
- Включаем нашу гарнитуру, затем вставляем купленный адаптер в USB вход;
- Входим в панель управления, затем выбираем «Крупные значки», далее «Устройства и принтеры»;
- Windows покажет вам все устройства, которые сейчас подключены. В том числе и адаптер блютуз. Если вместе с ним прилагался диск с драйверами, нужно эти драйвера установить. Итак, мы видим оповещение, что ОС добавила новое устройство;
- В окошке «Устройства и принтеры» кликнем по добавленному адаптеру и выберем «Операции Bluetooth» в контекстном меню;
- После этого, Windows начнёт искать нужные службы. Нажимаем «Слушать музыку».
После этого, включаем установленный плеер и запускаем фильм, клип, просто музыку и прослушиваем звуки через нашу гарнитуру. Если у вас пошло что-то не так, возможно вы установили неправильно драйвера. Заходим на сайт производитель и скачиваем нужные с ресурса производителя.
Как настроить Skype?
Через подобные наушники, если производитель позволяем, есть возможность также проводить общение в скайпе. Разумеется, это удобно. Вы занимаетесь домашними делами и общаетесь по скайпу через блютуз. Но, перед этим, нужны настройки в Skype:
- Необходимо запустить Скайп;
- Далее, нужно войти в «Настройки». Для этого, кликнем по 3 горизонтальным точкам вверху и в контекстном меню выберем «Настройки»;
- Входим в команду «Звук и видео». Во вкладке «Микрофон» у вас должно появиться блютуз устройство. Если же установлено «Устройство связи по умолчанию», нужно поменять её на наши наушники.
Нет звука
Если у вас ошибка с воспроизведением звука, нужно проверить, включён ли вообще звук. Итак, жмём по динамику в панели быстрого запуска, и у нас появляется окно. Выбираем устройство воспроизведения Bluetooth и выставляем звук на максимум.
- У вас все равно отсутствует звук? Значит, что-то не так с драйверами. Открываем «Диспетчер устройств», выбираем Bluetooth правой клавишей мышки и в ниспадающем меню обновляем драйвер;
- Затем, система начнет сама обновлять нужные драйвера;
- Для внешнего адаптера обновление происходит похожим образом. В «Диспетчере устройств» выбираем «Контроллеры USB» и далее проделываем аналогичные действия, что и выше. После скачивания драйверов, перезагружаем ПК. После перезагрузки не забудьте создать новое соединение;
- Если у вас встроенный блютуз, дело более сложное. У вас есть диск от системной платы? Вставляем его и устанавливаем нужные драйвера с него. Если диска нет, можно посмотреть название платы на её коробке, или просто выключить ПК, открыть системный блок и узнать, как называется плата;
- Кроме этого, узнать все о вашей плате можно через программу Speccy или AIDA. Для Speccy открываем программу, и во вкладке «Системная Плата» узнаём всю нужную про неё информацию;
- Теперь, нам осталось ввести её полное название в поисковик. После этого появляется сайт производитель, откуда мы и скачиваем драйвера на нашу материнку. После установки драйверов, проблема должна исчезнуть.
Что делать, если компьютер не замечает гарнитуру через Блютуз?
- Нужно попытаться перезапустить саму гарнитуру;
- Если данное действие не поможет, то нужно разрядить наушники, в вновь попытаться их запустить;
- Проводим перезагрузку компьютера;
- Обновляем драйвер на блютуз адаптере, и системной плате;
- Может быть, ошибка в bluetooth адаптере, или ОС (такое бывает с разными устройствами, к примеру, с беспроводной мышкой). Нужно попытаться вновь подключить их к смартфону, или иному компьютеру, ноутбуку, планшету, для проверки работоспособности.
Если же у вас ничего не получилось, то скорее всего, вся проблема в наушниках. В этом случае, просто отдаём их в мастерскую по гарантийному талону.
Видео как подключить беспроводные наушники к компьютеру
На вопрос: — Можно ли к компьютеру подключить блютуз наушники? Отвечаем, что можно и практически за несколько минут. Далее, наслаждаемся любимой музыкой! Успехов!
С уважением, Андрей Зимин 16.08.2022
Понравилась статья? Поделитесь с друзьями!
Устройства без соединительных элементов – проводов, кабелей, адаптеров – работают с различными операционными системами. Перед подключением необходимо разобраться, как подключить беспроводные наушники к компьютеру или ноутбуку с ОС Windows 10. Существуют определенные требования к процедуре, в некоторых случаях установить сопряжение механизмов не получается (нужно будет изучить возможности решения проблемы).
Что нужно для подключения Bluetooth наушников к компьютеру или ноутбуку?
Чтобы соединить гарнитуру с нужным персональным устройством (портативным или стационарным), необходимо учесть несколько рекомендаций, проверить работоспособность задействованного оборудования.
Перечень некоторых обязательных пунктов:
- если используется ноутбук, скорее всего, на нем уже установлен заводской элемент беспроводного взаимодействия – пользователю нужно посмотреть характеристики в приложенной к ПК технической документации;
- после проверки наличия на персональном компе адаптера, необходимо загрузить драйверы (отдельные или обновления). Внимание! Операционная система Windows 10 настроена таким образом, чтобы необходимые «дрова» на встроенные или подключенные (стандартные) дополнения устанавливались в автоматическом режиме. Если этого не произошло, необходимо использовать официальную страницу Виндовс (в верхней части через строку поиска набрать название и установить);
- если комп стационарный, скорее всего, он произведен без адаптера в комплектации, значит, инструмента Bluetooth нет; в данном случае перед подключением нужно приобрести дополнительный USB-элемент.
После проверки и подготовки необходимого оборудования пользователь может переходить к стандартной процедуре соединения устройств между собой.
Пошаговая инструкция подключения наушников по Bluetooth
Настройка соединяемых элементов выполняется в несколько стандартных этапов – инструкции несложные, подойдут и начинающим пользователям. Необходимые юзеру шаги:
- первый пункт – активировать Bluetooth на персональном компьютере (портативном или стационарном – неважно);
- раскрыть панель уведомлений (в нижней части панели задач кликнуть по соответствующему значку);
- если Bluetooth включен и готов к работе, окошко будет окрашено в синий цвет;
- если нет – необходимо задействовать инструмент.
Внимание! Отдельная процедура активации соединяющего блока не считается обязательным пунктом. Пользователь может запустить необходимый раздел в процессе подключения наушников.
Для фактического соединения нужно выполнить следующие действия:
- кликнуть по значку «Пуск» на мониторе ПК, перейти к разделу «Параметры» (небольшой значок шестеренки);
- перейти к подразделу «Устройства»;
- откроется дополнительное рабочее окно, в левой части которого нужно кликнуть по строке «Bluetooth и другие устройства»;
- в правой части раскроется список доступных к настройке характеристик – если инструмент Блютуз куплен дополнительно, необходимо начать с добавления адаптера, а затем переходить к подключению беспроводных наушников;
- после активации Блютуз-соединения нужно включить беспроводное подключаемое устройство (значок определения должен загореться синим, если нет – возможно, настроено подключение с другим ПК);
- на некоторых нужно найти отдельную кнопку с символом Блютуз.
После подготовки оборудования (наушники включены, поисковик запущен) на мониторе отобразится список найденной рядом техники. Пользователю нужно найти наименование модели и кликнуть по нему левой клавишей мышки. На рабочем столе через несколько секунд появится отдельное уведомление об успешном подключении.
Что делать, если наушники Bluetooth невозможно подключить?
Если беспроводной объект не подключается через выбранный адаптер, необходимо выполнить принудительную перезагрузку компьютера и наушников. После загрузки – повторить процедуру сопряжения техники. Возможны и другие ситуации:
- нет блока Bluetooth в разделе «Параметры» – значит, на ПК нет нужных драйверов (их необходимо скачать и установить) или механически отсутствует адаптер (приобрести и запустить нужные «дрова»);
- в списке нет нужной модели наушников – перезапустить беспроводное устройство, убедиться в исправности кнопок, корпуса, других деталей;
- нет звука – изменить статус подключения на «Использовать по умолчанию» в разделе настроек соединения по Bluetooth.
В большинстве случаев проблемы вызывают кратковременные перебои в работе операционной системы, которые решаются стандартным перезапуском компа.
Подключить беспроводные наушники несложно. Важно заблаговременно подготовить ПК и наушники – проверить наличие и работоспособность нужных элементов, недостающее приобрести и установить. Впоследствии устройства будут коннектиться автоматически.
Вам помогло? Поделитесь с друзьями — помогите и нам!
Приобретение наушников с Bluetooth ещё не значит, что настроить их подключение к компьютеру будет простым. Но пошаговые варианты, в предоставленных инструкциях, помогут вам разобраться с этой задачей.

Содержание
- Что следует знать при подключении Bluetooth наушников к ПК
- Как подключить наушники с Bluetooth к ноутбуку
- Как подключить наушники на Windows 7
- Программы для соединения компьютера с наушниками по Bluetooth
- Компьютер не распознаёт беспроводные Bluetooth наушники
- Достоинства и недостатки bluetooth-гарнитур
- Как подключить беспроводные наушники «Блютуз» к телефону на «Андроиде»
- Что делать, если сопряжение не происходит, нет звука или плохое звучание
- Можно ли подключить AirPods к «Андроиду»
- Как подключить наушники с NFC-чипом
- 20 лучших беспроводных Bluetooth наушников
- Рассмотрим достоинства и недостатки
- Как подключить компьютер к bluetooth наушникам без адаптера?
- Как подключить адаптер для Bluetooth?
- Как настроить Skype?
- Нет звука
- Видео как подключить беспроводные наушники к компьютеру
- Компактные Bluetooth-наушники
- Полностью беспроводные Bluetooth-наушники
- Накладные Bluetooth-наушники
- Полноразмерные Bluetooth-наушники
Что следует знать при подключении Bluetooth наушников к ПК
На компьютере следует произвести сопряжение модуля Bluetooth с беспроводным модулем связи, установленным в наушниках. В ноутбуках и планшетах аппаратное устройство Bluetooth встроено, а как быть с компьютерами в которых его нет. Его требуется приобрести, купить, а перед этим ознакомьтесь с радиусом действия.
Существует два варианта адаптера:
- PCI модуль устанавливается, непосредственно, на материнскую плату. В магазинах есть много вариантов от компактных, с минимальными функциями, до крупногабаритных, имеющих большой набор возможностей со встроенными Wi Fi маршрутизаторами антеннами для приёма и передачи данных. Для этих модулей требуется не занятое место в материнской плате с PCI портом.
PCI модуль устанавливается в материнскую плату
- Внешний адаптер, подключаемый к USB портам на системном блоке, имеет меньше функций, чем PCI адаптер описанный выше, и скорость для передачи информации слабее. Но есть одно преимущество — для его подключения к компьютеру, нет необходимости разбирать системный блок, а всего лишь нужно модуль вставить в USB порт на передней или задней панели системного блока. Вид такого адаптера напоминает мини-флешку.
Модуль подключается в USB порт
Как подключить наушники с Bluetooth к ноутбуку
Для начала запустите блютуз на ноутбуке. Обратите внимание на клавиатуру вашего девайса. Если есть значок в виде Wi-Fi, тогда нажмите «Fn+клавишу с этим значком».
- Щелкните два раза кнопкой мыши на появившемся в трее ярлыке Bluetooth.
- Если вы раньше не использовали подключения через Bluetooth, тогда откроется пустое окно. Щёлкните на наушниках переключатель, который управляет беспроводным подключением.
- Произведётся сопряжение компьютера с устройством и на экране появится гарнитура с Bluetooth. Щёлкните по найденному объекту. После сопряжения устройств, появился искомый объект
- Начнётся установка драйверов. После этого в окне появится оповещение об успешном добавление устройства на компьютер. Нажмите на значок Bluetooth правым кликом мыши и выберите пункт «Устройство воспроизведения». Открываем «Устройства воспроизведения»
- Откроется окно в котором теперь можно увидеть подключенные наушники, а чтобы их активировать нажмите на пункт «Включить». Выбираем пункт «Включить»
Примечание! Не спешите предпринимать какие-либо действия на компьютере. Дайте подгрузиться сопряжению двух устройств.
- После активации наушников на ПК через Bluetooth, вы также можете в параметре «Устройство воспроизведения» отключить рабочие динамики ноутбука.
Отключаем динамики на ноутбуке
Таким способом вы сможете в дальнейшем прослушивать аудио звуки на ноутбуке через Bluetooth наушники.
Как подключить наушники на Windows 7
Если вы уже приобрели необходимое оборудование для подключения наушников с блютузом к ПК, тогда выполните простые шаги из инструкции ниже.
- Чтобы попасть в «Панель управления», вызовите окно «Выполнить». Скопируйте или пропишите команду в строке «control». Нажмите Enter. В окне «Выполнить» вводим команду, чтобы вызвать «Панель управления»
- В «Панели управления выберите просмотр параметров «Категория» и в параметре «Оборудование и звук» выберите пункт «Добавление устройства». В «Оборудование и звук» выбираем «Добавление устройства»
- Во время процесса выполнения поиска на подключаемых наушниках нажмите кнопку с изображением Bluetooth. Выполняется поиск устройств с поддержкой Bluetooth Включаем блютуз на наушниках Ожидайте некоторое время, пока адаптер компьютера найдёт и оповестит о найденном оборудовании.
- Выберите подключенную гарнитуру и воспользуйтесь кнопкой «Далее».
Выбираем найденное устройство и нажимаем «Далее»
- На компьютере, желательно чтобы был включен интернет, так как к подключаемой гарнитуре будет производиться установка драйверов.
Производится установка драйверов к подключенной гарнитуре
После их установки можете проверить звук в наушниках, запустив какое-либо аудио приложение и дальше использовать Bluetooth наушники по своему назначению.
Программы для соединения компьютера с наушниками по Bluetooth
| Фото | Название | Описание |
|---|---|---|
| Bluetooth Toshiba Stack | Стабильное, лучшее приложение для наладки блютуз сопряжения компьютера с устройствами. Если ваш Bluetooth на ноутбуке не распознаёт наушники, тогда устанавливайте данный продукт на ПК. На практике приложение зарекомендовало себя с лучшей стороны. Подходит ко всем ОС | |
| MOBILedit | Разработчики следят за обновлениями программы, чтобы шагать в ногу с современными девайсами. Утилита предоставляется в бесплатное пользование, только интерфейс англоязычный. Встроенные функции поддержки ИК и Bluetooth портов | |
| Files to Phones | Рассчитана на большое количество девайсов с поддержкой блютуз модулей. Бесплатная утилита не требует регистрации. Может производить передачу данных сразу на несколько устройств. Проверена на ОС Windows 7, Vista, XP | |
| BlueTooth Driver Installer | Ещё одна несложная, бесплатная программа и не требующая регистрации, имеет уже встроенные драйвера в своей структуре. Что ускоряет установку её на компьютер. Прошла успешные испытания со всеми ОС, кроме Windows 10 | |
| Widcomm | Если на ваших наушниках с блютузом есть микрофон, тогда вы можете звонить и общаться через скайп с помощью этого простого приложения. Оно является бесплатным русскоязычным соединителем для устройств с модулями Bluetooth | |
| BlueSoleil | Может объединять устройства имеющие модуль передачи данных Bluetooth, а также управлять контактами и прослушивать музыку через блютуз наушники. Многофункциональная программа требует доработки. Возможны конфликты с сетевыми адаптерами |
Как подключить наушники с Bluetooth Toshiba Stack
Программа Bluetooth Toshiba Stack
Примечание! Перед тем, как скачать файл, вам понадобится специальная программа Utorrent, установить которую вы можете по ссылке: https://www.utorrent.com.
Есть в интернете одна из многих программ, которая поможет установить значок Bluetooth на компьютере прямо на рабочий стол — Bluetooth Toshiba Stack. Это приложение работает со всеми версиями Windows. Его удобнее всего использовать при приобретении адаптера для передачи данных. Бесплатная версия даётся на пробу в течение 30 дней. Но в интернете есть много и пиратских версий с «таблеткой» (ключи для регистрации): https://soft-portal.club/5343-toshiba-bluetooth-stack-92002-x86-x64-2016-multi-rus.html.
Чтобы скачать торрент файл нажимаем на красную кнопку
Обзор инструкции будет выполняться на ПК с ОС Windows 10 Home.
Этап 1. Установка и настройка Bluetooth программы
- Скачайте приложение. Запустите скачанный файл, а для этого необходимо найти пункт «Setup», нажать его и применить Enter. Нажимаем на «Setup»
- Дальше пошагово нужно установить программу к себе на компьютер. Нажимайте «Далее» в мастере установщика. Нажимаем «Далее»
- Соглашаетесь с лицензией и жмите «Далее». Соглашаемся с лицензией и жмём «Далее»
- Этапы для подготовки программы к установке готовы, нажимаем кнопку «Установить». Нажимаем «Установить»
Этот процесс может занять несколько минут.
- После установки драйверов нажмите «Готово» и программа предложит перезагрузить компьютер. Закройте все приложения и выполните перезапуск ПК.
Перейдите по указанному пути, выделенному на скриншоте ниже, в установленную среду программы.
Переходим по указанному пути в установленную среду программы
Не закрывайте окно, перейдите в скачанный файл с помощью Utorrent, в папке под названием «Crack», скопировать документ и вставить в установленную программу. Или, зажав кнопку мыши, переместите его в среду распакованной утилиты.
Перетаскиваем файл в установленную среду программы
Потребуется «Заменить файл в папке назначения». А чтобы создать ярлык, выберите правым кликом мыши пункт «BTAssist», далее нажмите «Отправить» и укажите «Рабочий стол».
Создаём ярлык на рабочем столе
Теперь вы можете управлять устройствами со встроенным модулем Bluetooth: передавать файлы и прослушивать музыку через наушники.
Этап 2. Подключение беспроводных наушников к ПК
- Запустите созданный ярлык на рабочем столе. В трее появится значок Bluetooth. Запускаем Bluetooth на рабочем столе и открываем трей
- Щёлкните его два раза левым кликом мыши, выберите «Экспресс режим» и нажмите «Далее». Выбираем «Экспресс режим» и жмём «Далее»
- Включите кнопку блютуза на своих наушниках и ожидайте подключения на компьютере.
- Будет произведено сопряжение и появится окно с вопросом, на что нужно ответить «Да».
Разрешаем связь с устройством, нажимаем «Да»
Можете включить что-либо на компьютере для прослушивания звука в наушниках через блютуз. Настройки автоматически переключатся на наушники, а динамики будут отключены до момента отключения наушников через блютуз.
Активируем плеер для прослушивания музыки в наушниках через блютуз
Чтобы отключить функцию, на компьютере откройте трей в нижнем углу, выберите значок, нажмите на него правым щелчком мыши и выберите «Отключить функцию Bluetooth» или «Выход».
Нажимаем «Отключить функцию»
При следующем запуске блютуза, ваши наушники будут отображаться в настройках программы, для быстрого подключения к гарнитуре.
Компьютер не распознаёт беспроводные Bluetooth наушники
Основные причины:
- разряженная батарея. При включении наушников загорается светодиод на корпусе, если этого не происходит, подключите зарядное устройство и произведите запуск беспроводного устройства. Также причиной разряженности наушников может стать зарядка их от нерабочего USB-порта на компьютере;
- наушники не включены. Если вы забыли выключить после, прослушивания звуков, наушники, они хоть и имеют поддержку режима ожидания, но он всё равно сажает аккумулятор. Что приводит к выключению устройства. Поставьте на зарядку и желательно через розетку;
Наушники могут от долгого бездействия разряжаться
- наушники не до конца провели сопряжение с ПК. В случает нетерпимости при сопряжении устройств через беспроводной канал связи, вы стали включать и выключать Bluetooth на наушниках. Это приведёт к сбою программы при установке требуемых драйверов. Дайте компьютеру полностью закончить действия с подключаемым устройством;
- наушники включены, а Bluetooth нет. После включения наушников, следует для прослушивания звуков из стороннего устройства, например с компьютера, задёйствовать сам модуль Bluetooth. Нажмите и удерживайте кнопку в течение 5 секунд. Это активирует функцию беспроводной связи;
- средство приёма связи расположено вне зоны активности Bluetooth. Беспроводное покрытие имеет определённый радиус сигнала, которому могут препятствовать стены из железобетона, машины, деревья. Учтите этот момент при запуске наушников. Bluetooth не рассчитан на мощный радиосигнал, но зато экономит электричество;
- дефект в наушниках. Дефекты могут быть многосторонними: кнопка запуска удерживается более 10 секунд и с трудом запускает включение наушников, не качественный встроенный аккумулятор (в режиме прослушивания 10 минут и выключается), помехи создаются при неисправном модуле Bluetooth, вода может также стать виновником из-за попадания влаги на незащищённые электронные элементы на устройстве.
Достоинства и недостатки bluetooth-гарнитур
Достоинства и недостатки bluetooth-гарнитур
| Преимущества | Недостатки |
|---|---|
| Отсутствие проводов — это главная причина из-за которой потребитель приобретает данный товар | Теперь чтобы получать удовольствие от прослушивания звуков, нужно следить за зарядкой аккумулятора |
| Восхитительное звучание музыки, имеет превосходство перед проводной гарнитурой | Стоимость беспроводных наушников на порядок выше, чем у проводных |
| С поддержкой микрофона на беспроводных наушниках удобно перемещаться по квартире и при этом быть на связи, разговаривая по Скайпу или телефону | Из-за встроенного модуля bluetooth и присутствия аккумуляторной батареи, вес становится тяжелее, чем у проводной гарнитуры |
Видео — Как подключить bluetooth наушники к компьютеру или ноутбуку?
Июнь 17th, 2019 Екатерина Васильева
Наушники, которые соединяются с телефоном по Bluetooth, более удобные, чем проводные: ничего не спутывается, можно слушать музыку на небольшом расстоянии от телефона. Плюс к этому тонкие провода легко повредить — после этого гарнитура становится неработоспособной, приходится покупать новую. Как соединить наушники «Блютуз» с телефоном на «Андроиде», если вы только что их купили?
Как подключить беспроводные наушники «Блютуз» к телефону на «Андроиде»
Рассмотрим сначала подключение с помощью встроенных настроек телефона, а затем расскажем, в каких случаях нужна сторонняя программа.
Основной способ подключения
Сперва зарядите наушники на полную и включите их. Инструкцию по включению вы найдёте в руководстве по эксплуатации, которое идёт в комплекте с устройством. Если у вас модель хотя бы из средней ценовой категории, на ней должен быть индикатор заряда и питания. Между наушниками и телефоном должно быть расстояние не менее 10 метров (для дорогих моделей может действовать параметр 100 метров).
Когда наушники будут включены, возьмите смартфон:
- Запустите настройки. Перейдите в раздел «Блютуз». Обычно он находится в списке одним из первых.
- Передвиньте переключатель на активную позицию, чтобы включить беспроводную технологию.
Включите для начала «Блютуз» в настройках
- Смартфон начнёт поиск устройств. Среди них должна быть модель ваших наушников. Тапните по пункту с её названием.
- При необходимости введите код для сопряжения — вы его найдёте в руководстве к наушникам. Обычно используют пароль 0000.
Кликните по своим наушникам в перечне устройств
Подключение через дополнительные программы
Если у вас Bluetooth-гарнитура (используется для разговоров по телефону, через неё передаются системные звуки), а не наушники, и она не поддерживает технологию A2DP, музыку через неё вы слушать так просто не сможете. Вам нужно скачать и установить стороннюю программу «Bluetooth моно маршрутизатор» в «Плей Маркете» по ссылке.
Скачайте программу «Bluetooth моно маршрутизатор» с «Плей Маркета»
После установки утилиты включите Bluetooth на гарнитуре и телефоне, выполните сопряжение как обычно. Теперь запустите программу и включите маршрутизатор.
Что делать, если сопряжение не происходит, нет звука или плохое звучание
Проблемы с наушниками «Блютуз» возникают в следующих ситуациях:
- Низкий уровень заряда батареи наушников. Если вы пользуетесь наушниками давно, скорее всего, они разрядились. Они могут быть уже отключены — тогда телефон их видеть не будет. Решение простое — зарядите девайс, и только потом продолжайте работу с ним.
- Безуспешное первое сопряжение. Попробуйте соединить наушники с телефоном ещё раз.
- Отключённая видимость на телефоне. Поставьте параметр «Видимость» в настройках «Блютуза» в положение On, чтобы устройства распознали друг друга.
- Слишком большое расстояние между наушниками и телефоном. Звук от этого может пропадать и искажаться. Придерживайтесь нужной дистанции (10 метров).
- Разные версии «Блютуза». Обычно разные версии «Блютуза» «дружат» друг с другом (3.0, 4.0, 5.0), но в редких случаях устройства могут оказаться несовместимыми. Попробуйте подключить наушники к другому телефону, желательно с другой версией «Блютуз». Заодно проверите работоспособность устройства.
- Сломанные наушники. Если вы недавно купили гаджет и он не подключился ни к одному устройству, вероятно, он вышел из строя. Возможно, это заводской брак. Наушники нужно сдать в сервисный центр по гарантии.
Можно ли подключить AirPods к «Андроиду»
Фирменные наушники AirPods от Apple можно использовать и с телефонами на «Андроиде». Процесс подключения будет, однако, немного отличаться:
- Разместите наушники в фирменном кейсе для зарядки устройства. Зажмите кнопку на дне футляра, чтобы активировать зарядку.
Включите зарядку для наушников
- Подождите, пока в самом кейсе загорится светодиод, который будет говорить о том, что зарядка началась.
Должна загореться лампочка в кейсе
- Когда наушники будут заряжаться в футляре, откройте настройки «Андроида» и раздел «Блютуз». Включите технологию и выберите в списке найденных девайсов AirPods. Кликните по пункту и подтвердите сопряжение.
Тапните по пункту AirPods в списке
Как подключить наушники с NFC-чипом
Если в ваши наушники и телефон встроен чип NFC, подключение будет практически моментальным:
- Включите сами наушники.
- Откройте настройки «Андроида». В блоке с беспроводными сетями активируйте опцию NFC.
Включите NFC и свяжите наушники с телефоном
- Поднесите наушники к смартфону и подтвердите сопряжение на дисплее телефона.
Подключить наушники «Блютуз» к смартфону на «Андроиде» просто: включите устройство, зайдите в настройки «Блютуза» на телефоне, активируйте функцию и выберите свою гарнитуру в списке найденных гаджетов. Вы можете подключить к «Андроиду» даже AirPods, только перед сопряжением поместите наушники в футляр для зарядки и включите последнюю.
20 лучших беспроводных Bluetooth наушников
Видов беспроводных наушников очень много, ведь их классификация может основываться не только на форм-факторе, но и на дополнительных возможностях техники. Одним нужны изделия, поддерживающие высокое качество воспроизведения музыки, другим – модели с хорошим шумоподавлением, чтобы слышать собеседника даже в переполненном транспорте, третьим подавай водостойкие мониторы. Наш сегодняшний рейтинг охватывает все основные требования покупателей к Bluetooth-наушникам, позволяя каждому выбрать лучшую для себя модель. Но начнем с традиционного разделения, завязанного на конструкцию «ушей».
Содержание:
Благодаря большим чашкам, полностью закрывающим уши, такие модели создают внутри особую акустику, отсекая владельца от внешних шумов. Однако из-за своих габаритов полноразмерные наушники лучше использовать в помещении. Или зимой – чтобы ушам было теплее.
Sennheiser Urbanite XL Wireless – идеальный звук, даже без провода
«Уши» от лучшего производителя акустической техники могут работать как по ВТ-соединению 4.0, так и через кабель. В них установлен емкий аккумулятор на 600 мА·ч, поддерживающий их в рабочем состоянии до 14 суток. На зарядку уходит 2 ч.
Плюсы:
- Объемный и живой звук;
- Функция Multipoint с возможностью подключения к нескольким источникам;
- Удобное гибкое оголовье;
- 2 микрофона (один на кабеле);
- Сенсорное управление;
- Есть NFC-подключение, но и Bluetooth сопрягается шустро;
- Отличное качество материалов и сборки.
Минусы:
- Закрытая чашка, из-за чего уши могут потеть в жару.
Bluedio «T2+» – многофункциональные мониторы с плеером и FM-радио
Эти стильные наушники стабильно держат ВТ-связь в радиусе 12 м и до 15-20 при отсутствии преград. Чувствительность в 110 дБ, а также импеданс и диапазон частот – стандартны для любительских «ушей» (16 Ом и 20-20000 Гц, соответственно). В режиме ожидания T2+ могут находиться больше 2 месяцев, а проигрывание музыки и разговор вам доступны в течение 40-45 ч.
Плюсы:
- Добротно сделаны, на голове не болтаются и не слетают во время пробежки;
- Удобная регулировка громкости – колесиком на чашке;
- Встроенное радио со стерео-сигналом;
- Собственный МР3-плеер с эквалайзером и слотом microSD;
- Хороший микрофон;
- Басовитые и громкие сами по себе;
- Умеют одновременно подключаться к компьютеру и смартфону;
- Очень доступная цена.
Минусы:
- Мало ВЧ, немного приглушенный звук;
- Нужно 5-10 сек, чтобы они подключились по синезубу;
- Небольшой размер амбушюров.
Sven AP-B570MV – хороший выбор для домашнего использования
Несмотря на свою габаритность, AP-B570 компактно складываются. Емкость аккумулятора здесь 450 мА·ч, что позволяет слушать музыку до 25 ч. Версия ВТ 4.0, заявленный производителем радиус действия в 10 м по факту немного выше – около 12 м.
Плюсы:
- Хороший звук с глубокими басами и достойной детализацией;
- Удобное кнопочное управление;
- Ушам в них комфортно и голову не жмет;
- Достаточный уровень пассивной шумоизоляции в пределах 60%;
- По ВТ связываются со всеми устройствами без проблем;
- Умеют подключаться к другим наушникам;
- Не фонят;
- Стоят недорого.
Минусы:
- Не дают панорамного звучания;
- Слетают с головы при активном движении.
Здесь чашки просто прижимаются к ушным раковинам, но если дужка окажется не по размеру, пользоваться такой техникой будет некомфортно. С другой стороны, качество звука у накладных моделей всегда выше, поскольку музыка в них приобретает нужный объем.
Bluedio Vinyl Premium – стильное ретро
Наушники имеют высокую чувствительность в 116 дБ при нормальном импедансе (16 Ом). А вот охватываемый ними частотный диапазон внушает уважение: от 5 до 25 тыс. Гц. Емкость аккумулятора 650 мА·ч, что гарантирует около 20 ч прослушивания любимых треков (по факту больше) и примерно полтора месяца в режиме ожидания.
Плюсы:
- Сочный звук без искажений, плюс DSP-обработка, уменьшающая влияние фона;
- Классно обыгранный ретро-дизайн;
- Есть мультипойнт, сами же «уши» подключаются к любым ВТ-устройствам;
- Быстрая синхронизация (в пределах 3 сек) без последующих обрывов;
- В комплекте два кабеля – с микрофоном и без него, плюс адаптер для подключения к ПК;
- Поддерживают lossless-формат;
- Легкие, удобно сидят на голове;
- Можно подключить вторую пару «ушей».
Минусы:
- Очень быстро раскупают.
Sony MDR-ZX330BT – самое чистое звучание
Накладные динамические «уши» способны работать нон-стоп 30 ч, правда, после этого заряжать их придется около 4 ч. По Bluetooth 3.0 они поддерживают связь на расстоянии 10 м и до 15, если на пути нет препятствий. Диапазон работы динамиков 20-20000 Гц, встроенного микрофона – от 100 до 4000.
Плюсы:
- Красивое звучание с хорошо проработанными частотами по всему диапазону;
- Универсальны в плане музыкальных жанров;
- Удобная посадка с плотным прилеганием амбушюров;
- Длительная автономная работа;
- Много функциональных кнопок;
- Хорошо держат соединение;
- Относительно недорогие.
Минусы:
- Не особо громкие, к тому же с традиционно слабой шумоизоляцией;
- Глянцевый пластик чашек легко пачкается и царапается.
Philips SHB9250 – плотные «уши» с закрытой акустикой
Эти наушники с поворотными чашками имеют несколько непривычное, но понятное сенсорное управление. В режиме ожидания без подзарядки могут продержаться до 12 дней, при активном использовании 14-15 ч. У SHB9250 расширенный частотный диапазон (8-23500 Гц) и серьезное входное сопротивление в 32 Ома. При этом они выдают звук мощностью 40 мВт и обладают достаточной чувствительностью 106 дБ.
Плюсы:
- Шикарный, плотный звук без провалов по частотам, плюс функция EQ;
- Поддерживают Multipoint;
- Легко синхронизируются со всем, что имеет ВТ и NFC, стабильно держат сигнал;
- Хорошая сборка – без люфтов и скрипа;
- Летом в этих «ушах» не жарко;
- Неплохо отсекают внешние звуки;
- Обод точно регулируется под любой размер головы;
- Голосовой набор.
Минусы:
- Периодически возникает фоновый шум;
- Микрофон слабоват;
- Сенсорная панель блокируется только при подключении через шнур.
Вкладыши постепенно теряют актуальность. Но те, кто не хочет засовывать амбушюры глубоко себе в уши и при этом ищут компактные модели, до сих пор покупают именно «таблетки». Эта техника слабо передает басы, зато легкая музыка в них становится по-настоящему воздушной.
Apple AirPods – для почитателей «яблочных» гаджетов
Знаменитые вкладыши весом по 4 г каждый с сенсорным управлением из-за своих небольших размеров не могут похвастать емким аккумулятором. В режиме воспроизведения они продержатся только 5 ч, при разговоре – 2. Частотный диапазон у них тоже стандартный (от 20 до 20 тыс. Гц), но функционал потрясает.
Плюсы:
- Бесперебойная связь благодаря чипу W1;
- Направленные микрофоны с акселерометром, уменьшающим чувствительность к посторонним шумам;
- Siri-помощник вызывается двойным касанием к наушникам;
- Совместимость с большинством «яблок», а также с Windows и Android;
- Lightning-кабель в комплекте;
- Подключение к пауэрбанк в кейсе, что увеличивает время проигрывания до 24 ч;
- Время зарядки всего 15 минут;
- Не выпадают из ушей.
Минусы:
- Традиционно высокая стоимость;
- Небольшой объем поставок в нашу страну.
5 лучших беспроводных наушников с микрофоном
Plantronics BackBeat FIT – лучшие компаньоны на пробежке
Спортивные водостойкие наушники на дужке без подзарядки работают до 6-8 ч. Диапазон воспроизведения немного урезан за счет низких частот и охватывает только 50-20000 Гц. Чувствительность динамиков 105 дБ.
Плюсы:
- Хороший звук, хоть и без выразительных НЧ;
- Большой выбор ярких расцветок;
- Удобное и надежное крепление с заушинами и гибкой затылочной дужкой;
- Понятное управление;
- Быстрое и беспроблемное сопряжение по синезубу;
- Хорошая слышимость в обе стороны при разговоре;
- Обновляемая прошивка от производителя в свободном доступе;
- В комплекте есть чехол для телефона.
Минусы:
- При трении об одежду оголовье создает микрофонный эффект;
- Требовательны к качеству плеера.
Внутриканальные модели – самые компактные и при этом действительно надежно сидят в ушах, отсекая внешние шумы. Это делает их лучшими для занятий спортом и использования в многолюдных местах.
JayBird Bluebuds X – никогда не выпадают
16-омные вакуумники весом 14 г на одном заряде работают до 4-5 ч, но могут продержаться и 8 при средней громкости воспроизведения. Чувствительность динамиков 103 дБ, все частоты в пределах 20-20000 Гц на месте. Поддерживают версию Bluetooth 2.1.
Плюсы:
- Классно звучат для своего форм-фактора;
- Легко подключаются к плеерам, ПК и телефонам;
- Не выпадают из ушей за счет съемных фиксаторов;
- Добротная сборка;
- Не боятся дождя, хотя и не заявлены как влагонепроницаемые;
- Жесткий футляр в комплекте.
Минусы:
- Соединительный шнур жестковат, зато прочен;
- При заушном креплении микрофон оказывается в неудобном месте;
- Не сразу переключаются между устройствами.
Sony Ericsson MW600 – мультифункциональная гарнитура, а не просто «уши»
Не самая молодая, но удачная модель весом 13 г с дисплеем работает на одной из старых версий ВТ 2.1. Тем не менее наушники MW600 – одни из самых популярных на нашем рынке. Несмотря на маленькие размеры, эти вакуумники оснащены приличным аккумулятором на 170 мА·ч, который поддерживает их в рабочем состоянии до 23 дней или 9 ч в режиме воспроизведения. На зарядку же уходит всего 2,5 ч.
Плюсы:
- Достоверное звучание без приукрашивания;
- Есть мультипойнт с возможностью подключения одновременно 3 устройств;
- Встроенное радио с поддержкой RDS-оповещений;
- Информативный экран – отображает треки, входящие вызовы, время и пр.;
- Родные наушники можно отсоединить и вставить любые проводные с миниджеком;
- Среднее по эффективности активное шумоподавление, но оно есть;
- Достаточный запас громкости.
Минусы:
- Не особо чувствительный сенсор громкости;
- Список радиостанций не фиксируется;
- Модель постепенно исчезает из продажи, а пришедшая ей на смену Sony SBH50 не так хороша.
Уравновешенный якорь и беспроводное соединение – редкое сочетание в наушниках. Тем не менее, именно балансная арматура дает качественный детализированный звук. Увы, стоит она недешево, а Bluetooth-гарнитура изначально не рассчитана на аудиофилов. И все же есть модели, совмещающие в себе автономность и высокое качество звучания.
Earin M-1 Wireless – компактнее не бывает
Миниатюрные наушники-затычки работают в стандартном диапазоне от 20 Гц до 20 кГц, при этом имеют неплохую чувствительность 105 дБ и сопротивление на входе 25 Ом. Вес этих беспроводных крошек всего 3,5 г, но встроенного аккумулятора 60 мА·ч хватает на 3 ч работы.
Плюсы:
- Самое лучшее звучание в своем сегменте;
- Запредельная компактность – размер каждой затычки всего 2х1,5 см;
- Водонепроницаемые корпуса (степень защиты ip54);
- Эргономичная посадка – амбушюры подстраиваются под форму ушного канала;
- 2 пары сменных насадок;
- Зарядная капсула обеспечивает до 3-х полных зарядок «ушей»;
- Поддержка AptX, что улучшает качество аудиопотока даже на синезубе.
Минусы:
- Долго заряжаются – около часа.
Klipsch X12 Neckband – самые автономные вакуумники
Внутриканальные наушники с частичной изоляцией от внешних шумов (до 26 дБ) работают на частотах от 5 до 19000 Гц. В автономном режиме они могут играть до 18 ч благодаря емкому аккумулятору на 220 мА·ч. Установленная версия Bluetooth 4.0, дальность действия 10 м.
Плюсы:
- Рекордное для ВТ-вакуумников время работы;
- Оригинальный стимпанк-дизайн и кожаный «ошейник»;
- Напористое и хорошо детализированное «роковое» звучание;
- Брызгозащищенное исполнение;
- В комплекте 4 пары сменных насадок и чехол;
- Есть возможность подключения к нескольким источникам сразу;
- Удобно организованное управление;
- Поддержка AptX.
Минусы:
- Дорогие;
- Требуют прогрева;
- Слишком глубокая посадка в ухе.
САШ – система, безусловно, полезная, особенно если вы находитесь в шумном месте. Она мониторит окружающие звуки и отражает их обратно – во внешнюю среду, оставляя вас наедине с музыкой. Увы, между треками слушатель оказывается в абсолютной тишине, что через несколько часов может спровоцировать головные боли. Правда, по статистике, в мире всего 5-7% восприимчивых к САШ людей.
10 лучших китайских беспроводных наушников
Bose QuietComfort 35 – 100%-ная изоляция от внешнего мира
Первый производитель, выпустивший наушники с активным шумодавом, сегодня предлагает полноразмерную динамическую модель, которая в автономном режиме работает порядка 20 ч. Заряд полностью восстанавливается за 4 ч.
Плюсы:
- Улучшенный, «эмоциональный» звук, особое внимание уделено прорисовке ВЧ и НЧ;
- Эффективно отсекает внешний шум на всех частотах;
- 2 микрофона;
- Есть Multipoint-функция;
- Отлично коннектятся с i-гаджетами и Андроидами, есть NFC-чип;
- ВТ не отваливается;
- Практически не ощущаются на голове;
- В комплекте есть транспортировочный кейс, что редкость для полноразмерных моделей;
- Голосовой ассистент называет имя звонящего.
Минусы:
- Режимы шумодава нерегулируемые;
- Наружу звук все-таки проходит.
LG TONE – модная гарнитура
Вакуумная модель с гарнитурой-«ошейником» весит всего 32 г. Здесь установлена старая, но еще актуальная версия ВТ 2.1, зато радиус действия может достигать 25 м. В ожидающем режиме «уши» продержатся около 15 суток, при активном использовании до 10-15 часов. Время зарядки всего 2,5 ч.
Плюсы:
- Громкий и качественный звук как для ВТ;
- Сигнальная вибрация хорошо чувствуется;
- Удобные клавиши управления;
- Наушники великолепно работают в режиме гарнитуры;
- Отличная сборка и модный дизайн.
Минусы:
- Не во всех случаях корректно устанавливается двойное сопряжение;
- Мало сменных амбушюров – всего 1 дополнительная пара.
От своих закрытых собратьев отличаются лишь конструкцией чашки. Здесь она не глухая, что придает «ушам» акустическую прозрачность. С одной стороны это хорошо: верхние и средние частоты звучат четко и красиво, а уши не устают от чрезмерного давления. С другой – в людном месте вашу музыку услышат и окружающие, а к вам будет доноситься внешний шум.
Bluedio Energy S2 Sports – открытая акустика с активным шумодавом
Водостойкие вакуумные «уши» с пультом управления на соединительном кабеле работают по ВТ 4.0 и выдают стандартные частоты звука от 20 до 20 тыс. Гц. Излучатели – динамические на неодимовых магнитах. Максимальное время работы без подзарядки 3-5 ч.
Плюсы:
- Качественное детализированное звучание с яркими ВЧ;
- Плотно сидят в ушах, не выпадают;
- Отличный звук для таких крох;
- Есть активное шумоподавление – полезный бонус к открытой акустике;
- Удобный 3-кнопочный пульт непосредственно на шнуре;
- Влагозащищенное исполнение.
Минусы:
- Небольшое время автономной работы.
Nokia BH-503 – бюджетная модель для меломанов
Легкие накладные «уши» с удобной медиапанелью прямо на чашке имеют батарею, рассчитанную на 11 ч непрерывного проигрывания треков. Микрофон есть, но слишком чувствительный к ветру – в первую очередь это наушники, а не полноценная гарнитура. Установленная версия Bluetooth 2.0.
Плюсы:
- Отличное качество воспроизведения с сочными басами;
- Свободно коннектятся с любыми устройствами;
- Удобное управление;
- Очень прочные, атмосферостойкие;
- Надежно держат связь;
- Быстро заряжаются;
- Недорогие.
Минусы:
- Поролоновые амбушюры;
- С непривычки первые дни могут болеть уши – желательно мерять перед покупкой.
«Синезубые» наушники от страха потерять связь традиционно снижают качество воспроизводимой музыки. Чтобы вернуть ей изначальную красоту, многие выбирают «уши» с поддержкой AptX. Правда, к таким моделям и плееры требуются с аналогичными кодеками.
Marshall Mid Bluetooth – когда все функции на высоте
Модель с накладными чашками работает на одной зарядке до 30 ч. Диапазон чуть шире стандартного – от 10 Гц до 20 кГц, сопротивление на входе 32 Ом. Немного низковата чувствительность драйверов (95 дБ), но накладным наушникам этого достаточно. Правда, для полного раскрытия потенциала динамиков потребуется непродолжительный прогрев.
Плюсы:
- Хорошая громкость и достаточная звукоизоляция чашек;
- Живые, не выпяченные басы, при этом чистые верха и ровные СЧ;
- Витой съемный шнур в комплекте;
- Прочная металлическая конструкция;
- Чувствительный микрофон, обеспечивающий нормальную слышимость;
- Удобное и корректное управление джойстиком KNOB;
- Блютуз на открытой местности «бьет» на 25-30 м;
- Уверенно держатся – подойдут даже для занятий спортом;
- Обод со временем разнашивается по размеру головы;
- Подключаются к любым источникам.
Минусы:
- При неосторожном движении в ВТ-режиме музыка может немного запинаться;
- Недешевые.
5 лучших беспроводных накладных наушников
Sony MDR-1ABT – для любителей басов
Полноразмерная и очень мощная модель с сенсорным управлением способна играть без перерыва до 30 ч. Зарядка длится, как и у всех литий-ионных батарей – 4 часа. Куда интереснее акустические характеристики MDR-1ABT: диапазон воспроизводимых частот от 4 Гц до запредельных 100 кГц и выходная мощность в 100 мВт. Чувствительность динамиков 98 дБ.
Плюсы:
- Мощный, детально «прорисованный» звук с сочными басами;
- Хорошо и удобно сидят на голове, не слетают;
- Чашки большие, но уши в них не потеют;
- Сенсор нормально реагирует на касания в перчатках;
- Аудиокабель в комплекте тоже умеет заряжать «уши»;
- Есть возможность подключения к нескольким источникам;
- Кодек LDAC обеспечивает передачу звука по воздуху без потери качества.
Минусы:
- Громкость часто приходится выкручивать на максимум;
- Заявленное производителем Hi-Res аудио в режиме ВТ работает со сбоями.
Конечно, купать такие «уши» в бассейне нежелательно, но вот прогулка под дождем или занятия в спортзале с обильно потеющим хозяином для них пройдут без последствий. Именно поэтому у таких наушников чаще всего компактная спортивная конструкция.
MEElectronics Sport-Fi X6 – идеально для пробежек и занятий в зале
Стильные вакуумные наушники с защитой от воды весят 17 г, имеют надежное заушное крепление и динамические излучатели диаметром 9 мм. Встроенного аккумулятора до разрядки хватает на 4-5 ч. Установленная версия ВТ 3.0.
Плюсы:
- Отличный звук с поднятыми басами и четкой «картинкой»;
- Впечатляющий предел громкости;
- САШ;
- Из ушей не выпадают благодаря дополнительному креплению;
- Стабильная связь даже на границе приема;
- В комплекте набор силиконовых амбушюров разного размера;
- Приличный микрофон.
Минусы:
- Могли бы быть и подешевле.
Monster iSport Freedom Wireless – молодежная модель
Накладные наушники во влагозащищенном исполнении – редкий зверь в мире аудиотехники. Здесь стоят резиновые амбушюры, так что плотное прилегание обеспечено, кроме того, за ними будет проще ухаживать. Длительность работы 9-10 ч, зарядка занимает всего полтора часа.
Плюсы:
- Яркий молодежный дизайн, светоотражающее покрытие;
- Отличный запас по громкости;
- Простое кнопочное управление на правом «ухе»;
- Поддерживают AptX;
- Быстро восстанавливают зарядку;
- Легкие и прочные, не боятся дождя;
- Приятные звуковые оповещения.
Минусы:
- Летом под резиновыми уплотнителями потеет кожа.
Bose SoundSport Wireless – всегда качественный звук
Еще одни водостойкие «затычки» весом 23 г с традиционно закрытой акустикой. Беспрерывно работают от 4 до 6 ч, правда, на зарядку уходит еще два. Управление происходит с трехкнопочного пульта на соединительном шнуре.
Плюсы:
- Непривычный для ВТ-модели чистый и плотный звук;
- Обработка цифрового сигнала происходит в самих «ушах» – независимо от качества источника;
- Есть возможность подключения через NFC;
- Держит соединение без сбоев, даже при мультипойнт-подключении;
- Мягкое, но надежное силиконовое крепление – уши не болят;
- Хорошо работают именно как гарнитура;
- Есть возможность обновления ПО через приложение.
Минусы:
- Средний запас по громкости;
- Изначально перевешивают НЧ – устраняется эквалайзером.
Тематические материалы: 11 лучших Bluetooth-гарнитур для телефона, 5 лучших Bluetooth наушников-вкладышей, 5 лучших беспроводных наушников-капелек, 5 лучших наушников Bluedio, 5 лучших стерео наушников Bluetooth, 6 лучших беспроводных наушников для iPhone, 7 лучших беспроводных наушников JBL, Беспроводные наушники для Айфонов: особенности и стоимость, Как заряжать беспроводные наушники
- 06 сентября 2019
Можно ли к компьютеру подключить блютуз наушники Виндовс 7 — 10? Гарнитура через bluetooth намного удобнее, чем через обычное соединение с компьютером через шнур. Пользователю не мешает никакой провод. Вам совсем необязательно всё время находится рядом с компьютером, можно немного отойти. Всё зависит от радиуса действия компьютера. Кроме этого, вы можете просто потанцевать в таких наушниках, при этом, никому не мешая.
«>
Рассмотрим достоинства и недостатки
- Данные гаджеты могут взаимодействовать в любой операционной системе, от Виндовс разных видов, до iOS. Данную гарнитуру можно подключить не только к компьютерам, но и телефонам с планшетами;
- У подобных гаджетов имеется технология «hands free». Иными словами, у вас возникает возможность прогуливаться по комнате, занимаясь собственным занятием, и всё это время слушать песни с переключением на нужную. Делать паузу, перемотку, применив отдельные кнопочки устройства;
- Если блютуз наушники сравнить с наушниками, подсоединёнными к кабелю, то проблема последних зарыв одного из проводов рядом с основанием. Что мы получаем? Функционирует лишь один наушник. Если же гарнитура беспроводная, эта проблема отпадает.
Как подключить компьютер к bluetooth наушникам без адаптера?
Шаг 1 Исследование ярлыка bluetooth
- Первой помехой иногда становится, если у вас отсутствует встроенный модуль «Блютуз». Хотя тут особой проблемы не видно. Просто идём в магазин, и покупаем блютуз адаптер! Он не дорогой. Но, продолжим. Данный модуль отсутствует, в том числе и во многих ноутбуках, а об обычных ПК и говорить не стоит. Итак, давайте проверим, есть он у вас на компьютере, или нет. В одно время жмем Win+R. В появившееся окошко нужно вписать сочетание «devmgmt.msc». Нажимаем Ок;
- У нас открывается окошко «Диспетчера устройств». Просматриваем данные из этого окна. Ищем любую строку, где будет упоминаться блютуз устройство;
- Итак, мы данный прибор увидели. Теперь, пару раз кликнем по строке с данным прибором. Появится окошко, в котором нам сообщать, что прибор функционирует отлично.
Шаг 2 Настраиваем связь
- На панели быстрого запуска внизу справа должен отображаться ярлык данного устройства. Если его нет, кликнем по стрелке рядом со знаком соединения, чтобы открылось окошко со скрытыми устройствами;
- Итак, жмем на ярлык bluetooth и в контекстном меню выбираем «Добавление устройств Bluetooth». Если данный прибор выключен, его нужно включить;
- Затем, нам остаётся включить гарнитуру. Обычно на подобных наушниках есть кнопочка, которая их включает, если на неё нажать и ждать, пока загорится кнопочка включения. Просмотрите свой гаджет, и активируйте данную кнопочку;
- Теперь, ПК начнёт искать все приборы bluetooth и найдя их, в окошке «Параметры» пользователю компьютер покажет, как называется компания производитель прибора и выражение «Сопряжено», когда соединение появилось.
Шаг 3 Проверяем связь
После проделанных двух шагов можно испытать вашу гарнитуры и посмотреть, как она воспроизводит музыкальные произведения. Хотя, на данном шаге не исключены ошибки. Получается так, что успешное соединение не означает, что в дальнейшем воспроизведение песен пройдет без ошибок. Поэтому, если у вас начал замолкать звук, или гарнитура перестала воспроизводить музыку, нужно настроить звук.
- Заходим в панель управления. Для этого кликнем на Ярлык «Лупа» и в строку ввода впишем «Панель управления». Затем кликнем на появившийся файл;
- Выбираем «Крупные значки» вверху окна, затем «Звук»;
- В открывшемся окошке нам интересно меню «Воспроизведение»;
- Далее, нам нужно кликнуть по надписи «Наушники». Затем, в открывшемся окошке ставим «Использовать это устройство (вкл)». Нажимаем «Применить» и ОК;
- Итак, теперь желательно провести перезагрузку ПК. Затем вновь нужно включить блютуз на ПК, включить наушники и вновь испытать их.
Как подключить адаптер для Bluetooth?
Если в первом пункте анализ показал, что блютуз у вас отсутствует, идёт в магазин и приобретаем адаптер блютуз. Он напоминает флешь карту.
- Включаем нашу гарнитуру, затем вставляем купленный адаптер в USB вход;
- Входим в панель управления, затем выбираем «Крупные значки», далее «Устройства и принтеры»;
- Windows покажет вам все устройства, которые сейчас подключены. В том числе и адаптер блютуз. Если вместе с ним прилагался диск с драйверами, нужно эти драйвера установить. Итак, мы видим оповещение, что ОС добавила новое устройство;
- В окошке «Устройства и принтеры» кликнем по добавленному адаптеру и выберем «Операции Bluetooth» в контекстном меню;
- После этого, Windows начнёт искать нужные службы. Нажимаем «Слушать музыку».
После этого, включаем установленный плеер и запускаем фильм, клип, просто музыку и прослушиваем звуки через нашу гарнитуру. Если у вас пошло что-то не так, возможно вы установили неправильно драйвера. Заходим на сайт производитель и скачиваем нужные с ресурса производителя.
Как настроить Skype?
Через подобные наушники, если производитель позволяем, есть возможность также проводить общение в скайпе. Разумеется, это удобно. Вы занимаетесь домашними делами и общаетесь по скайпу через блютуз. Но, перед этим, нужны настройки в Skype:
- Необходимо запустить Скайп;
- Далее, нужно войти в «Настройки». Для этого, кликнем по 3 горизонтальным точкам вверху и в контекстном меню выберем «Настройки»;
- Входим в команду «Звук и видео». Во вкладке «Микрофон» у вас должно появиться блютуз устройство. Если же установлено «Устройство связи по умолчанию», нужно поменять её на наши наушники.
Нет звука
Если у вас ошибка с воспроизведением звука, нужно проверить, включён ли вообще звук. Итак, жмём по динамику в панели быстрого запуска, и у нас появляется окно. Выбираем устройство воспроизведения Bluetooth и выставляем звук на максимум.
- У вас все равно отсутствует звук? Значит, что-то не так с драйверами. Открываем «Диспетчер устройств», выбираем Bluetooth правой клавишей мышки и в ниспадающем меню обновляем драйвер;
- Затем, система начнет сама обновлять нужные драйвера;
- Для внешнего адаптера обновление происходит похожим образом. В «Диспетчере устройств» выбираем «Контроллеры USB» и далее проделываем аналогичные действия, что и выше. После скачивания драйверов, перезагружаем ПК. После перезагрузки не забудьте создать новое соединение;
- Если у вас встроенный блютуз, дело более сложное. У вас есть диск от системной платы? Вставляем его и устанавливаем нужные драйвера с него. Если диска нет, можно посмотреть название платы на её коробке, или просто выключить ПК, открыть системный блок и узнать, как называется плата;
- Кроме этого, узнать все о вашей плате можно через программу Speccy или AIDA. Для Speccy открываем программу, и во вкладке «Системная Плата» узнаём всю нужную про неё информацию;
- Теперь, нам осталось ввести её полное название в поисковик. После этого появляется сайт производитель, откуда мы и скачиваем драйвера на нашу материнку. После установки драйверов, проблема должна исчезнуть.
Видео как подключить беспроводные наушники к компьютеру
На вопрос: — Можно ли к компьютеру подключить блютуз наушники? Отвечаем, что можно и практически за несколько минут. Далее, наслаждаемся любимой музыкой! Успехов!
https://info-kibersant.ru/podklyuchit-bluetooth-naushniki.html
Оригинал записи и комментарии на LiveInternet.ru
Компактные Bluetooth-наушники
1. Meizu EP52
Удобная спортивная гарнитура с гибкой силиконовой дужкой, магнитным креплением и сменными амбушюрами разной формы. Аксессуар защищён от пыли и влаги по стандарту IPX5 и поддерживает кодек aptX, что гарантирует качественный звук на совместимых смартфонах.
В комплекте поставляется удобный гибкий чехол, позволяющий прятать наушники, когда они не используются.
- Диапазон частот: 20 Гц — 20 кГц.
- Bluetooth: 4.1.
- Время работы: до 8 часов.
- Вес: 22 г.
- Цена: от 1 292 рублей.
Купить
2. Huawei AM61
Альтернативный вариант спортивной гарнитуры с надёжным креплением вкладышей в ухе и специальной стяжкой провода. Есть защита от капель дождя и пота (IP52), а значит, наушники вполне подойдут для пробежек и занятий в тренажёрном зале.
Выпускается аксессуар в трёх цветах и поставляется вместе со сменными амбушюрами и компактным жёстким кейсом для хранения.
- Диапазон частот: 20 Гц — 20 кГц.
- Bluetooth: 4.1.
- Время работы: до 11 часов.
- Вес: 19,7 г.
- Цена: 2 399 рублей.
Купить
3. Xiaomi Mi Collar Bluetooth Headset
Практичные наушники Xiaomi с магнитным креплением вкладышей и гибкой дужкой, на которой разместились кнопки для переключения треков, изменения громкости и приёма звонков. Аксессуар поддерживает кодеки AAC и aptX, что гарантирует качественный звук при сопряжении с iPhone и совместимыми Android-смартфонами.
- Диапазон частот: 20 Гц — 20 кГц.
- Bluetooth: 4.1.
- Время работы: до 8 часов.
- Вес: 40 г.
- Цена: от 3 061 рубля.
Купить
4. Sony WI-C400
Наушники для повседневного использования с гибким шейным ободком и надёжным фиксатором проводов. От аналогов отличаются впечатляющей автономностью и NFC для быстрого сопряжения с устройствами.
Отдельно можно отметить удобную систему оповещения о звонках и сообщениях при помощи вибрации дужки.
- Диапазон частот: 8 Гц — 22 кГц.
- Bluetooth: 4.0.
- Время работы: до 20 часов.
- Вес: 35 г.
- Цена: 2 990 рублей.
Купить
Полностью беспроводные Bluetooth-наушники
1. Havit G1
Качественная и недорогая гарнитура с хорошей звукоизоляцией, защитой IPX5, возможностью использования одного наушника и поддержкой голосовых ассистентов. Вызов последних, как и управление музыкой, осуществляется нажатиями на каждый наушник.
Havit G1 имеют богатую комплектацию с различными типами насадок и удобный кейс с ёмким аккумулятором. Он сможет подзарядить гарнитуру до пяти раз. В более дорогой версии G1W также предусмотрена беспроводная зарядка.
- Диапазон частот: 20 Гц — 20 кГц.
- Bluetooth: 5.0.
- Время работы: 3,5 часа (18 часов с кейсом).
- Вес: 6 г каждый наушник.
- Цена: 5 442 рубля.
Купить
2. Xiaomi AirDots Pro
Недавно представленные внутриканальные аналоги AirPods со сменными силиконовыми насадками. Есть поддержка кодека AAC и быстрая зарядка кейса через порт USB Type-C.
10 минут подпитки позволит рассчитывать на 70 минут воспроизведения музыки. Полная же зарядка AirDots Pro занимает всего час. Управлять музыкой и входящими звонками можно при помощи сенсорных зон на внешней поверхности наушников.
- Диапазон частот: 20 Гц — 20 кГц.
- Bluetooth: 4.2.
- Время работы: 4 часа (10 часов с кейсом).
- Вес: 5,8 г каждый наушник.
- Цена: 5 911 рублей.
Купить
3. Apple AirPods
Не нуждающиеся в представлении наушники с поддержкой AAC, автоматическим подключением к устройствам Apple и возможностью управления при помощи Siri. Ассистент активируется двойным нажатием на наушник. Другие действия можно настроить через приложение.
AirPods поддерживают быструю зарядку — 15 минут подпитки хватит на 3 часа работы. Использовать наушники можно как в паре, так и в режиме моно, спрятав один из них в кейс.
- Диапазон частот: 20 Гц — 20 кГц.
- Bluetooth: 4.2.
- Время работы: 4 часа (24 часа с кейсом).
- Вес: 4 г каждый наушник.
- Цена: 14 990 рублей.
Купить
4. Sony WF-SP700N
Одни из немногих полностью беспроводных наушников с функцией цифрового шумоподавления, которую при необходимости можно отключать и быть в курсе происходящего вокруг вас. Кроме того, данная модель обладает режимом EXTRA BASS с мощным звучанием низких частот и поддержкой AAC.
Наушники защищены от пыли и капельного воздействия по стандарту IPX4, что делает возможным их использование для спортивных тренировок. Для быстрого подключения к смартфону в кейсе предусмотрен NFC.
- Диапазон частот: 20 Гц — 20 кГц.
- Bluetooth: 4.1.
- Время работы: 3 часа (9 часов с кейсом).
- Вес: 7,6 г каждый наушник.
- Цена: 14 990 рублей.
Купить
Накладные Bluetooth-наушники
1. Philips BASS+ SHB3075
Это одни из лучших беспроводных наушников среди бюджетных моделей накладного типа. Они отличаются приличным звуком, небольшим весом, хорошей изоляцией от внешних шумов и поворотными чашечками для безопасной транспортировки в сумке.
Наушники доступны в чёрном, белом, синем и бордовом цветах.
- Диапазон частот: 9 Гц — 21 кГц.
- Bluetooth: 4.1.
- Время работы: 12 часов.
- Вес: 132 г.
- Цена: 2 700 рублей.
Купить
2. Xiaomi Mi Bluetooth Foldable
Альтернатива от Xiaomi с более массивными чашечками и очень мягкими амбушюрами, обеспечивающими комфортную посадку на голове. Наушники поддерживают кодек aptX от Qualcomm, что всё ещё редкость для недорогих моделей.
Для удобной транспортировки предусмотрена складная конструкция, позволяющая загнуть обе чашечки внутрь оголовья.
- Диапазон частот: 20 Гц — 40 кГц.
- Bluetooth: 4.1.
- Время работы: 10 часов.
- Вес: 235 г.
- Цена: от 3 728 рублей.
Купить
3. Koss Porta Pro Wireless
Беспроводная версия легендарных наушников Porta Pro от компании Koss. Она сохранила необычную складную конструкцию, обеспечившую минимальный вес — всего 79 г. Пульт управления воспроизведением и аккумулятор разместили на проводе, связывающем две чашечки.
Предусмотрена поддержка aptX. В стандартной комплектации поставляется компактный жёсткий кейс, позволяющий не повредить наушники при транспортировке в сумке.
- Диапазон частот: 15 Гц — 25 кГц.
- Bluetooth: 4.1.
- Время работы: 12 часов.
- Вес: 79 г.
- Цена: 5 990 рублей.
Купить
4. Marshall Major III Bluetooth
Топовые накладные наушники именитого аудиобренда, получившие практичные 3D-шарниры оголовья для свободного вращения чашечек. Главная же фишка этой модели — 30 часов автономного использования, что позволяет надолго забыть о подзарядке.
Также Major III поддерживают aptX и имеют разъём для проводного соединения, через который можно подключить и любые другие наушники, связав их в цепь.
- Диапазон частот: 20 Гц — 20 кГц.
- Bluetooth: 4.1.
- Время работы: 30 часов.
- Вес: 178 г.
- Цена: 10 999 рублей.
Купить
Полноразмерные Bluetooth-наушники
1. Sennheiser HD 4.40 BT
Закрытые охватывающие наушники с приличным звуком, поддержкой aptX и складной конструкцией. Для быстрого сопряжения с устройствами предусмотрен NFC. Также есть возможность проводного подключения через стандартный 3,5-миллиметровый разъём.
Модель HD 4.40 BT имеет очень мягкие и глубокие амбушюры, располагающие к длительному использованию наушников без какого-либо дискомфорта.
- Диапазон частот: 18 Гц — 22 кГц.
- Bluetooth: 4.0.
- Время работы: 25 часов.
- Вес: 225 г.
- Цена: 9 240 рублей.
Купить
2. Sony WH-CH700N
Полноразмерные наушники с функцией интеллектуального шумоподавления, позволяющей полностью отсекать все внешние звуки даже в метро или салоне самолёта. Активируется она простым удержанием кнопки на одной из поворотных чашечек.
Есть поддержка кодеков AAC, aptX и aptX HD. Подключение к устройствам может осуществляться через NFC. Также предусмотрена возможность проводного соединения.
10 минут зарядки обеспечат целый час автономной работы. Полная же подпитка позволит рассчитывать на 35 часов воспроизведения музыки.
- Диапазон частот: 20 Гц — 20 кГц.
- Bluetooth: 4.1.
- Время работы: 35 часов.
- Вес: 240 г.
- Цена: 12 999 рублей.
Купить
3. Sony WH-1000XM3
Флагманские беспроводные наушники со складной конструкцией, поворотными чашечками, амбушюрами из пенополиуретана и комплектным жёстким кейсом. Они обладают одной из лучших систем активного шумоподавления, позволяющей отсечь любые посторонние звуки.
Поддерживаются кодеки AAC, aptX, aptX HD и LDAC. Более того, предусмотрена уникальная функция персональной оптимизации звука с учётом размера головы и положения наушников.
Также есть возможность проводного подключения к устройствам и ускоренная подпитка, позволяющая всего за 10 минут получить заряд на 5 часов работы.
- Диапазон частот: 20 Гц — 20 кГц.
- Bluetooth: 4.2.
- Время работы: 30 часов.
- Вес: 255 г.
- Цена: 29 990 рублей.
Купить
Лайфхакер может получать комиссию от покупки товаров, представленных в публикации.
Используемые источники:
- https://pc-consultant.ru/periferiya-i-oborudovanie/kak-podkljuchit-bljutuz-naushniki-k-kompjuteru/
- https://kompkimi.ru/interesnoe/kak-pravilno-podklyuchit-naushniki-bluetooth-k-telefonu-na-androide
- https://topnaushniki.ru/reyting/luchshie-besprovodnye-bluetooth-naushniki
- https://spayte.livejournal.com/1774897.html
- https://lifehacker.ru/10-wireless-headphones/

 При появлении запроса на ввод пароля администратора или подтверждения введите пароль или нажмите кнопку Продолжить.
При появлении запроса на ввод пароля администратора или подтверждения введите пароль или нажмите кнопку Продолжить.











































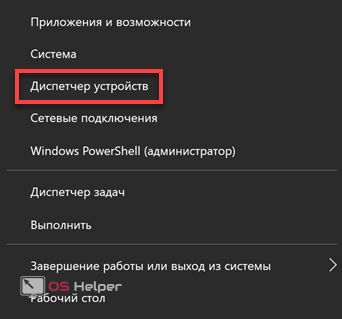
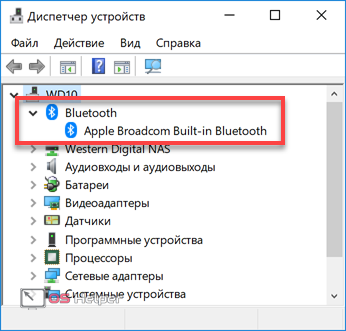
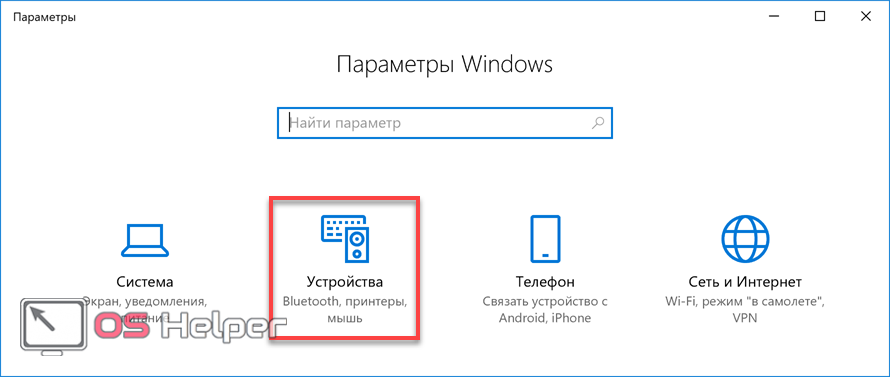
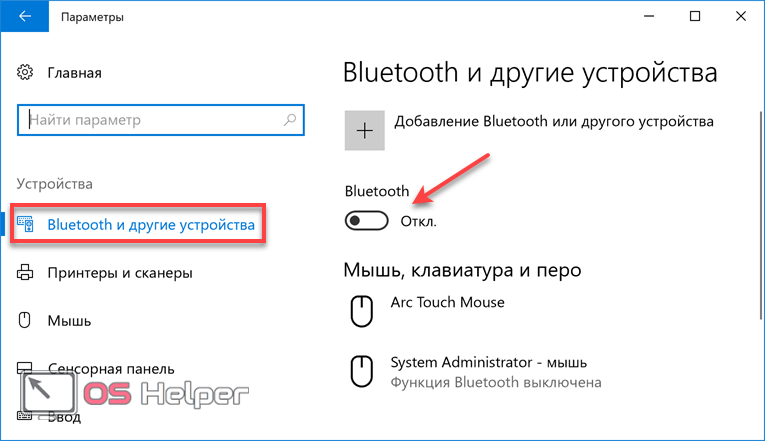
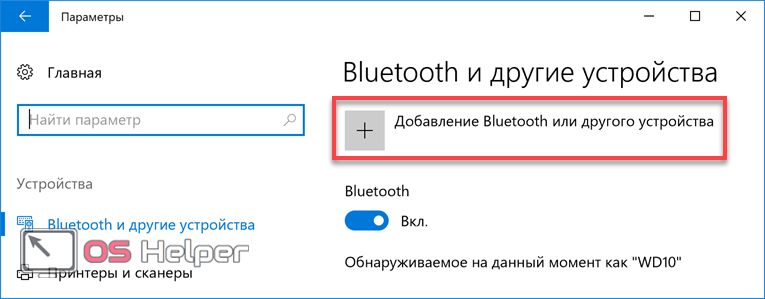
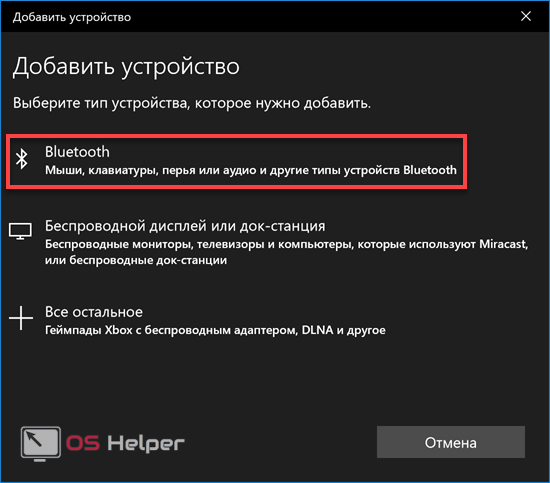
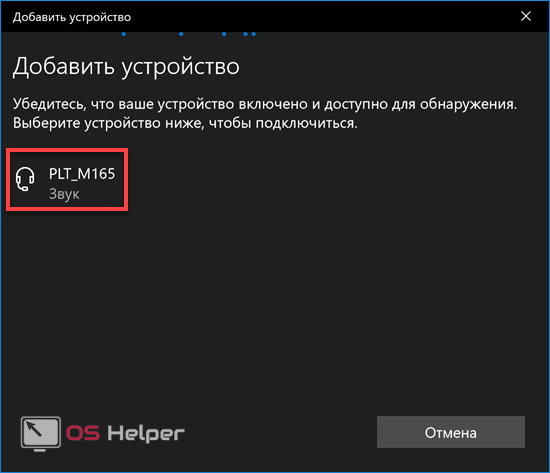
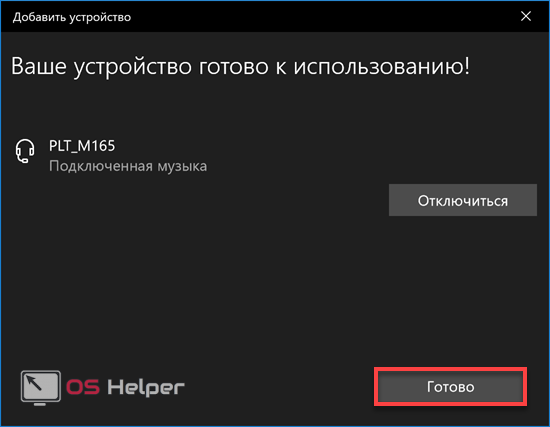
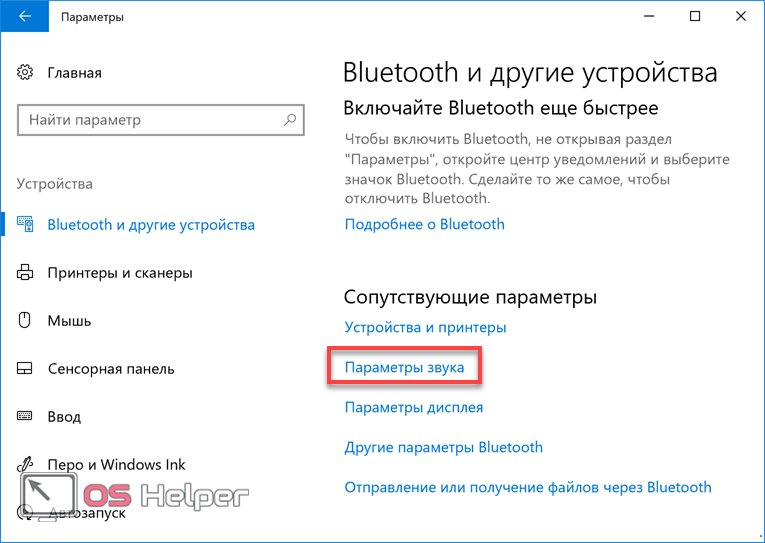
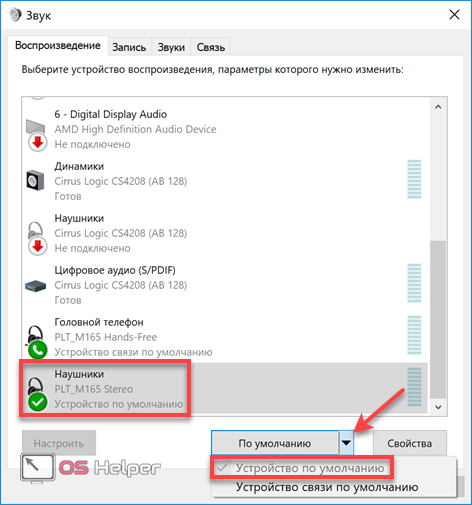
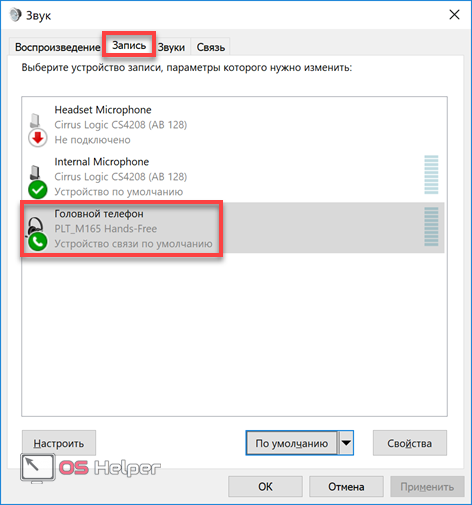
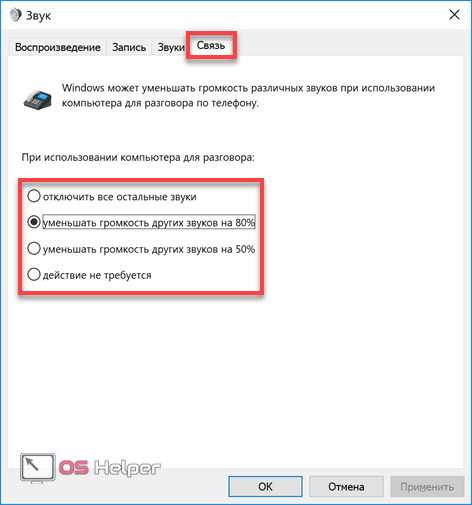
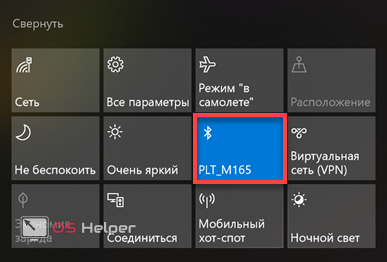































 PCI модуль устанавливается в материнскую плату
PCI модуль устанавливается в материнскую плату  Модуль подключается в USB порт
Модуль подключается в USB порт 













