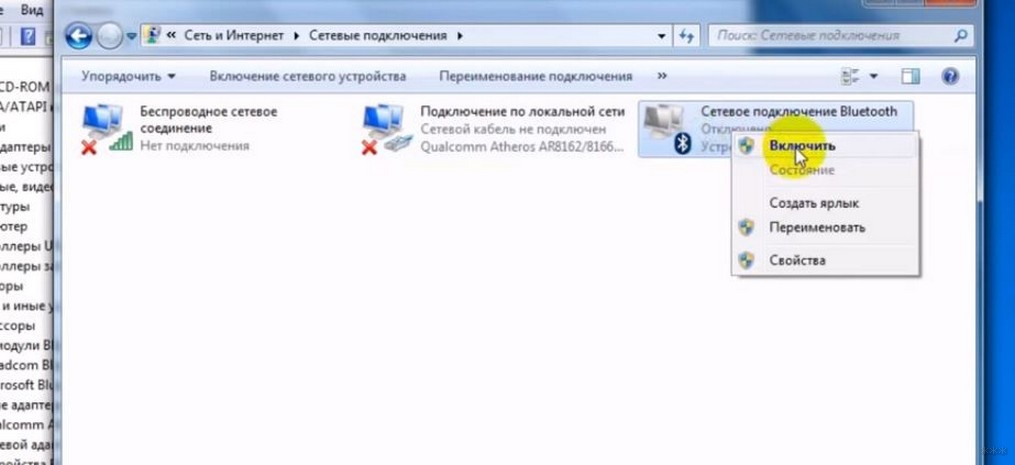Содержание
- Подключение
- Настройка
- Возможные проблемы
Использование беспроводных наушников более комфортное, чем проводных. К современным моделям ноутбука подключить их будет очень легко. Стоит отметить, что система Windows 10 совсем некапризная в этом вопросе и большую часть работы выполняет автоматически. Проблемы возникают со старыми моделями лэптопов или при использовании пиратской ОС. Правда, все неполадки можно устранить за короткий промежуток времени.
Подключение
Перед началом процесса стоит проверить состояние внутреннего модуля Bluetooth. Для этого нужно зайти в «Диспетчер задач» и убедиться, что адаптер не выделен желтым цветом. Дополнительно можно войти в «Свойства» и ознакомиться с данными из вкладки «Общие». Надпись наподобие «Устройство работает нормально» – хороший знак. Если с адаптером все-таки есть проблемы, то подключение будет затруднено.
Самое время активировать модуль. Необходимо войти в «Параметры» и там открыть «Устройства». Среди прочего можно обнаружить «Bluetooth и другие устройства». Именно там следует перевести ползунок в положение «Вкл». Так просто активируется беспроводное соединение.


А вот теперь настало время переходить к самому интересному. Подключить Bluetooth-наушники к ноутбуку под управлением Windows 10 можно по определенному алгоритму.
- Включить наушники. При необходимости следует активировать дополнительный режим обнаружения. Если все сделано правильно, то будет мигать индикатор.
- На ноутбуке нажать на пункт «Добавление Bluetooth или другого устройства».
- В новом окне выбрать тип связи и ожидать, пока устройство появится в списке обнаруженных.
- Теперь нужно нажать на название гарнитуры. Связь установится автоматически.
Затем следует перейти к проверке гарнитуры. Если звучание устраивает, то можно наслаждаться использованием. Повторное подключение будет более простым. Обычно наушники, вообще, соединяются с ноутбуком автоматически. В некоторых случаях необходимо дополнительно отрегулировать некоторые параметры, чтобы улучшить работоспособность гарнитуры.

Настройка
Качество звука в наушниках можно улучшить. Более того, это нужно сделать, чтобы наслаждаться максимально качественным воспроизведением аудио. Настройка производится через панель управления.
- Открыть меню «Звук».
- Во вкладке «Воспроизведение» видны все возможные устройства для вывода аудиосигнала. Первые важные изменения стоит внести именно тут. Гарнитуру следует установить, как устройство по умолчанию. Это важно и будет способствовать автоматическому подключению наушников в дальнейшем.
- Теперь следует навести курсор на название модели и кликнуть левой кнопкой мышки. В появившемся меню выбрать вкладку «Свойства».
- Тут можно изменить название гарнитуры или вовсе ее отключить. Если наушники современные и дорогие, то можно выбрать движок для пространственного звука.
- Перейти в раздел «Сопутствующие параметры». Все важные настройки расположены в пункте «Дополнительные свойства устройства».
- Во вкладке «Уровни» настраивается громкость. Стоит выбрать максимальный комфортный порог. Это позволит защитить слух от непредвиденных скачков. Система просто не позволит поднять уровень громкости выше указанного.
- Во вкладке «Баланс» можно настроить отдельно выведение звука на левый и правый наушники. Можно сделать так, чтобы один играл громче, а другой – тише.
- Далее можно войти в меню «Улучшения» в пункт «Дополнительно». Тут устанавливаются битность и разрядность воспроизведения. Идеальными параметрами считается 24 бит и 48000 Гц. Стоит отметить, что после изменения этой настройки можно не услышать улучшения звука. Это значит, что гарнитура не имеет технических возможностей для такого воспроизведения. Можно изменить значения на меньшие, чтобы использовать меньше ресурсов ноутбука.

Дополнительно можно тонко настроить звучание через настройки звуковой карты.
Делать это необязательно, все зависит от цели использования беспроводной гарнитуры. Регулировка таких параметров важна для меломанов и геймеров. Все остальные пользователи уже на этом этапе могут наслаждаться воспроизведением из новой гарнитуры.
Возможные проблемы
Как уже говорилось ранее, Windows 10 весьма неприхотливая и довольно самостоятельная система. Проблемы с ней, вообще, возникают крайне редко. Иногда она все же работает некорректно со службой беспроводного подключения. Можно использовать дополнительные программы наподобие Bluesoleil, которая позволяет управлять подключениями с более простым интерфейсом.
Случается, что наушники подключены, однако звука в них нет. Это значит, что были пропущены какие-то этапы настройки, или она вовсе не производилась. Следует выбрать гарнитуру устройством для вывода аудио. После сохранения параметров звук сразу же начнет выводиться через аксессуар.


Если Bluetooth работает стабильно, но наушники не подключаются, причин может быть несколько. Прежде всего нужно проверить, в каком устройстве кроется проблема.
- Для начала можно подключить гарнитуру к другому гаджету. В идеальном случае стоит и ноутбук попробовать связать с другой беспроводной гарнитурой.
- Если в итоге проблема оказалась в модуле лэптопа, то следует установить внешний адаптер.
- Проблемную гарнитуру проще просто заменить по гарантии в сервисном центре.
Если наушники не обнаруживаются, но они работают нормально, то есть смысл проверить драйвер. Обычно, если проблема в нем, то это обнаруживается еще до подключения на этапе проверки работоспособности Bluetooth. Обновить драйвер можно автоматически или вручную.
После этого следует перезагрузить ноутбук, затем повторить попытку подключения. Все должно пройти без сбоев.


Бывает, что Bluetooth-модуля в ноутбуке, вообще, нет. Обычно такое случается при использовании старой модели лэптопа. В таком случае следует приобрести внешний адаптер. По виду он напоминает простую флешку и вставляется в USB-порт. Настройка производится автоматически. После установки можно подключать наушники по той же схеме.
О том как подключить bluetooth- наушники к ноутбуку Windows 10 смотрите в видео.
Bluetooth поддерживается практически всеми ПК, а это значит, что его точно можно включить на ноутбуке от Леново. Если адаптер в данный момент не работает, это, скорее всего, связано с тем, что он выключен, либо не установлены нужные драйвера. Также, перед тем как включить Блютуз на ноутбуке Леново, стоит проверить, имеется ли он вообще на этом устройстве. Если нет, то можно купить внешний USB модуль.
Сразу предлагаю посмотреть видео, чтобы понять, есть ли Bluetooth-адаптер на ноутбуке (для всех моделей):
Содержание
- Быстрое включение
- Включение кнопками
- Если нет значка в системном трее
- Установка или обновление драйвера
- Установка переносного USB-Bluetooth адаптера
- Задать вопрос автору статьи
Быстрое включение
Чтобы Lenovo мог подключиться по беспроводной сети, достаточно выполнить несколько простых действий. Если они не позволят включить Bluetooth, то нужно перейти к более подробной настройке.
- Нажать на значок в трее (область уведомлений в правом нижнем углу). Значок может быть скрыт. Тогда его нужно найти, проверив стрелочку рядом с выбором языка.
- В меню выбрать пункт «Открыть параметры».
- В окне, которое появится, поставить галочку возле первого пункта «Разрешить Bluetooth-устройствам обнаруживать этот компьютер». Полезно будет отметить и все другие галочки в этом окне.
- Теперь можно найти ноутбук со своего гаджета – в списке устройств для подключения. Другой способ: значок в трее ПК – «Добавить устройство» из меню. Отобразится список гаджетов. Выберите нужный. Будут установлены драйверы, и начнется процесс сопряжения.
Для Windows 10 есть свои нюансы. В системном трее есть значок «Центр уведомлений». Необходимо нажать его и отметить значок Bluetooth, чтобы включить эту беспроводную сеть.
При использовании на ноутбуке от Lenovo операционной системы Linux, также необходимо нажать значок – он находится в правом верхнем углу. Если Bluetooth выключен, включить его можно командой «> sudo hciconfig hci0 up».
Процедура включения адаптера описывается в следующем видео:
Включение кнопками
Если сетевой адаптер выключен кнопкой, находящейся на корпусе ноутбука, либо сочетанием клавиш клавиатуры, он отключается аппаратно и полностью пропадает из всех программных настроек. Как-либо включить его другими способами становится невозможно. Поэтому первое, что нужно сделать, если вы не знаете, как на Lenovo включить Блютуз, – проверить эти кнопки.
Все модели ноутбуков разные, это же касается разновидностей моделей от Lenovo. Чтобы найти кнопку, нужно проверить торцы ноута, места выше и ниже клавиатуры. Но этой кнопки может и не быть.
Для ноутбуков под управлением Win7 необходимо проверить кнопки F1 – F12. Обычно там расположены иконки дополнительных функций. Если есть значок в виде символа Bluetooth, антенны или компьютера, с исходящими от него волнами, – это нужная клавиша.
Комбинация «Fn + кнопка» (у многих это F5 или F6) включит или выключит адаптеры, либо вызовет меню беспроводных устройств. Здесь можно отметить Wi-Fi или Bluetooth, либо снять выделение.
После нажатия клавиши на корпусе или сочетаний на клавиатуре адаптер должен заработать, а значок в трее появится.
Важно! Ноутбуки Леново используют разные системы работы с кнопкой Fn. Обратите внимание на цвет надписей клавиш и самой Fn: это своеобразная подсказка. Например, в Lenovo G50-45 все происходит наоборот: комбинация Fn+F6 работает как F6, а единичное нажатие этой клавиши отключит тачпад. Кнопка для работы с беспроводными сетями на этой модели изображена со значком самолета.
Также важная деталь: клавиши будут работать правильно, только если установлены «родные» для клавиатуры драйвера. Иначе использование кнопок может не привести к ожидаемым результатам.
Что касается систем Win 8/8.1/10, то переключение беспроводных сетей с помощью клавиатуры здесь изначально отключено. Сочетание клавиш для включения Блютуз может работать, только если установлены дополнительные утилиты.
Если Блютуз не работает, смотрите следующее видео:
Если нет значка в системном трее
Если значок для работы с беспроводной сетью отсутствует, существует несколько способов исправить эту проблему:
- Включить отображение.
- Установить драйвера.
- Установить внешний USB-адаптер.
Первый пункт самый простой. Во всех системах Windows нужно открыть «Пуск» и ввести «Bluetooth» в поле поиска. Перейти на «Изменить настройки Bluetooth» или «Другие параметры Bluetooth» и отметить последнюю галочку.
Дополнительно, для ноута Lenovo с Виндовс 10 или 8 может понадобиться открыть «Центр уведомлений» в правом нижнем углу экрана, выбрать «Параметры» – «Изменение параметров компьютера» – «Сеть» – «Режим «В самолете» и изменить состояние Bluetooth на включенное.
Также значок в трее может отображаться, но сеть – не работать. Нужно нажать «Пуск» и ввести «Сетевые подключения» в поиск, затем проверить, включено ли подключение там. Если эти способы не сработали, нужно заменить драйвер.
Установка или обновление драйвера
На Win 10 установка и обновление драйверов не вызывает проблем: все автоматически делает система. В случае с Win 7, если драйвера нет на установочном диске (либо нет самого диска), понадобиться поиск софта. Существует три пути:
- Специальные утилиты. Они сканируют систему, установят устаревшие драйвера и обновят их. Например, это Driver Genius, DevID Agent или Driver Booster. В случае с Леново, существует специальная программа Lenovo System Update, которую можно скачать на сайте бренда (lenovo.com). Официальное приложение очень удобно тем, что поддерживает актуальную версию всех компонентов ПК.
- Скачать файл драйвера с сайта lenovo.com вручную. Производитель регулярно обновляет драйвера, и найти их можно, если задать в поиске точную модель ПК (указана на дне ноутбука). Обязательно скачайте установщик нужной разрядности для вашей ОС: 32 или 64 бита. Иногда присутствует только одна версия, например, 64 битная, но она устанавливается и на 32-битную ОС. Возможно, это ошибка маркировки компании. В любом случае, нужно попробовать установить драйверы, которые есть в наличии.
- Ручная установка драйвера. Этот вариант нужен в тех случаях, когда предыдущие способы не решили проблему. Следует зайти в «Диспетчер устройств» – именно это место, где находится Блютуз на ноутбуке Леново. Нужно нажать клавиши Win+R и ввести «devmgmt.msc». В «Диспетчере устройств» проверяют наличие Bluetooth-адаптера и «неизвестных устройств».
Если дважды щелкнуть по надписи устройства, появится окно свойств. Во вкладке «Сведения» выбирают параметр «ИД оборудования» и копируют данные. По ним можно найти модель устройства. VEN – номер производителя, DEV – оборудования.
Можно воспользоваться специальными сайтами-библиотеками, либо поисковиками. Скачивать драйвер лучше с официального сайта.
В процессе установки драйвера может возникнуть ошибка. Или же он будет установлен, но Bluetooth так и не заработает. Очень вероятен один из следующих вариантов:
- адаптер вышел из строя;
- Bluetooth на ПК был изначально бракованным;
- адаптера на ноутбуке Lenovo нет.
Есть универсальный способ исправить ситуацию – купить переносной USB-адаптер.
Установка переносного USB-Bluetooth адаптера
Адаптер, который подключается к ноутбуку как флешка, полностью снимает вопрос, существует ли Блютуз на ноутбуке Леново. Теперь – да. Его установка очень проста:
- Подключается в USB порт.
- Устанавливаются драйвера (с установочного диска или из интернета).
- Работает, как «родной» адаптер Bluetooth.
Тем или иным способом, Bluetooth можно включить на любом ноутбуке. После сопряжения и подключения устройства будут находить друг друга автоматически. Можно создать целый «умный дом» из принтера, фотоаппарата, телефона, если один раз решить вопрос с настройкой сети.
Как подключить Блютуз наушники к ноутбуку Леново? Нужно включить Bluetooth на компьютере. После этого запустить процесс сопряжения на гаджете, и обнаружить его с помощью ноутбука. Иногда приходится повторить процесс заново, если первый раз он сбился. При первом подключении нужно ввести код, обычно «0000». Обо всех нюансах, которые могут возникнуть в процессе подключения Блютуз гаджета к ноутбуку Леново, я расскажу статье ниже.
Беспроводные наушники
Разные беспроводные гарнитуры используют разные технологии, поэтому инструкция, как подключить беспроводные наушники к ноутбуку Леново, будет для них выглядеть по-разному.
В данный момент беспроводные гарнитуры бывают двух типов:
- Блютуз гаджеты.
- Радионаушники.
В случае с радионаушниками всё очень просто. Передатчик вставляется в порт компьютера, а наушники соединены с ним, как с антенной, уже по умолчанию. В некоторых моделях можно переключать канал отдельно на передатчике, отдельно на гарнитуре, чтобы выбрать наиболее чистый звук. Но других настроек и проблем при подключении там обычно не возникает.
Что касается Блютуз девайсов, то эта технология более распространена, и в ней есть несколько подводных камней, которая я рассмотрю далее. Но, в общем, процесс подключения также очень прост и не заберёт много времени.
Вот инструкция, как подключить беспроводные Блютуз наушники к ноутбуку Lenovo. Выполните следующие действия:
- Включите Блютуз модуль на ПК. Это можно сделать из Центра Уведомлений Windows 10, либо из Параметров. Самый универсальный способ: Перейдите в Параметры — Устройства. Здесь можно включить подключение.
- В Windows 7 настроить Блютуз гаджеты можно через Панель Управления — Устройства и принтеры — Подключить устройства.
- Теперь нужно включить сопряжение на гарнитуре. На разных девайсах это выполняется по-разному. Чаще всего нужно нажать на специальную кнопку на корпусе наушников, либо долго нажать на кнопку включения, либо просто вынуть их из чехла.
- Теперь нужно нажать на кнопку подключения нового девайса, которая есть в уже открытом нами ранее окне.
- Будет найдено новое устройство. Если вы увидите надпись «Повторите попытку подключения», то нажмите на неё снова, и девайс будет сопряжён. Возможно, придётся ввести ПИН-код. Обычно это четыре нуля.
- Вам удалось подключить наушники Блютуз к ноутбуку Lenovo.
Проводные наушники
Инструкция, как подключить проводные наушники к ноутбуку Lenovo, ещё проще. Нужно просто соединить разъем с ПК Леново. Возможно, на экране появится уведомление, в котором вас спросят, действительно ли наушники вы подключили. До подтверждения звук может идти на динамики, а не в ваш девайс. Но в целом это операция работает однозначно. Соединили наушники — получили в них звук.
Все ли Блютуз наушники подойдут?
Не существует такого понятия, как наушники для ноутбука Леново. Все они универсальны, то есть подходят для любого смартфона, компьютера, MP3 плеера, телевизора и другой техники.
Стандарт, который определяет эту совместимость — это Блютуз. Все современные устройства работают на версиях 4.0, 5.0 и выше. Изредка случается проблема с совместимостью технологий, но это может касаться устройств, которые выпущены с очень большим интервалом времени. Также, естественно, не подойдут неисправные девайсы. Других ограничений нет.
Но, стоит заметить, что эта инструкция — для ноутбука. На всех ноутбуках стоит Блютуз модуль по умолчанию. Но на стационарных компьютерах его нет. Поэтому на стационарном ПК подключить гарнитуру так просто не получится. Нужно покупать отдельный внешний модуль.
Частые проблемы и пути решения
Если вам не удаётся подключить гарнитуру в соответствии с инструкцией выше, то можно проверить такие пункты:
- Если гаджет проводной, то удостоверьтесь, что он определён как устройство для вывода звука. Как это сделать, будет указано ниже.
- Если не удается выполнить сопряжение беспроводных наушников, то проверьте: заряжены или они, подойдите ближе к Леново. В крайнем случае, перезагрузите оба девайса.
- Возможно, ваша гарнитура была сопряжена со смартфоном или другим устройством, перед тем как вы решили подключить её к компьютеру. В таком случае, нужно её отключить от другого устройства, и затем подсоединить к Леново.
- Если подключение постоянно обрывается, то можно отключить или удалить гаджет из памяти вашего девайса, а затем выполнить сопряжение снова.
- Если вам удалось подключить наушники к ноутбуку Lenovo, а звук всё равно продолжает воспроизводиться с динамиков Леново, то значит нужно сменить устройство для вывода звука. Для этого перейдите в Параметры — Звук, и там выберите ваш гаджет из раскрывающегося списка. Этот же пункт подходит и для проводных девайсов. Там же можно настроить и микрофон.
Теперь вы знаете, как подключить наушники к ноутбуку Леново. Как видите, это очень простая и быстрая операция, которую реально выполнить за несколько минут. Надеюсь, что в процессе выполнения у вас не возникнет никаких дополнительных сложностей. А если они возникнут, то эта статья вам поможет и даст ответы на все вопросы.
Сегодня посмотрим, как подключить беспроводным наушники к компьютеру или ноутбуку на Windows 7 и 10 по Bluetooth. Эта инструкция подойдет для любой модели аудио гарнитуры с микрофоном или без — JBL, Sony, Honor, Apple AirPods и т.д. Главное, чтобы на ПК имелся блютуз модуль. Он бывает в виде USB адаптера для стационарного компьютера, который приобрести и подключить отдельно. Большинство ноутбуков можно подсоединить по Bluetooth к беспроводным наушникам без какого-либо дополнительного адаптера, так как блютуз модуль уже встроен в корпус.
Порядок действий:
- После активации наушников в системном баре Операционной Системы (нижний правый угол) загорится значок Bluetooth – нажать на него правым кликом.
- В диалоговом окне выбрать «Добавить устройство».
- ПК начнет автоматический поиск беспроводных связей и предложит список, среди которого останется выбрать наушники.
Подключение микрофона
Если ваша гарнитура предусматривает наличие микрофона, его необходимо подключить через раздел «Записывающие устройства»:
- В правом нижнем углу экрана на панели «Пуск» найдите значок динамика и нажмите по нему правой кнопкой мыши. Выберите строку «Записывающие устройства».
- Среди устройств записи найдите нужные наушники, нажмите по ним ПКМ и включите по умолчанию. Скажите фразу в микрофон и убедитесь, что индикатор сигнала меняется.
Подключаем микрофон в «Скайп»
Микрофон в большинстве случаев необходим для разговоров в Skype. Если собеседник вас не слышит, проверьте настройки в самой программе. Сделать это можно следующим образом:
- Запустите программу. Выберите раздел «Инструменты», а затем кликните на пункт «Настройки».
- В разделе настройки звука из выпадающего списка выберите ваш микрофон. Там же пользователь настроит динамики, указав в качестве воспроизведения блютус-наушники. Предварительно необходимо подключить гарнитуру.
Вы всегда можете совершить тестовый звонок автоинформатору «Скайп» Echo / Sound Test Service», чтобы проверить качество связи.
Подключение беспроводной гарнитуры к компьютеру
Когда модуль готов, его нужно включить (если он активирован, то на панели уведомлений виднеется синяя иконка): открыть центр уведомлений и нажать на соответствующий значок для перехода в отдельное меню. Действия одинаковы для разных моделей ноутбуков (леново, hp, asus, сони и др.)
Процедуру можно провести по-другому, перейдя сразу в параметры. Пошаговая инструкция:
- Открыть «Пуск» и найти «Параметры».
- Кликнуть по «Устройства».
- На странице «Bluetooth и другие устройства» активировать сам модуль связи, если он не работает, и нажать на «Добавление Bluetooth или другого устройства».
- Включите наушники. Индикатор, если он имеется, начнет гореть синим цветом – оборудование доступно для поиска. Если не мигает, то есть вероятность, что наушники уже подключены к какому-то устройству – отключить их (на корпусе некоторых моделей есть кнопка «Bluetooth» — она активирует режим для подключения).
- В окне ноутбука открыть меню «Bluetooth» и среди доступных устройств найти наушники – нажать на них (должен появиться статус «Подключено»).
- Также наушники должны отобразиться в списке подключенного оборудования. Если на них нажать мышкой, можно их отключить, подключить или удалить. Потом их потребуется соединить повторно (например, если требуется перезапустить подключение из-за сбоя).
- Теперь при включении питания наушники должны самостоятельно соединяться с ноутбуком. Если нет каких-либо неполадок, дополнительных настроек не потребуется.
Если звук не идет в наушники, то его придется переключить в Управлении свойствами воспроизведения.
Установка соединения с наушниками
Если блютус-модуль работает правильно, переходим к подключению непосредственно наушников. Как правило, они работают от встроенного аккумулятора, поэтому убедитесь, что он заряжен на 100 процентов. После этого следуйте следующим инструкциям:
- Включите на ноутбуке или компьютере Bluetooth. В правом нижнем углу в списке активных программ должен гореть соответствующий значок.
- Включите наушники, нажав соответствующую кнопку.
- Переведите наушники в режим сопряжения. Подробно об этом необходимо почитать в инструкции к наушникам. На некоторых моделях режим активируется продолжительным нажатием кнопки включения.
- Как только гарнитура перешла в режим сопряжения, в меню Bluetooth нажмите добавить устройство.
- В окне поиска выберите вашу гарнитуру, а татем нажмите «Далее».
- Система предложит ввести код сопряжения. Как правило, он равняется 0000. Код также можно узнать в инструкции к наушникам.
- Дождитесь окончания синхронизации.
Теперь вы знаете, как подключить беспроводные наушники блютус. Если звука в них нет, тогда необходимо дополнительно произвести настройки в операционной системе. Об этом подробно будет рассказано далее.
Возможные проблемы
Встроенные средства Windows могут работать некорректно, особенно если используется пиратская версия ОС. Тут поможет программа Bluesoleil. Она предоставляет пользователю некоторые преимущества:
- простой и понятный интерфейс (упрощает работу с модулем);
- связь без перебоев;
- одновременный контроль сразу нескольких соединений;
- настройка системы.
Часто звук просто не отправляется в подключенные наушники. Для решения проблемы нужна настройка:
- Нажать на иконку динамика в правом углу и в диалоговом меню выбрать «Устройство воспроизведения».
- В списке устройств выбрать «Аудио Bluetooth».
Не могу подключить
Если подключение не удается, но модуль стабильно работает, может быть несколько проблем:
- Адаптер вышел из строя.
- Поломка со стороны наушников (китайские модели часто выходят из строя).
Проверить состояние просто: попробуйте соединиться с другим беспроводным устройством. Если подключение стабильно работает, то дело в гарнитуре, если нет – неполадка на стороне компьютера.
Ноутбук не видит bluetooth
Стоит проверить состояние драйвера. Именно он управляет работой беспроводного модуля. Если драйвера установлены неправильно, то будет наблюдаться нестабильное подключение или проблемы с соединением.
Для проверки нужно открыть диспетчер оборудования:
- Нажать Windows+R.
- В открытом окне ввести devmgmt.msc и кликнуть «ОК».
- Адаптер находится в разделе радио-модулей или беспроводных устройств. Он определяется компьютером, если драйвера установлены. Если драйверов нет, то оборудование может находится в разделе неопознанных устройств.
Bluetooth-модуль отсутствует: как это исправить
ПК отличаются от ноутбуков тем, что в них не предусмотрена функция беспроводного соединения. У владельцев компьютеров есть два варианта:
- Покупка наружного беспроводного модуля. Это флешка, которую вставляют в usb-проем. Для ее работы необходимо установить соответствующую программу.
- Дорогой, но мощный внутренний блок монтируется в материнскую плату порта PCI-E. Чтобы сигнал был сильнее, надо установить антенны.
Ноутбуки без блютус-модулей могут оснащаться только наружным вариантом. Владельцы PC установить любой вариант и подключать наушники.
ОС Windows 7 и установка дополнительного адаптера
Блютуз-модуль лучше покупать сразу с наушниками. Хоть и дорого, но не надо будет отдельно заниматься поиском и установкой программ. Модель подойдет небольших размеров, с имеющимися драйверами на флешке.
Но при необходимости скачивания программы, сначала определяется версия блютуз. Чтобы сигнал был надежным и бесперебойным версии гарнитуры и адаптера должны совпадать. Установочные программы бывают разные: платные и бесплатные. Для некоторых версий предлагается покупка лицензионного обеспечения. Но можно программное обеспечение какой-то период времени протестировать. К примеру, триальные версии открывают доступ до двух недель.
Виды ПО для подключения Bluetooth
К персональному компьютеру или ноутбуку можно подключить беспроводные наушники с использованием разных установочных программ:
- Files to phone. Программное обеспечение предназначено для подключения большого числа устройств. Ее не нужно регистрировать. Совместима с разными компьютерами и операционными системами. После установки производит раздачу сигнала сразу на несколько гаджетов.
- Widcomm. Бесплатная программа не чуть не хуже платных аналогов. Ее специально создали для подсоединения канала блютуз. Программа содержит несколько установочных драйверов. Она дает возможность пользователям общаться по скайпу.
- Mobiledit. Программа на английском языке, имеет много функций. Пакет бесплатный, есть поддержка беспроводных портов. Происходит постоянное обновление, оптимизация конфигураций.
- Bluesoleil. Платная версия. Имеется отличный интерфейс для пользователей. Драйвера помогают провести сопряжение с гарнитурой. С помощью программного обеспечения можно слушать музыкальные произведения, проводить управление клиентами. Дается возможность от семи до четырнадцати дней воспользоваться триальной версией, а потом предлагается приобрести платный пакет.
- Toshiba stack. Фирма-изготовитель на рынке известна давно. Также, как и другие компании занимается созданием блютус-спецификаций. Данное ПО является самым лучшим, оно создает постоянное бесперебойное подключение. При постоянном обновлении программ происходит улучшение функций, добавления новых возможностей. Стоит версия недешево, но внесенная сумма себя оправдывает. Разработчики предлагают на месяц бесплатный пакет услуг. Перед тем, как купить программу стоит внимательно изучить имеющиеся версии.
Подключение bluetооth наушников при сбоях
Две самых распространенных проблемы подсоединения гарнитуры от телефона — проблема оборудования на ноутбуке, и когда в системе сбивается источник проигрывания. И в первом, и во втором случае будет один характерный признак – резко пропадет звук.
Первым делом оцениваем работу адаптера. Находи иконку “Мой компьютер” и щелкаем по ней мышкой. В выскочившем списке выбираем ссылку “Управление”, а затем на правом блоке к диспетчеру оборудования. Если в перечне окажется, что возникло несколько новых беспроводных адаптеров, напротив которых светится характерный значок с восклицательным знаком – это значит, что произошел сбой драйверов.
Далее следует кликнуть на данные позиции и выбрать пункт “Удалить устройство”. Затем на официальном сайте поставщика компьютера потребуется загрузить драйвера для беспроводного компонента и заново установить их. Проблема должна исчезнуть.
Во втором случае (когда система некорректно переключила устройство проигрывания) необходимо выбрать справа внизу иконку микшера звуковых компонентов и нажать по нему мышкой. Жмем вкладку “Устройства проигрывания”, отмечаем беспроводное оборудование и включаем его с помощью меню. При успехе должна появиться зеленая галочка.
Почему наушники не подключаются к ноутбуку или ПК?
Порой не подключаются наушники к компьютеру Windows 10 после проведения базовой процедуры настройки. Причин для подобного сбоя может быть несколько:
- Bluetooth-модуль неактивен;
- проблема с драйверами устройства;
- низкая громкость на наушниках или включен беззвучный режим;
- неправильно подключен Bluetooth-адаптер на стационарном ПК;
- наушники уже подключены к другому аппарату;
- некорректные настройки в диспетчере Realtek HD.
( 1 оценка, среднее 4 из 5 )

В этой инструкции подробно о том, как подключить Bluetooth наушники к ноутбуку или ПК с Windows 10, 8.1 или Windows 7, какие проблемы при этом могут возникнуть, как и решить и дополнительные нюансы, которые могут оказаться важными. Отдельная инструкция про наушники от Apple: Как подключить AirPods к ноутбуку.
- Процесс подключения Bluetooth наушников
- Видео инструкция
- Возможные проблемы и решения
Процесс подключения Bluetooth наушников к ноутбуку или ПК
Для возможности беспроводного подключения устройств по Bluetooth, включая наушники, на ноутбуке должен быть включен соответствующий адаптер: если в области уведомлений нет значка Bluetooth, на нем стоит красный крестик, не исключено что он отключен: например, с помощью функциональных клавиш в верхнем ряду клавиатуры, в области уведомлений Windows 10 или в разделе параметров: Устройства — Bluetooth и другие устройства. Если Bluetooth не включается, следующий материал может помочь решить проблему: Что делать, если не работает Bluetooth на ноутбуке.
Чтобы подключить Bluetooth наушники к ноутбуку с Windows 10 или предыдущей версией системы, достаточно трёх основных шагов: перевести наушники в режим сопряжения, подключить их как устройство в Windows, выполнить настройку вывода звука и, при необходимости, ввода с микрофона. А теперь подробно о каждом этапе подключения:
- Переведите ваши наушники в режим сопряжения. На разных наушниках это делается по-разному: обычно требуется либо нажать и удерживать кнопку с эмблемой Bluetooth, пока индикатор не замигает «не стандартным» образом (например, изменит частоту, цвет), либо, при отсутствии такой кнопки — нажать и удерживать кнопку включения/выключения.
- После перевода наушников в режим сопряжения в Windows 10 зайдите в Параметры — Устройства и нажмите «Добавление Bluetooth или другого устройства».
- В ранних версиях Windows можно нажать правой кнопкой мыши по значку Bluetooth в области уведомлений и выбрать пункт «Добавление устройства Bluetooth» (если значок не отображается, можно использовать Панель управления — Устройства и принтеры — Добавление устройства).
- Далее и в Windows 10 и в более ранних версиях системы (хоть и в разном интерфейсе) будет выполнен поиск доступных Bluetooth устройств. Нажмите по найденным наушникам.
- Автоматически будет выполнено подключение и сопряжение наушников с ноутбуком. Если при подключении появится запрос кода/пароля, обычно достаточно ввести 0000 (четыре нуля).
- Учитывайте, что иногда успешное подключение выполняется не с первого раза, также случается, что современные наушники не удается подключить к очень старым ноутбукам (или при использовании копеечных отдельно приобретенных Bluetooth-адаптеров).
- Обычно, после подключения звук сразу начинает выводиться через Bluetooth наушники, а при наличии встроенного микрофона он становится «Устройством связи по умолчанию». Если этого не произошло, в Windows 10 зайдите в параметры звука и выберите соответствующие устройства воспроизведения и записи, как на изображении ниже. Обратите внимание: не следует в качестве устройства вывода выбирать Головной телефон (в этом случае будет использован профиль с низким качеством звука), выбираем «Наушники».
- В Windows 7 и 8.1 откройте «Устройства воспроизведения и записи» (панель Устройства воспроизведения и записи можно открыть и в Windows 10) и настройте устройство воспроизведения по умолчанию (и записи, при необходимости использования микрофона наушников), нажав по нужному устройству правой кнопкой мыши и выбрав соответствующий пункт меню. Для вывода аудио (музыки, звука из игр) устанавливаем пункт «Наушники» в качестве «Устройство по умолчанию», для связи с использованием микрофона, выбираем «Головной телефон» и выбираем «Использовать устройство связи по умолчанию» для него.
На этом процесс подключения завершен. Учитывайте, что если эти же наушники используются с телефоном или другим устройством, не исключено, что подключение к нему придётся выполнять заново.
Видео инструкция
Возможные проблемы в работе Bluetooth наушников в Windows и решения
Отличная Bluetooth-гарнитура с превосходным звуком при использовании в паре со смартфоном не всегда показывает те же качества, будучи подключенной к ноутбуку или ПК с Windows 10 или предыдущими версиями системы. Поговорим о наиболее частых проблемах после подключения и о возможных способах их решения.
Следует учитывать, что качество работы Bluetooth наушников или гарнитуры в Windows зависит от самых различных условий, начиная от особенностей Bluetooth-адаптера, технических характеристик самих наушников и поддерживаемых ими аудиокодеков, заканчивая менее очевидными факторами. Например, когда ноутбук подключен к Wi-Fi в диапазоне 2.4 ГГц и одновременно используются другие Bluetooth-устройства, такие как мышь, качество связи может ухудшаться.
- Запаздывание звука. Может зависеть от различных факторов: Bluetooth-адаптера и его драйверов, используемых кодеков передачи аудио, технических возможностей самих наушников. Подробно о возможных решениях этой проблемы в инструкции Что делать, если отстаёт звук в Bluetooth наушниках.
- Звук моно с плохим качеством. Решение: убедитесь, что в параметрах устройства вывода в Windows 10 или в качестве «Устройство по умолчанию» в панели управления звуком предыдущих систем выбраны «Наушники», а не «Головной телефон».
- Звук ухудшается или пропадает, когда используется микрофон наушников. Причина этого в том, что при использовании функций связи («Головной телефон»), Windows переключает профиль гарнитуры на HSP или HFP (Headset Profile / Hands-Free Profile), предназначенный для связи и не обеспечивающий высокое качество звучание в отличие от профиля A2DP, который используется в режиме «Наушники». Хорошего решения нет, но вы можете использовать другой микрофон для связи, настроив его как устройство ввода в Windows, а также отключить профили связи для наушников, зайдя в Панель управления — Устройства и принтеры и открыв вкладку «Службы» ваших наушников. Одновременно использовать микрофон и высококачественную передачу звука получается на редких устройствах: зависит от адаптера, его драйверов и самих наушников.
- Bluetooth наушники каждый раз приходится подключать заново. Причина этого, как правило, в том, что эти же наушники используются и с другим устройством: например, после подключения к телефону, сопряжение с ноутбуком может теряться и необходимо удалить устройство в Windows и выполнить подключение заново. Особенность большинства Bluetooth-устройств.
- Наушники сами отключаются. Может происходить как следствие плохой связи между ними и Bluetooth-адаптером из-за расстояния или преград, параметров экономии питания на вашем ноутбуке: попробуйте включить профиль электропитания «Максимальная производительность», зайти в свойства Bluetooth-адаптера в диспетчере устройств и при наличии вкладки «Управление электропитанием» снять отметку «Разрешить отключение этого устройства для экономии энергии», проверьте наличие такой же вкладки для самих наушников в диспетчере устройств Windows.
Во всех случаях, при любом странном поведении подключенных наушников, рекомендую установить оригинальный драйвер Bluetooth-адаптера, не полагаясь на тот, что был установлен автоматически: иногда, даже старый драйвер для предыдущей версии Windows для вашей модели ноутбука с официального сайта его производителя показывает лучшую работу, чем любые другие, в том числе последние совместимые. Все приведённые пункты актуальны и для сценария подключения Bluetooth-колонки к ноутбуку.