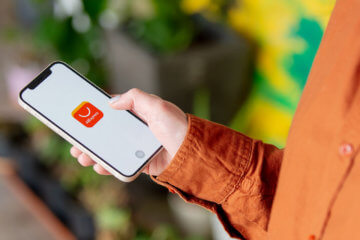Купил я себе недавно Bluetooth наушники, и решил написать небольшую инструкцию, как подключить их к ноутбуку, или компьютеру, на котором установлена Windows 10. На самом деле, там все очень просто. И если все хорошо, то процесс подключения занимает меньше минуты. Но бывают случаи, когда что-то не получается. Например, не удается включить Bluetooth в Windows 10, компьютер не видит беспроводные наушники, не проходит соединение, не воспроизводится звук и т. д. Поэтому, я в этой инструкции покажу, как соединить Блютуз наушники с компьютером. А если у вас что-то пойдет не по плану, появится какая-то ошибка, или возникнут другие проблемы, то вы описывайте свой случай в комментариях. Всем постараюсь помочь.
В Windows 10 работа с Bluetooth организована намного лучше, чем в предыдущих версиях. Сама система практически всегда автоматически находит и устанавливает драйвер Bluetooth адаптера, понимает какое устройство вы подключили к компьютеру, и как с ним «общаться». После подключения своих наушников JBL E45BT к ноутбуку ASUS по Bluetooth, я понял, что хоть что-то в Windows 10 работает стабильно.
В настройках устройств воспроизведения я все настроил таким образом, что после отключения питания наушников, звук автоматически идет на колонки. А после включения наушников, буквально через пару секунд они автоматически коннектятся с ноутбуком и звук идет на наушники. То есть, один раз настроил подключение, и в дальнейшем наушники подключаются автоматически. Об этом я так же напишу в конце статьи. Возможно, вам пригодится эта информация.
Что нужно для подключения Bluetooth наушников к компьютеру или ноутбуку?
Есть несколько нюансов:
- Если у вас ноутбук, то в нем скорее всего есть встроенный Bluetooth адаптер. Это очень просто проверить, посмотрев характеристики вашего ноутбука. Все что вам нужно, это установить драйвер на Bluetooth адаптер, если Windows 10 не установила его сама. Чаще всего драйвер устанавливается автоматически. В параметрах, в разделе «Устройства» у вас должна быть вкладка «Bluetooth и другие устройства». Более подробно об этом я писал в статье: как включить и настроить Bluetooth на ноутбуке с Windows 10.
- Если у вас стационарный компьютер (ПК), то Блютуз на нем скорее всего нет. Хотя, если не ошибаюсь, на некоторых новых материнских платах есть встроенный адаптер. Если его нет, то подключить наушники не получится. Но решение есть, можно купить USB Bluetooth адаптер. Как его выбрать, я писал в статье Bluetooth адаптер для компьютера. Как выбрать. Он подключается в USB-порт компьютера, устанавливается на него драйвер (автоматически, с диска в комплекте, или с интернета), и можно подключать свои Bluetooth наушники к ПК. Цена на такие адаптеры невысокая. Примерно, как пачка хороших чипсов 🙂 Конечно, есть и дорогие модели.
Ну и конечно же нам нужны сами наушники, которые могут подключатся по Блютуз соединению. Об этом обычно написано на упаковке, в характеристиках и т. д.
Подключаем Блютуз наушники к Windows 10
Думаю, лучше сделать все пошагово. Так будет более понятно, да и мне проще писать инструкцию.
1
Сначала нужно включить Bluetooth на нашем ноутбуке, или ПК. Если он еще не включен. Если включен, то на панели уведомлений должен быть синий значок. А если его нет, то можно открыть центр уведомлений и включить его, нажав на соответствующую кнопку.
Но это можно не делать, а сразу переходить в параметры и активировать его там.
2
Откройте Пуск и выберите «Параметры». Там перейдите в раздел, который называется «Устройства». Смотрите скриншот.
3
На вкладке «Bluetooth и другие устройства» включаем беспроводной адаптер (если он отключен), и нажимаем на «Добавление Bluetooth или другого устройства».
4
Включите наушники. Индикатор должен мигать синим цветом (это значит, что они доступны для поиска). Если не мигает, то возможно, наушники подключены к другому устройству. Отключите их. Или найдите на корпусе кнопку со значком «Bluetooth» и нажмите на нее (возможно, нужно нажать и подержать). Все зависит от конкретной модели.
5
В окне на компьютере выбираем «Bluetooth» и в списке доступных устройств должны появится наши наушники. Просто нажмите на них.
Должен быть статус «Подключено», или «Подключенный голос, музыка».
6
Наши наушники так же появляться в списке подключенных устройств. Если нажать на них, то можно отключится, или подключится, а так же удалить их. Потом можно заново подключить, как я показывал выше.
После включения питания наушников, они должны автоматически подключатся к компьютеру. У меня так, без каких-то дополнительных настроек. А вот звук может автоматически не идти на наушники. Его нужно переключать в управлении устройствами воспроизведения. Сейчас я расскажу как это исправить. Сделать так, чтобы после включения наушников, звук с компьютера автоматически воспроизводился через них. А после отключения – через колонки, или встроенные динамики ноутбука.
Автоматическое переключение звука на Bluetooth наушники
Заходим в «Устройства воспроизведения».
Обновление. После очередного обновления Windows 10 настройки немного изменились. Чтобы открыть меню, которое показано ниже, после нажатия правой кнопкой мыши выберите пункт «Звуки» и перейдите на вкладку «Воспроизведение».
Или выберите в меню «Открыть параметры звука» и установите необходимое устройство для ввода и вывода звука в параметрах.
Выберет в качестве устройства вывода, или ввода (если у вас наушники с микрофоном и он вам нужен) свои Bluetooth наушники.
Дальше нажимаем правой кнопкой на наушники и выбираем «Использовать по умолчанию».
Вот и все. Когда я включаю свои наушники, они автоматически подключаются и музыка начинает играть через них. Когда отключаю, то звучат колонки. Очень удобно.
Возможные проблемы с подключением
Давайте рассмотрим несколько частых проблем:
- Проблема: в настройках компьютера нет кнопки Bluetooth и раздела в параметрах. Решение: нужно установить драйвер на Bluetooth адаптер. Проверить, есть ли он в диспетчере устройств. Так же нужно убедится, что на вашем компьютере есть сам адаптер. На стационарных компьютерах их как правило нет. Нужно использовать внешние, которые по USB подключатся.
- Проблема: компьютер не находит наушники. Не подключаются к компьютеру. Решение: нужно убедится, что наушники включены и доступны для поиска. Индикатор на наушниках должен мигать синим цветом. Отключите их и включите заново. Так же они должны находится недалеко от компьютера. Можно попробовать подключить их к другому устройству. Например, к смартфону.
- Проблема: наушники подключены к компьютеру, но звука нет. Не воспроизводят звук. Решение: установите для них статус «Использовать по умолчанию» в настройках Windows 10. Как я показывал выше.
В некоторых случаях может понадобится установка драйверов, или программы, которую можно скачать с сайта производителя вашей Блютуз стерео гарнитуры. В моем случае не возникло никаких проблем, все работает как часы. Если у вас что-то не получается, пишите об этом в комментариях.
Put your Galaxy Buds in pairing mode and go to your Bluetooth Settings
Updated on December 2, 2022
What to Know
- First, put the earbuds into pairing mode by wearing them while charged and holding both touchpads.
- Windows: Go to Settings > Bluetooth & devices > Add device > Bluetooth and select your Galaxy Buds.
- Mac: Go to the Apple Menu > System Preferences > Bluetooth and select Connect next to the Samsung Buds.
This article explains how to connect Samsung earbuds to a laptop. The instructions apply to Windows and Mac computers.
How to Connect Samsung Earbuds to a Windows PC Laptop
Windows PCs will have slightly different instructions depending on which version you’re running, but the below steps will get you to the right menus.
-
If you have never paired your earbuds to a device, opening the case will put them in pairing mode. If you previously paired them to a phone or another device, put the earbuds in your ears and press and hold both touchpads until you hear a series of beeps indicating you are in pairing mode.
-
Right-click the Windows icon on the taskbar.
-
Select Settings.
On Windows 10, select Settings > Devices.
-
Select Bluetooth & devices (or Bluetooth & other devices on Windows 10).
-
Select the Bluetooth toggle if it isn’t already on.
-
Select + Add device (or Add Bluetooth or other device on Windows 10).
-
Select Bluetooth.
-
Select your Samsung Galaxy Buds to pair them with your laptop. They should default to this laptop when you turn them on again.
If you don’t see your Samsung Buds, make sure they are in pairing mode as outlined in step 1.
How to Connect Samsung Earbuds to a Mac Laptop
Mac laptops running macOS all work the same and require you to navigate to the Bluetooth menu. Here’s how to do that.
-
If you have never paired your earbuds to a device, opening the case will put them in pairing mode. If you previously paired them to a phone or another device, put the earbuds in your ears and press and hold both touchpads until you hear a series of beeps indicating you are in pairing mode.
-
Go to the Apple Menu > System Preferences > Bluetooth.
-
In the Devices list, select Connect next to the Samsung Buds to pair them. They should default to this laptop when you turn them on again.
If you don’t see your Samsung Buds, make sure they are in pairing mode as outlined in step 1.
To unpair your headphones from your PC, go to the Bluetooth settings, choose your Samsung Buds, and select Disconnect.
FAQ
-
How do I connect Samsung earbuds to my iPhone?
If you have the Samsung Galaxy Buds+ or the Galaxy Buds Live, you can download the Samsung Galaxy Buds app from the App Store, select your model, and connect them to your device. Alternatively, put the earbuds in pairing mode and select them from Settings > Bluetooth > Other Devices on your iPhone.
-
How do I connect my Samsung earbuds to my Samsung TV?
Make sure your earbuds are in pairing mode first. Then go to the Bluetooth settings on your Samsung TV and select your Samsung earbuds from the list. On most models, go to Settings > Sound > Sound Output > Bluetooth Speaker List.
Thanks for letting us know!
Get the Latest Tech News Delivered Every Day
Subscribe
Put your Galaxy Buds in pairing mode and go to your Bluetooth Settings
Updated on December 2, 2022
What to Know
- First, put the earbuds into pairing mode by wearing them while charged and holding both touchpads.
- Windows: Go to Settings > Bluetooth & devices > Add device > Bluetooth and select your Galaxy Buds.
- Mac: Go to the Apple Menu > System Preferences > Bluetooth and select Connect next to the Samsung Buds.
This article explains how to connect Samsung earbuds to a laptop. The instructions apply to Windows and Mac computers.
How to Connect Samsung Earbuds to a Windows PC Laptop
Windows PCs will have slightly different instructions depending on which version you’re running, but the below steps will get you to the right menus.
-
If you have never paired your earbuds to a device, opening the case will put them in pairing mode. If you previously paired them to a phone or another device, put the earbuds in your ears and press and hold both touchpads until you hear a series of beeps indicating you are in pairing mode.
-
Right-click the Windows icon on the taskbar.
-
Select Settings.
On Windows 10, select Settings > Devices.
-
Select Bluetooth & devices (or Bluetooth & other devices on Windows 10).
-
Select the Bluetooth toggle if it isn’t already on.
-
Select + Add device (or Add Bluetooth or other device on Windows 10).
-
Select Bluetooth.
-
Select your Samsung Galaxy Buds to pair them with your laptop. They should default to this laptop when you turn them on again.
If you don’t see your Samsung Buds, make sure they are in pairing mode as outlined in step 1.
How to Connect Samsung Earbuds to a Mac Laptop
Mac laptops running macOS all work the same and require you to navigate to the Bluetooth menu. Here’s how to do that.
-
If you have never paired your earbuds to a device, opening the case will put them in pairing mode. If you previously paired them to a phone or another device, put the earbuds in your ears and press and hold both touchpads until you hear a series of beeps indicating you are in pairing mode.
-
Go to the Apple Menu > System Preferences > Bluetooth.
-
In the Devices list, select Connect next to the Samsung Buds to pair them. They should default to this laptop when you turn them on again.
If you don’t see your Samsung Buds, make sure they are in pairing mode as outlined in step 1.
To unpair your headphones from your PC, go to the Bluetooth settings, choose your Samsung Buds, and select Disconnect.
FAQ
-
How do I connect Samsung earbuds to my iPhone?
If you have the Samsung Galaxy Buds+ or the Galaxy Buds Live, you can download the Samsung Galaxy Buds app from the App Store, select your model, and connect them to your device. Alternatively, put the earbuds in pairing mode and select them from Settings > Bluetooth > Other Devices on your iPhone.
-
How do I connect my Samsung earbuds to my Samsung TV?
Make sure your earbuds are in pairing mode first. Then go to the Bluetooth settings on your Samsung TV and select your Samsung earbuds from the list. On most models, go to Settings > Sound > Sound Output > Bluetooth Speaker List.
Thanks for letting us know!
Get the Latest Tech News Delivered Every Day
Subscribe
Как подключить Samsung BUDS к Windows 10?
Для сопряжения galaxy buds (или plus, live) с компьютером или лептопом, откройте чехол беспроводных наушников Самсунг, перейдите в меню ПК и включите модуль bluetooth. В списке доступных устройств блютуз выберите галакси бадс (или галакси бадс 2, или галакси бадс лайв).
Как подключить BUDS к Windows?
Вы можете подключить Galaxy Buds к компьютеру с Windows 10, сначала открыв меню «Пуск» и выполнив поиск «Bluetooth». Нажмите Bluetooth и другие настройки устройства (или перейдите в « Настройки»> «Устройства»> «Bluetooth и другие устройства» ).
Как подключить Galaxy BUDS к Windows 7?
- Включить Блютуз модуль на ПК.
- Открыть «Панель управления».
- Выбрать пункт «Устройства и принтеры».
- Нажать на «Добавление нового устройства».
- Дождаться пока ОС обнаружит наушники.
- Двойным щелчком левой кнопкой мыши активировать синхронизацию.
Почему компьютер не видит беспроводные наушники?
И если ноутбук не видит Bluetooth наушники (или что вы там пытаетесь подключить), то скорее всего проблема на стороне самих наушников. Бывает, что отключен сам модуль, или не установлены драйвера (тогда иконки в трее не будет). . Если есть стрелочка возле иконки, то он отключен. Нажмите правой кнопкой мыши и включите.
Как подключить блютуз наушники к ноут?
- Сначала нужно включить Bluetooth на нашем ноутбуке, или ПК. .
- Откройте Пуск и выберите «Параметры». .
- На вкладке «Bluetooth и другие устройства» включаем беспроводной адаптер (если он отключен), и нажимаем на «Добавление Bluetooth или другого устройства».
- Включите наушники.
Можно ли подключить к телефону наушники и часы?
То есть к смартфону можно за раз присоединить часы, наушники, умную лампу и автомагнитолу с сигнализацией. . Более подробную информацию по синхронизации смартфона с разными умными гаджетами вы найдете в статьях: Как подключить к телефону беспроводные наушники Как подключить смарт часы Xiaomi к смартфону по блютуз
Как подключить Tws к компьютеру?
- достаньте оба вкладыша из кейса и зажмите на них кнопки управления, пока индикатор не замигает синим и красным цветом;
- два раза щелкните по кнопке на правом наушнике. .
- на смартфоне, компьютере или ноутбуке включите поиск устройств по Bluetooth;
Как подключить FreeBuds к компьютеру?
Как подключить Huawei FreeBuds к ноутбуку? Откройте меню Bluetooth на компьютере и нажмите кнопку Добавление Bluetooth или другого устройства. Такие кнопки есть на многие моделях, включая: Apple AirPods и AirPods Pro.
Как подключить блютуз наушники к компьютеру виндовс 7?
- Включите устройство Bluetooth и сделайте его обнаруживаемым. .
- Выберите пуск > устройства и принтеры.
- Выберите Добавить устройство, выберите устройство и нажмите кнопку Далее.
- Выполните инструкции, которые появятся на экране.
Как подключить наушники к телефону самсунг?
- Нажали и удерживаем. .
- Здесь — раздел «Подключения».
- Нажимаем на строку Bluetooth.
- Включаем Bluetooth и видим доступные устройства для сопряжения. .
- Происходит подключение.
- Готово.
- Настало время проверить работоспособность наушников. .
- Просто нажимаем Play.
Почему не видит беспроводные наушники?
Если телефон не видит беспроводные наушники прежде всего проверьте заряжены ли наушники. . Попробуйте включить наушники, обычно при включении должен загораться световой индикатор на корпусе наушников. Если вы пытаетесь их включить, видите индикатор, но он не горит — скорее всего наушники разрядились.
Что делать если блютуз не находит наушники?
- Попробовать подключить наушники к другому устройству. К другому телефону, планшету, ноутбуку и т. д. .
- Попробовать подключить к своему телефону другое устройство по Bluetooth. Это могут быть другие беспроводные наушники, колонка, другой телефон и т. д.
Что делать если блютуз не находит устройство?
К причинам, по которым модуль Bluetooth не определяется другими устройствами относят следующее: Устройство находится в выключенном состоянии. В настройках отключено обнаружение по Bluetooth. Большое расстояние между приёмником и передатчиком.
Как подключить Galaxy BUDS к Windows 10?
Для сопряжения galaxy buds (или plus, live) с компьютером или лептопом, откройте чехол беспроводных наушников Самсунг, перейдите в меню ПК и включите модуль bluetooth. В списке доступных устройств блютуз выберите галакси бадс (или галакси бадс 2, или галакси бадс лайв).
Как подключить Galaxy BUDS Live к Windows 10?
Как подключить Galaxy Buds к устройствам на Windows 10
Сначала открывайте меню «Пуск» и в строке поиска ищите «Bluetooth». Войдя в настройки беспроводного интерфейса, проследуйте к списку доступных устройств, где вы уже и можете выбрать Galaxy Buds.
Как подключить Galaxy BUDS к Windows 7?
Подключение к Windows 7
- Включить Блютуз модуль на ПК.
- Открыть «Панель управления».
- Выбрать пункт «Устройства и принтеры».
- Нажать на «Добавление нового устройства».
- Дождаться пока ОС обнаружит наушники.
- Двойным щелчком левой кнопкой мыши активировать синхронизацию.
Как подключить Samsung BUDS к айфону?
Можно ли подключить Samsung Galaxy Buds к «айфону»? Да. Для этого нужно зайти в меню Настройки на iPhone, выбрать в меню Bluetooth Galaxy Buds и нажать «Подключить». К сожалению, приложение Galaxy Wereabale для iOS недоступно, поэтому вы не сможете обновить ПО на наушниках или, например, настроить эквалайзер.
Сколько заряжаются Galaxy BUDS?
Время работы — это позитивный момент для Buds. В среднем на максимальной громкости их хватает на 4-5 часов, в зависимости от условий подключения (Bluetooth 4 или 5 имеют различия, лучше «пятерка»). Время зарядки в футляре незначительно, за пятнадцать минут можно получить заряд на 1.5 часа прослушивания.
Как настроить Galaxy BUDS?
Откройте приложение Galaxy Wearable, выберите Galaxy Buds из списка устройств и выберите «Сенсорная панель». Каждый Galaxy Bud имеет три потенциальные настройки для взаимодействия касанием и удержанием: Голосовая команда, Быстрый объёмный звук или Увеличение/Уменьшение громкости.
Как подключить Samsung BUDS к ноутбуку?
Для начала включите bluetooth на ноутбуке и откройте настройки блютуз. Откройте кейс беспроводных наушников, а за тем выберите их в списке доступных устройств bluetooth. Нажмите «создать пару», и начните прослушивание через galaxy buds, plus или live.
Как подключить беспроводные наушники к ноутбуку Windows 7?
Прежде всего убедитесь, что ваш компьютер с Windows 7 поддерживает Bluetooth.
- Включите устройство Bluetooth и сделайте его обнаруживаемым. …
- Выберите пуск > устройства и принтеры.
- Выберите Добавить устройство, выберите устройство и нажмите кнопку Далее.
- Выполните инструкции, которые появятся на экране.
Как синхронизировать беспроводные наушники с ноутбуком?
Подключаем Блютуз наушники к Windows 10
- Сначала нужно включить Bluetooth на нашем ноутбуке, или ПК. …
- Откройте Пуск и выберите «Параметры». …
- На вкладке «Bluetooth и другие устройства» включаем беспроводной адаптер (если он отключен), и нажимаем на «Добавление Bluetooth или другого устройства».
- Включите наушники.
Как перезагрузить Realme BUDS Air?
е. у Realme Buds Air проблемы со звуком (некачественный, пропадает, играет только один наушник и пр) по-прежнему наблюдаются, то в таком случае рекомендуется выполнить полную перезагрузку наушников. А для этого: вкладываем наушники в кейс, зажимаем кнопку кейса дольше, чем на 10 секунд (крышку не закрываем);
Как подключить беспроводные наушники к телефону?
Как подключить наушники по Bluetooth
- Включите наушники и модуль Bluetooth на смартфоне.
- Зайдите в меню телефона, найдите вкладку Bluetooth, войдите в нее.
- Вы увидите список устройств, которые находятся в зоне досягаемости сигнала. …
- Нажмите на название устройства — смартфон попробует установить с ним связь.
Как подключить Samsung наушники к айфону?
Подключение беспроводных наушников Samsung к iPhone
- Зайдите в параметры айфона, найдите раздел «Bluetooth».
- Включите сигнал. Также запустите аксессуар.
- Подождите, пока мобильный найдет подключаемый прибор.
- Нажмите на появившиеся в списке название гаджета. Если настройка прошла успешно, звук начнет передаваться в них.
Как узнать заряд кейса Galaxy BUDS?
Как узнать заряд батареи кейсачехла от Galaxy Buds?
- Горит непрерывно красным цветом. Наушники заряжаются.
- Горит непрерывно зеленым цветом. Наушники зарядились до 100%
- Мигает красным цветом. Заряд наушников невозможен по причине перегрева.
Как включить шумоподавление на BUDS?
Просто коснитесь и удерживайте в течение секунды. Таким образом вы активируете функцию активного шумоподавления, которая отсечет внешние звуки вокруг вас. Повторное касание и удерживание сенсорных панелей Galaxy Buds Live приводит к отключению этой функции.
Для начала включите bluetooth на ноутбуке и откройте настройки блютуз. Откройте кейс беспроводных наушников, а за тем выберите их в списке доступных устройств bluetooth. Нажмите «создать пару», и начните прослушивание через galaxy buds, plus или live.
Подключение к Windows 7
- Включить Блютуз модуль на ПК.
- Открыть «Панель управления».
- Выбрать пункт «Устройства и принтеры».
- Нажать на «Добавление нового устройства».
- Дождаться пока ОС обнаружит наушники.
- Двойным щелчком левой кнопкой мыши активировать синхронизацию.
Характеристики Samsung Galaxy Buds
Компания уже выпустила на рынок две модели Галакси Бадс + доступен предзаказ на наушники «Лайв» в новой форме.
Каждое поколение имеет общие и отличительные характеристики:
Беспроводные «уши» для хранения и подзарядки вкладываются в аккуратный футляр под цвет наушников.
Связь с Windows
Функция «Связь с Windows» предварительно установлена в некоторых моделях телефонов и доступна в меню Настройки > Дополнительные функции > Связь с Windows.
В настоящее время большинство смартфонов Samsung получили функцию «Связь с Windows». Она доступна на следующих телефонах с Android:
- Samsung Galaxy S22
- Samsung Galaxy S22+
- Samsung Galaxy S22 Ultra
- Samsung Galaxy Z Fold3
- Samsung Galaxy Quantum 2
- Samsung Galaxy Z Flip3
- Samsung Galaxy Note20 5G
- Samsung Galaxy Note20 Ultra 5G
- Samsung Galaxy S21 5G
- Samsung Galaxy S21+ 5G
- Samsung Galaxy S21 Ultra 5G
- Samsung Galaxy XCover Pro
- Samsung Galaxy S10e
- Samsung Galaxy A8s
- Samsung Galaxy A30s
- Samsung Galaxy A31
- Samsung Galaxy A32
- Samsung Galaxy A32 5G
- Samsung Galaxy A40
- Samsung Galaxy A41
- Samsung Galaxy A42 5G
- Samsung Galaxy A50
- Samsung Galaxy A50s
- Samsung Galaxy A51
- Samsung Galaxy A51 5G
- Samsung Galaxy A52
- Samsung Galaxy A52 5G
- Samsung Galaxy A60
- Samsung Galaxy A70
- Samsung Galaxy A70s
- Samsung Galaxy A71
- Samsung Galaxy A71 5G
- Samsung Galaxy A72
- Samsung Galaxy A80
- Samsung Galaxy A90s
- Samsung Galaxy A90 5G
- Samsung Galaxy Note9
- Samsung Galaxy Note10
- Samsung Galaxy Note10+
- Samsung Galaxy Note10 Lite
- Samsung Galaxy S9
- Samsung Galaxy S9+
- Samsung Galaxy S10
- Samsung Galaxy S10+
- Samsung Galaxy S10 Lite
- Samsung Galaxy S20
- Samsung Galaxy S20+
- Samsung Galaxy S20 FE
- Samsung Galaxy S20 Ultra
- Samsung Galaxy Xcover 5
- Samsung Galaxy Z Flip
- Samsung Galaxy Fold
- Samsung Galaxy Z Flip 5G
- Samsung Galaxy Z Fold2 5G
Используя приложение «Ваш телефон» на компьютере Windows 10 и функцию «Связь с Windows» на Android-смартфоне вы можете использовать общий буфер обмена, отправлять текстовые сообщения, просматривайте недавние фотографии, сортировать уведомления, использовать мобильные приложения или совершать и принимать вызовы на компьютере Windows 10 – даже не вынимая телефон из кармана. Для работы также потребуется учетная запись Microsoft.
Настройка функции Связь с Windows
Прежде всего о том, что требуется для того, чтобы вы могли настроить «Связь с Windows» на своем Samsung Galaxy:
- Установленная на компьютере Windows 10 с предустановленным приложением Ваш телефон или возможностью скачать и установить его из магазина приложений Windows Store.
- Учетная запись Майкрософт.
Если всё указанное в наличии, приложение «Ваш телефон» установлено (если оно было предустановлено, проверьте в магазине приложений Windows 10 — нет ли для него обновлений, установите при наличии). Также проверьте наличие обновлений для приложения «Диспетчер вашего телефона в Play Маркет или Galaxy Store. После этого остается лишь установить «Связь с Windows», для этого:
- Ваш компьютер или ноутбук и телефон должны быть подключены к Интернету, желательно по Wi-Fi, но не обязательно к одной сети. Если невозможно подключить телефон к Wi-Fi, внимательно посмотрите на 2-й шаг.
- На телефоне Samsung зайдите в Настройки — Дополнительные функции — Связь с Windows. Если телефон не подключен к Wi-Fi, но есть подключение к мобильной сети, включите опцию «Использовать мобильные данные».
- Включите переключатель «Связь с Windows», а затем нажмите «Добавить устройство».
- Нажмите «Связывание телефона и компьютера» и войдите под своей учетной записью Майкрософт (либо нажмите «Продолжить», если учетная запись уже была введена на телефоне.
- Предоставьте необходимые разрешения приложению на телефоне.
- Выберите компьютер, с которым выполняется соединение. Он будет отображаться только если на нем используется та же учетная запись Майкрософт, при этом он в сети. Если компьютер так и не отображается, запустите приложение «Ваш телефон» на компьютере и введите данные учетной записи Майкрософт для входа.
- На экране телефона отобразится код. На экране компьютера, в приложении «Ваш телефон» (должно запуститься автоматически, если этого не произошло — запустите вручную) отобразится несколько кодов. Среди них нужно выбрать тот, который показан на вашем телефоне Samsung.
- Должно установиться соединение между устройствами, и вы увидите приветствие на экране компьютера с предложением начать пользоваться всеми возможностями.
Если приложение «Ваш телефон» зависло на «Подтверждение кода. Мы проверяем, совпадают ли все данные.» попробуйте закрыть приложение на компьютере и снова запустить его.
Обратите внимание, что процесс подключения в приложении немного видоизменялся по мере его обновления: если что-то пойдет не четко по инструкции, внимательно читайте информационные сообщения на экране — они направлены на то, чтобы процесс подключения был максимально простым.
Программные:
- проблемы с настройками;
- неисправность драйверов;
- ошибка в работе ОС Андроид;
- неправильно сделанная прошивка;
- вирус.
Узнать причину можно устранением возможных вариантов, перебирая их один за другим. Вполне вероятно, что через несколько попыток вам удастся определить проблему и устранить ее.
Если в итоге подключиться не получится, то лучше отнести телефон в сервисный центр, чтобы не сделать еще хуже.
Введение
На сегодняшний день можно выбрать и купить беспроводные наушники практически каждого производителя носимых устройств. Модели имеют разный дизайн, характеристики и качество, а некоторые из них становятся наиболее популярными.
Именно к таким bluetooth-наушникам относятся Samsung Galaxy Buds, Samsung Galaxy Buds Plus и Galaxy Buds Live. Данные наушники можно купить как в стационарных точках реализации, так и заказать в фирменном интернет-магазине samsungshop.com.ua, где выбор не ограничивается несколькими моделями.
Подключить Самсунг галакси бадс по соединению блютуз можно и к телефонам под управлением Android, и к смартфонам iphone, и к ПК, и к ноутбукам с windows и MacOS. Для дальнейшего управления с мобильных гаджетов понадобиться приложение Galaxy Wearable. Ниже рассмотрим, как подключить беспроводные наушники Самсунг к разным устройствам.
Как подключить беспроводные наушники Самсунг к телефону на Android
Сопряжение беспроводных наушников галакси бадс со смартфонами происходит быстро. Это может быть смартфон Samsung или другого производителя, во всех случаях подключение Galaxy Buds происходит по общему принципу.
Для соединения беспроводных наушников от Самсунг включите Bluetooth на телефоне и откройте кейс галакси бадс, галакси бадс плюс (галакси бадс 2) или галакси бадс лайв. Смартфон обнаружит galaxy buds, вам необходимо лишь подтвердить факт сопряжения во всплывающем окне на экране гаджета.
В редких случаях мобильные устройства могут не устанавливать связь автоматически и для подключения наушников samsung нужно перейти в настройки, зайти в раздел «Bluetooth», найти galaxy buds, galaxy buds plus или galaxy buds live в списке устройств и создать пару.
Установив связь, воспользуйтесь инструментами приложения Samsung Wear. Благодаря им вы легко сможете управлять эквалайзером, сенсорной панелью, уведомлениями и наблюдать за уровнем заряда батареи. Если вы упустили наушники Samsung из виду — функция Find My Earbuds поможет их найти, активируя звуковой сигнал на галакси бадс.
Как подключить наушники Самсунг к айфону
Установка связи с телефонами на iOS происходит при помощи приложения galaxy buds (или plus, live), которое необходимо скачать с AppStore, и соединения блютуз. Загрузив приложение, откройте его, а за тем откройте футляр наушников галакси бадс, бадс плюс, или галакси бадс лайв. Отметим, что качество звука при таком сопряжении существенно лучше, чем при использовании айфон с беспроводными наушниками других производителей.
Как подключить galaxy buds к windows 10
Беспроводные наушники Самсунг отлично подходят как для смартфонов, так и для использования с ноутбуками или ПК под управлением Windows 10. Для сопряжения galaxy buds (или plus, live) с компьютером или лептопом, откройте чехол беспроводных наушников Самсунг, перейдите в меню ПК и включите модуль bluetooth.
В списке доступных устройств блютуз выберите галакси бадс (или галакси бадс 2, или галакси бадс лайв).
Если в списке предложенных девайсов не оказалось галакси бадс, нажмите «Добавление Bluetooth или другого устройства», и ноутбук или компьютер обновит перечень доступных гаджетов для сопряжения.
Выберите galaxy buds из списка и начните использование galaxy buds с ОС windows 10. Как видим, подключить самсунг галакси бадс к данной системе так же просто, как и подключить наушники Самсунг к телефону на Android или к айфону.
Как подключить galaxy buds к ноутбуку на MacOS
Чтобы подключить галакси бадс к ноутбуку под управлением MacOS, понадобится несколько простых шагов. Для начала включите bluetooth на ноутбуке и откройте настройки блютуз. Откройте кейс беспроводных наушников, а за тем выберите их в списке доступных устройств bluetooth. Нажмите «создать пару», и начните прослушивание через galaxy buds, plus или live.
Итог
Как видим, чтобы подключить Galaxy Buds к смартфону или ноутбуку необходимо всего пару минут. Беспроводные наушники Самсунг подходят для разных устройств, и при работе с любым из них галакси бадс обеспечат высокое качество звука. Выбрать новые беспроводные наушники вы можете в интернет-магазине samsungshop.com.ua, где представлены все цвета моделей Samsung Galaxy Buds, Samsung Galaxy Buds Plus и Galaxy Buds Live. К тому же, данный интернет-магазин является авторизированным центром продаж Samsung, и при покупке в нем вы можете воспользоваться дополнительными преимуществами.
Преимущества интернет-магазина samsungshop.com.ua:
- широкий ассортимент оригинальных товаров Самсунг
- цена, которая полностью соответствует качеству продукции
- дополнительный срок гарантии на приобретенные устройства
- высокий сервис послепродажного обслуживания
- выбор наиболее удобного способа оплаты и доставки товаров
- наличие торговых точек на всей территории Украины.
Чтобы заказать новые беспроводные наушники от Самсунг, перейдите по ссылке или позвоните на номер 0800 307 707. Колл-центр работает круглосуточно, звонки на территории Украины бесплатны.
Картинки. Что-то сломалось на хостинге и наши картинки пропали, скоро найдем и зальем. Будет лучше чем прежде 
Galaxy Buds — популярный гаджет, который сегодня можно совместить с любым стационарным, переносным устройством, если узнать, как подключить Galaxy Buds к компьютеру. Однако перед подключением надо изучить ряд особенностей процедуры для ОС.
Наушники Galaxy Buds
Galaxy Buds является серией внутриканальных Bluetooth гарнитур от Samsung. Первую модель организаторы выпустили в марте 2019 года. Они включаются в список лучших устройств, по версии потребителей, из-за высокого качества сборки, повышенной чувствительности, отличной передачи голосов, длительной автономности и возможности подключения к приборам с разной ОС.
Можно ли подключить к ПК?
Galaxy Buds относятся к моделям без проводов, с помощью которых возможно прослушивать аудиофайлы, отвечать на ряд входящих вызовов после подключения к ПК даже при выполнении ряда других задач. Их разрешено использовать с мобильным телефоном и персональным компьютером. Процедура подключения будет зависеть от вида ОС.
Как подключить?
Galaxy Buds разрешено подсоединить к персональному устройству, работающему на операционной системе Windows. Вначале надо подключить беспроводной гаджет. Потом кликнуть пусковое меню компьютера, отыскать блютус строчку. Зайдя в раздел перенастроек системы, надо в перечне отыскать гарнитуру и подсоединиться к ней.
Возникла проблема при подключении Galaxy Buds к телефону? Изучите эту статью.
Как подключить наушники к Windows 7?
Подсоединить гарнитуру к ноутбуку, ПК Windows 7 несложно несколькими способами.
1 способ
- Вначале нужно включить наушники, убедиться в поддержке ПК блютус.
- Потом следует включить Bluetooth соединение на ПК и сделать его видимым для всех пользователей.
- Затем необходимо выбрать Пуск, Устройства и Принтеры, добавить устройство.
- Останется выбрать появившуюся гарнитуру и зажать Далее.
- Пройти процедуру подключения, высветившуюся в меню.
По другой схеме действий требуется добавить новый гаджет. Перевести наушник с колонкой в спецрежим автоподключения. В Windows 7 обнаружить наушники в поисковом окне и переподключиться к ним. После нажатия на подключение начнется драйверная установка и сопряжение.
Как подключить Galaxy Buds к устройствам на Windows 10?
Наушники Самсунг Бадс подходят владельцам телефонов, ноутов и персональных устройств, работающих на Windows 10. Чтобы они функционировали с перечисленными моделями, нужно выполнить простую схему:
- раскрыть кейс музыкальной гарнитуры;
- перейти в главное меню персонального компьютера или лэптопа;
- перейти в раздел Bluetooth;
- в представленном перечне кликнуть на Galaxy Buds.
Если в перечне не показался гаджет, нужно нажать «Добавить Bluetooth» с иным оборудованием. Операционная система начнет обновлять систему и высветит доступные гаджеты для работы. Тогда должен быть значок Galaxy Buds.
Как подключить к MacOS
Для переподключения Galaxy Buds к гарнитурам MacOS потребуется совершить пару действий:
- Вначале надо переподключить Bluetooth на панели ноутбука.
- Раскрыть раздел с настройками Bluetooth, кейс с беспроводной гарнитурой и выбрать перечень доступных гаджетов для соединения по Bluetooth.
- Потом нужно нажать «Создать пару» и использовать гаджеты по назначению: прослушивать музыку, аудиофайлы и прочее.
Как подключить Samsung Buds к ноутбуку
Вначале надо включить Bluetooth на ноутбуке, открыть его настройки. Вторым шагом следует открыть кейс Galaxy Buds, а далее в настройках Bluetooth выбрать их среди раскрытого перечня гаджетов. Нажать «Создать пару», начать музыкальное прослушивание.
Как подключить Galaxy Buds Pro/Live к компьютеру
Чтобы Galaxy Buds Live/Pro работали через стационарный компьютер или переносной лэптоп, надо раскрыть кейс с беспроводной гарнитурой. Зайти в главное меню, раскрыть раздел Bluetooth. В появившемся реестре доступных для подключения приборов выбрать Galaxy Buds Live/Pro.
Причины отсутствия беспроводных наушников на компьютере
Нередко возникают ошибки, и ПК не распознает Galaxy Buds Plus/Pro/Live. Часто вопрос сопряжен с неисправно работающими наушниками, самим модулем, отсутствием установки драйвера. Если в перечне Bluetooth наушники не имеют стрелки, то устройства отключены. Следует нажать правой кнопкой мыши по ним и включить.
Если Galaxy Buds не подсоединяются, стоит обратиться в сервисный центр для получения дополнительной помощи. Однако прежде, чем обращаться в службу технической поддержки, необходимо выполнить следующие действия:
- Проверить уровень заряда гарнитуры. Следует полностью зарядить батарею до первого использования или при отсутствии их длительного применения. Для заряда необходимо 30 минут. Подзарядку необходимо делать вместе с чехлом, в котором они находятся. Заряд не пойдет, если наушники не будут вставлены в свои гнезда или кейс не будет правильно закрыт.
Обратите внимание! Не рекомендуется подзаряжать наушники от ПК или лептопа. Они подзаряжаются медленнее и разряжаются быстрее, чем от сети. - Посмотреть соединение Bluetooth к Galaxy Buds и ряду другой техники. Если наушники не находятся на ПК, надо закрыть чехол, открыть и вновь попробовать переподключиться, или убедиться в том, что гарнитура находится в зоне досягаемости оборудования (не более 10 метров). Промежуток зависит от места окружения эксплуатации оборудования.
В случае если амбушюры не включают режим сопряжения спустя три минуты, он отключается автоматически. Тогда нужно положить гарнитуру назад в кейс, перезагрузить, открыть и попробовать процедуру подключения заново. Также можно самостоятельно войти в сопряжение сенсорной панели, придерживая клавишу внизу. - Изучить наличие препятствий на пути к подключению по Bluetooth. Стабильному подсоединению могут помешать стенки с электрооборудованием. В такой ситуации необходимо перезагрузить устройство, попробовать переключиться заново.
- Проверить обновления программного обеспечения на гарнитуре и компьютере. Обновления компьютера, как правило, загружаются автоматически. Об этом система оповещает пользователя всплывающими окнами. Если уведомления не поступало, можно перейти в «диск: С» системы и посмотреть папку загрузок. Далее отсортировать файлы по дате.
Для обновления ПО наушников необходимо скачать, запустить сервис Galaxy Wearable на смартфоне, нажать Обновить ПО, загрузить, установить апдейты. Автоматически загрузить обновления с помощью интернета. Последний файл обновления находится в уведомлениях в приложении. - Проверить необходимость перезагрузки гарнитуры. Если после приведенных выше шагов для решения проблемы пользователь еще испытывает трудности по подключению, можно сбросить загрузку гарнитуры и перезагрузить ее. Для этого надо вставить амбушюры в слот зарядки, закрыть кейс и подержать кнопку перезагрузки. Спустя 10 секунд останется извлечь амбушюры из футляра.
Заключение
В результате, подсоединить Galaxy Buds к ПК можно в любой момент. Они работают с программным обеспечением Manager Windows 7 и 10. Главное — действовать по инструкции от производителя. В случае появления ошибок, требуется загрузить обновления, перезагрузить гарнитуру и выполнить другие шаги.
Связать с компьютером можно все типы устройств Bluetooth, в том числе клавиатуру, мышь, телефон, динамики и т. д. Для этого на вашем компьютере должен быть установлен Bluetooth. У некоторых компьютеров, например ноутбуков и планшетов, есть встроенное устройство Bluetooth. Если в вашем компьютере его нет, к USB-порту компьютера можно подключить USB-адаптер Bluetooth.
Перед началом работы убедитесь, что ваш компьютер Windows 11 поддерживает Bluetooth. Дополнительные сведения о проверке см. в статье Устранение проблем с Bluetooth в Windows. Если вам нужна помощь по добавлению устройства без возможностей Bluetooth, см. статью Добавление устройства на компьютер с Windows.
Включение Bluetooth
Убедившись, что ваш Windows 11 компьютер поддерживает Bluetooth, необходимо включить его. Для этого выполните следующие действия.
-
В разделе Параметры: Выберите Пуск > Параметры > Устройства Bluetooth & , а затем включите Bluetooth .
-
В быстрых параметрах: Чтобы найти быстрый параметр для Bluetooth, щелкните значки сети, звука или батареи ( ) рядом с временем и датой в правой части панели задач. Выберите Bluetooth , чтобы включить его. Если он включен без подключенных устройств Bluetooth, он может отображаться как Не подключен .
Если вы не видите Bluetooth в быстрых параметрах, может потребоваться добавить его. Дополнительные сведения см. в разделе Уведомления об изменении и быстрые параметры в Windows 11.
Связывание устройства Bluetooth
-
Включите устройство Bluetooth и сделайте его обнаруживаемым. Порядок действий зависит от устройства. Осмотрите устройство или найдите инструкции на сайте производителя.
-
На компьютере щелкните значок «Сеть», «Звук» или «Батарея » ( ) рядом с временем и датой в правой части панели задач.
-
Выберите Управление устройствами Bluetooth в быстром параметре Bluetooth , а затем выберите свое устройство в разделе Не связано.
-
Следуйте дополнительным инструкциям, если они появятся, а затем выберите Готово.
Устройство Bluetooth и компьютер обычно будут автоматически связываться в любое время, когда они находятся в диапазоне действия друг друга при включенном Bluetooth.
Установление связи по Bluetooth с принтером или сканером
-
Включите Bluetooth-принтер или сканер и сделайте его обнаруживаемым. Порядок действий зависит от устройства. Осмотрите устройство или найдите инструкции на сайте производителя.
-
Выберите Пуск > Параметры > Устройства Bluetooth & > Принтеры & сканеры > Добавить устройство. Подождите, пока он найдет ближайшие принтеры, выберите нужный, а затем выберите Добавить устройство.
Если у вас возникли проблемы с установкой принтера или сканера, см. статью Устранение проблем с принтером или Установка и использование сканера в Windows.
Установление связи с устройством Bluetooth с помощью быстрой связи
Swift Pair в Windows 11 позволяет быстро связать поддерживаемое устройство Bluetooth с компьютером. Если устройство Bluetooth поддерживает быструю связь, вы получите уведомление, если оно находится рядом с вами, и сможете перевести его в режим связывания, чтобы сделать его обнаруживаемым.
-
Включите устройство Bluetooth, поддерживающее функцию быстрой связи, и сделайте его обнаруживаемым. Порядок действий зависит от устройства. Осмотрите устройство или зайдите на веб-сайт изготовителя, чтобы получить дополнительные сведения.
-
Если вы впервые используете Swift Pair, выберите Да при появлении запроса, если вы хотите получать уведомления и использовать Swift Pair.
-
Когда появится уведомление о том, что найдено новое устройство Bluetooth, нажмите кнопку Подключить.
Прежде всего убедитесь, что ваш компьютер с Windows 10 поддерживает Bluetooth. Дополнительные сведения о том, как это проверить, см. в статье Устранение проблем с Bluetooth в Windows 10. Если вам нужна помощь в добавлении устройства, не поддерживающего технологию Bluetooth, см. раздел Добавление устройства на компьютер с Windows 10.
Включение Bluetooth
Когда вы убедились, что ваш компьютер с Windows 10 поддерживает Bluetooth, вам нужно включить Bluetooth. Для этого выполните следующие действия.
В разделе Параметры: Выберите Пуск > Параметры > Устройства > Bluetooth & других устройствах и включите Bluetooth.
Включение Bluetooth в параметрах
В центре уведомлений: Центр уведомлений можно найти рядом с полем «Время и дата» на панели задач. На панели задач выберите центр уведомлений ( или ), а затем выберите Bluetooth , чтобы включить его. Если эта функция отключена, возможно, она отображается как Не подключено.
Если вы не видите Bluetooth в центре уведомлений, это можно изменить следующим образом.
-
Разверните «Быстрые действия» На панели задач выберите центр уведомлений ( или ) > Развернуть. Bluetooth должен отображаться здесь. Он будет отображаться как Bluetooth или Не подключено.
-
Добавьте Bluetooth в центр уведомлений. Выберите Пуск > Параметры > Уведомления системы > & действия > Быстрые действия. Перейдите к пункту Добавить или удалить быстрые действия и включите функцию Bluetooth.
Установление связи по Bluetooth с гарнитурой, динамиками или другим аудиоустройством.
-
Включите аудиоустройство Bluetooth и сделайте его обнаруживаемым. Порядок действий зависит от устройства. Осмотрите устройство или найдите инструкции на сайте производителя.
-
На компьютере выберите Пуск > Параметры > Устройства > Bluetooth & другие устройства > Добавить Bluetooth или другое устройство > Bluetooth. Выберите устройство и следуйте дополнительным инструкциям, а затем нажмите Готово.
Устройство Bluetooth и компьютер обычно будут автоматически связываться в любое время, когда они находятся в диапазоне действия друг друга при включенном Bluetooth.
Установление связи по Bluetooth с клавиатурой, мышью или другим устройством
-
Включите клавиатуру, мышь или другое устройство Bluetooth и сделайте их обнаруживаемыми. Порядок действий зависит от устройства. Осмотрите устройство или найдите инструкции на сайте производителя.
-
На компьютере выберите Пуск > Параметры > Устройства > Bluetooth & другие устройства > Добавить Bluetooth или другое устройство > Bluetooth. Выберите устройство и следуйте дополнительным инструкциям, а затем нажмите Готово.
Установление связи по Bluetooth с принтером или сканером
-
Включите Bluetooth-принтер или сканер и сделайте его обнаруживаемым. Порядок действий зависит от устройства. Осмотрите устройство или найдите инструкции на сайте производителя.
-
Выберите Пуск > Параметры > Устройства > Принтеры & сканеры > Добавить принтер или сканер. Подождите, пока компьютер найдет находящиеся рядом принтеры. Затем выберите нужный принтер и нажмите кнопкуДобавить устройство.
При возникновении проблем с установкой принтера или сканера см. разделы Устранение проблем с принтерами или Установка и использование сканера в Windows 10.
Установление связи с устройством Bluetooth с помощью быстрой связи
Быстрая связь в Windows 10 позволяет быстро связать поддерживаемое устройство Bluetooth с компьютером. Если устройство Bluetooth поддерживает быструю связь, вы получите уведомление, если оно находится рядом с вами, и сможете перевести его в режим связывания, чтобы сделать его обнаруживаемым.
-
Включите устройство Bluetooth, поддерживающее функцию быстрой связи, и сделайте его обнаруживаемым. Порядок действий зависит от устройства. Осмотрите устройство или зайдите на веб-сайт изготовителя, чтобы получить дополнительные сведения.
-
Если вы впервые используете Swift Pair, выберите Да при появлении запроса, если вы хотите получать уведомления и использовать Swift Pair.
-
Когда появится уведомление о том, что найдено новое устройство Bluetooth, нажмите кнопку Подключить.
-
После подключения нажмите кнопку Закрыть.
Прежде всего убедитесь, что ваш компьютер с Windows 8 поддерживает Bluetooth.
-
Включите устройство Bluetooth и сделайте его обнаруживаемым.
Способ его обнаружения зависит от устройства. Осмотрите устройство или найдите инструкции на сайте производителя.
-
Выберите Пуск > введите Bluetooth > выберите Параметры Bluetooth в списке.
-
Включите Bluetooth > выберите устройство > связывание.
-
Выполните все инструкции, которые появятся на экране. Если инструкций нет — все готово, вы подключены.
Устройство Bluetooth и компьютер обычно будут автоматически связываться в любое время, когда они находятся в диапазоне действия друг друга при включенном Bluetooth.
Прежде всего убедитесь, что ваш компьютер с Windows 7 поддерживает Bluetooth.
-
Включите устройство Bluetooth и сделайте его обнаруживаемым.
Способ его обнаружения зависит от устройства. Осмотрите устройство или найдите инструкции на сайте производителя. Включите устройство Bluetooth и сделайте его обнаруживаемым. Порядок действий зависит от устройства. Осмотрите устройство или найдите инструкции на сайте производителя.
-
Выберите Пуск
> устройства и принтеры.
-
Выберите Добавить устройство, выберите устройство и нажмите кнопку Далее.
-
Выполните инструкции, которые появятся на экране. Если инструкций нет — все готово, вы подключены.
Устройство Bluetooth и компьютер обычно будут автоматически связываться в любое время, когда они находятся в диапазоне действия друг друга при включенном Bluetooth.
Нужна дополнительная помощь?
Содержание
- Как исправить ошибки Galaxy Buds при подключении к ПК с Windows 10
- Как исправить Наушники Samsung Galaxy Buds не могут подключаться или не отображаются на ПК с Windows 10
- Метод №1 — перезагрузите компьютер с Windows 10
- Метод № 2 — Включение и выключение Bluetooth
- Метод №3 — Откройте для себя заново свои Galaxy Buds по Bluetooth
- Метод №4 — Повторное сопряжение наушников Samsung Galaxy Buds с компьютером с Windows 10
- Метод № 5 — Запустите средство устранения неполадок оборудования и устройств Windows 10
- Исправлено: не удается подключить Galaxy Buds к Windows
- Решение 1. Обновите Windows и драйверы устройств.
- Решение 2. Повторное сопряжение Galaxy Buds
- Решение 3. Выберите Galaxy Buds в качестве устройства воспроизведения
- Решение 4. Установите для типа запуска службы поддержки Bluetooth значение автоматический
- Решение 5. Включите службу Audio Sink для Galaxy Buds
- Решение 6. Переустановите драйверы Bluetooth.
- Как соединить наушники Galaxy Buds с любым вашим гаджетом
- Как подключить Galaxy Buds к смартфону Samsung
- Настройка наушников с помощью приложения Samsung Wear
- Как подключить Galaxy Buds к устройствам на Android
- Как подключить Galaxy Buds к устройствам на Windows 10
- Как подключить Galaxy Buds к устройствам на iOS
- Как подключить Galaxy Buds к устройствам на MacOS
- Можно ли подключить Galaxy BUDS к ПК?
- Как подключить Samsung BUDS к компьютеру?
- Как подключить Galaxy BUDS к Windows 7?
- Можно ли подключить Galaxy BUDS к ноутбуку?
- Как подключить блютуз наушники к компьютеру виндовс 7?
- Как подключить Sony WF 1000XM3 к компьютеру?
- Как подключить Galaxy BUDS к Xiaomi?
- Можно ли подключить наушники самсунг к айфону?
- Можно ли подключить наушники JBL к компьютеру?
- Как подключить наушники самсунг к ноутбуку?
- Как подключиться к Galaxy BUDS?
- Как подключить наушники к компьютеру Windows 7?
- Почему компьютер не видит беспроводные наушники?
- Как включить Bluetooth на Windows 7 на ноутбуке?
- Как подключить Galaxy BUDS к Windows 7?
- Как подключить Galaxy BUDS к Windows?
- Как подключить блютуз наушники к ноутбуку на виндовс 7?
- Как подключить наушники к компьютеру Windows 7?
- Почему компьютер не видит беспроводные наушники?
- Как подключить Samsung BUDS к Windows 10?
- Как подключить наушники к телефону самсунг?
- Как подключить AirPods к компьютеру Windows 7?
- Как найти bluetooth на Windows 7?
- Как подключить обычные наушники к компьютеру?
- Как подключить проводные наушники к ПК?
- Почему компьютер не видит наушники?
- Что делать если блютуз не находит устройство?
- Что делать если телефон не видит беспроводные наушники?
Как исправить ошибки Galaxy Buds при подключении к ПК с Windows 10
Samsung Galaxy Buds позволяет вам наслаждаться атмосферной музыкой, так что вы можете погрузиться в свои любимые мелодии независимо от того, где вы находитесь. Вы можете подключить свой Наушники Galaxy Buds на мобильный телефон, планшет, умные часы, смарт-телевизор или ноутбук / настольный компьютер через соединение Bluetooth. Таким образом, вы можете в одиночестве слушать подкасты и песни на любом устройстве, которое вы используете.
Однако некоторым пользователям было сложно подключить наушники Samsung Galaxy Buds к ПК с Windows 10. Galaxy Buds автоматически подключается и подключается к Bluetooth. Однако ошибка появляется, когда ПК с Windows 10 не может найти или найти Galaxy Buds для сопряжения устройств. Наушники не работают или не отображаются в списке доступных устройств.
Как исправить Наушники Samsung Galaxy Buds не могут подключаться или не отображаются на ПК с Windows 10
Если вы столкнулись с той же проблемой с вашими наушниками Samsung Galaxy Buds, и вы не сможете их найти или не можете подключиться к наушникам, есть несколько способов решить эту проблему. Вы можете выполнить каждое из приведенных ниже решений и повторить попытку подключения Samsung Galaxy Buds к компьютеру с Windows 10, чтобы проверить, работает ли оно. Этот метод работает для Galaxy Buds Pro, Galaxy Buds Live, а также Galaxy Buds +.

Метод №1 — перезагрузите компьютер с Windows 10
Иногда быстрая перезагрузка ваших устройств поможет обновить их системные процессы и соединения. Он устраняет некоторые проблемы, которые могут нарушить вашу деятельность и привести к тому, что ваше устройство не будет работать должным образом. Закройте все приложения на вашем компьютере и перезапустите их. После этого попробуйте повторно подключить наушники Samsung Galaxy Buds.
Метод № 2 — Включение и выключение Bluetooth
Если перезагрузка не работает, вы можете перезапустить соединение Bluetooth. Попробуйте отключить и снова включить его, чтобы устранить проблему.
Метод №3 — Откройте для себя заново свои Galaxy Buds по Bluetooth
Метод №4 — Повторное сопряжение наушников Samsung Galaxy Buds с компьютером с Windows 10
Метод № 5 — Запустите средство устранения неполадок оборудования и устройств Windows 10
Исправил ли какой-либо из вышеперечисленных методов ошибку Galaxy Buds? Если нет, есть ли у вас другие решения, которые могут решить проблему с Bluetooth? Вы можете поделиться своими ответами ниже, чтобы помочь другим пользователям решить проблемы с подключением Samsung Galaxy Buds на ПК.
Источник
Исправлено: не удается подключить Galaxy Buds к Windows
Ваш Galaxy Buds может не подключиться к вашему компьютеру, если системные драйверы или Windows вашей системы не обновлены до последней сборки. Более того, неправильная настройка системных служб также может вызвать обсуждаемую ошибку.
Пользователь сталкивается с проблемой, когда пытается подключить Galaxy Buds к своему ПК, но не может этого сделать (хотя некоторые пользователи ранее успешно подключались). В некоторых случаях компьютер пользователя не может найти бутоны, тогда как в других случаях соединение было успешным, но без звука из бутонов. Проблема не ограничивается конкретной версией Galaxy Buds.
Прежде чем переходить к решениям для подключения наушников Galaxy Buds к компьютеру, проверьте, что наушники Galaxy Buds могут без проблем подключаться к другим устройствам Bluetooth. Кроме того, известно, что у наушников Galaxy Buds возникают проблемы, если они используются с устройством, использующим протокол Bluetooth 5.0, поэтому попробуйте использовать наушники с совместимым устройством (если возможно). И последнее, но не менее важное: убедитесь, что никакое другое устройство не вызывает каких-либо помех Bluetooth для ПК или наушников (особенно вашего телефона).
Решение 1. Обновите Windows и драйверы устройств.
Microsoft и сторонние поставщики продолжают обновлять свои продукты в соответствии с последними технологическими достижениями и исправлять известные ошибки. Вы можете не подключить Galaxy Buds к компьютеру, если Windows и системные драйверы устарели, так как это может создать несовместимость между устройствами. В этом сценарии обновление Windows и драйверов устройств до последней сборки может решить проблему.
Решение 2. Повторное сопряжение Galaxy Buds
Проблема может быть результатом временного сбоя в модулях Bluetooth. Глюк можно устранить повторным соединением бутонов.
Решение 3. Выберите Galaxy Buds в качестве устройства воспроизведения
Возможно, вы не сможете подключить Galaxy Buds к компьютеру, если устройство воспроизведения не настроено на наушники. В этом контексте установка бутонов в качестве устройства воспроизведения может решить проблему.
Решение 4. Установите для типа запуска службы поддержки Bluetooth значение автоматический
Служба поддержки Bluetooth необходима для завершения работы наушников Galaxy, и если она не настроена должным образом, это может вызвать возникшую ошибку. В этом контексте установка типа запуска службы поддержки Bluetooth на автоматический может решить проблему.
Решение 5. Включите службу Audio Sink для Galaxy Buds
Galaxy Buds не могут подключиться к вашей системе, если служба Audio Sink (необходимая для правильной работы наушников) не включена. В этом случае включение службы Audio Sink может решить проблему.
Решение 6. Переустановите драйверы Bluetooth.
Вы можете столкнуться с проблемой, если драйверы Bluetooth вашей системы повреждены или неправильно настроены. В этом случае переустановка драйверов Bluetooth может решить проблему. Прежде чем продолжить, убедитесь, что вы скачали последнюю версию драйверов Bluetooth (внутренних или внешних) вашей системы.
Если проблема не исчезнет, проверьте, решает ли проблема использование сторонней утилиты (например, Galaxy Buds Manager). Если нет, то проверьте свои наушники на наличие каких-либо проблем с оборудованием (если возможно, замените по гарантии) или купите другой Bluetooth-ключ (с BT 5.0).
Источник
Как соединить наушники Galaxy Buds с любым вашим гаджетом
На сегодняшний день практически все производители наушников для мобильных телефонов представили свои версии «убийц» AirPods. Однако одними из наиболее удачных (или, как минимум, наиболее известных) стали Galaxy Buds от южнокорейской компании Samsung. Эти небольшие «уши» при этом могут отлично работать не только с «родными» устройствами из серии Galaxy, но с любыми другими гаджетами. И сегодня мы расскажем вам, как соединить наушники Galaxy Buds с любым вашим устройством.
В этой статье мы разберем самые популярные варианты сопряжения устройств. Каждую конкретную модель смартфонов под управлением Android разбирать нет особого смысла, однако общие принципы подключения к гаджетам под управлением ОС от Google все же будут затронуты. И еще один важный момент: если вы планируете использовать Galaxy Buds с несколькими устройствами, не забудьте отключить их от одного гаджета, прежде чем пытаться подключить их к другому.
Как подключить Galaxy Buds к смартфону Samsung
Сопряжение Galaxy Buds с устройством Samsung Galaxy — относительно быстрый и легкий процесс. Все, что вам нужно сделать, это включить Bluetooth на смартфоне и открыть защитный чехол. Ваше устройство автоматически обнаружит их, и всплывающее сообщение на экране смартфона позволит вам немедленно подключить наушники.
Если же этого вдруг не произошло, то проследуйте в меню настроек, найдите там пункт «Bluetooth» и отыщите наушники в списке устройств, после чего создайте пару.
Настройка наушников с помощью приложения Samsung Wear
После того, как наушники были подключены, приложение Samsung Wear вашего телефона будет выступать в качестве «центра управления». Здесь вы cможете узнать время автономной работы Galaxy Buds и использовать функцию Find My Earbuds. Вы также можете управлять эквалайзером, уведомлениями, сенсорной панелью и другими опциями.
Как подключить Galaxy Buds к устройствам на Android
К счастью, Galaxy Buds работюет и с другими устройствами на Android, хотя процесс подключения может отличаться в зависимости от модели. Например, на смартфонах Google Pixel вам нужно будет войти в меню уведомлений и быстрого доступа (проведя пальцем с верхней части экрана вниз). Тут вам нужно будет зажать кнопиконкуку Bluetooth. Перед вами появится список устройств, в котором вам следует выбрать Galaxy Buds и создать с ними пару. Также есть возможность произвести сопряжение из общего меню настроек.
Как подключить Galaxy Buds к устройствам на Windows 10
Вы можете связать Galaxy Buds с ПК под управлением Windows 10. Сначала открывайте меню «Пуск» и в строке поиска ищите «Bluetooth». Войдя в настройки беспроводного интерфейса, проследуйте к списку доступных устройств, где вы уже и можете выбрать Galaxy Buds.
Как подключить Galaxy Buds к устройствам на iOS
Если вы хотите отключить Galaxy Buds от iOS-устройствам, то откройте меню «Настройки» — «Bluetooth» и найдите наушники в списке. Нажмите на них, чтобы создать пару.
Как подключить Galaxy Buds к устройствам на MacOS
Сопряжение Galaxy Buds с компьютерами от Apple произвести тоже довольно просто. Откройте Системные Настройки и перейдите в настройки Bluetooth. Когда вы увидите, что Galaxy Buds появляются в списке доступных гаджетов, нажмите кнопку «Соединить».
А какие наушники используете вы? Расскажите об этом в комментариях и в нашем чате в Телеграм.
Новости, статьи и анонсы публикаций
Свободное общение и обсуждение материалов
При слове NFC у большинства рядовых пользователей возникает лишь одна ассоциация: оплата покупок. На самом деле с помощью NFC можно гораздо больше. Например, вы знали о том, что с помощью этой функции можно поделиться координатами хорошего ресторана со своим коллегой, всего в одно касание. Об этом и о многом другом в нашей статье.
Если спросить почти любого автолюбителя, какой у него видеорегистратор, с большой долей вероятности вам ответят — Xiaomi. Устройства 70mai, это суббренд Xiaomi, который специализируется на товарах для автомобилей, давно зарекомендовали себя среди автомобилистов как видеорегистраторы с оптимальным соотношением цены и качества, а также высоким уровнем технологичности. Одним из таких устройств является Xiaomi 70mai A400, который не только записывает картинку в разрешении 1440p, но и также оснащён продвинутой системой ночного видения. И, разумеется, может управляться с помощью мобильного приложения для Android.
АлиЭкспресс – штука очень противоречивая. Но только для тех, кто там ни разу не покупал. Потому что я искренне не понимаю, чего там можно бояться. Я за годы использования Али потратил там, наверное, добрую сотню тысяч рублей, покупая у китайских продавцов ровным счётом всё – от дешёвых розеток и выключателей до дорогостоящего освещения и, что самое главное, смартфонов. Не сказать, что поначалу я совсем не переживал. Переживал. Но все мои переживания с лихвой компенсировались выгодой.
Источник
Можно ли подключить Galaxy BUDS к ПК?
Вы можете связать Galaxy Buds с ПК под управлением Windows 10. Сначала открывайте меню «Пуск» и в строке поиска ищите «Bluetooth». Войдя в настройки беспроводного интерфейса, проследуйте к списку доступных устройств, где вы уже и можете выбрать Galaxy Buds.
Как подключить Samsung BUDS к компьютеру?
Для начала включите bluetooth на ноутбуке и откройте настройки блютуз. Откройте кейс беспроводных наушников, а за тем выберите их в списке доступных устройств bluetooth. Нажмите «создать пару», и начните прослушивание через galaxy buds, plus или live.
Как подключить Galaxy BUDS к Windows 7?
Подключение к Windows 7
Можно ли подключить Galaxy BUDS к ноутбуку?
Вы можете подключить Galaxy Buds к компьютеру с Windows 10, сначала открыв меню «Пуск» и выполнив поиск «Bluetooth». Нажмите Bluetooth и другие настройки устройства (или перейдите в « Настройки»> «Устройства»> «Bluetooth и другие устройства» ).
Как подключить блютуз наушники к компьютеру виндовс 7?
Прежде всего убедитесь, что ваш компьютер с Windows 7 поддерживает Bluetooth.
Как подключить Sony WF 1000XM3 к компьютеру?
Зарегистрируйте гарнитуру с помощью компьютера.
Как подключить Galaxy BUDS к Xiaomi?
Откройте зарядный футляр. Наушники автоматически войдут в режим сопряжения Bluetooth. На мобильном устройстве активируйте функцию Bluetooth для подключения наушников к мобильному устройству, запустите приложение Galaxy Wearable и следуйте инструкциям на экране, чтобы завершить подключение.
Можно ли подключить наушники самсунг к айфону?
Беспроводная гарнитура существенно отличается от проводного типа. По этому по блютуз возможно наладить совместимость наушников с iphone. Включить соединение необходимо через настройки телефона, после некоторых проведённых действий, беспроводное подключение самсунг гарнитуры к айфону будет настроено.
Можно ли подключить наушники JBL к компьютеру?
В параметрах, в разделе «Устройства» у вас должна быть вкладка «Bluetooth и другие устройства». … Он подключается в USB-порт компьютера, устанавливается на него драйвер (автоматически, с диска в комплекте, или с интернета), и можно подключать свои Bluetooth наушники к ПК.
Как подключить наушники самсунг к ноутбуку?
Как подключиться к Galaxy BUDS?
Сопряжение Galaxy Buds с компьютерами от Apple произвести тоже довольно просто. Откройте Системные Настройки и перейдите в настройки Bluetooth. Когда вы увидите, что Galaxy Buds появляются в списке доступных гаджетов, нажмите кнопку «Соединить».
Как подключить наушники к компьютеру Windows 7?
Как подключить беспроводные Bluetooth наушники к Windows 7?
Почему компьютер не видит беспроводные наушники?
И если ноутбук не видит Bluetooth наушники (или что вы там пытаетесь подключить), то скорее всего проблема на стороне самих наушников. Бывает, что отключен сам модуль, или не установлены драйвера (тогда иконки в трее не будет). … Если есть стрелочка возле иконки, то он отключен. Нажмите правой кнопкой мыши и включите.
Как включить Bluetooth на Windows 7 на ноутбуке?
Как включить Bluetooth в Windows 7
Источник
Как подключить Galaxy BUDS к Windows 7?
Как подключить Galaxy BUDS к Windows?
Для сопряжения galaxy buds (или plus, live) с компьютером или лептопом, откройте чехол беспроводных наушников Самсунг, перейдите в меню ПК и включите модуль bluetooth. В списке доступных устройств блютуз выберите галакси бадс (или галакси бадс 2, или галакси бадс лайв).
Как подключить блютуз наушники к ноутбуку на виндовс 7?
Прежде всего убедитесь, что ваш компьютер с Windows 7 поддерживает Bluetooth.
Как подключить наушники к компьютеру Windows 7?
Как подключить беспроводные Bluetooth наушники к Windows 7?
Почему компьютер не видит беспроводные наушники?
И если ноутбук не видит Bluetooth наушники (или что вы там пытаетесь подключить), то скорее всего проблема на стороне самих наушников. Бывает, что отключен сам модуль, или не установлены драйвера (тогда иконки в трее не будет). … Если есть стрелочка возле иконки, то он отключен. Нажмите правой кнопкой мыши и включите.
Как подключить Samsung BUDS к Windows 10?
Вы можете связать Galaxy Buds с ПК под управлением Windows 10. Сначала открывайте меню «Пуск» и в строке поиска ищите «Bluetooth». Войдя в настройки беспроводного интерфейса, проследуйте к списку доступных устройств, где вы уже и можете выбрать Galaxy Buds.
Как подключить наушники к телефону самсунг?
Как подключить беспроводные наушники к телефону Samsung?
Как подключить AirPods к компьютеру Windows 7?
Подключение AirPods к компьютеру
Как найти bluetooth на Windows 7?
Как включить Bluetooth в Windows 7
Как подключить обычные наушники к компьютеру?
Достаточно часто над самими разъемами наносят и картинки, которые помогут пользователю не ошибиться. Далее дело простое: нужно соединить зеленый разъем с зеленым, а розовый с розовым. В ноутбуках гарнитура подключается аналогичным образом. Только разъемы находятся на левой боковой панели или же спереди.
Как подключить проводные наушники к ПК?
Почему компьютер не видит наушники?
Самая распространенная причина, почему ваш ноутбук или стационарный компьютер не видит наушники (проводные) при подключении — не настроенный драйвер (утилита), либо отсутствующий или устаревший драйвер на звук.
Что делать если блютуз не находит устройство?
К причинам, по которым модуль Bluetooth не определяется другими устройствами относят следующее: Устройство находится в выключенном состоянии. В настройках отключено обнаружение по Bluetooth. Большое расстояние между приёмником и передатчиком.
Что делать если телефон не видит беспроводные наушники?
А сделать это можно следующим способом:
Источник
















.png)











 > устройства и принтеры.
> устройства и принтеры.