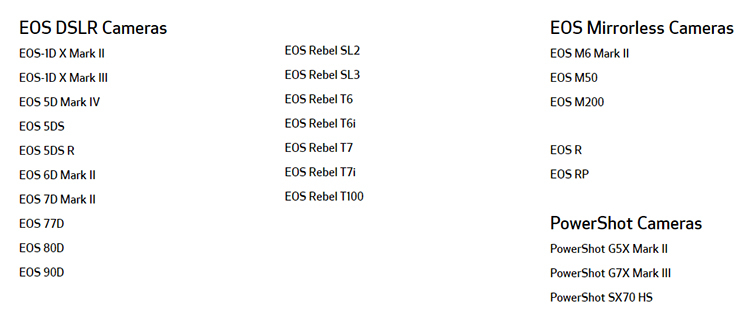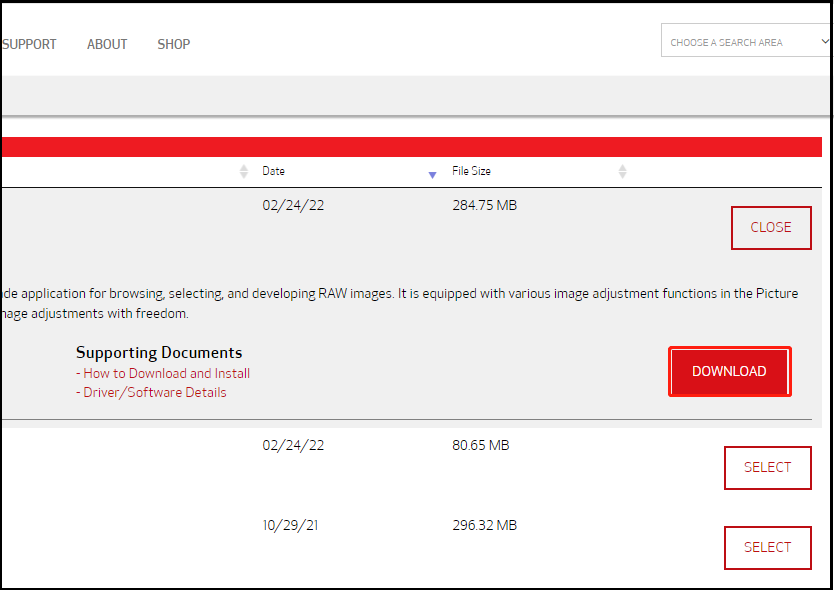С помощью наших первоклассных видеокомплектов и программы Canon EOS Webcam Utility у вас будет все необходимое для проведения безграничного количества видеоконференций и вызовов. Узнайте больше о нашем программном обеспечении для веб-камер Canon.
- Загрузка
- Выберите модель
Будьте на связи
Выдеовызовы и прямые трансляции стали еще лучше. Используйте камеру Canon в качестве веб-камеры и оцените высочайшее качество изображения во время видеоконференций. Общайтесь с коллегами и друзьями и всегда оставайтесь на связи — даже во время путешествий. Чтобы начать работу, загрузите программу EOS Webcam Utility.
Давайте начнем
Советы от Canon: использование программы EOS Webcam Utility
- Если на компьютере уже установлена бета-версия программы EOS Webcam Utility, удалите бета-версию перед установкой на компьютер программного обеспечения EOS Webcam Utility.
- Камера может одновременно работать только с одним приложением на компьютере. Если приложению для видеоконференций или потоковой передачи, которое вы пытаетесь использовать, не удается получить видеосигнал с камеры, закройте все остальные приложения на компьютере, которые могут быть подключены к камере.
- При использовании ПО EOS Webcam Utility с Messenger в браузере Firefox приложение EOS Webcam Utility не будет отображаться как работающее на вашем устройстве. Рекомендуется использовать версию Messenger для ПК или другой браузер.
- Мы не можем гарантировать совместимость EOS Webcam Utility со всеми приложениями для видеоконференций и/или потоковых трансляций, доступными на рынке. При возникновении каких-либо проблем рекомендуется использовать другое приложение для видеоконференций/потоковой передачи и/или другой браузер.
Совместимые продукты
Ознакомьтесь с ассортиментом высококачественных камер EOS и PowerShot. Эти модели совместимы с программой Canon EOS Webcam Utility.
Потоковая передача с помощью камеры Canon
Узнайте больше о том, как обновить веб-камеру для выполнения потоковой передачи и проведения видеоконференций, в нашем пошаговом руководстве.
Узнать больше
ПОПУЛЯРНЫЙ ПРОДУКТ
Canon PowerShot G7 X Mark III
Идеально подходит для видеоблогеров, стримеров и организации видеоконференций. Камера с возможностями подключения, позволяющая снимать видео высокого качества и делать фотографии, которые впечатлят ваших подписчиков.
Подробнее
Захватывающие видео, которые понравятся вашей аудитории
Снимайте пейзажи в разрешении 4K. Снимайте спортивные мероприятия в режиме замедленной съемки с частотой до 120 кадров/сек. Подключите внешний микрофон для идеального качества звукозаписи при съемке видеоблогов о путешествиях. Организуйте прямую трансляцию игрового процесса в превосходном качестве и используйте как веб-камеру для рабочих видеоконференций. Возможности камеры PowerShot G7 X Mark III безграничны.
Прочитать статью полностью можно здесь
Содержание
- OBS Studio. EOS Webcam Utility зеркалка/беззеркалка как WEB камера
- Canon выпустила бесплатную утилиту для превращения фотоаппарата в веб-камеру
- Как использовать цифровую фотокамеру в качестве веб-камеры
- Зеркалка в качестве вебки: как настроить.
- Что нужно знать
- Можно ли использовать обычную фотокамеру в качестве веб-камеры?
- Какое оборудование понадобится для работы цифровой камеры в функции веб-камеры
- Крепление или штатив
- Источник питания
- Устройство захвата
- Программное обеспечение
- Как зеркальную камеру DSLR превратить в веб-камеру
- Как «заставить» работать обычную камеру как веб-камеру через HDMI
- Часто задаваемые вопросы по теме преобразования камеры в веб-камеру
- Какие цифровые камеры я могу использовать как веб-камеры?
- Могу ли я использовать камеру, работающую как веб-камера, в качестве камеры наблюдения?
- Можно ли использовать камеру на моем телефоне как веб-камеру?
- Canon превратит вашу фотокамеру в вебкамеру
- Как использовать вашу камеру Canon в качестве веб-камеры для стрима
- Как использовать вашу камеру Canon в качестве веб-камеры для стрима
- Настроить камеру DSLR Canon для стриминга
- EOS DSLR камеры для потокового видео
- Как настроить камеру и компьютер
OBS Studio. EOS Webcam Utility зеркалка/беззеркалка как WEB камера
Для камер EOS Canon существует небольшая утилита позволяющая использовать камеры DSLR как WEB камеру список поддерживаемых устройств можно найти здесь https://www.canon.ru, но скорее всего список не полный так как например моего 650D в списке нет, но он так же работает с данной утилитой.
Скачиваем программу можно с Яндекс Диск либо с https://www.usa.canon.com на американском рынке немного отличаются названия камер, например EOS Rebel T3i это камера EOS 600D, но не суть, можете перейти по любой ссылке и качать утилиту от любой камеры так как утилита совершенно одинаковая что для 6D что для 1200D.
После скачивания утилиты и установки её на компьютер перезагружаем компьютер в диспетчере устройств появляется новое устройство «EOS Webcam Utility» после этого можно работать с нашей DSLR камерой. Преимущества таких камер в большом размере матрицы и оптики, которую они используют, цветопередачи и качестве картинки в тёмных помещениях. На первый взгляд кажется, что разрешение меньше вашей вебки, но картинка качественнее в разы.
Canon 650D в качестве вебки, 1280×720 большое увеличение для проверки качества
Веб камера Logitech C 525, разрешение 1920×1080
Выбор настроек в программе OBS Studio
Последний вопрос, который стоит решить это питание камеры не от стандартных батареек, а от сети либо от USB. Для питания камеры стоит использовать это: Адаптеры питания Canon
Устройство для питания камеры по USB
Источник
Canon выпустила бесплатную утилиту для превращения фотоаппарата в веб-камеру
Японская компания Canon выпустила утилиту EOS Webcam Utility, позволяющую сделать веб-камеру для компьютера из обычного цифрового фотоаппарата. Решение о выпуске программы было принято на фоне дефицита веб-камер, вызванного пандемией коронавируса COVID-19. Многие люди сидят на карантине и могут общаться с родственниками только по видеосвязи, поэтому во многих магазинах (особенно в США) практически полностью закончились веб-камеры.
Разработчики постарались сделать EOS Webcam Utility максимально простой в использовании. Для загрузки утилиты необходимо перейти на сайт Canon, выбрать модель камеры внизу страницы и перейти во вкладку «Drivers & Downloads». В ней нужно выбрать пункт «Software» и в списке операционных систем нажать на «Windows 10 (x64)». Уже в следующем списке можно скачать EOS Webcam Utility Beta.
Список камер с поддержкой EOS Webcam Utility
Для превращения камеры Canon в веб-камеру компьютера нужно установить и запустить утилиту, предварительно подключив камеру к компьютеру при помощи USB-кабеля. Затем в программе с поддержкой видеосвязи нужно установить EOS Webcam Utility в качестве основной веб-камеры. К сожалению, на данный момент программа поддерживается только некоторыми моделями устройств и работает только на 64-битной Windows 10. Также сообщается, что она доступна только жителям США — это может быть связано с тем, что утилита находится на стадии бета-тестирования. Финальная версия может стать доступной пользователям со всего мира.
Основное преимущество утилиты EOS Webcam Utility перед другими программами для превращения фотоаппаратов в веб-камеры состоит в том, что она бесплатная. Плюс использования профессиональной камеры для общения с родственниками — это высокое качество изображения. К тому же, камеры позволяют тщательно настроить яркость, контрастность и другие параметры, чтобы картинка была максимально чёткой.
Новая программа, как и говорилось, считается особенно полезной в период пандемии коронавируса COVID-19. Благодаря ей еще больше людей смогут общаться с родственниками по Skype, обновлённому Zoom и другим средствам связи не выходя из своего дома.
Источник
Как использовать цифровую фотокамеру в качестве веб-камеры
Зеркалка в качестве вебки: как настроить.
Устройство для передачи через Интернет изображения в реальном времени – веб-камера – становится все более актуальным, особенно в нынешние времена, когда людей разъединяет угроза ковида-19 и они вынуждены больше времени проводить дома. Веб-камера – это возможность полноценно общаться в видеочатах и играх, на вечеринках, участвовать в видеоконференциях по работе или говорить с друзьями или родственниками по Discord и Skype. Сейчас огромное число людей работают из дома, а веб-камера позволяет создавать эффект присутствия в комнате для совещаний или кабинете начальника.
Может случиться, что общение необходимо, но в настоящий момент веб-камеры нет под рукой, хотя это вполне доступное устройство и его легко приобрести. В этом случае, если у вас имеется цифровая фотокамера, вы можете превратить ее в полноценно работающую веб-камеру. Работа из дома тоже может быть очень эффективной. При этом мы, не вставая с любимого мягкого дивана, будем принимать решения, полагаясь на выражение лиц коллег, руководства или дорогих нам людей.
1Gai.Ru расскажет, как это осуществить.
Что нужно знать
В статье вы получите разъяснения, как при необходимости использовать свою фотокамеру для функционирования в качестве веб-камеры. Будут даны инструкции к фотокамерам с имеющимся USB-подключением и наличием программного обеспечения веб-камеры. Другой вариант – как можно использовать выход HDMI на вашей фотокамере с устройством захвата. В приведенных примерах используется конкретная камера Canon Eos Rebel T6, а также программное обеспечение, применяемое для веб-камеры Canon, устройство захвата HDMI, имеющее открытое программное обеспечение для вещания (OBS).
Можно ли использовать обычную фотокамеру в качестве веб-камеры?
Для осуществления функции веб-камеры вы можете использовать обычную стандартную цифровую камеру, однако стоит учесть, что не всякая камера подходит для этого. Для успешного использования простой фотокамеры в качестве веб-камеры она должна иметь некоторое оснащение. Во-первых, это порт USB в сочетании с наличием программного обеспечения веб-камеры, которое предоставляет производитель вашего цифровика. Во-вторых, как альтернатива – порт HDMI, способный выводить чистое видео, при этом присутствуют хотя бы некоторые элементы экранного меню (OSD).
При условии, что у вас в руках фотокамера, соответствующая одному из этих критериев, вы сможете успешно использовать свое оборудование в качестве веб-камеры. Имейте в виду, что некоторые камеры могут сочетать эти два условия – у них есть и порт USB, и выход HDMI. Вам повезло – это даст возможность выбирать методы вывода, которые вы захотите и сможете использовать.
И наоборот, если фотокамеры не оснащены этими выходами, а необходимое программное обеспечение отсутствует для веб-камеры или камеры без выходов HDMI и, соответственно, нет элементов экранного меню, то такие девайсы вам не подойдут для применения их в качестве веб-камеры.
Какое оборудование понадобится для работы цифровой камеры в функции веб-камеры
Для того чтобы начать работу с цифровой камерой в функции веб-камеры, нужно будет позаботиться о приобретении некоторого оборудования и иметь нужное программное обеспечение. Какие конкретно элементы вам нужно будет подобрать, зависит от варианта использования средств передачи данных – будет ли это соединение USB или же интерфейс HDMI, чтобы иметь возможность выводить видео. Для осуществления задуманной вами операции в первую очередь потребуются:
Крепление или штатив
Какой штатив или крепление вы выберете для переоборудования штатного цифровика в веб-камеру, зависит от ваших конкретных предпочтений. Это может быть небольшой штатив, удобно устанавливающийся на вашем рабочем столе. Или вы предпочтете монопод с креплением к поверхности, или захотите выбрать какой-либо иной вариант крепления. Главное – чтобы штатив правильно позиционировал камеру, зафиксировав ее на одном месте, что позволит использовать это оборудование как веб-камеру для ваших потребностей.
Источник питания
Еще один необходимый элемент для нормального функционирования – это то, откуда будет поступать питание к вашей камере в качестве веб-камеры. Так как сессия может длиться достаточно долго, а прерывание стрима нельзя допустить, это важная составляющая.
Во-первых, можно позволить камере работать от собственной батареи. Только она в этом случае очень быстро разрядится, поскольку не предназначается для проведения непрерывной видеосъемки в течение длительного периода времени. Лучше всего подключить камеру к постоянному источнику питания через провод. Однако если проводной источник питания для камеры недоступен, то есть еще один способ организовать непрерывное питание – фиктивный аккумулятор, который позволит подключить цифровую камеру к источнику питания.
Устройство захвата
Вам понадобится устройство захвата в случае, если имеется HDMI-выход на вашей камере, чтобы подключить камеру к компьютеру. Подыщите и приобретите устройство захвата HDMI, подключаемое к компьютеру посредством порта USB, которое специально предназначается, чтобы смотреть видео в реальном времени.
Программное обеспечение
Lexy Savvides / CNET
Когда вы намереваетесь пользоваться USB-соединением для передачи видеоданных со своей камеры, вам придется купить или получить иным способом программное обеспечение от производителя камеры, которое позволит использовать камеру в качестве веб-камеры. Когда используется устройство захвата, карта захвата будет служить способом видеовхода в приложении для видеоконференций или захватывать видео в OBS или ином потоковом программном обеспечении.
Как зеркальную камеру DSLR превратить в веб-камеру
Вероятно, вы захотите использовать свою зеркалку в качестве веб-камеры, если в том будет необходимость. Это можно осуществить при помощи программного обеспечения для веб-камеры. Первым делом для этого проверьте, имеется ли у зеркалки выходной порт USB, а также предоставил ли производитель фотооборудования программное обеспечение, дающее возможность работать ему в качестве веб-камеры. Найти программное обеспечение можно, посмотрев документацию, – оно могло поставляться вместе с камерой при ее покупке. Если же нет, то всегда можно загрузить нужную программу с сайта производителя.
Первым делом зайдите на сайт производителя и посмотрите нужную программу там. Или же задайте в поисковике запрос по типу «модель камеры – программа для веб-камеры». Если программное обеспечение для веб-камеры нашлось на сайте у производителя, то загружайте и устанавливайте его, затем через USB-кабель подключайте камеру к компьютеру через USB, запустив заранее программу. Если не нашли программу у производителя, то Интернет предоставит возможность скачать ее из других источников.
Итак, вы запустили программное обеспечение веб-камеры от производителя, подключили свою зеркальную цифровую камеру через кабель USB. Теперь компьютер будет распознавать зеркалку как устройство захвата. Далее вы открываете приложение для видеоконференций или же программное обеспечение для потоковой передачи, затем выбираете камеру в качестве видеовхода.
Если случилось так, что производитель не предоставляет для модели вашей зеркалки программное обеспечение для веб-камеры, при этом вы не нашли в Интернете сторонних решений, то в этом случае можно использовать зеркальную камеру в качестве веб-камеры USB.
Как настроить обычную камеру, чтобы она работала как веб-камера, это каждый производитель решает по-своему, и способы могут отличаться. Однако шаги будут одними и теми же. Рассмотрим их на примере использования камеры Canon Eos Rebel T6 (Canon EOS 1300D):
Как «заставить» работать обычную камеру как веб-камеру через HDMI
Если на камере отсутствует порт USB для передачи данных и нет программы, которая обеспечивала бы функцию для веб-камеры, однако в наличии порт HDMI, выводящий чистое видео, то в этом случае вам потребуется устройство захвата. Эти устройства захвата могут принимать вход видеоданных через HDMI, а выводить видео на компьютер они могут через USB. Поступающее через устройство захвата видео далее можно использовать как изображение с веб-камеры. Кроме того, его можно вывести в потоковую программу, при необходимости записать.
Рассмотрим инструкцию, как нужно использовать зеркальную камеру в функции веб-камеры с устройством захвата:
1. Подключите HDMI-кабель к зеркальной камере.
2. Затем подключите HDMI-кабель к устройству видеозахвата.
3. Далее подключите устройство видеозахвата к USB-порту на компьютере.
4. Установите на камере видеорежим и затем включите камеру.
5. Откройте на компьютере программу, обеспечивающую потоковую передачу либо приложение для видеоконференций. После чего выберите USB-видео как источник видео. В результате ваших действий зеркальная камера будет работать как веб-камера.
Часто задаваемые вопросы по теме преобразования камеры в веб-камеру
Какие цифровые камеры я могу использовать как веб-камеры?
К счастью, большинство цифровых камер, у которых есть видеорежим и порт USB, могут работать в качестве веб-камер. Есть некоторые модели, например Fujifilm X-A7, которые способны к интеграции с такими программами для общения, как Zoom и Skype. В этом случае вам не понадобится находить и использовать любые дополнительные программы.
Могу ли я использовать камеру, работающую как веб-камера, в качестве камеры наблюдения?
Можете. Существует такое программное обеспечение, как iSpy, с которым веб-камера может использоваться в функции камеры видеонаблюдения. Следовательно, вы сможете свою цифровую камеру использовать в качестве охранной веб-камеры при наличии таких программ.
Можно ли использовать камеру на моем телефоне как веб-камеру?
Можете. Есть возможность для использования вашего телефона на Android в качестве веб-камеры для ПК. Кроме того, можно также использовать смартфон iPhone как веб-камеру.
Источник
Canon превратит вашу фотокамеру в вебкамеру
Компания Canon выпустила бесплатное программное обеспечение EOS Webcam Utility Beta. Данная утилита позволит использовать вашу EOS и PowerShot камеру в качестве высококачественной USB камеры. При этом, вам не потребуется докупать какое-либо дополнительно оборудование.
Однако, в компании предупреждают, что программное обеспечение EOS Webcam Utility Beta все еще находится на стадии бета-тестирования и выпущено пока только для операционной системы Windows 10. Новое программное обеспечение является хорошей альтернативой покупке веб-камеры для вашего компьютера.
Загрузив EOS Webcam Utility Beta, просто подключите камеру к компьютеру под управлением Windows с помощью USB-кабеля. Затем настройте камеру с выбранным программным обеспечением для видеоконференций, и вы готовы к работе!
Полный список совместимых камер выглядит следующим образом:
«Наша цель заключается в том, чтобы облегчить работу тем сотрудникам, которые часто общаются по видеоконференции, и наше программное обеспечение EOS Webcam Utility Beta может помочь им в этом», — сообщает производитель.
Кроме того, Canon недавно представила новые продукты: новую 4К кинокамеру EOS C300 Mark III, и два трансляционных объектива. А также, раскрыла дополнительные характеристики 8К камеры EOS R5.
Еще больше новостей и вдохновения в наших социальных сетях: Вконтакте, Facebook, Instagram, Telegram, Яндекс Чат и PhotarTV
Источник
Как использовать вашу камеру Canon в качестве веб-камеры для стрима
Вопросы Ответы Решения
Как использовать вашу камеру Canon в качестве веб-камеры для стрима
#1 Сообщение INSIDER » 17 июн 2020, 00:32
Настроить камеру DSLR Canon для стриминга
Если вы хотите, чтобы ваши прямые трансляции выглядели профессионально или просто выглядели лучше во время вашего следующего видеочата, одним из лучших вариантов является использование выделенной камеры с отличными характеристиками видео, например вашей цифровой зеркальной камеры Canon EOS, беззеркальной камеры или камеры PowerShot. Чтобы облегчить процесс, компания Canon представила бета-версию EOS Webcam Utility для подключения камеры к компьютеру. Поскольку у вас, вероятно, уже есть камера и совместимый USB-кабель, это кажется простым способом улучшить ваши видеозвонки.
Зачем использовать камеру Canon вместо веб-камеры?
Очевидно, что ответ на вышесказанное заключается в том, что специальная камера Canon обеспечивает значительно лучшее качество изображения, чем стандартная веб-камера. Для этого есть много причин, ни в одну из которых я не хочу вдаваться слишком глубоко, но достаточно сказать, что цифровая зеркальная камера, беззеркальная камера и даже система «наведи и снимай», предназначенная для захвата потрясающих изображений, превзойдет крошечный блок формирования изображения, встроенный в ваш ноутбук, планшет или смартфон.
Рекомендуемые камеры и оборудование
Сначала вам нужно проверить, есть ли у вас камера, поддерживаемая бета-версией веб-камеры Canon EOS. К счастью, приложение поддерживает компьютеры как с Windows, так и с Mac, и список поддерживаемых камер довольно широк.
EOS DSLR камеры для потокового видео
Как настроить камеру и компьютер
Есть пара вещей, на которые стоит обратить внимание. Во-первых, звук не передается с камеры, поэтому вам все равно придется использовать компьютерное решение или другой микрофон, подключенный к вашему ПК. Во-вторых, пользователи Mac должны будут использовать версию веб-приложения своей платформы конференц-связи вместо специализированных приложений. Настольные приложения FaceTime, Safari, Skype, Zoom и WebEx для Mac не поддерживаются. Тем не менее, Google Chrome и веб-версии Skype, Zoom и WebEx работают просто отлично.
Источник
Содержание
- OBS Studio. EOS Webcam Utility зеркалка/беззеркалка как WEB камера
- Как использовать вашу камеру Canon в качестве веб-камеры для стрима
- Как использовать вашу камеру Canon в качестве веб-камеры для стрима
- Настроить камеру DSLR Canon для стриминга
- EOS DSLR камеры для потокового видео
- Как настроить камеру и компьютер
- Canon EOS 600D: съемка видео
- Видеосъемка с помощью фотокамеры
- Функциональный возможности, информация на дисплее и меню камеры в режиме видеосъемки и просмотра.
- Про резкость
OBS Studio. EOS Webcam Utility зеркалка/беззеркалка как WEB камера
Для камер EOS Canon существует небольшая утилита позволяющая использовать камеры DSLR как WEB камеру список поддерживаемых устройств можно найти здесь https://www.canon.ru, но скорее всего список не полный так как например моего 650D в списке нет, но он так же работает с данной утилитой.
Скачиваем программу можно с Яндекс Диск либо с https://www.usa.canon.com на американском рынке немного отличаются названия камер, например EOS Rebel T3i это камера EOS 600D, но не суть, можете перейти по любой ссылке и качать утилиту от любой камеры так как утилита совершенно одинаковая что для 6D что для 1200D.
После скачивания утилиты и установки её на компьютер перезагружаем компьютер в диспетчере устройств появляется новое устройство «EOS Webcam Utility» после этого можно работать с нашей DSLR камерой. Преимущества таких камер в большом размере матрицы и оптики, которую они используют, цветопередачи и качестве картинки в тёмных помещениях. На первый взгляд кажется, что разрешение меньше вашей вебки, но картинка качественнее в разы.
Canon 650D в качестве вебки, 1280×720 большое увеличение для проверки качества
Веб камера Logitech C 525, разрешение 1920×1080
- Подключите DSLR камеру к компьютеру с помощью стандартного кабеля по USB
- Откройте OBS Studio и добавьте источник «Устройство захвата видео»
- Выберете «Разрешение/Частота кадров» -> «Пользовательское»
- Установите максимально доступное «Разрешение» -> 1280×920
- «FPS» -> «Наибольшая частота кадров»
- Остальное можно оставить по умолчанию
Выбор настроек в программе OBS Studio
Последний вопрос, который стоит решить это питание камеры не от стандартных батареек, а от сети либо от USB. Для питания камеры стоит использовать это: Адаптеры питания Canon
Устройство для питания камеры по USB
Источник
Как использовать вашу камеру Canon в качестве веб-камеры для стрима
Вопросы Ответы Решения
- Темы без ответов
- Активные темы
- Поиск
- Наша команда
Как использовать вашу камеру Canon в качестве веб-камеры для стрима
#1 Сообщение INSIDER » 17 июн 2020, 00:32
Настроить камеру DSLR Canon для стриминга
Если вы хотите, чтобы ваши прямые трансляции выглядели профессионально или просто выглядели лучше во время вашего следующего видеочата, одним из лучших вариантов является использование выделенной камеры с отличными характеристиками видео, например вашей цифровой зеркальной камеры Canon EOS, беззеркальной камеры или камеры PowerShot. Чтобы облегчить процесс, компания Canon представила бета-версию EOS Webcam Utility для подключения камеры к компьютеру. Поскольку у вас, вероятно, уже есть камера и совместимый USB-кабель, это кажется простым способом улучшить ваши видеозвонки.
Зачем использовать камеру Canon вместо веб-камеры?
Очевидно, что ответ на вышесказанное заключается в том, что специальная камера Canon обеспечивает значительно лучшее качество изображения, чем стандартная веб-камера. Для этого есть много причин, ни в одну из которых я не хочу вдаваться слишком глубоко, но достаточно сказать, что цифровая зеркальная камера, беззеркальная камера и даже система «наведи и снимай», предназначенная для захвата потрясающих изображений, превзойдет крошечный блок формирования изображения, встроенный в ваш ноутбук, планшет или смартфон.
Рекомендуемые камеры и оборудование
Сначала вам нужно проверить, есть ли у вас камера, поддерживаемая бета-версией веб-камеры Canon EOS. К счастью, приложение поддерживает компьютеры как с Windows, так и с Mac, и список поддерживаемых камер довольно широк.
EOS DSLR камеры для потокового видео
- Canon EOS1D X Mark II
- Canon EOS1D X Mark III
- Canon EOS 5D Mark IV
- Canon EOS 5DS
- Canon EOS 5DS R
- Canon EOS 6D Mark II
- Canon EOS 7D Mark II
- Canon EOS 77D
- Canon EOS 80D
- Canon EOS 90D
- Canon EOS Rebel SL2
- Canon EOS Rebel SL3
- Canon EOS Rebel T6
- Canon EOS Rebel T6i
- Canon EOS Rebel T7
- Canon EOS Rebel T7i
- Canon EOS Rebel T100
- Цифровая зеркальная камера Canon EOS Rebel T7i
- Цифровая зеркальная камера Canon EOS Rebel T7i
- EOS беззеркальные камеры
- Canon EOS M6 Mark II
- Canon EOS M50
- Canon EOS M200
- Canon EOS R
- Canon EOS RP
- Canon EOS RP Цифровая беззеркальная камера
- Canon EOS RP Цифровая беззеркальная камера
- PowerShot Камеры
- Canon PowerShot G7 X Mark II
- Canon PowerShot G7 X Mark III
- Canon PowerShot SX70 HS
- Canon Цифровая камера Canon PowerShot G7 X Mark III
- Canon Цифровая камера Canon PowerShot G7 X Mark III
- Для получения наиболее актуального списка ознакомьтесь со списком совместимости Canon .
Помимо камеры вам понадобится USB-кабель . Многие из перечисленных камер поставляются с кабелем, который рекомендуется, но если нет или вам нужен более длинный, найти его не составит труда. У вас, вероятно, уже есть совместимый кабель в вашем доме.
Как настроить камеру и компьютер
К счастью, процесс настройки для использования камеры Canon в качестве веб-камеры прост. Есть только несколько ключевых настроек, которые можно выбрать на камере перед подключением к компьютеру.
- Установите камеру в режим видео.
- Отрегулируйте настройки экспозиции (Ручной обеспечивает наиболее последовательный вид).
- Подключите к компьютеру с помощью USB-кабеля.
Canon только что сделала эту бета-утилиту доступной как для компьютеров Windows, так и для Mac. После установки и после подключения камеры необходимо убедиться, что другие приложения Canon, такие как EOS Utility, закрыты. Затем все, что вам нужно сделать, — это выбрать приложение для видеоконференций и выбрать в качестве камеры EOS Webcam Utility Beta. Мы бы порекомендовали решение для питания от сети переменного тока или, по крайней мере, выбираем питание от USB, если камера поддерживает это.
Есть пара вещей, на которые стоит обратить внимание. Во-первых, звук не передается с камеры, поэтому вам все равно придется использовать компьютерное решение или другой микрофон, подключенный к вашему ПК. Во-вторых, пользователи Mac должны будут использовать версию веб-приложения своей платформы конференц-связи вместо специализированных приложений. Настольные приложения FaceTime, Safari, Skype, Zoom и WebEx для Mac не поддерживаются. Тем не менее, Google Chrome и веб-версии Skype, Zoom и WebEx работают просто отлично.
Источник
Canon EOS 600D: съемка видео
Принципиальной разницы для цифровой камеры — снимать фото или видео — нет. С некоторой долей условности можно считать видеокамеру более близкой родственницей цифровой фотокамеры, чем собственно фотоаппарат. Однако до появления цифровых зеркалок и беззеркальных камер с функциями LiveView и съемки HD-видео видеозапись была лишь побочным режимом работы. Но развитие технологий привело к тому, что делать «плохой» видеорежим стало просто невыгодно. Фотоаппараты с HD-видео и сменной оптикой стали для многих даже «основными» видеокамерами.
Идеология роли HD-видеорежима в цифровой фотокамере неоднократно обсуждалась. Желающие подковаться могут почитать, к примеру, статьи «Видеосъёмка на фотоаппарат. Дубль 2» и «Съёмка видео фотоаппаратом Canon EOS 60D». Реализация функции съемки видео мне нравится даже в бюджетных камерах (и как дополнительной функции, и как это сделано). И кажется, что проблема фотодизайна и связанного с этим неудобства съемки, проблема избыточных мегапикселей для регистрации HD-сигнала и связанные с этим «усиленный» эффект сдвига строк (Rolling shutter) и эффект муара, «непрофессиональные» профили кодирования (Baseline @L5.0 для описываемой далее камеры) и т. п. совсем не проблемы. Это лишь особенности устройств нынешних поколений. Прогресс технологий преодолеет и эти технические барьеры, а также «продавит» барьер коммерческих соображений производителей фотовидеотехники.
Видеосъемка с помощью фотокамеры
Canon EOS 600D — камера, о фотографических возможностях которой я писал ранее (Canon EOS 600D (Rebel T3i)), отличается от своих предшественников любительского класса наличием полного набора функций для съемки видео. Она снимает Full HD, позволяет использовать сменную оптику, управлять вручную фокусировкой/экспозицией/балансом белого, использовать стили обработки изображения (что важно, так как коррекция видео по цвету и контрасту более сложный и деструктивный для картинки процесс, чем в случае фотографии), управлять вручную уровнем записываемого аудиосигнала, вести съемку по команде с дистанционного беспроводного пульта управления. Наличие поворотного дисплея делает более комфортной съемку из разных положений без дополнительного внешнего монитора, но при необходимости он или внешний видеорекордер также могут быть подключены к видеовыходам A/V и HDMI. Единственный важный недостаток камеры — ее фотодизайн, предполагающий кратковременные остановки для съемки и разделение во времени операций настройки параметров съемки и собственно съемку. В видео съемка не редко производится в движении и требует изменения настроек камеры в процессе, поэтому снимать кино фотоаппаратом неудобно. Для комфортной съемки видео камеру нужно еще доукомплектовать приспособлениями для стабилизации, фокусировки в процессе съемки, питания и т. д. Некоторым из перечисленных приспособлений я уже посвятил пару статей: «Видеосъемка с помощью цифровой фотокамеры/Самодельный стабилизатор» и «Внешний источник питания (Вампирчик) для цифровой камеры, подключение через самодельный адаптер», — о прочих напишу в следующей. В этом материале речь пойдет о штатных видеовозможностях камеры (есть еще «нештатные», включаемые через альтернативную прошивку Magic Lantern).
Как только у меня появилась Canon EOS 600D, я испытал, как у нее с видеосъемкой. Сразу же пришлось столкнуться с проблемой совместимости карт памяти — не все карты класса от 6 и выше стабильно работают в видеорежиме. Из имеющихся у меня четырех карт памяти 6/10 классов с двумя снимать видео невозможно — на первых же секундах записи буфер переполняется и камера сообщает: «Запись видео была автоматически остановлена».
Согласно инструкции, при записи роликов наилучшего разрешения (1920×1080 25 или
24 к/с и 1280×720 50 к/с) средний поток данных
330 МБ/мин (5,5 МБ/с), так что даже класса 6 в некоторых ситуациях (быстрая динамика сюжета, перепады яркости) может быть недостаточно (в этом случае индикатор заполнения буфера предупреждает о возможной остановке записи). Существует также естественная проблема ограничения размера файла 4 ГБ (что по длительности эквивалентно
11-минутному HD-ролику) и искусственная (чтобы фотокамера формально не попадала в разряд видеотехники) в 29 минут 59 секунд. Все это нужно брать в расчет при подготовке к съемке. Так как в фоторежиме подобных проблем нет, начинающий видеограф, не обратив внимание на подобные мелочи перед съемкой, с большой вероятностью снимать просто не сможет (карта памяти подходящая для фото не будет работать в видео) или не сможет снять ролик нужной длительности.
Если удалось подобрать подходящую карту памяти, переходим к съемке видео. Самый простой режим видеосъемки — автоматический. Камера сама выбирает экспозицию, баланс белого, уровень громкости. Снимать просто, но результат «порадует» некоторым количеством недостатков. Далее приведен уменьшенный фрагмент видеоролика, снятого в автомате. Полноразмерный короткий фрагмент при желании можно скачать и посмотреть.
Не трудно заметить недостатки ролика и определить их причины. Панорамирование в видео при использовании фотоштатива не плавное, заметны рывки. На нестабильное панорамирование накладываются меньшие по амплитуде рывки перехода от кадра к кадру. Это может быть обусловлено разными причинами: короткой выдержкой, выбранной автоматом экспозиции, работой встроенного стабилизатора объектива (Canon EF 28-135 1:3.5-5.6 IS). Хорошо слышимый звук работы стабилизатора исправно «дотянул» до ощутимого уровня встроенный в камеру автоматический усилитель. Очевидными решениями проблем будут: работа в ручном режиме настроек экспопараметров, звука, использование специальной штативной головки и сбалансированной по моментам сил компоновки камеры на ней, запись на внешний микрофон. В ручном режиме экспозиции можно подобрать максимальную при данной частоте кадров выдержку, что обеспечит большую плавность межкадровых переходов. (Не нужно категорически отказываться от автоматического режима. Если снимать, меняя направление съемки при большом перепаде яркости снимаемой сцены, то без автоэкспозиции обойтись трудно.) Объектив лучше заменить на «ручной» с большим ходом кольца фокусировки и без приводов фокусировки и стабилизатора. Монтировка внешнего микрофона должна обеспечивать его изоляцию от корпуса камеры — тогда звуки настроек и работы механизмов камеры записаны не будут.
Кроме технических рекомендаций, приведу и несколько организационных, важных для видеооператорской практики. Снимаемая сцена не редко выходит за пределы кадра, и прежде всего нужно оценить (проще всего провести пробную съемку) возможные перепады экспозиции и изменение дистанции до композиционно важных объектов при смене ракурса съемки. Исходя из анализа сцены, нужно решить, какой режим настроек экспозиции выбрать и как быть с глубиной резкости и фокусировкой. На этом же этапе нужно определиться с длительностью выдержки — длинная обеспечит «плавное» кино, короткая — лучшую четкость. Следующий шаг — выбор стиля обработки картинки на основе анализа диапазона яркости снимаемой сцены. В камере Canon EOS 600D настроить характер будущей картинки можно с помощью: экспокоррекции (для автоматического режима), собственно стилей, «автокоррекции яркости» (Auto Lighting Optimizer) и «приоритета светов». И наконец нужно оценить длительность всего фильма и отдельных эпизодов и учесть возможности камеры / карт памяти.
Функциональный возможности, информация на дисплее и меню камеры в режиме видеосъемки и просмотра.
Настройки параметров камеры, как и в случае фотосъемки, в видео можно осуществлять через меню или оперативно с помощью интерфейса «Быстрого выбора» (кнопка Q). Используя экранные снимки камеры Canon EOS 600D, рассмотрим ее основные видеофункции.
 |
 |
| Дисплей в режиме LiveView съемки видео. Отображаются: возможные для режима «Быстрого выбора» параметры, гистограмма, установки экспозиции (только в ручном режиме). В случае использования режима быстрой фокусировки на дисплее отображается активная точка (маленький серый прямоугольник). Большой светло-серый прямоугольник показывает зону, которая будет увеличена при включении функции цифрового увеличения. | Дисплей в режиме LiveView съемки видео с фокусировкой по матрице. Зону фокусировки можно произвольно перемещать в пределах большей части кадра/дисплея. Фокусироваться по матрице можно как до, так и непосредственно в процессе видеосъемки — для этого через меню нужно включить режим фокусировки с помощью спусковой кнопки. |
 |
 |
| Настройки параметров через меню «Быстрый выбор» (кнопка Q). Режимы автофокусировки. | Возможен быстрый автофокус по датчику автофокусировки, по матрице и по матрице с учетом определения лиц. |
 |
 |
| Настройка цветовой температуры через меню «Быстрый выбор». | Набор установок баланса белого. К сожалению, для установки по мишени придется переключаться в фоторежим и снимать серую шкалу, а уж затем выбирать этот снимок как эталонный. |
 |
 |
| Одна из важных установок — стиль обработки картинки. Если при фотосъемке в RAW такую обработку можно вообще оставить для компьютера, то в видео нужный стиль необходимо выбрать до съемки. Исправить установку после съемки — невозможно. | Выбор стиля — настроек обработки изображения. Можно выбрать одну из стандартных настроек или создать свою. Настраиваются: резкость, контраст, насыщенность, оттенок, фильтры стилизации (ч/б, тонирование) и имитации фотофильтров для Ч/Б съемки. |
 |
 |
| Еще один важный для съемки видео параметр — оптимизация передачи яркости (областей в тенях и светах). | Выбор степени автоматической оптимизации яркости/контраста. |
 |
 |
| Выбор конечного разрешения видеоролика и частоты кадров. | Варианты выходных форматов и включение цифрового зума (3-10Х). Несмотря на запас разрешения матрицы, это на самом деле цифровой зум с пропорциональным увеличению ухудшением качества. |
 |
 |
| Кроме обычного видео камера может снимать и короткие клипы (режим «Видеофрагменты») с автоматическим объединением их в один ролик. Вероятно, у этой креативной функции будут и поклонники, но я бы отказался от нее в пользу обычной паузы записи, если бы это было возможно. | До съемки в режиме «Видеофрагменты» нужно задать длительность миниклипов. При проигрывании на камере «Видеофрагменты» могут сопровождаться воспроизведением музыки, записанной на карту памяти заранее. |
 |
 |
| Настройки камеры через меню: выбор режима экспозиции, автофокусировки (дублируется в меню «Быстрый выбор»), работы спусковой и фиксации экспозиции кнопок, включения дистанционного управления, автоматики оптимизации передачи деталей в светах. | Хотя в меню «Выдержка видео» всего две возможные установки, выбор алгоритмов отработки экспозиции более широк. Так, к примеру, в авторежиме можно воспользоваться фиксацией экспозиции, а в ручном — включить автомат светочувствительности. |
 |
 |
| Если установить параметр режима работы спусковой кнопки «Разрешена», то автофокусироваться можно будет и в режиме видеосъемки (полунажатием кнопки спуск). Фокусировка производится по основной матрице, может сопровождаться потерей фокуса и шумом, который будет записан микрофоном. | Так как управление съемкой видео осуществляется отдельной кнопкой, основной пусковой кнопке и кнопке фиксации (*) можно назначить альтернативные привычному фоторежиму функции. При этом настройка не повлияет на функционирование кнопок в фоторежиме. |
 |
 |
| Альтернативой оптимизации контраста при обработки видеосигнала является функция экспозиции с приоритетом светов. Ее следует использовать в тех случаях, когда нужно более аккуратно передать градации светлых тонов. | Второе подменю настроек видеопараметров. Здесь настраиваются: разрешение ролика, режим записи звука, длительность фиксации автоэкспозиции до того, как установка будет сброшена, отображение сетки и включение режима коротких видеороликов. |
 |
 |
| Настройки записи звука встроенным или внешним микрофонами. Встроенный — моно. Внешний моно или стерео. | Настройки режимов записи звука. В ручном режиме можно выставить требуемый уровень записи. К сожалению раздельно регулировать каналы нельзя, а стереомикрофоны не всегда сбалансированы. |
 |
 |
| Режим просмотра ролика. При съемке в авторежиме экспозиции данные об экспопараметрах при съемке первого кадра не записываются. | При съемке в ручном режиме экспозиция записывается в файл и ее можно прочесть штатными средствами или универсальными программами для просмотра EXIF и прочих данных, к примеру, ExifToolGUI. |
Кроме съемочных функций, имеются в меню камеры и специфические для видеорежима функции просмотра. Из полезных можно отметить видеокадрирование и улучшенную передачу низких частот при просмотре/прослушивании через встроенный в камеру динамик. Видеокадрирование позволяет удалить часть клипа в начале или конце. Повышение уровня низких частот (для звука) поможет разобрать речь, если камера использовалась как видеодиктофон.
При съемке видео доступна и фотосъемка. В процессе записи видео можно получить снимок в полном разрешении в форматах JPEG или RAW, но при этом в видеролике будет небольшая пауза с наложением характерного звука срабатывания затвора (что можно использовать как творческий прием).
Возможностей камеры в видеорежиме вполне достаточно для съемки качественных видеороликов. Есть несколько ограничений, которые хотелось бы преодолеть. В своей практике я обратил внимание на невозможность управлять степенью сжатия/потоком видеоданных, мониторить записываемый звук и регулировать каналы звука раздельно. Те, кто пользуется внешним видеомонитором, отмечают ограничение разрешения выводимого сигнала (и через A/V, и через HDMI) в процессе съемки. Некоторые из ограничений можно обойти с помощью Magic Lantern. Причем, оказалось, что настройки звука лучше «обходятся» на камерах, не имевших встроенных функций управления записью звука — предшественниках Canon EOS 600D.
Про резкость
В «идеологических» статьях о видеовозможностях фотокамер в качестве аргументов «против» приводятся невысокая детализация HD-видео и неэффективный для видео фильтр подавления муара. Действительно, обе особенности характерны и для Canon EOS 600D. Это нужно иметь в виду и просто не использовать камеру для съемки объектов с деталями, которые можно прорисовать отдельными пикселями, и не снимать регулярные контрастные структуры с меньшим линейным размером, также передаваемым отдельными пикселями, особенно если эти структуры двигаются в кадре (к примеру, морской прибой или ткань в мелкую полоску/клетку).
Источник
Оставаться на связи с родными, друзьями и коллегами теперь намного проще благодаря нашим комплектам для видеоконференций и потоковой передачи. С нашими качественными комплектами для подключения через USB вы легко проведете первоклассную видеоконференцию с клиентами или сеанс потоковой видеоигры с друзьями.
Комплекты для потоковой передачи USB
Комплекты для подключения через USB совместимы с рядом камер EOS и PowerShot, но чтобы максимально упростить вам задачу, мы создали комплекты, в которых представлено все необходимое для проведения видеоконференций.
Все, что вам нужно сделать, — ознакомиться с приведенными ниже простыми пошаговыми инструкциями по установке комплектов для потоковой передачи через USB. И не забудьте: эти комплекты для камер Canon прекрасно подходят для работы с популярными платформами видеоконференций и потоковой передачи.
Настройка комплекта для подключения через USB
EOS M50, EOS M6 Mark II и PowerShot G7 X Mark III, а также комплекты их аксессуаров обеспечивают более четкую передачу цвета, более высокое качество изображения и позволяют регулировать фокусное расстояние. Профессионалы, работающие из дома, друзья и родные, общающиеся друг с другом виртуально, смогут всегда оставаться на связи, превратив свою камеру EOS или PowerShot в веб-камеру для видеоконференций.
Пошаговые инструкции по настройке комплектов для подключения через USB. Шаг 1.
Загрузите программу EOS Webcam Utility. Программное обеспечение можно загрузить, перейдя по ссылкам ниже.
Загрузить для Windows
Загрузить для Mac
Шаг 2.
Подключите камеру к сети питания. Установите переходник постоянного тока и адаптер переменного тока, затем подключите камеру к сети питания. Многие наши камеры совместимы с адаптерами питания, которые используются вместо аккумулятора. В некоторые комплекты для видеоконференций, например для камеры PowerShot G7 X Mark III, входят два аккумулятора. Каждый из них обеспечивает до 100 минут автономной работы, чтобы вы могли оставаться на связи в любой точке мира.
Шаг 3.
Включите камеру.
Шаг 4.
Включите на камере режим видеосъемки и выберите параметр «Авто». Это обеспечит правильную экспозицию.
Шаг 5.
Подключите USB-кабель к камере и порту USB на компьютере.
Шаг 6.
Расположите камеру на штативе и наклоните ее немного к себе.
Шаг 7.
Откройте свое любимое приложение для видеоконференций и перейдите в настройки видео. Нажмите на программу EOS Webcam Utility в меню настроек видео, чтобы начать работу. В программе EOS Webcam Utility нельзя использовать встроенный микрофон камеры, однако можно включить микрофон ноутбука или гарнитуры, подключенной к компьютеру.
-
Partition Wizard
-
Partition Magic
- How to Use Canon Camera as Webcam? Here’re 2 Simple Ways!
By Carol | Follow |
Last Updated May 11, 2022
Canon camera is one of the best-selling cameras of all time. Do you want to use Canon camera as webcam to replace the poor-quality camera of your computer? MiniTool Partition Wizard shares 2 simple ways with you.
Equipment You Need to Prepare
There are two simple ways to connect your Canon camera to your PC. One way requires a USB cable and EOS Webcam Utility software, while the other requires a USB cable, an HDMI cable, and a capture device. Find the details!
1. EOS Webcam Utility Software: It is a canon webcam utility that is designed to help you connect your Canon camera to your computer. The latest update of this software is compatible with over 40 Canon cameras.
Tip: As this Canon webcam utility will not be listed as a feature on your device, do not use EOS Webcam Utility Software with Messenger on Firefox. Just use the desktop version of Messenger or use another browser.
2. Capture Device (also referred to as a capture card): It is a hardware device that you can connect it to your computer. It can convert the video signal from your camera’s output into a digital format that your computer can recognize. To be more specific, the capture device could help input video by HDMI and output video to the computer by USB.
3. USB and HDMI Cable: Make sure your camera supports clean HDMI output first. If not, the HDMI connection may see your computer as a reference monitor and overlay a bunch of information on top of the video signal.
How to Use Canon Camera as Webcam via EOS Webcam Utility Software?
Follow the steps below to use Canon camera as webcam via the EOS Webcam Utility Software.
Step 1: Click here to download the EOS Webcam Utility Software.
Step 2: According to the details of your camera and PC, you ought to find a suitable edition and click its Download link.
Tip: If you have installed EOS Webcam Utility Beta Software on your computer, you’d better uninstall it before installing EOS Webcam Utility Software. Besides, you may also need to reboot the PC to install the utility.
Step 3: Turn your camera into Video mode and turn on it.
Step 4: Connect your Canon camera to your computer by a USB.
Step 5: Check if other applications on your computer connected to your Canon camera. If you find one, turn it off. The camera can only be operated by one application at a time.
Step 6: Open your video application or streaming software and select the Voice & Video option.
Step 7: In the interface of Voice & Video, you need to pay attention to the Video Settings part. Make sure EOS Webcam Utility Software is the only video source. And then, launch EOS Webcam Utility Software.
Tip: You need to use the microphone and speakers of your computer or another external audio source as the audio can’t be transferred by USB in this way.
How to Use Canon Camera as Webcam via a Capture Device?
If your Canon camera doesn’t support EOS Webcam Utility Software, you’d better choose another way. You can connect the camera to your computer by using a capture device.
Here, follow the steps below to use Canon Camera as webcam via a capture device.
Step 1: Insert an HDMI cable into your Canon camera.
Step 2: Connect the other end of the HDMI cable to your capture device. Now, you should connect your Canon camera to the capture device.
Step 3: Insert the capture device into a USB port on your computer.
Step 4: Turn your camera into Video mode and turn on it.
Step 5: Now, launch your application on which you contact your friends. And then choose the USB video as your video source.
-
Partition Wizard
-
Partition Magic
- How to Use Canon Camera as Webcam? Here’re 2 Simple Ways!
By Carol | Follow |
Last Updated May 11, 2022
Canon camera is one of the best-selling cameras of all time. Do you want to use Canon camera as webcam to replace the poor-quality camera of your computer? MiniTool Partition Wizard shares 2 simple ways with you.
Equipment You Need to Prepare
There are two simple ways to connect your Canon camera to your PC. One way requires a USB cable and EOS Webcam Utility software, while the other requires a USB cable, an HDMI cable, and a capture device. Find the details!
1. EOS Webcam Utility Software: It is a canon webcam utility that is designed to help you connect your Canon camera to your computer. The latest update of this software is compatible with over 40 Canon cameras.
Tip: As this Canon webcam utility will not be listed as a feature on your device, do not use EOS Webcam Utility Software with Messenger on Firefox. Just use the desktop version of Messenger or use another browser.
2. Capture Device (also referred to as a capture card): It is a hardware device that you can connect it to your computer. It can convert the video signal from your camera’s output into a digital format that your computer can recognize. To be more specific, the capture device could help input video by HDMI and output video to the computer by USB.
3. USB and HDMI Cable: Make sure your camera supports clean HDMI output first. If not, the HDMI connection may see your computer as a reference monitor and overlay a bunch of information on top of the video signal.
How to Use Canon Camera as Webcam via EOS Webcam Utility Software?
Follow the steps below to use Canon camera as webcam via the EOS Webcam Utility Software.
Step 1: Click here to download the EOS Webcam Utility Software.
Step 2: According to the details of your camera and PC, you ought to find a suitable edition and click its Download link.
Tip: If you have installed EOS Webcam Utility Beta Software on your computer, you’d better uninstall it before installing EOS Webcam Utility Software. Besides, you may also need to reboot the PC to install the utility.
Step 3: Turn your camera into Video mode and turn on it.
Step 4: Connect your Canon camera to your computer by a USB.
Step 5: Check if other applications on your computer connected to your Canon camera. If you find one, turn it off. The camera can only be operated by one application at a time.
Step 6: Open your video application or streaming software and select the Voice & Video option.
Step 7: In the interface of Voice & Video, you need to pay attention to the Video Settings part. Make sure EOS Webcam Utility Software is the only video source. And then, launch EOS Webcam Utility Software.
Tip: You need to use the microphone and speakers of your computer or another external audio source as the audio can’t be transferred by USB in this way.
How to Use Canon Camera as Webcam via a Capture Device?
If your Canon camera doesn’t support EOS Webcam Utility Software, you’d better choose another way. You can connect the camera to your computer by using a capture device.
Here, follow the steps below to use Canon Camera as webcam via a capture device.
Step 1: Insert an HDMI cable into your Canon camera.
Step 2: Connect the other end of the HDMI cable to your capture device. Now, you should connect your Canon camera to the capture device.
Step 3: Insert the capture device into a USB port on your computer.
Step 4: Turn your camera into Video mode and turn on it.
Step 5: Now, launch your application on which you contact your friends. And then choose the USB video as your video source.
Частый вопрос: Как подключить к компьютеру Canon 600d?
Как подключить камеру к компьютеру Canon?
Подключите камеру к компьютеру
- Убедитесь, что камера не подключена к компьютеру, и установите переключатель питания камеры в положение (Вкл.).
- Нажмите кнопку (Меню) для отображения меню.
- Измените настройки автоотключения.
Как подключить Canon EOS к компьютеру?
Действия на компьютере (2)
- Запустите программу EOS Utility.
- В программе EOS Utility нажмите кнопку [Подключение через Wi-Fi/локальную сеть]. Если отображается сообщение, относящееся к брандмауэру, выберите вариант [Да].
- Нажмите кнопку [Подключение].
Как транслировать изображение с фотоаппарата на компьютер?
Подключение к компьютеру фотоаппарата в качестве веб-камеры
- Подключаем это устройство к USB порту компьютера
- В его тюльпанный разъем вставляем кабель из комплекта от камеры
- Другим концом провод вставляем во включенный фотоаппарат
Как подключить ноутбук к принтеру Canon?
Через кнопку «Пуск» и «Панель управления» заходим в раздел «Устройства и принтеры». В меню под строкой адреса нажимаем кнопку «Установка принтера», а в следующем окне выбираем второй вариант с добавлением сетевого устройства печати. Ждем пока все доступные аппараты отобразятся в списке и выбираем нужную нам модель.
Как подключить телефон к фотоаппарату Canon?
Как подключить цифровую зеркальную камеру Canon EOS к мобильному устройству?
- Включите камеру и нажмите кнопку меню.
- Щелкните «Настройки» и выберите Wi-Fi.
- Нажмите «Включить». …
- Вернитесь в меню
- Выберите функцию Wi-Fi и задайте желаемое имя камеры
- Вернитесь в меню и выберите функцию Wi-Fi.
Можно ли подключить телефон к фотоаппарату?
Для подключения телефона к камере следует использовать стандартное крепление горячий башмак и специальный небольшой штатив для телефона.
Как подключить телефон к фотоаппарату Никон?
Подключение совместимой фотокамеры к интеллектуальному устройству
- Включите встроенный модуль Wi-Fi вашей фотокамеры. …
- Откройте настройки Wi-Fi интеллектуального устройства и выберите фотокамеру в списке доступных сетей. …
- Запустите на смартфоне приложение Wireless Mobile Utility.
Как передать фото с фотоаппарата на компьютер через Wi Fi Canon?
Да, все работает. Надо скачать и установить утилиту EOS Utility. Далее в камере включить Wi—Fi, выбрать подключение к компьютеру, указать подключение через локальную беспроводную сеть, выбрать сеть и ввести пароль. После этого запустить EOS Utility — она найдет камеру и предложит к ней подключиться.
Как подключить фотоаппарат к компьютеру?
Подключите USB-кабель непосредственно к USB-порту компьютера. Если фотоаппарат подключен к компьютеру через USB-концентратор, он может не обнаруживаться. Если фотоаппарат подключен к компьютеру через USB-концентратор, он может не обнаруживаться.
Что можно использовать вместо веб камеры?
Подключить смартфон как веб—камеру к ПК или ноутбуку можно через обычный USB-кабель. Вам понадобится определенный софт для настройки видеосвязи. Самым популярным и удобным является Андроид-приложение DroidCam Wireless Webcam, которое можно бесплатно скачать в цифровом магазине Google Play.
Как вывести изображение с фотоаппарата на телевизор?
Для совместного просмотра фотографий подключите фотокамеру к телевизору с помощью кабеля HDMI (приобретается отдельно у сторонних поставщиков; телевизор используется только для просмотра, режим съемки недоступен). Выключите камеру. Подключите кабель, как показано ниже. Используйте кабель HDMI длиной не более 1,5 м.
Источник
Настройка камеры с компьютера
Настройка камеры с компьютера
В этой главе рассматривается настройка функций камеры из
программы EU.
Установка в камере имени владельца,
уведомления об авторском праве
и даты/времени.
Доступные настройки в зависимости от модели
камеры.
Настройка функций камеры .
Доступные настройки в зависимости от модели
камеры.
Задание стилей изображения и их применение
к камере.
Выбор стиля изображения и применение
его к камере.
Изменение настроек стиля изображения
и применение их к камере.
Применение к камере файлов стиля
изображения.
Сохранение баланса белого в компьютере.
Регистрация в камере пользовательского баланса
белого .
Задание качества JPEG и его применение
к камере.
Настройка баланса белого и его применение
к камере.
Регистрация в камере данных для корректировки
аберрации объектива/коррекции периферийной
освещенности объектива .
Задание Мое Меню и его регистрация в камере.
Введение Краткое содержание Загрузка изображений Параметры.
Установка в камере имени владельца, уведомления об авторском праве и даты/времени
Можно задать и применить к камере имя владельца камеры,
уведомление об авторском праве, а также дату и время и
записывать эти данные в информацию о параметрах съемки
изображений.
Подсоедините камеру к компьютеру, затем
запустите программу EU
Щелкните мышью на кнопке [Настройки
фотоаппарата/Удаленная съемка].
Открывается окно захвата.
Щелкните мышью на кнопке [
Отображается меню [Меню настроек].
Доступные настройки в зависимости от модели камеры
Щелкая мышью на требуемых параметрах,
укажите все их значения.
Отображаются параметры, доступные для подсоединенной
камеры. Подробнее см. раздел «Доступные настройки в
зависимости от модели камеры»
(см. описание ниже)
Список функций окна захвата см. на
Держатель авторских прав
(Уведомление об
авторском праве)
Доступные настройки в зависимости от модели камеры
1Ds Mk III
1D Mk III
В качестве имени владельца камеры можно задать до 31 символа.
В качестве имени автора можно задать до 63 символов, включая
префикс.
Держатель авторских прав (Уведомление об авторском праве)
Имя держателя авторских прав (уведомление об авторском
праве) на фотографическое произведение может содержать
до 63 символов, включая префикс.
Можно задать дату и время в камере.
Можно задать, будет ли доступна функция съемки с настройками
ЖКД-видоискателя или настройки функции видеозаписи
Можно отобразить версию встроенного программного
обеспечения камеры.
Можно обновить встроенное программное обеспечение, щелкнув
мышью на этом пункте.
Более подробную информацию об обновлении встроенного
программного обеспечения см. на веб-сайте компании Canon.
Если заданные параметры автора или владельца авторских прав
(уведомление об авторских правах) не отображаются полностью,
перемещение курсора на настраиваемый параметр отобразит
всю введенную информацию в виде всплывающего окна.
Настройки функции видеозаписи только для
Настройка функций камеры
Настройка функций камеры
Можно задать и применить к камере стили изображения,
пользовательский баланс белого, качество JPEG и настройку
баланса белого.
Подсоедините камеру к компьютеру, затем
запустите программу EU
Щелкните мышью на кнопке [Настройки
фотоаппарата/Удаленная съемка].
Открывается окно захвата.
Щелкните мышью на кнопке [
Отображается меню [Меню съемки].
Доступные настройки в зависимости от модели камеры
Щелкая мышью на требуемых параметрах,
укажите все их значения.
Отображаются параметры, доступные для подсоединенной
камеры. Подробнее см. раздел «Доступные настройки в
зависимости от модели камеры».
Список функций окна захвата см. на
Настройка доступна только для ,
но недоступна для
Можно задать и применить к камере стиль изображения, точно
так же, как и при непосредственной работе с камерой
Пользовательский баланс белого
В камере можно зарегистрировать файл пользовательского
баланса белого
Можно задать качество изображений JPEG и применить эту настройку к
камере, точно так же, как при работе непосредственно с камерой
Настройка баланса белого
Можно настроить баланс белого, точно так же, как и при работе
непосредственно с камерой
Регистрация данных для корректировки аберрации объектива/
коррекции периферийной освещенности
Можно зарегистрировать в камере данные для корректировки аберрации
объектива/коррекции периферийной освещенности объектива или
удалить зарегистрированные данные из камеры
Пользовательский баланс
белого
Настройка баланса белого
Регистрация данных для
корректировки аберрации
объектива/коррекции периферийной
освещенности
Доступные настройки в зависимости от модели камеры
1Ds Mk III
1D Mk III
1Ds Mk III 1D Mk III
Введение Краткое содержание Загрузка изображений Параметры.
Можно задать и применить к камере стили изображения, точно
так же, как и при непосредственной работе с камерой. Можно
изменить значения параметров [Резкость], [Контрастность],
[Насыщенность] и [Цветовой тон] каждого из стилей изображения
и зарегистрировать в камере максимум три собственных стиля
изображения в качестве пользовательских настроек.
Можно также зарегистрировать в камере в качестве
пользовательских настроек файлы стилей изображения,
загруженные с веб-сайта Canon или созданные с помощью
программы Picture Style Editor (программа создания файлов стиля
изображения) (далее PSE) и сохраненные в компьютере.
Для
стилей изображения может занять некоторое время.
Выбор стиля изображения и применение
Щелкните мышью на пункте [Стиль изображения].
Открывается окно [Стиль изображения].
Задание стилей изображения и их применение к камере
Щелкните мышью на стиле изображения,
который требуется установить в камере.
Настройка применяются к камере, и на экране вновь
отображается меню [Меню съемки].
Окно стиля изображения
[Авто] доступно для стилей изображения только с
Введение Краткое содержание Загрузка изображений Параметры.
Изменение настроек стиля изображения
и применение их к камере
Для стиля изображения можно задать собственные значения
параметров [Резкость], [Контрастность], [Насыщенность]
и [Цветовой тон] и применить их к камере, точно так же, как и при
непосредственной работе с камерой.
Щелкните на кнопке [Настройка].
Появится диалоговое окно [Настройка].
Настройте каждый пункт при помощи указателя
При выборе для стиля изображения значения [Монохромное]
, отображаются списки [Эффект фильтра] и [Тонирование].
Настройка по
умолчанию
Щелкните мышью на кнопке [Вернуться].
Настройки применяются к камере, и на экране вновь
отображается меню [Меню съемки].
Введение Краткое содержание Загрузка изображений Параметры.
Применение к камере файлов стиля
В камере в качестве пользовательских настроек можно
зарегистрировать максимум три файла стиля изображения,
загруженных с веб-сайта Canon или созданных с помощью
программы PSE и сохраненных в компьютере.
Щелкните [Зарегистр. пользов. стиль].
Появится диалоговое окно [Зарегистрированный файл стиля
изображения].
Выберите одну из вкладок [Пользов. 1] —
Щелкните мышью на кнопке [
Открывается окно [Открыть].
Выберите файл стиля изображения и щелкните
мышью на кнопке [Открыть].
Загружается файл стиля изображения.
Введение Краткое содержание Загрузка изображений Параметры.
Щелкните мышью на кнопке [OK].
Файл стиля изображения регистрируется в камере.
Файл стиля изображения — это расширение функции
стилей изображения. Подробную информацию о файлах
стилей изображения см. на веб-сайте компании Canon.
К камере возможно применить только файлы стиля
изображения с расширением «.PF2».
Подробные сведения по использованию программы PSE
см в «Picture Style Editor Инструкции по эксплуатации»
(электронное руководство в формате PDF).
Результаты настройки баланса белого, применяемого к
изображению, можно сохранить в компьютере как файл баланса
белого (с расширением “.WBD”). Файлы баланса белого,
сохраненные в компьютере, могут быть зарегистрированы в камере
в качестве пользовательского баланса белого
Начните с регистрации баланса белого в камере после его
настройки в окне [Окно удаленной съемки с визированием по
экрану] или в окне [Пробная съемка].
Щелкните мышью на кнопке [Пользовательский ББ].
Открывается диалоговое окно [Настройки пользовательского
баланса белого].
Сохранение баланса белого в компьютере
Источник
Canon 600d как подключить к компьютеру
Страница 5
Подсоединение камеры к компьютеру
Для загрузки в компьютер снятых камерой изображений
необходимо подсоединить камеру к компьютеру с помощью
интерфейсного кабеля, входящего в комплект поставки камеры.
Подсоедините большой разъем кабеля к порту
Расположение и ориентацию порта USB см. в Руководстве
пользователя компьютера.
Подсоедините малый разъем кабеля к разъему
После подключения разъема кабеля к камере в соответствии
с инструкцией по эксплуатации вашей модели камеры,
подготовка к загрузке изображений завершена. Переходите
к разделу «Запуск программы EU».
При подсоединении к разъему камеры метка
разъема должна быть обращена к передней панели камеры.
Для камер, отличных от
При подсоединении к разъему камеры или
OUT / DIGITAL>, метка разъема должна быть
обращена к передней панели камеры.
1Ds Mk III 1D Mk III
1D Mk IV 1Ds Mk III 1D Mk III
закрепить на камере с помощью устройства защиты кабеля,
которое исключает случайное отсоединение кабеля.
Инструкции по использованию см. на
Автор Ўра Яхница задал вопрос в разделе Техника, темы, жанры съемки
Подключение canon 600d к компьютеру и получил лучший ответ
Ответ от Елена[гуру]
Подсоединяю кабель к выключенному фотику, затем включаю фотик и на компе автоматически запускается прога EOS Utility, далее выбираю lets you select and dawnload images. Далее разберетесь по ходу.
Для того, чтобы ответить на вопрос, требуется авторизоваться или зарегистрироваться
Для фотоаппаратов, особенно зеркальных, обычно не нужны драйвера. Единственное что вы могли сделать не так, так это не включить сам фотоаппарат. Не самые новые зеркалки нуждаются в их включении для передачи файлов по USB. Все новые модели могут без проблем и без этого обойтись.
Источник
На чтение 3 мин. Просмотров 45 Опубликовано 23.08.2020
Canon является одним из ведущих производителей, когда дело доходит до камер; говорите ли вы о зеркальных, беззеркальных или даже наводите и снимаете камерах, Canon обеспечит вас надежной работой.
Canon является одним из ведущих производителей, когда дело доходит до камер; говорите ли вы о зеркальных, беззеркальных или даже наводите и снимаете камерах, Canon обеспечит вас надежной работой. С учетом вышесказанного, учитывая то, что глобальные кризисы в области здравоохранения, которые мы переживаем в настоящее время, привели к тому, что видеоконференцсвязь или видеосвязь – это главное, на что все полагаются при общении, можно с уверенностью сказать, что люди нападают на свои посвященные веб-камеры или просто используют что есть у их ноутбука Тем не менее, можно с уверенностью сказать, что мы все знаем о том, что качество веб-камеры на большинстве современных ноутбуков в лучшем случае посредственное, и, хотя для некоторых это не имеет большого значения, сейчас есть способ, позволяющий использовать цифровую зеркальную камеру Canon/беззеркальная камера в качестве веб-камеры.
Утилита EOS Webcam позволяет использовать в качестве веб-камеры Canon DSLR/беззеркальную камеру
Canon только что выпустила новую утилиту под названием EOS Webcam Utility, которая позволяет просто подключить камеру Canon к компьютеру с помощью кабеля USB и начать использовать выделенную камеру в качестве веб-камеры. Хотя это, безусловно, впечатляет, мы не уверены, сколько людей будут обращать внимание на ваши встречи, но для тех, кому интересно знать, как это сделать, вы можете проверить список поддерживаемых камер. Кэнон включил изрядное количество устройств по всем направлениям.
Как скачать видео с YouTube [Учебник]
- EOS-1D X Mark II
- EOS-1D X Mark III
- EOS 5D Mark IV
- EOS 5DS
- EOS 5DS R
- EOS 6D Mark II
- EOS 7D Mark II
- EOS 77D
- EOS 80D
- EOS 90D
- EOS Rebel SL2
- EOS Rebel SL3
- EOS Rebel T6
- EOS Rebel T6i
- EOS Rebel T7
- EOS Rebel T7i
- EOS Rebel T100
- EOS M6 Mark II
- EOS M50
- EOS M200
- EOS R
- EOS RP
- PowerShot G5X Mark II
- PowerShot G7X Mark III
- PowerShot SX70 HS
Само собой разумеется, это довольно здоровенный список поддерживаемых камер. Приятно видеть, что Canon остается верной своим пользователям. Теперь, когда у нас есть большинство вещей, мы можем сосредоточиться на том, как использовать зеркальную/беззеркальную камеру Canon в качестве веб-камеры.
- Начните с загрузки и установки EOS Webcam Utility на компьютер.
- Включите камеру, переключите ее в режим видео и настройте экспозицию вместе с другими настройками, которые вы хотите.
- После того, как вы набрали свои настройки, подключите камеру к компьютеру с помощью USB-кабеля.
- Теперь запустите программное обеспечение для видеовызовов и выберите EOS Webcam Utility Beta из меню, из которого вы обычно выбираете устройство веб-камеры, и все готово.
Программное обеспечение поддерживает Microsoft Teams, Zoom, BlueJeans, и, учитывая, что оно находится на стадии бета-тестирования, мы определенно можем ожидать более длинный список поддерживаемых приложений для видеоконференций.
Кому-то идея использования вашей зеркальной или беззеркальной камеры в качестве веб-камеры в лучшем случае может показаться непрактичной или странной идеей. Но само собой разумеется, что если вы пытаетесь улучшить свою видео-игру, это, безусловно, то, что вы можете попробовать, чтобы достичь этого.